Come personalizzare la pagina di accesso e registrazione di WordPress? (con video)
Pubblicato: 2021-03-18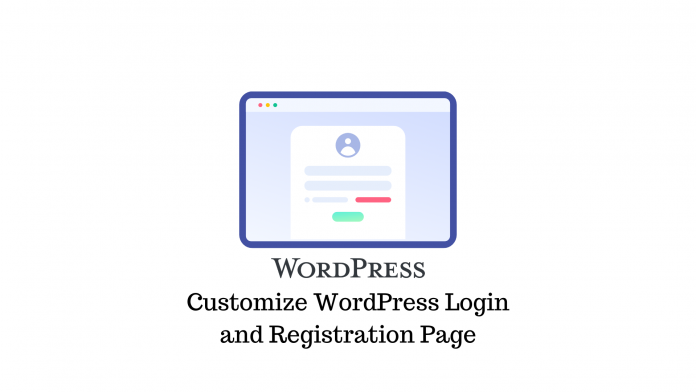
Ultimo aggiornamento - 13 ottobre 2021
La registrazione e l'accesso a un sito Web dovrebbero essere un gioco da ragazzi. E sebbene la pagina di accesso e registrazione predefinita di WordPress sia minima, molto probabilmente non corrisponde all'estetica del tuo sito web. Né accoglie gli utenti con fiducia.
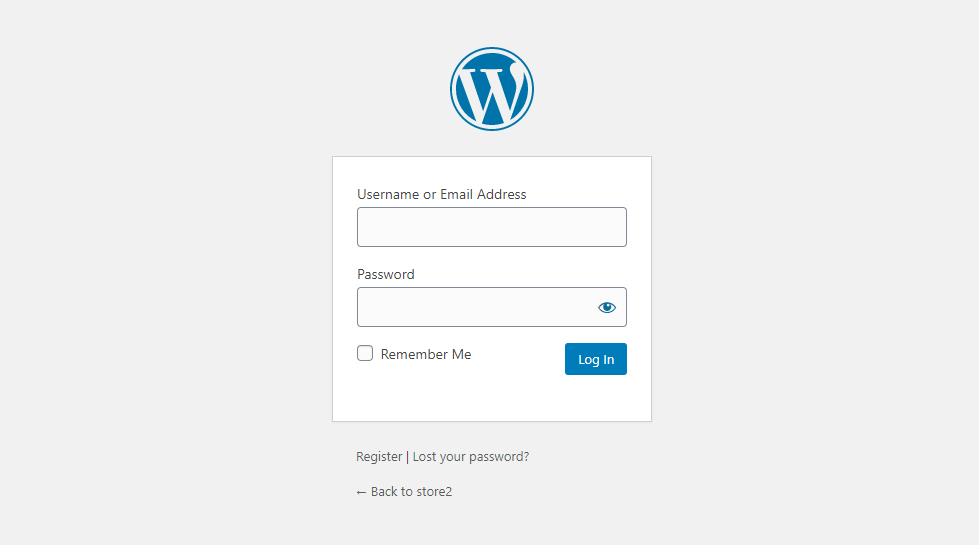
Quindi, se desideri che la pagina di accesso predefinita del tuo sito Web appaia più professionale, ecco la nostra guida alla personalizzazione della pagina di accesso e registrazione.
Installazione e configurazione del plug-in di registrazione utente
Plugin come Profile Builder , Ultimate Member e User Registration sono ottimi per personalizzare la pagina di accesso e registrazione di WordPress. Utilizzeremo il plug-in Registrazione utente di WP Everest.
Prima di iniziare, assicurati che la funzione di registrazione sia abilitata per il tuo sito Web WordPress. Vai su Impostazioni> Impostazioni generali . Qui, abilita l'opzione "Chiunque può registrarsi". Inoltre, scegli un ruolo predefinito per i nuovi utenti. Preferibilmente, dovresti impostarlo come Abbonato. Salva le modifiche quando hai finito.
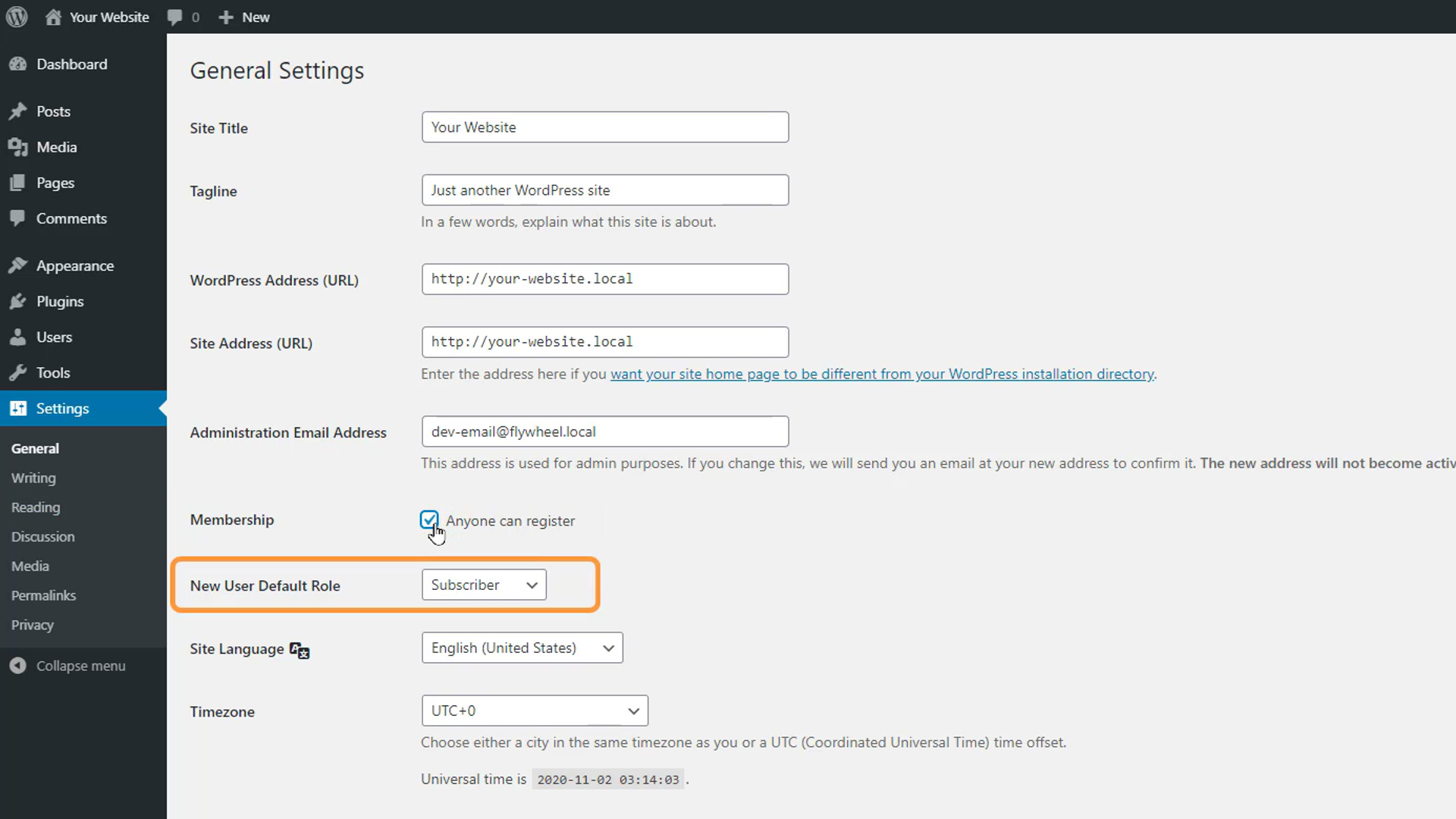
Quindi, installa il plug-in Registrazione utente dal repository di WordPress. Dopo averlo attivato, vedrai una richiesta per aggiungere automaticamente nuove pagine di registrazione utente come Registrati e Il mio account. Fai clic su "Installa pagine di registrazione utente".
Due nuove pagine sono state aggiunte al nostro sito Web e verranno automaticamente aggiunte nel menu. Tuttavia, le nostre nuove pagine di accesso e registrazione seguono un approccio semplice e diretto, ma possiamo modificare facilmente i campi e altre impostazioni.
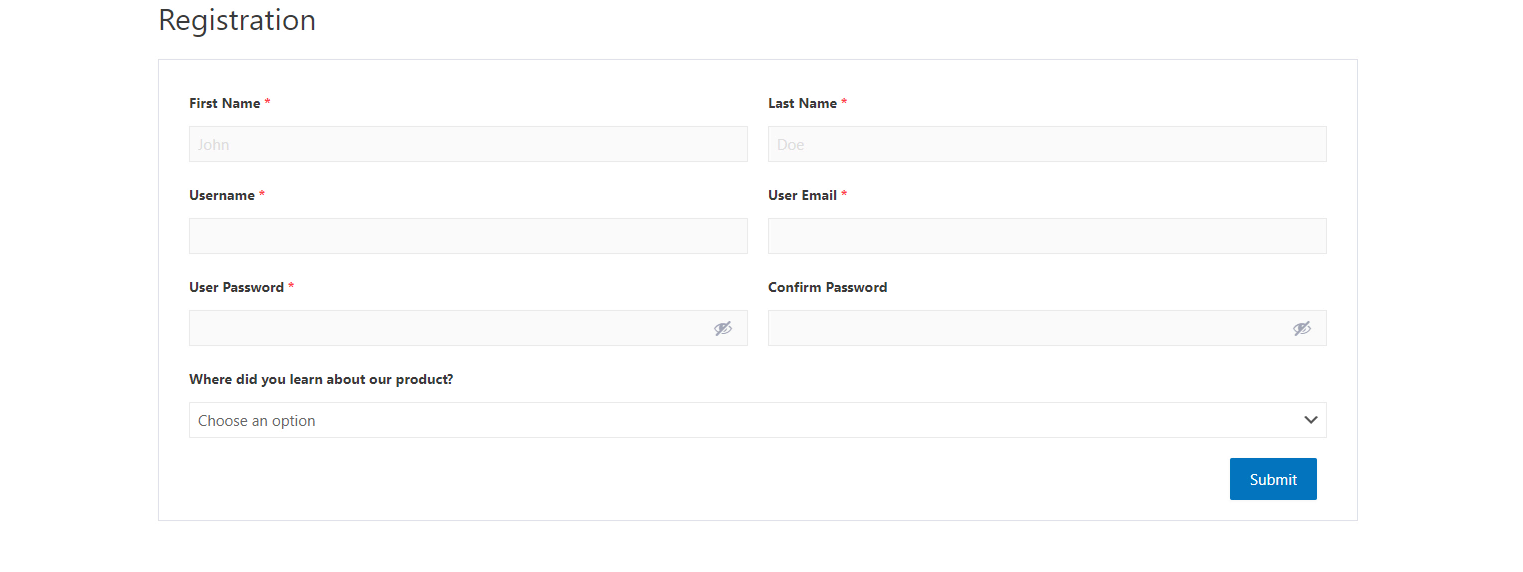
Vai a Registrazione utente > Impostazioni . Qui possiamo scegliere cosa succede dopo che un visitatore si è registrato; puoi fare in modo che i visitatori accedano manualmente dopo la registrazione, puoi chiedere loro di confermare la loro e-mail prima di accedere, puoi dare loro accesso istantaneo al loro account dopo la registrazione, oppure puoi richiedere l'approvazione da parte tua o di un altro amministratore prima che i visitatori siano in grado di farlo accedi. Scegli un'opzione che abbia senso per il tuo sito web.
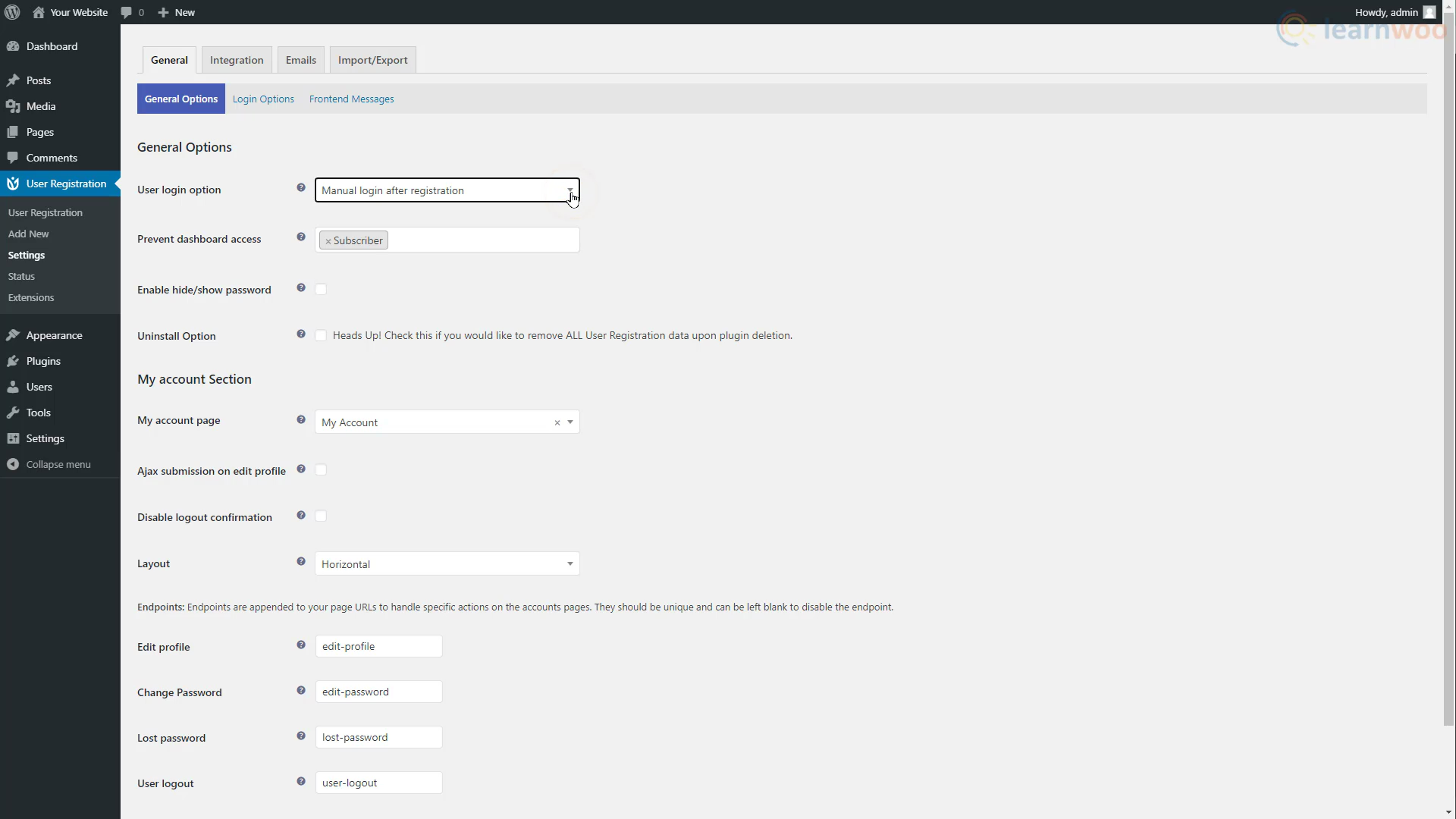
Di seguito, puoi impedire l'accesso alla dashboard di WordPress per determinati ruoli utente sul tuo sito web. Con l'opzione successiva, puoi abilitare il pulsante Nascondi e mostra la password. Per impostazione predefinita, i visitatori non possono vedere la password per motivi di sicurezza. Tuttavia, puoi aggiungere un pulsante per consentire loro di vedere la password durante la digitazione.
Più sotto, puoi gestire altre impostazioni per la sezione Il mio account. Fai clic su Salva modifiche quando hai finito.
Quindi, passa alle opzioni di accesso.
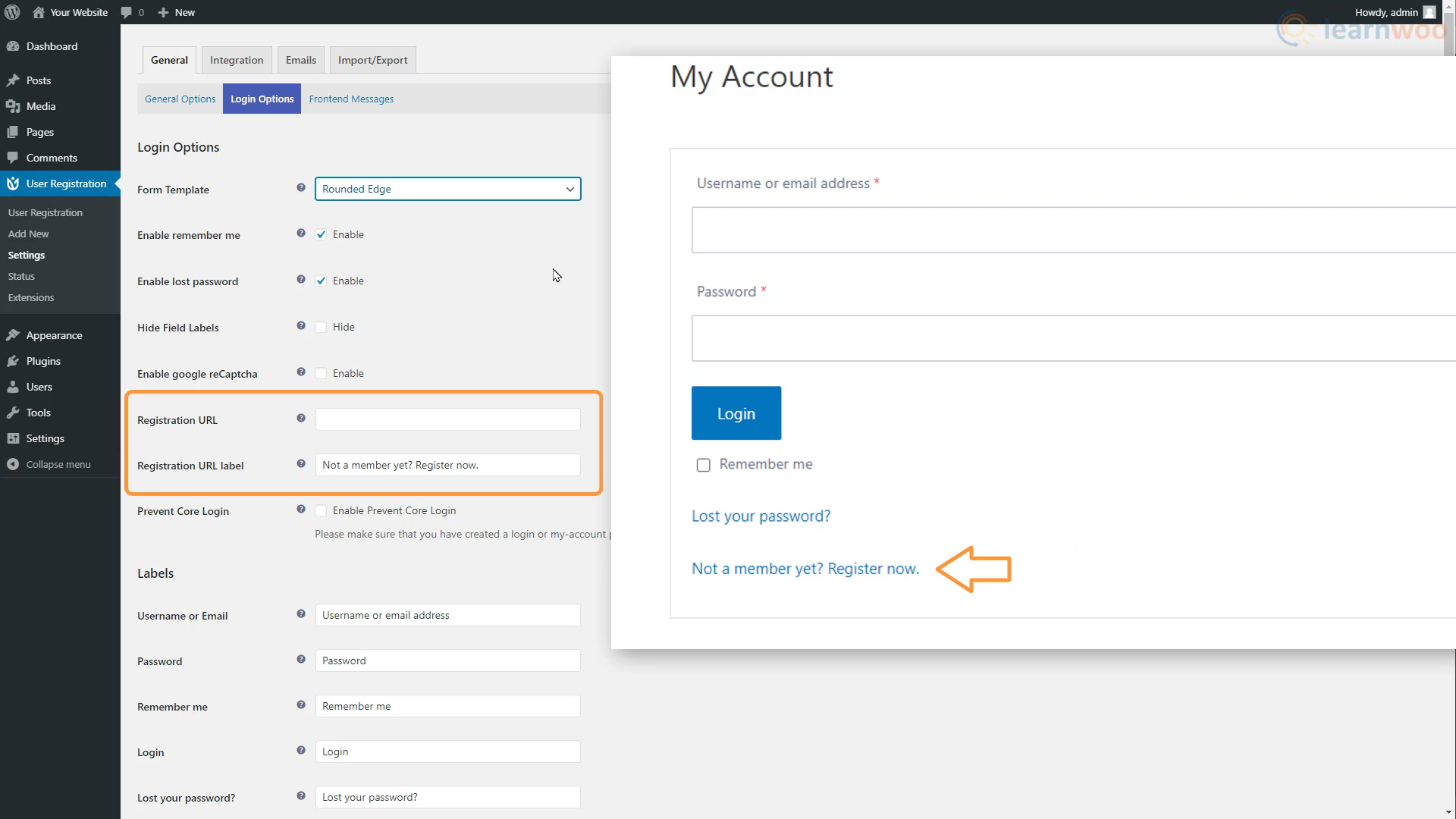
Nella prima impostazione, puoi scegliere tra vari look per il modulo di accesso. Di seguito, puoi abilitare o disabilitare le opzioni Ricordami e password persa, nascondere le etichette dei campi e abilitare Google reCaptcha.
Puoi anche reindirizzare nuovi utenti alla pagina di registrazione dalla pagina di accesso. Vai alla pagina di registrazione e copia il suo URL. Quindi incollalo nel campo URL di registrazione.
La pagina delle impostazioni consente inoltre di personalizzare le etichette, i segnaposto e i messaggi per la pagina di accesso.
Nella sezione Messaggi Frontend, puoi scegliere il testo per i vari messaggi di successo e di errore che i visitatori vedono durante la registrazione e l'accesso.
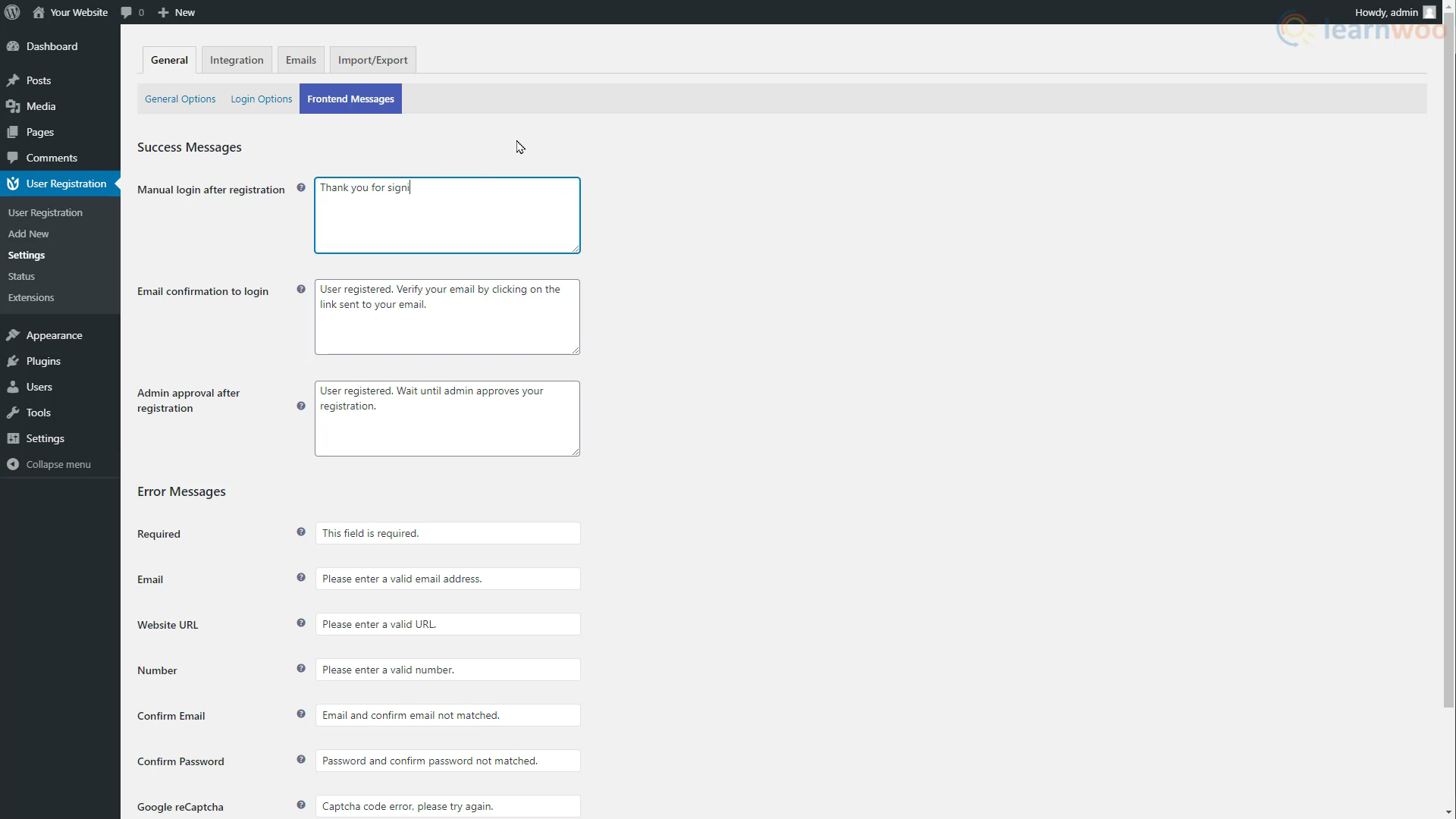
Quando modifichi qui il messaggio di registrazione riuscita, chiunque si iscriva vedrà il nuovo messaggio.

Nella scheda Integrazione, puoi inserire i dettagli di Google reCaptcha per abilitare reCaptcha nelle pagine di accesso e registrazione per ridurre gli account di spam. Puoi leggere il nostro articolo per conoscere il processo di abilitazione di reCaptcha sul tuo sito web .
Nella sezione e-mail, vedrai che il plug-in ha creato notifiche e-mail che gli utenti riceveranno. Puoi disabilitare queste e-mail oppure puoi modificare l'oggetto e il corpo dell'e-mail in base alle tue preferenze.
Nella sezione Importa/Esporta, puoi importare ed esportare utenti e moduli per il tuo sito Web WordPress.
Personalizzazione della pagina di registrazione
È possibile modificare il modulo esistente per renderlo visivamente più gradevole. Tuttavia, iniziamo da zero. Vai a Registrazione utente > Aggiungi nuovo .
Dare un titolo al modulo qui per distinguerlo dagli altri. Successivamente, vedrai che il layout è simile a un tipico generatore di pagine con blocchi a sinistra e un'area di anteprima dal vivo al centro. Puoi aggiungere un lungo elenco di campi come e-mail, nome, sito Web, e-mail secondaria, menu a discesa, casella di controllo, politica sulla privacy, titolo della sezione, immagine del profilo e persino alcuni campi dell'indirizzo di fatturazione WooCommerce.
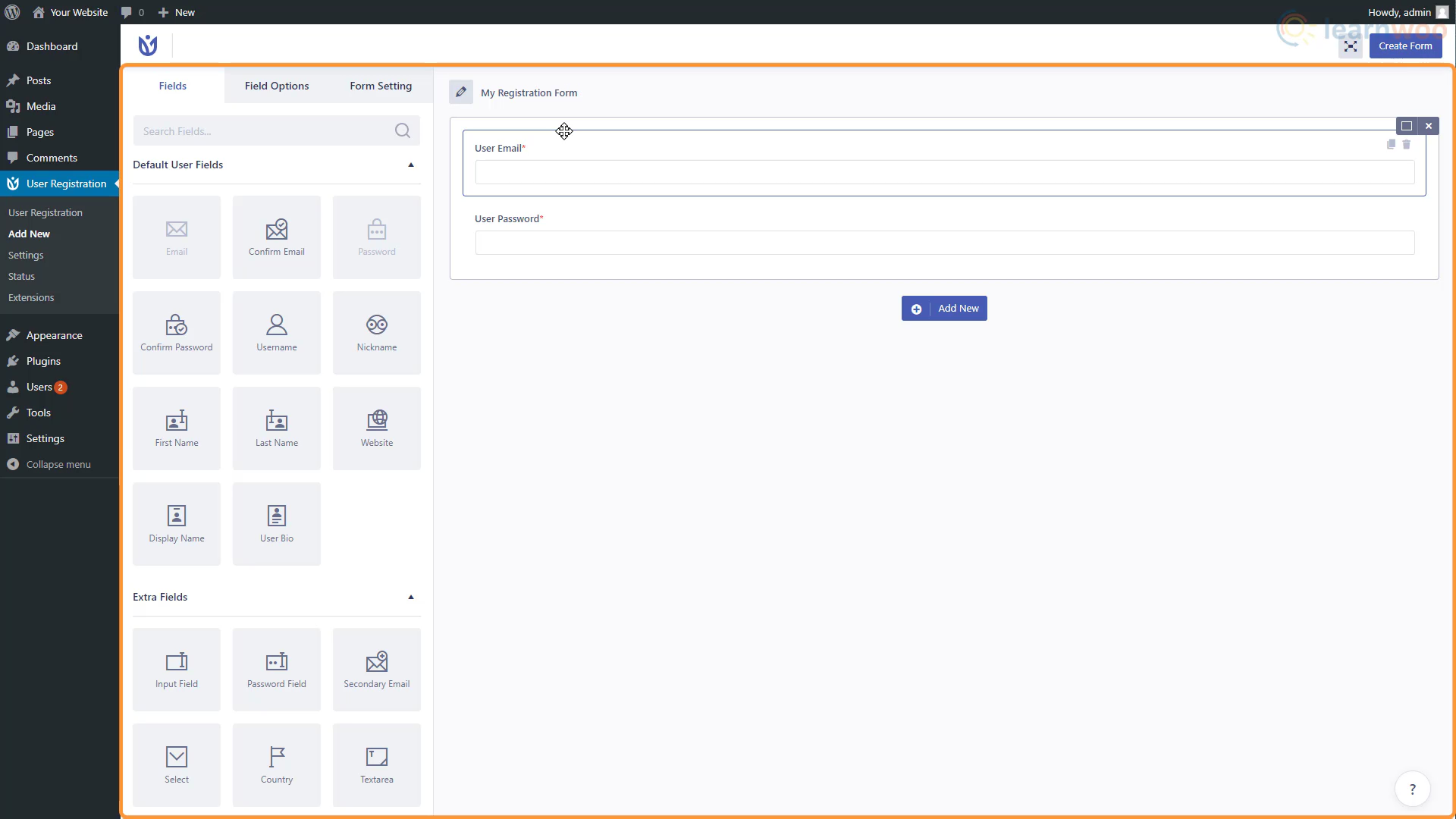
Iniziamo aggiungendo un campo nome utente. Trascina l'elemento Nome utente e rilascialo dove ti serve. Puoi riorganizzare la posizione dei campi trascinandoli all'interno del blocco di righe.
Quindi, fai clic sul campo per modificarne le opzioni. Possiamo aggiungere un'etichetta, una descrizione e impostare un segnaposto. Inoltre, possiamo rendere obbligatorio il campo selezionando "Sì" dal menu a discesa Richiesto. Possiamo anche nascondere l'etichetta e aggiungere classi personalizzate per ulteriori personalizzazioni.
Allo stesso modo puoi aggiungere altri blocchi come nome, cognome e confermare la password. Se troppi campi fanno sembrare il modulo molto lungo, puoi condensarlo dividendolo in due colonne.
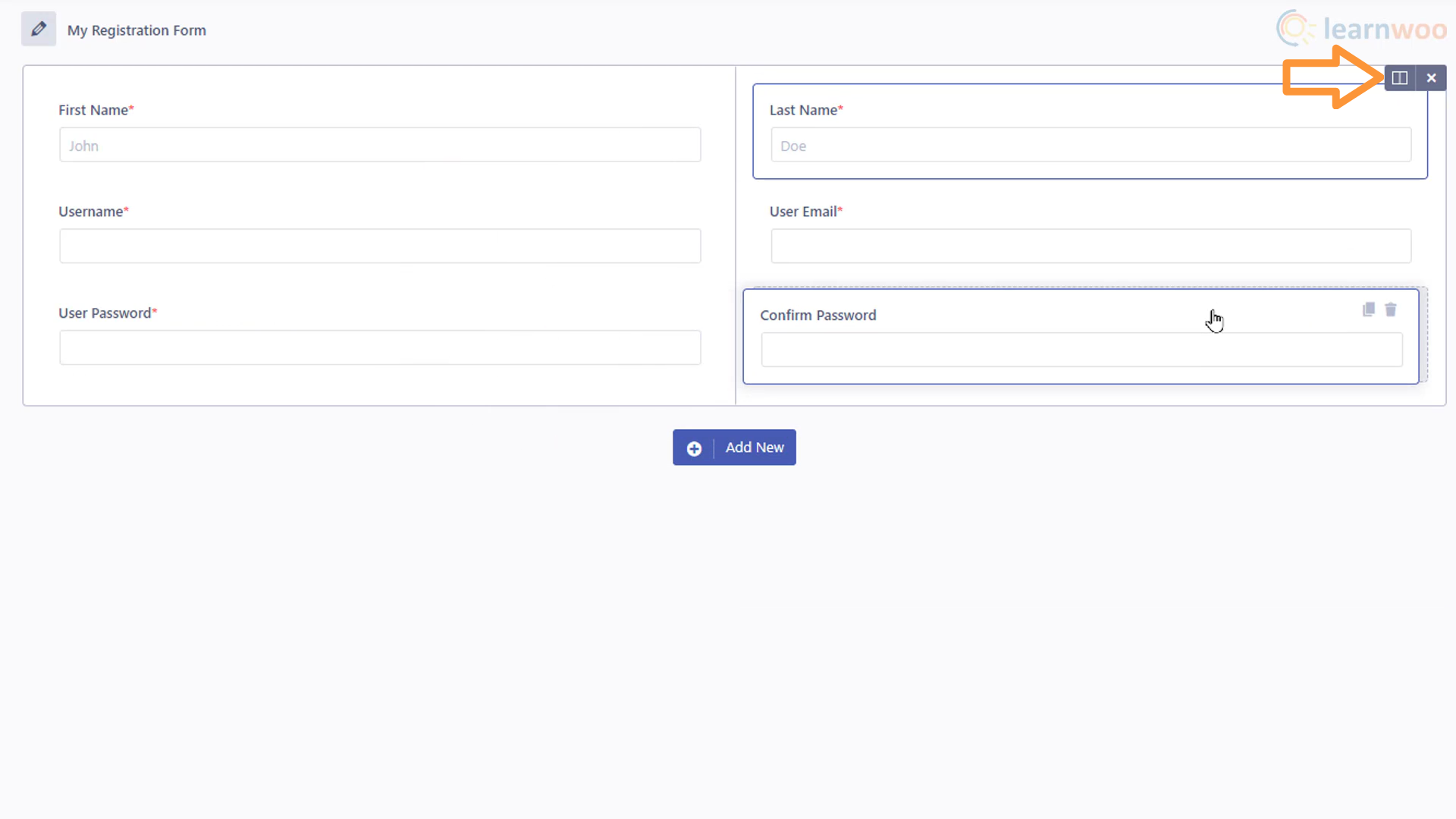
Puoi aggiungere tutte le righe che desideri al modulo. E aggiungi campi come i questionari a discesa per far funzionare il modulo per le esigenze del tuo sito web.
Quando hai finito, fai clic su "Crea modulo". Il modulo è stato aggiunto alla scheda di registrazione dell'utente. Ora devi solo attivarlo. Quindi copia il suo shortcode.
Quindi, vai alla scheda Pagine e fai clic su modifica nella pagina di registrazione. Qui, elimina il vecchio shortcode e incolla quello nuovo. Quindi, fai clic su Aggiorna.
La pagina di registrazione del nostro sito Web è stata aggiornata a quella appena creata. Puoi personalizzare e stilizzare ulteriormente la pagina facendo clic su Modifica con Elementor.
Qui puoi personalizzare la pagina con Elementor proprio come qualsiasi altra pagina utilizzando l'elemento Shortcode. Puoi aggiungere distanziatori, utilizzare sfondi, aggiungere grafica e apportare molte altre personalizzazioni. Inoltre, puoi dare un'occhiata al nostro video tutorial su Elementor per saperne di più.
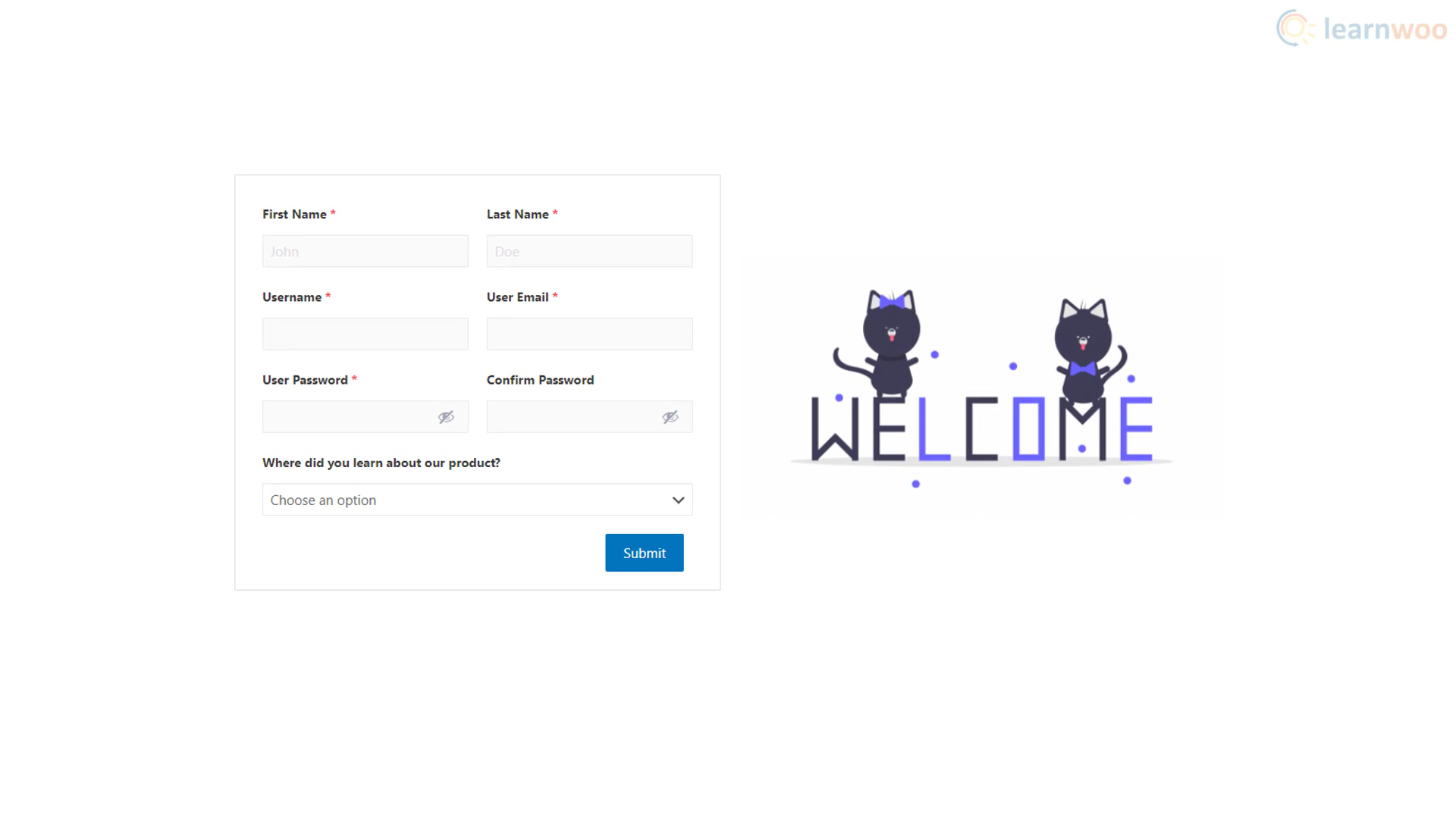
Oltre a questo, il plug-in di registrazione utente offre estensioni a pagamento per aggiungere più campi, abilitare l'accesso social, utilizzare la personalizzazione dello stile e molte altre funzionalità. Puoi provarli in base alle esigenze del tuo sito web e alle tue preferenze.
Se hai domande sulla personalizzazione del modulo di accesso e registrazione, non esitare a contattarci nei commenti qui sotto.
Se preferisci una versione video, guarda il video qui sotto:
Ulteriori letture
- 10 migliori plugin di accesso e registrazione per WooCommerce
- 8 migliori plugin di accesso social WooCommerce (2021)
- Una guida dettagliata sulla dashboard di amministrazione di WordPress
