So passen Sie Ihre WordPress-Anmelde- und Registrierungsseite an (mit Video)
Veröffentlicht: 2021-03-18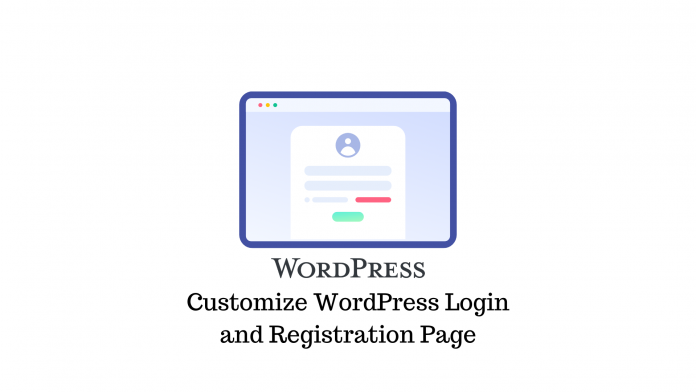
Zuletzt aktualisiert - 13. Oktober 2021
Die Registrierung und Anmeldung auf einer Website sollte ein Kinderspiel sein. Und obwohl die standardmäßige WordPress-Anmelde- und Registrierungsseite minimal ist, passt sie sehr wahrscheinlich nicht zur Ästhetik Ihrer Website. Es begrüßt die Benutzer auch nicht mit Zuversicht.
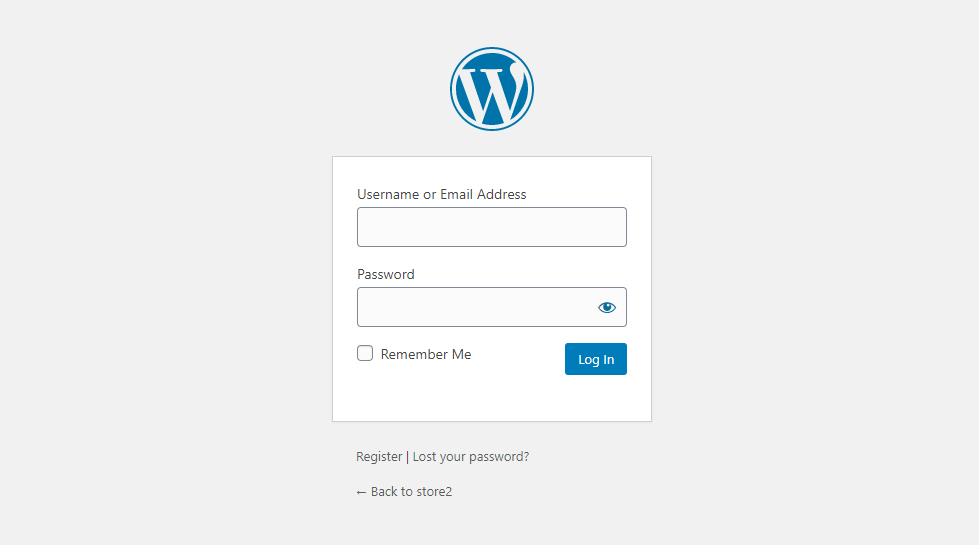
Wenn Sie also möchten, dass die Standard-Anmeldeseite Ihrer Website professioneller aussieht, finden Sie hier unsere Anleitung zum Anpassen Ihrer Anmelde- und Registrierungsseite.
Installieren und Einrichten des Benutzerregistrierungs-Plugins
Plugins wie Profile Builder , Ultimate Member und User Registration eignen sich hervorragend zum Anpassen der WordPress-Anmelde- und Registrierungsseite. Wir verwenden das Benutzerregistrierungs-Plugin von WP Everest.
Bevor wir beginnen, stellen Sie sicher, dass die Registrierungsfunktion für Ihre WordPress-Website aktiviert ist. Gehen Sie zu Einstellungen > Allgemeine Einstellungen . Aktivieren Sie hier die Option „Jeder kann sich registrieren“. Wählen Sie außerdem eine Standardrolle für neue Benutzer aus. Vorzugsweise sollten Sie es als Abonnent festlegen. Speichern Sie die Änderungen, wenn Sie fertig sind.
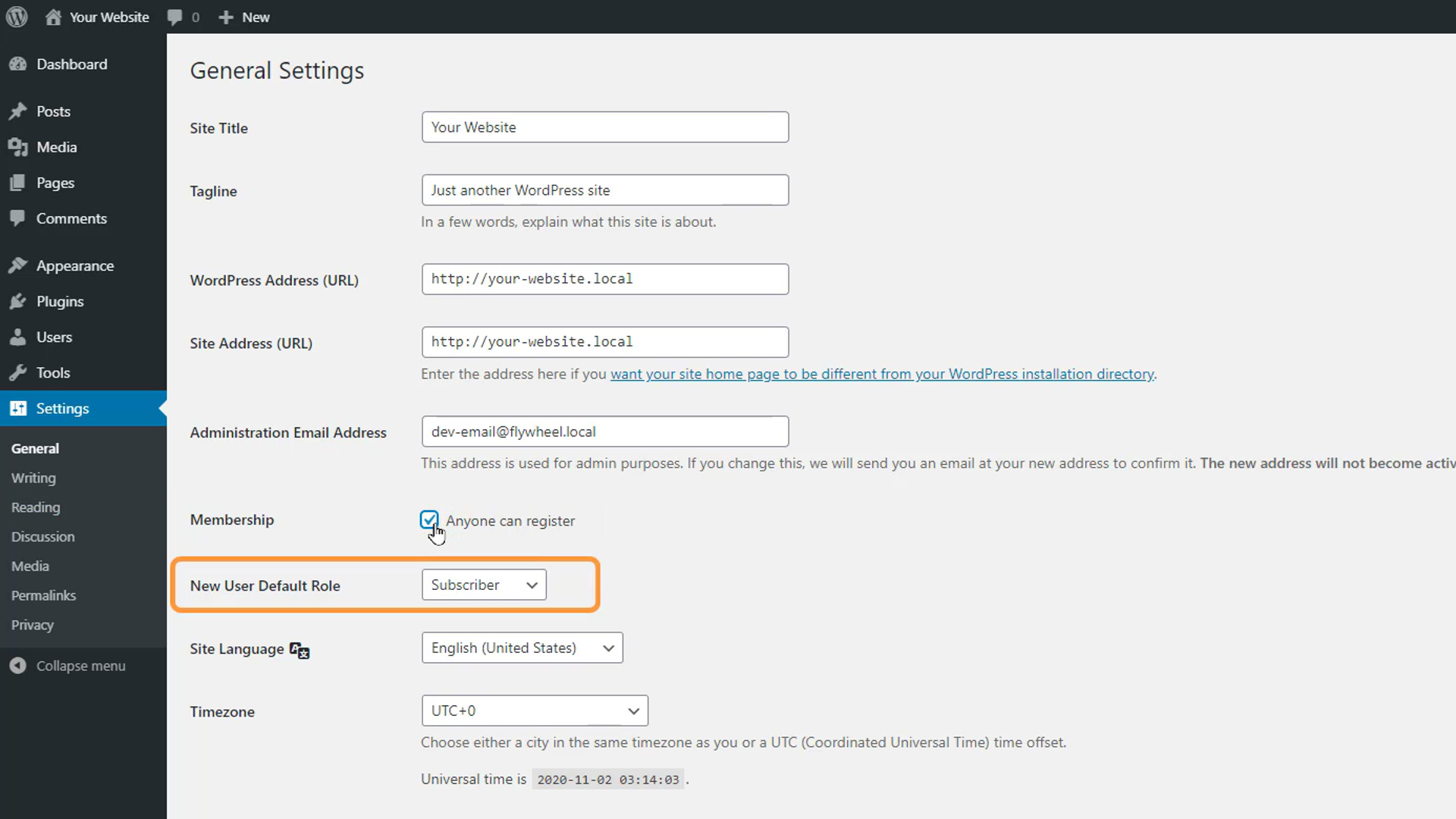
Installieren Sie als Nächstes das Benutzerregistrierungs-Plugin aus dem WordPress-Repository. Nach der Aktivierung werden Sie aufgefordert, automatisch neue Benutzerregistrierungsseiten wie Registrieren und Mein Konto hinzuzufügen. Klicken Sie auf „Benutzerregistrierungsseiten installieren“.
Zwei neue Seiten wurden unserer Website hinzugefügt und werden automatisch im Menü hinzugefügt. Unsere neuen Anmelde- und Registrierungsseiten folgen jedoch einem einfachen und unkomplizierten Ansatz, aber wir können die Felder und andere Einstellungen leicht ändern.
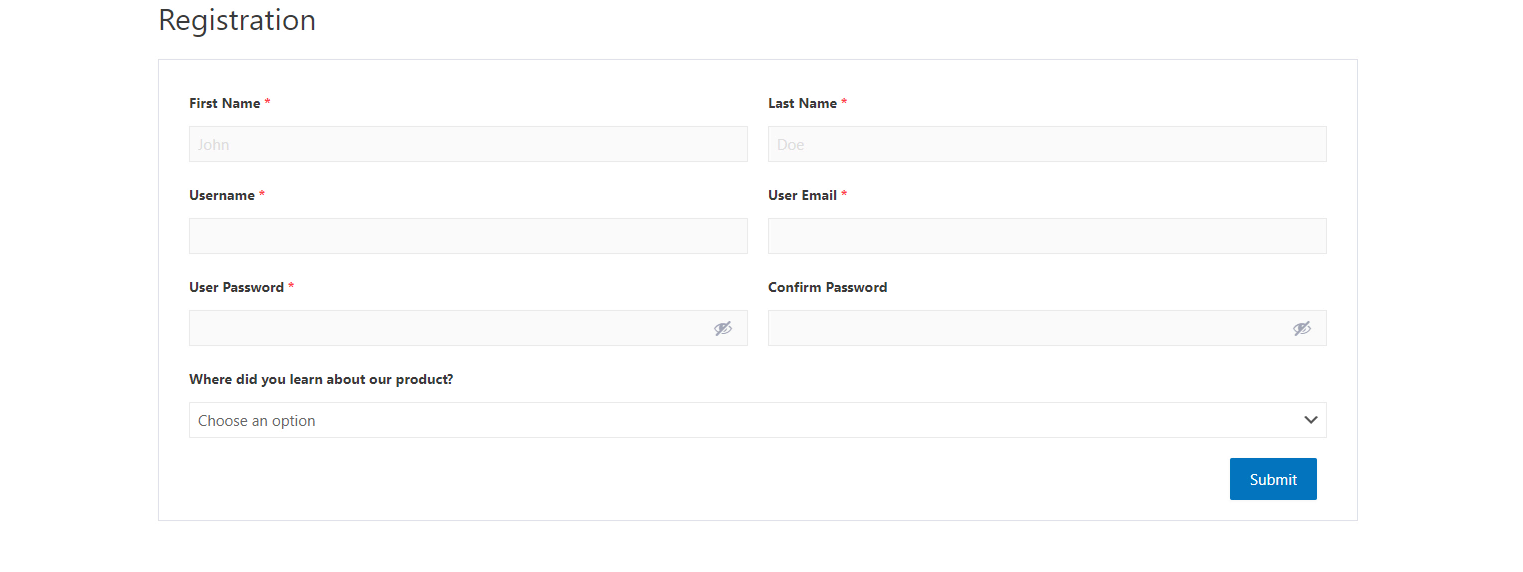
Gehen Sie zu Benutzerregistrierung > Einstellungen . Hier können wir auswählen, was passiert, nachdem sich ein Besucher registriert hat; Sie können Besucher nach der Registrierung manuell anmelden lassen, Sie können sie ihre E-Mail-Adresse vor der Anmeldung bestätigen lassen, Sie können ihnen nach der Registrierung sofortigen Zugriff auf ihr Konto gewähren oder Sie können eine Genehmigung von Ihnen oder einem anderen Administrator verlangen, bevor Besucher dies tun können einloggen. Wählen Sie eine Option, die für Ihre Website sinnvoll ist.
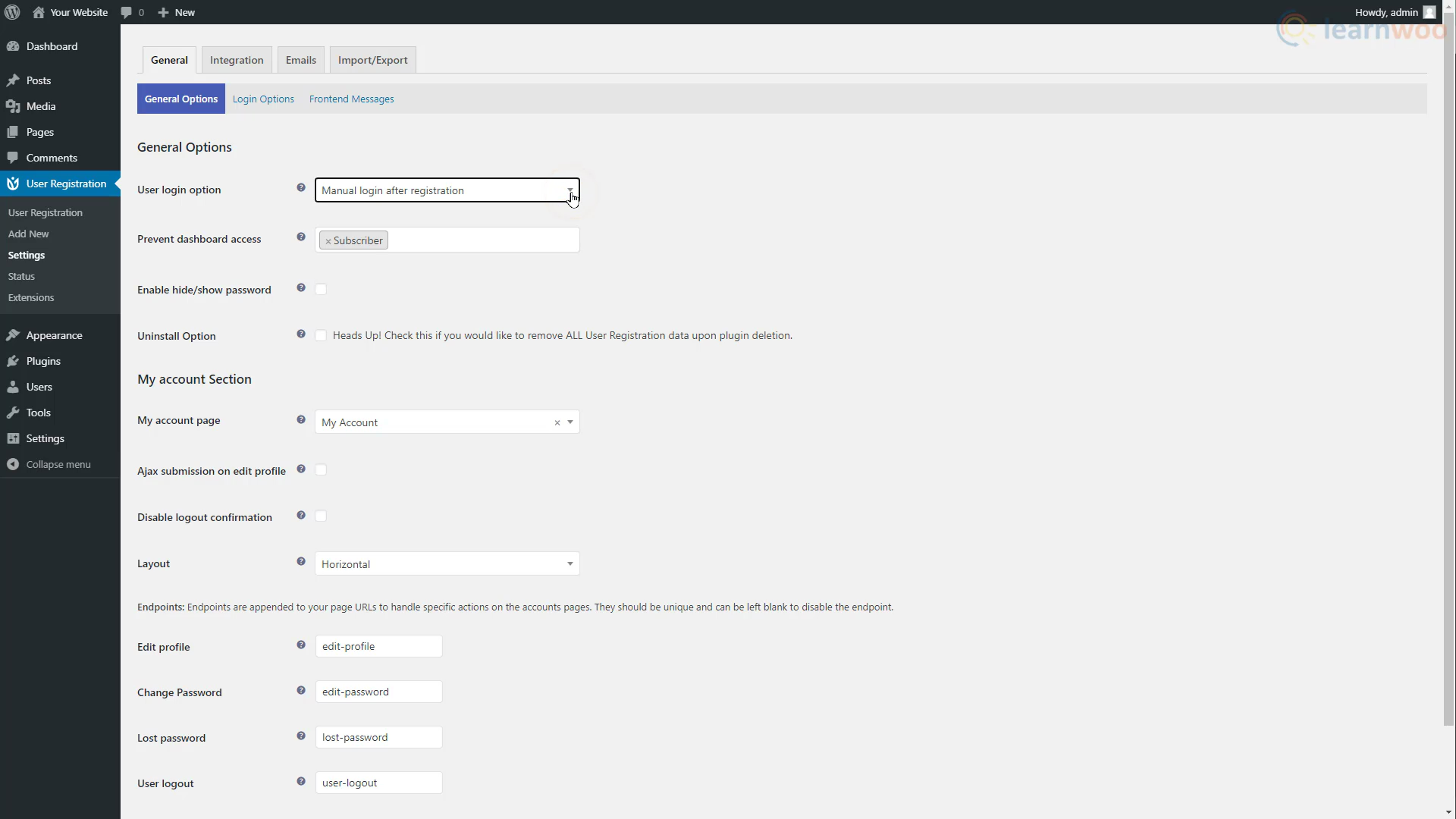
Unten können Sie den Zugriff auf das WordPress-Dashboard für bestimmte Benutzerrollen auf Ihrer Website verhindern. Mit der nächsten Option können Sie die Schaltfläche zum Ausblenden und Anzeigen des Kennworts aktivieren. Standardmäßig können Besucher das Passwort aus Sicherheitsgründen nicht sehen. Sie können jedoch eine Schaltfläche hinzufügen, damit sie das Passwort während der Eingabe sehen können.
Weiter unten können Sie weitere Einstellungen für den Bereich Mein Konto verwalten. Klicken Sie abschließend auf Änderungen speichern.
Wechseln Sie dann zu den Anmeldeoptionen.
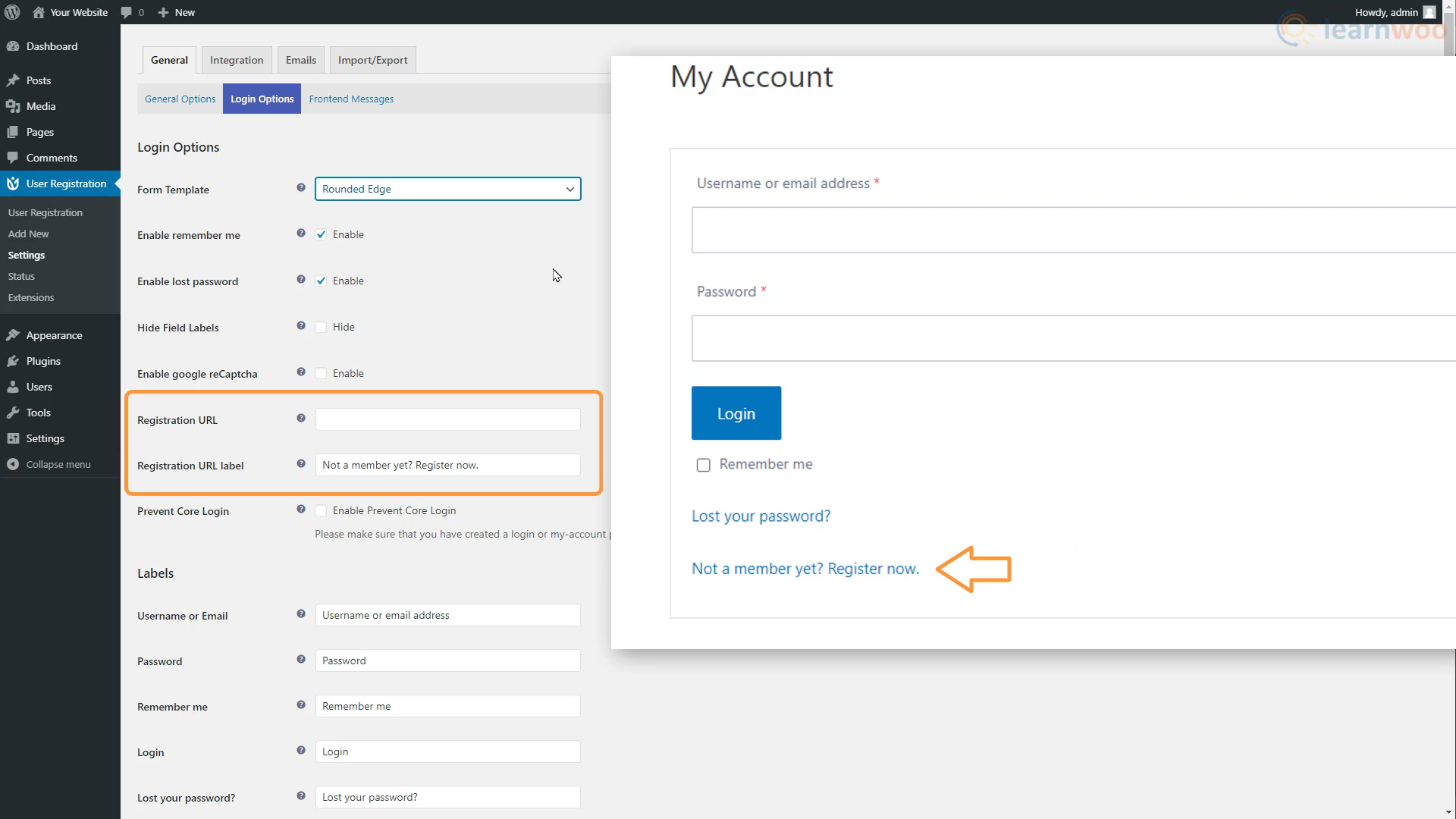
In der ersten Einstellung können Sie aus verschiedenen Looks für das Login-Formular wählen. Unten können Sie die Optionen „Mich speichern“ und „Passwort vergessen“ aktivieren oder deaktivieren, Feldbeschriftungen ausblenden und Google reCaptcha aktivieren.
Sie können neue Benutzer auch von der Anmeldeseite auf die Registrierungsseite umleiten. Gehen Sie zur Registrierungsseite und kopieren Sie die URL. Fügen Sie es dann in das Feld Registrierungs-URL ein.
Auf der Einstellungsseite können Sie auch die Beschriftungen, Platzhalter und Nachrichten für die Anmeldeseite anpassen.
Im Abschnitt Frontend-Meldungen können Sie den Text für die verschiedenen Erfolgs- und Fehlermeldungen auswählen, die Besucher bei der Registrierung und Anmeldung sehen.
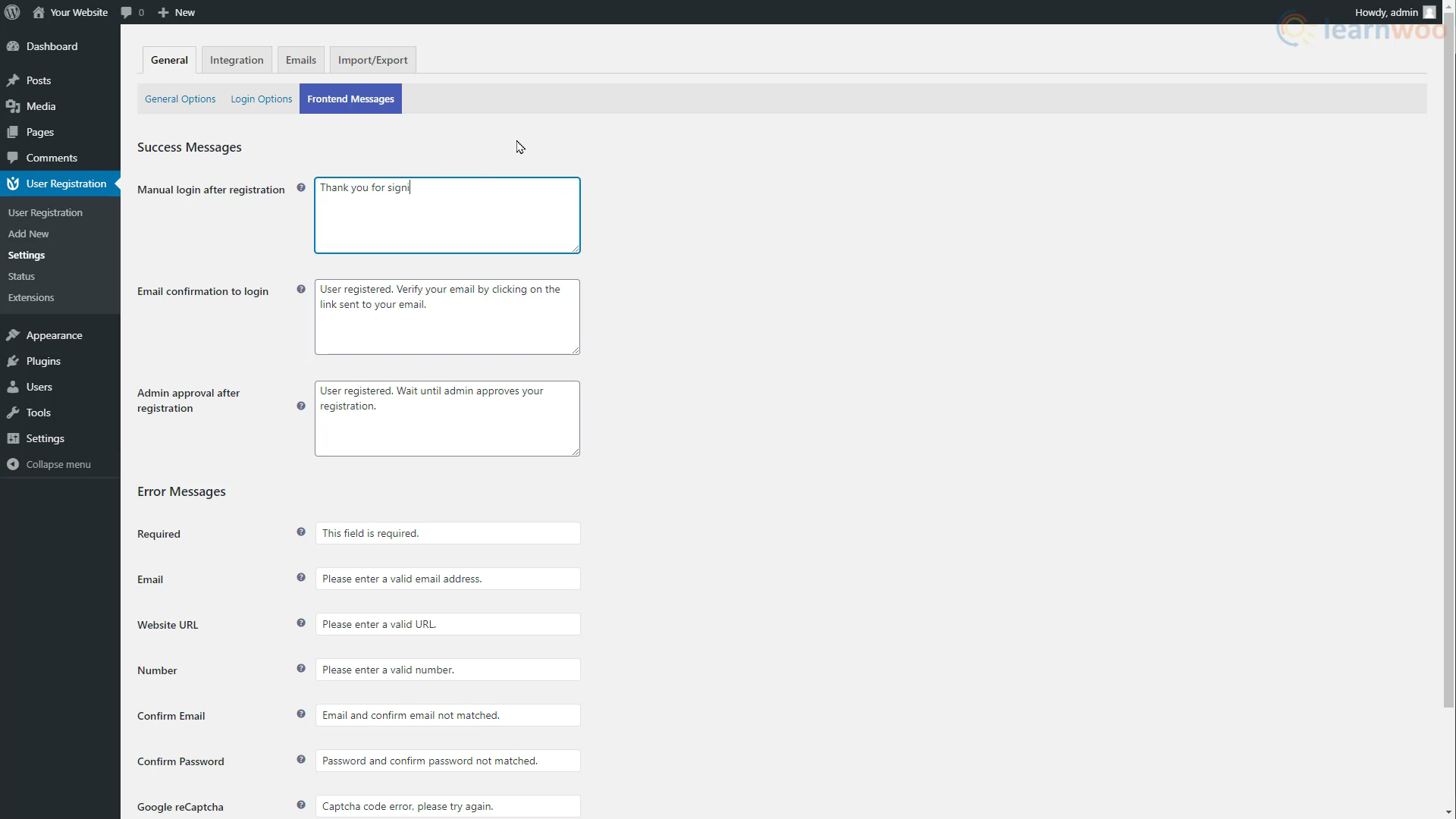
Wenn Sie die erfolgreiche Registrierungsnachricht hier ändern, wird jeder, der sich anmeldet, die neue Nachricht sehen.

Auf der Registerkarte Integration können Sie die Google reCaptcha-Details eingeben, um reCaptcha auf Ihren Anmelde- und Registrierungsseiten zu aktivieren und Spam-Konten zu reduzieren. In unserem Artikel erfahren Sie , wie Sie reCaptcha auf Ihrer Website aktivieren .
Im E-Mail-Bereich sehen Sie, dass das Plugin E-Mail-Benachrichtigungen erstellt hat, die Benutzer erhalten. Sie können diese E-Mails entweder deaktivieren oder den E-Mail-Betreff und -Text nach Ihren Wünschen bearbeiten.
Im Bereich Import/Export können Sie Benutzer und Formulare für Ihre WordPress-Website importieren und exportieren.
Anpassen der Registrierungsseite
Es ist möglich, das vorhandene Formular zu bearbeiten, um es optisch ansprechender zu gestalten. Fangen wir jedoch bei Null an. Gehen Sie zu Benutzerregistrierung > Neu hinzufügen .
Geben Sie dem Formular hier einen Titel, um es von den anderen zu unterscheiden. Als Nächstes sehen Sie, dass das Layout einem typischen Seitenersteller ähnelt, mit Blöcken auf der linken Seite und einem Live-Vorschaubereich in der Mitte. Sie können eine lange Liste von Feldern wie E-Mail, Vorname, Website, sekundäre E-Mail, Dropdown, Kontrollkästchen, Datenschutzrichtlinie, Abschnittstitel, Profilbild und sogar einige WooCommerce-Rechnungsadressenfelder hinzufügen.
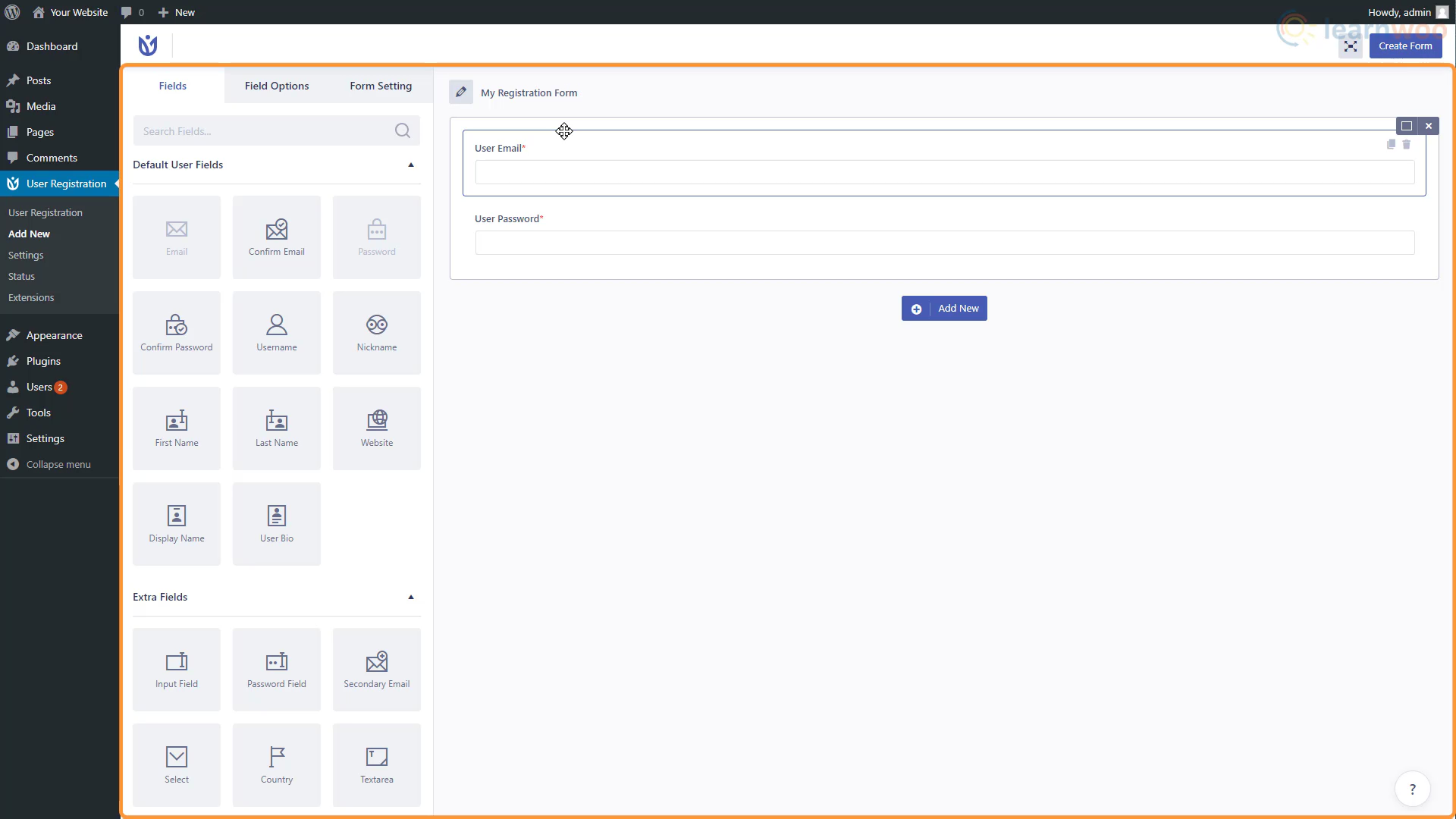
Beginnen wir mit dem Hinzufügen eines Benutzernamensfelds. Ziehen Sie das Element Benutzername und legen Sie es dort ab, wo Sie es benötigen. Sie können die Position der Felder neu anordnen, indem Sie sie innerhalb des Zeilenblocks ziehen.
Klicken Sie dann auf das Feld, um seine Feldoptionen zu bearbeiten. Wir können ein Label und eine Beschreibung hinzufügen und einen Platzhalter setzen. Wir können das Feld auch zu einem Pflichtfeld machen, indem wir „Ja“ aus der Dropdown-Liste „Erforderlich“ auswählen. Wir können das Etikett auch ausblenden und benutzerdefinierte Klassen zur weiteren Anpassung hinzufügen.
Sie können auf ähnliche Weise andere Blöcke wie Vorname, Nachname und Passwortbestätigung hinzufügen. Wenn zu viele Felder das Formular sehr lang erscheinen lassen, können Sie es komprimieren, indem Sie es in zwei Spalten aufteilen.
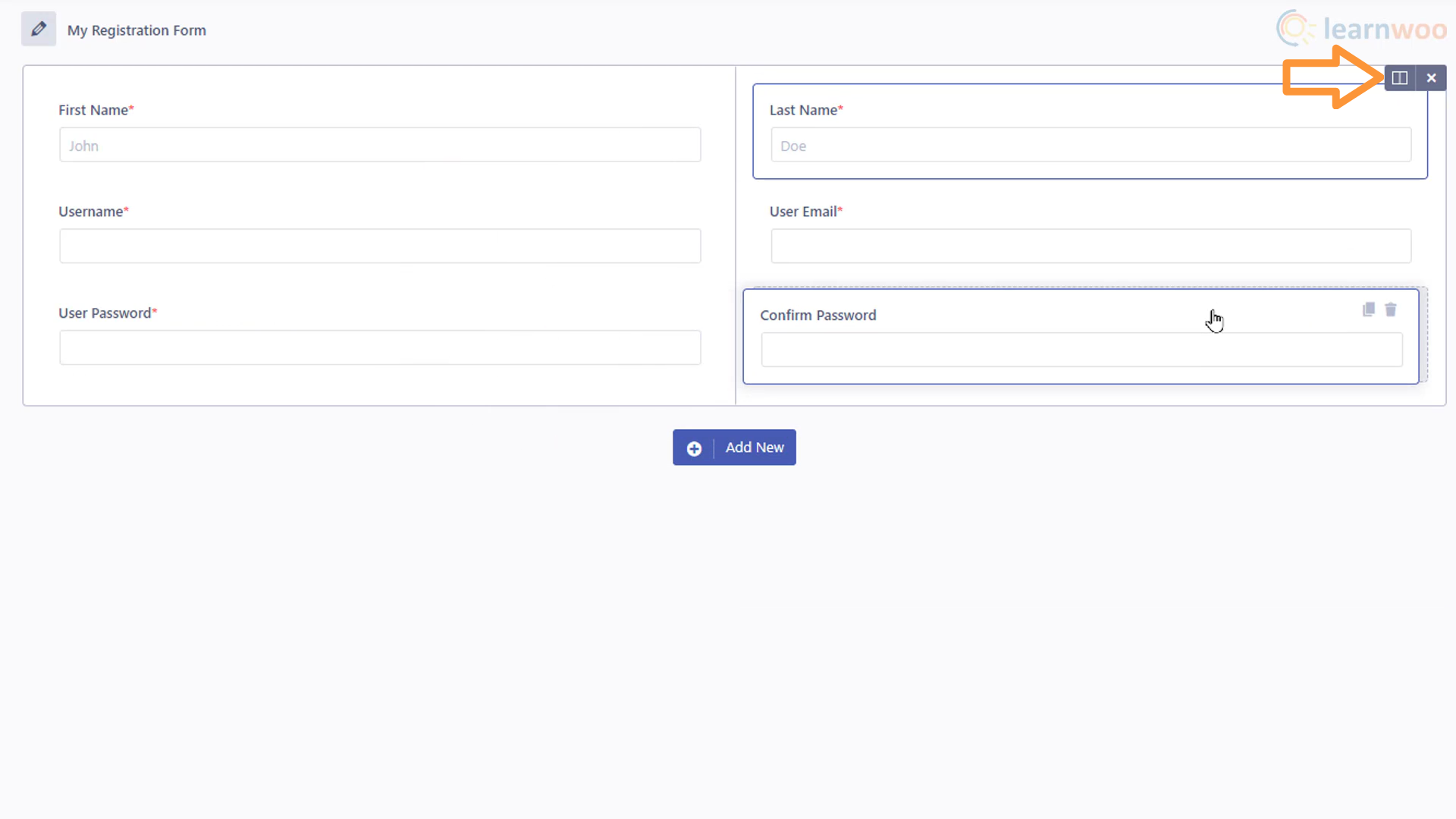
Sie können dem Formular beliebig viele Zeilen hinzufügen. Und fügen Sie Felder wie Dropdown-Fragebögen hinzu, damit das Formular für die Anforderungen Ihrer Website geeignet ist.
Wenn Sie fertig sind, klicken Sie auf „Formular erstellen“. Das Formular wurde der Registerkarte Benutzerregistrierung hinzugefügt. Jetzt müssen Sie es nur noch aktivieren. Kopieren Sie also seinen Shortcode.
Gehen Sie dann zur Registerkarte Seiten und klicken Sie unter der Registrierungsseite auf Bearbeiten. Löschen Sie hier den alten Shortcode und fügen Sie den neuen ein. Klicken Sie dann auf Aktualisieren.
Die Registrierungsseite unserer Website wurde auf die soeben erstellte aktualisiert. Sie können die Seite weiter anpassen und stilisieren, indem Sie auf Mit Elementor bearbeiten klicken.
Hier können Sie die Seite mit Elementor wie jede andere Seite anpassen, indem Sie das Shortcode-Element verwenden. Sie können Abstandshalter hinzufügen, Hintergründe verwenden, Grafiken hinzufügen und viele andere Anpassungen vornehmen. Sie können sich auch unser Elementor-Tutorial-Video ansehen , um mehr zu erfahren.
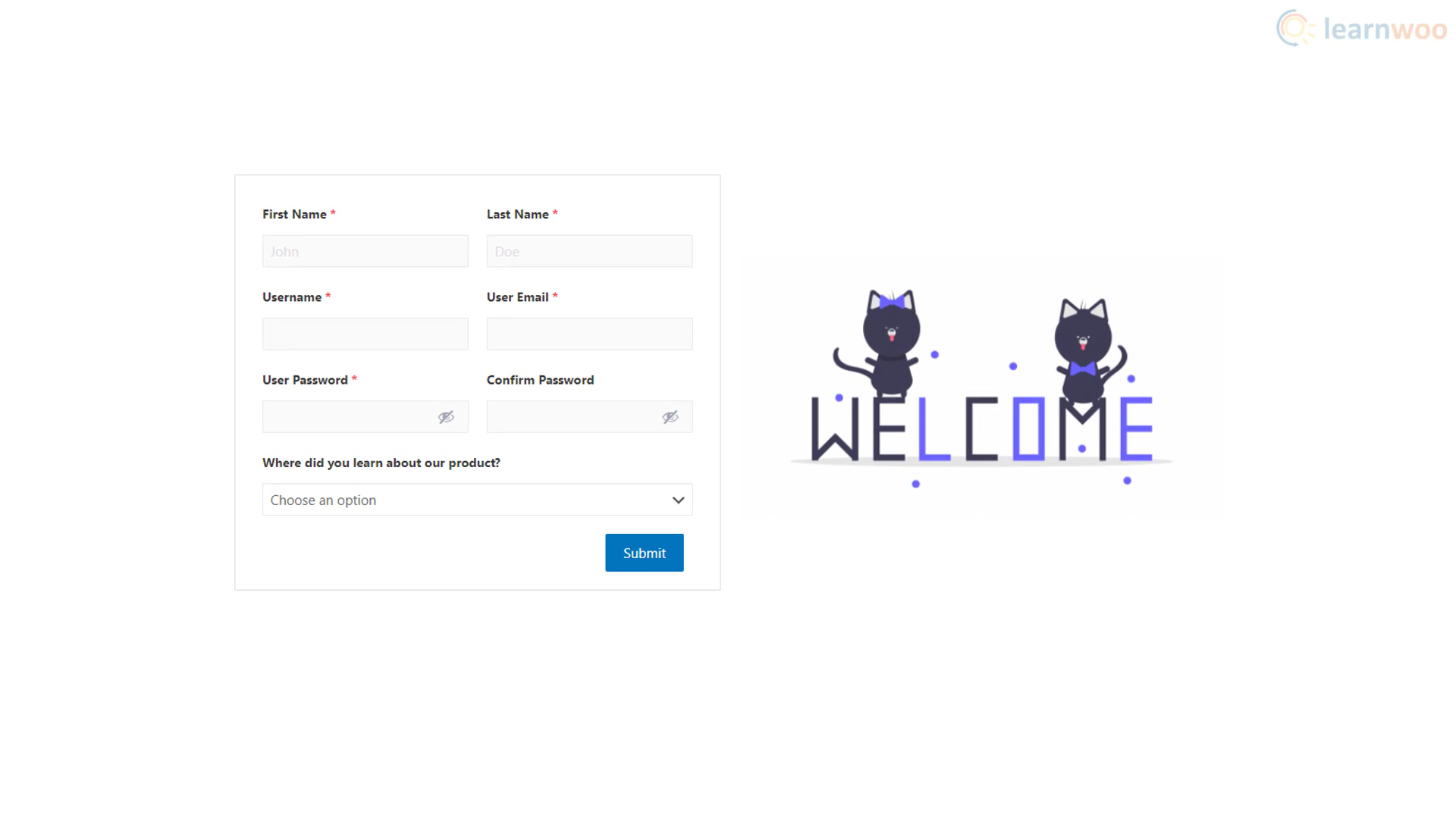
Abgesehen davon bietet das Benutzerregistrierungs-Plugin kostenpflichtige Erweiterungen, um weitere Felder hinzuzufügen, die soziale Anmeldung zu aktivieren, den Stil-Anpasser zu verwenden und viele andere Funktionen. Sie können sie gemäß den Anforderungen Ihrer Website und Ihren Vorlieben ausprobieren.
Wenn Sie Fragen zum Anpassen des Anmelde- und Registrierungsformulars haben, können Sie sich gerne in den Kommentaren unten an uns wenden.
Wenn Sie eine Videoversion bevorzugen, sehen Sie sich bitte das folgende Video an:
Weiterlesen
- Die 10 besten Login- und Registrierungs-Plugins für WooCommerce
- Die 8 besten Social-Login-Plugins für WooCommerce (2021)
- Eine ausführliche Anleitung zum WordPress Admin Dashboard
