Bagaimana Menyesuaikan Halaman Login dan Registrasi WordPress Anda? (dengan Video)
Diterbitkan: 2021-03-18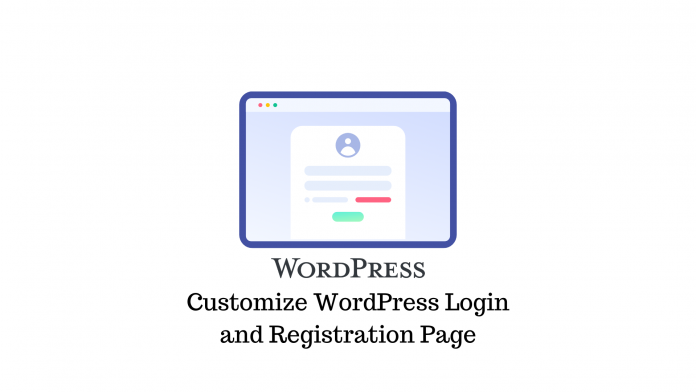
Terakhir diperbarui - 13 Oktober 2021
Mendaftar dan masuk ke situs web seharusnya sangat mudah. Dan meskipun halaman login dan registrasi WordPress default minimal, kemungkinan besar itu tidak cocok dengan estetika situs web Anda. Juga tidak menyambut pengguna dengan percaya diri.
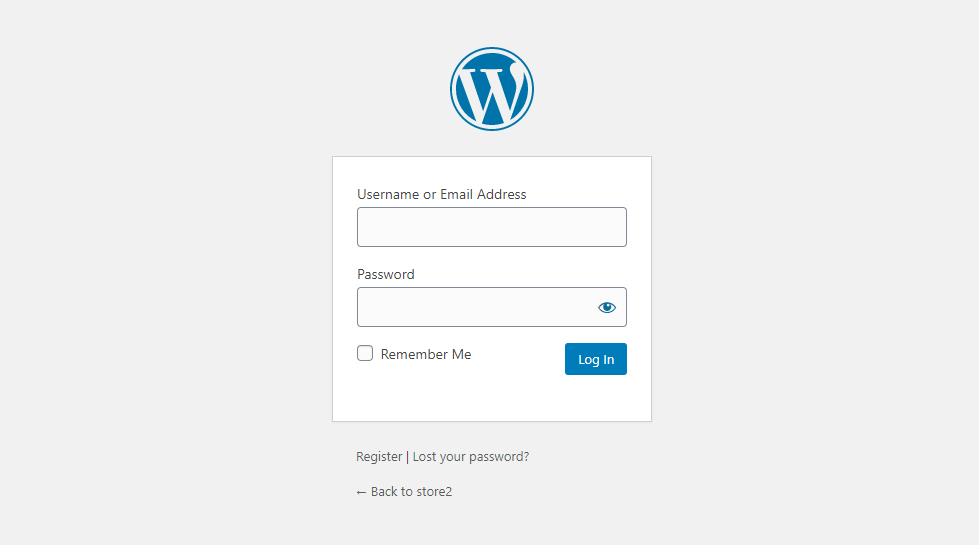
Jadi jika Anda ingin halaman login default situs web Anda terlihat lebih profesional, berikut panduan kami untuk menyesuaikan halaman login dan registrasi Anda.
Memasang dan Mengatur Plugin Pendaftaran Pengguna
Plugin seperti Profile Builder , Ultimate Member , dan User Registration sangat bagus untuk menyesuaikan halaman login dan registrasi WordPress. Kami akan menggunakan plugin Pendaftaran Pengguna oleh WP Everest.
Sebelum kita mulai, pastikan fungsi registrasi diaktifkan untuk situs WordPress Anda. Buka Pengaturan> Pengaturan Umum . Di sini, aktifkan opsi "Siapa pun dapat mendaftar". Juga, pilih peran default untuk pengguna baru. Sebaiknya, Anda harus mengaturnya sebagai Pelanggan. Simpan perubahan setelah selesai.
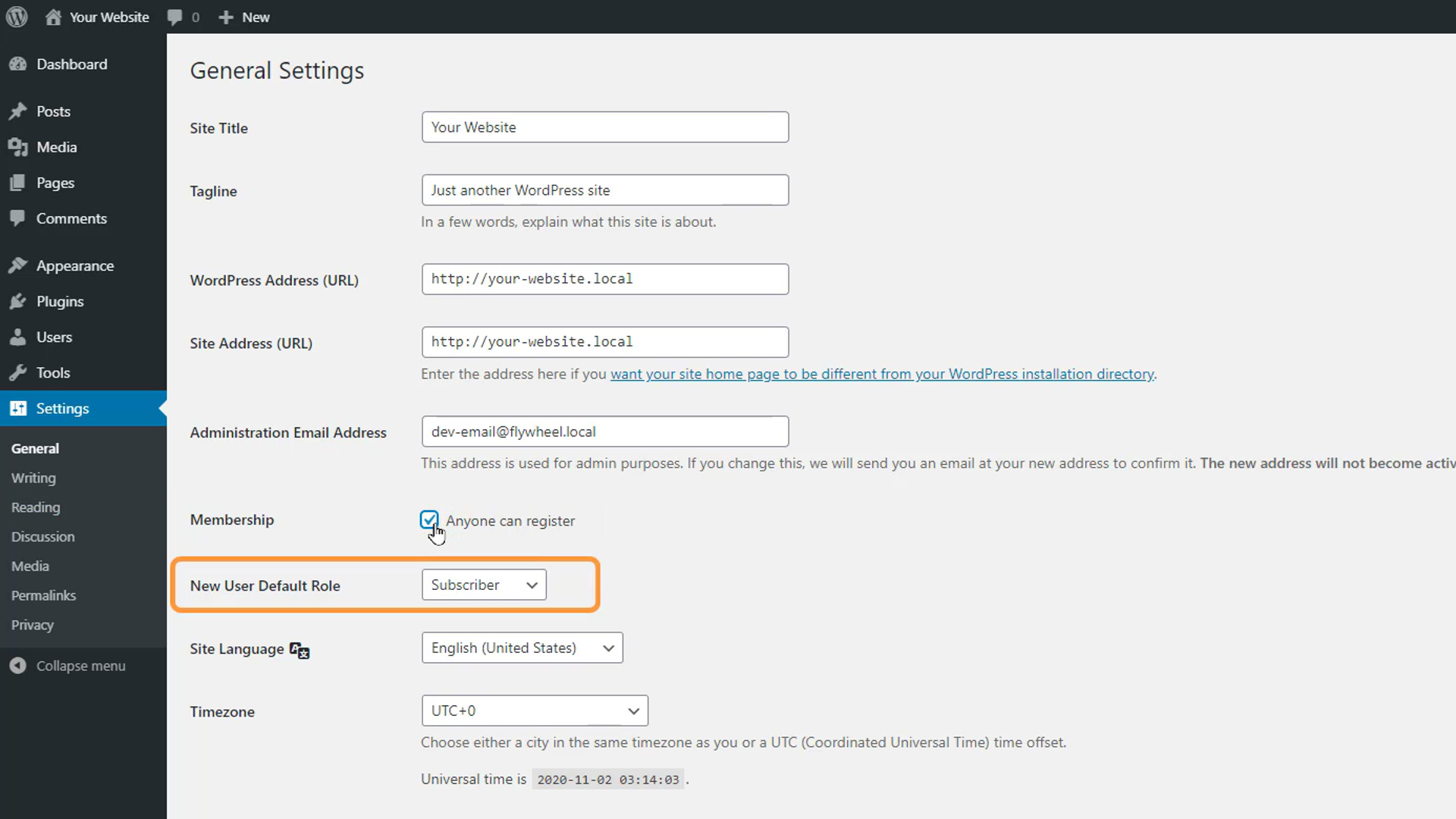
Selanjutnya, instal plugin Pendaftaran Pengguna dari repositori WordPress. Setelah mengaktifkannya, Anda akan melihat permintaan untuk secara otomatis menambahkan halaman pendaftaran pengguna baru seperti Daftar dan Akun Saya. Klik "Instal Halaman Pendaftaran Pengguna".
Dua halaman baru telah ditambahkan ke situs web kami dan akan ditambahkan secara otomatis di menu. Namun, halaman login dan pendaftaran baru kami mengikuti pendekatan yang sederhana dan mudah, tetapi kami dapat dengan mudah mengubah bidang dan pengaturan lainnya.
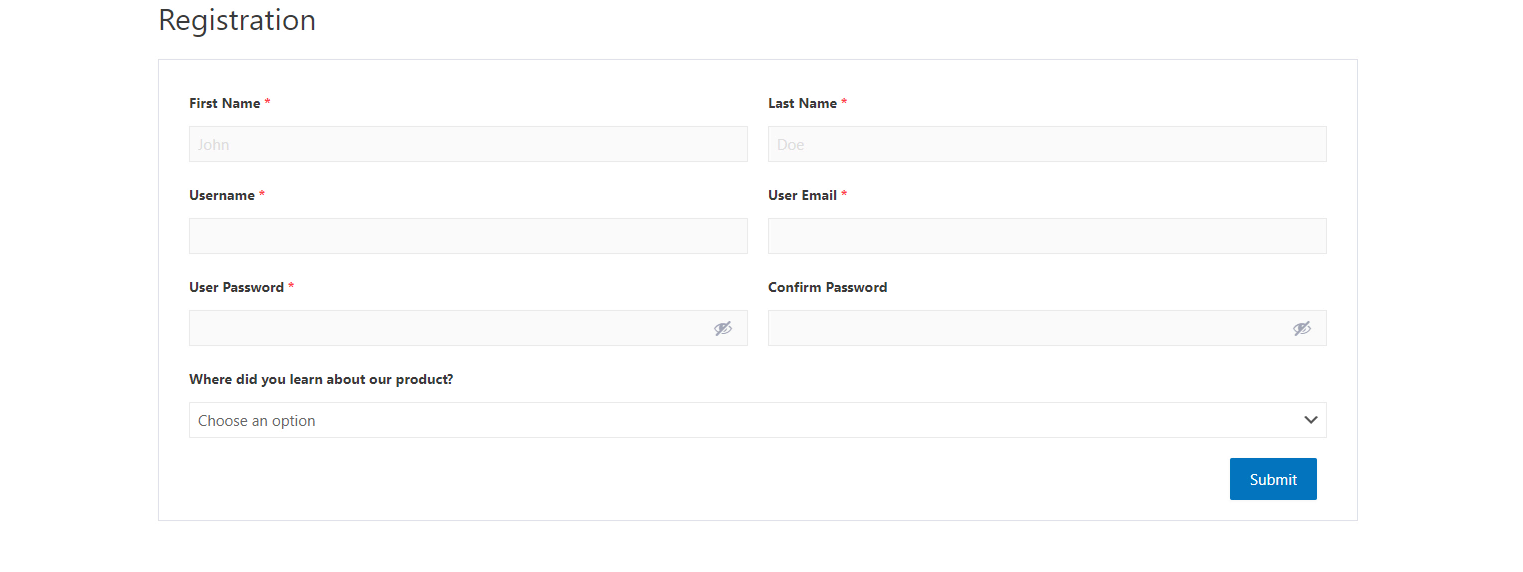
Buka Pendaftaran Pengguna> Pengaturan . Di sini, kita dapat memilih apa yang terjadi setelah pengunjung mendaftar; Anda dapat meminta pengunjung masuk secara manual setelah mendaftar, Anda dapat meminta mereka mengonfirmasi email mereka sebelum masuk, Anda dapat memberi mereka akses instan ke akun mereka setelah mendaftar, atau Anda dapat meminta persetujuan Anda atau sesama admin sebelum pengunjung dapat masuk. Pilih opsi yang masuk akal untuk situs web Anda.
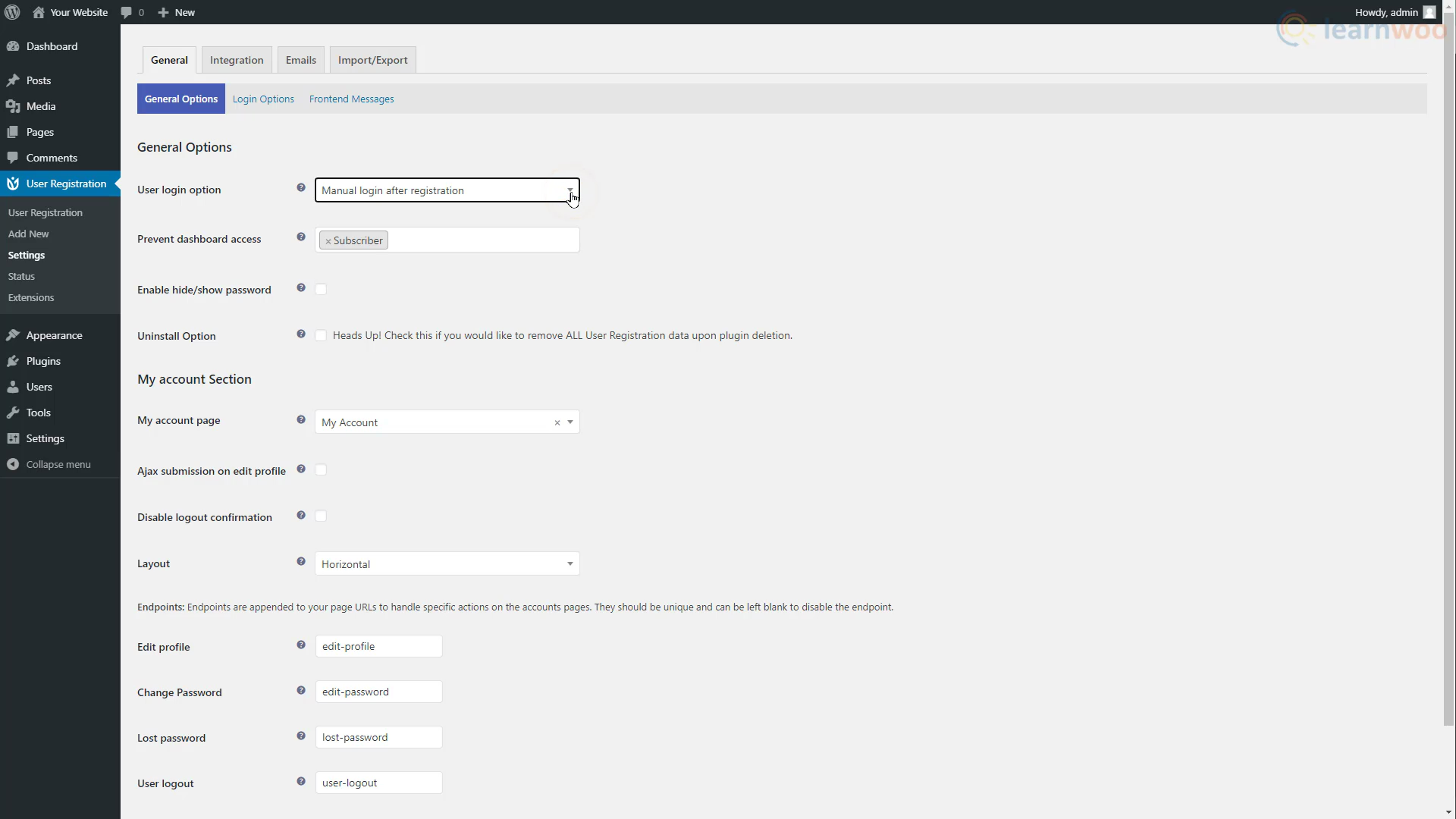
Di bawah ini, Anda dapat mencegah akses dasbor WordPress untuk peran pengguna tertentu di situs web Anda. Dengan opsi berikutnya, Anda dapat mengaktifkan tombol sembunyikan dan tampilkan kata sandi. Secara default, pengunjung tidak dapat melihat kata sandi untuk tujuan keamanan. Namun, Anda dapat menambahkan tombol untuk membiarkan mereka melihat kata sandi saat mengetik.
Lebih jauh di bawah, Anda dapat mengelola pengaturan lain untuk bagian Akun saya. Klik Simpan perubahan setelah selesai.
Kemudian, beralih ke opsi Login.
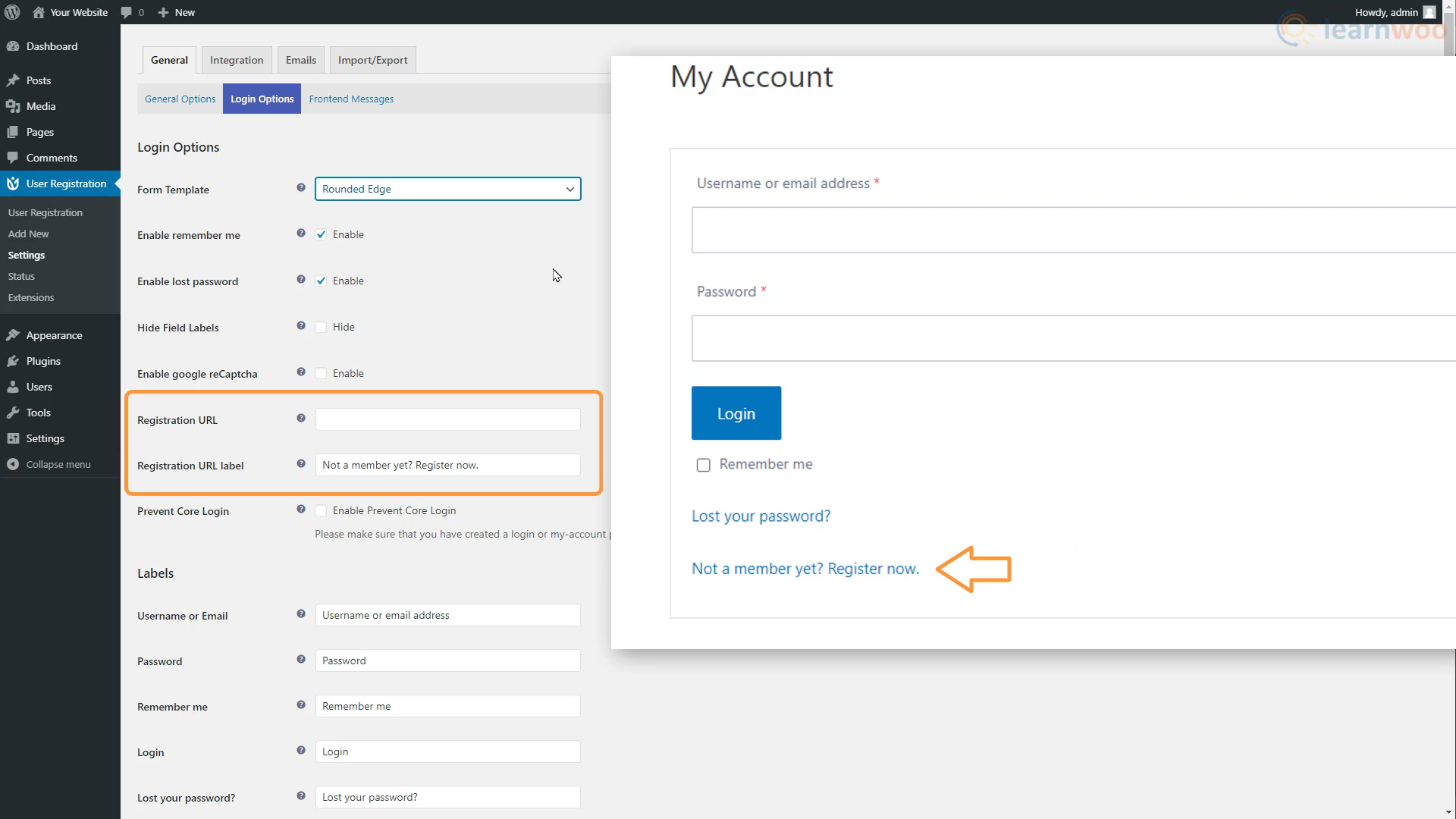
Pada pengaturan pertama, Anda dapat memilih dari berbagai tampilan untuk formulir login. Di bawah ini, Anda dapat mengaktifkan atau menonaktifkan opsi ingat saya dan kata sandi yang hilang, sembunyikan label bidang, dan aktifkan Google reCaptcha.
Anda juga dapat mengarahkan pengguna baru ke halaman pendaftaran dari halaman login. Buka halaman pendaftaran dan salin URL-nya. Kemudian paste di kolom URL Pendaftaran.
Halaman pengaturan juga memungkinkan Anda menyesuaikan label, placeholder, dan pesan untuk halaman login.
Di bagian Pesan frontend, Anda dapat memilih teks untuk berbagai pesan sukses dan kesalahan yang dilihat pengunjung saat mendaftar dan masuk.
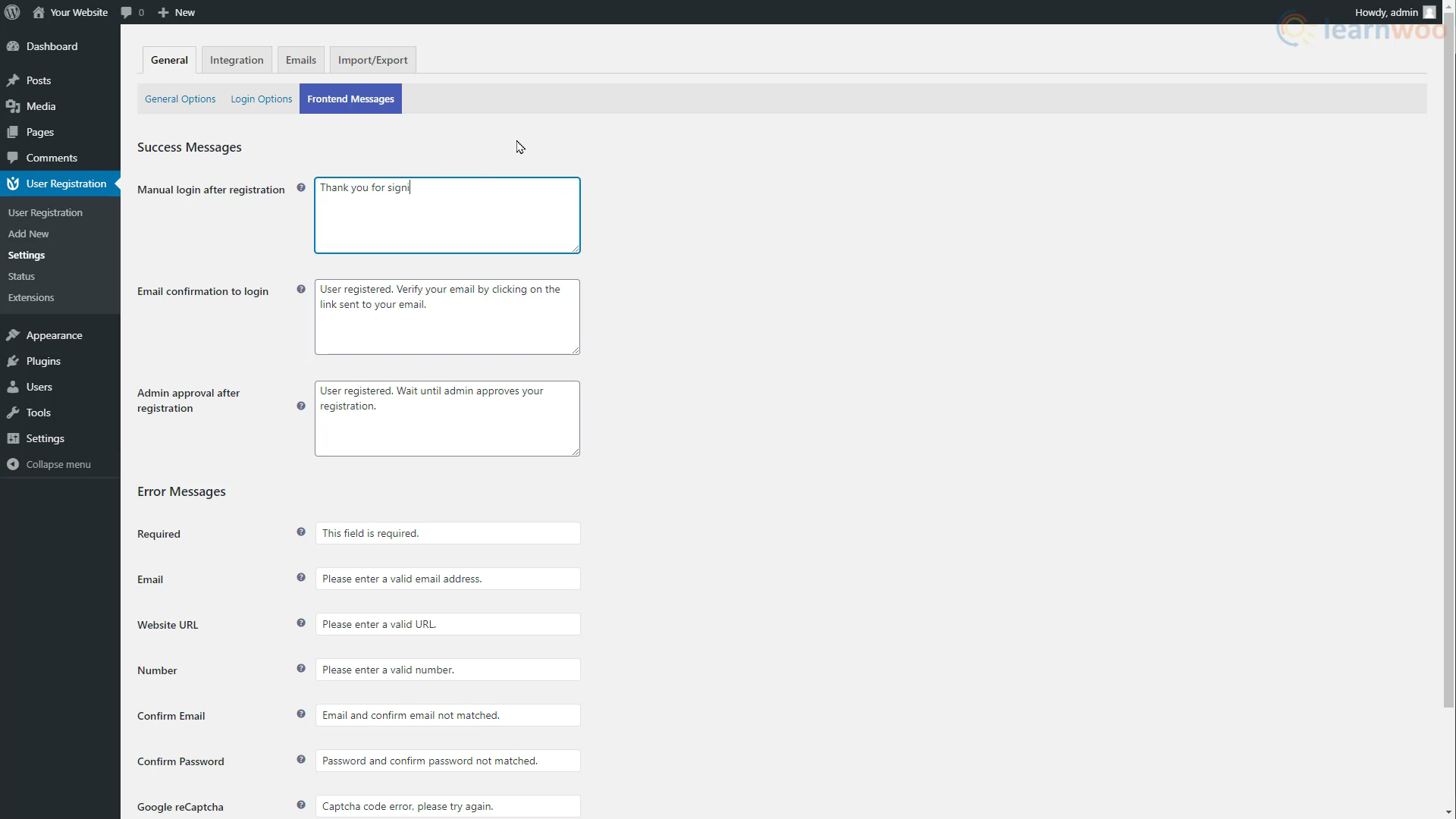
Saat Anda mengubah pesan pendaftaran yang berhasil di sini, siapa pun yang mendaftar akan melihat pesan baru.

Di tab Integration, Anda dapat memasukkan detail Google reCaptcha untuk mengaktifkan reCaptcha di halaman login dan pendaftaran Anda untuk mengurangi akun spam. Anda dapat membaca artikel kami untuk mempelajari tentang proses mengaktifkan reCaptcha di situs web Anda .
Di bagian email, Anda akan melihat bahwa plugin telah membuat pemberitahuan email yang akan diterima pengguna. Anda dapat menonaktifkan email ini, atau Anda dapat mengedit subjek dan isi emailnya sesuai dengan preferensi Anda.
Di bagian Impor/Ekspor, Anda dapat mengimpor dan mengekspor pengguna dan formulir untuk situs web WordPress Anda.
Menyesuaikan Halaman Pendaftaran
Dimungkinkan untuk mengedit formulir yang ada untuk membuatnya lebih menyenangkan secara visual. Namun, mari kita mulai dari awal. Buka Pendaftaran Pengguna > Tambah baru .
Beri judul pada formulir di sini untuk membedakannya dari yang lain. Selanjutnya, Anda akan melihat bahwa tata letak terlihat mirip dengan pembuat halaman biasa dengan blok di sebelah kiri dan area pratinjau langsung di tengah. Anda dapat menambahkan daftar panjang bidang seperti email, nama depan, situs web, email sekunder, dropdown, kotak centang, kebijakan privasi, judul bagian, gambar profil, dan bahkan beberapa bidang alamat penagihan WooCommerce.
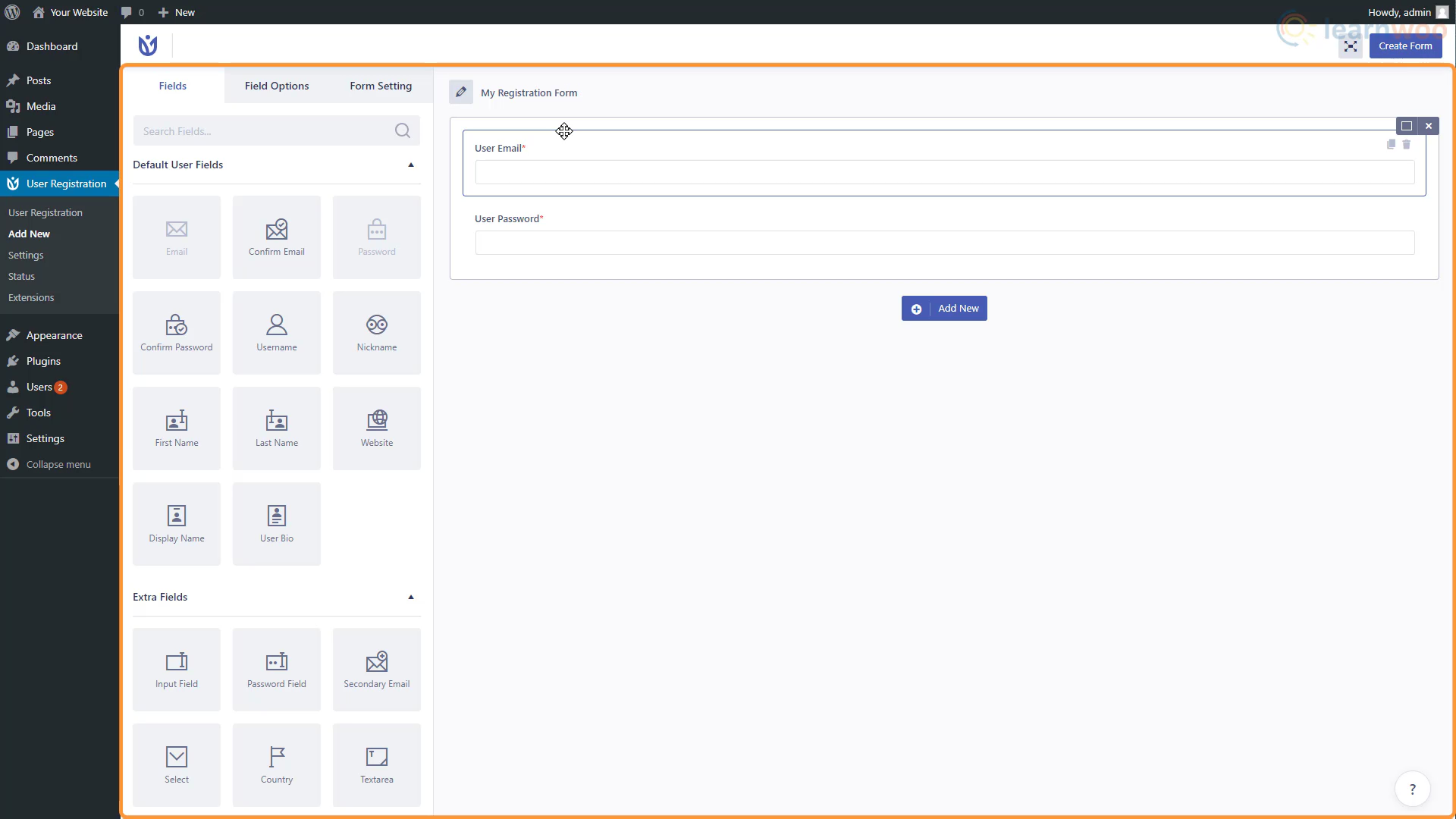
Mari kita mulai dengan menambahkan bidang nama pengguna. Seret elemen Nama Pengguna dan letakkan di mana pun Anda membutuhkannya. Anda dapat mengatur ulang posisi bidang dengan menyeretnya ke dalam blok baris.
Kemudian, klik pada bidang untuk mengedit opsi bidangnya. Kita dapat menambahkan label, deskripsi, dan mengatur placeholder. Selain itu, kita dapat membuat bidang wajib dengan memilih "Ya" dari dropdown Diperlukan. Kami juga dapat menyembunyikan label dan menambahkan kelas khusus untuk penyesuaian lebih lanjut.
Anda juga dapat menambahkan blok lain seperti nama depan, nama belakang, dan konfirmasi kata sandi. Jika terlalu banyak bidang membuat formulir terlihat sangat panjang, Anda dapat memadatkannya dengan membaginya menjadi dua kolom.
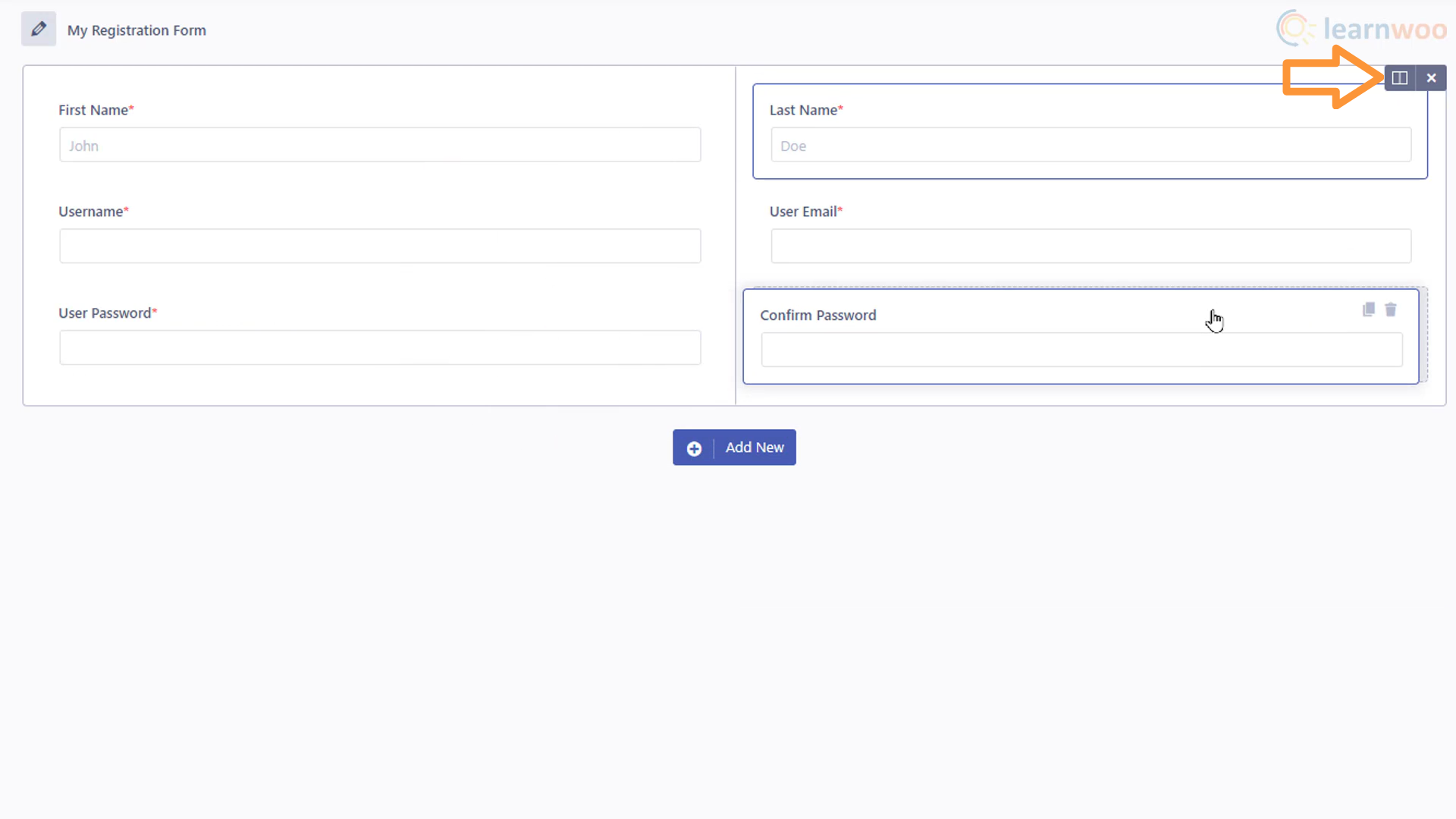
Anda dapat menambahkan baris sebanyak yang Anda inginkan ke formulir. Dan tambahkan bidang seperti kuesioner dropdown untuk membuat formulir berfungsi untuk kebutuhan situs web Anda.
Setelah selesai, klik "Buat Formulir". Formulir telah ditambahkan ke tab pendaftaran pengguna. Sekarang, Anda hanya perlu mengaktifkannya. Jadi salin kode pendeknya.
Kemudian, buka tab Halaman dan klik edit di bawah halaman Pendaftaran. Di sini, hapus shortcode lama dan paste yang baru. Kemudian, klik Perbarui.
Halaman pendaftaran situs web kami telah diperbarui ke yang baru saja kami buat. Anda dapat lebih lanjut menyesuaikan dan mengatur gaya halaman dengan mengklik Edit dengan Elementor.
Di sini, Anda dapat menyesuaikan halaman dengan Elementor seperti halaman lainnya dengan menggunakan elemen Kode Pendek. Anda dapat menambahkan spacer, menggunakan latar belakang, menambahkan grafik, dan membuat banyak penyesuaian lainnya. Anda juga dapat melihat video tutorial Elementor kami untuk mempelajari lebih lanjut.
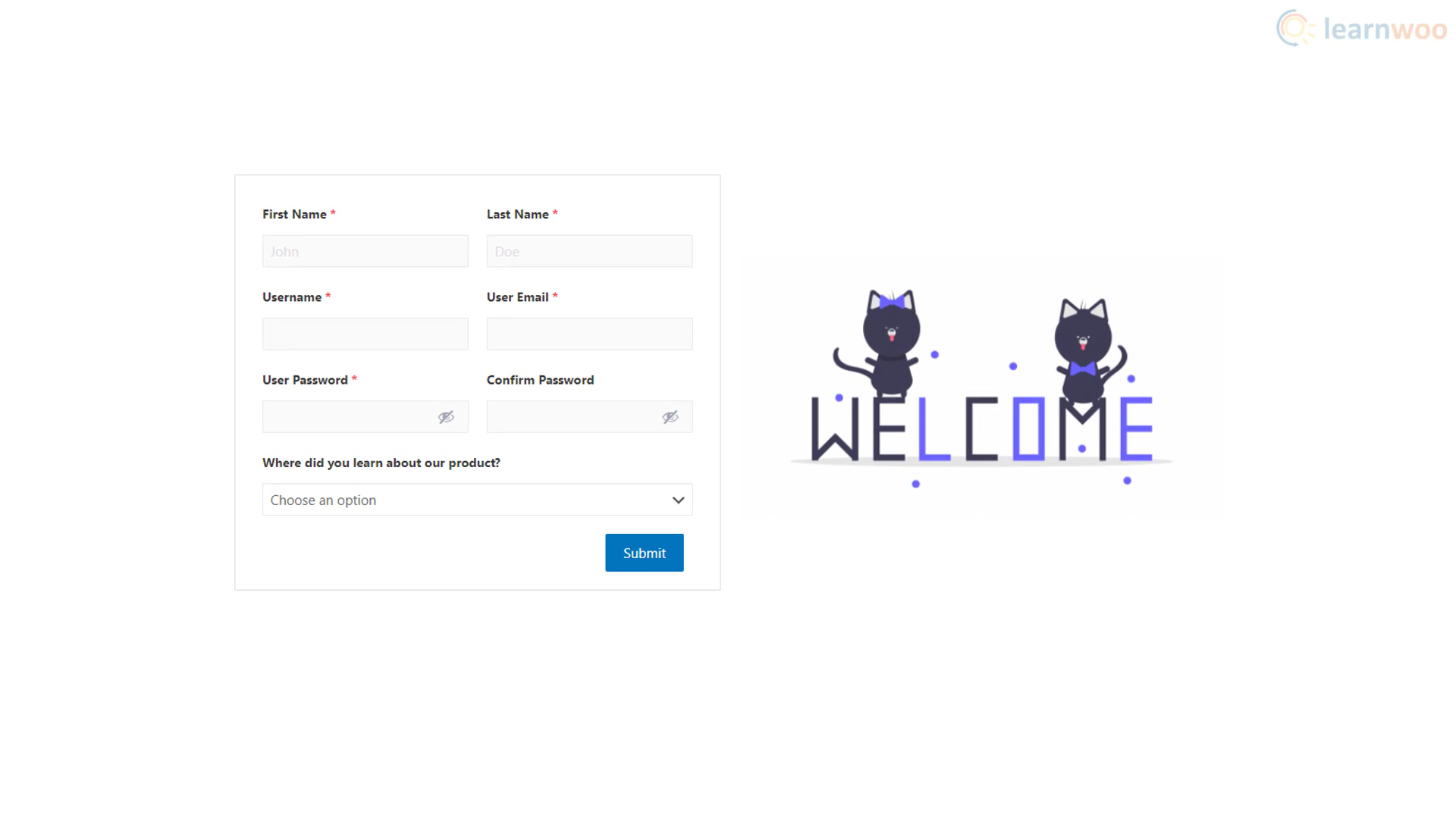
Selain itu, plugin Pendaftaran Pengguna menawarkan ekstensi berbayar untuk menambahkan lebih banyak bidang, mengaktifkan login sosial, menggunakan penyesuai gaya, dan banyak fitur lainnya. Anda dapat mencobanya sesuai dengan kebutuhan dan preferensi situs web Anda.
Jika Anda memiliki pertanyaan tentang menyesuaikan formulir login dan pendaftaran, jangan ragu untuk menghubungi kami di komentar di bawah.
Jika Anda lebih suka versi video, silakan lihat video di bawah ini:
Bacaan lebih lanjut
- 10 Plugin Login dan Registrasi WooCommerce Terbaik
- 8 Plugin Login Sosial WooCommerce Terbaik (2021)
- Panduan Lengkap di Dasbor Admin WordPress
