Как настроить страницу входа и регистрации в WordPress? (с видео)
Опубликовано: 2021-03-18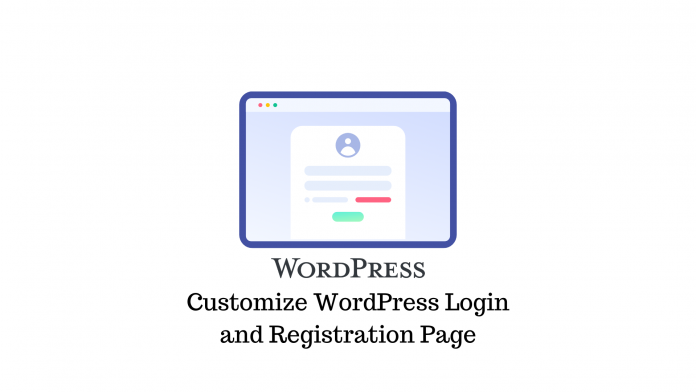
Последнее обновление — 13 октября 2021 г.
Регистрация и вход на веб-сайт должны быть легкими. И хотя страница входа и регистрации WordPress по умолчанию минимальна, она, скорее всего, не соответствует эстетике вашего сайта. Он также не приветствует пользователей с уверенностью.
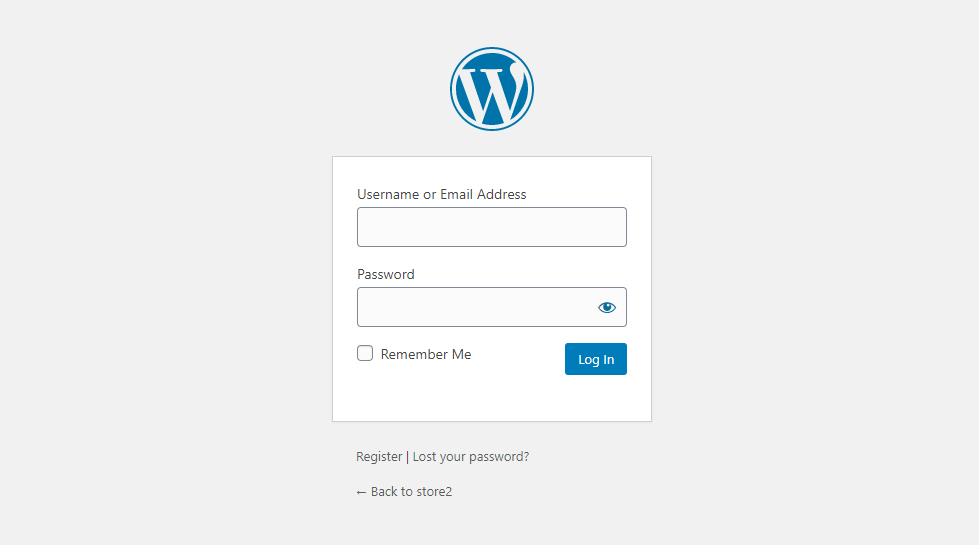
Итак, если вы хотите, чтобы страница входа по умолчанию на вашем веб-сайте выглядела более профессионально, вот наше руководство по настройке страницы входа и регистрации.
Установка и настройка плагина регистрации пользователей
Такие плагины, как Profile Builder , Ultimate Member и User Registration , отлично подходят для настройки страницы входа и регистрации WordPress. Мы будем использовать плагин User Registration от WP Everest.
Прежде чем мы начнем, убедитесь, что функция регистрации включена для вашего сайта WordPress. Перейдите в «Настройки» > «Общие настройки» . Здесь включите опцию «Каждый может зарегистрироваться». Кроме того, выберите роль по умолчанию для новых пользователей. Предпочтительно, вы должны установить его как Подписчик. Сохраните изменения, когда закончите.
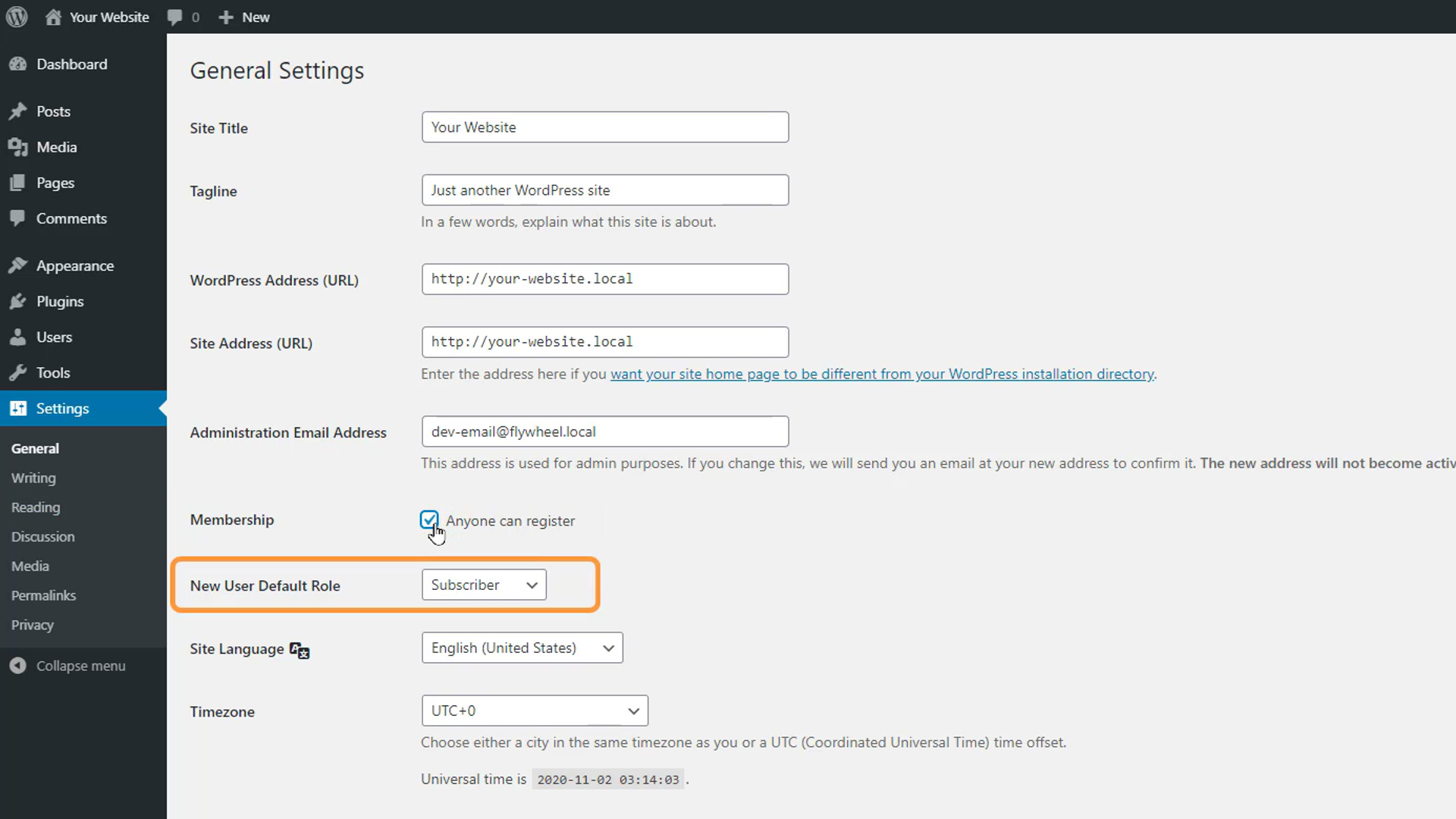
Затем установите плагин User Registration из репозитория WordPress. После его активации вы увидите запрос на автоматическое добавление новых страниц регистрации пользователей, таких как «Регистрация» и «Моя учетная запись». Нажмите «Установить страницы регистрации пользователей».
На наш сайт добавлены две новые страницы, которые будут автоматически добавлены в меню. Тем не менее, наши новые страницы входа и регистрации имеют простой и понятный подход, но мы можем легко изменить поля и другие настройки.
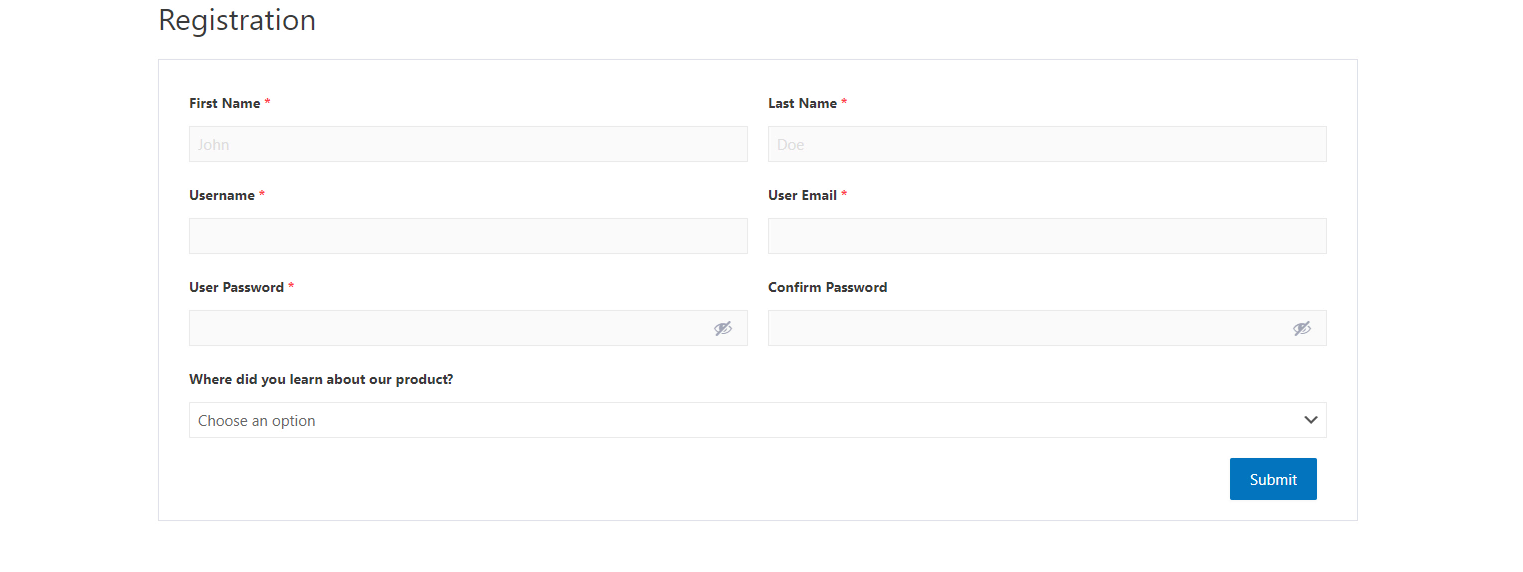
Перейдите в «Регистрация пользователя» > «Настройки» . Здесь мы можем выбрать, что произойдет после того, как посетитель зарегистрируется; вы можете попросить посетителей войти в систему вручную после регистрации, вы можете попросить их подтвердить свою электронную почту перед входом в систему, вы можете предоставить им мгновенный доступ к своей учетной записи после регистрации, или вы можете потребовать одобрения от вас или другого администратора, прежде чем посетители смогут войдите в систему. Выберите вариант, который подходит для вашего веб-сайта.
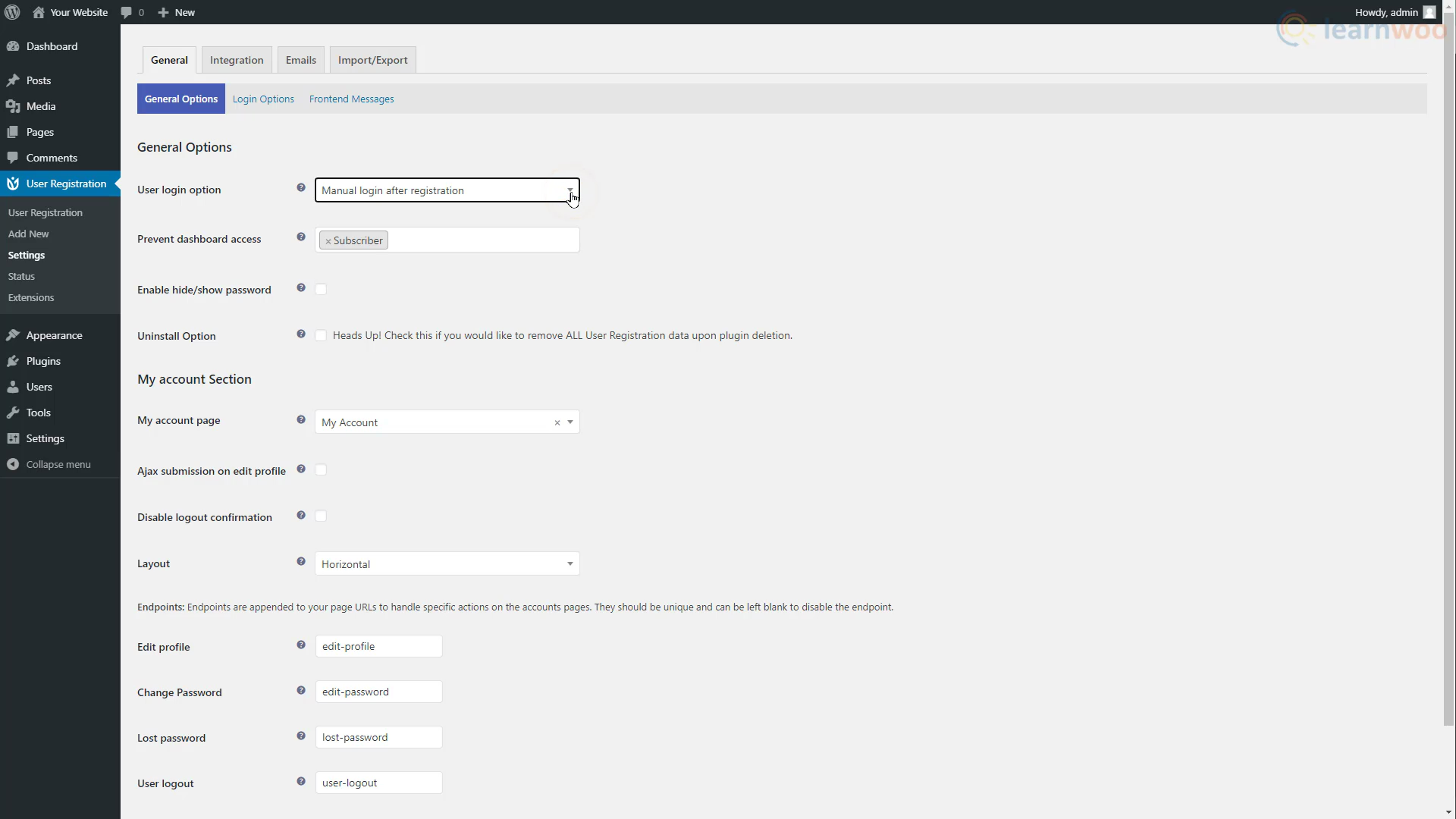
Ниже вы можете запретить доступ к панели управления WordPress для определенных ролей пользователей на вашем веб-сайте. С помощью следующей опции вы можете включить кнопку скрытия и отображения пароля. По умолчанию посетители не видят пароль в целях безопасности. Однако вы можете добавить кнопку, чтобы они могли видеть пароль во время ввода.
Далее ниже вы можете управлять другими настройками раздела Моя учетная запись. Нажмите Сохранить изменения, когда закончите.
Затем переключитесь на параметры входа.
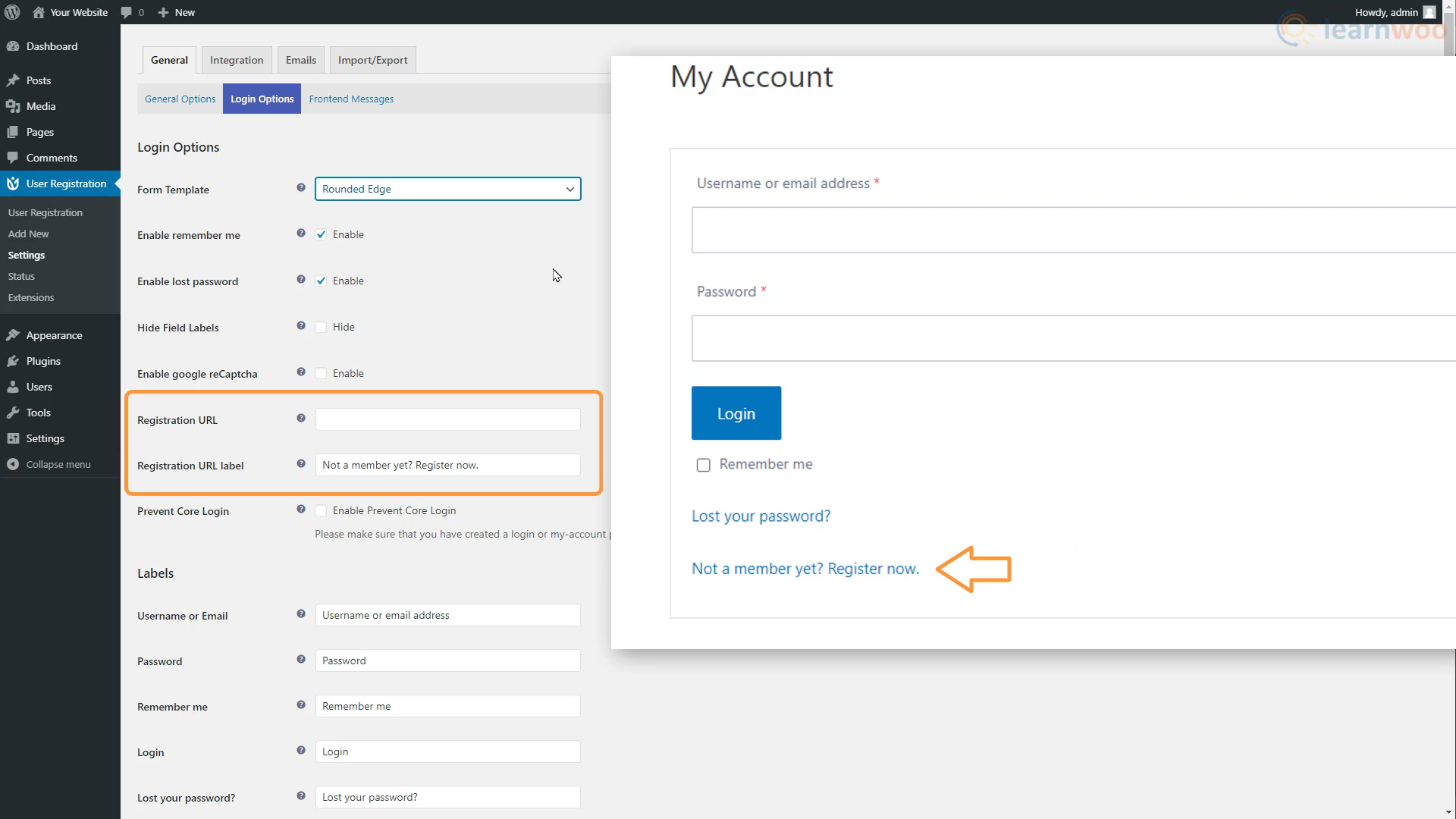
В первой настройке вы можете выбрать различные варианты формы входа. Ниже вы можете включить или отключить параметры «запомнить меня» и «утерянный пароль», скрыть метки полей и включить Google reCaptcha.
Вы также можете перенаправить новых пользователей на страницу регистрации со страницы входа. Перейдите на страницу регистрации и скопируйте ее URL. Затем вставьте его в поле URL-адрес регистрации.
Страница настроек также позволяет настраивать метки, заполнители и сообщения для страницы входа.
В разделе сообщений внешнего интерфейса вы можете выбрать текст для различных сообщений об успехах и ошибках, которые посетители увидят при регистрации и входе в систему.
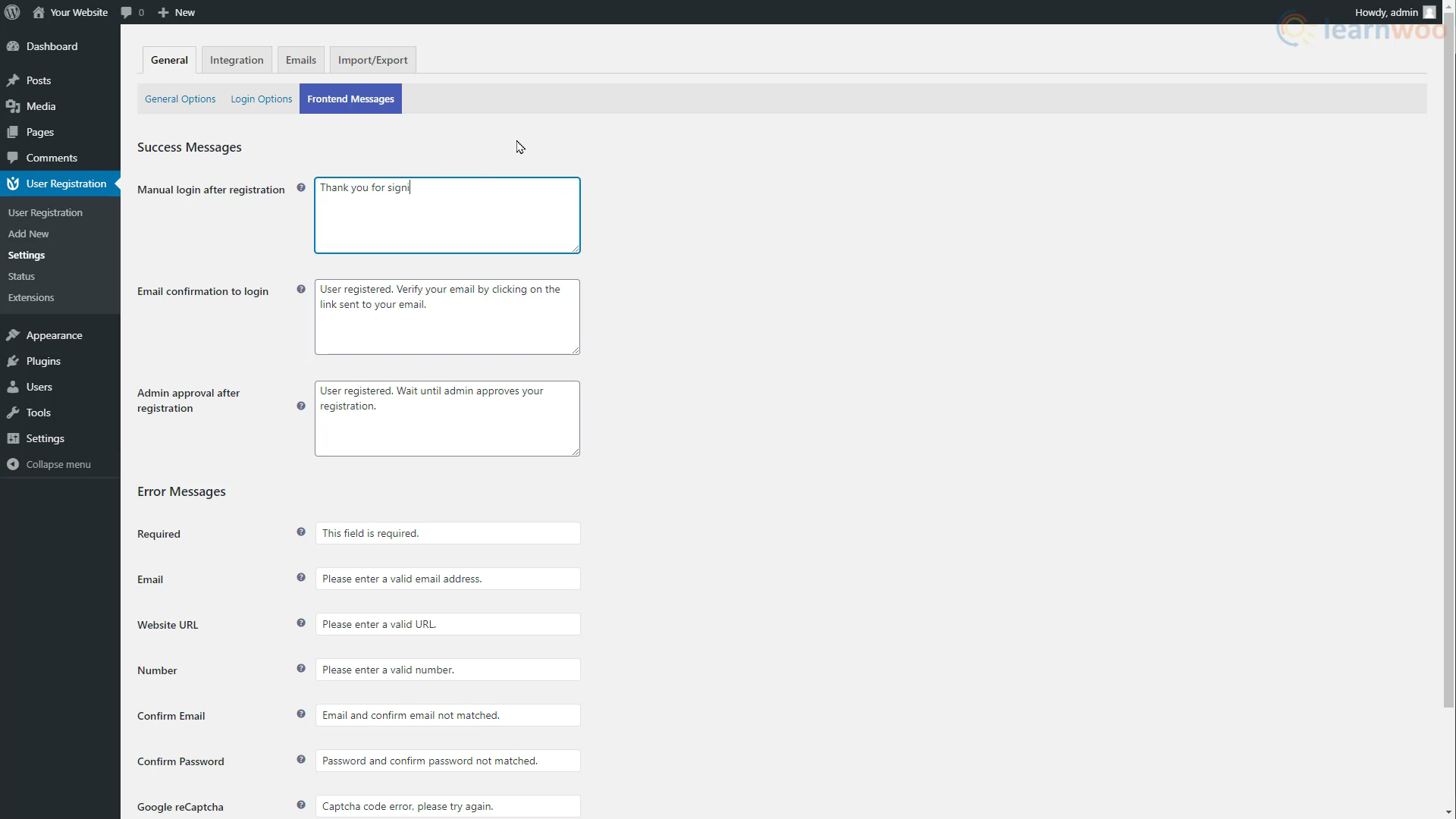
Когда вы измените здесь сообщение об успешной регистрации, любой, кто зарегистрируется, увидит новое сообщение.

На вкладке «Интеграция» вы можете ввести данные Google reCaptcha, чтобы включить reCaptcha на страницах входа и регистрации, чтобы уменьшить количество спам-аккаунтов. Вы можете прочитать нашу статью, чтобы узнать о процессе включения reCaptcha на вашем сайте .
В разделе электронной почты вы увидите, что плагин создал уведомления по электронной почте, которые будут получать пользователи. Вы можете либо отключить эти электронные письма, либо отредактировать их тему и текст в соответствии со своими предпочтениями.
В разделе «Импорт/Экспорт» вы можете импортировать и экспортировать пользователей и формы для вашего сайта WordPress.
Настройка страницы регистрации
Можно отредактировать существующую форму, чтобы сделать ее более визуально приятной. Однако начнем с нуля. Перейдите к Регистрация пользователя> Добавить новый .
Дайте название форме здесь, чтобы отличить ее от других. Далее вы увидите, что макет похож на типичный конструктор страниц с блоками слева и областью предварительного просмотра в центре. Вы можете добавить длинный список полей, таких как электронная почта, имя, веб-сайт, дополнительный адрес электронной почты, раскрывающийся список, флажок, политика конфиденциальности, заголовок раздела, изображение профиля и даже некоторые поля платежного адреса WooCommerce.
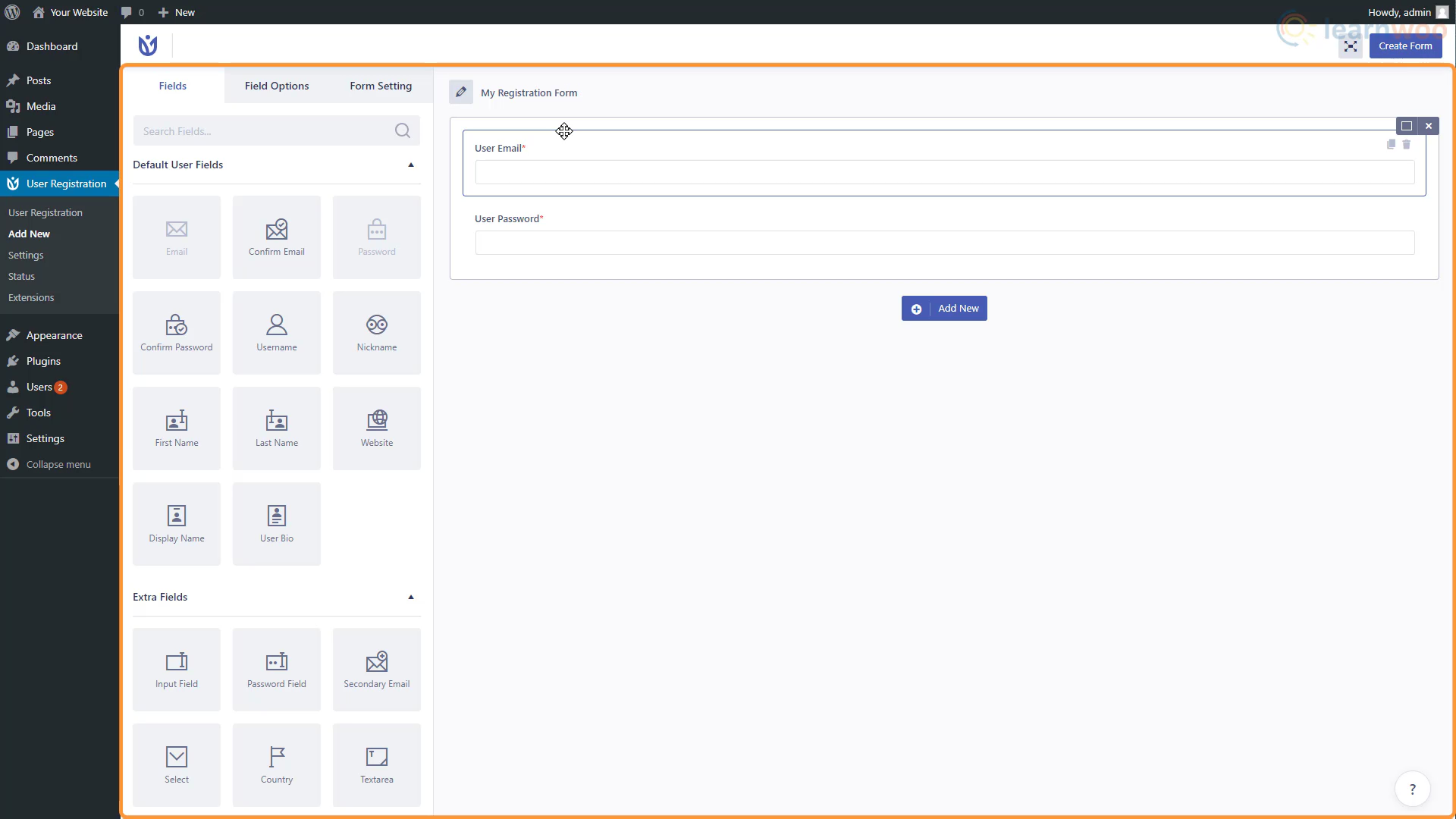
Начнем с добавления поля имени пользователя. Перетащите элемент «Имя пользователя» туда, куда вам нужно. Вы можете изменить расположение полей, перетащив их в блок строк.
Затем щелкните поле, чтобы отредактировать его параметры поля. Мы можем добавить метку, описание и установить заполнитель. Кроме того, мы можем сделать поле обязательным, выбрав «Да» в раскрывающемся списке «Обязательно». Мы также можем скрыть метку и добавить пользовательские классы для дальнейшей настройки.
Аналогичным образом вы можете добавить другие блоки, такие как имя, фамилия и подтверждение пароля. Если из-за слишком большого количества полей форма выглядит очень длинной, вы можете сократить ее, разбив ее на две колонки.
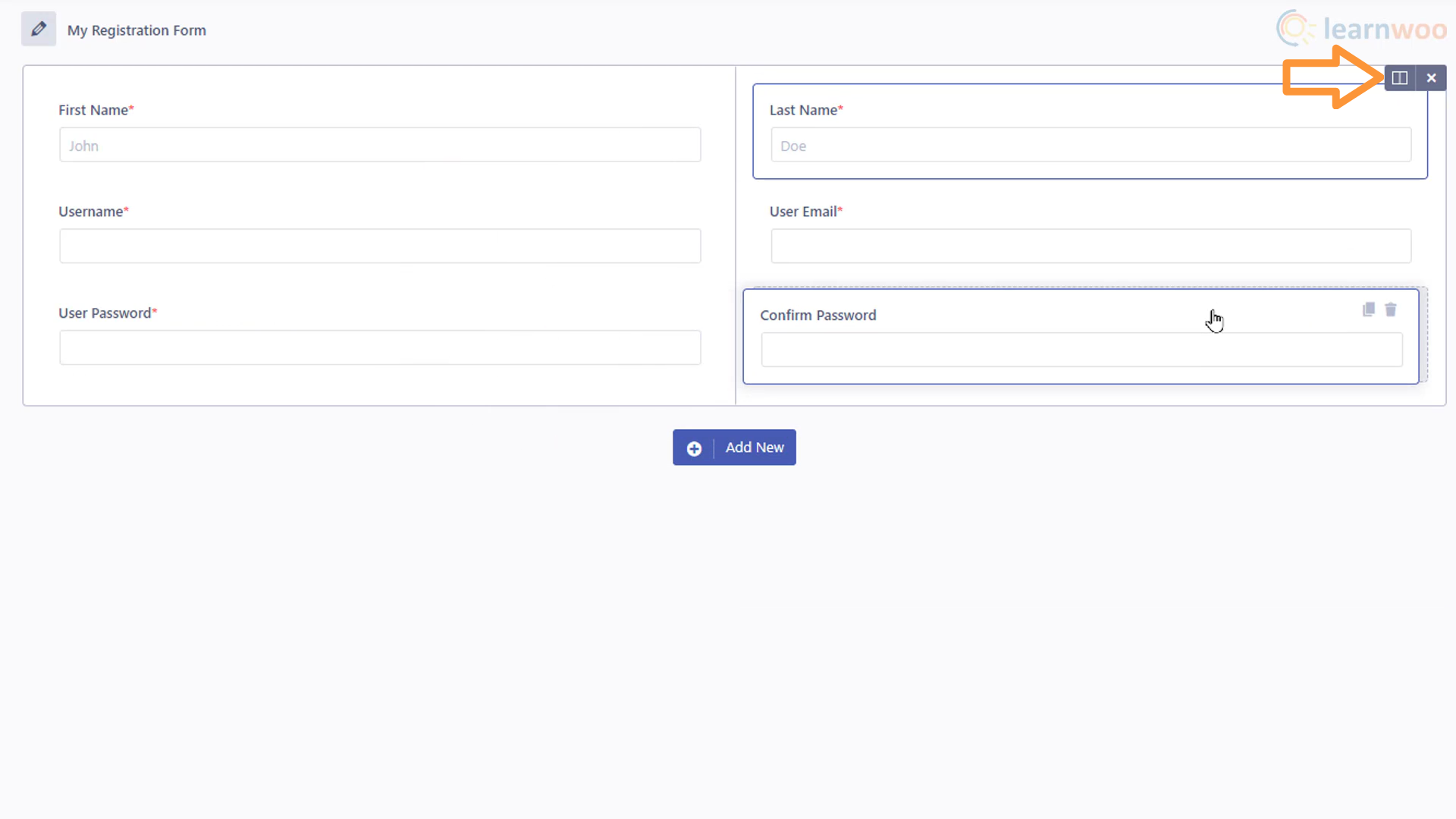
Вы можете добавить в форму столько строк, сколько хотите. И добавьте поля, такие как выпадающие анкеты, чтобы форма работала для нужд вашего сайта.
Когда вы закончите, нажмите «Создать форму». Форма добавлена на вкладку регистрации пользователей. Теперь вам просто нужно активировать его. Поэтому скопируйте его шорткод.
Затем перейдите на вкладку «Страницы» и нажмите «Изменить» под страницей «Регистрация». Здесь удалите старый шорткод и вставьте новый. Затем нажмите Обновить.
Страница регистрации нашего веб-сайта была обновлена до той, которую мы только что создали. Вы можете дополнительно настроить и стилизовать страницу, нажав «Редактировать с помощью Elementor».
Здесь вы можете настроить страницу с помощью Elementor, как и любую другую страницу, используя элемент Shortcode. Вы можете добавлять разделители, использовать фоны, добавлять графику и делать множество других настроек. Кроме того, вы можете посмотреть наше обучающее видео по Elementor, чтобы узнать больше.
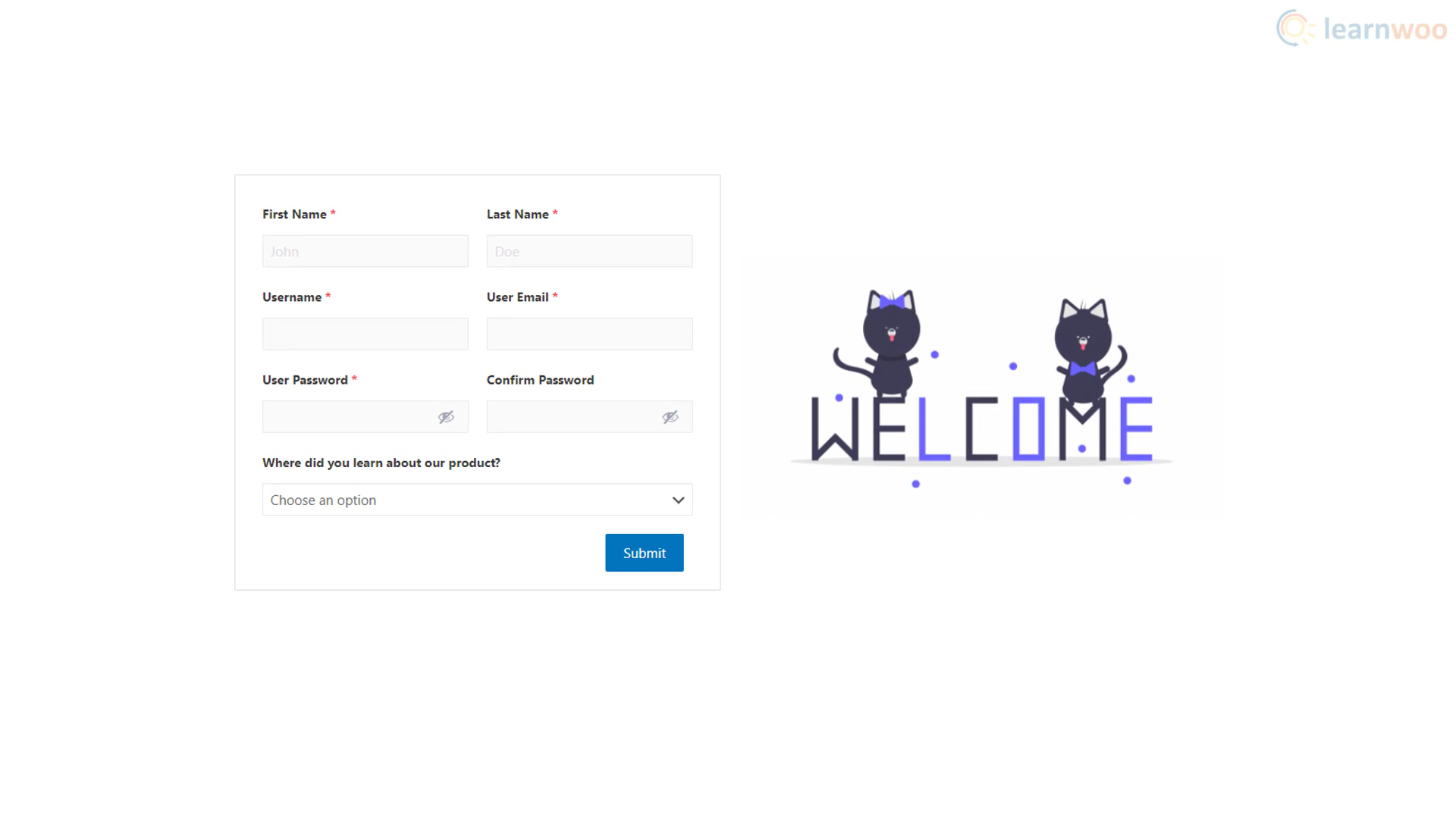
Помимо этого, плагин User Registration предлагает платные расширения для добавления дополнительных полей, включения входа через социальные сети, использования настройщика стилей и многих других функций. Вы можете попробовать их в соответствии с потребностями вашего сайта и вашими предпочтениями.
Если у вас есть какие-либо вопросы относительно настройки формы входа и регистрации, не стесняйтесь обращаться к нам в комментариях ниже.
Если вы предпочитаете видеоверсию, посмотрите видео ниже:
дальнейшее чтение
- 10 лучших плагинов для входа и регистрации в WooCommerce
- 8 лучших плагинов входа в социальные сети WooCommerce (2021)
- Подробное руководство по панели администратора WordPress
