ハイライトされた画像を使用してWordPressで投稿を移行する方法
公開: 2020-02-24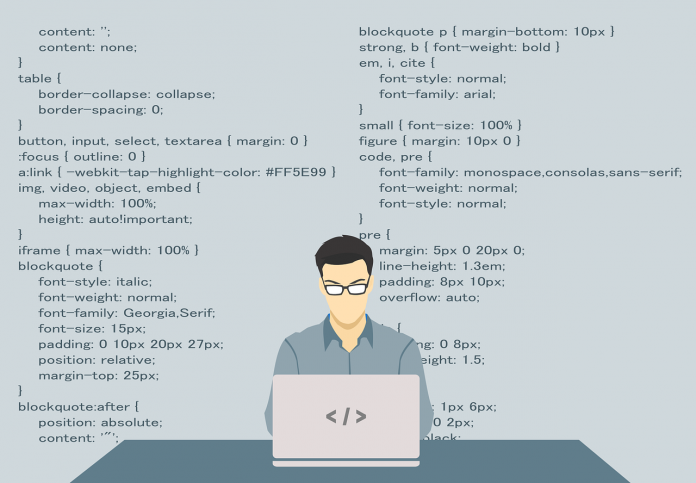
最終更新日-2021年7月8日
注目の画像と一緒にWordPressの投稿を移行したいのですが、方法がわかりませんか? このチュートリアルでは、いくつかの簡単な手順で説明します。 読む!
場合によっては、あるWebページから別のWebページに投稿のみを移行する必要がある場合があります。たとえば、再設計されており、古いWebから回復するのはエントリだけであるためです。 このような状況では、移行を試みた可能性があり、イメージが移行されていない、サーバーから移動されていないなどの問題が発生した可能性があります。 心配しないで! 実行する手順を知っている場合よりも簡単です。このチュートリアルで説明します。始めましょう。
注目の画像でWordPressエントリを移行する方法は?
このプロセスを実行するために、WordPressが提供し、デフォルトでインストールされているツールを2つのプラグインとともにエクスポート/インポートします。
- 選択したコンテンツを含むメディアのエクスポート
- 画像の自動アップロード
これらのプラグインはWordPressリポジトリにあるため、そこから直接ダウンロードできます。 このチュートリアルはWordPressバージョン4.9.8までテストされており、プラグインは問題なく正しく機能しています。
WordPressで投稿を移行する準備をしています
移行を開始するには、エクスポートするエントリを含む古いWebページと、それらをインポートする新しいページを用意する必要があります。 また、予期しないエラーや発生する可能性のあるエラーを回避し、古いページにエントリを書き込んだのと同じユーザーを新しいページに作成すると便利です。 原則として多くはないので、複雑な作業ではありません。 この時点で詳しく説明します。
ステップ1:「選択したコンテンツでメディアをエクスポート」プラグインをインストールする
エクスポートするエントリがある古いページに、「選択したコンテンツでメディアをエクスポート」プラグインをインストールする必要があります。 インストールするだけです。 設定する必要はありません。 「すべてのコンテンツをエクスポートする」オプション(Webページ上のすべてのファイルを移行するために使用される)を選択しない場合、WordPressエクスポーターは強調表示された画像をエクスポートしないため、このプラグインが必要です。この場合、チケット以外のすべてのコンテンツをエクスポートします。 このプラグインのおかげで、エクスポートを行うときに、注目の画像が含まれます。
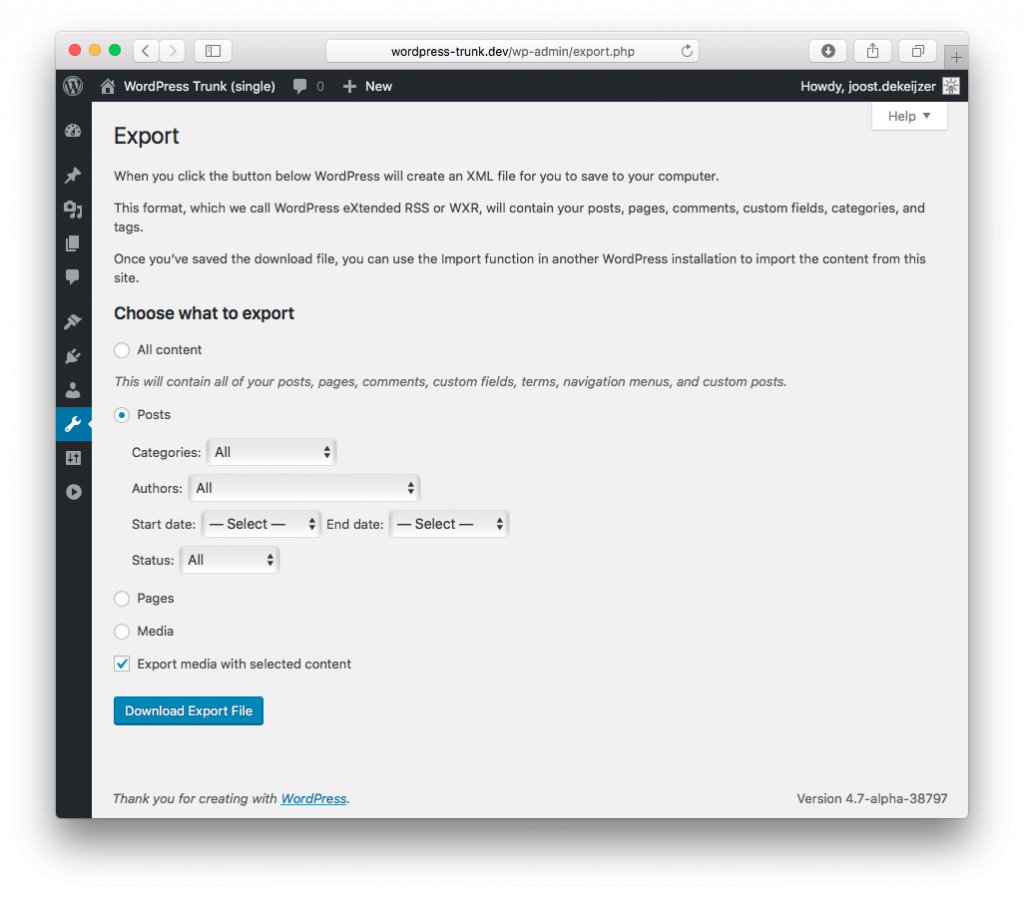
ステップ2:WordPressでエントリをエクスポートする
プラグインをインストールしたら、4回クリックするだけで、エントリとそのすべての情報を含むファイルをエクスポートできます。
- WordPressバックオフィス内で、[ツール]->[エクスポート]にアクセスします
- 「エクスポートするものを選択」オプションで、「チケット」を選択します。 特定の作成者または特定の期間をエクスポートする場合は、エントリを選択するときに表示されるオプションで指定する必要があります。 それらをすべてエクスポートする場合は、これらの設定に触れる必要はありません。
- [選択したコンテンツでメディアをエクスポートする]チェックボックスをオンにします。
- 「エクスポートファイルのダウンロード」ボタンをクリックします。
ステップ3:WordPressでエントリをインポートする
エクスポートされた.xmlファイルを取得したら、投稿をインポートする新しいWebサイトに移動できます。 そこで、次の手順を実行します。

- WordPressバックオフィスでは、[ツール]->[インポート]にアクセスします。
- 提供されているオプションのうち、最後のオプションはWordPressインポーターです。これは、インストールされていない可能性が最も高いので、クリックしてインストールしてから、[インポーターの実行]をクリックするだけです。
- 次の画面でインポートファイルを要求すると、古いWordPressからエクスポートした.xmlファイルがアップロードされます。 選択したら、「ファイルのアップロードとインポート」をクリックします。
- 次のステップでは、エントリの作成者を管理する必要があります。 WordPressはデフォルトで、以前のWebサイトにいたユーザーの複製を作成し、彼らが書いた投稿を割り当てます。しかし、私たちが行ったテストによると、物事が失われる可能性があり、一部の投稿がそうではなかったことがわかりました。正しい作成者に割り当てられています。 したがって、新しいページでユーザーを作成し、このステップでユーザーを手動で関連付けることをお勧めします。 私が言ったように、私たちはすでに同じユーザーを作成している必要があり、各ドロップダウンで同じ著者に投稿を割り当てます。 完了したら、[添付ファイルをダウンロードしてインポートする]チェックボックスをオンにして、[送信]ボタンをクリックするだけです。 エントリの量に応じて、多かれ少なかれかかります。
- 完了すると、インポートされたチケットが強調表示された画像で表示されますが、最後のステップはまだ1つあります。
ステップ4:エントリの画像を新しいWebサイトにインポートします
インポートしたチケットとその画像はすでにありますが、URLを見ると、古いURLを指しています。 これを解決するには、「画像の自動アップロード」プラグインを使用します。 新しいページにインストールします。以前のプラグインで発生したように、設定に触れてインストールして移動する必要はありません。
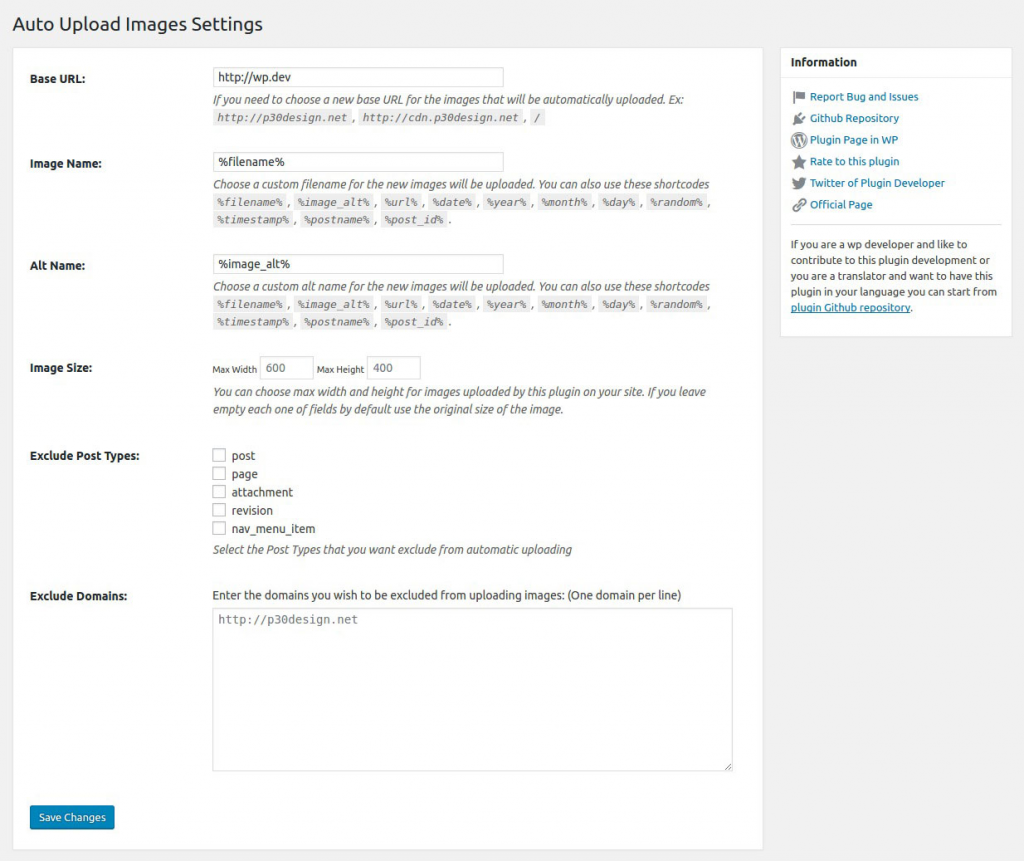
その機能を実行して画像を転送するには、投稿を編集して、変更を加えずに再度保存するだけです。 プラグインが「反応」して関連情報を更新するには、この手順が必要です。 簡単にするために、ほぼ毎回50件の投稿のバッチでそれを行うことができます。 WordPressバックオフィスでは、「エントリ」に移動し、そこからツールを使用して「編集」を選択して一括変更を行います。 次に、ボックスをクリックしてビューに表示されているすべての投稿を選択し、[適用]ボタンをクリックします。 次に、変更を加えずに保存します。 すべてのエントリが更新されて出来上がるまで、このプロセスを繰り返します。 すでにすべての画像が正しく転送されているはずです。
結論
単一の単純なプロセスがないため、あるWebページから別のWebページへの投稿のみの移行は複雑な作業になる可能性がありますが、2つのプラグインの助けを借りて、簡単な方法で目標を達成したことがわかりました。 移行時に質問や問題がある場合は、このエントリの下にコメントを残すことができます。 また、このプロセスやその他の移行プロセスを実行する時間がない場合。 あなたの新しいウェブサイトで頑張ってください!
参考文献
- WordPressに新しい投稿を追加するにはどうすればよいですか?
- ブログ投稿からeコマース製品ページへのトラフィックの促進
- WordPressの投稿IDの詳細
