Como migrar postagens no WordPress com a imagem destacada
Publicados: 2020-02-24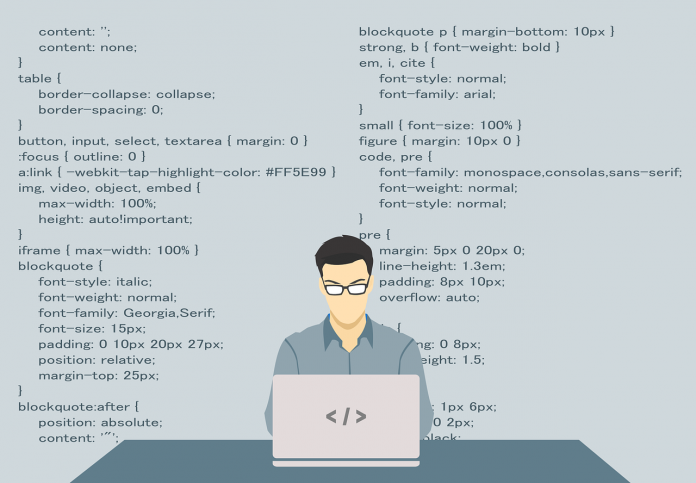
Última atualização - 8 de julho de 2021
Quer migrar posts no WordPress junto com a imagem em destaque e não sabe como? Neste tutorial vamos explicá-lo em alguns passos simples. Leia!
Em certas ocasiões, podemos precisar migrar apenas as postagens de uma página da web para outra, por exemplo, porque ela foi redesenhada e as entradas são a única coisa a recuperar da web antiga. Se você estiver nessa situação, é possível que você tenha tentado fazer a migração e tenha encontrado problemas como as imagens não terem sido migradas ou não terem sido movidas do servidor. Não se preocupe! É mais simples do que parece se você souber quais passos seguir, e eu os explicarei a você neste tutorial Vamos começar!
Como migrar entradas do WordPress com a imagem em destaque?
Para realizar o processo, usaremos as ferramentas de exportação/importação fornecidas pelo WordPress e que são instaladas por padrão, juntamente com 2 plugins:
- Exportar mídia com conteúdo selecionado
- Carregar automaticamente imagens
Esses plugins estão no repositório do WordPress para que você possa baixá-los diretamente de lá. Este tutorial foi testado até a versão 4.9.8 do WordPress e os plugins funcionaram corretamente e sem problemas.
Preparando-se para migrar postagens no WordPress
Para começar com a migração, temos que ter nossa página web antiga com as entradas que queremos exportar e, obviamente, a nova página onde queremos importá-las. Também seria conveniente evitar surpresas e possíveis erros, criar na nova página os mesmos usuários que escreveram entradas na página antiga. Como regra geral, não serão muitos, por isso não é uma tarefa complicada. Entraremos em detalhes neste ponto mais adiante.
Passo 1: Instale o plugin “Export Media with selected Content”
Na página antiga, onde temos as entradas que queremos exportar, devemos instalar o plugin “Export Media with selected Content”. Nós apenas temos que instalá-lo; você não precisa definir nenhuma configuração. Este plugin é necessário porque o exportador do WordPress não exporta a imagem destacada se não selecionarmos a opção “exportar todo o conteúdo” (que é usada para migrar todos os arquivos em uma página web) e no nosso caso não queremos exporte todo o conteúdo, mas simplesmente os tickets. Graças a este plugin, quando fizermos a exportação, a imagem em destaque será incluída.
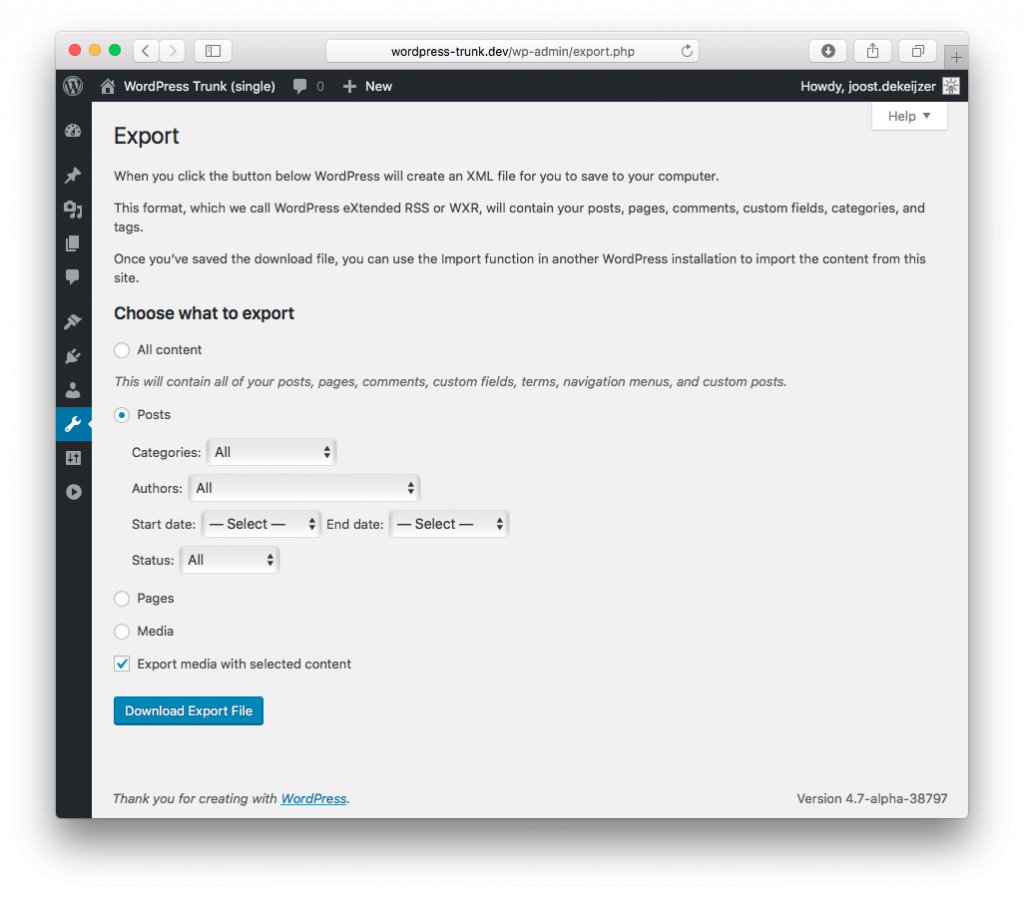
Etapa 2: exportar entradas com o WordPress
Uma vez instalado o plugin, com 4 simples cliques podemos exportar o arquivo que conterá nossas entradas e todas as suas informações:
- Dentro do back office do WordPress, acesse Ferramentas -> Exportar
- Nas opções “Escolher o que exportar” selecionaremos “Ingressos”. Se quisermos exportar um autor específico ou um período de tempo específico, devemos especificá-lo nas opções que são exibidas ao selecionar as entradas. Se quisermos exportar todos eles, não precisamos tocar nessas configurações.
- Marque a caixa “Exportar mídia com conteúdo selecionado”.
- Clique no botão “Baixar o arquivo de exportação”.
Etapa 3: importar entradas com o WordPress
Uma vez que tenhamos o arquivo .xml exportado, podemos ir ao nosso novo site onde queremos importar os posts. Lá, realizamos os seguintes passos:

- No back office do WordPress, acessamos Ferramentas -> Importar.
- Das opções oferecidas, a última é o importador do WordPress, sendo a primeira vez que é mais provável que você não o tenha instalado, basta clicar para instalá-lo e depois outro clique em “Executar importador”.
- Na próxima tela você pede o arquivo de importação, e vamos fazer o upload do arquivo .xml que exportamos do nosso antigo WordPress. Uma vez selecionado, clicamos em “Carregar arquivo e importar”.
- Na próxima etapa, devemos gerenciar os autores das entradas. O WordPress por padrão criaria uma duplicata dos usuários que tínhamos em nosso site anterior e atribuiria a eles as postagens que eles escreveram., Mas de acordo com os testes que fizemos, há momentos em que as coisas podem ser perdidas e descobrimos que algumas postagens não foram atribuído ao autor correto. Portanto, recomendo que você crie os usuários na nova página e, nesta etapa, relacione-os manualmente. Como eu disse, já temos que ter criado os mesmos usuários, e em cada drop-down vamos atribuir as postagens ao mesmo autor. Uma vez feito, basta marcar a caixa “Baixar e importar anexos” e clicar no botão “Enviar”. Dependendo do volume de entradas vai demorar mais ou menos.
- Uma vez terminado, teremos nossos tickets importados com a imagem destacada, embora ainda tenhamos uma última etapa.
Etapa 4: importar imagens das entradas para o novo site
Já temos nossos tickets importados com suas imagens, mas se você olhar a url ainda aponta para a url antiga. Para resolvê-lo, usaremos o plugin “Auto Upload Images”. Nós o instalamos em nossa nova página e, como aconteceu com o plugin anterior, não precisamos mexer em nenhuma configuração, instalá-lo e pronto.
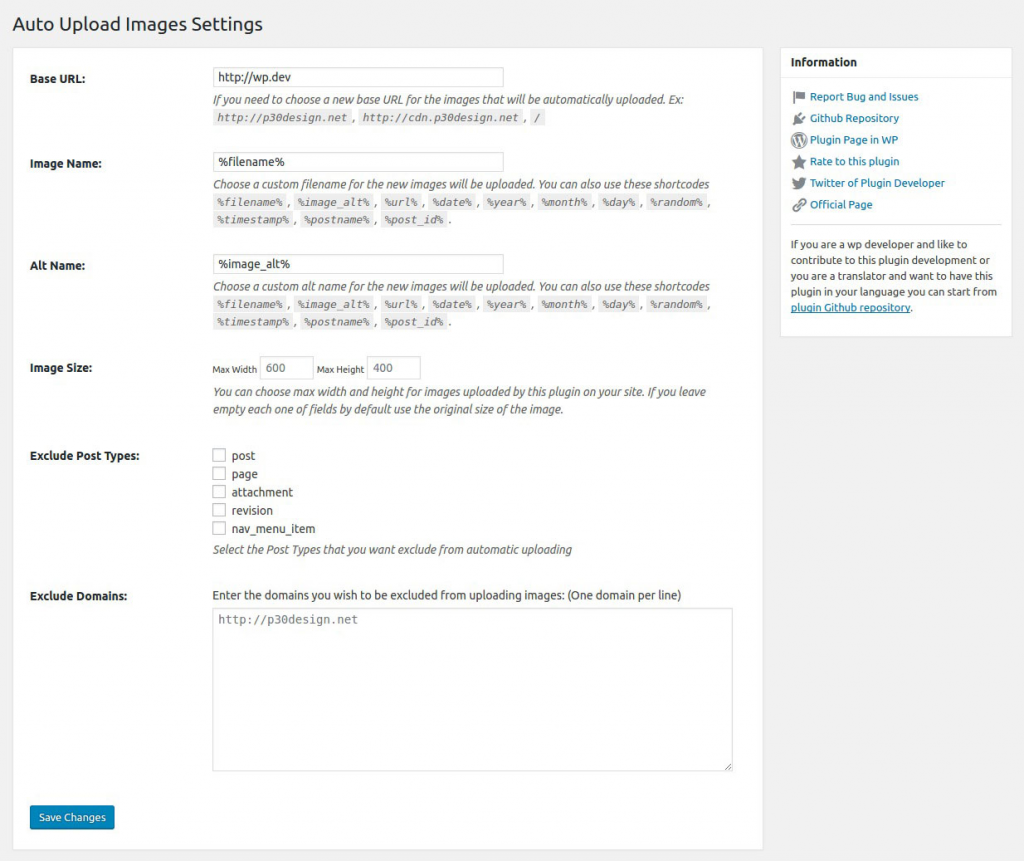
Para fazer sua função e transferir as imagens, basta editar as postagens e salvá-las novamente sem fazer nenhuma alteração. Precisamos desta etapa para que o plugin “reaja” e atualize as informações relacionadas. Para simplificar, podemos fazê-lo em lotes de 50 postagens aproximadamente todas as vezes. No back office do WordPress, vamos para “Entradas” e a partir daí usamos as ferramentas para fazer mudanças em massa, selecionando “Editar”. Em seguida, clicamos na caixa para selecionar todas as postagens mostradas na visualização e clicamos no botão “aplicar”. Em seguida, salvamos sem fazer nenhuma alteração. Repetimos o processo até que todas as entradas tenham sido atualizadas e voila! Você já deve ter todas as imagens transferidas corretamente.
Conclusão
Migrar apenas posts de uma página web para outra pode ser uma tarefa complicada já que não existe um processo único e simples, mas vimos que com a ajuda de 2 plugins conseguimos o objetivo de forma simples. Se você tiver alguma dúvida ou problema ao fazer a migração, lembre-se que você pode nos deixar um comentário abaixo desta entrada. E se você não tiver tempo para realizar esse processo ou qualquer outro processo de migração. Boa sorte com seu novo site!
Leitura adicional
- Como adicionar um novo post no WordPress?
- Direcionar o tráfego para a página do produto de comércio eletrônico a partir de postagens do blog
- Mais sobre IDs de postagem no WordPress
