Cum să migrați postările în WordPress cu imaginea evidențiată
Publicat: 2020-02-24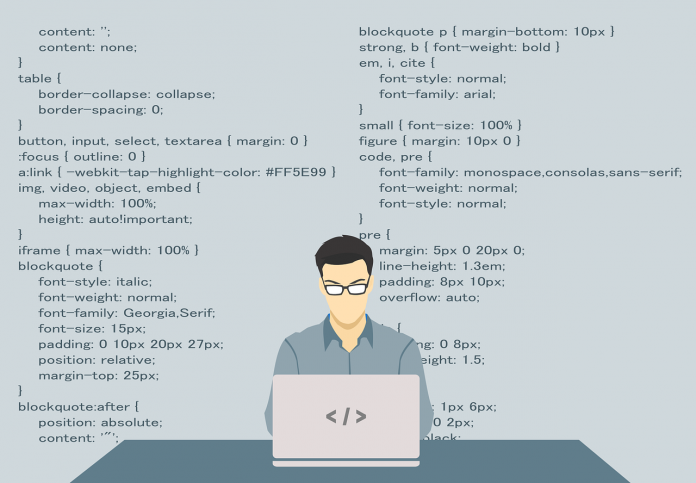
Ultima actualizare - 8 iulie 2021
Doriți să migrați postările în WordPress împreună cu imaginea prezentată și nu știți cum? În acest tutorial îl vom explica în câțiva pași simpli. Citește mai departe!
În anumite ocazii, este posibil să fie nevoie să migrăm doar postările de pe o pagină web pe alta, de exemplu pentru că a fost reproiectată și intrările sunt singurul lucru de recuperat de pe vechiul web. Daca te afli in aceasta situatie, este posibil sa fi incercat sa faci migrarea si sa fi intampinat probleme precum imaginile nu au fost migrate sau nu s-au mutat de pe server. Nu vă faceți griji! Este mai simplu decât pare dacă știi ce pași să faci și îți voi explica în acest tutorial Să începem!
Cum să migrați intrările WordPress cu imaginea prezentată?
Pentru a efectua procesul vom folosi instrumentele de export/import oferite de WordPress și care sunt instalate implicit, împreună cu 2 plugin-uri:
- Exportați media cu conținutul selectat
- Încărcare automată a imaginilor
Aceste plugin-uri se află în depozitul WordPress, așa că le puteți descărca direct de acolo. Acest tutorial a fost testat până la versiunea WordPress 4.9.8 și pluginurile au funcționat corect și fără probleme.
Pregătirea pentru migrarea postărilor în WordPress
Pentru a începe cu migrarea, trebuie să avem vechea noastră pagină web cu intrările pe care vrem să le exportăm și, evident, noua pagină în care vrem să le importăm. De asemenea, ar fi convenabil să evitați surprizele și eventualele erori, creați pe pagina nouă aceiași utilizatori care au scris intrări pe pagina veche. Ca regulă generală, nu vor fi multe, așa că nu este o sarcină complicată. Vom intra în detalii în acest punct mai târziu.
Pasul 1: Instalați pluginul „Export media cu conținut selectat”.
Pe pagina veche, unde avem intrările pe care vrem să le exportăm, trebuie să instalăm pluginul „Export Media with selected Content”. Trebuie doar să-l instalăm; nu trebuie să configurați nicio setare. Acest plugin este necesar deoarece exportatorul WordPress nu exportă imaginea evidențiată dacă nu selectăm opțiunea de „export tot conținutul” (care este folosită pentru a migra toate fișierele de pe o pagină web) și în cazul nostru nu dorim să exportați tot conținutul, dar Pur și simplu biletele. Datorită acestui plugin, atunci când facem exportul, imaginea prezentată va fi inclusă.
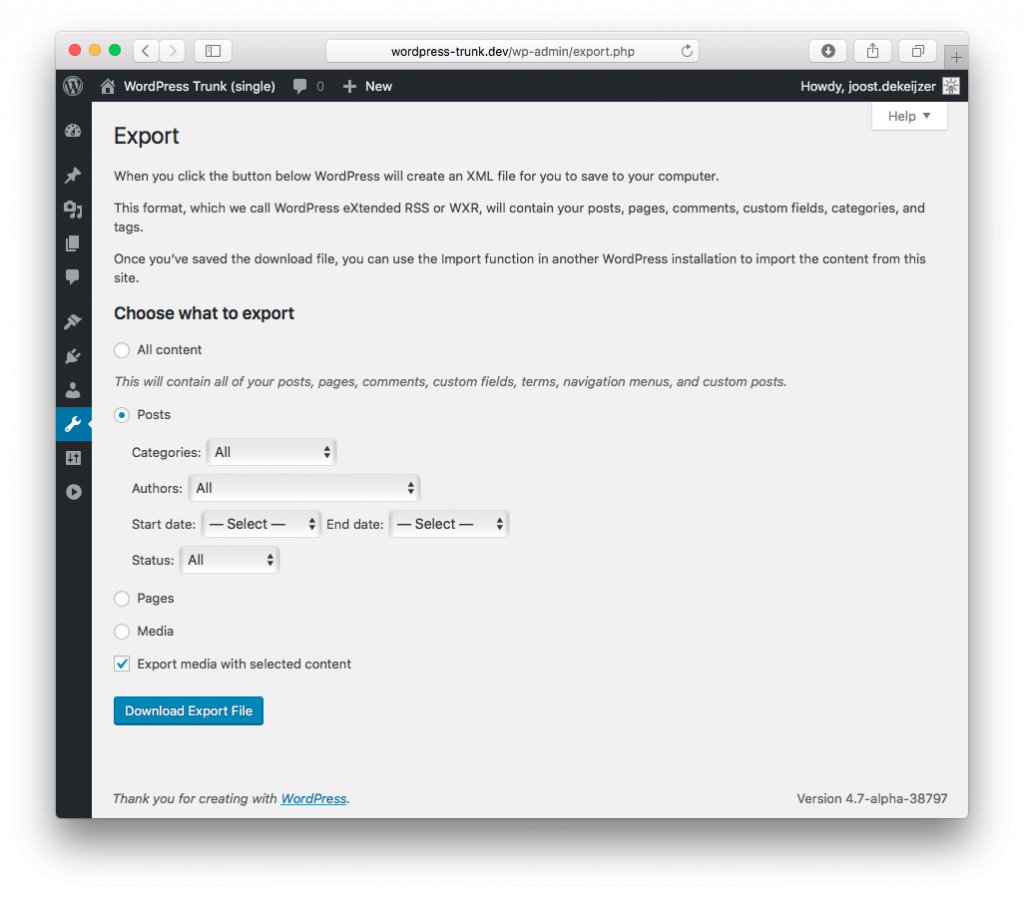
Pasul 2: Exportați intrările cu WordPress
Odată ce avem pluginul instalat, cu 4 clicuri simple putem exporta fișierul care va conține intrările noastre și toate informațiile acestuia:
- În back office-ul WordPress, accesați Instrumente -> Export
- În opțiunile „Alegeți ce să exportați” vom selecta „Bilete”. Dacă dorim să exportăm un anumit autor sau o anumită perioadă de timp, trebuie să îl specificăm în opțiunile care se afișează la selectarea intrărilor. Dacă vrem să le exportăm pe toate, nu trebuie să atingem aceste setări.
- Bifați caseta „Export media cu conținut selectat”.
- Faceți clic pe butonul „Descărcați fișierul de export”.
Pasul 3: importați intrări cu WordPress
Odată ce avem fișierul .xml exportat, putem accesa noul nostru site web unde vrem să importam postările. Acolo, efectuăm următorii pași:

- În back office-ul WordPress, accesăm Instrumente -> Import.
- Dintre opțiunile oferite, ultimul este importatorul WordPress, fiind prima dată cel mai probabil că nu îl aveți instalat, trebuie doar să faceți clic pentru a-l instala și apoi încă un click pe „Run importer”.
- Pe următorul ecran cereți fișierul de import și vom încărca fișierul .xml pe care l-am exportat din vechiul nostru WordPress. Odată selectat, facem clic pe „Încărcare fișier și import”.
- În pasul următor trebuie să gestionăm autorii intrărilor. WordPress în mod implicit ar crea un duplicat al utilizatorilor pe care i-am avut pe site-ul nostru anterior și le-ar atribui postările pe care le-au scris., Dar, conform testelor pe care le-am făcut, există momente în care lucrurile se pot pierde și am constatat că unele postări nu au fost atribuite autorului corect. Prin urmare, vă recomand să creați utilizatorii pe pagina nouă și, în acest pas, să le relaționați manual. După cum am spus, trebuie să fi creat deja aceiași utilizatori, iar în fiecare drop-down vom atribui postările aceluiași autor. Odată terminat, trebuie doar să bifați caseta „Descărcați și importați atașamente” și apoi faceți clic pe butonul „Trimite”. În funcție de volumul de intrări, va dura mai mult sau mai puțin.
- Odată terminat, vom avea biletele noastre importate cu imaginea evidențiată, deși mai avem un ultim pas.
Pasul 4: Importați imagini ale intrărilor pe noul site web
Avem deja biletele noastre importate cu imaginile lor, dar dacă te uiți la url, tot indică către vechea adresă URL. Pentru a o rezolva, vom folosi pluginul „Încărcare automată a imaginilor”. Îl instalăm pe noua noastră pagină și, așa cum sa întâmplat cu pluginul anterior, nu trebuie să atingem nicio setare, să o instalăm și să mergem.
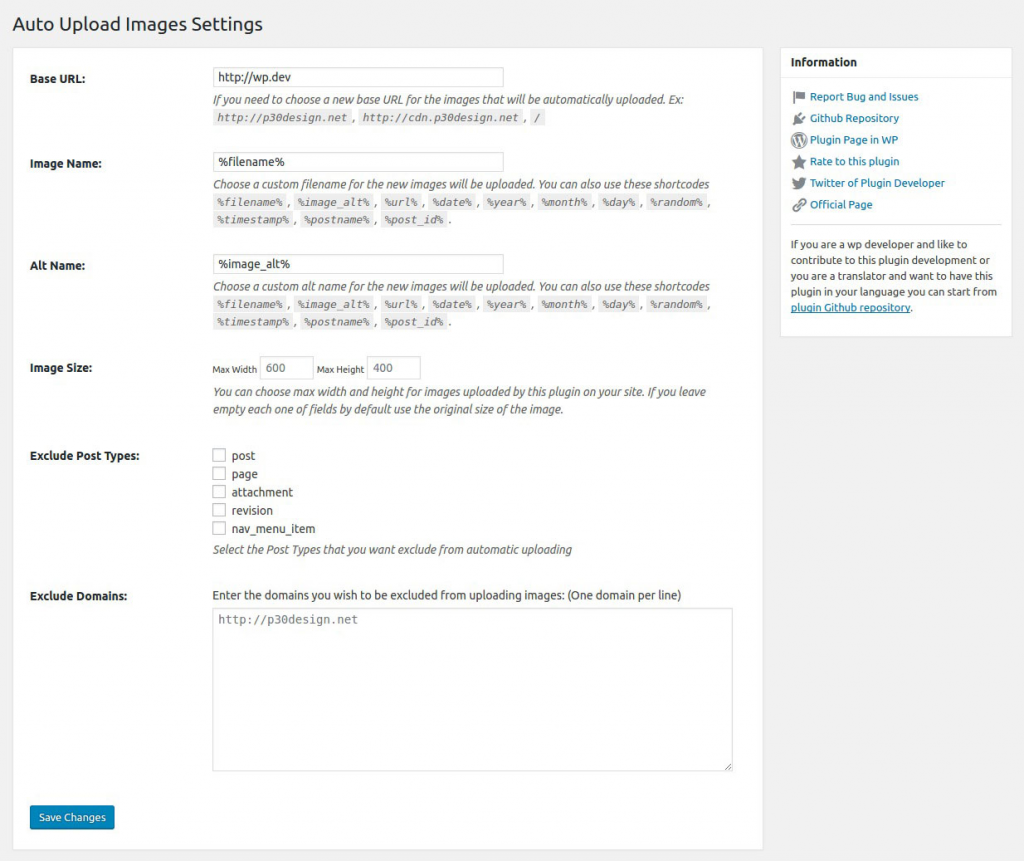
Pentru a-și face funcția și a transfera imaginile, tot ce trebuie să facem este să edităm postările și să le salvăm din nou fără a face nicio modificare. Avem nevoie de acest pas pentru ca pluginul să „reacționeze” și să actualizeze informațiile aferente. Pentru a simplifica, o putem face în loturi de 50 de postări aproximativ de fiecare dată. În back office-ul WordPress, mergem la „Entries” și de acolo folosim instrumentele pentru a face modificări în masă, selectând „Edit”. Apoi facem clic pe caseta pentru a selecta toate postările afișate în vizualizare și facem clic pe butonul „aplica”. Apoi salvăm fără a face nicio modificare. Repetăm procesul până când toate intrările au fost actualizate și voila! Ar trebui să aveți deja toate imaginile transferate corect.
Concluzie
Migrarea doar postărilor de pe o pagină web la alta poate fi o sarcină complicată, deoarece nu există un proces unic și simplu, dar am văzut că cu ajutorul a 2 plugin-uri ne-am atins obiectivul într-un mod simplu. Dacă aveți întrebări sau probleme când faceți migrarea, amintiți-vă că ne puteți lăsa un comentariu sub această intrare. Și dacă nu aveți timp să efectuați acest proces sau orice alt proces de migrare. Mult succes cu noul tau site!
Lectură în continuare
- Cum să adaugi o nouă postare pe WordPress?
- Aducerea traficului către pagina de produse de comerț electronic din postările de blog
- Mai multe despre ID-urile postărilor în WordPress
