Come migrare i post in WordPress con l'immagine evidenziata
Pubblicato: 2020-02-24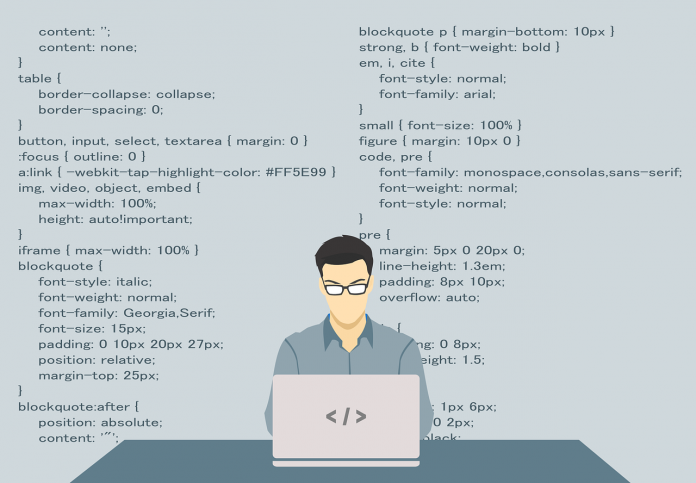
Ultimo aggiornamento - 8 luglio 2021
Vuoi migrare i post in WordPress insieme all'immagine in primo piano e non sai come fare? In questo tutorial lo spiegheremo in pochi semplici passaggi. Continuare a leggere!
In alcune occasioni potrebbe essere necessario migrare solo i post da una pagina web all'altra, ad esempio perché è stata riprogettata e le voci sono l'unica cosa da recuperare dal vecchio web. Se ti trovi in questa situazione, è possibile che tu abbia provato a eseguire la migrazione e che tu abbia riscontrato problemi come ad esempio le immagini non sono state migrate o non sono state spostate dal server. Non preoccuparti! È più semplice di quanto sembri se sai quali passaggi fare e te li spiegherò in questo tutorial Iniziamo!
Come migrare le voci di WordPress con l'immagine in primo piano?
Per eseguire il processo utilizzeremo gli strumenti di esportazione/importazione forniti da WordPress e che sono installati di default, insieme a 2 plugin:
- Esporta media con contenuto selezionato
- Carica automaticamente le immagini
Questi plugin si trovano nel repository di WordPress, quindi puoi scaricarli direttamente da lì. Questo tutorial è stato testato fino alla versione 4.9.8 di WordPress e i plugin hanno funzionato correttamente e senza problemi.
Preparazione alla migrazione dei post in WordPress
Per iniziare con la migrazione, dobbiamo avere la nostra vecchia pagina web con le voci che vogliamo esportare e, ovviamente, la nuova pagina in cui vogliamo importarle. Sarebbe anche conveniente evitare sorprese e possibili errori, creare nella nuova pagina gli stessi utenti che hanno scritto voci nella vecchia pagina. Come regola generale, non ce ne saranno molti, quindi non è un compito complicato. A questo punto entreremo nel dettaglio più avanti.
Passaggio 1: installa il plug-in "Esporta media con contenuto selezionato".
Nella vecchia pagina, dove abbiamo le voci che vogliamo esportare, dobbiamo installare il plug-in "Esporta media con contenuto selezionato". Dobbiamo solo installarlo; non è necessario configurare alcuna impostazione. Questo plugin è necessario perché l'esportatore di WordPress non esporta l'immagine evidenziata se non selezioniamo l'opzione "esporta tutto il contenuto" (che serve per migrare tutti i file su una pagina web) e nel nostro caso non vogliamo esporta tutto il contenuto tranne semplicemente i biglietti. Grazie a questo plugin, quando eseguiamo l'esportazione, l'immagine in evidenza verrà inclusa.
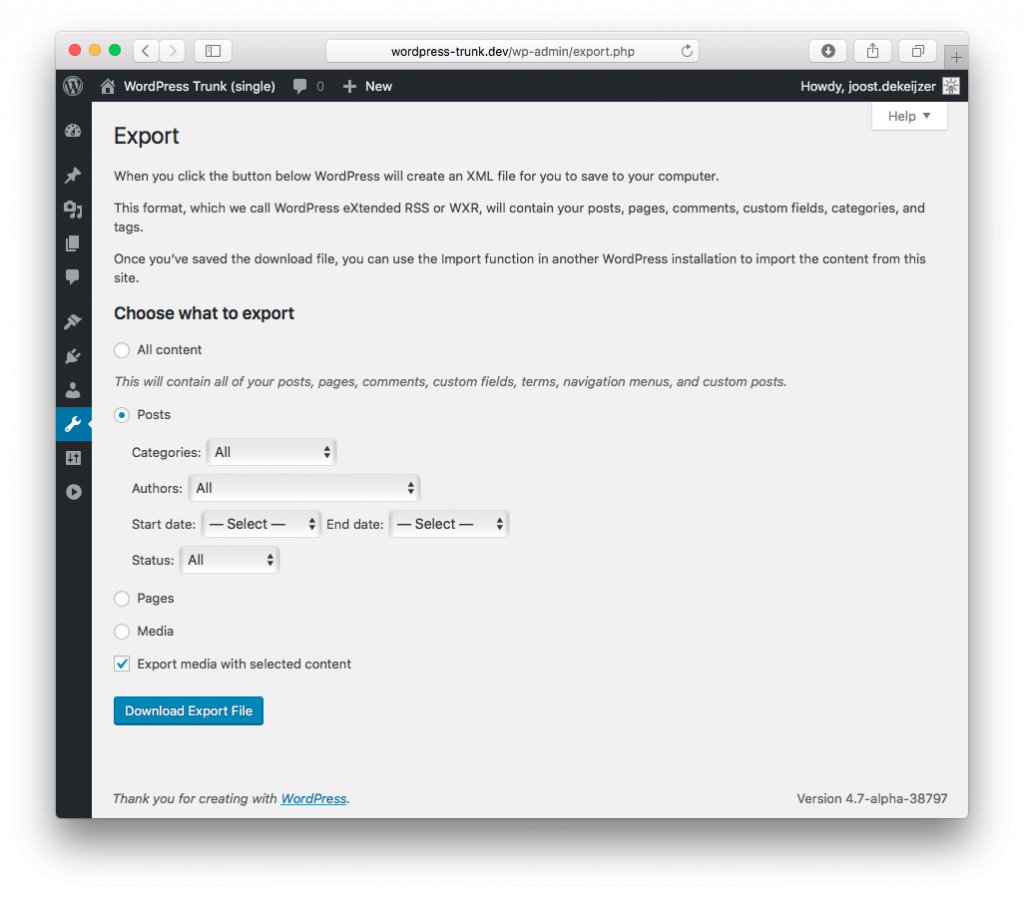
Passaggio 2: esporta le voci con WordPress
Una volta installato il plugin, con 4 semplici click potremo esportare il file che conterrà le nostre voci e tutte le sue informazioni:
- All'interno del back office di WordPress, accedi a Strumenti -> Esporta
- Nelle opzioni "Scegli cosa esportare" selezioneremo "Biglietti". Se vogliamo esportare un determinato autore o un determinato periodo di tempo, dobbiamo specificarlo nelle opzioni visualizzate durante la selezione delle voci. Se vogliamo esportarli tutti, non è necessario toccare queste impostazioni.
- Seleziona la casella "Esporta media con contenuto selezionato".
- Fare clic sul pulsante "Scarica il file di esportazione".
Passaggio 3: importa le voci con WordPress
Una volta che abbiamo il file .xml esportato, possiamo andare al nostro nuovo sito Web dove vogliamo importare i post. Lì, eseguiamo i seguenti passaggi:

- Nel back office di WordPress, accediamo a Strumenti -> Importa.
- Tra le opzioni offerte, l'ultima è l'importatore di WordPress, essendo la prima volta è molto probabile che tu non lo abbia installato, devi solo fare clic per installarlo e poi un altro clic su "Esegui importatore".
- Nella schermata successiva chiedi il file di importazione e caricheremo il file .xml che abbiamo esportato dal nostro vecchio WordPress. Una volta selezionato, clicchiamo su “Carica file e importa”.
- Nel passaggio successivo dobbiamo gestire gli autori delle voci. WordPress per impostazione predefinita creerebbe un duplicato degli utenti che avevamo sul nostro sito Web precedente e assegnerebbe loro i post che hanno scritto., Ma secondo i test che abbiamo fatto ci sono volte in cui le cose possono andare perse e abbiamo scoperto che alcuni post non lo erano assegnato all'autore corretto. Pertanto, ti consiglio di creare gli utenti nella nuova pagina e, in questo passaggio, di metterli in relazione manualmente. Come dicevo, dobbiamo già aver creato gli stessi utenti, e in ogni tendina assegneremo i post allo stesso autore. Una volta fatto, non ci resta che selezionare la casella "Scarica e importa allegati" e quindi fare clic sul pulsante "Invia". A seconda del volume di voci ci vorrà più o meno.
- Una volta terminato, avremo i nostri biglietti importati con l'immagine evidenziata, anche se abbiamo ancora un ultimo passaggio.
Passaggio 4: importa le immagini delle voci nel nuovo sito Web
Abbiamo già i nostri biglietti importati con le loro immagini, ma se guardi l'URL punta ancora al vecchio URL. Per risolverlo utilizzeremo il plugin “Auto Upload Images”. Lo installiamo sulla nostra nuova pagina e come è successo con il plugin precedente, non abbiamo bisogno di toccare nessuna impostazione, installalo e via.
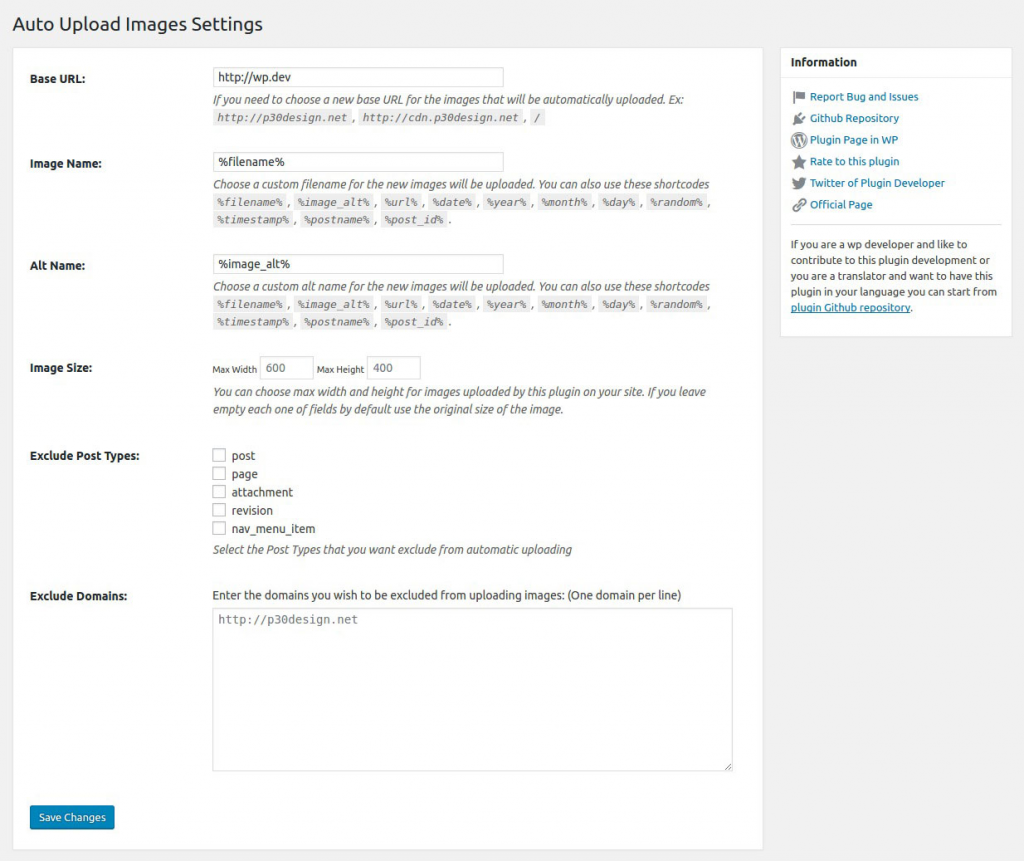
Per svolgere la sua funzione e trasferire le immagini, non dobbiamo far altro che modificare i post e salvarli nuovamente senza apportare modifiche. Questo passaggio è necessario affinché il plug-in "reagisca" e aggiorni le relative informazioni. Per semplificare, possiamo farlo in lotti di 50 post circa ogni volta. Nel back office di WordPress andiamo su “Voci” e da lì utilizziamo gli strumenti per apportare modifiche di massa, selezionando “Modifica”. Quindi clicchiamo sulla casella per selezionare tutti i post mostrati nella vista e clicchiamo sul pulsante "applica". Quindi salviamo senza apportare modifiche. Ripetiamo il processo fino a quando tutte le voci non sono state aggiornate e voilà! Dovresti già avere tutte le immagini trasferite correttamente.
Conclusione
Migrare solo i post da una pagina web all'altra può essere un compito complicato poiché non esiste un processo unico e semplice, ma abbiamo visto che con l'aiuto di 2 plugin abbiamo raggiunto l'obiettivo in modo semplice. Se hai domande o problemi durante la migrazione, ricorda che puoi lasciarci un commento sotto questa voce. E se non hai il tempo per eseguire questo processo o qualsiasi altro processo di migrazione. Buona fortuna con il tuo nuovo sito web!
Ulteriori letture
- Come aggiungere un nuovo post su WordPress?
- Indirizzare il traffico alla pagina del prodotto eCommerce dai post del blog
- Ulteriori informazioni sugli ID post in WordPress
