Jak migrować posty w WordPress z podświetlonym obrazem?
Opublikowany: 2020-02-24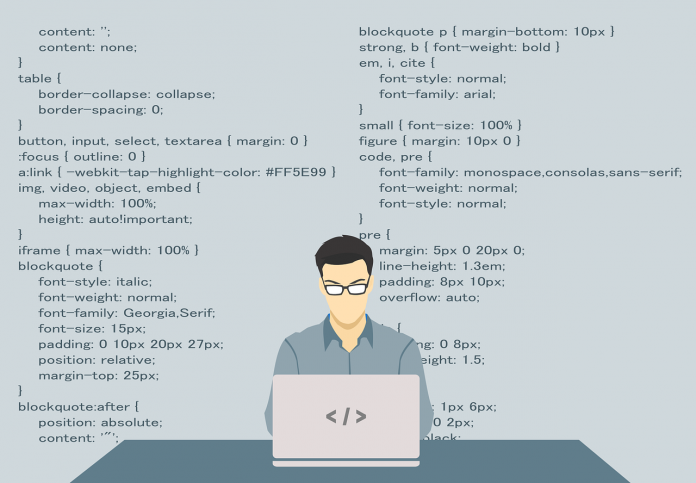
Ostatnia aktualizacja - 8 lipca 2021
Chcesz przenieść posty w WordPressie wraz z polecanym obrazem i nie wiesz jak? W tym samouczku wyjaśnimy to w kilku prostych krokach. Czytaj!
W niektórych przypadkach możemy potrzebować przenieść tylko posty z jednej strony internetowej na drugą, na przykład dlatego, że została ona przeprojektowana, a wpisy są jedyną rzeczą, którą można odzyskać ze starej sieci. Jeśli znajdujesz się w takiej sytuacji, możliwe, że próbowałeś przeprowadzić migrację i napotkałeś problemy, takie jak brak migracji lub przenoszenie obrazów z serwera. Nie martw się! To prostsze niż się wydaje, jeśli wiesz, jakie kroki podjąć, i wyjaśnię ci je w tym samouczku. Zaczynajmy!
Jak przeprowadzić migrację wpisów WordPress z wyróżnionym obrazem?
W celu przeprowadzenia procesu użyjemy narzędzi do eksportu/importu dostarczonych przez WordPress i które są domyślnie instalowane wraz z 2 wtyczkami:
- Eksportuj multimedia z wybraną zawartością
- Automatyczne przesyłanie obrazów
Te wtyczki znajdują się w repozytorium WordPressa, więc możesz je pobrać bezpośrednio z tego miejsca. Ten samouczek został przetestowany do wersji WordPress 4.9.8, a wtyczki działały poprawnie i bez problemu.
Przygotowanie do migracji postów w WordPress
Aby rozpocząć migrację, musimy mieć naszą starą stronę internetową z wpisami, które chcemy wyeksportować i oczywiście nową stronę, na której chcemy je zaimportować. Wygodnie byłoby też uniknąć niespodzianek i ewentualnych błędów, tworzyć na nowej stronie tych samych użytkowników, którzy wpisali na starej stronie. Z reguły nie będzie ich wiele, więc nie jest to skomplikowane zadanie. W tym miejscu omówimy szczegółowo później.
Krok 1: Zainstaluj wtyczkę „Eksportuj multimedia z wybraną zawartością”
Na starej stronie, gdzie mamy wpisy, które chcemy wyeksportować, musimy zainstalować wtyczkę „Export Media with selected Content”. Po prostu musimy go zainstalować; nie musisz konfigurować żadnych ustawień. Ta wtyczka jest wymagana, ponieważ eksporter WordPress nie eksportuje podświetlonego obrazu, jeśli nie zaznaczymy opcji „eksportuj całą zawartość” (która służy do migracji wszystkich plików na stronie internetowej) i w naszym przypadku nie chcemy wyeksportuj całą zawartość, ale po prostu bilety. Dzięki tej wtyczce, gdy wykonamy eksport, wyróżniony obraz zostanie dołączony.
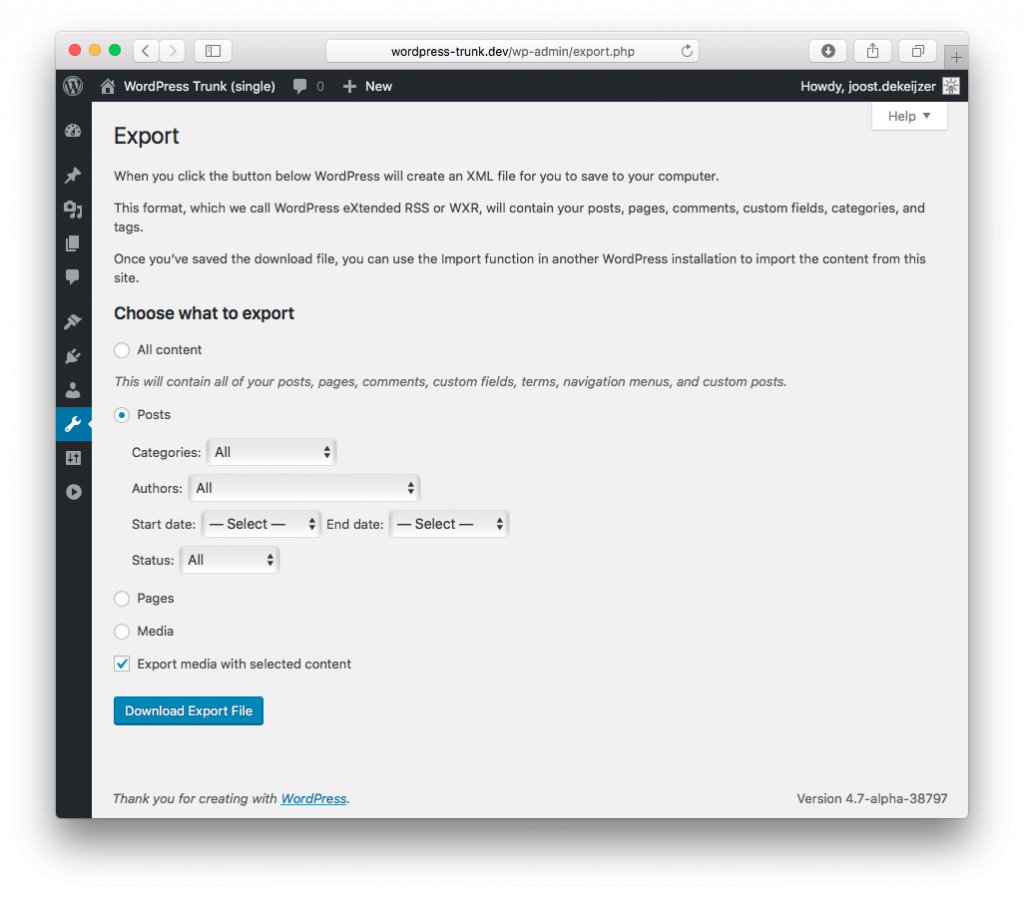
Krok 2: Eksportuj wpisy za pomocą WordPress
Po zainstalowaniu wtyczki za pomocą 4 prostych kliknięć możemy wyeksportować plik, który będzie zawierał nasze wpisy i wszystkie jego informacje:
- W zapleczu WordPress wejdź w Narzędzia -> Eksport
- W opcjach „Wybierz, co wyeksportować” wybierzemy „Bilety”. Jeśli chcemy wyeksportować konkretnego autora lub określony czas, musimy to określić w opcjach, które wyświetlają się przy wyborze wpisów. Jeśli chcemy je wszystkie wyeksportować, nie musimy zmieniać tych ustawień.
- Zaznacz pole „Eksportuj multimedia z wybraną zawartością”.
- Kliknij przycisk „Pobierz plik eksportu”.
Krok 3: Importuj wpisy za pomocą WordPress
Gdy mamy już wyeksportowany plik .xml, możemy przejść do naszej nowej strony internetowej, do której chcemy zaimportować posty. Tam wykonujemy następujące kroki:

- W back office WordPress mamy dostęp do Narzędzia -> Importuj.
- Spośród oferowanych opcji ostatnią jest importer WordPress, ponieważ po raz pierwszy najprawdopodobniej nie masz go zainstalowanego, wystarczy kliknąć, aby go zainstalować, a następnie ponownie kliknąć „Uruchom importer”.
- Na następnym ekranie poprosisz o plik importu, a my prześlemy plik .xml, który wyeksportowaliśmy z naszego starego WordPressa. Po wybraniu klikamy „Prześlij plik i importuj”.
- W kolejnym kroku musimy zarządzać autorami wpisów. WordPress domyślnie utworzy duplikat użytkowników, których mieliśmy na naszej poprzedniej stronie i przypisze im posty, które napisali. Jednak zgodnie z przeprowadzonymi przez nas testami zdarza się, że coś może zostać utracone i stwierdziliśmy, że niektóre posty nie zostały przypisane do właściwego autora. Dlatego zalecam utworzenie użytkowników na nowej stronie, a na tym etapie powiązanie ich ręcznie. Jak powiedziałem, musimy już stworzyć tych samych użytkowników, a w każdym rozwijanym menu przypiszemy posty do tego samego autora. Po zakończeniu wystarczy zaznaczyć pole „Pobierz i zaimportuj załączniki”, a następnie kliknąć przycisk „Wyślij”. W zależności od ilości wpisów zajmie to mniej lub więcej.
- Po zakończeniu otrzymamy nasze zaimportowane bilety z podświetlonym obrazem, chociaż wciąż mamy jeszcze ostatni krok.
Krok 4: Importuj obrazy wpisów do nowej witryny
Mamy już nasze importowane bilety z ich obrazami, ale jeśli spojrzysz na adres URL, nadal wskazuje on na stary adres URL. Aby go rozwiązać, użyjemy wtyczki „Auto Upload Images”. Instalujemy go na naszej nowej stronie i tak jak przy poprzedniej wtyczce, nie musimy zmieniać żadnych ustawień, instalować i ruszać.
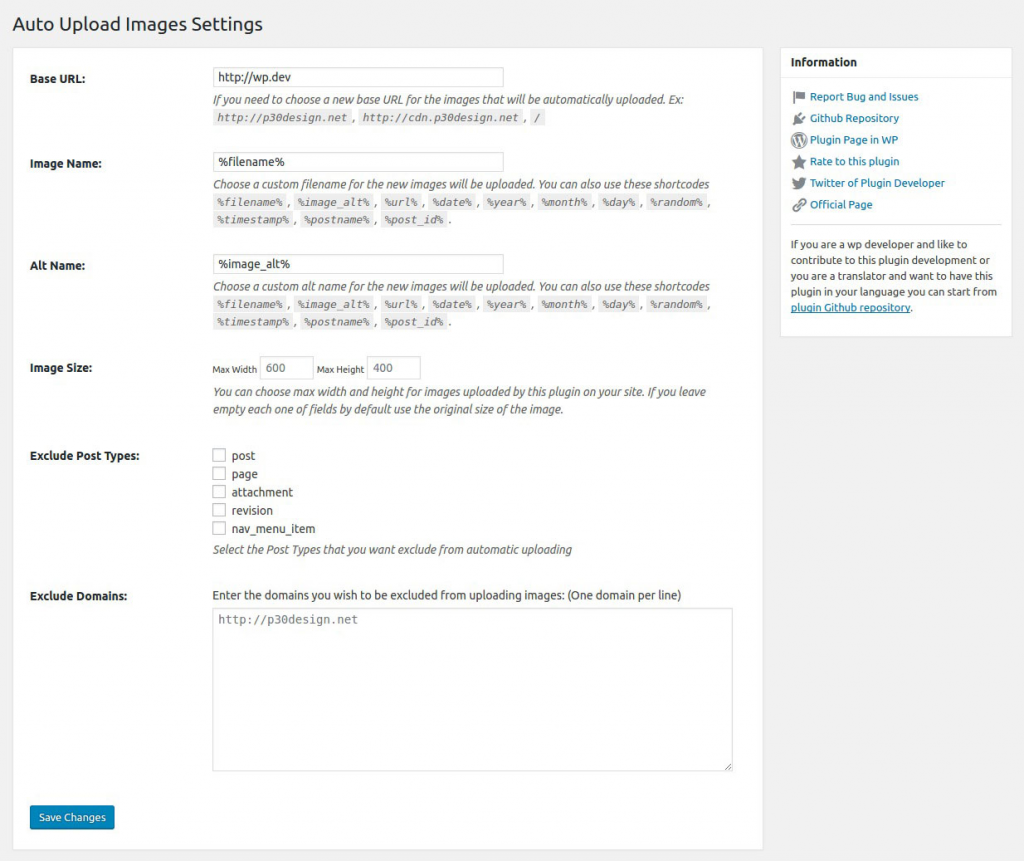
Aby spełnić swoją funkcję i przenieść obrazy, wystarczy edytować posty i zapisać je ponownie bez wprowadzania jakichkolwiek zmian. Potrzebujemy tego kroku, aby wtyczka „zareagowała” i zaktualizowała powiązane informacje. Upraszczając, możemy to zrobić w partiach po 50 postów mniej więcej za każdym razem. W zapleczu WordPressa przechodzimy do „Wpisów” i stamtąd za pomocą narzędzi wprowadzamy masowe zmiany, wybierając „Edytuj”. Następnie klikamy pole, aby zaznaczyć wszystkie posty pokazane w widoku i klikamy przycisk „Zastosuj”. Następnie zapisujemy bez wprowadzania zmian. Powtarzamy proces, aż wszystkie wpisy zostaną zaktualizowane i voila! Powinieneś już poprawnie przesłać wszystkie obrazy.
Wniosek
Migracja tylko postów z jednej strony internetowej na drugą może być skomplikowanym zadaniem, ponieważ nie ma jednego i prostego procesu, ale widzieliśmy, że za pomocą 2 wtyczek osiągnęliśmy cel w prosty sposób. Jeśli masz jakieś pytania lub problemy podczas migracji, pamiętaj, że możesz zostawić nam komentarz pod tym wpisem. A jeśli nie masz czasu na przeprowadzenie tego lub innego procesu migracji. Powodzenia w nowej witrynie!
Dalsza lektura
- Jak dodać nowy post na WordPressie?
- Kierowanie ruchu na stronę produktu eCommerce z postów na blogu
- Więcej o identyfikatorach postów w WordPress
