Cómo migrar publicaciones en WordPress con la imagen resaltada
Publicado: 2020-02-24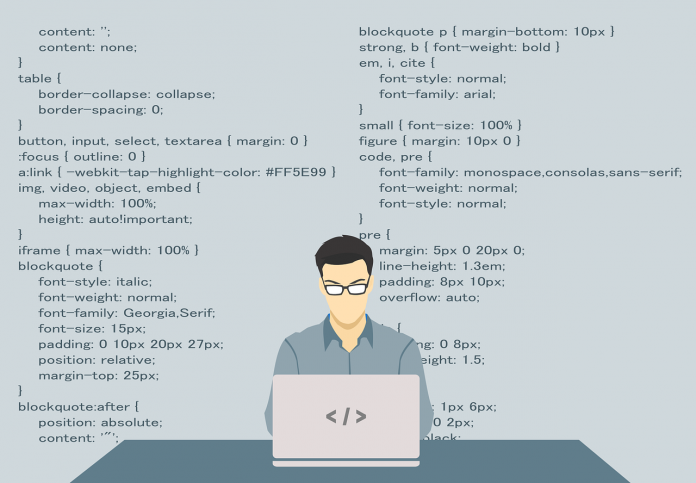
Última actualización - 8 de julio de 2021
¿Quieres migrar publicaciones en WordPress junto con la imagen destacada y no sabes cómo? En este tutorial te lo explicaremos en unos sencillos pasos. ¡Sigue leyendo!
En determinadas ocasiones puede que necesitemos migrar solo las entradas de una web a otra, por ejemplo porque se ha rediseñado y lo único que se recupera de la web antigua son las entradas. Si te encuentras en esta situación, es posible que hayas intentado hacer la migración y te hayas encontrado con problemas como que las imágenes no se han migrado o no se han movido del servidor. ¡No te preocupes! Es más sencillo de lo que parece si sabes qué pasos seguir, y te los explicaré en este tutorial ¡Comenzamos!
¿Cómo migrar entradas de WordPress con la imagen destacada?
Para realizar el proceso utilizaremos las herramientas para exportar/importar que nos proporciona WordPress y que vienen instaladas por defecto, junto con 2 plugins:
- Exportar medios con contenido seleccionado
- Carga automática de imágenes
Estos complementos se encuentran en el repositorio de WordPress, por lo que puede descargarlos directamente desde allí. Este tutorial ha sido probado hasta la versión 4.9.8 de WordPress y los plugins han funcionado correctamente y sin problema.
Preparándose para migrar publicaciones en WordPress
Para comenzar con la migración, tenemos que tener nuestra página web antigua con las entradas que queremos exportar y, obviamente, la nueva página donde queremos importarlas. También sería conveniente para evitar sorpresas y posibles errores, crear en la nueva página los mismos usuarios que han escrito entradas en la página antigua. Por norma general, no serán muchos, por lo que no es una tarea complicada. Más adelante entraremos en detalles sobre este punto.
Paso 1: instale el complemento "Exportar medios con contenido seleccionado"
En la página anterior, donde tenemos las entradas que queremos exportar, debemos instalar el complemento "Exportar medios con contenido seleccionado". Solo tenemos que instalarlo; no es necesario configurar ningún ajuste. Este plugin es necesario porque el exportador de WordPress no exporta la imagen resaltada si no seleccionamos la opción de “exportar todo el contenido” (que sirve para migrar todos los archivos de una página web) y en nuestro caso no queremos exportar todo el contenido pero simplemente las entradas. Gracias a este complemento, cuando hagamos la exportación, se incluirá la imagen destacada.
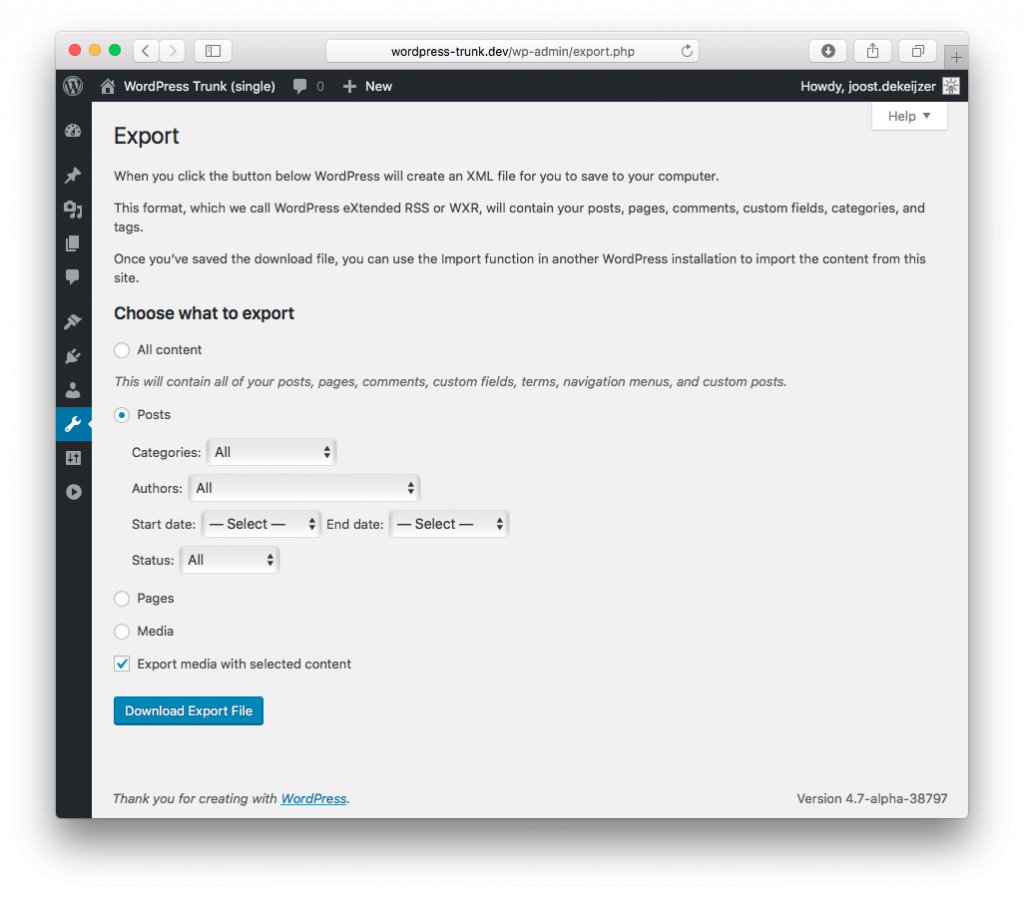
Paso 2: Exportar entradas con WordPress
Una vez tengamos instalado el plugin, con 4 simples clics podremos exportar el archivo que contendrá nuestras entradas y toda su información:
- Dentro de la oficina administrativa de WordPress, acceda a Herramientas -> Exportar
- En las opciones de “Elegir qué exportar” seleccionaremos “Entradas”. Si queremos exportar un autor concreto o un periodo de tiempo concreto, debemos especificarlo en las opciones que se muestran al seleccionar las entradas. Si queremos exportarlos todos, no necesitamos tocar estos ajustes.
- Marque la casilla "Exportar medios con contenido seleccionado".
- Haga clic en el botón "Descargar el archivo de exportación".
Paso 3: Importar entradas con WordPress
Una vez que tengamos el archivo .xml exportado, podemos ir a nuestro nuevo sitio web donde queremos importar las publicaciones. Allí realizamos los siguientes pasos:

- En el back office de WordPress, accedemos a Herramientas -> Importar.
- De las opciones que ofrece, la última es el importador de WordPress, siendo la primera vez lo más probable es que no lo tengas instalado, solo debes hacer clic en instalarlo y luego otro clic en “Ejecutar importador”.
- En la siguiente pantalla nos pide el archivo de importación, y subiremos el archivo .xml que hemos exportado desde nuestro antiguo WordPress. Una vez seleccionado, hacemos clic en “Subir archivo e importar”.
- En el siguiente paso debemos gestionar los autores de las entradas. WordPress por defecto crearía un duplicado de los usuarios que teníamos en nuestra web anterior y les asignaría las publicaciones que escribieron, pero según las pruebas que hemos hecho hay veces que se pueden perder cosas y hemos encontrado que alguna publicación no estaba asignado al autor correcto. Por eso te recomiendo que crees los usuarios en la nueva página, y en este paso los relaciones manualmente. Como decía, ya tenemos que haber creado los mismos usuarios, y en cada desplegable asignaremos las publicaciones a un mismo autor. Una vez hecho esto, solo debemos marcar la casilla “Descargar e importar archivos adjuntos” y luego hacer clic en el botón “Enviar”. Según el volumen de entradas tardará más o menos.
- Una vez terminado ya tendremos nuestras entradas importadas con la imagen destacada, aunque aún nos queda un último paso.
Paso 4: Importar imágenes de las entradas al nuevo sitio web
Ya tenemos nuestras entradas importadas con sus imágenes, pero si miras la url sigue apuntando a la url antigua. Para solucionarlo utilizaremos el plugin “Auto Upload Images”. Lo instalamos en nuestra nueva página y como ocurría con el plugin anterior, no necesitamos tocar ningún ajuste, lo instalamos y listo.
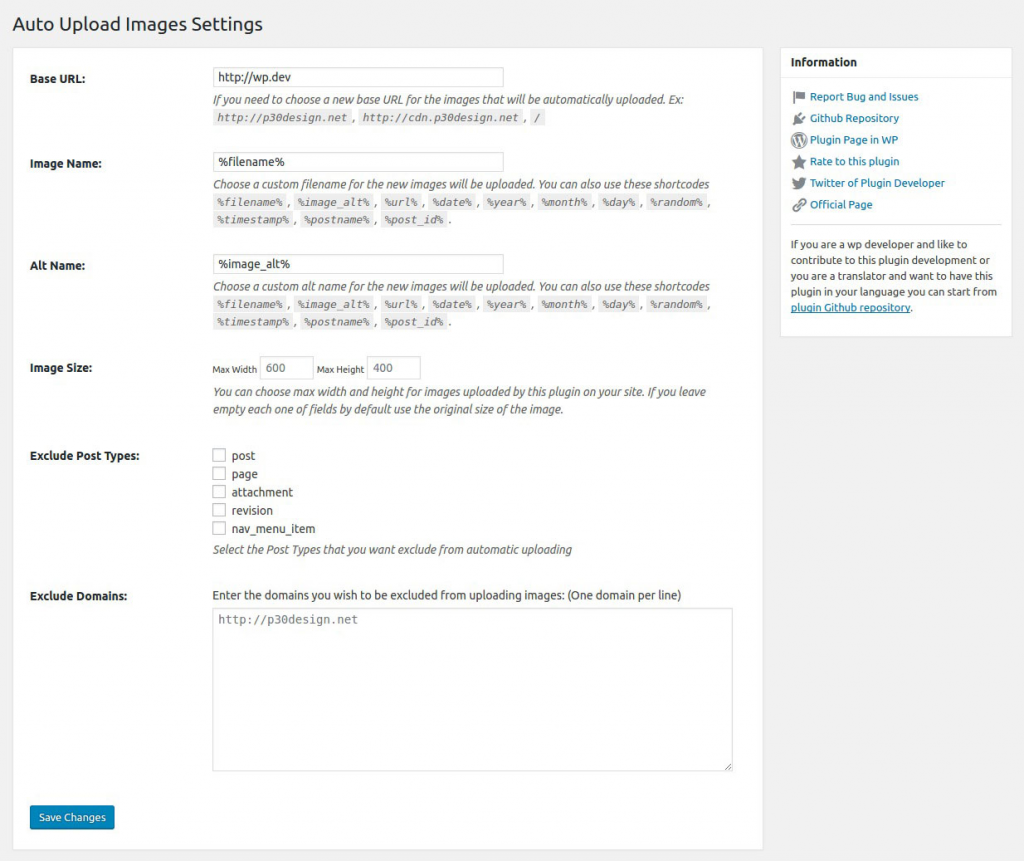
Para hacer su función y transferir las imágenes, lo único que tenemos que hacer es editar las publicaciones y volver a guardarlas sin realizar ningún cambio. Necesitamos este paso para que el complemento "reaccione" y actualice la información relacionada. Para simplificar, podemos hacerlo en lotes de 50 publicaciones aproximadamente cada vez. En el back office de WordPress, vamos a “Entradas” y desde allí usamos las herramientas para hacer cambios masivos, seleccionando “Editar”. Luego hacemos clic en el cuadro para seleccionar todas las publicaciones que se muestran en la vista y hacemos clic en el botón "aplicar". Luego guardamos sin hacer ningún cambio. Repetimos el proceso hasta haber actualizado todas las entradas y listo! Ya deberías tener todas las imágenes transferidas correctamente.
Conclusión
Migrar solo publicaciones de una página web a otra puede ser una tarea complicada ya que no existe un proceso único y sencillo, pero hemos visto que con la ayuda de 2 plugins hemos logrado el objetivo de forma sencilla. Si tienes alguna duda o problema a la hora de realizar la migración, recuerda que puedes dejarnos un comentario debajo de esta entrada. Y si no tienes tiempo para realizar este proceso o cualquier otro proceso de migración. ¡Buena suerte con tu nuevo sitio web!
Otras lecturas
- ¿Cómo agregar una nueva publicación en WordPress?
- Dirigir el tráfico a la página del producto de comercio electrónico desde las publicaciones del blog
- Más sobre ID de publicación en WordPress
