วิธีโยกย้ายโพสต์ใน WordPress ด้วยรูปภาพที่เน้น
เผยแพร่แล้ว: 2020-02-24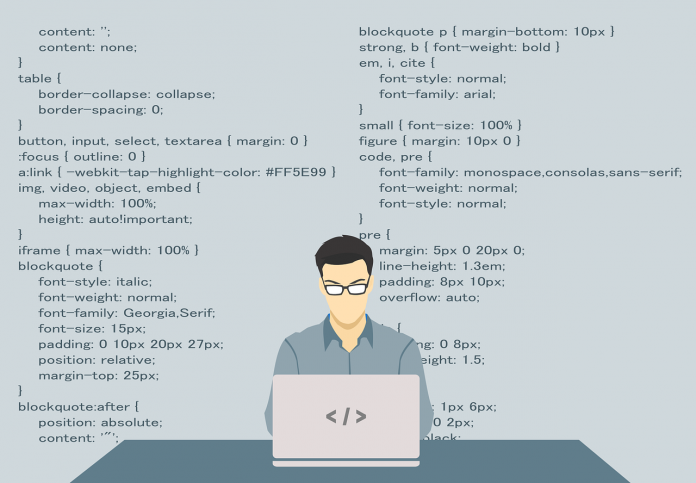
ปรับปรุงล่าสุด - 8 กรกฎาคม 2021
คุณต้องการโยกย้ายบทความใน WordPress พร้อมกับภาพเด่นและไม่ทราบได้อย่างไร? ในบทช่วยสอนนี้ เราจะอธิบายในไม่กี่ขั้นตอนง่ายๆ อ่านต่อ!
ในบางครั้ง เราอาจต้องย้ายเฉพาะโพสต์จากหน้าเว็บหนึ่งไปยังอีกหน้าเว็บหนึ่ง เช่น เนื่องจากได้รับการออกแบบใหม่และรายการเป็นสิ่งเดียวที่จะกู้คืนจากเว็บเก่าได้ หากคุณอยู่ในสถานการณ์นี้ เป็นไปได้ว่าคุณได้พยายามย้ายข้อมูลและคุณประสบปัญหา เช่น ยังไม่ได้ย้ายอิมเมจหรือไม่ได้ย้ายจากเซิร์ฟเวอร์ ไม่ต้องกังวล! ง่ายกว่าที่คุณคิดหากคุณทราบขั้นตอนที่ต้องทำ และฉันจะอธิบายให้คุณทราบในบทช่วยสอนนี้ มาเริ่มกันเลย!
วิธีการโยกย้ายรายการ WordPress ด้วยภาพเด่น?
ในการดำเนินการตามกระบวนการ เราจะใช้เครื่องมือเพื่อส่งออก / นำเข้าที่ WordPress มีให้ และติดตั้งตามค่าเริ่มต้นพร้อมกับ 2 ปลั๊กอิน:
- ส่งออกสื่อด้วยเนื้อหาที่เลือก
- อัปโหลดรูปภาพอัตโนมัติ
ปลั๊กอินเหล่านี้อยู่ในที่เก็บของ WordPress เพื่อให้คุณสามารถดาวน์โหลดได้โดยตรงจากที่นั่น บทช่วยสอนนี้ได้รับการทดสอบจนถึง WordPress เวอร์ชัน 4.9.8 และปลั๊กอินทำงานได้อย่างถูกต้องและไม่มีปัญหา
การเตรียมการโยกย้ายโพสต์ใน WordPress
เพื่อเริ่มต้นการย้ายข้อมูล เราต้องมีหน้าเว็บเก่าที่มีรายการที่เราต้องการส่งออก และหน้าใหม่ที่เราต้องการนำเข้าอย่างชัดเจน นอกจากนี้ยังสะดวกที่จะหลีกเลี่ยงความประหลาดใจและข้อผิดพลาดที่อาจเกิดขึ้น สร้างผู้ใช้เดียวกันกับที่เขียนรายการในหน้าเก่าในหน้าใหม่ ตามกฎทั่วไปจะมีไม่มากนักจึงไม่เป็นงานที่ซับซ้อน เราจะไปดูรายละเอียดในจุดนี้ในภายหลัง
ขั้นตอนที่ 1: ติดตั้งปลั๊กอิน “ส่งออกสื่อด้วยเนื้อหาที่เลือก”
ในหน้าเก่าที่เรามีรายการที่เราต้องการส่งออก เราต้องติดตั้งปลั๊กอิน “ส่งออกสื่อด้วยเนื้อหาที่เลือก” เราแค่ต้องติดตั้งมัน คุณไม่จำเป็นต้องกำหนดการตั้งค่าใดๆ ปลั๊กอินนี้จำเป็นเนื่องจากผู้ส่งออกของ WordPress จะไม่ส่งออกภาพที่เน้นหากเราไม่ได้เลือกตัวเลือกเพื่อ "ส่งออกเนื้อหาทั้งหมด" (ซึ่งใช้ในการโยกย้ายไฟล์ทั้งหมดบนหน้าเว็บ) และในกรณีของเราเราไม่ต้องการ ส่งออกเนื้อหาทั้งหมด แต่เพียงแค่ตั๋ว ขอบคุณปลั๊กอินนี้ เมื่อเราส่งออก รูปภาพเด่นจะถูกรวมไว้ด้วย
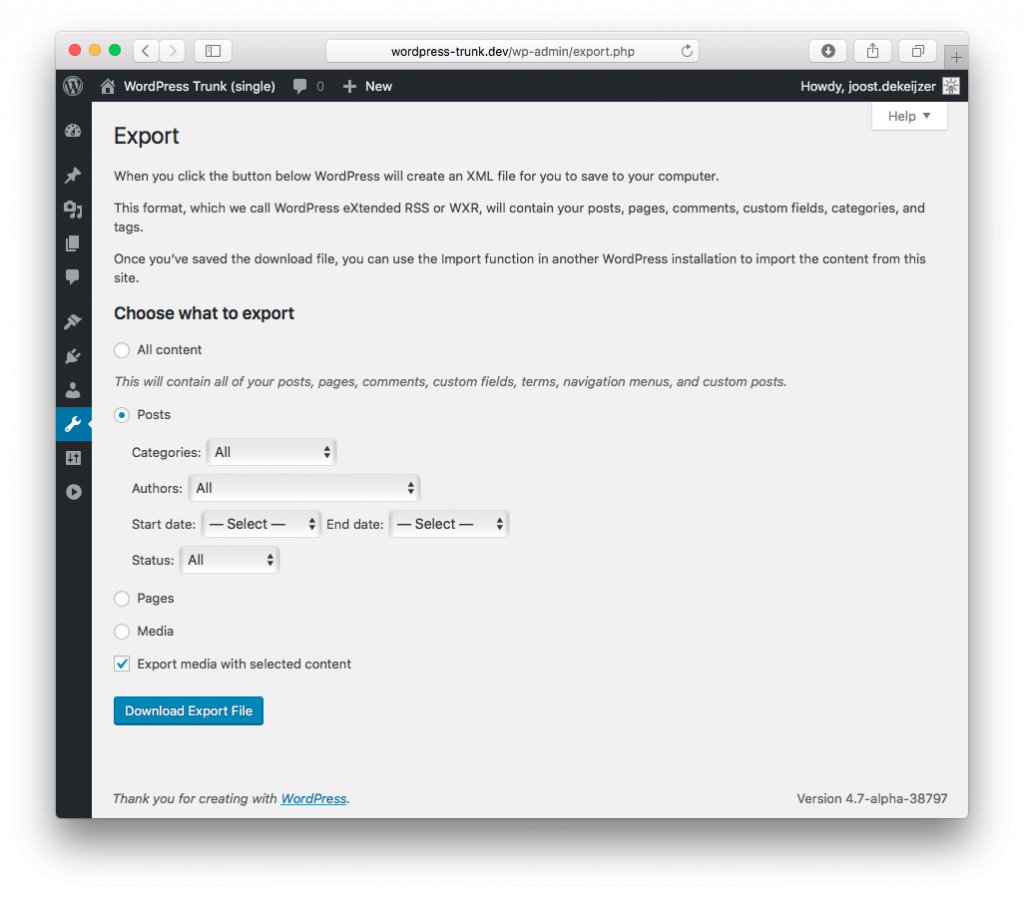
ขั้นตอนที่ 2: ส่งออกรายการด้วย WordPress
เมื่อเราติดตั้งปลั๊กอินแล้ว ด้วยการคลิกง่ายๆ 4 ครั้ง เราสามารถส่งออกไฟล์ที่จะมีรายการและข้อมูลทั้งหมดของเรา:
- ภายในสำนักงานส่วนหลังของ WordPress ให้เข้าถึงเครื่องมือ -> ส่งออก
- ในตัวเลือก "เลือกสิ่งที่จะส่งออก" เราจะเลือก "ตั๋ว" หากเราต้องการส่งออกผู้เขียนเฉพาะหรือช่วงเวลาใดเวลาหนึ่ง เราต้องระบุในตัวเลือกที่ปรากฏขึ้นเมื่อเลือกรายการ หากเราต้องการส่งออกทั้งหมด เราไม่จำเป็นต้องแตะการตั้งค่าเหล่านี้
- ทำเครื่องหมายที่ช่อง "ส่งออกสื่อด้วยเนื้อหาที่เลือก"
- คลิกที่ปุ่ม "ดาวน์โหลดไฟล์ส่งออก"
ขั้นตอนที่ 3: นำเข้ารายการด้วย WordPress
เมื่อเราได้ไฟล์ .xml ที่ส่งออกแล้ว เราสามารถไปที่เว็บไซต์ใหม่ของเราซึ่งเราต้องการนำเข้าโพสต์ ที่นั่น เราทำตามขั้นตอนต่อไปนี้:

- ใน back office ของ WordPress เราเข้าถึงเครื่องมือ -> นำเข้า
- จากตัวเลือกที่มีให้ ตัวเลือกสุดท้ายคือตัวนำเข้า WordPress ซึ่งเป็นครั้งแรกที่คุณไม่ได้ติดตั้งไว้ คุณเพียงแค่คลิกเพื่อติดตั้ง จากนั้นคลิก “เรียกใช้ตัวนำเข้า” อีกครั้ง
- ในหน้าจอถัดไป คุณขอไฟล์นำเข้า และเราจะอัปโหลดไฟล์ .xml ที่เราได้ส่งออกจาก WordPress เก่าของเรา เมื่อเลือกแล้ว ให้คลิกที่ “อัปโหลดไฟล์และนำเข้า”
- ในขั้นตอนต่อไปเราต้องจัดการผู้เขียนรายการ ตามค่าเริ่มต้น WordPress จะสร้างผู้ใช้ที่ซ้ำกันที่เรามีในเว็บไซต์ก่อนหน้านี้และมอบหมายโพสต์ที่พวกเขาเขียน แต่จากการทดสอบที่เราได้ทำไปแล้วมีหลายครั้งที่สิ่งต่าง ๆ อาจสูญหายและเราพบว่าบางโพสต์ไม่ได้ มอบหมายให้ผู้เขียนที่ถูกต้อง ดังนั้น เราขอแนะนำให้คุณสร้างผู้ใช้ในเพจใหม่ และในขั้นตอนนี้ ให้เชื่อมโยงพวกเขาด้วยตนเอง อย่างที่ฉันพูดไป เราต้องสร้างผู้ใช้คนเดียวกันแล้ว และในแต่ละเมนูดรอปดาวน์ เราจะมอบหมายโพสต์ให้กับผู้เขียนคนเดียวกัน เมื่อเสร็จแล้ว เราเพียงแค่ต้องกาเครื่องหมายที่กล่อง “ดาวน์โหลดและนำเข้าสิ่งที่แนบมา” จากนั้นคลิกที่ปุ่ม “ส่ง” จะใช้เวลามากหรือน้อยขึ้นอยู่กับปริมาณของรายการ
- เมื่อเสร็จแล้ว เราจะมีตั๋วที่นำเข้าพร้อมภาพไฮไลท์ ถึงแม้ว่าเราจะยังมีขั้นตอนสุดท้ายอยู่
ขั้นตอนที่ 4: นำเข้ารูปภาพของรายการไปยังเว็บไซต์ใหม่
เรามีตั๋วที่นำเข้าพร้อมรูปภาพอยู่แล้ว แต่ถ้าคุณดู URL นั้น มันยังคงชี้ไปที่ URL เดิม เพื่อแก้ปัญหานี้ เราจะใช้ปลั๊กอิน "อัปโหลดรูปภาพอัตโนมัติ" เราติดตั้งมันบนหน้าใหม่ของเรา และเมื่อมันเกิดขึ้นกับปลั๊กอินก่อนหน้า เราไม่จำเป็นต้องแตะการตั้งค่าใดๆ ติดตั้งแล้วไป
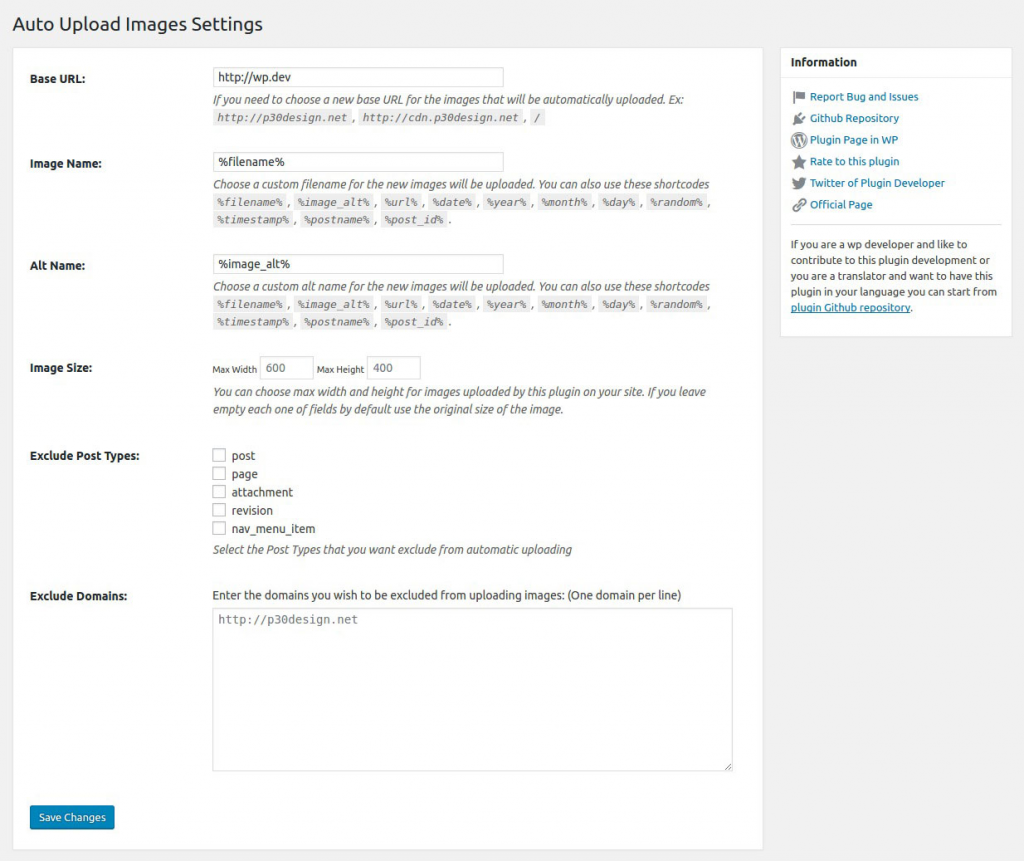
ในการทำหน้าที่ของมันและถ่ายโอนรูปภาพ สิ่งที่เราต้องทำคือแก้ไขโพสต์และบันทึกอีกครั้งโดยไม่ทำการเปลี่ยนแปลงใดๆ เราต้องการขั้นตอนนี้เพื่อให้ปลั๊กอิน "ตอบสนอง" และอัปเดตข้อมูลที่เกี่ยวข้อง เพื่อลดความซับซ้อน เราทำได้ครั้งละ 50 โพสต์โดยประมาณทุกครั้ง ใน back office ของ WordPress เราไปที่ "รายการ" จากนั้นเราจะใช้เครื่องมือเพื่อทำการเปลี่ยนแปลงจำนวนมาก โดยเลือก "แก้ไข" จากนั้นเราคลิกที่กล่องเพื่อเลือกโพสต์ทั้งหมดที่แสดงในมุมมองและเราคลิกที่ปุ่ม "ใช้" จากนั้นเราจะบันทึกโดยไม่ทำการเปลี่ยนแปลงใดๆ เราทำซ้ำขั้นตอนจนกว่ารายการทั้งหมดจะได้รับการอัปเดตและ voila! คุณควรโอนภาพทั้งหมดอย่างถูกต้องแล้ว
บทสรุป
การย้ายเฉพาะโพสต์จากหน้าเว็บหนึ่งไปยังอีกหน้าเว็บหนึ่งอาจเป็นงานที่ซับซ้อน เนื่องจากไม่มีขั้นตอนเดียวและเรียบง่าย แต่เราเห็นว่าด้วยความช่วยเหลือของปลั๊กอิน 2 ตัว เราบรรลุเป้าหมายด้วยวิธีง่ายๆ หากคุณมีคำถามหรือปัญหาใด ๆ ในการโยกย้าย โปรดทราบว่าคุณสามารถแสดงความคิดเห็นด้านล่างรายการนี้ และหากคุณไม่มีเวลาดำเนินการตามกระบวนการนี้หรือกระบวนการย้ายข้อมูลอื่นๆ ขอให้โชคดีกับเว็บไซต์ใหม่ของคุณ!
อ่านเพิ่มเติม
- จะเพิ่มโพสต์ใหม่บน WordPress ได้อย่างไร?
- เพิ่มปริมาณการเข้าชมหน้าผลิตภัณฑ์อีคอมเมิร์ซจากโพสต์ในบล็อก
- เพิ่มเติมเกี่ยวกับรหัสโพสต์ใน WordPress
