Как перенести записи в WordPress с выделенным изображением
Опубликовано: 2020-02-24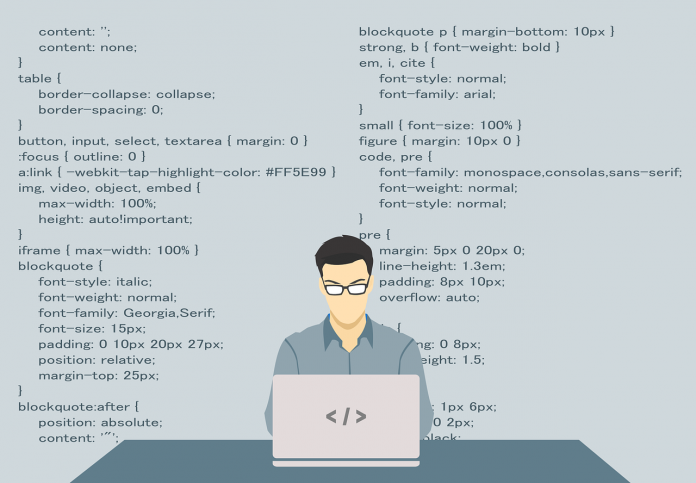
Последнее обновление — 8 июля 2021 г.
Вы хотите перенести сообщения в WordPress вместе с избранным изображением и не знаете, как это сделать? В этом уроке мы объясним это за несколько простых шагов. Читать дальше!
В некоторых случаях нам может потребоваться перенести только сообщения с одной веб-страницы на другую, например, потому что она была переработана, и записи — это единственное, что можно восстановить из старой сети. Если вы находитесь в такой ситуации, возможно, вы пытались выполнить миграцию и столкнулись с такими проблемами, как изображения, которые не были перенесены или они не были перемещены с сервера. Не волнуйся! Это проще, чем кажется, если вы знаете, какие шаги нужно предпринять, и я объясню их вам в этом уроке. Давайте начнем!
Как перенести записи WordPress с избранным изображением?
Для выполнения этого процесса мы будем использовать инструменты для экспорта/импорта, предоставленные WordPress и установленные по умолчанию, а также 2 плагина:
- Экспорт медиа с выбранным контентом
- Автоматическая загрузка изображений
Эти плагины находятся в репозитории WordPress, поэтому вы можете скачать их прямо оттуда. Этот учебник был протестирован до версии WordPress 4.9.8, и плагины работали правильно и без проблем.
Подготовка к переносу записей в WordPress
Чтобы начать миграцию, у нас должна быть старая веб-страница с записями, которые мы хотим экспортировать, и, очевидно, новая страница, на которую мы хотим их импортировать. Также было бы удобно, чтобы избежать неожиданностей и возможных ошибок, создать на новой странице тех же пользователей, которые писали записи на старой странице. Как правило, их будет немного, так что это не сложная задача. Мы подробно остановимся на этом моменте позже.
Шаг 1: Установите плагин «Экспорт мультимедиа с выбранным контентом»
На старой странице, где у нас есть записи, которые мы хотим экспортировать, мы должны установить плагин «Экспорт мультимедиа с выбранным контентом». Нам просто нужно установить его; вам не нужно настраивать какие-либо параметры. Этот плагин необходим, потому что экспортер WordPress не экспортирует выделенное изображение, если мы не выбираем опцию «экспортировать весь контент» (которая используется для переноса всех файлов на веб-странице), и в нашем случае мы не хотим экспортировать весь контент, кроме билетов. Благодаря этому плагину при экспорте будет включено избранное изображение.
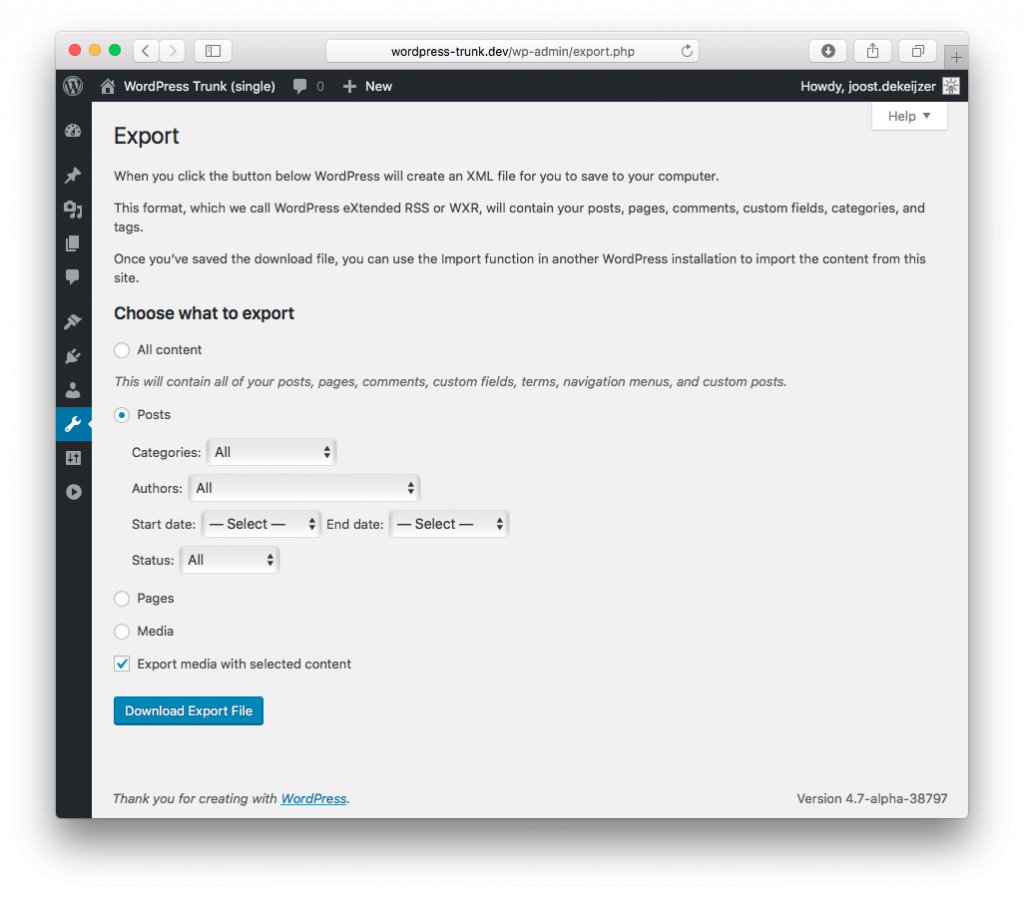
Шаг 2: Экспортируйте записи с помощью WordPress
После того, как мы установили плагин, с помощью 4 простых щелчков мы можем экспортировать файл, который будет содержать наши записи и всю его информацию:
- В бэк-офисе WordPress откройте «Инструменты» -> «Экспорт».
- В опциях «Выберите, что экспортировать» мы выберем «Билеты». Если мы хотим экспортировать определенного автора или определенный период времени, мы должны указать это в параметрах, которые отображаются при выборе записей. Если мы хотим экспортировать их все, нам не нужно трогать эти настройки.
- Установите флажок «Экспортировать медиаданные с выбранным содержимым».
- Нажмите на кнопку «Загрузить экспортный файл».
Шаг 3: Импортируйте записи с помощью WordPress
Получив экспортированный файл .xml, мы можем перейти на наш новый веб-сайт, куда мы хотим импортировать сообщения. Там мы выполняем следующие шаги:

- В бэк-офисе WordPress мы получаем доступ к Инструменты -> Импорт.
- Из предложенных вариантов последним является импортер WordPress, так как в первый раз, скорее всего, он у вас не установлен, вам просто нужно нажать, чтобы установить его, а затем еще раз нажать «Запустить импортер».
- На следующем экране вы запросите файл импорта, и мы загрузим файл .xml, который мы экспортировали из нашего старого WordPress. После выбора мы нажимаем «Загрузить файл и импортировать».
- На следующем шаге мы должны управлять авторами записей. WordPress по умолчанию создаст дубликат пользователей, которые были у нас на предыдущем веб-сайте, и назначит им сообщения, которые они написали. Но согласно проведенным нами тестам, иногда вещи могут быть потеряны, и мы обнаружили, что некоторые сообщения не назначен правильному автору. Поэтому я рекомендую вам создать пользователей на новой странице и на этом шаге связать их вручную. Как я уже сказал, у нас уже должны быть созданы одни и те же пользователи, и в каждом раскрывающемся списке мы будем назначать сообщения одному и тому же автору. После этого нам просто нужно установить флажок «Загрузить и импортировать вложения», а затем нажать кнопку «Отправить». В зависимости от объема записей потребуется больше или меньше.
- После завершения у нас будут импортированные билеты с выделенным изображением, хотя у нас еще есть последний шаг.
Шаг 4: Импортируйте изображения записей на новый веб-сайт.
У нас уже есть импортированные билеты с их изображениями, но если вы посмотрите на URL-адрес, он все еще указывает на старый URL-адрес. Для ее решения воспользуемся плагином «Автозагрузка изображений». Устанавливаем его на нашу новую страницу и как это было с предыдущим плагином, никаких настроек трогать не нужно, устанавливаем и вперед.
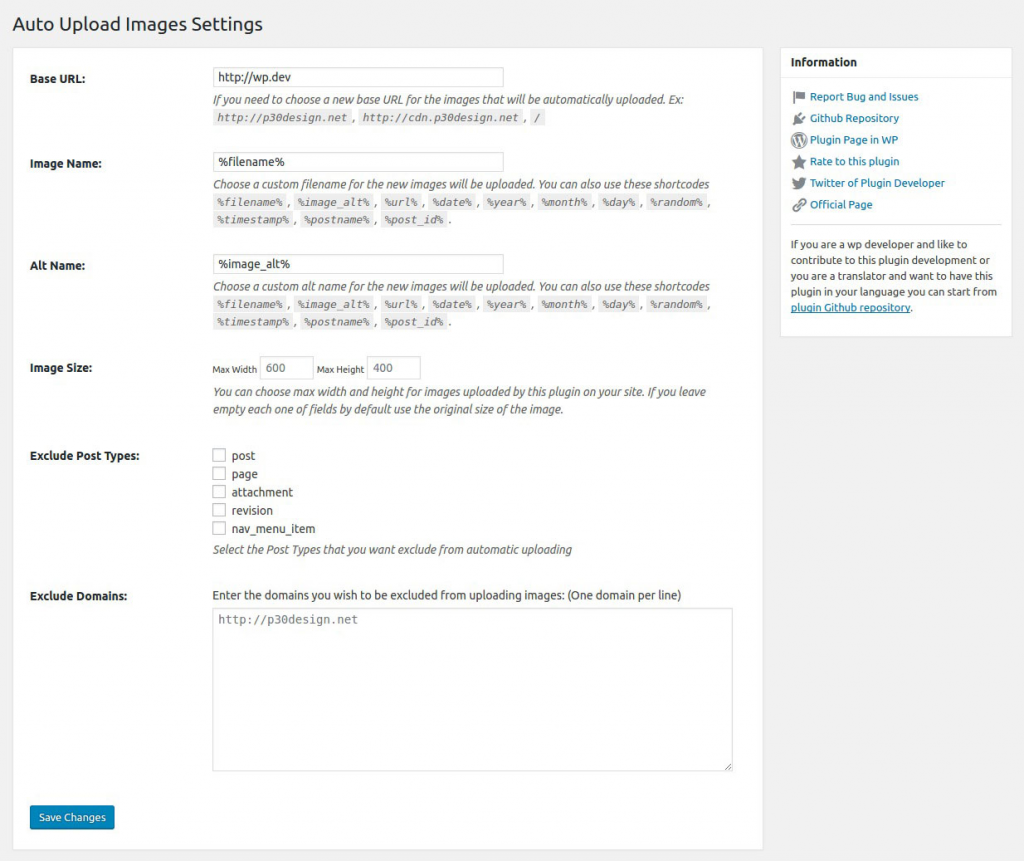
Чтобы выполнить свою функцию и передать изображения, все, что нам нужно сделать, это отредактировать сообщения и сохранить их снова, не внося никаких изменений. Нам нужен этот шаг, чтобы плагин «отреагировал» и обновил соответствующую информацию. Для упрощения мы можем делать это партиями по 50 постов примерно каждый раз. В бэк-офисе WordPress мы переходим в «Записи» и оттуда используем инструменты для внесения массовых изменений, выбрав «Редактировать». Затем мы нажимаем на поле, чтобы выбрать все сообщения, отображаемые в представлении, и нажимаем кнопку «Применить». Затем сохраняем, не внося никаких изменений. Повторяем процесс до тех пор, пока все записи не будут обновлены и вуаля! У вас уже должны быть правильно переданы все изображения.
Вывод
Перенос только сообщений с одной веб-страницы на другую может быть сложной задачей, поскольку единого и простого процесса не существует, но мы видели, что с помощью 2 плагинов мы достигли цели простым способом. Если у вас есть какие-либо вопросы или проблемы при переносе, помните, что вы можете оставить нам комментарий под этой записью. И если у вас нет времени для выполнения этого процесса или любого другого процесса миграции. Удачи с новым сайтом!
дальнейшее чтение
- Как добавить новую запись в WordPress?
- Привлечение трафика на страницу продукта электронной коммерции из сообщений в блоге
- Подробнее об идентификаторах сообщений в WordPress
