So migrieren Sie Beiträge in WordPress mit dem hervorgehobenen Bild
Veröffentlicht: 2020-02-24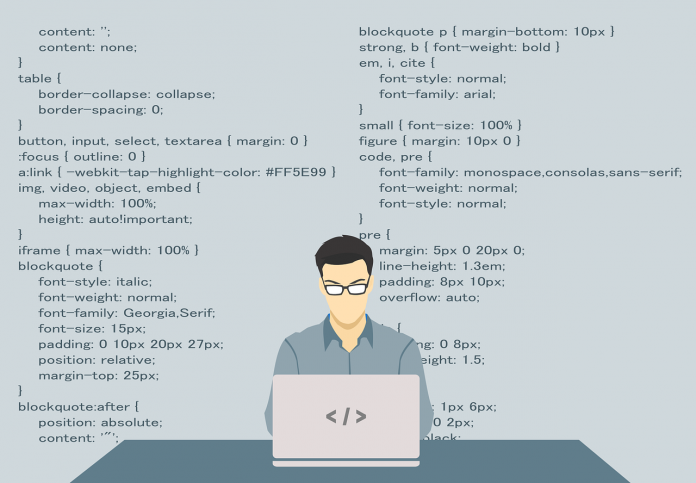
Zuletzt aktualisiert - 8. Juli 2021
Möchten Sie Beiträge in WordPress zusammen mit dem vorgestellten Bild migrieren und wissen nicht wie? In diesem Tutorial erklären wir es in ein paar einfachen Schritten. Weiter lesen!
In bestimmten Fällen müssen wir möglicherweise nur die Beiträge von einer Webseite auf eine andere migrieren, beispielsweise weil sie neu gestaltet wurde und die Einträge das einzige sind, was von der alten Webseite wiederhergestellt werden kann. Wenn Sie sich in dieser Situation befinden, ist es möglich, dass Sie versucht haben, die Migration durchzuführen, und dabei auf Probleme gestoßen sind, z. B. dass die Bilder nicht migriert oder nicht vom Server verschoben wurden. Mach dir keine Sorgen! Es ist einfacher als es scheint, wenn Sie wissen, welche Schritte Sie unternehmen müssen, und ich werde sie Ihnen in diesem Tutorial erklären. Fangen wir an!
Wie migriere ich WordPress-Einträge mit dem Featured Image?
Um den Prozess durchzuführen, verwenden wir die von WordPress bereitgestellten und standardmäßig installierten Tools zum Exportieren / Importieren zusammen mit 2 Plugins:
- Medien mit ausgewähltem Inhalt exportieren
- Bilder automatisch hochladen
Diese Plugins befinden sich im WordPress-Repository, sodass Sie sie direkt von dort herunterladen können. Dieses Tutorial wurde bis zur WordPress-Version 4.9.8 getestet und die Plugins haben korrekt und ohne Probleme funktioniert.
Vorbereiten der Migration von Beiträgen in WordPress
Um mit der Migration zu beginnen, benötigen wir unsere alte Webseite mit den Einträgen, die wir exportieren möchten, und natürlich die neue Seite, auf der wir sie importieren möchten. Um Überraschungen und mögliche Fehler zu vermeiden, wäre es außerdem praktisch, auf der neuen Seite die gleichen Benutzer anzulegen, die auf der alten Seite Einträge geschrieben haben. In der Regel werden es nicht viele sein, daher ist es keine komplizierte Aufgabe. Wir werden an dieser Stelle später noch ins Detail gehen.
Schritt 1: Installieren Sie das Plugin „Medien mit ausgewähltem Inhalt exportieren“.
Auf der alten Seite, wo wir die Einträge haben, die wir exportieren möchten, müssen wir das Plugin „Export Media with selected Content“ installieren. Wir müssen es nur installieren; Sie müssen keine Einstellungen vornehmen. Dieses Plugin ist erforderlich, da der WordPress-Exporter das hervorgehobene Bild nicht exportiert, wenn wir nicht die Option „Alle Inhalte exportieren“ (die zum Migrieren aller Dateien auf einer Webseite verwendet wird) auswählen und in unserem Fall nicht möchten Exportiere doch einfach den ganzen Inhalt der Tickets. Dank dieses Plugins wird das vorgestellte Bild beim Export enthalten sein.
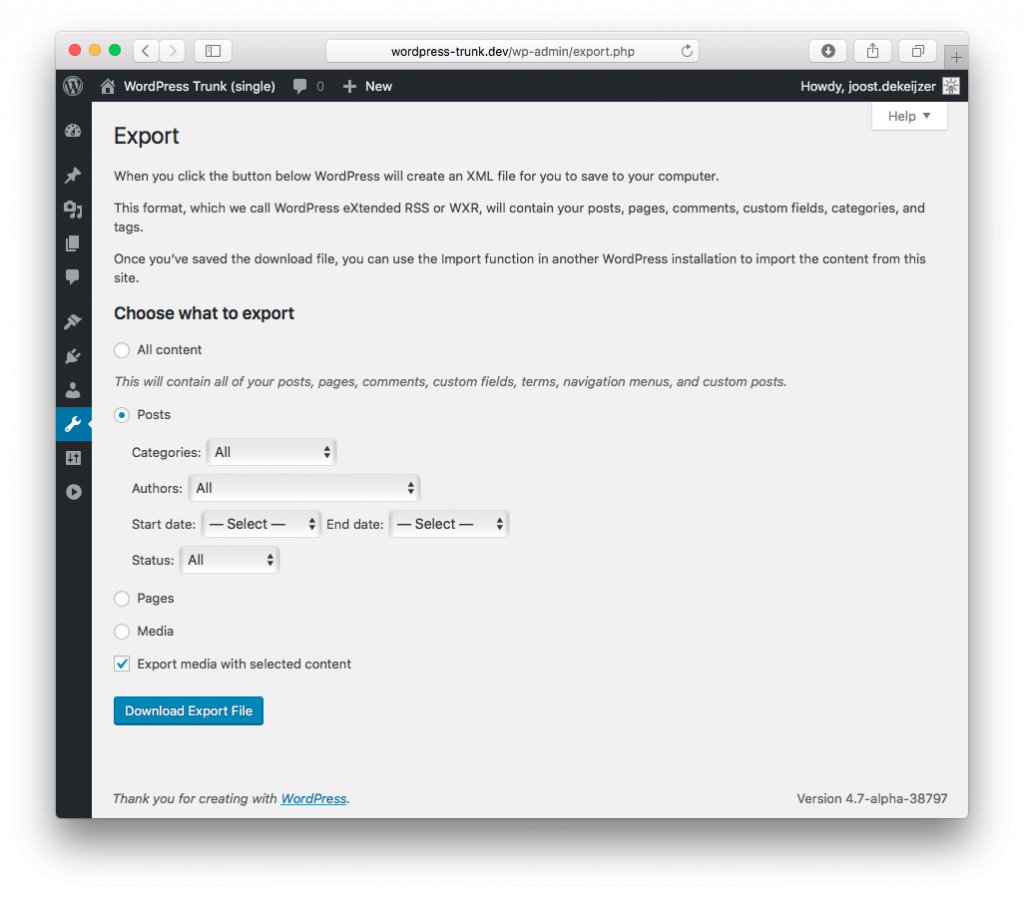
Schritt 2: Einträge mit WordPress exportieren
Sobald wir das Plugin installiert haben, können wir mit 4 einfachen Klicks die Datei exportieren, die unsere Einträge und alle ihre Informationen enthalten wird:
- Greifen Sie im WordPress-Backoffice auf Extras -> Exportieren zu
- In den Optionen „Auswählen, was exportiert werden soll“ wählen wir „Tickets“. Wenn wir einen bestimmten Autor oder einen bestimmten Zeitraum exportieren möchten, müssen wir dies in den Optionen angeben, die bei der Auswahl von Einträgen angezeigt werden. Wenn wir sie alle exportieren möchten, müssen wir diese Einstellungen nicht ändern.
- Aktivieren Sie das Kontrollkästchen „Medien mit ausgewähltem Inhalt exportieren“.
- Klicken Sie auf die Schaltfläche „Exportdatei herunterladen“.
Schritt 3: Einträge mit WordPress importieren
Sobald wir die exportierte .xml-Datei haben, können wir zu unserer neuen Website gehen, auf der wir die Beiträge importieren möchten. Dort führen wir folgende Schritte durch:

- Im WordPress-Backoffice greifen wir auf Tools -> Import zu.
- Von den angebotenen Optionen ist die letzte der WordPress-Importer, da es sehr wahrscheinlich ist, dass Sie ihn zum ersten Mal nicht installiert haben, müssen Sie nur klicken, um ihn zu installieren, und dann noch einmal auf „Importer ausführen“ klicken.
- Auf dem nächsten Bildschirm fragen Sie nach der Importdatei, und wir laden die .xml-Datei hoch, die wir aus unserem alten WordPress exportiert haben. Nach der Auswahl klicken wir auf „Datei hochladen und importieren“.
- Im nächsten Schritt müssen wir die Autoren der Einträge verwalten. WordPress würde standardmäßig ein Duplikat der Benutzer erstellen, die wir auf unserer vorherigen Website hatten, und ihnen die Beiträge zuweisen, die sie geschrieben haben. Aber gemäß den Tests, die wir durchgeführt haben, können manchmal Dinge verloren gehen und wir haben festgestellt, dass einige Beiträge nicht verloren gegangen sind dem richtigen Autor zugeordnet. Daher empfehle ich Ihnen, die Benutzer auf der neuen Seite anzulegen und sie in diesem Schritt manuell zuzuordnen. Wie gesagt, wir müssen bereits dieselben Benutzer erstellt haben, und in jedem Dropdown-Menü werden wir die Beiträge demselben Autor zuweisen. Sobald dies erledigt ist, müssen wir nur noch das Kontrollkästchen „Anhänge herunterladen und importieren“ aktivieren und dann auf die Schaltfläche „Senden“ klicken. Je nach Anzahl der Einträge dauert es mehr oder weniger.
- Sobald wir fertig sind, haben wir unsere importierten Tickets mit dem hervorgehobenen Bild, obwohl wir noch einen letzten Schritt haben.
Schritt 4: Importieren Sie Bilder der Einträge auf die neue Website
Wir haben bereits unsere importierten Tickets mit ihren Bildern, aber wenn Sie sich die URL ansehen, verweist sie immer noch auf die alte URL. Um es zu lösen, verwenden wir das Plugin „Auto Upload Images“. Wir installieren es auf unserer neuen Seite und wie beim vorherigen Plugin müssen wir keine Einstellungen vornehmen, installieren und loslegen.
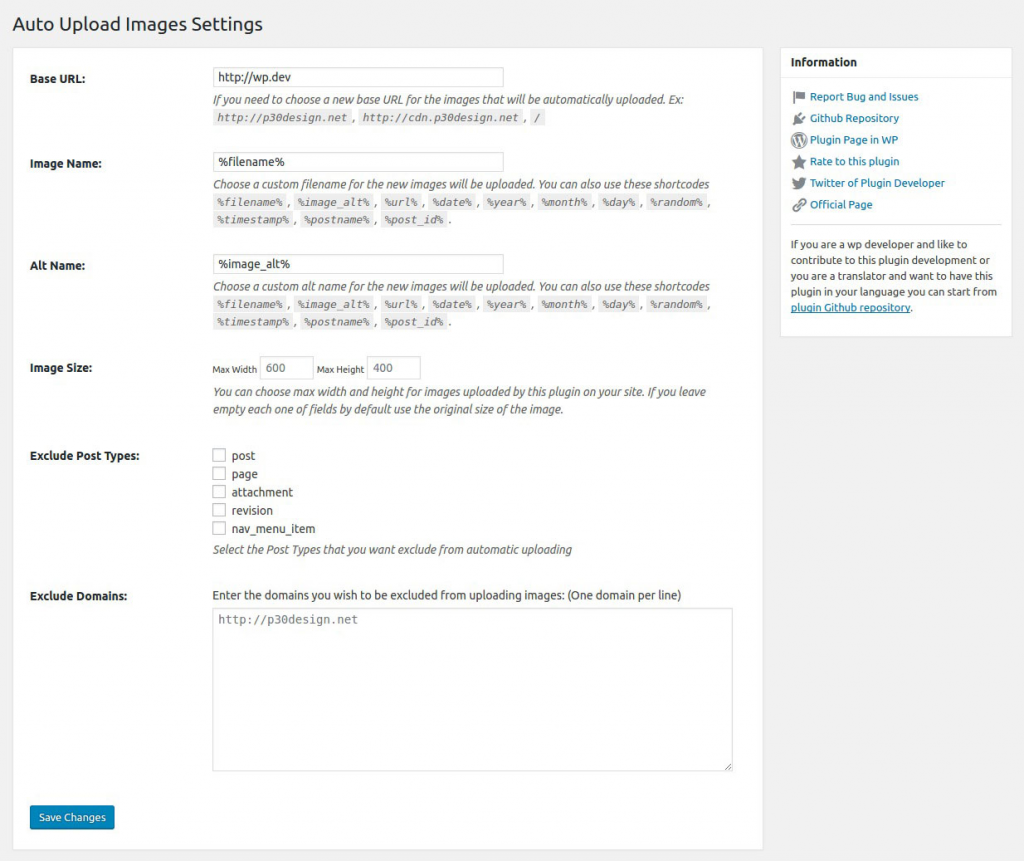
Um seine Funktion zu erfüllen und die Bilder zu übertragen, müssen wir lediglich die Beiträge bearbeiten und erneut unverändert speichern. Wir benötigen diesen Schritt, damit das Plugin „reagieren“ und die zugehörigen Informationen aktualisieren kann. Zur Vereinfachung können wir dies jedes Mal in Stapeln von ungefähr 50 Beiträgen tun. Im WordPress-Backoffice gehen wir zu „Einträge“ und verwenden dort die Tools, um Massenänderungen vorzunehmen, indem wir „Bearbeiten“ auswählen. Dann klicken wir auf das Kästchen, um alle in der Ansicht angezeigten Beiträge auszuwählen, und klicken auf die Schaltfläche „Anwenden“. Dann speichern wir, ohne Änderungen vorzunehmen. Wir wiederholen den Vorgang, bis alle Einträge aktualisiert wurden und voila! Sie sollten bereits alle Bilder korrekt übertragen haben.
Fazit
Nur Beiträge von einer Webseite auf eine andere zu migrieren, kann eine komplizierte Aufgabe sein, da es keinen einzelnen und einfachen Prozess gibt, aber wir haben gesehen, dass wir mit Hilfe von 2 Plugins das Ziel auf einfache Weise erreicht haben. Wenn Sie Fragen oder Probleme bei der Migration haben, denken Sie daran, dass Sie uns unter diesem Eintrag einen Kommentar hinterlassen können. Und wenn Sie nicht die Zeit haben, diesen oder einen anderen Migrationsprozess durchzuführen. Viel Erfolg mit Ihrer neuen Website!
Weiterlesen
- Wie füge ich einen neuen Beitrag in WordPress hinzu?
- Traffic von Blog-Posts auf die E-Commerce-Produktseite leiten
- Mehr über Beitrags-IDs in WordPress
