كيفية ترحيل المنشورات في WordPress بالصورة المميزة
نشرت: 2020-02-24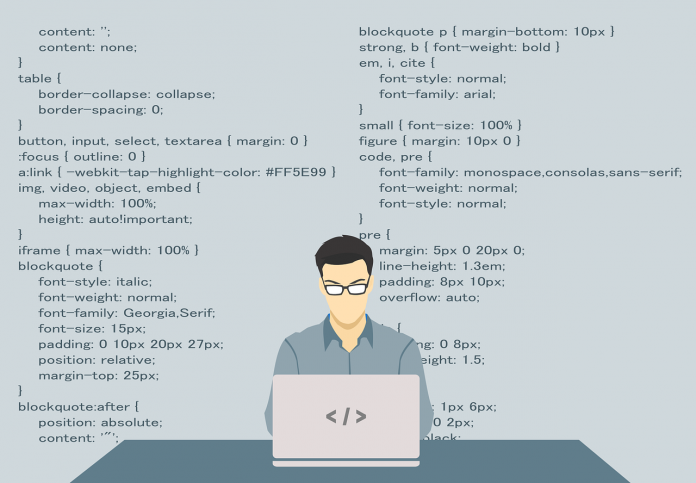
آخر تحديث - 8 يوليو 2021
هل تريد ترحيل المنشورات في WordPress مع الصورة المميزة ولا تعرف كيف؟ سنشرحها في هذا البرنامج التعليمي في بضع خطوات بسيطة. واصل القراءة!
في مناسبات معينة ، قد نحتاج إلى ترحيل المنشورات فقط من صفحة ويب إلى أخرى ، على سبيل المثال لأنه تمت إعادة تصميمها والإدخالات هي الشيء الوحيد الذي يمكن استرداده من الويب القديم. إذا كنت في هذا الموقف ، فمن المحتمل أنك حاولت إجراء الترحيل وأنك واجهت مشكلات مثل عدم ترحيل الصور أو عدم نقلها من الخادم. لا تقلق! إنه أبسط مما يبدو إذا كنت تعرف الخطوات التي يجب اتخاذها ، وسأشرحها لك في هذا البرنامج التعليمي لنبدأ!
كيف يتم ترحيل إدخالات WordPress بالصورة المميزة؟
لتنفيذ العملية ، سنستخدم الأدوات التي يوفرها WordPress للتصدير / الاستيراد والتي يتم تثبيتها افتراضيًا ، إلى جانب مكونين إضافيين:
- تصدير الوسائط مع المحتوى المحدد
- تحميل الصور تلقائيًا
هذه المكونات الإضافية موجودة في مستودع WordPress حتى تتمكن من تنزيلها مباشرة من هناك. تم اختبار هذا البرنامج التعليمي حتى الإصدار 4.9.8 من WordPress وعملت المكونات الإضافية بشكل صحيح وبدون مشاكل.
التحضير لترحيل المشاركات في WordPress
من أجل البدء بالترحيل ، يجب أن تكون لدينا صفحة الويب القديمة الخاصة بنا مع الإدخالات التي نريد تصديرها ، ومن الواضح ، الصفحة الجديدة حيث نريد استيرادها. سيكون من الملائم أيضًا تجنب المفاجآت والأخطاء المحتملة ، وإنشاء نفس المستخدمين الذين كتبوا إدخالات في الصفحة القديمة على الصفحة الجديدة. كقاعدة عامة ، لن يكون هناك الكثير ، لذا فهي ليست مهمة معقدة. سوف ندخل في التفاصيل في هذه المرحلة لاحقًا.
الخطوة 1: قم بتثبيت المكون الإضافي "تصدير الوسائط مع المحتوى المحدد"
في الصفحة القديمة ، حيث لدينا الإدخالات التي نريد تصديرها ، يجب علينا تثبيت المكون الإضافي "تصدير الوسائط مع المحتوى المحدد". علينا فقط تثبيته ؛ لا تحتاج إلى تكوين أي إعدادات. هذا المكون الإضافي مطلوب لأن مصدر WordPress لا يقوم بتصدير الصورة المميزة إذا لم نحدد خيار "تصدير كل المحتوى" (والذي يستخدم لترحيل جميع الملفات على صفحة الويب) وفي حالتنا لا نريد ذلك تصدير كل المحتوى ولكن ببساطة التذاكر. بفضل هذا البرنامج المساعد ، عندما نقوم بالتصدير ، سيتم تضمين الصورة المميزة.
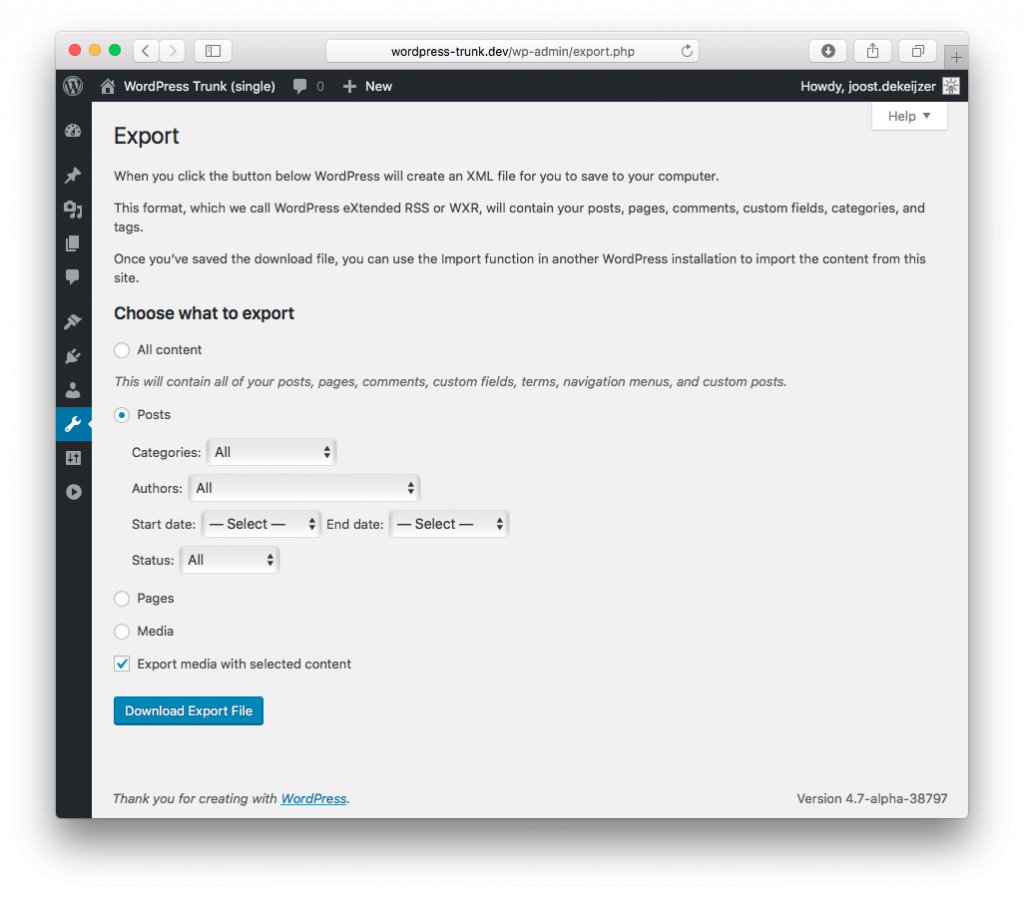
الخطوة 2: تصدير الإدخالات باستخدام WordPress
بمجرد تثبيت المكون الإضافي ، من خلال 4 نقرات بسيطة ، يمكننا تصدير الملف الذي سيحتوي على إدخالاتنا وجميع المعلومات الخاصة به:
- داخل المكتب الخلفي لـ WordPress ، قم بالوصول إلى أدوات -> تصدير
- في خيارات "اختر ما تريد تصديره" سنختار "التذاكر". إذا أردنا تصدير مؤلف معين أو فترة زمنية محددة ، يجب أن نحدده في الخيارات التي تظهر عند اختيار الإدخالات. إذا أردنا تصديرها جميعًا ، فلن نحتاج إلى لمس هذه الإعدادات.
- حدد مربع "تصدير الوسائط مع المحتوى المحدد".
- انقر فوق الزر "تنزيل ملف التصدير".
الخطوة 3: استيراد الإدخالات باستخدام WordPress
بمجرد أن نحصل على ملف .xml المُصدَّر ، يمكننا الانتقال إلى موقعنا الإلكتروني الجديد حيث نريد استيراد المنشورات. هناك نقوم بتنفيذ الخطوات التالية:

- في المكتب الخلفي لـ WordPress ، نصل إلى أدوات -> استيراد.
- من بين الخيارات المعروضة ، آخرها هو أداة استيراد WordPress ، ولأنها المرة الأولى التي يُرجح فيها عدم تثبيت البرنامج ، عليك فقط النقر فوقه لتثبيته ثم النقر مرة أخرى على "تشغيل المستورد".
- في الشاشة التالية تطلب ملف الاستيراد ، وسنقوم بتحميل ملف .xml الذي قمنا بتصديره من WordPress القديم. بمجرد التحديد ، نضغط على "تحميل الملف والاستيراد".
- في الخطوة التالية يجب علينا إدارة مؤلفي الإدخالات. يقوم WordPress افتراضيًا بإنشاء نسخة مكررة من المستخدمين الذين كان لدينا على موقعنا السابق على الويب وتخصيص المنشورات التي كتبوها. المخصصة للمؤلف الصحيح. لذلك ، أوصيك بإنشاء المستخدمين في الصفحة الجديدة ، وفي هذه الخطوة ، اربطهم يدويًا. كما قلت ، يجب أن نكون قد أنشأنا نفس المستخدمين ، وفي كل قائمة منسدلة سنقوم بتعيين المنشورات لنفس المؤلف. بمجرد الانتهاء من ذلك ، علينا فقط تحديد المربع "تنزيل واستيراد المرفقات" ثم النقر فوق الزر "إرسال". اعتمادًا على حجم الإدخالات ، سيستغرق الأمر أكثر أو أقل.
- بمجرد الانتهاء ، سيكون لدينا تذاكرنا المستوردة مع الصورة المميزة ، على الرغم من أنه لا يزال لدينا خطوة أخيرة.
الخطوة 4: استيراد صور الإدخالات إلى موقع الويب الجديد
لدينا بالفعل تذاكرنا المستوردة بصورهم ، ولكن إذا نظرت إلى عنوان url ، فلا يزال يشير إلى عنوان url القديم. لحل هذه المشكلة ، سنستخدم المكوّن الإضافي "Auto Upload Images". نقوم بتثبيته على صفحتنا الجديدة وكما حدث مع المكون الإضافي السابق ، لا نحتاج إلى لمس أي إعدادات وتثبيته والانطلاق.
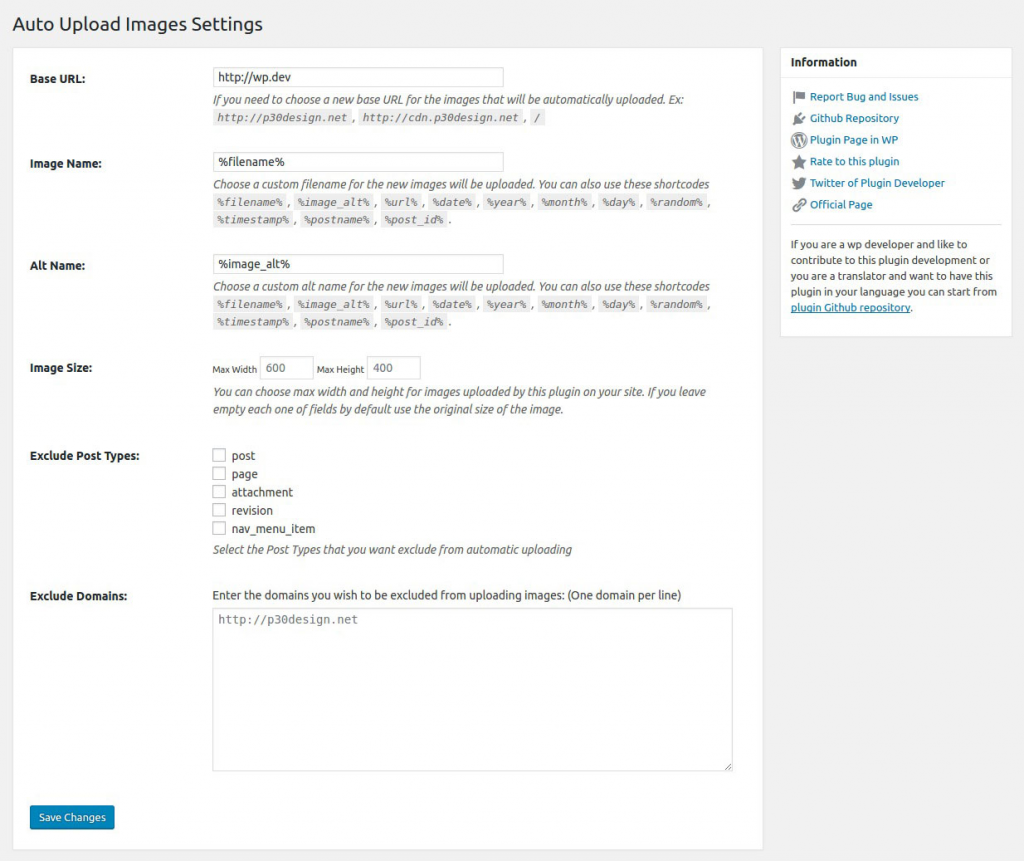
للقيام بوظيفته ونقل الصور ، كل ما علينا فعله هو تحرير المنشورات وحفظها مرة أخرى دون إجراء أي تغييرات. نحتاج إلى هذه الخطوة حتى يقوم الملحق "بالتفاعل" وتحديث المعلومات ذات الصلة. للتبسيط ، يمكننا القيام بذلك على دفعات من 50 مشاركة تقريبًا في كل مرة. في المكتب الخلفي لـ WordPress ، نذهب إلى "الإدخالات" ومن هناك نستخدم الأدوات لإجراء تغييرات جماعية ، واختيار "تحرير". ثم نضغط على المربع لتحديد جميع المنشورات المعروضة في العرض ونضغط على زر "تطبيق". ثم نقوم بالحفظ دون إجراء أي تغييرات. نكرر العملية حتى يتم تحديث جميع الإدخالات وفويلا! يجب أن يكون قد تم بالفعل نقل جميع الصور بشكل صحيح.
استنتاج
يمكن أن يكون ترحيل المنشورات فقط من صفحة ويب إلى أخرى مهمة معقدة نظرًا لعدم وجود عملية واحدة وبسيطة ، لكننا رأينا أنه بمساعدة مكونين إضافيين ، حققنا الهدف بطريقة بسيطة. إذا كانت لديك أي أسئلة أو مشاكل عند إجراء الترحيل ، فتذكر أنه يمكنك ترك تعليق لنا أسفل هذا الإدخال. وإذا لم يكن لديك الوقت الكافي لتنفيذ هذه العملية أو أي عملية ترحيل أخرى. حظا سعيدا مع موقع الويب الخاص بك الجديد!
قراءة متعمقة
- كيف تضيف منشور جديد على ووردبريس؟
- زيادة حركة المرور إلى صفحة منتجات التجارة الإلكترونية من منشورات المدونة
- المزيد حول معرّفات النشر في WordPress
