FileZilla Bir Profesyonel Gibi Nasıl Kullanılır (ve Hataları da Çözer)
Yayınlanan: 2022-06-27En yaygın kullanılan FTP istemcilerinden biri olan FileZilla, internet üzerinden bilgisayarlar arasında dosya aktarımı için ortak bir çözüm olarak hizmet eder. FileZilla, bu aktarım kabiliyetini, bir istemciyi bir sunucuya bağlayarak elde eder, böylece kullanıcı, ikisi arasında dosya gönderip alabilir.
Aralarından seçim yapabileceğiniz çok sayıda başka FTP istemcisi (daha modern arayüzlere sahip) olmasına rağmen, FileZilla güvenilir, kullanımı kolay ve hızlı olduğu için popülerliğini koruyor. Kısacası, yeni başlayanlar için FileZilla'yı kullanmaya başlamak kolaydır ve deneyimli kullanıcılar bu FTP istemcisini her zaman işi bitiren güvenilir bir arkadaş olarak görürler.
Bu yazıda, web sitenize dosya yüklemek ve daha fazla yönetim için site dosyalarına erişmek için FileZilla'yı nasıl kullanacağınız hakkında konuşacağız.
FileZilla Nedir?
FileZilla, kullanıcıların interneti kullanarak bilgisayarlar arasında dosya taşımasını sağlayan bir FTP (Dosya Aktarım Protokolü) programı veya "istemci"dir. Bu, insanların FileZilla'yı aşağıdakiler gibi çeşitli görevleri gerçekleştirmek için kullandığı anlamına gelir:
- Dosya yükleme
- Dosyaları indirme
- Dosyalar kopyalanıyor
- Dosyaları taşıma
- Dosyaları yeniden adlandırma
- Dosyaları silme
FileZilla, hemen hemen her bilgisayar türünde dosya paylaşımı için çoklu platform desteği sunar. Mac, Windows ve Linux bilgisayarlara yükleyebilirsiniz.
Neden FileZilla Kullanmalısınız?
İlk soru, neden ilk etapta FTP için FileZilla'yı kullanmanız gerektiğidir?
İşte ana nedenler:
- İçeriğinizin güvenliğini sağlamak için: Kullanıcıların genellikle hassas bilgiler içeren verileri veya herhangi bir davetsiz misafir olmadan güvenilir bir teslimat gerektiren dosyaları taşıması gerekir. Standart FTP şifrelenmez, ancak FTPS ve SFTP (her ikisi de FileZilla'da desteklenir) gibi, aktarım sırasında hepsini korumak için verileri şifreleyen başka protokoller de vardır.
- Olağanüstü durum kurtarma için: Web sitesi dosyaları, ne kadar güvenli olursa olsun, bozulma, silinme ve çok çeşitli başka sorunlar için potansiyele sahiptir. Bu nedenle, site dosyalarınızın yedeklerini bulut depolama veya kendi bilgisayarınız gibi başka konumlara aktarmak için FileZilla'yı kullanmak akıllıca olacaktır. Daha sonra bir şeyler ters giderse hasarlı veya eksik dosyaları yeniden yükleyebilirsiniz.
- Büyük dosyaları taşımak için: E-posta, bulut depolama araçları ve diğer dosya paylaşım yazılımlarında genellikle dosya boyutu gönderme sınırlarıyla karşılaşırsınız. Kullanıcıların, dosyaları sıkıştırmak veya daha küçük dosyalara ayırmak yerine, genellikle büyük dosyaları tek seferde göndermeleri gerekir. FileZilla gibi FTP programları, bu kuruluşlar için büyük dosyaların taşınmasını destekler; örneğin, büyük boyutlu video dosyaları veya bir RAW görüntü koleksiyonu gönderiyor veya alıyorsanız. Daha fazla dosya kontrolü için: FileZilla, sistem üzerinden kimlerin dosya paylaşabileceğini, düzenleyebileceğini, yükleyebileceğini ve indirebileceğini belirlemek için kullanıcı izni ve erişim kontrolleri sağlar.
- Genel iş akışınızı iyileştirmek için: FileZilla, kuruluşların yalnızca büyük dosyalar göndermelerine değil, aynı zamanda diğer aktarımları da çalıştırmalarına izin vererek daha verimli hale getirir. Bu, oturup her işlemi beklemek yerine başka bir yükleme veya indirme üzerinde çalışmaya devam edebileceğiniz anlamına gelir. Ayrıca FTP, herkesin kendi veri paylaşım yöntemini seçmesine (çoğu daha az etkili olacaktır) bırakmak yerine, bir kuruluş içinde dosya paylaşımı için tek tip bir standart sağlar. Son olarak, tüm bu dosyalar tek bir yerde depolanarak dosyaları hızla bulmanıza ve veri kaybını en aza indirmenize yardımcı olur.
Diğer FTP İstemcileri Üzerinden FileZilla'yı Düşünmeniz İçin 10 Neden
Birkaç mükemmel alternatif olmasına rağmen, aşağıdaki nedenlerden dolayı FileZilla'dan yanayız:
- Erişilebilir: FileZilla, tüm kullanıcılar için yeterince tanıdık olan ve çoğu büyük işletim sisteminde desteklenen sezgisel bir arayüz sunar. Bu nedenle, konumlandırma konusunda herhangi bir sorun yaşamamalısınız ve işletim sisteminizle uyumlu olup olmadığı konusunda endişelenmenize gerek yok.
- İyi belgelenmiş: FileZilla web sitesi ve tüm internet, FileZilla'yı nasıl kullanacağınız, onunla nasıl rahat edeceğiniz ve birçok özelliğini nasıl kullanacağınız konusunda öğreticilerle doludur. Bu, hem yeni başlayanlar hem de bir özellik referansına ihtiyaç duyan ileri düzey kullanıcılar için idealdir. Diğer FileZilla kullanıcılarıyla sohbet etmek için bir forum da var.
- Sağlam ve hızlı: FileZilla güvenilirliği ve hızıyla bilinir. Bunlar, özellikle site dosyalarını, hassas verileri veya büyük dosyaları aktarırken bir FTP istemcisinden beklediğiniz iki ana avantajdır.
- Çoklu aktarım protokolleri: FTP, SFTP (SSH Dosya Aktarım Protokolü) ve SSL/TLS üzerinden FTP (FTPS) gibi seçeneklerle dosya aktarımı için çeşitli protokolleri destekler.
- Çok dilli: Yazılım birkaç dilde mevcuttur.
- Arama özelliği: Dosyaları hızlı bir şekilde bulmak için uzaktan dosya arama özelliği vardır. İzinlere bağlı olarak bu dosyaları uzak konumlarından da düzenleyebilirsiniz.
- Kullanımı kolay: Dosyalarınızın başarıyla aktarıldığını gösteren görsel göstergelerle birlikte, dosyalar arasında hızla hareket etmek için bir sürükle ve bırak arayüzü sunar.
- Sınırsız dosya boyutu: Büyük dosyalar gönderebilirsiniz. Teknik olarak, FileZilla'nın dosya boyutlarında sınırı yoktur. Yine de, barındırma şirketinizden sınırlarınız olabilir.
- Gezinmesi kolay: Sekmeli kullanıcı arayüzü ve yer imi, kolay gezinmeye ve özelliklerin ve dosyaların bulunmasına olanak tanır.
- Ücretsiz: Açık kaynak kodludur ve tamamen ücretsizdir (Pro sürümüne yükseltmeyi seçmediğiniz sürece).
Genel olarak, büyük dosyaları paylaşmak, dosyaları daha verimli bir şekilde yönetmek ve - daha geniş bir perspektiften - web sitenizle ilgilenmek amacıyla FileZilla'yı nasıl kullanacağınızı öğrenmek değerlidir. Teknik olmayan web sitesi sahipleri bile, hasarlı veya eksik bir dosyayı değiştirmek için FileZilla FTP'ye nasıl girileceğini öğrenmelidir. Dosyalarınıza toplu olarak erişmeniz, normal bir gün ile birçok satış kaybı arasındaki fark anlamına gelebilir.
FileZilla'nın nasıl kullanılacağına dair genel bilgi, iş akışınızı ve şirket güvenliğinizi de daha iyi bir konuma getirir. Şifrelenmemiş e-postalarda büyük veya hassas dosyalar göndermek için hiçbir neden yoktur ve tüm işletmeler, gelişmiş üretkenlik için güvenli, hızlı ve birleşik bir dosya depolama ve gönderme sistemi kullanmalıdır.
Yine de birçok site sahibi ve geliştiricisi, özellikle bir GUI'ye (grafik kullanıcı arayüzü) sahip bir web barındırıcısı kullanıyorlarsa, FTP'yi eski bir teknoloji olarak görür. Yalnızca bir GUI'ye bağlı kalmak onları tamamen barındırma şirketlerine güvenme konumuna getirdiğinden, bu insanları FileZilla FTP'yi nasıl kullanacaklarını öğrenmeye teşvik ediyoruz. Siteniz çöktüğünde dosyalarınıza GUI'den erişemezseniz ne olur? Ya o ana bilgisayarın yedeği yoksa veya yedeklerin düzgün çalışmadığını fark ederseniz?
FTP size tam kontrol sağlar ve temel dosyalarınız söz konusu olduğunda istediğiniz şey budur.
FileZilla'nın Nasıl Kurulacağı ve Kullanılacağına İlişkin Adım Adım Kılavuz
FileZilla'yı kurmak, Windows, Mac veya Linux bilgisayarınıza herhangi bir yazılım parçasını indirip kurmaya benzer: İndir düğmesine tıklayın, kurulum dosyasını sabit sürücünüze kaydedin ve ardından kurmak için o dosyayı çalıştırın.
Şimdi tam olarak FileZilla'nın nasıl kurulacağına geçelim.
İlk olarak, bir web tarayıcısı açın ve resmi FileZilla web sitesini (filezilla-project.org) ziyaret edin. Bu ana sayfa, aralarından seçim yapabileceğiniz iki belirgin İndir düğmesi sağlar. Download FileZilla Client yazanı seçin ( Sunucu seçeneği değil).
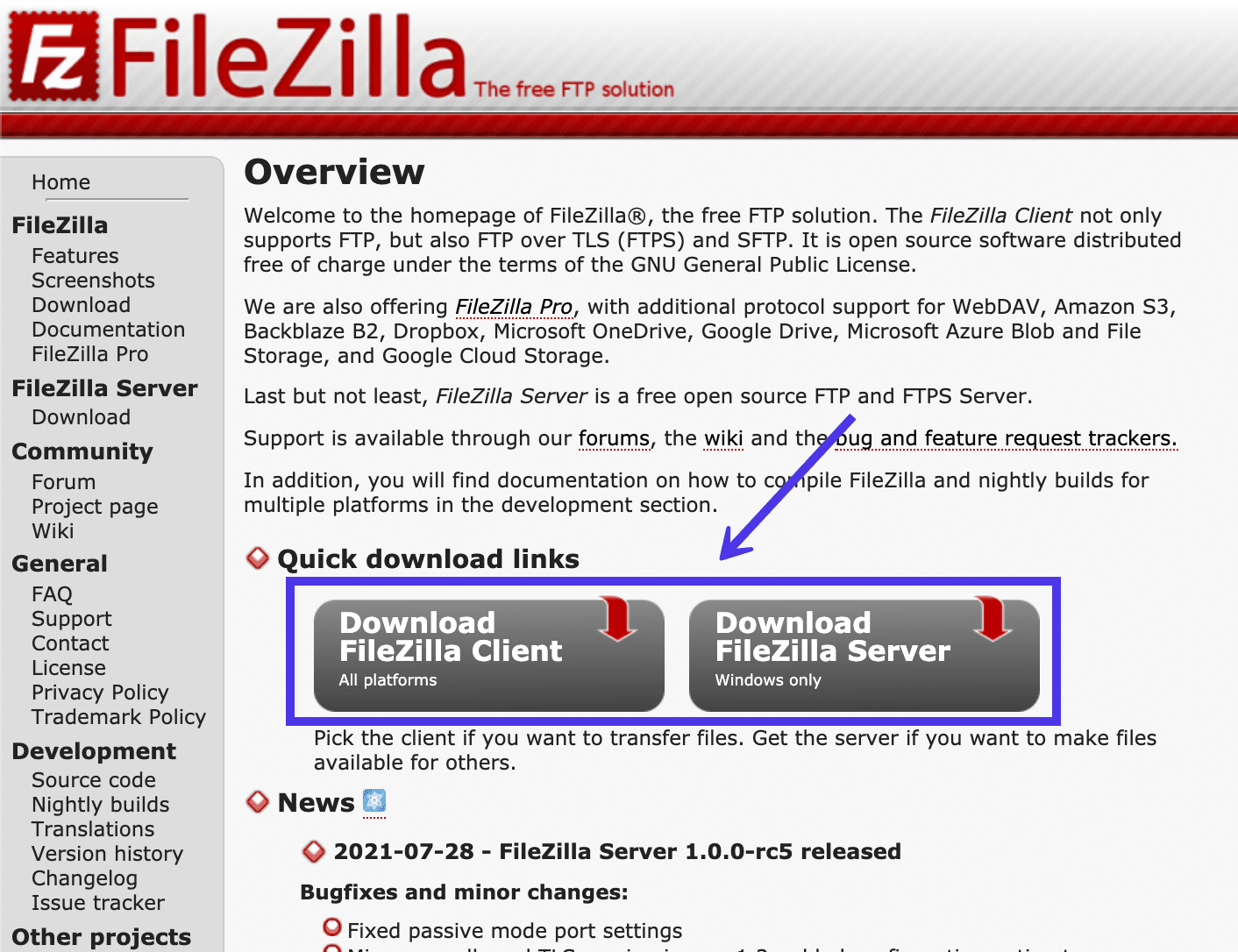
Varsayılan olarak, tarayıcınız ve FileZilla web sitesi, bilgisayarınızda hangi işletim sisteminin kullanıldığını tespit etmelidir.
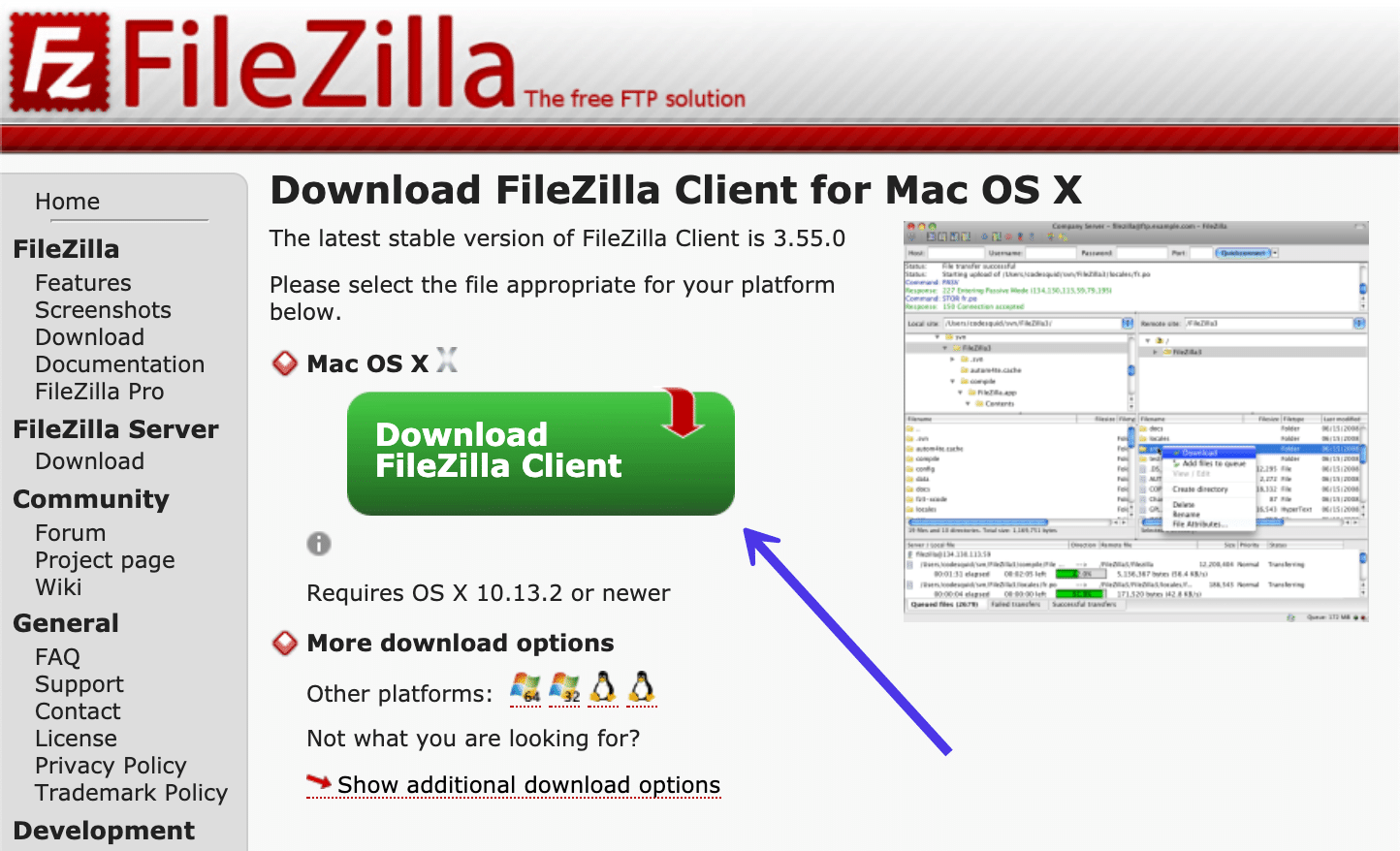
İşletim sisteminiz için doğru sürümü göremiyorsanız veya FileZilla'nın daha eski bir sürümünü indirmeyi tercih ediyorsanız, diğer indirme seçeneklerini görmek için büyük İndir düğmesinin altına bakabilirsiniz.
Küçük simgeler, aşağıdakiler için FileZilla sürümlerini gösteren birincil işletim sistemlerini temsil eder:
- Windows 64bit
- Windows 32bit
- Linux 64bit
- Linux 64bit
FileZilla'nın daha az kullanılan alternatif sürümlerini görmek için Ek İndirme Seçeneklerini Göster bağlantısını da seçebilirsiniz.
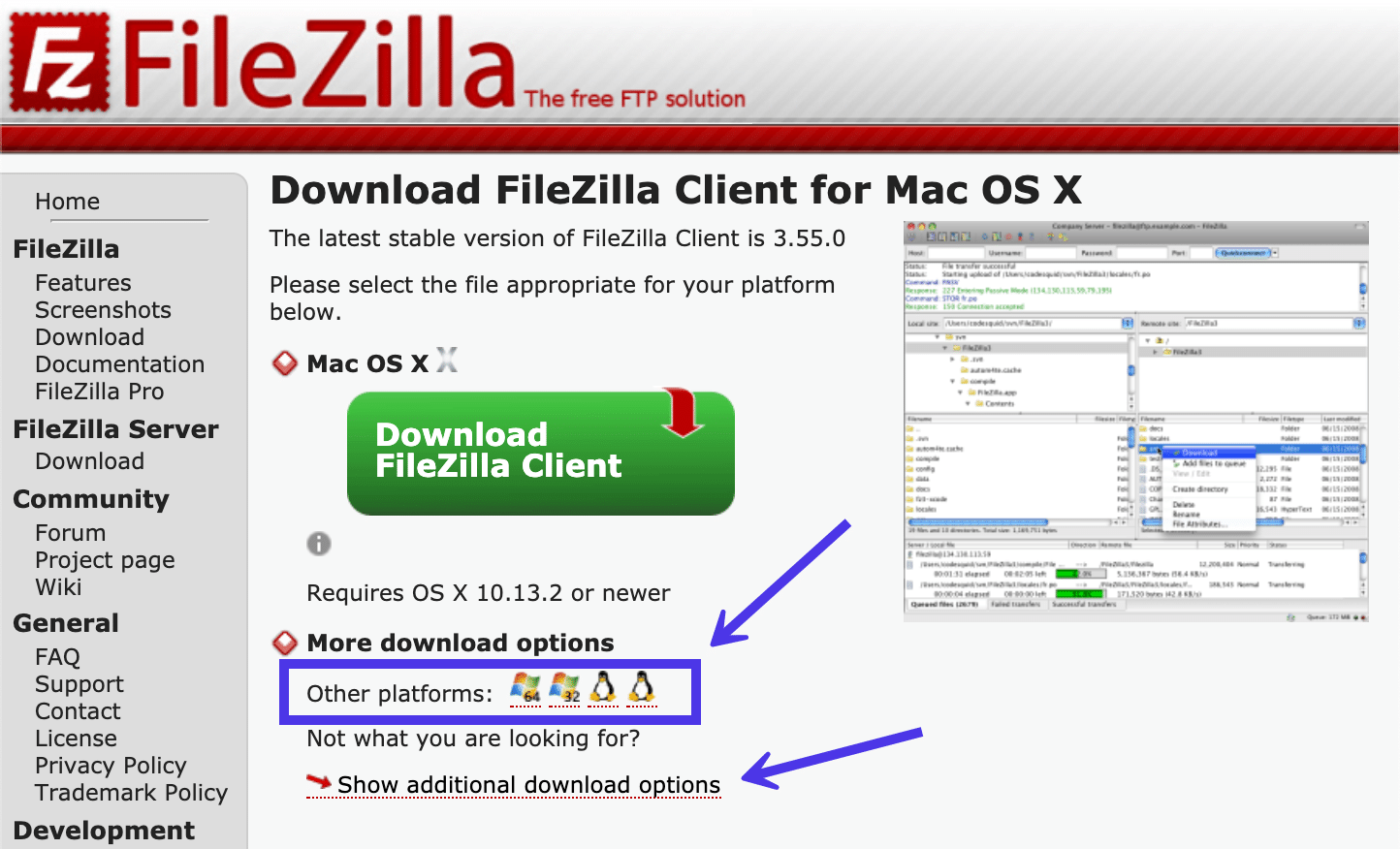
Diğer platformlar için FileZilla sürümlerini görüntüleyebilirsiniz.
FileZilla'nın daha az kullanılan alternatif sürümlerini görmek için Ek İndirme Seçeneklerini Göster bağlantısını da seçebilirsiniz.
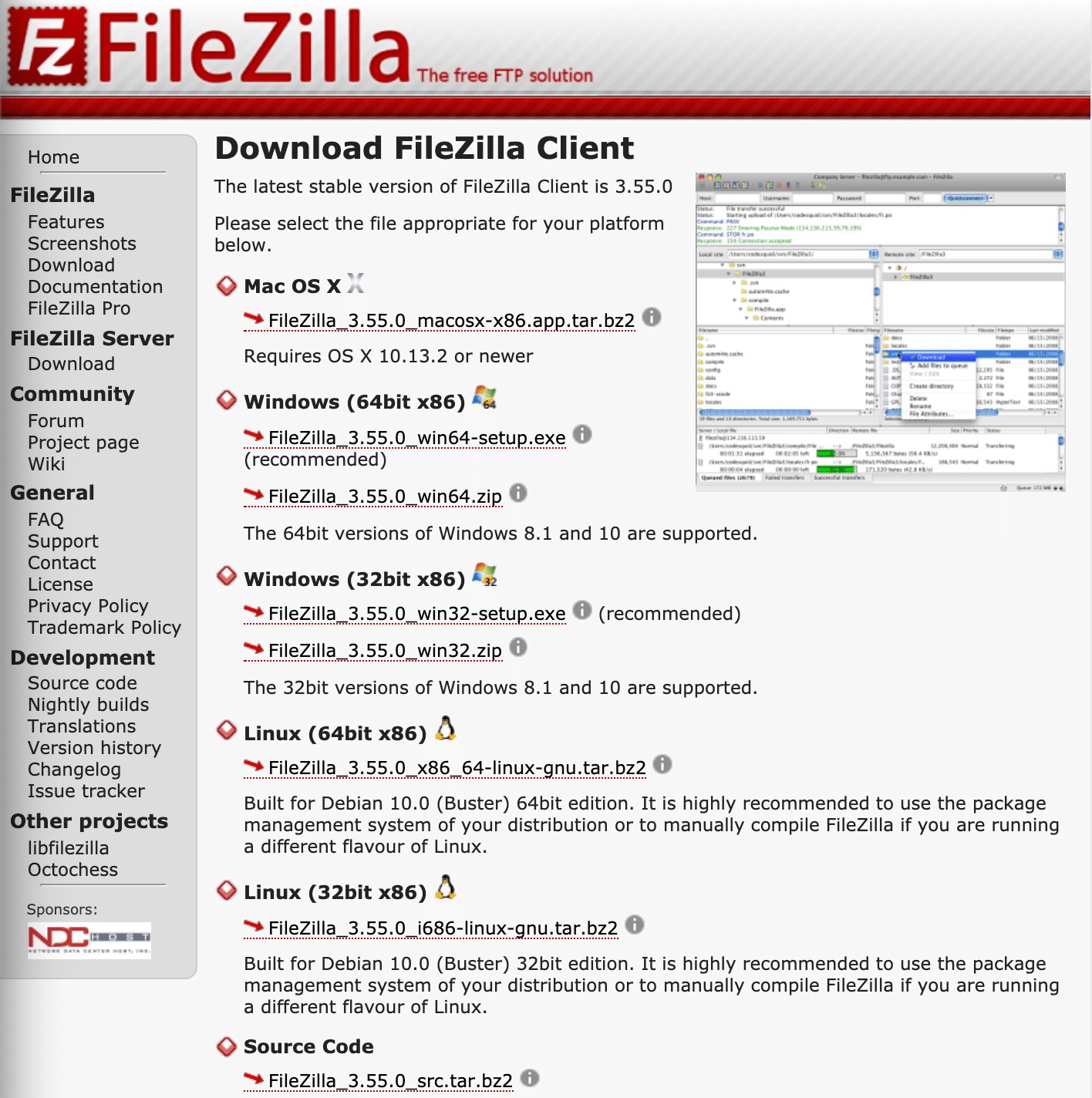
Seçtiğiniz İndir düğmesini tıkladıktan sonra, hangi FileZilla paketini indireceğinize karar vermenizi isteyen bir açılır pencere belirir. FileZilla'yı herhangi bir belge olmadan kolayca indirebilir veya indirme dosyalarınızla birlikte kapsamlı bir PDF kılavuzu almayı seçebilirsiniz.
Buradaki diğer seçenek, çok çeşitli başka özellikler içeren (esas olarak bulut depolama hizmetlerine bağlanmak için) FileZilla Pro'yu indirmektir. Bu makalenin ilerleyen bölümlerinde FileZilla Pro'yu ele alacağız. Şimdilik, ihtiyacınız olan şey standart FileZilla programıdır.
Bu nedenle, FileZilla başlıklı sütunun veya FileZilla with Manual başlıklı sütunun altındaki İndir düğmesine tıklayın.
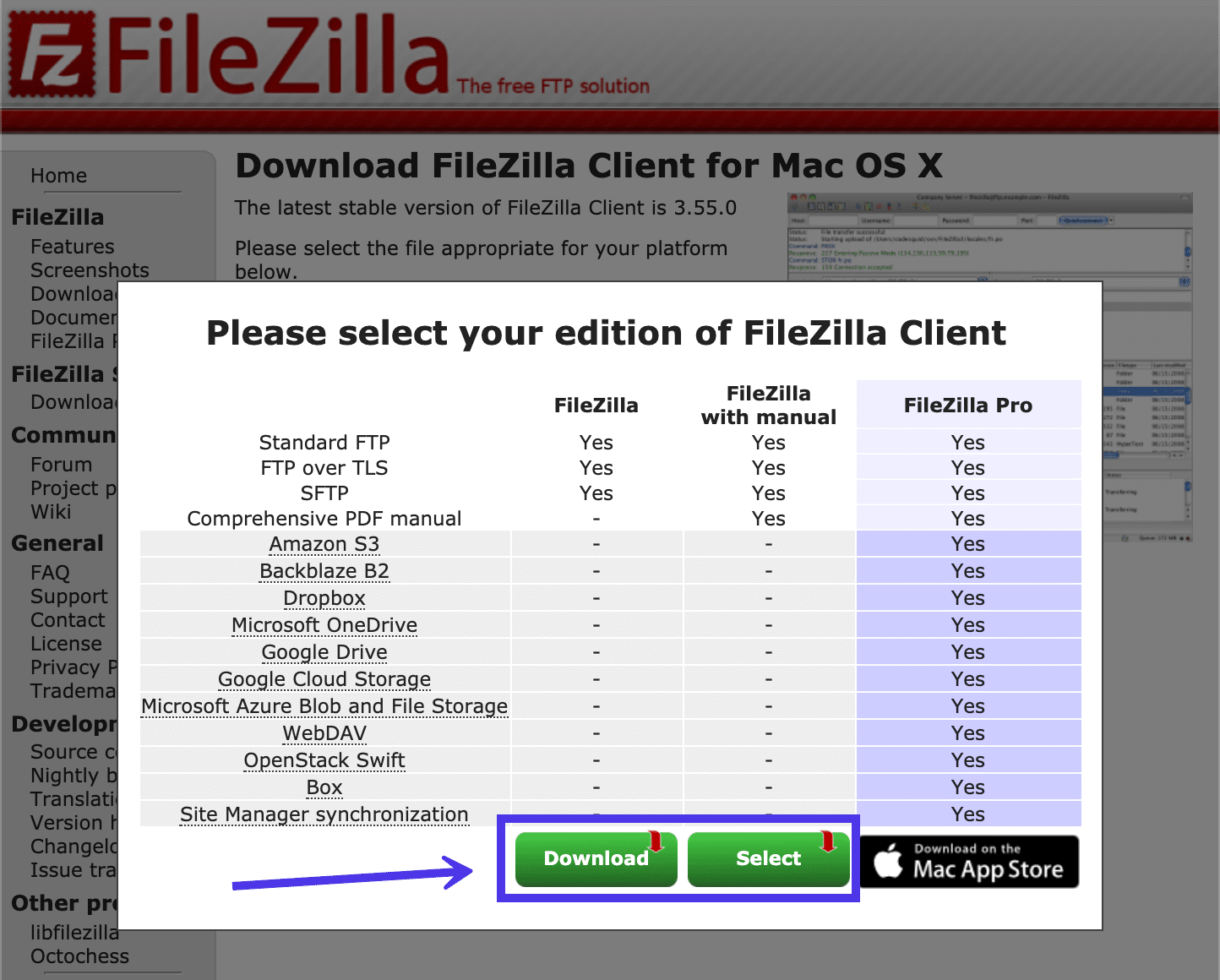
Dosyayı bilgisayarınızda unutulmaz bir yere kaydedin, ardından o konuma gidin ve kurulumu tamamlamak için program dosyasına tıklayın. Tüm işletim sistemleri farklıdır, bu nedenle dosyayı Çalıştır'a sahip olabilirsiniz, basitçe üzerine tıklayın veya bir Yükle seçeneğini belirleyin.
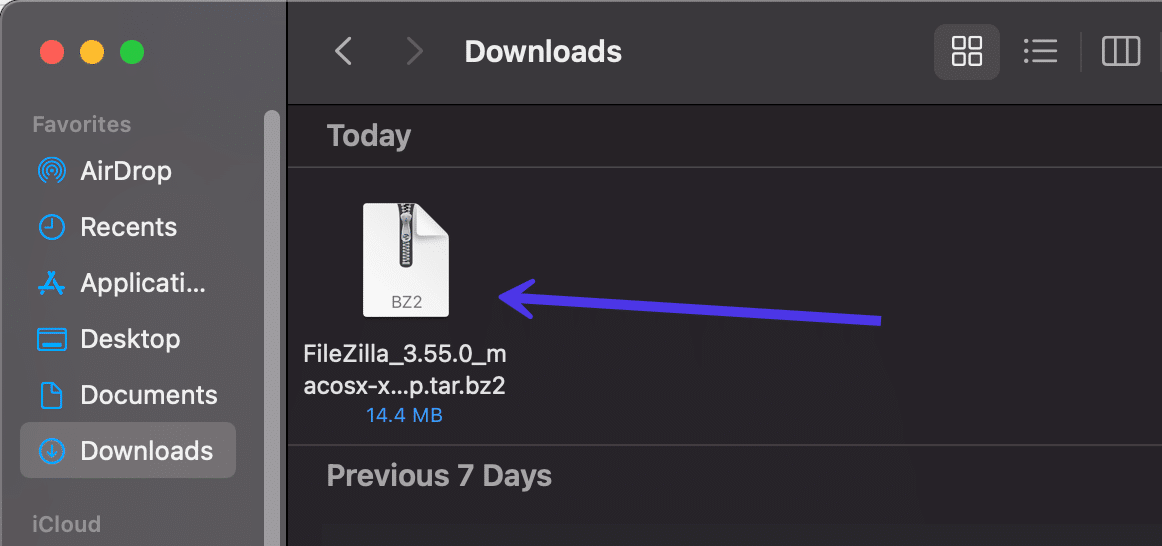
Etkinleştirildikten ve bilgisayarınıza yüklendikten sonra, programı çalıştırmak için FileZilla logo kısayolunu bulun ve tıklayın. Kendiniz için erişilebilir hale getirmek için bunu daha uygun bir konuma taşıyabilirsiniz.
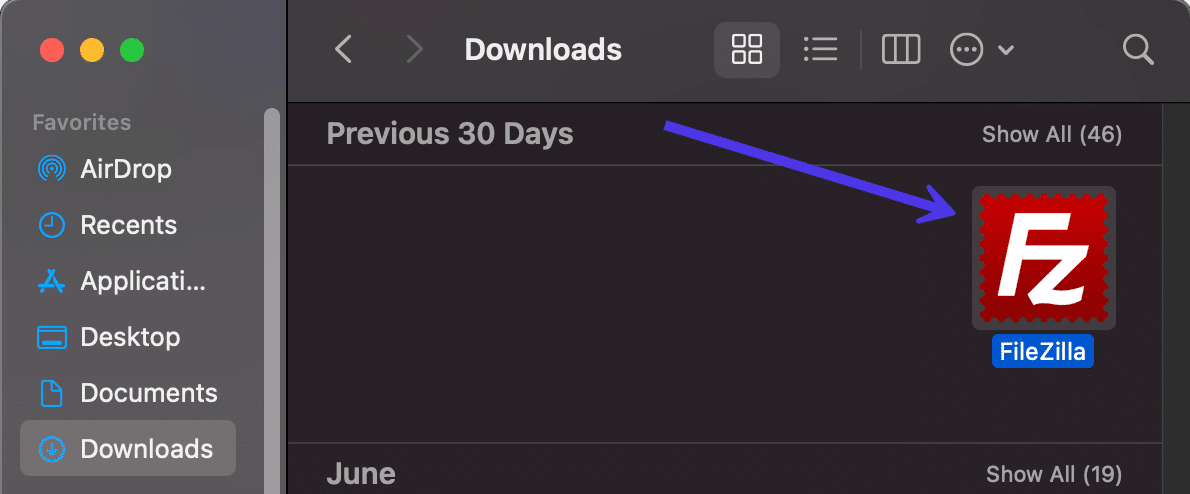
FileZilla şimdi bilgisayarınızda istemci yazılımının önünde bir hoş geldiniz açılır penceresi ile açılıyor.
Gördüğünüz gibi, FileZilla kullanımınız sırasında yardım bulabileceğiniz birkaç bağlantı mevcuttur. Örneğin, temel kullanım talimatları, FileZilla'yı ve ağınızı yapılandırma ve diğer belgeler için belge bağlantılarının yanı sıra soru sorma ve hataları bildirme bağlantıları vardır.
Açılır pencereyi kaldırmak için Tamam düğmesine tıklayın.
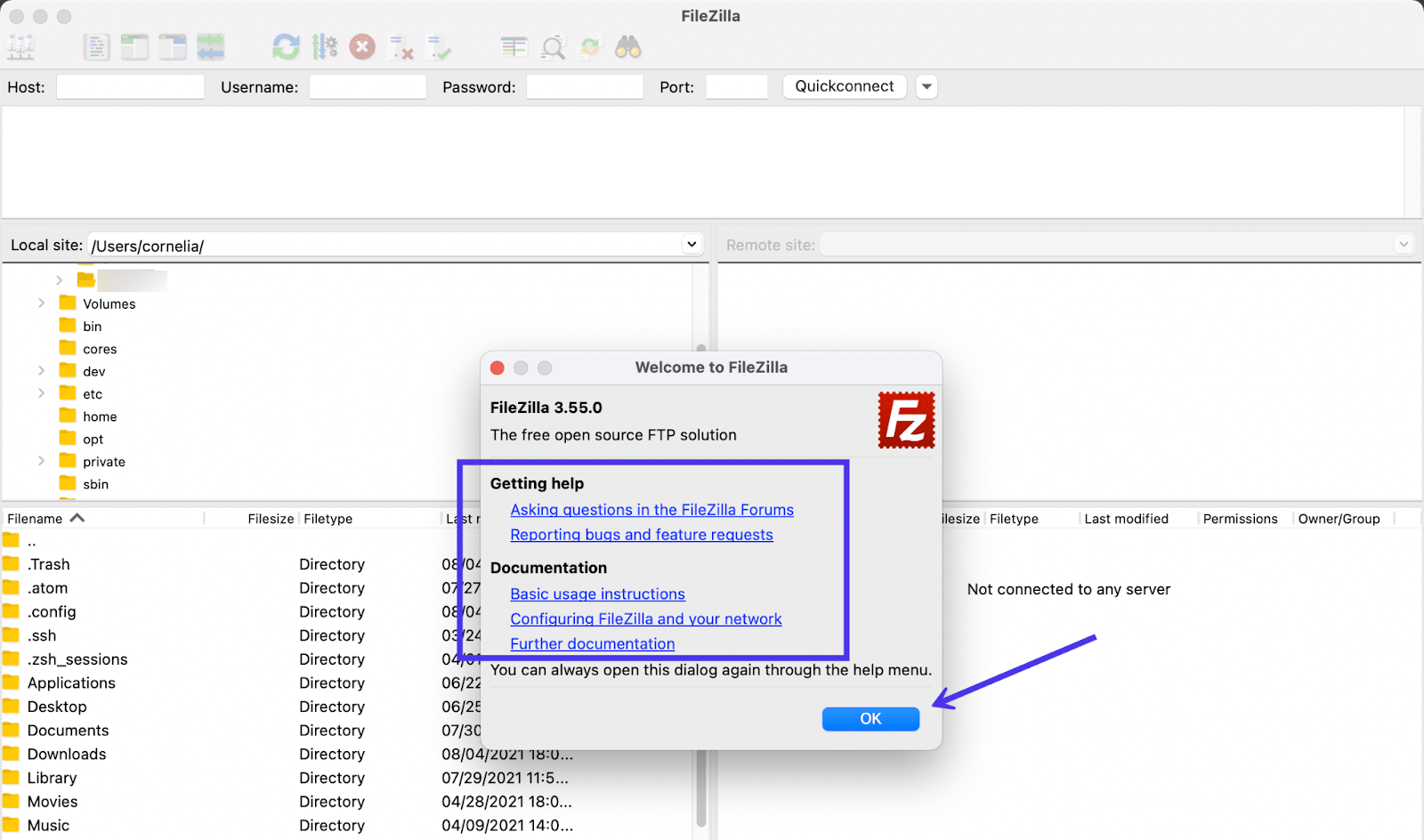
Artık, ana bilgisayar kimlik bilgilerini (web sitesi sunucunuza bağlanmak için), altta dosya aktarımları hakkında bilgileri ve daha fazlasını yazmak için alanlarla birlikte FileZilla için standart ana ekranı görmelisiniz.
İşte bir bakışta gördükleriniz:
- Sol tarafta bulunan Yerel Site bölümü, yerel makinenizde (bilgisayarınızda) bulunan dosyaları gösterir.
- Üst kısım, dosya dizinlerini gösterir ve bilgisayarınızdaki dosyalar arasında gezinmenizi sağlar.
- Alt kısım, bilgisayarınızdaki bir klasördeki dosyaları sunar.
Aşağıdaki bölümlerde, ana sunucunuzu (Kinsta gibi) nasıl bağlayacağınızı, sağ taraftaki panelde o sunucudan dosyaları nasıl getireceğinizi ve sürükle kullanarak yerel bilgisayarınızdan veya uzak sunucudan dosyaları nasıl aktaracağınızı öğreneceksiniz. -ve-bırak araçları FileZilla'da.
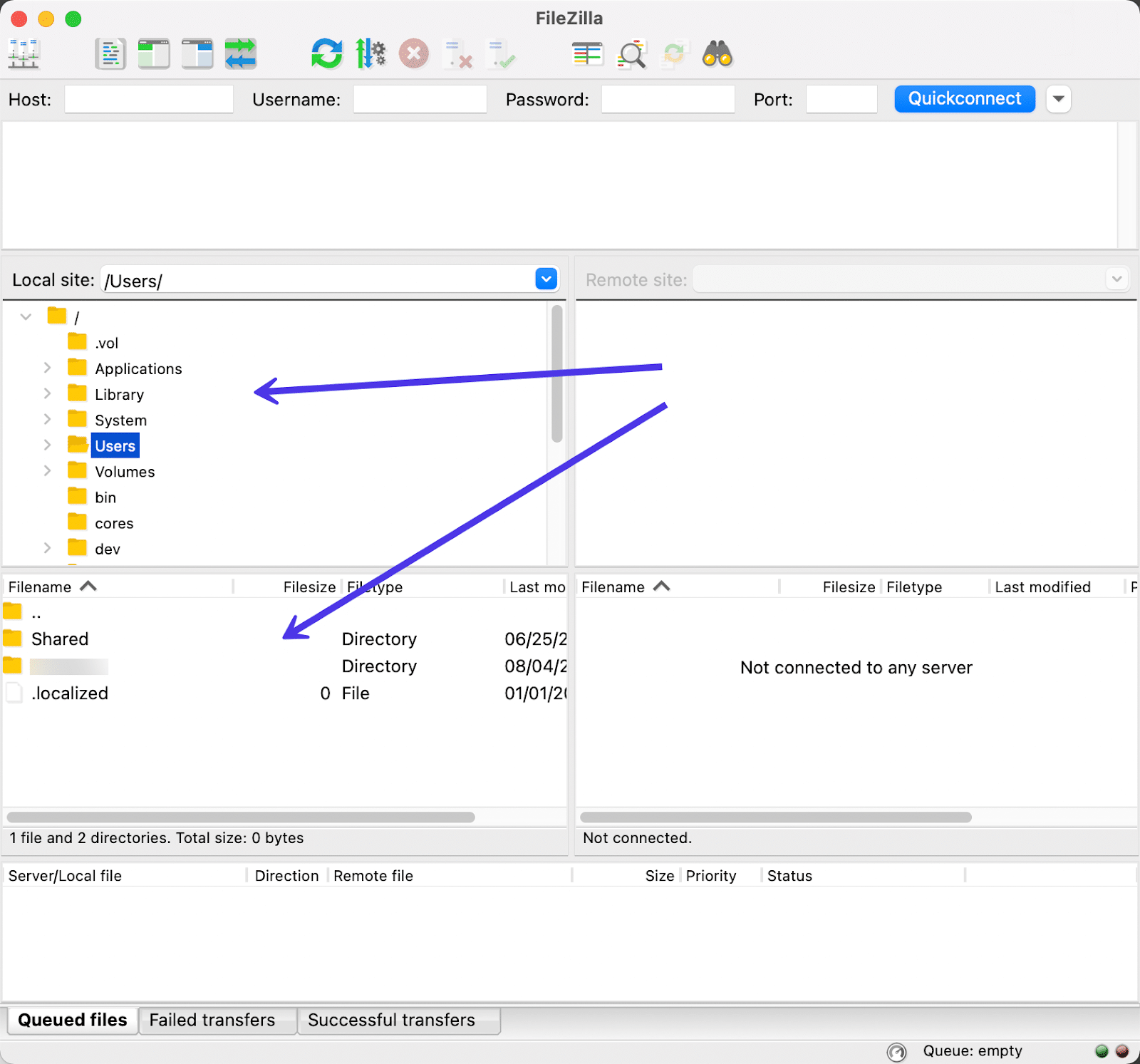
Mevcut izinlerinize ve işletim sisteminize bağlı olarak yerel dosyalarınıza erişime izin vermeniz gerekebileceğini unutmayın.
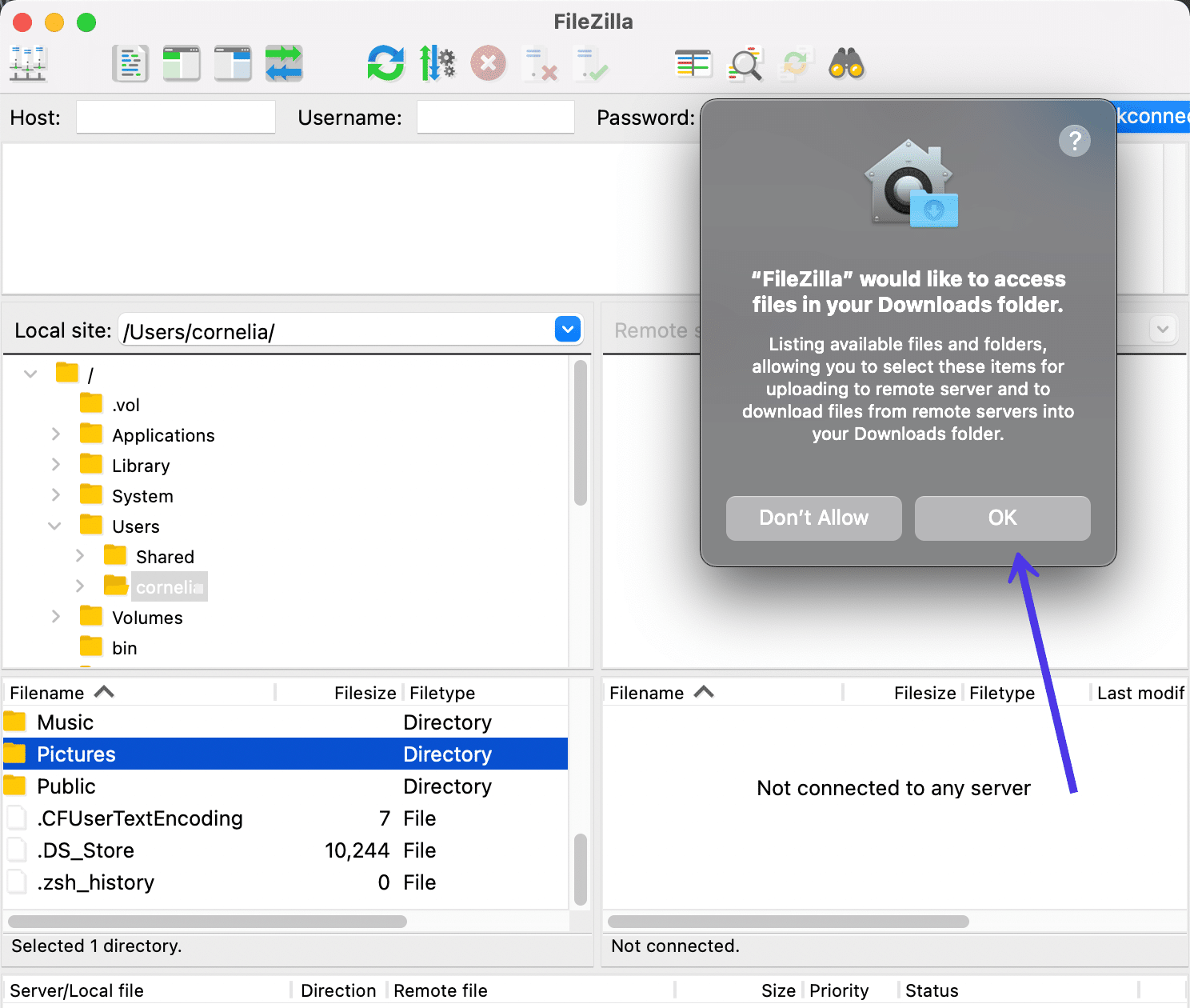
FileZilla'ya Ana Bilgisayar Kimlik Bilgileri Nasıl Eklenir ve Sitenize Bağlanırsınız
FileZilla ile ilk iş, yerel bilgisayarınız ile web siteniz için uzak sunucu dosyaları arasında bir bağlantı kurmaktır. Bu işlem ikisini hiçbir şekilde birleştirmez, bunun yerine aralarında dosya paylaşımı için bir bağlantı açar.
FileZilla Hızlı Bağlantı Aracını Kullanma
Bilgisayarınızdan sunucuya paylaşımı açmanın en kolay yolu, FileZilla penceresinin üst kısmındaki birkaç giriş alanına ana bilgisayar kimlik bilgilerini eklemektir.
Ana ekrandan ana sunucu kimlik bilgilerini yazmanın bir yolunu sunduğu için buna Hızlı Bağlantı bölümü denir. Ancak, varsayılan olarak bir FTP bağlantısıdır, bu nedenle bir SFTP bağlantısı veya başka bir protokol türü gerekliyse bir hata görebilirsiniz.
Ne olursa olsun, sizin için işe yarayıp yaramadığını görmek için önce Hızlı Bağlantı alanlarını denemeye değer.
Doldurmanız gereken alanlar şunlardır:
- Ev sahibi
- Kullanıcı adı
- Şifre
- Liman
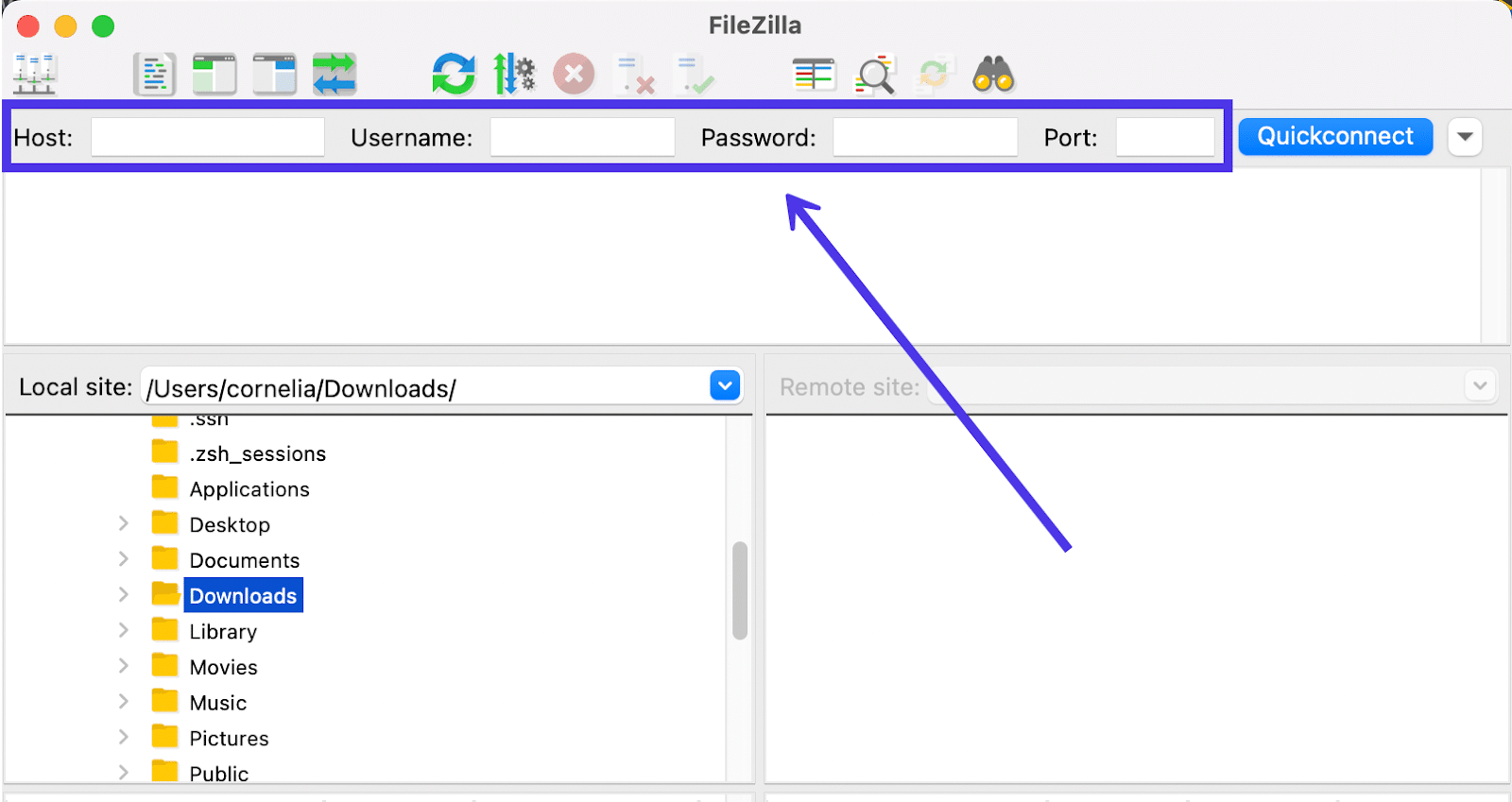
Peki, bu alanlara yazmak için kimlik bilgilerini nerede buluyorsunuz?
Çoğu zaman, web sitenizin sunucusu için benzersiz ana bilgisayar kimlik bilgilerini bulmak için barındırma kontrol panelinize veya cPanel'e gitmeniz gerekir. Bazen doğru giriş bilgilerini bulmak için sunucunuzla veya web sitesi geliştiricinizle iletişime geçmeniz gerekebilir.
Kinsta müşterileri için bu kimlik bilgileri MyKinsta panosunda rahatlıkla gösterilir. Basitçe MyKinsta'ya gidin, hesabınıza giriş yapın ve menüdeki Siteler düğmesine tıklayın. Ardından, sunucu oturum açma kimlik bilgilerini bulmaya çalıştığınız siteye tıklayın.
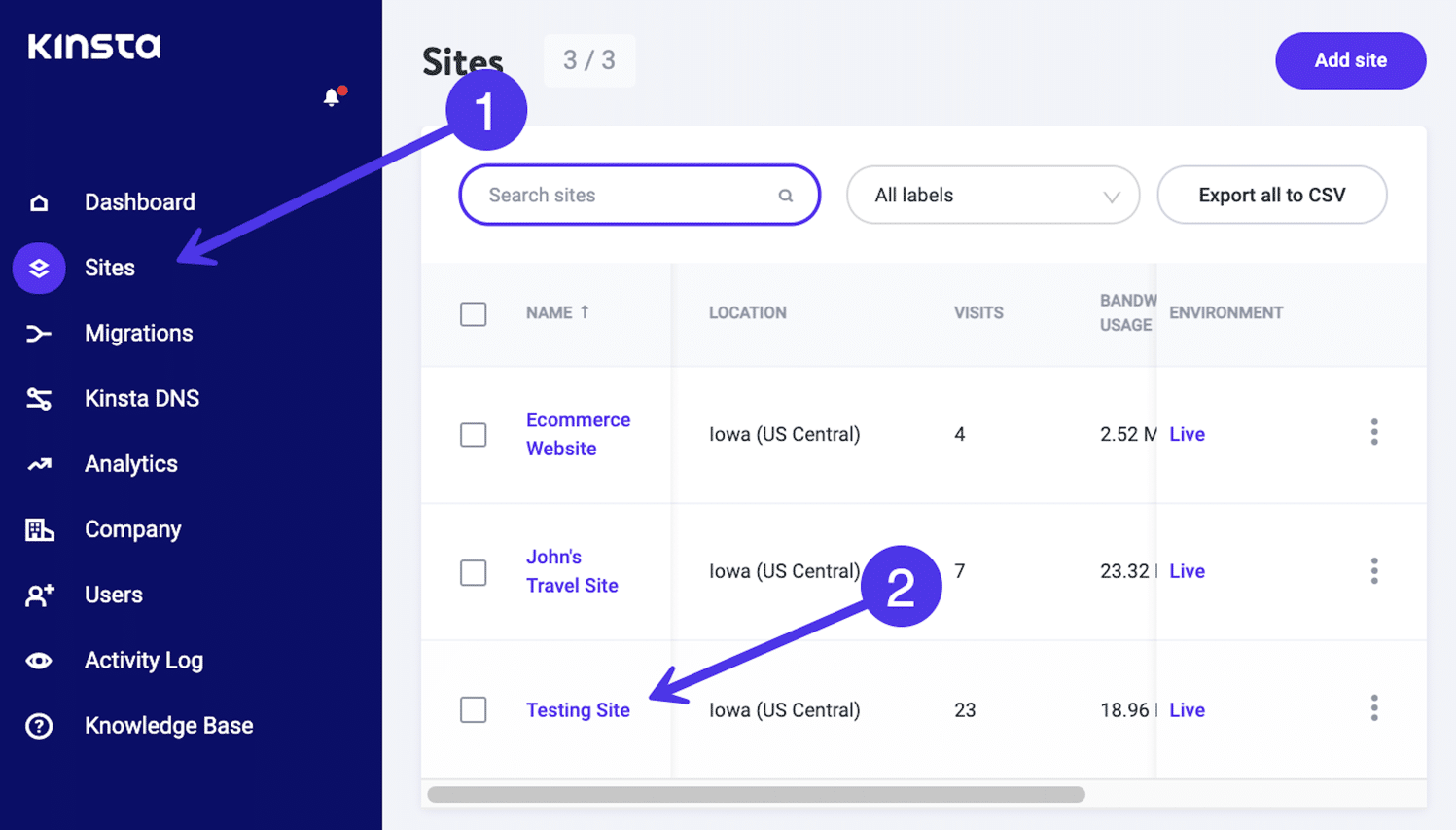
Bilgi sekmesini seçin (varsayılan olarak seçili olmalıdır) ve SFTP/SSH bölümüne gidin.
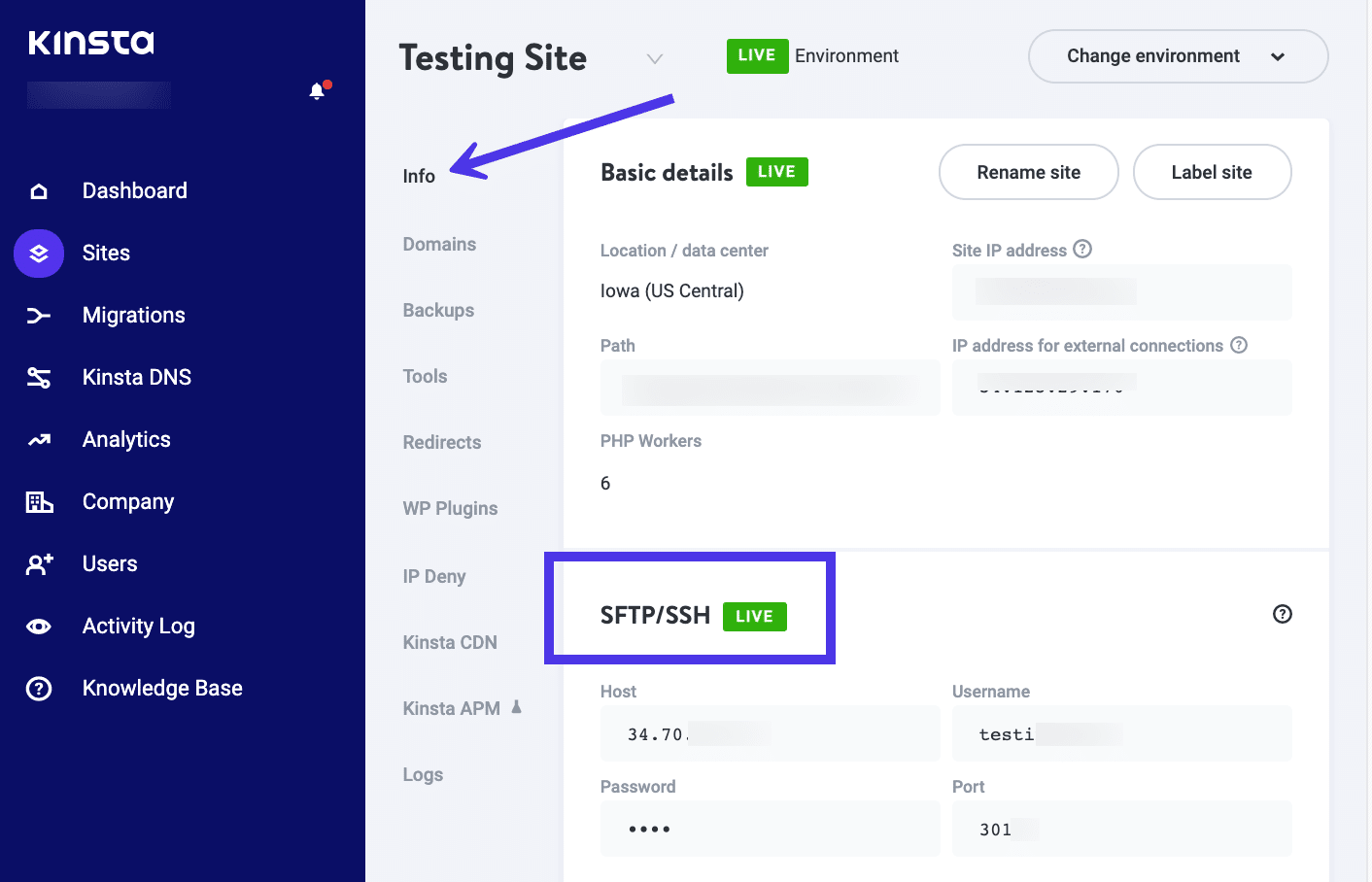
Kinsta, Ana Bilgisayar , Kullanıcı Adı , Parola ve Bağlantı Noktası için alanlar sağlar. Bunlar, FileZilla Quickconnect alanında gördüğümüz alanların tamamen aynısıdır ve size ihtiyacınız olan her şeyi bir bakışta sunar:
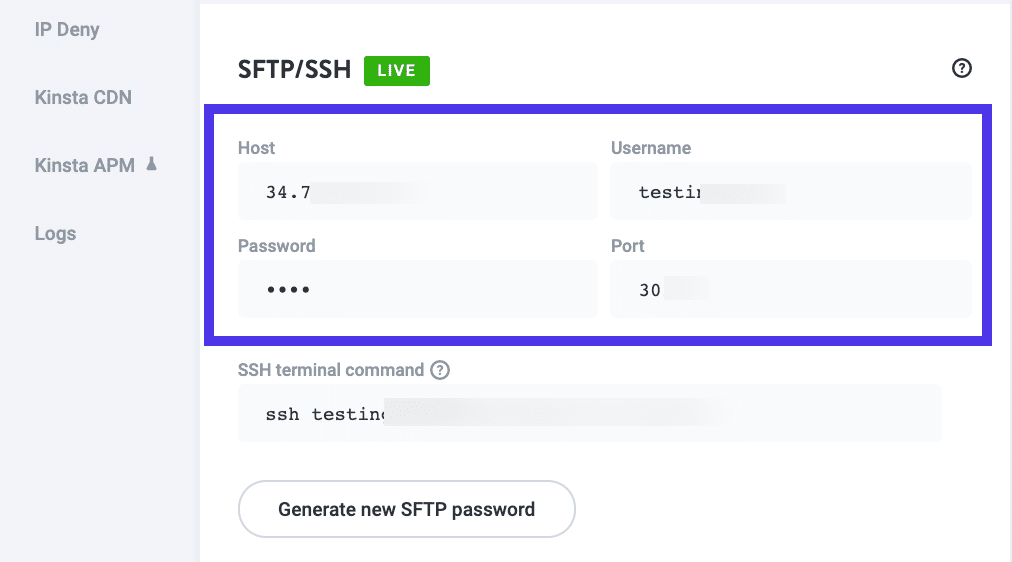
Her birini ilgili FileZilla alanına kopyalayın. İşiniz bittiğinde, yerel bilgisayar dosyalarınız ile uzak sunucu dosyaları arasındaki bağlantıyı başlatmak için Quickconnect düğmesine tıklayın.
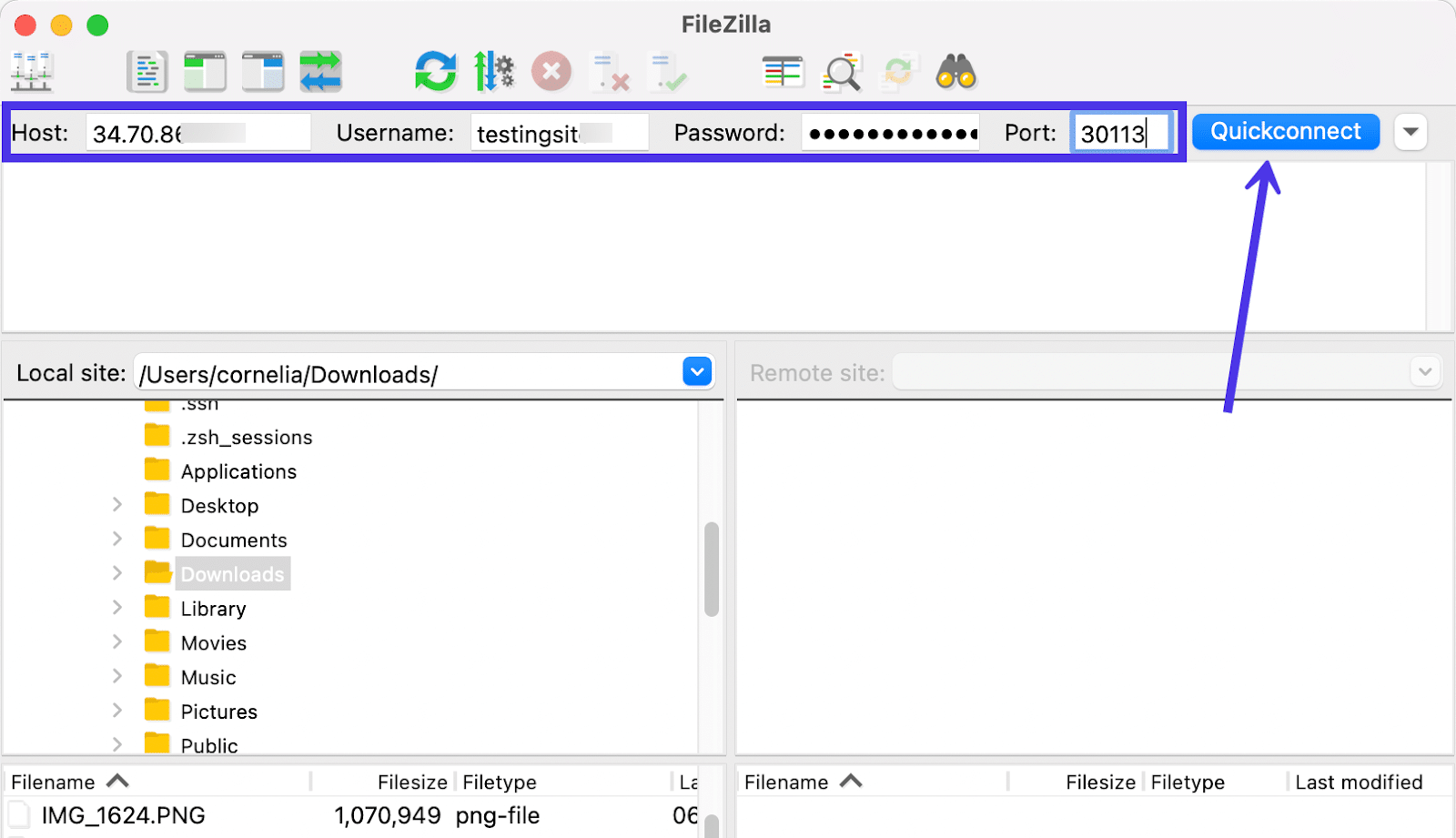
FileZilla'nın gelecekte parolaları hatırlamasını isteyip istemediğinizi soran bir mesaj görebilirsiniz. Ancak bu kimlik bilgilerini doğrudan FileZilla'ya kaydetmek bir güvenlik riski olarak kabul edilebilir, bu nedenle bu hassas ayrıntıları saklamak için bir parola yöneticisi kullanmanızı öneririz.
Alternatif olarak, FileZilla'da davetsiz misafirlerden gelen kayıtlı şifrelere karşı erişimi kilitleyen bir Ana Şifre oluşturma seçeneğiniz vardır. Ancak asıl sorun, daha sonra kurtaramayacağınız için Ana Parolanızı ezberlemeniz veya güvenli bir şekilde saklamanız gerektiğidir.
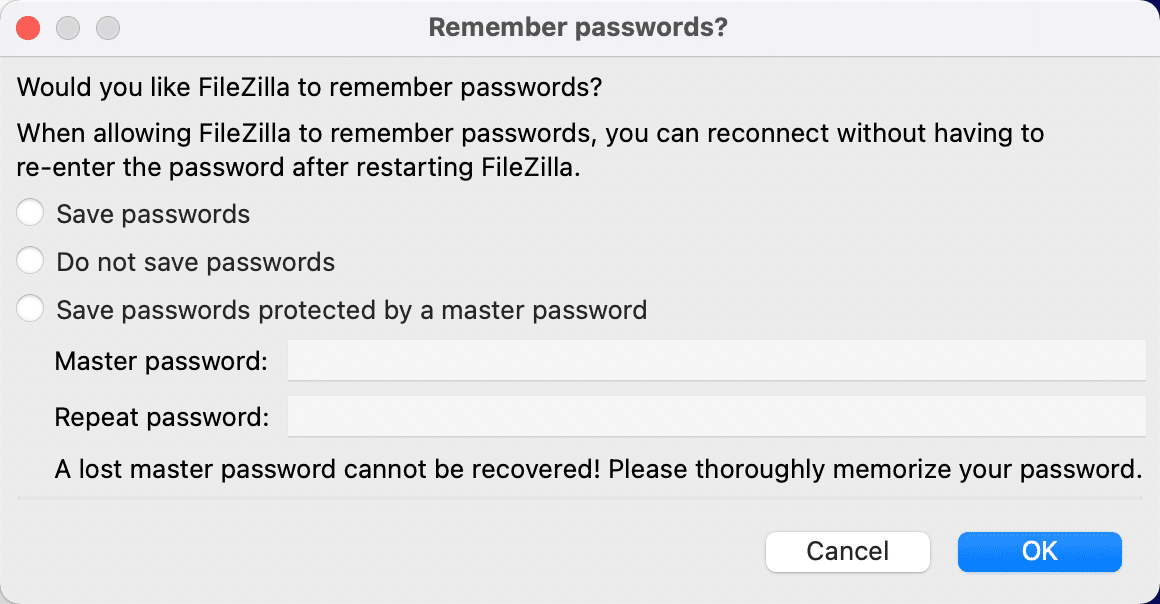
Bundan sonra, Mesaj Günlüğünde bir Başarı bildirimi görmelisiniz. Ayrıca, tüm Uzak Site dosyaları, Yerel Site dosyalarının sağındaki panelde görünmelidir.
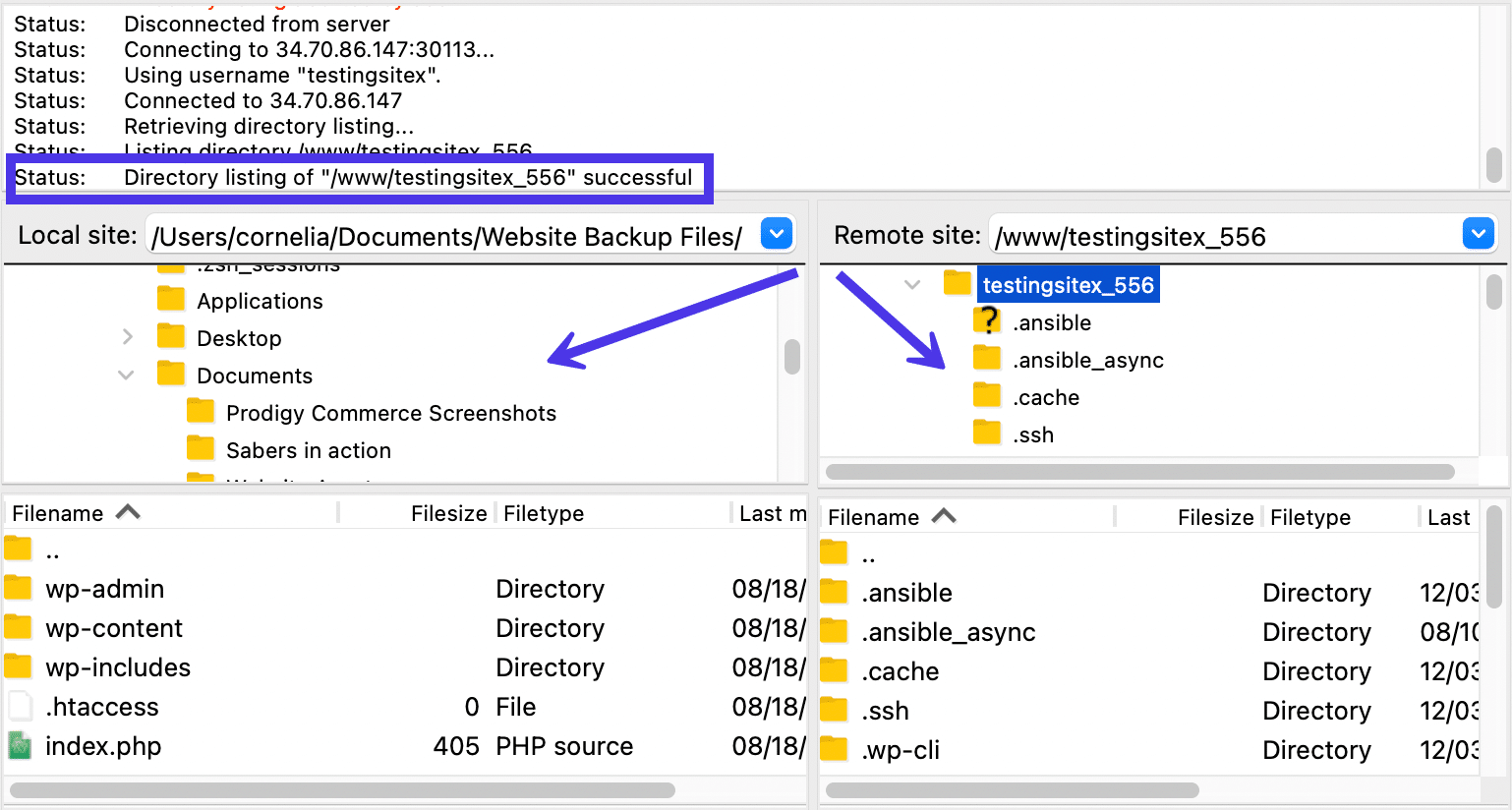
Protokoller Arasındaki Farklar
FileZilla, dosyaları aktarmak için şu protokolleri destekler:
- FTP (Dosya Aktarım Protokolü): En eski aktarım protokollerinden biridir. Verileri taşımak için iki kanal kullanır ve birden çok bağlantı noktası numarası kullanmanızı gerektirir. İki kanala komut ve veri kanalları denir. Hiçbiri şifrelenmez, bu da onu diğer aktarım seçeneklerinden daha az güvenli hale getirir. İnsanlar ayrıca FTP ile güvenlik duvarı sorunları yaşama eğilimindedir.
- FTPS (SSL/TLS üzerinden FTP): Bu, artan internet güvenlik sorunları nedeniyle ortaya çıkan bir protokoldür. PCI uyumluluğu ve HIPAA gibi düzenlemeler sonunda birçok çevrimiçi veri aktarımının şifreleme içermesi gerektiğini belirtti. FTPS, verilerinizi korumak için SSL (güvenli yuva katmanı) ve TLS (aktarım katmanı güvenliği) kullanır. Veri alışverişi standart FTP ile tamamen aynıdır (iki kanalınız ve iki port numaranız vardır), ancak bu süreçte her şey şifrelenir. Dezavantajları arasında, bağlantılar için anahtar tabanlı kimlik doğrulama oluşturulamaması ve güçlü güvenlik duvarlarının bağlantılarınızda sorunlara neden olabilmesi yer alır.
- SFTP (SSH Dosya Aktarım Protokolü): Birçok kişi FTPS'yi SFTP ile karıştırır çünkü her ikisi de aktarım sırasında dosyaları korur. Yine de, bunun dışında çok az ortak noktaları var. SFTP, Secure Shell protokolünü (SSH) kullanır ve iki yerine bir bağlantıya daraltarak bağlantıları en aza indirir. Bu sayede hem veriler hem de komutlar aynı bağlantı üzerinde kendi özel paketlerinde taşınır. Ayrıca, tüm iletişimler için yalnızca bir bağlantı noktası numarası gerektiğinden, güvenlik duvarı üzerinden daha kolay aktarımlara olanak tanıdığı için güzeldir. Son olarak, SFTP aktarılan verileri bir şifre ve isteğe bağlı anahtarlar kullanarak şifreler (bunları genel veya özel yapabilirsiniz).
- Storj: Bu, yalnızca verilerinizi şifrelemek için değil, aynı zamanda ayrı bloklara göndermek için merkezi olmayan bir makine bulut ağı kullanan tamamen benzersiz bir aktarım protokolüdür ve verileri merkezi veri merkezlerinde depolama ihtiyacını ortadan kaldırır. Storj, FileZilla'da bir protokol olarak daha yeni tanıtıldı.
SFTP veya Diğer Protokoller için FileZilla Site Manager Nasıl Kullanılır
FileZilla'daki Quickconnect aracı, dosyaları aktarmak için FTP'yi rahat kullananlar için gayet iyi çalışmalıdır. Ancak, bazı ana bilgisayarlar (Kinsta dahil), tüm dosya aktarımlarının her zaman şifreli ve güvenli olmasını sağlamak için protokolü olarak SFTP'yi kullanır.
Bu yapılandırma nedeniyle, Hızlı Bağlantı düğmesinin çalışmadığını belirten bir hata görebilirsiniz.
Hatalar genellikle "FTP Bağlantısı Kurulamadı" veya "Kritik Hata: Sunucuya Bağlanılamadı" gibi bir şey söyler.
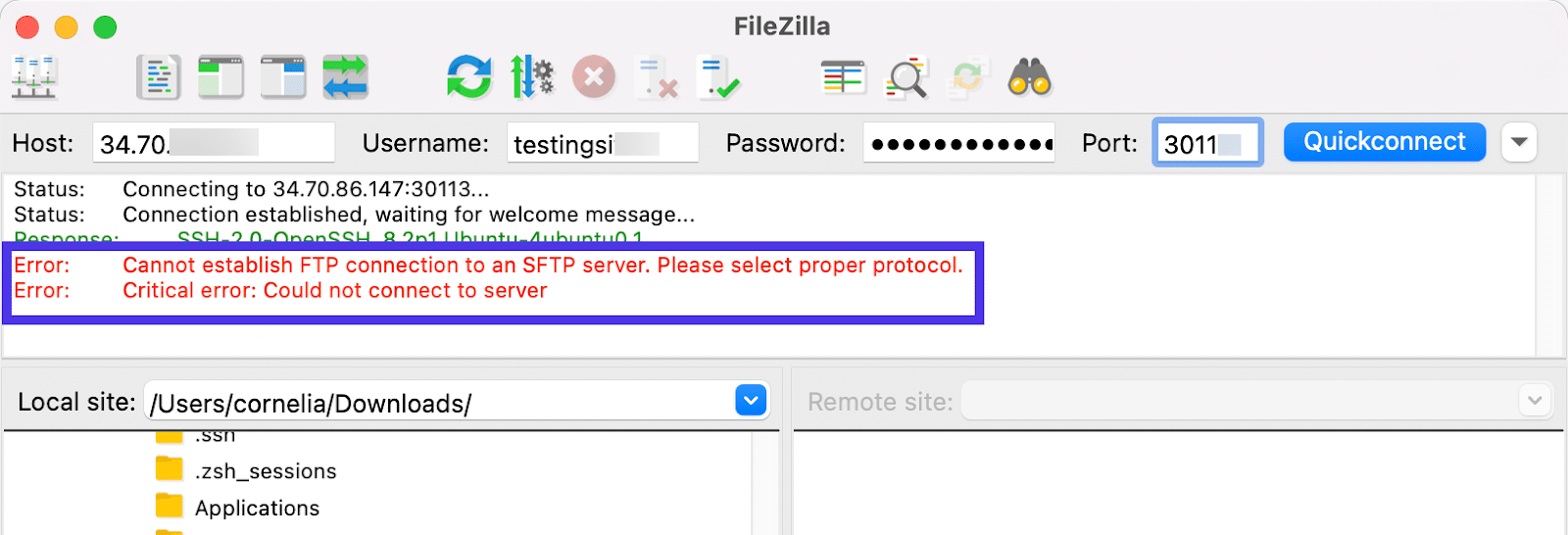
Bu sorunu nasıl çözersiniz?
Ana makineniz tarafından hangi protokolün kullanıldığını bildiğiniz sürece oldukça basittir. SFTP, güvenlik önlemleri nedeniyle çok daha popüler hale geldi, bu nedenle, FTP yerine SFTP kullanmak istediğinizi belirtmek için FileZilla'nın Site Yöneticisi bölümüne dokunmanız yeterlidir.
Site Yöneticisi düğmesi, varsayılan protokolünüzü yapılandırmanıza, varsayılan dizinleri işlemenize ve gelişmiş aktarım ayarlarını belirlemenize olanak tanır. Pencerenin sol üst köşesinde bulunur. Simge, birbirine bağlı birden çok sunucu makinesine benziyor.
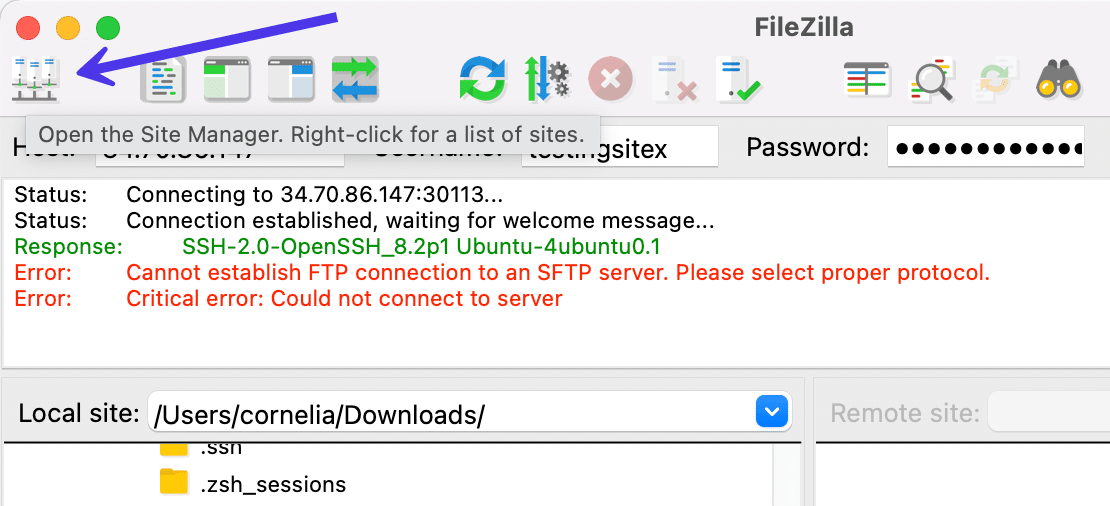
Bu paneli açmak için ana FileZilla menüsünde Dosya > Site Yöneticisi'ni de seçebilirsiniz.
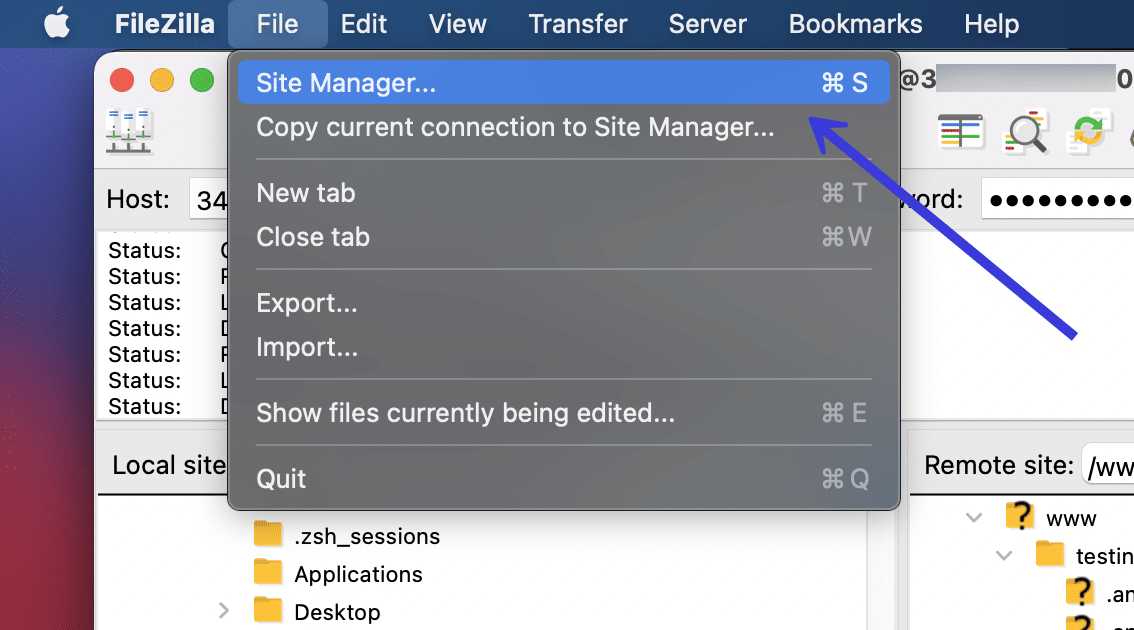
Site Yöneticisi sayfası Genel , Gelişmiş , Aktarım Ayarları ve Karakter Seti başlıklı sekmeler sağlar . Yerel bilgisayarınız ile uzak sunucu arasında bağlantı kurmak için yeni bir site veya klasör eklemezseniz bunlar gri renkte görünür.
Genel sekmesinin kilidini açmak için, Giriş Seç bölümünün altındaki Sitelerim klasörünü seçin ve ardından Yeni Site düğmesine tıklayın. Bu, FileZilla içinde yeni bir site klasörü oluşturur.
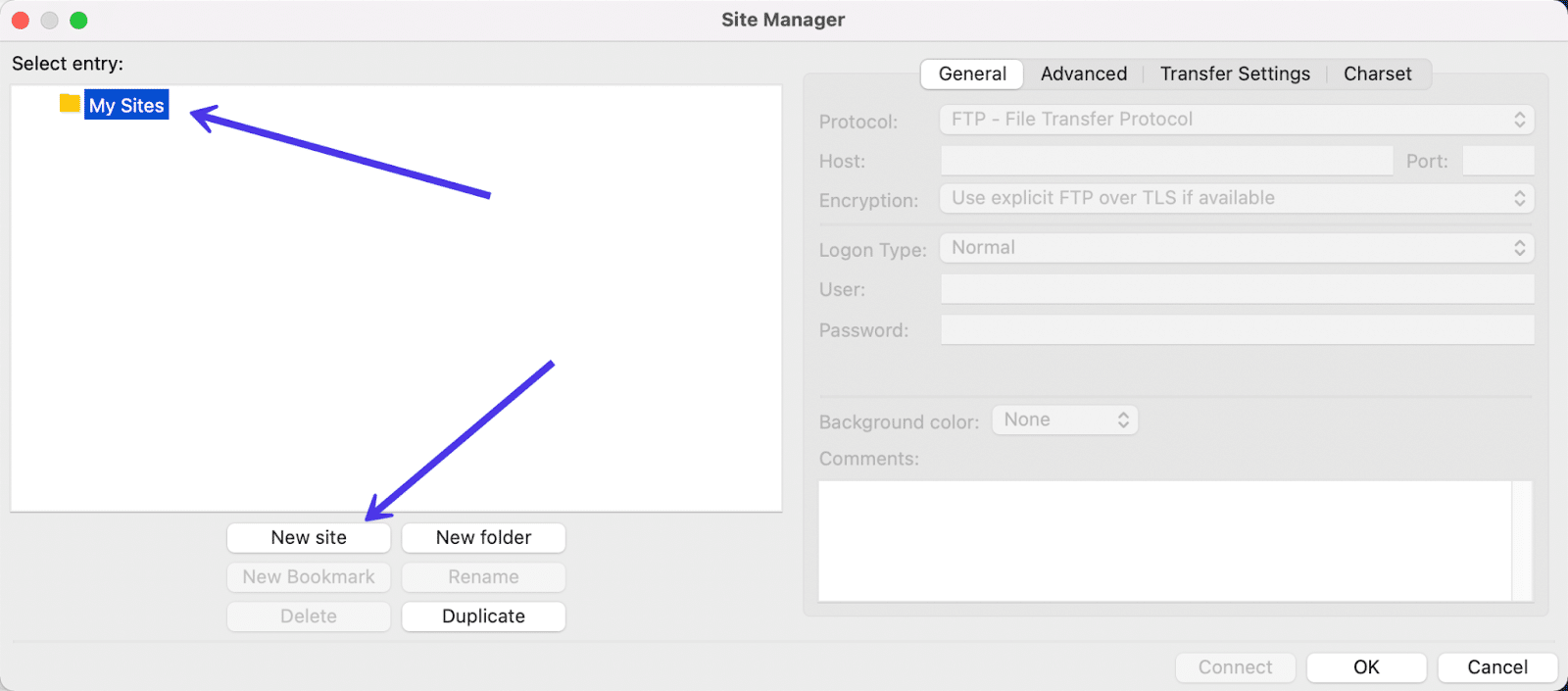
Yeni siteye istediğiniz adı verin (tercihen sitenin adı veya etki alanı gibi bir bakışta tanımlanabilir bir şey).
Yeni site eklendiğinde, Genel sekmesi de dahil olmak üzere sağdaki daha gelişmiş ayarlara erişebilirsiniz.
Host , Kullanıcı Adı , Bağlantı Noktası ve Parola gibi daha önce gördüğümüz alanları görmek için bu Genel sekmesini seçin.
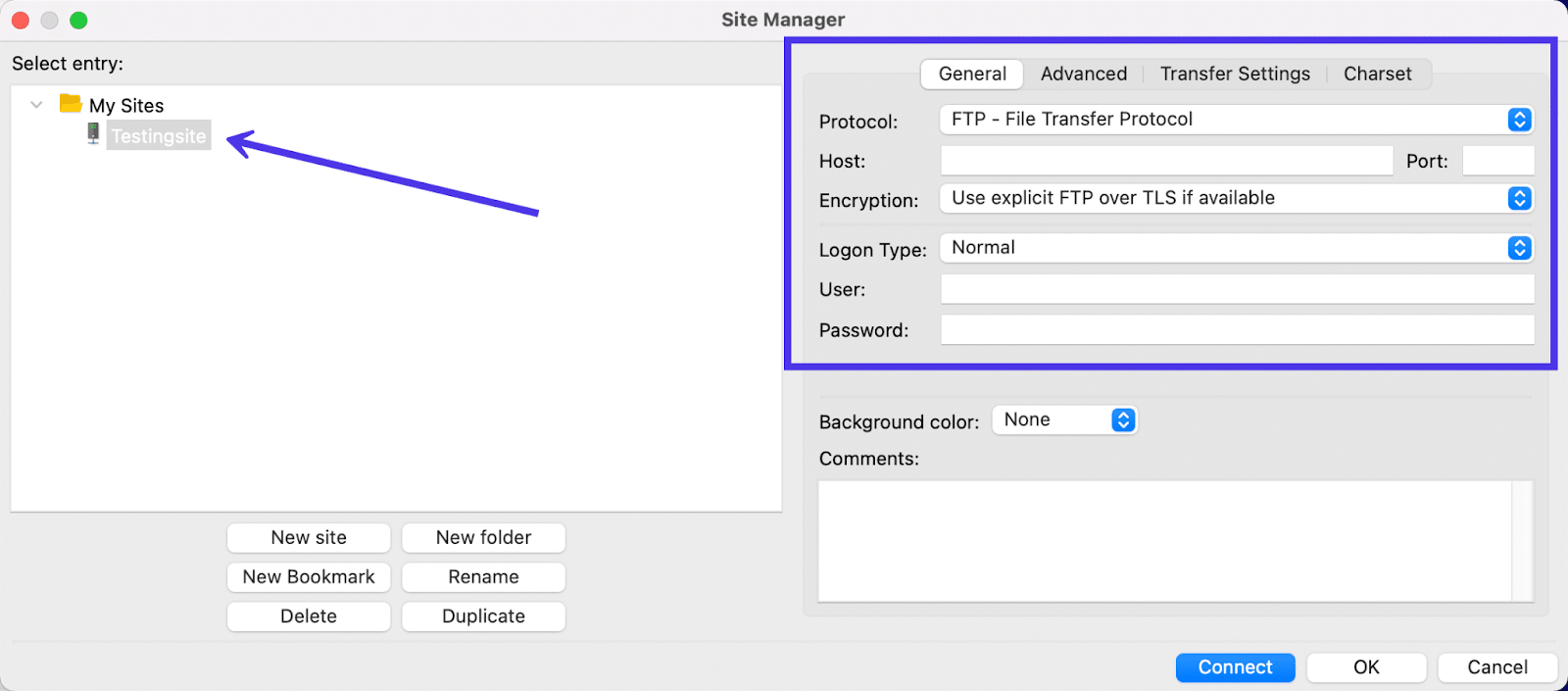
Quickconnect bölümü yerine bu alana FTP kimlik bilgilerini girmek tamamen mümkündür. Ancak bizim durumumuzda, Kinsta SFTP ile çalıştığı için bunun yerine bir SFTP bağlantısı uygulamak istiyoruz.
Bunu yapmak için, FileZilla içinde bağlantı kurmak için mevcut protokollerin listesini ortaya çıkarmak için Protokol açılır menüsünü açın, ardından kullanmak istediğiniz SFTP – SSH Dosya Aktarım Protokolü seçeneğini işaretleyin.
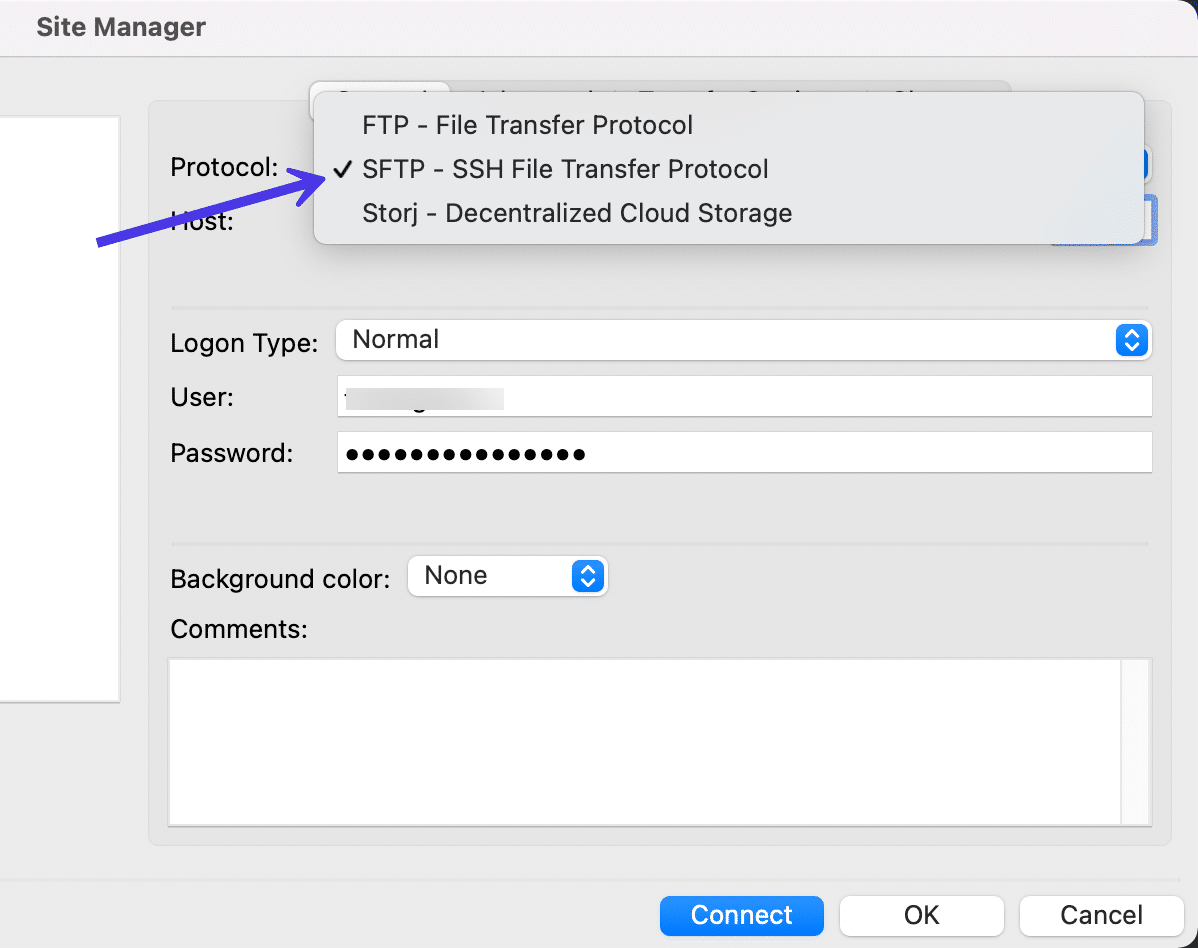
Artık SFTP kimlik bilgilerini eklemek ve Kinsta web sitenize FileZilla aracılığıyla bağlanmak için ideal kuruluma sahipsiniz.
Devam etmek için Bağlan düğmesine tıklayın.
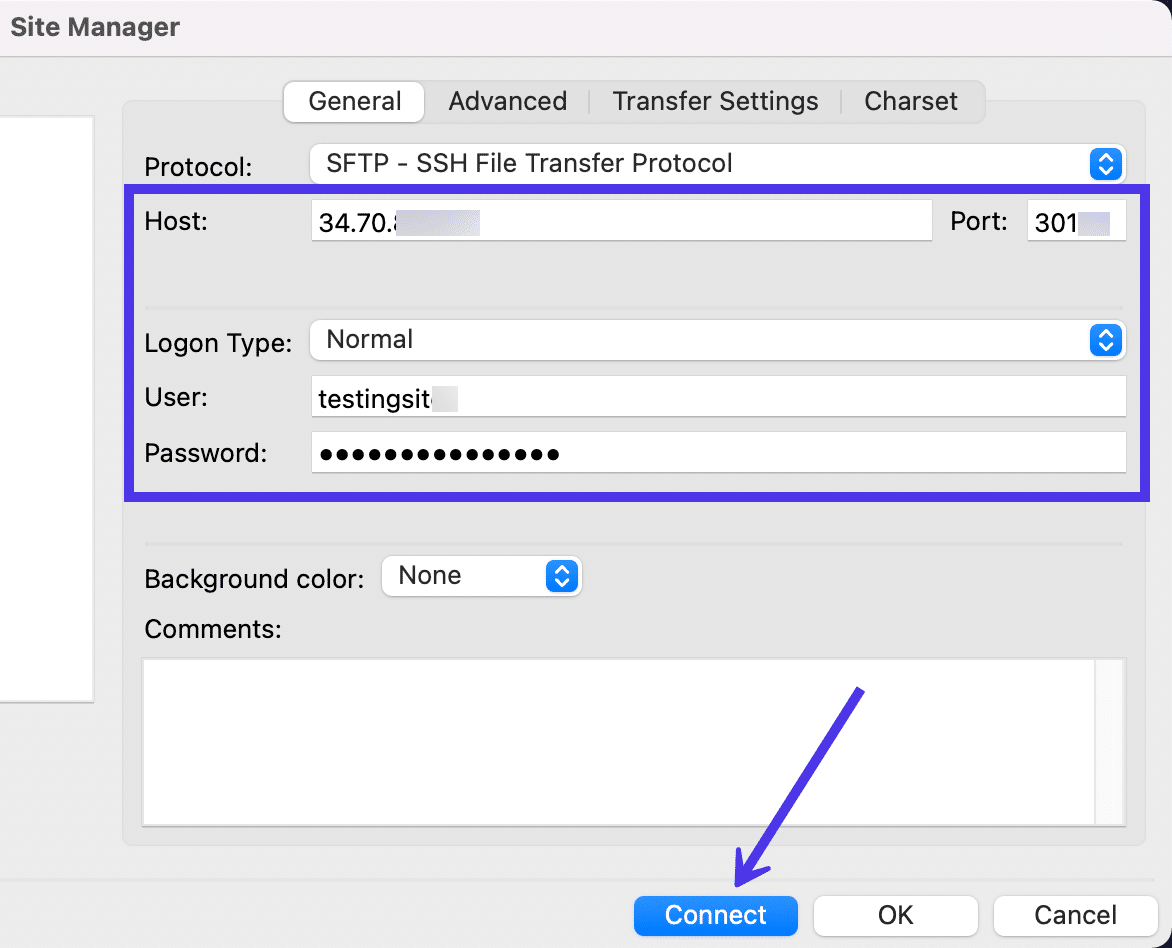
Uzak siteyle bağlantı kurma işlemi yalnızca birkaç saniye sürmelidir.
Bazı durumlarda, sunucunun ana bilgisayar anahtarı bilinmiyorsa bir ana bilgisayara güvenmeniz istenebilir. Doğru sunucu kimlik bilgilerine sahip olduğunuzdan eminseniz, Bu Ana Bilgisayara Daima Güvenin onay kutusunu işaretlemekten çekinmeyin; bu, istemin tekrar görünmesini engeller.
Tamam'ı tıklayın.
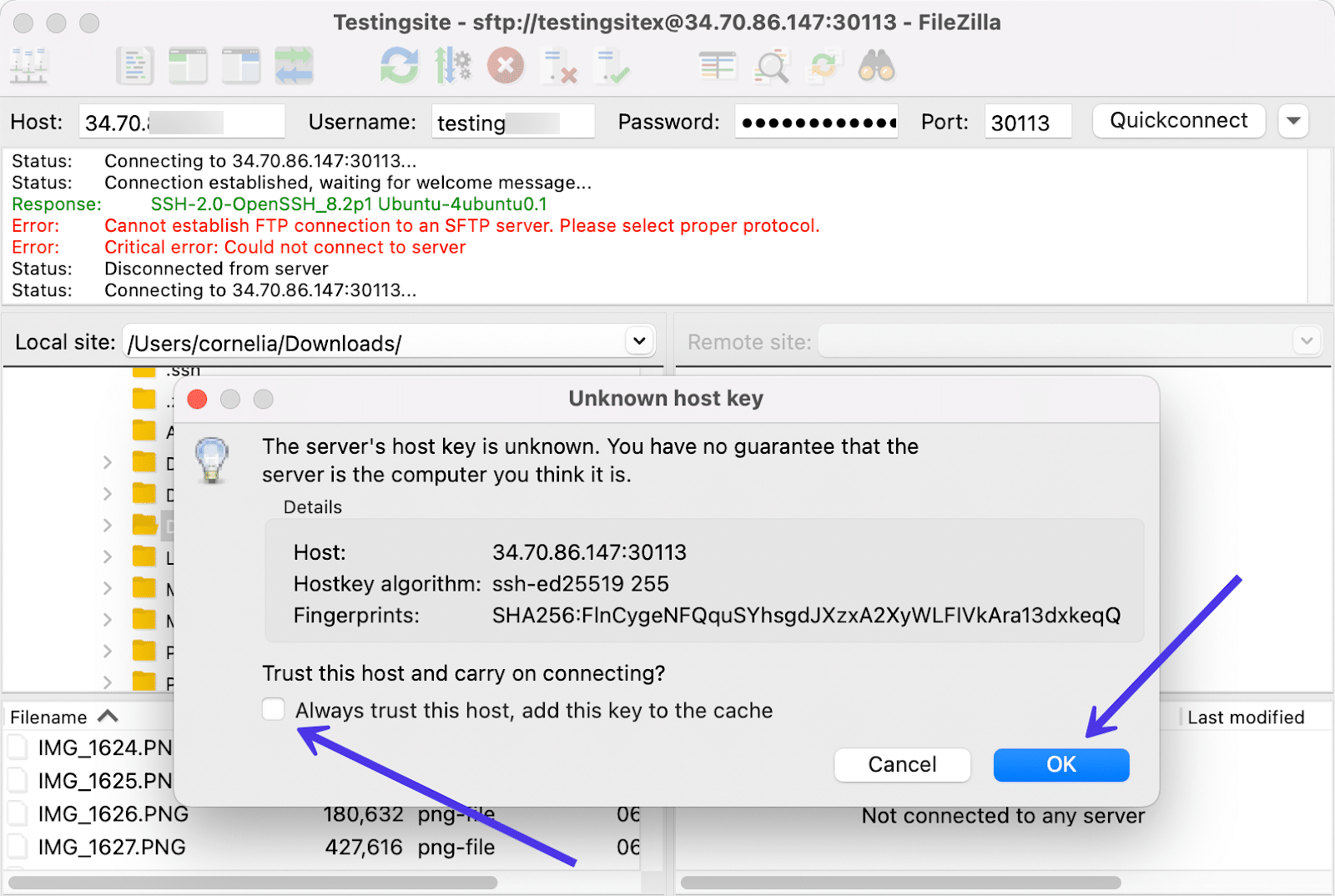
FileZilla birkaç durum güncellemesi çalıştıracak ve ardından size dizin listeleme bağlantısının başarılı olduğunu söyleyecektir. Durum güncelleme listesinin altındaki Başarılı metnine bakın.
Başarılı bir bağlantı, ana sunucunuzdaki dosya dizinini de gösterecektir. Bu örnekte, Kinsta sunucularında barındırılan bir WordPress sitesi kullanıyoruz. FileZilla penceresinin sağ tarafında, site klasörüne tıkladığınızda bu dizindeki dosyalarla birlikte gösterilen kök dizini bulunur.
Kök dizini bulmakta sorun yaşıyorsanız, doğru yerde olduğunuzdan emin olmak için /www veya /thenameofyoursite gibi klasörleri arayın.
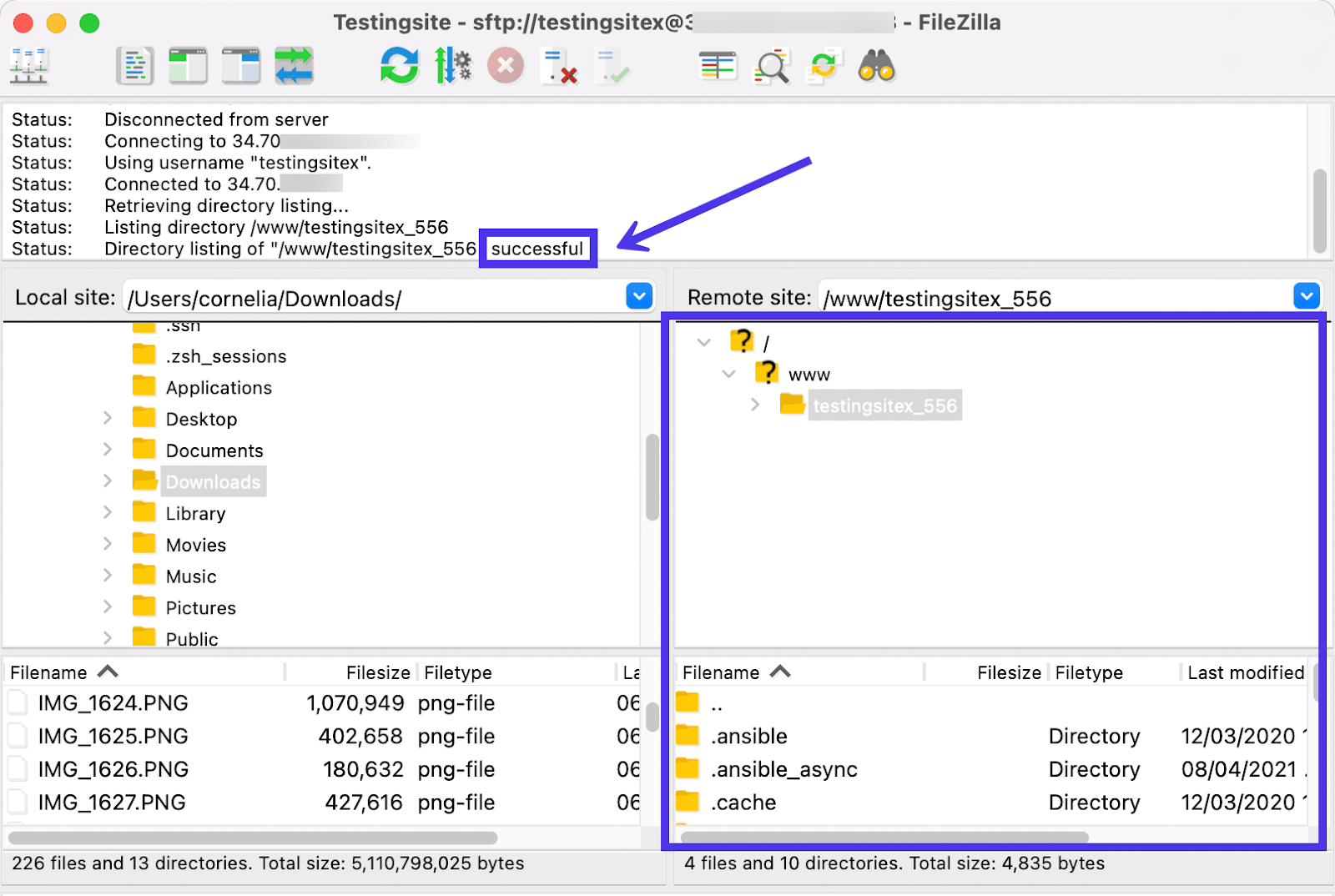
Belirtildiği gibi, bu uzak sunucu bir WordPress sitesi için site içeriğini tutar. Böylece, kök dizine inebilir ve /public klasörüne tıklayabilirsiniz.
Bir WordPress web sitesinden beklediğiniz gibi, FileZilla /wp-admin , /wp-content ve /wp-includes gibi klasörleri /public klasörünün altında gösterir. Bunlar, WordPress siteleri için birincil dosyalardan bazılarıdır, bu nedenle onları nasıl bulacağınızı hatırlamak akıllıca olacaktır.
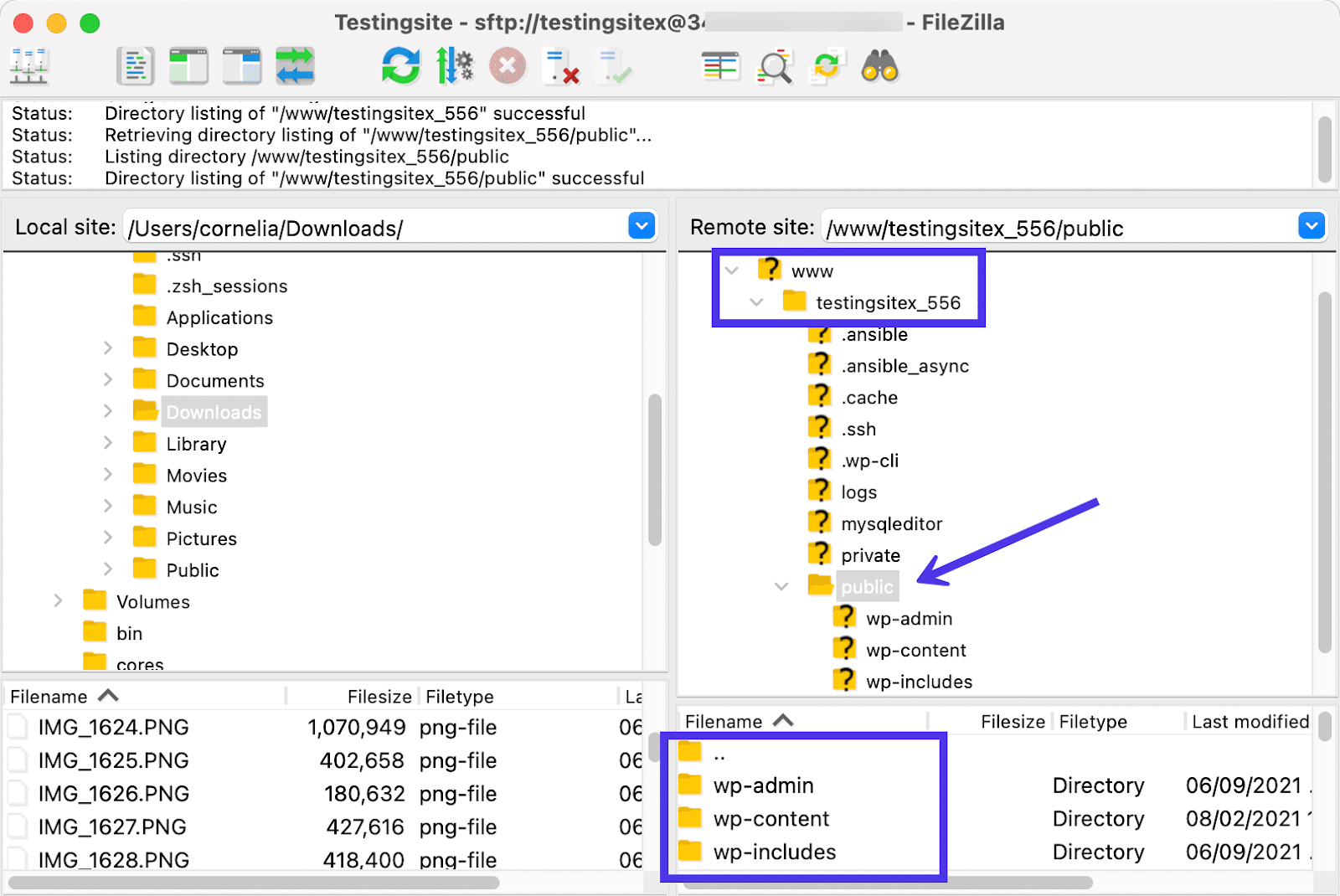
Tebrikler — FileZilla üzerinden başarıyla bir SFTP bağlantısı kurdunuz!
Bu, hem bilgisayarınızdan hem de uzak ana sunucudan dosyaları taşımayı, silmeyi, kopyalamayı, karşıya yüklemeyi ve indirmeyi mümkün kılar. Aşağıdaki bölümlerde tüm bu görevler hakkında konuşacağız.
FileZilla Arayüzünde Nasıl Gezinilir
FileZilla, sık sık değişmeyen basit, sezgisel arayüzü ile bilinir. Ara sıra yeni özellikler göreceğiz, ancak FTP istemcisinin arkasındaki genel yapı, ana arayüzü ve programa dağılmış düğmeler genellikle aynı kalır.
Bu bölümde, FileZilla'da gördüğünüz her öğenin amacını açıklayacağız. Ek olarak, en yaygın görevleri tamamlamak için FileZilla arayüzünde nasıl verimli bir şekilde dolaşılacağı hakkında konuşacağız.
Aşağıda, ana FileZilla ekranının bir görünümünü bulacaksınız. Her bölümü etiketledik ve aşağıda bu bölümlerin amacına atıfta bulunduk.
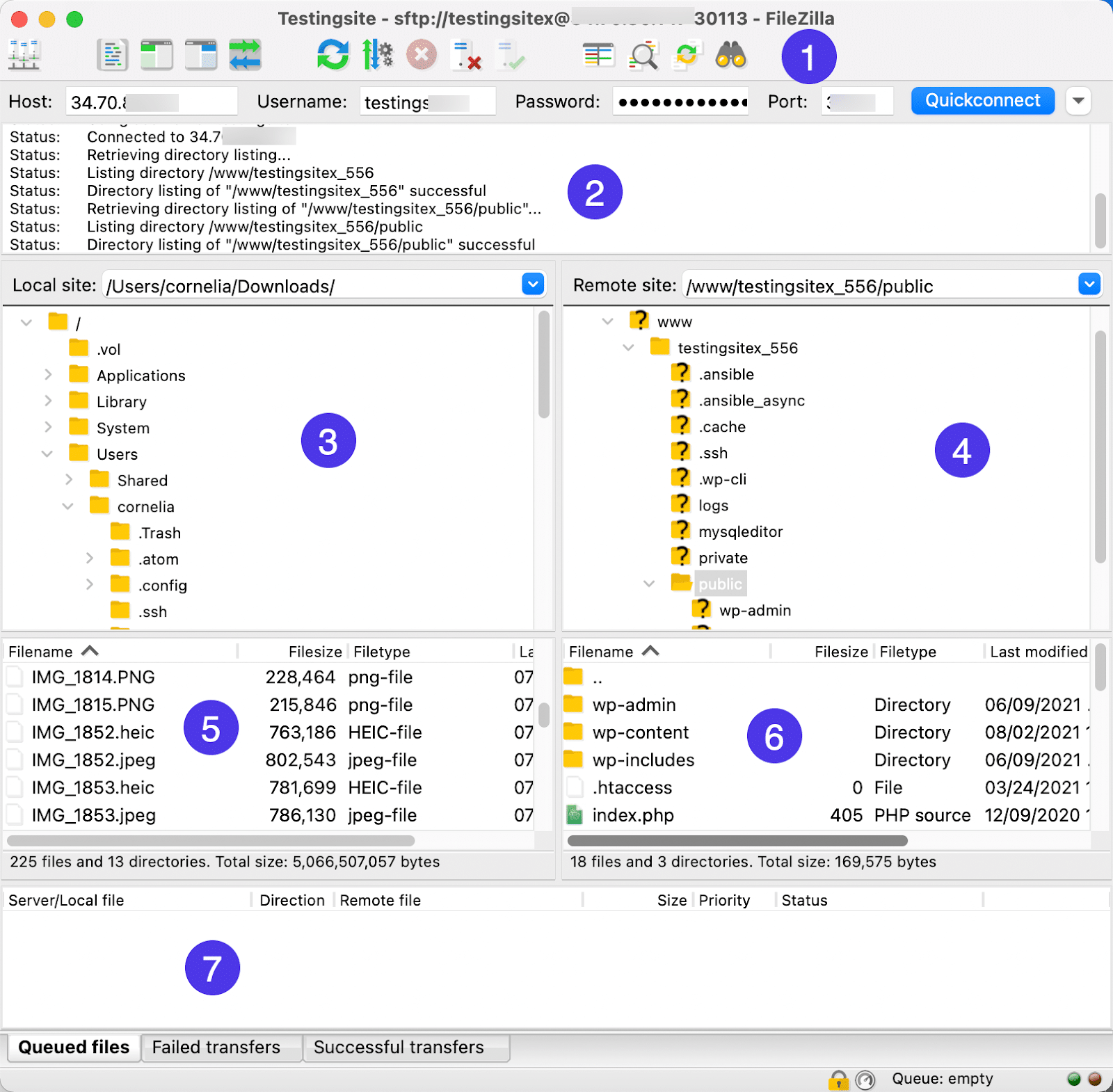
- Denetim Masası: FileZilla penceresinin üst çubuğu. Burası, ana bilgisayar kimlik bilgilerini kullanarak yerel ve uzak bir dizini hızlı bir şekilde bağlamak için Hızlı Bağlantı işlevini kullanabileceğiniz yerdir . Ayrıca ortak görevleri tamamlamak için hızlı tuşlar içerir. Soldan başlayarak, bu düğmelerin adları/işlevleri şunlardır:
- Site yöneticisi
- Mesaj Günlüğünün Görüntülenmesini Aç/Kapat
- Yerel Dizin Ağacının Görüntülenmesini Aç/Kapat
- Uzak Dizin Ağacının Görüntülenmesini Aç/Kapat
- Transfer Sırasının Görüntülenmesini Aç/Kapat
- Dosya ve Klasör Listelerini Yenileyin
- Aktarım Sırasının İşlenmesini Aç/Kapat
- Mevcut İşlemi İptal Et
- Şu Anda Görünen Sunucuyla Bağlantıyı Kes
- Son Kullanılan Sunucuya Yeniden Bağlan
- Dizin Listeleme Filtresi İletişim Kutusunu Açın
- Dizin Karşılaştırmasını Aç/Kapat
- Senkronize Taramayı Aç/Kapat
- Dosyaları Özyinelemeli Arayın
- Mesaj Günlüğü: FTP veya SFTP bağlantınızın mevcut durumunu gösteren bir mesaj beslemesi. Burada başarı mesajları veya hatalar, bağlantı kesilmeleri ve dizin ayrıntıları için mesajlar görebilirsiniz.
- Yerel Dizin Ağacı: Şu anda yerel makinenizde sahip olduğunuz dosyaların hiyerarşisi. Bu dosyaların tümünü açabilir, taşıyabilir veya sağa sürükleyip bırakarak uzak siteye aktarabilirsiniz.
- Uzak Dizin Ağacı: Uzak sunucunuzdaki dosyaların hiyerarşisi. Yerel dizin gibi, bu dosyaları sol veya sağ tıklamalarla değiştirebilir ve içinde ne olduğunu görmek için dosyaları açabilirsiniz.
- Yerel Dizin İçeriği: Yerel Dizin Ağacında halihazırda seçmiş olduğunuz dosyanın içindekilerin listesi. Bu alandaki dosyaları da değiştirebilirsiniz.
- Uzak Dizin İçeriği: Uzak Dizin Ağacında halihazırda seçmiş olduğunuz klasörün içindeki dosyaların listesi. Bu alandaki dosyaları değiştirmek de mümkündür.
- Aktarım Kuyruğu: Kuyruğa alınan, başarısız veya başarılı dosya aktarımlarıyla ilgili bilgileri görüntüleyen bir alan. Bu kategorilerden yalnızca birine göre filtrelemek için alttaki sekmeleri kullanın.
Bu alanların çoğu bir şekilde etkileşimlidir, yani Yerel Dizin İçeriği , İleti Günlüğü veya Aktarım Kuyruğu gibi bölümlere sol veya sağ tıklayarak daha da fazla seçenek içeren ek bir menü açabilirsiniz.
Dizin Ağaçları ve Dizin İçeriği
Örneğin, FileZilla kullanıcıları genellikle Dizin Ağaçları veya Dizin İçeriği alanlarında çalışarak başlar. Yerel Dizin Ağacı veya İçindekiler bölümlerinde bir dosyaya sağ tıklamak, aşağıdakileri tamamlamak için seçenekler içeren bir menü yükler:
- Dosyayı uzak siteye yükleyin
- Kuyruğa dosya ekle
- Bilgisayarınızda görüntülemek için dosyayı açın
- Dosyayı bilgisayarınızda düzenleyin
- Dizin oluştur
- Dizin oluşturun ve girin
- Yalnızca bu dosyayı yenile
- Dosyayı geçerli dizinden silin
- Dosyayı yeniden adlandır
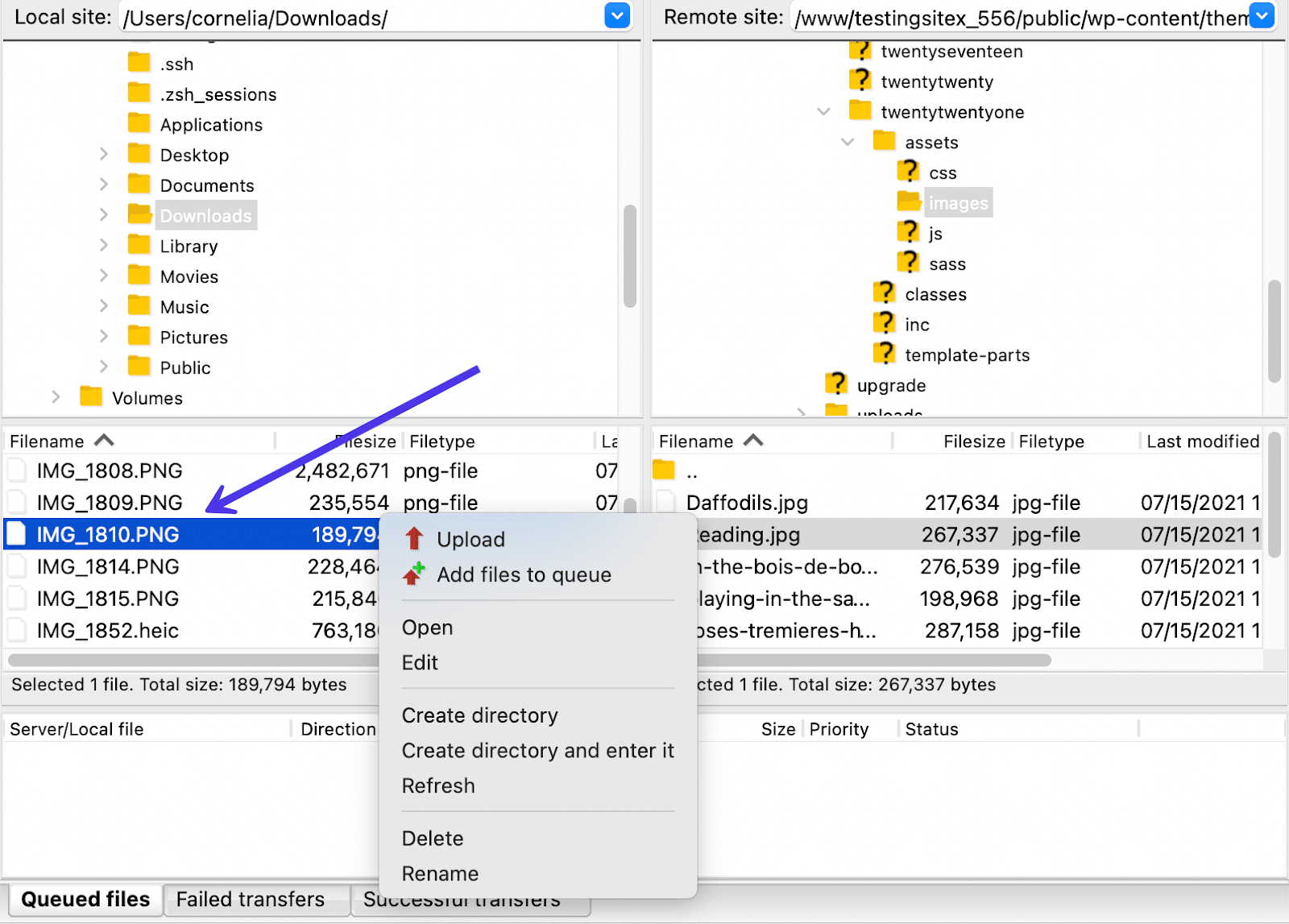
Sağ tıklama seçenekleri, farenizi yerleştirdiğiniz alana göre farklılık gösterir. Fare işaretçisini Uzak İçerik modülüne getirir ve sağ tıklarsanız, seçtiğiniz dosya için farklı bir dizi komutla karşılaşırsınız. Ve bu mantıklı - kullanıcılar, yerel dosyalara kıyasla uzak dosyalarla uğraşırken alternatif eylemler isteme eğilimindedir.
Bu nedenle, o Uzak İçerik alanına sağ tıklama aşağıdaki seçeneklerle sonuçlanır:
- Dosyayı uzak sunucudan yerel makinenize indirin
- Kuyruğa dosya ekle
- Seçtiğiniz dosyayı görüntüleyin veya düzenleyin
- Seçilen dosyadan dizin oluştur
- Dizin oluşturun ve girin
- FileZilla'da açtığınız bu klasör içinde yeni bir dosya oluşturun
- Yüklenen dosyaları yenileyin
- Uzak dizinde seçtiğiniz dosyayı silin
- Dosyayı yeniden adlandır
- URL'leri panoya kopyalayın
- Seçtiğiniz dosya için dosya izinlerini görüntüleyin
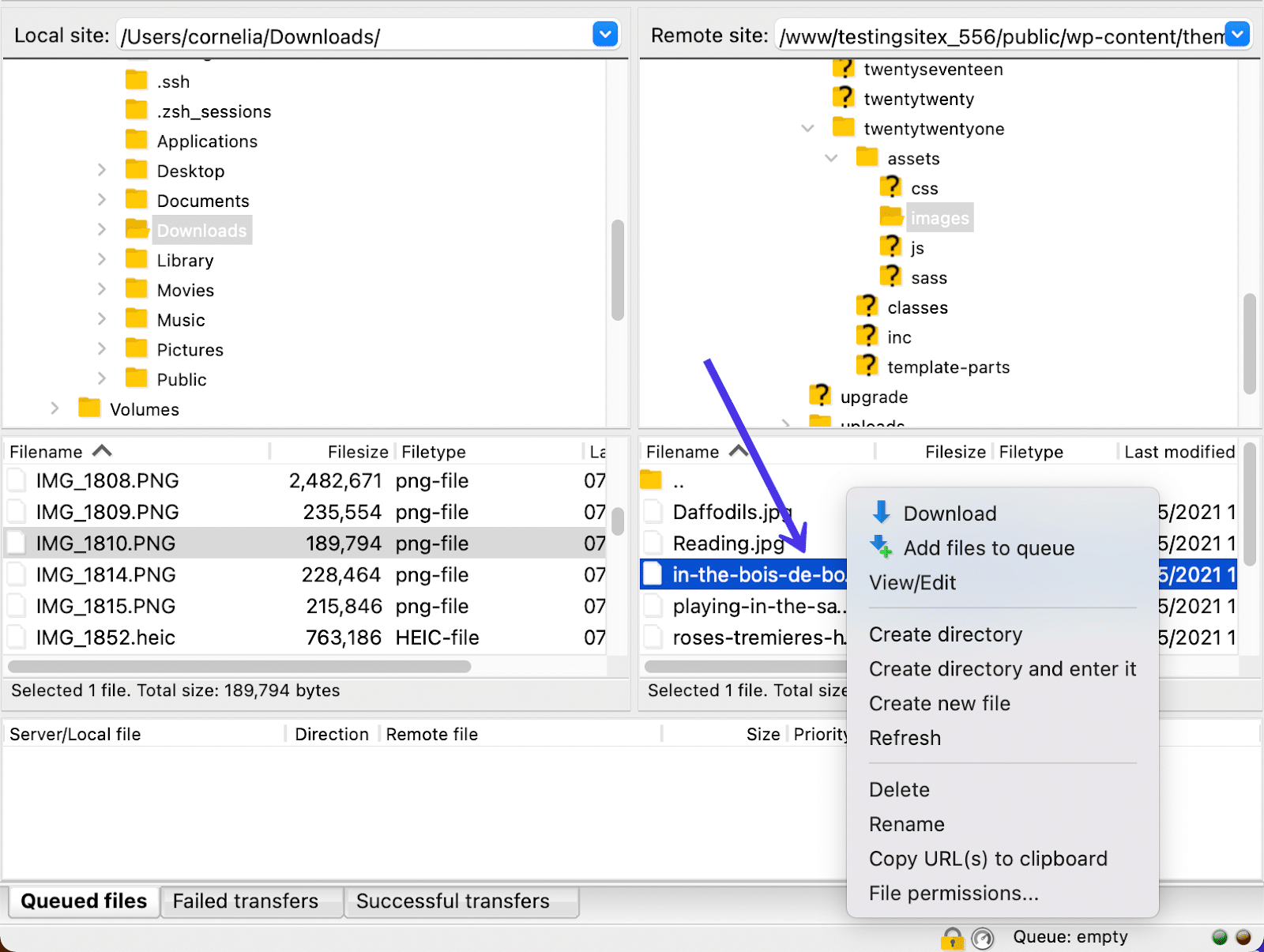
Öte yandan, sol tıklama, içindekileri görüntülemek için bir klasörü genişletmenize veya içeriğini değiştirmek ve yönetmek için tamamen açmanıza olanak tanır.
Bir dosyayı FileZilla arayüzünde başka bir konuma sürüklemek için farenizin sol tıklama düğmesini de basılı tutabilirsiniz.
Örneğin, aşağıdaki GIF, Yerel Dizin İçeriği alanında bir PNG dosyasını tutup seçip Uzak Dizin Ağacına yerleştirmek için sürüklediğimizi gösterir.
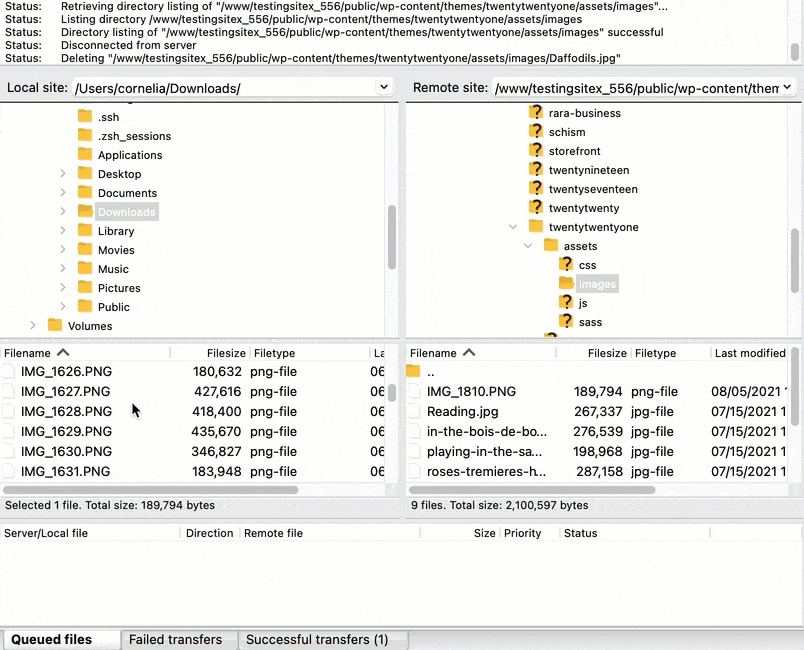
Yukarıdaki örnekte, bir WordPress temasının /image klasörüne bir PNG resim dosyası yükledik (tam olarak TwentyTwentyOne teması). Bu, daha önce yerel dosyayı uzak ortama gönderirken orijinal görüntü dosyasının bir kopyasını yerel dizinde bırakır.
Yerel ve Uzak Dizin İçeriği
Ayrıca Yerel Dizin İçeriğini Uzak Dizin İçeriğine taşıyabilir veya öğeleri uzak sunucudan yerel dosyalara aktararak işlemleri tersine çevirebilirsiniz.
Bir dosyayı sürükleyip bıraktıktan sonra, dosyayı nereye taşıdığınıza bağlı olarak birçok eylemden biri gerçekleşebilir. Örneğin, uzak sunucuya taşınan yerel bir dosya seçtiğiniz dizine yüklenir. Uzaktaki bir dosyayı yerel tarafa taşımak, o dosyayı yerel makinenize indirir.
FileZilla Arayüzünü Hızlı Tuşlarla Özelleştirme
Önceki bölümde Kontrol Paneli hızlı tuşlarından bahsetmiştik, ancak şimdi size FileZilla arayüzünüzün düzenini ayarlamak için bunların nasıl kullanılacağına dair örnekler göstereceğiz. Bu şekilde, daha kullanıcı dostu bir deneyim için pencerede gösterilenleri özelleştirebilirsiniz.
Bir ipucu olarak, hızlı tuşların etiketleri yoktur, ancak açıklayıcı bir açılır pencere görmek için fareyi her birinin üzerine getirebilirsiniz.
Başlamak için, Site Yöneticisi düğmesi, hangi dizinlerin her zaman görüneceğini özelleştirmek için birkaç ayar sağlar. Açmak için Site Yöneticisi simgesine tıklayın.
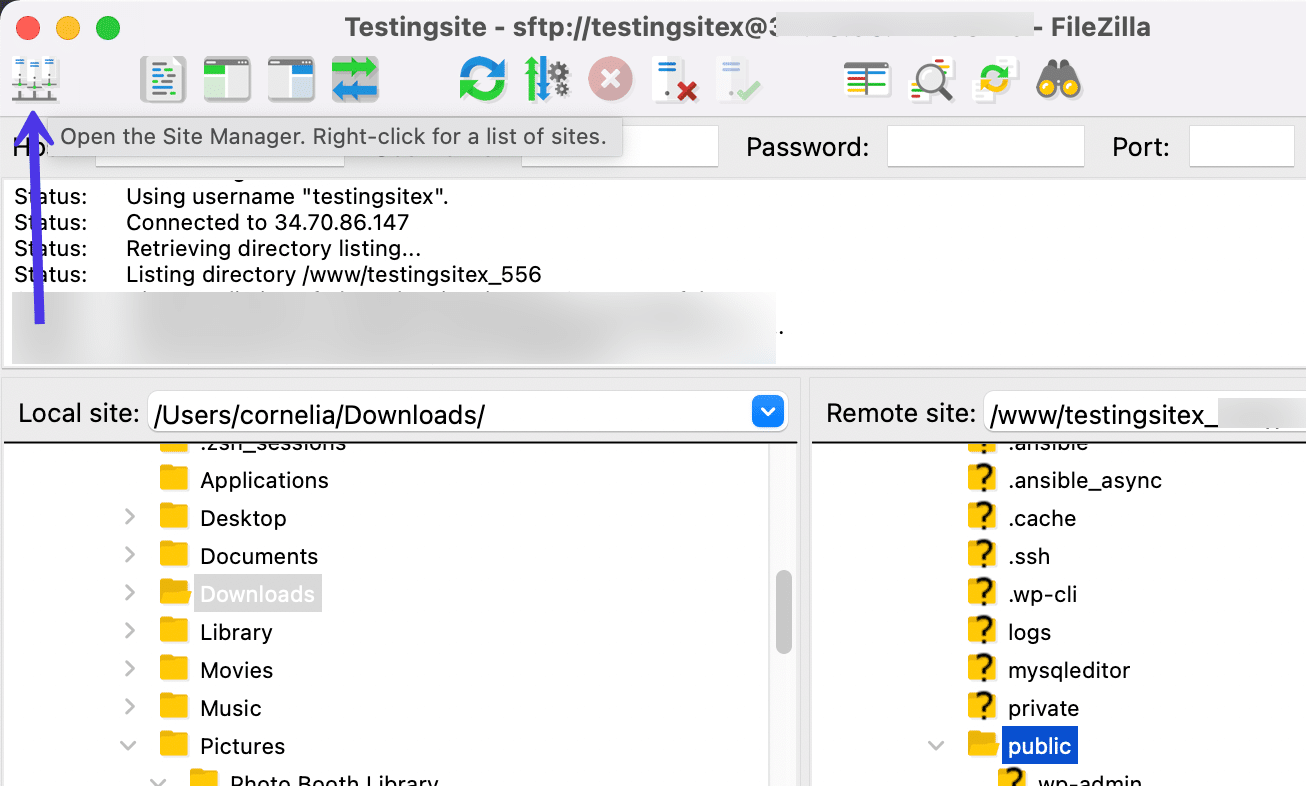
Siteleri bağlamanın ve Site Yöneticisi'nde SFTP kimlik bilgilerini yazmanın mümkün olduğunu zaten biliyoruz. FileZilla arayüzünü değiştirmek ve hatta yer imleri veya yeni klasörler oluşturmak için ayarlar da vardır.
Genel, Gelişmiş, Aktarım Ayarları ve Karakter Kümesi sekmelerini içeren menü alanını bulun. Devam etmek için Gelişmiş sekmesini seçin.
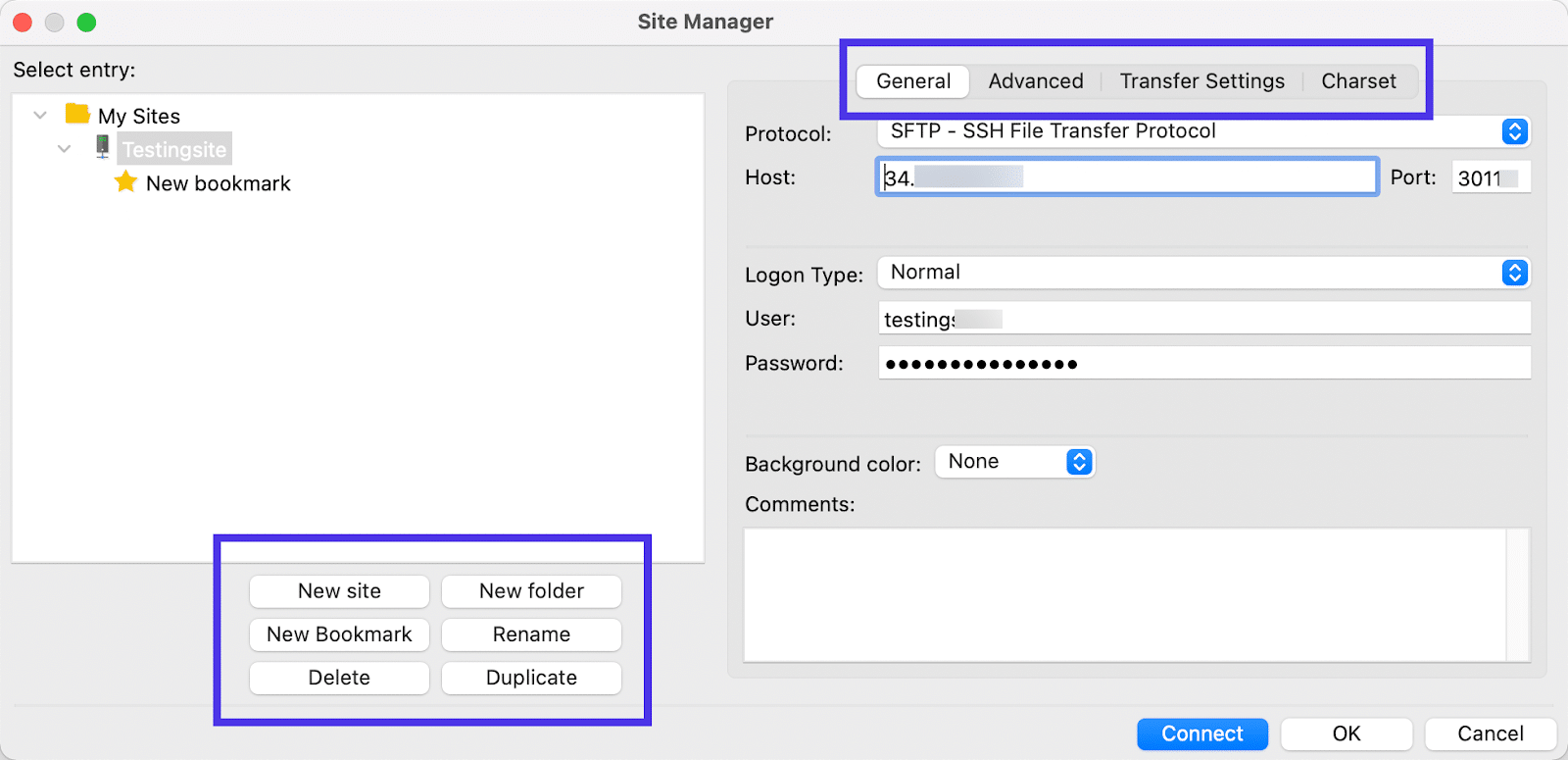
Varsayılan Yerel ve Uzak Dizinleri Değiştirin
Bu bölümde iki önemli özelleştirme ayarı bulabilirsiniz. İlki Varsayılan Yerel Dizin içindir. İkincisi, Varsayılan Uzak Dizin içindir.
Her ikisi için de yerel veya uzak ortamlarda bir dizin bulmak için Gözat düğmelerine tıklayabilirsiniz. Bu şekilde, aynı kimlik bilgileriyle FileZilla'yı her açtığınızda, bu dizinleri en baştan otomatik olarak görüntüler.
Bir WordPress sitesinde çalışmaya başlamak için popüler bir yer olduğundan, Varsayılan Uzak Dizin olarak /public klasörünü seçmenizi önerebiliriz.
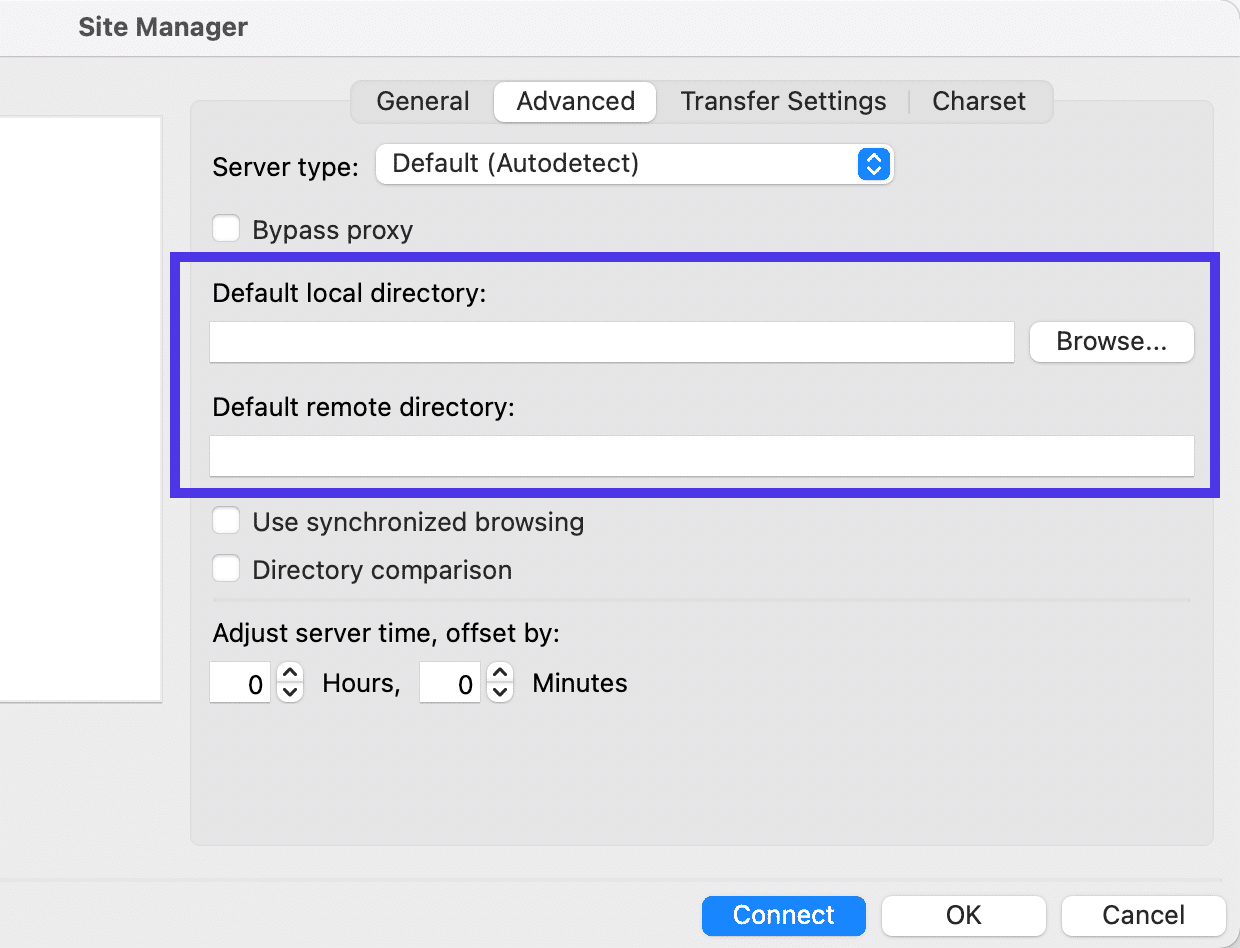
Ayarları Aktar
Aktarım Ayarları sekmesi altında, FileZilla'da Eşzamanlı Bağlantı Sayısını Sınırlama seçeneğini göreceksiniz. Kısacası, FileZilla aynı anda birden çok uzak sunucuya bağlanmak için bir yol sağlar. Buna izin vermek istemiyorsanız, kutuyu işaretlemeniz ve Maksimum Bağlantı Sayısı alanı için bir sayı yazmanız yeterlidir.
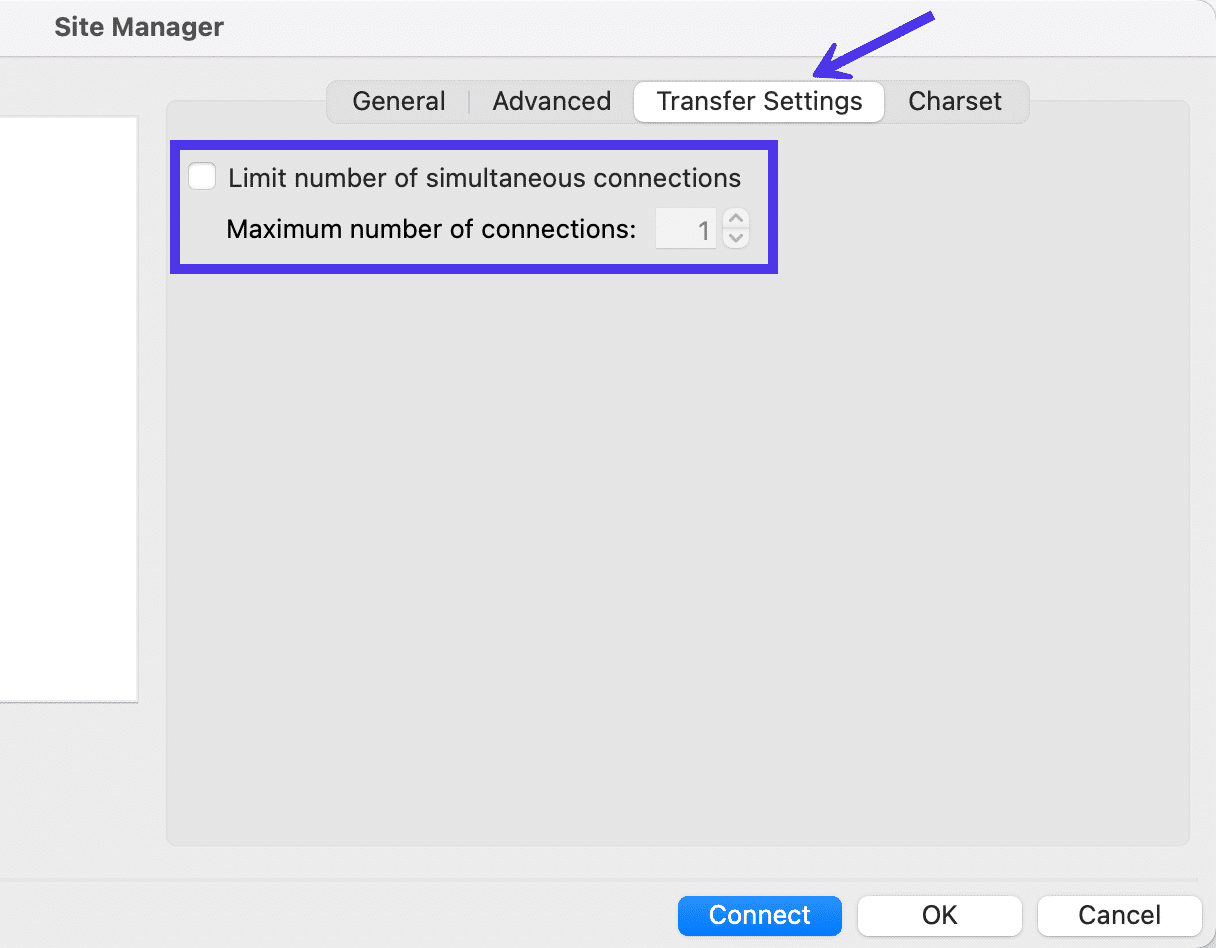
karakter seti
Site Yöneticisindeki son sekmeye Charset denir. Although this doesn't necessarily control the interface of FileZilla, it ties into your workflow and ensures you're detecting the right charset encoding for filenames.
You have the option to Force UTF-8 or make a Custom Charset , but we highly recommend sticking to the Autodetect setting, seeing as how using the wrong charset could improperly present filenames in FileZilla.
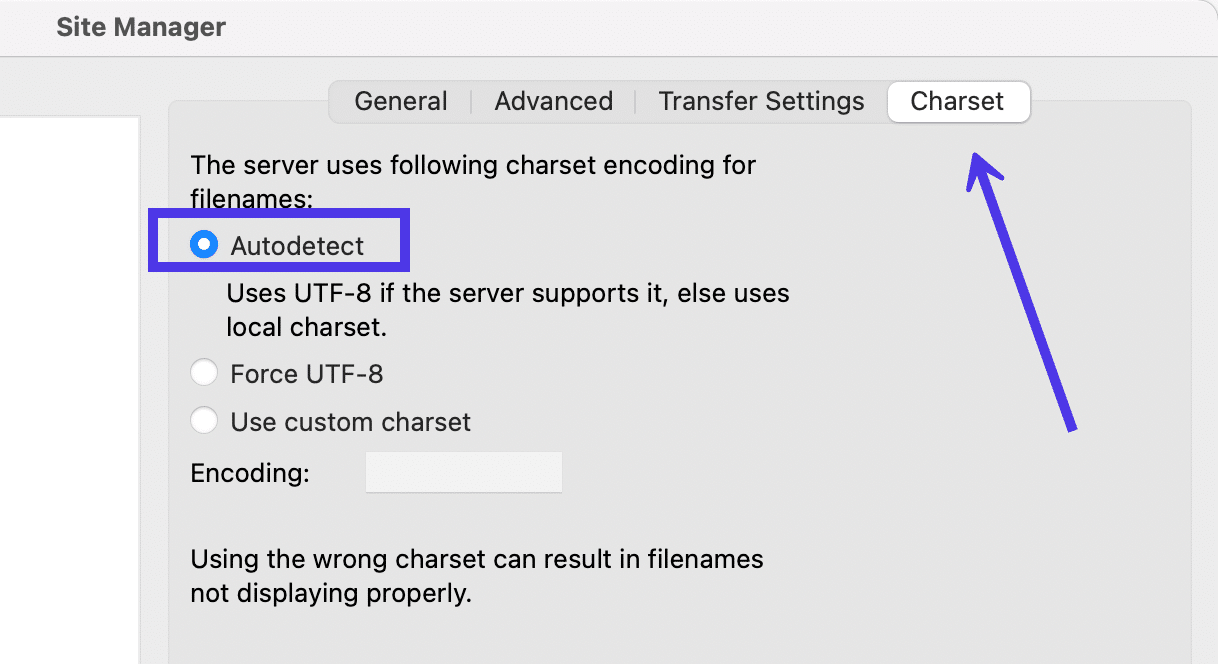
Quick Key Buttons
Back on the main window, FileZilla offers several quick key buttons for removing elements from view. This can help you clean up the overall layout and hide sections of FileZilla you don't use much.
Message Log Quick Key
The first icon next to the Site Manager button is to toggle the display of the Message Log . The Message Log (the section below the FTP Credential fields) shows the status of your current connection.
Some may want to hide these messages, since the average user doesn't need to know that FileZilla is “Retrieving a Directory Listing” or “Using a Username.” After all, we already know which username and directory we're trying to tap into.
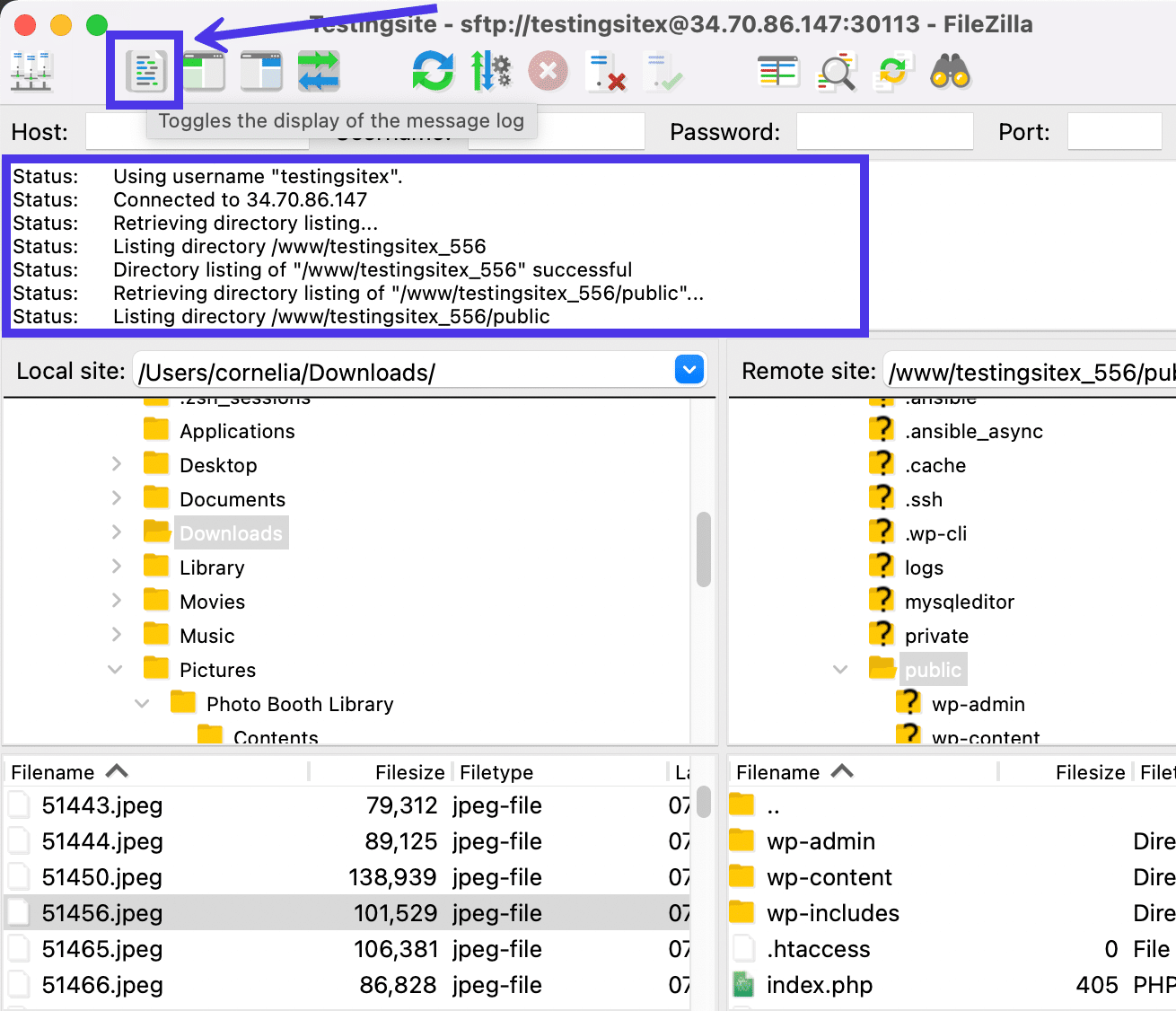
Clicking that button removes the Message Log from view, showing nothing but the FTP Credential field and the Site Directory filters.
Keep in mind that although the Message Log may sometimes feel like a useless combination of rapidly moving codes and messages, it's also the module that tells you if an error has occurred with your connection. Therefore, it's a good idea to at least leave the Message Log in view while you're connecting via SFTP or FTP.
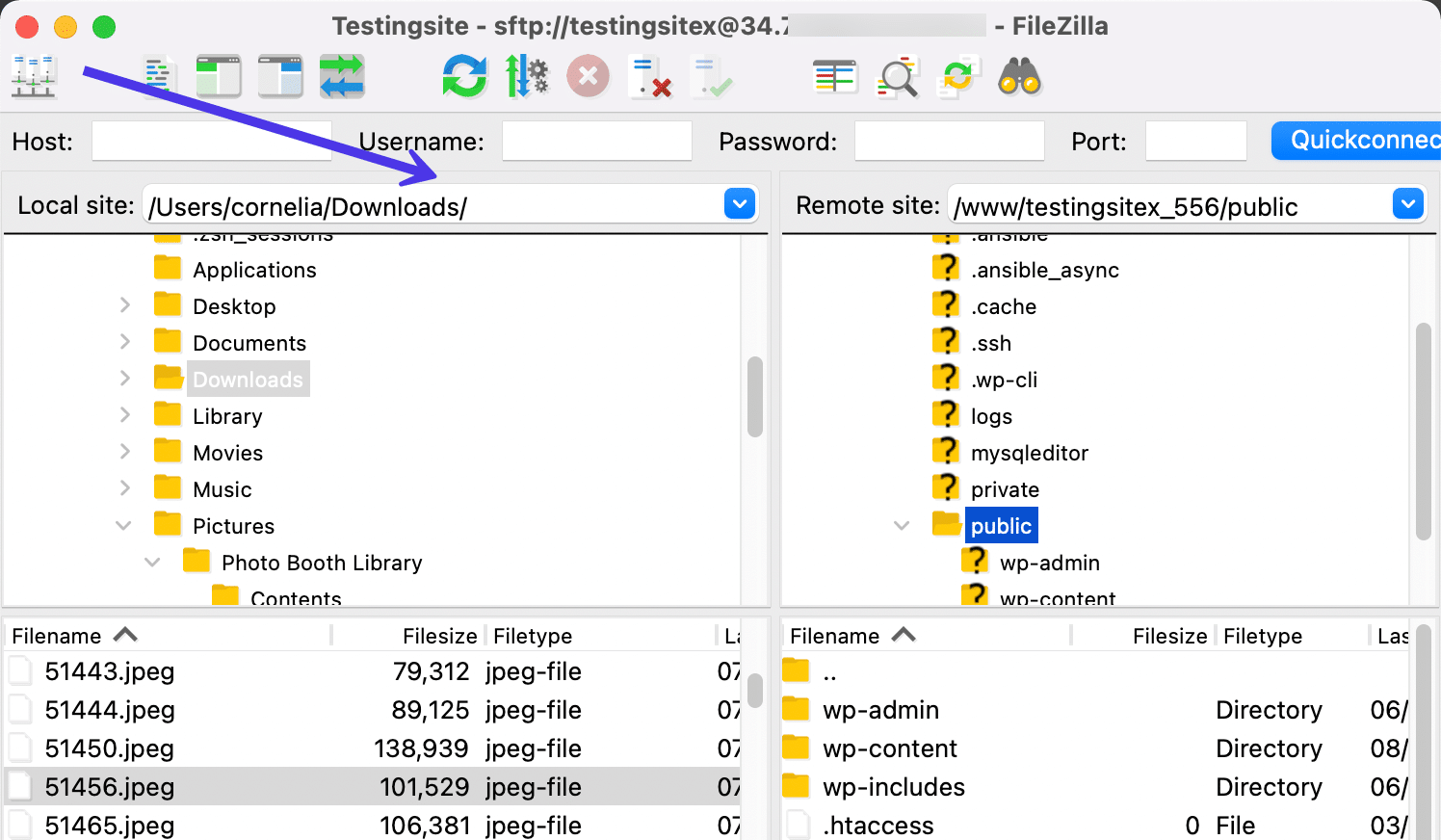
Local Directory Tree Quick Key
The third button from the left lets you toggle the display of the Local Directory Tree in FileZilla. This will hide or unhide the Directory Tree section that's associated with the local machine.
Some users see the Local Directory Tree and Local Directory Contents sections as redundant. Although that's not entirely the case, it makes sense to temporarily give the Local Contents area more room for navigating specific files on your local machine.
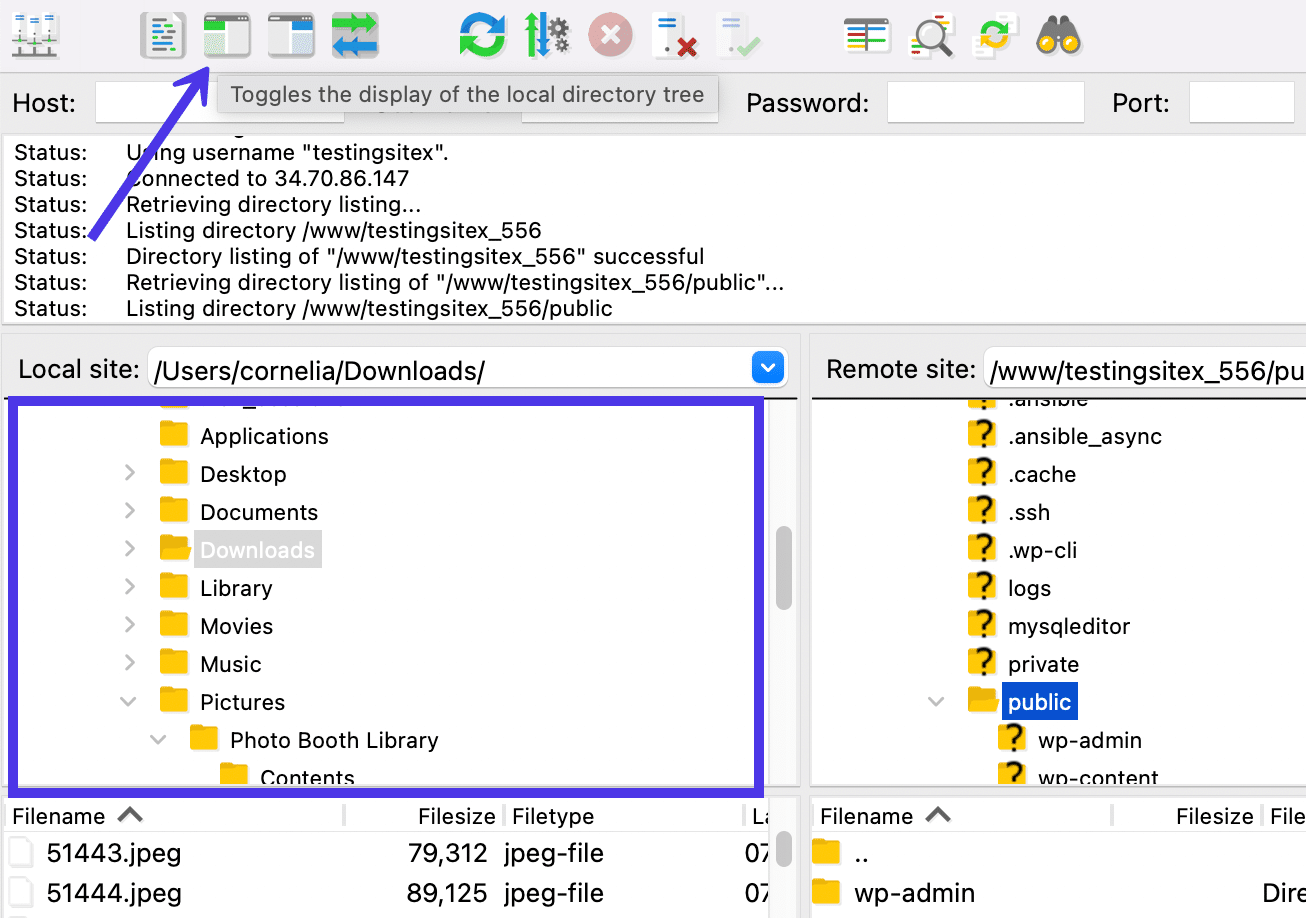
As mentioned, a quick click of that button eliminates the Local Directory Tree but leaves the Local Directory Contents with far more space than it had before. You'll also notice that the Remote Site side hasn't changed at all — both the Remote Directory Tree and Remote Directory Contents remain available for you to upload files to your server.
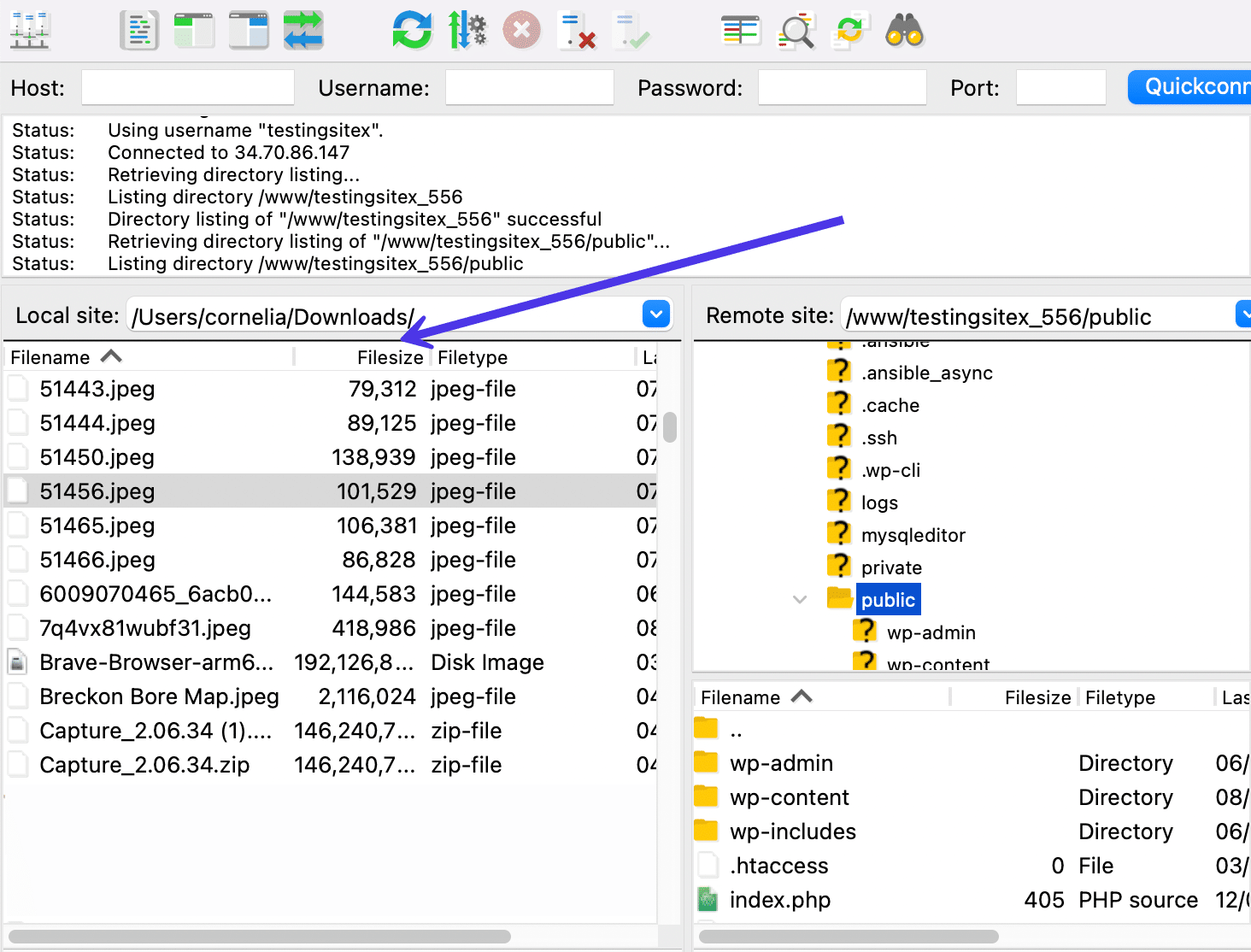
Remote Directory Tree Quick Key
And what if you'd like to complete a similar action but with the interface on the Remote Directory side? Well, the quick button one more to the right works by toggling the display of the Remote Directory Tree .
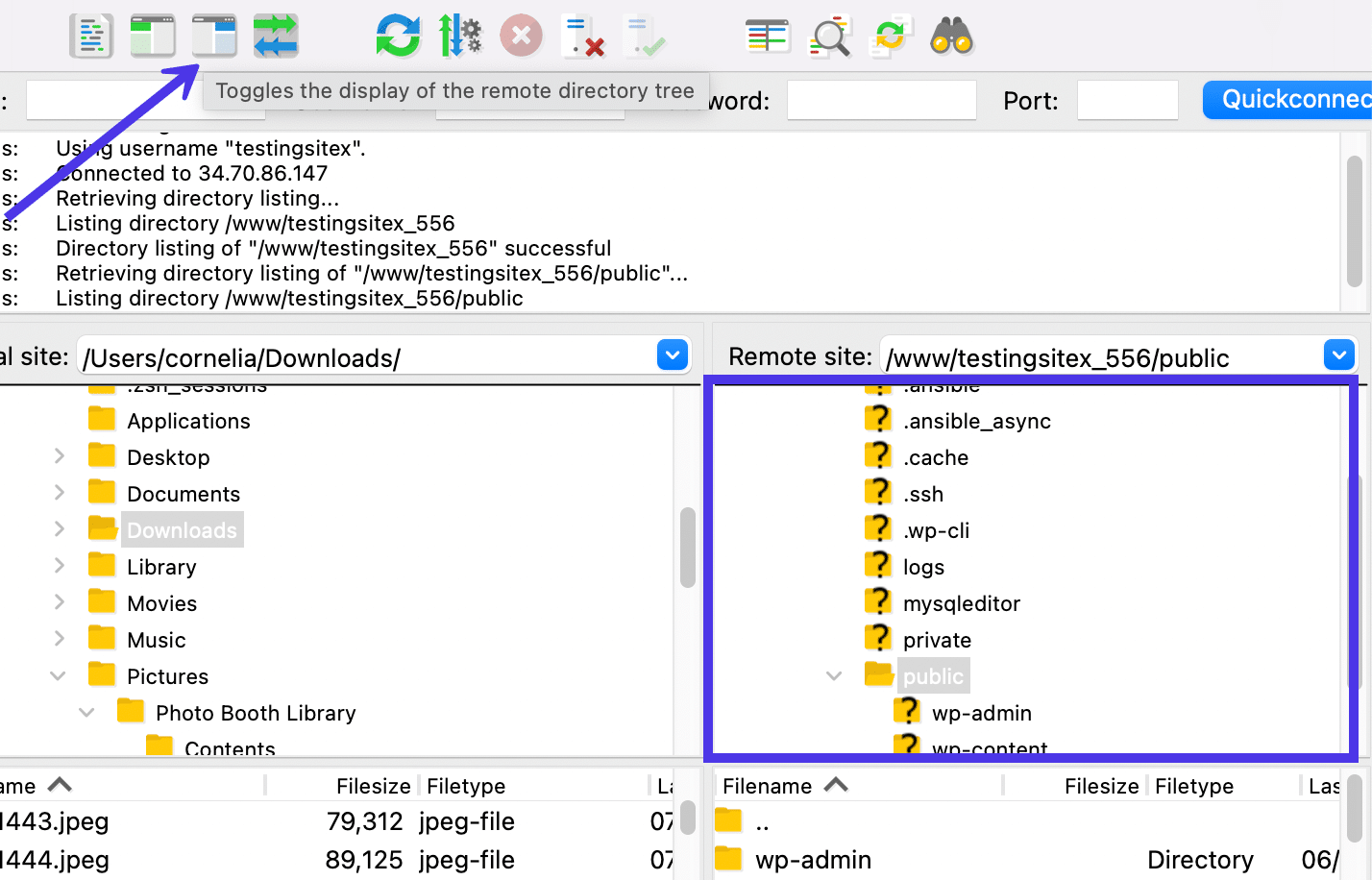
Bu, ekranın sağ tarafındaki dizin ağacıdır. Bu düğmeyi kullanmak ağacı gizler ve Uzak Dizin İçeriği için ek alan yaratır.
Bu durumda, Uzak Dizin Ağacı kaybolur, ancak sol taraftaki her şey ( Yerel Dizin için) yerinde kalır.
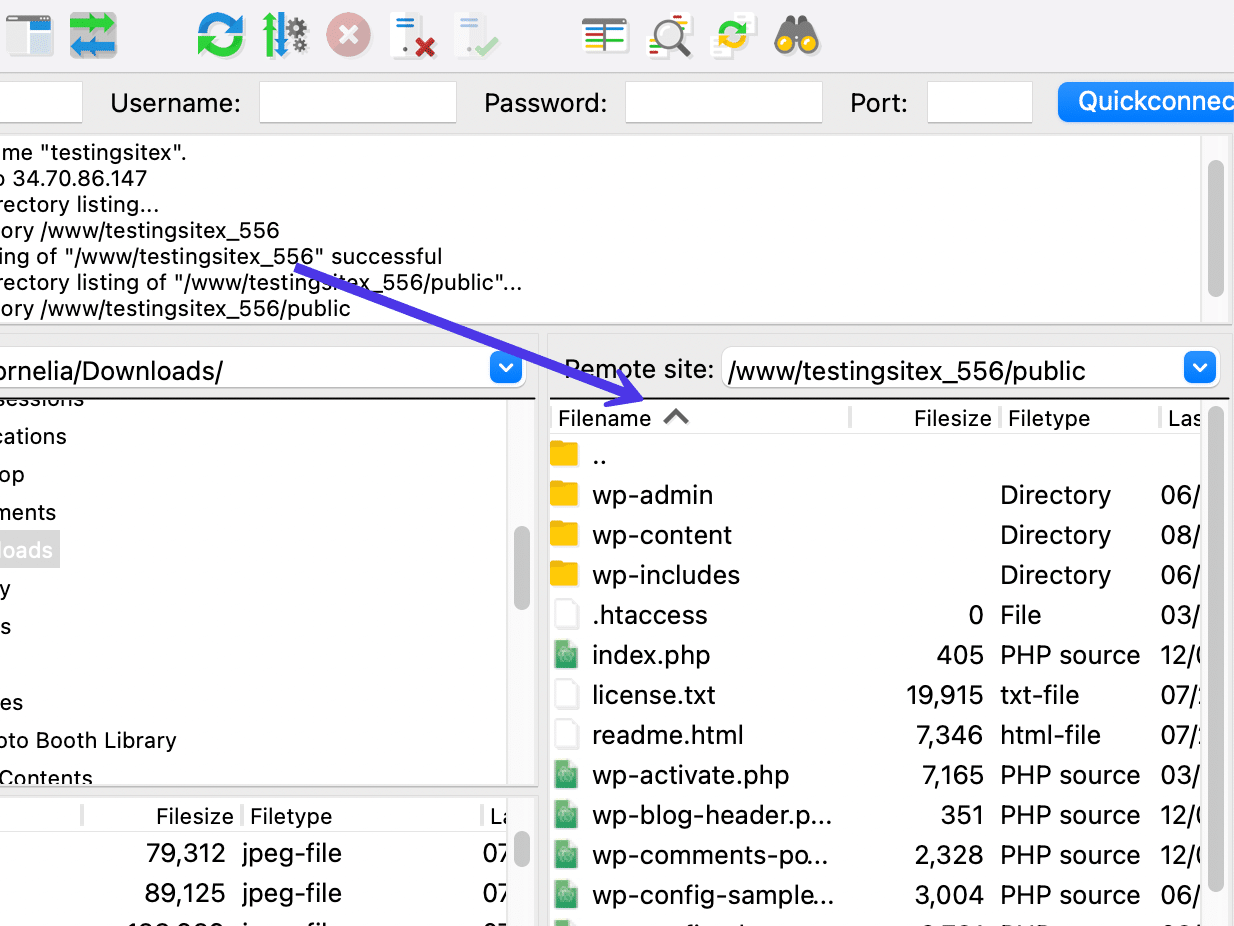
Aktarım Sırası Hızlı Tuşu
FileZilla Kontrol Panelinde soldan beşinci düğme, zıt yönleri gösteren birden fazla mavi ve yeşil ok gibi görünüyor. Bu düğmenin seçilmesi, FileZilla arayüzünün altındaki Aktarım Kuyruğu görüntüsünü değiştirir.
İleti Günlüğü gibi, kullanıcılar bazen bu bölümü, her aktarım yaptığınızda görmeniz gerekmeyen bir arka plan özelliği olarak görürler.
Bunu söyledikten sonra, başarısız ve sıraya alınmış aktarımlar bu listede görünür, bu nedenle bir dosyanın düzgün bir şekilde indirilmediğinden veya yüklenmediğinden şüpheleniyorsanız veya bir şeyin tamamlanması çok uzun sürüyorsa Aktarım Kuyruğu'nu kontrol etmek en iyisidir.
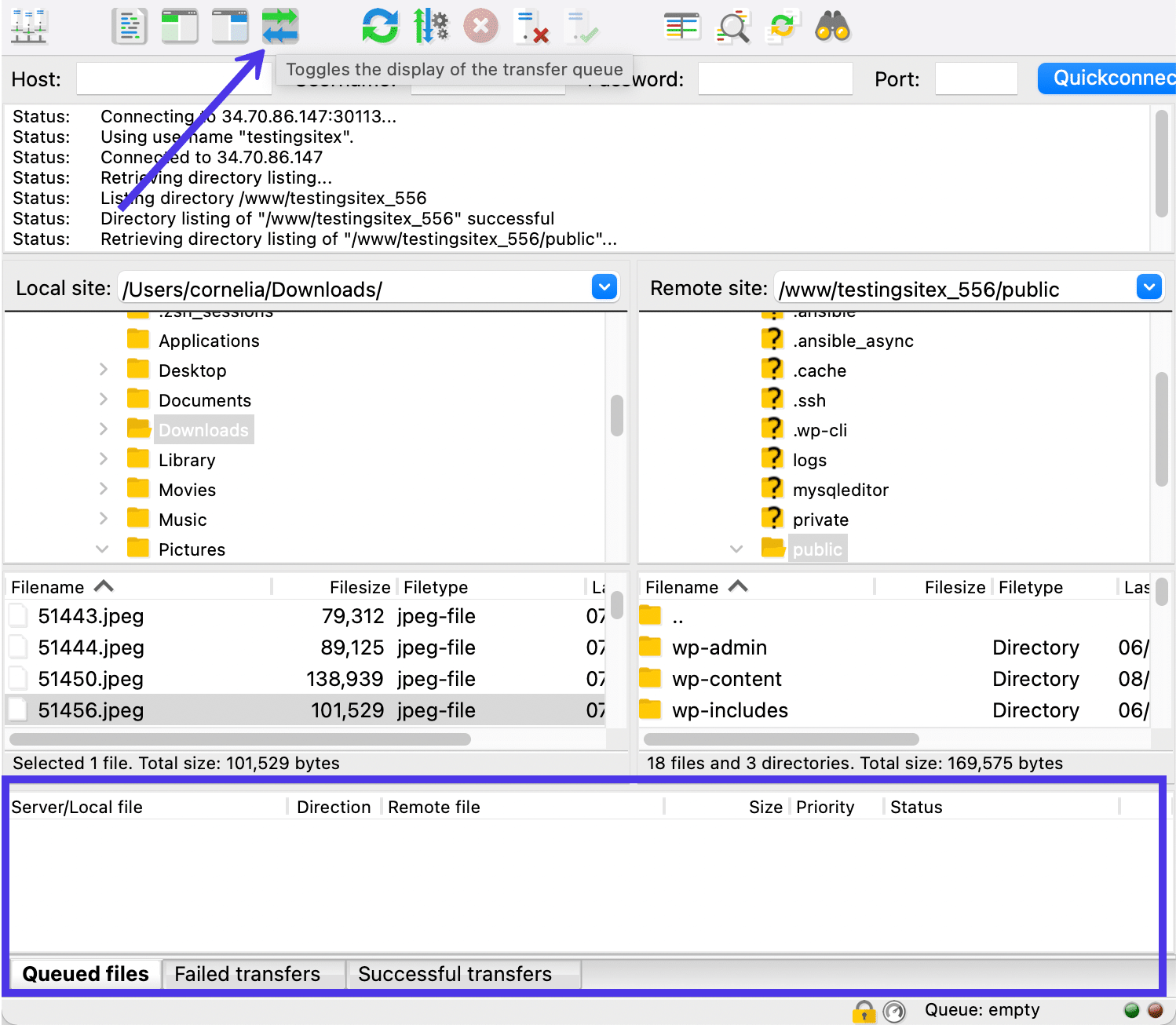
Düğmeye bir tıklama ile, Transfer Kuyruğu bölümünün kaybolduğunu ve çok daha küçük, daha temiz bir pencere oluşturduğunu fark edeceksiniz.
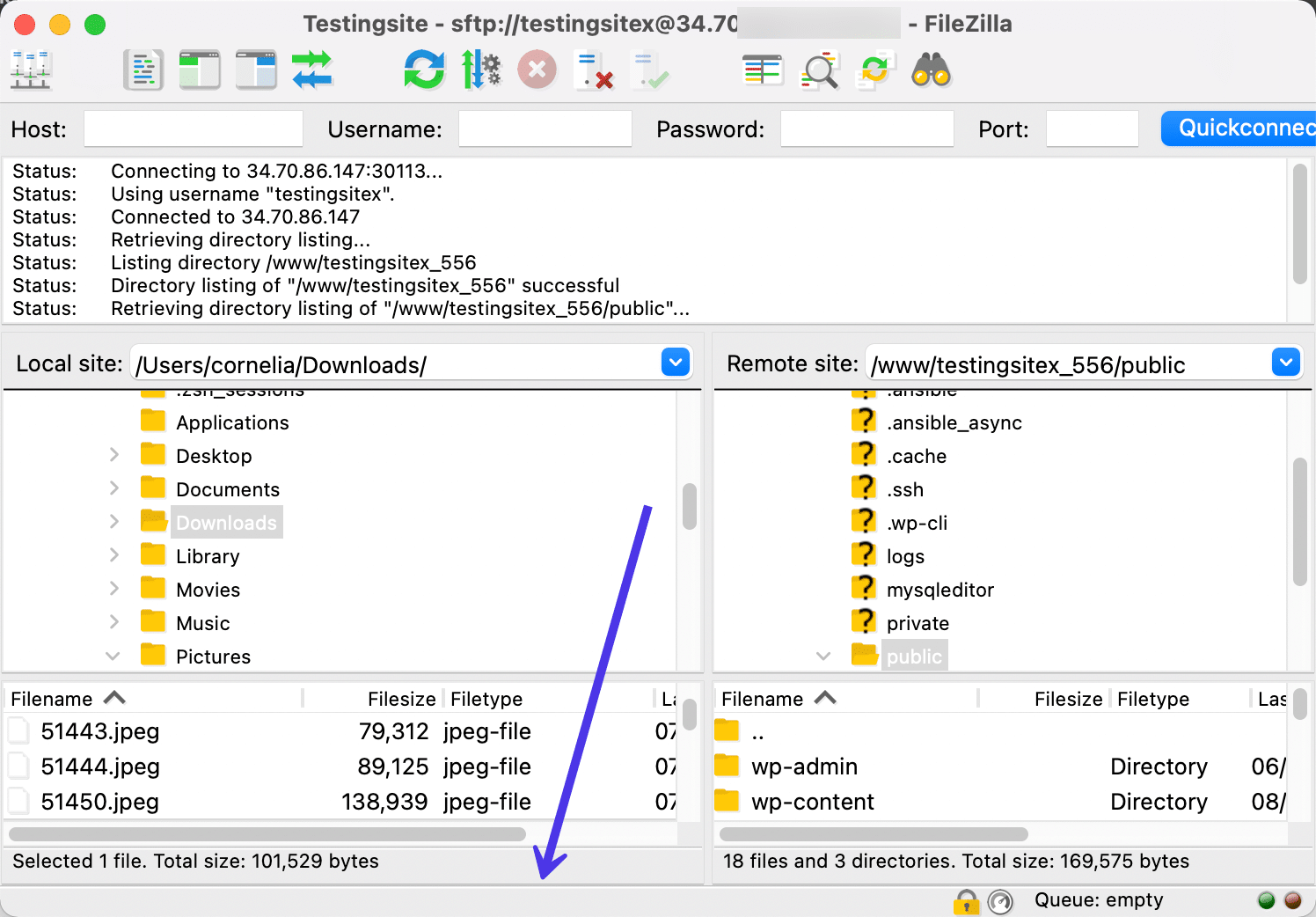
Ek Transfer Değişikliği Hızlı Tuşları
FileZilla Kontrol Panelinin ortasındaki hızlı tuşların FileZilla düzeninizi yönetmekle hiçbir ilgisi yoktur. Ancak, hepsinin devam eden aktarımları veya bağlı sunucuları değiştirmek için çalıştığını bilmelisiniz. Örneğin, bu düğmeler, geçerli bir işlemi anında iptal etmenize, mevcut sunucuyla bağlantıyı kesmenize veya en son günlüğe kaydedilen sunucuya otomatik olarak bağlanmanıza olanak tanır.
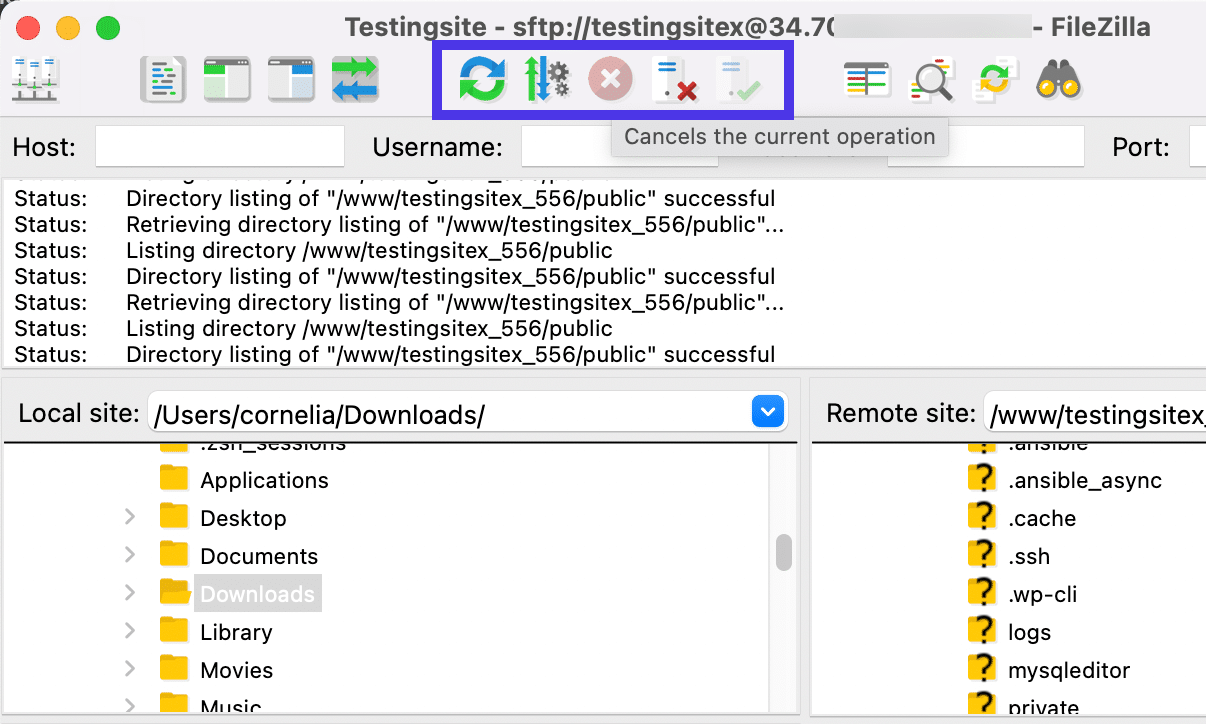
Dizin Karşılaştırmasını Aç/Kapat Hızlı Tuşu
FileZilla'nın arayüzünü özelleştirmenin başka bir yolu Dizin Karşılaştırmasını Değiştir düğmesini kullanmaktır. Hızlı tuş, bazı sayfalar veya dosyalar üzerinde bir büyüteç gibi görünüyor.
Düğmeyi etkinleştirmek, açtığınız iki dizini (biri yerel taraftan ve diğeri uzak taraftan) alır ve aynı dosyalara sahip olup olmadıklarını görebilmeniz için bunları karşılaştırır.
Örneğin, yerel bir makineden sunucunuza bir varlık koleksiyonu yüklemeniz gerekebilir. Aslında işe yarayıp yaramadığını kontrol etmenin mükemmel bir yolu Dizin Karşılaştırma aracını çalıştırmaktır. Benzer veya aynı dosyaları yan yana yığar ve bir kopya bulursa yeşil bir gölge sağlar.
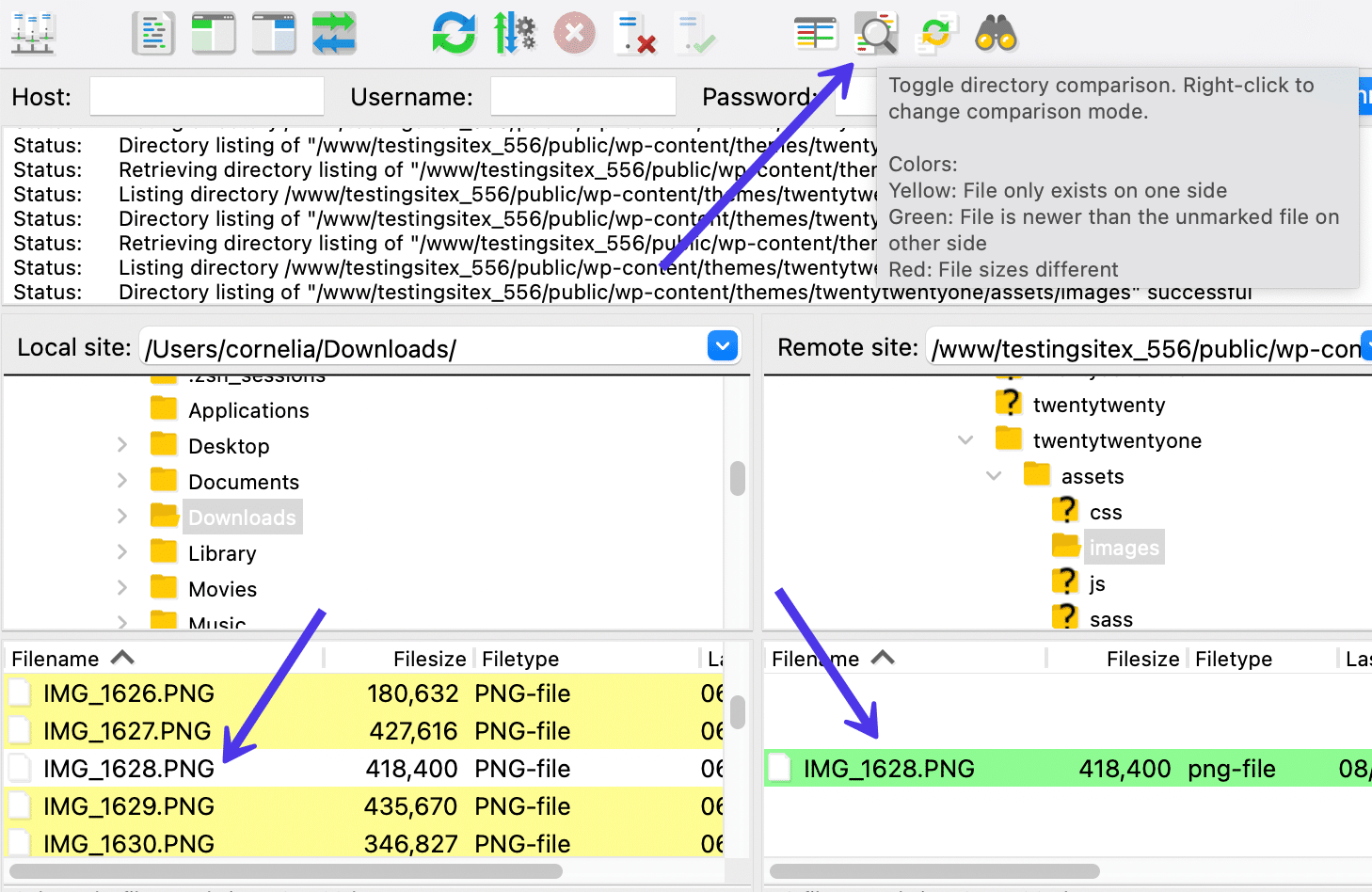
Yukarıdaki ekran görüntüsünde, öncekinden .png dosya yüklememiz hem yerel dosyada hem de uzak listelerde gösterilmektedir. İstediğimiz tam olarak buydu: dosyanın her iki konumda da aynı kopyaları.
Dosyaları Yüklemek, İndirmek ve Yönetmek için FileZilla Nasıl Kullanılır
FileZilla'da uzak ve yerel dosyaları karşıya yükleyebileceğiniz, indirebileceğiniz ve yönetebileceğinizden kısaca bahsetmiştik. Bu bölümde, her birinin ayrıntılarına gireceğiz ve bunları doğru şekilde tamamlamak için gereken adımlarda size yol göstereceğiz.
Kısacası, FileZilla'da bir dosyayı karşıya yüklemenin, indirmenin veya yönetmenin iki yolu vardır: söz konusu dosyaya sağ tıklayarak veya yeni bir konuma sürükleyip bırakarak.
Dosya İndirmek için FileZilla Nasıl Kullanılır
FileZilla'da kullanıcılar, Uzak Dizin Ağacı veya Uzak Dizin İçeriği modülünden tüm dizinleri veya tek tek dosyaları indirebilir; bu aslında ekranın sağ tarafındaki her şeydir.
Yerel Dizin Ağacını ve Yerel Dizin İçeriğini kontrol ettiğiniz sol tarafta bir İndir düğmesi yoktur, bunun yerine uzak sunucuya Yüklemek için bir düğme bulunur.
Bir dosyayı indirmek için, yerel ortamınıza indirmek istediğiniz uzak sunucudaki bir öğeyi bulun. Örneğin, bir WordPress sitesinden bir tema dosyası açabilir ve /footer-widgets.php dosyasını /template-parts/footer altında arayabiliriz.
Bu dosyayı indirme, görüntüleme veya düzenleme nedeniniz değişebilir. Bazı insanlar, sitelerinde ne tür dosyalar olduğunu daha iyi anlamak ister. Diğer zamanlarda, bir dosyayı indirmeniz, içeriğini düzenlemeniz ve tekrar sunucuya yüklemeniz gerekebilir. Ayrıca bazı dosyaların bozulduğunu veya saldırıya uğradığını da görebilirsiniz. Bu, olası sorunları incelemek için dosyayı indirmenizi veya görüntülemenizi gerektirebilir.
Nedeniniz ne olursa olsun, dosya yönetimi seçeneklerinizi görüntülemek için söz konusu dosyaya sağ tıklayarak başlamak genellikle en iyisidir. Yine, bu örnekte /footer-widgets.php dosyasını kullanıyoruz.
Bir açılır menüyü açmak için dosyaya sağ tıklayın. Bu, FileZilla'daki herhangi bir dosyayı yönetmenin en iyi yoludur ve dosyayı aktarmak, düzenlemek veya yönetmek için mümkün olan her yolu nasıl sağladığını görmektir.
Bu menüden seçim yapabileceğiniz seçenekler şunları içerir:
- İndirmek
- Kuyruğa dosya ekle
- Görünümü Düzenle
- Dizin oluştur
- Dizin oluşturun ve girin
- Yeni dosya oluştur
- Yenile
- Silmek
- Yeniden isimlendirmek
- URL'yi panoya kopyala
- Dosya izinleri
Bir noktada, düzenleme yapmak veya sadece içinde ne olduğunu görmek için dosyayı görüntülemek isteyebilirsiniz. Bu durumda, Görüntüle/Düzenle düğmesine tıklayın.
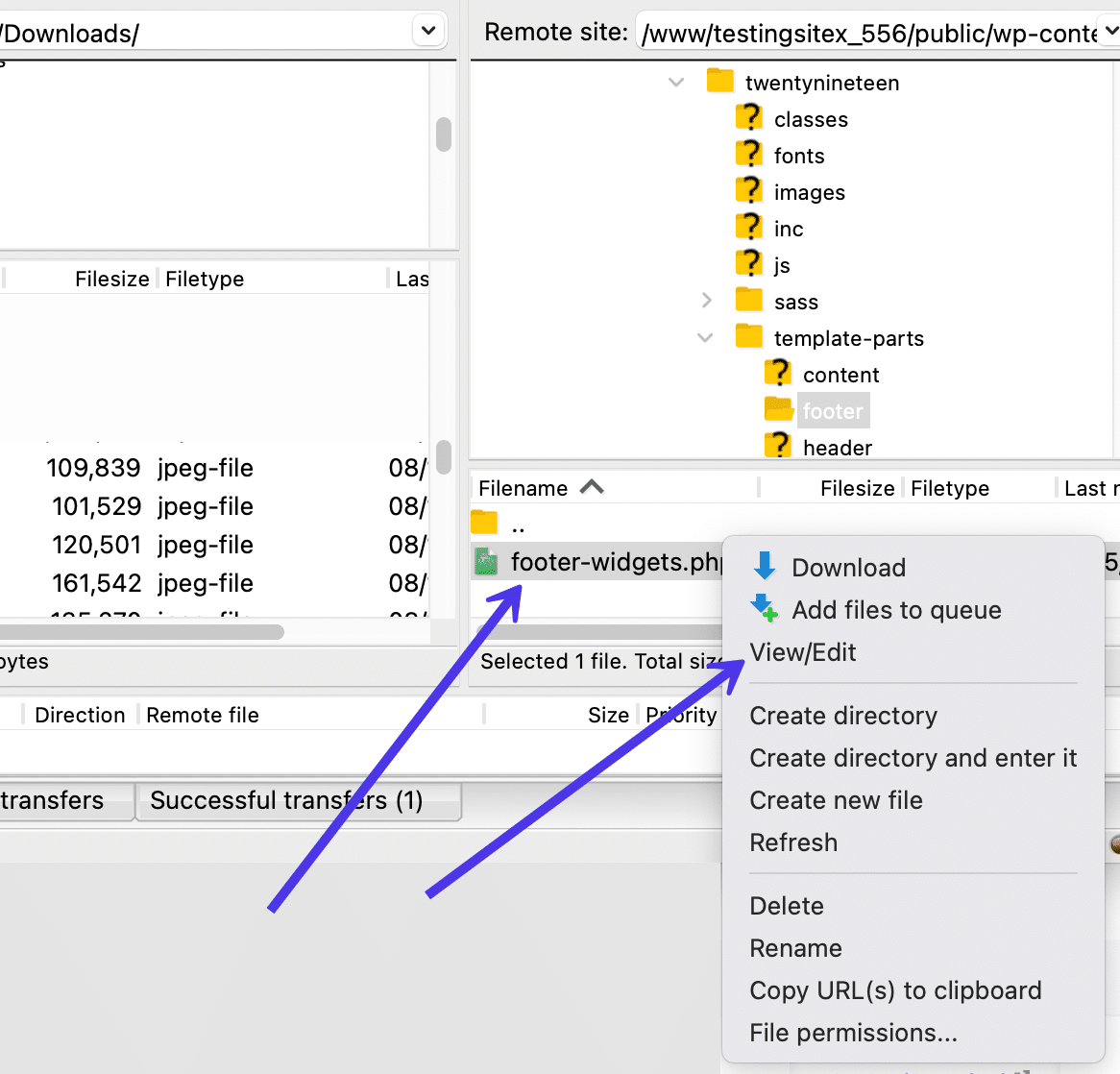
Gerekirse Dosyayı Yerel Bir Siteye İndirin
Dosya izinlerinize ve dosyayı aldığınız konuma bağlı olarak, bazen uzaktaki bir sunucudan bir dosyayı görüntülemek veya düzenlemek mümkün olmayabilir. Bu durumda, orada görüntülemek için yerel sitenize indirebilirsiniz.
Ayrıca, bilgisayarınızdaki dosya türü için varsayılan bir düzenleyici ayarlamanız gerekebilir. HTML ve PHP dosyaları gibi şeyler için favori metin düzenleyicinizi aramanızı öneririz. PNG veya JPG dosyaları için fotoğraf yazılımı kullanmak gibi, kullanılan dosya türleri için uyumlu programları göz önünde bulundurmanız gerekir.
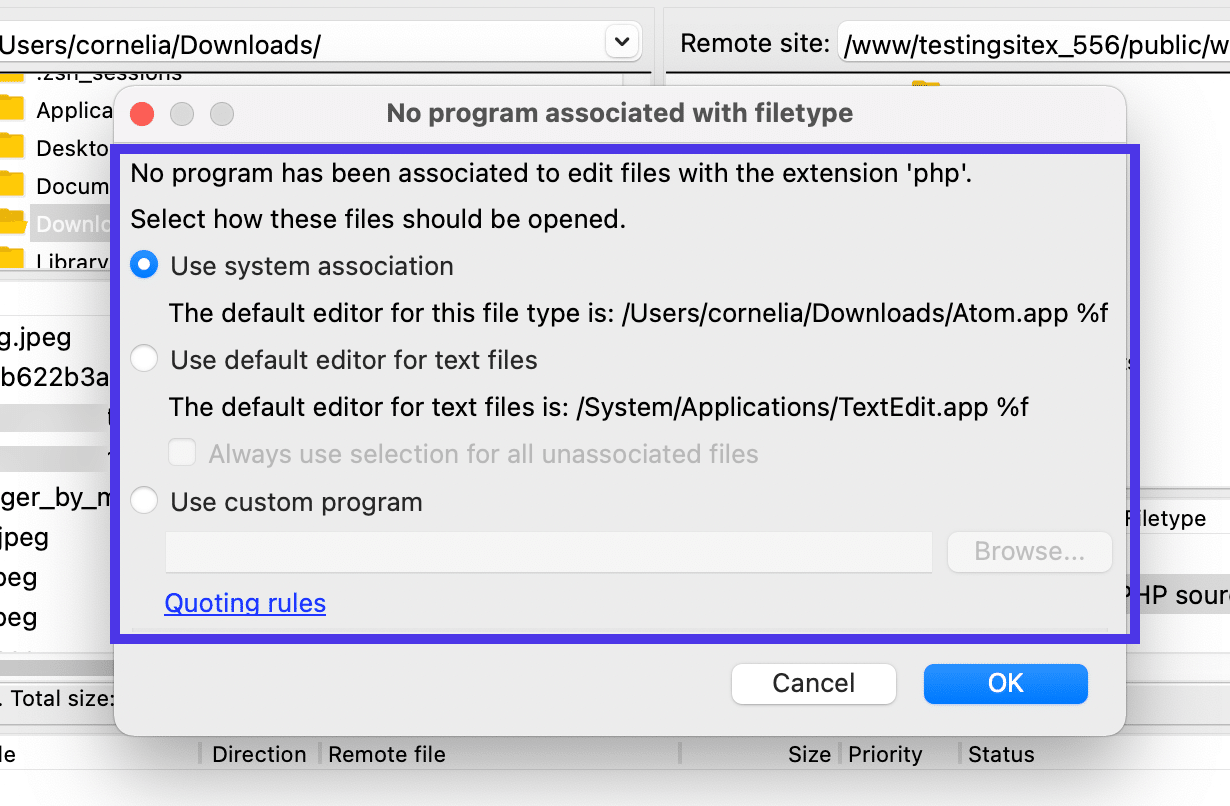
Şimdi dosya daha önce seçtiğiniz programda açılır. Bu durumda, Atom metin düzenleyici programında bir footer-widgets.php dosyası açarak dosyanın içeriğini görmemize ve düzenlemeler yapmamıza izin verdik.
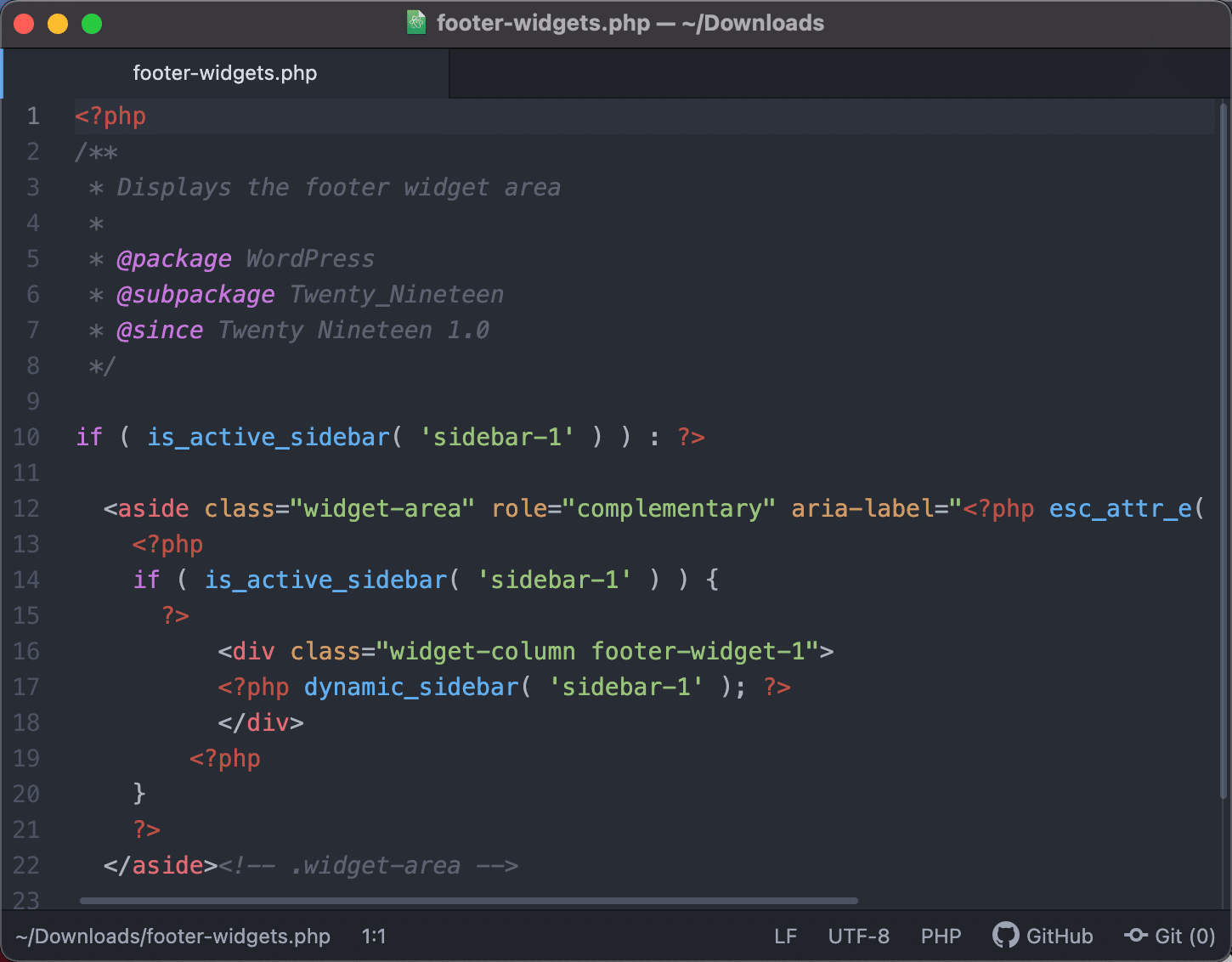
Yerel siteye bir dosya indirmek için uzak sunucu dosyasına sağ tıklayın ve İndir seçeneğini seçin.
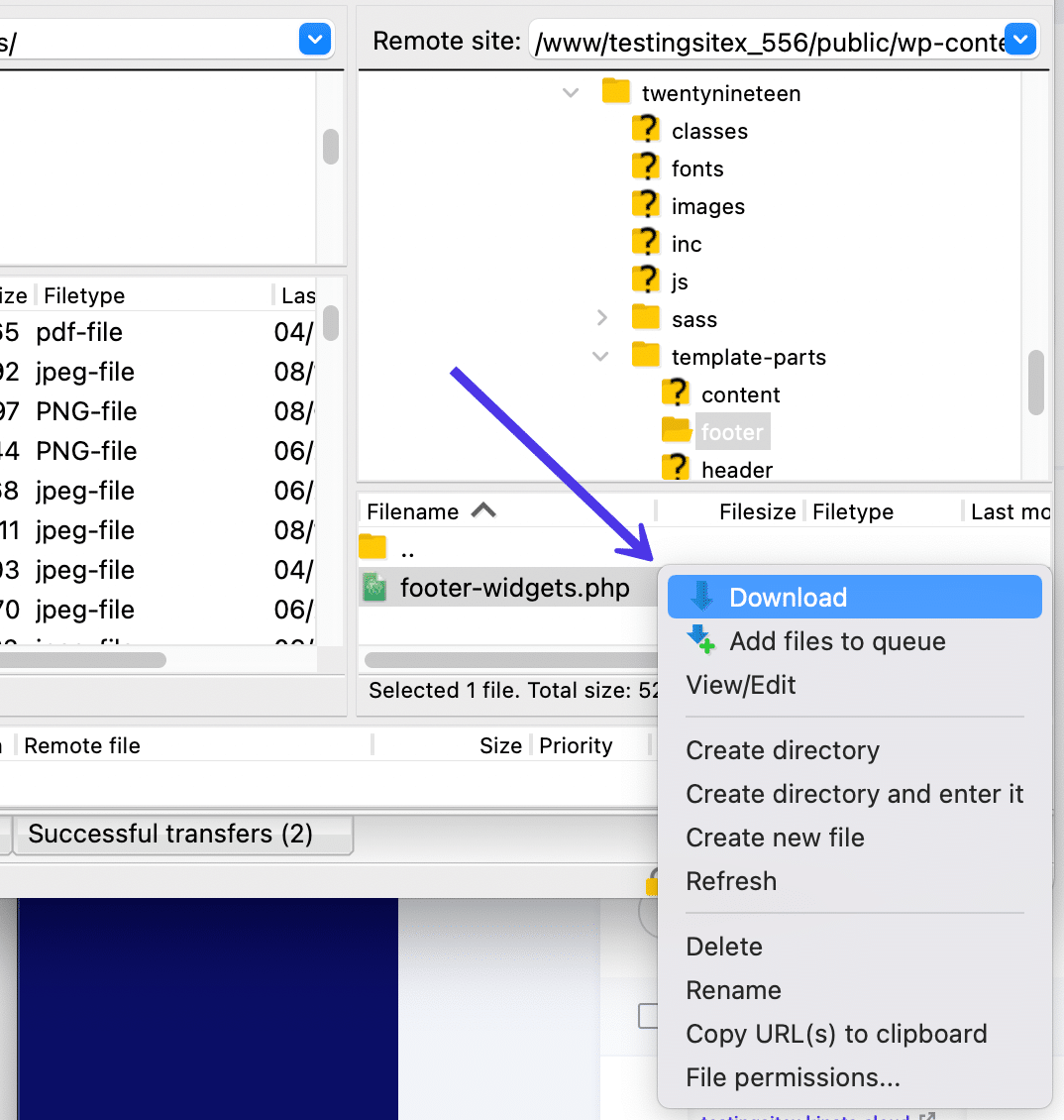
İndirme işlevi, dosya boyutuna bağlı olarak birkaç saniye sürer. Dosya sonunda, bağladığınız ve FileZilla'nın uzak site tarafında açtığınız dosya dizininde sona erer. Artık ona bilgisayarınızdan veya FileZilla arayüzü üzerinden erişebilmelisiniz.
Unutmayın, uzaktaki bir siteden o öğeyi FileZilla'nın sağ tarafından sol tarafa sürükleyip bırakarak da dosya indirmek mümkündür. İndir düğmesine tıklamakla aynı şekilde çalışır. Dosyayı yerel makinenizde görmek istediğiniz klasöre sürüklediğinizden emin olun.
Aktarımla ilgili herhangi bir sorunuz varsa, Mesaj Günlüğü alanına bakın. FileZilla, indirme düzgün çalıştığında “Dosya Aktarımı Başarılı” gibi mesajlar sunar. Başarısız olursa, “Dosya Aktarımı Başarısız” mesajını görmelisiniz. Bu genellikle kırmızı metinde görünür.
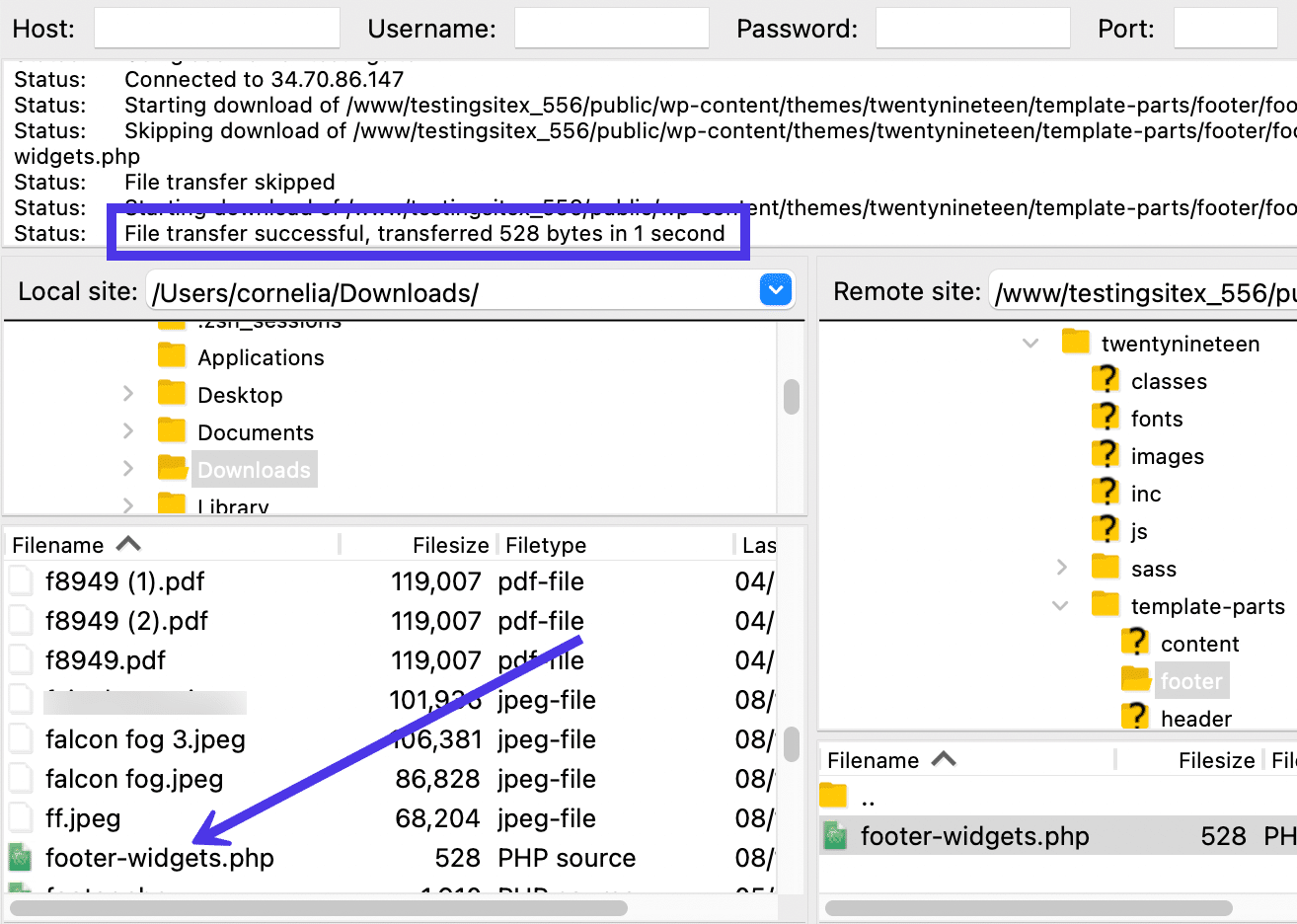
Kuyruğa Dosya Ekle
Uzak bir site dosyasına sağ tıkladığınızda Dosyaları Kuyruğa Eklemeyi seçebileceğinizi de görmüş olabilirsiniz. Bu yöntemi seçtiğinizde, FileZilla'ya dosyayı eninde sonunda yerel sitenize indirmek istediğinizi, ancak biraz sonra söylemektesiniz.

Bu, sıradaki her şeyi indirmek için İşlem Sırası düğmesine tıklamadan önce farklı konumlardan birden fazla dosyayı sıraya yerleştirmenize olanak tanır. Sürükleyip bırakmaya çok benzeyen İşlem Kuyruğu düğmesi (uzak site dosyalarıyla çalışırken) yerel siteye standart bir indirme işlemini tamamlar.
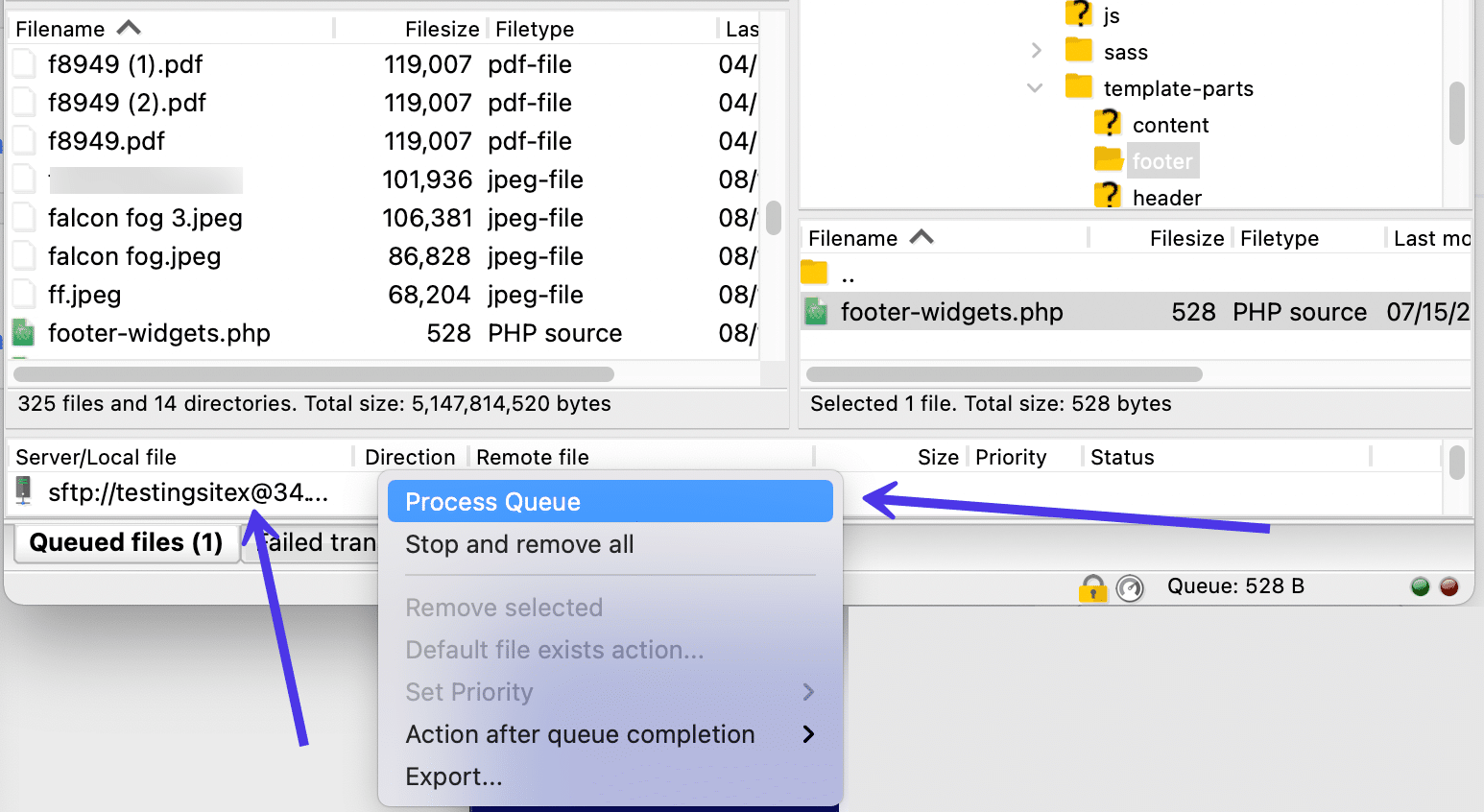
Dosya İzinlerini Kontrol Edin
Uzak sitedeki dosyalarınızı yönetmenin başka bir yolu da dosya izinlerini kontrol etmek ve gelişmiş web sitesi güvenliği için değiştirmektir. Kısacası, dosya izinleri sunucunuza kimin dosyaları Okuyabileceğini, Yazabileceğini ve Yürütebileceğini söyler.
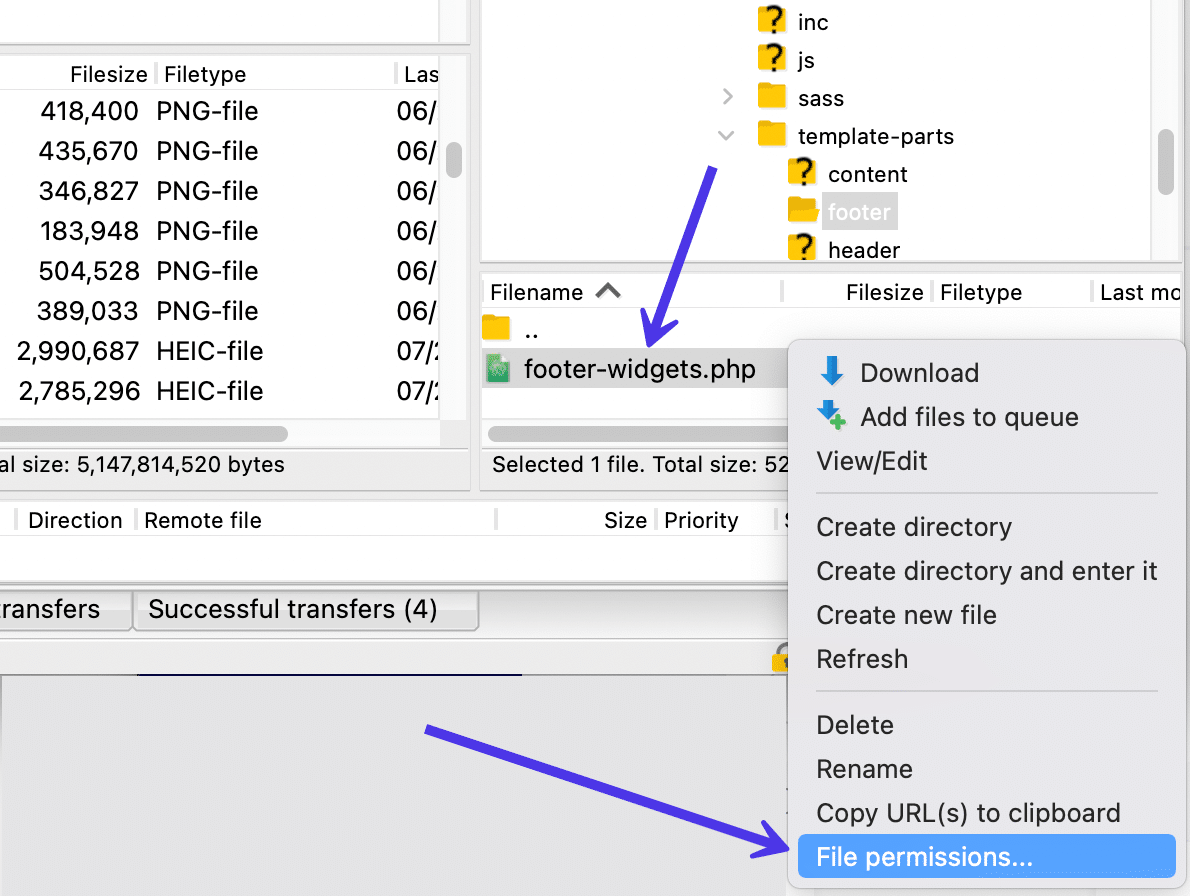
Bu izinler, güvenliğin dikkate alınması gereken önemli bir yönünü temsil eder. Bunları çok katı hale getirmek sitenizi bozabilir, ancak bunları kontrolsüz bırakmak güvenlik sorunlarına yol açabilir.
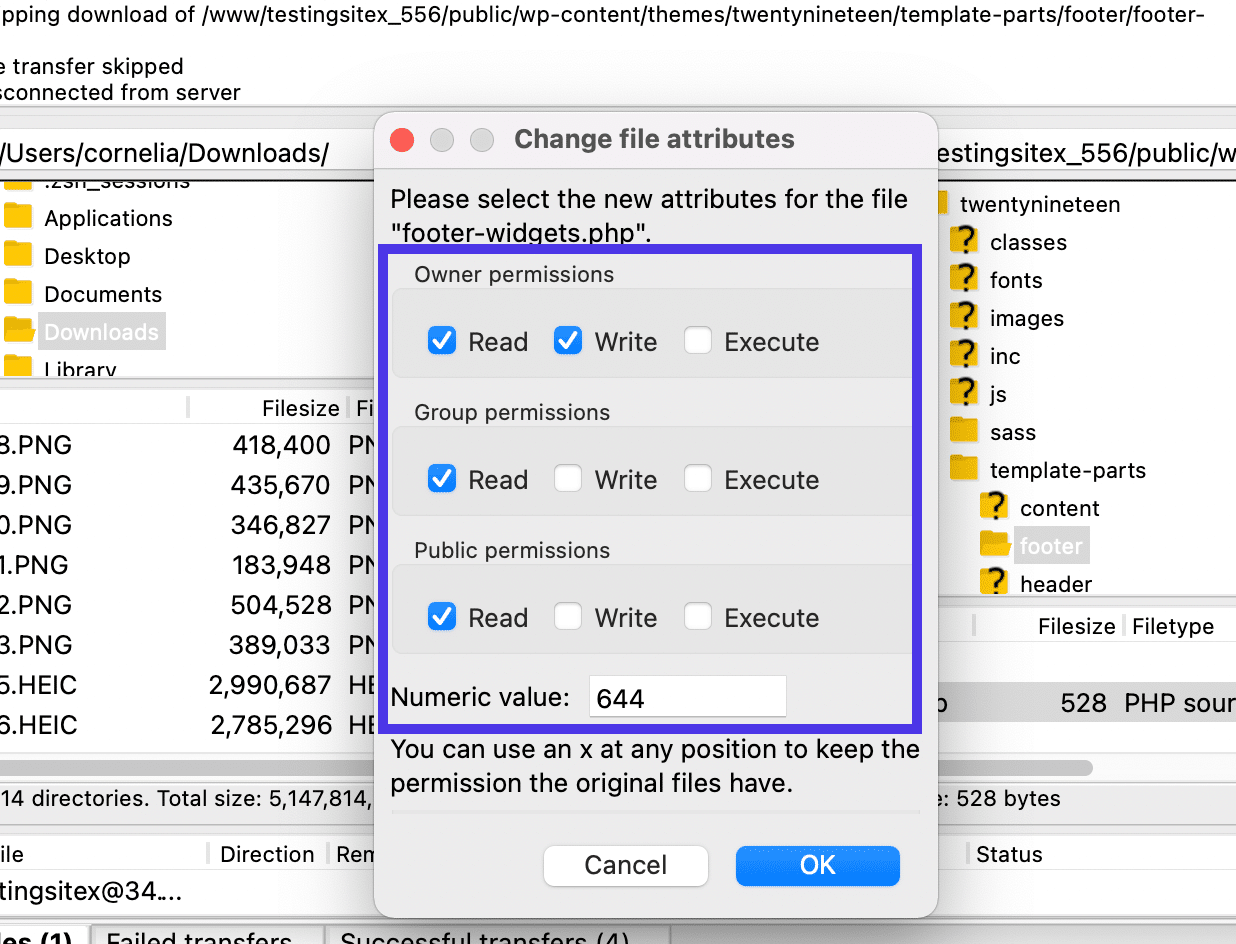
Yerel Dosyaları Yönetme
Şimdi yerel sitede (bilgisayarınız olarak da bilinir) bulunan dosyaların nasıl açılacağına, yükleneceğine ve düzenleneceğine bakalım.
Bildiğimiz gibi, FileZilla arayüzünün sol tarafındaki dosya dizini ve içeriği, bilgisayarınızdaki dosya dizininin doğrudan bir kopyasıdır. Bu nedenle, içerik yönetim sisteminizi veya barındırma kontrol panelinizi açmak zorunda kalmadan, resimler, HTML belgeleri veya videolar gibi bu dosyalardan herhangi birini uzak siteye yükleyebiliriz.
FileZilla'da yerel dosyaları işlemenin başka yolları da vardır.
Her zaman FileZilla'nın Dosya Dizini İçeriği bölümünde istediğiniz dosyayı getirerek başlamalısınız. Ardından, çeşitli seçenekler içeren bir açılır menüyü görmek için tek tek dosyaya veya dizine sağ tıklayın.
Bu açılır menü, uzak bir site dosyasına sağ tıkladığımızda gördüğümüzden biraz farklıdır. Burada görüyoruz:
- Yüklemek
- Kuyruğa dosya ekle
- Açık
- Düzenlemek
- Dizin oluştur
- Dizin oluşturun ve girin
- Yenile
- Silmek
- Yeniden isimlendirmek
Sil ve Yeniden Adlandır gibi bunların çoğu kendiliğinden açıklayıcıdır. Ama o kadar net olmayan birkaç tane var.
Yerel sitede bir dosyayı görüntülemenin ve düzenlemenin en yaygın yollarından biri, Aç alt menü öğesini seçmektir.
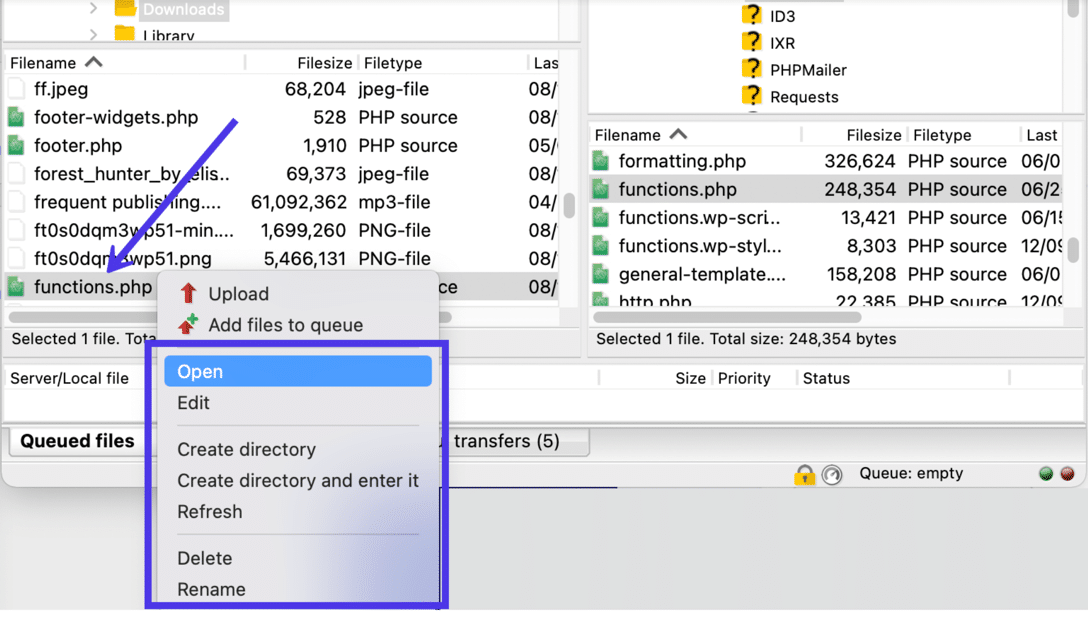
Kullanılacak bir program belirtmeniz gerekmediğinden, FileZilla'nın yerel tarafından bir dosyayı açmak genellikle çok daha hızlıdır. Ayrıca bu dosyaların tümü zaten bilgisayarınızda bulunuyor, bu nedenle herhangi bir zahmetli dosya izinleri olmamalıdır.
Aç düğmesine tıkladığınızda, FileZilla dosyayı kullanmak için gerekli programı arar.
Bu durumda Atom metin düzenleyicide bir function.php dosyası açtık. Bu şekilde, kodla uğraşmadan o dosyanın içeriğini görebiliriz.
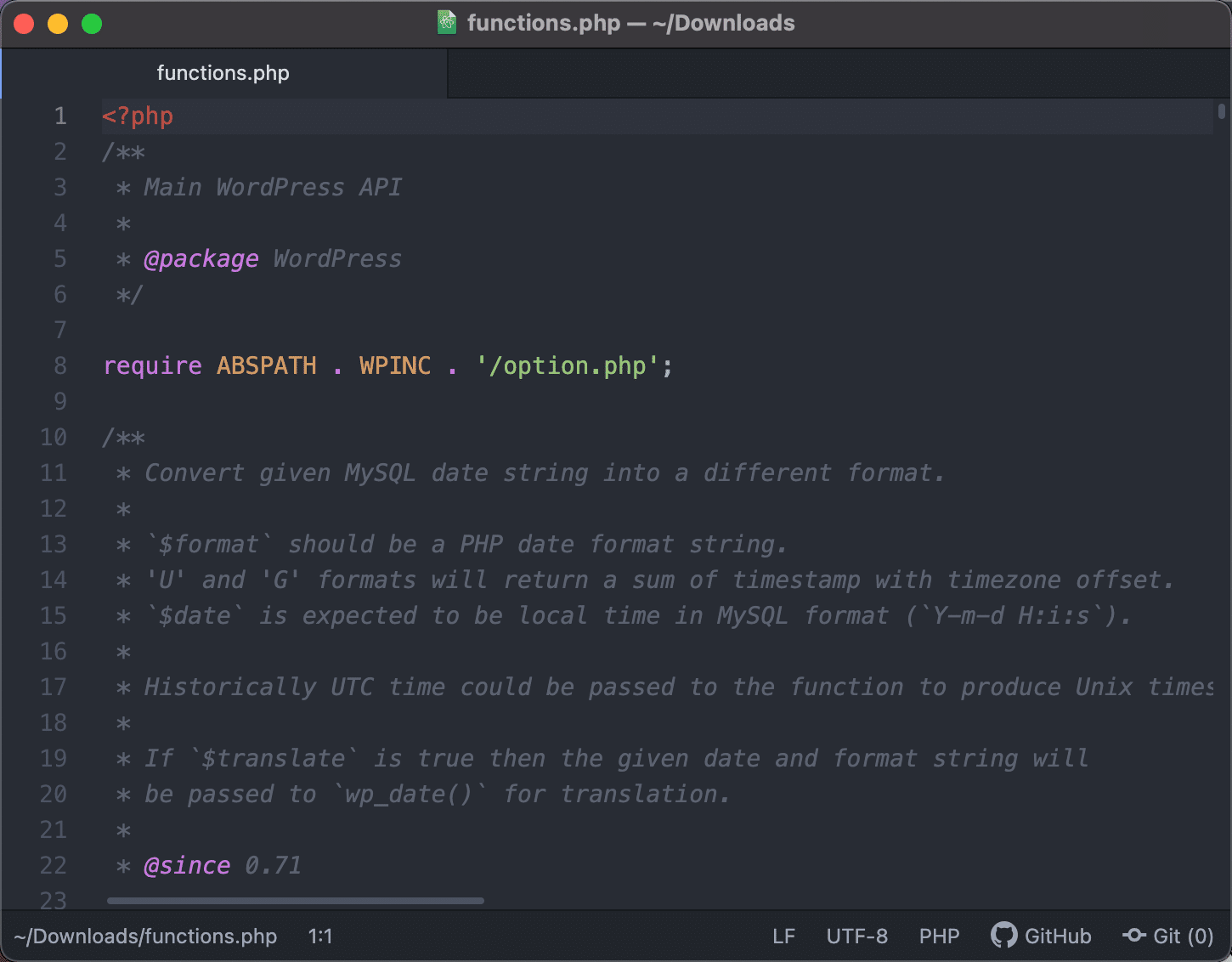
Dosyada değişiklik yapmayı ve işiniz bittikten sonra FileZilla'ya kaydetmeyi tercih ediyorsanız, Düzenle menü öğesini seçmek de mümkündür.
Yerelden Uzak'a Yükle
FileZilla'yı kullanmanın ana nedenlerinden biri, dosyaları yerel bir bilgisayardan uzak bir sunucuya (bir web sitesi için olduğu gibi) yüklemek içindir. Aynı yerel site bölümünde kalarak, tam bir dizin veya tek bir dosya seçebilir, ardından menüyü bir kez daha görüntülemek için seçiminize sağ tıklayabilirsiniz.
Bu dosyayı sağdaki seçili uzak dizine göndermek için menüdeki Yükle düğmesine tıklayın.
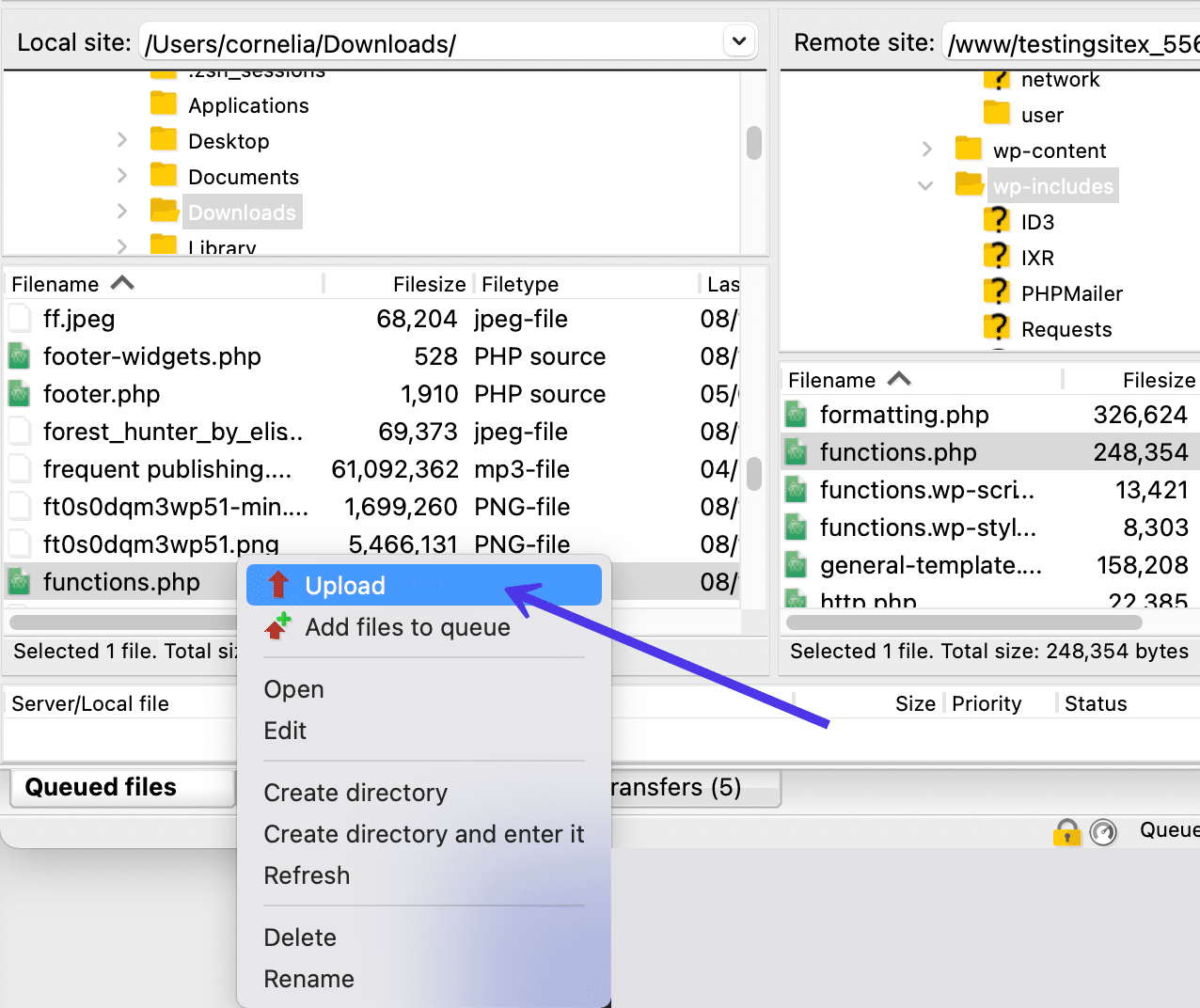
Size gerçek dünyadan bir örnek vermek gerekirse, sitenizin çöktüğünü görebilir ve function.php dosyasındaki bir şeyin soruna neden olduğundan şüphelenebilirsiniz. Açıkça WordPress'ten dosyaya erişemezsiniz (site kapalı olduğundan) ve ana makinenizin kontrol paneline dokunmakta sorun yaşamanız olasıdır.
Ancak, bozuk olanı tamamen değiştirmek için function.php dosyasının temiz bir kopyasını yükleyerek bu sorunu çözebilirsiniz.
Dosya yeniyse, mevcut bir dosyayı değiştirmek için herhangi bir mesaj görmezsiniz. Ancak bu durumda, temiz bir function.php dosyası yüklemeye ve eski dosyadan kurtulmaya çalışıyoruz.
Bu nedenle, FileZilla aynı dosya adlarını tanır ve uzak sunucudaki mevcut function.php dosyasının üzerine yazmak mı yoksa bunun yerine dosyayı yeniden adlandırmak veya işlemi tamamen atlamak gibi başka bir şey yapmak isteyip istemediğinizi sorar.
Örneğimiz için, Eylem başlığının altındaki Üzerine Yaz seçeneğini işaretleyeceğiz.
Devam etmek için Tamam düğmesine tıklayın.
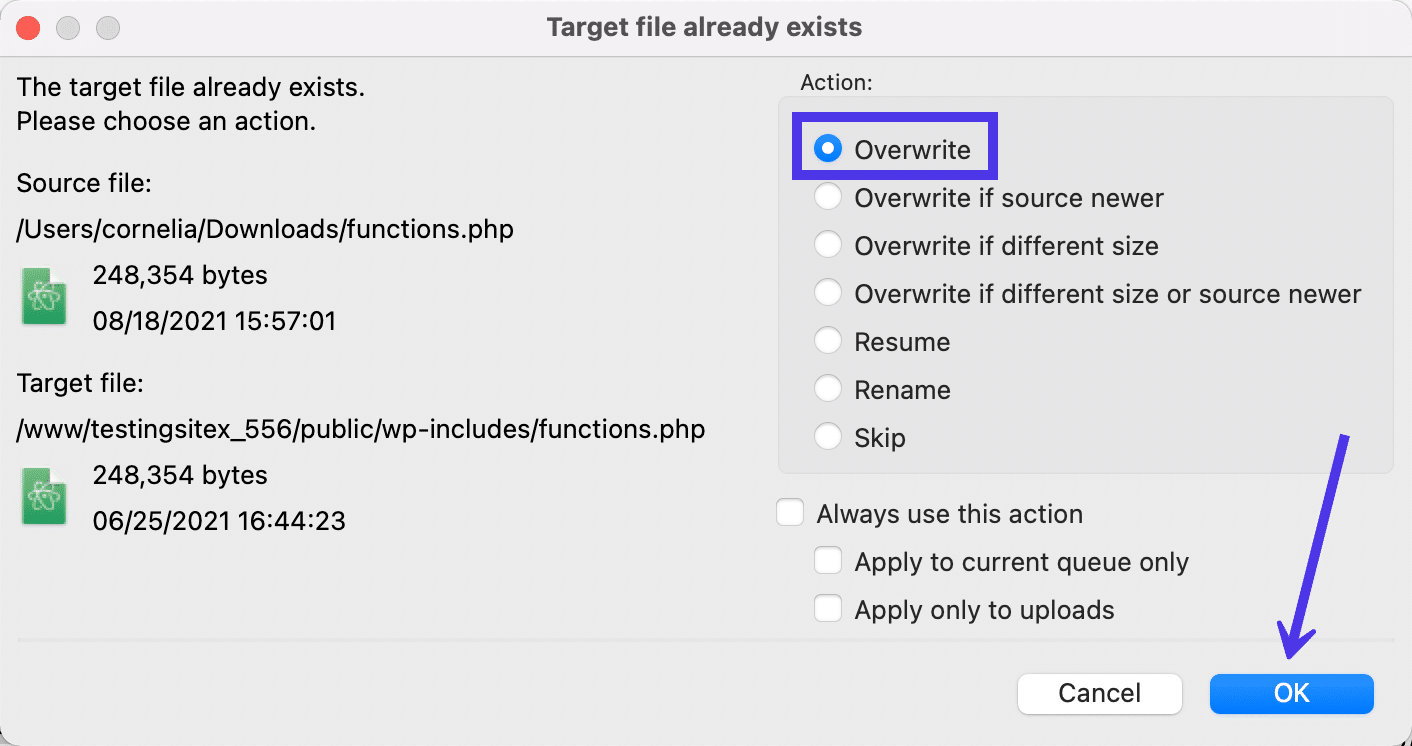
Tüm aktarımlarda olduğu gibi, bu aktarımların süresi dosya boyutlarına bağlıdır. Bununla birlikte, FileZilla, dosyaları yüksek hızlarda, hatta daha büyük dosyaları yükleyip indirmesiyle bilinir.
Aktarım Durumunu Kontrol Edin
Dosyanızın gerçekten yüklendiğinden emin olmak için Uzak Dizin İçeriği alanına bakın ve dosya ağacında onu arayın.
Bulamıyorsanız, aynı ada sahip uzak bir dosyayı değiştirmek için bir dosya yüklüyor olabilirsiniz. Dosyayı görüntüleyebilir ve yeni değişiklikleri arayabilirsiniz, ancak belgeleri kodlamak bunun için fazla karmaşıktır.
Bu nedenle, yüklemenizdeki durum güncellemelerini okumak için İleti Günlüğüne dönmenizi öneririz. Dosyanın uzak siteye yüklendiğini belirtmek için "Yükleme Başlatılıyor" ve "Dosya Aktarımı Başarılı" gibi mesajlar görmelisiniz. Sorun meydana gelirse, kırmızı harflerle bir başarısızlık mesajı görmelisiniz.
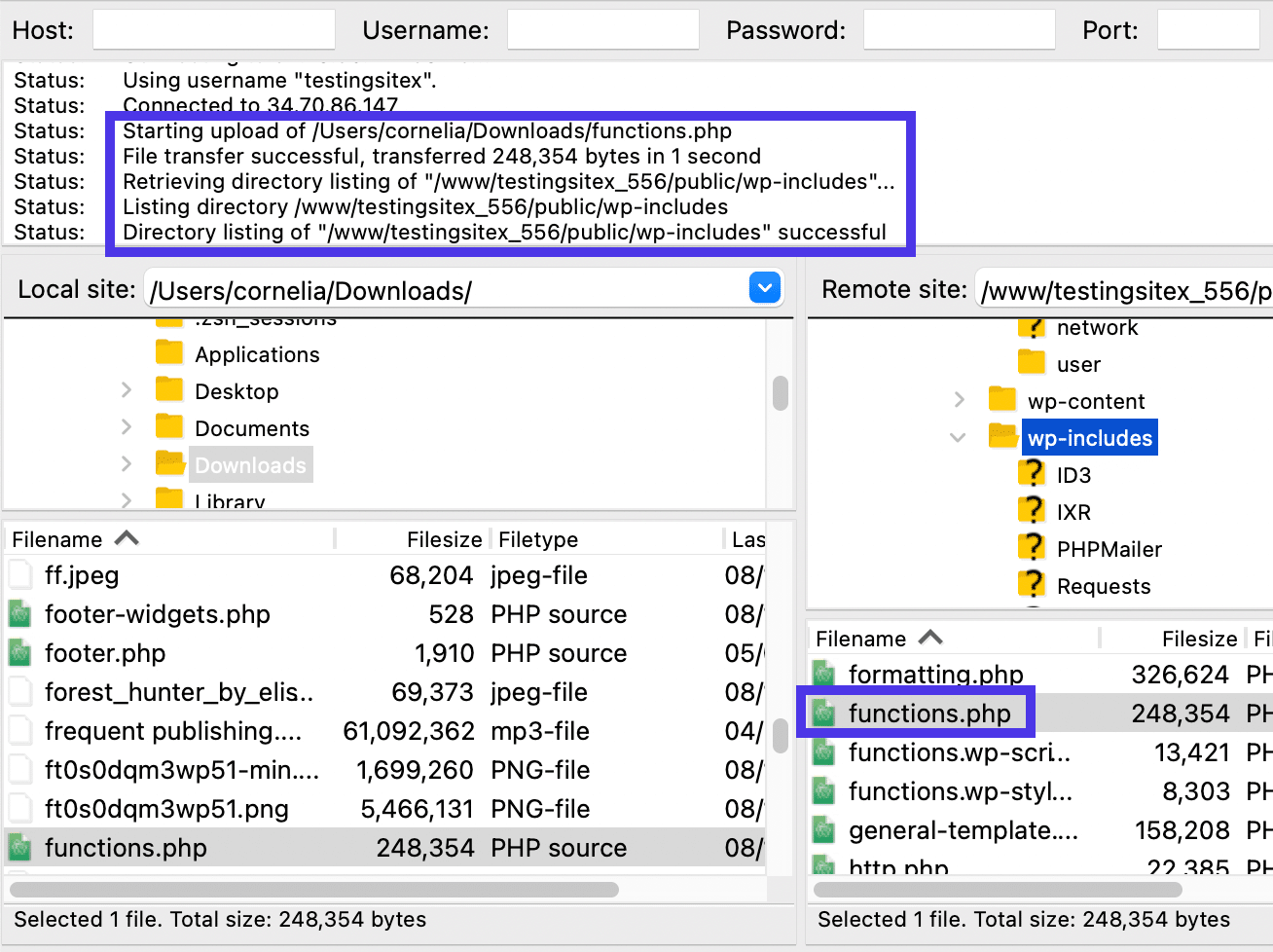
FileZilla Tarafından Desteklenen Dosya Biçimleri
FileZilla, bilgisayarınıza kaydedebileceğiniz hemen hemen tüm dosya türlerinin aktarımını destekler. Yerel bilgisayarınızda bulunan herhangi bir dosya ve uzak sunucunuzda sakladığınız herhangi bir dosya türü, FileZilla aktarımından sorunsuz bir şekilde geçebilir. Bunları daha sonra açıp açamayacağınız, üçüncü taraf programlara bağlıdır.
FileZilla, her şeyi kabul eden bu veri aktarım sistemini iki ana "veri türü" kullanarak yönetir:
- ASCII
- İkili
FileZilla zaman zaman EBCDIC ve Local gibi diğer veri türlerini kullanır, ancak bunlar son derece nadirdir.
Kısacası, FileZilla, aktarmayı planladığınız dosyayı alır ve veri türünü değiştirerek alternatif bir aktarım modu kullanır. Tam olarak değil, bir tür dönüşüm gibi. Bunun yerine FileZilla, taşımaya çalıştığınız dosya türüne karşılık gelen uygun bir veri türü seçerek dosyalarınızı metin veya ham veri olarak aktarır.
Kulağa karmaşık gelse de, FileZilla aslında yalnızca iki veri türü arasında bir karar veriyor, bu nedenle işlem sadece bir dakika sürüyor.
Dahası, kendiniz karar vermek zorunda değilsiniz: , FileZilla'nın en mantıklı aktarım türünü seçmek için nasıl bir Otomatik moda sahip olduğunu görerek. FileZilla bu ayarla varsayılan olarak gelir, ancak bunu her zaman FileZilla > Settings > Transfers > FTP: File Types'a giderek değiştirebilirsiniz.
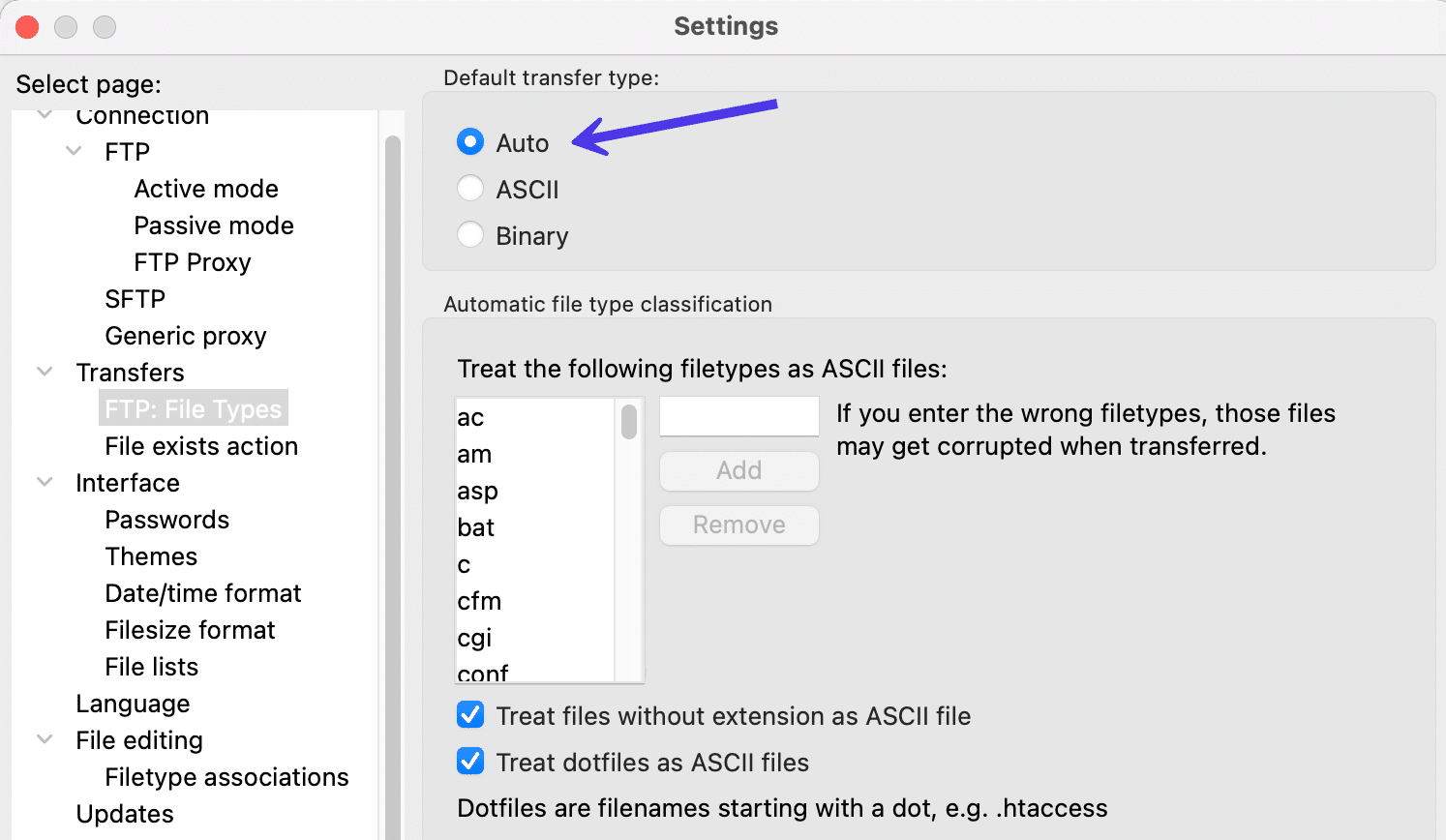
Otomatik modda, FileZilla dosyalarınızı yüklemek veya indirmek için en yaygın iki veri türü arasında karar verir. Yükleme veya indirme yapmanız önemli değil, ancak program içinde ne tür dosya gönderildiği önemli.
ASCII, dosyalarınızı alır ve bunları metin veri biçimleri olarak aktarır. Tüm aktarımlar metin olarak yapıldığından, TXT, HTML ve PHP dosyalarını taşırken bu veri türünün kullanıldığını görmek yaygındır.
Öte yandan ikili, JPG, MP3 ve WAV dosyaları gibi daha karmaşık dosya türleri (veya esasen herhangi bir medya dosyası türü) için en iyisidir, ikili veri türü dikkate alındığında ham verileri kullanarak aktarım yapar. Sonuçta, bir video dosyasının bir metin dosyasına dönüştürülmesi, sonuçta kaliteli bir sonuç vermeyecektir.
Genel olarak, FileZilla'nın Otomatik modda tüm dosya aktarımlarını kolaylıkla tamamlamasını bekleyebilirsiniz. Aktarımlar metin veya ham veri formatlarında yapılır; seçilen veri formatı, yüklenen veya indirilen dosya türüne bağlıdır.
Dosyaları Filtrelemek için FileZilla Nasıl Kullanılır
Dosyaları hem bilgisayarınızdan hem de uzak bir sunucudan açmak, FileZilla'yı düzenlemek veya aktarmak için sürekli artan seçenekler listesiyle doldurur. Daha fazla klasör açtıkça, en deneyimli geliştirici için bile biraz korkutucu veya kafa karıştırıcı olabilir.
Elbette, FileZilla binlerce dosyayı işleyebilir, ancak insan beyni bir görüntüyü veya CSS dosyasını tam olarak nereye yerleştirdiğini hatırlamaya çalışırken bunalabilir.
İşte burada filtreleme devreye giriyor.
Filtreleme, FileZilla ekranında görüntülenecek belirli dosya türlerini seçmenize olanak tanır. Bu şekilde, asla kullanmayacağınız çoğu dosyayı gizleme veya daha sık erişmek istediğiniz belirli dizinlere odaklanma şansınız olur.
Tüm filtreleme, Dizin Listeleme Filtresi İletişim Kutusu alanında gerçekleşir. Bu makalenin önceki bölümlerinde tartışılan hızlı tuşlardan birinin altında bulunur. Hızlı tuş simgesi, üzerinde yeşil, kırmızı ve sarı çizgiler bulunan iki arabirim paneli gibi görünür.
Filtrelemenize devam etmek için bu düğmeye tıklayın.
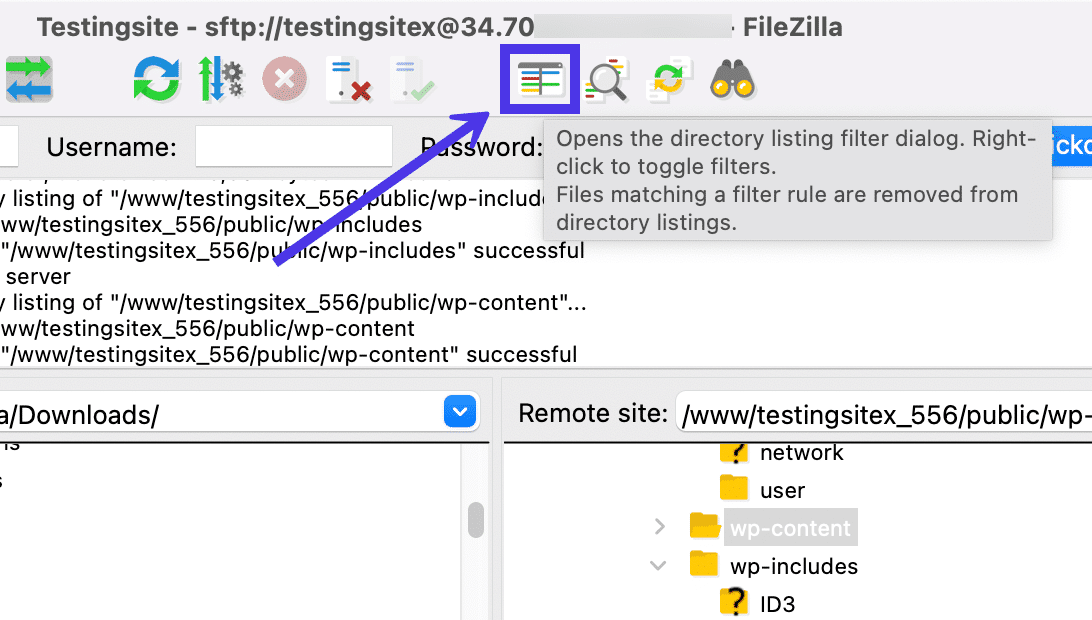
Dizin Listeleme Filtreleri
Bu, Dizin Listeleme Filtreleri adlı bir sayfayı ortaya çıkarır. Burada iki filtre listesi sunulur: biri Yerel Filtreler ve diğeri Uzak Filtreler için. Her iki tarafta da aynı filtre türleri vardır, ancak bunlar kendi dizinleri için çalışır.
Nasıl çalıştığı hakkında size bir fikir vermek için, hem Yerel Filtrelerde hem de Uzak Filtrelerde Yalnızca Görüntüleri Göster onay kutusunu işaretleyeceğiz. Seçimi tamamladığınızda, filtreleri devreye sokmak için Tamam düğmesine tıklayın.
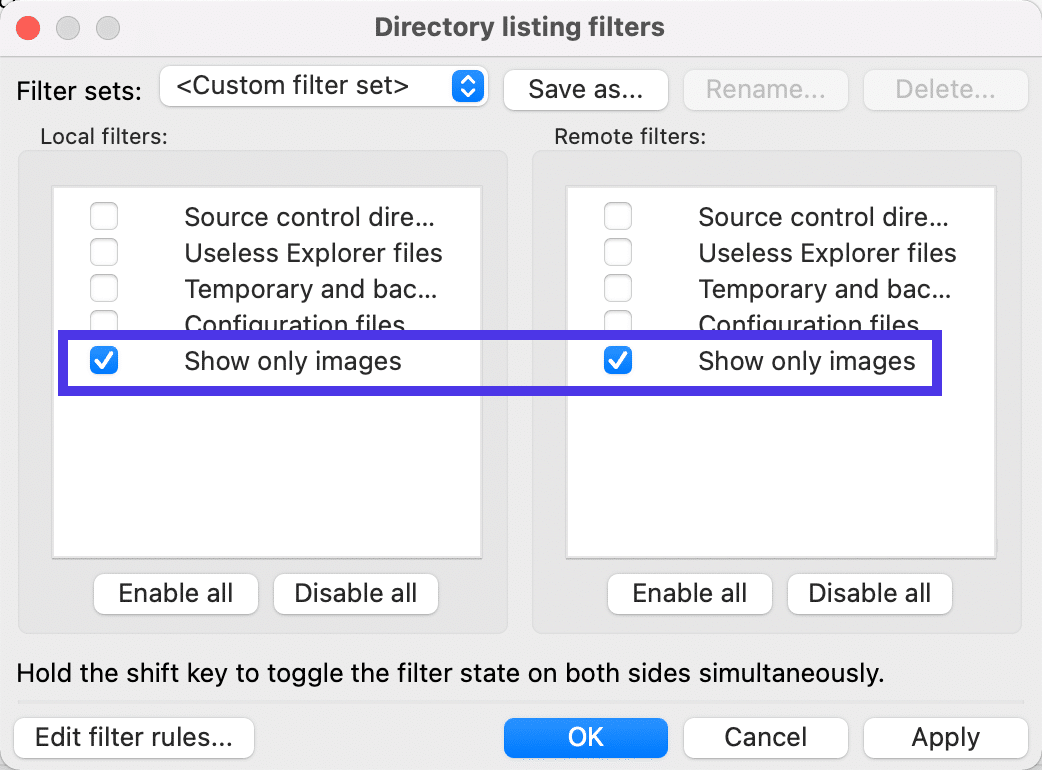
Sonuç olarak, FileZilla artık açtığınız dizinden bağımsız olarak yalnızca görüntü dosyalarını gösterir.
Aşağıdaki ekran görüntüsünde, Yerel Site bölümünde, filtrelerimiz sayesinde yerel /indirilenler klasöründe PNG ve JPG dosyalarının bir listesi vardır ve başka hiçbir şey yoktur.
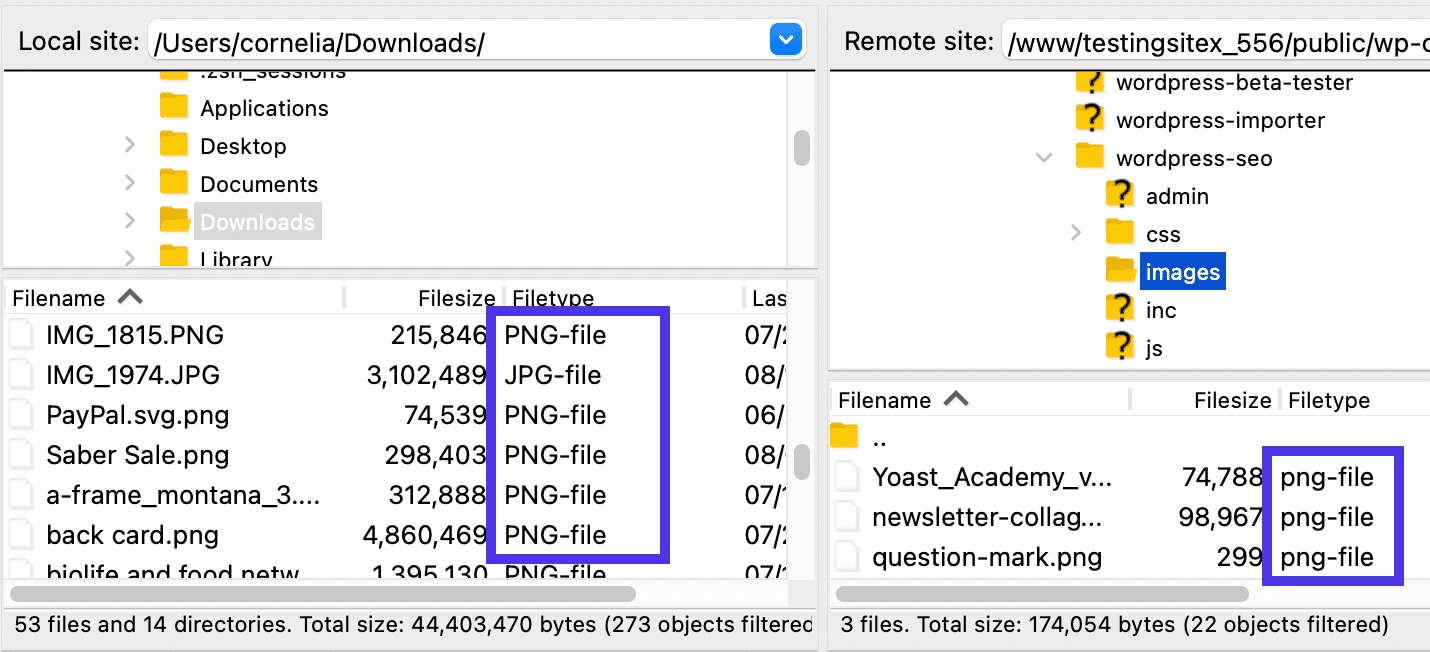
Bununla birlikte, filtre nedeniyle herhangi bir içerik göstermeseler bile, bu dizinlerdeki klasörleri görüntüleyebilirsiniz.
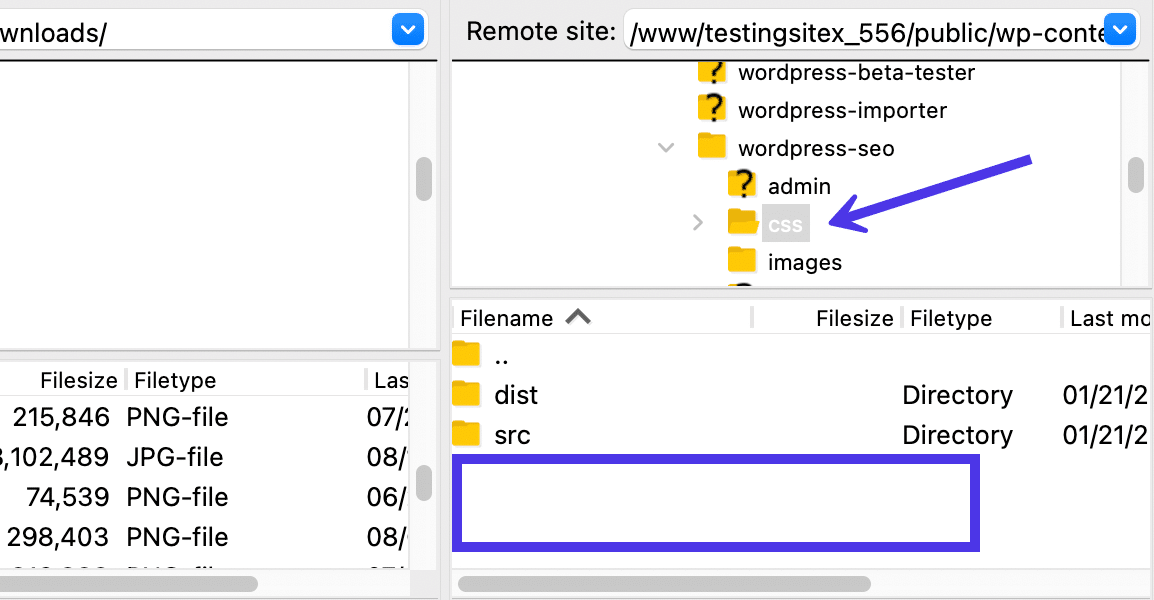
Ek Filtreler
Daha fazla filtre için Dizin Listeleme Filtreleri modülüne geri dönün. Bulacağınız ana varsayılan filtreler şunlardır:
- Kaynak kontrol dizinleri
- İşe yaramaz gezgin dosyaları
- Geçici ve yedek dosyalar
- Yapılandırma dosyaları
- Yalnızca resimleri göster
Genel olarak, bu filtrelerden bazıları arayüzünüzü temizlemek ve FileZilla'da daha basit bir arama işlemi yapmak içindir. Bu nedenle, varsayılanlarda “geçici dosyalar” ve “işe yaramaz gezgin dosyaları” gibi şeyleri kaldırma seçeneğine sahiptirler.
Bununla birlikte, bazı filtreler, her şeyin üzerinde temelleri görüntülemek içindir. Bu nedenle "yapılandırma dosyaları" ve "görüntüler" için varsayılanları görüyoruz.
Filtrelerin dikkate alınması gereken diğer bir yönü, Uzak Filtreleri ve Yerel Filtreleri bağımsız olarak nasıl ekleyebileceğinizdir. Uzak Filtreler tarafında Kaynak Kontrol Dizinleri gibi şeyleri gösterirken Yerel Filtreler bölümünde yalnızca görüntülere filtre uygulayabilirsiniz.
Bir filtreyi etkinleştirmeye çalıştığınızda, Tamam düğmesine tıklayın.
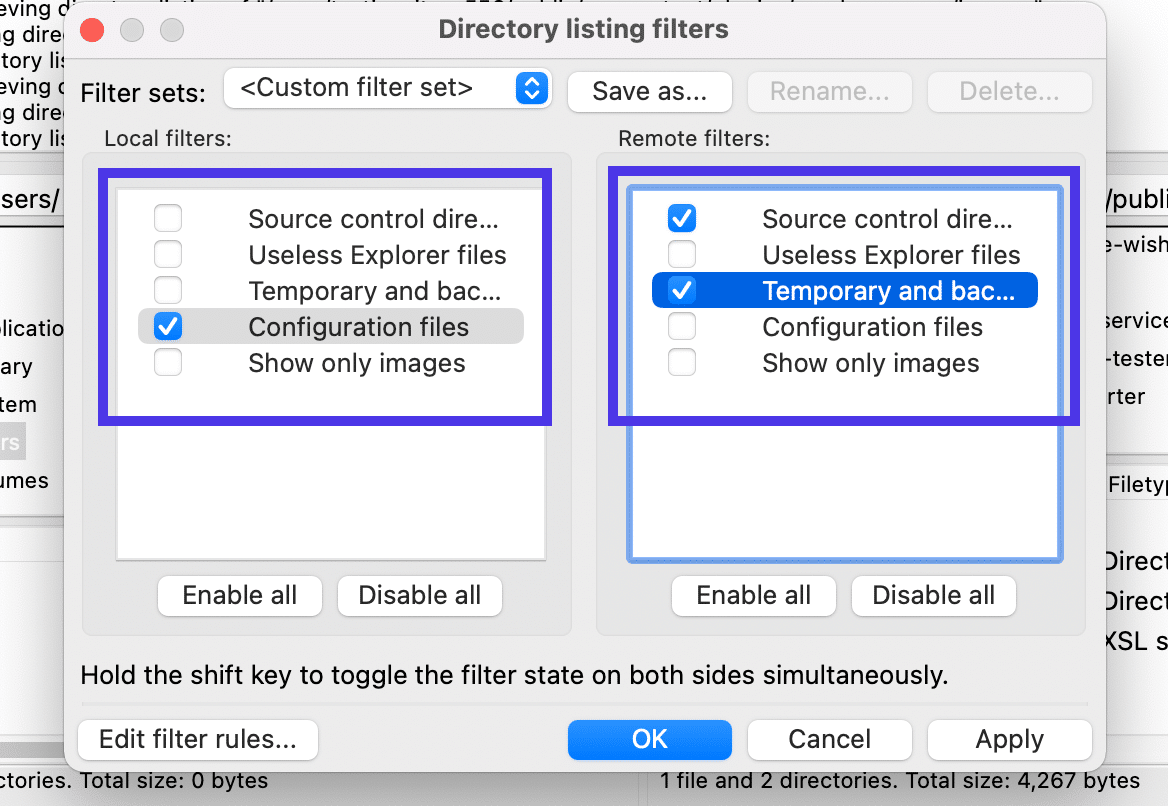
Peki ya varsayılan filtreler kendi ihtiyaçlarınız için yeterli değilse?
Bu durumda, onları daha belirgin hale getirmek için Filtre Kurallarını Düzenle düğmesine tıklayın.
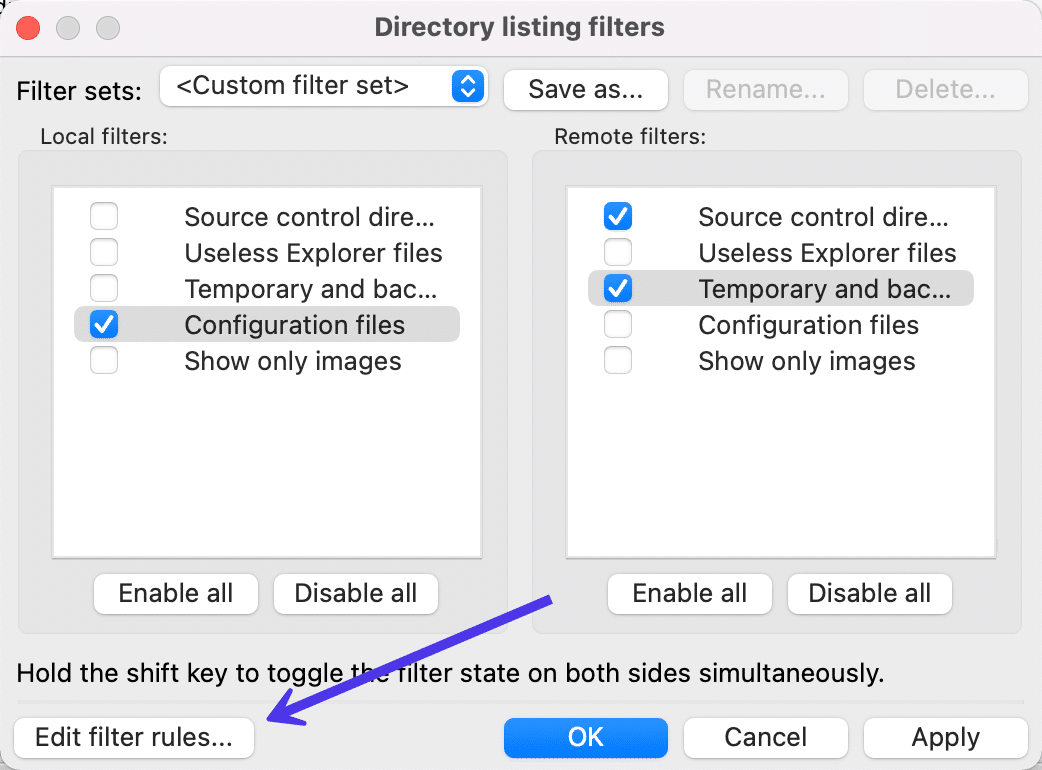
Filtreleri Düzenle Penceresi
Filtreleri Düzenle penceresi, önceki varsayılan filtrelerin her biri için benzersiz koşullar ve kurallar sağlar. Örneğin, oraya gidebilir ve “.png”, “.gif” veya “.jpg” ile biten dosya adlarıyla eşleşmeyen öğeleri filtreleyebilirsiniz.
Ayrıca filtrelerin dosyalara, dizinlere veya her ikisine de aynı anda uygulanmasını sağlayabilirsiniz.
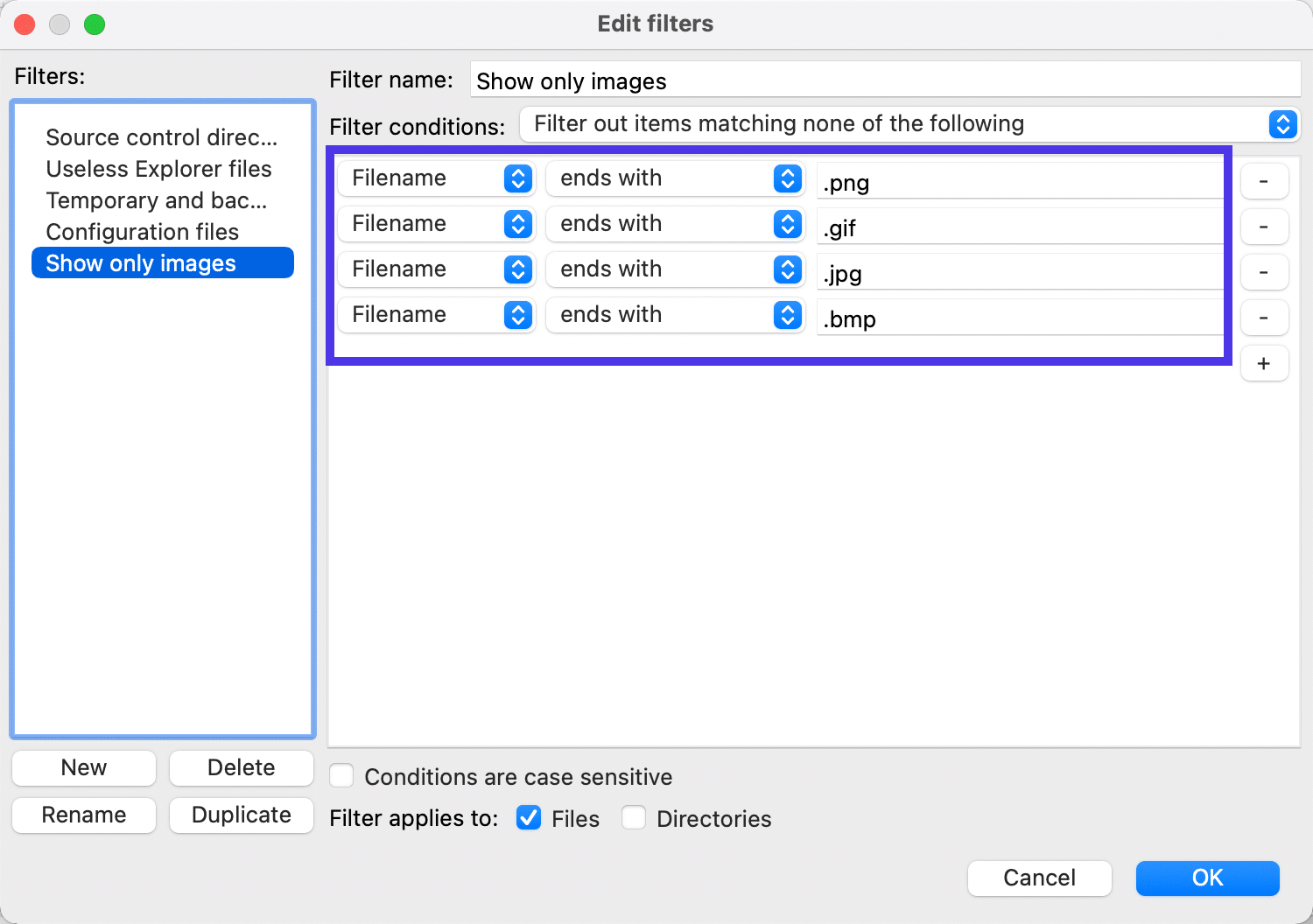
Başka bir örnek olarak, Kaynak Kontrol Dizinleri filtresine gidebilir ve dosya adlarını ".svn" ve ".git" gibi öğelere eşit olarak ayarlayabilirsiniz, böylece aşağıdaki gibi yalnızca bunlar görünür ve dosyaların geri kalanı filtreden geçirilir. ekran görüntüsü.
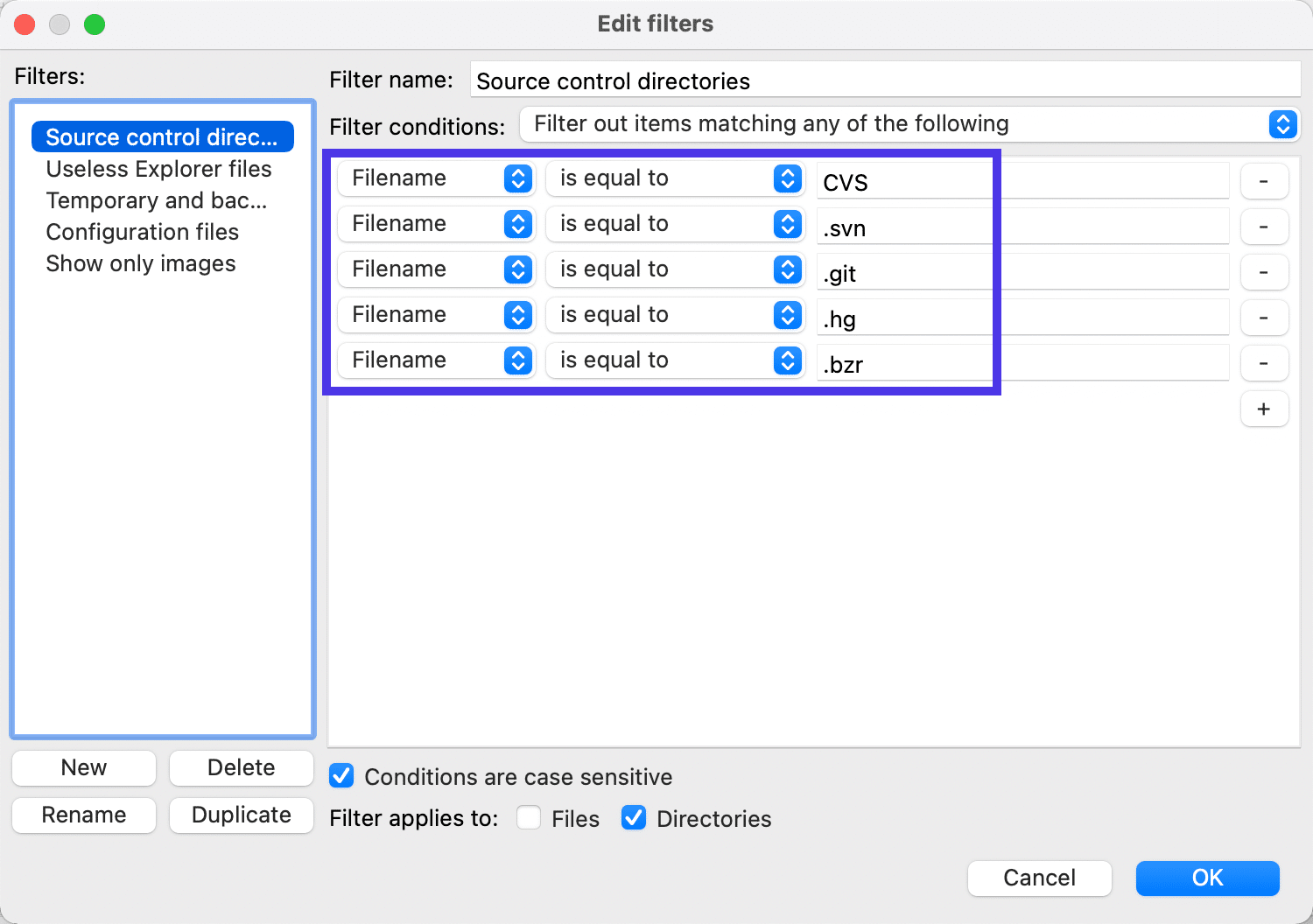
FileZilla'da Yer İmleri ve Birden Çok Site Nasıl Eklenir
Filtreler, FileZilla'da gezinmeyi kolaylaştırır, ancak yer imleri, düzenli olarak kullanılan bir dosya dizinine doğrudan gitmek için de kullanışlıdır.
FileZilla'nın yer imleri özelliği, bir web sayfasını kaydetmek yerine, dosya dizininizin bir bölümünü kaydetmesi dışında, tıpkı tarayıcı yer imleri gibi çalışır.
Yer imlerini eklemek ve yönetmek için Site Yöneticisi hızlı tuşuna tıklayın.
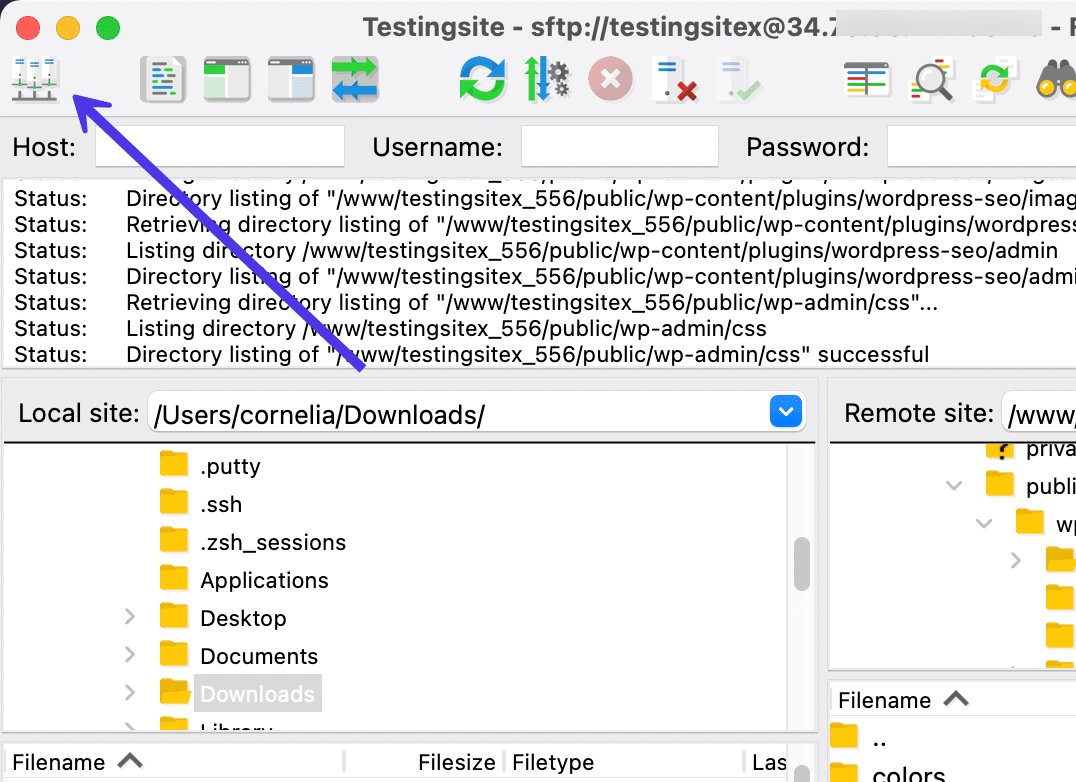
Site Yöneticisi penceresine girdikten sonra Sitelerim adlı bir klasör bulacaksınız. FileZilla aracılığıyla bir FTP veya SFTP bağlantısı oluşturduğunuzda, tüm uzak site bağlantılarınızın yerleştirildiği yer burasıdır.
Site Yöneticisi , barındırma kimlik bilgilerinizle bu bağlantıları gerçekten yapmak için alanlar da sağlar (bu makalenin önceki bölümlerinde ele alındığı gibi). FTP veya SFTP aracılığıyla zaten bağlandıysanız Sitelerim klasöründe bir web sitesi adı görmelisiniz. Örneğimizde sitemizin adı “Testingsite” olarak adlandırılmıştır.
Buradaki amaç, o site için bir yer imi ekleyerek belirli bir dizine veya klasöre birkaç dakika uğraşmadan erişmeyi kolaylaştırmaktır.
FileZilla'da depolanan sitelerin her biri için yer imleri oluşturabilirsiniz. Şu anda Site Yöneticisi'nde bağlı yalnızca bir site olduğundan, vurgulanacak şekilde o siteyi seçin.
Şimdi pencerenin altına gidin ve Yeni Yer İşareti düğmesini seçin.
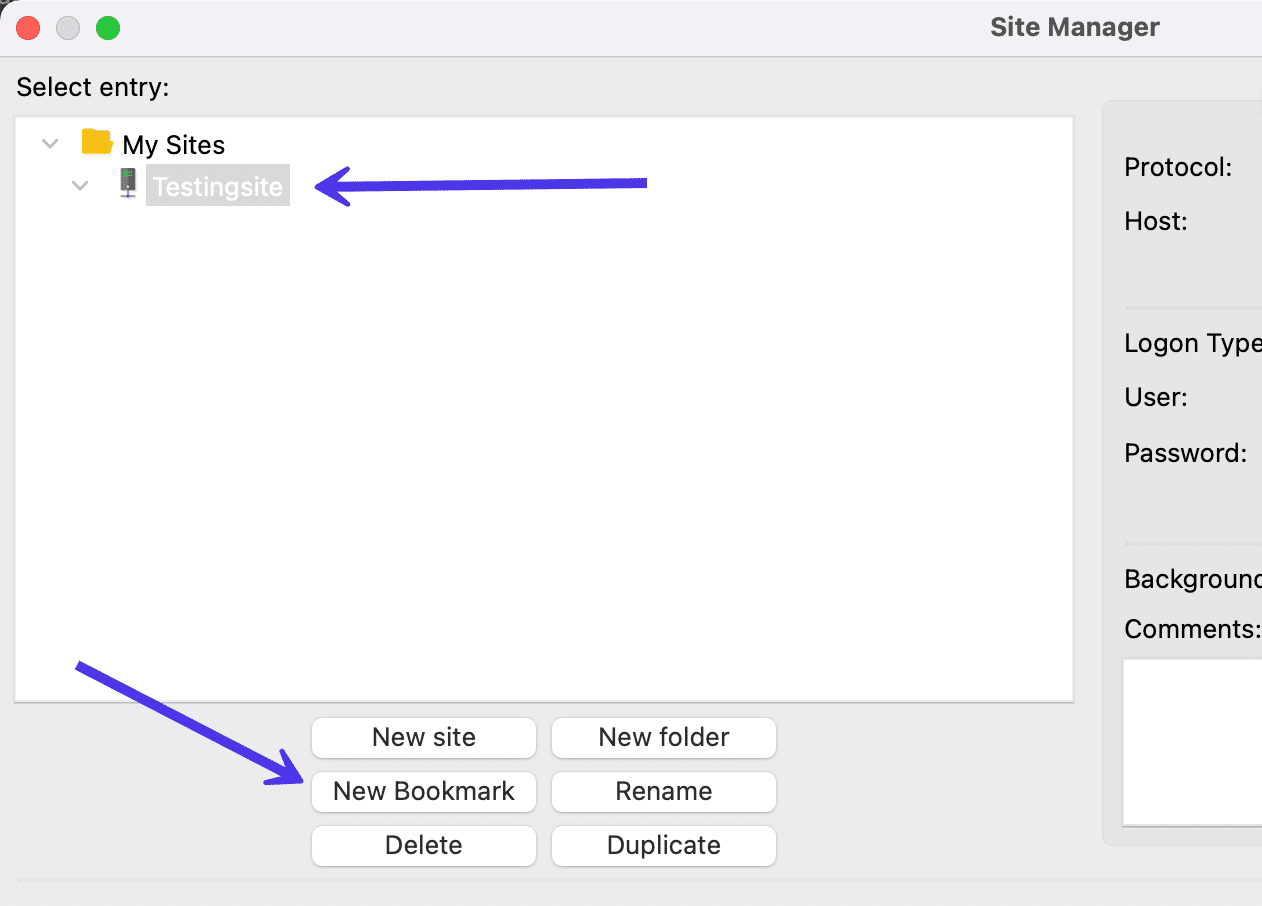
FileZilla, Sitelerim klasörünüzdeki sitelerin hiyerarşisinin altına bir yıldız simgesi olan bir "Yeni Yer İşareti" etiketi ekler. Kendi referansınız için yer imini yeniden adlandırmaktan çekinmeyin.
Yerel Dizin ve Uzak Dizin alanlarını bulmak için pencerenin sağ tarafına gidin. Bunlar bir yer imi için boş başlar, ancak yer imine her gittiğinizde onlara gönderilmek üzere belirli dizinlere göz atabilirsiniz.
Bir yer imi kaydetmenin bir nedeni, web sitenizin Yerel Dizininizdeki yedek dosyalarına her zaman anında erişebilmenizdir. Uzak Dizin alanında /public klasörüne bir yer imi de oluşturabilirsiniz. Bu yapılandırmayla, bozuk bir dosya veya bozuk bir web sitesi gibi bir şey olduğunda, son yedekleme dosyalarını web sitesi sunucunuzdaki doğru konuma yüklemeye hazırsınız.
Alanlarda işaretlenmiş bir dizin oluşturmak için, doğru dizine Gözatmanız veya alana yapıştırmanız gerekir.
Yerel Dizin alanı kolay olanıdır. Gözat düğmesine tıklayın, yer imlerine eklemek istediğiniz dosyayı arayın ve FileZilla'ya ekleyin.
Uzak Dizin alanı, ana FileZilla sayfasına geri dönerek bulabileceğiniz istediğiniz dizini veya dosya yapısını kopyalayıp yapıştırmanızı gerektirir. Tüm dizin adresini Uzak Dizin Ağacı'nın üzerindeki Uzak Site açılır menüsü altında listelerler.
Artık bir Yerel ve(veya) Uzak Dizin belirlediğinize göre, bunu daha sonra FileZilla'da kaydetmek için Tamam düğmesini tıklayın.
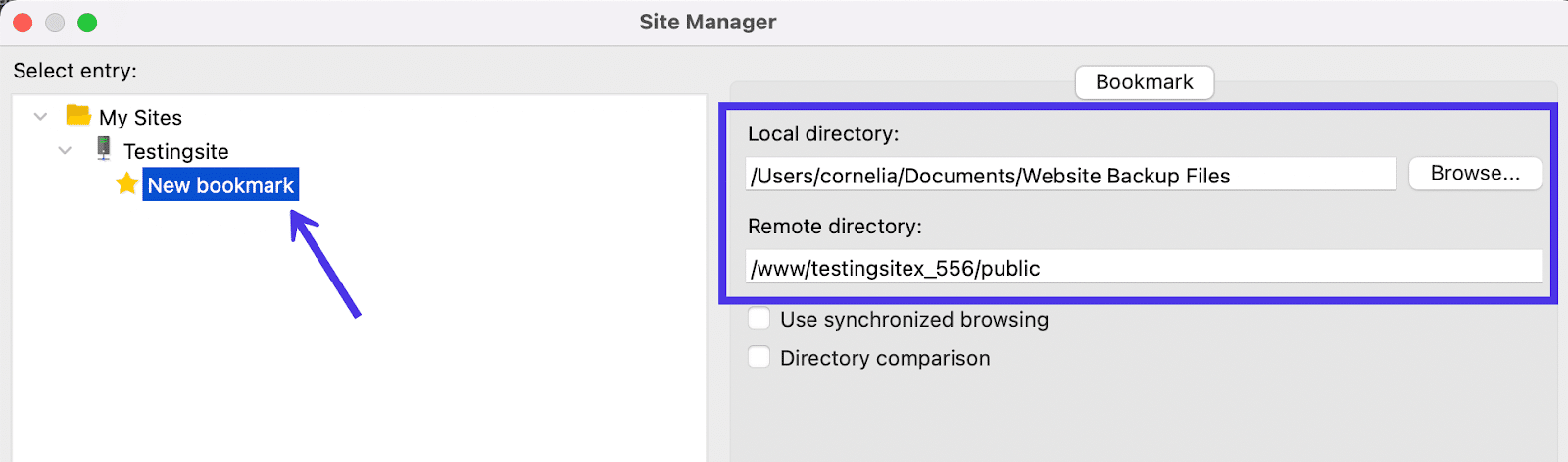
Artık bazı yeni yer imleri ayarladığınıza göre, seçtiğiniz dosyaya hızlı bir şekilde yeniden yönlendirme için birini nasıl etkinleştirirsiniz?
Yer imi FileZilla'ya kaydedilir. Yani o siteyi programda aktif tuttuğunuz sürece yer imine erişiminiz devam eder.
Diyelim ki bazı rastgele uzak ve yerel dosyalar açtınız. Aşağıdaki ekran görüntüsünde, bu klasörlerin hiçbirinin tam olarak yer iminde sahip olduğumuz şeyi içermediğini görebilirsiniz.
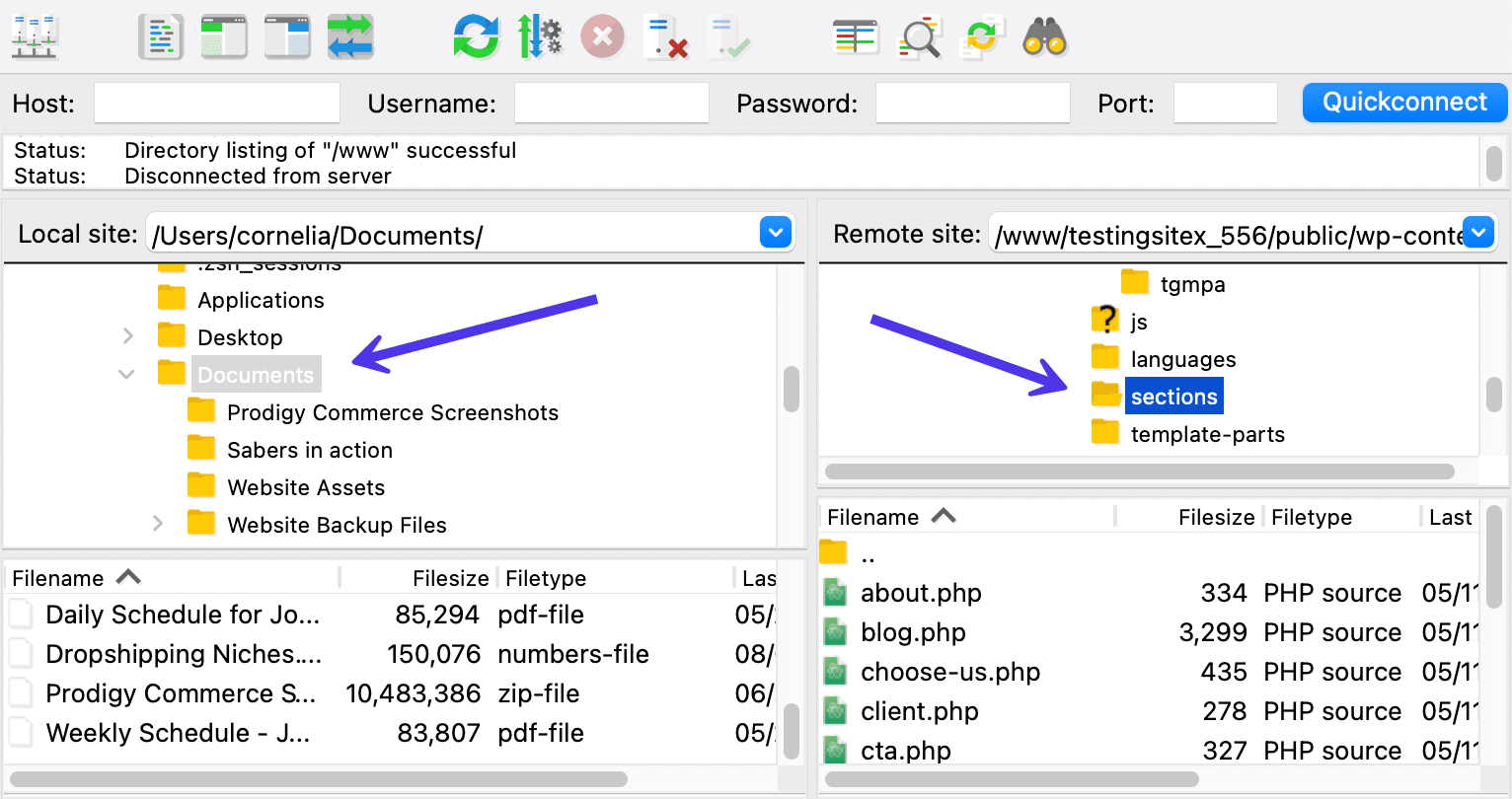
Bir yer imi kullanmak için, sol üst köşedeki Site Yöneticisi düğmesine geri tıklayın, ardından Sitelerim klasörünüzden yer imini seçin.
Yer imini etkinleştirmek ve kendinizi doğrudan dosyalara göndermek için Bağlan düğmesine tıklayın.
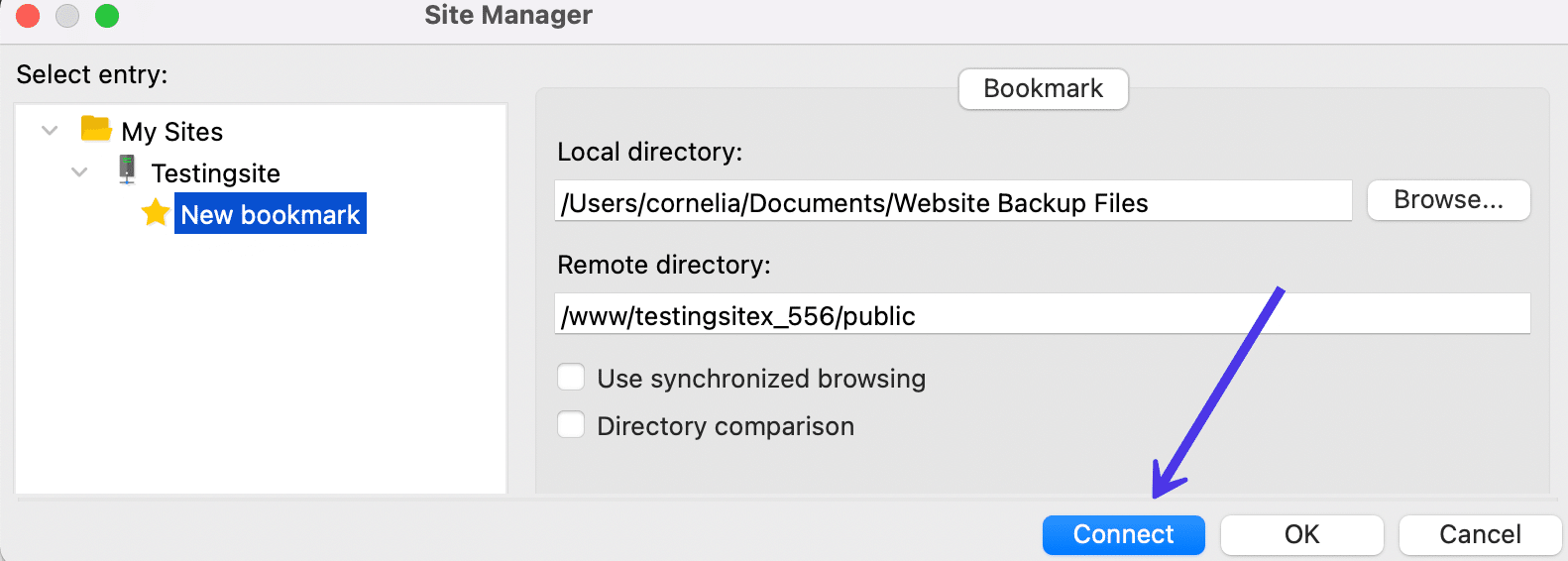
Zaten bir sunucuya bağlıysanız, genellikle bir uyarı görünür. Birden çok bağlantının çalışmaya devam etmesini istiyorsanız, bağlantıyı iptal edebilir veya yeni bir sunucuyla yeni bir bağlantı kurabilirsiniz.
Bu durumda, daha önce ne üzerinde çalıştığımızı umursamadığımız için Önceki Bağlantıyı Durdur seçeneğini kullanacağız. Ancak, önceki konumunuzu kaydetmeyi tercih ediyorsanız, Yeni Sekmede Bağlantı Kur seçeneğini kullanmanız size iyi gelebilir.
Gelecekte bu açılır pencereyi görmemeyi tercih ederseniz, Bu Eylemi Her Zaman Gerçekleştir kutusunu işaretlemeniz de mümkündür.
Seçiminiz ne olursa olsun, devam etmek için Tamam düğmesini tıklayın.
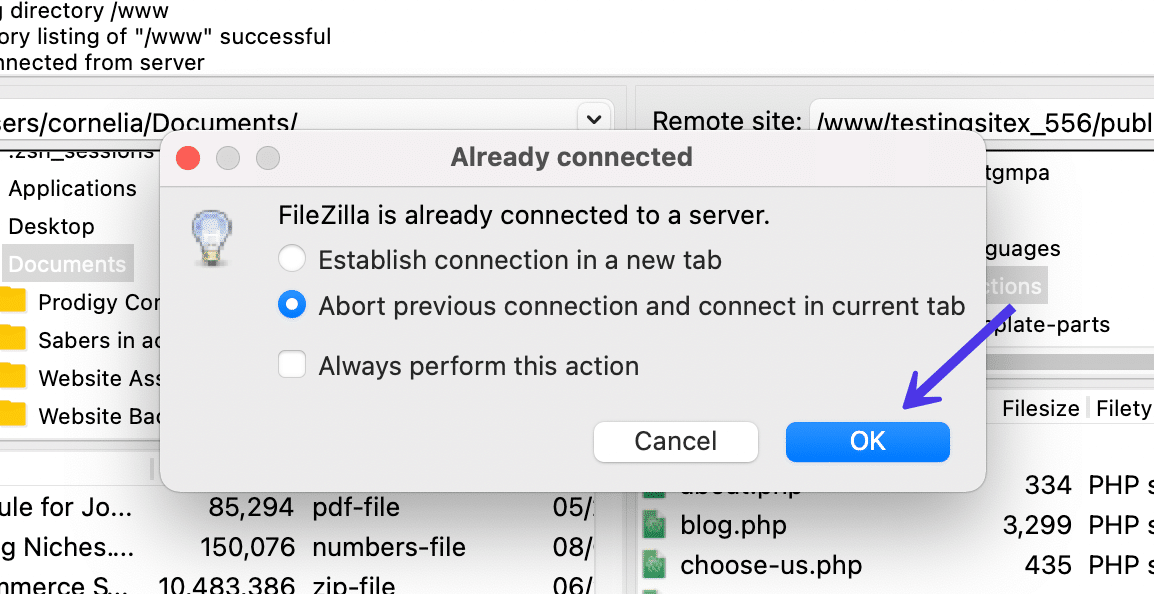
Yer imi daha sonra Site Yöneticisinde belirtilen dosyaları doğrudan açar.
Anında hem Yerel Sitede hem de Uzak Sitede önemli bir şeye erişebilirsiniz. Ve belirtildiği gibi, istemiyorsanız her ikisi için de yer imi koymanıza gerek yoktur.
Ekran görüntümüz, /wp-admin , /wp-content ve /wp-includes gibi tüm önemli dosyalarla bir WordPress site yedeklemesine nasıl otomatik olarak eriştiğimizi görerek böyle bir yer iminin rahatlığını gösterir. Uzak Site bölümü bizi, bir yedeği geri yüklerken genellikle değiştirmeniz gereken klasörleri içeren /public klasörüne gönderdi.
Şimdi tek gereken, bir yedeğin tam olarak geri yüklenmesi için dosyaları Yerel Siteden Uzak Siteye yüklemek. Yedekleri geri yüklemek için yer imlerini kullanmayı düşünürken, WordPress yedekleme işleminizde ince ayar yapmayı da düşünmelisiniz.
Unutmayın, bu, FileZilla'da yer imlerini açmayı düşünmenizin nedenlerinden yalnızca biri .
Bazen yaygın olarak kullanılan dosya dizinlerine doğrudan erişime sahip olmak güzeldir. Diğer zamanlarda, acil bir durumda veya bir eklentideki başlık resimlerini değiştirmeniz gerektiğinde dosyaları bulmanız gerekir. Seçenekler sonsuzdur.
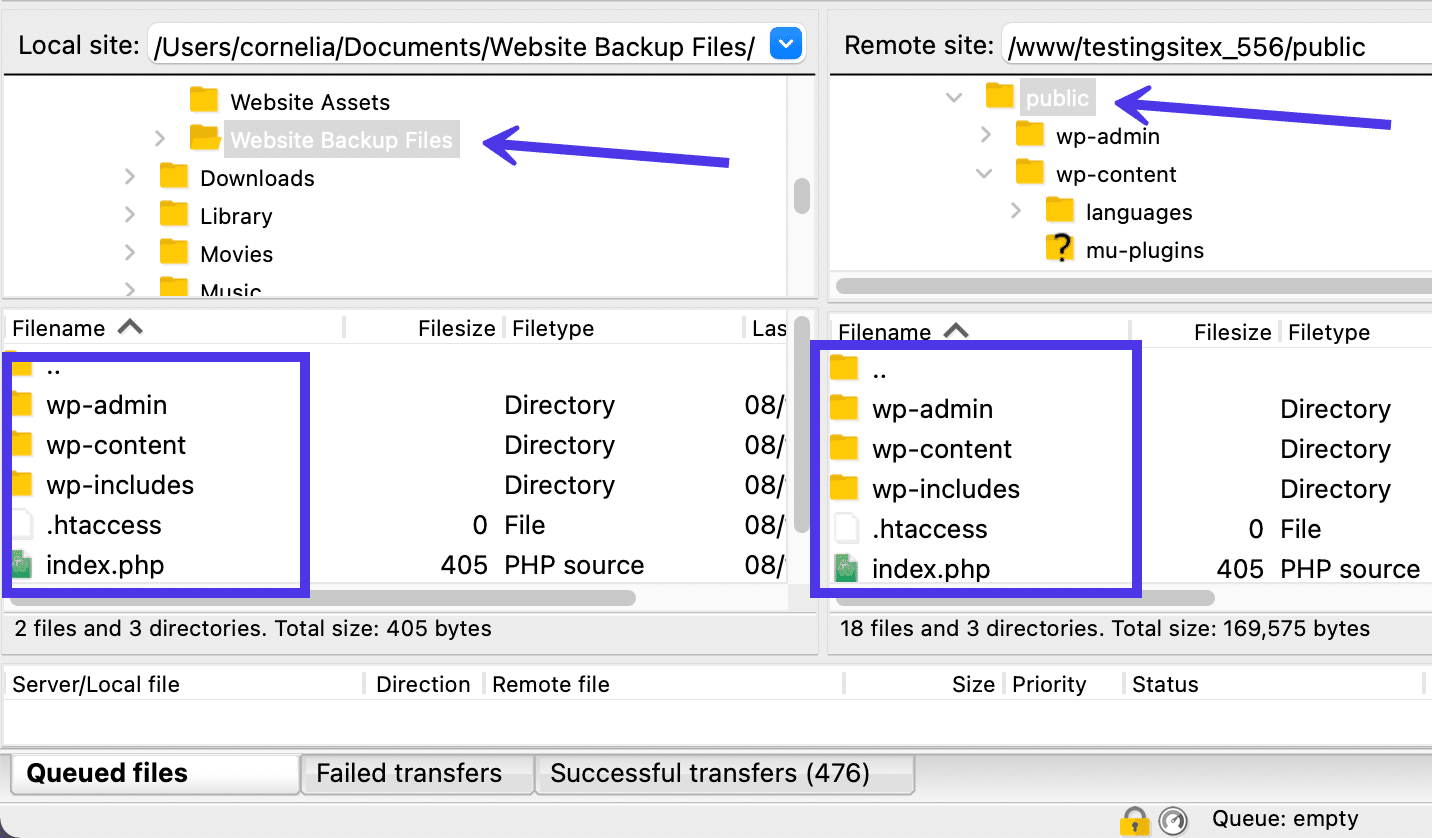
Bu bölümü tamamlamak için, yer imlerini yönettiğiniz yerde yapıldığını göz önünde bulundurarak, FileZilla'ya nasıl birden fazla site ekleyeceğiniz hakkında konuşmak istiyoruz.
Yeni bir site eklemek, FileZilla'da aynı anda çalışacak birkaç web sitesini bağladığınız anlamına gelir. Her sitenin kendi SFTP veya FTP barındırma kimlik bilgilerine ihtiyacı vardır, ardından sitelere bağlanıp siteler arasında geçiş yapabilirsiniz.
Yine, ana FileZilla penceresinin sağ üst köşesindeki Site Yöneticisi düğmesini seçin. Ardından Sitelerim klasörüne gidin ve Yeni Site düğmesine tıklayın.
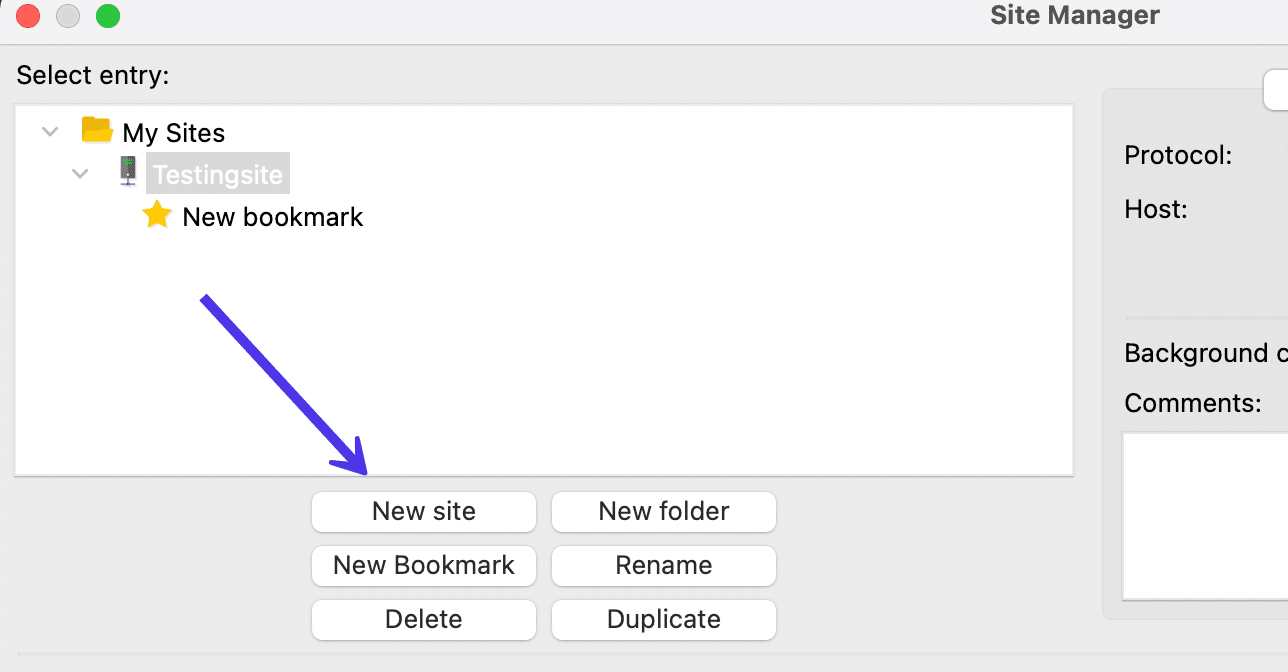
FileZilla, Sitelerim klasörünün içinde otomatik olarak yeni bir site oluşturur. Kendi referansınız için yeniden adlandırmak için siteye tıklayabilirsiniz.
İşte FileZilla'daki yeni siteler hakkında hatırlamanız gereken bazı önemli notlar:
- FileZilla'da istediğiniz kadar site yapabilirsiniz. Hepsi bu Sitelerim klasörü altında saklanır.
- Sitelerim klasöründe listelenen sitelerin her biri için benzersiz yer imleri oluşturma olanağına sahipsiniz.
- Her yeni siteye benzersiz FTP veya SFTP ana bilgisayar kimlik bilgileriyle bağlanmalısınız. Bu makalede daha önce ele aldığımız yöntemlerden farklı değil. Ana makinenize gitmeli ve Ana Bilgisayar , Kullanıcı , Bağlantı Noktası ve Parola gibi kimlik bilgilerini kopyalamanız gerekir.
- Doğru protokolü seçmeyi unutmayın, aksi takdirde bir hata alırsınız. Çoğu saygın ana bilgisayar, daha güvenli olduğu için SFTP kullanır.
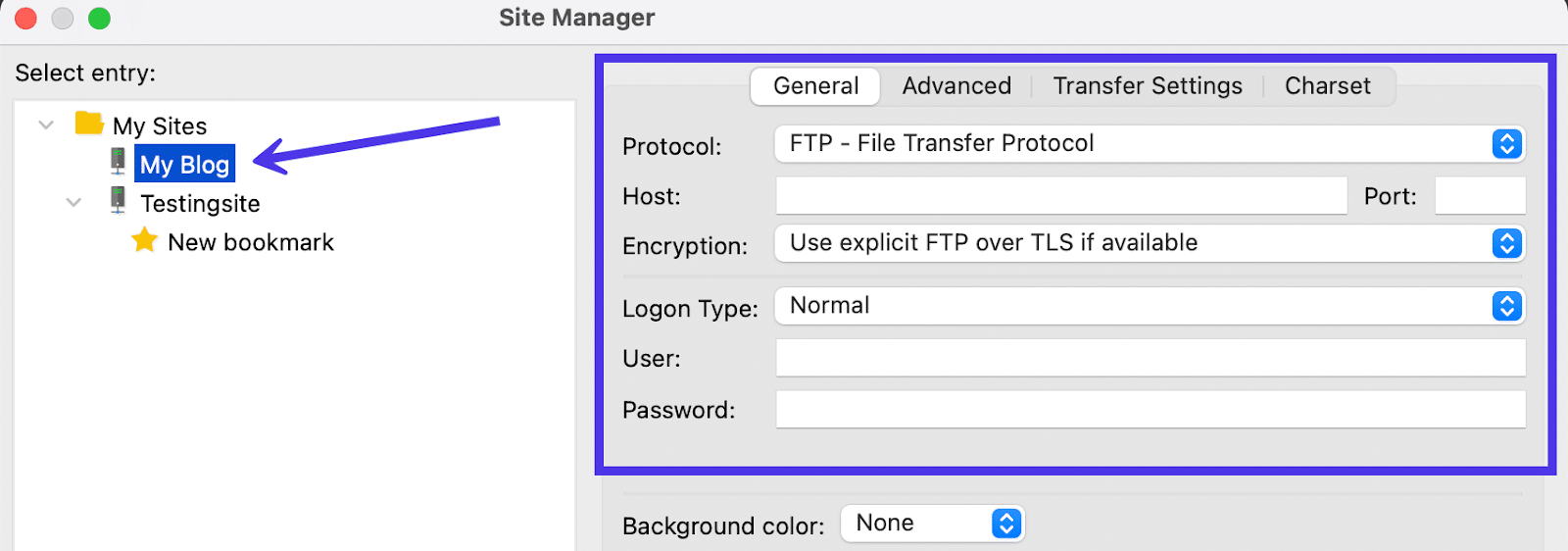
Yerel, Uzak ve Karşılaştırmalı Dosya Arama için FileZilla Nasıl Kullanılır
FileZilla içindeki dağınıklığı atlamak için başka bir çözüm de Arama işlevini kullanmaktır.
FileZilla'nın Arama aracı biraz yavaş olsa da, aradığınız dosyayla eşleşen bir anahtar sözcük yazabilir ve ardından, dosyalarınızla çalışırken aramayı tamamlamak için arama sorgusunu arka planda ayarlayabilirsiniz.
Ana FileZilla penceresinin sağ üst tarafında bulunan dürbün simgesini bularak başlayın. Kontrol Panelindeki son hızlı tuş.
Bu düğme Dosyaları Özyinelemeli Ara olarak adlandırılır ve her ikisi için karşılaştırmalı aramalarla birlikte uzak ve yerel sitelerde çok çeşitli aramaları tamamlamanıza olanak tanır.
Aramayı başlatmak için Dosya Arama (dürbün) düğmesine tıklayın.
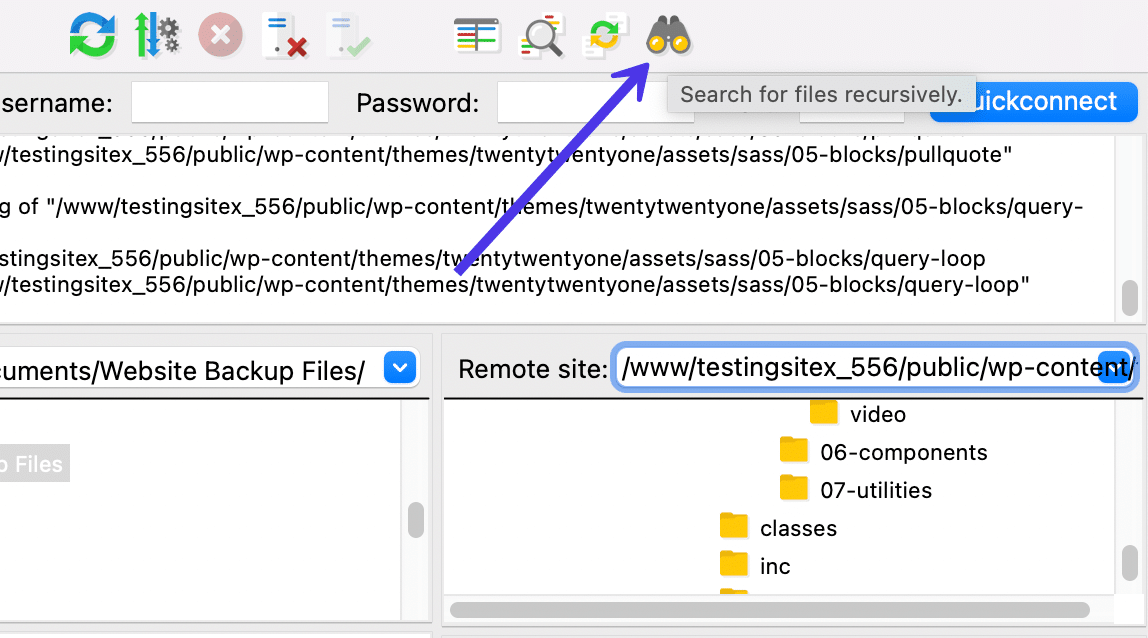
Gördüğünüz gibi, Yerel Arama , Uzaktan Arama ve Karşılaştırmalı Aramayı tamamlama seçenekleri vardır.
Yerel Dosya Arama
Yerel Arama ile başlayacağız, bu seçeneği seçin ve bilgisayarınızda aramak istediğiniz dizini yazmak için Dizin Ara alanına gidin. Bu, genellikle FileZilla'da nelere göz attığınıza bağlı olarak varsayılan olarak doldurulur. Aramaya tüm bilgisayar dosyalarınızı dahil etmek istiyorsanız, aramayı genel bir kullanıcı dizinine genişletmeniz gerekebilir.
Arama Koşulları alanında, Aşağıdakilerin Tümünü Eşleştir'i seçin.
Ardından, bulmak istediğiniz dosyada bulunabilecek bir anahtar sözcük girmek için arama parametrelerine gidin. Bu, anahtar kelimeyi içeren dosya adları için tüm dizini tarar. Bu durumda, aradığımız Kinsta logosunu bulmak için anahtar kelime olarak "kinsta" yazacağız.
İşlemi çalıştırmak için Ara düğmesine tıklayın.
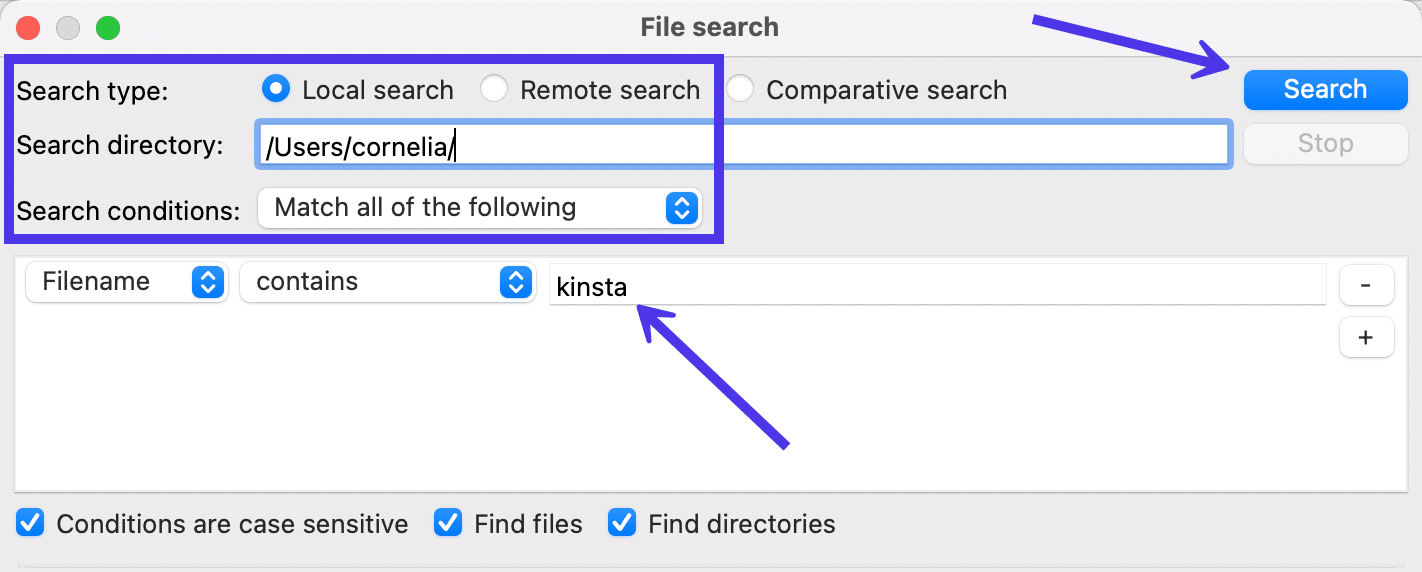
Bazı sonuçların ortaya çıkması yalnızca birkaç saniye sürer, ancak daha büyük dizinlerdeki sorgular arka planda çalışmaya devam edebilir veya herhangi bir bulgunun üretilmesi daha uzun sürebilir.
Arama aracının ne ürettiğini görmek için Sonuçlar paneline gidin. Beklendiği gibi, FileZilla /document ve /library klasörlerimde saklanan Kinsta logosunun birkaç örneğini buldu.
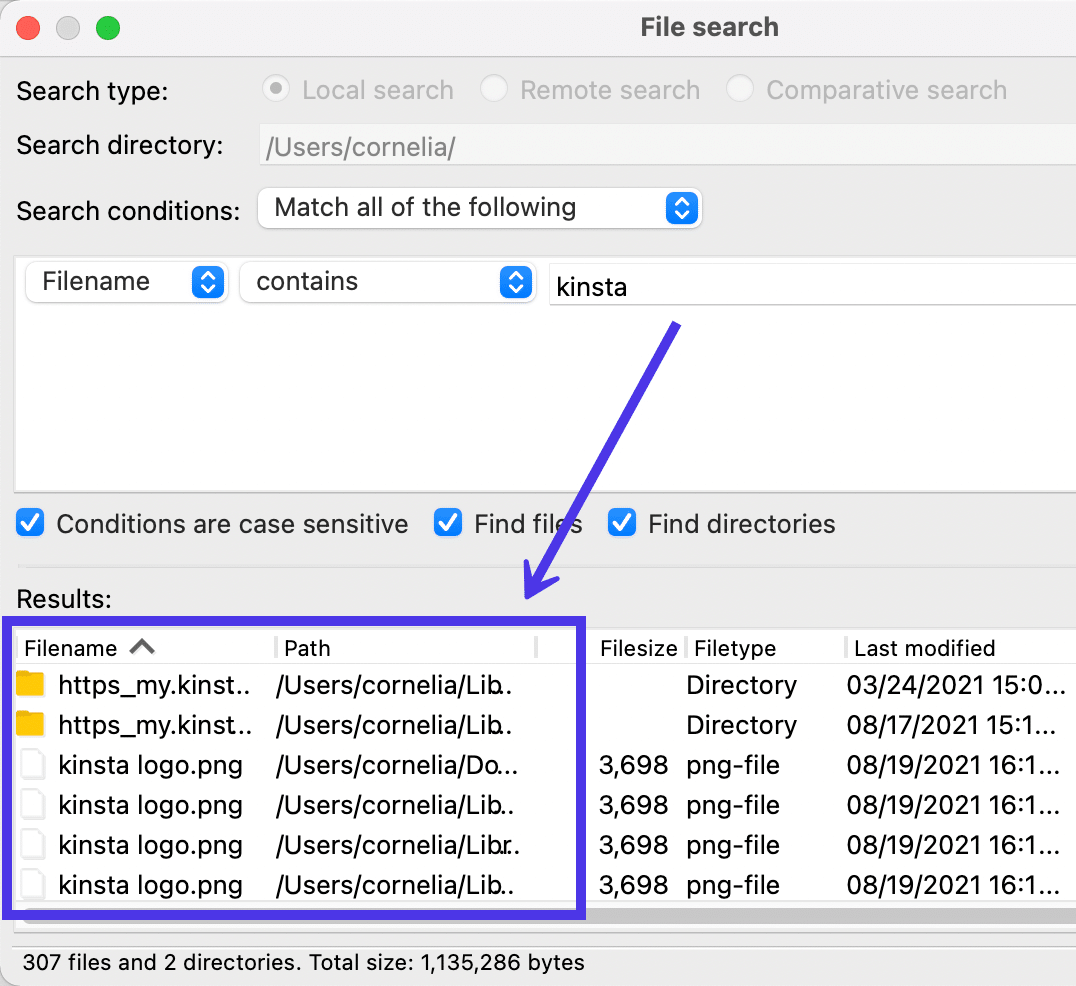
Dosya yöneticisinde gösterme, uzak sunucuya yükleme veya dosyayı tamamen silme gibi işlemleri tamamlamak için dosyalardan birine sağ tıklamaktan çekinmeyin.
Bu durumda, görüntüyü bilgisayarda açmak için Dosya Yöneticisinde Göster bağlantısını seçeceğiz.
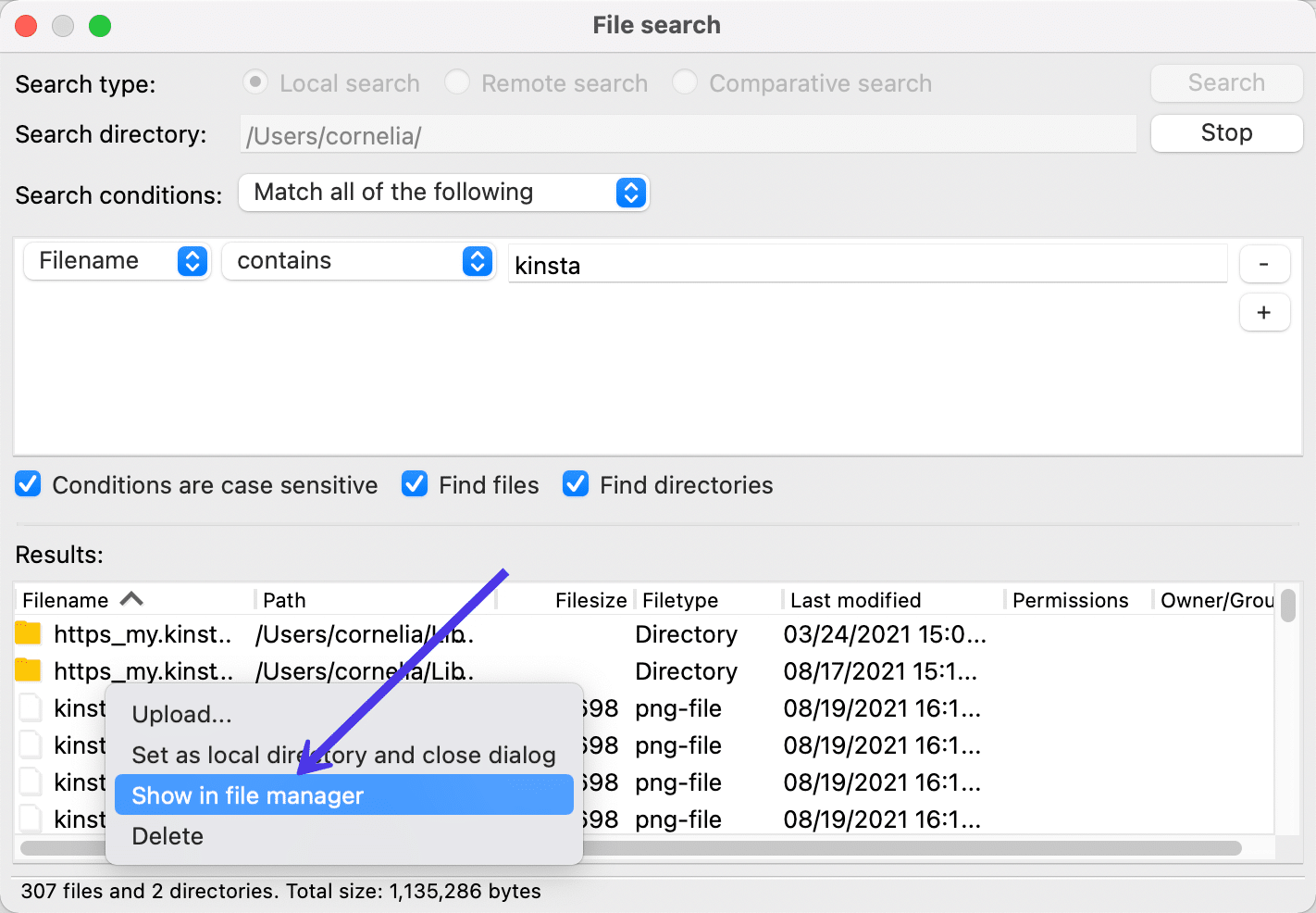
Ve işte burada!
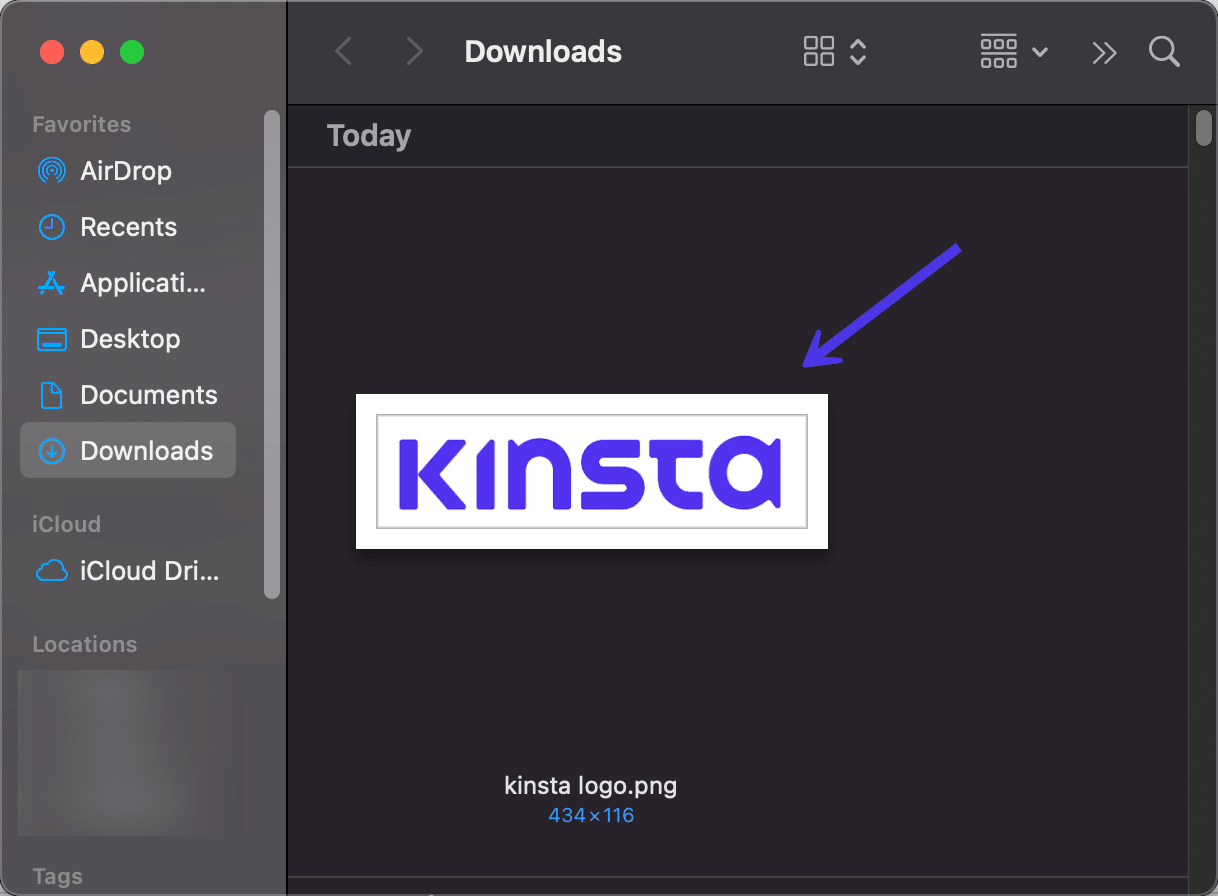
Dosya Arama paneli, aramalarınızda daha spesifik olmanız için çok sayıda ayar sunar. For example, you can choose to change from Filename to one of the following:
- Filesize
- Yol
- Tarih
Going with the Filesize option allows you to seek out files that are larger or smaller than a specific size. The Date option lets you type in date ranges to locate files that were created during certain time periods.
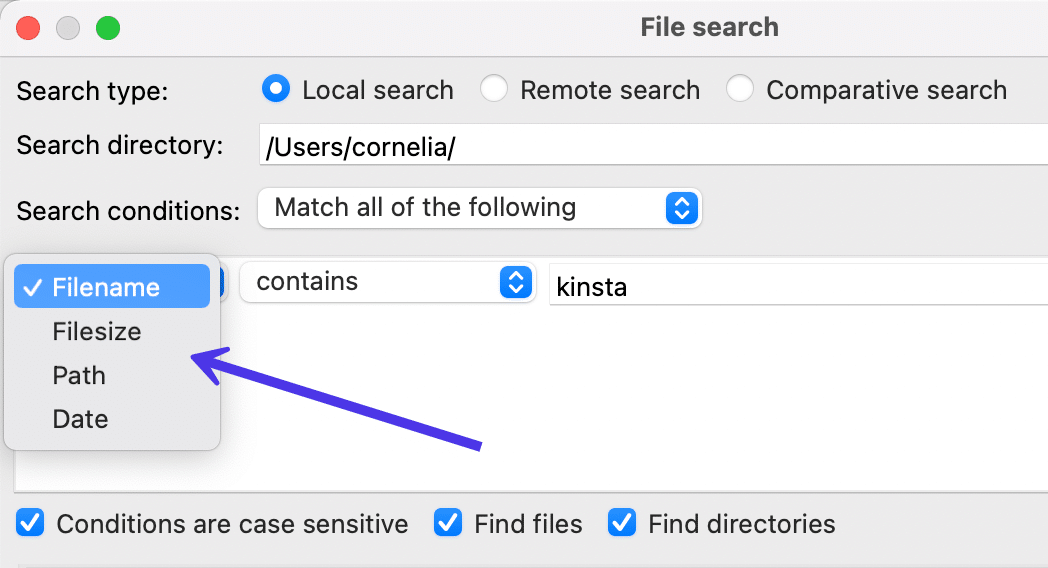
The Contains dropdown field has other choices for broadening or tightening the scope of your search. Clicking on that dropdown reveals the following options:
- içerir
- Is equal to
- İle başlar
- ile biter
- Matches regex
- Does not contain
These are some of your primary search parameters seeing as how they specify what must be done with the entry in the next field. As an example, you may want to only find Filenames that end in PNG, getting rid of all other non-PNG files.
You could get more specific with it as well, using the Is Equal To option to only display files with an exact match to the keyword you typed in before.
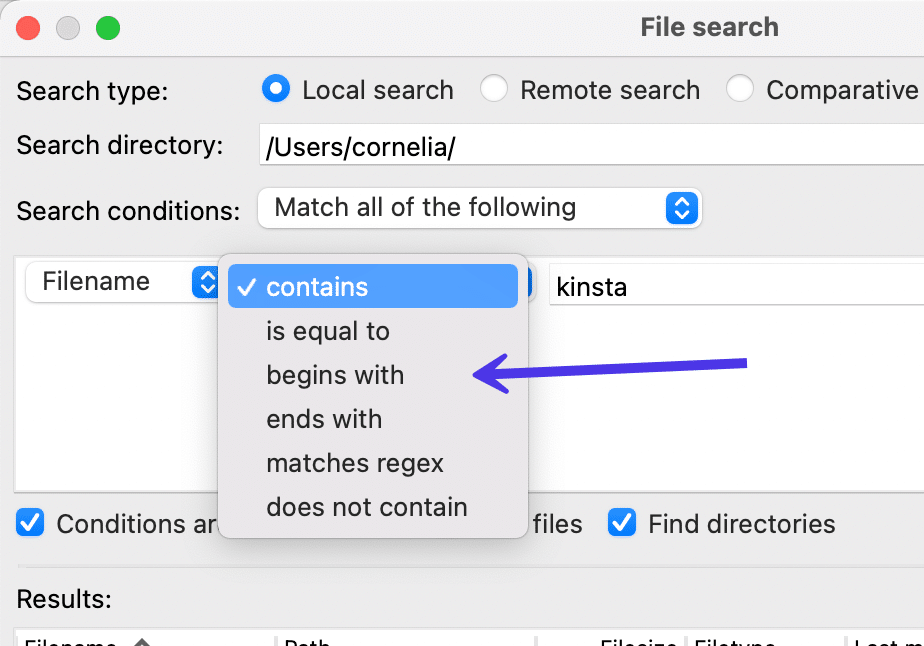
Finally, FileZilla presents a Search Conditions dropdown field with the following choices:
- Match all of the following
- Match any of the following
- Match none of the following
- Match not all of the following
These pertain to the fact that you can include multiple search conditions in the box below. As such, using the Match All of the Following option requires the search to align with every search condition.
You'll also notice several checkboxes at the bottom of the window. Again, these strengthen your search possibilities with more specific requirements. For example, you can ensure that all Conditions Are Case Sensitive . It's also possible to restrict your search to files, directories, both, or neither.
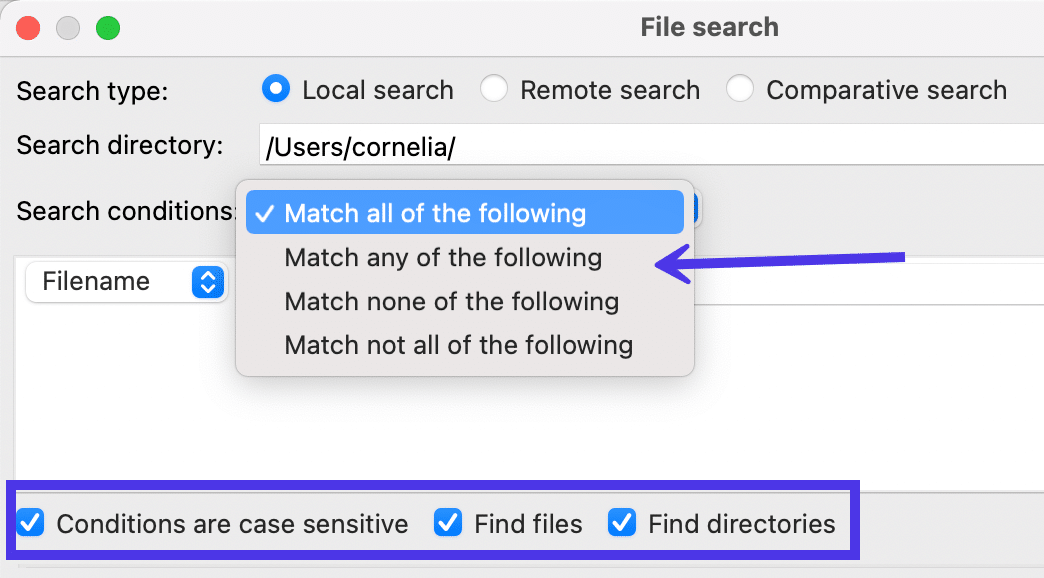
Moving on, the File Search section of FileZilla contains two other Search Types : one for a Remote Search and another for a Comparative Search .
Uzaktan Dosya Arama
Aramanızı Uzak Sitenizdeki dosyalarla sınırlamak için Uzaktan Arama radyo düğmesini seçin.
Yerel Arama işlevinde olduğu gibi, pencere, Uzaktan Aramanız için Arama Dizini'ni doldurmanızı ister. Bu belirli dizine yapıştırmanız veya kendiniz yazmanız gerekir.
Arama Koşulları ve diğer arama parametrelerinin tümü, yukarıda ele aldığımızla aynıdır. Yine de Dosya Adı'ndan Tarih'e veya İçeriyor'dan İçermez'e ayarlayabilirsiniz.
Ayrıca, bulmak istediğiniz dosya veya dizin için bir arama anahtar sözcüğü yazabilirsiniz.
Bir WordPress altbilgisini ayarlamak veya bazen bir eklentiye veya temaya HTML veya CSS gibi şeyler eklemek için genellikle footer.php dosyasını bulmanız gerektiğinden, bu öğretici için "footer.php" dosyasını açacağız.
Aramayı çalıştırmak için Ara düğmesine tıklayın.
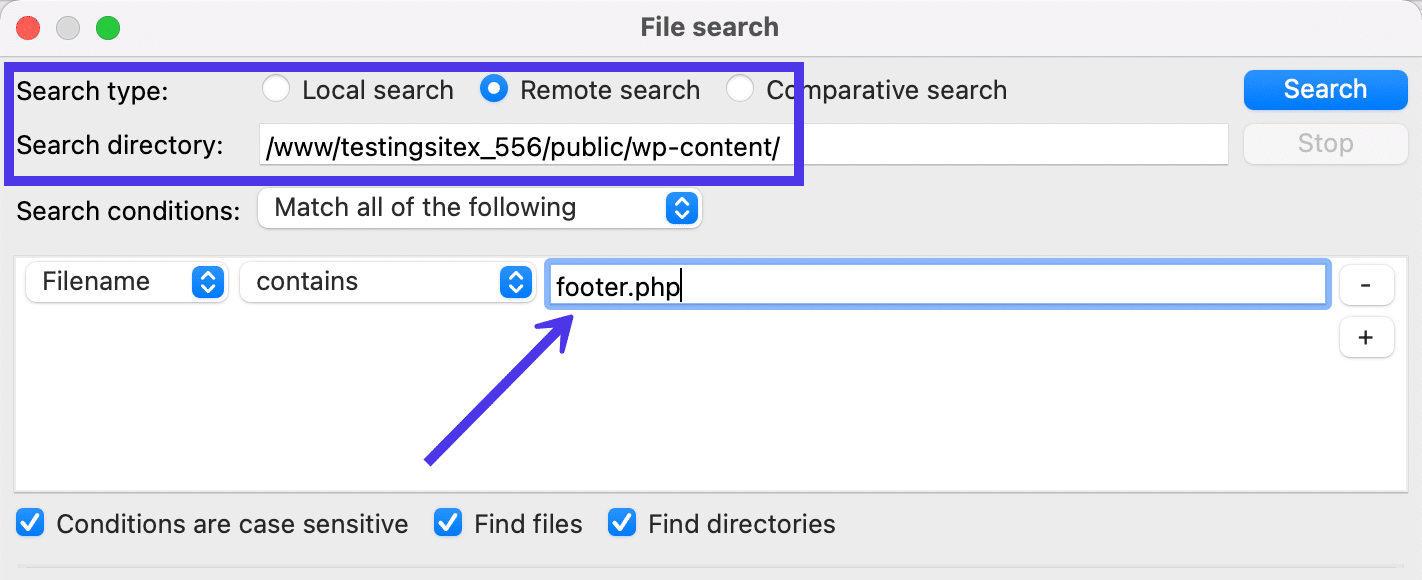
Arama Sonuçları bölümümüzde birkaç footer.php dosyası görünür. İstediğiniz gerçek dosya olup olmadığını anlamak için Yol sütununu kontrol ettiğinizden emin olun.
Dosyalara tıklayarak, görüntüleyerek veya yerel sitenize indirerek daha fazlasını keşfetme konusunda kendinizi yetkin hissedin.
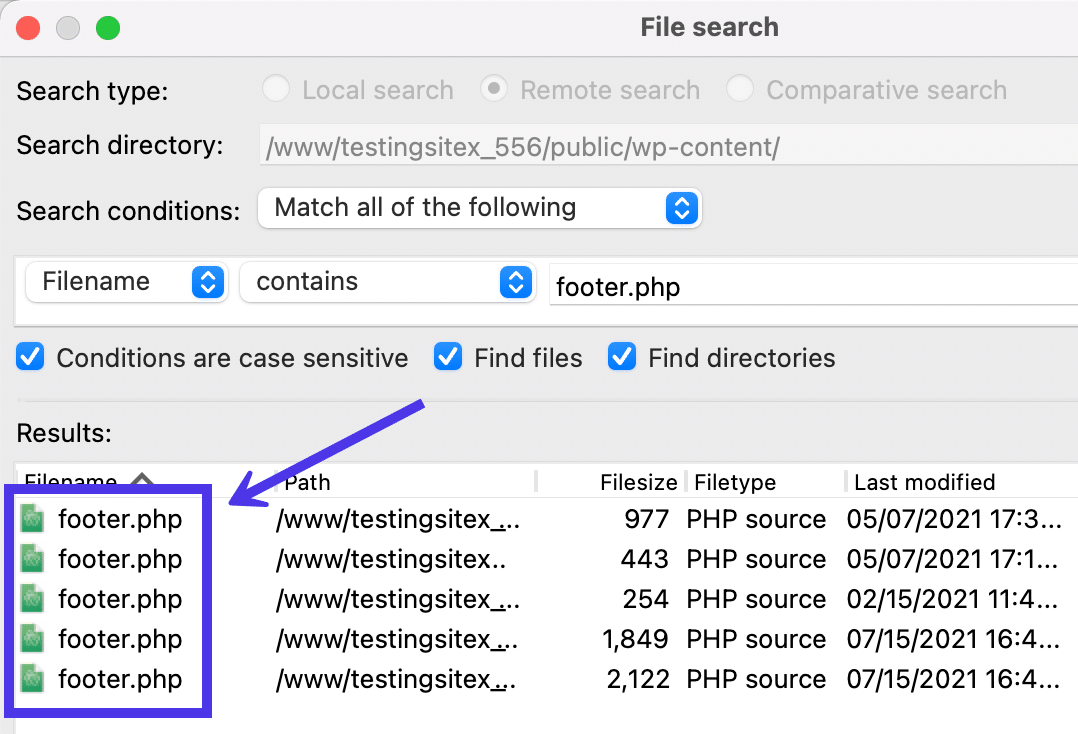
Karşılaştırmalı Dosya Arama
FileZilla'daki son arama aracı türü, Karşılaştırmalı Arama olarak adlandırılır. Bu, birden çok arama koşulu eklemenize ve bu kuralları hem yerel hem de uzak dizinlerde çalıştırmanıza olanak tanır. Sonuçlar, farklılıkları analiz etmeniz veya bir proje için gerçekte hangisini kullanmanız gerektiğini ortaya çıkarmanız için yan yana görüntülenir.
Bunun için, bir Yerel Dizin ve bir Arama Dizini (uzak dizin) aramayı seçmelisiniz. /wp-content dosyalarını hem yerel yedekleme dosyalarımızda hem de site dosyalarında tanımlayıp tanımlayamayacağımızı görmek için anahtar kelimemize “wp-content” yazacağız.
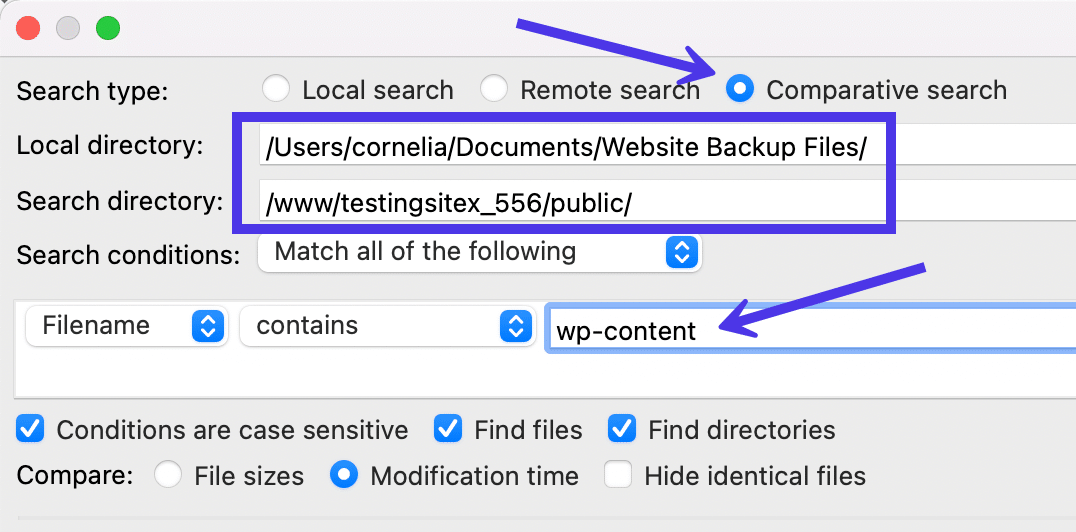
Ara düğmesine tıklayın, ardından Yerel Sonuçlarda ve Uzak Sonuçlarda ne çıkacağını görmek için bekleyin.
Her iki ortamda da her iki dosyanın da var olduğunu veya bulunmadığını göstermekten başka çok fazla “karşılaştırma” yapılmaz. Bunun dışında karşılaştırmalı arama, düzenleme, yükleme veya indirme için bu dosyaları seçmenize de olanak tanır.
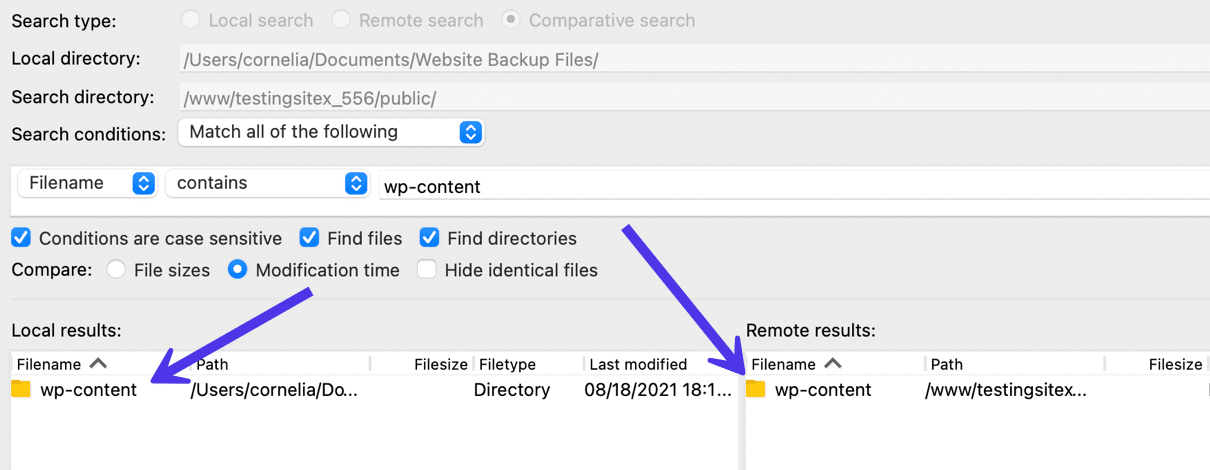
FileZilla'da Bağlantı Hataları Nasıl Onarılır
Sağlamlığına rağmen, hatalı oturum açma kimlik bilgileri, DNS bilgileriyle ilgili sorunlar veya yavaş veya güvenilmez bağlantılar gibi diğer sorunlar nedeniyle bazen FileZilla'da hatalar ortaya çıkabilir.
Bu bölümde, FileZilla'da gösterilen tüm yaygın hataları ele alacağız ve bunları çözme adımlarında size rehberlik edeceğiz.
Önemli Hata: İşlem Zaman Aşımı
"İşlem Zaman Aşımı" hatası çeşitli nedenlerle oluşur. Büyük harfle yazılan kırmızı “ÖLÜMCÜL HATA” mesajı nedeniyle ciddi görünüyor, ancak çoğu zaman hızlı bir düzeltme var.
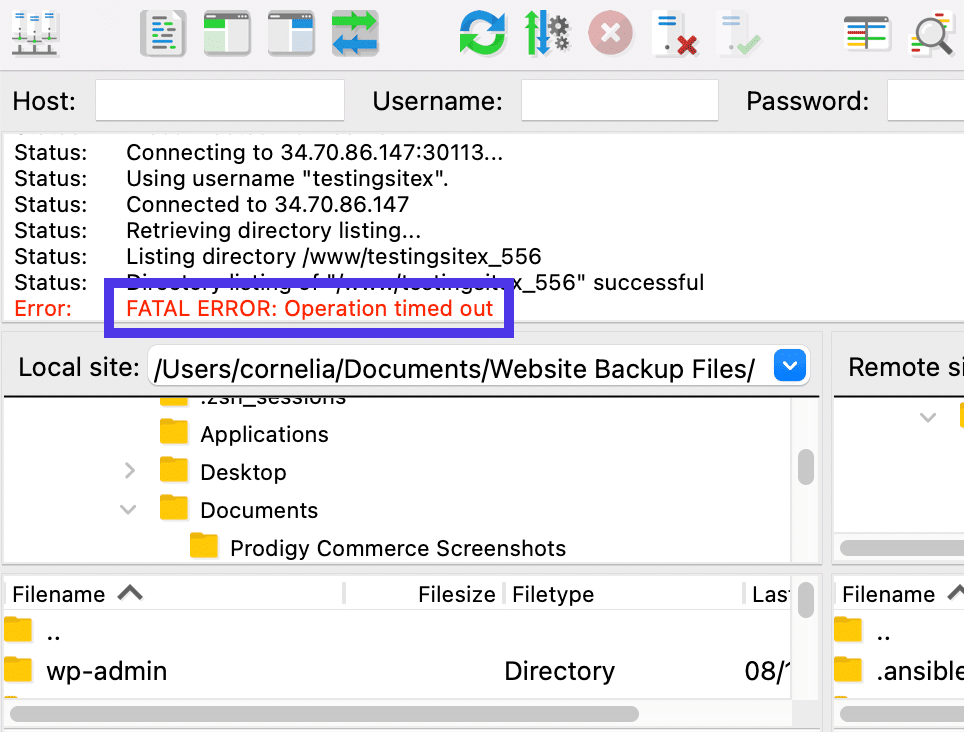
Her şeyden önce, işlem zaman aşımının genellikle yanlış bir şey yazmanızla ilgisi yoktur. Aslında bu hata, bir süredir FileZilla kullanmadığınızda da ortaya çıkıyor. Bu nedenle, uygulama güvenlik amacıyla istemcinin sunucuyla olan bağlantısını keser.
Bu durumda, Bağlan düğmesine bir kez daha tıklamak için Site Yöneticisine geri dönün. FTP kimlik bilgileri öncekinden hala doğru olduğu sürece, bu yeni bir bağlantı kurmalıdır.
Yanlış kullanıcı kimlik bilgileri veya güvenilmez bir bağlantı nedeniyle zaman aşımına uğramış bir hatanın görünebileceğini unutmayın. Doğruluk için oturum açma kimlik bilgilerini iki kez kontrol ettiğinizden emin olun.
Sorun bu değilse, internet bağlantınız titrek olabilir veya ana sunucunuzun bağlantı hızını sınırlayan bazı kısıtlamaları olabilir. Bu durumlarda, FileZilla'ya bağlantı kurması için daha fazla zaman vermek için Zaman Aşımı ayarlarını uzatabilirsiniz.
FileZilla > Ayarlar'a giderek bu işlemi tamamlayın.
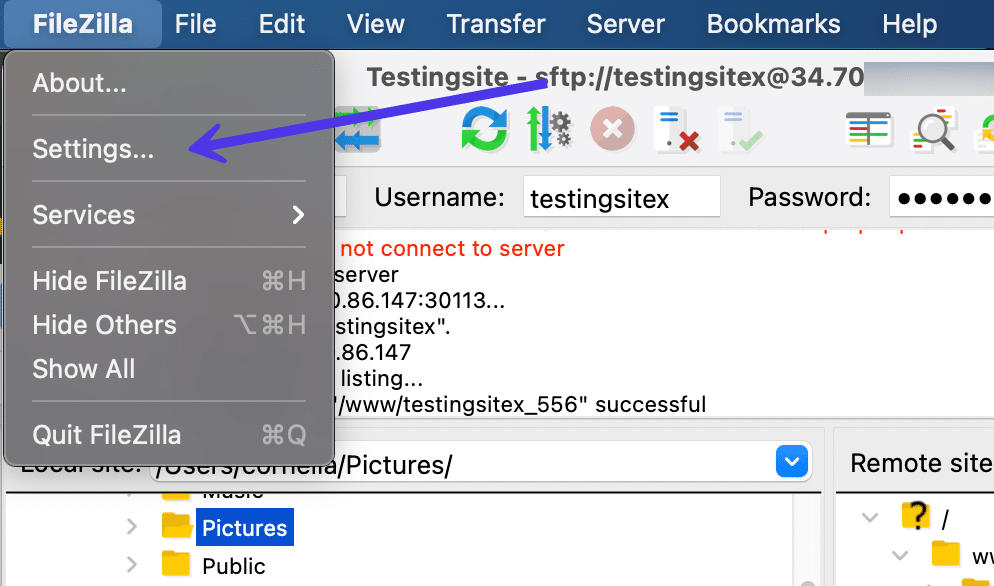
Yeni pencerede Bağlantı sekmesine gidin. FileZilla'ya bağlantıları işlemesi için daha fazla zaman vermek için Saniye cinsinden Zaman Aşımı alanını bulun. Yardımcı olup olmayacağını görmek için yeniden deneme sayısını da ayarlayabilirsiniz.
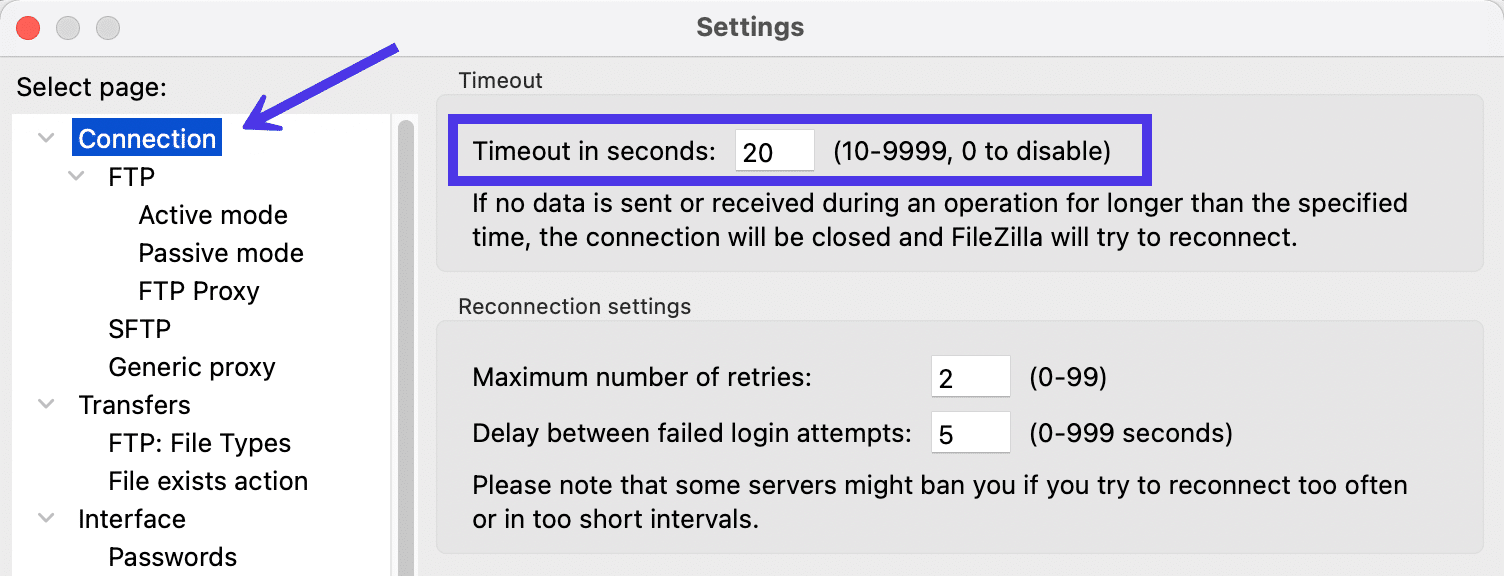
Hata: Dizin Listesi Kullanıcı Tarafından Durduruldu
FileZilla'dan gelen bir hata "Kullanıcı Tarafından Dizin Listesi Durduruldu" diyor.
Bu, bir zaman aşımı sorunu nedeniyle görünse de, eski bir bağlantıyı yeniden açmak veya yeni bir siteye bağlantı vermek için bir bağlantıyı iptal etmeyi seçmiş olmanız daha olasıdır. Bu, bir yer işaretine gitmeye çalıştığınızda da yaygındır.
Bu önemli değil. Yaptığınız yeni bağlantıyla devam edebilir veya önceki site veya bağlantıyla yeniden bağlantı kurmak için Site Yöneticisine geri dönmeyi düşünebilirsiniz.

Hata: Bir SFTP Sunucusuna FTP Bağlantısı Kurulamıyor: Lütfen Doğru Protokolü Seçin
FileZilla, bağlantının başarısız olduğunu size söylemenin geniş bir yolu olarak "Sunucuya Bağlanamadı" hatasını görüntüler. Yani, bunu birçok nedenden dolayı görebilirsiniz.
Bu “Sunucuya Bağlanılamadı” hatasının asıl nedeni hakkında size ipuçları vermek için daha spesifik hatalara bakarak başlayın.
Örneğin, "Lütfen Doğru Protokolü Seçin" mesajı, potansiyel olarak doğru kimlik bilgilerini ancak yanlış protokolle yazdığınızı gösterir. Bu, Quickconnect modülü aracılığıyla SFTP aracılığıyla bağlanmaya çalışanlar için yaygındır.
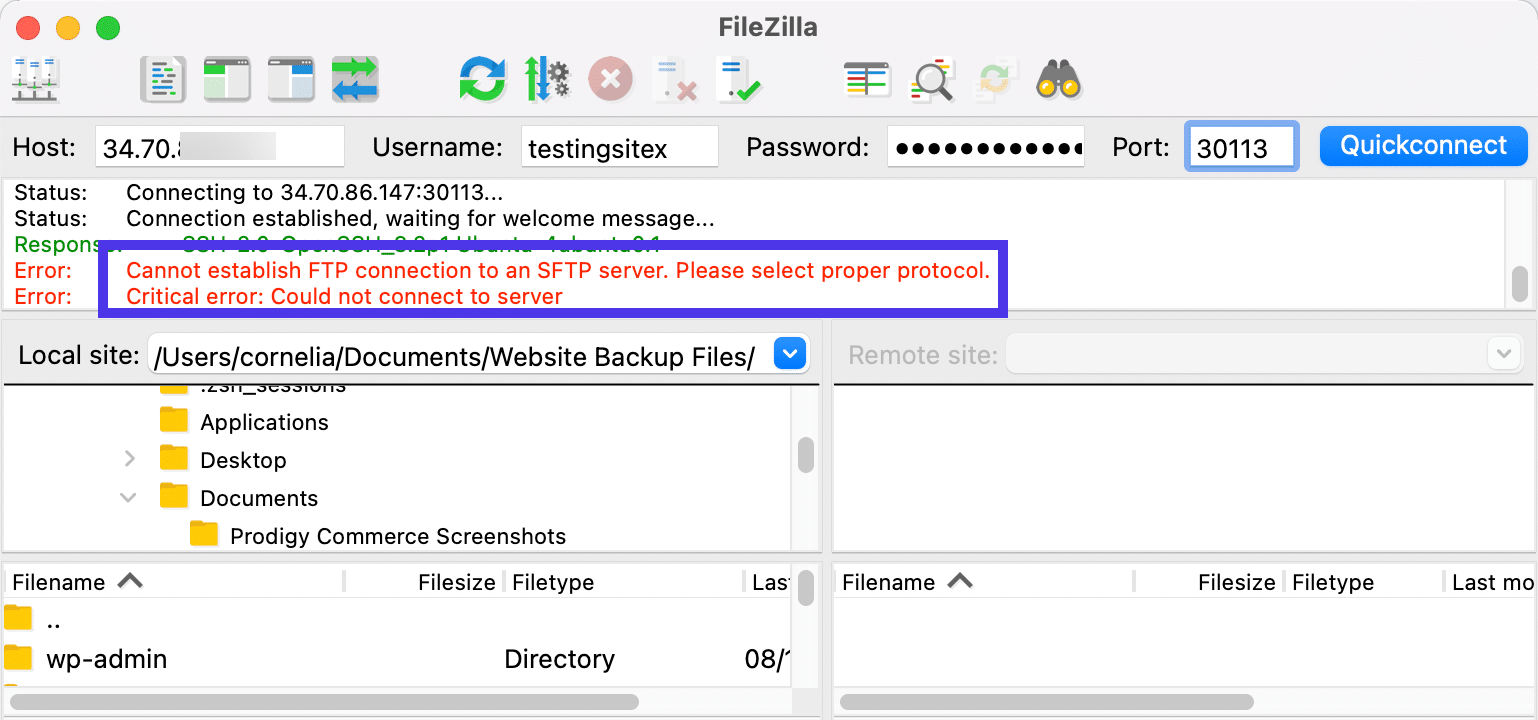
Bildiğimiz gibi, Quickconnect düğmesi varsayılan olarak yalnızca standart FTP kullanımına izin verir. Bu nedenle, sunucu veya barındırma şirketiniz tarafından kullanılan doğru protokole uyum sağlamak için Site Yöneticisine gitmelisiniz.
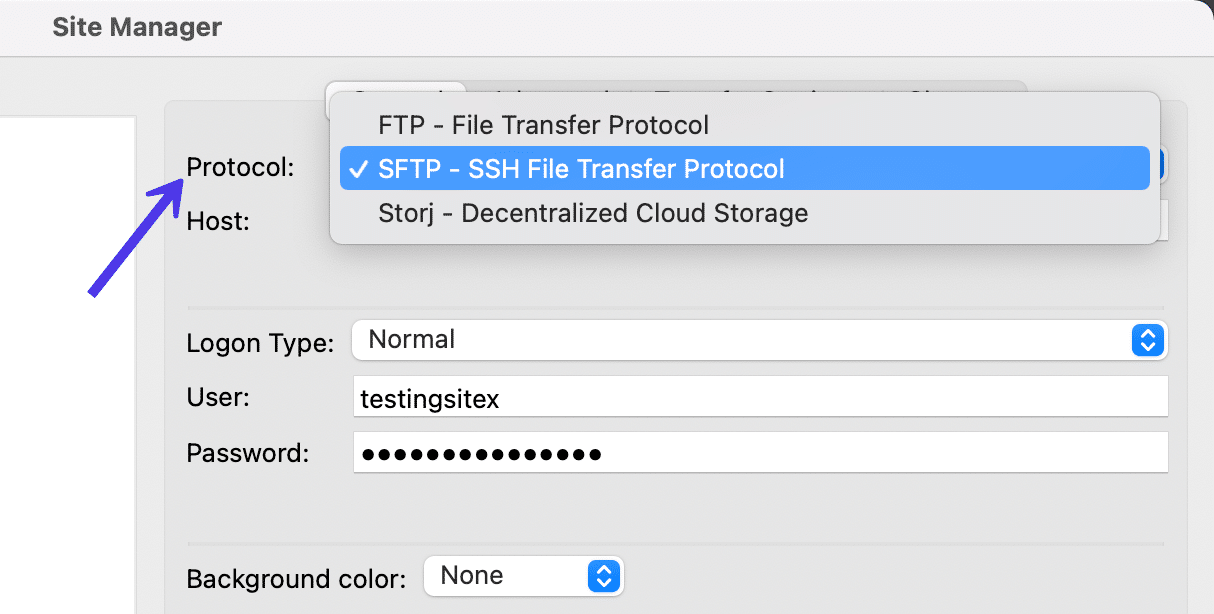
Hata: Kimlik Doğrulama Başarısız
“Kimlik Doğrulama Başarısız” hatası, bağlantı kurmak için yanlış kullanıcı adı veya şifre yazdığınızı söyler.
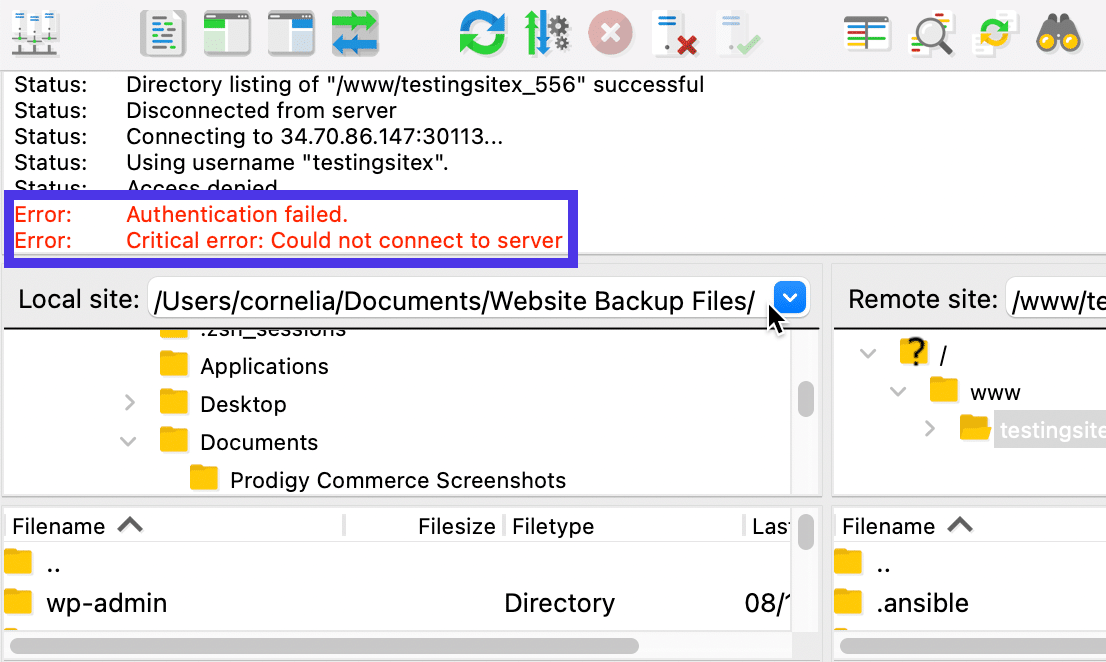
Bu sorunu çözmek için, doğruluğunu korumak için bunları yeniden yazmayı veya kopyalayıp yapıştırmayı deneyin.
Hâlâ sorun yaşıyorsanız, FTP oturum açma kimlik bilgilerinizin çalışmadığını açıklamak için barındırma şirketiniz gibi sunucunun sahibiyle iletişime geçin.
Çeşitli Ana Bilgisayar ve Bağlantı Noktası Hataları
Yanlış Ana Bilgisayar Kimliği veya Bağlantı Noktası girmek aynı hata mesajıyla sonuçlanır. Bir “Bağlantı Zaman Aşımı” mesajı alıyorsunuz ve ardından “Sunucuya Bağlanılamadı” hatası alıyorsunuz.
Bunlar oldukça geneldir ve birkaç anlama gelebilir, ancak FileZilla bir Yanıt ve Komut ile mesajlaşmayı sonlandırdığında bunun bir Ana Bilgisayar Kimliği veya Bağlantı Noktası sorunu olduğunu bilirsiniz. Temelde “Denediğimiz buydu ve işe yaramadı. Belki yanlış Ana Bilgisayarı veya Bağlantı Noktasını girdiniz."
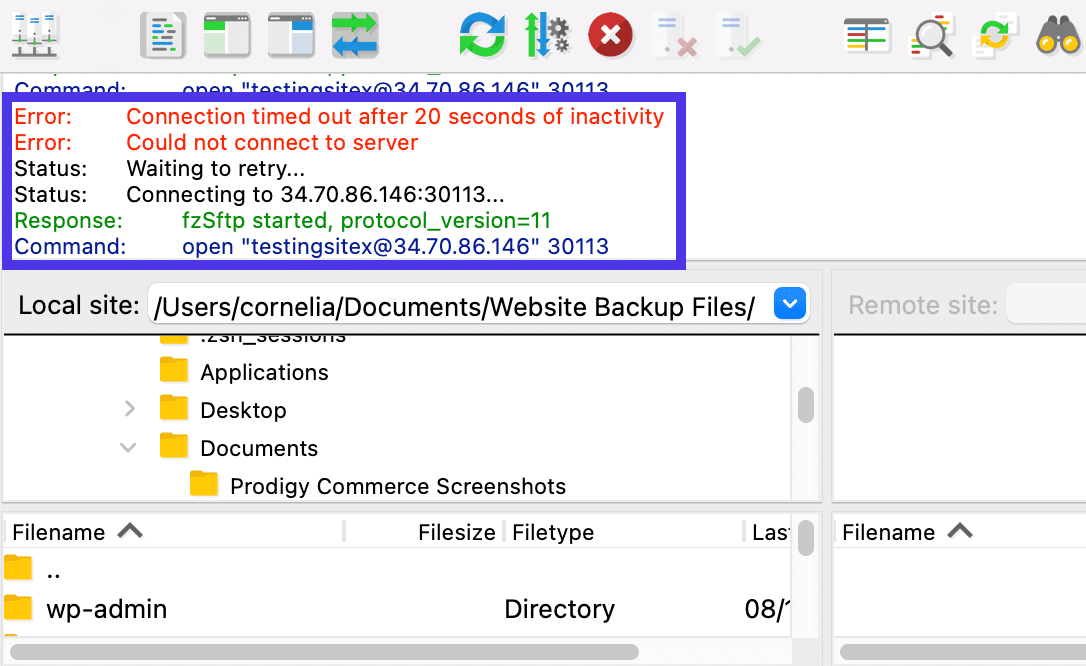
Bunun çözümü basit: İkisini de doğru şekilde yumrukladığınızı iki kez kontrol edin. İnsan hatası olasılığını ortadan kaldırmak için bunları kopyalayıp yapıştırabilirsiniz. Son olarak, hala sorun yaşıyorsanız sunucunuzla iletişime geçin.
Yanlış Konfigürasyonlara Sahip Sunucular
Bazen FileZilla, "Boş Bağlantı" veya "Zaman Aşımı" hakkında bir hata paylaşabilir. Bu genellikle, yerel bilgisayarınızın bağlantısı ile uzak site arasında yanlış yapılandırılmış bir sunucu olduğu anlamına gelir.
Zahmetli sunucuya sahipseniz, çözmek sizin sorununuzdur. Yine de çoğu kullanıcı sunucu sahibi değildir, bu nedenle bu durum üzerinde fazla kontrolünüz yoktur.
Yardımcı olup olamayacaklarını görmek için sunucu sahibiyle iletişim kurmayı deneyebilirsiniz.
Veya sorunu geçici olarak çözmek için FileZilla'da bir ayarlama yapma seçeneğiniz de vardır.
Denemek için ana menüde Düzenle > Ayarlar'a gidin.
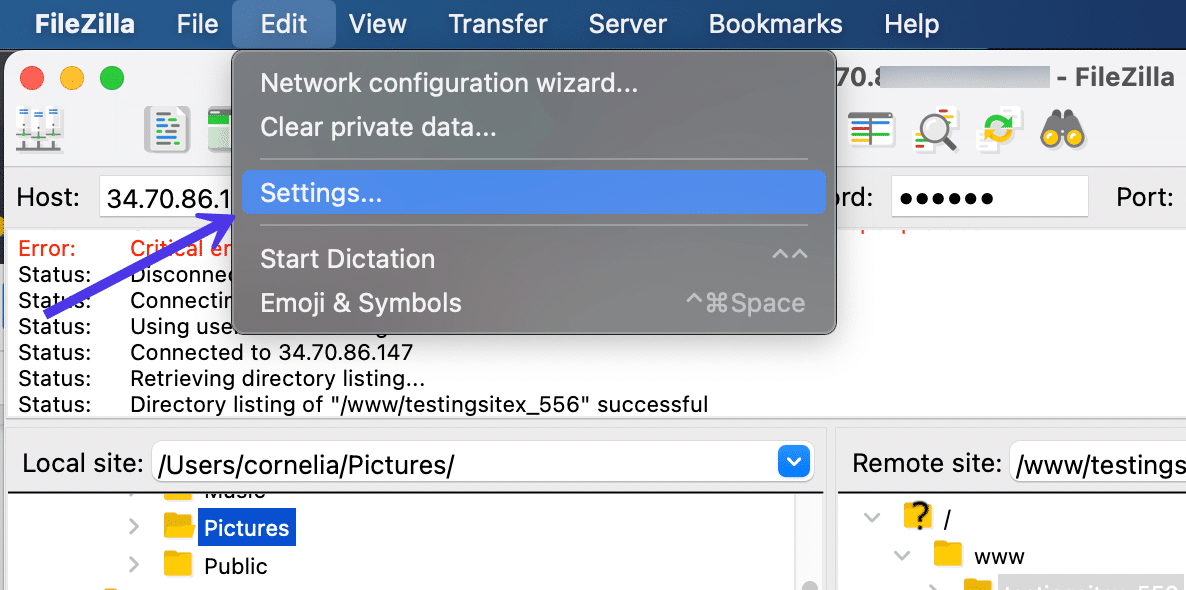
Bağlantı > FTP öğesine tıklayın, ardından FTP Canlı Tutma bölümünü bulun ve FTP Canlı Tutma Komutlarını Gönder onay kutusunu işaretleyin.
FileZilla'nın da belirttiği gibi, bunu düzenli olarak kullanmak zorunda değilsiniz. Buradaki sorun, yanlış yapılandırılmış bir sunucudur, bu nedenle neler olduğunu anlamak için sunucu yöneticisiyle iletişime geçmek en iyisidir.
Bunu söyledikten sonra, yöneticiyi beklemek için zamanınız yoksa, bunu bir çözüm olarak seviyoruz.
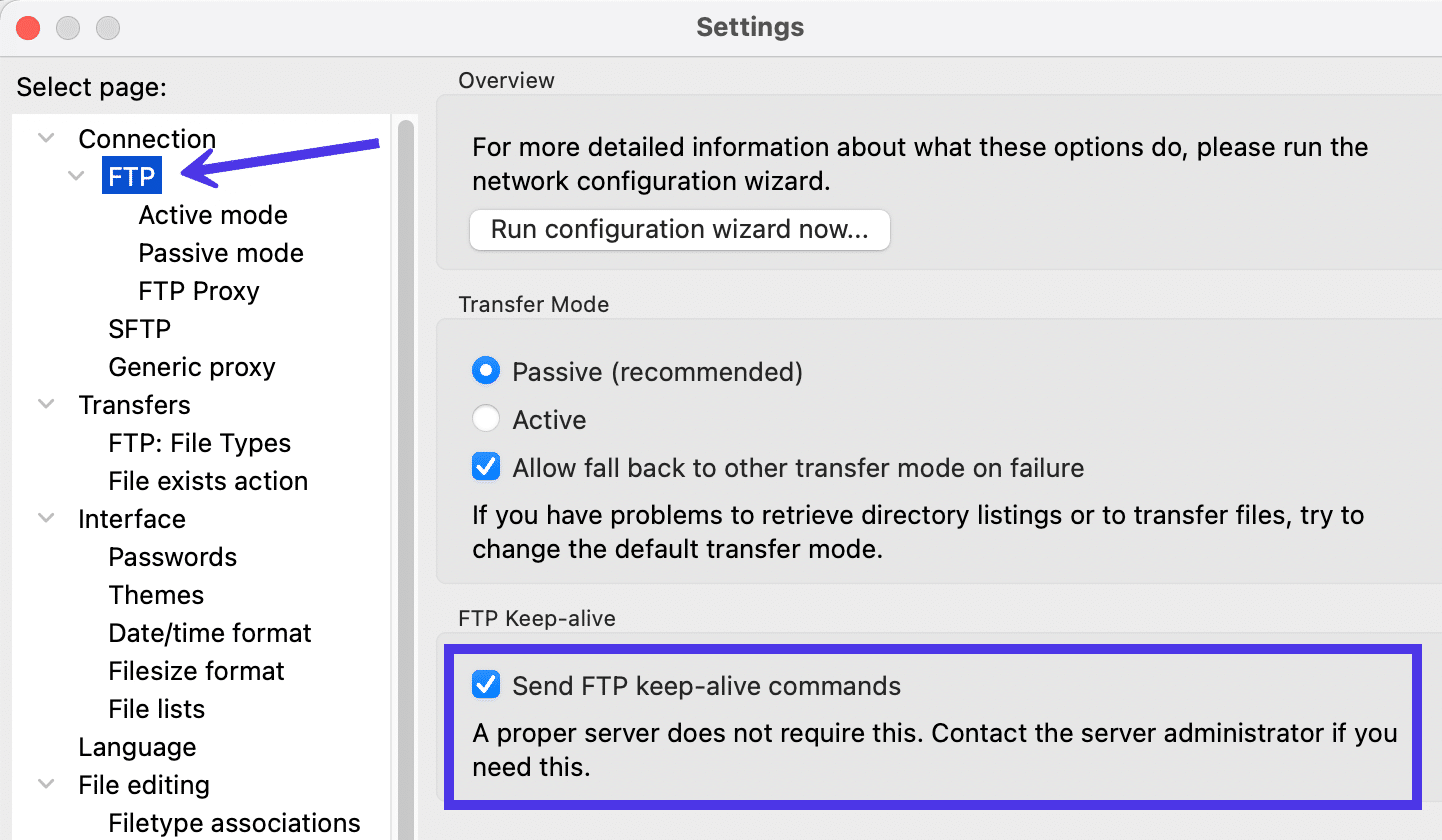
FileZilla İstemcisi ve FileZilla Sunucusu
FileZilla hakkında yaygın bir soru, genellikle kullanıcılar yazılımı indirmeden önce ortaya çıkar. Bunun nedeni, FileZilla web sitesinin iki İndirme düğmesi sunmasıdır: biri FileZilla İstemcisi ve diğeri FileZilla Sunucusu için.
İkisi arasındaki fark nedir?
FileZilla, “Dosyaları aktarmak istiyorsanız istemciyi seçmeniz gerektiğini belirtir. Dosyaları başkaları için kullanılabilir hale getirmek istiyorsanız sunucuyu alın.”
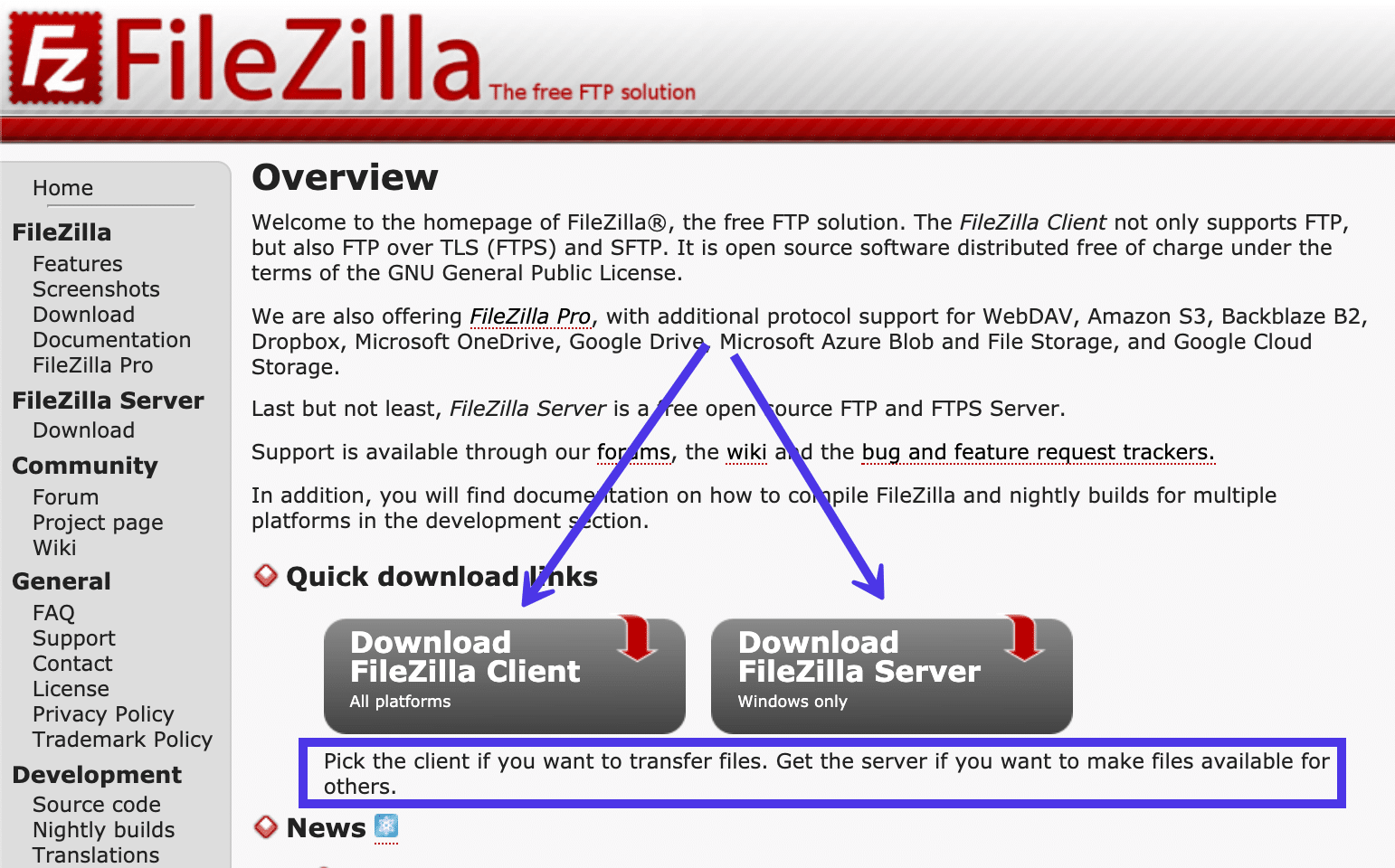
Bu biraz belirsiz, o yüzden ikisine daha yakından bakalım.
FileZilla İstemcisi
- FileZilla İstemcisi, kullanıcıların bir FTP sunucusuna/bu sunucudan dosya yüklemesine ve indirmesine izin verir. Dosyaları ileri geri taşımak için bir sunucu ile yerel makineniz (istemci) arasında bir bağlantı kurarsınız.
- Birden fazla FileZilla İstemcisi, Sunucudan dosya almak için bir FileZilla Sunucusuna bağlanabilir. Web sitenizi barındıran gibi uzak bir FTP sunucusuna bağlanmak için bir İstemci de kullanabilirsiniz.
- FileZilla Client'ı Windows, Linux ve Mac makinelerine kurabilirsiniz.
- Müşteri tüm transferleri başlatır. Ayrıca, İstemci sınırsız sayıda FTP Sunucusuna bağlanabilir.
FileZilla Sunucusu
FileZilla Sunucusu, kullanmak isteyebileceğiniz birkaç ek özellik sunar:
- FileZilla Sunucusu, yerel bilgisayarınızda bir dosya koleksiyonunu barındırmanız için bir yol sağlar.
- FTP İstemcisi kullanıcılarının herhangi bir zamanda o bilgisayardan dosya almaları için merkezi bir konum görevi görür. Ayrıca Sunucuya dosya gönderebilirler.
- FileZilla Sunucusu yalnızca Windows bilgisayarlarda çalışır.
- Sunucu aktarımları başlatamıyor. Transferleri başlatan FileZilla İstemcileri ile birlikte çalışan bir depolama aracı olarak hizmet eder. Bir Sunucuyu başka bir Sunucuya bağlayamazsınız. Yalnızca İstemcilerden gelen içe bağlantılara izin verir.
Genel olarak, bir FileZilla İstemcisi ile FileZilla Sunucusu arasındaki bağlantı, Dropbox veya Google Drive gibi bir bulut depolama uygulamasına benzer şekilde çalışır. Ancak erişim modları, güvenlik önlemleri ve her birinin toplam maliyeti tamamen farklıdır.
En göze çarpan fark, FTP yoluyla dosya aktarımlarının FileZilla'dakiler gibi bir İstemci ve Sunucu gerektirmesidir. Bulut depolama, bulut dosyalarına erişmek için yalnızca bir web tarayıcısına veya bir uygulamaya ihtiyaç duyar.
Ücretsiz FileZilla vs FileZilla Pro
FileZilla'nın ücretsiz sürümü, ihtiyaç duyacağınız özelliklerin çoğuna sahiptir. Bu kadar popüler olmasının sebeplerinden biri de bu.
Ancak FileZilla Pro adlı ücretli, yükseltilmiş bir sürümü de var.
FTP istemcisinin bu Pro sürümü küçük bir ödeme gerektirir, ancak ileri düzey kullanıcılar için kullanışlı olabilecek birkaç gelişmiş özellik ekler.
İki versiyonun yan yana nasıl yığıldığına bir göz atalım.
FileZilla (Ücretsiz)
FileZilla İstemcisinin normal sürümü, kişisel ve profesyonel kullanıcılar da dahil olmak üzere FTP özelliklerine ihtiyaç duyan tüm kullanıcılara yöneliktir. Özellik listesi uzundur ve çoğu kullanıcı, ücretsiz sürümden ihtiyaç duyduklarını almakta sorun yaşamamalıdır.
İşte ne beklenir:
- FTPS, FTP ve SFTP gibi çoklu aktarım protokolleri için destek
- Mac OS X, Linux ve Windows sürümleriyle çapraz platform kullanımı
- Kurallar ve parametrelerle dosyaları bulmak için uzaktan dosya arama
- Her seferinde etrafa bakmak zorunda kalmadan dosya dizininizdeki bölümlere doğrudan gitmenize yardımcı olan yer imleri
- Çoklu dil desteği
- Büyük dosyaların yüksek hızlarda aktarılması
- İki siteden dizinleri karşılaştıran bir dizin tarama yapılandırması
- Düzenlemeye ihtiyaç duyduğunda bir belgeyi yeniden yüklemek zorunda kalmamanız için uzaktan dosya düzenleme
- Dosya adı, dosya boyutu veya diğer parametrelere göre aramayı daraltmak için filtreleme araçları
- Dosyaları bir siteden diğerine taşımak için bir sürükle ve bırak arayüzü. Sürükleme ve bırakma, bir düğmeye tıklayarak dosyaları yüklemenize veya indirmenize olanak tanır.
- Doğru kimlik bilgileriyle anında FTP bağlantısı kurmak için bir Hızlı Bağlantı düğmesi
- Daha güvenli bağlantılar kurmanıza, birden çok site eklemenize ve yer imleri gibi şeyleri yönetmenize yardımcı olan bir Site Yöneticisi modülü
- Dosyalarınızın aktarılacağı hızları yapılandırma seçenekleri
- Daha kullanıcı dostu bir deneyim için belirli modülleri yeniden düzenlemek ve gizlemek için hızlı tuşlara sahip sekmeli bir kullanıcı arayüzü
FileZilla Pro
Belirtildiği gibi, ücretsiz FileZilla İstemcisi çoğu kullanıcı için anlamlıdır. Ancak Pro sürümünde iş akışınızı kolaylaştırabilecek bir veya iki özellik olabilir.
FileZilla Pro, bulut depolama seçenekleri için destek ekleyerek öncelikle profesyonel kullanıcılara hitap eder. Bulut aktarımlarıyla ilgileniyorsanız, bunların profesyonel olmayan kullanıcılar için de yararlı olduğunu düşünüyoruz.
FileZilla'nın ücretsiz sürümündeki her şey FileZilla Pro ile birlikte gelir. Bunun yanı sıra, aşağıdaki bulut depolama hizmetleri ve protokolleri için de destek alacaksınız:
- Amazon S3
- Backblaze B2 hizmeti
- Dropbox
- Microsoft'tan OneDrive
- Microsoft Azure'dan Dosya Depolama Hizmeti
- Microsoft Azure'dan Blob Depolama Hizmeti
- Google Bulut Depolama
- Google sürücü
- OpenStack Swift Depolama
- Kutu
- WebDAV
- Amazon S3 kullanan tüm 3. taraf sağlayıcılar
Ayrıca Komut Satırı Arayüzünü kullanmak ve toplu aktarımları çalıştırmak için FileZilla Pro + CLI adlı indirilebilir bir sürümü de vardır. Bu, geliştiriciler ve mühendisler gibi CLI komutlarıyla çalışmaya alışkın olanlar için kullanışlı olabilir.
Özet
FileZilla'yı nasıl kullanacağınızı öğrenmek yalnızca birkaç dakikanızı alır, ancak dosya aktarım yönetiminizi bir sonraki düzeye taşımanıza yardımcı olabilecek birçok ek yararlı özellik vardır. Bugün piyasadaki diğer bazı FTP istemcileri kadar modern olmasa da, FileZilla güvenilirliği, hızları ve dosya aktarımı, yer imleri oluşturma ve dosyalarınızı değiştirmeye yönelik çok çeşitli özellikleriyle bunu telafi ediyor.
Şimdi sıra sizde: FileZilla'yı hiç kullandınız mı? Bunda nelerden hoşlanırsın ve hoşlanmazsın? Yorumlar bölümünde bize bildirin!
