วิธีใช้ FileZilla อย่างมืออาชีพ (และแก้ไขข้อผิดพลาดด้วย)
เผยแพร่แล้ว: 2022-06-27FileZilla เป็นหนึ่งในไคลเอนต์ FTP ที่ใช้กันอย่างแพร่หลายมากที่สุด ทำหน้าที่เป็นโซลูชันทั่วไปสำหรับการถ่ายโอนไฟล์ระหว่างคอมพิวเตอร์ผ่านอินเทอร์เน็ต FileZilla บรรลุความสามารถในการถ่ายโอนนี้โดยการเชื่อมโยงไคลเอนต์กับเซิร์ฟเวอร์ เพื่อให้ผู้ใช้สามารถส่งไฟล์ไปมาระหว่างทั้งสองได้
แม้ว่าจะมีไคลเอนต์ FTP อื่น ๆ มากมาย (พร้อมอินเทอร์เฟซที่ทันสมัยกว่า) ให้เลือก แต่ FileZilla ยังคงรักษาความนิยมเอาไว้ เพราะมันน่าเชื่อถือ ใช้งานง่าย และรวดเร็ว กล่าวโดยย่อ การเริ่มต้นใช้งาน FileZilla เป็นเรื่องง่าย และผู้ใช้ที่มีประสบการณ์จะเห็นว่าไคลเอนต์ FTP นี้เป็นเพื่อนที่ไว้ใจได้ซึ่งทำงานให้เสร็จได้เสมอ
ในบทความนี้ เราจะพูดถึงวิธีใช้ FileZilla เพื่ออัปโหลดไฟล์ไปยังเว็บไซต์ของคุณ และเข้าถึงไฟล์เว็บไซต์เพื่อการจัดการเพิ่มเติม
FileZilla คืออะไร?
FileZilla เป็นโปรแกรม FTP (File Transfer Protocol) หรือ "ไคลเอนต์" ที่อนุญาตให้ผู้ใช้ย้ายไฟล์ระหว่างคอมพิวเตอร์โดยใช้อินเทอร์เน็ต ซึ่งหมายความว่าผู้คนใช้ FileZilla เพื่อทำงานหลายอย่างให้สำเร็จ เช่น:
- กำลังอัพโหลดไฟล์
- กำลังดาวน์โหลดไฟล์
- กำลังคัดลอกไฟล์
- การย้ายไฟล์
- การเปลี่ยนชื่อไฟล์
- การลบไฟล์
FileZilla เสนอการสนับสนุนหลายแพลตฟอร์มสำหรับการแชร์ไฟล์บนคอมพิวเตอร์ทุกประเภท คุณสามารถติดตั้งได้บนคอมพิวเตอร์ Mac, Windows และ Linux
ทำไมคุณควรใช้ FileZilla?
คำถามแรกคือทำไมคุณถึงต้องใช้ FileZilla สำหรับ FTP ตั้งแต่แรก?
นี่คือสาเหตุหลัก:
- ในการรักษาความปลอดภัยเนื้อหาของคุณ: ผู้ใช้มักจะต้องย้ายข้อมูลที่มีข้อมูลที่ละเอียดอ่อนหรือไฟล์ที่ต้องการการจัดส่งที่เชื่อถือได้โดยไม่มีผู้บุกรุก FTP มาตรฐานไม่ได้เข้ารหัส แต่มีโปรโตคอลอื่นๆ เช่น FTPS และ SFTP (รองรับทั้งคู่ใน FileZilla) ที่เข้ารหัสข้อมูลเพื่อปกป้องข้อมูลทั้งหมดระหว่างการส่ง
- สำหรับการกู้คืนข้อมูลหลังภัยพิบัติ: ไฟล์เว็บไซต์ไม่ว่าจะมีความปลอดภัยเพียงใด มีโอกาสเกิดความเสียหาย การลบ และปัญหาอื่นๆ มากมาย ดังนั้นจึงควรที่จะใช้ FileZilla เพื่อถ่ายโอนข้อมูลสำรองของไฟล์ไซต์ของคุณไปยังตำแหน่งอื่น เช่น ที่เก็บข้อมูลบนคลาวด์หรือคอมพิวเตอร์ของคุณเอง จากนั้นคุณสามารถอัปโหลดไฟล์ที่เสียหายหรือสูญหายได้อีกครั้งหากมีสิ่งผิดปกติเกิดขึ้น
- สำหรับการย้ายไฟล์ขนาดใหญ่: คุณมักจะพบกับข้อจำกัดในการส่งขนาดไฟล์ด้วยอีเมล เครื่องมือจัดเก็บข้อมูลบนคลาวด์ และซอฟต์แวร์แชร์ไฟล์อื่นๆ ผู้ใช้มักต้องส่งไฟล์ขนาดใหญ่ทั้งหมดในคราวเดียว แทนที่จะบีบอัดไฟล์หรือแยกไฟล์ออกเป็นไฟล์ขนาดเล็ก โปรแกรม FTP เช่น FileZilla รองรับการย้ายไฟล์ขนาดใหญ่สำหรับองค์กรเหล่านั้น เช่น หากคุณกำลังส่งหรือรับไฟล์วิดีโอขนาดใหญ่ หรือคอลเลกชันของภาพ RAW เพื่อการควบคุมไฟล์ที่ดียิ่งขึ้น: FileZilla ให้สิทธิ์ผู้ใช้และการควบคุมการเข้าถึงเพื่อกำหนดว่าใครสามารถแชร์ แก้ไข อัปโหลด และดาวน์โหลดไฟล์ผ่านระบบได้
- เพื่อปรับปรุงเวิร์กโฟลว์โดยรวมของคุณ: FileZilla ทำให้องค์กรมีประสิทธิภาพมากขึ้นโดยช่วยให้พวกเขาไม่เพียงส่งไฟล์ขนาดใหญ่เท่านั้น แต่ยังเรียกใช้การถ่ายโอนอื่นๆ พร้อมกันอีกด้วย นั่นหมายความว่าคุณสามารถดำเนินการอัปโหลดหรือดาวน์โหลดอื่นต่อไปได้ แทนที่จะนั่งรอแต่ละขั้นตอน นอกจากนี้ FTP ยังให้มาตรฐานเดียวกันสำหรับการแชร์ไฟล์ภายในองค์กร แทนที่จะปล่อยให้ทุกคนเลือกวิธีการแชร์ข้อมูลของตนเอง (ซึ่งส่วนใหญ่จะมีประสิทธิภาพน้อยกว่า) สุดท้าย ไฟล์ทั้งหมดจะถูกจัดเก็บไว้ในที่เดียว ช่วยให้คุณค้นหาไฟล์ได้อย่างรวดเร็ว และลดการสูญเสียข้อมูล
10 เหตุผลที่คุณควรพิจารณา FileZilla มากกว่าไคลเอนต์ FTP อื่น
แม้ว่าจะมีทางเลือกที่ยอดเยี่ยมหลายประการ แต่เราเป็นส่วนหนึ่งของ FileZilla ด้วยเหตุผลดังต่อไปนี้:
- เข้าถึงได้: FileZilla นำเสนออินเทอร์เฟซที่ใช้งานง่ายซึ่งคุ้นเคยเพียงพอสำหรับผู้ใช้ทุกคนและรองรับระบบปฏิบัติการหลักส่วนใหญ่ ดังนั้น คุณไม่ควรมีปัญหาใดๆ ในการค้นหา และไม่ต้องกังวลว่าจะเข้ากันได้กับ OS ของคุณหรือไม่
- มีการจัดทำ เอกสารอย่างดี: เว็บไซต์ FileZilla และอินเทอร์เน็ตทั้งหมดนั้นเต็มไปด้วยบทช่วยสอนเกี่ยวกับวิธีใช้ FileZilla ทำความคุ้นเคยกับมัน และใช้คุณสมบัติมากมายของมัน ทำให้เหมาะสำหรับทั้งผู้เริ่มต้นใช้งานและผู้ใช้ขั้นสูงที่ต้องการการอ้างอิงคุณลักษณะ นอกจากนี้ยังมีฟอรัมสำหรับสนทนากับผู้ใช้ FileZilla คนอื่นๆ
- มั่นคงและรวดเร็ว: FileZilla ขึ้นชื่อในด้านความน่าเชื่อถือและความเร็ว นี่คือข้อดีหลักสองประการที่คุณต้องการจากไคลเอนต์ FTP โดยเฉพาะอย่างยิ่งเมื่อถ่ายโอนไฟล์ไซต์ ข้อมูลที่ละเอียดอ่อน หรือไฟล์ขนาดใหญ่
- โปรโตคอลการถ่ายโอนหลายรายการ: รองรับโปรโตคอลที่หลากหลายสำหรับการถ่ายโอนไฟล์ โดยมีตัวเลือกต่างๆ เช่น FTP, SFTP (SSH File Transfer Protocol) และ FTP ผ่าน SSL/TLS (FTPS)
- หลายภาษา: ซอฟต์แวร์นี้มีให้ในหลายภาษา
- คุณลักษณะการค้นหา: มีคุณสมบัติการค้นหาไฟล์ระยะไกลสำหรับการค้นหาไฟล์อย่างรวดเร็ว คุณยังสามารถแก้ไขไฟล์เหล่านั้นจากตำแหน่งระยะไกลได้โดยขึ้นอยู่กับการอนุญาต
- ใช้งานง่าย: มีอินเทอร์เฟซแบบลากแล้ววางสำหรับการย้ายไปรอบๆ ไฟล์อย่างรวดเร็ว พร้อมด้วยสัญญาณภาพว่าไฟล์ของคุณถ่ายโอนสำเร็จแล้ว
- ขนาดไฟล์ไม่จำกัด: คุณสามารถส่งไฟล์ขนาดใหญ่ได้ ในทางเทคนิค FileZilla ไม่มีการจำกัดขนาดไฟล์ อย่างไรก็ตาม คุณอาจมีข้อจำกัดจากบริษัทโฮสติ้งของคุณ
- ใช้งาน ง่าย: อินเทอร์เฟซผู้ใช้แบบแท็บและบุ๊กมาร์กช่วยให้นำทางและค้นหาคุณลักษณะและไฟล์ได้ง่าย
- ฟรี: เป็นโอเพ่นซอร์สและฟรีทั้งหมด (เว้นแต่คุณจะเลือกอัปเกรดเป็นเวอร์ชัน Pro)
โดยรวมแล้ว การเรียนรู้วิธีใช้ FileZilla เพื่อจุดประสงค์ในการแชร์ไฟล์ขนาดใหญ่ จัดการไฟล์อย่างมีประสิทธิภาพยิ่งขึ้น และดูแลเว็บไซต์ของคุณจากมุมมองที่กว้างขึ้น แม้แต่เจ้าของเว็บไซต์ที่ไม่ใช่ด้านเทคนิคก็ควรเรียนรู้วิธีใช้งาน FileZilla FTP เพื่อแทนที่ไฟล์ที่เสียหายหรือสูญหาย การเข้าถึงไฟล์จำนวนมากอาจหมายถึงความแตกต่างระหว่างวันปกติกับการสูญเสียยอดขายจำนวนมาก
ความรู้ทั่วไปเกี่ยวกับวิธีใช้ FileZilla ยังช่วยให้เวิร์กโฟลว์และความปลอดภัยของบริษัทของคุณอยู่ในตำแหน่งที่ดีขึ้นอีกด้วย ไม่มีเหตุผลที่จะส่งไฟล์ขนาดใหญ่หรือละเอียดอ่อนในอีเมลที่ไม่ได้เข้ารหัส และทุกธุรกิจควรใช้การจัดเก็บไฟล์ที่ปลอดภัย รวดเร็ว และรวมเป็นหนึ่งเดียว และระบบการส่งเพื่อเพิ่มประสิทธิภาพการทำงาน
แต่เจ้าของเว็บไซต์และนักพัฒนาหลายคนมองว่า FTP เป็นเทคโนโลยีที่ล้าสมัย โดยเฉพาะอย่างยิ่งหากพวกเขาใช้โฮสต์เว็บที่มี GUI (ส่วนต่อประสานกราฟิกกับผู้ใช้) เราสนับสนุนให้คนเหล่านั้นยังคงเรียนรู้วิธีใช้ FileZilla FTP เนื่องจากการยึดติดกับ GUI เพียงอย่างเดียวทำให้พวกเขาอยู่ในตำแหน่งที่ต้องพึ่งพาบริษัทโฮสติ้งของพวกเขาทั้งหมด จะเกิดอะไรขึ้นถ้าคุณไม่สามารถเข้าถึงไฟล์ของคุณจาก GUI เมื่อไซต์ของคุณล่ม จะเกิดอะไรขึ้นหากโฮสต์นั้นไม่มีข้อมูลสำรองหรือคุณพบว่าข้อมูลสำรองทำงานไม่ถูกต้อง
FTP ช่วยให้คุณควบคุมได้อย่างสมบูรณ์ และนั่นคือสิ่งที่คุณต้องการเมื่อพูดถึงไฟล์สำคัญของคุณ
คำแนะนำทีละขั้นตอนเกี่ยวกับวิธีการติดตั้งและใช้งาน FileZilla
การติดตั้ง FileZilla นั้นคล้ายกับการดาวน์โหลดและติดตั้งซอฟต์แวร์ใดๆ บนคอมพิวเตอร์ Windows, Mac หรือ Linux: คุณคลิกปุ่ม ดาวน์โหลด บันทึกไฟล์การติดตั้งลงในฮาร์ดไดรฟ์ของคุณ จากนั้นเรียกใช้ไฟล์นั้นเพื่อติดตั้ง
มาดูวิธีการติดตั้ง FileZilla กันดีกว่า
ขั้นแรก เปิดเว็บเบราว์เซอร์และไปที่เว็บไซต์ทางการของ FileZilla (filezilla-project.org) หน้าแรกนี้มีปุ่ม ดาวน์โหลด ที่ชัดเจนสองปุ่มให้คุณเลือก เลือกอันที่ระบุว่า Download FileZilla Client (ไม่ใช่ตัวเลือก เซิร์ฟเวอร์ )
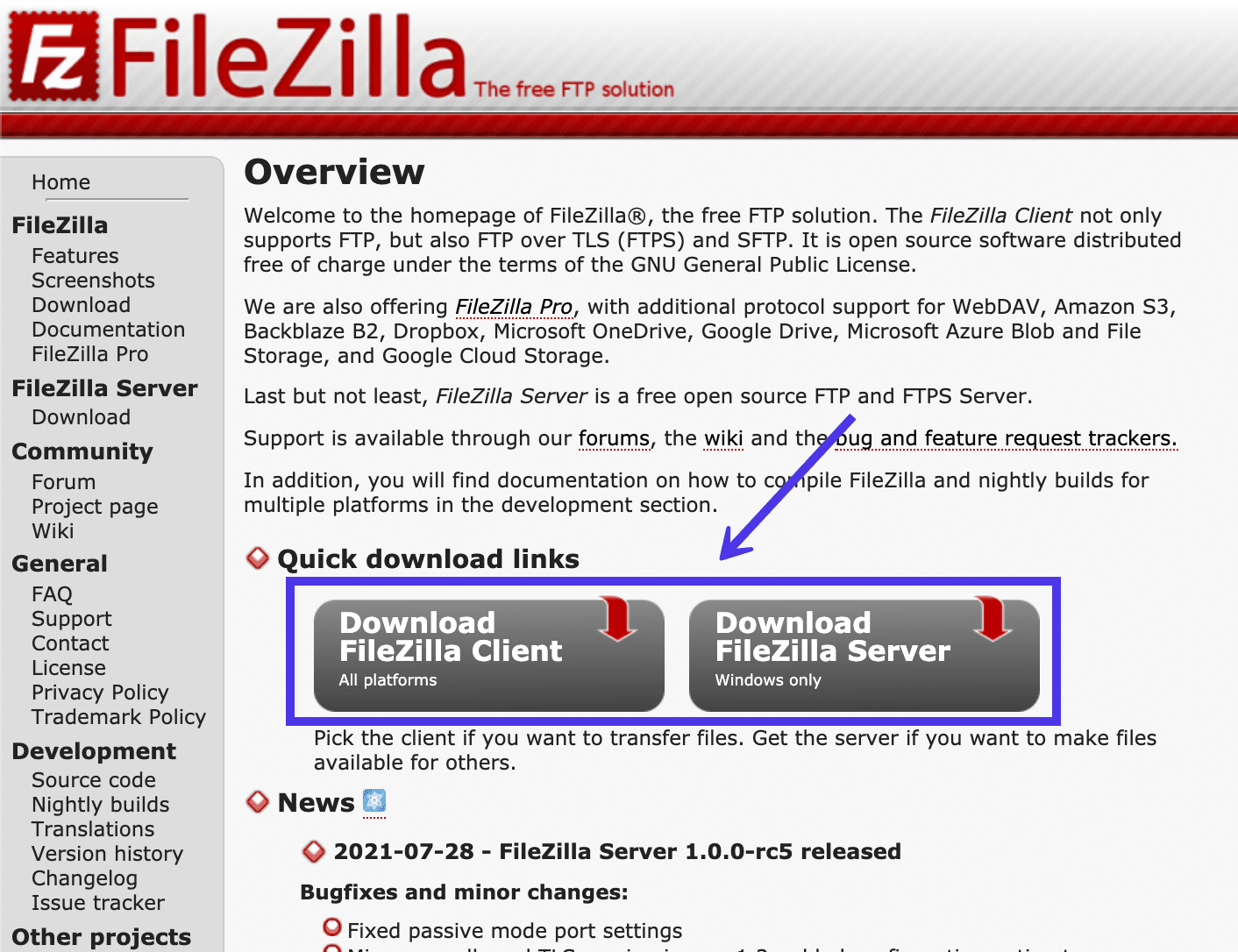
ตามค่าเริ่มต้น เบราว์เซอร์และเว็บไซต์ FileZilla ควรตรวจพบระบบปฏิบัติการที่ใช้บนคอมพิวเตอร์ของคุณ
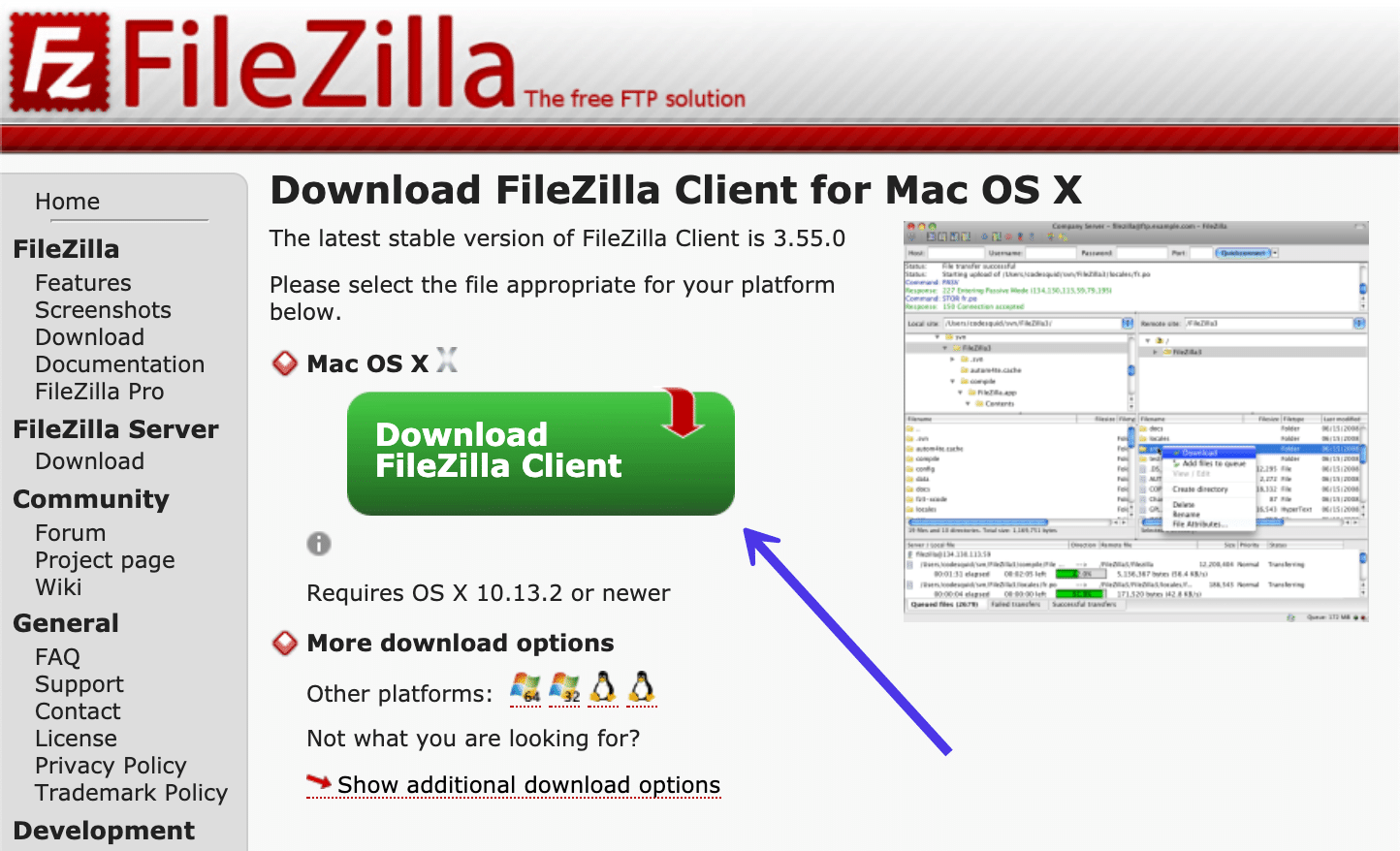
หากคุณไม่เห็นเวอร์ชันที่เหมาะสมสำหรับระบบปฏิบัติการของคุณ หรือหากคุณต้องการดาวน์โหลด FileZilla เวอร์ชันเก่า คุณสามารถดูตัวเลือกการดาวน์โหลดอื่นๆ ที่ด้านล่างปุ่ม ดาวน์โหลด
ไอคอนขนาดเล็กแสดงถึงระบบปฏิบัติการหลัก โดยแสดงเวอร์ชัน FileZilla สำหรับ:
- Windows 64 บิต
- Windows 32 บิต
- Linux 64 บิต
- Linux 64 บิต
คุณยังสามารถเลือกลิงก์ แสดงตัวเลือกการดาวน์โหลดเพิ่มเติม เพื่อดู FileZilla เวอร์ชันอื่นที่ไม่ค่อยมีใครใช้
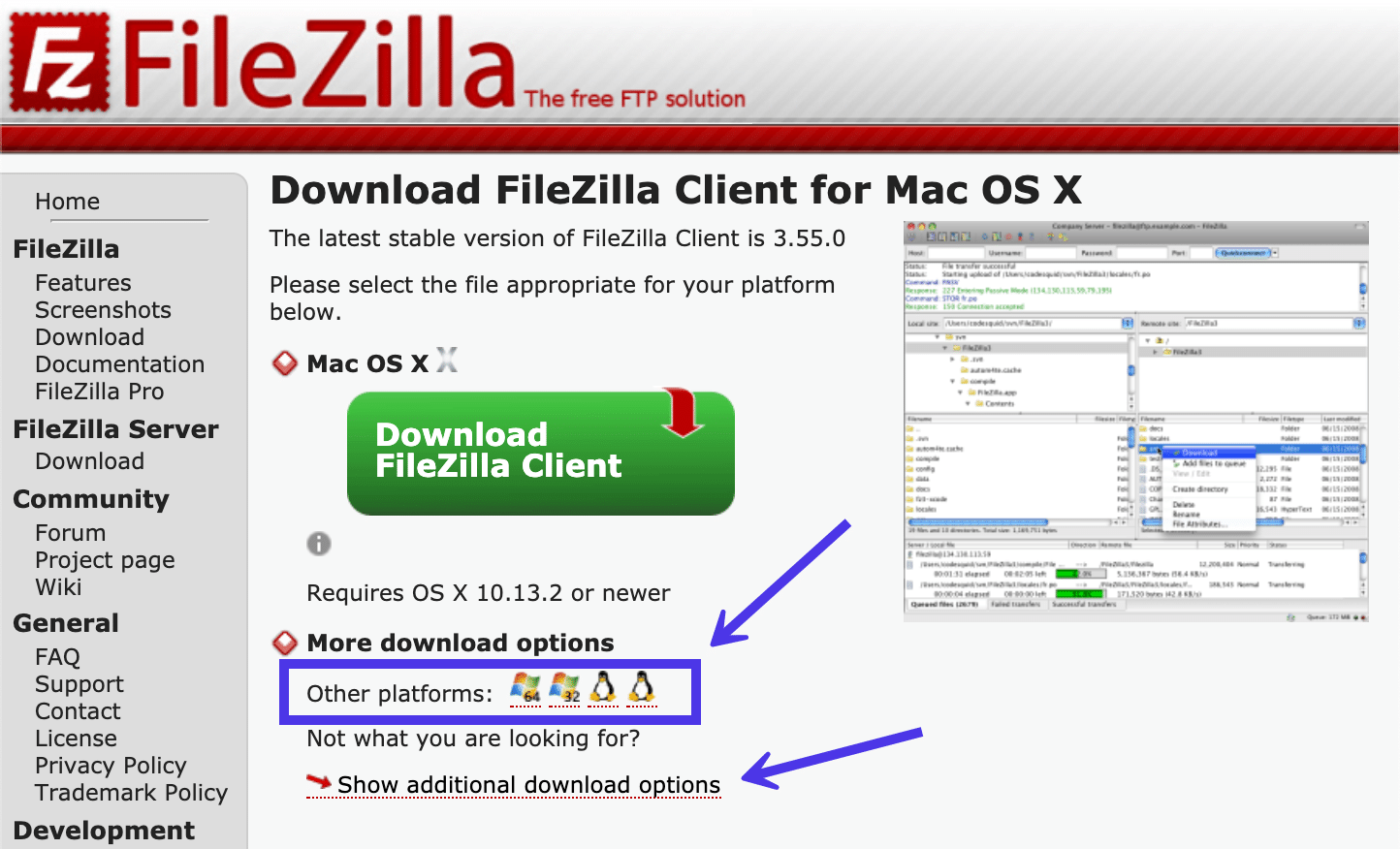
คุณสามารถดูเวอร์ชัน FileZilla สำหรับแพลตฟอร์มอื่นได้
คุณยังสามารถเลือกลิงก์ แสดงตัวเลือกการดาวน์โหลดเพิ่มเติม เพื่อดู FileZilla เวอร์ชันอื่นที่ไม่ค่อยมีใครใช้
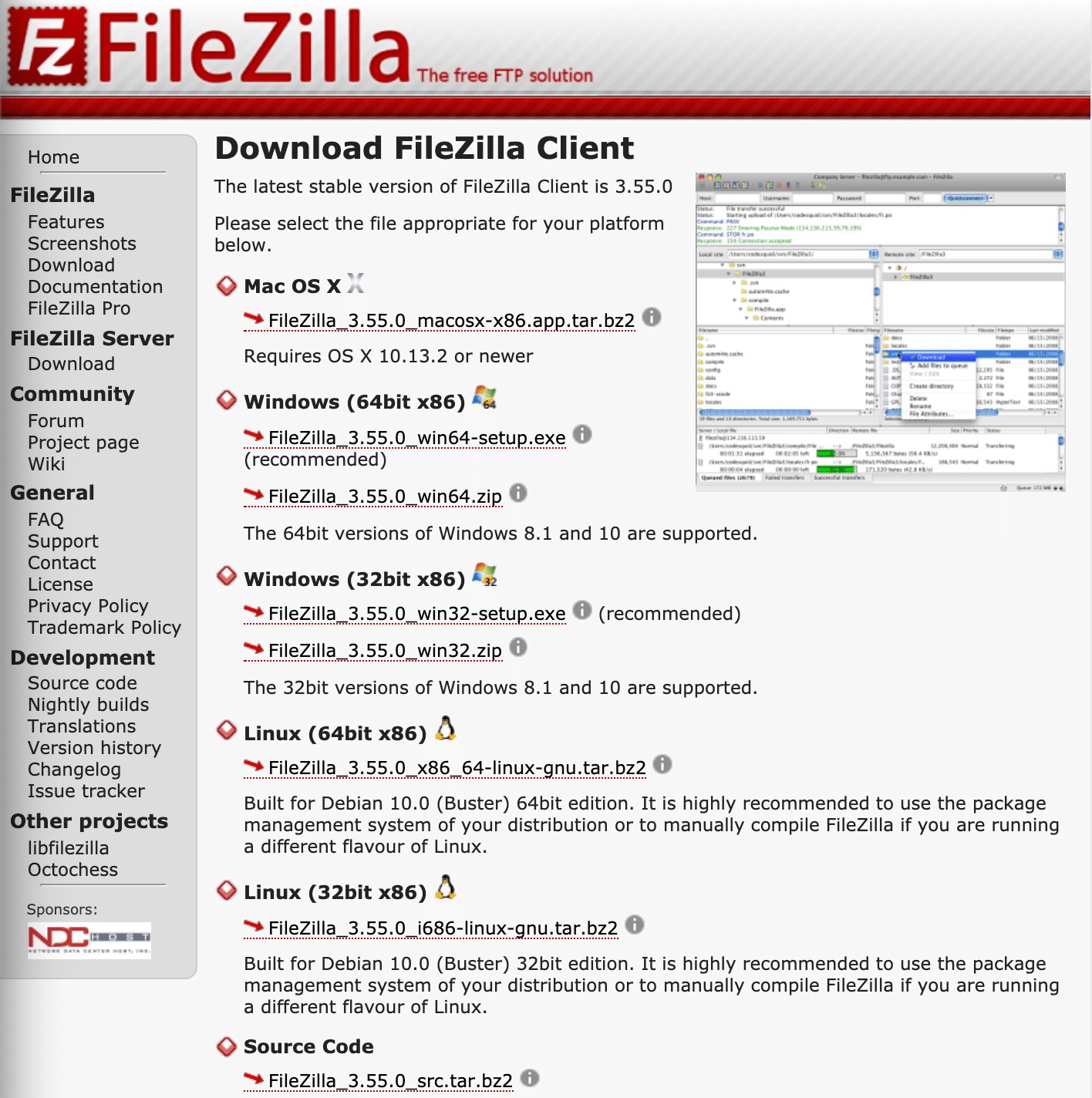
หลังจากคลิกปุ่ม ดาวน์โหลด ที่คุณเลือก หน้าต่างป๊อปอัปจะปรากฏขึ้นเพื่อขอให้คุณตัดสินใจว่าจะดาวน์โหลดแพ็คเกจใดของ FileZilla คุณสามารถดาวน์โหลด FileZilla โดยไม่ต้องมีเอกสารใดๆ หรือคุณสามารถเลือกรับคู่มือ PDF ที่ครอบคลุมพร้อมไฟล์ดาวน์โหลดของคุณ
อีกทางเลือกหนึ่งคือดาวน์โหลด FileZilla Pro ซึ่งมีฟีเจอร์อื่นๆ มากมาย (ส่วนใหญ่ใช้สำหรับลิงก์ไปยังบริการที่เก็บข้อมูลบนคลาวด์) เราจะกล่าวถึง FileZilla Pro ในส่วนเพิ่มเติมในบทความนี้ สำหรับตอนนี้ โปรแกรม FileZilla มาตรฐานคือสิ่งที่คุณต้องการ
ดังนั้น ให้คลิกที่ปุ่ม Download ด้านล่างคอลัมน์ชื่อ FileZilla หรือชื่อ FileZilla with Manual
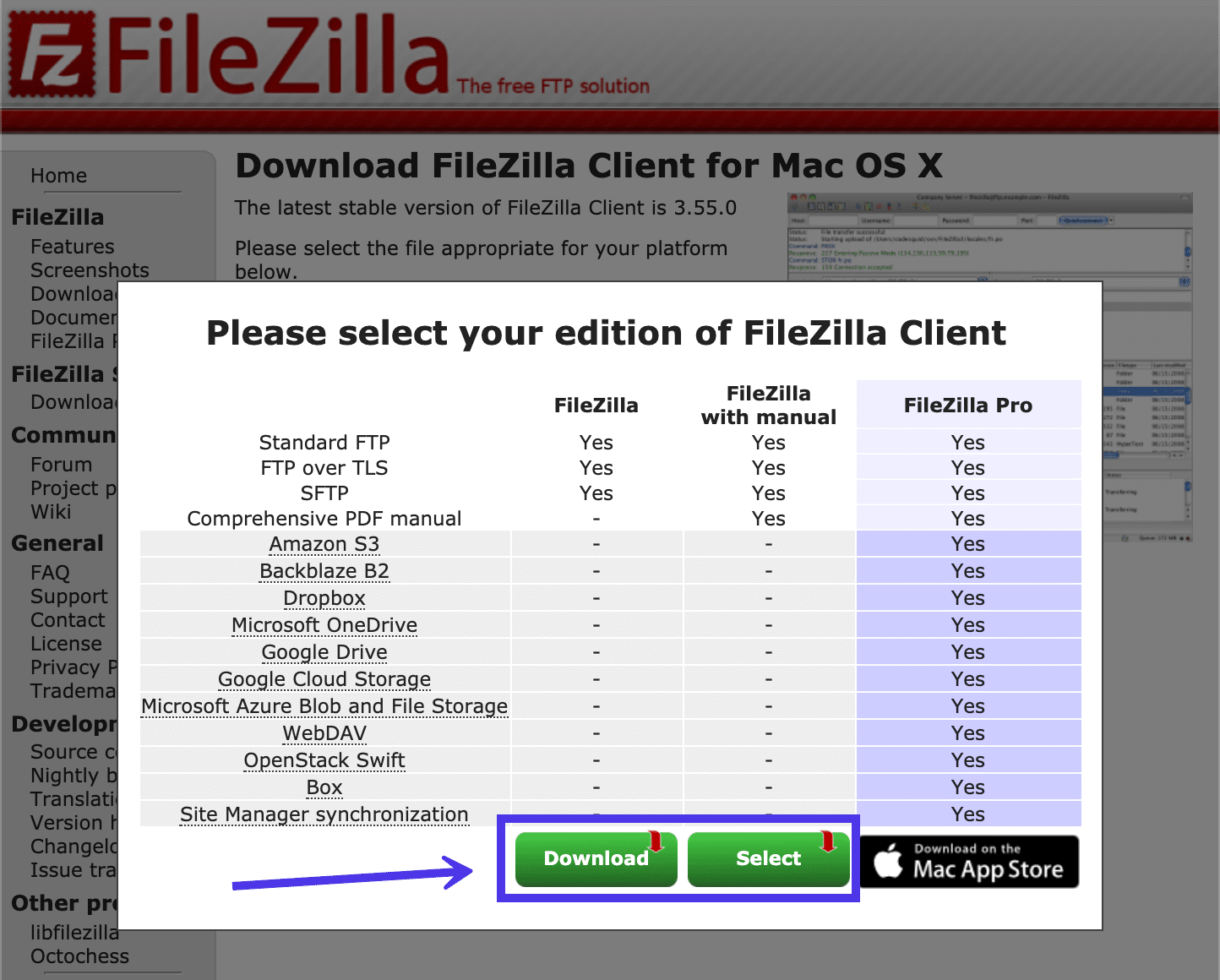
บันทึกไฟล์ในที่ที่น่าจดจำบนคอมพิวเตอร์ของคุณ จากนั้นไปที่ตำแหน่งนั้นแล้วคลิกไฟล์โปรแกรมเพื่อทำการติดตั้งให้เสร็จสิ้น ระบบปฏิบัติการทั้งหมดต่างกัน ดังนั้นคุณอาจมีไฟล์ Run the file เพียงแค่คลิกที่ไฟล์นั้น หรือเลือกตัวเลือกการ ติดตั้ง
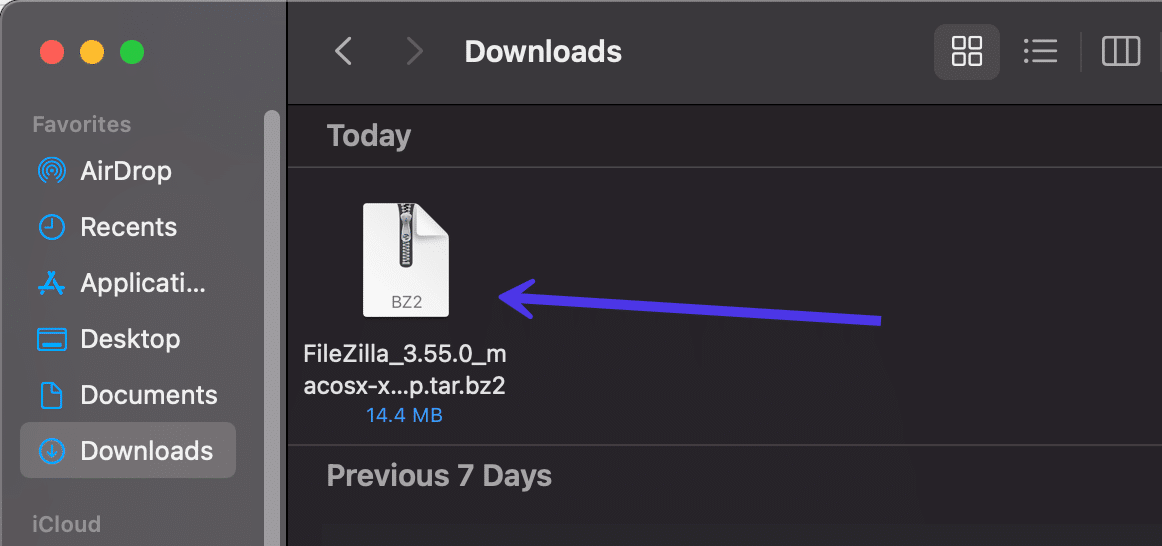
เมื่อเปิดใช้งานและติดตั้งบนคอมพิวเตอร์ของคุณแล้ว ให้ค้นหาและคลิกที่ทางลัดโลโก้ FileZilla เพื่อเรียกใช้โปรแกรม คุณสามารถย้ายสิ่งนี้ไปยังตำแหน่งที่เหมาะสมกว่าเพื่อให้สามารถเข้าถึงได้ด้วยตัวเอง
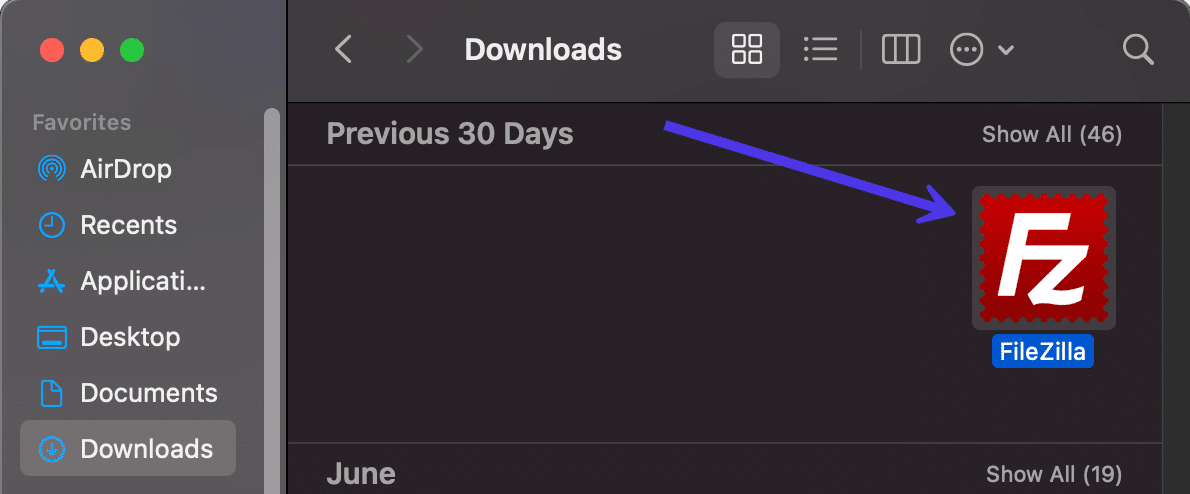
FileZilla จะเปิดขึ้นบนคอมพิวเตอร์ของคุณด้วยหน้าต่างป๊อปอัปต้อนรับหน้าซอฟต์แวร์ไคลเอ็นต์
อย่างที่คุณเห็น มีลิงก์มากมายให้คุณค้นหาความช่วยเหลือระหว่างการใช้ FileZilla ตัวอย่างเช่น มีลิงก์สำหรับถามคำถามและการรายงานข้อบกพร่อง พร้อมด้วยลิงก์เอกสารสำหรับคำแนะนำการใช้งานพื้นฐาน การกำหนดค่า FileZilla และเครือข่ายของคุณ และเอกสารประกอบเพิ่มเติม
หากต้องการลบหน้าต่างป๊อปอัป ให้คลิกปุ่ม ตกลง
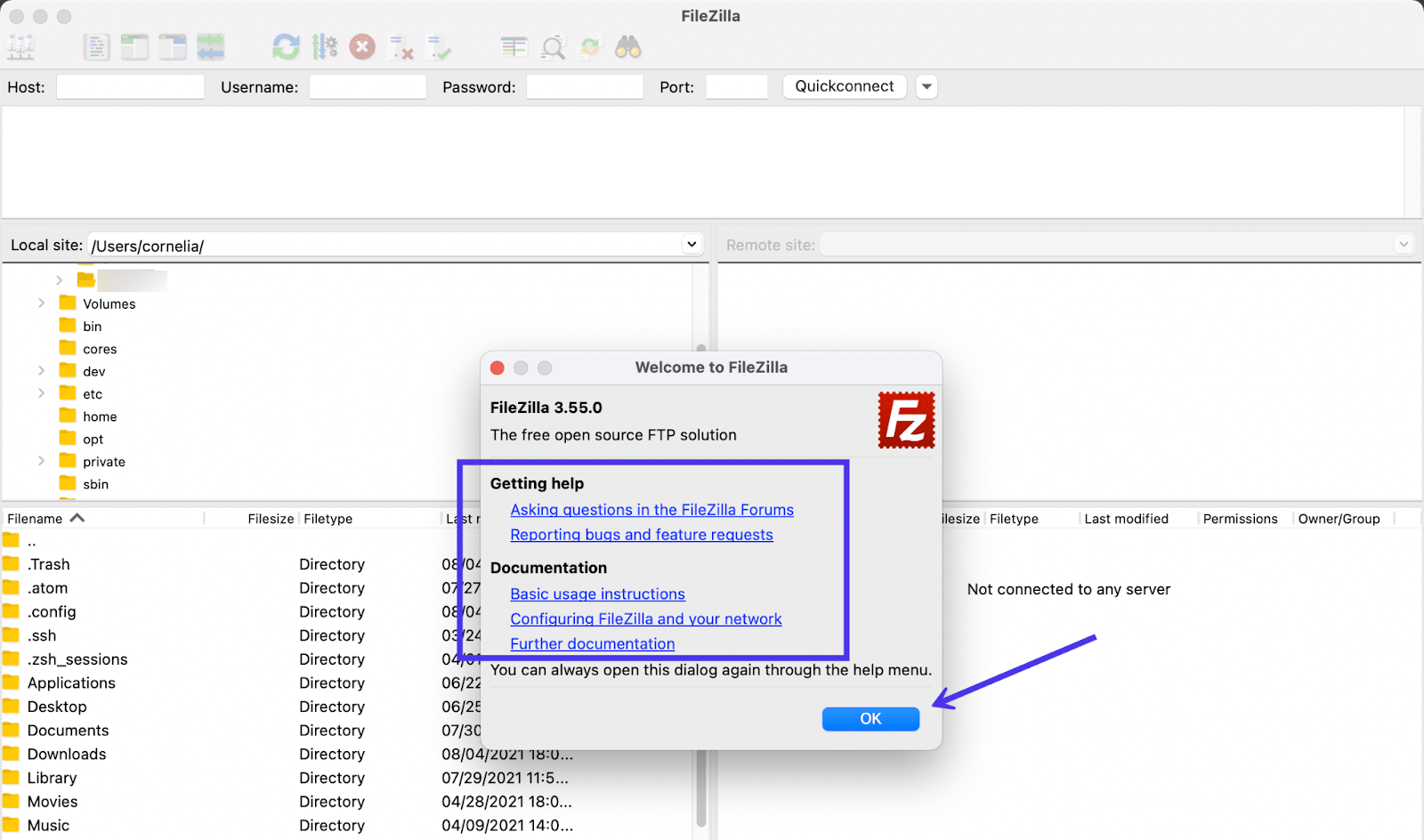
ตอนนี้คุณควรเห็นหน้าจอหลักมาตรฐานสำหรับ FileZilla โดยมีฟิลด์สำหรับพิมพ์ข้อมูลรับรองโฮสต์ (เพื่อเชื่อมต่อกับเซิร์ฟเวอร์เว็บไซต์ของคุณ) ข้อมูลที่ด้านล่างเกี่ยวกับการถ่ายโอนไฟล์ และอื่นๆ
นี่คือสิ่งที่คุณจะเห็นได้อย่างรวดเร็ว:
- ส่วน Local Site ซึ่งอยู่ทางด้านซ้ายจะแสดงไฟล์ที่คุณมีในเครื่องของคุณ (คอมพิวเตอร์ของคุณ)
- ส่วนบนจะแสดงไดเร็กทอรีของไฟล์และช่วยให้คุณไปยังส่วนต่างๆ ของไฟล์ในคอมพิวเตอร์ของคุณได้
- ส่วนล่างจะแสดงไฟล์ภายในโฟลเดอร์บนคอมพิวเตอร์ของคุณ
ในส่วนต่อไปนี้ คุณจะได้เรียนรู้วิธีเชื่อมต่อเซิร์ฟเวอร์โฮสต์ของคุณ (เช่น Kinsta) เรียกไฟล์จากเซิร์ฟเวอร์นั้นที่แผงด้านขวา และโอนไฟล์จากคอมพิวเตอร์ในพื้นที่ของคุณหรือเซิร์ฟเวอร์ระยะไกลโดยใช้การลาก -and-drop เครื่องมือใน FileZilla
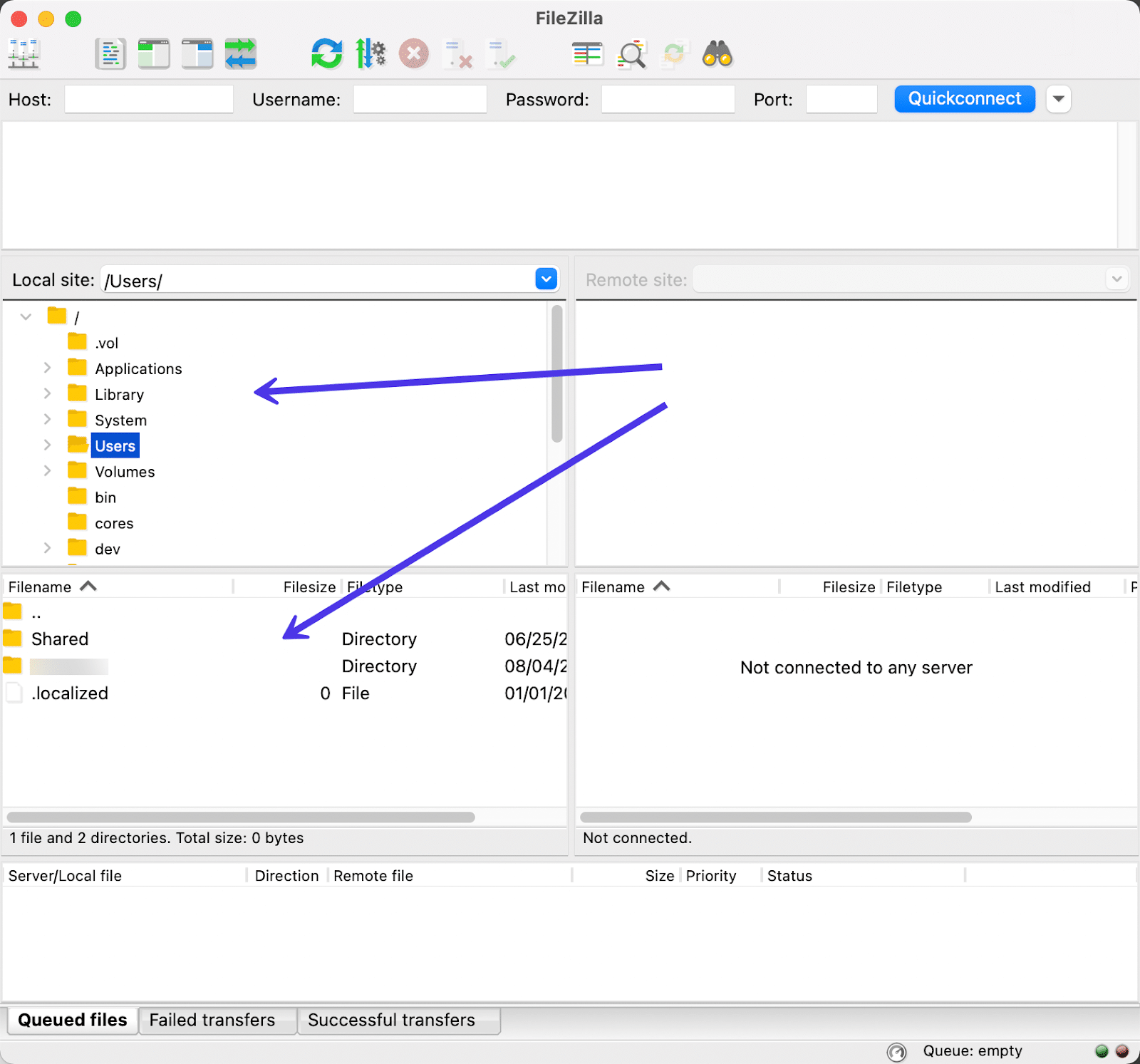
โปรดทราบว่าคุณอาจต้องอนุญาตการเข้าถึงไฟล์ในเครื่องของคุณ ทั้งนี้ขึ้นอยู่กับการอนุญาตและระบบปฏิบัติการปัจจุบันของคุณ
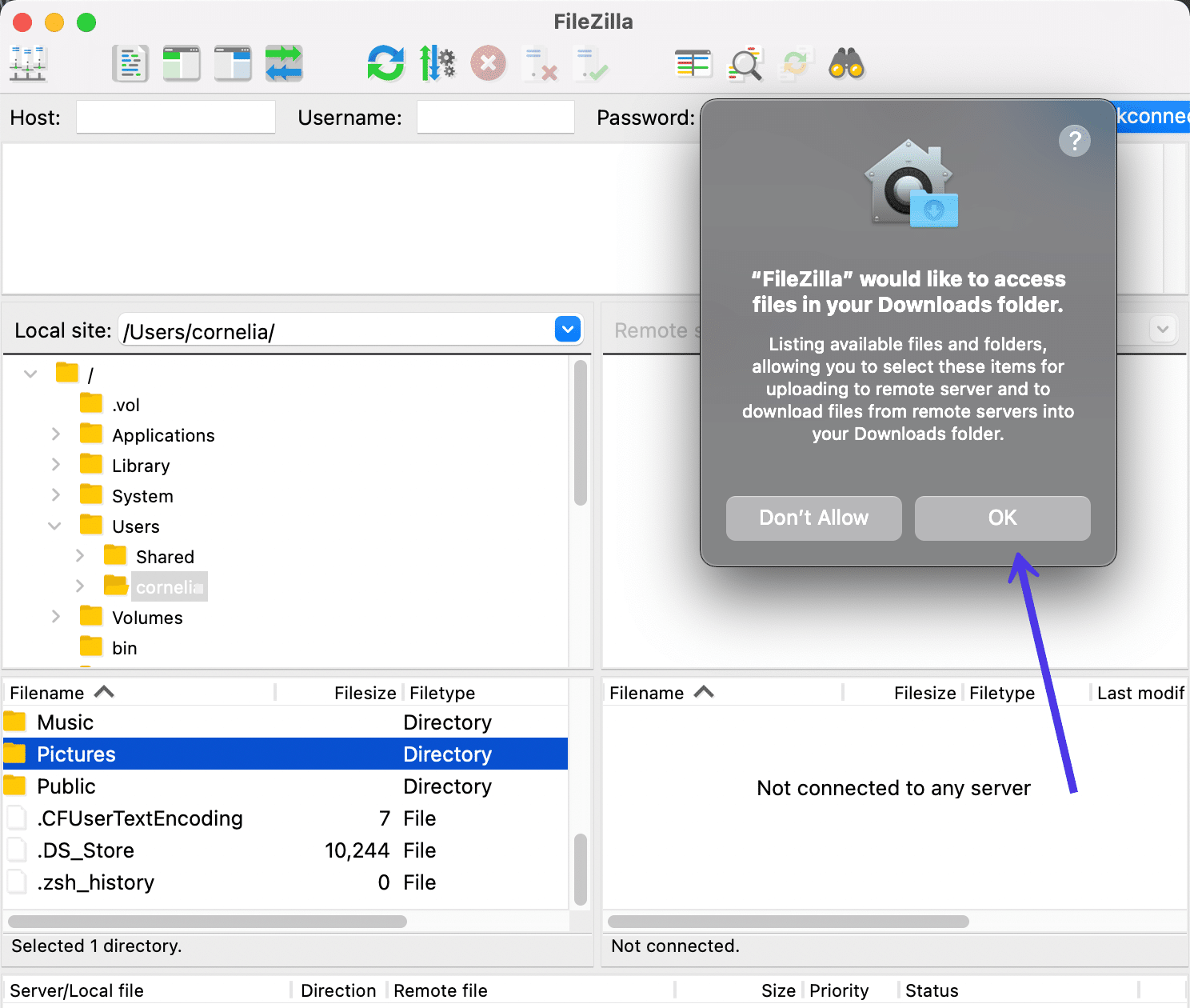
วิธีเพิ่มข้อมูลรับรองโฮสต์ให้กับ FileZilla และเชื่อมต่อกับเว็บไซต์ของคุณ
ลำดับแรกของธุรกิจกับ FileZilla คือการเชื่อมโยงระหว่างเครื่องคอมพิวเตอร์ของคุณกับไฟล์เซิร์ฟเวอร์ระยะไกลสำหรับเว็บไซต์ของคุณ กระบวนการนี้ไม่ได้รวมทั้งสองเข้าด้วยกัน แต่อย่างใด แต่จะเปิดการเชื่อมต่อสำหรับการแชร์ไฟล์ระหว่างกัน
การใช้ FileZilla Quickconnect Tool
วิธีที่ง่ายที่สุดในการเปิดการแชร์จากคอมพิวเตอร์ของคุณไปยังเซิร์ฟเวอร์คือการเพิ่มข้อมูลรับรองโฮสต์ในช่องป้อนข้อมูลหลายช่องที่ด้านบนของหน้าต่าง FileZilla
นี่เรียกว่าส่วนการเชื่อมต่อ ด่วน เนื่องจากมีวิธีการพิมพ์ข้อมูลรับรองเซิร์ฟเวอร์โฮสต์จากหน้าจอหลัก อย่างไรก็ตาม มีค่าเริ่มต้นเป็นการเชื่อมต่อ FTP ดังนั้น คุณอาจเห็นข้อผิดพลาดหากจำเป็นต้องใช้การเชื่อมต่อ SFTP หรือโปรโตคอลประเภทอื่น
อย่างไรก็ตาม คุณควรลองใช้ช่อง Quickconnect ก่อนเพื่อดูว่าเหมาะกับคุณหรือไม่
นี่คือฟิลด์ที่คุณต้องกรอก:
- เจ้าภาพ
- ชื่อผู้ใช้
- รหัสผ่าน
- ท่าเรือ
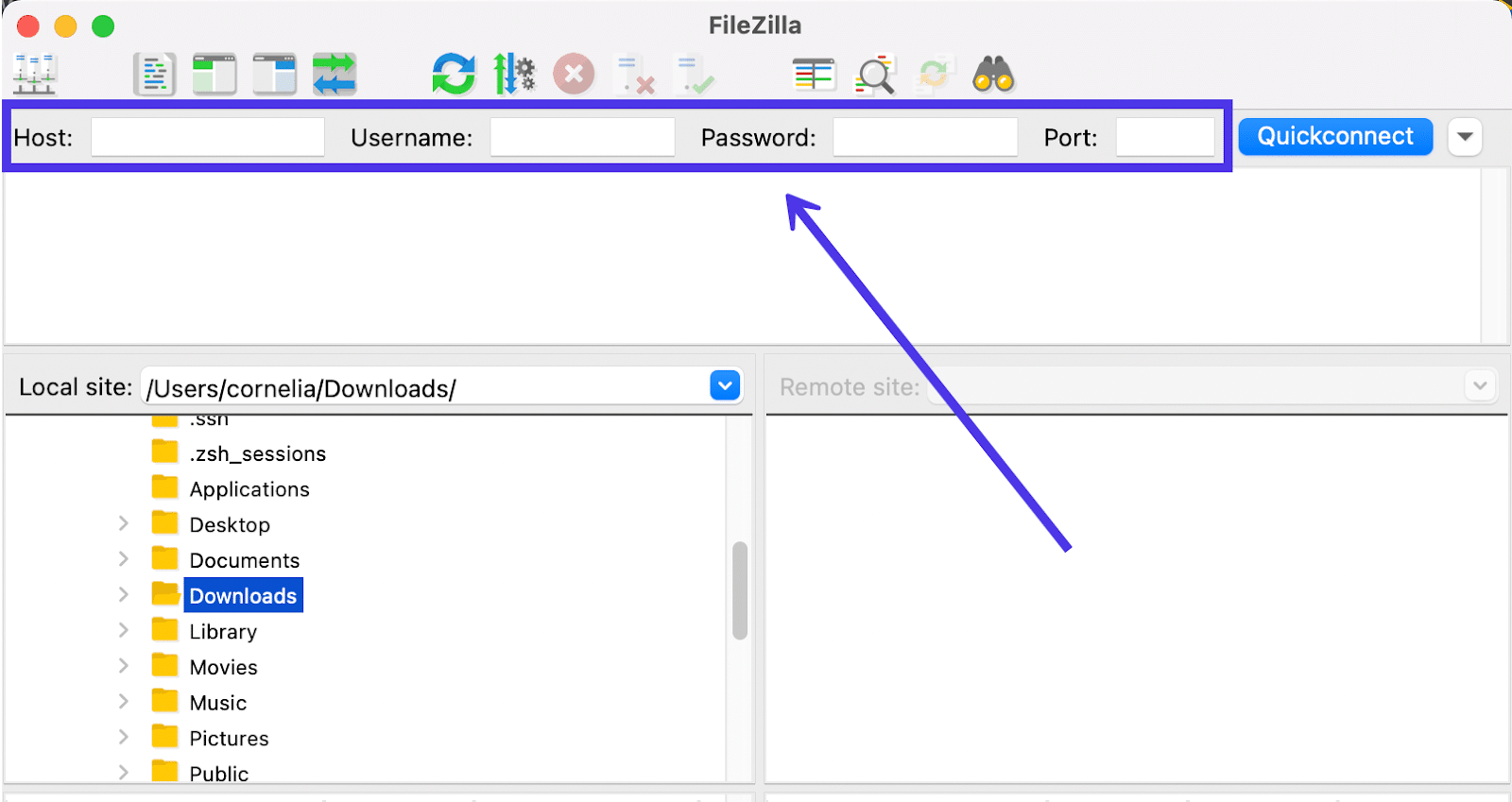
ดังนั้นคุณจะไปหาข้อมูลประจำตัวเพื่อพิมพ์ลงในฟิลด์เหล่านั้นที่ไหน?
บ่อยครั้ง คุณต้องไปที่แดชบอร์ดโฮสติ้งหรือ cPanel เพื่อค้นหาข้อมูลรับรองโฮสต์เฉพาะสำหรับเซิร์ฟเวอร์ของเว็บไซต์ของคุณ บางครั้งคุณอาจต้องติดต่อโฮสต์หรือผู้พัฒนาเว็บไซต์ของคุณเพื่อค้นหาข้อมูลการเข้าสู่ระบบที่ถูกต้อง
สำหรับลูกค้า Kinsta ข้อมูลประจำตัวเหล่านี้จะแสดงอย่างสะดวกในแดชบอร์ด MyKinsta เพียงไปที่ MyKinsta ลงชื่อเข้าใช้บัญชีของคุณแล้วคลิกที่ปุ่ม Sites ในเมนู จากนั้นคลิกบนไซต์ที่คุณพยายามค้นหาข้อมูลรับรองการเข้าสู่ระบบเซิร์ฟเวอร์
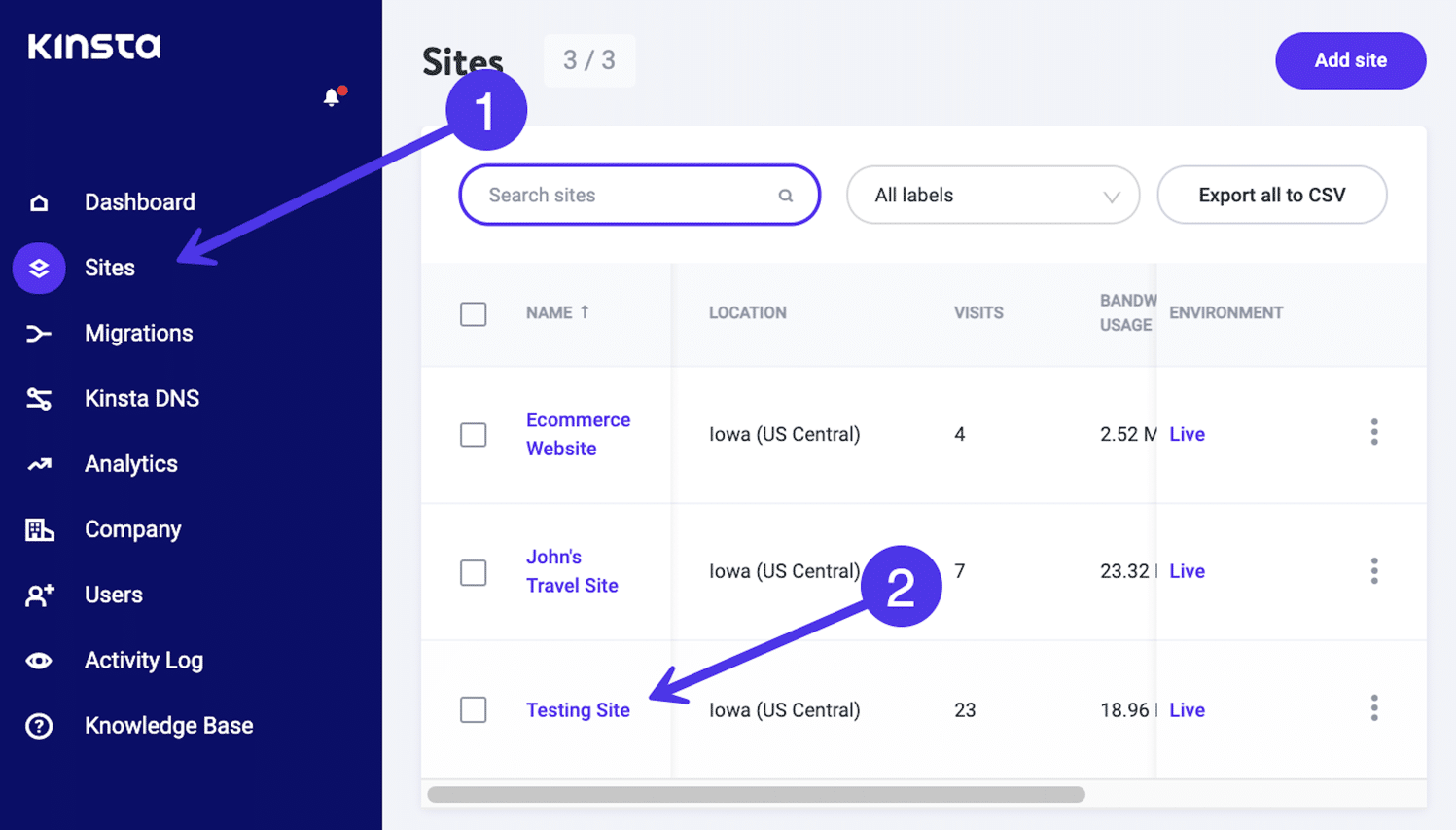
เลือกแท็บ ข้อมูล (ซึ่งควรเลือกไว้แล้วโดยค่าเริ่มต้น) และเลื่อนไปที่ส่วน SFTP/SSH
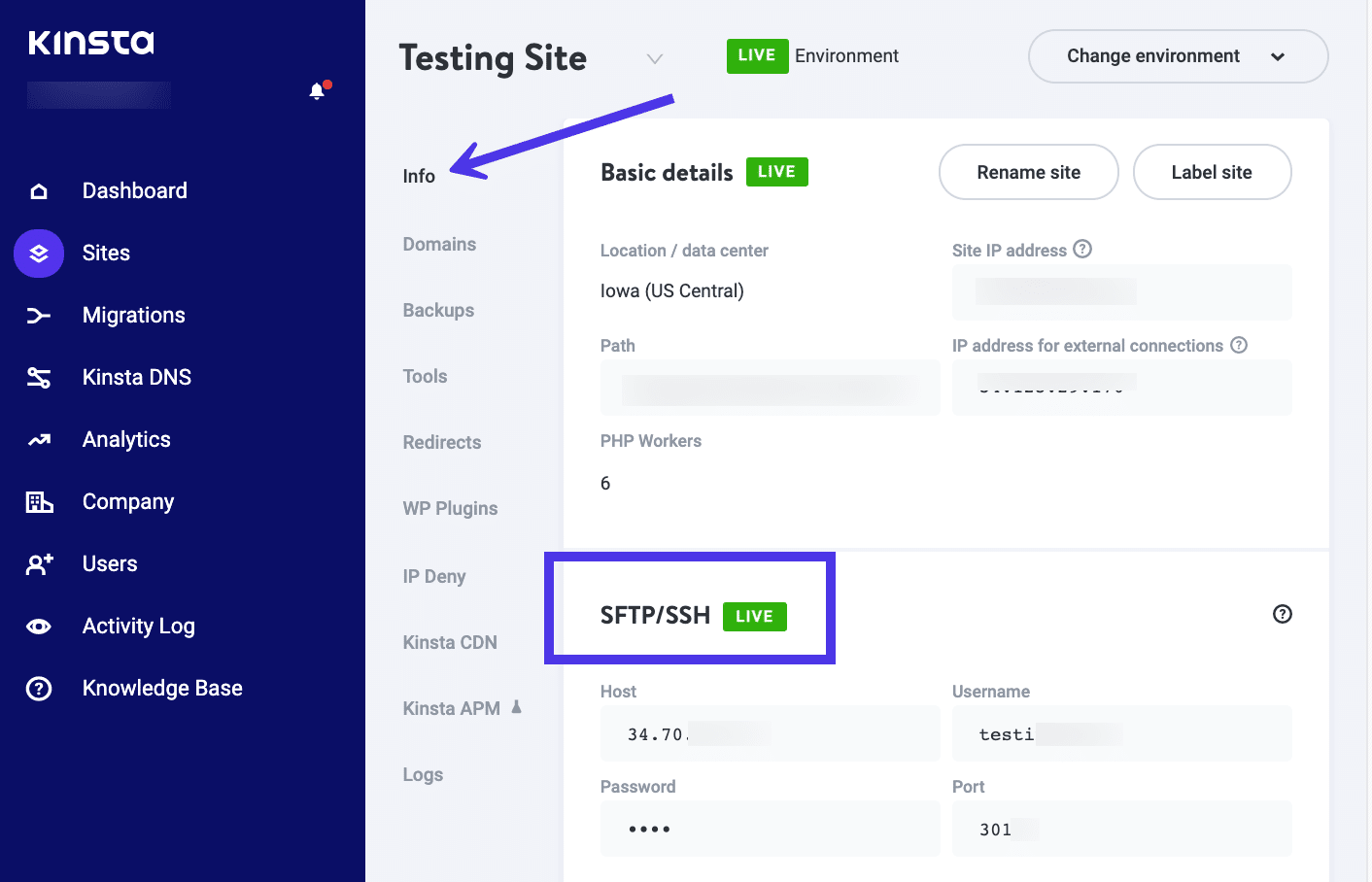
Kinsta มีฟิลด์สำหรับ โฮสต์ ชื่อผู้ใช้ รหัสผ่าน และ พอร์ต ฟิลด์เหล่านี้เป็นฟิลด์เดียวกับที่เราเห็นในพื้นที่ FileZilla Quickconnect ทำให้ทุกสิ่งที่คุณต้องการได้อย่างรวดเร็ว:
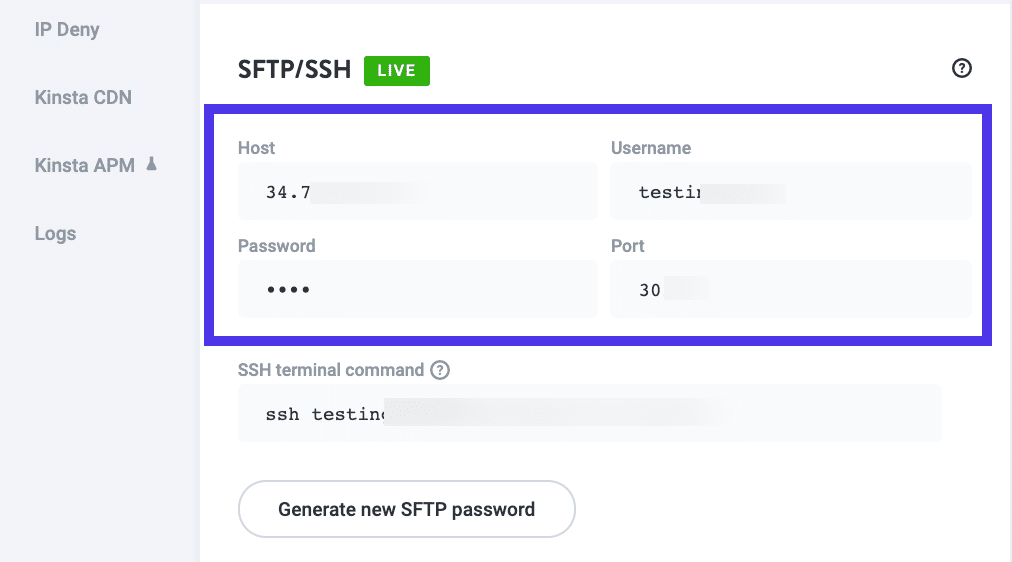
คัดลอกแต่ละอันไปยังฟิลด์ FileZilla ที่เกี่ยวข้อง เมื่อเสร็จแล้ว ให้คลิกที่ปุ่ม Quickconnect เพื่อเริ่มลิงก์ระหว่างไฟล์ในคอมพิวเตอร์ของคุณกับไฟล์เซิร์ฟเวอร์ระยะไกล
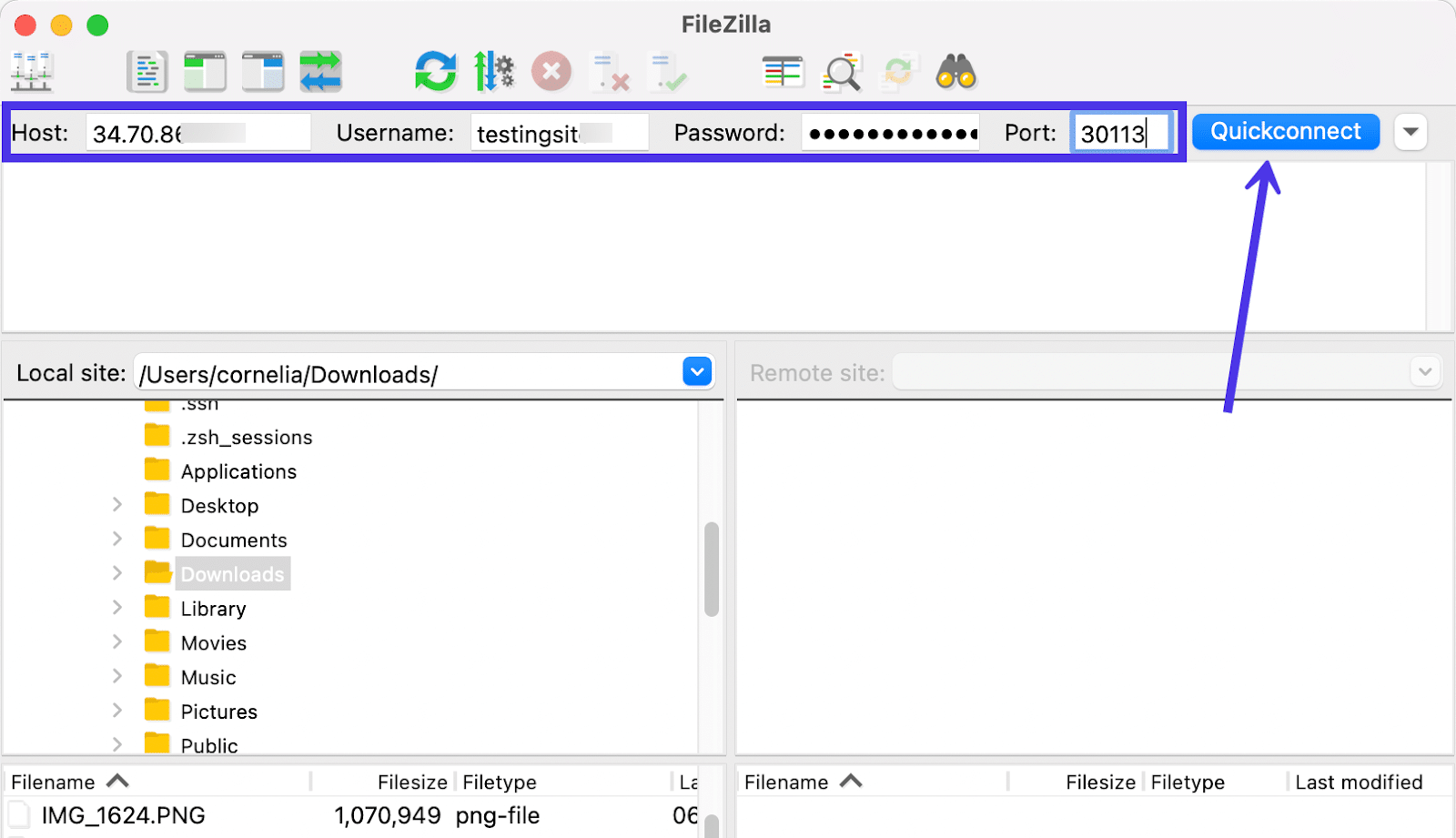
คุณอาจเห็นข้อความถามว่าคุณต้องการให้ FileZilla จำรหัสผ่านในอนาคตหรือไม่ อย่างไรก็ตาม การบันทึกข้อมูลรับรองเหล่านี้โดยตรงใน FileZilla อาจถือเป็นความเสี่ยงด้านความปลอดภัย ดังนั้น เราขอแนะนำให้คุณใช้ตัวจัดการรหัสผ่านเพื่อจัดเก็บรายละเอียดที่ละเอียดอ่อนเหล่านี้
คุณมีตัวเลือกในการสร้างรหัสผ่านหลักใน FileZilla ซึ่งจะล็อกการเข้าถึงรหัสผ่านที่บันทึกไว้จากผู้บุกรุก แต่สิ่งที่จับได้ก็คือ คุณจะต้องจดจำหรือจัดเก็บรหัสผ่านมาสเตอร์ของคุณอย่างปลอดภัย เนื่องจากคุณไม่สามารถกู้คืนได้ในภายหลัง
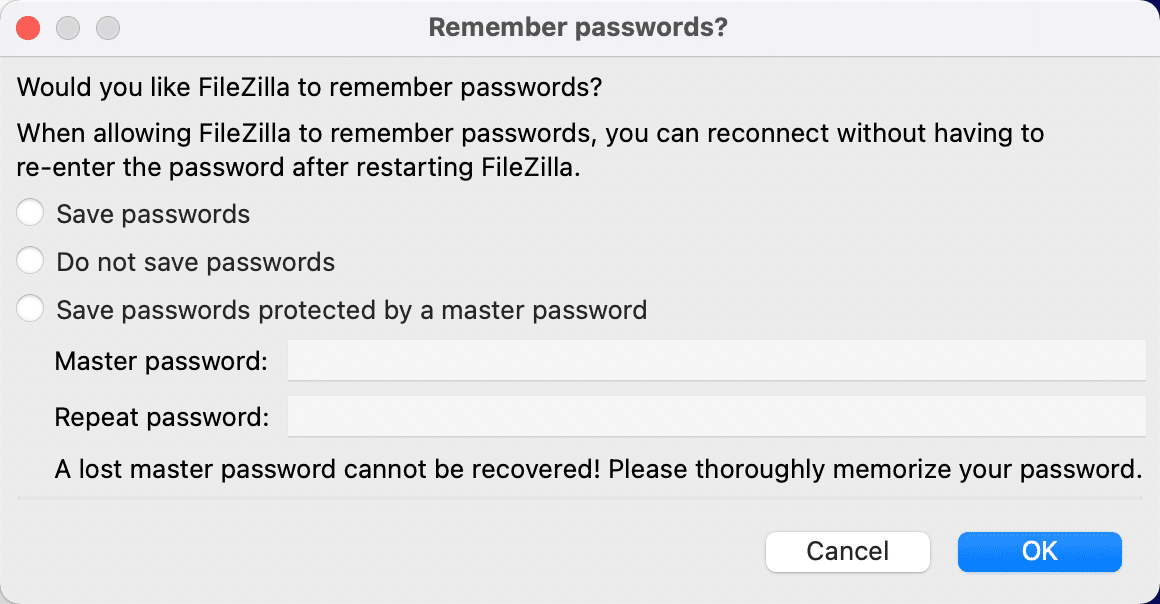
หลังจากนั้น คุณควรเห็นการแจ้งเตือน ความสำเร็จ ใน บันทึกข้อความ นอกจากนี้ ไฟล์ Remote Site ทั้งหมดควรปรากฏในแผงทางด้านขวาของไฟล์ Local Site
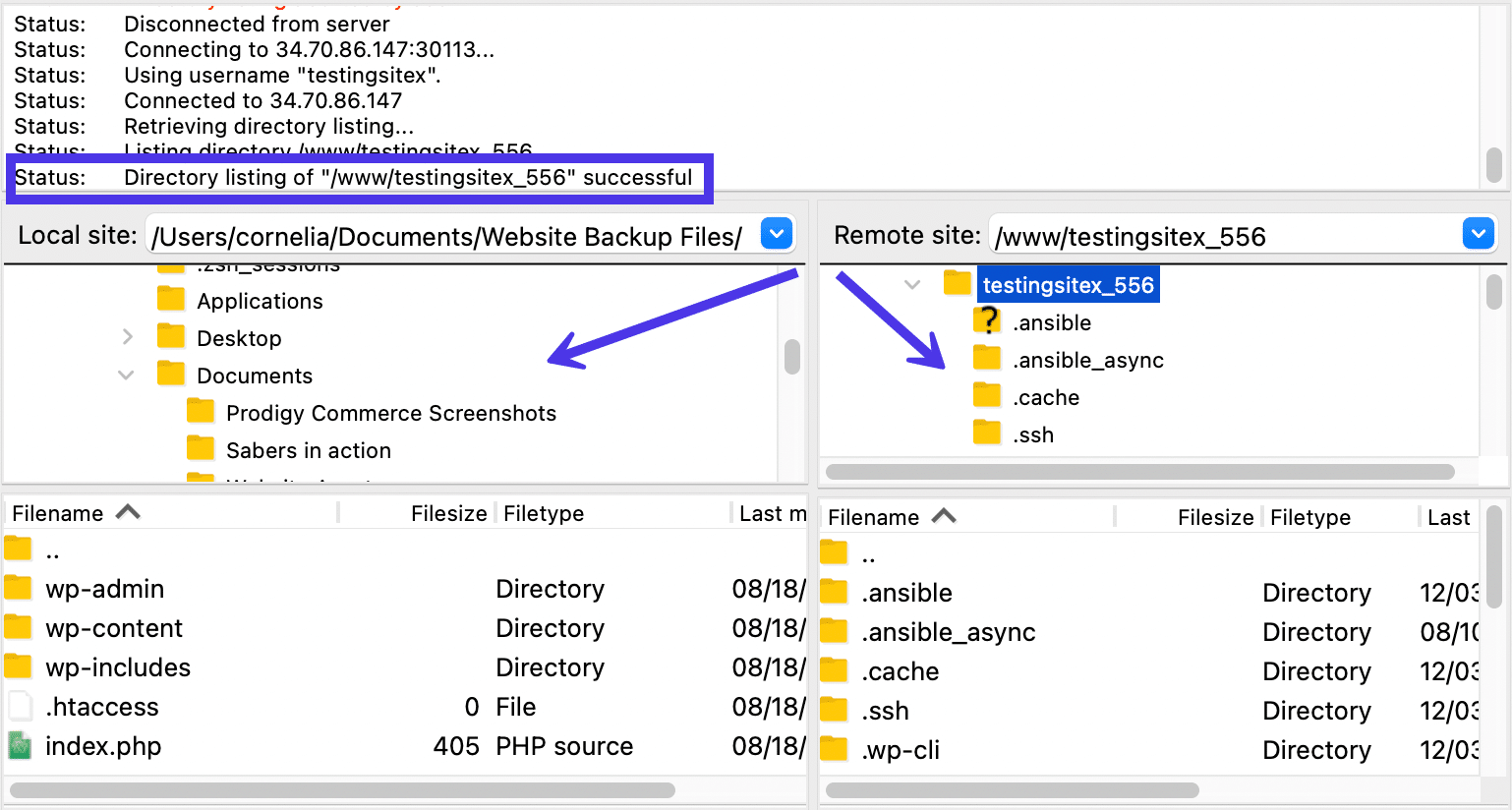
ความแตกต่างระหว่างโปรโตคอล
FileZilla รองรับโปรโตคอลเหล่านี้สำหรับการถ่ายโอนไฟล์:
- FTP (File Transfer Protocol): หนึ่งในโปรโตคอลการถ่ายโอนที่เก่าแก่ที่สุด ใช้สองช่องสัญญาณในการย้ายข้อมูล คุณต้องใช้หมายเลขพอร์ตหลายหมายเลข ทั้งสองช่องสัญญาณเรียกว่าช่องคำสั่งและช่องข้อมูล ไม่มีการเข้ารหัสใดเลย ทำให้มีความปลอดภัยน้อยกว่าตัวเลือกการโอนอื่นๆ ผู้คนมักมีปัญหาไฟร์วอลล์กับ FTP
- FTPS (FTP ผ่าน SSL/TLS): นี่คือโปรโตคอลที่มีอยู่เนื่องจากปัญหาด้านความปลอดภัยทางอินเทอร์เน็ตที่เพิ่มขึ้น กฎระเบียบเช่นการปฏิบัติตาม PCI และ HIPAA ในท้ายที่สุดระบุว่าการถ่ายโอนข้อมูลออนไลน์จำนวนมากต้องมีการเข้ารหัสรวมอยู่ด้วย FTPS ใช้ SSL (secure socket layer) และ TLS (transport layer security) เพื่อปกป้องข้อมูลของคุณ การแลกเปลี่ยนข้อมูลจะเหมือนกับ FTP มาตรฐานทุกประการ (คุณมีสองช่องสัญญาณและหมายเลขพอร์ตสองหมายเลข) แต่ทุกอย่างจะถูกเข้ารหัสในกระบวนการ ข้อเสียรวมถึงการไม่สามารถสร้างการรับรองความถูกต้องด้วยคีย์สำหรับการเชื่อมต่อ และความจริงที่ว่าไฟร์วอลล์ที่แข็งแกร่งอาจทำให้เกิดปัญหากับการเชื่อมต่อของคุณ
- SFTP (SSH File Transfer Protocol): หลายคนสับสนระหว่าง FTPS กับ SFTP เพราะทั้งคู่ทำให้ไฟล์ปลอดภัยระหว่างการส่ง ทว่าพวกเขามีอะไรที่เหมือนกันเพียงเล็กน้อย SFTP ใช้โปรโตคอล Secure Shell (SSH) และลดการเชื่อมต่อโดยจำกัดให้เหลือเพียงการเชื่อมต่อเดียวแทนที่จะเป็นสองการเชื่อมต่อ ด้วยวิธีนี้ ทั้งข้อมูลและคำสั่งต่างๆ จะย้ายไปอยู่ในแพ็คเกจพิเศษของตนเองในการเชื่อมต่อเดียวกัน ก็ยังดีเพราะต้องใช้หมายเลขพอร์ตเพียงหมายเลขเดียวสำหรับการสื่อสารทั้งหมด ซึ่งช่วยให้ถ่ายโอนผ่านไฟร์วอลล์ได้ง่ายขึ้น สุดท้าย SFTP จะเข้ารหัสข้อมูลที่ถ่ายโอนโดยใช้รหัสตัวเลขและคีย์เสริม (คุณสามารถกำหนดให้เป็นแบบสาธารณะหรือส่วนตัวได้)
- Storj: นี่เป็นโปรโตคอลการถ่ายโอนที่ไม่เหมือนใครโดยใช้เครือข่ายระบบคลาวด์แบบกระจายศูนย์ของเครื่องจักร ไม่เพียงแต่เข้ารหัสข้อมูลของคุณ แต่ยังส่งออกไปยังบล็อกที่แยกจากกัน ขจัดความจำเป็นในการจัดเก็บข้อมูลในศูนย์ข้อมูลแบบรวมศูนย์ Storj เพิ่งเปิดตัวเป็นโปรโตคอลบน FileZilla
วิธีใช้ FileZilla Site Manager สำหรับ SFTP หรือโปรโตคอลอื่นๆ
เครื่องมือ Quickconnect ใน FileZilla ควรทำงานได้ดีสำหรับผู้ที่สะดวกใช้ FTP เพื่อถ่ายโอนไฟล์ อย่างไรก็ตาม บางโฮสต์ (รวมถึง Kinsta) ใช้ SFTP เป็นโปรโตคอลเพื่อให้แน่ใจว่าการถ่ายโอนไฟล์ทั้งหมดได้รับการเข้ารหัสและปลอดภัยตลอดเวลา
เนื่องจากการกำหนดค่านี้ คุณอาจเห็นข้อผิดพลาดที่ระบุว่าปุ่ม Quickconnect ไม่ทำงาน
ข้อผิดพลาดมักจะบอกบางอย่างเช่น "Cannot Create FTP Connection" หรือ "Critical Error: Can Not Connect to Server"
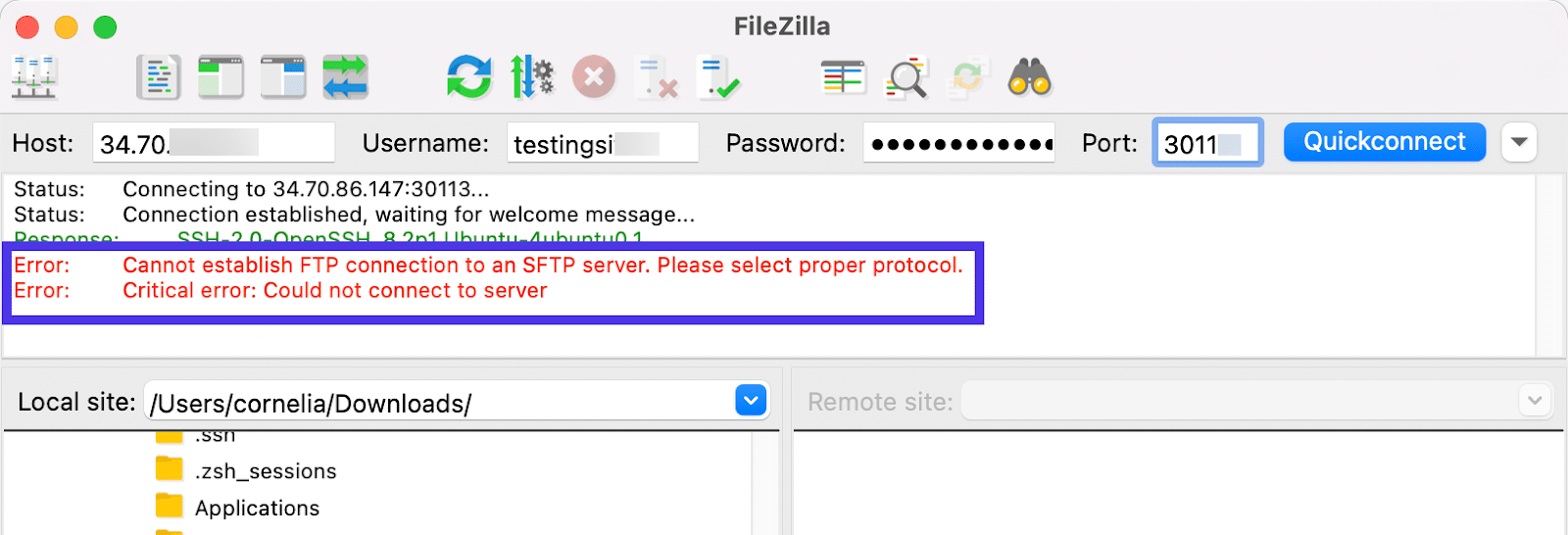
คุณจะแก้ปัญหานี้อย่างไร?
ค่อนข้างง่าย ตราบใดที่คุณรู้ว่าโฮสต์ของคุณใช้โปรโตคอลใด SFTP ได้รับความนิยมมากขึ้นอย่างมากเนื่องจากมาตรการรักษาความปลอดภัย ดังนั้นทั้งหมดที่จำเป็นก็คือการเข้าไปที่ส่วน Site Manager ของ FileZilla เพื่อระบุว่าคุณต้องการใช้ SFTP แทน FTP
ปุ่ม Site Manager ช่วยให้คุณกำหนดค่าโปรโตคอลเริ่มต้น จัดการไดเรกทอรีเริ่มต้น และระบุการตั้งค่าการถ่ายโอนขั้นสูง ที่มุมซ้ายบนของหน้าต่าง ไอคอนนี้ดูเหมือนเครื่องเซิร์ฟเวอร์หลายเครื่องที่เชื่อมโยงกัน
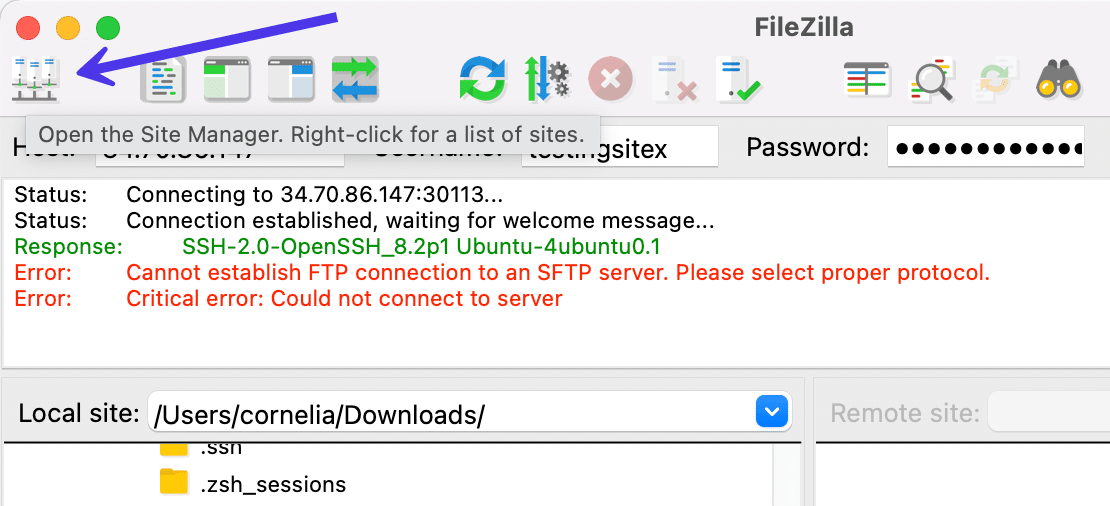
คุณยังสามารถเลือก ไฟล์ > ตัวจัดการไซต์ ในเมนูหลักของ FileZilla เพื่อเปิดแผงนี้
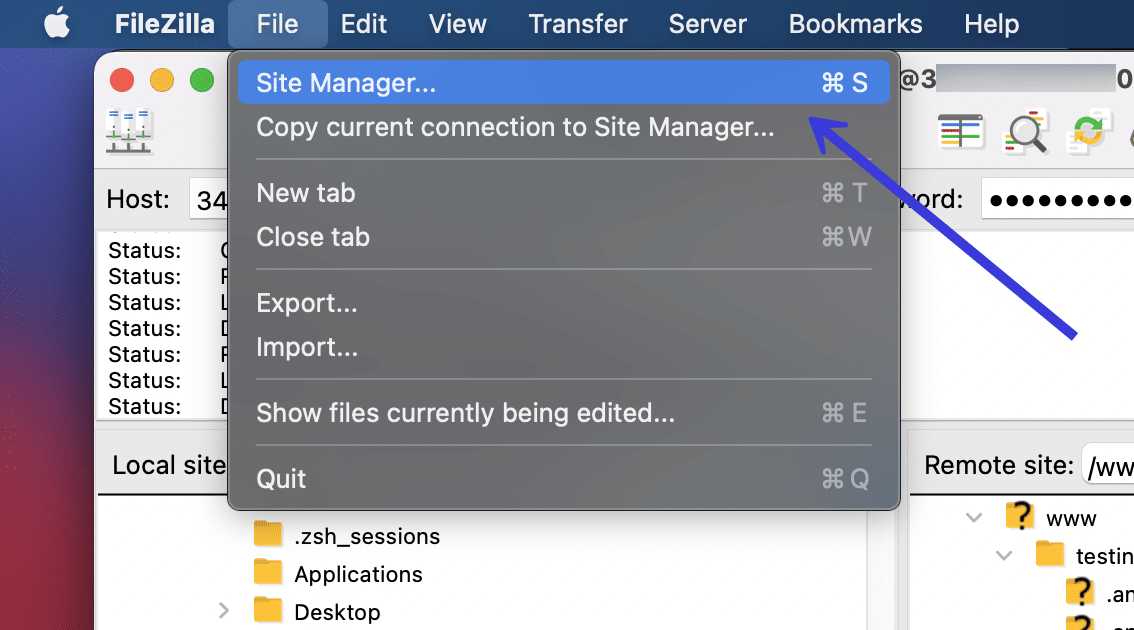
หน้า Site Manager จะมีแท็บต่างๆ ที่ชื่อ General , Advanced , Transfer Settings และ Charset สิ่งเหล่านี้จะปรากฏเป็นสีเทาหากคุณไม่ได้เพิ่มไซต์หรือโฟลเดอร์ใหม่เพื่อทำการเชื่อมต่อระหว่างเครื่องคอมพิวเตอร์ของคุณกับเซิร์ฟเวอร์ระยะไกล
หากต้องการปลดล็อกแท็บ ทั่วไป ให้เลือกโฟลเดอร์ ไซต์ของฉัน ใต้ส่วน เลือกรายการ จากนั้นคลิกปุ่ม ไซต์ใหม่ สิ่งนี้จะสร้างโฟลเดอร์ไซต์ใหม่ภายใน FileZilla
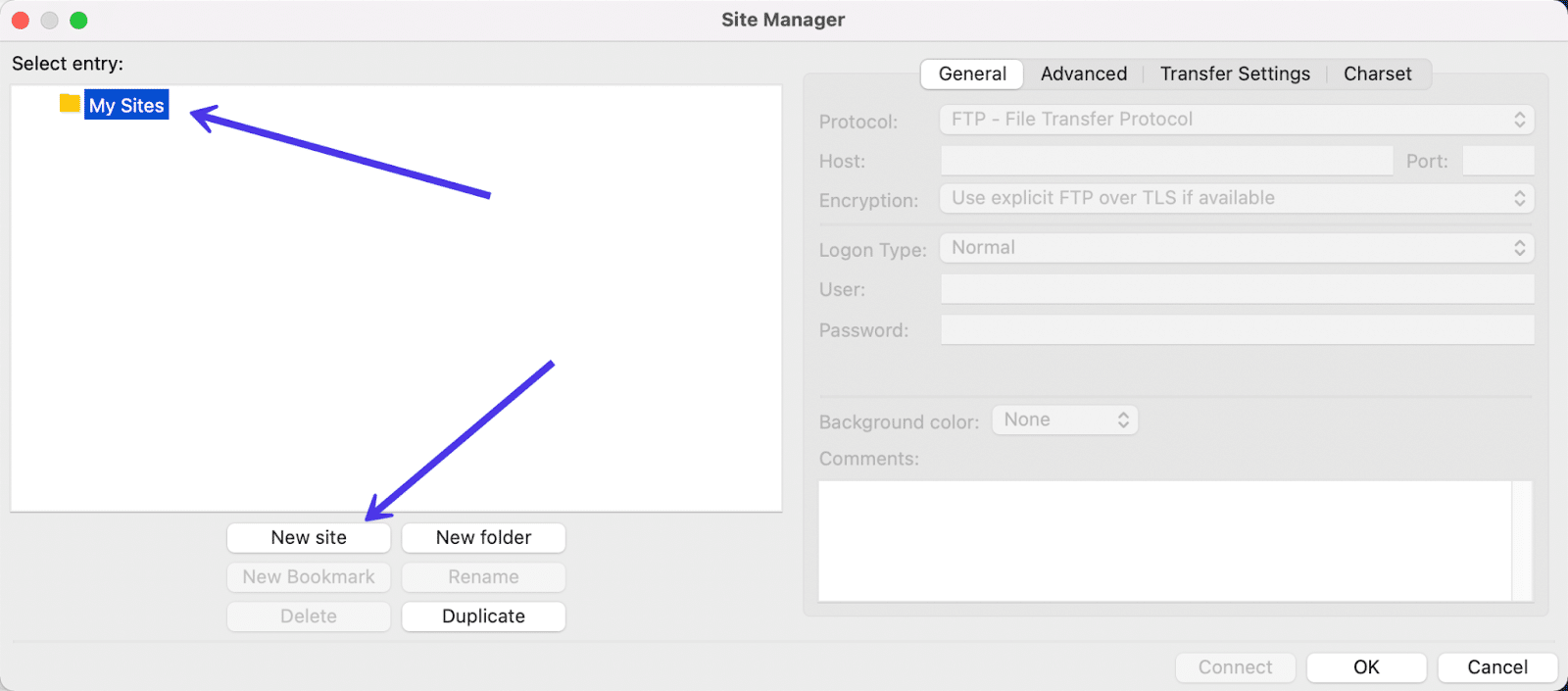
ตั้งชื่อไซต์ใหม่ตามที่คุณต้องการ (ควรระบุสิ่งที่ระบุได้อย่างรวดเร็ว เช่น ชื่อหรือโดเมนของไซต์)
เมื่อเพิ่มไซต์ใหม่แล้ว คุณจะสามารถเข้าถึงการตั้งค่าขั้นสูงทางด้านขวา รวมถึงแท็บ ทั่วไป
เลือกแท็บ ทั่วไป นี้เพื่อดูฟิลด์เดียวกับที่เราเห็นก่อนหน้านี้ เช่น Host , Username , Port และ Password
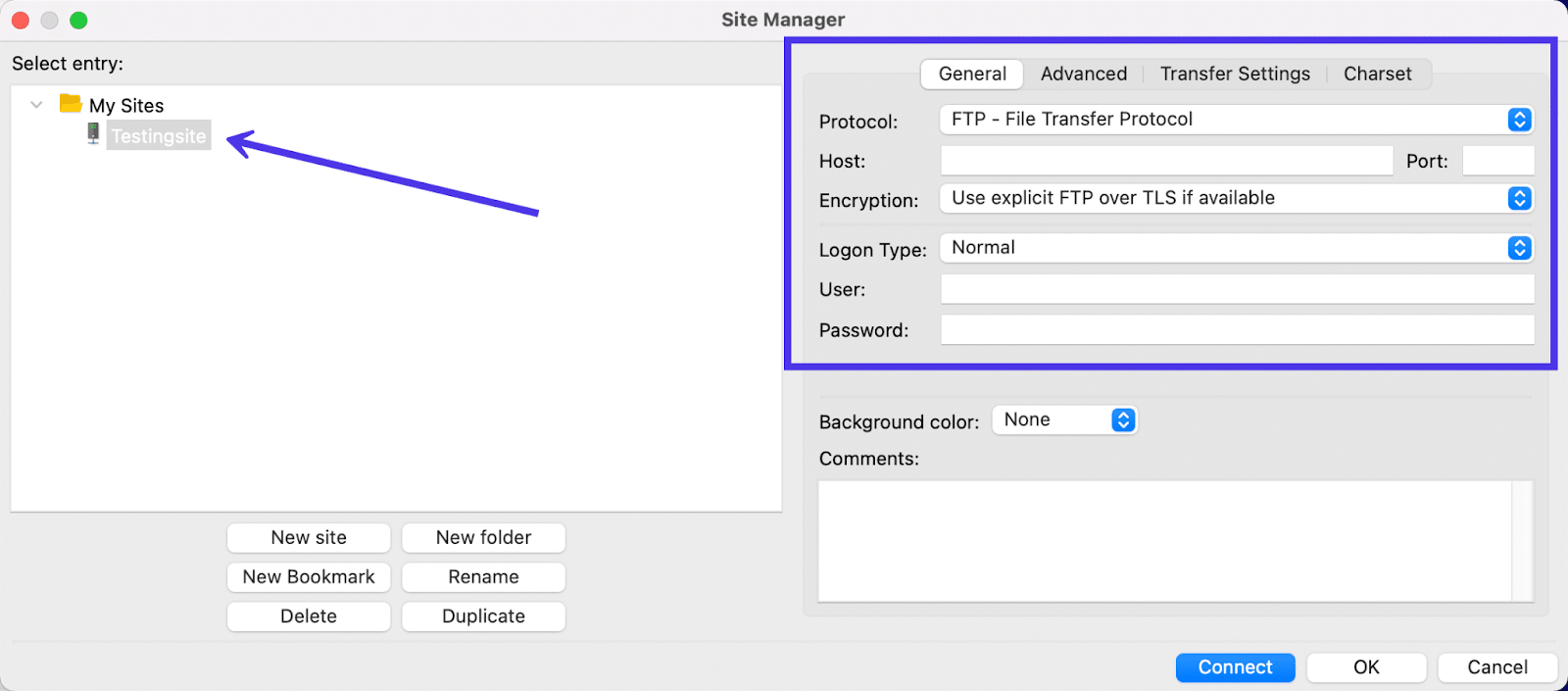
เป็นไปได้ที่จะป้อนข้อมูลรับรอง FTP ในพื้นที่นี้แทนส่วนการ เชื่อม ต่อด่วน อย่างไรก็ตาม ในกรณีของเรา เราต้องการใช้การเชื่อมต่อ SFTP แทน เนื่องจาก Kinsta ทำงานร่วมกับ SFTP
ในการดำเนินการดังกล่าว ให้เปิดเมนูแบบเลื่อนลงของ Protocol เพื่อแสดงรายการโปรโตคอลที่สามารถเชื่อมโยงภายใน FileZilla จากนั้นทำเครื่องหมายตัวเลือก SFTP – SSH File Transfer Protocol เป็นตัวเลือกที่คุณต้องการใช้
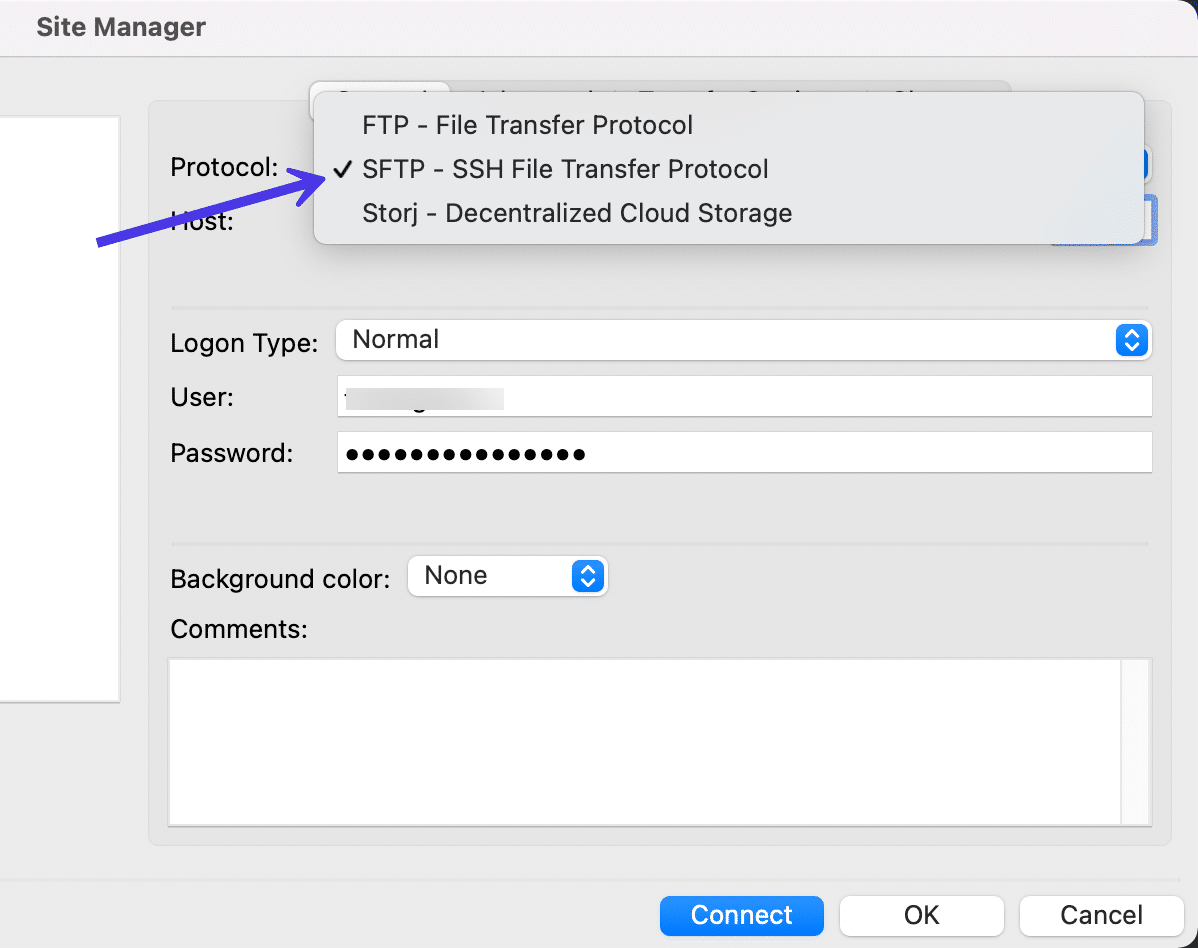
ตอนนี้คุณมีการตั้งค่าที่เหมาะสำหรับการเพิ่มข้อมูลรับรอง SFTP และเชื่อมต่อกับเว็บไซต์ Kinsta ของคุณผ่าน FileZilla
คลิกที่ปุ่ม Connect เพื่อดำเนินการต่อ
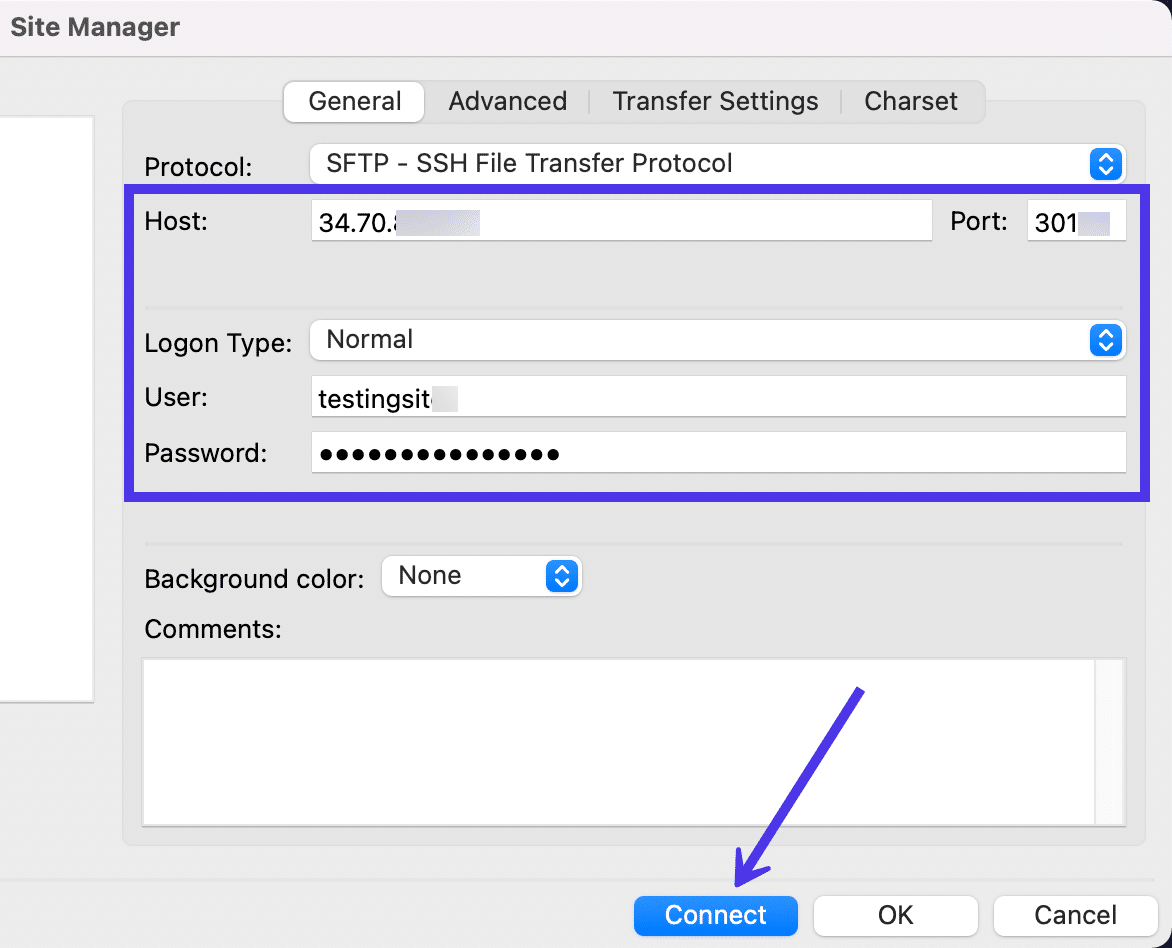
กระบวนการเชื่อมต่อกับไซต์ระยะไกลควรใช้เวลาเพียงไม่กี่วินาที
ในบางกรณี คุณอาจได้รับแจ้งให้เชื่อถือโฮสต์หากไม่ทราบรหัสโฮสต์ของเซิร์ฟเวอร์ อย่าลังเลที่จะทำเครื่องหมายที่ช่องทำเครื่องหมายเพื่อ เชื่อถือโฮสต์นี้เสมอ หากคุณมั่นใจว่าคุณมีข้อมูลรับรองเซิร์ฟเวอร์ที่ถูกต้อง ซึ่งจะป้องกันไม่ให้พรอมต์ปรากฏขึ้นอีก
คลิก ตกลง
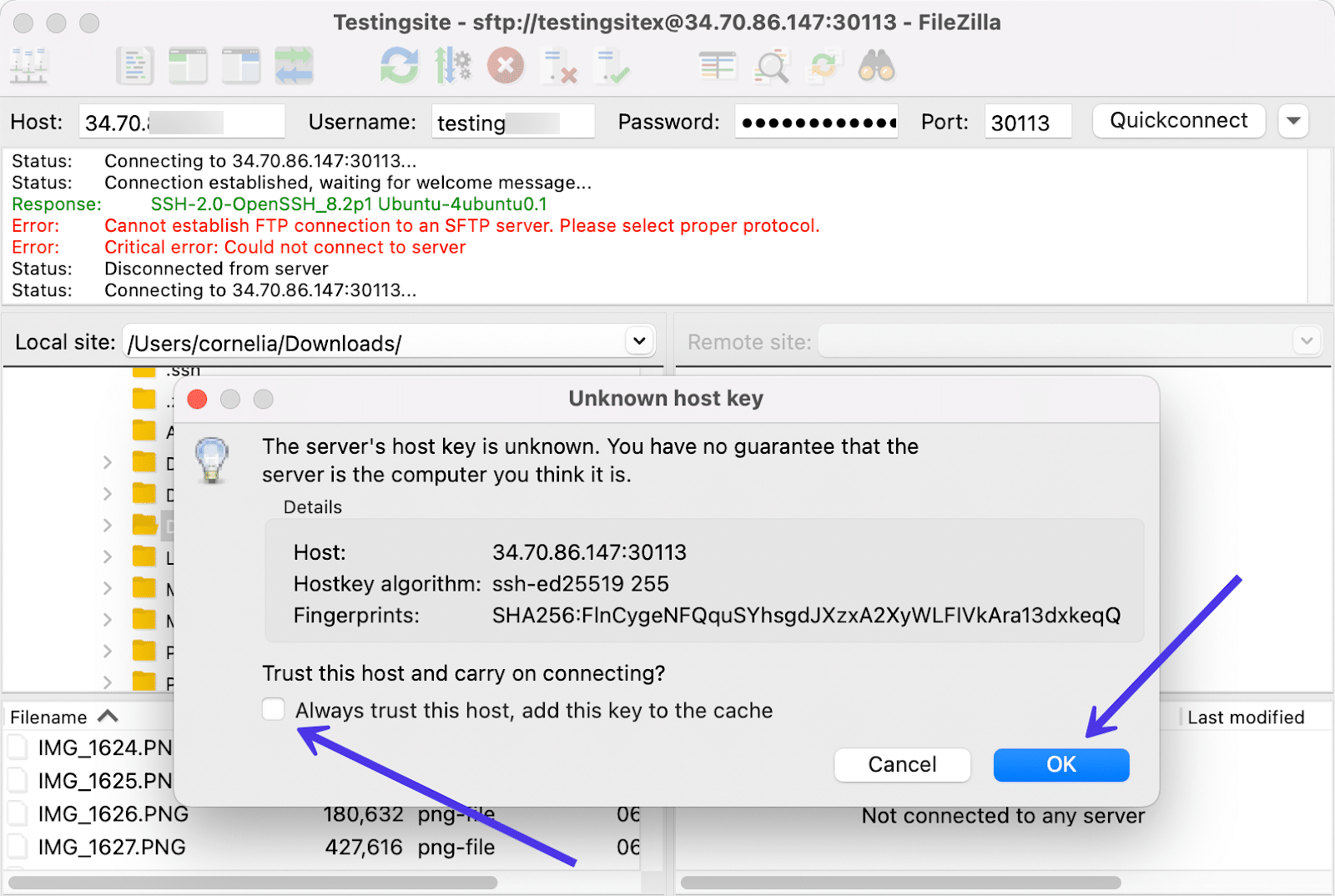
FileZilla จะทำการอัปเดตสถานะสองสามรายการ จากนั้นจะแจ้งให้คุณทราบว่าการเชื่อมต่อรายการไดเร็กทอรีสำเร็จ มองหาข้อความที่ สำเร็จ ที่ด้านล่างของรายการอัปเดตสถานะ
การเชื่อมต่อที่สำเร็จจะแสดงไดเร็กทอรีไฟล์จากเซิร์ฟเวอร์โฮสต์ของคุณ ในตัวอย่างนี้ เรากำลังใช้ไซต์ WordPress ที่โฮสต์บนเซิร์ฟเวอร์ Kinsta ทางด้านขวาของหน้าต่าง FileZilla จะมีไดเร็กทอรีรากแสดงอยู่ พร้อมกับไฟล์ใดๆ ภายในไดเร็กทอรีนั้นเมื่อคุณคลิกที่โฟลเดอร์ของไซต์
หากคุณมีปัญหาในการค้นหาไดเร็กทอรีราก ให้มองหาโฟลเดอร์เช่น /www หรือ /thenameofyoursite เพื่อให้แน่ใจว่าคุณอยู่ในตำแหน่งที่ถูกต้อง
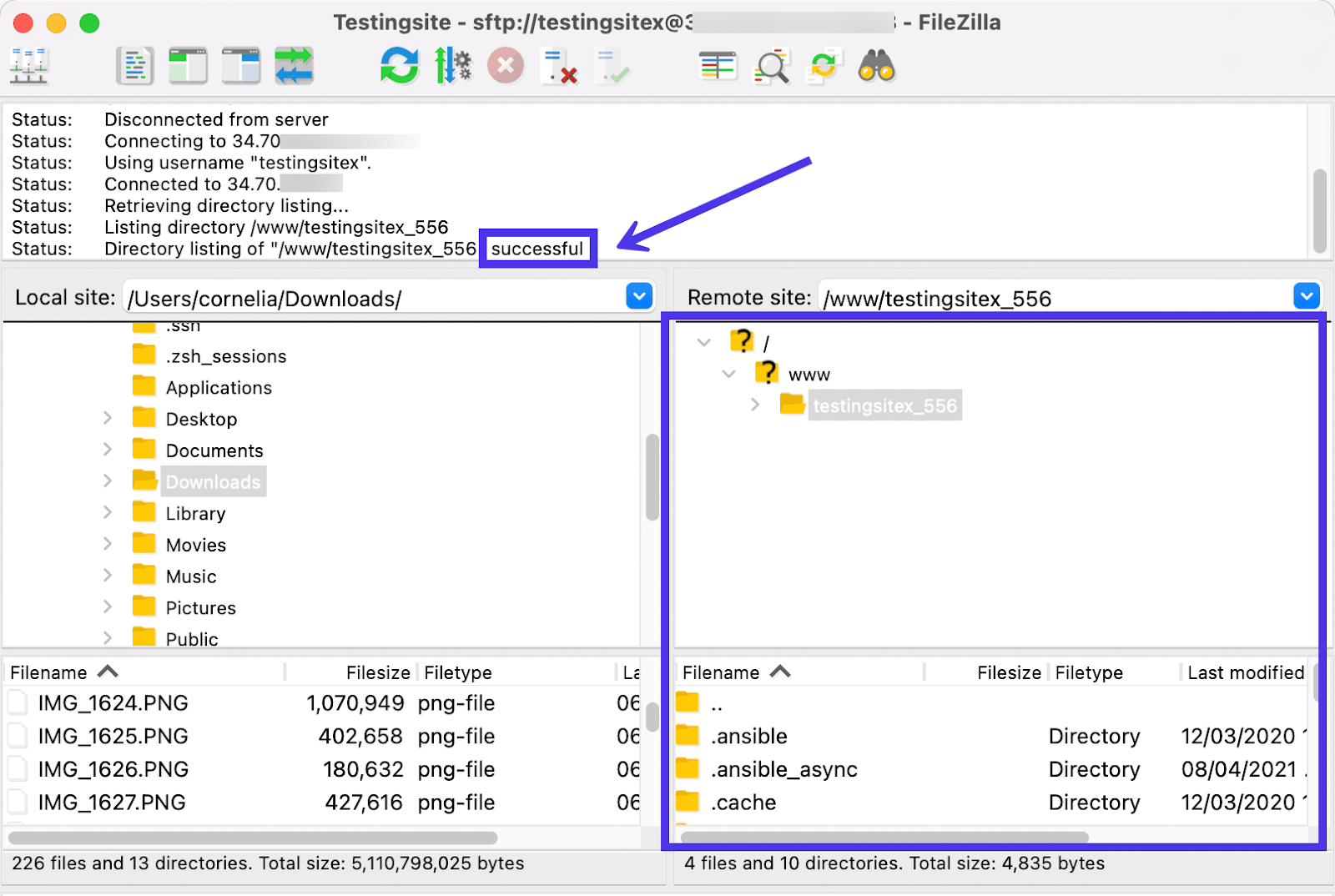
ดังที่กล่าวไว้ เซิร์ฟเวอร์ระยะไกลนี้เก็บเนื้อหาไซต์สำหรับไซต์ WordPress ดังนั้น คุณสามารถขุดลงในไดเร็กทอรีราก และคลิกที่โฟลเดอร์ /public
ตามที่คุณคาดหวังจากเว็บไซต์ WordPress FileZilla จะแสดงโฟลเดอร์เช่น /wp-admin , /wp-content และ /wp-includes ใต้โฟลเดอร์ /public ไฟล์เหล่านี้เป็นไฟล์หลักบางส่วนสำหรับไซต์ WordPress ดังนั้นจึงควรจำวิธีการค้นหา
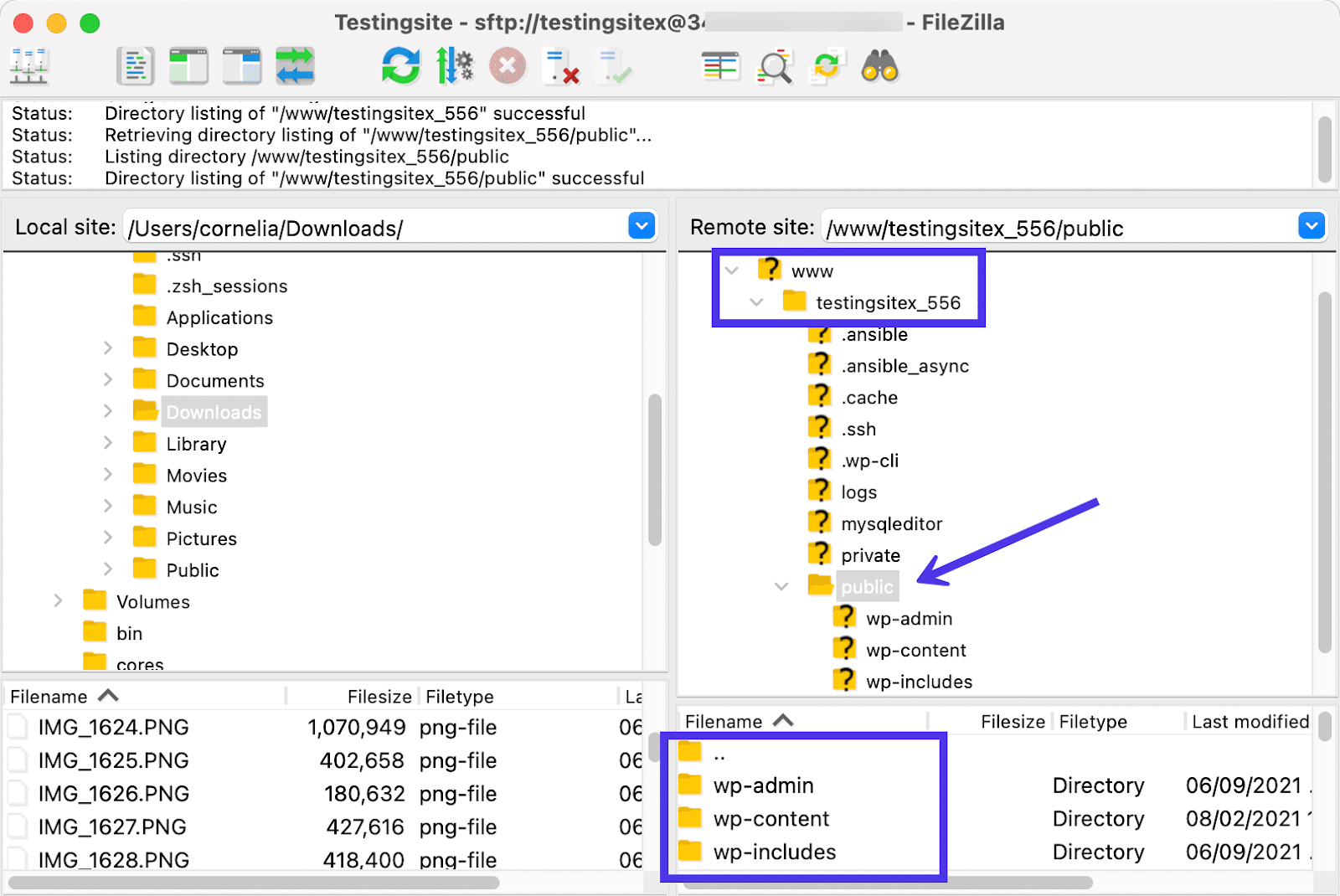
ขอแสดงความยินดี คุณสร้างการเชื่อมต่อ SFTP ผ่าน FileZilla สำเร็จแล้ว!
ทำให้สามารถย้าย ลบ คัดลอก อัปโหลด และดาวน์โหลดไฟล์จากทั้งคอมพิวเตอร์ของคุณและเซิร์ฟเวอร์โฮสต์ระยะไกล เราจะพูดถึงงานเหล่านั้นทั้งหมดในส่วนด้านล่าง
วิธีการนำทางผ่านอินเทอร์เฟซ FileZilla
FileZilla ขึ้นชื่อเรื่องอินเทอร์เฟซที่ใช้งานง่ายซึ่งไม่เปลี่ยนแปลงบ่อย ในบางครั้ง เราจะเห็นคุณลักษณะใหม่ๆ แต่โครงสร้างทั่วไปที่อยู่เบื้องหลังไคลเอ็นต์ FTP อินเทอร์เฟซหลัก และปุ่มที่กระจัดกระจายไปทั่วโปรแกรมมักจะเหมือนเดิม
ในส่วนนี้ เราจะอธิบายวัตถุประสงค์ของแต่ละองค์ประกอบที่คุณเห็นใน FileZilla นอกจากนี้ เราจะพูดถึงวิธีย้ายส่วนต่อประสาน FileZilla อย่างมีประสิทธิภาพเพื่อทำงานทั่วไปส่วนใหญ่ให้สำเร็จ
ด้านล่างนี้ คุณจะเห็นหน้าจอหลักของ FileZilla เราได้ติดป้ายกำกับแต่ละส่วนและอ้างอิงถึงจุดประสงค์ของส่วนเหล่านั้นด้านล่าง
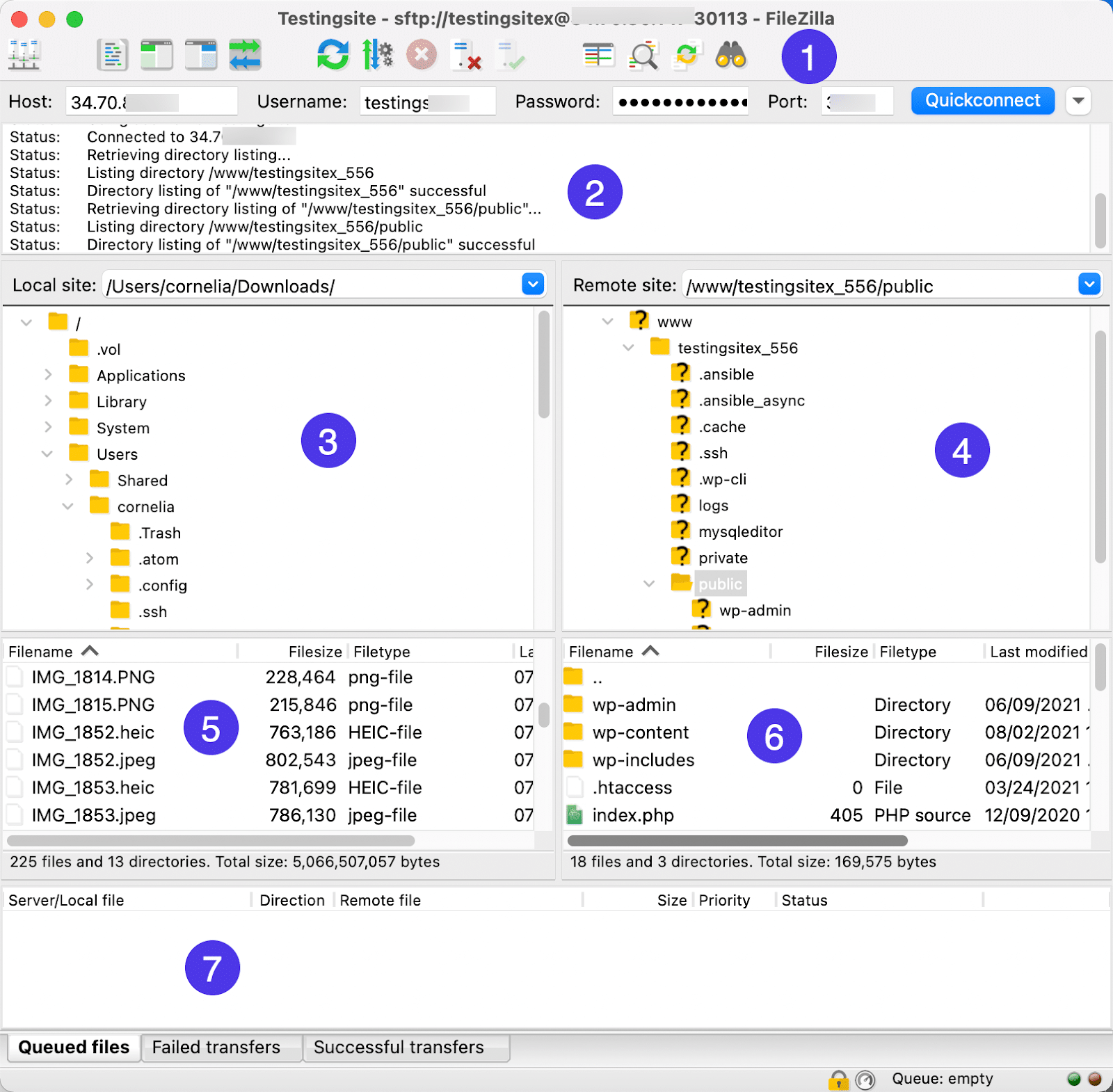
- แผงควบคุม: แถบด้านบนของหน้าต่าง FileZilla นี่คือที่ที่คุณสามารถใช้ฟังก์ชัน Quickconnect เพื่อเชื่อมโยงไดเร็กทอรีภายในเครื่องและไดเร็กทอรีระยะไกลอย่างรวดเร็วโดยใช้ข้อมูลรับรองของโฮสต์ นอกจากนี้ยังมีปุ่มลัดสำหรับทำงานทั่วไปให้เสร็จ เริ่มจากด้านซ้าย นี่คือชื่อ/หน้าที่ของปุ่มเหล่านั้น:
- ผู้จัดการเว็บไซต์
- สลับการแสดงบันทึกข้อความ
- สลับการแสดงแผนผังไดเรกทอรีภายใน
- สลับการแสดงแผนผังไดเรกทอรีระยะไกล
- สลับการแสดงคิวการโอน
- รีเฟรชรายการไฟล์และโฟลเดอร์
- สลับการประมวลผลคิวการโอน
- ยกเลิกการดำเนินการปัจจุบัน
- ตัดการเชื่อมต่อจากเซิร์ฟเวอร์ที่มองเห็นได้ในปัจจุบัน
- เชื่อมต่อกับเซิร์ฟเวอร์ที่ใช้ล่าสุดอีกครั้ง
- เปิดไดอะล็อกตัวกรองรายการไดเรกทอรี
- สลับไดเรกทอรีเปรียบเทียบ
- สลับการเรียกดูแบบซิงโครไนซ์
- ค้นหาไฟล์ซ้ำๆ
- บันทึกข้อความ: ฟีดของข้อความที่ระบุสถานะปัจจุบันของการเชื่อมต่อ FTP หรือ SFTP ของคุณ คุณอาจเห็นข้อความแสดงความสำเร็จที่นี่ หรือข้อความสำหรับข้อผิดพลาด การตัดการเชื่อมต่อ และรายละเอียดไดเรกทอรี
- Local Directory Tree: ลำดับชั้นของไฟล์ที่คุณมีอยู่ในเครื่องของคุณ คุณสามารถเปิดไฟล์เหล่านี้ทั้งหมด ย้ายไปรอบๆ หรือโอนไปยังไซต์ระยะไกลได้โดยการลากและวางไฟล์เหล่านั้นไปทางขวา
- ทรีไดเรกทอรีระยะไกล: ลำดับชั้นของไฟล์บนเซิร์ฟเวอร์ระยะไกลของคุณ เช่นเดียวกับไดเรกทอรีในเครื่อง คุณสามารถแก้ไขไฟล์เหล่านี้ได้ด้วยการคลิกซ้ายหรือขวา และเปิดไฟล์เพื่อดูว่ามีอะไรอยู่ข้างใน
- Local Directory Contents: รายการของสิ่งที่อยู่ภายในไฟล์ที่คุณเลือกในปัจจุบันใน Local Directory Tree คุณยังสามารถแก้ไขไฟล์ในพื้นที่นี้ได้
- เนื้อหาไดเรกทอรีระยะไกล: รายการไฟล์ภายในโฟลเดอร์ที่คุณเลือกไว้ในทรีไดเรกทอรีระยะไกล นอกจากนี้ยังสามารถแก้ไขไฟล์ในพื้นที่นี้ได้
- คิวการโอน: พื้นที่ที่แสดงข้อมูลเกี่ยวกับการโอนไฟล์ที่เข้าคิว ล้มเหลว หรือสำเร็จ ใช้แท็บที่ด้านล่างเพื่อกรองให้เหลือเพียงหมวดหมู่เดียวเท่านั้น
พื้นที่เหล่านี้ส่วนใหญ่มีการโต้ตอบกันในทางใดทางหนึ่ง ซึ่งหมายความว่าคุณสามารถคลิกซ้ายหรือคลิกขวาบนส่วนต่างๆ เช่น Local Directory Contents , บันทึกข้อความ หรือ Transfer Queue เพื่อเปิดเมนูเพิ่มเติมพร้อมตัวเลือกเพิ่มเติม
แผนผังไดเร็กทอรีและสารบัญ
ตัวอย่างเช่น ผู้ใช้ FileZilla มักจะเริ่มต้นด้วยการทำงานในพื้นที่ แผนผังไดเรกทอรี หรือ เนื้อหาไดเรกทอรี การคลิกขวาที่ไฟล์ใน แผนผังไดเรกทอรีภายใน หรือส่วน เนื้อหา จะโหลดเมนูที่มีตัวเลือกให้ทำดังต่อไปนี้
- อัปโหลดไฟล์ไปยังไซต์ระยะไกล
- เพิ่มไฟล์เข้าคิว
- เปิดไฟล์เพื่อดูบนคอมพิวเตอร์ของคุณ
- แก้ไขไฟล์บนคอมพิวเตอร์ของคุณ
- สร้างไดเรกทอรี
- สร้างไดเร็กทอรีและป้อน It
- รีเฟรชไฟล์นี้เท่านั้น
- ลบไฟล์ออกจากไดเร็กทอรีปัจจุบัน
- เปลี่ยนชื่อไฟล์
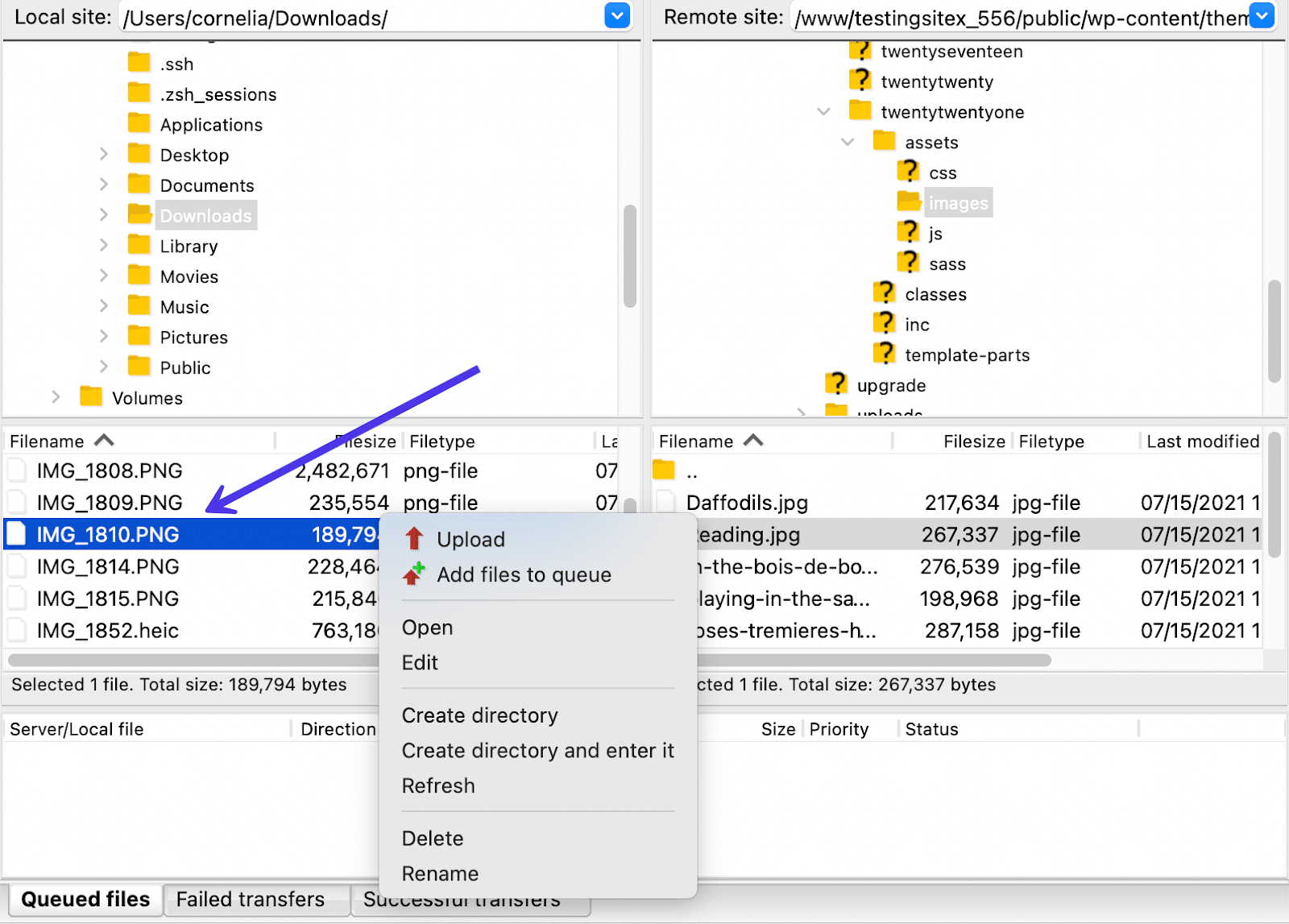
ตัวเลือกการคลิกขวาจะแตกต่างกันไปตามพื้นที่ที่คุณวางเมาส์ หากคุณเลื่อนตัวชี้เมาส์ไปที่โมดูล Remote Content และคลิกขวา คุณจะเห็นชุดคำสั่งต่างๆ สำหรับไฟล์ที่คุณเลือก และนั่นก็สมเหตุสมผล — ผู้ใช้มักจะต้องการการดำเนินการทางเลือกเมื่อต้องจัดการกับไฟล์ระยะไกลเมื่อเทียบกับไฟล์ในเครื่อง
ดังนั้น การคลิกขวาในพื้นที่ เนื้อหาระยะไกล นั้นจะส่งผลให้ตัวเลือกต่อไปนี้:
- ดาวน์โหลดไฟล์จากเซิร์ฟเวอร์ระยะไกลไปยังเครื่องท้องถิ่นของคุณ
- เพิ่มไฟล์เข้าคิว
- ดูหรือแก้ไขไฟล์ที่คุณเลือก
- สร้างไดเร็กทอรีจากไฟล์ที่เลือก
- สร้างไดเร็กทอรีและป้อน It
- สร้างไฟล์ใหม่ภายในโฟลเดอร์ที่คุณเปิดใน FileZilla
- รีเฟรชไฟล์ที่โหลด
- ลบไฟล์ที่คุณเลือกในไดเร็กทอรีระยะไกล
- เปลี่ยนชื่อไฟล์
- คัดลอก URL ไปยังคลิปบอร์ด
- ดูสิทธิ์ของไฟล์สำหรับไฟล์ที่คุณเลือก
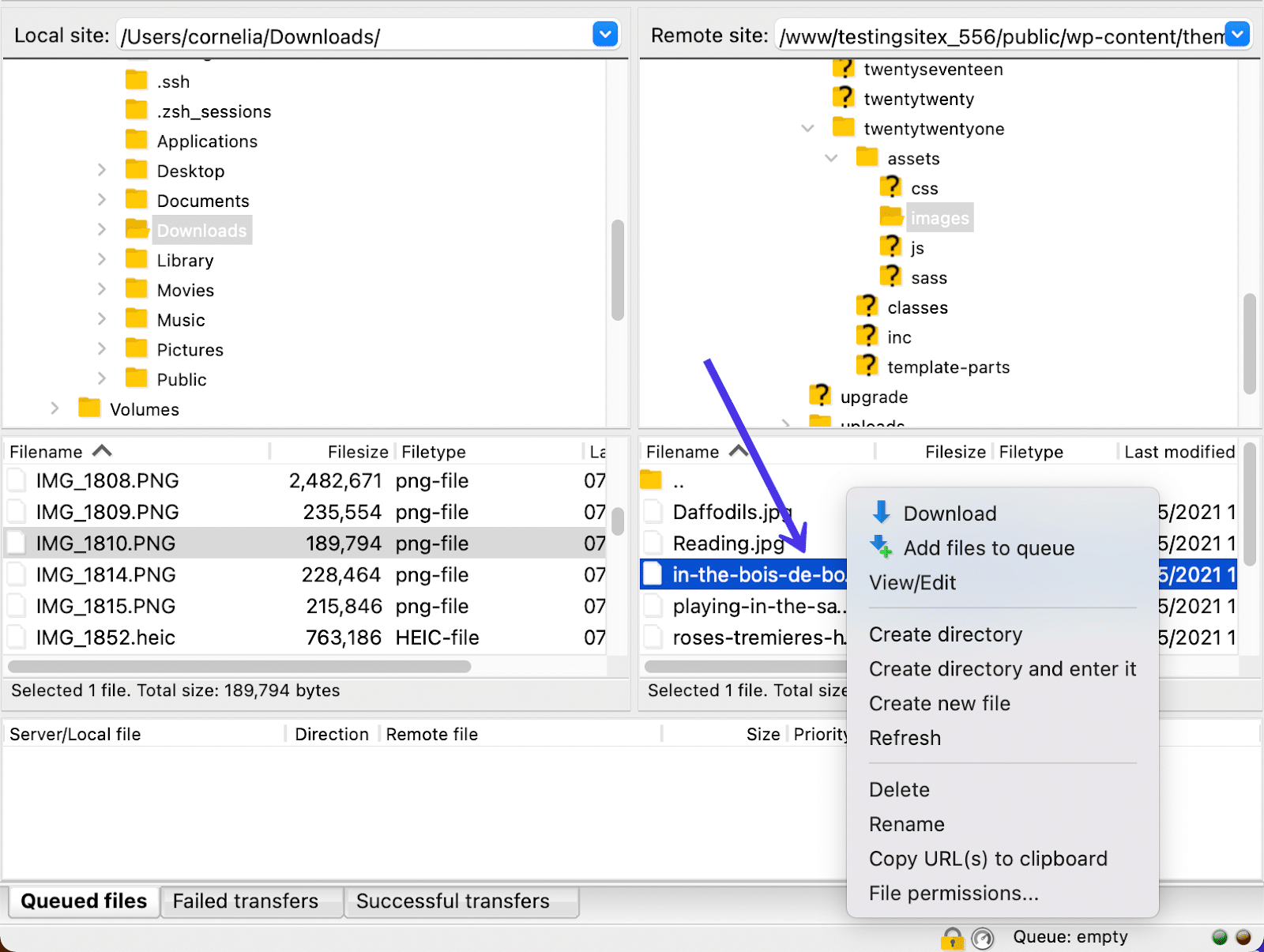
ในทางกลับกัน การคลิกซ้ายจะทำให้คุณสามารถขยายโฟลเดอร์เพื่อดูว่ามีอะไรอยู่ข้างในหรือเปิดทั้งหมดเพื่อจัดการและจัดการเนื้อหา
คุณยังสามารถกดปุ่มคลิกซ้ายบนเมาส์ค้างไว้เพื่อลากไฟล์ไปยังตำแหน่งอื่นภายในอินเทอร์เฟซ FileZilla
ตัวอย่างเช่น GIF ด้านล่างแสดงให้เราเห็นว่ากำลังถือและเลือกไฟล์ PNG ใน พื้นที่ Local Directory Contents แล้วลากไปวางไว้ใน Remote Directory Tree
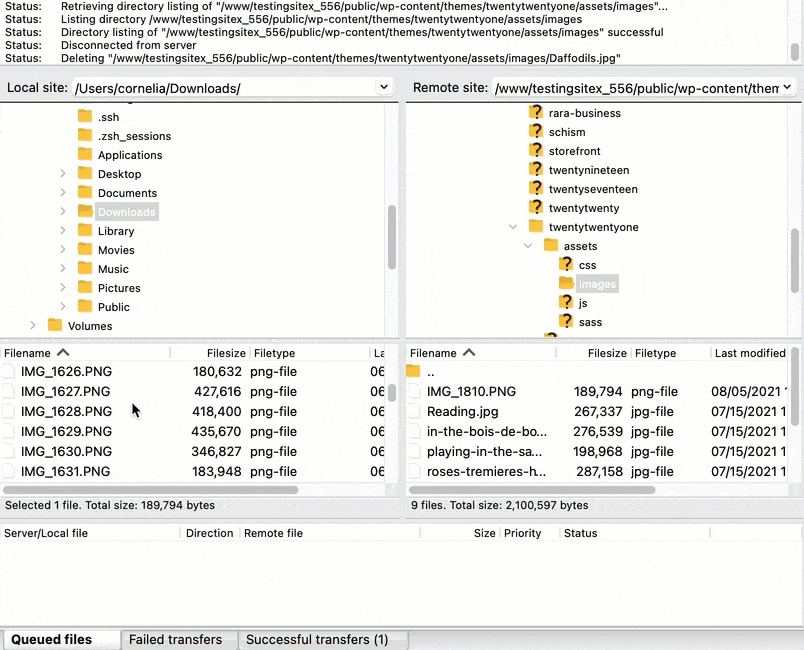
ในตัวอย่างข้างต้น เราอัปโหลดไฟล์ภาพ PNG ไปยังโฟลเดอร์ /image ของธีม WordPress (ต้องระบุธีม TwentyTwentyOne) สิ่งนี้ส่งไฟล์ในเครื่องก่อนหน้านี้ไปยังสภาพแวดล้อมระยะไกลขณะเดียวกันก็ทิ้งสำเนาของไฟล์ภาพต้นฉบับไว้ในไดเร็กทอรีภายในเครื่อง
เนื้อหาไดเรกทอรีภายในและระยะไกล
คุณยังสามารถย้าย เนื้อหาไดเรกทอรีภายใน ไปยังเนื้อหา ไดเรกทอรีระยะไกล หรือย้อนกลับการดำเนินการโดยการถ่ายโอนรายการจากเซิร์ฟเวอร์ระยะไกลไปยังไฟล์ในเครื่อง
หลังจากการลากและวางไฟล์ การดำเนินการอย่างใดอย่างหนึ่งอาจเกิดขึ้นได้ ขึ้นอยู่กับตำแหน่งที่คุณย้ายไฟล์ ตัวอย่างเช่น ไฟล์ในเครื่องที่ย้ายไปยังเซิร์ฟเวอร์ระยะไกลจะถูกอัปโหลดไปยังไดเร็กทอรีที่คุณเลือก การย้ายไฟล์ระยะไกลไปยังฝั่งโลคัลจะดาวน์โหลดไฟล์นั้นไปยังเครื่องท้องถิ่นของคุณ
การปรับแต่งส่วนต่อประสาน FileZilla ด้วยปุ่มลัด
เราได้พูดถึงปุ่มลัดของ Control Panel ในส่วนก่อนหน้า แต่ตอนนี้เราจะแสดงตัวอย่างวิธีใช้งานเพื่อปรับเลย์เอาต์ของอินเทอร์เฟซ FileZilla ของคุณ ด้วยวิธีนี้ คุณจะสามารถปรับแต่งสิ่งที่แสดงในหน้าต่างเพื่อให้ใช้งานได้ง่ายยิ่งขึ้น
เคล็ดลับคือ แป้นลัดไม่มีป้ายกำกับ แต่คุณสามารถวางเมาส์เหนือแต่ละปุ่มเพื่อดูป๊อปอัปที่อธิบายได้
ในการเริ่มต้น ปุ่ม ตัวจัดการไซต์ มีการตั้งค่าบางอย่างเพื่อปรับแต่งไดเร็กทอรีที่จะปรากฏตลอดเวลา คลิกที่ไอคอน Site Manager เพื่อเปิดขึ้น
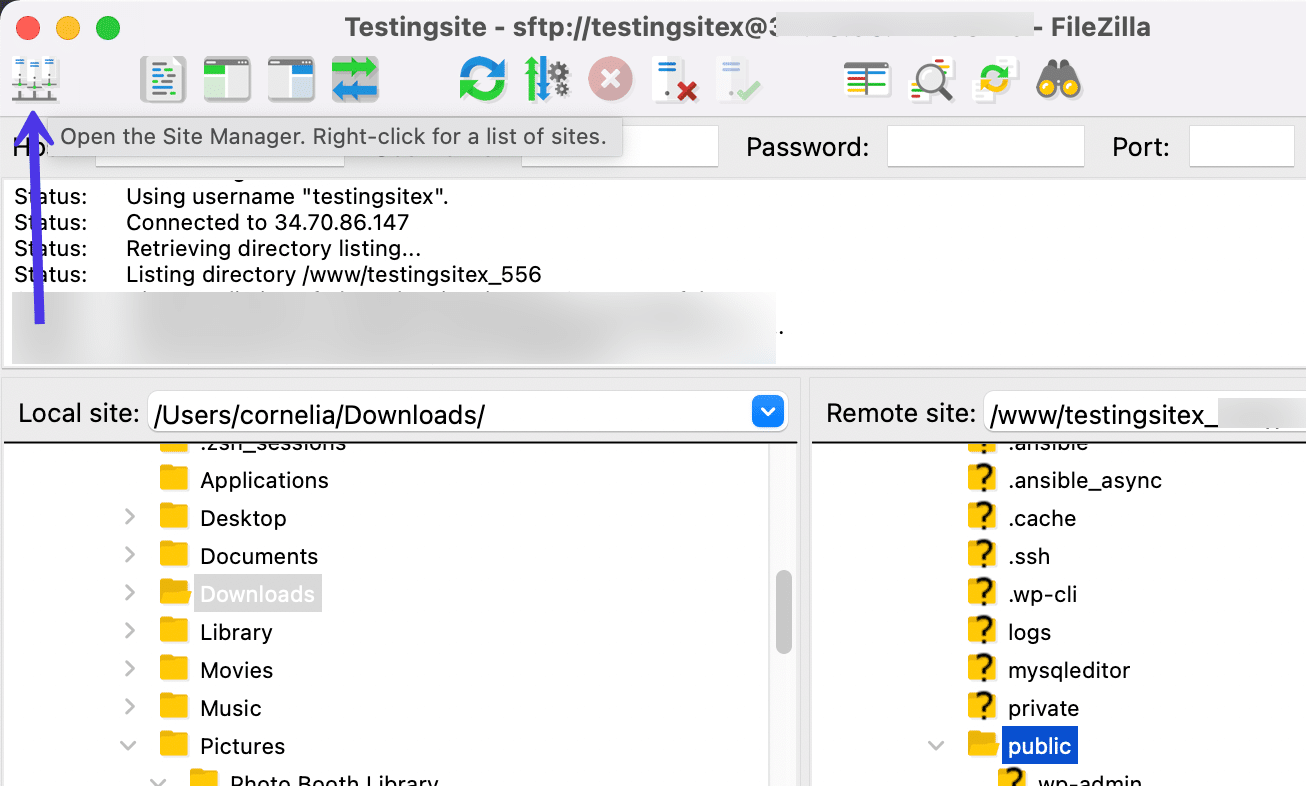
เราทราบแล้วว่าสามารถเชื่อมต่อไซต์และพิมพ์ข้อมูลรับรอง SFTP ใน ตัวจัดการไซต์ ได้ นอกจากนี้ยังมีการตั้งค่าเพื่อเปลี่ยนอินเทอร์เฟซ FileZilla และแม้กระทั่งการทำบุ๊กมาร์กหรือโฟลเดอร์ใหม่
ค้นหาพื้นที่เมนูที่มีแท็บ ทั่วไป ขั้นสูง การตั้งค่าการโอนย้าย และ แท็บชุดอักขระ เลือกแท็บ ขั้นสูง เพื่อดำเนินการต่อ
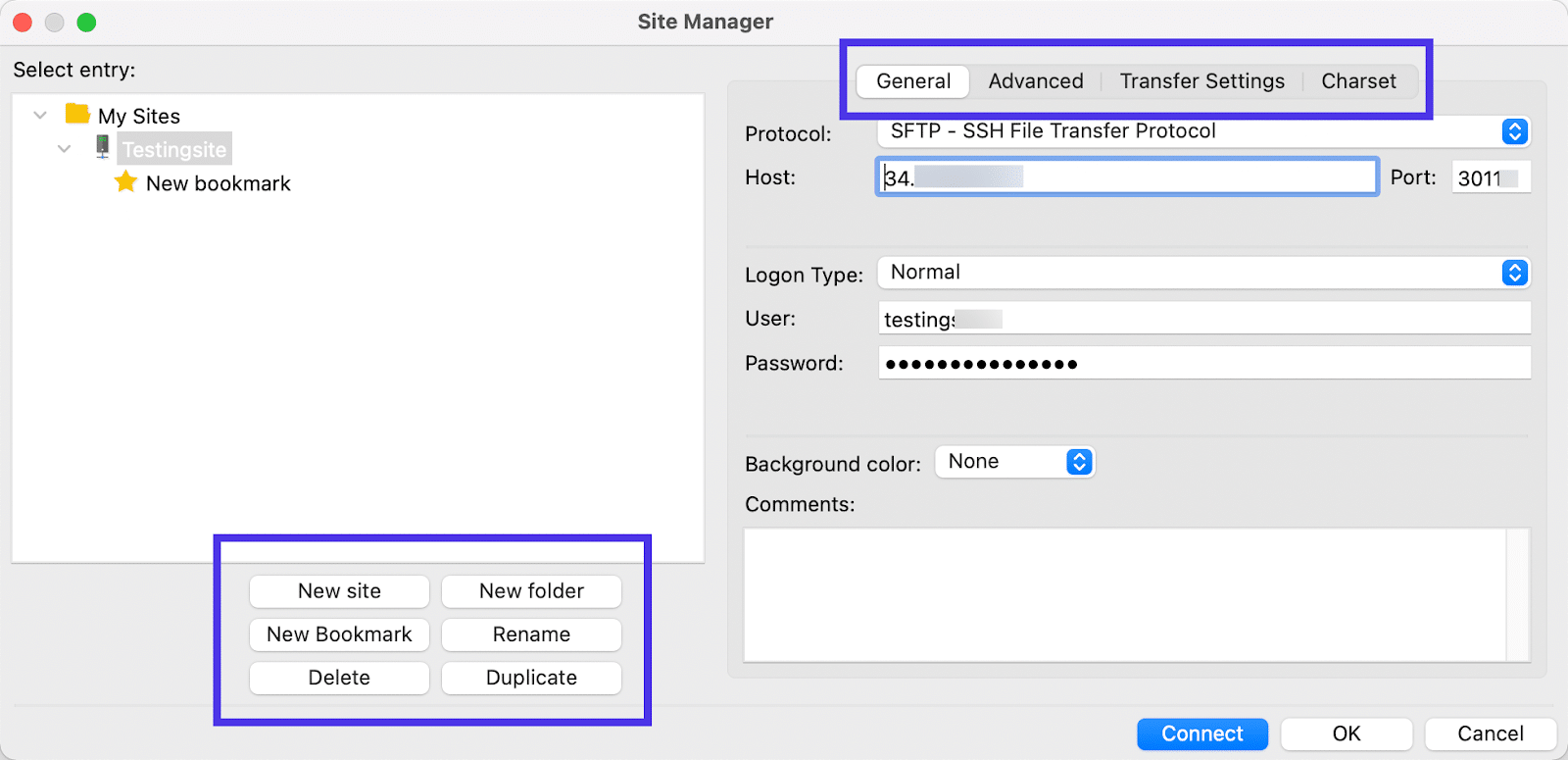
เปลี่ยนไดเร็กทอรีโลคัลและรีโมตเริ่มต้น
คุณสามารถค้นหาการตั้งค่าการปรับแต่งที่สำคัญสองแบบได้ในส่วนนี้ อันดับแรกคือสำหรับ Default Local Directory ที่สองสำหรับ Default Remote Directory
สำหรับทั้งคู่ คุณสามารถคลิกที่ปุ่ม เรียกดู เพื่อค้นหาไดเร็กทอรีภายในสภาพแวดล้อมภายในหรือระยะไกล ด้วยวิธีนี้ เมื่อใดก็ตามที่คุณเปิด FileZilla ด้วยข้อมูลประจำตัวเดียวกัน โปรแกรมจะแสดงไดเร็กทอรีเหล่านั้นโดยอัตโนมัติตั้งแต่เริ่มต้น
เราอาจแนะนำให้เลือกโฟลเดอร์ /public เป็น Default Remote Directory เนื่องจากเป็นสถานที่ยอดนิยมในการเริ่มทำงานบนไซต์ WordPress
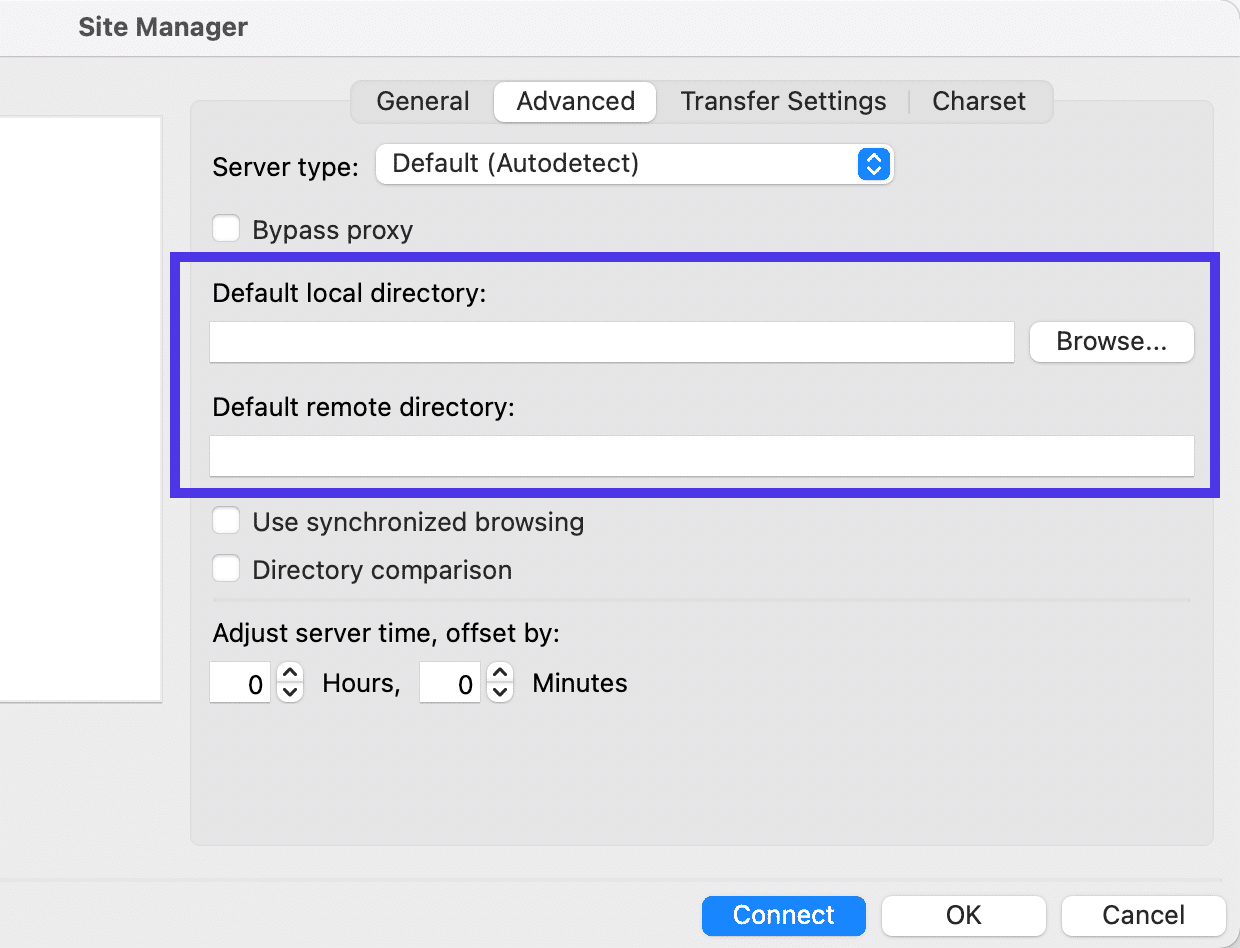
การตั้งค่าการโอน
ใต้แท็บ การตั้งค่าการถ่ายโอน คุณจะเห็นตัวเลือกในการ จำกัดจำนวนการเชื่อมต่อพร้อมกัน ใน FileZilla กล่าวโดยย่อ FileZilla มีวิธีเชื่อมต่อกับเซิร์ฟเวอร์ระยะไกลหลายเครื่องในคราวเดียว หากคุณไม่ต้องการอนุญาต เพียงทำเครื่องหมายในช่องและพิมพ์ตัวเลขสำหรับช่อง จำนวนการเชื่อม ต่อสูงสุด
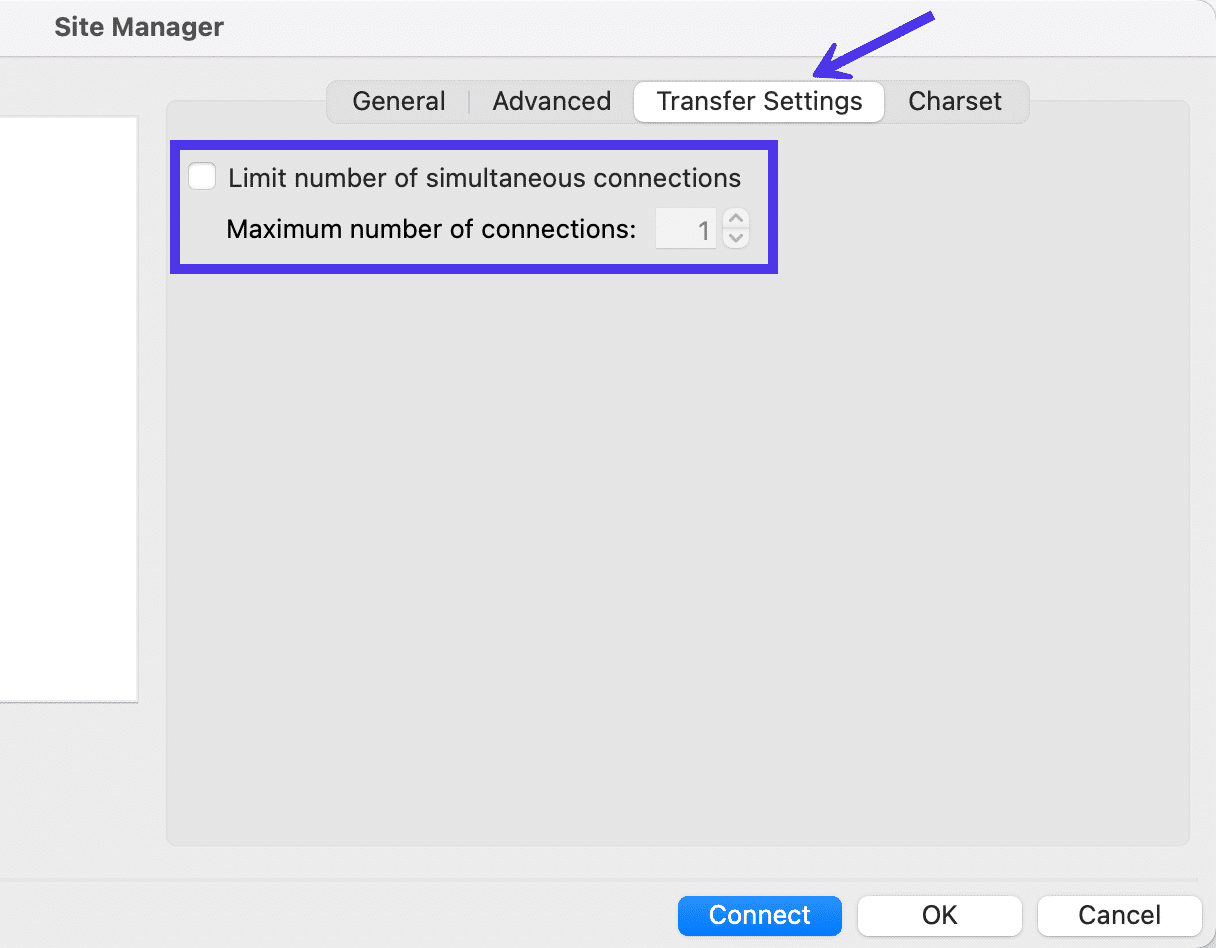
ชุดอักขระ
แท็บสุดท้ายใน Site Manager เรียกว่า Charset Although this doesn't necessarily control the interface of FileZilla, it ties into your workflow and ensures you're detecting the right charset encoding for filenames.
You have the option to Force UTF-8 or make a Custom Charset , but we highly recommend sticking to the Autodetect setting, seeing as how using the wrong charset could improperly present filenames in FileZilla.
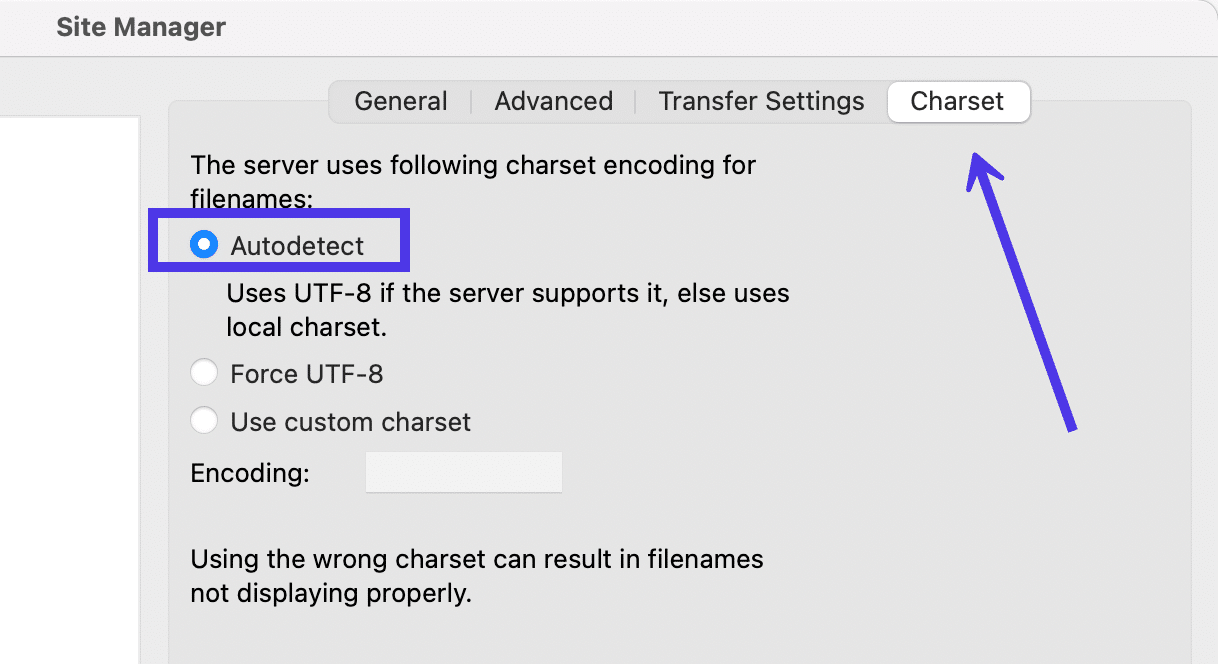
Quick Key Buttons
Back on the main window, FileZilla offers several quick key buttons for removing elements from view. This can help you clean up the overall layout and hide sections of FileZilla you don't use much.
Message Log Quick Key
The first icon next to the Site Manager button is to toggle the display of the Message Log . The Message Log (the section below the FTP Credential fields) shows the status of your current connection.
Some may want to hide these messages, since the average user doesn't need to know that FileZilla is “Retrieving a Directory Listing” or “Using a Username.” After all, we already know which username and directory we're trying to tap into.
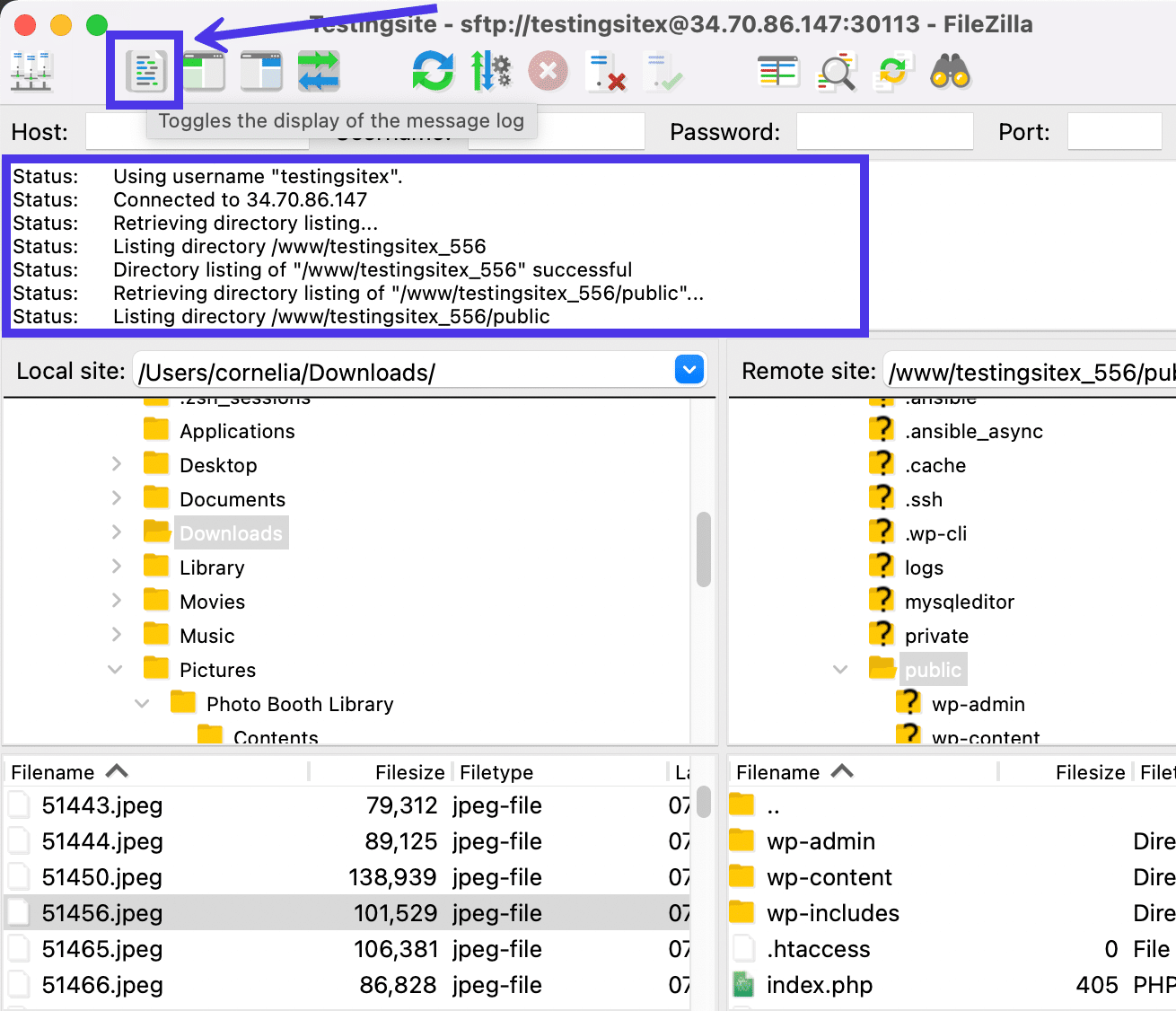
Clicking that button removes the Message Log from view, showing nothing but the FTP Credential field and the Site Directory filters.
Keep in mind that although the Message Log may sometimes feel like a useless combination of rapidly moving codes and messages, it's also the module that tells you if an error has occurred with your connection. Therefore, it's a good idea to at least leave the Message Log in view while you're connecting via SFTP or FTP.
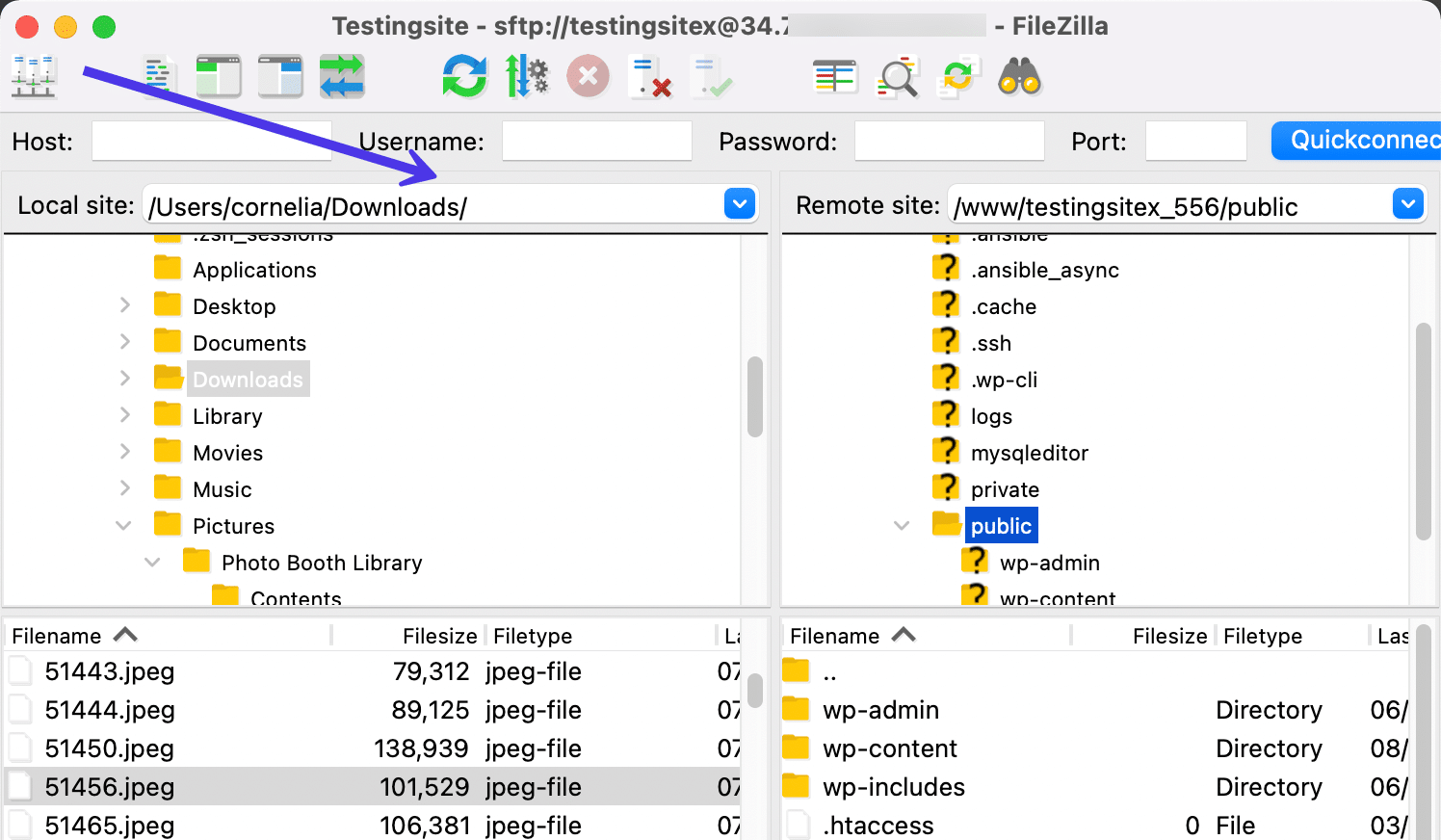
Local Directory Tree Quick Key
The third button from the left lets you toggle the display of the Local Directory Tree in FileZilla. This will hide or unhide the Directory Tree section that's associated with the local machine.
Some users see the Local Directory Tree and Local Directory Contents sections as redundant. Although that's not entirely the case, it makes sense to temporarily give the Local Contents area more room for navigating specific files on your local machine.
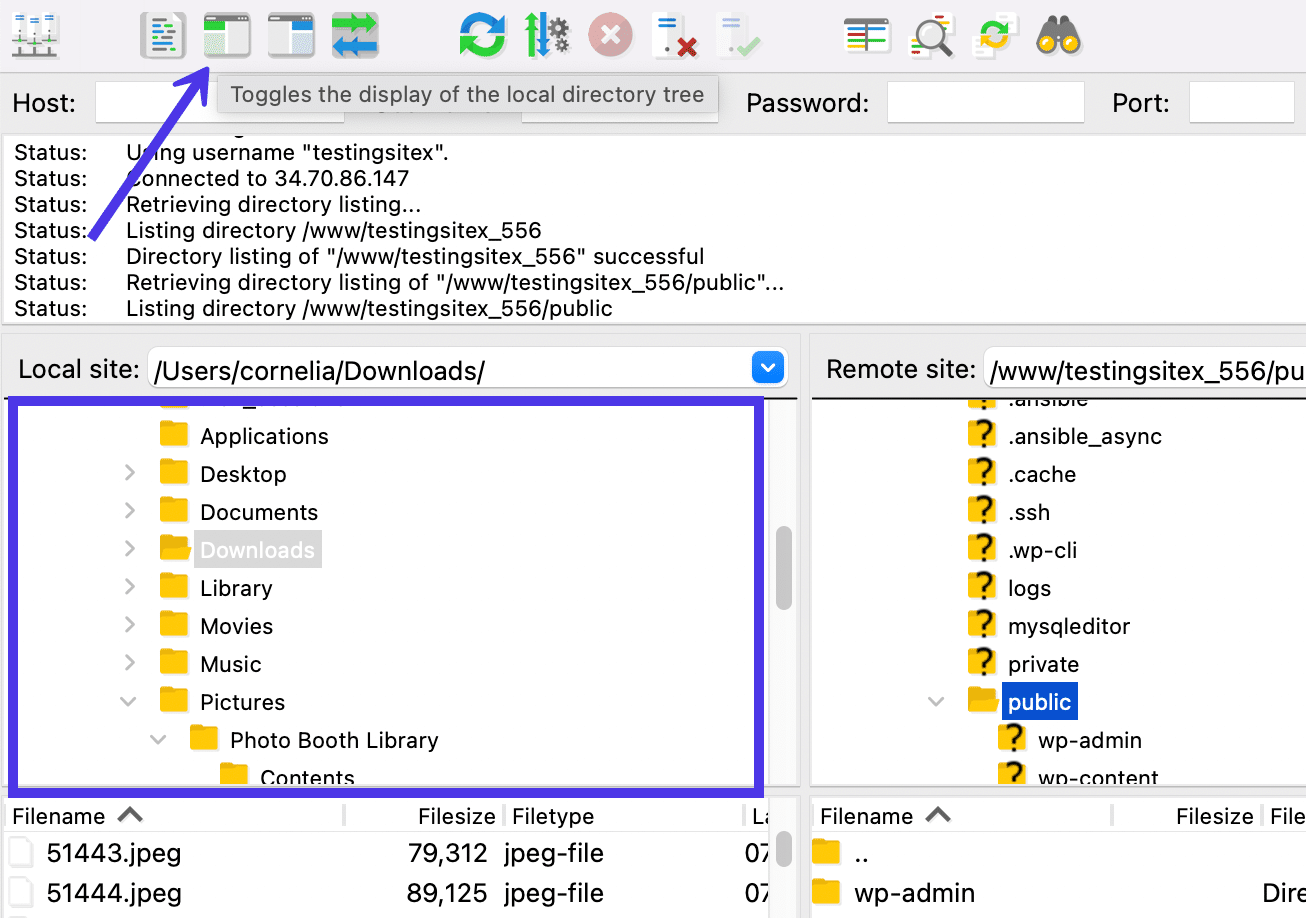
As mentioned, a quick click of that button eliminates the Local Directory Tree but leaves the Local Directory Contents with far more space than it had before. You'll also notice that the Remote Site side hasn't changed at all — both the Remote Directory Tree and Remote Directory Contents remain available for you to upload files to your server.
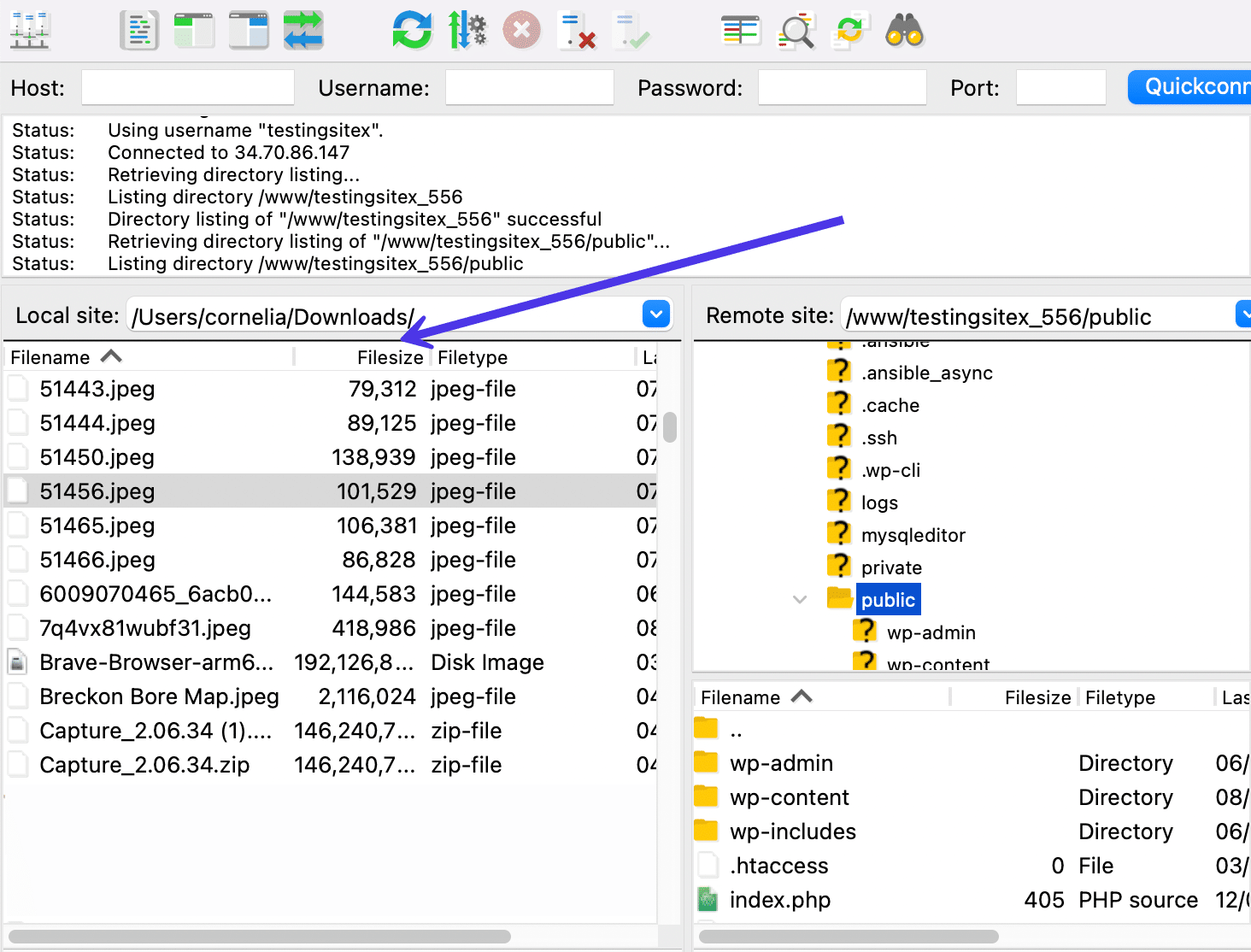
Remote Directory Tree Quick Key
And what if you'd like to complete a similar action but with the interface on the Remote Directory side? Well, the quick button one more to the right works by toggling the display of the Remote Directory Tree .
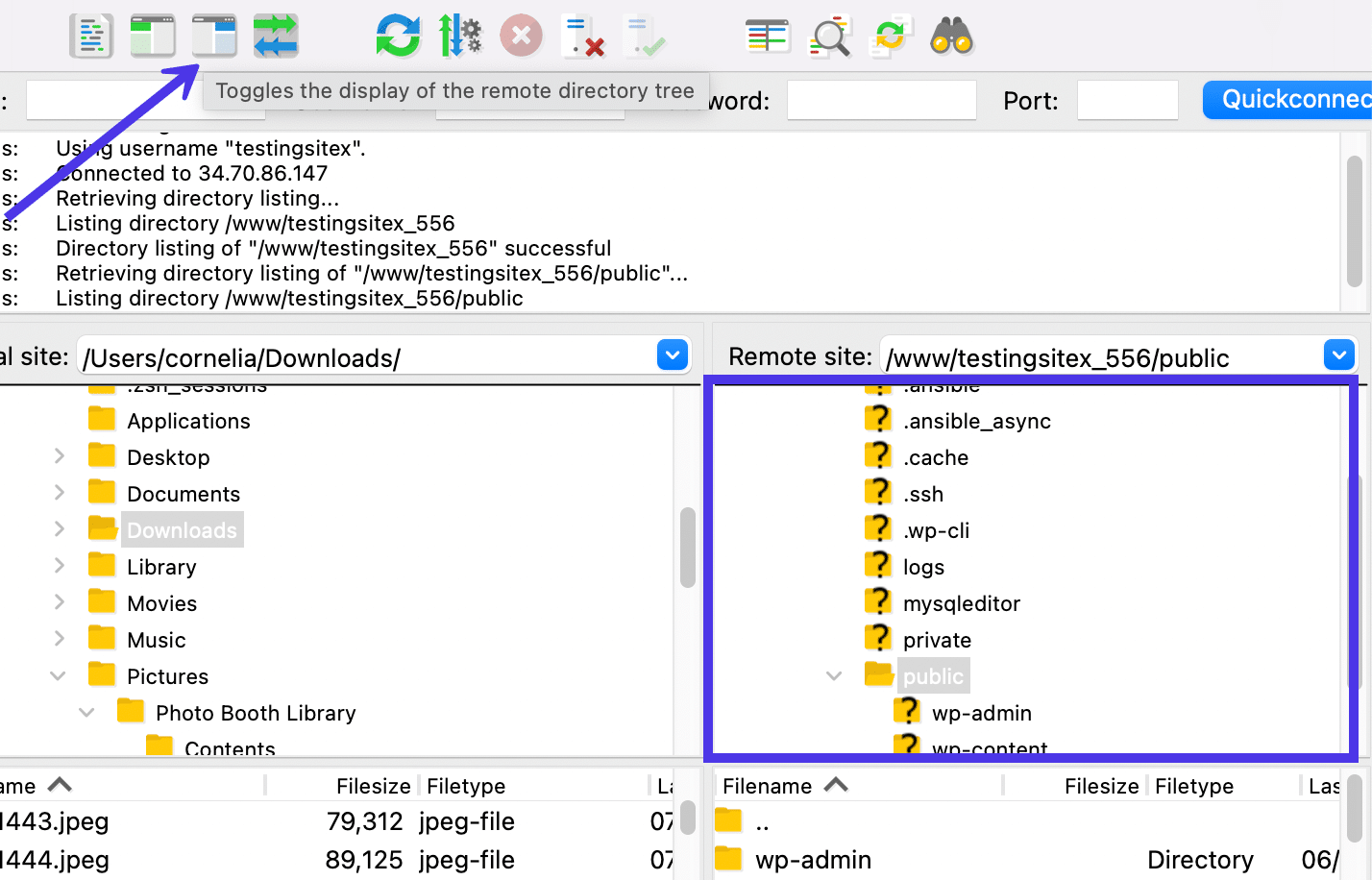
นี่คือแผนผังไดเร็กทอรีทางด้านขวาของหน้าจอ การใช้ปุ่มดังกล่าวจะซ่อนแผนผังและเพิ่มพื้นที่ว่างสำหรับ เนื้อหาไดเรกทอรีระยะไกล
ในสถานการณ์นี้ ทรีไดเรกทอรีระยะไกล จะหายไป แต่ทุกอย่างทางด้านซ้าย (สำหรับ Local Directory ) ยังคงอยู่
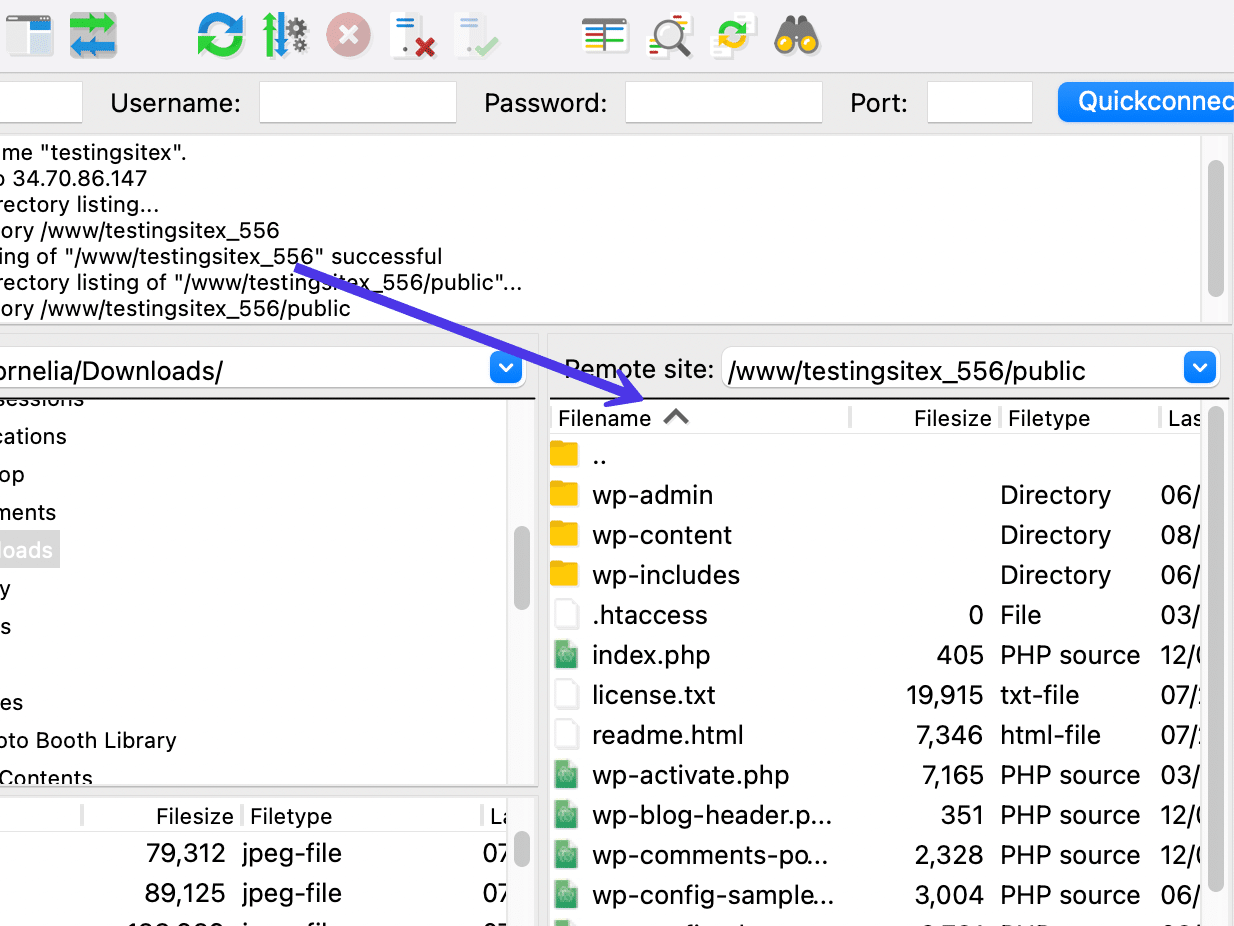
คีย์ลัดคิวโอน
ปุ่มที่ห้าจากด้านซ้ายใน แผงควบคุม FileZilla ดูเหมือนลูกศรสีน้ำเงินและสีเขียวหลายอันที่ชี้ไปในทิศทางตรงกันข้าม การเลือกปุ่มนี้จะสลับการแสดง คิวการโอน ที่ด้านล่างของอินเทอร์เฟซ FileZilla
เช่นเดียวกับ บันทึกข้อความ ผู้ใช้บางครั้งเห็นว่าส่วนนี้เป็นคุณลักษณะพื้นหลังมากกว่าที่คุณไม่ต้องเห็นทุกครั้งที่ทำการโอน
ต้องบอกว่าการถ่ายโอนที่ล้มเหลวและอยู่ในคิวจะแสดงในรายการนี้ ดังนั้นจึงเป็นการดีที่สุดที่จะตรวจสอบ คิวการโอน หากคุณสงสัยว่าไฟล์ไม่ได้ดาวน์โหลดหรืออัปโหลดอย่างถูกต้อง หรือหากบางสิ่งใช้เวลานานเกินไปในการดำเนินการให้เสร็จ
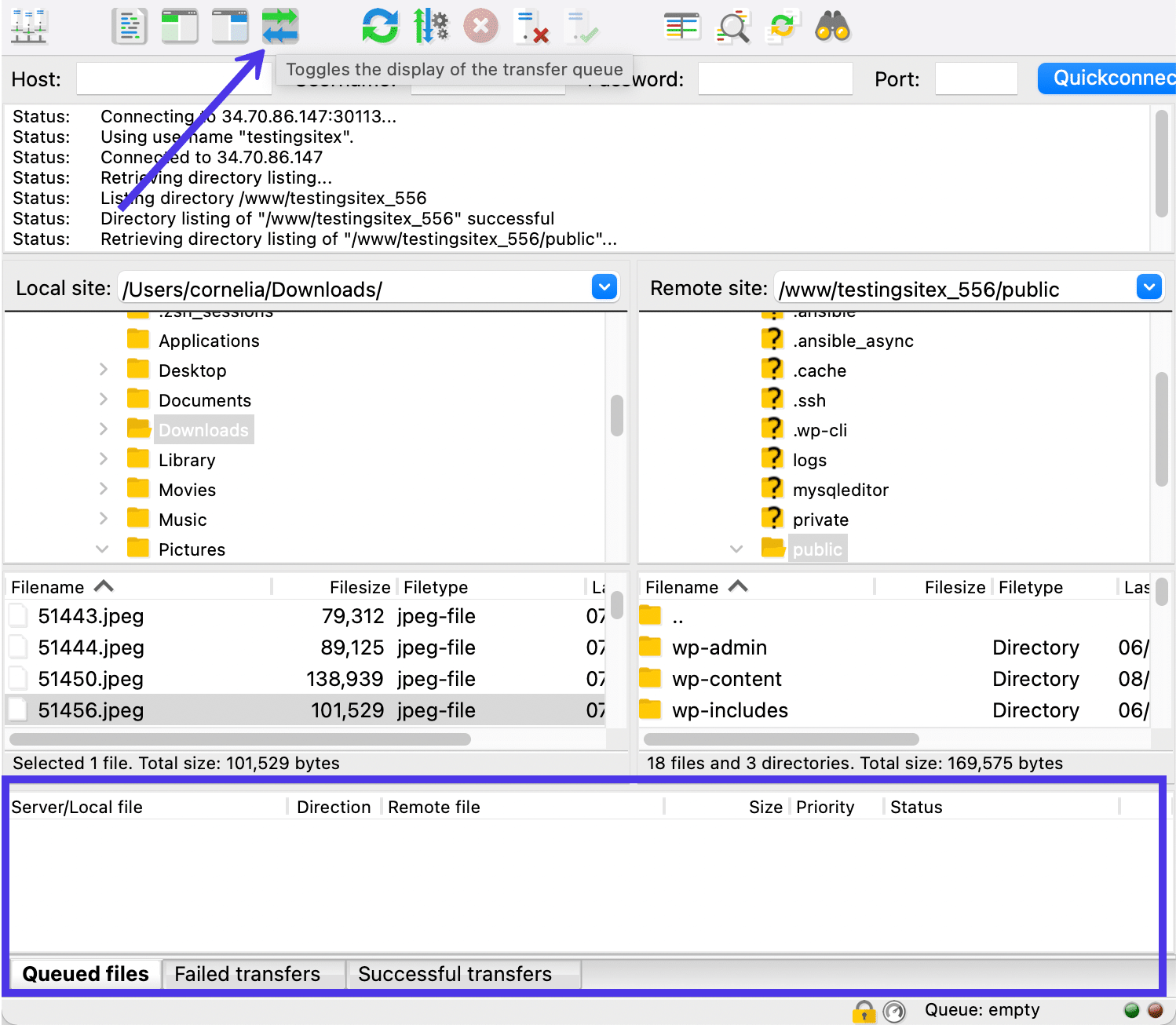
เมื่อคลิกปุ่ม คุณจะสังเกตเห็นว่าส่วน คิวการโอนย้าย หายไป ทำให้หน้าต่างมีขนาดเล็กลงและสะอาดขึ้น
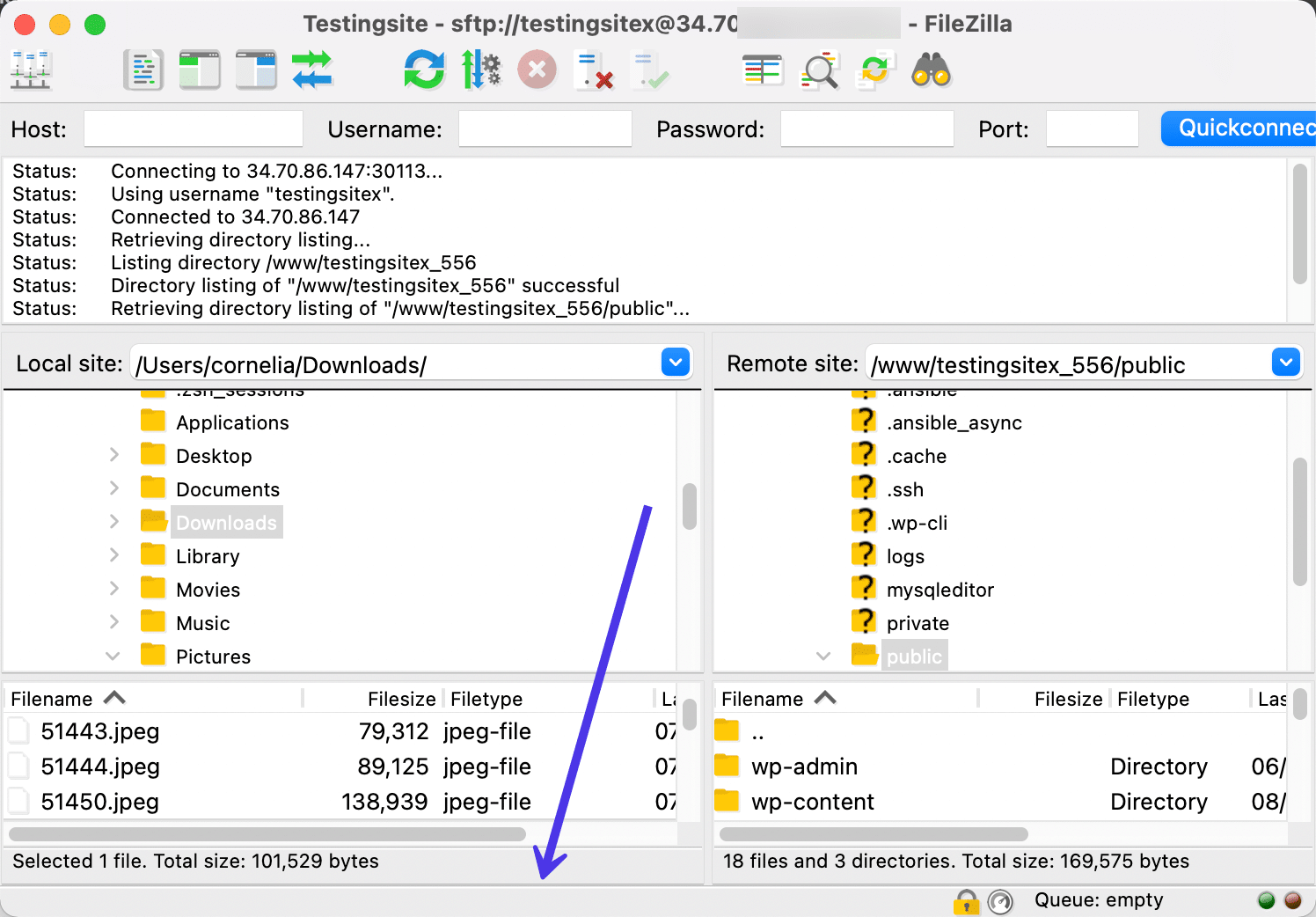
ปุ่มลัดสำหรับการปรับเปลี่ยนการโอนเพิ่มเติม
ปุ่มลัดที่อยู่ตรงกลาง แผงควบคุม FileZilla ไม่มีส่วนเกี่ยวข้องกับการจัดการเค้าโครง FileZilla ของคุณ อย่างไรก็ตาม คุณควรรู้ว่าสิ่งเหล่านี้ทั้งหมดทำงานเพื่อแก้ไขการถ่ายโอนที่กำลังดำเนินการหรือเซิร์ฟเวอร์ที่เชื่อมต่อ ตัวอย่างเช่น ปุ่มเหล่านี้ทำให้คุณสามารถยกเลิกการดำเนินการปัจจุบัน ยกเลิกการเชื่อมต่อจากเซิร์ฟเวอร์ปัจจุบัน หรือเชื่อมต่อกับเซิร์ฟเวอร์ที่บันทึกล่าสุดโดยอัตโนมัติ
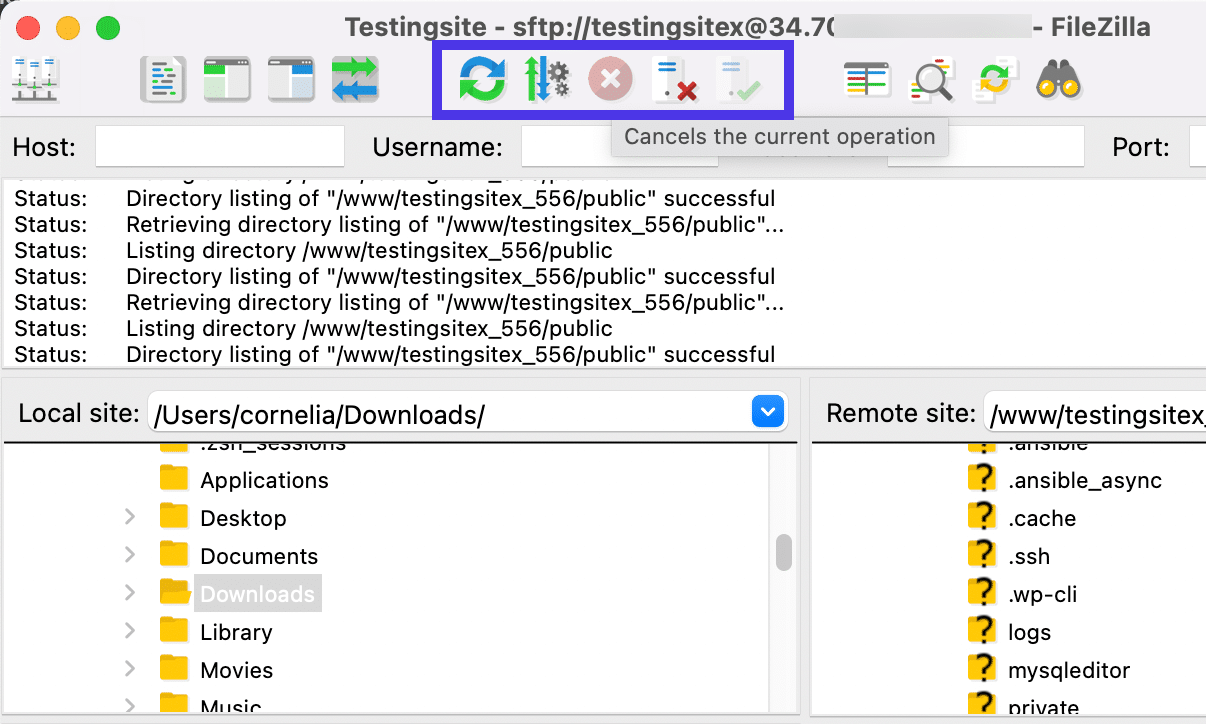
สลับคีย์ลัดเปรียบเทียบไดเรกทอรี
อีกวิธีหนึ่งในการปรับแต่งอินเทอร์เฟซของ FileZilla คือการใช้ปุ่ม Toggle Directory Comparison ปุ่มลัดดูเหมือนแว่นขยายบนหน้าหรือไฟล์บางไฟล์
การเปิดใช้งานปุ่มจะใช้ไดเร็กทอรีสองรายการที่คุณเปิดไว้ (หนึ่งไดเร็กทอรีจากฝั่งโลคัลและอีกไดเร็กทอรีจากฝั่งรีโมต) และเปรียบเทียบเพื่อให้คุณสามารถดูว่ามีไฟล์เดียวกันหรือไม่
ตัวอย่างเช่น คุณอาจต้องอัปโหลดคอลเลกชันของสินทรัพย์จากเครื่องในเครื่องไปยังเซิร์ฟเวอร์ของคุณ หลังจากข้อเท็จจริง วิธีที่ยอดเยี่ยมในการตรวจสอบว่าได้ผลหรือไม่คือการเรียกใช้เครื่องมือ Directory Comparison โดยจะวางไฟล์ที่คล้ายกันหรือเหมือนกันไว้ติดกัน และให้เฉดสีเขียวหากพบไฟล์ที่ซ้ำกัน
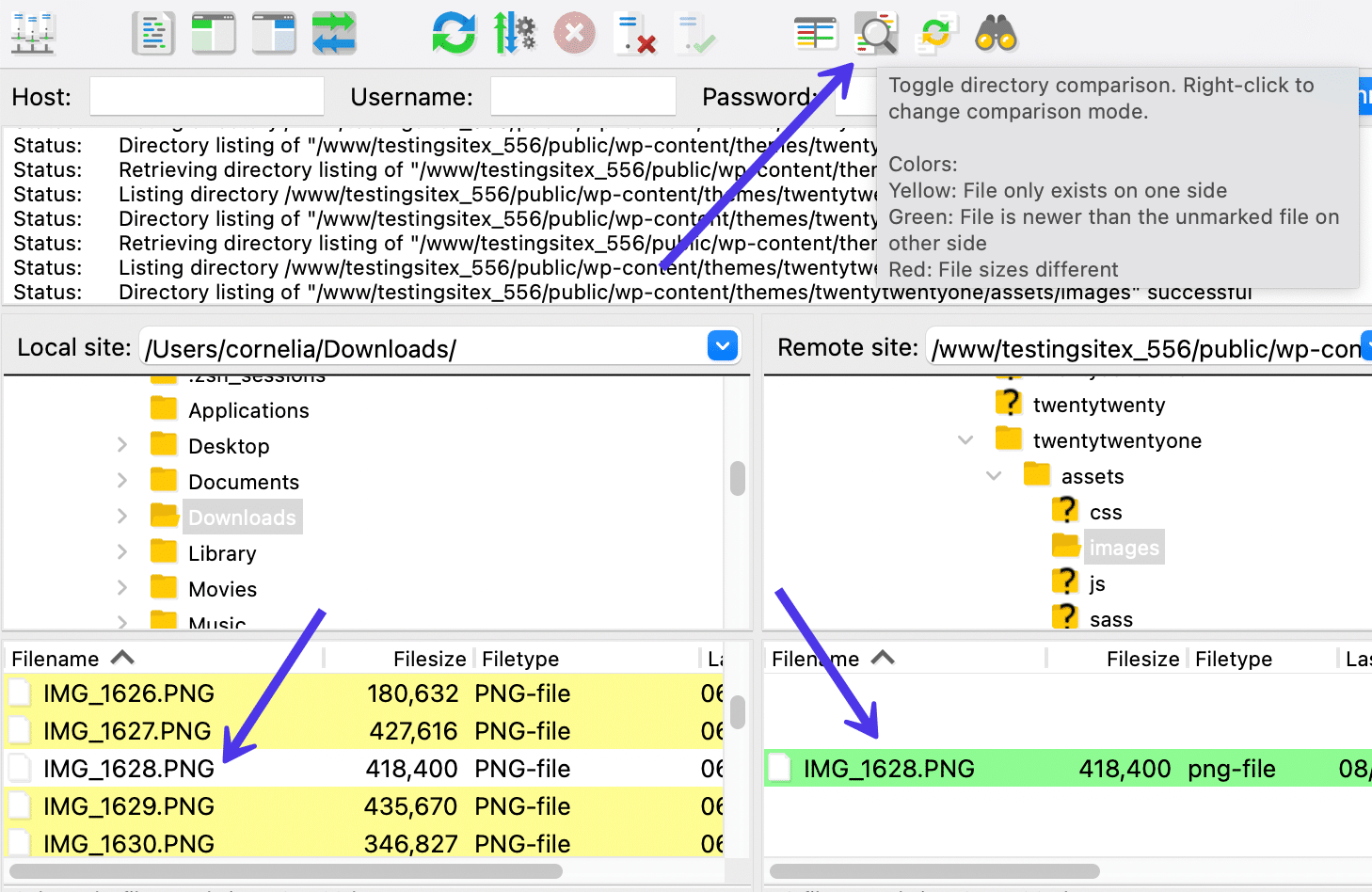
ในภาพหน้าจอด้านบน การอัปโหลดไฟล์ . png จากก่อนหน้านี้จะแสดงทั้งในไฟล์ในเครื่องและรายการระยะไกล นั่นคือสิ่งที่เราต้องการ นั่นคือสำเนาที่เหมือนกันของไฟล์ในทั้งสองตำแหน่ง
วิธีใช้ FileZilla สำหรับการอัพโหลด ดาวน์โหลด และจัดการไฟล์
เรากล่าวสั้นๆ ว่าคุณสามารถอัปโหลด ดาวน์โหลด และจัดการไฟล์ระยะไกลและไฟล์ในเครื่องได้ใน FileZilla ในส่วนนี้ เราจะพูดถึงรายละเอียดของแต่ละรายการและแนะนำคุณตลอดขั้นตอนที่จำเป็นในการดำเนินการให้เสร็จสิ้นอย่างถูกวิธี
กล่าวโดยย่อ มีสองวิธีในการอัปโหลด ดาวน์โหลด หรือจัดการไฟล์ใน FileZilla: โดยคลิกขวาที่ไฟล์ที่เป็นปัญหาหรือโดยการลากและวางลงในตำแหน่งใหม่
วิธีใช้ FileZilla เพื่อดาวน์โหลดไฟล์
ใน FileZilla ผู้ใช้สามารถดาวน์โหลดทั้งไดเร็กทอรีหรือไฟล์แต่ละไฟล์จาก Remote Directory Tree หรือโมดูล Remote Directory Contents ; นี่คือทุกอย่างโดยพื้นฐานแล้วทางด้านขวาของหน้าจอ
ด้านซ้ายที่คุณควบคุม Local Directory Tree และ Local Directory Contents ไม่มีปุ่ม ดาวน์โหลด แต่มีปุ่มหนึ่งสำหรับ อัปโหลด ไปยังเซิร์ฟเวอร์ระยะไกล
ในการดาวน์โหลดไฟล์ ให้ค้นหาองค์ประกอบบนเซิร์ฟเวอร์ระยะไกลที่คุณต้องการดาวน์โหลดไปยังสภาพแวดล้อมในเครื่องของคุณ ตัวอย่างเช่น เราสามารถเปิดไฟล์ธีมจากไซต์ WordPress และค้นหาไฟล์ /footer-widgets.php ภายใต้ /template-parts/footer
เหตุผลในการดาวน์โหลด ดู หรือแก้ไขไฟล์นี้อาจแตกต่างกันไป บางคนเพียงต้องการทำความเข้าใจให้มากขึ้นว่าไฟล์ประเภทใดที่อยู่ในเว็บไซต์ของตน ในบางครั้ง คุณอาจต้องดาวน์โหลดไฟล์ แก้ไขเนื้อหา และอัปโหลดกลับไปที่เซิร์ฟเวอร์อีกครั้ง คุณอาจพบว่าไฟล์บางไฟล์เสียหายหรือถูกแฮ็ก ซึ่งอาจทำให้คุณต้องดาวน์โหลดหรือดูไฟล์เพื่อตรวจสอบปัญหาที่อาจเกิดขึ้น
โดยไม่คำนึงถึงเหตุผลของคุณ วิธีที่ดีที่สุดคือการคลิกขวาที่ไฟล์ที่เป็นปัญหาเพื่อดูตัวเลือกการจัดการไฟล์ของคุณ อีกครั้ง เราใช้ไฟล์ /footer-widgets.php ในตัวอย่างนี้
คลิกขวาที่ไฟล์เพื่อเปิดเมนูแบบเลื่อนลง นี่เป็นวิธีที่ดีที่สุดในการจัดการไฟล์ใดๆ ใน FileZilla เพราะเห็นว่ามีทุกวิธีในการถ่ายโอน แก้ไข หรือจัดการไฟล์
ตัวเลือกให้เลือกในเมนูนี้ได้แก่:
- ดาวน์โหลด
- เพิ่มไฟล์เข้าคิว
- ดู/แก้ไข
- สร้างไดเรกทอรี
- สร้างไดเร็กทอรีและป้อน It
- สร้างไฟล์ใหม่
- รีเฟรช
- ลบ
- เปลี่ยนชื่อ
- คัดลอก URL ไปยังคลิปบอร์ด
- สิทธิ์ของไฟล์
เมื่อถึงจุดหนึ่ง คุณอาจต้องการดูไฟล์เพื่อทำการแก้ไขหรือเพียงแค่ดูว่ามีอะไรอยู่ข้างใน ในกรณีนั้น ให้คลิกที่ปุ่ม ดู/แก้ไข
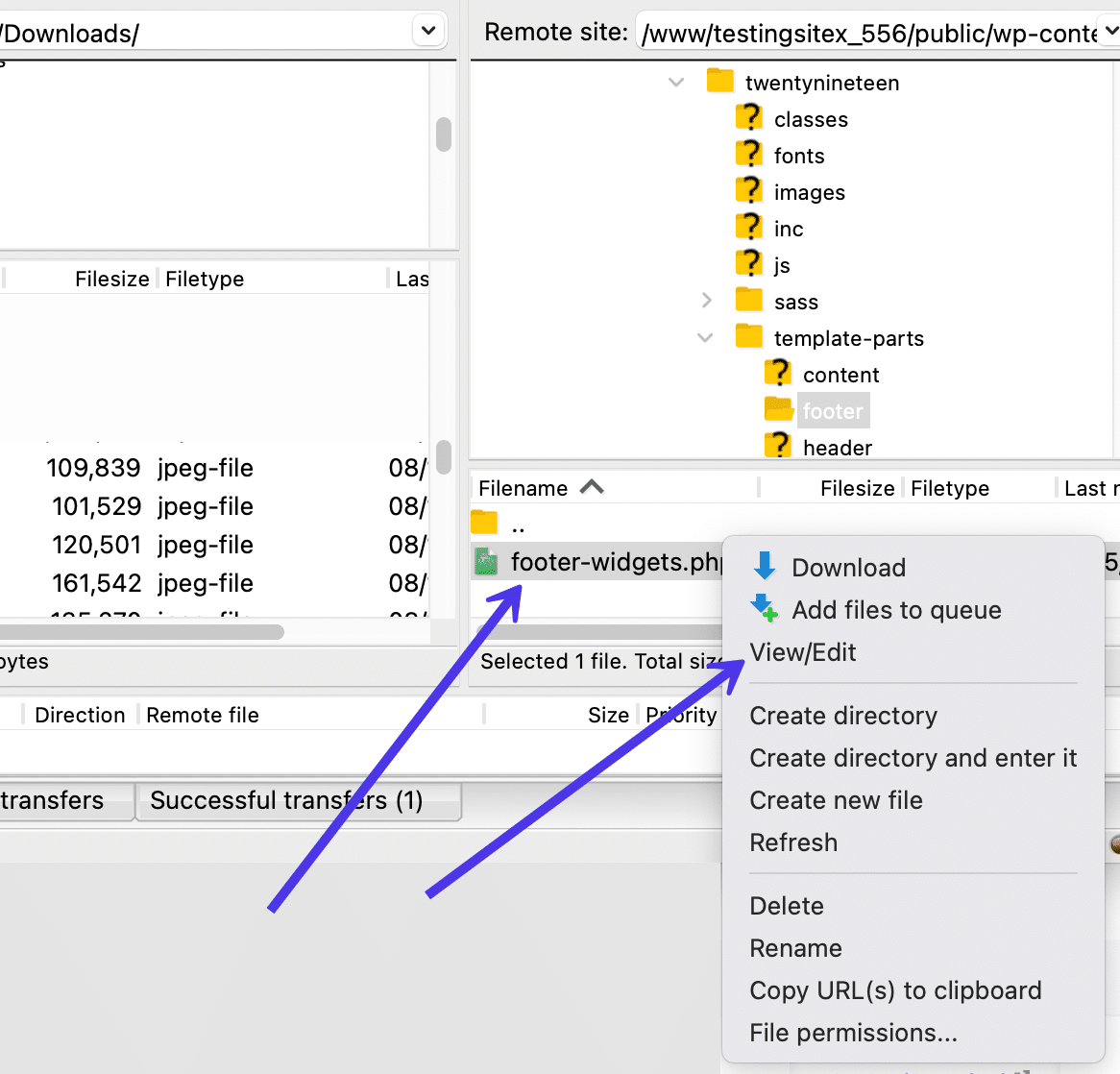
ดาวน์โหลดไฟล์ไปยังไซต์ท้องถิ่นหากจำเป็น
ในบางครั้ง คุณไม่สามารถดูหรือแก้ไขไฟล์จากเซิร์ฟเวอร์ระยะไกลได้ ขึ้นอยู่กับสิทธิ์ของไฟล์และตำแหน่งที่คุณกำลังดึงไฟล์ หากเป็นกรณีนี้ คุณสามารถดาวน์โหลดไปยังไซต์ในพื้นที่ของคุณเพื่อดูได้
นอกจากนี้ คุณยังอาจต้องตั้งค่าตัวแก้ไขเริ่มต้นสำหรับประเภทไฟล์ในคอมพิวเตอร์ของคุณ เราแนะนำให้มองหาโปรแกรมแก้ไขข้อความที่คุณชอบ เช่น ไฟล์ HTML และ PHP คุณจะต้องพิจารณาโปรแกรมที่เข้ากันได้สำหรับประเภทของไฟล์ที่ใช้ เช่น การใช้ซอฟต์แวร์รูปภาพสำหรับไฟล์ PNG หรือ JPG
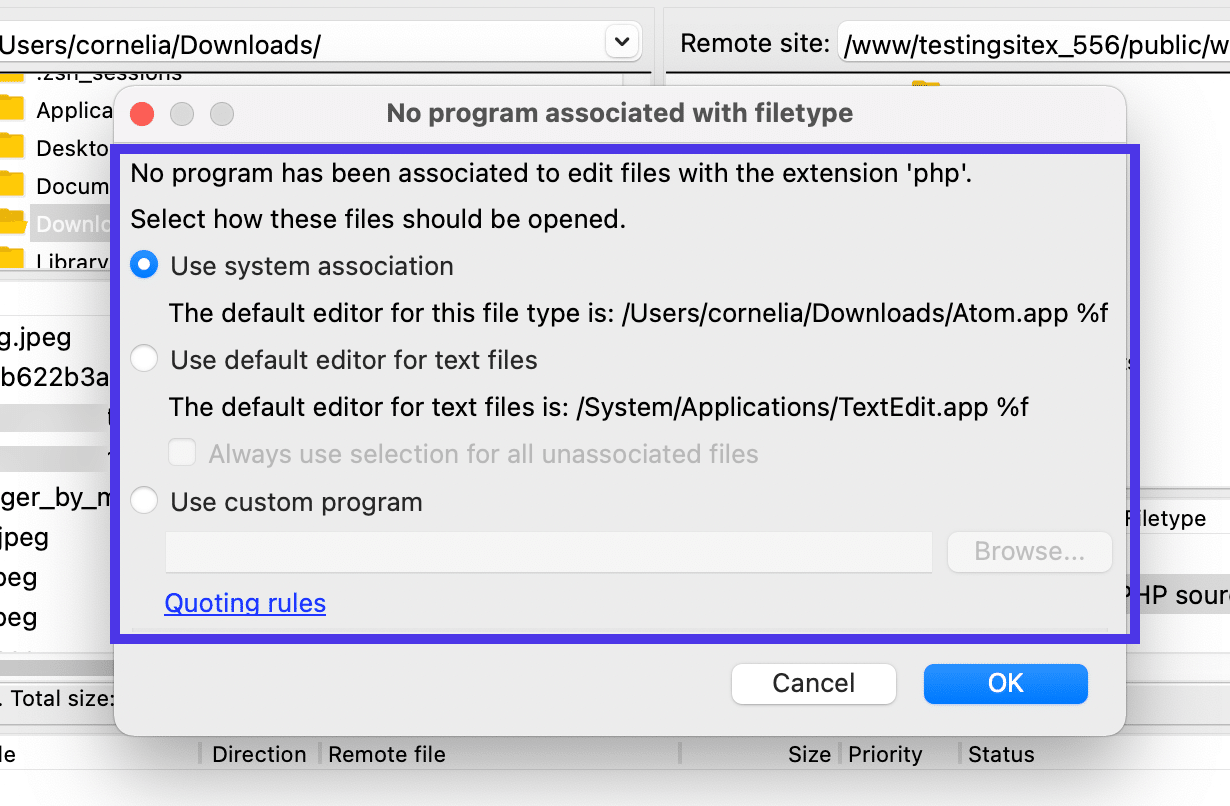
ตอนนี้ไฟล์จะเปิดขึ้นในโปรแกรมที่คุณเลือกไว้ก่อนหน้านี้ ในกรณีนี้ เราได้เปิดไฟล์ footer-widgets.php ในโปรแกรมแก้ไขข้อความ Atom ซึ่งช่วยให้เราดูเนื้อหาของไฟล์และแก้ไขได้
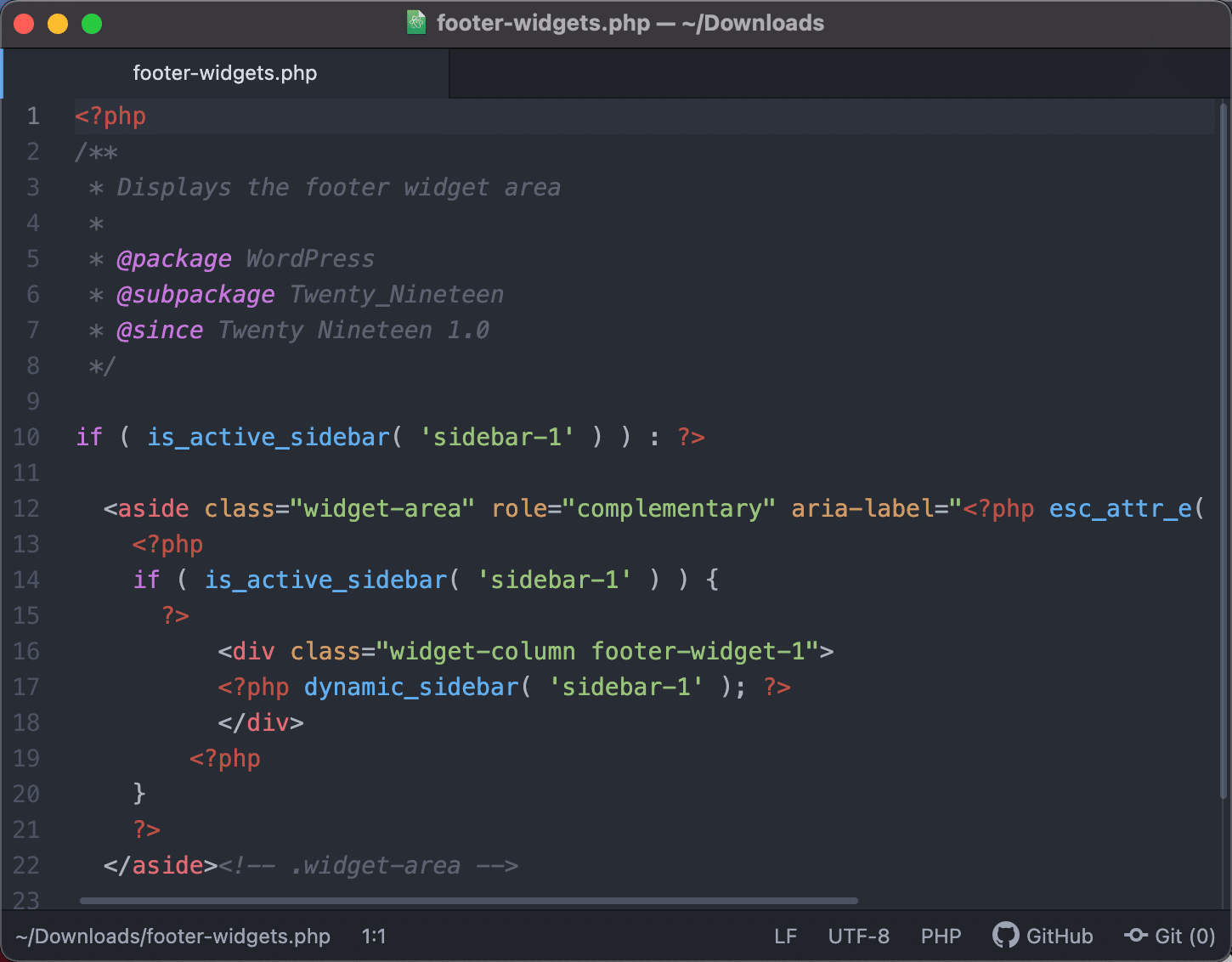
หากต้องการดาวน์โหลดไฟล์ไปยังไซต์ภายในเครื่อง ให้คลิกขวาที่ไฟล์เซิร์ฟเวอร์ระยะไกลแล้วเลือกตัวเลือก ดาวน์โหลด
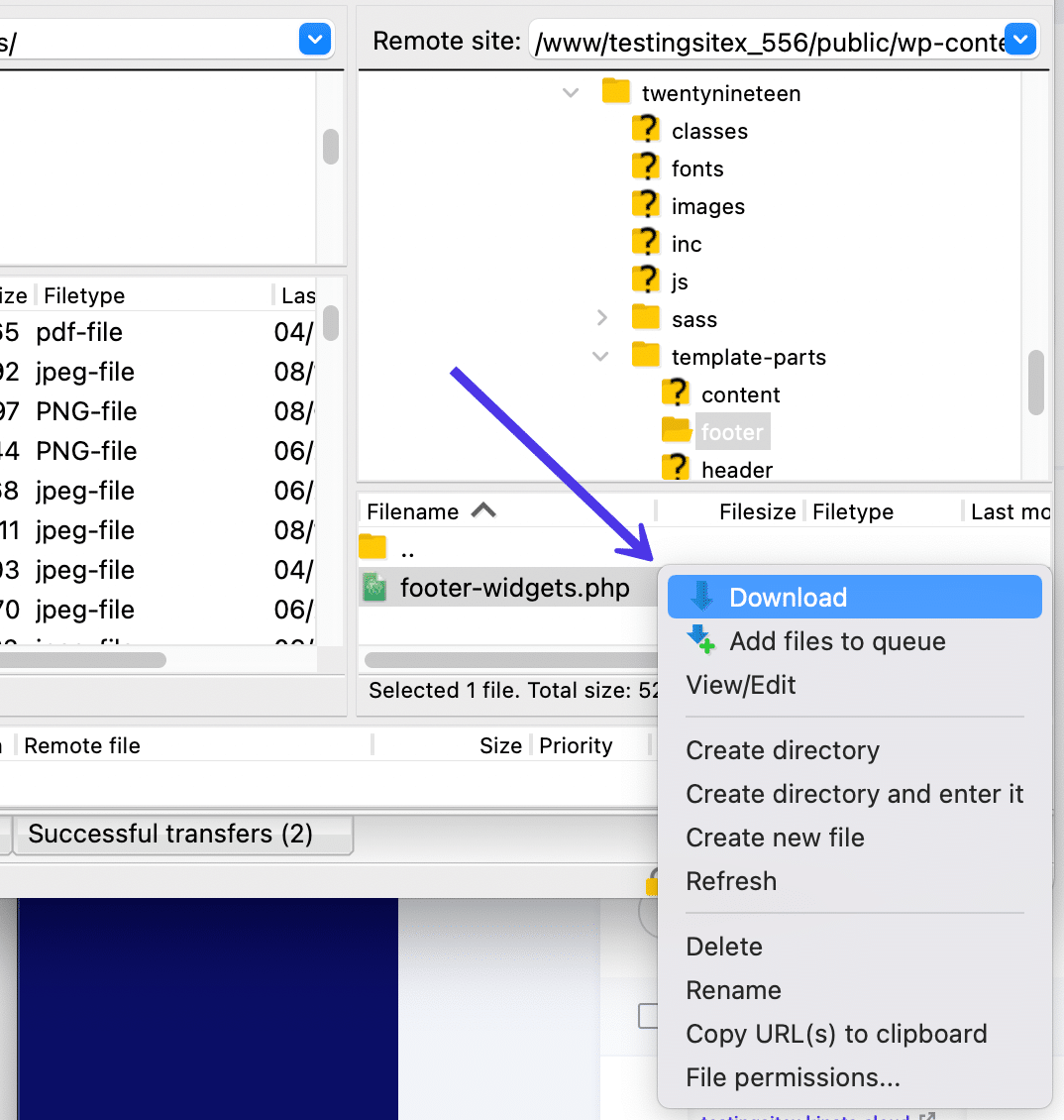
ฟังก์ชัน ดาวน์โหลด จะใช้เวลาสองสามวินาทีขึ้นอยู่กับขนาดไฟล์ ในที่สุดไฟล์จะจบลงในไดเร็กทอรีไฟล์ที่คุณได้เชื่อมโยงและเปิดขึ้นที่ไซต์ระยะไกลของ FileZilla ตอนนี้คุณน่าจะสามารถเข้าถึงได้จากคอมพิวเตอร์ของคุณหรือผ่านทางอินเทอร์เฟซ FileZilla
โปรดจำไว้ว่า คุณยังสามารถดาวน์โหลดไฟล์จากไซต์ระยะไกลได้ด้วยการลากและวางรายการนั้นจากด้านขวาของ FileZilla ไปทางด้านซ้าย มันทำงานในลักษณะเดียวกับการคลิกปุ่ม ดาวน์โหลด เพียงให้แน่ใจว่าคุณลากไฟล์ไปยังโฟลเดอร์ที่คุณต้องการดูในเครื่องของคุณ
หากคุณมีคำถามใดๆ เกี่ยวกับสิ่งที่เกิดขึ้นกับการถ่ายโอน โปรดดูในพื้นที่ บันทึกข้อความ FileZilla แสดงข้อความเช่น "การถ่ายโอนไฟล์สำเร็จ" เมื่อการดาวน์โหลดทำงานได้อย่างถูกต้อง หากล้มเหลว คุณควรเห็นข้อความ “การถ่ายโอนไฟล์ไม่สำเร็จ” ซึ่งมักจะแสดงเป็นข้อความสีแดง
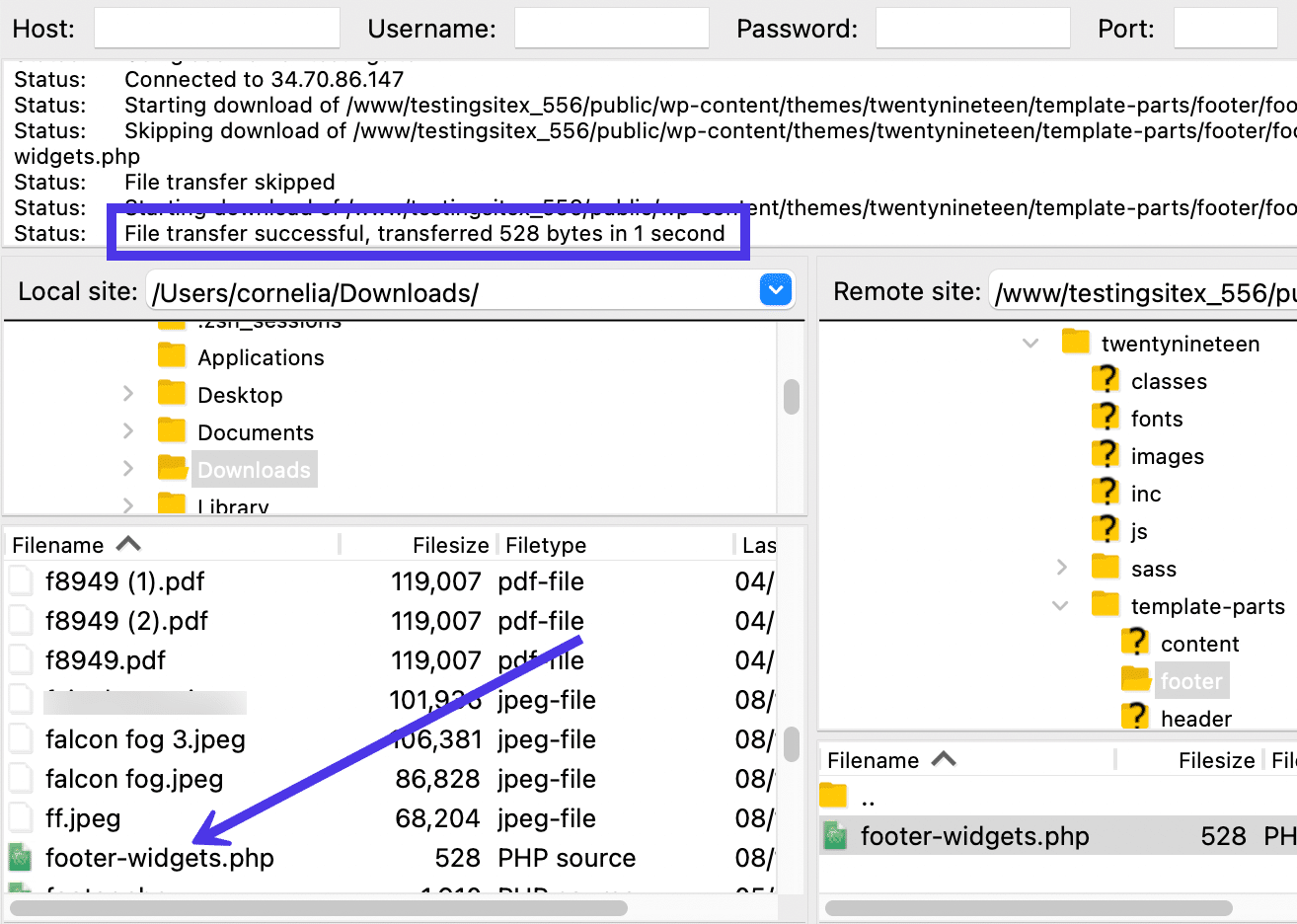
เพิ่มไฟล์ในคิว
คุณอาจเคยเห็นด้วยว่าคุณสามารถเลือก เพิ่มไฟล์ไปยังคิว ได้เมื่อคลิกขวาที่ไฟล์ไซต์ระยะไกล เมื่อคุณเลือกใช้วิธีนี้ แสดงว่าคุณกำลังบอก FileZilla ว่าในที่สุดคุณต้องการดาวน์โหลดไฟล์ไปยังไซต์ท้องถิ่นของคุณ แต่ในภายหลัง

วิธีนี้ทำให้คุณสามารถวางไฟล์หลายไฟล์ในคิวจากตำแหน่งต่างๆ ก่อนคลิกปุ่ม ประมวลผลคิว เพื่อดาวน์โหลดทุกอย่างในคิว เช่นเดียวกับการลากและวาง ปุ่ม Process Queue (เมื่อทำงานกับไฟล์ไซต์ระยะไกล) จะทำการดาวน์โหลดมาตรฐานไปยังไซต์ภายในเครื่อง
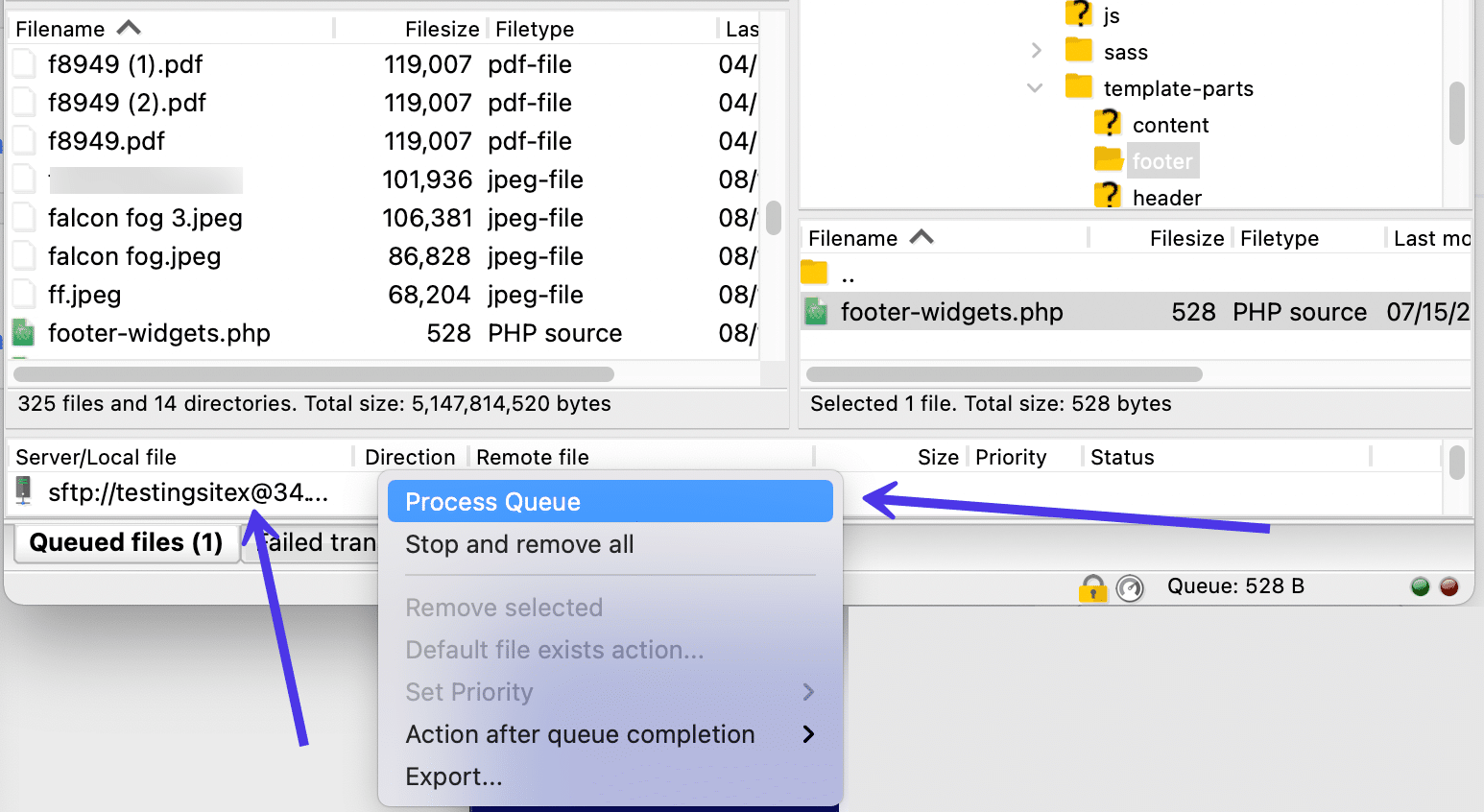
ตรวจสอบสิทธิ์ของไฟล์
อีกวิธีหนึ่งในการจัดการไฟล์ของคุณบนไซต์ระยะไกลคือการตรวจสอบสิทธิ์ของไฟล์และแก้ไขเพื่อเพิ่มความปลอดภัยให้กับเว็บไซต์ กล่าวโดยย่อ สิทธิ์ของไฟล์จะบอกเซิร์ฟเวอร์ของคุณว่าใครสามารถอ่าน เขียน และดำเนินการไฟล์ได้
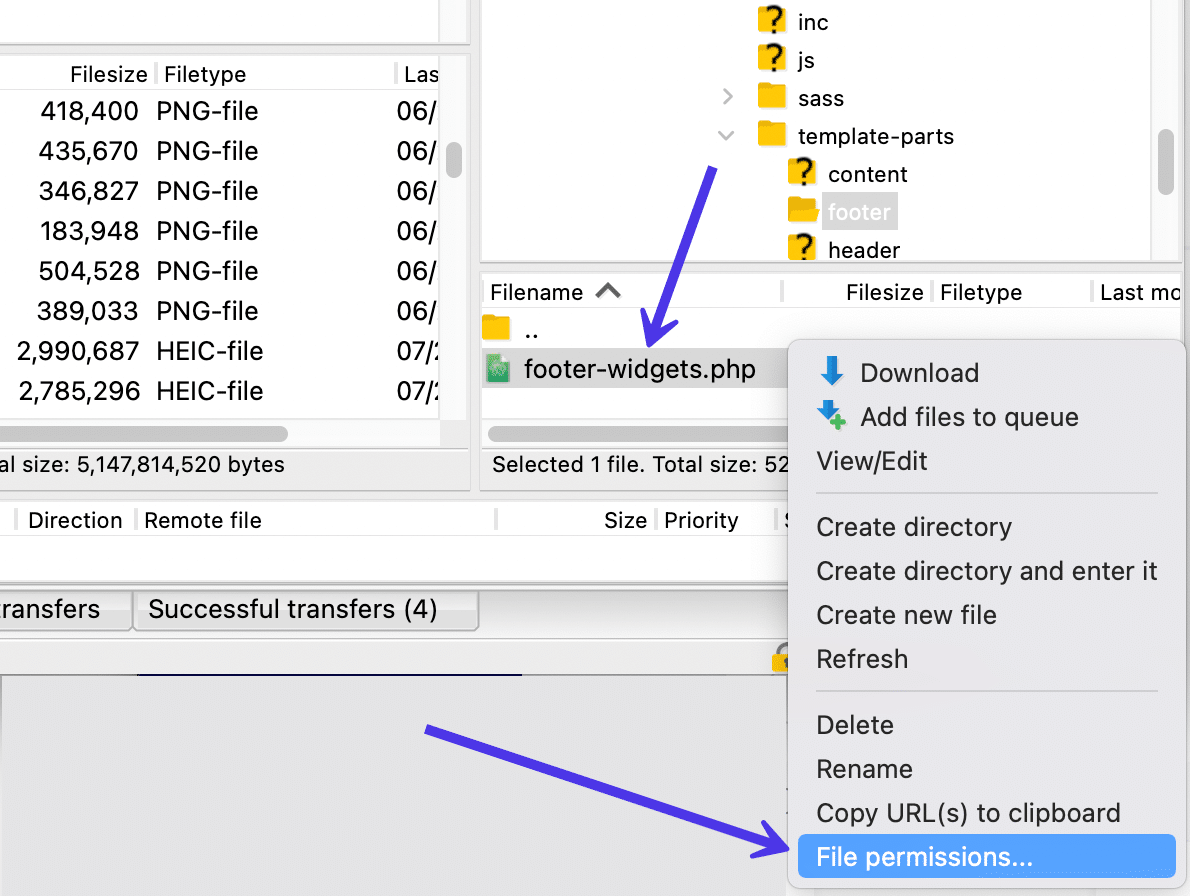
สิทธิ์เหล่านี้แสดงถึงความปลอดภัยที่ควรพิจารณา การเข้มงวดเกินไปอาจทำให้ไซต์ของคุณเสียหายได้ แต่การปล่อยทิ้งไว้โดยไม่ได้รับการตรวจสอบอาจทำให้เกิดปัญหาด้านความปลอดภัยได้
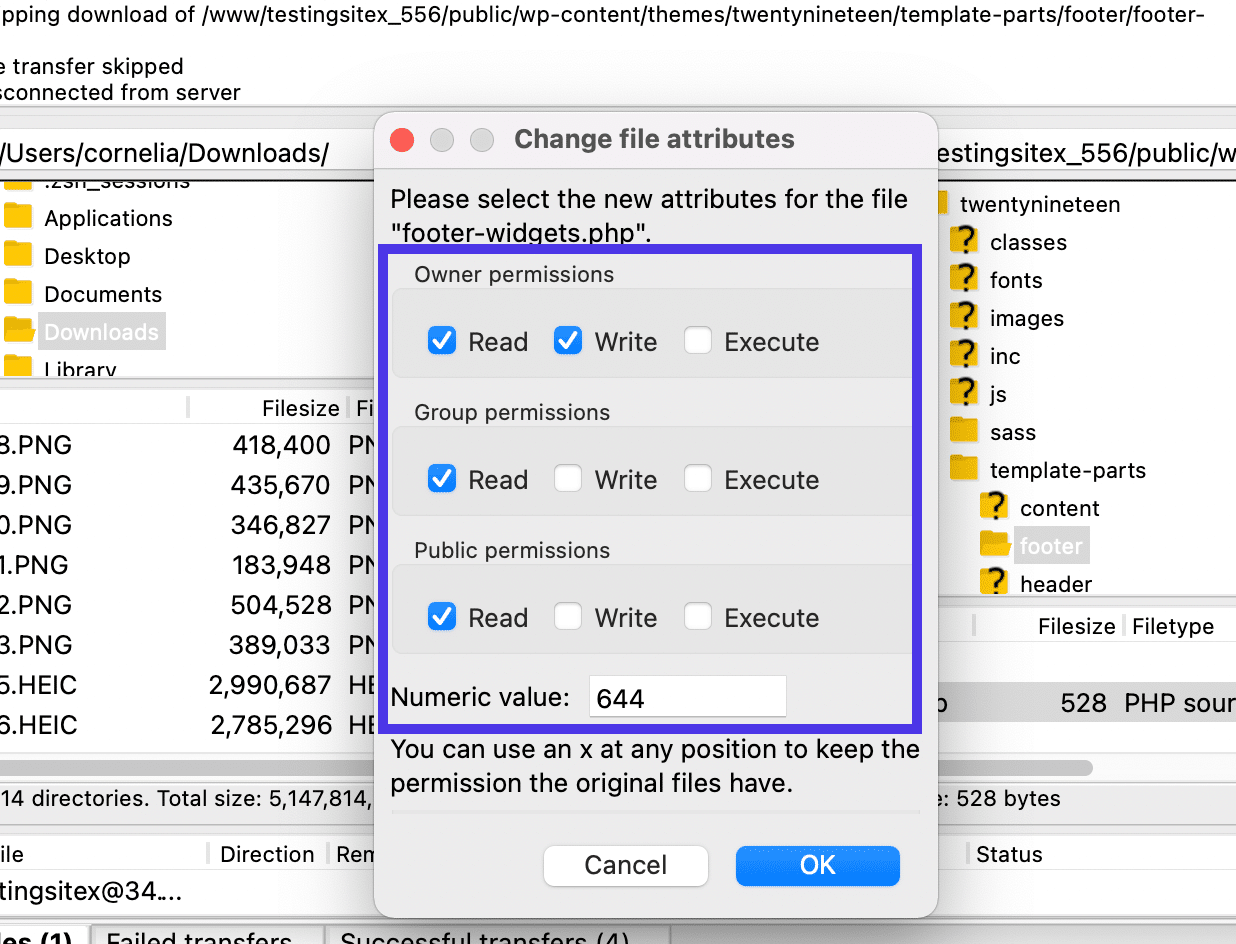
การจัดการไฟล์ในเครื่อง
ตอนนี้ มาดูวิธีการเปิด อัปโหลด และแก้ไขไฟล์ที่อยู่ในไซต์ท้องถิ่น (หรือที่เรียกว่าคอมพิวเตอร์ของคุณ) กัน
ดังที่เราทราบแล้ว ไดเร็กทอรีไฟล์และเนื้อหาทางด้านซ้ายของอินเทอร์เฟซ FileZilla เป็นไดเร็กทอรีไฟล์ที่ซ้ำกันโดยตรงในคอมพิวเตอร์ของคุณ ดังนั้น เราสามารถอัปโหลดไฟล์เหล่านี้ เช่น รูปภาพ เอกสาร HTML หรือวิดีโอ ไปยังไซต์ระยะไกล โดยไม่ต้องเปิดระบบจัดการเนื้อหาหรือโฮสต์แดชบอร์ด
นอกจากนี้ยังมีวิธีอื่นๆ อีกหลายวิธีในการจัดการไฟล์ในเครื่องใน FileZilla
คุณควรเริ่มต้นด้วยการนำไฟล์ที่ต้องการขึ้นมาในส่วนของ File Directory Contents ของ FileZilla จากนั้น คลิกขวาที่แต่ละไฟล์หรือไดเร็กทอรีทั้งหมดเพื่อดูเมนูดรอปดาวน์ที่มีตัวเลือกมากมาย
ดรอปดาวน์นี้แตกต่างจากที่เราเห็นเมื่อคลิกขวาบนไฟล์ไซต์ระยะไกล ที่นี่เราเห็น:
- ที่อัพโหลด
- เพิ่มไฟล์เข้าคิว
- เปิด
- แก้ไข
- สร้างไดเรกทอรี
- สร้างไดเร็กทอรีและป้อน
- รีเฟรช
- ลบ
- เปลี่ยนชื่อ
ส่วนใหญ่ เช่น ลบและเปลี่ยนชื่อ อธิบายตนเองได้ แต่มีบางอย่างที่อาจไม่ชัดเจน
วิธีทั่วไปในการดูและแก้ไขไฟล์บนไซต์ท้องถิ่นคือการเลือกรายการเมนูย่อย เปิด
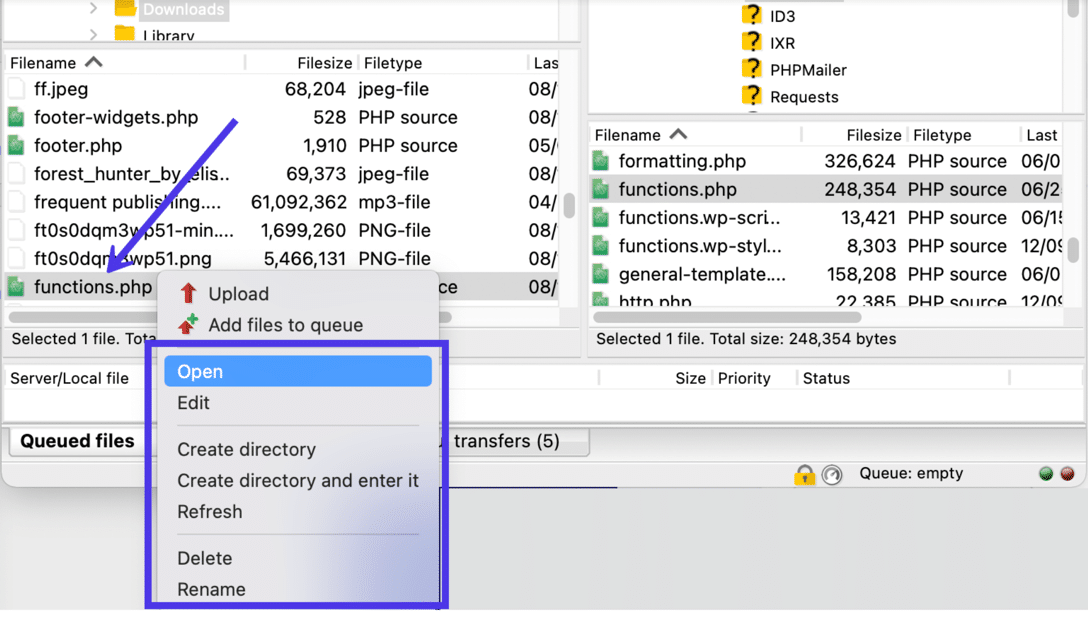
โดยปกติแล้วจะเปิดไฟล์จากด้านโลคัลของ FileZilla ได้เร็วกว่ามาก เนื่องจากคุณไม่จำเป็นต้องระบุโปรแกรมที่จะใช้ นอกจากนี้ ไฟล์ทั้งหมดเหล่านี้อยู่ในคอมพิวเตอร์ของคุณแล้ว ดังนั้นจึงไม่ควรมีการอนุญาตไฟล์ที่ยุ่งยาก
เมื่อคุณคลิกปุ่ม เปิด FileZilla จะค้นหาโปรแกรมที่จำเป็นเพื่อใช้ไฟล์
ในกรณีนี้ เราเปิดไฟล์ functions.php ในโปรแกรมแก้ไขข้อความ Atom ด้วยวิธีนี้ เราสามารถดูเนื้อหาของไฟล์นั้นได้โดยไม่ต้องวุ่นวายกับโค้ด
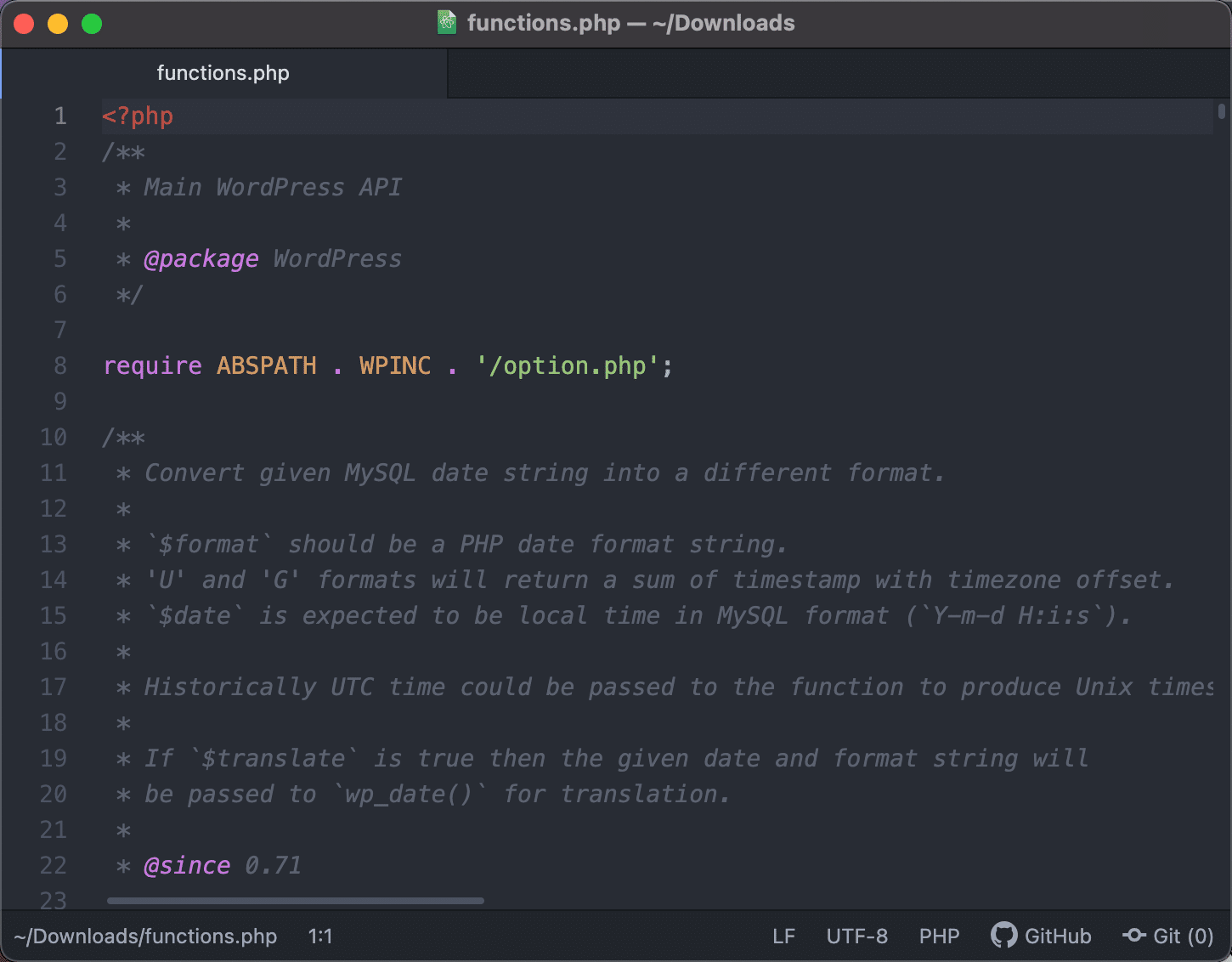
คุณยังสามารถเลือกรายการเมนู แก้ไข ได้ หากคุณต้องการเปลี่ยนแปลงไฟล์และบันทึกลงใน FileZilla หลังจากเสร็จสิ้น
อัปโหลดจาก Local ไปยัง Remote
เหตุผลหลักประการหนึ่งในการใช้ FileZilla คือการอัปโหลดไฟล์จากเครื่องคอมพิวเตอร์ไปยังเซิร์ฟเวอร์ระยะไกล (เช่น สำหรับเว็บไซต์) เหลืออยู่ในส่วนไซต์ท้องถิ่นเดียวกัน คุณสามารถเลือกไดเร็กทอรีแบบเต็มหรือแต่ละไฟล์ จากนั้นคลิกขวาที่ตัวเลือกของคุณเพื่อดูเมนูอีกครั้ง
หากต้องการส่งไฟล์นั้นไปยังไดเร็กทอรีระยะไกลที่เลือกไว้ทางด้านขวา ให้คลิกปุ่ม อัปโหลด ในเมนู
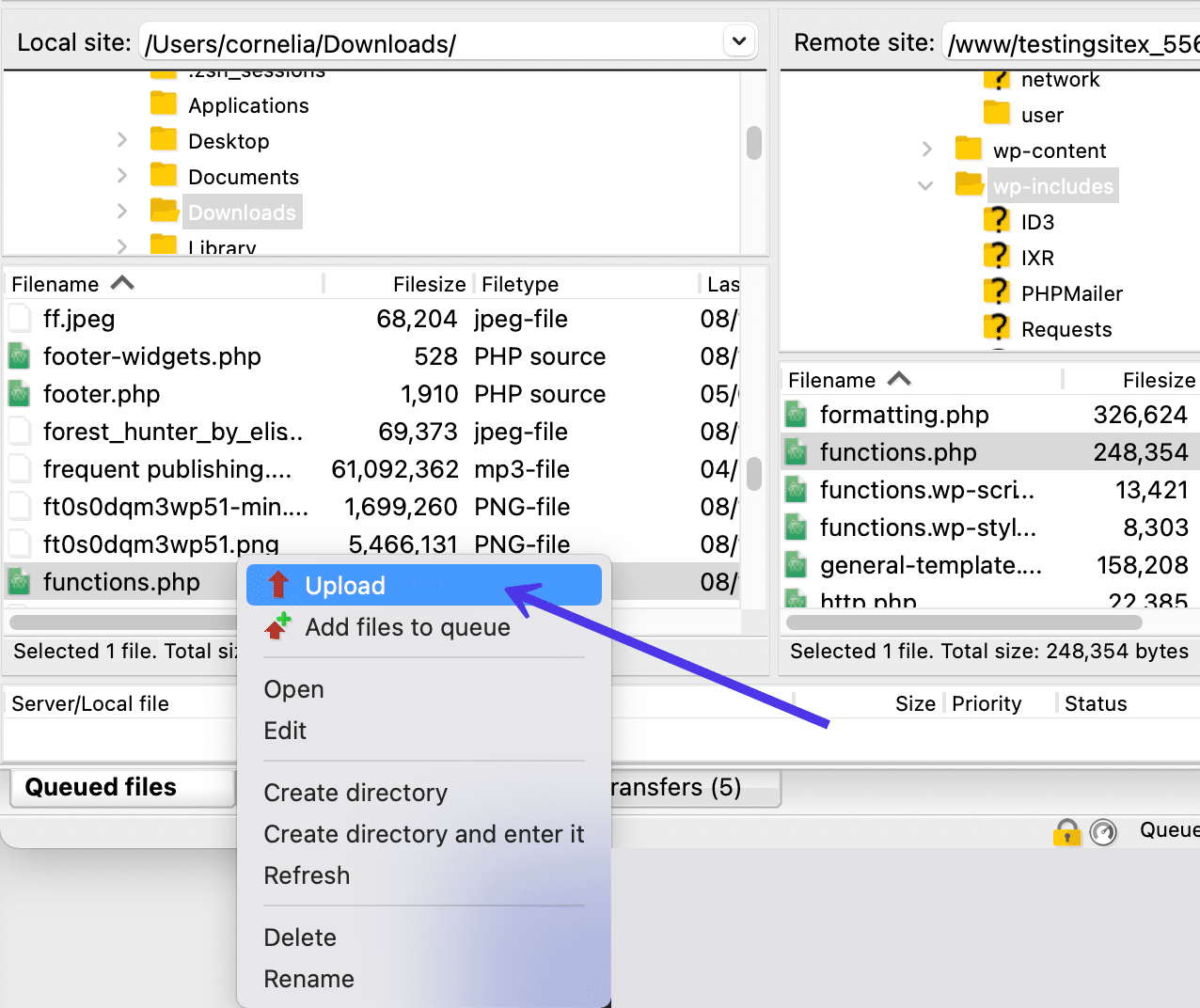
เพื่อยกตัวอย่างในโลกแห่งความเป็นจริง คุณอาจพบว่าไซต์ของคุณขัดข้องและคุณสงสัยว่ามีบางอย่างในไฟล์ functions.php ที่ทำให้เกิดปัญหา คุณไม่สามารถเข้าถึงไฟล์จาก WordPress ได้ (เนื่องจากไซต์ไม่ทำงาน) และเป็นไปได้ที่คุณจะประสบปัญหาในการแตะเข้าสู่แดชบอร์ดของโฮสต์
แต่คุณสามารถแก้ไขปัญหานี้ได้ด้วยการอัปโหลดไฟล์ functions.php ใหม่ทั้งหมดเพื่อแทนที่ไฟล์ที่เสียหายทั้งหมด
หากไฟล์เป็นไฟล์ใหม่ คุณจะไม่เห็นข้อความให้แทนที่ไฟล์ที่มีอยู่ ในกรณีนี้ เรากำลังพยายามอัปโหลดไฟล์ functions.php ที่สะอาดและกำจัดไฟล์เก่า
ดังนั้น FileZilla จะรู้จักชื่อไฟล์เดียวกันและถามว่าคุณต้องการเขียนทับไฟล์ functions.php ที่มีอยู่บนเซิร์ฟเวอร์ระยะไกลหรือทำอย่างอื่นแทน เช่น เปลี่ยนชื่อไฟล์หรือข้ามกระบวนการทั้งหมด
สำหรับตัวอย่างของเรา เราจะทำเครื่องหมายตัวเลือก เขียนทับ ใต้ชื่อ การดำเนินการ
คลิกปุ่ม ตกลง เพื่อดำเนินการต่อ
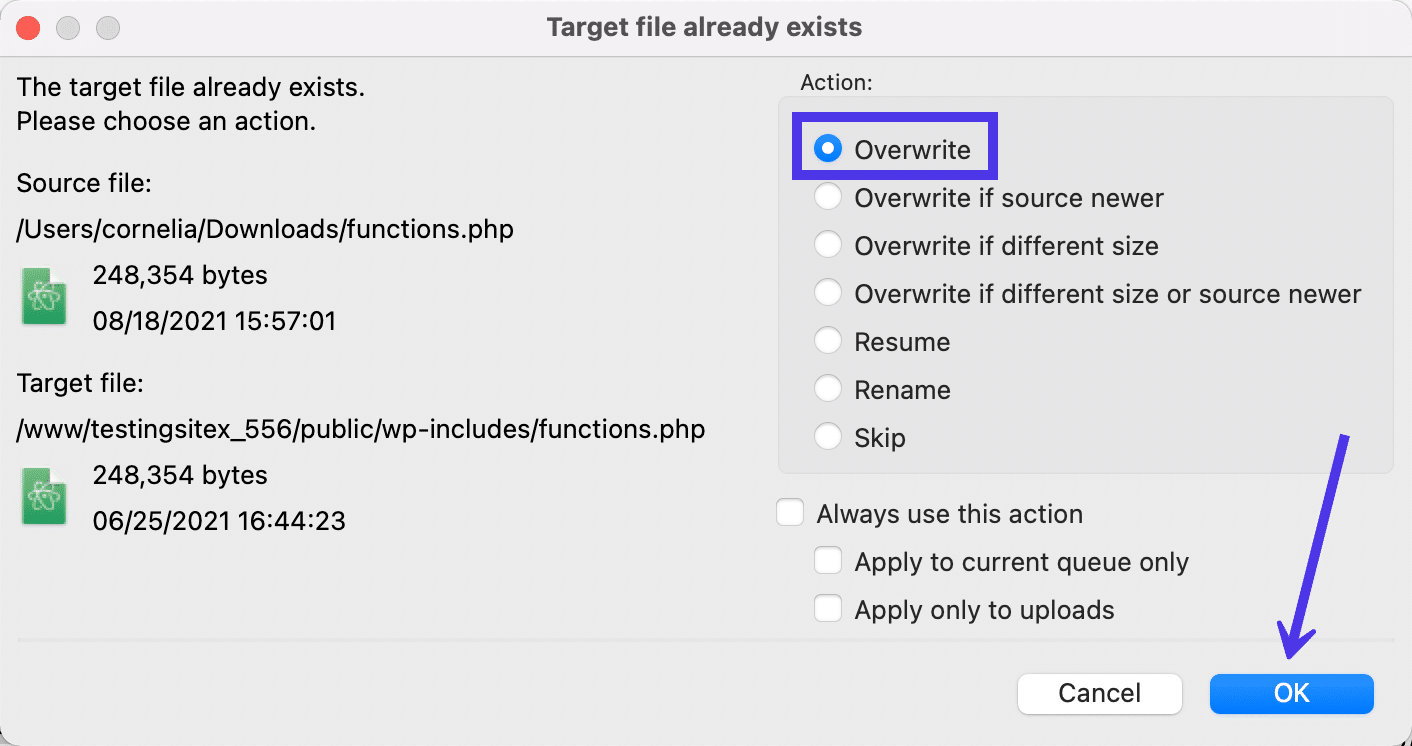
เช่นเดียวกับการถ่ายโอนทั้งหมด เวลาที่ใช้ขึ้นอยู่กับขนาดไฟล์ ต้องบอกว่า FileZilla เป็นที่รู้จักสำหรับการอัปโหลดและดาวน์โหลดไฟล์ด้วยความเร็วที่รวดเร็ว แม้กระทั่งไฟล์ที่ใหญ่กว่า
ตรวจสอบสถานะการโอน
เพื่อให้แน่ใจว่าไฟล์ของคุณถูกอัปโหลดแล้ว ให้ดูที่ส่วน เนื้อหาไดเรกทอรีระยะไกล และค้นหาจากโครงสร้างไฟล์
หากหาไม่พบ แสดงว่าคุณอาจกำลังอัปโหลดไฟล์เพื่อแทนที่ไฟล์ระยะไกลด้วยชื่อเดียวกัน คุณสามารถดูไฟล์และค้นหาการเปลี่ยนแปลงใหม่ได้ แต่เอกสารการเข้ารหัสนั้นซับซ้อนเกินไปสำหรับสิ่งนั้น
ดังนั้น เราขอแนะนำให้คุณเปิด บันทึกข้อความ เพื่ออ่านการอัปเดตสถานะจากการอัปโหลดของคุณ คุณควรเห็นข้อความเช่น "กำลังเริ่มอัปโหลด" และ "การถ่ายโอนไฟล์สำเร็จ" เพื่อระบุว่าไฟล์ถูกอัปโหลดไปยังไซต์ระยะไกล หากเกิดปัญหาขึ้น คุณควรเห็นข้อความแสดงความล้มเหลวเป็นตัวอักษรสีแดง
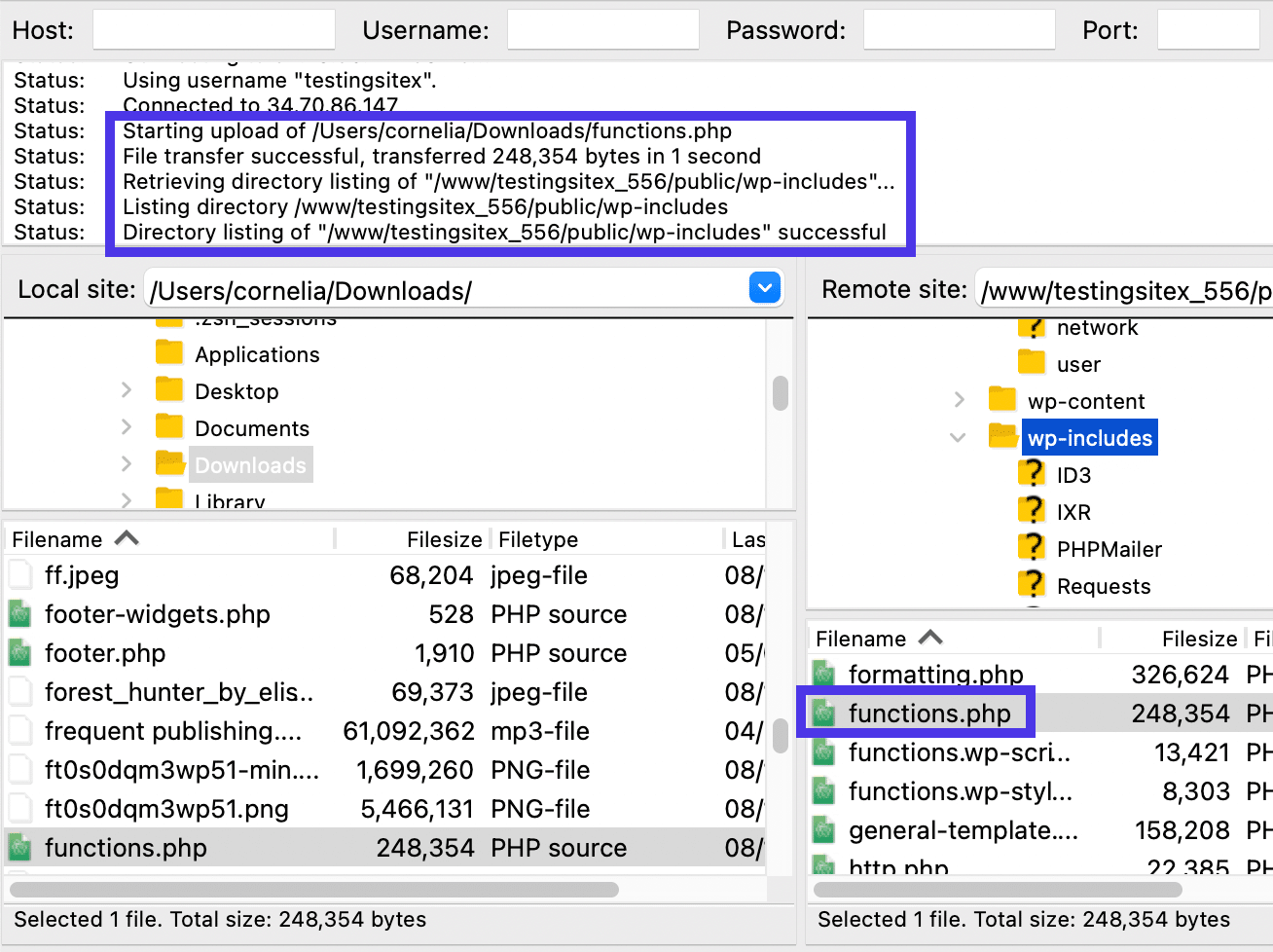
รูปแบบไฟล์ที่รองรับโดย FileZilla
FileZilla รองรับการถ่ายโอนไฟล์ทุกประเภทที่คุณสามารถบันทึกลงในคอมพิวเตอร์ของคุณได้ ไฟล์ใดๆ ที่คุณมีในเครื่องคอมพิวเตอร์ของคุณ และไฟล์ประเภทใดก็ตามที่คุณจัดเก็บไว้ในเซิร์ฟเวอร์ระยะไกล สามารถดำเนินการถ่ายโอน FileZilla ได้โดยไม่มีปัญหาใดๆ คุณจะสามารถเปิดได้ในภายหลังหรือไม่นั้นขึ้นอยู่กับโปรแกรมของบริษัทอื่น
FileZilla จัดการระบบการถ่ายโอนข้อมูลที่ยอมรับทั้งหมดโดยใช้ "ประเภทข้อมูล" หลักสองประเภท:
- ASCII
- ไบนารี่
FileZilla บางครั้งใช้ข้อมูลประเภทอื่นเช่น EBCDIC และ Local แต่ข้อมูลเหล่านี้หายากมาก
กล่าวโดยย่อ FileZilla นำไฟล์ใดก็ตามที่คุณวางแผนจะโอนไปใช้ และใช้โหมดการถ่ายโอนอื่นโดยสลับประเภทข้อมูลออก มันเหมือนกับการกลับใจใหม่ ยกเว้นแต่ไม่ใช่อย่างนั้นเสียทีเดียว แต่ FileZilla จะโอนไฟล์ของคุณเป็นข้อความหรือข้อมูลดิบโดยเลือกประเภทข้อมูลที่เหมาะสมซึ่งสอดคล้องกับประเภทไฟล์ที่คุณพยายามจะย้าย
แม้ว่าจะฟังดูซับซ้อน แต่ที่จริงแล้ว FileZilla นั้นทำการตัดสินใจระหว่างข้อมูลสองประเภทเท่านั้น ดังนั้นกระบวนการจึงใช้เวลาเพียงครู่เดียว
ยิ่งไปกว่านั้น คุณไม่จำเป็นต้องตัดสินใจด้วยตัวเอง: ดูว่า FileZilla มีโหมด อัตโนมัติ อย่างไรสำหรับการเลือกประเภทการถ่ายโอนที่เหมาะสมที่สุด FileZilla มาพร้อมกับการตั้งค่านี้เป็นค่าเริ่มต้น แต่คุณสามารถเปลี่ยนได้ตลอดเวลาโดยไปที่ FileZilla > Settings > Transfers > FTP: File Types
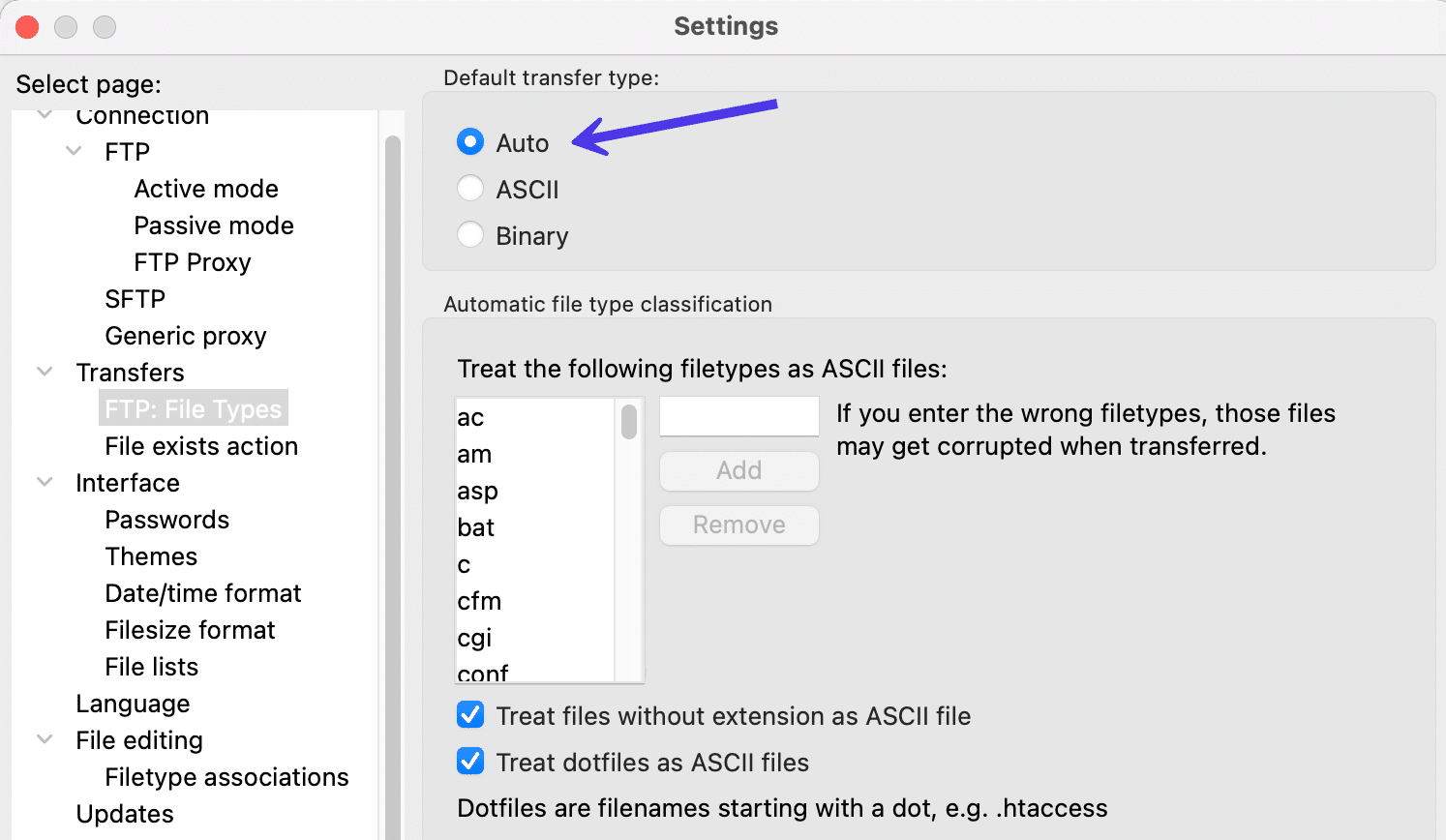
ในโหมด อัตโนมัติ FileZilla จะเลือกระหว่างประเภทข้อมูลทั่วไปสองประเภทสำหรับการอัปโหลดหรือดาวน์โหลดไฟล์ของคุณ ไม่สำคัญว่าคุณกำลังอัปโหลดหรือดาวน์โหลด แต่สำคัญว่าไฟล์ประเภทใดที่ส่งภายในโปรแกรม
ASCII นำไฟล์ของคุณและถ่ายโอนเป็นรูปแบบข้อมูลข้อความ เนื่องจากการถ่ายโอนทั้งหมดทำในรูปแบบข้อความ จึงเป็นเรื่องปกติที่จะเห็นประเภทข้อมูลนี้ใช้เมื่อย้ายไฟล์ TXT, HTML และ PHP
ในทางกลับกัน ไบนารีเหมาะที่สุดสำหรับไฟล์ประเภทที่ซับซ้อนมากขึ้น เช่น ไฟล์ JPG, MP3 และ WAV (หรือไฟล์สื่อประเภทใดก็ได้) โดยพิจารณาจากประเภทข้อมูลไบนารีที่ทำการถ่ายโอนโดยใช้ข้อมูลดิบ ท้ายที่สุดแล้ว ไฟล์วิดีโอที่ถูกแปลงเป็นไฟล์ข้อความจะไม่ได้รับผลลัพธ์ที่มีคุณภาพในท้ายที่สุด
โดยรวมแล้ว คุณสามารถคาดหวังให้ FileZilla ดำเนินการถ่ายโอนไฟล์ทั้งหมดได้อย่างง่ายดายในโหมด อัตโนมัติ การถ่ายโอนเสร็จสิ้นในรูปแบบข้อความหรือข้อมูลดิบ รูปแบบข้อมูลที่เลือกขึ้นอยู่กับประเภทไฟล์ที่อัปโหลดหรือดาวน์โหลด
วิธีใช้ FileZilla เพื่อกรองไฟล์
การเปิดไฟล์จากทั้งคอมพิวเตอร์และเซิร์ฟเวอร์ระยะไกลจะทำให้ FileZilla มีรายการตัวเลือกในการแก้ไขหรือถ่ายโอนที่เพิ่มมากขึ้น เมื่อคุณเปิดโฟลเดอร์มากขึ้น อาจดูน่ากลัวหรือสับสนสำหรับนักพัฒนาที่มีประสบการณ์มากที่สุด
แน่นอนว่า FileZilla สามารถจัดการไฟล์ได้หลายพันไฟล์ แต่สมองของมนุษย์อาจรู้สึกหนักใจเมื่อพยายามจดจำว่าไฟล์นั้นวางรูปภาพหรือ CSS ไว้ที่ใด
นั่นคือสิ่งที่การกรองเข้ามาเล่น
การกรองทำให้คุณสามารถเลือกประเภทไฟล์ที่ต้องการแสดงบนหน้าจอ FileZilla ด้วยวิธีนี้ คุณจะมีโอกาสซ่อนไฟล์ส่วนใหญ่ที่คุณไม่เคยใช้ หรือค้นหาไดเร็กทอรีเฉพาะที่คุณต้องการเข้าถึงบ่อยขึ้น
การกรองทั้งหมดเกิดขึ้นในพื้นที่ โต้ตอบตัวกรองรายการไดเรกทอรี ซึ่งอยู่ภายใต้หนึ่งในปุ่มลัดที่กล่าวถึงก่อนหน้านี้ในบทความนี้ ไอคอนปุ่มลัดดูเหมือนแผงอินเทอร์เฟซสองแผงที่มีเส้นสีเขียว สีแดง และสีเหลืองตัดขวาง
คลิกที่ปุ่มนี้เพื่อดำเนินการกรองต่อ
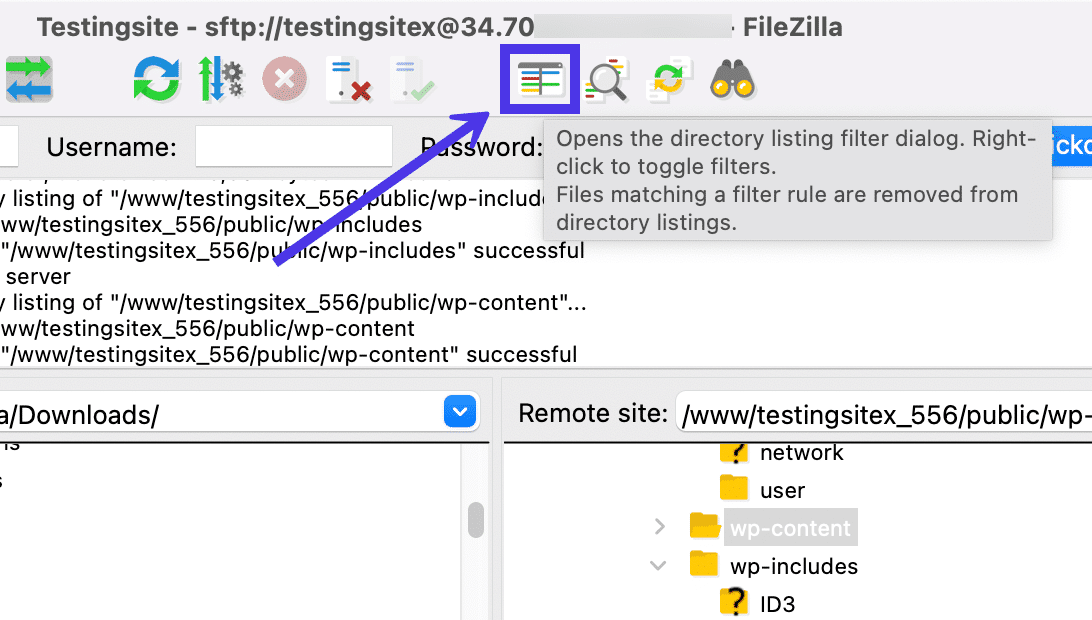
ตัวกรองรายการไดเรกทอรี
ซึ่งจะแสดงหน้าที่ชื่อว่า Directory Listing Filters ที่นี่ คุณจะเห็นรายการตัวกรองสองรายการ: รายการหนึ่งสำหรับ ตัวกรอง ในเครื่อง และอีกรายการสำหรับ ตัวกรองระยะไกล แต่ละด้านมีประเภทตัวกรองเหมือนกัน แต่ใช้งานได้กับไดเรกทอรีที่เกี่ยวข้อง
เพื่อให้คุณได้แนวคิดเกี่ยวกับวิธีการทำงาน เราจะทำเครื่องหมายที่ช่องทำเครื่องหมายเพื่อ แสดงเฉพาะรูปภาพ ทั้งบน ตัวกรอง ในเครื่องและ ตัวกรองระยะไกล เมื่อทำการเลือกเสร็จแล้วให้คลิกที่ปุ่ม OK เพื่อให้ตัวกรองมีผล
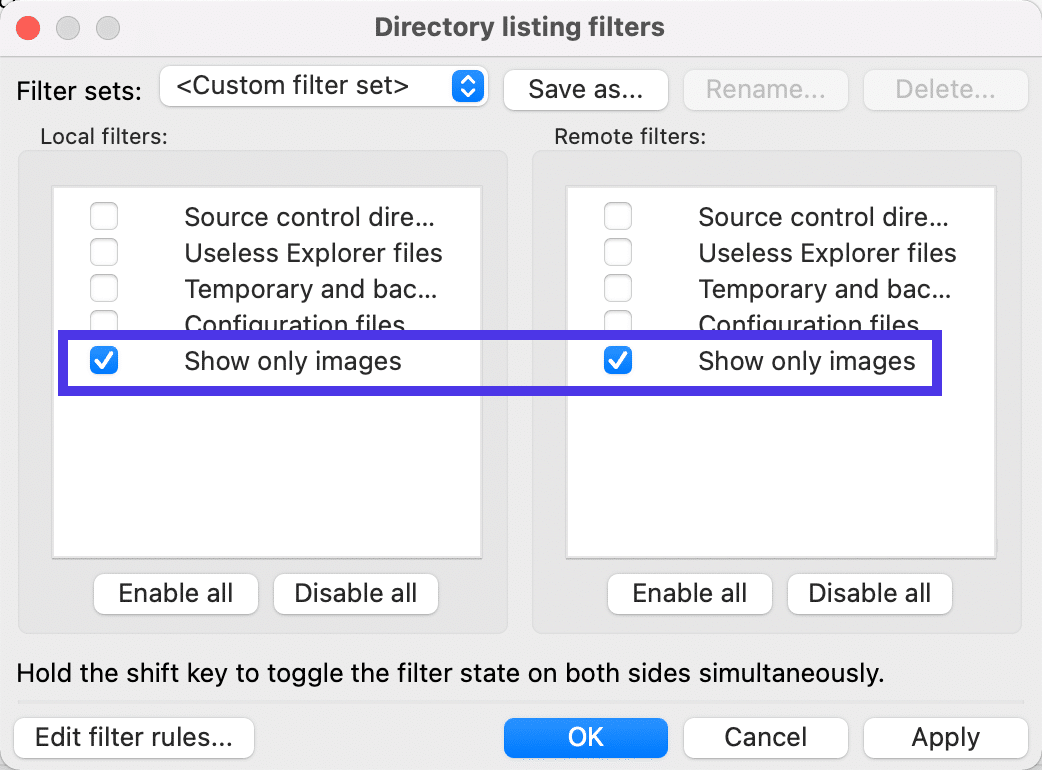
ด้วยเหตุนี้ FileZilla จะแสดงเฉพาะไฟล์ภาพเท่านั้น ไม่ว่าคุณจะเปิดไดเรกทอรีใดก็ตาม
ในภาพหน้าจอด้านล่าง ส่วน Local Site มีรายการไฟล์ PNG และ JPG — และไม่มีอะไรอื่น — ในโฟลเดอร์ท้องถิ่น / ดาวน์โหลด ด้วยตัวกรองของเรา
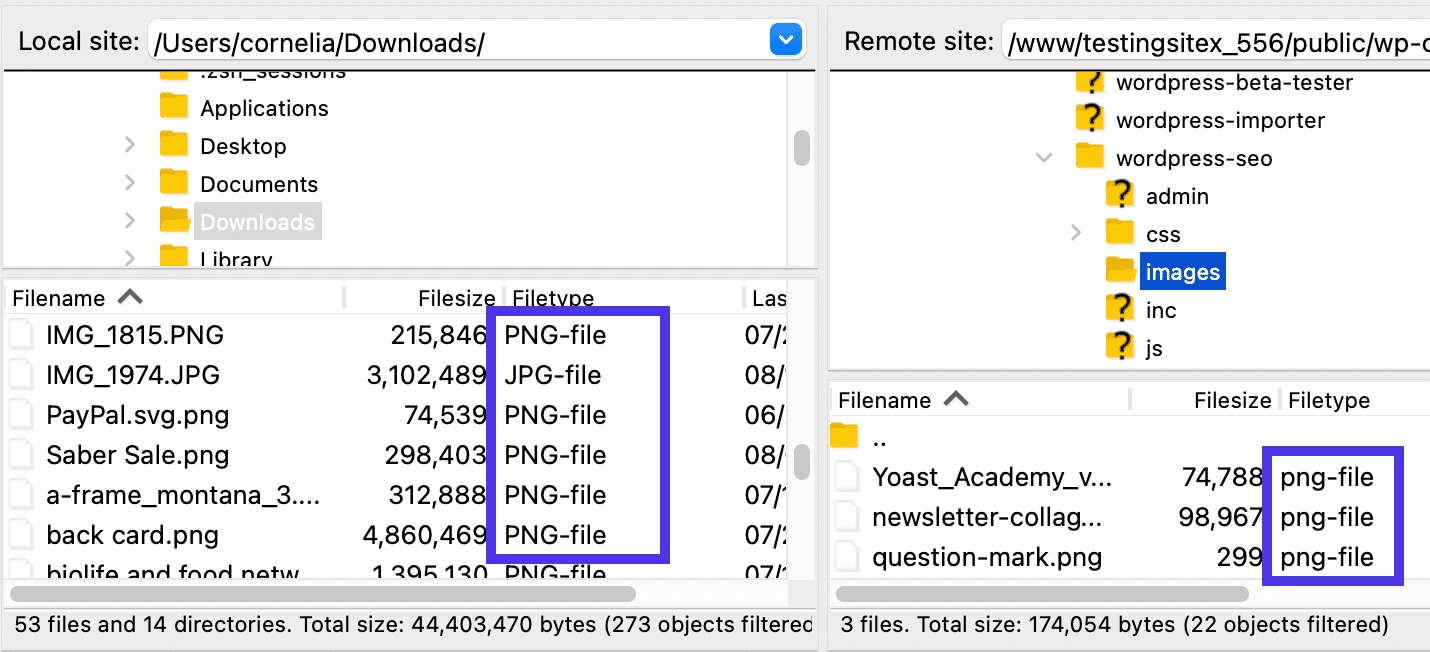
อย่างไรก็ตาม คุณจะสามารถดูโฟลเดอร์ในไดเร็กทอรีเหล่านั้นได้ แม้ว่าจะไม่แสดงเนื้อหาใดๆ เนื่องจากตัวกรอง
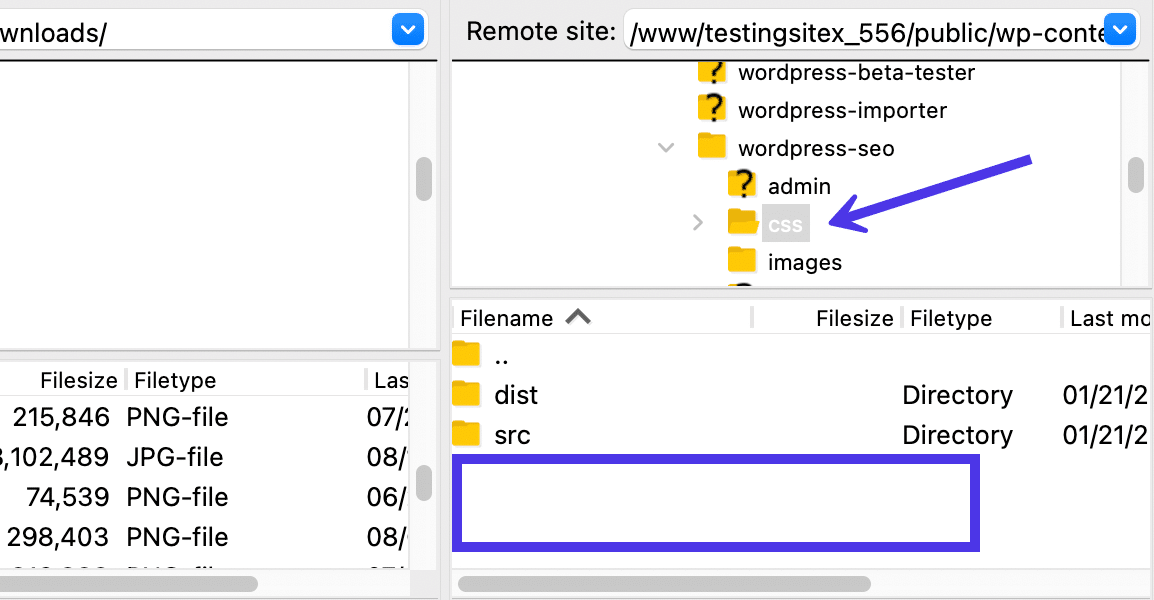
ตัวกรองเพิ่มเติม
สำหรับตัวกรองเพิ่มเติม กลับไปที่โมดูล Directory Listing Filters ตัวกรองเริ่มต้นหลักที่คุณจะพบคือ:
- ไดเรกทอรีควบคุมแหล่งที่มา
- ไฟล์ explorer ที่ไร้ประโยชน์
- ไฟล์ชั่วคราวและสำรอง
- ไฟล์การกำหนดค่า
- แสดงเฉพาะภาพ
โดยรวมแล้ว ตัวกรองบางส่วนเหล่านี้ใช้เพื่อล้างอินเทอร์เฟซของคุณและทำให้กระบวนการค้นหาใน FileZilla ง่ายขึ้น นั่นเป็นเหตุผลที่พวกเขามีตัวเลือกในการลบสิ่งต่าง ๆ เช่น "ไฟล์ชั่วคราว" และ "ไฟล์ explorer ที่ไม่มีประโยชน์" ในค่าเริ่มต้น
อย่างไรก็ตาม ตัวกรองบางตัวมีไว้สำหรับแสดงข้อมูลสำคัญเกี่ยวกับทุกสิ่ง นั่นเป็นเหตุผลที่เราเห็นค่าเริ่มต้นสำหรับ "ไฟล์กำหนดค่า" และ "รูปภาพ"
อีกแง่มุมของตัวกรองที่ต้องพิจารณาคือวิธีที่คุณสามารถเพิ่ม ตัวกรองระยะไกล และ ตัวกรองภายใน เครื่องได้อย่างอิสระ อย่าลังเลที่จะกรองเฉพาะรูปภาพในส่วนตัว กรอง ในเครื่องในขณะที่แสดงสิ่งต่างๆ เช่น ไดเรกทอรีการควบคุมแหล่งที่มาที่ ด้าน ตัวกรองระยะไกล
เมื่อใดก็ตามที่พยายามเปิดใช้งานตัวกรอง ให้คลิกที่ปุ่ม ตกลง
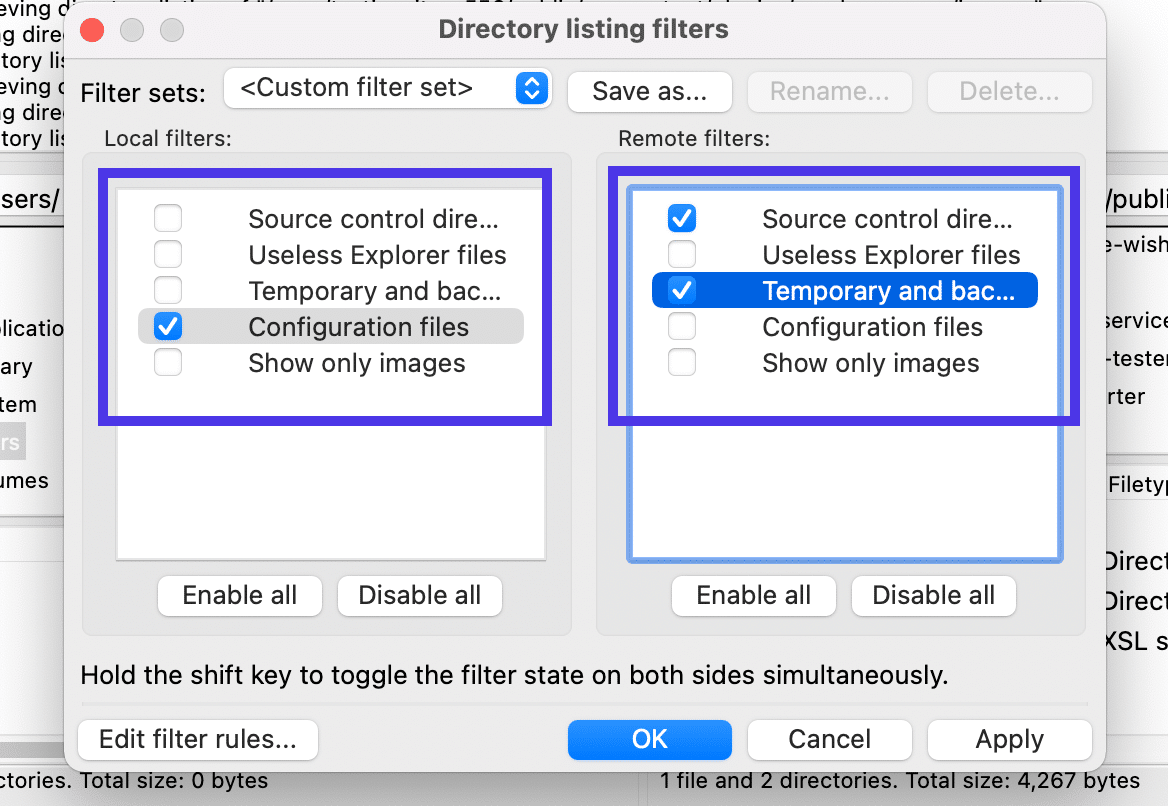
แต่ถ้าตัวกรองเริ่มต้นไม่เพียงพอสำหรับความต้องการของคุณเองล่ะ
ในกรณีดังกล่าว ให้คลิกที่ปุ่ม แก้ไขกฎตัวกรอง เพื่อให้มีความเฉพาะเจาะจงมากขึ้น
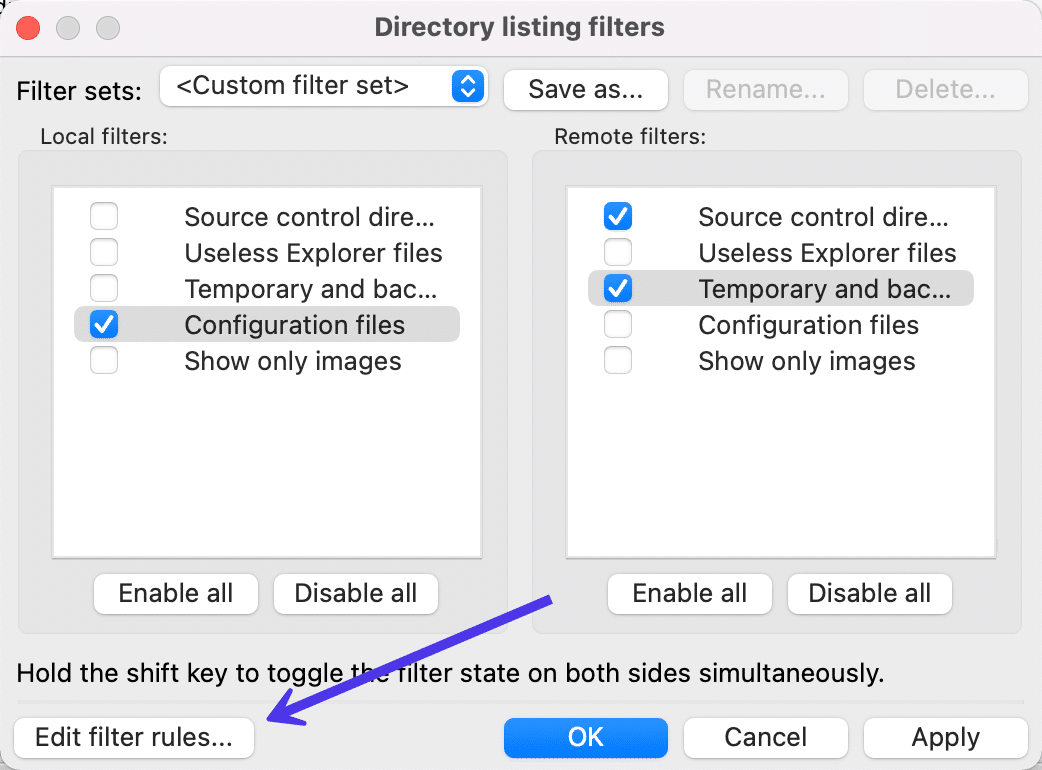
แก้ไขหน้าต่างตัวกรอง
หน้าต่าง แก้ไขตัวกรอง มีเงื่อนไขและกฎที่ไม่ซ้ำกันสำหรับตัวกรองเริ่มต้นแต่ละตัวก่อนหน้านี้ ตัวอย่างเช่น คุณสามารถเข้าไปที่นั่นและกรองรายการที่ไม่ตรงกับชื่อไฟล์ที่ลงท้ายด้วย “.png”, “.gif” หรือ “.jpg”
คุณยังสามารถทำให้ตัวกรองมีผลกับไฟล์ ไดเร็กทอรี หรือทั้งสองอย่างพร้อมกัน
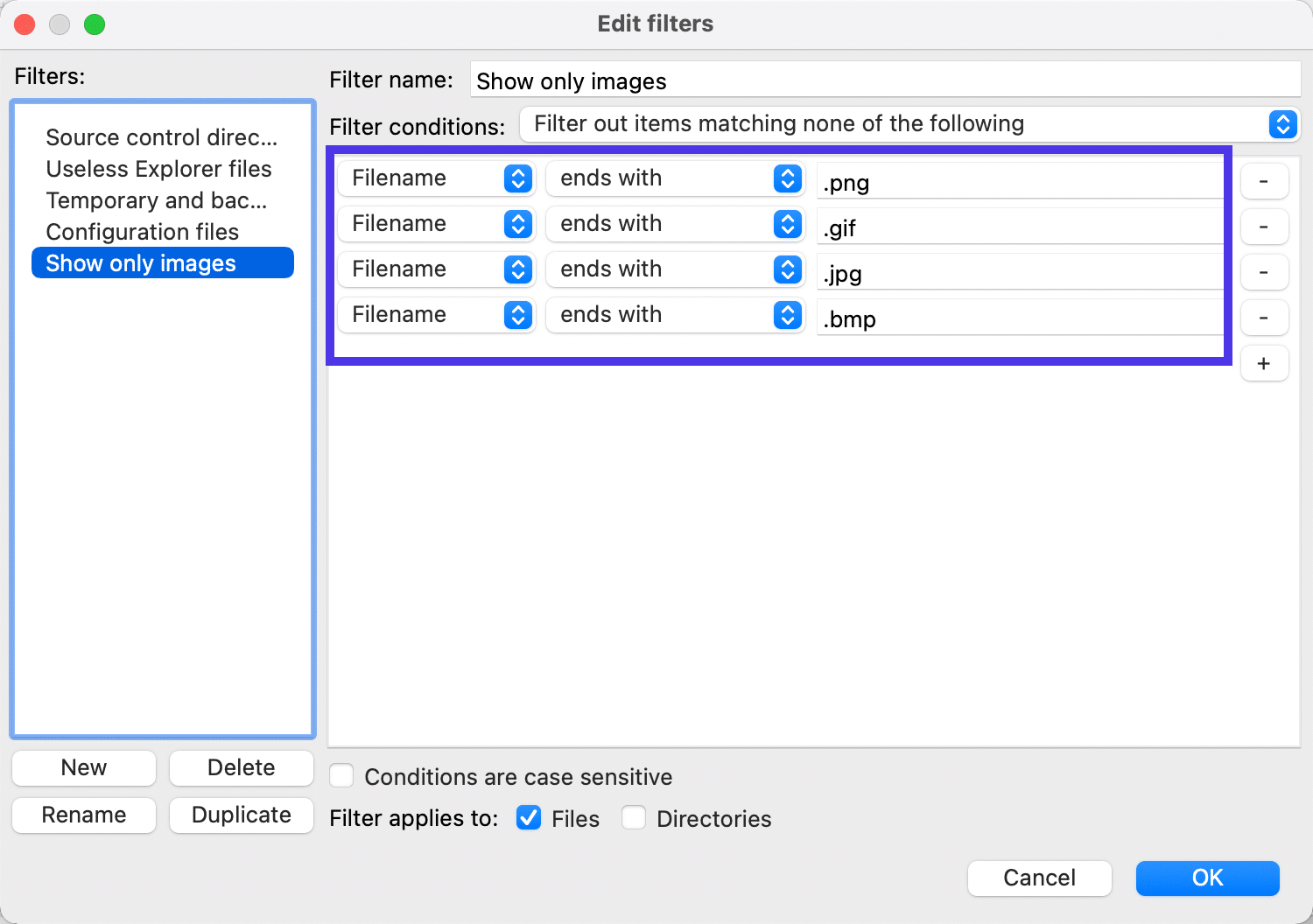
อีกตัวอย่างหนึ่ง คุณสามารถไปที่ตัวกรอง Source Control Directory และตั้งชื่อไฟล์ให้เท่ากับ ".svn" และ ".git" เพื่อให้ปรากฏเฉพาะไฟล์เหล่านั้นและไฟล์ที่เหลือจะถูกกรองออกจากมุมมองดังที่แสดงด้านล่าง ภาพหน้าจอ
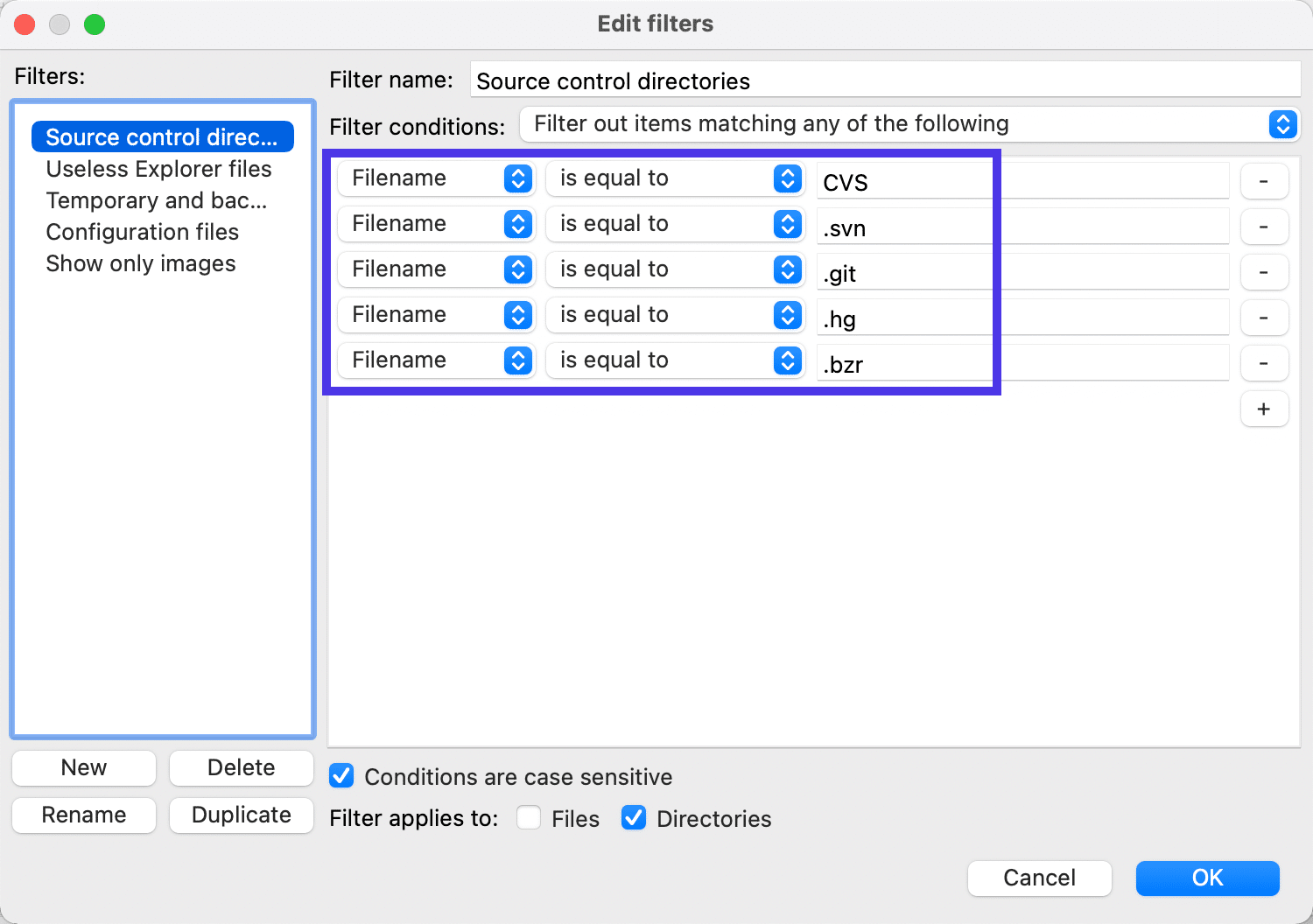
วิธีเพิ่มบุ๊กมาร์กและหลายไซต์ใน FileZilla
ตัวกรองช่วยให้เคลื่อนย้ายไปมาใน FileZilla ได้ง่ายขึ้น แต่บุ๊กมาร์กยังมีประโยชน์สำหรับการไปยังไดเร็กทอรีไฟล์ที่ใช้เป็นประจำโดยตรง
ฟีเจอร์บุ๊กมาร์กของ FileZilla ทำงานเหมือนกับบุ๊กมาร์กของเบราว์เซอร์ ยกเว้นแทนที่จะบันทึกหน้าเว็บ FileZilla จะบันทึกส่วนของไดเร็กทอรีไฟล์ของคุณ
หากต้องการเพิ่มและจัดการบุ๊กมาร์ก ให้คลิกคีย์ ลัด Site Manager
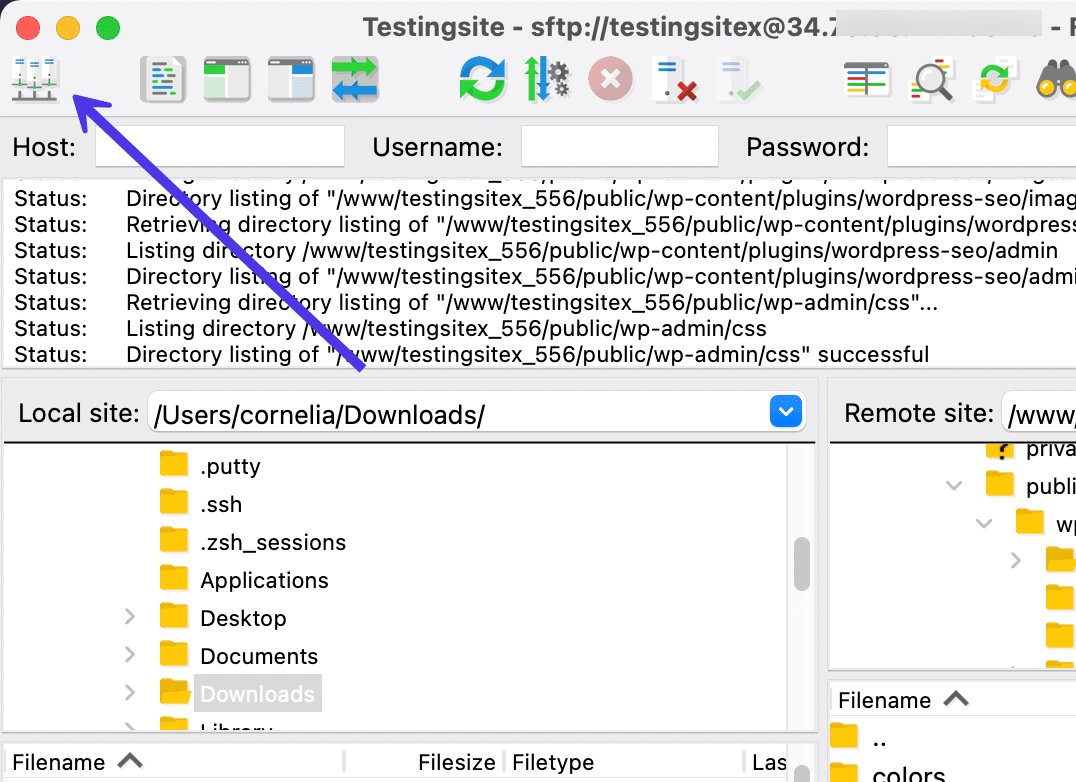
เมื่ออยู่ในหน้าต่าง Site Manager คุณจะพบโฟลเดอร์ชื่อ My Sites นี่คือจุดเชื่อมต่อไซต์ระยะไกลทั้งหมดของคุณเมื่อคุณสร้างลิงก์ FTP หรือ SFTP ผ่าน FileZilla
ตัวจัดการไซต์ ยังมีฟิลด์ต่างๆ เพื่อสร้างการเชื่อมต่อเหล่านั้นกับข้อมูลรับรองการโฮสต์ของคุณ (ตามที่กล่าวถึงก่อนหน้านี้ในบทความนี้) คุณควรเห็นชื่อเว็บไซต์ในโฟลเดอร์ My Sites หากคุณเชื่อมต่อผ่าน FTP หรือ SFTP แล้ว ในตัวอย่างของเรา ชื่อของเว็บไซต์ของเราเรียกว่า “Testingsite”
เป้าหมายที่นี่คือการเพิ่มบุ๊กมาร์กสำหรับไซต์นั้น ทำให้เข้าถึงไดเร็กทอรีหรือโฟลเดอร์เฉพาะได้ง่ายขึ้นโดยไม่ต้องค้นหานานหลายนาที
คุณสามารถสร้างบุ๊กมาร์กสำหรับแต่ละไซต์ที่จัดเก็บไว้ใน FileZilla เนื่องจากขณะนี้เรามีไซต์เดียวที่เชื่อมต่ออยู่ใน Site Manager ให้เลือกไซต์นั้นเพื่อให้ไฮไลต์
ตอนนี้ ไปที่ด้านล่างของหน้าต่างแล้วเลือกปุ่ม New Bookmark
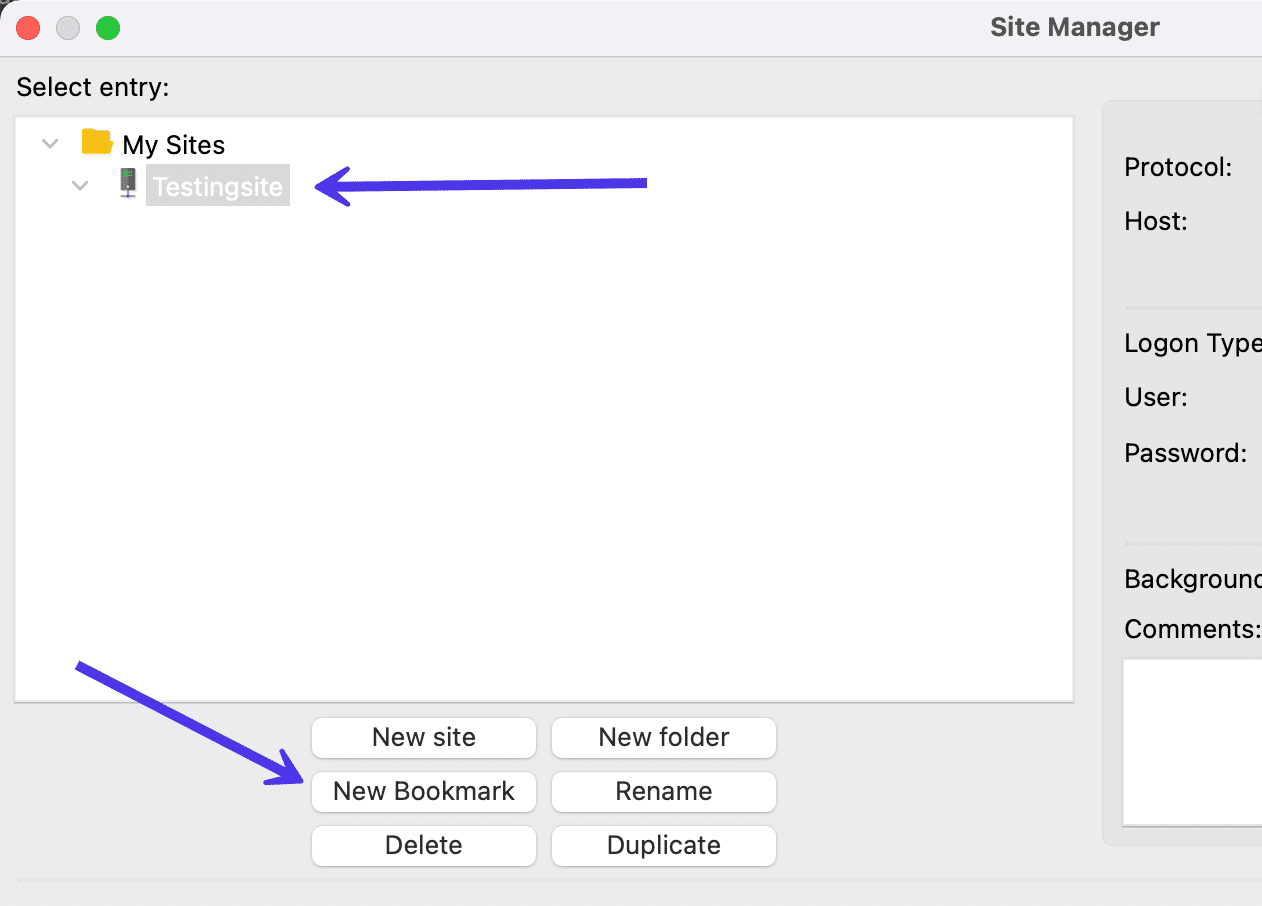
FileZilla เพิ่มป้ายกำกับ "New Bookmark" พร้อมไอคอนรูปดาวใต้ลำดับชั้นของไซต์ในโฟลเดอร์ My Sites อย่าลังเลที่จะเปลี่ยนชื่อบุ๊กมาร์กเพื่อใช้อ้างอิงของคุณเอง
ย้ายไปทางด้านขวาของหน้าต่างเพื่อค้นหาฟิลด์ Local Directory และ Remote Directory สิ่งเหล่านี้เริ่มต้นว่างเปล่าสำหรับบุ๊กมาร์ก แต่คุณสามารถเรียกดูไดเร็กทอรีเฉพาะเพื่อส่งถึงไดเร็กทอรีเหล่านี้ทุกครั้งที่คุณไปที่บุ๊กมาร์ก
เหตุผลหนึ่งในการล็อกบุ๊กมาร์กคือเพื่อให้คุณสามารถเข้าถึงไฟล์สำรองของเว็บไซต์ของคุณบน Local Directory ได้ทันที คุณยังสามารถสร้างบุ๊กมาร์กไปยังโฟลเดอร์ /public ในช่อง Remote Directory ด้วยการกำหนดค่านี้ คุณพร้อมที่จะอัปโหลดไฟล์สำรองข้อมูลล่าสุดไปยังตำแหน่งที่ถูกต้องบนเซิร์ฟเวอร์เว็บไซต์ของคุณเมื่อมีบางอย่างเกิดขึ้น เช่น ไฟล์เสียหายหรือเว็บไซต์เสียหาย
ในการสร้างไดเร็กทอรีบุ๊คมาร์คในฟิลด์ คุณต้อง เรียกดู ไดเร็กทอรีที่ถูกต้อง หรือวางลงในฟิลด์
ฟิลด์ Local Directory นั้นง่าย เพียงคลิกที่ปุ่ม เรียกดู ค้นหาไฟล์ที่คุณต้องการบุ๊กมาร์ก และเพิ่มลงใน FileZilla
ฟิลด์ Remote Directory กำหนดให้คุณต้องคัดลอกและวางไดเร็กทอรีหรือโครงสร้างไฟล์ที่ต้องการ ซึ่งคุณสามารถค้นหาได้โดยกลับไปที่หน้าหลักของ FileZilla รายการที่อยู่ไดเรกทอรีทั้งหมดภายใต้รายการแบบเลื่อนลง ไซต์ระยะไกล เหนือ ทรีไดเรกทอรีระยะไกล
เมื่อคุณได้ระบุ Local และ (หรือ) Remote Directory แล้ว ให้คลิกปุ่ม ตกลง เพื่อบันทึกในภายหลังใน FileZilla
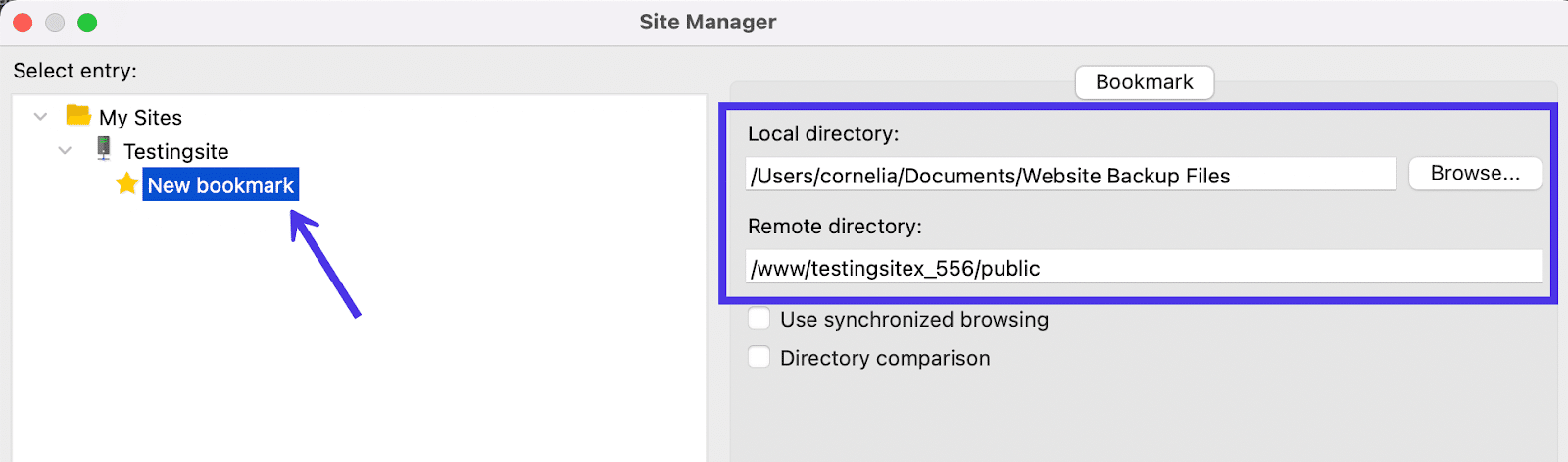
เมื่อคุณตั้งค่าบุ๊กมาร์กใหม่แล้ว คุณจะเปิดใช้งานบุ๊คมาร์คเพื่อเปลี่ยนเส้นทางอย่างรวดเร็วไปยังไฟล์ที่คุณเลือกได้อย่างไร
บุ๊คมาร์คได้รับการบันทึกใน FileZilla ตราบใดที่คุณยังคงใช้งานไซต์นั้นในโปรแกรม คุณยังคงสามารถเข้าถึงบุ๊กมาร์กได้
สมมติว่าคุณเปิดไฟล์ระยะไกลและไฟล์ในเครื่องแบบสุ่ม คุณสามารถเห็นในภาพหน้าจอด้านล่างที่ไม่มีโฟลเดอร์ใดที่มีสิ่งที่เรามีในบุ๊กมาร์ก
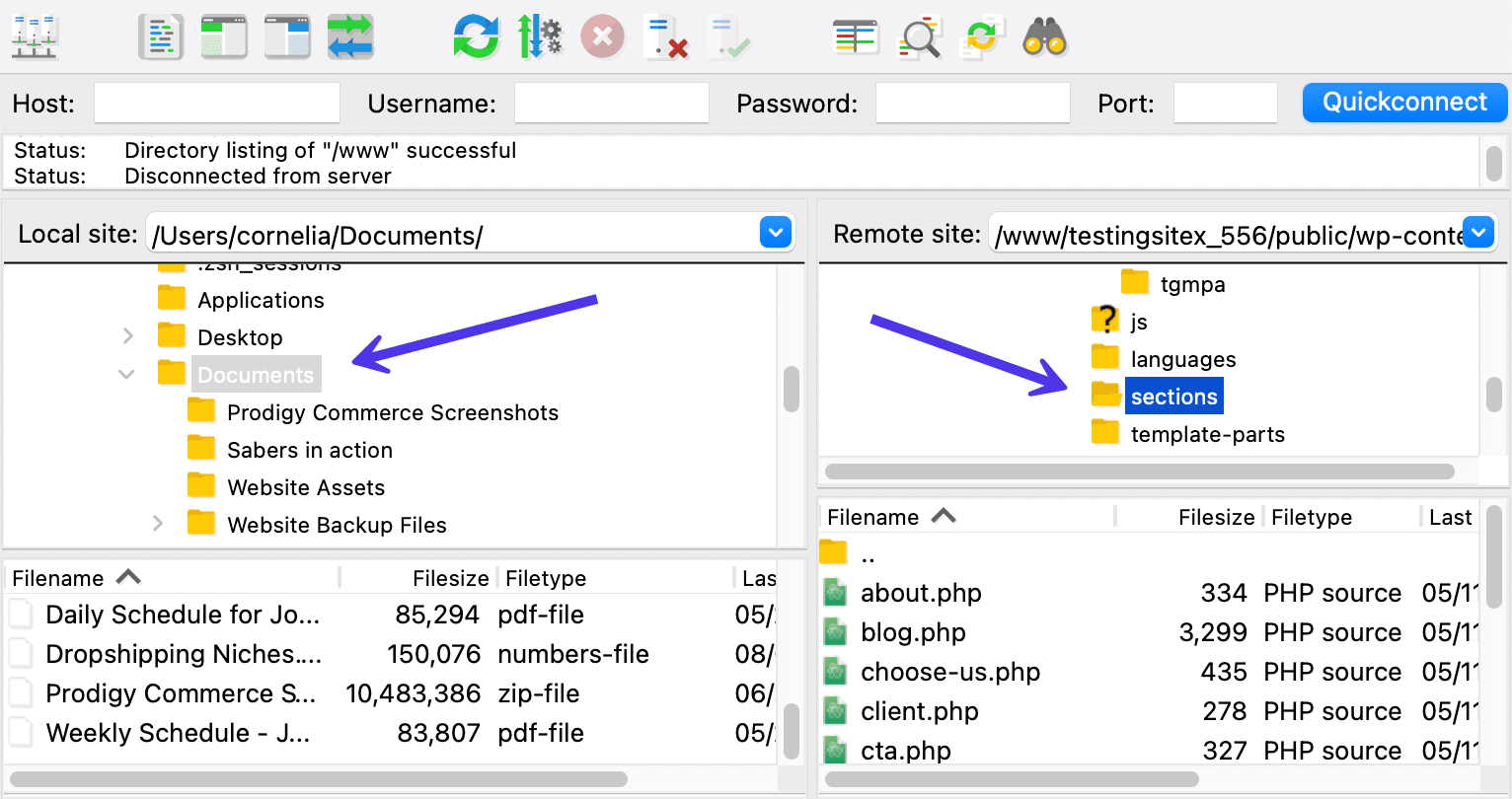
หากต้องการใช้บุ๊กมาร์ก ให้คลิกปุ่ม ตัวจัดการไซต์ ที่มุมซ้ายบน จากนั้นเลือกที่คั่นหน้าจากโฟลเดอร์ ไซต์ของฉัน
คลิกที่ปุ่ม Connect เพื่อเปิดใช้งานบุ๊กมาร์กและส่งตัวเองไปยังไฟล์โดยตรง
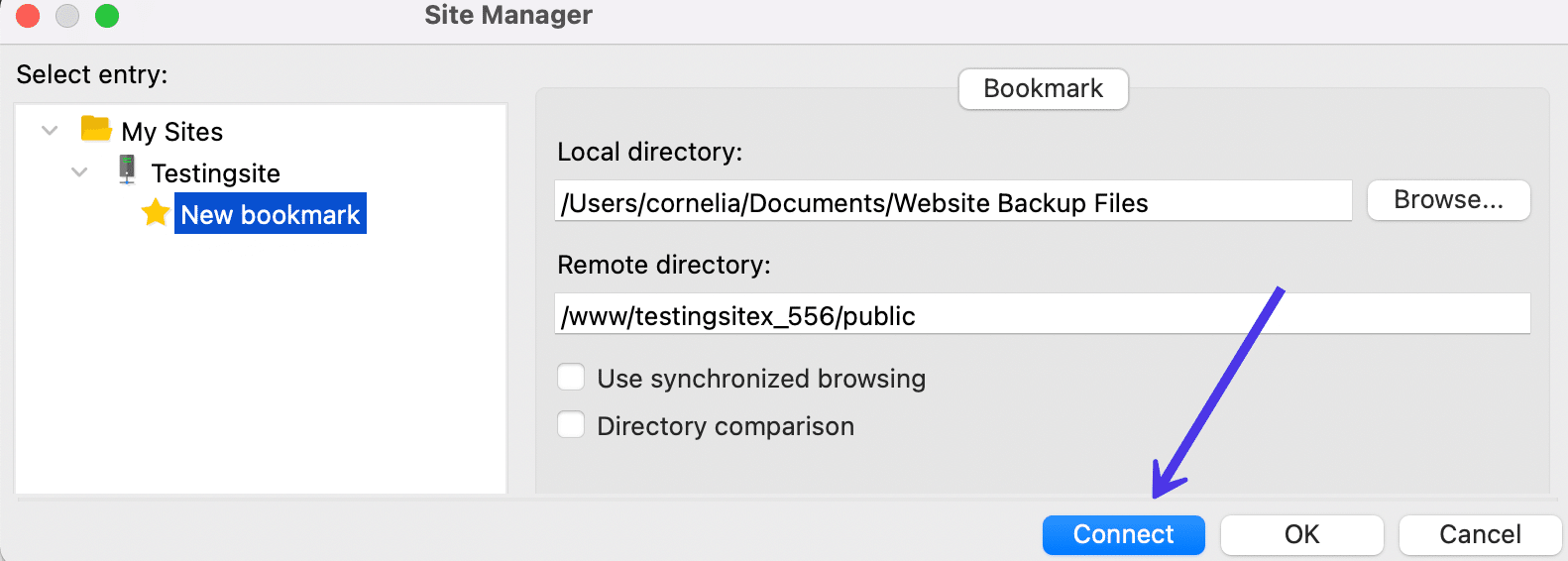
โดยปกติคำเตือนจะปรากฏขึ้นหากคุณเชื่อมต่อกับเซิร์ฟเวอร์อยู่แล้ว คุณสามารถยกเลิกการเชื่อมต่อหรือสร้างการเชื่อมต่อใหม่กับเซิร์ฟเวอร์ใหม่ หากคุณต้องการให้การเชื่อมต่อหลาย ๆ ครั้งทำงานต่อไป
ในกรณีนี้ เราจะใช้ตัวเลือก ยกเลิกการเชื่อมต่อก่อนหน้า เนื่องจากเราไม่สนใจว่าเรากำลังทำงานอะไรมาก่อน อย่างไรก็ตาม การใช้ตัวเลือก สร้างการเชื่อมต่อในแท็บใหม่ อาจเป็นประโยชน์สำหรับคุณ หากคุณต้องการบันทึกตำแหน่งก่อนหน้าของคุณ
คุณยังสามารถทำเครื่องหมายที่ช่อง Always Perform This Action ได้ หากคุณไม่ต้องการเห็นป๊อปอัปนี้อีกในอนาคต
ไม่ว่าคุณจะเลือกอะไร ให้คลิกปุ่ม ตกลง เพื่อดำเนินการต่อ
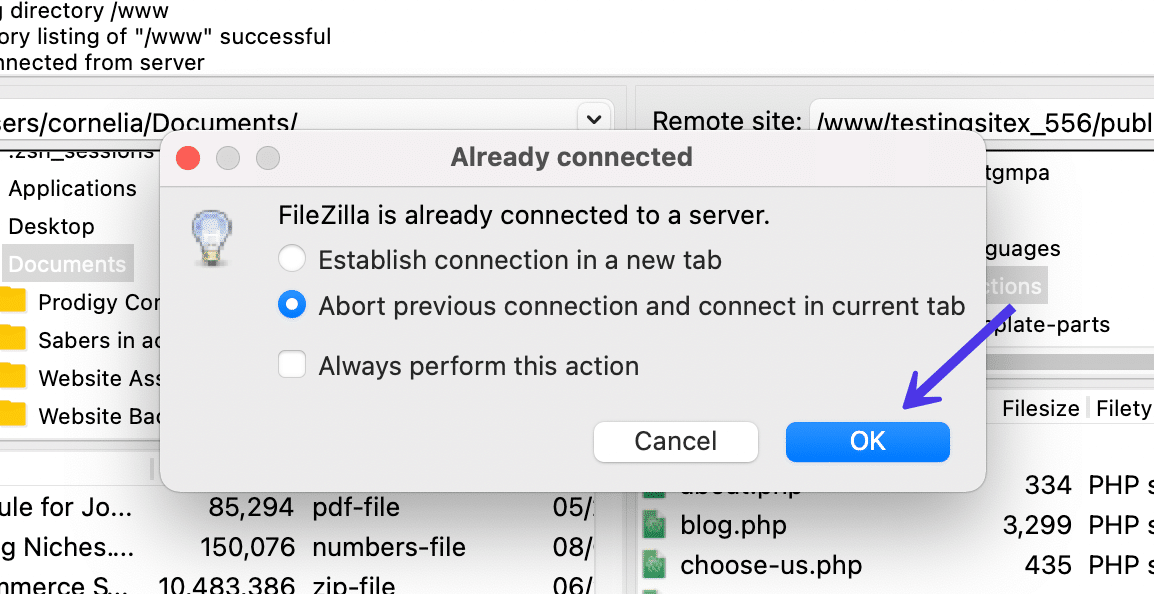
จากนั้นบุ๊กมาร์กจะเปิดไฟล์ที่ระบุในตัวจัดการไซต์โดยตรง
ภายในชั่วพริบตา คุณสามารถเข้าถึงบางสิ่งที่สำคัญบนทั้ง Local Site และ Remote Site และดังที่ได้กล่าวมาแล้ว ไม่จำเป็นต้องทำบุ๊กมาร์กสำหรับทั้งสองอย่าง หากคุณไม่ต้องการ
ภาพหน้าจอของเราแสดงให้เห็นถึงความสะดวกของบุ๊กมาร์กดังกล่าว โดยมองว่าเราเข้าถึงข้อมูลสำรองของไซต์ WordPress โดยอัตโนมัติพร้อมไฟล์สำคัญทั้งหมดเช่น /wp-admin , /wp-content และ /wp-includes ได้อย่างไร ส่วน ไซต์ระยะไกล ส่งเราไปยังโฟลเดอร์ /public ซึ่งประกอบด้วยโฟลเดอร์ต่างๆ ที่คุณมักจะต้องเปลี่ยนหากกู้คืนข้อมูลสำรอง
ทั้งหมดที่จำเป็นในตอนนี้คือการอัปโหลดไฟล์จาก Local Site ไปยัง Remote Site เพื่อการกู้คืนข้อมูลสำรองโดยสมบูรณ์ และในขณะที่คุณกำลังคิดเกี่ยวกับการใช้บุ๊กมาร์กเพื่อกู้คืนข้อมูลสำรอง คุณควรพิจารณาปรับแต่งกระบวนการสำรองข้อมูล WordPress ของคุณอย่างละเอียด
จำไว้ว่านั่นเป็นเพียงเหตุผล หนึ่ง ที่คุณอาจพิจารณาเปิดบุ๊กมาร์กใน FileZilla
บางครั้งการเข้าถึงไดเร็กทอรีไฟล์ที่ใช้กันทั่วไปโดยตรงเป็นเรื่องที่ดี บางครั้งคุณจำเป็นต้องค้นหาไฟล์ในกรณีฉุกเฉิน หรือเมื่อจำเป็นต้องสลับรูปภาพแบนเนอร์ในปลั๊กอิน ตัวเลือกไม่มีที่สิ้นสุด
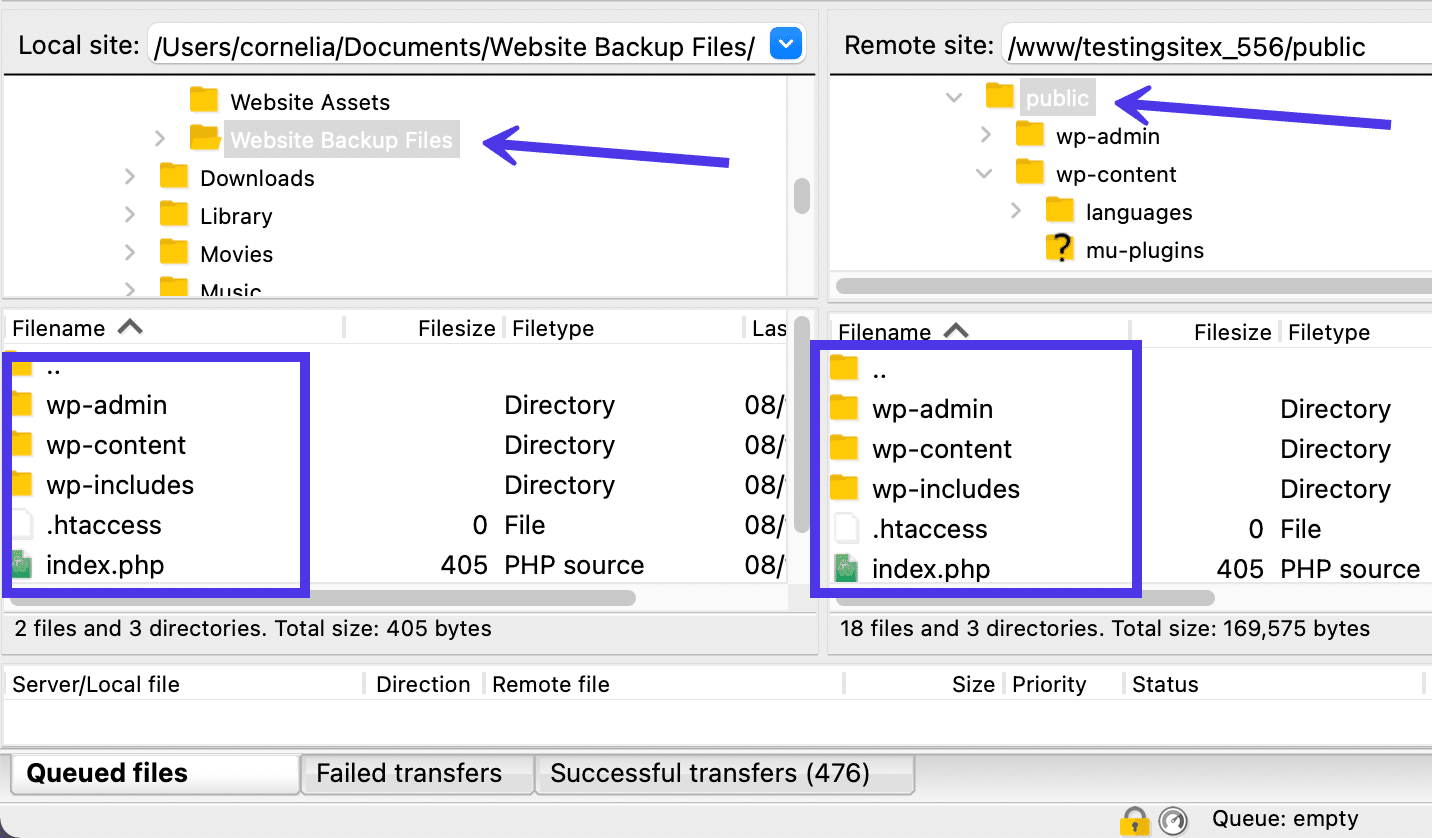
เพื่อสรุปส่วนนี้ เราต้องการพูดคุยเกี่ยวกับวิธีเพิ่มหลายไซต์ใน FileZilla โดยพิจารณาว่าจะทำในที่เดียวกับที่คุณจัดการบุ๊กมาร์ก
การเพิ่มไซต์ใหม่หมายความว่าคุณกำลังเชื่อมต่อหลายเว็บไซต์เพื่อให้ทำงานบน FileZilla ได้พร้อมกัน แต่ละไซต์ต้องมีข้อมูลรับรองการโฮสต์ SFTP หรือ FTP ของตัวเอง หลังจากนั้นคุณสามารถเชื่อมต่อและสลับไปมาระหว่างไซต์ต่างๆ ได้
อีกครั้ง เลือกปุ่ม Site Manager ที่มุมขวาบนของหน้าต่างหลักของ FileZilla จากนั้นไปที่โฟลเดอร์ My Sites และคลิกที่ปุ่ม New Site
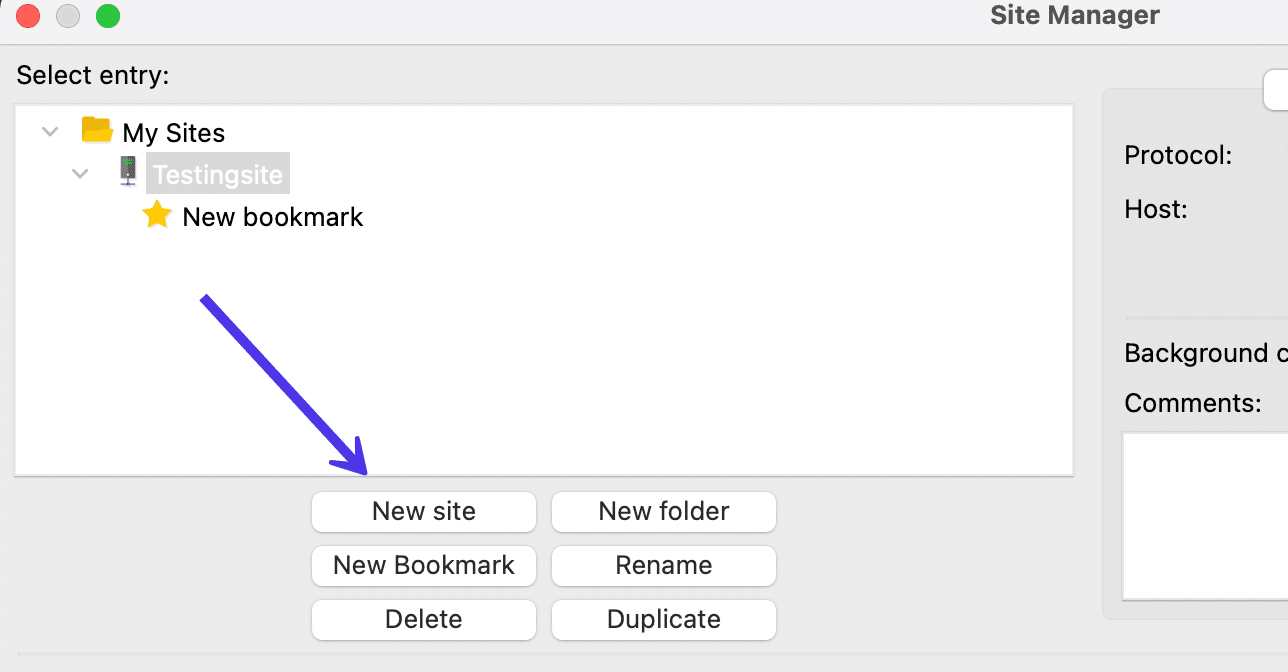
FileZilla จะสร้างไซต์ใหม่โดยอัตโนมัติภายในโฟลเดอร์ ไซต์ของฉัน คุณสามารถคลิกที่ไซต์เพื่อเปลี่ยนชื่อเพื่อใช้อ้างอิงของคุณเอง
ต่อไปนี้คือหมายเหตุสำคัญบางประการที่ควรจดจำเกี่ยวกับไซต์ใหม่ๆ ใน FileZilla:
- คุณสามารถสร้างไซต์ได้มากเท่าที่คุณต้องการบน FileZilla พวกเขาทั้งหมดได้รับการจัดเก็บไว้ภายใต้โฟลเดอร์ ไซต์ของฉัน
- คุณมีความสามารถในการสร้างบุ๊กมาร์กที่ไม่ซ้ำกันสำหรับแต่ละไซต์ที่ระบุไว้ในโฟลเดอร์ ไซต์ของฉัน
- คุณต้องเชื่อมต่อกับข้อมูลรับรองโฮสต์ FTP หรือ SFTP ที่ไม่ซ้ำกันกับทุกไซต์ใหม่ ไม่แตกต่างจากวิธีการที่เรากล่าวถึงก่อนหน้านี้ในบทความนี้ คุณต้องไปที่โฮสต์ของคุณและคัดลอกข้อมูลประจำตัว เช่น โฮสต์ ผู้ใช้ พอร์ต และ รหัสผ่าน
- อย่าลืมเลือกโปรโตคอลที่เหมาะสม มิฉะนั้น คุณจะได้รับข้อผิดพลาด โฮสต์ที่มีชื่อเสียงส่วนใหญ่ใช้ SFTP เนื่องจากมีความปลอดภัยมากกว่า
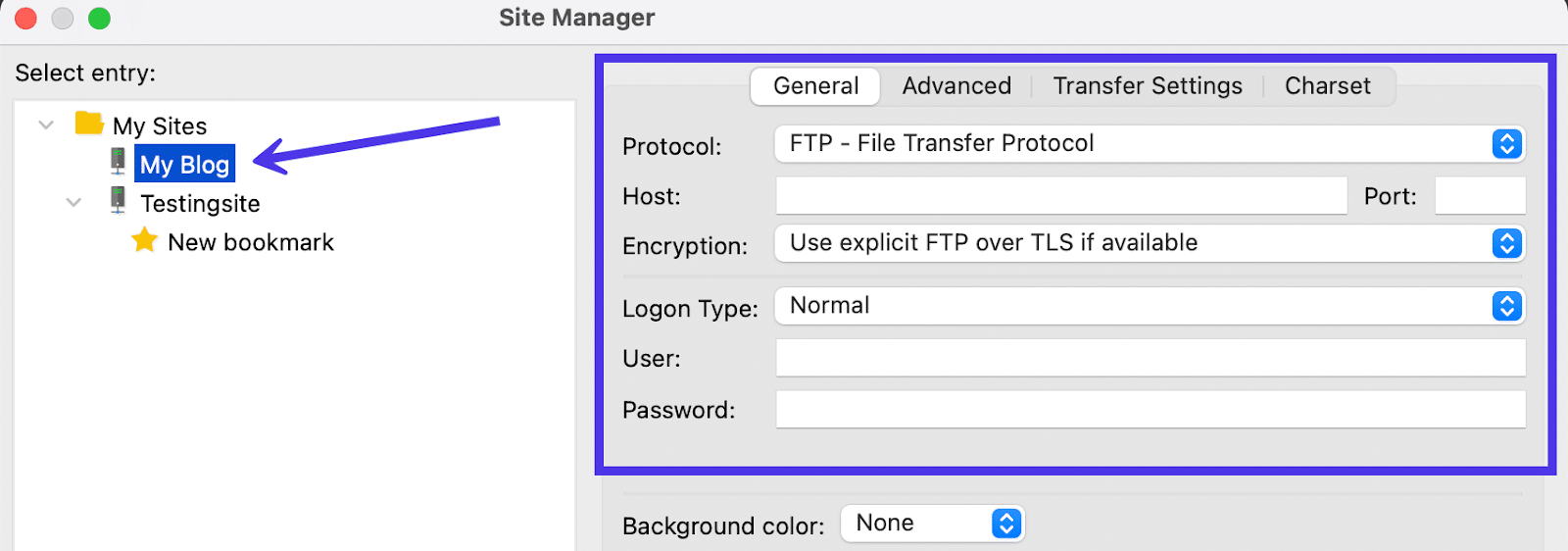
วิธีใช้ FileZilla สำหรับการค้นหาไฟล์ในเครื่อง ระยะไกล และเปรียบเทียบ
อีกวิธีหนึ่งสำหรับการข้ามผ่านความยุ่งเหยิงภายใน FileZilla คือการใช้ฟังก์ชันการ ค้นหา
แม้ว่าเครื่องมือ ค้นหา ของ FileZilla อาจทำงานช้าเล็กน้อย แต่คุณสามารถพิมพ์คำสำคัญที่ตรงกับไฟล์ที่คุณต้องการ จากนั้นตั้งค่าคำค้นหาในพื้นหลังเพื่อทำการค้นหาให้เสร็จสิ้นในขณะที่คุณทำงานกับไฟล์ของคุณ
เริ่มต้นด้วยการค้นหาไอคอนกล้องส่องทางไกล ซึ่งอยู่ที่ด้านขวาบนของหน้าต่างหลักของ FileZilla เป็นปุ่มลัดสุดท้ายใน แผงควบคุม
ปุ่มนี้เรียกว่า Search for Files Recursively และช่วยให้คุณทำการค้นหาได้หลากหลายในไซต์ระยะไกลและในพื้นที่ พร้อมกับการค้นหาเปรียบเทียบสำหรับทั้งสองอย่าง
คลิกที่ปุ่ม ค้นหาไฟล์ (กล้องส่องทางไกล) เพื่อเริ่มการค้นหา
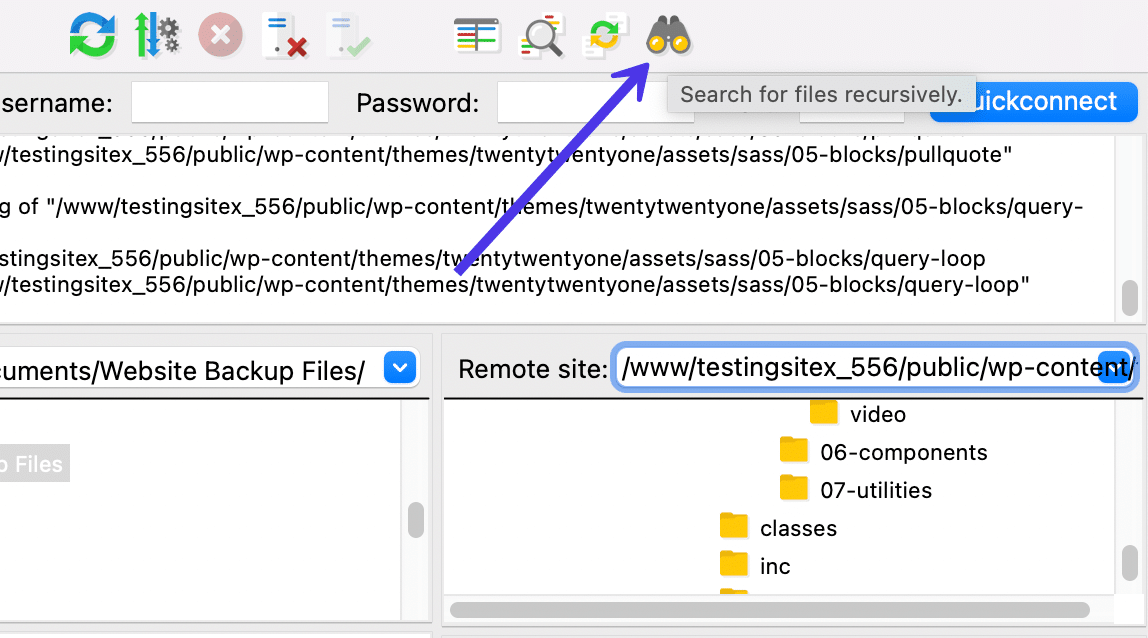
อย่างที่คุณเห็น มีตัวเลือกในการ ค้นหา Local Search , Remote Search และ Comparative Search ให้เสร็จสมบูรณ์
ค้นหาไฟล์ในเครื่อง
เราจะเริ่มด้วย Local Search ดังนั้นให้เลือกตัวเลือกนั้นและไปที่ฟิลด์ Search Directory เพื่อพิมพ์ไดเร็กทอรีที่คุณต้องการค้นหาในคอมพิวเตอร์ของคุณ ซึ่งมักจะเติมตามค่าเริ่มต้นตามสิ่งที่คุณได้เรียกดูใน FileZilla คุณอาจต้องขยายการค้นหากลับไปยังไดเร็กทอรีผู้ใช้ทั่วไป หากคุณต้องการรวมไฟล์คอมพิวเตอร์ทั้งหมดของคุณในการค้นหา
ในฟิลด์ เงื่อนไขการค้นหา ให้เลือก จับคู่สิ่งต่อไปนี้ ทั้งหมด
จากนั้นไปที่พารามิเตอร์การค้นหาเพื่อพิมพ์คำสำคัญที่อาจรวมอยู่ในไฟล์ที่คุณต้องการค้นหา สิ่งนี้จะสแกนไดเร็กทอรีทั้งหมดของคุณสำหรับชื่อไฟล์ที่มีคำสำคัญ ในกรณีนี้ เราจะพิมพ์คำว่า “kinsta” เป็นคีย์เวิร์ดเพื่อค้นหาโลโก้ Kinsta ที่เราต้องการ
คลิกปุ่ม ค้นหา เพื่อเรียกใช้กระบวนการ
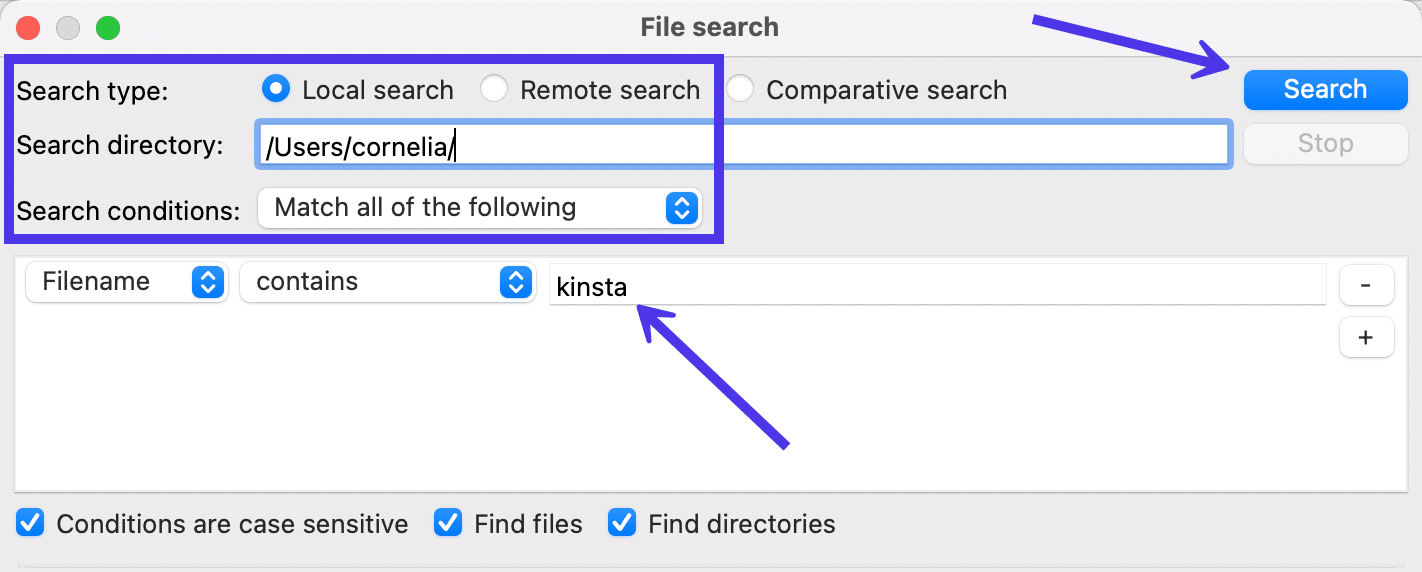
อาจใช้เวลาเพียงไม่กี่วินาทีในการแสดงผลลัพธ์ แต่การสืบค้นในไดเร็กทอรีขนาดใหญ่อาจยังทำงานอยู่เบื้องหลังหรือใช้เวลานานกว่านั้นในการสร้างสิ่งที่ค้นพบ
ย้ายไปที่แผง ผลลัพธ์ เพื่อดูสิ่งที่เครื่องมือ ค้นหา สร้างขึ้น ตามที่คาดไว้ FileZilla พบโลโก้ Kinsta หลายอินสแตนซ์ที่จัดเก็บไว้ในโฟลเดอร์ /document และ /library ของฉัน
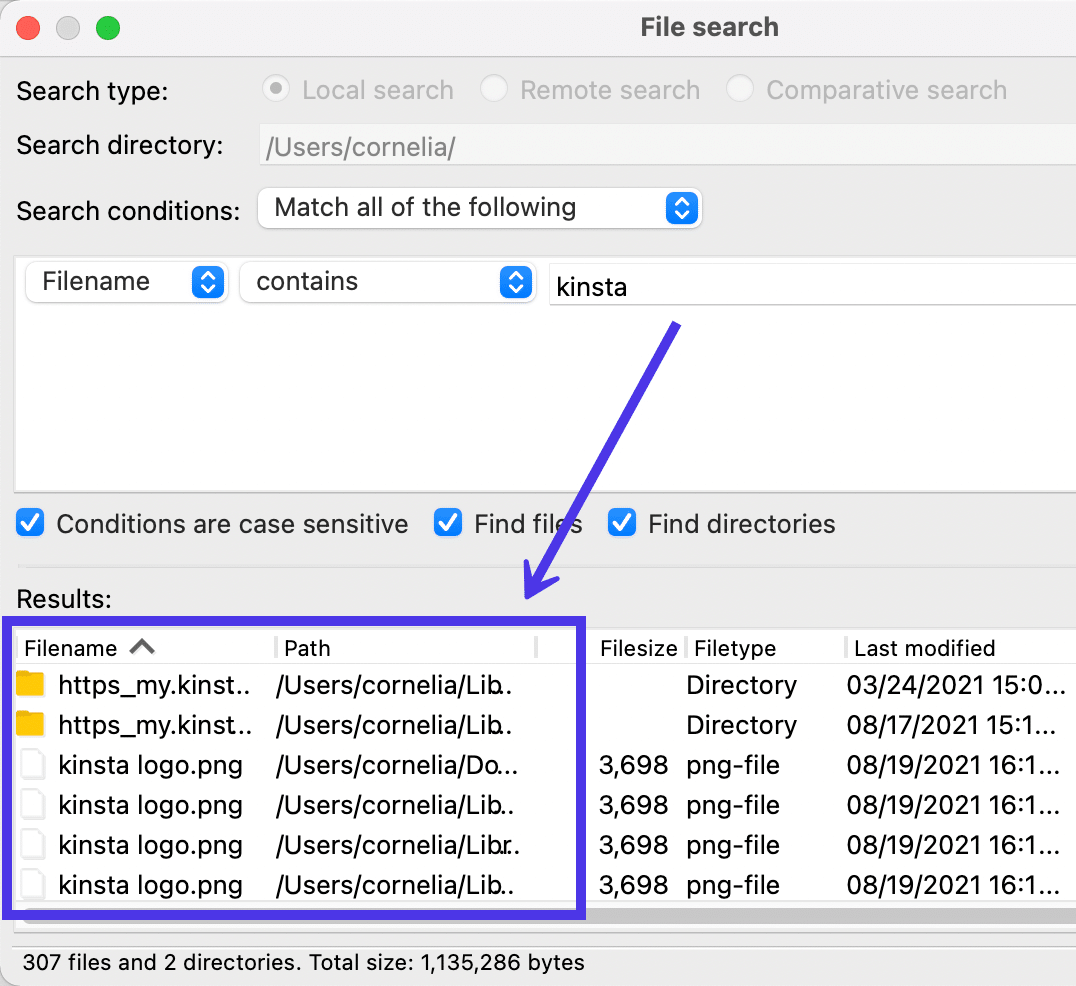
คุณสามารถคลิกขวาที่ไฟล์ใดไฟล์หนึ่งเพื่อดำเนินการต่างๆ เช่น แสดงในโปรแกรมจัดการไฟล์ การอัปโหลดไปยังเซิร์ฟเวอร์ระยะไกล หรือการลบไฟล์ทั้งหมด
ในกรณีนี้ เราจะเลือกลิงก์ " แสดงในตัวจัดการไฟล์ " เพื่อเปิดรูปภาพบนคอมพิวเตอร์
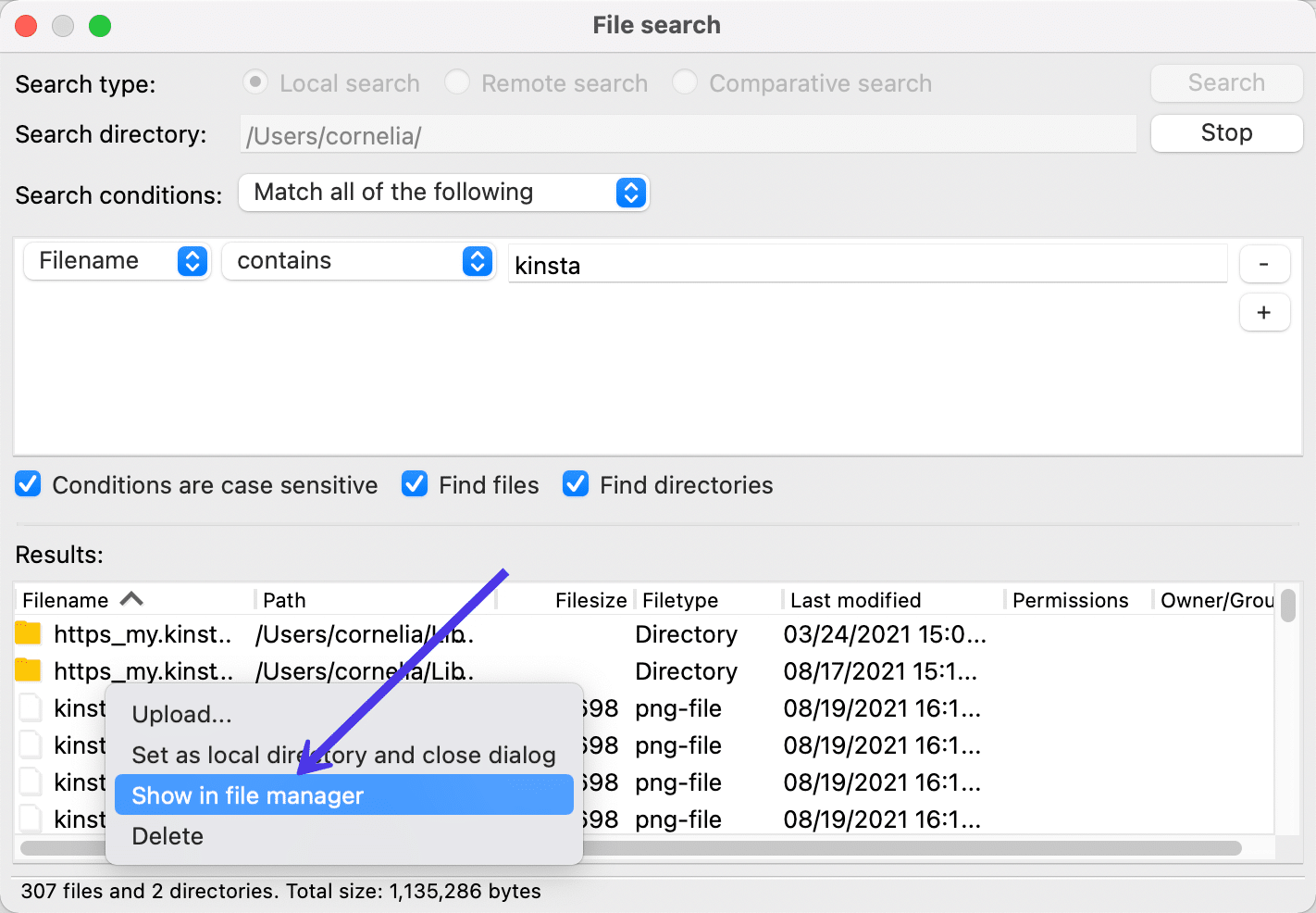
และนั่นคือ!
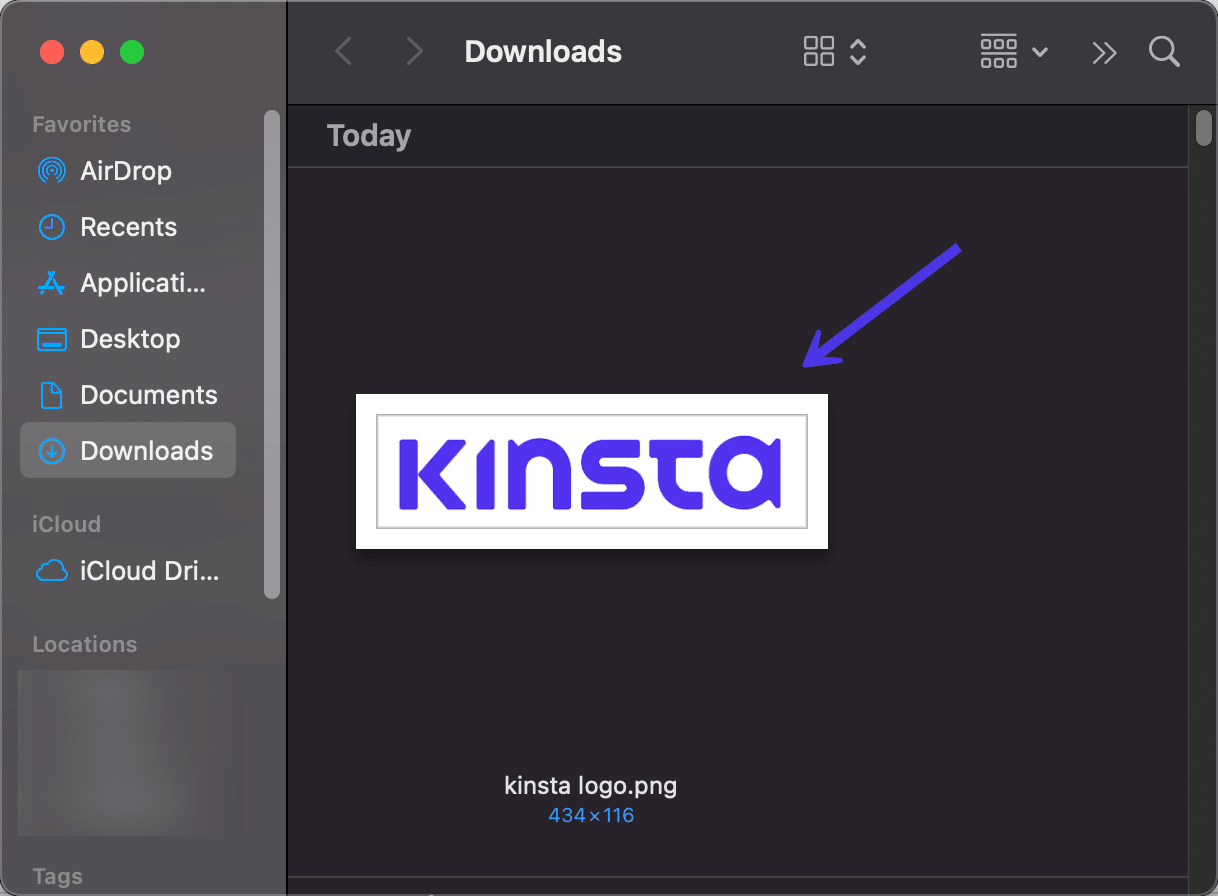
แผง การค้นหาไฟล์ มีการตั้งค่ามากมายเพื่อให้ค้นหาได้เฉพาะเจาะจงมากขึ้น For example, you can choose to change from Filename to one of the following:
- Filesize
- Path
- วันที่
Going with the Filesize option allows you to seek out files that are larger or smaller than a specific size. The Date option lets you type in date ranges to locate files that were created during certain time periods.
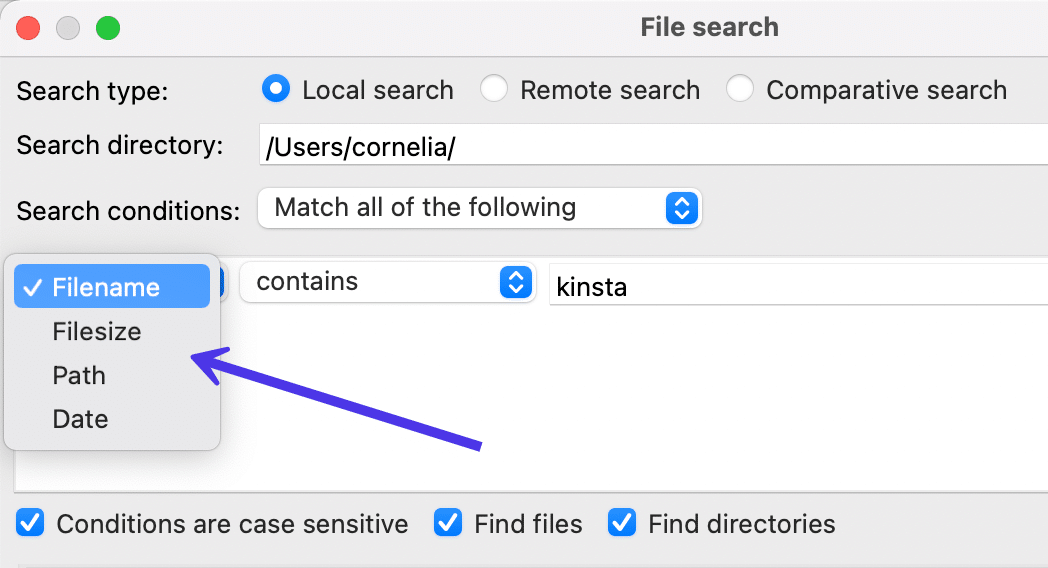
The Contains dropdown field has other choices for broadening or tightening the scope of your search. Clicking on that dropdown reveals the following options:
- ประกอบด้วย
- Is equal to
- Begins with
- Ends with
- Matches regex
- Does not contain
These are some of your primary search parameters seeing as how they specify what must be done with the entry in the next field. As an example, you may want to only find Filenames that end in PNG, getting rid of all other non-PNG files.
You could get more specific with it as well, using the Is Equal To option to only display files with an exact match to the keyword you typed in before.
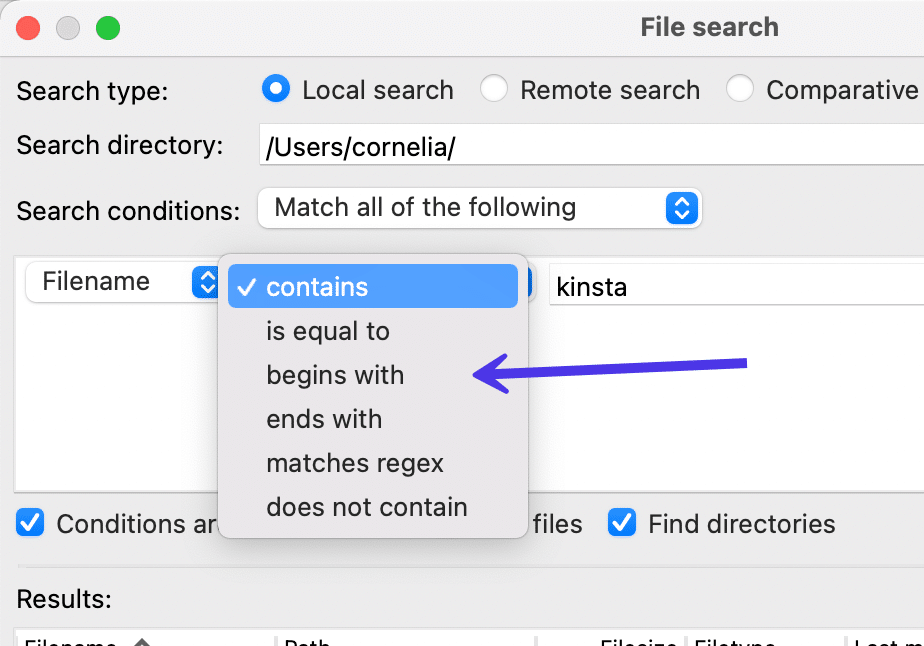
Finally, FileZilla presents a Search Conditions dropdown field with the following choices:
- Match all of the following
- Match any of the following
- Match none of the following
- Match not all of the following
These pertain to the fact that you can include multiple search conditions in the box below. As such, using the Match All of the Following option requires the search to align with every search condition.
You'll also notice several checkboxes at the bottom of the window. Again, these strengthen your search possibilities with more specific requirements. For example, you can ensure that all Conditions Are Case Sensitive . It's also possible to restrict your search to files, directories, both, or neither.
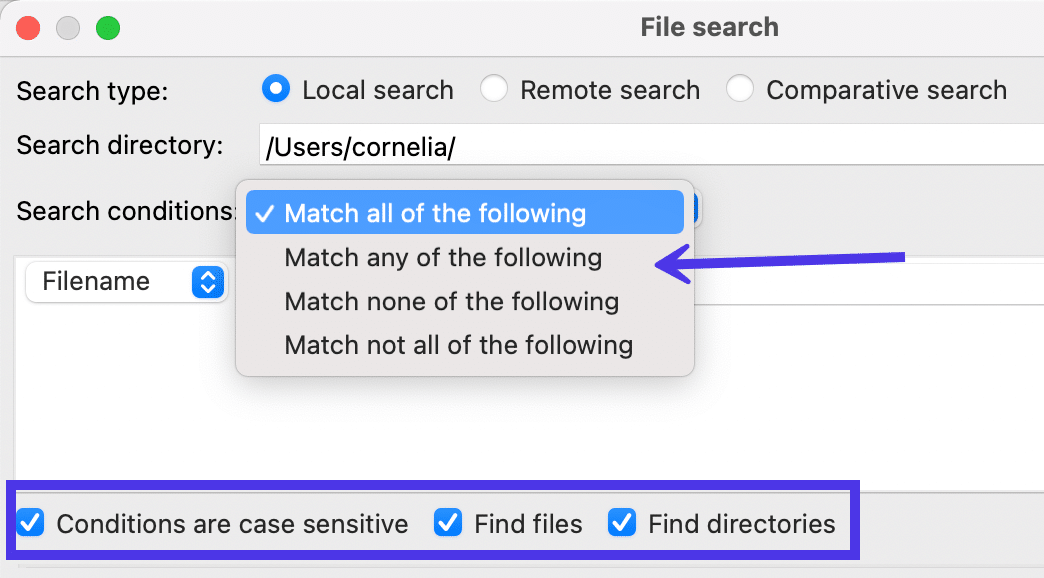
Moving on, the File Search section of FileZilla contains two other Search Types : one for a Remote Search and another for a Comparative Search .
ค้นหาไฟล์ระยะไกล
เลือกปุ่มตัวเลือก Remote Search เพื่อจำกัดการค้นหาของคุณไว้ที่ไฟล์บน Remote Site ของคุณ
เช่นเดียวกับฟังก์ชัน Local Search หน้าต่างจะขอให้คุณกรอก Search Directory สำหรับ Remote Search ของคุณ คุณต้องวางในไดเร็กทอรีเฉพาะนี้หรือพิมพ์ด้วยตัวเอง
เงื่อนไขการค้นหา และพารามิเตอร์การค้นหาอื่นๆ ทั้งหมดเหมือนกับที่เราเพิ่งกล่าวถึงข้างต้น คุณยังคงสามารถปรับจาก ชื่อไฟล์ เป็น วันที่ หรือ ประกอบด้วย เป็น ไม่มี
นอกจากนี้ คุณสามารถพิมพ์คำค้นหาสำหรับไฟล์หรือไดเร็กทอรีที่คุณต้องการค้นหา
สำหรับบทช่วยสอนนี้ เราจะพูดถึง “footer.php” เนื่องจากคุณมักจะต้องค้นหาไฟล์ footer.php เพื่อปรับส่วนท้ายของ WordPress หรือบางครั้งสำหรับการเพิ่มสิ่งต่าง ๆ เช่น HTML หรือ CSS ให้กับปลั๊กอินหรือธีม
คลิกปุ่ม ค้นหา เพื่อดำเนินการค้นหา
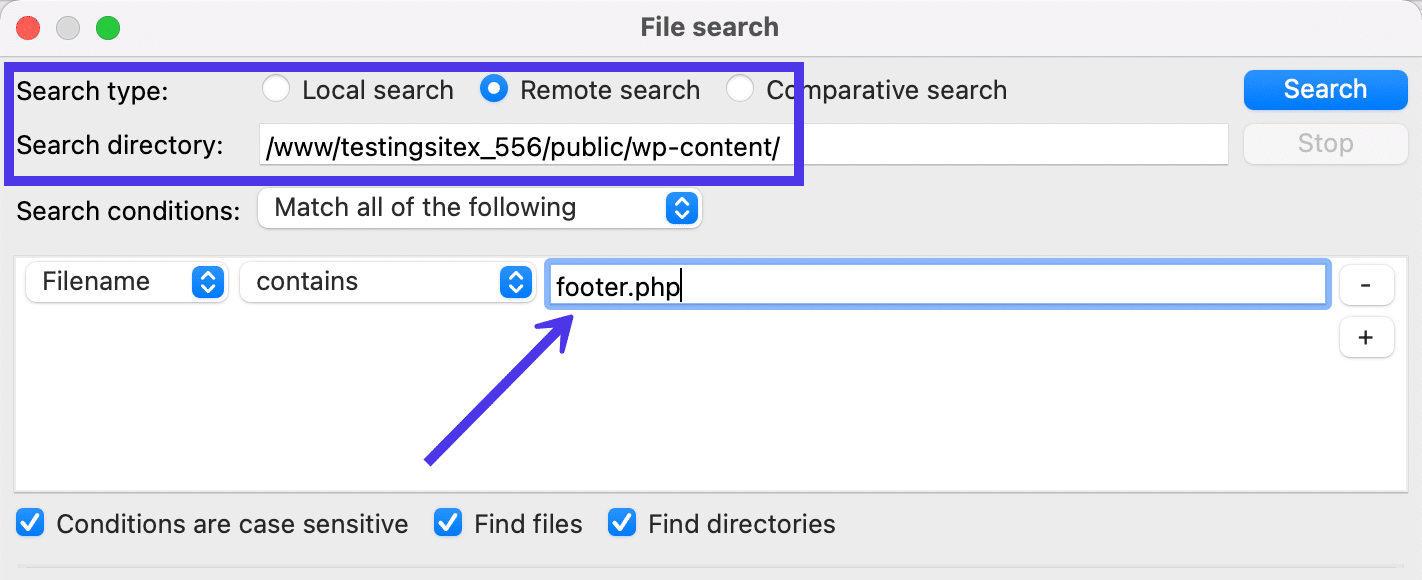
ไฟล์ footer.php หลายไฟล์ปรากฏในส่วน ผลการค้นหา ของเรา อย่าลืมตรวจสอบคอลัมน์ เส้นทาง เพื่อดูว่าเป็นไฟล์จริงที่คุณต้องการหรือไม่
รู้สึกมีพลังที่จะสำรวจเพิ่มเติมโดยคลิกที่ไฟล์ ดูไฟล์ หรือดาวน์โหลดไปยังไซต์ในพื้นที่ของคุณ
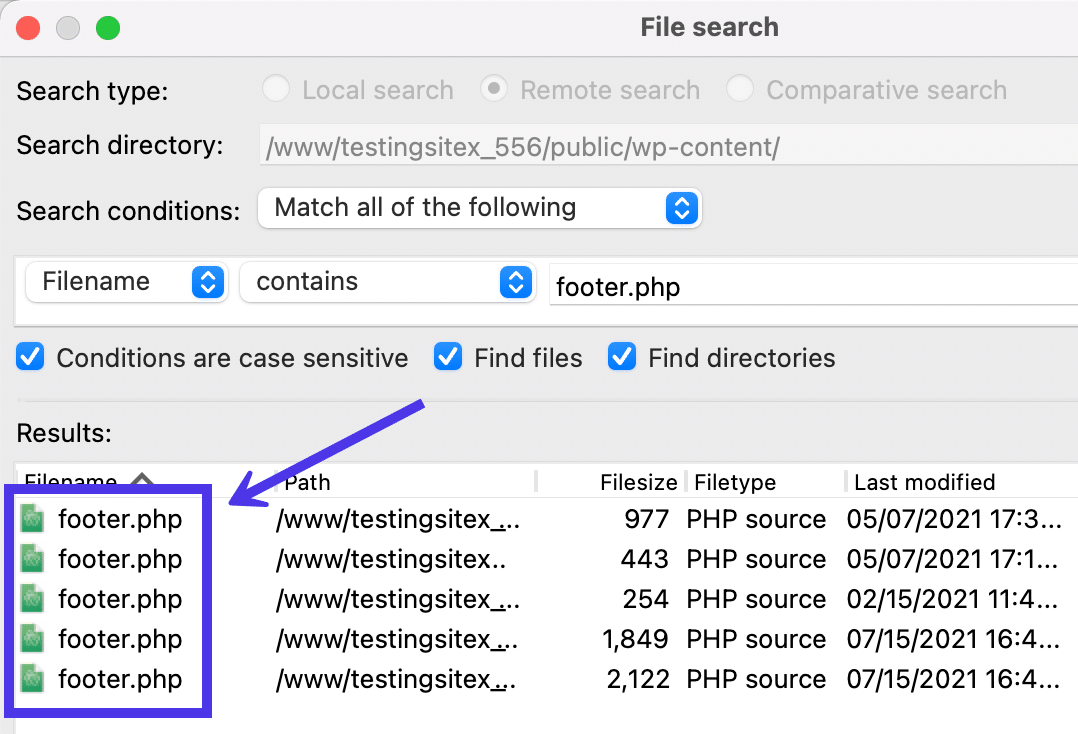
การค้นหาไฟล์เปรียบเทียบ
เครื่องมือค้นหาประเภทสุดท้ายบน FileZilla เรียกว่า Comparative Search วิธีนี้ช่วยให้คุณเพิ่มเงื่อนไขการค้นหาหลายรายการและเรียกใช้กฎเหล่านั้นทั้งในไดเร็กทอรีท้องถิ่นและไดเร็กทอรีระยะไกล ผลลัพธ์จะแสดงเคียงข้างกันเพื่อให้คุณวิเคราะห์ความแตกต่างหรือค้นพบว่าอันไหนที่คุณต้องการใช้สำหรับโครงการจริงๆ
สำหรับสิ่งนี้ คุณต้องเลือกค้นหา Local Directory และ Search Directory (ไดเรกทอรีระยะไกล) เราจะพิมพ์ "wp-content" สำหรับคีย์เวิร์ดเพื่อดูว่าเราสามารถระบุ ไฟล์ /wp-content ได้ ทั้งในไฟล์สำรองในเครื่องและภายในไฟล์ไซต์หรือไม่
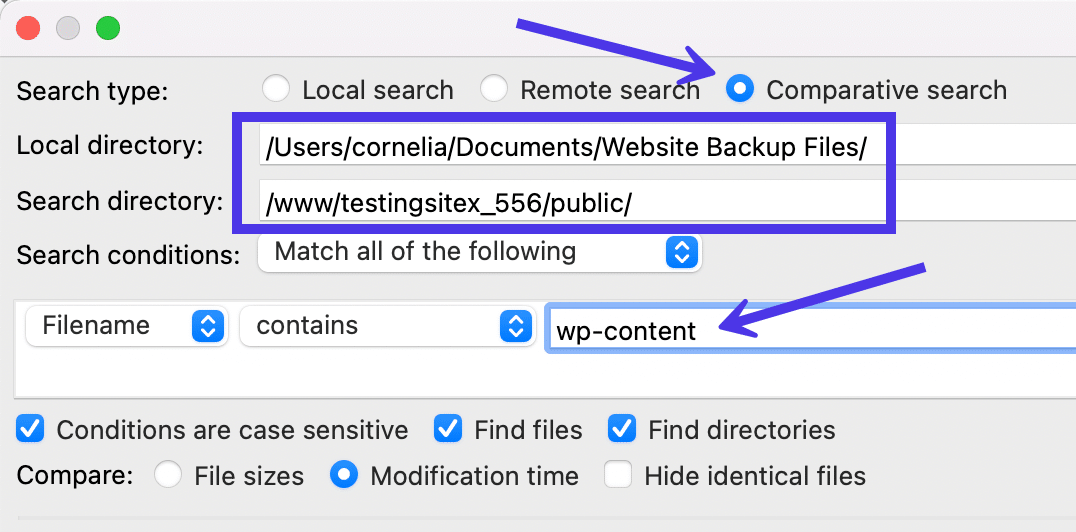
คลิกที่ปุ่ม ค้นหา จากนั้นรอดูว่าจะเกิดอะไรขึ้นใน Local Results และ Remote Results
ไม่มีการ "เปรียบเทียบ" มากนักนอกจากจะแสดงว่าไฟล์ทั้งสองมีหรือไม่มีอยู่ในทั้งสองสภาพแวดล้อม นอกจากนั้น การค้นหาเปรียบเทียบยังให้คุณเลือกไฟล์เหล่านั้นเพื่อแก้ไข อัปโหลด หรือดาวน์โหลด
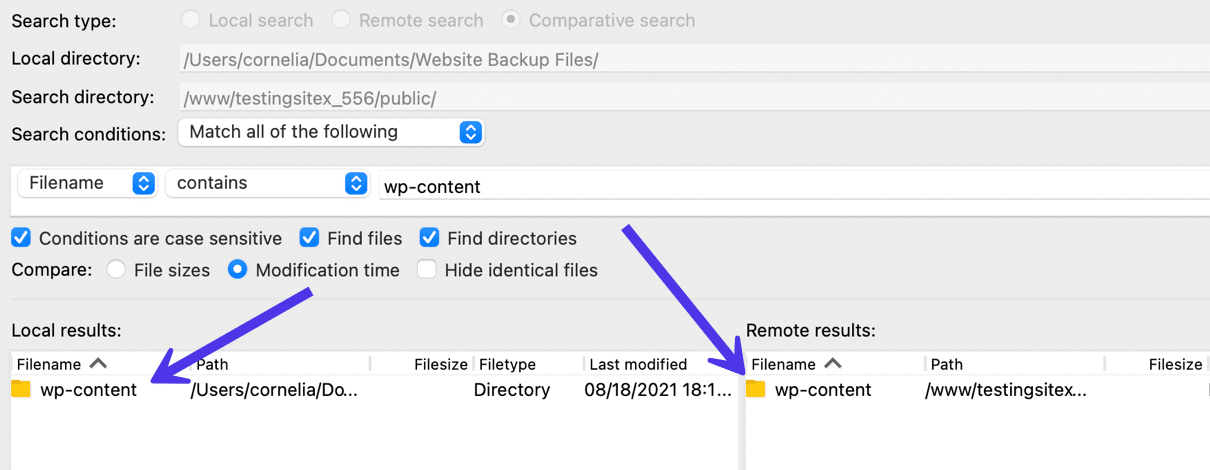
วิธีแก้ไขข้อผิดพลาดการเชื่อมต่อใน FileZilla
แม้จะมีความทนทาน แต่ข้อผิดพลาดอาจเกิดขึ้นใน FileZilla ในบางครั้งเนื่องจากข้อมูลรับรองการเข้าสู่ระบบไม่ถูกต้อง ปัญหาเกี่ยวกับข้อมูล DNS หรือปัญหาอื่น ๆ เช่นการเชื่อมต่อที่ช้าหรือไม่น่าเชื่อถือ
ในส่วนนี้ เราจะกล่าวถึงข้อผิดพลาดทั่วไปทั้งหมดที่แสดงใน FileZilla และแนะนำคุณตลอดขั้นตอนในการแก้ไขปัญหา
ข้อผิดพลาดร้ายแรง: การดำเนินการหมดเวลา
ข้อผิดพลาด "Operation Timed Out" เกิดขึ้นได้จากหลายสาเหตุ ดูเหมือนร้ายแรงเนื่องจากข้อความ "FATAL ERROR" ที่เป็นอักษรตัวพิมพ์ใหญ่สีแดง แต่บ่อยครั้งกว่าไม่ มีวิธีแก้ไขด่วน
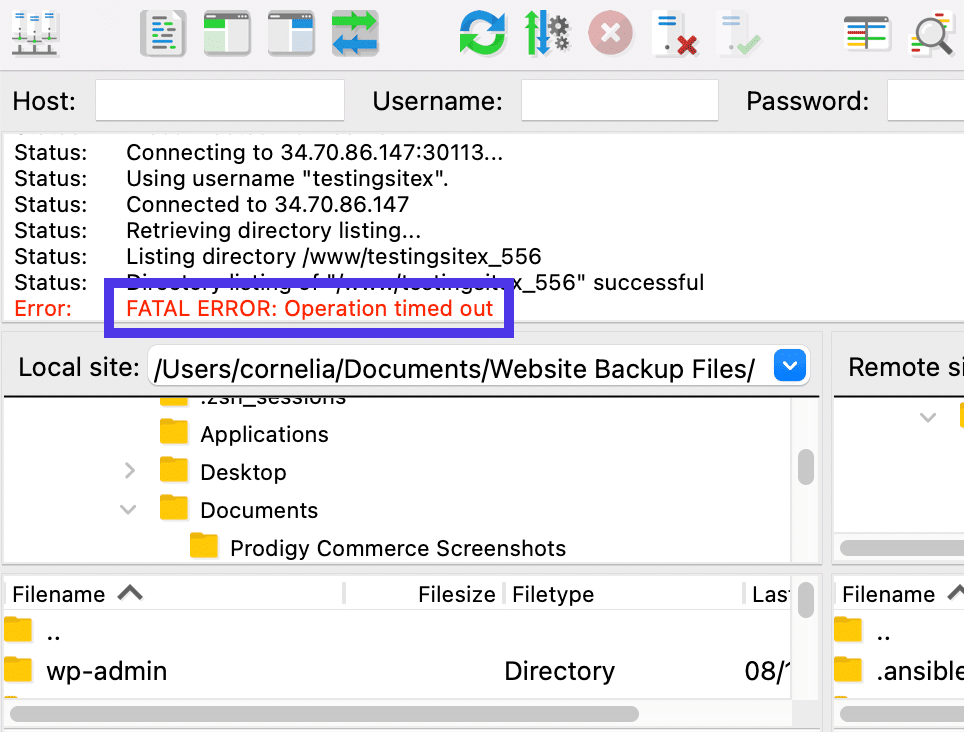
ประการแรก การหมดเวลาการดำเนินการมักไม่เกี่ยวข้องกับการพิมพ์ผิด อันที่จริง ข้อผิดพลาดนี้ยังปรากฏขึ้นเมื่อคุณไม่ได้ใช้ FileZilla มาระยะหนึ่งแล้ว ดังนั้น แอพเพียงแค่ยกเลิกการเชื่อมต่อไคลเอนต์จากเซิร์ฟเวอร์เพื่อความปลอดภัย
ในกรณีนั้น ให้กลับไปที่ Site Manager เพื่อคลิกที่ปุ่ม Connect อีกครั้ง สิ่งนี้ควรสร้างการเชื่อมต่อใหม่ตราบใดที่ข้อมูลรับรอง FTP ยังคงถูกต้องจากก่อนหน้านี้
โปรดทราบว่าข้อผิดพลาดการหมดเวลาอาจปรากฏขึ้นเนื่องจากข้อมูลรับรองผู้ใช้ไม่ถูกต้องหรือการเชื่อมต่อที่ไม่น่าเชื่อถือ ตรวจสอบให้แน่ใจว่าคุณตรวจสอบข้อมูลรับรองการเข้าสู่ระบบอีกครั้งเพื่อความถูกต้อง
หากนั่นไม่ใช่ปัญหา เป็นไปได้ว่าการเชื่อมต่ออินเทอร์เน็ตของคุณอาจสั่นคลอนหรือเซิร์ฟเวอร์โฮสต์ของคุณมีข้อจำกัดบางอย่างที่จำกัดความเร็วการเชื่อมต่อ ในสถานการณ์เหล่านั้น คุณอาจสามารถขยายการตั้งค่าการ หมดเวลา เพื่อให้ FileZilla มีเวลามากขึ้นในการสร้างการเชื่อมต่อ
ทำตามขั้นตอนนี้ให้เสร็จสิ้นโดยไปที่ FileZilla > Settings
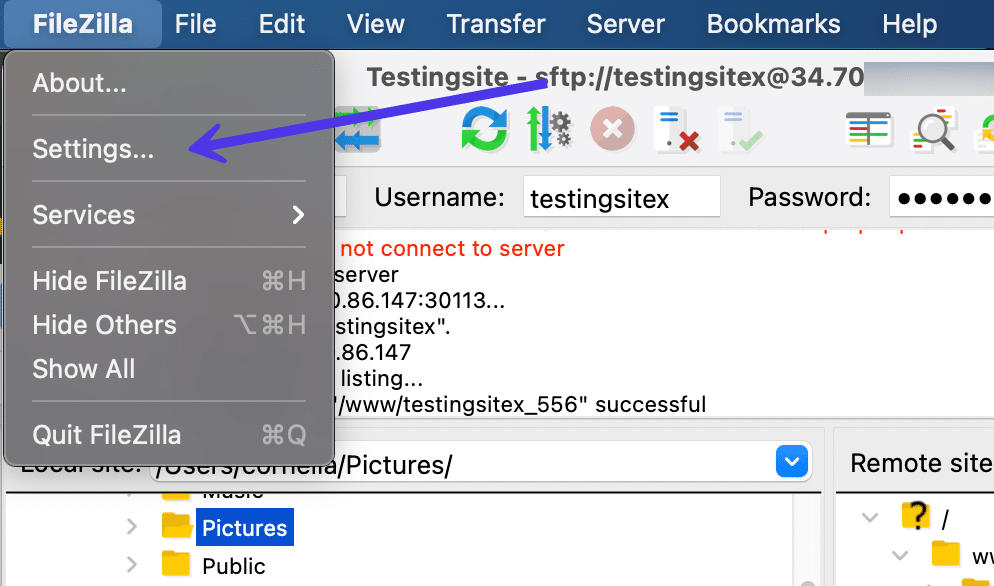
ในหน้าต่างใหม่ ไปที่แท็บการ เชื่อม ต่อ ค้นหาช่อง Timeout in Seconds เพื่อให้ FileZilla มีเวลามากขึ้นในการประมวลผลการเชื่อมต่อ คุณยังสามารถปรับจำนวนครั้งในการลองใหม่เพื่อดูว่าจะช่วยได้หรือไม่
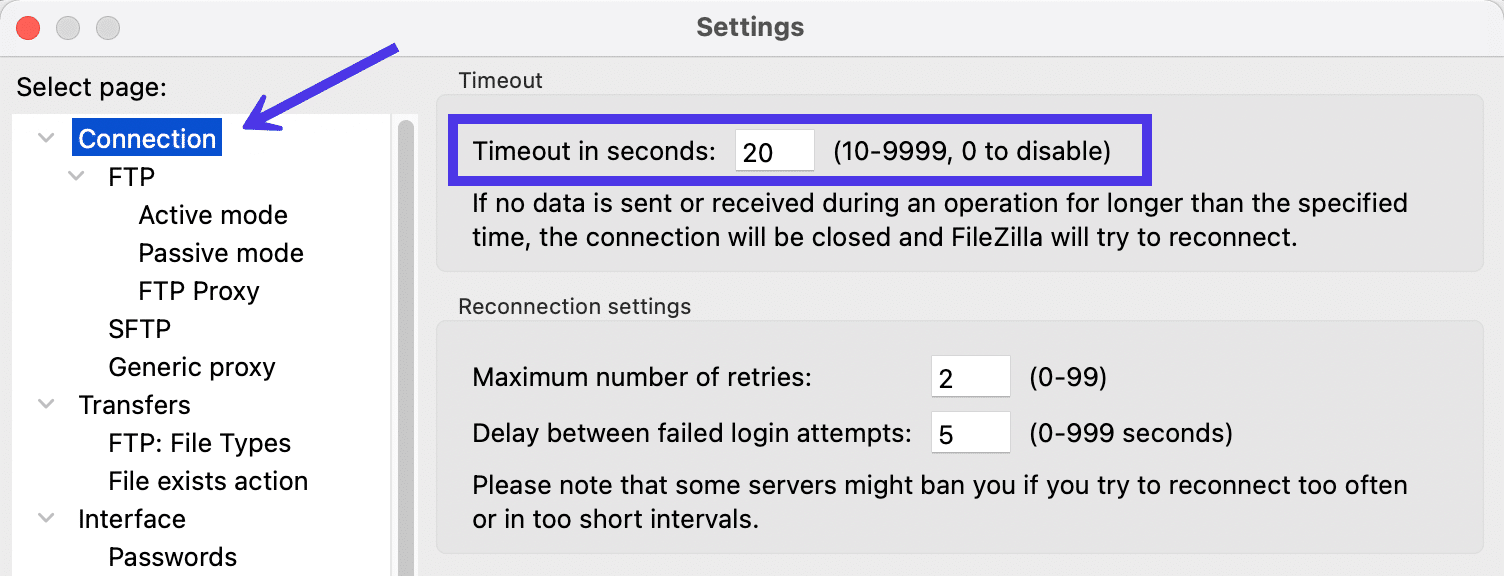
ข้อผิดพลาด: รายการไดเรกทอรีถูกยกเลิกโดยผู้ใช้
ข้อผิดพลาดหนึ่งรายการจาก FileZilla แจ้งว่า "รายการไดเรกทอรีถูกยกเลิกโดยผู้ใช้"
แม้ว่าสิ่งนี้อาจปรากฏขึ้นเนื่องจากปัญหาการหมดเวลา แต่มีแนวโน้มมากกว่าที่คุณเลือกที่จะยกเลิกการเชื่อมต่อเพื่อเปิดการเชื่อมต่อที่ผ่านมาหรือลิงก์ไปยังไซต์ใหม่ ซึ่งเป็นเรื่องปกติเมื่อคุณพยายามนำทางไปยังบุ๊กมาร์กด้วย
อันนี้ไม่เป็นอะไรมาก คุณสามารถดำเนินการเชื่อมต่อใหม่ที่คุณทำขึ้น หรือคุณสามารถลองกลับไปที่ Site Manager เพื่อเชื่อมต่อกับไซต์หรือการเชื่อมต่อก่อนหน้าอีกครั้ง

ข้อผิดพลาด: ไม่สามารถสร้างการเชื่อมต่อ FTP กับเซิร์ฟเวอร์ SFTP: โปรดเลือกโปรโตคอลที่เหมาะสม
FileZilla แสดงข้อผิดพลาด "ไม่สามารถเชื่อมต่อกับเซิร์ฟเวอร์" เป็นวิธีที่กว้างเพื่อบอกคุณว่าการเชื่อมต่อล้มเหลว ดังนั้น คุณอาจเห็นว่าด้วยเหตุผลมากมาย
เริ่มต้นด้วยการมองหาข้อผิดพลาดที่เฉพาะเจาะจงมากขึ้นเพื่อให้เบาะแสเกี่ยวกับสาเหตุที่แท้จริงของข้อผิดพลาด "ไม่สามารถเชื่อมต่อกับเซิร์ฟเวอร์"
ตัวอย่างเช่น ข้อความ "Please Select Proper Protocol" ระบุว่าคุณอาจพิมพ์ข้อมูลรับรองที่ถูกต้อง แต่ใช้โปรโตคอลที่ไม่ถูกต้อง ซึ่งเป็นเรื่องปกติสำหรับผู้ที่พยายามเชื่อมต่อผ่าน SFTP ผ่านโมดูล Quickconnect
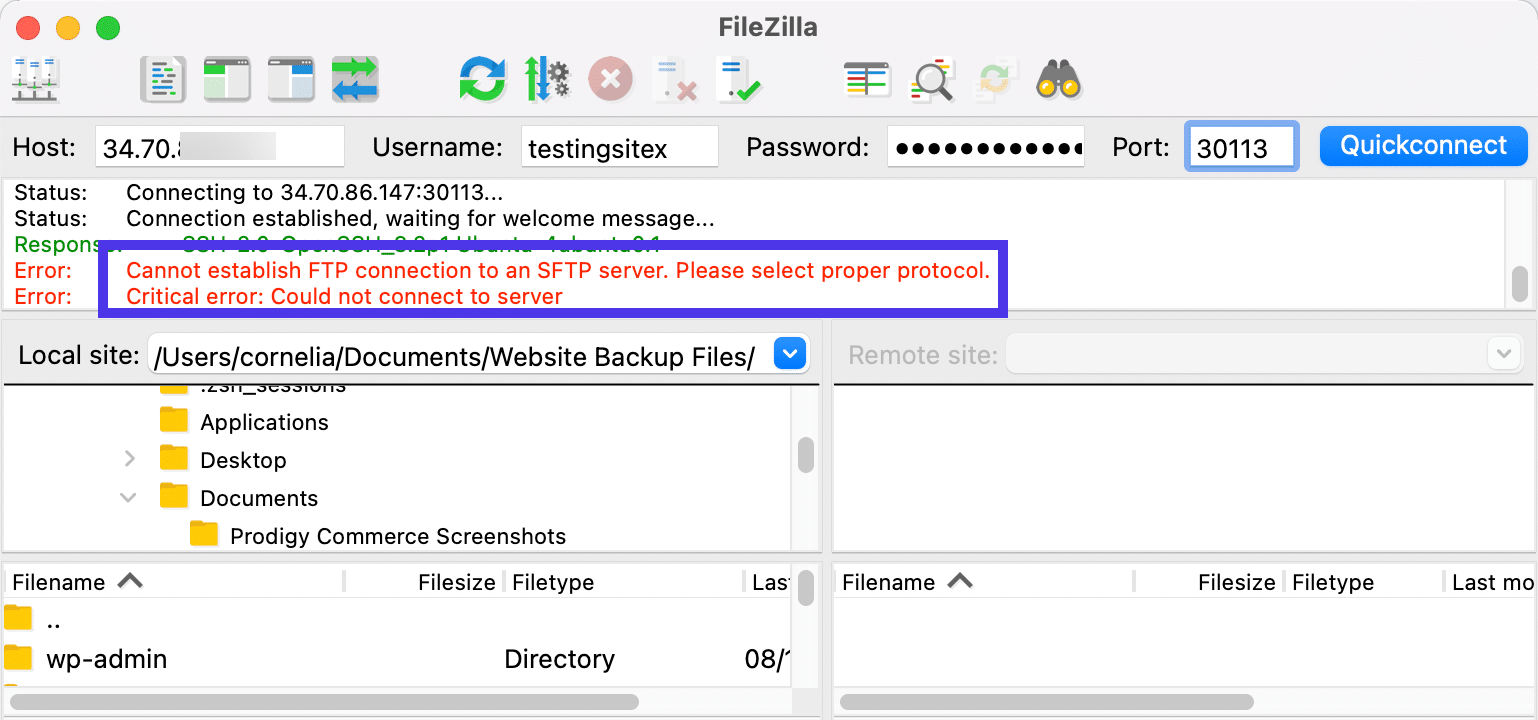
ดังที่เราทราบโดยค่าเริ่มต้น ปุ่ม Quickconnect อนุญาตให้ใช้ FTP มาตรฐานเท่านั้น ดังนั้น คุณต้องไปที่ Site Manager เพื่อปรับโปรโตคอลที่เหมาะสมที่เซิร์ฟเวอร์หรือบริษัทโฮสติ้งของคุณใช้
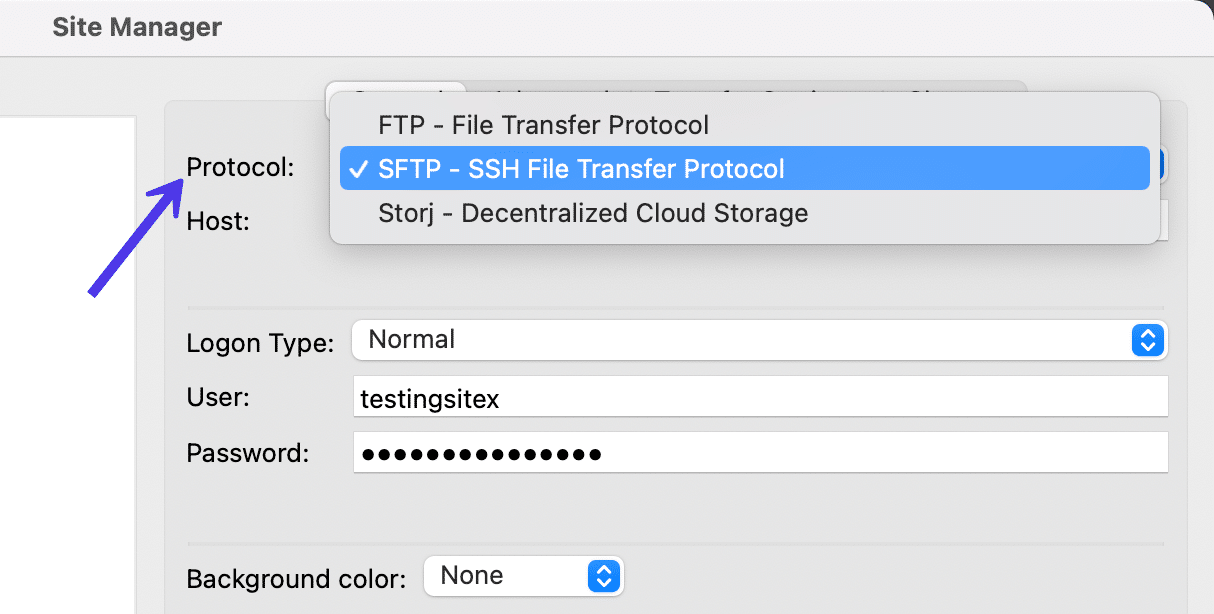
ข้อผิดพลาด: การตรวจสอบสิทธิ์ล้มเหลว
ข้อผิดพลาด "Authentication Failed" บอกคุณว่าคุณพิมพ์ชื่อผู้ใช้หรือรหัสผ่านไม่ถูกต้องเพื่อทำการเชื่อมต่อ
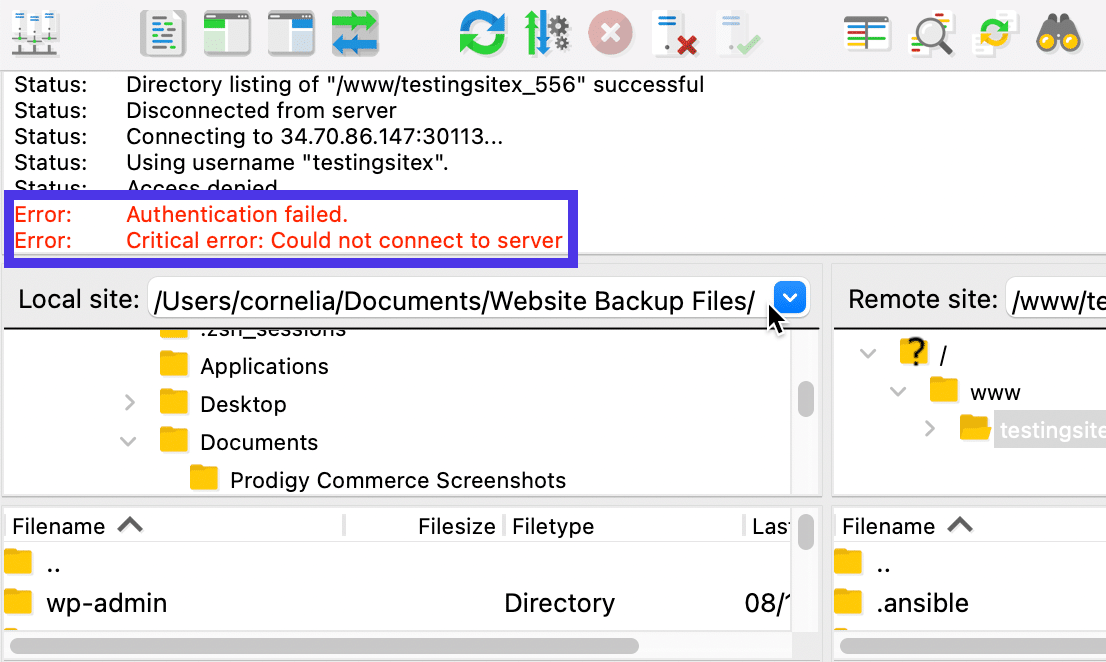
ในการแก้ไขปัญหานี้ ให้ลองพิมพ์อีกครั้งหรือคัดลอกและวางเพื่อรักษาความถูกต้อง
หากคุณยังคงมีปัญหา โปรดติดต่อเจ้าของเซิร์ฟเวอร์ เช่น บริษัทโฮสติ้ง เพื่ออธิบายว่าข้อมูลรับรองการเข้าสู่ระบบ FTP ของคุณไม่ทำงาน
ข้อผิดพลาดของโฮสต์และพอร์ตต่างๆ
การพิมพ์ รหัสโฮสต์ หรือ พอร์ต ที่ไม่ถูกต้องส่งผลให้เกิดข้อความแสดงข้อผิดพลาดเดียวกัน คุณได้รับข้อความ "การเชื่อมต่อหมดเวลา" จากนั้นจึงเกิดข้อผิดพลาด "ไม่สามารถเชื่อมต่อกับเซิร์ฟเวอร์"
สิ่งเหล่านี้ค่อนข้างทั่วไปและอาจหมายถึงบางสิ่ง แต่คุณรู้ว่ามันเป็นปัญหา ID โฮสต์ หรือ พอร์ต เมื่อ FileZilla สิ้นสุดการส่งข้อความด้วยการตอบกลับและคำสั่ง โดยพื้นฐานแล้วจะบอกว่า "นี่คือสิ่งที่เราลองแล้วไม่ได้ผล บางทีคุณอาจป้อนโฮสต์หรือพอร์ตผิด”
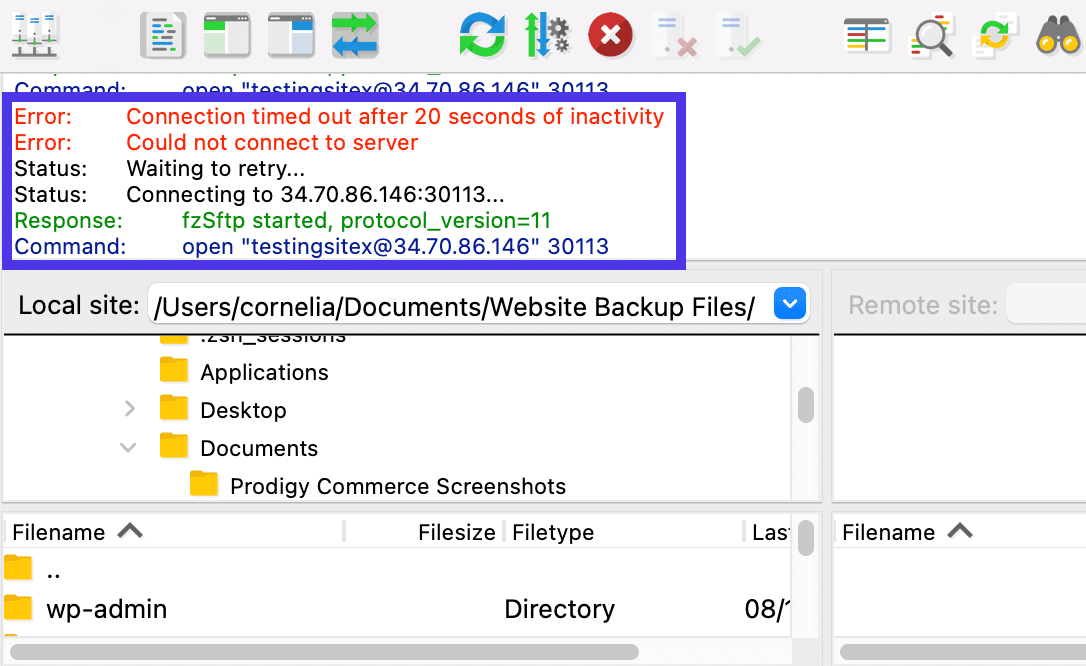
วิธีแก้ปัญหานี้ง่ายมาก: ตรวจสอบอีกครั้งว่าคุณชกทั้งสองอันทางขวา คุณอาจคัดลอกและวางเพื่อขจัดข้อผิดพลาดที่อาจเกิดขึ้นจากมนุษย์ สุดท้าย โปรดติดต่อโฮสต์ของคุณหากคุณยังคงประสบปัญหา
เซิร์ฟเวอร์ที่มีการกำหนดค่าไม่ถูกต้อง
ในบางครั้ง FileZilla อาจแชร์ข้อผิดพลาดเกี่ยวกับ "Idle Connection" หรือ "Timeout" โดยทั่วไปหมายความว่ามีเซิร์ฟเวอร์ที่กำหนดค่าไม่ถูกต้องอยู่ที่ไหนสักแห่งระหว่างการเชื่อมต่อคอมพิวเตอร์ในพื้นที่ของคุณกับไซต์ระยะไกล
หากคุณเป็นเจ้าของเซิร์ฟเวอร์ที่มีปัญหา ปัญหาของคุณคือการแก้ไข ผู้ใช้ส่วนใหญ่ไม่ใช่เจ้าของเซิร์ฟเวอร์ ดังนั้นคุณจึงไม่สามารถควบคุมสถานการณ์นี้ได้มากนัก
คุณสามารถลองติดต่อเจ้าของเซิร์ฟเวอร์เพื่อดูว่าพวกเขาสามารถช่วยเหลือได้หรือไม่
หรือคุณมีตัวเลือกที่จะทำการปรับเปลี่ยนใน FileZilla เพื่อแก้ไขปัญหาชั่วคราว
หากต้องการลองใช้ ให้ไปที่ แก้ไข > การตั้งค่า ในเมนูหลัก
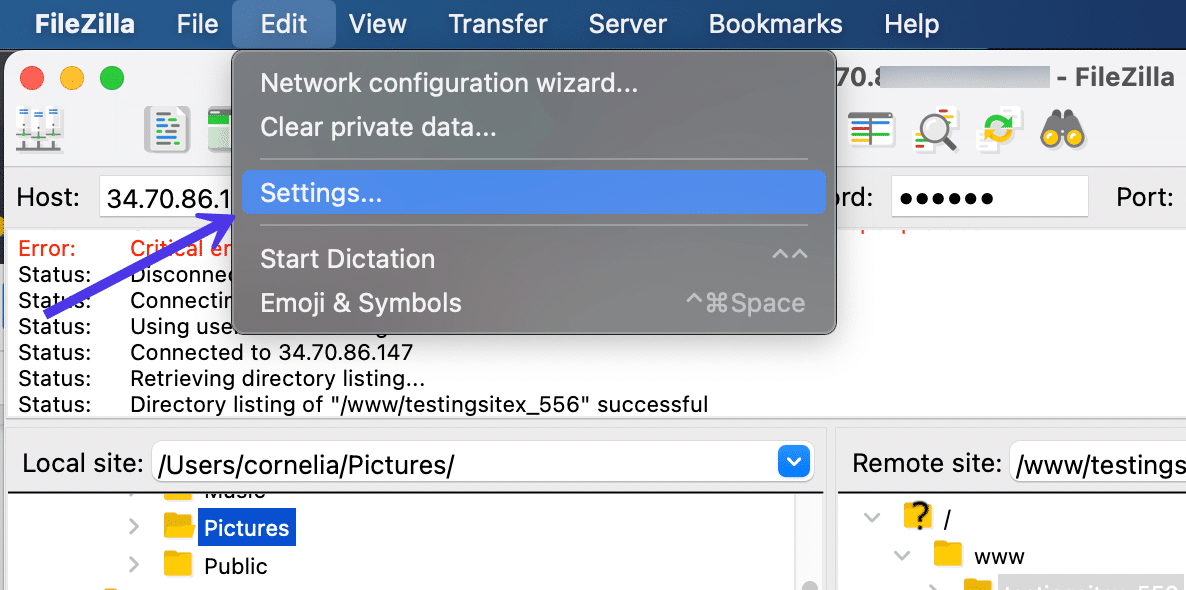
คลิก การ เชื่อมต่อ > FTP จากนั้นค้นหาส่วน FTP Keep-alive และทำเครื่องหมายที่ช่องทำเครื่องหมายเพื่อ ส่งคำสั่ง FTP Keep-alive
ตามที่ FileZilla กล่าวถึง คุณไม่ควรใช้สิ่งนี้เป็นประจำ ปัญหาที่นี่คือเซิร์ฟเวอร์ที่มีการกำหนดค่าไม่ถูกต้อง ดังนั้นจึงควรติดต่อผู้ดูแลระบบเซิร์ฟเวอร์เพื่อดูว่าเกิดอะไรขึ้น
ที่กล่าวว่าเราชอบวิธีนี้เป็นวิธีแก้ปัญหาหากคุณไม่มีเวลารอผู้ดูแลระบบ
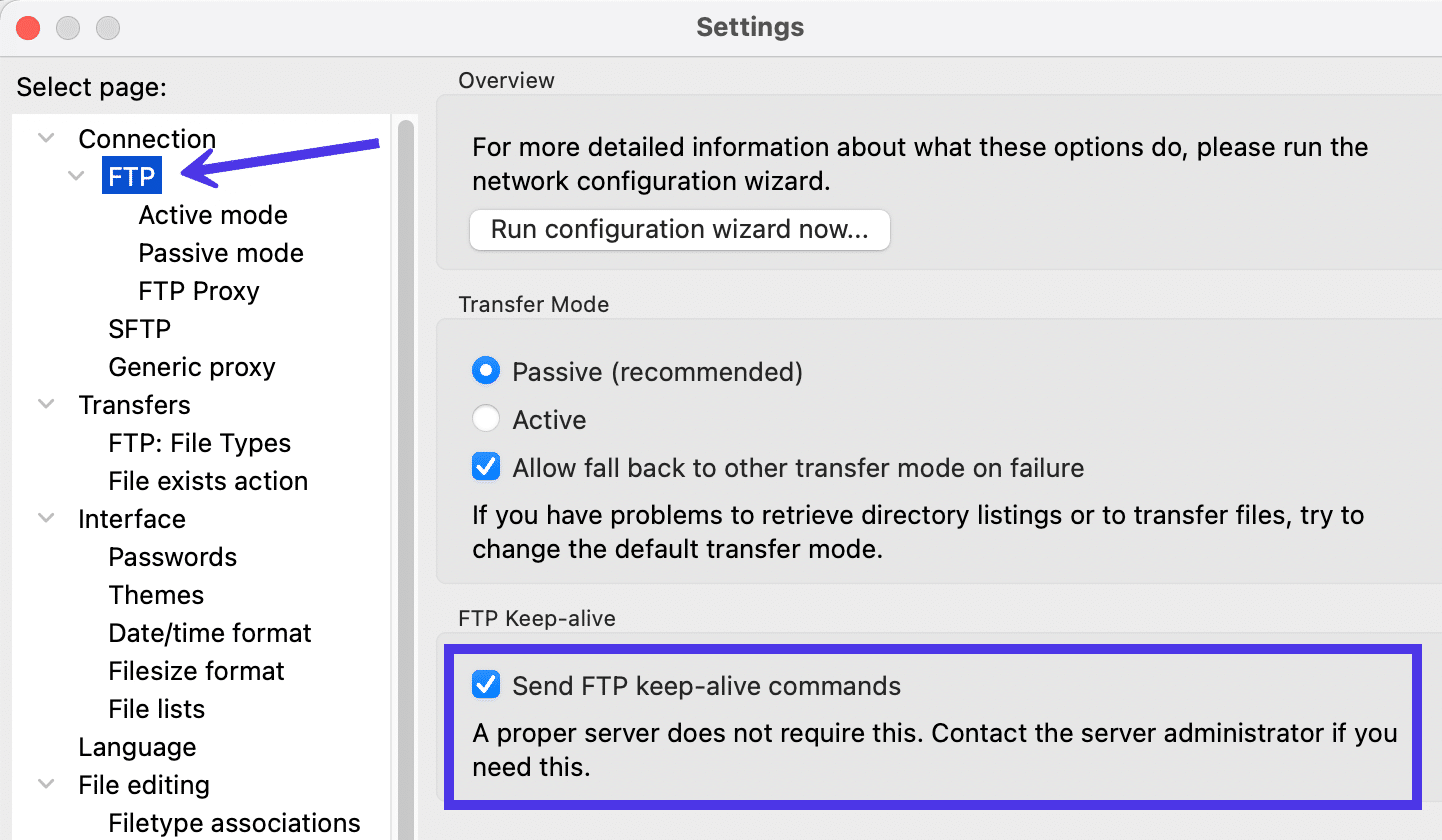
ไคลเอนต์ FileZilla กับเซิร์ฟเวอร์ FileZilla
คำถามทั่วไปเกี่ยวกับ FileZilla มักปรากฏขึ้นก่อนที่ผู้ใช้จะดาวน์โหลดซอฟต์แวร์ด้วยซ้ำ เหตุผลนี้เป็นเพราะเว็บไซต์ FileZilla แสดงปุ่ม ดาวน์โหลด สองปุ่ม: ปุ่มหนึ่งสำหรับไคลเอนต์ FileZilla และอีกปุ่มสำหรับเซิร์ฟเวอร์ FileZilla
อะไรคือความแตกต่างระหว่างทั้งสอง?
FileZilla ระบุว่าคุณควร "เลือกไคลเอนต์หากคุณต้องการโอนไฟล์ รับเซิร์ฟเวอร์หากคุณต้องการให้ไฟล์พร้อมใช้งานสำหรับผู้อื่น”
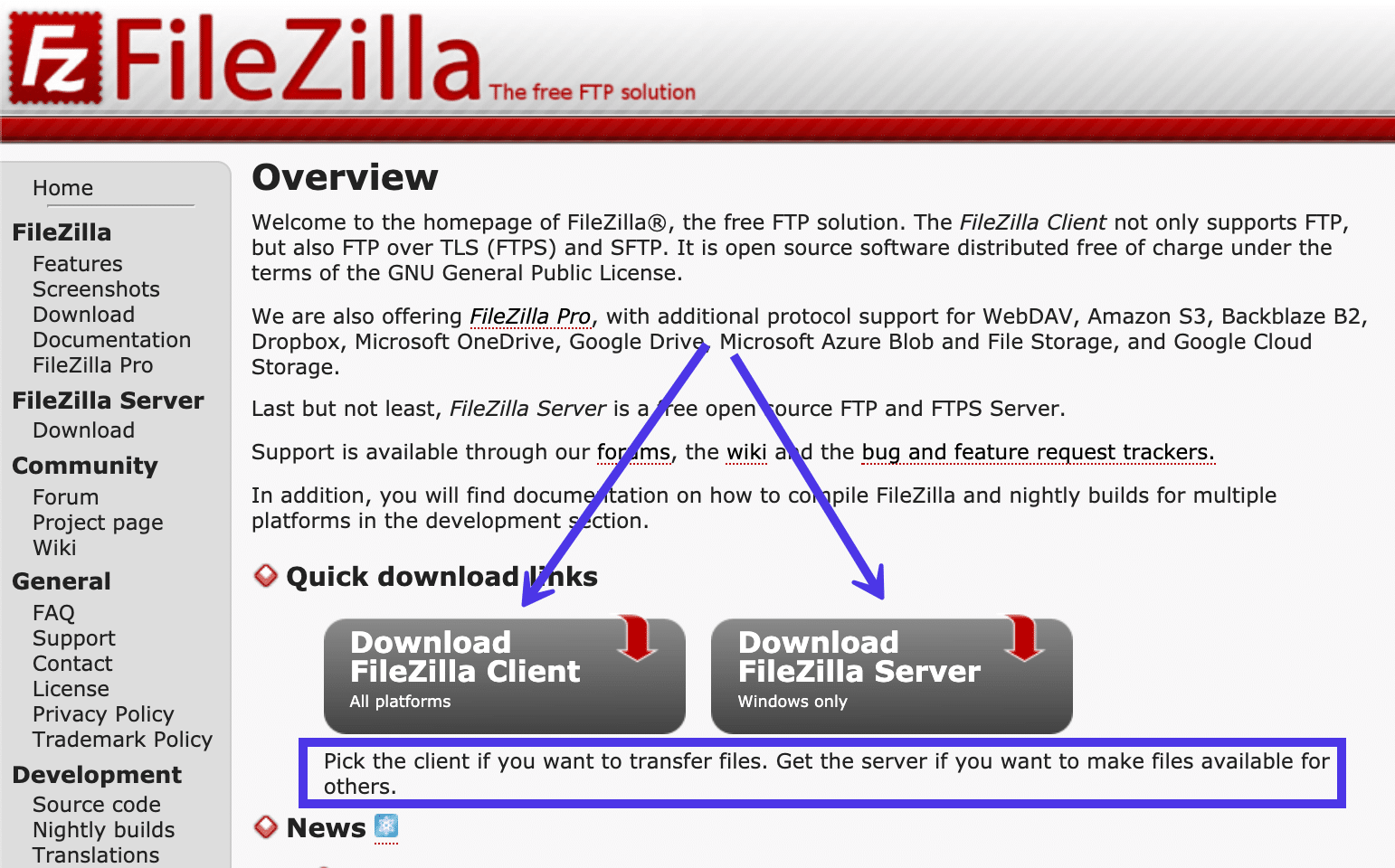
นั่นค่อนข้างคลุมเครือ ดังนั้นเรามาดูทั้งสองอย่างให้ละเอียดยิ่งขึ้น
ไคลเอนต์ FileZilla
- FileZilla Client อนุญาตให้ผู้ใช้อัปโหลดและดาวน์โหลดไฟล์ไปยัง/จากเซิร์ฟเวอร์ FTP คุณทำการเชื่อมต่อระหว่างเซิร์ฟเวอร์และเครื่องท้องถิ่นของคุณ (ไคลเอนต์) เพื่อย้ายไฟล์ไปมา
- ลูกค้า FileZilla หลายรายสามารถเชื่อมโยงไปยังเซิร์ฟเวอร์ FileZilla เพื่อดึงไฟล์จากเซิร์ฟเวอร์ คุณยังสามารถใช้ไคลเอนต์เพื่อเชื่อมต่อกับเซิร์ฟเวอร์ FTP ระยะไกลได้เช่นเดียวกับที่โฮสต์เว็บไซต์ของคุณ
- คุณสามารถติดตั้งไคลเอนต์ FileZilla บนเครื่อง Windows, Linux และ Mac
- ลูกค้าเริ่มต้นการโอนทั้งหมด นอกจากนี้ ลูกค้าสามารถเชื่อมต่อกับเซิร์ฟเวอร์ FTP ได้ไม่จำกัดจำนวน
เซิร์ฟเวอร์ FileZilla
เซิร์ฟเวอร์ FileZilla มีคุณลักษณะเพิ่มเติมบางอย่างที่คุณอาจต้องการใช้:
- FileZilla Server เป็นช่องทางให้คุณโฮสต์คอลเลกชันของไฟล์ในเครื่องคอมพิวเตอร์ของคุณ
- ทำหน้าที่เป็นตำแหน่งส่วนกลางสำหรับผู้ใช้ FTP Client เพื่อดึงไฟล์จากคอมพิวเตอร์เครื่องนั้นได้ตลอดเวลา พวกเขายังสามารถส่งไฟล์ไปยังเซิร์ฟเวอร์
- FileZilla Server ทำงานบนคอมพิวเตอร์ Windows เท่านั้น
- เซิร์ฟเวอร์ไม่สามารถเริ่มต้นการถ่ายโอนได้ มันทำหน้าที่เป็นเครื่องมือจัดเก็บข้อมูล ทำงานควบคู่กับไคลเอนต์ FileZilla ซึ่งเริ่มการถ่ายโอน คุณไม่สามารถเชื่อมต่อเซิร์ฟเวอร์หนึ่งไปยังเซิร์ฟเวอร์อื่น อนุญาตเฉพาะการเชื่อมต่อขาเข้าจากลูกค้า
โดยรวมแล้ว การเชื่อมต่อระหว่างไคลเอนต์ FileZilla และ FileZilla Server ทำงานคล้ายกับแอพที่เก็บข้อมูลบนคลาวด์ เช่น Dropbox หรือ Google Drive อย่างไรก็ตาม รูปแบบการเข้าถึง มาตรการรักษาความปลอดภัย และค่าใช้จ่ายโดยรวมของแต่ละวิธีนั้นแตกต่างกันโดยสิ้นเชิง
ความแตกต่างที่เห็นได้ชัดที่สุดคือการถ่ายโอนไฟล์ผ่าน FTP ต้องใช้ไคลเอ็นต์และเซิร์ฟเวอร์อย่างไร เช่นเดียวกับไฟล์จาก FileZilla ที่เก็บข้อมูลบนคลาวด์ต้องการเพียงเว็บเบราว์เซอร์หรือแอปพลิเคชันเพื่อเข้าถึงไฟล์บนคลาวด์
ฟรี FileZilla กับ FileZilla Pro
เวอร์ชันฟรีของ FileZilla มีคุณสมบัติส่วนใหญ่ที่คุณต้องการ นั่นเป็นเหตุผลหนึ่งที่ได้รับความนิยม
อย่างไรก็ตาม มีเวอร์ชันที่ชำระเงินและอัปเกรดแล้วเช่นกัน ซึ่งเรียกว่า FileZilla Pro
ไคลเอนต์ FTP เวอร์ชัน Pro นี้ต้องการการชำระเงินเพียงเล็กน้อย แต่ได้เพิ่มคุณสมบัติขั้นสูงหลายอย่างที่อาจมีประโยชน์สำหรับผู้ใช้ขั้นสูง
เรามาดูกันว่าทั้งสองรุ่นซ้อนกันอยู่ติดกันได้อย่างไร
FileZilla (ฟรี)
FileZilla Client เวอร์ชันปกติมุ่งเป้าไปที่ผู้ใช้ทุกคนที่ต้องการความสามารถ FTP รวมถึงผู้ใช้ส่วนบุคคลและมืออาชีพ รายการคุณลักษณะมีความยาว และผู้ใช้ส่วนใหญ่ไม่ควรมีปัญหาในการรับสิ่งที่ต้องการจากเวอร์ชันฟรี
นี่คือสิ่งที่จะเกิดขึ้น:
- รองรับโปรโตคอลการถ่ายโอนที่หลากหลาย เช่น FTPS, FTP และ SFTP
- การใช้งานข้ามแพลตฟอร์มด้วยเวอร์ชันสำหรับ Mac OS X, Linux และ Windows
- ค้นหาไฟล์ระยะไกลเพื่อค้นหาไฟล์ที่มีกฎและพารามิเตอร์
- บุ๊กมาร์กที่ช่วยให้คุณไปยังส่วนต่างๆ ในไดเร็กทอรีไฟล์ของคุณโดยตรง แทนที่จะต้องค้นหาใหม่ทุกครั้ง
- รองรับหลายภาษา
- ถ่ายโอนไฟล์ขนาดใหญ่ด้วยความเร็วที่รวดเร็ว
- การกำหนดค่าการเรียกดูไดเร็กทอรีที่เปรียบเทียบไดเร็กทอรีจากสองไซต์
- การแก้ไขไฟล์จากระยะไกล เพื่อให้คุณไม่ต้องอัปโหลดเอกสารซ้ำเมื่อต้องการแก้ไข
- เครื่องมือกรองสำหรับจำกัดการค้นหาตามชื่อไฟล์ ขนาดไฟล์ หรือพารามิเตอร์อื่นๆ
- อินเทอร์เฟซแบบลากและวางเพื่อย้ายไฟล์จากไซต์หนึ่งไปยังอีกไซต์หนึ่ง การลากและวางช่วยให้คุณสามารถอัปโหลดหรือดาวน์โหลดไฟล์ได้ด้วยการคลิกปุ่ม
- ปุ่ม Quickconnect สำหรับทำการเชื่อมต่อ FTP ทันทีด้วยข้อมูลรับรองที่ถูกต้อง
- โมดูล Site Manager ที่ช่วยให้คุณเชื่อมต่อได้อย่างปลอดภัยยิ่งขึ้น เพิ่มหลายไซต์ และจัดการสิ่งต่างๆ เช่น บุ๊กมาร์ก
- ตัวเลือกในการกำหนดค่าความเร็วในการถ่ายโอนไฟล์ของคุณ
- อินเทอร์เฟซผู้ใช้แบบแท็บพร้อมปุ่มลัดเพื่อจัดระเบียบใหม่และซ่อนโมดูลบางโมดูลเพื่อประสบการณ์การใช้งานที่เป็นมิตรกับผู้ใช้มากขึ้น
FileZilla Pro
ดังที่กล่าวไว้ ไคลเอนต์ FileZilla ฟรีนั้นสมเหตุสมผลสำหรับผู้ใช้ส่วนใหญ่ อย่างไรก็ตาม อาจมีหนึ่งหรือสองคุณลักษณะในเวอร์ชัน Pro ที่อาจทำให้เวิร์กโฟลว์ของคุณง่ายขึ้น
FileZilla Pro ให้บริการผู้ใช้มืออาชีพเป็นหลักโดยเพิ่มการรองรับตัวเลือกที่เก็บข้อมูลบนคลาวด์ เรารู้สึกว่าสิ่งเหล่านี้มีประโยชน์สำหรับผู้ใช้ที่ไม่ใช่มืออาชีพเช่นกัน หากคุณสนใจในการถ่ายโอนระบบคลาวด์
ทุกอย่างจาก FileZilla เวอร์ชันฟรีมาพร้อมกับ FileZilla Pro ยิ่งไปกว่านั้น คุณยังจะได้รับการสนับสนุนสำหรับบริการจัดเก็บข้อมูลบนคลาวด์และโปรโตคอลดังต่อไปนี้:
- อเมซอน S3
- บริการ Backblaze B2
- Dropbox
- OneDrive จาก Microsoft
- บริการจัดเก็บไฟล์จาก Microsoft Azure
- บริการ Blob Storage จาก Microsoft Azure
- Google Cloud Storage
- Google ไดรฟ์
- OpenStack Swift Storage
- กล่อง
- WebDAV
- ผู้ให้บริการบุคคลที่สามที่ใช้ Amazon S3
นอกจากนี้ยังมีเวอร์ชันที่สามารถดาวน์โหลดได้ที่เรียกว่า FileZilla Pro + CLI สำหรับการใช้ Command Line Interface และรันการถ่ายโอนแบบแบตช์ สิ่งนี้มีประโยชน์สำหรับผู้ที่เคยทำงานผ่านคำสั่ง CLI เช่นนักพัฒนาและวิศวกร
สรุป
ใช้เวลาเพียงไม่กี่นาทีในการเรียนรู้วิธีใช้ FileZilla แต่ยังมีฟีเจอร์ที่เป็นประโยชน์เพิ่มเติมอีกมากมายที่จะช่วยยกระดับการจัดการการถ่ายโอนไฟล์ของคุณไปอีกระดับ แม้ว่าจะไม่ได้ทันสมัยเท่ากับไคลเอนต์ FTP อื่น ๆ ในตลาดปัจจุบัน แต่ FileZilla ก็สร้างขึ้นด้วยความน่าเชื่อถือ ความเร็ว และคุณสมบัติที่หลากหลายสำหรับการถ่ายโอนไฟล์ ทำบุ๊กมาร์ก และปรับเปลี่ยนไฟล์ของคุณ
ถึงตาคุณแล้ว คุณเคยใช้ FileZilla หรือไม่? คุณชอบและไม่ชอบอะไรเกี่ยวกับเรื่องนี้? แจ้งให้เราทราบในส่วนความคิดเห็น!
