Cum să utilizați FileZilla ca un profesionist (și să rezolvați și erorile)
Publicat: 2022-06-27Fiind unul dintre cei mai folosiți clienți FTP, FileZilla servește ca o soluție comună pentru transferul de fișiere între computere prin internet. FileZilla realizează această capacitate de transfer conectând un client cu un server, astfel încât utilizatorul să poată trimite fișiere înainte și înapoi între cele două.
Deși există o mulțime de alți clienți FTP (cu interfețe mai moderne) din care să alegeți, FileZilla își menține popularitatea deoarece este fiabil, ușor de utilizat și rapid. Pe scurt, este ușor să începeți cu FileZilla ca începător, iar utilizatorii experimentați văd acest client FTP ca pe un însoțitor de încredere care își face întotdeauna treaba.
În acest articol, vom vorbi despre cum să utilizați FileZilla pentru a încărca fișiere pe site-ul dvs. web și a accesa fișierele site-urilor pentru o gestionare ulterioară.
Ce este FileZilla?
FileZilla este un program FTP (File Transfer Protocol) sau „client” care permite utilizatorilor să mute fișiere între computere folosind internetul. Aceasta înseamnă că oamenii folosesc FileZilla pentru a îndeplini mai multe sarcini, cum ar fi:
- Încărcarea fișierelor
- Descărcarea fișierelor
- Copiere fișiere
- Mutarea fișierelor
- Redenumirea fișierelor
- Ștergerea fișierelor
FileZilla oferă suport pe mai multe platforme pentru partajarea fișierelor pe aproape orice tip de computer. Îl puteți instala pe computere Mac, Windows și Linux.
De ce ar trebui să utilizați FileZilla?
Prima întrebare este de ce ar trebui să utilizați FileZilla pentru FTP în primul rând?
Iată principalele motive:
- Pentru a vă securiza conținutul: utilizatorii trebuie adesea să mute date care conțin informații sensibile sau fișiere care necesită o livrare fiabilă, fără intruși. FTP standard nu este criptat, dar există și alte protocoale precum FTPS și SFTP (ambele acceptate în FileZilla) care criptează datele pentru a le proteja pe toate în timpul tranzitului.
- Pentru recuperarea în caz de dezastru: fișierele site-ului, oricât de sigure, au potențialul de corupție, ștergere și o gamă largă de alte probleme. Prin urmare, este înțelept să utilizați FileZilla pentru a transfera copii de siguranță ale fișierelor site-ului dvs. în alte locații, cum ar fi stocarea în cloud sau propriul computer. Puteți apoi să reîncărcați fișierele deteriorate sau lipsă dacă ceva nu merge bine.
- Pentru mutarea fișierelor mari: veți întâlni adesea limite de trimitere a dimensiunii fișierelor cu e-mail, instrumente de stocare în cloud și alte software-uri de partajare a fișierelor. Utilizatorii trebuie adesea să trimită fișiere masive dintr-o dată, în loc să arhive fișierele sau să le separe în fișiere mai mici. Programele FTP precum FileZilla acceptă mutarea fișierelor mari pentru acele organizații, cum ar fi dacă trimiteți sau primiți fișiere video voluminoase sau o colecție de imagini RAW. Pentru un control mai mare al fișierelor: FileZilla oferă permisiunea utilizatorului și controale de acces pentru a determina cine poate partaja, edita, încărca și descărca fișiere prin sistem.
- Pentru a vă îmbunătăți fluxul de lucru general: FileZilla face organizațiile mai eficiente, permițându-le nu numai să trimită fișiere mari, ci și să execute și alte transferuri în același timp. Aceasta înseamnă că puteți continua să lucrați la o altă încărcare sau descărcare în loc să stați și să așteptați fiecare proces. În plus, FTP oferă un standard uniform pentru partajarea fișierelor în cadrul unei organizații, în loc să lase pe toată lumea să-și aleagă propria metodă de partajare a datelor (dintre care majoritatea vor fi mai puțin eficiente). În cele din urmă, toate aceste fișiere ajung să fie stocate într-o singură locație, ajutându-vă să găsiți rapid fișierele și să minimizați pierderea de date.
10 motive pentru care ar trebui să luați în considerare FileZilla față de alți clienți FTP
Deși există câteva alternative excelente, suntem parțiali de FileZilla din următoarele motive:
- Accesibil: FileZilla oferă o interfață intuitivă suficient de familiară pentru toți utilizatorii și acceptată de majoritatea sistemelor de operare majore. Prin urmare, nu ar trebui să aveți probleme de localizare și nu trebuie să vă faceți griji dacă este sau nu compatibil cu sistemul de operare.
- Bine documentat: site-ul FileZilla și întregul internet sunt pline de tutoriale despre cum să utilizați FileZilla, să vă simțiți confortabil cu el și să utilizați numeroasele sale funcții. Acest lucru îl face ideal atât pentru începători, cât și pentru utilizatorii avansați care au nevoie de o referință pentru funcții. Există, de asemenea, un forum pentru a discuta cu alți utilizatori FileZilla.
- Solid și rapid: FileZilla este cunoscut pentru fiabilitatea și viteza sa. Acestea sunt cele două avantaje principale pe care le doriți de la un client FTP, mai ales atunci când transferați fișiere de site, date sensibile sau fișiere mari.
- Protocoale de transfer multiple: acceptă diferite protocoale pentru transferul de fișiere, cu opțiuni precum FTP, SFTP (Protocol de transfer de fișiere SSH) și FTP peste SSL/TLS (FTPS).
- Multilingv: Software-ul este disponibil în mai multe limbi.
- Funcția de căutare: există o funcție de căutare de fișiere de la distanță pentru localizarea rapidă a fișierelor. De asemenea, puteți edita acele fișiere din locația lor de la distanță, în funcție de permisiuni.
- Ușor de utilizat: oferă o interfață de tip drag-and-drop pentru deplasarea rapidă în jurul fișierelor, împreună cu indicatori vizuali că fișierele dvs. au fost transferate cu succes.
- Dimensiuni nelimitate de fișiere: puteți trimite fișiere mari. Din punct de vedere tehnic, FileZilla nu are limită pentru dimensiunea fișierelor. Cu toate acestea, este posibil să aveți limite de la compania dvs. de găzduire.
- Simplu de navigat: interfața de utilizator cu file și marcajele permit navigarea și găsirea ușoară a funcțiilor și fișierelor.
- Gratuit: este open source și complet gratuit (cu excepția cazului în care alegeți să faceți upgrade la versiunea Pro).
În general, este valoros să înveți cum să folosești FileZilla în scopul de a partaja fișiere mari, de a gestiona fișierele mai eficient și, dintr-o perspectivă mai largă, de a avea grijă de site-ul tău. Chiar și proprietarii de site-uri web care nu sunt tehnici ar trebui să învețe cum să acceseze FileZilla FTP pentru a înlocui un fișier deteriorat sau lipsă. A avea acces la fișierele dvs. în vrac ar putea însemna diferența dintre o zi normală și pierderea multor vânzări.
Cunoștințele generale despre cum să utilizați FileZilla aduce, de asemenea, fluxul de lucru și securitatea companiei într-o poziție mai bună. Nu există niciun motiv pentru a trimite fișiere mari sau sensibile în e-mailuri necriptate și toate companiile ar trebui să utilizeze un sistem de stocare și trimitere a fișierelor sigur, rapid și unificat pentru o productivitate îmbunătățită.
Cu toate acestea, mulți proprietari și dezvoltatori de site-uri consideră FTP o tehnologie învechită, mai ales dacă folosesc o gazdă web cu o interfață grafică de utilizator (GUI). Îi încurajăm pe acești oameni să învețe în continuare cum să folosească FileZilla FTP, deoarece păstrarea exclusivă a unei GUI îi pune în situația de a se baza în întregime pe compania lor de găzduire. Ce se întâmplă dacă nu vă puteți accesa fișierele din GUI atunci când site-ul dvs. se defectează? Ce se întâmplă dacă acea gazdă nu are copii de rezervă sau descoperiți că acestea nu funcționează corect?
FTP vă oferă control complet și asta este ceea ce doriți atunci când vine vorba de fișierele esențiale.
Un ghid pas cu pas despre cum să instalați și să utilizați FileZilla
Instalarea FileZilla este similară cu descărcarea și instalarea oricărei piese de software pe computerul dvs. Windows, Mac sau Linux: faceți clic pe butonul Descărcare , salvați fișierul de instalare pe hard disk, apoi rulați acel fișier pentru a-l instala.
Să vedem exact cum să instalăm FileZilla.
Mai întâi, deschideți un browser web și vizitați site-ul oficial FileZilla (filezilla-project.org). Această pagină de pornire oferă două butoane evidente de Descărcare din care puteți alege. Alegeți-o pe cea care spune Descărcați FileZilla Client (nu opțiunea Server ).
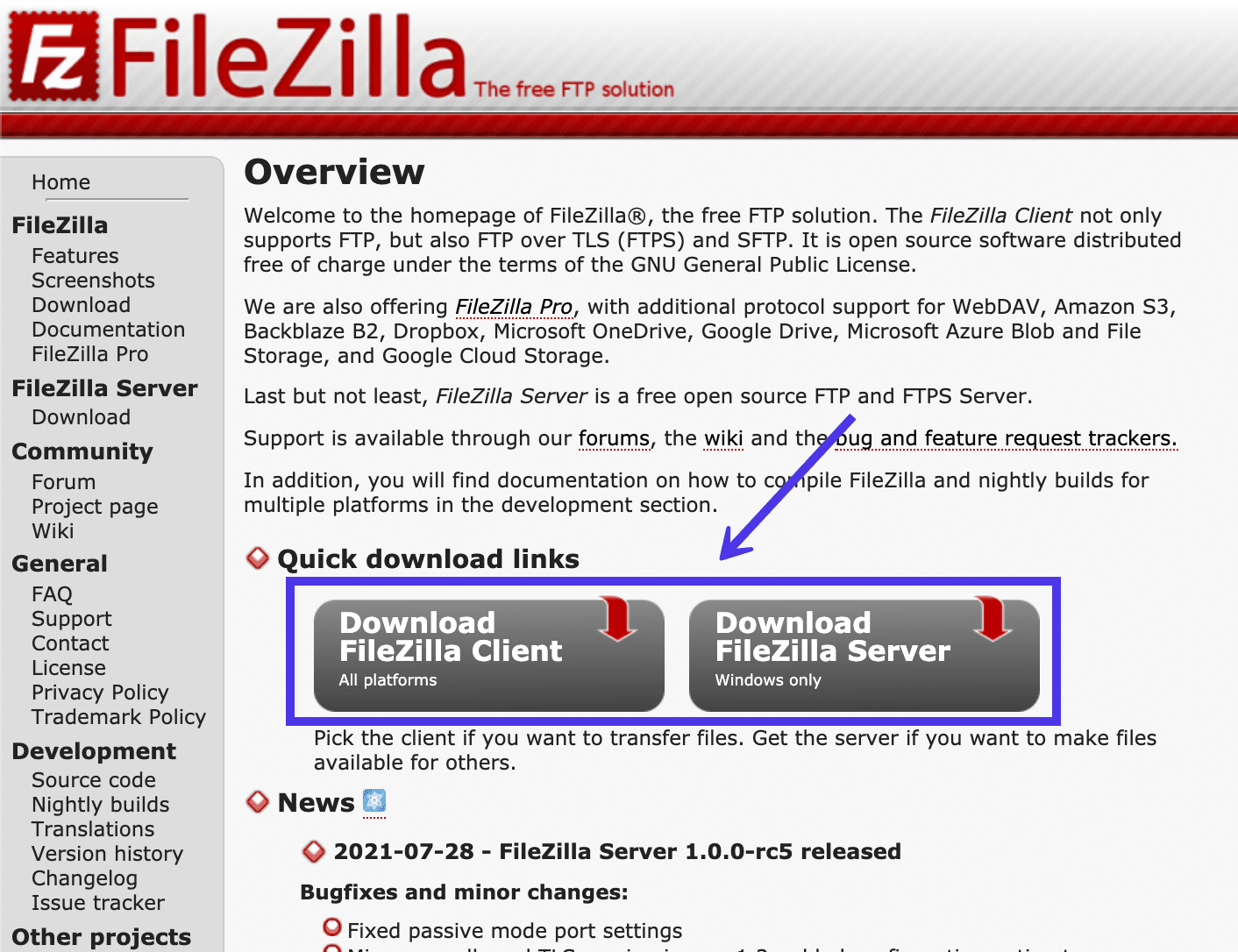
În mod implicit, browserul și site-ul web FileZilla ar trebui să detecteze ce sistem de operare este utilizat pe computer.
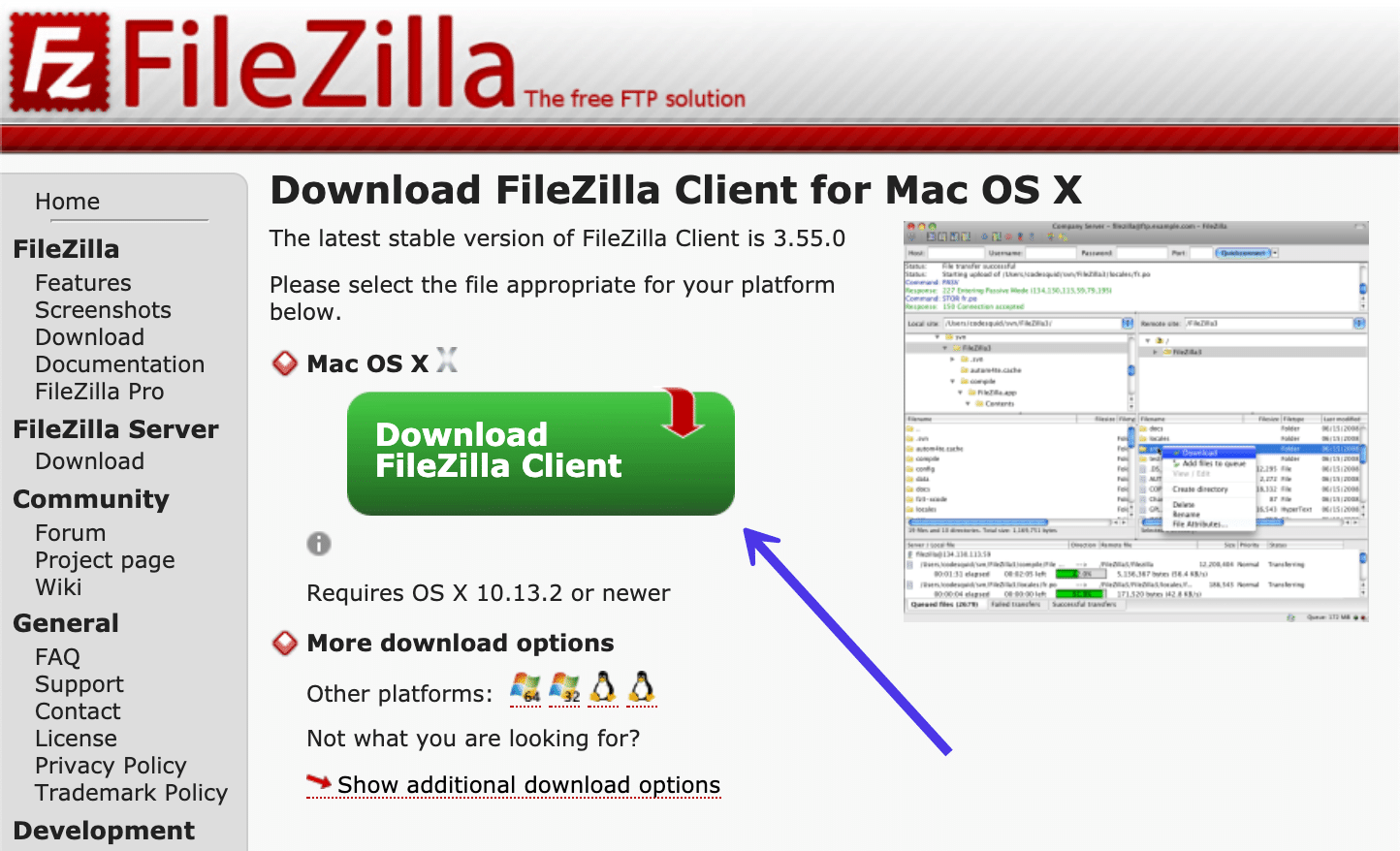
Dacă nu vedeți versiunea potrivită pentru sistemul de operare sau dacă preferați să descărcați o versiune mai veche a FileZilla, puteți căuta mai jos butonul mare Descărcare pentru a vedea alte opțiuni de descărcare.
Pictogramele mici reprezintă sistemele de operare primare, arătând versiunile FileZilla pentru:
- Windows pe 64 de biți
- Windows pe 32 de biți
- Linux pe 64 de biți
- Linux pe 64 de biți
De asemenea, puteți selecta linkul Afișare opțiuni suplimentare de descărcare pentru a vedea versiunile alternative de FileZilla, mai puțin utilizate.
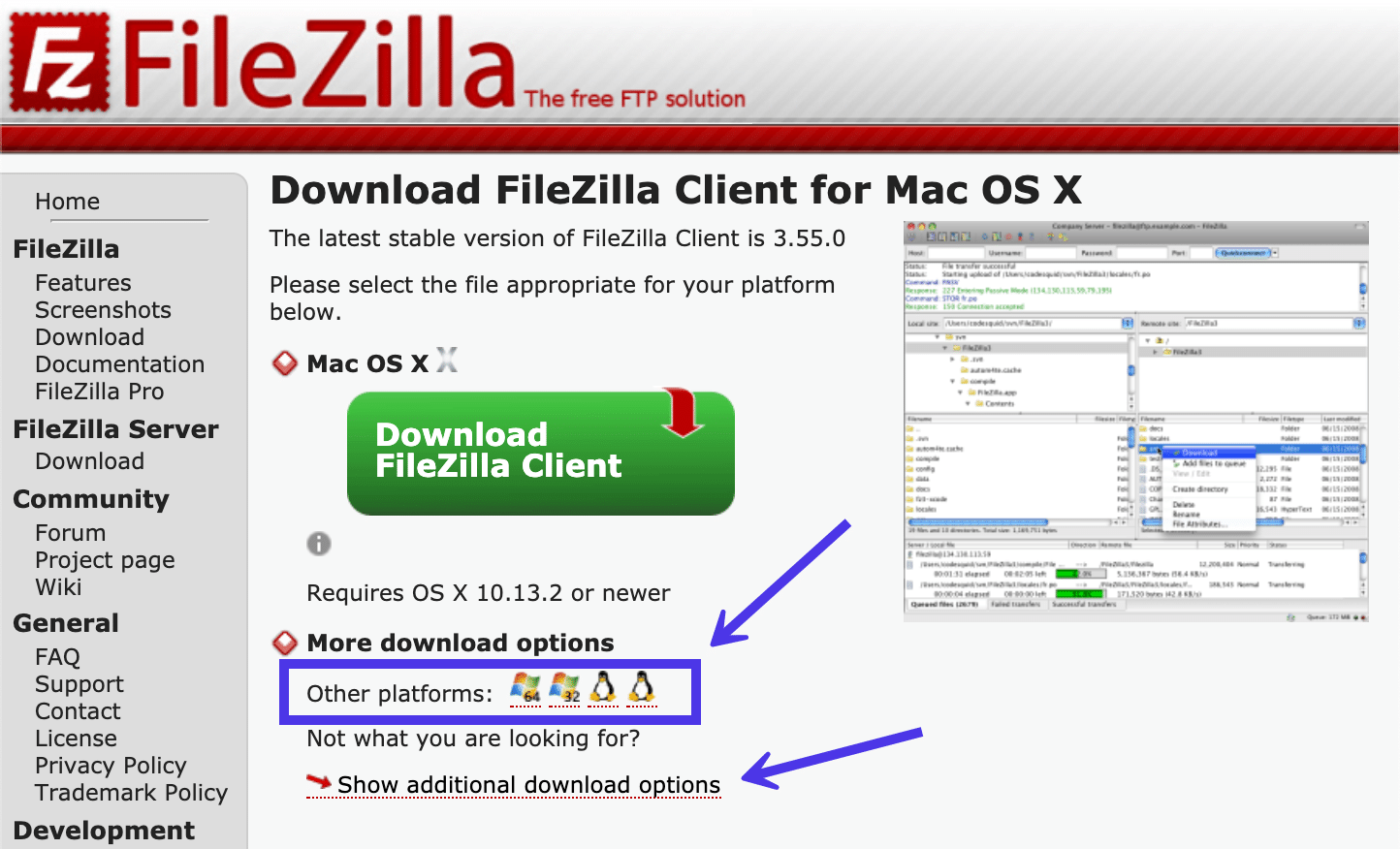
Puteți vizualiza versiunile FileZilla pentru alte platforme.
De asemenea, puteți selecta linkul Afișare opțiuni suplimentare de descărcare pentru a vedea versiunile alternative de FileZilla, mai puțin utilizate.
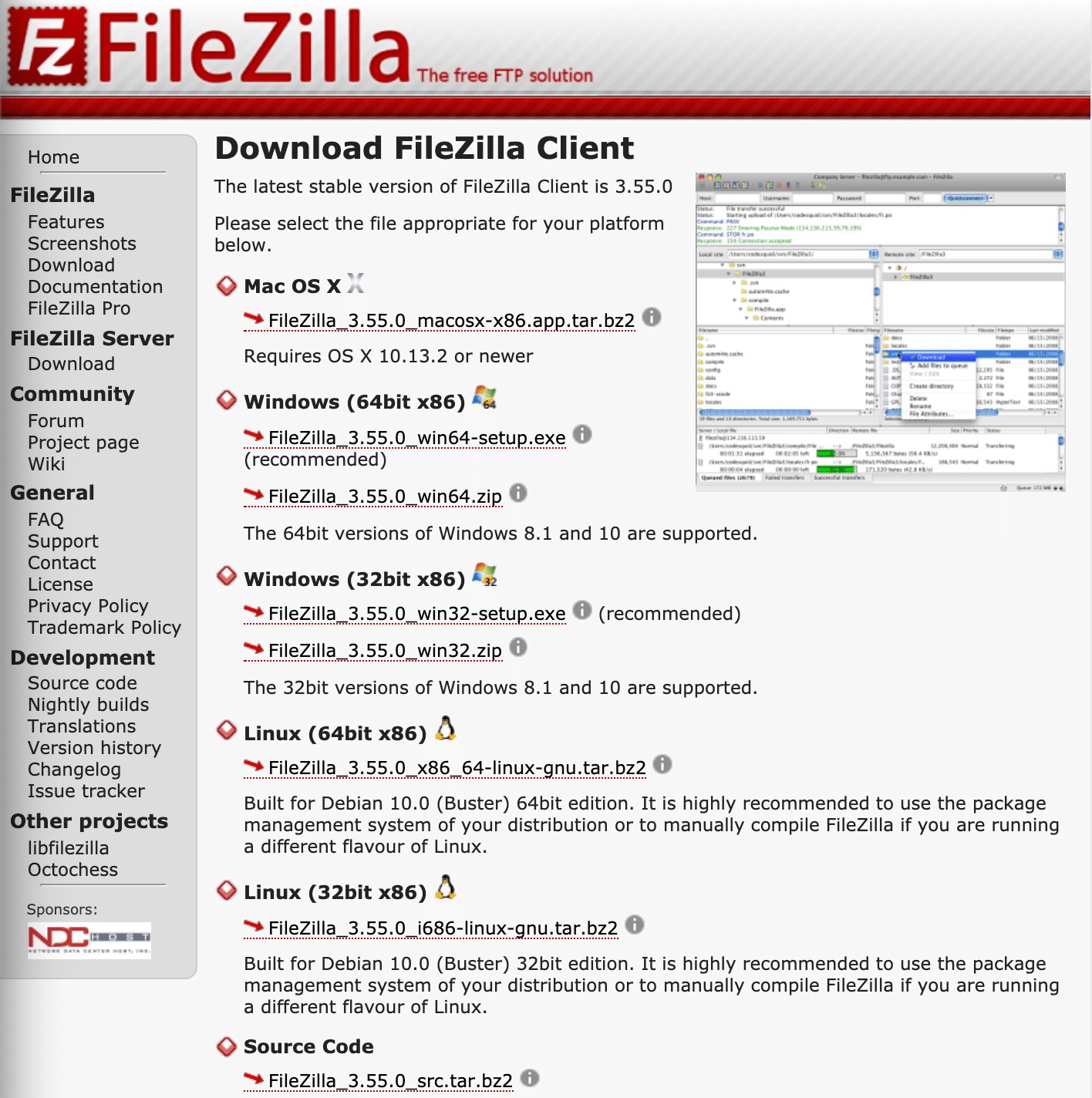
După ce faceți clic pe butonul Descărcare ales, apare o fereastră pop-up care vă va cere să decideți ce pachet de FileZilla să descărcați. Puteți descărca pur și simplu FileZilla fără nicio documentație sau puteți opta pentru a primi un manual complet PDF cu fișierele descărcate.
Cealaltă opțiune de aici este să descărcați FileZilla Pro, care include o mare varietate de alte caracteristici (în principal pentru conectarea la serviciile de stocare în cloud). Vom acoperi FileZilla Pro într-o secțiune mai jos în acest articol. Pentru moment, programul standard FileZilla este ceea ce aveți nevoie.
Prin urmare, faceți clic pe butonul Descărcare de sub coloana intitulată FileZilla sau pe cea intitulată FileZilla cu manual .
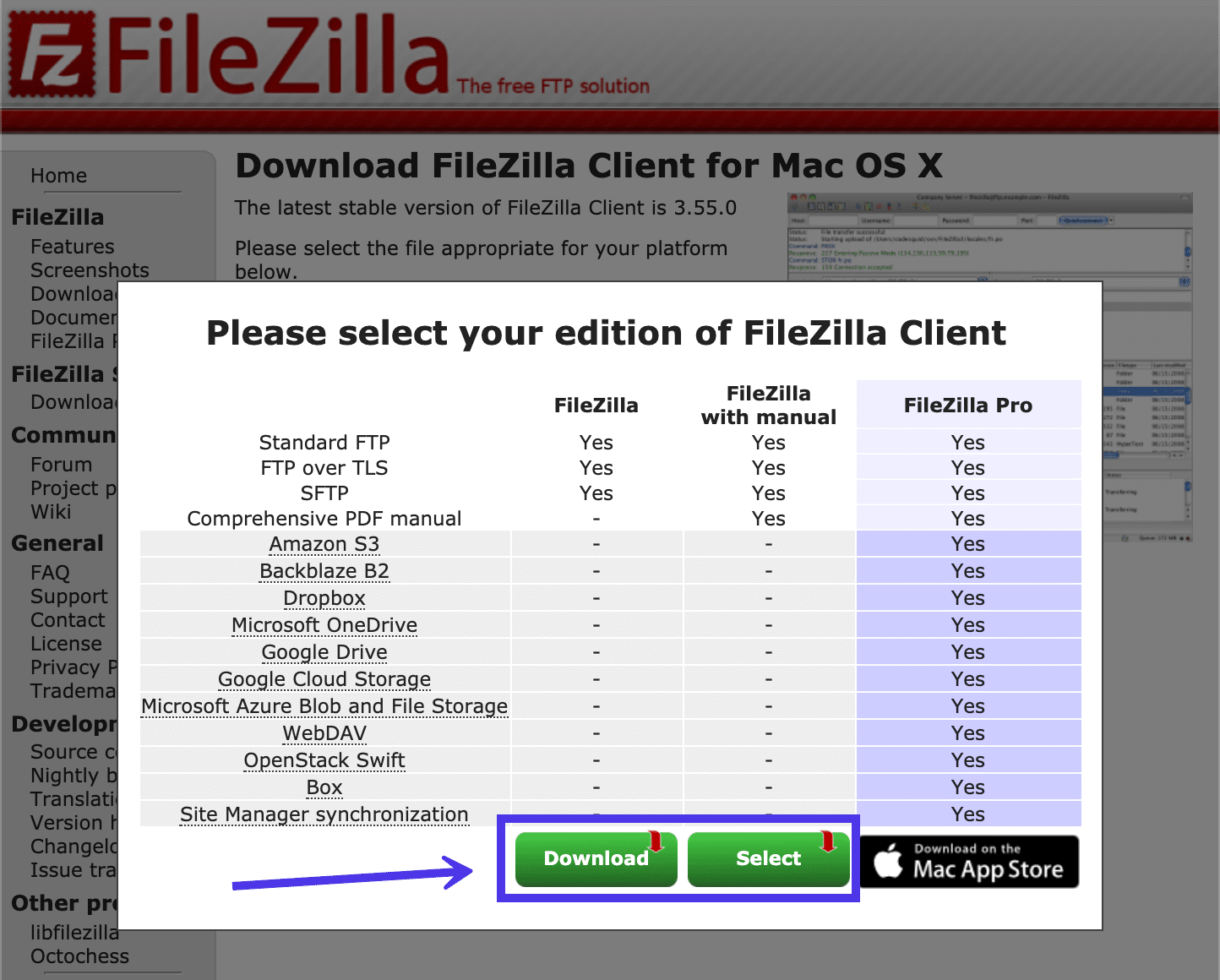
Salvați fișierul într-un loc memorabil pe computer, apoi mergeți în acea locație și faceți clic pe fișierul programului pentru a finaliza instalarea. Toate sistemele de operare sunt diferite, așa că este posibil să aveți Rulați fișierul, pur și simplu faceți clic pe el sau alegeți o opțiune Instalare .
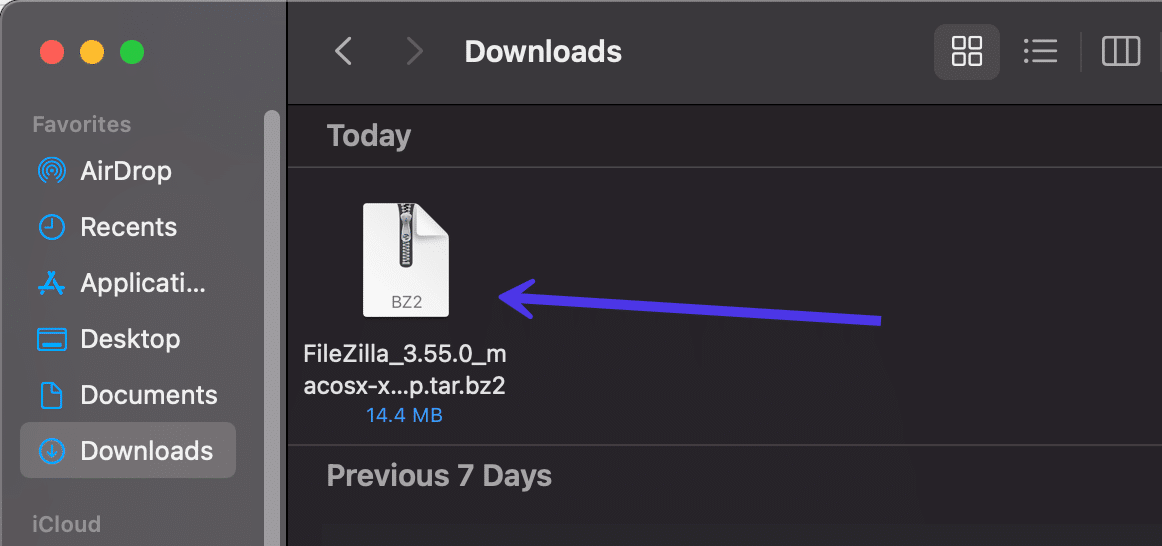
Odată activat și instalat pe computer, găsiți și faceți clic pe comanda rapidă a logo-ului FileZilla pentru a rula programul. Puteți muta acest lucru într-o locație mai potrivită pentru a-l face accesibil pentru dvs.
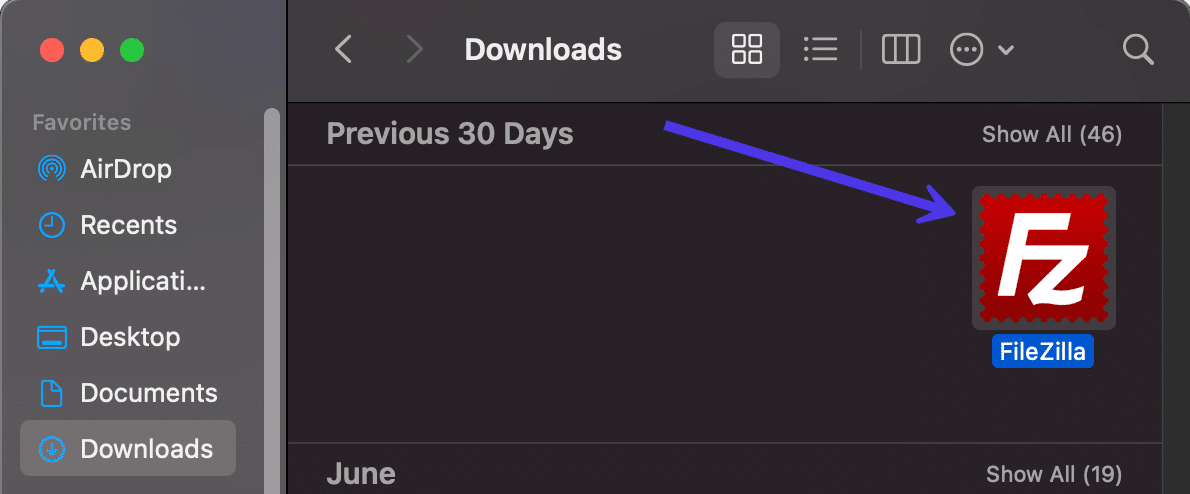
FileZilla se deschide acum pe computer cu o fereastră pop-up de bun venit în fața software-ului client.
După cum puteți vedea, sunt disponibile mai multe link-uri pentru a găsi ajutor în timpul utilizării FileZilla. De exemplu, există link-uri pentru adresarea întrebărilor și raportarea erorilor, împreună cu link-uri de documentație pentru instrucțiuni de utilizare de bază, configurarea FileZilla și a rețelei dvs. și documentație suplimentară.
Pentru a elimina fereastra pop-up, faceți clic pe butonul OK .
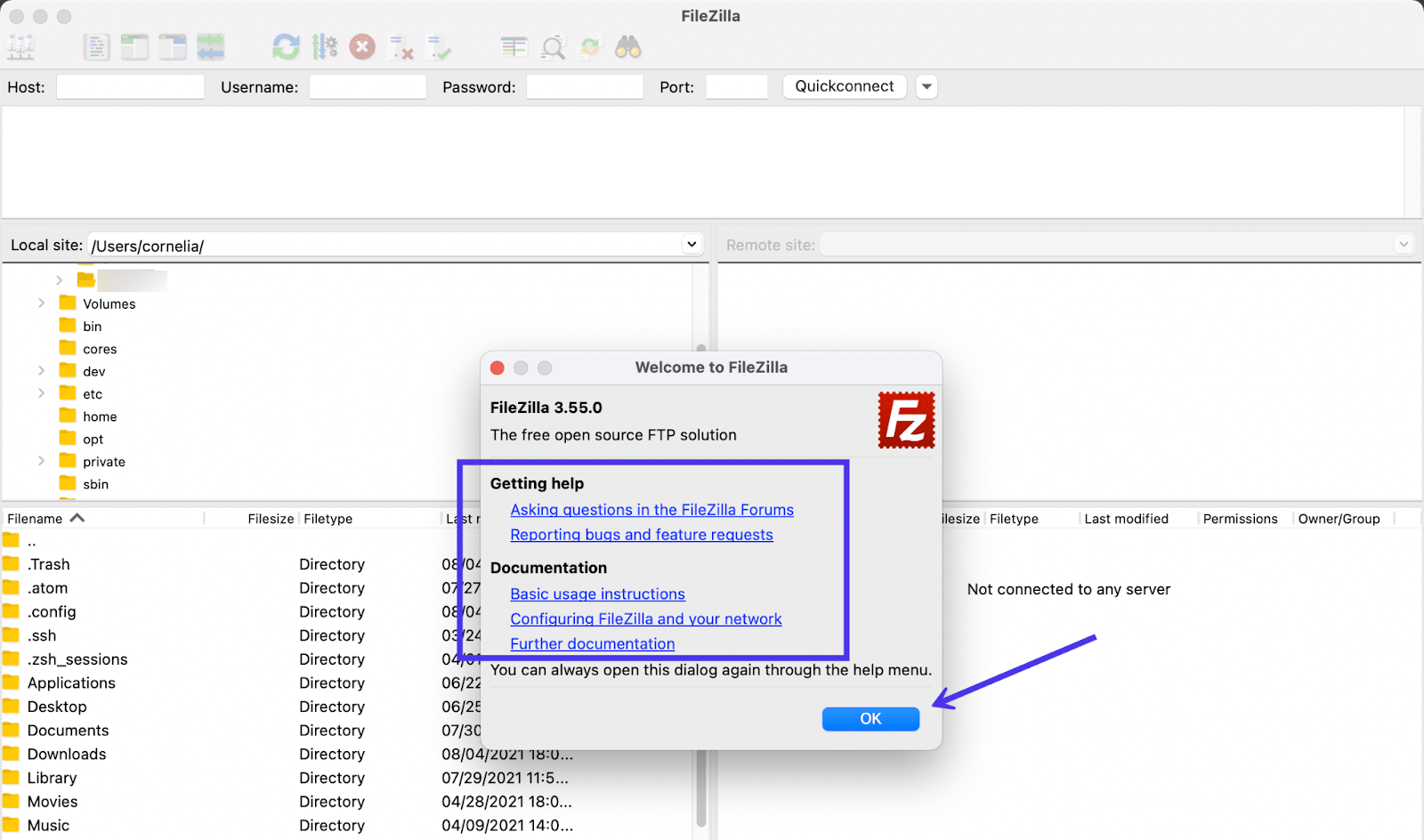
Ar trebui să vedeți acum ecranul de pornire standard pentru FileZilla, cu câmpuri pentru a introduce acreditările gazdei (pentru a vă conecta la serverul site-ului dvs.), informații în partea de jos despre transferurile de fișiere și multe altele.
Iată ce vedeți dintr-o privire:
- Secțiunea Local Site , situată în partea stângă, dezvăluie fișierele pe care le aveți pe mașina dvs. locală (calculatorul dvs.).
- Secțiunea de sus arată directoarele de fișiere și vă permite să navigați prin fișierele de pe computer.
- Secțiunea inferioară prezintă fișierele dintr-un folder de pe computer.
În secțiunile următoare, veți învăța cum să vă conectați serverul gazdă (cum ar fi Kinsta), să afișați fișiere de pe acel server în panoul din dreapta și să transferați fișiere fie de pe computerul dvs. local, fie de pe serverul de la distanță cu ajutorul glisării. -și plasați instrumente în FileZilla.
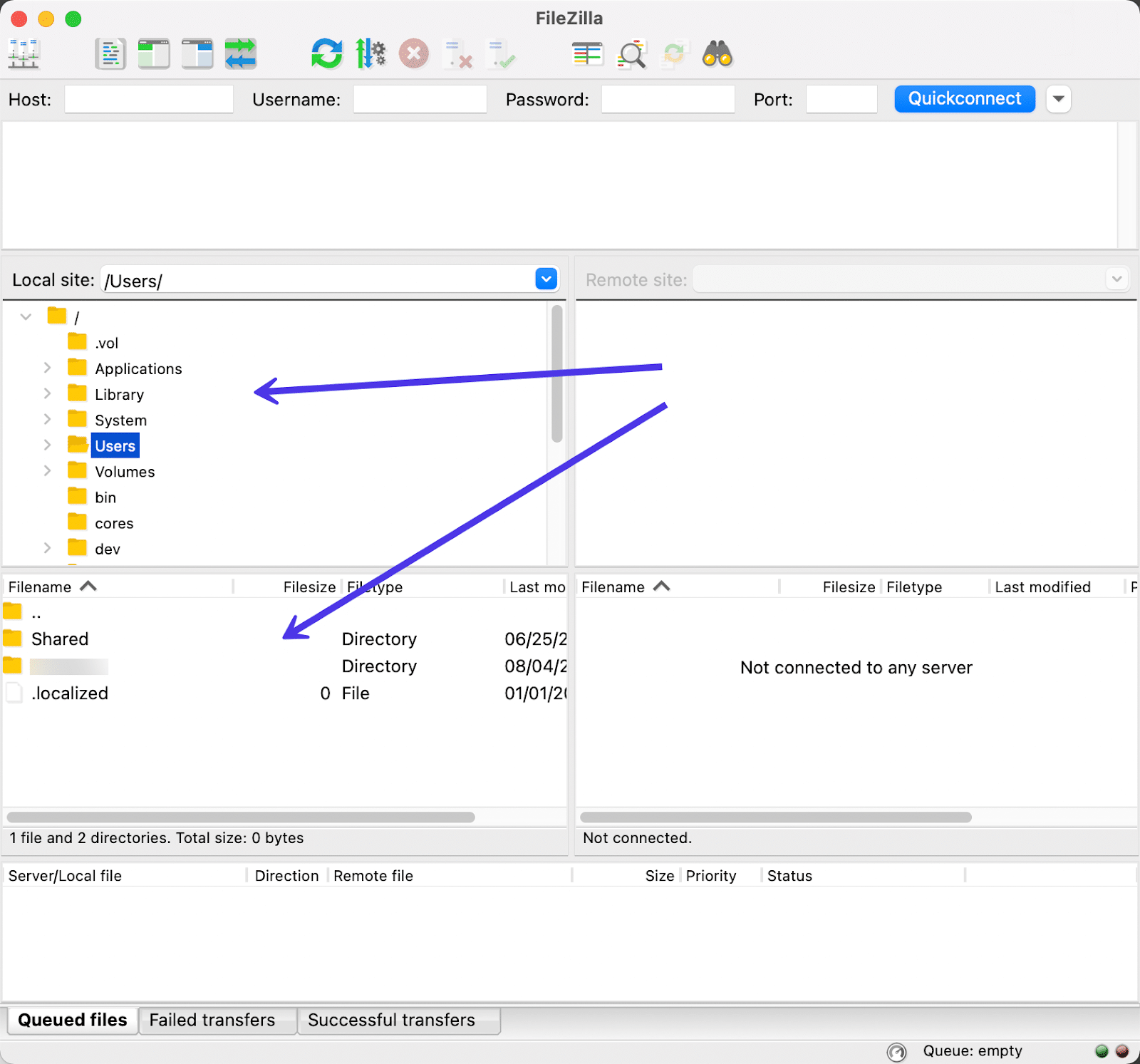
Rețineți că poate fi necesar să permiteți accesul la fișierele locale, în funcție de permisiunile și sistemul de operare actual.
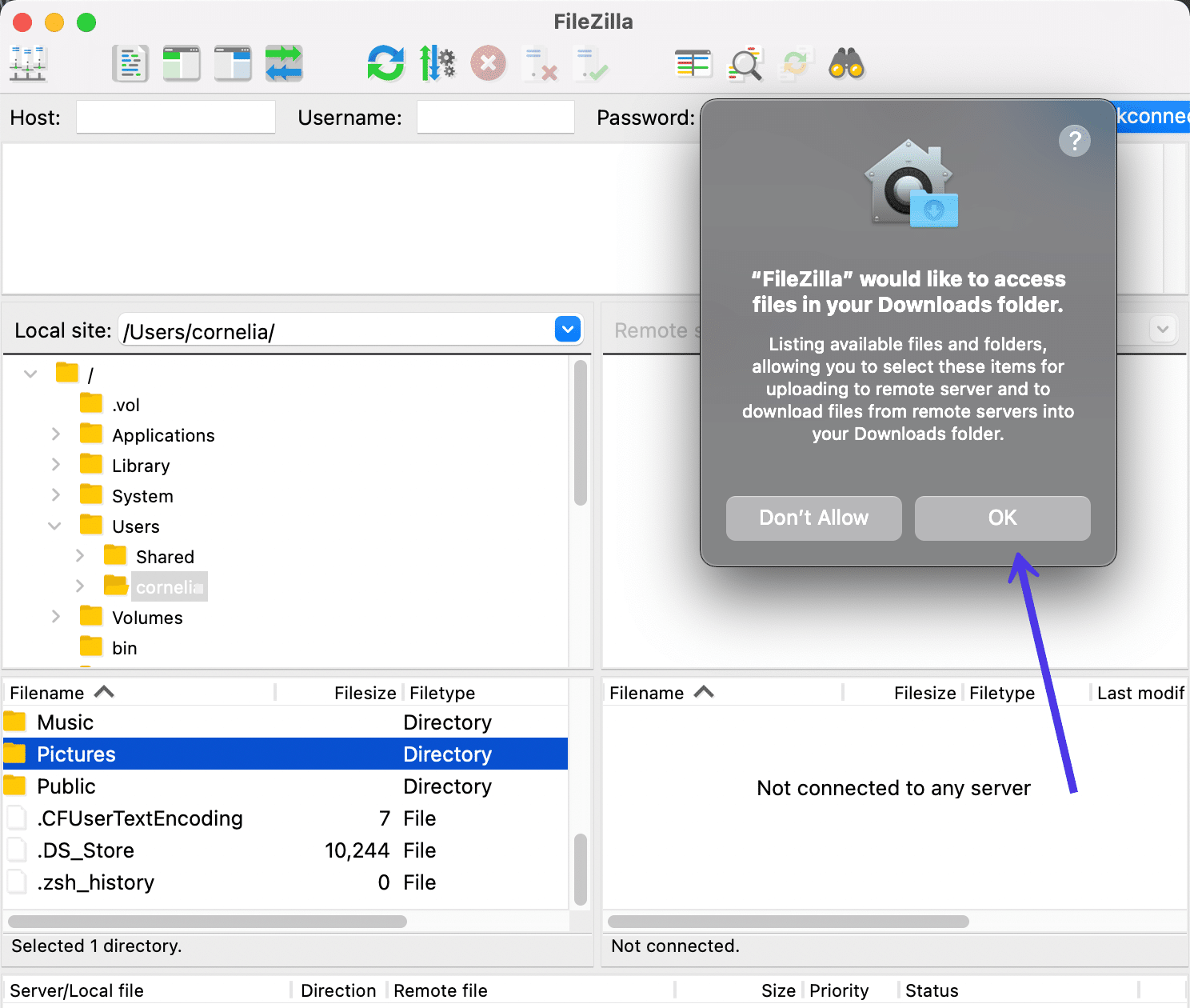
Cum să adăugați acreditări de gazdă la FileZilla și să vă conectați la site-ul dvs
Prima treabă cu FileZilla este să faci o legătură între computerul tău local și fișierele serverului de la distanță pentru site-ul tău. Acest proces nu le îmbină în niciun fel pe cele două, ci mai degrabă deschide o conexiune pentru partajarea fișierelor între ele.
Folosind instrumentul FileZilla Quickconnect
Cea mai ușoară modalitate de a deschide partajarea de pe computer la server este prin adăugarea acreditărilor de gazdă în mai multe câmpuri de introducere din partea de sus a ferestrei FileZilla.
Aceasta se numește secțiunea Quickconnect , deoarece oferă o modalitate de a introduce acreditările serverului gazdă din ecranul principal. Cu toate acestea, este implicit la o conexiune FTP, astfel încât este posibil să vedeți o eroare dacă este necesară o conexiune SFTP sau alt tip de protocol.
Indiferent, merită să încercați mai întâi câmpurile Quickconnect pentru a vedea dacă funcționează pentru dvs.
Iată câmpurile pe care trebuie să le completați:
- Gazdă
- Nume de utilizator
- Parola
- Port
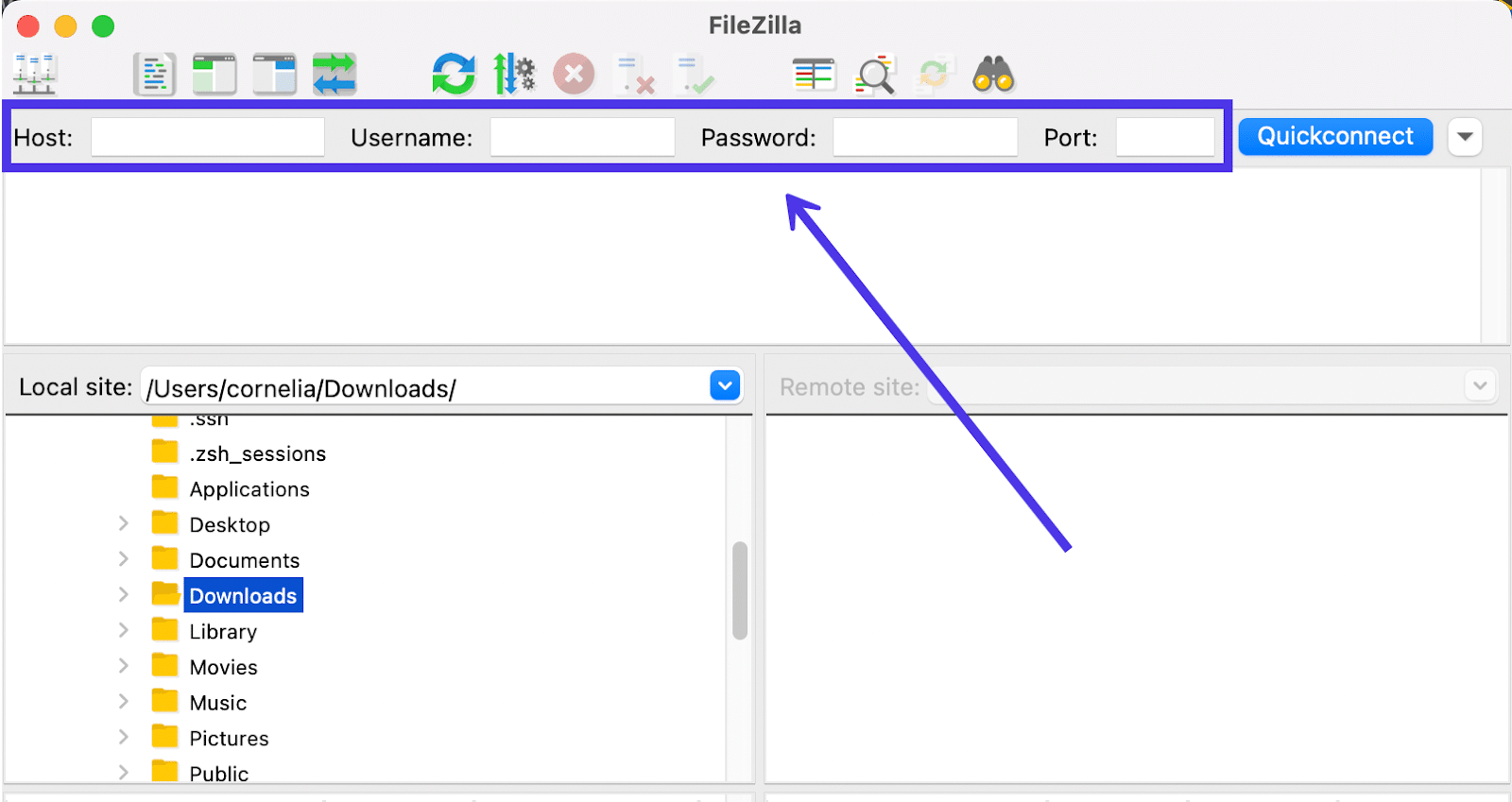
Deci, unde să găsești acreditările pentru a tasta în acele câmpuri?
De cele mai multe ori, trebuie să accesați tabloul de bord de găzduire sau cPanel pentru a găsi acreditările unice de gazdă pentru serverul site-ului dvs. web. Uneori, poate fi necesar să vă contactați gazda sau dezvoltatorul site-ului web pentru a afla informațiile de conectare corecte.
Pentru clienții Kinsta, aceste acreditări sunt afișate convenabil în tabloul de bord MyKinsta. Pur și simplu navigați la MyKinsta, conectați-vă la contul dvs. și faceți clic pe butonul Site-uri din meniu. Apoi faceți clic pe site-ul pentru care încercați să găsiți acreditările de conectare la server.
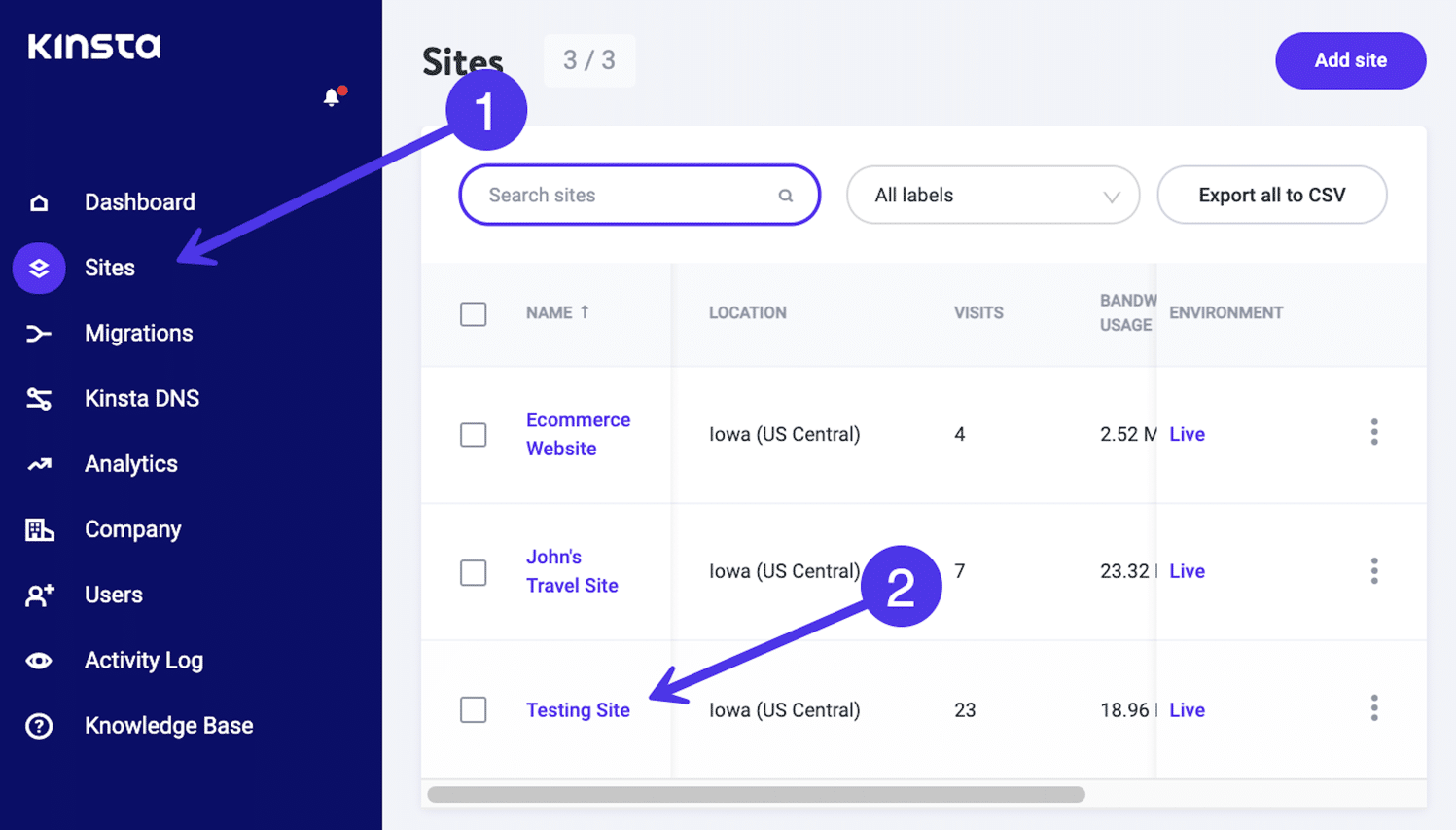
Alegeți fila Informații (care ar trebui să fie deja selectată implicit) și derulați la secțiunea SFTP/SSH .
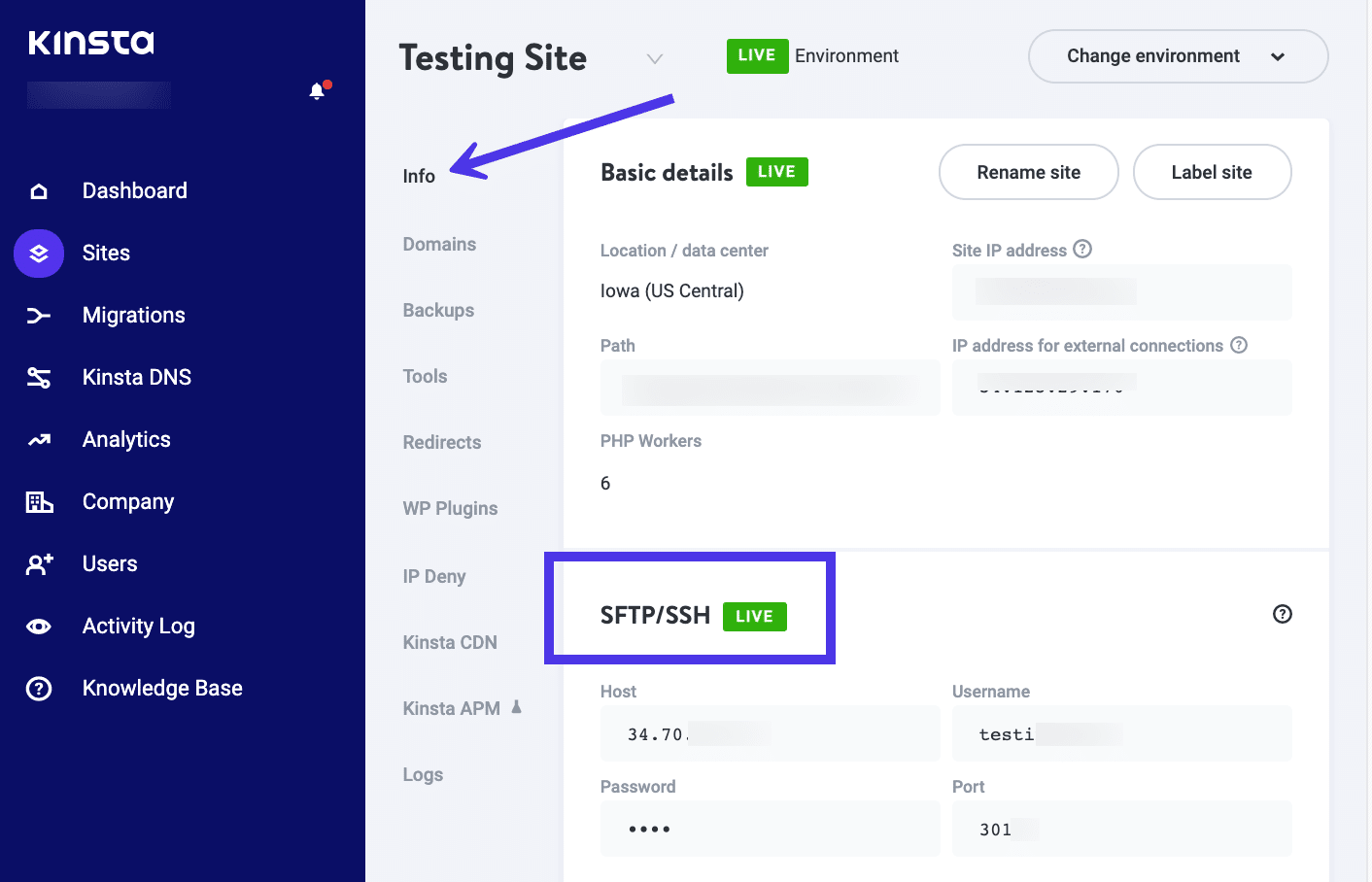
Kinsta oferă câmpuri pentru Gazdă , Nume de utilizator, Parolă și Port . Acestea sunt exact aceleași câmpuri pe care le-am văzut în zona FileZilla Quickconnect , oferindu-vă tot ce aveți nevoie dintr-o privire:
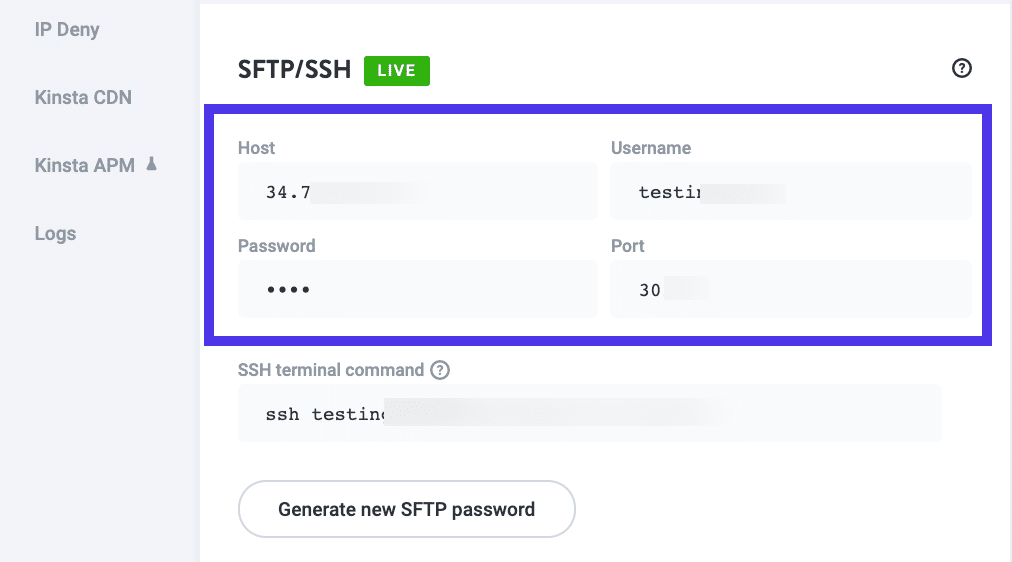
Copiați fiecare în câmpul respectiv FileZilla. Când ați terminat, faceți clic pe butonul Conexiune rapidă pentru a porni legătura dintre fișierele computerului local și fișierele serverului de la distanță.
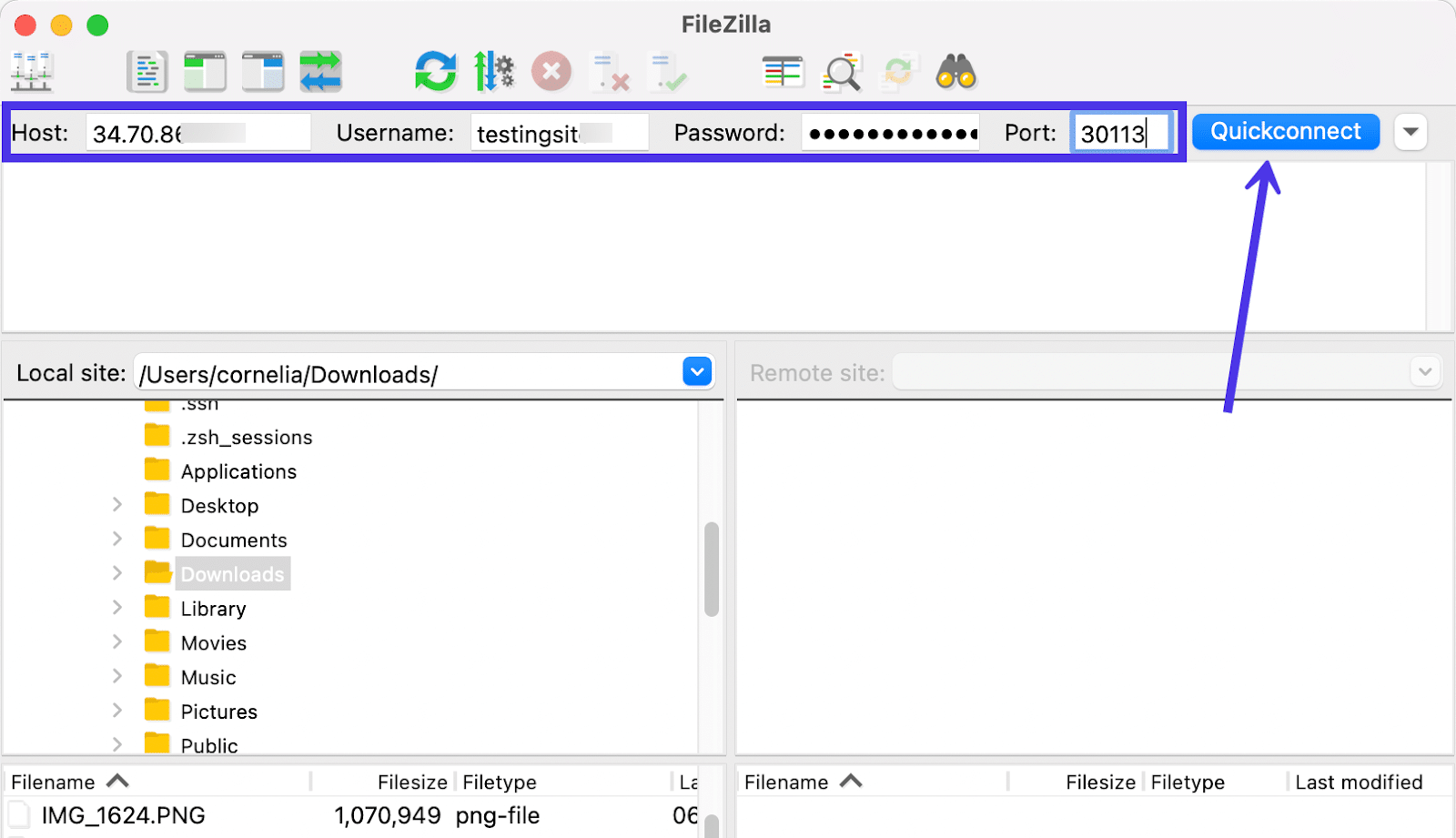
Este posibil să vedeți un mesaj care vă întreabă dacă doriți ca FileZilla să își amintească parolele în viitor. Cu toate acestea, salvarea acestor acreditări direct în FileZilla ar putea fi considerată un risc de securitate, așa că, în schimb, vă recomandăm să utilizați un manager de parole pentru a stoca aceste detalii sensibile.
Ca alternativă, aveți opțiunea de a crea o parolă principală în FileZilla care blochează accesul împotriva parolelor salvate de la intruși. Dar problema este că va trebui să memorați sau să stocați în siguranță parola dvs. principală, deoarece nu o puteți recupera mai târziu.
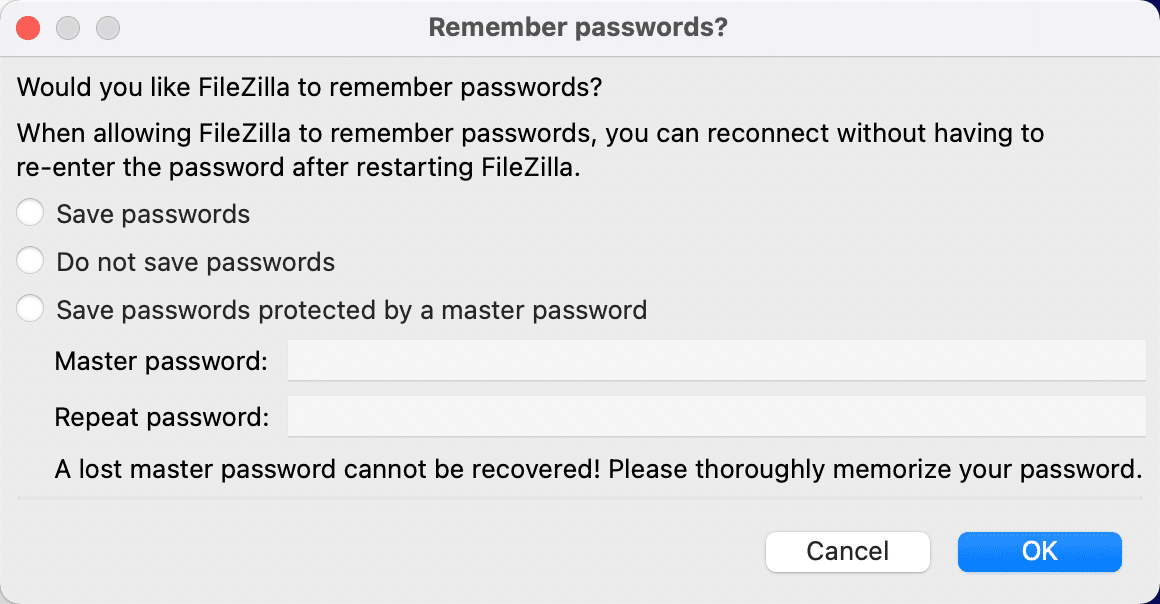
După aceea, ar trebui să vedeți o notificare de succes în jurnalul de mesaje . În plus, toate fișierele site-ului la distanță ar trebui să apară în panoul din dreapta fișierelor site-ului local .
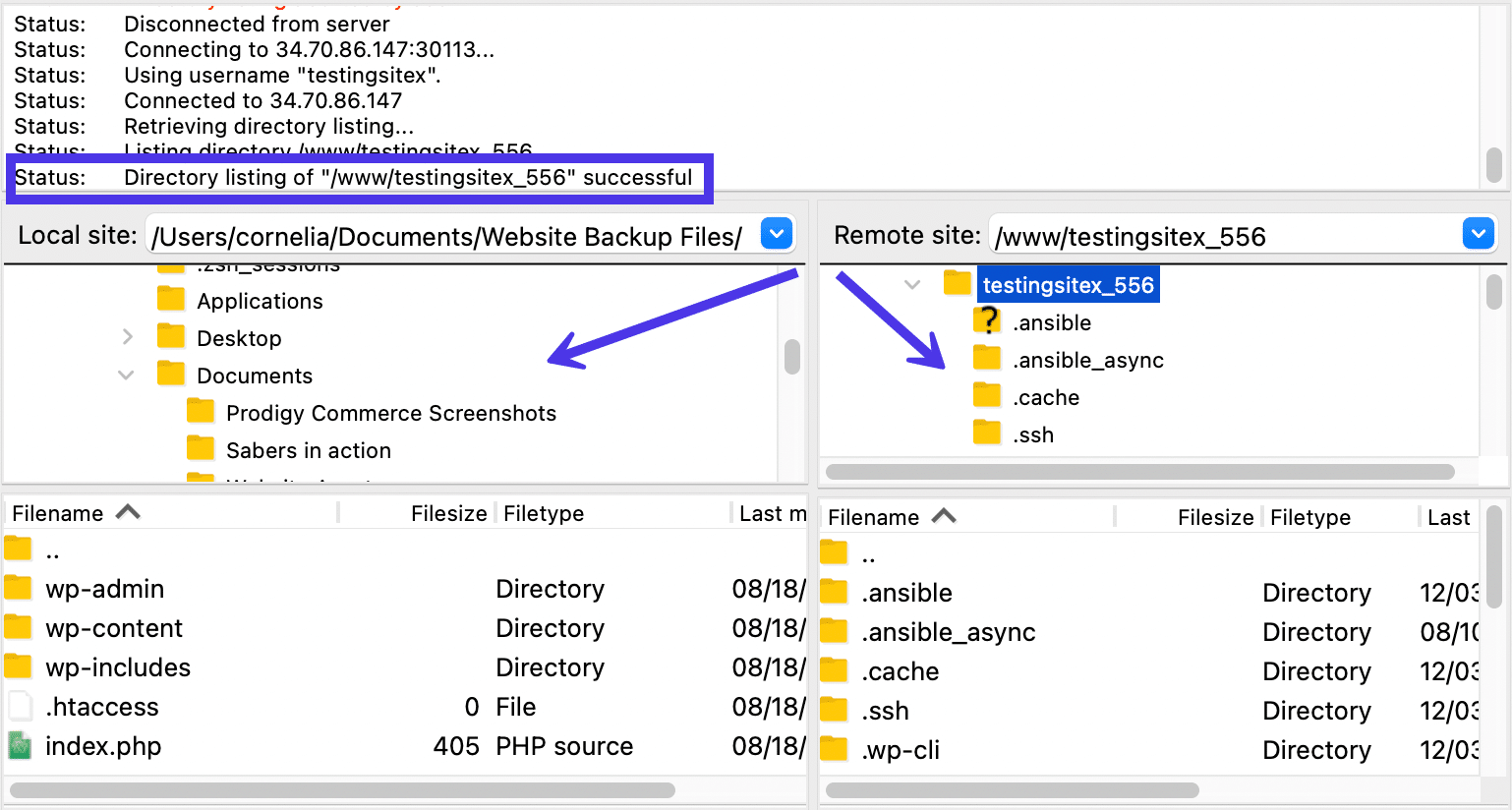
Diferențele dintre protocoale
FileZilla acceptă aceste protocoale pentru transferul fișierelor:
- FTP (File Transfer Protocol): Unul dintre cele mai vechi protocoale de transfer. Utilizează două canale pentru a muta datele, necesitându-vă să utilizați mai multe numere de porturi. Cele două canale sunt numite canale de comandă și canale de date. Niciunul dintre ele nu este criptat, ceea ce îl face mai puțin sigur decât alte opțiuni de transfer. De asemenea, oamenii tind să aibă probleme de firewall cu FTP.
- FTPS (FTP peste SSL/TLS): Acesta este un protocol care a apărut din cauza problemelor crescânde de securitate a internetului. Reglementări precum conformitatea PCI și HIPAA au declarat în cele din urmă că multe transferuri de date online trebuie să aibă inclusă criptarea. FTPS utilizează SSL (secure socket layer) și TLS (transport layer security) pentru a vă proteja datele. Schimbul de date este exact la fel ca FTP standard (aveți două canale și două numere de porturi), dar totul este criptat în acest proces. Dezavantajele includ incapacitatea de a crea autentificare bazată pe chei pentru conexiuni și faptul că firewall-urile puternice pot cauza probleme cu conexiunile dvs.
- SFTP (Protocol de transfer de fișiere SSH): mulți oameni confundă FTPS cu SFTP, deoarece ambii securizează fișierele în timpul tranzitului. Cu toate acestea, ei au puține în comun în afară de asta. SFTP utilizează protocolul Secure Shell (SSH) și minimizează conexiunile prin restrângerea la o conexiune în loc de două. În acest fel, atât datele, cât și comenzile sunt mutate în propriile lor pachete speciale pe aceeași conexiune. Este, de asemenea, frumos, deoarece este necesar un singur număr de port pentru toate comunicațiile, permițând transferuri mai ușoare printr-un firewall. În cele din urmă, SFTP criptează datele transferate folosind un cifr și chei opționale (le puteți face publice sau private).
- Storj: Acesta este un protocol de transfer complet unic, care utilizează o rețea cloud descentralizată de mașini, nu numai pentru a vă cripta datele, ci și a le trimite în blocuri separate, eliminând nevoia de a stoca date în centre de date centralizate. Storj a fost introdus doar recent ca protocol pe FileZilla.
Cum să utilizați FileZilla Site Manager pentru SFTP sau alte protocoale
Instrumentul de conectare rapidă din FileZilla ar trebui să funcționeze bine pentru cei care folosesc FTP pentru a transfera fișiere. Cu toate acestea, unele gazde (inclusiv Kinsta) folosesc SFTP ca protocol pentru a se asigura că toate transferurile de fișiere sunt criptate și securizate în orice moment.
Datorită acestei configurații, este posibil să vedeți o eroare care să arate că butonul de conectare rapidă nu a funcționat.
Erorile spun de obicei ceva de genul „Nu se poate stabili conexiunea FTP” sau „Eroare critică: nu s-a putut conecta la server” .
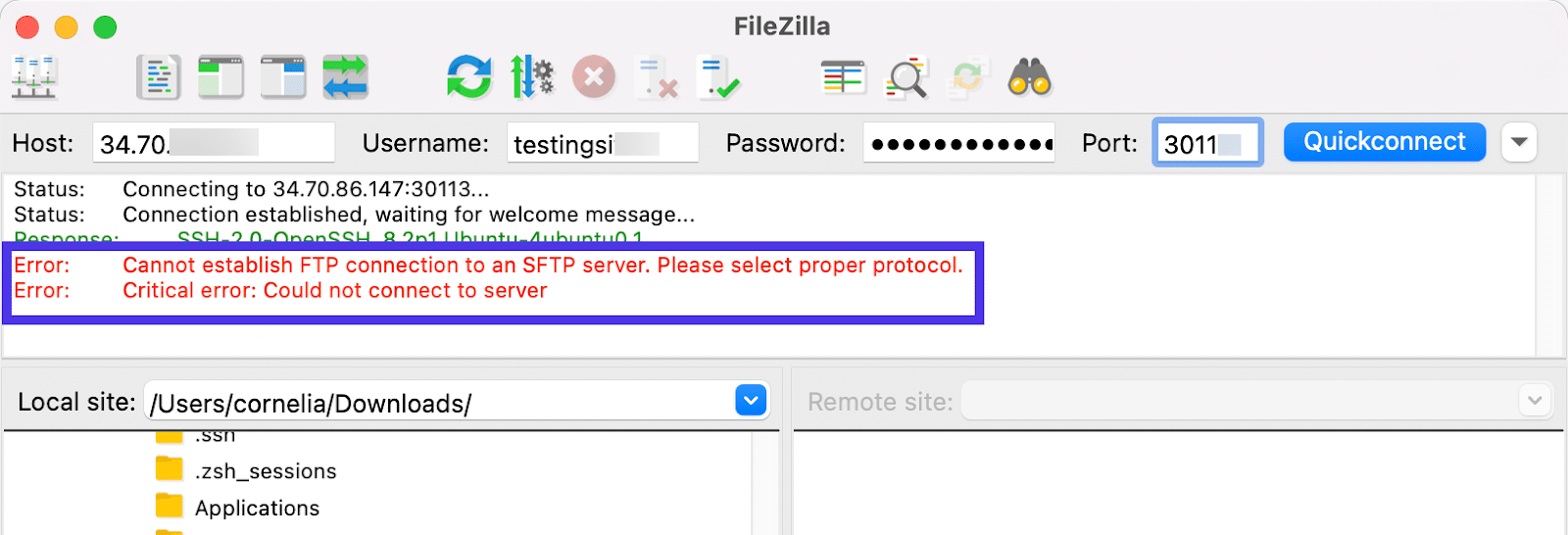
Cum rezolvi această problemă?
Este destul de simplu atâta timp cât știi ce protocol este folosit de gazda ta. SFTP a devenit mult mai popular datorită măsurilor sale de securitate, așa că tot ceea ce este necesar este să accesați porțiunea Site Manager a FileZilla pentru a specifica că doriți să utilizați SFTP în loc de FTP.
Butonul Site Manager vă permite să configurați protocolul implicit, să gestionați directoarele implicite și să specificați setări avansate de transfer. Este situat în colțul din stânga sus al ferestrei. Pictograma arată ca mai multe servere conectate între ele.
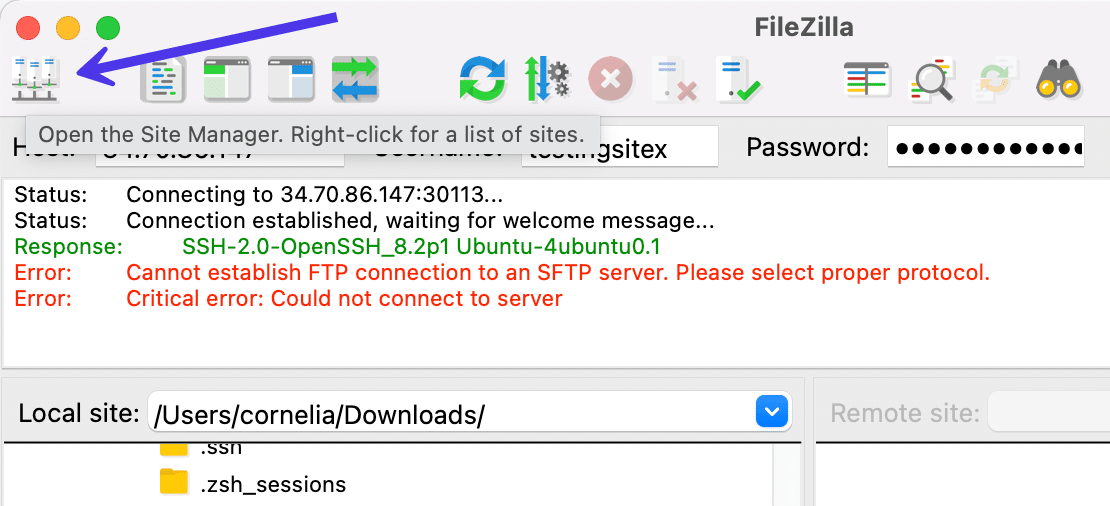
De asemenea, puteți selecta Fișier > Manager site în meniul principal FileZilla pentru a afișa acest panou.
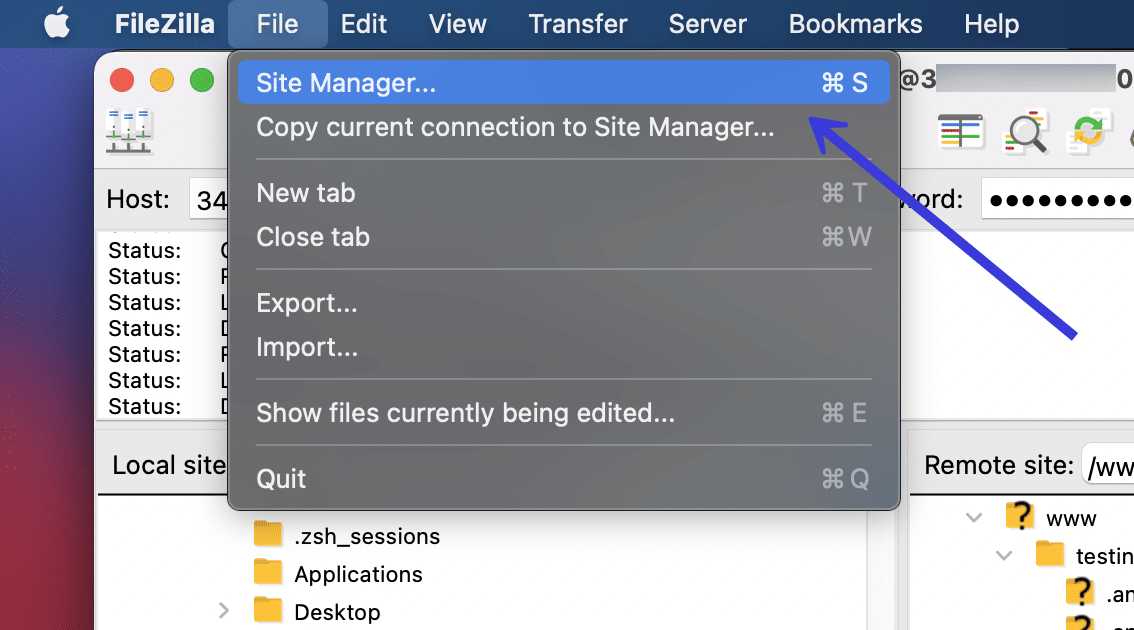
Pagina Manager site oferă file intitulate General , Avansat , Setări de transfer și Set de caractere . Acestea apar cu gri dacă nu adăugați un nou site sau folder pentru a realiza conexiunea între computerul local și serverul de la distanță.
Pentru a debloca fila General , selectați folderul Site-urile mele din secțiunea Selectare intrare , apoi faceți clic pe butonul Site nou . Aceasta generează un nou folder de site în FileZilla.
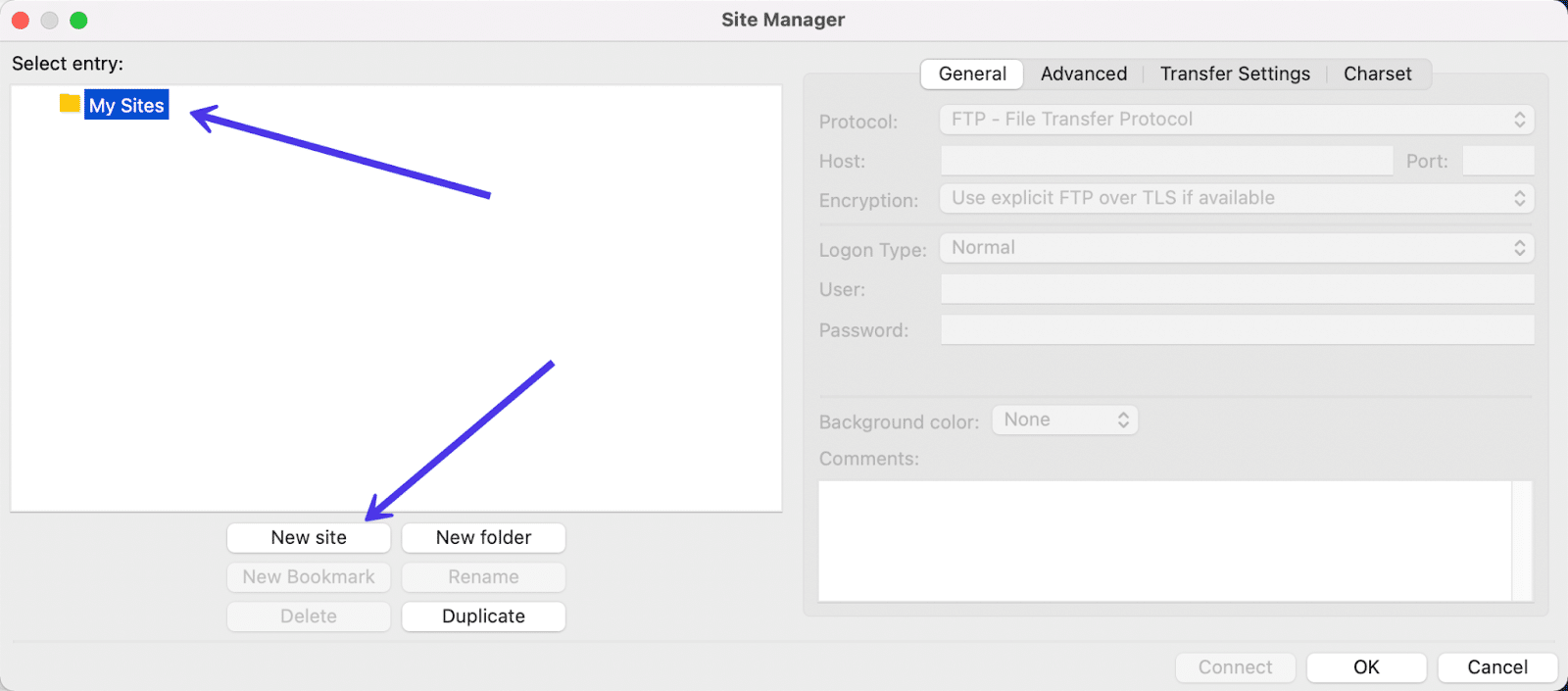
Denumiți noul site cum doriți (de preferință ceva identificabil dintr-o privire, cum ar fi numele sau domeniul site-ului).
Odată adăugat noul site, obțineți acces la setările mai avansate din dreapta, inclusiv fila General .
Selectați această filă General pentru a vedea aceleași câmpuri pe care le-am văzut anterior, cum ar fi Gazdă , Nume utilizator , Port și Parolă .
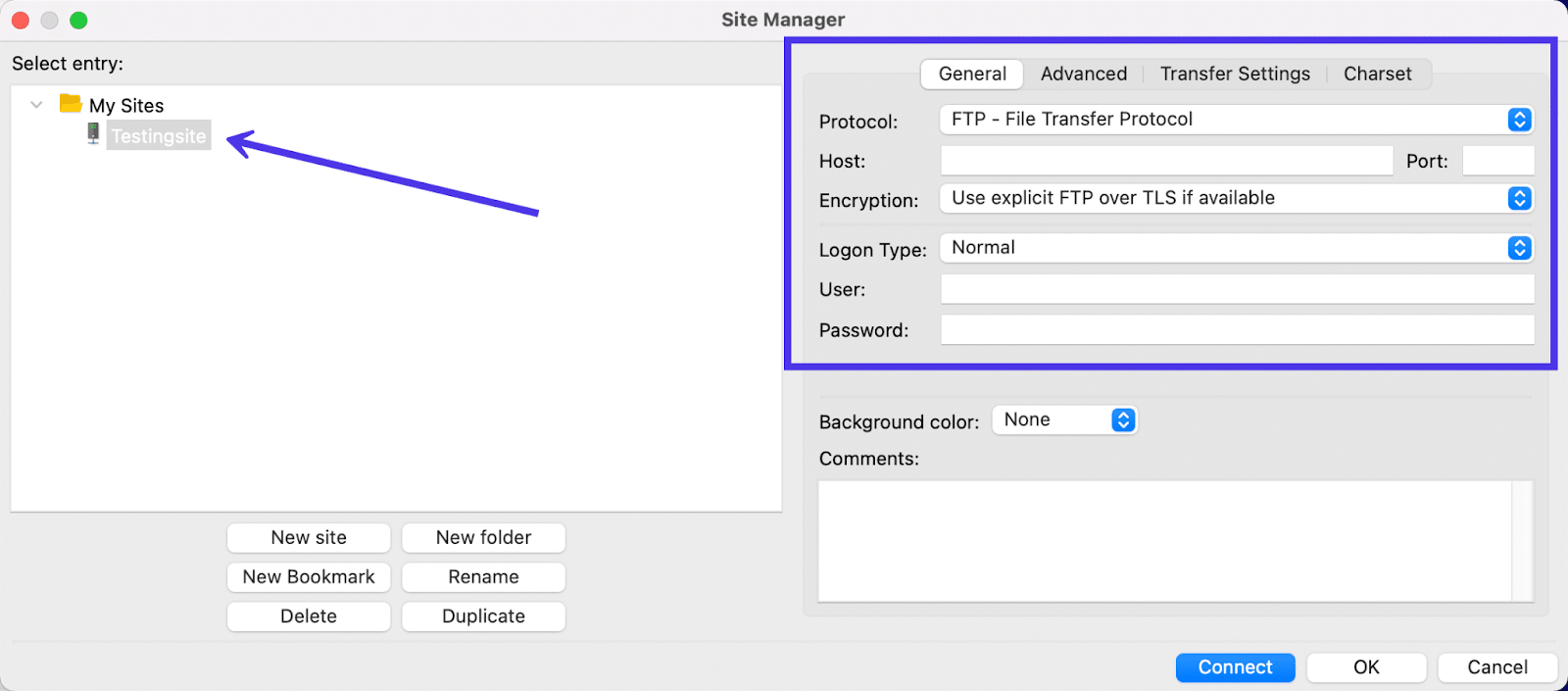
Este complet posibil să introduceți acreditările FTP în această zonă în loc de secțiunea Quickconnect . Cu toate acestea, în cazul nostru, dorim să implementăm o conexiune SFTP, deoarece Kinsta funcționează cu SFTP.
Pentru a face acest lucru, deschideți meniul drop-down Protocol pentru a dezvălui lista de protocoale disponibile pentru conectarea în FileZilla, apoi marcați opțiunea SFTP – SSH File Transfer Protocol ca cea pe care doriți să o utilizați.
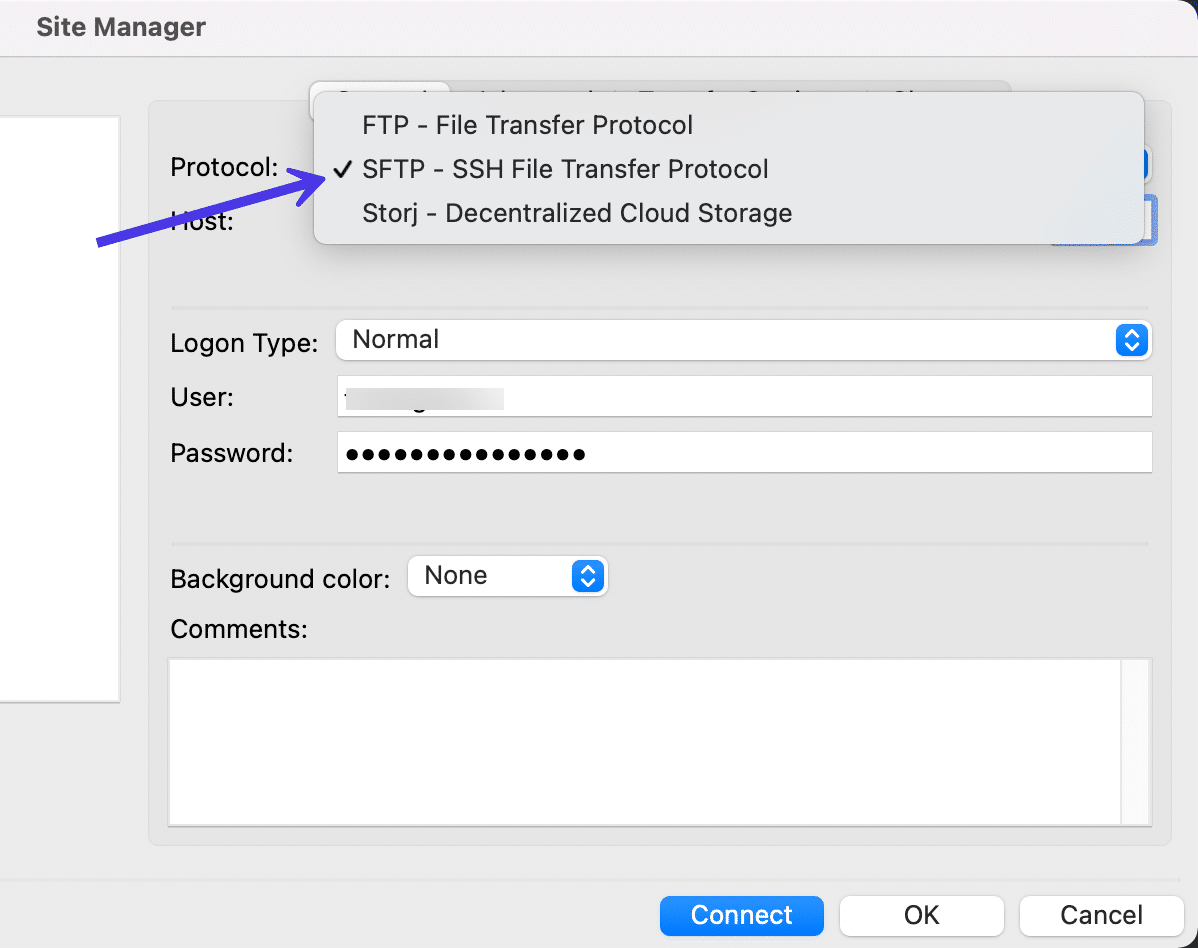
Acum aveți configurația ideală pentru adăugarea acreditărilor SFTP și conectarea la site-ul dvs. Kinsta prin FileZilla.
Faceți clic pe butonul Conectare pentru a continua.
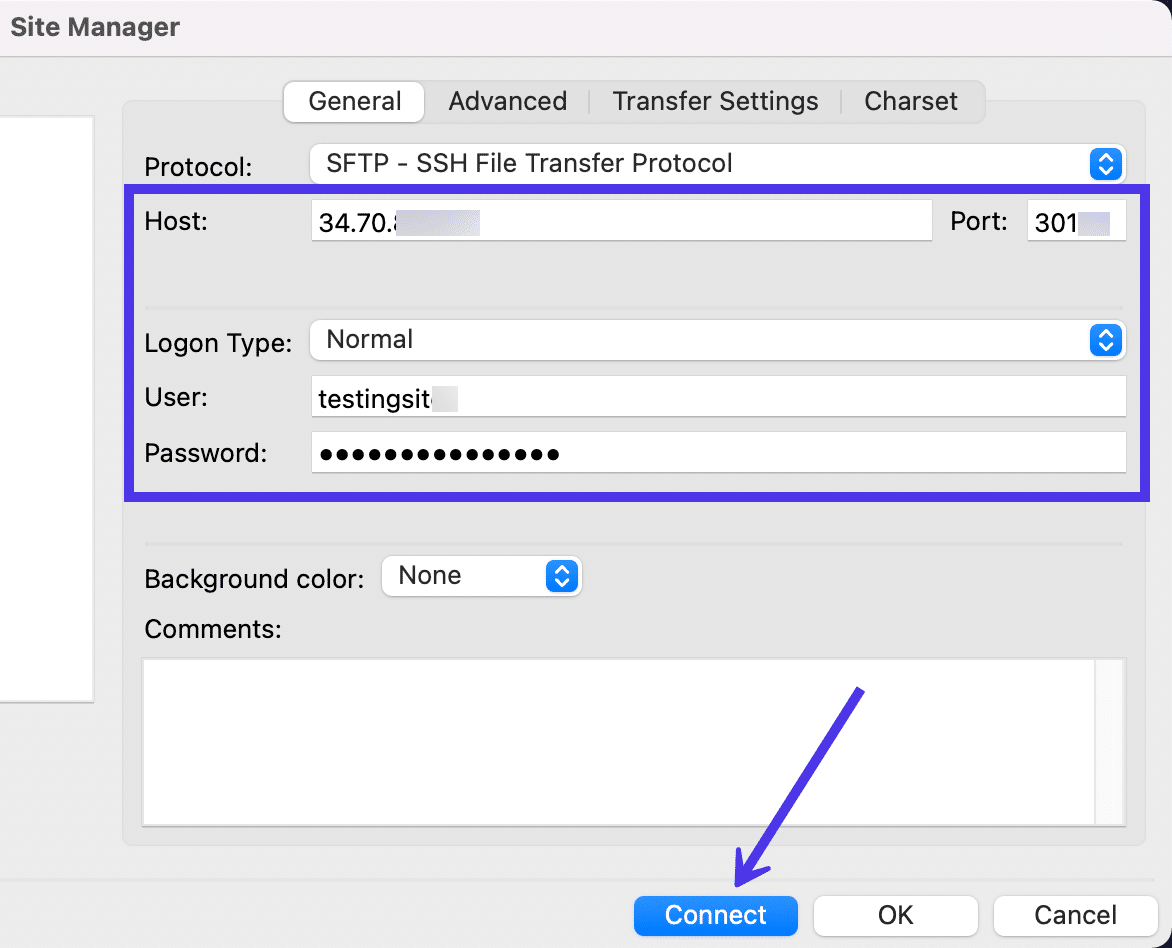
Procesul de conectare cu site-ul de la distanță ar trebui să dureze doar câteva secunde.
În unele cazuri, vi se poate cere să aveți încredere într-o gazdă dacă cheia de gazdă a serverului este necunoscută. Simțiți-vă liber să bifați caseta de selectare pentru Always Trust This Host dacă sunteți sigur că aveți acreditările de server potrivite; acest lucru va împiedica apariția din nou a promptului.
Faceți clic pe OK .
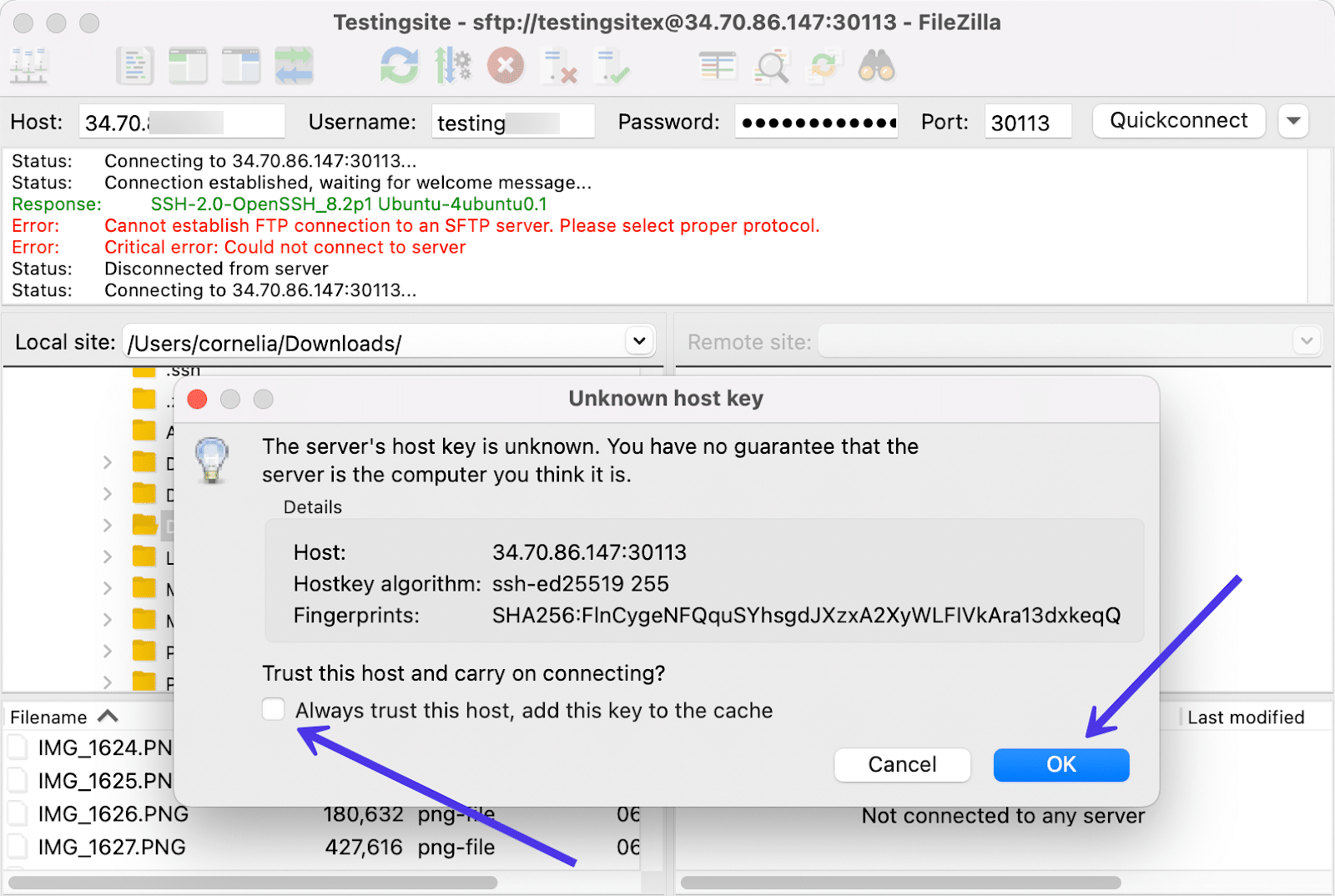
FileZilla va rula câteva actualizări de stare, apoi vă va spune că conexiunea la listarea directoarelor a avut succes. Căutați textul de succes în partea de jos a listei de actualizare a stării.
O conexiune reușită va afișa și directorul de fișiere de pe serverul gazdă. În acest exemplu, folosim un site WordPress găzduit pe serverele Kinsta. Partea dreaptă a ferestrei FileZilla are acum afișat directorul rădăcină, împreună cu orice fișiere din acel director după ce faceți clic pe folderul site-ului.
Dacă întâmpinați probleme la localizarea directorului rădăcină, căutați foldere precum /www sau /thenameofyoursite pentru a vă asigura că sunteți în locul potrivit.
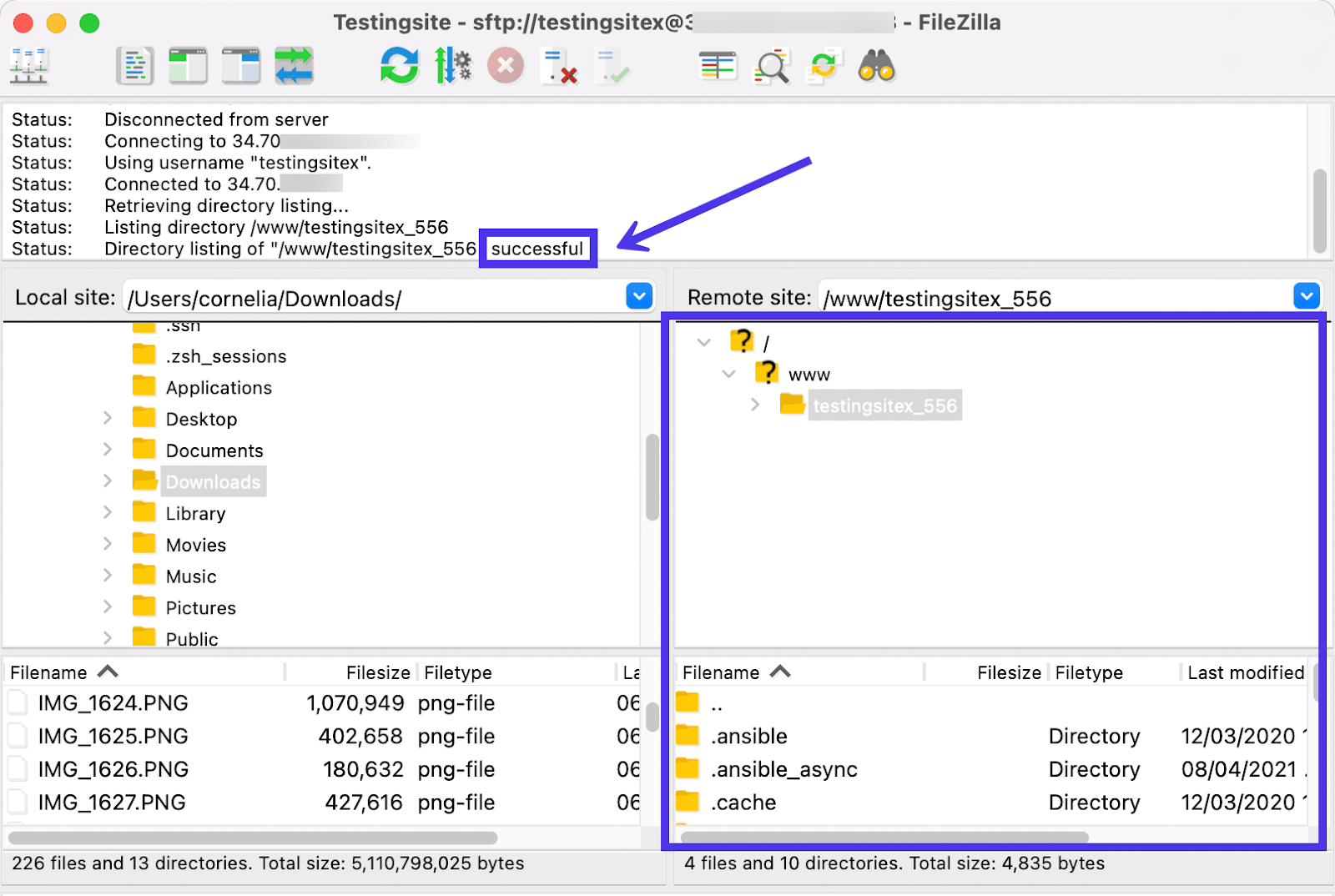
După cum sa menționat, acest server la distanță deține conținutul site-ului pentru un site WordPress. Deci, puteți săpați în directorul rădăcină și faceți clic pe folderul /public .
După cum v-ați aștepta de la un site web WordPress, FileZilla arată foldere precum /wp-admin , /wp-content și /wp-includes în folderul /public . Acestea sunt câteva dintre fișierele principale pentru site-urile WordPress, așa că este înțelept să vă amintiți cum să le găsiți.
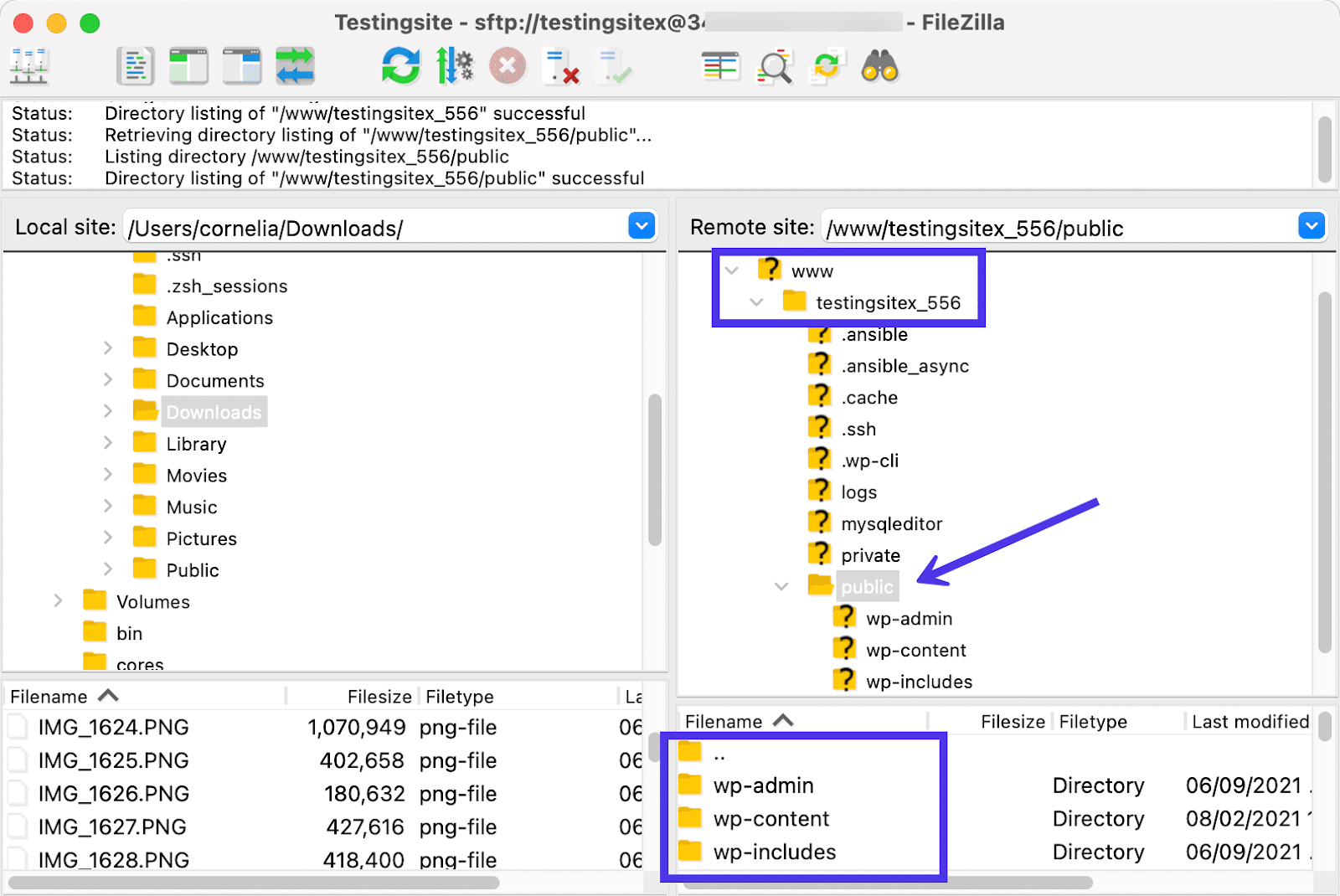
Felicitări — ați stabilit cu succes o conexiune SFTP prin FileZilla!
Acest lucru face posibilă mutarea, ștergerea, copierea, încărcarea și descărcarea fișierelor atât de pe computer, cât și de pe serverul gazdă la distanță. Vom vorbi totul despre aceste sarcini în secțiunile de mai jos.
Cum să navigați prin interfața FileZilla
FileZilla este cunoscut pentru interfața sa simplă, intuitivă, care nu se schimbă des. Ocazional vom vedea noi funcții, dar structura generală din spatele clientului FTP, interfața sa principală și butoanele împrăștiate în program rămân de obicei aceleași.
În această secțiune, vom explica scopul fiecărui element pe care îl vedeți în interiorul FileZilla. În plus, vom vorbi despre cum să vă deplasați eficient prin interfața FileZilla pentru a finaliza cele mai comune sarcini.
Mai jos, veți găsi o vizualizare a ecranului principal FileZilla. Am etichetat fiecare secțiune și am făcut referire la scopul acelor secțiuni mai jos.
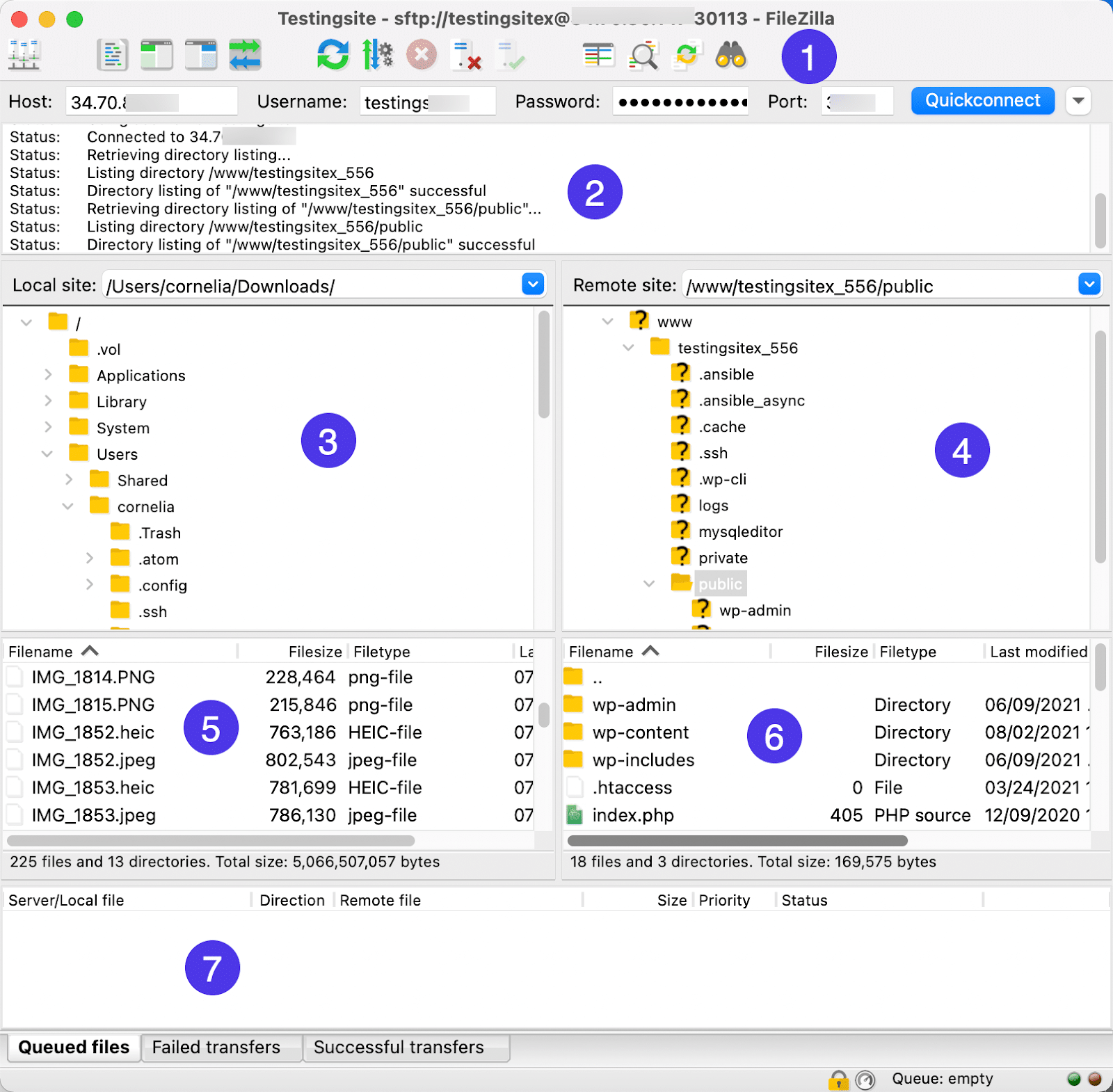
- Panoul de control: bara de sus a ferestrei FileZilla. Aici puteți utiliza funcția Quickconnect pentru a conecta rapid un director local și la distanță folosind acreditările gazdei. De asemenea, conține taste rapide pentru finalizarea sarcinilor obișnuite. Începând din stânga, iată numele/funcțiile acelor butoane:
- Manager de site
- Comutați afișarea jurnalului de mesaje
- Comutați afișarea arborelui director local
- Comutați afișarea arborelui directorului de la distanță
- Comutați afișarea cozii de transfer
- Reîmprospătați listele de fișiere și foldere
- Comutați Procesarea cozii de transfer
- Anulați operațiunea curentă
- Deconectați-vă de la serverul vizibil în prezent
- Reconectați-vă la ultimul server folosit
- Deschideți caseta de dialog Filtru listare director
- Comutați Compararea directorului
- Comutați navigarea sincronizată
- Căutați fișiere recursiv
- Jurnal de mesaje: un flux de mesaje care indică starea curentă a conexiunii dvs. FTP sau SFTP. Este posibil să vedeți aici mesaje de succes sau mesaje pentru erori, deconectări și detalii despre director.
- Arborele directorului local: Ierarhia fișierelor pe care le aveți în prezent pe computerul local. Puteți deschide toate aceste fișiere, le puteți muta sau le puteți transfera pe site-ul de la distanță trăgându-le și plasându-le spre dreapta.
- Arborele directorului de la distanță: Ierarhia fișierelor de pe serverul dvs. la distanță. La fel ca directorul local, puteți modifica aceste fișiere cu clicuri stânga sau dreapta și puteți deschide fișierele pentru a vedea ce se află în interior.
- Conținutul directorului local: o listă cu ceea ce este în interiorul fișierului pe care l-ați selectat în prezent în arborele directorului local. De asemenea, puteți modifica fișierele din această zonă.
- Conținutul directorului de la distanță: o listă a fișierelor din folderul pe care l-ați selectat în prezent în arborele directorului de la distanță. De asemenea, este posibil să modificați fișierele din această zonă.
- Coadă de transfer: o zonă care afișează informații despre transferurile de fișiere aflate în coadă, eșuate sau reușite. Utilizați filele din partea de jos pentru a filtra numai la una dintre aceste categorii.
Cele mai multe dintre aceste zone sunt interactive într-un fel, ceea ce înseamnă că puteți să faceți clic cu butonul din stânga sau dreapta pe secțiuni precum Conținutul directorului local , Jurnalul de mesaje sau Coada de transfer pentru a afișa un meniu suplimentar cu și mai multe opțiuni.
Arborele directorului și conținutul directorului
De exemplu, utilizatorii FileZilla încep adesea prin a lucra în zonele Director Arborele sau Directory Contents . Făcând clic dreapta pe un fișier din Arborele directorului local sau în secțiunile Conținut , se încarcă un meniu cu opțiuni pentru a finaliza următoarele:
- Încărcați fișierul pe site-ul de la distanță
- Adăugați fișiere în coadă
- Deschideți fișierul pentru vizualizare pe computer
- Editați fișierul pe computer
- Creați director
- Creați un director și introduceți-l
- Actualizează numai acest fișier
- Ștergeți fișierul din directorul curent
- Redenumiți fișierul
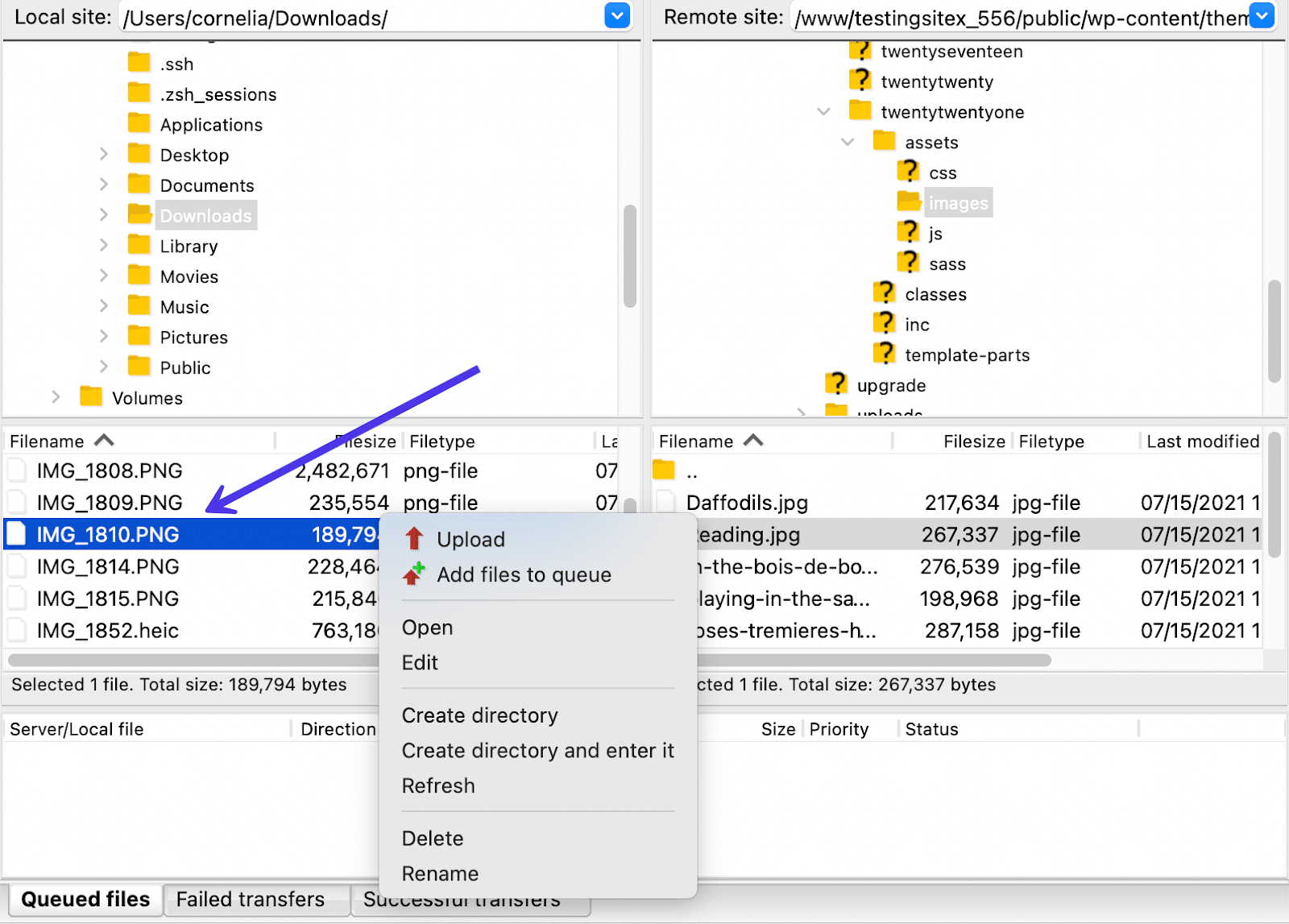
Opțiunile pentru clic dreapta diferă în funcție de zona în care plasați mouse-ul. Dacă mutați indicatorul mouse-ului la modulul Remote Content și faceți clic dreapta, vi se va afișa un set diferit de comenzi pentru fișierul pe care l-ați selectat. Și asta are sens - utilizatorii tind să dorească acțiuni alternative atunci când au de-a face cu fișiere de la distanță în comparație cu fișierele locale.
Prin urmare, un clic dreapta în acea zonă de conținut la distanță are ca rezultat următoarele opțiuni:
- Descărcați fișierul de pe serverul de la distanță pe mașina dvs. locală
- Adăugați fișiere în coadă
- Vizualizați sau editați fișierul pe care l-ați selectat
- Creați directorul din fișierul selectat
- Creați un director și introduceți-l
- Creați un fișier nou în folderul pe care l-ați deschis în FileZilla
- Actualizează fișierele încărcate
- Ștergeți fișierul pe care l-ați ales în directorul de la distanță
- Redenumiți fișierul
- Copiați adresele URL în clipboard
- Vizualizați permisiunile pentru fișierul pe care l-ați selectat
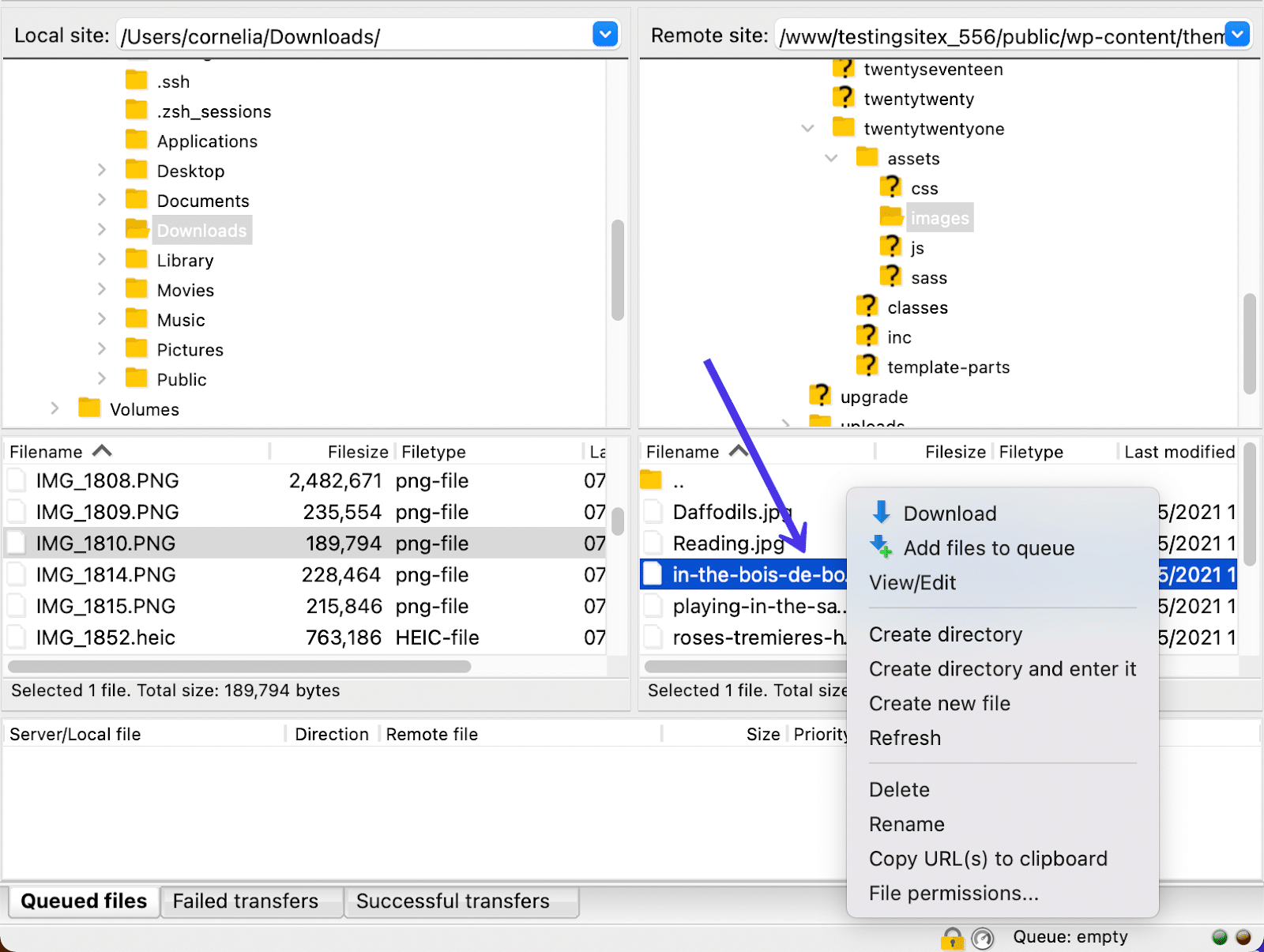
Pe de altă parte, clic stânga vă permite să extindeți un folder pentru a vedea ceea ce se află în interior sau să îl deschideți complet pentru a manipula și gestiona conținutul acestuia.
De asemenea, puteți ține apăsat butonul stânga al mouse-ului pentru a trage un fișier într-o altă locație din interfața FileZilla.
De exemplu, GIF-ul de mai jos ne arată că ținem și selectăm un fișier PNG în zona Conținutul directorului local și îl tragem pentru a-l plasa în Arborele directorului de la distanță .
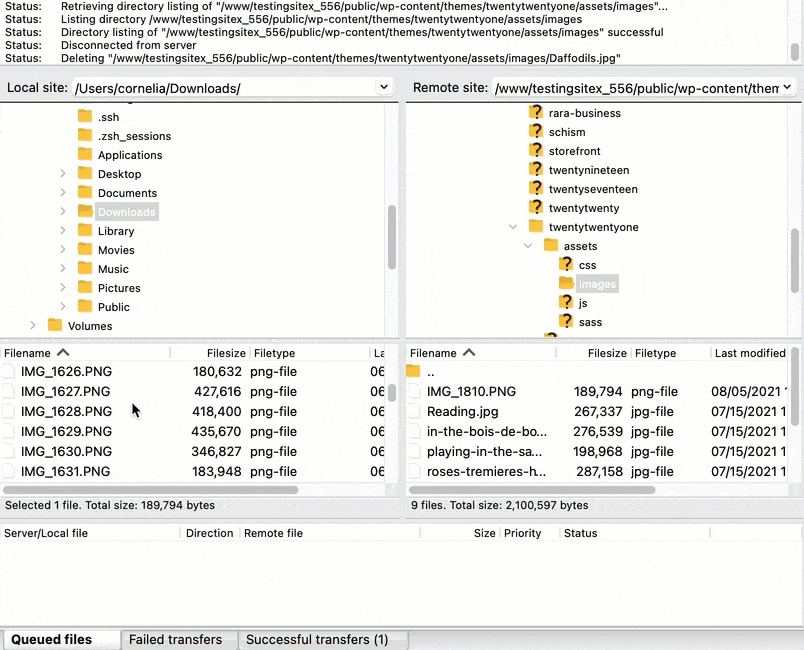
În exemplul de mai sus, am încărcat un fișier imagine PNG în folderul /imagine al unei teme WordPress (tema TwentyTwentyOne pentru a fi exact). Aceasta a trimis fișierul anterior local către mediul de la distanță, lăsând, de asemenea, o copie a fișierului imagine original în directorul local.
Conținutul directorului local și la distanță
De asemenea, puteți muta conținutul directorului local în conținutul directorului de la distanță sau puteți inversa operațiunile transferând elemente de pe serverul de la distanță în fișierele locale.
După glisarea și fixarea unui fișier, una dintre multele acțiuni ar putea avea loc în funcție de locul în care mutați fișierul. Un fișier local mutat pe serverul de la distanță, de exemplu, este încărcat în directorul pe care l-ați ales. Mutarea unui fișier de la distanță în partea locală descarcă acel fișier pe computerul local.
Personalizarea interfeței FileZilla cu taste rapide
Am vorbit despre tastele rapide din Panoul de control în secțiunea anterioară, dar acum vă vom arăta exemple despre cum să le utilizați pentru ajustarea aspectului interfeței dvs. FileZilla. În acest fel, puteți personaliza ceea ce este afișat în fereastră pentru o experiență mai ușor de utilizat.
Ca sfat, tastele rapide nu au etichete, dar puteți trece cu mouse-ul peste fiecare pentru a vedea un pop-up descriptiv.
Pentru început, butonul Site Manager oferă câteva setări pentru a personaliza directoarele care apar în orice moment. Faceți clic pe pictograma Site Manager pentru a o deschide.
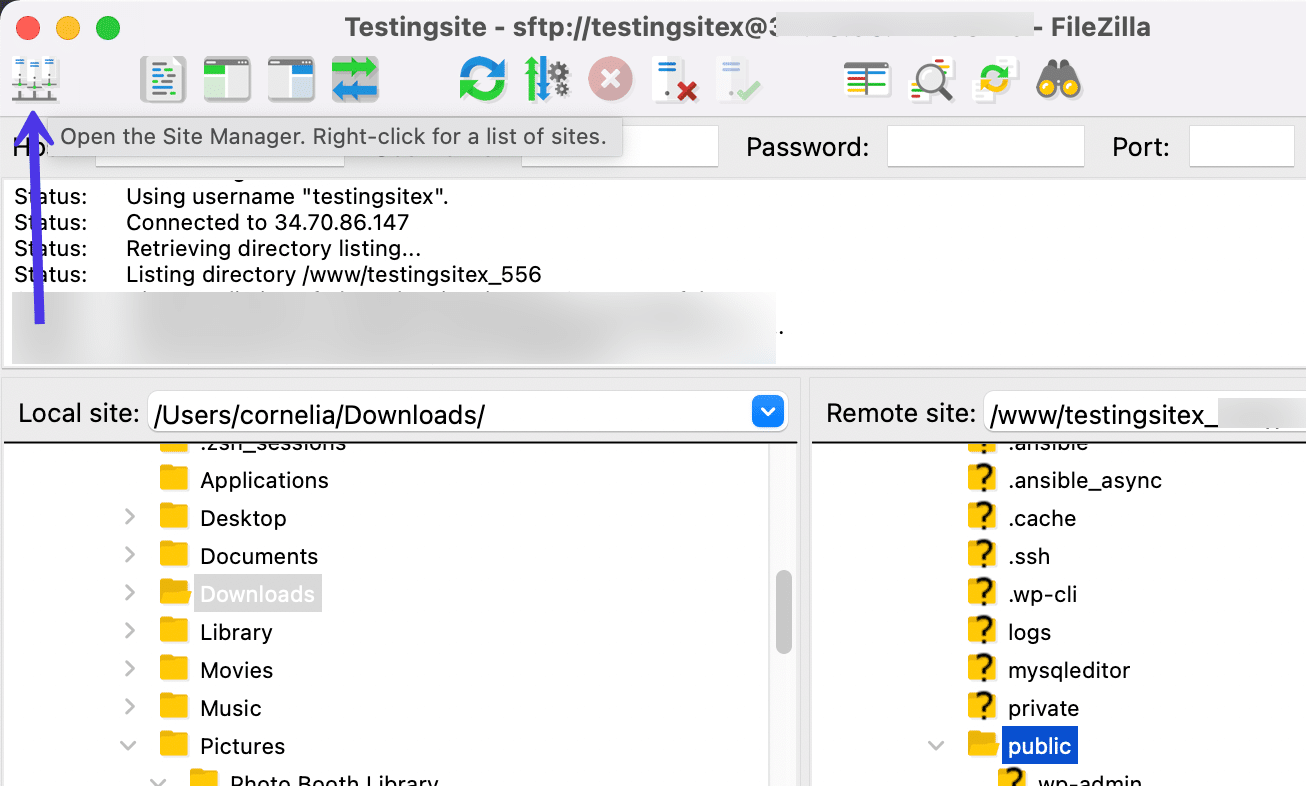
Știm deja că este posibil să conectați site-uri și să introduceți acreditările SFTP în Managerul de site . Există, de asemenea, setări pentru a schimba interfața FileZilla și chiar pentru a crea marcaje sau foldere noi.
Localizați zona de meniu care include filele General, Advanced, Transfer Settings și Charset . Alegeți fila Avansat pentru a continua.
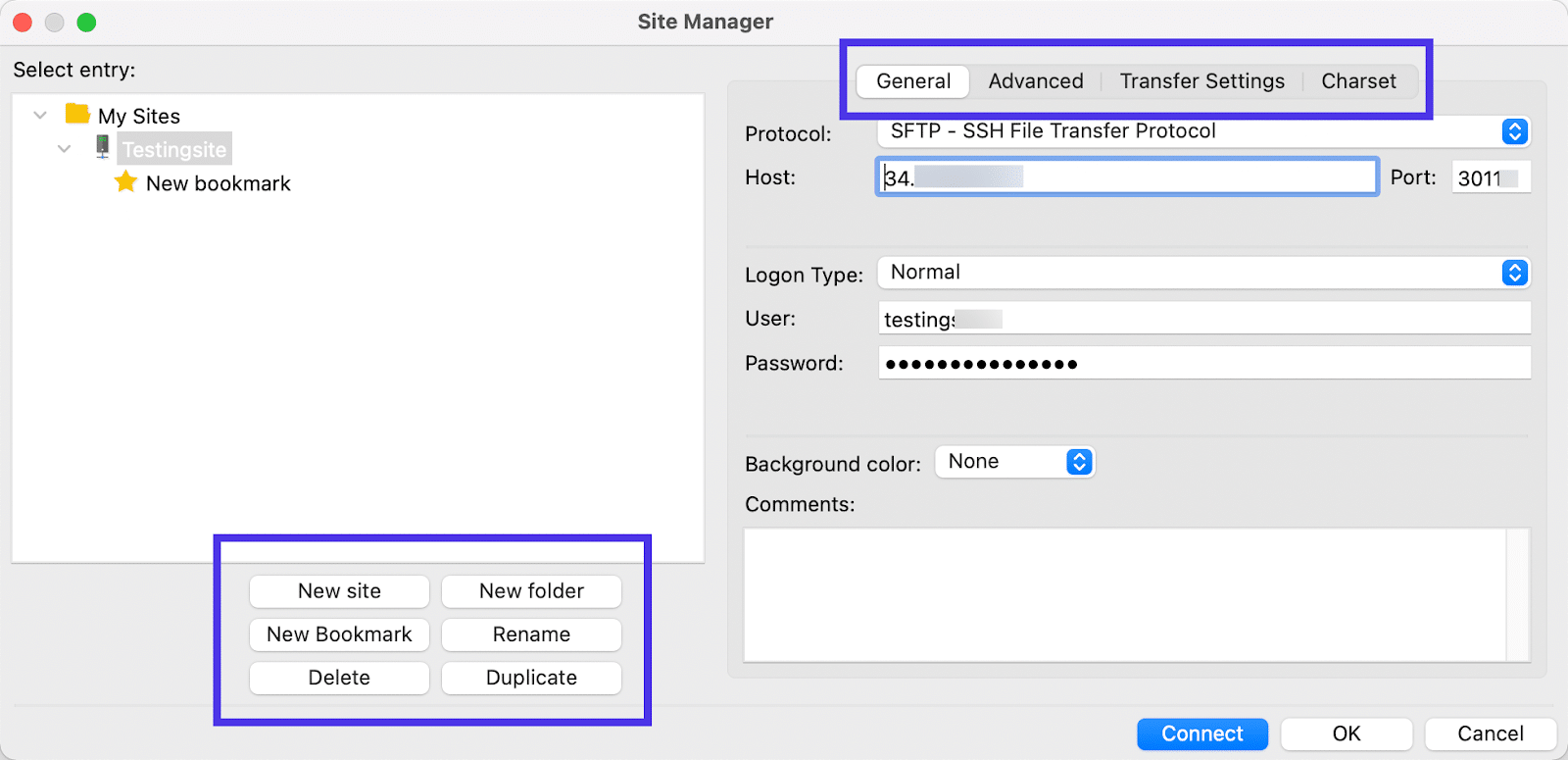
Modificați directoarele locale și la distanță implicite
Puteți găsi două setări importante de personalizare în această secțiune. Primul este pentru Directorul local implicit . Al doilea este pentru Directorul de la distanță implicit .
Pentru ambele, puteți face clic pe butoanele Răsfoire pentru a găsi un director în mediile locale sau la distanță. În acest fel, ori de câte ori deschideți FileZilla cu aceleași acreditări, va afișa automat acele directoare de la început.
S-ar putea să sugerăm să alegeți folderul /public ca Director la distanță implicit, deoarece acesta este un loc popular pentru a începe să lucrați pe un site WordPress.
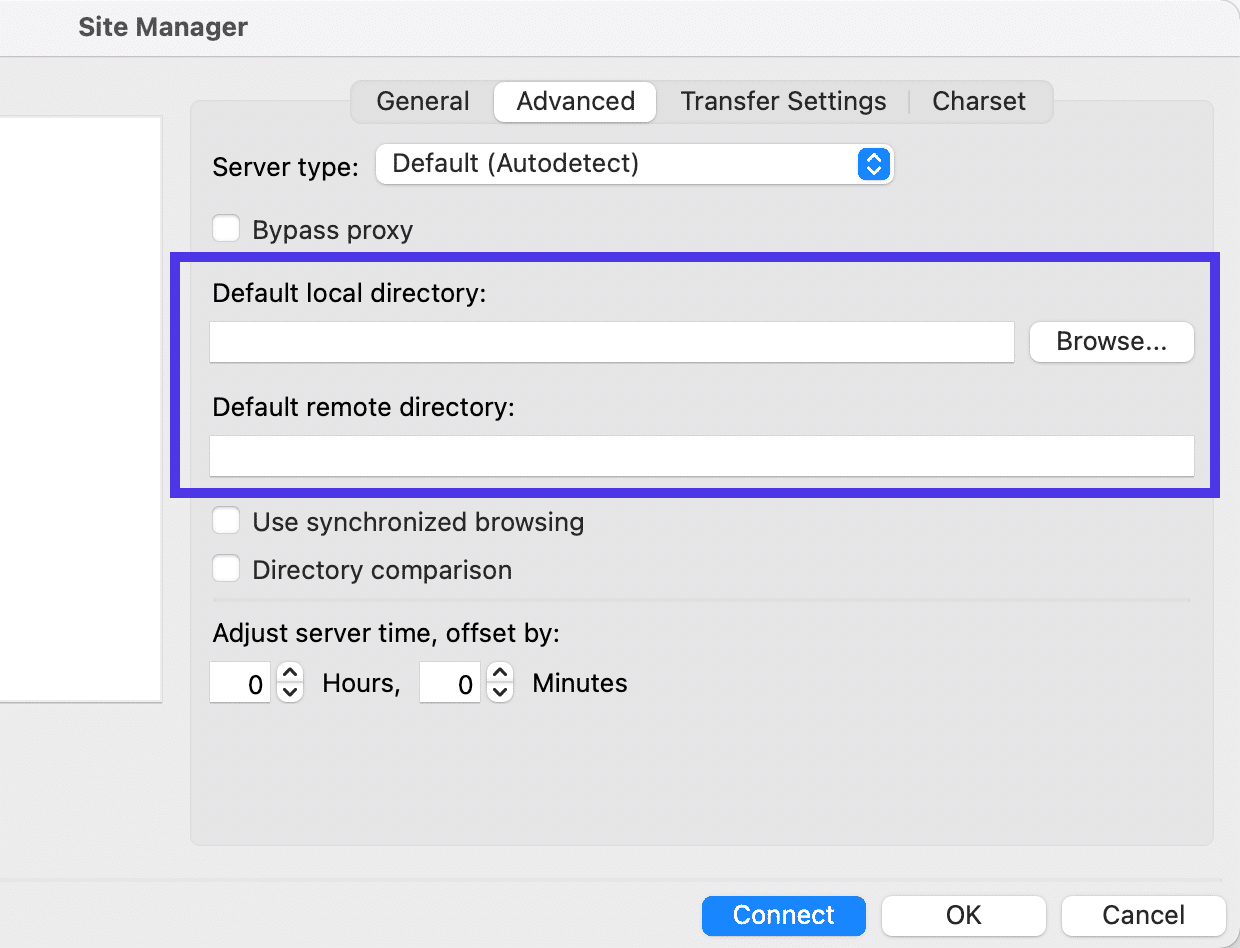
Setări de transfer
Sub fila Setări de transfer , veți vedea o opțiune pentru a limita numărul de conexiuni simultane în FileZilla. Pe scurt, FileZilla oferă o modalitate de a vă conecta la mai multe servere la distanță simultan. Dacă nu doriți să permiteți acest lucru, pur și simplu bifați caseta și introduceți un număr pentru câmpul Număr maxim de conexiuni .
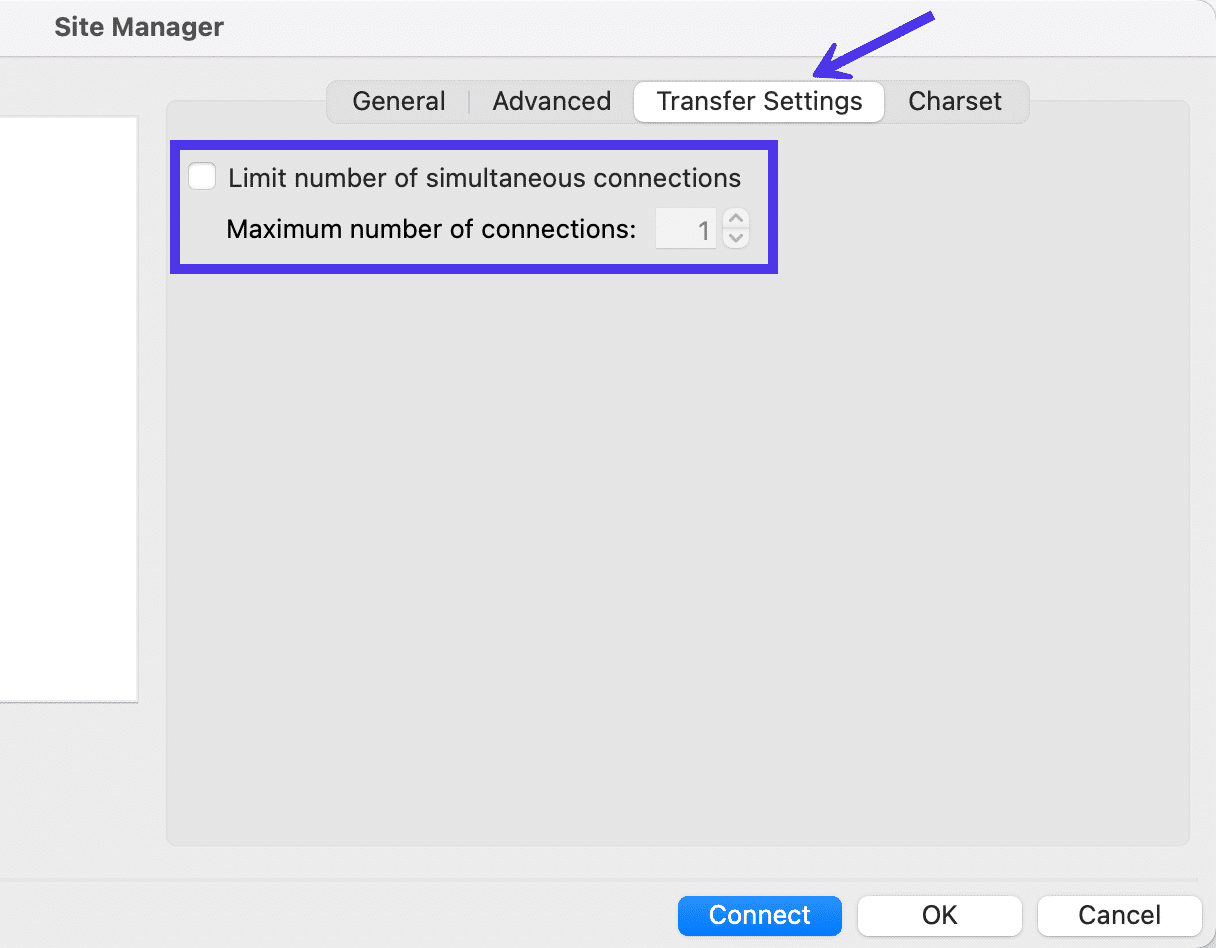
Set de caractere
Ultima filă din Managerul site -ului se numește Charset . Although this doesn't necessarily control the interface of FileZilla, it ties into your workflow and ensures you're detecting the right charset encoding for filenames.
You have the option to Force UTF-8 or make a Custom Charset , but we highly recommend sticking to the Autodetect setting, seeing as how using the wrong charset could improperly present filenames in FileZilla.
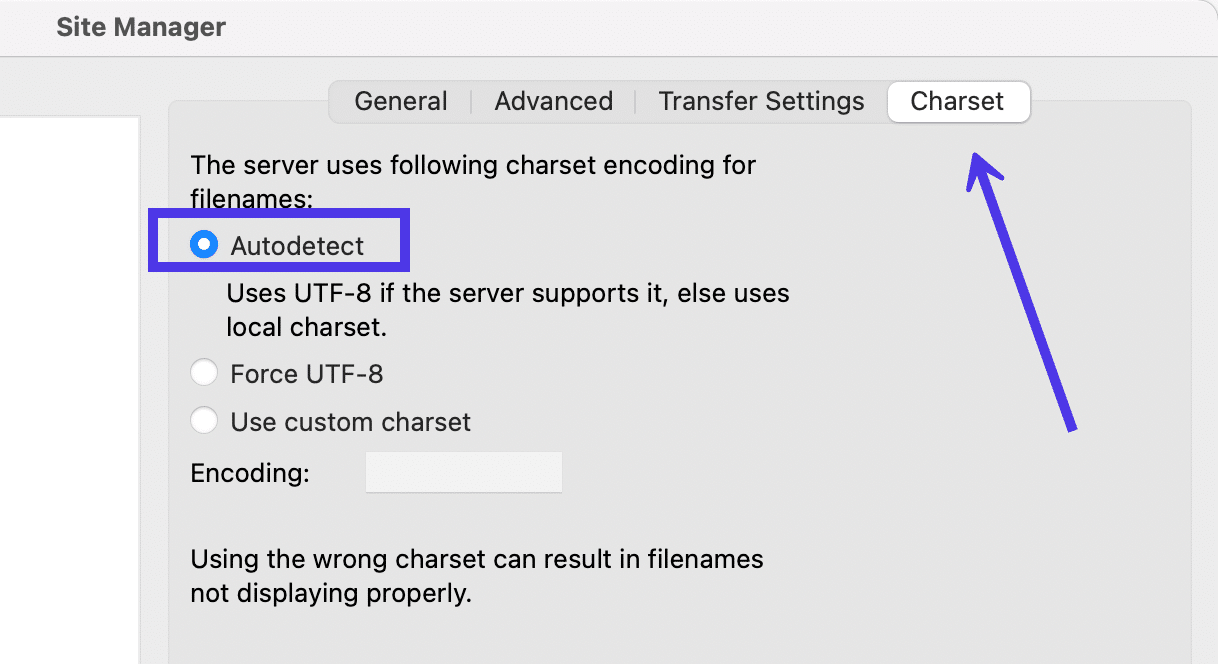
Quick Key Buttons
Back on the main window, FileZilla offers several quick key buttons for removing elements from view. This can help you clean up the overall layout and hide sections of FileZilla you don't use much.
Message Log Quick Key
The first icon next to the Site Manager button is to toggle the display of the Message Log . The Message Log (the section below the FTP Credential fields) shows the status of your current connection.
Some may want to hide these messages, since the average user doesn't need to know that FileZilla is “Retrieving a Directory Listing” or “Using a Username.” After all, we already know which username and directory we're trying to tap into.
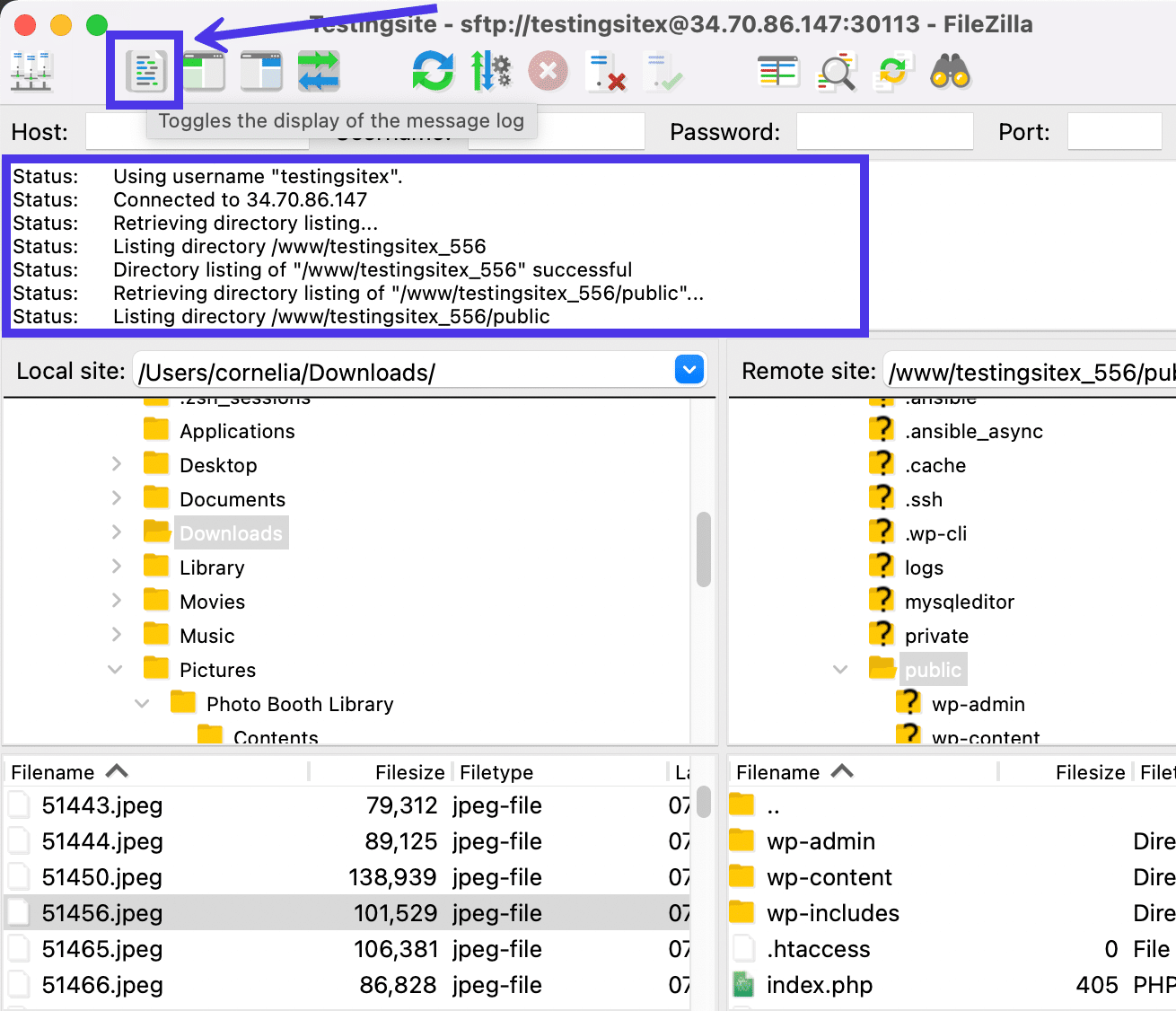
Clicking that button removes the Message Log from view, showing nothing but the FTP Credential field and the Site Directory filters.
Keep in mind that although the Message Log may sometimes feel like a useless combination of rapidly moving codes and messages, it's also the module that tells you if an error has occurred with your connection. Therefore, it's a good idea to at least leave the Message Log in view while you're connecting via SFTP or FTP.
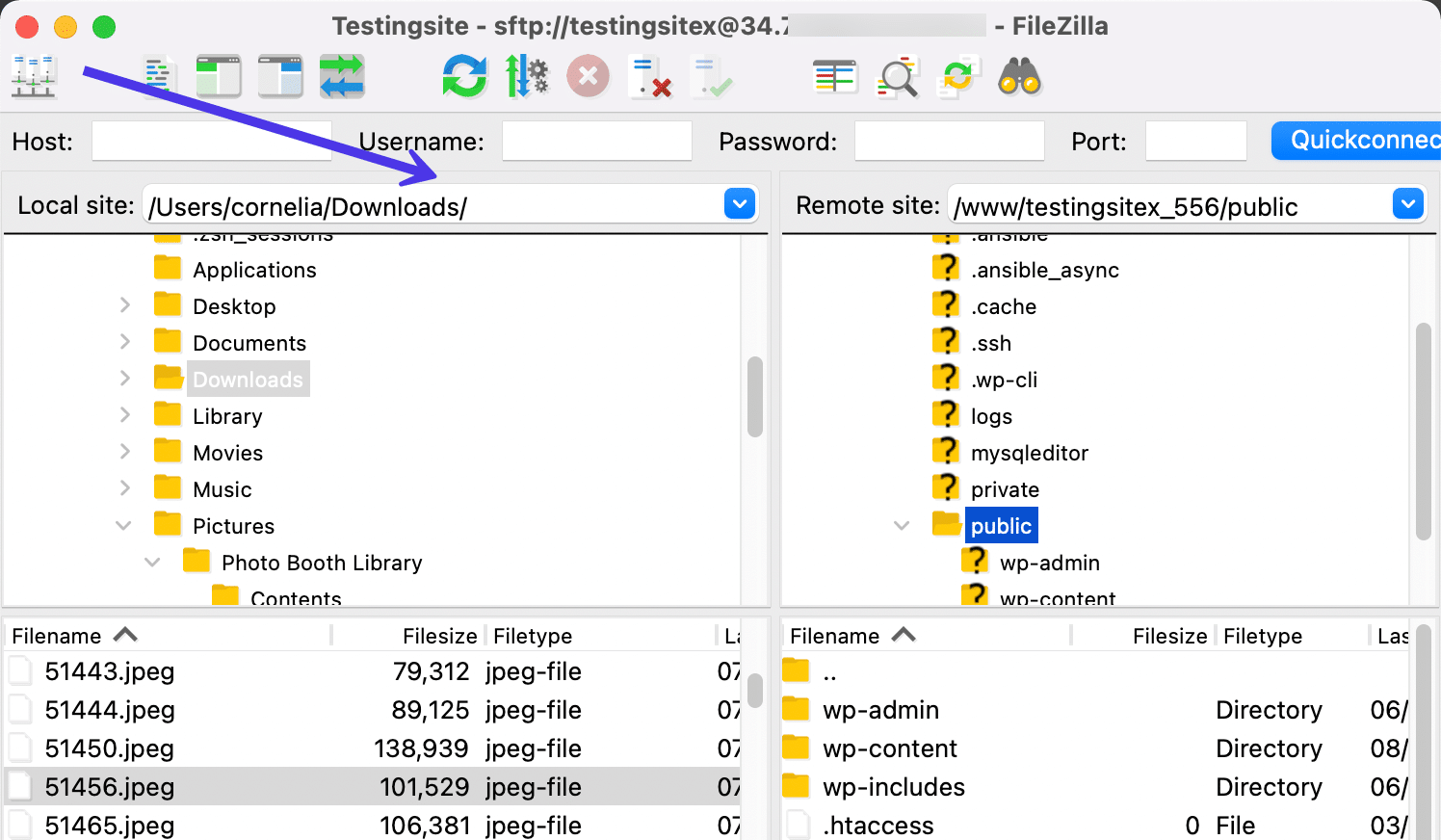
Local Directory Tree Quick Key
The third button from the left lets you toggle the display of the Local Directory Tree in FileZilla. This will hide or unhide the Directory Tree section that's associated with the local machine.
Some users see the Local Directory Tree and Local Directory Contents sections as redundant. Although that's not entirely the case, it makes sense to temporarily give the Local Contents area more room for navigating specific files on your local machine.
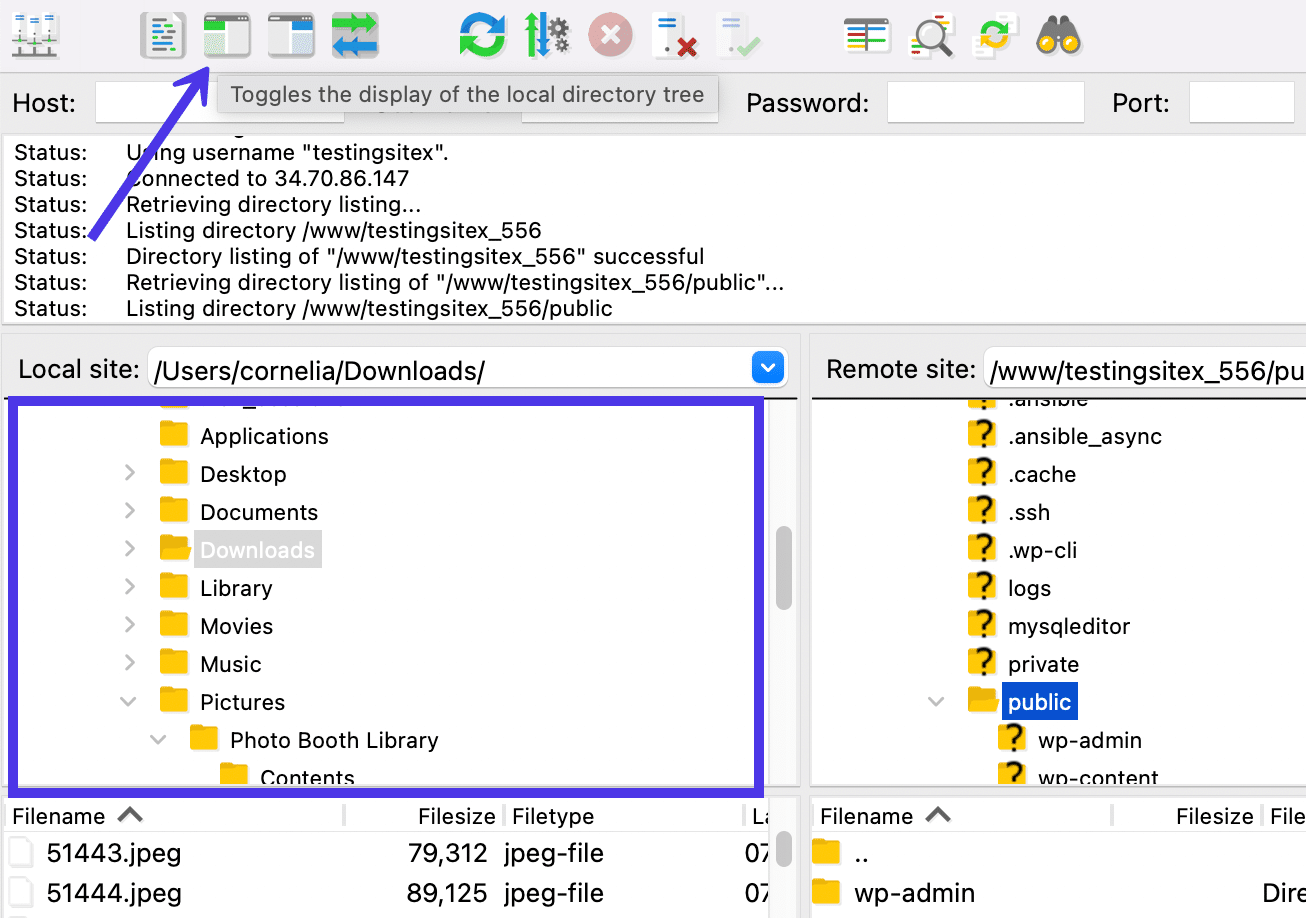
As mentioned, a quick click of that button eliminates the Local Directory Tree but leaves the Local Directory Contents with far more space than it had before. You'll also notice that the Remote Site side hasn't changed at all — both the Remote Directory Tree and Remote Directory Contents remain available for you to upload files to your server.
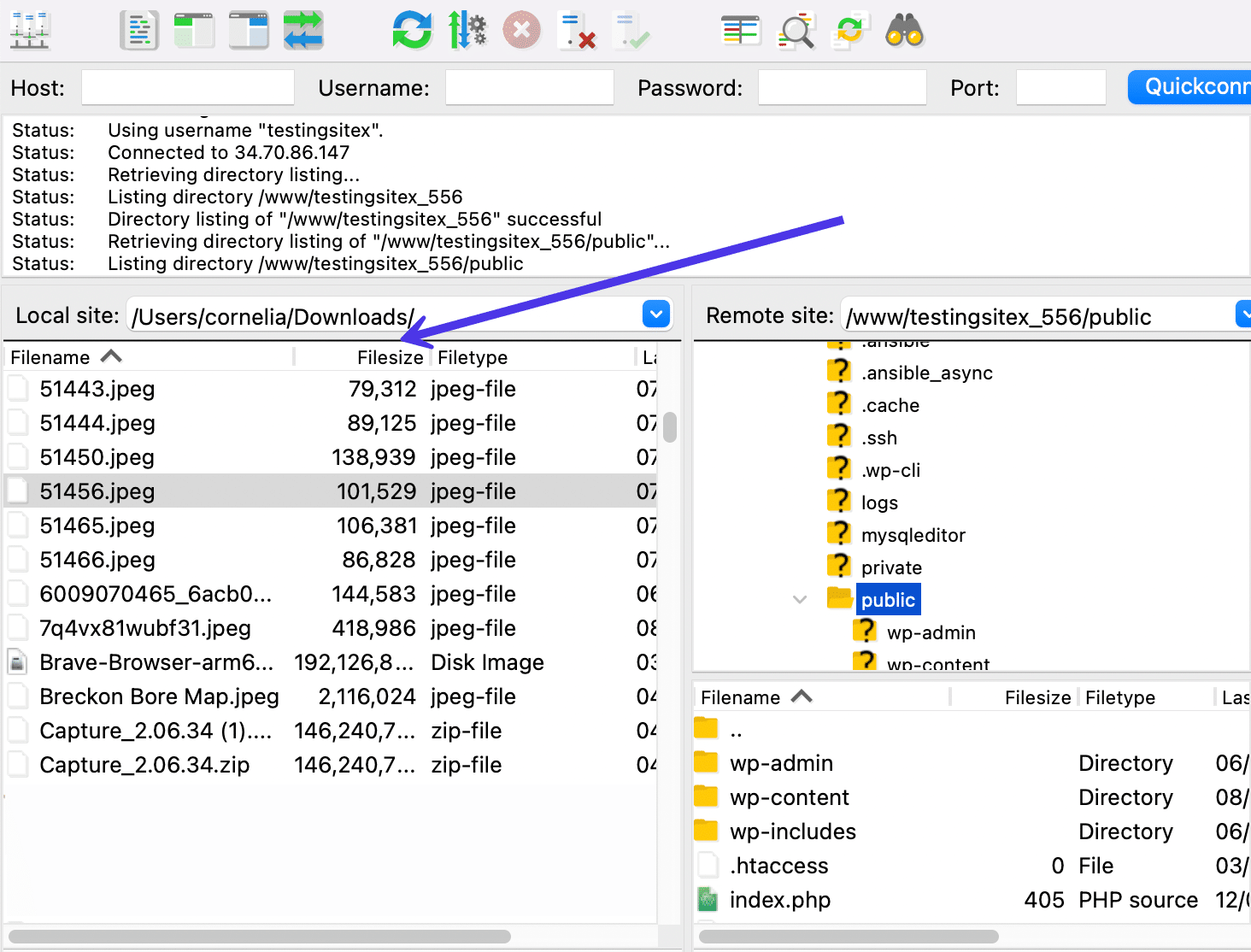
Remote Directory Tree Quick Key
And what if you'd like to complete a similar action but with the interface on the Remote Directory side? Well, the quick button one more to the right works by toggling the display of the Remote Directory Tree .
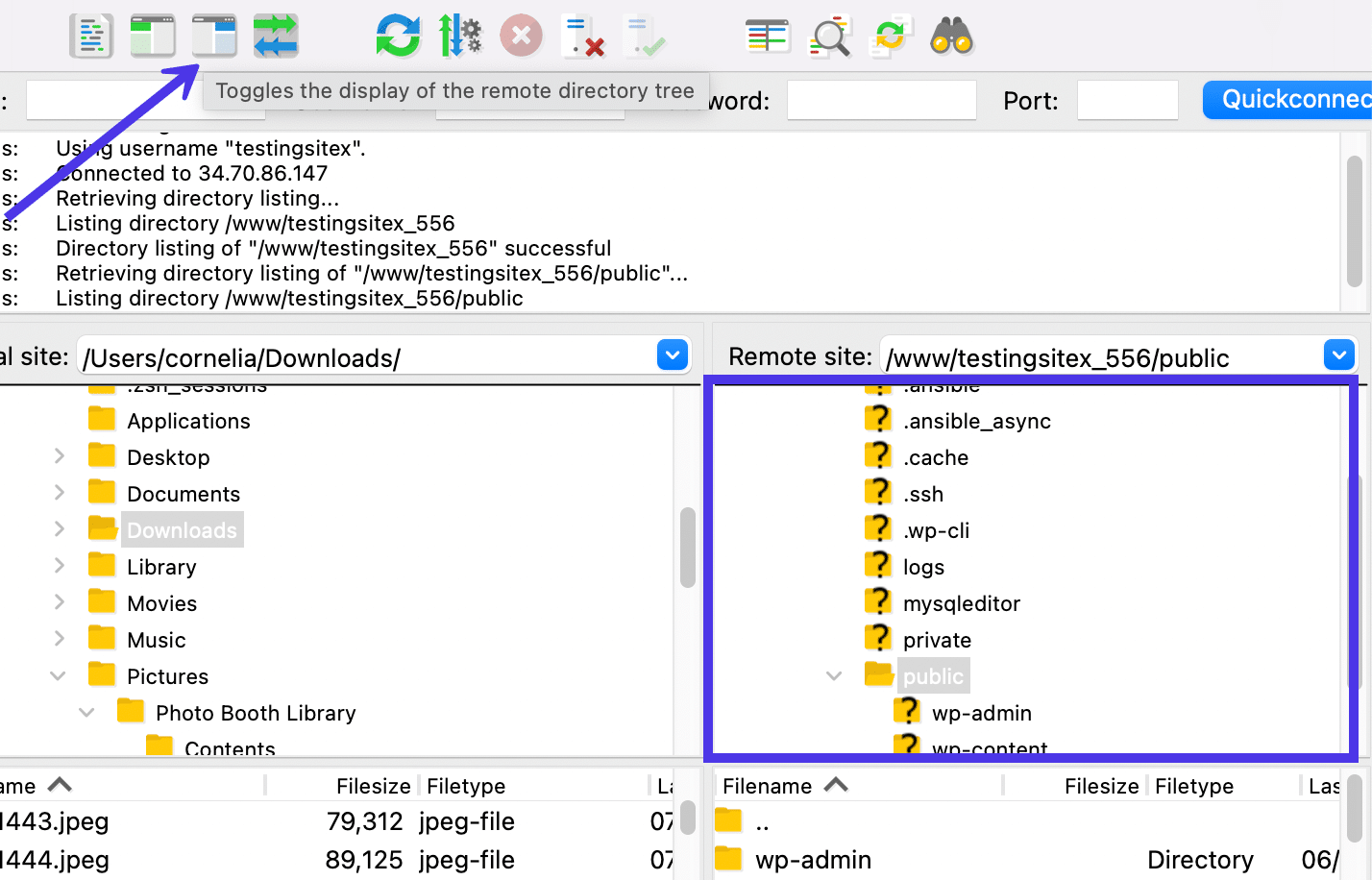
Acesta este arborele de directoare din partea dreaptă a ecranului. Folosirea acelui buton ascunde arborele și creează spațiu suplimentar pentru conținutul directorului de la distanță .
În această situație, arborele directorului de la distanță dispare, dar totul din partea stângă (pentru Directorul local ) rămâne pe loc.
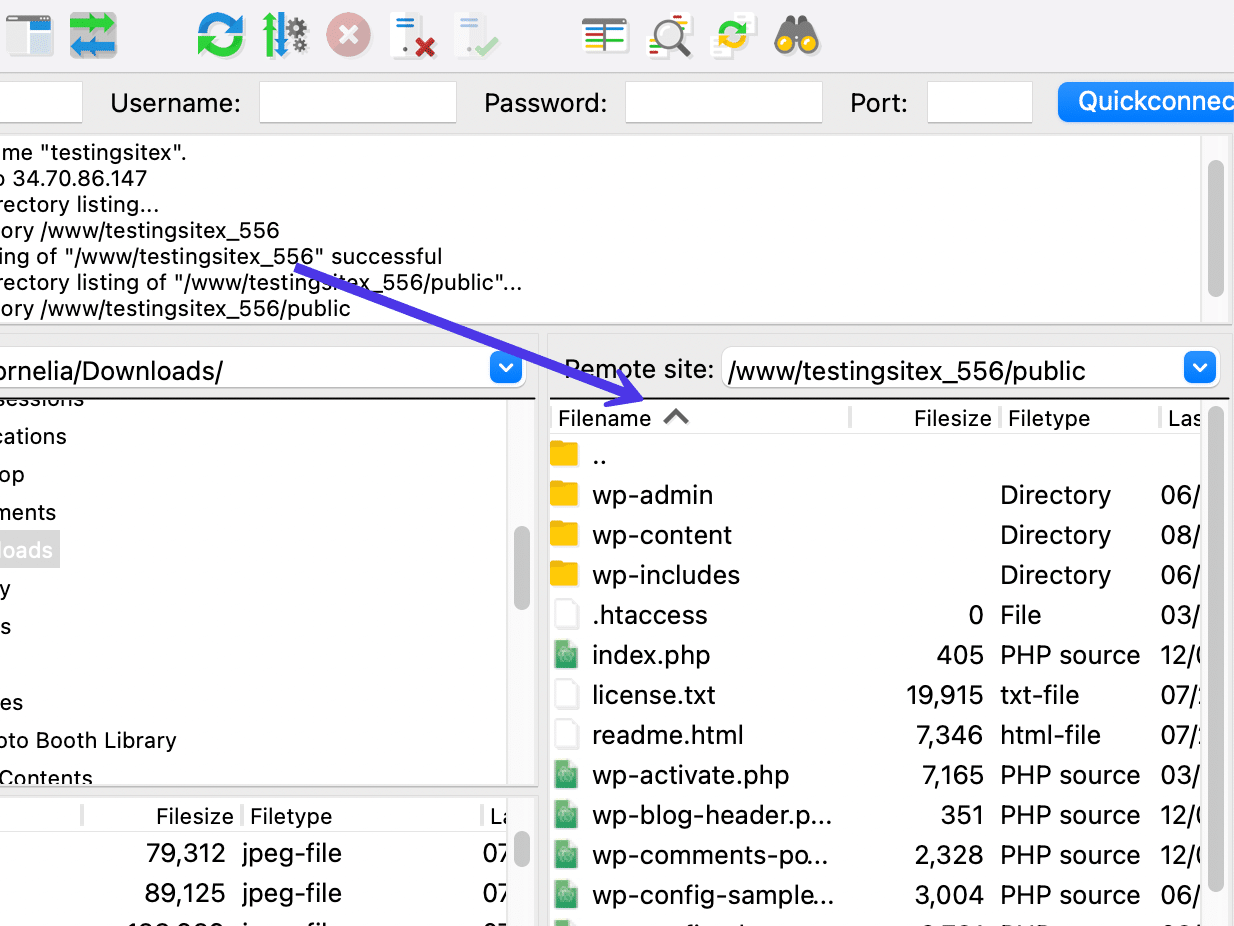
Tasta rapidă pentru coadă de transfer
Al cincilea buton din stânga din Panoul de control FileZilla arată ca mai multe săgeți albastre și verzi care indică în direcții opuse. Selectarea acestui buton comută afișarea Cozii de transfer în partea de jos a interfeței FileZilla.
La fel ca Jurnalul de mesaje , utilizatorii văd ocazional această secțiune mai mult ca o funcție de fundal pe care nu trebuie să o vedeți de fiecare dată când efectuați un transfer.
Acestea fiind spuse, transferurile eșuate și în coadă apar în această listă, așa că cel mai bine este să verificați Coada de transfer dacă bănuiți că un fișier nu a fost descărcat sau încărcat corect sau dacă ceva durează prea mult pentru a se finaliza.
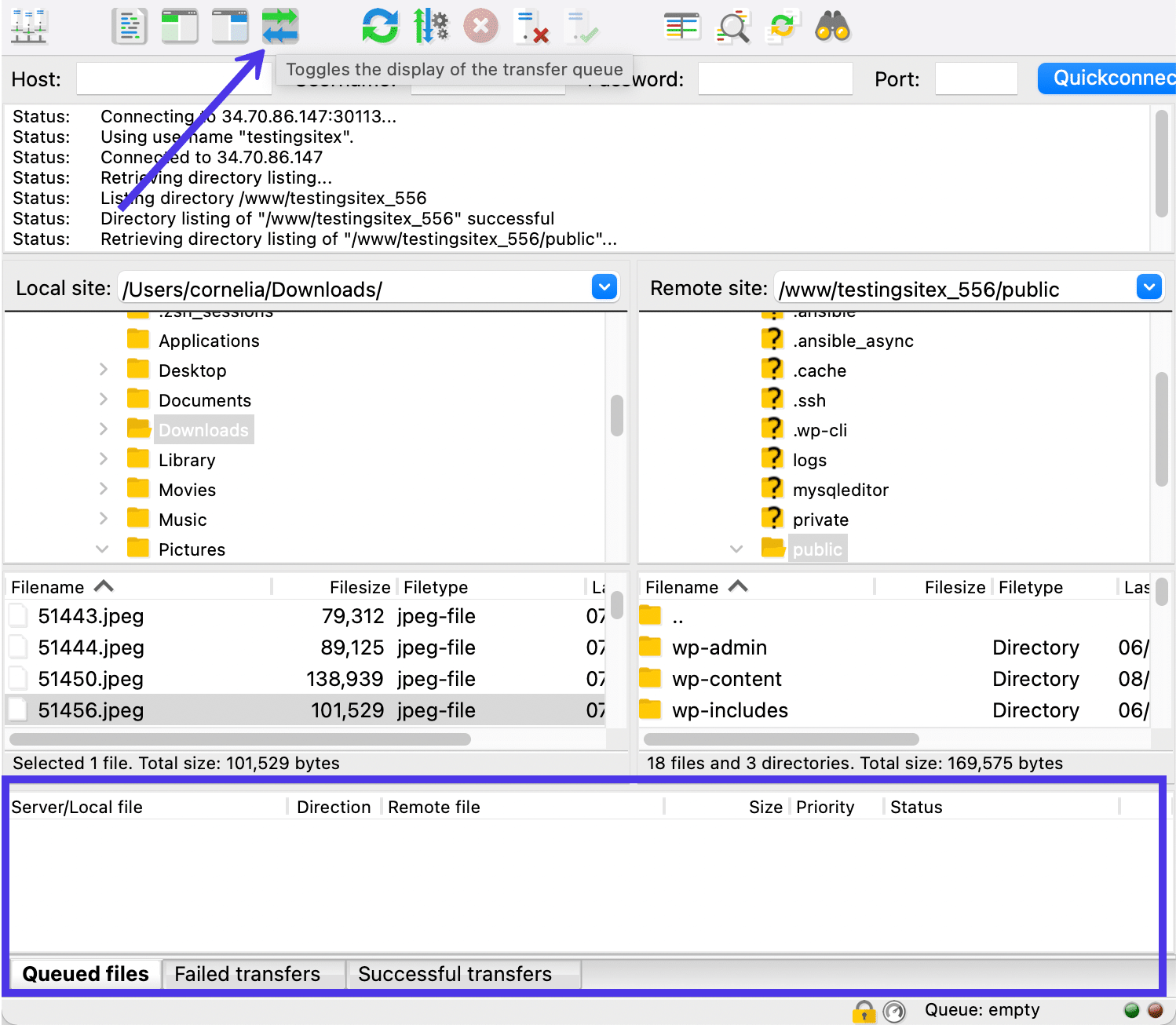
Cu un clic pe butonul, veți observa că secțiunea Transfer Queue dispare, ceea ce face o fereastră mult mai mică și mai curată.
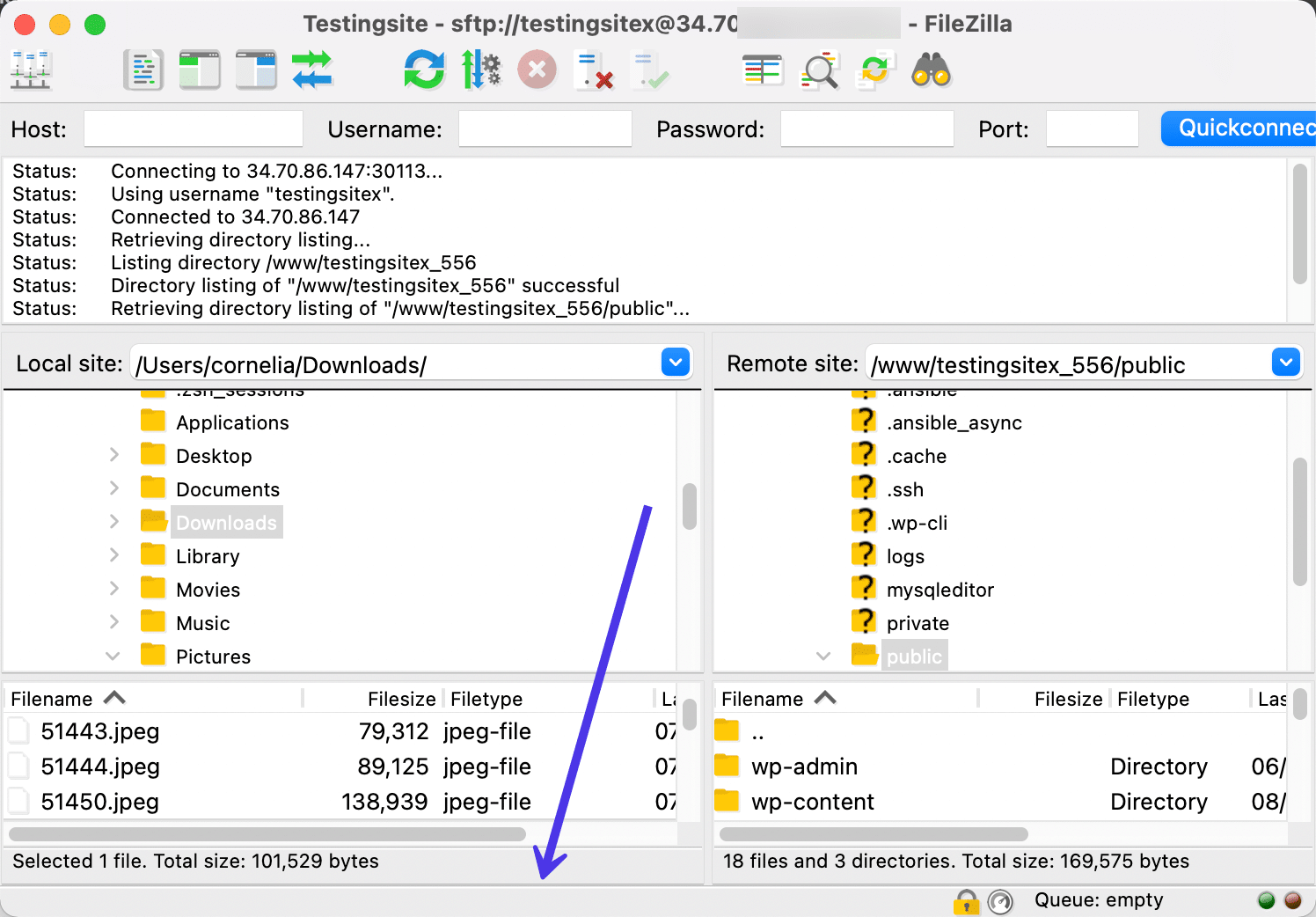
Taste rapide pentru modificarea transferului suplimentar
Tastele rapide din mijlocul Panoului de control FileZilla nu au nimic de-a face cu gestionarea aspectului FileZilla. Cu toate acestea, trebuie să știți că toate lucrează pentru a modifica transferurile în curs sau serverele conectate. De exemplu, aceste butoane vă permit să anulați instantaneu o operațiune curentă, să vă deconectați de la serverul curent sau să vă conectați automat la cel mai recent server conectat.
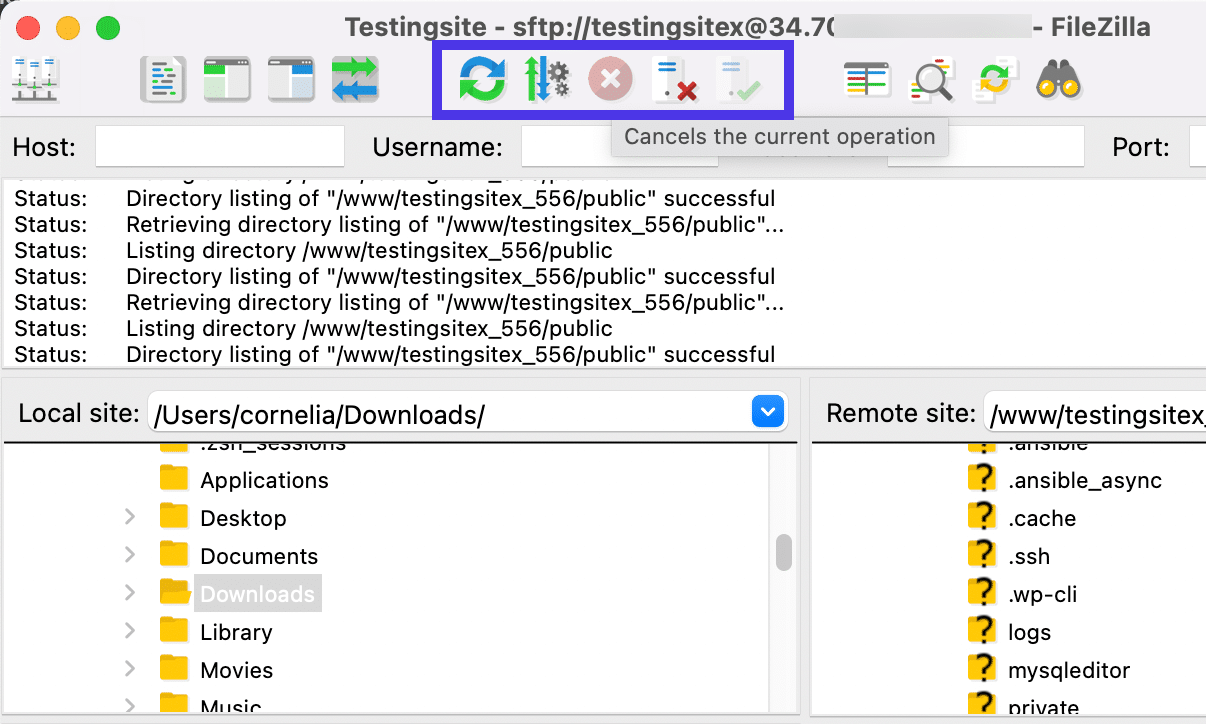
Comutați tasta rapidă pentru compararea directorului
O altă modalitate de a personaliza interfața FileZilla este prin utilizarea butonului Comutare comparare director . Tasta rapidă arată ca o lupă peste unele pagini sau fișiere.
Activarea butonului ia cele două directoare pe care le aveți deschise (unul din partea locală și altul din partea la distanță) și le compară astfel încât să puteți vedea dacă au aceleași fișiere.
De exemplu, ar putea fi necesar să încărcați o colecție de active pe serverul dvs. de pe o mașină locală. După aceea, o modalitate excelentă de a verifica dacă a funcționat este să rulați instrumentul de comparare a directorului . Stivuiește fișiere similare sau identice unul lângă celălalt și oferă o nuanță verde dacă găsește un duplicat.
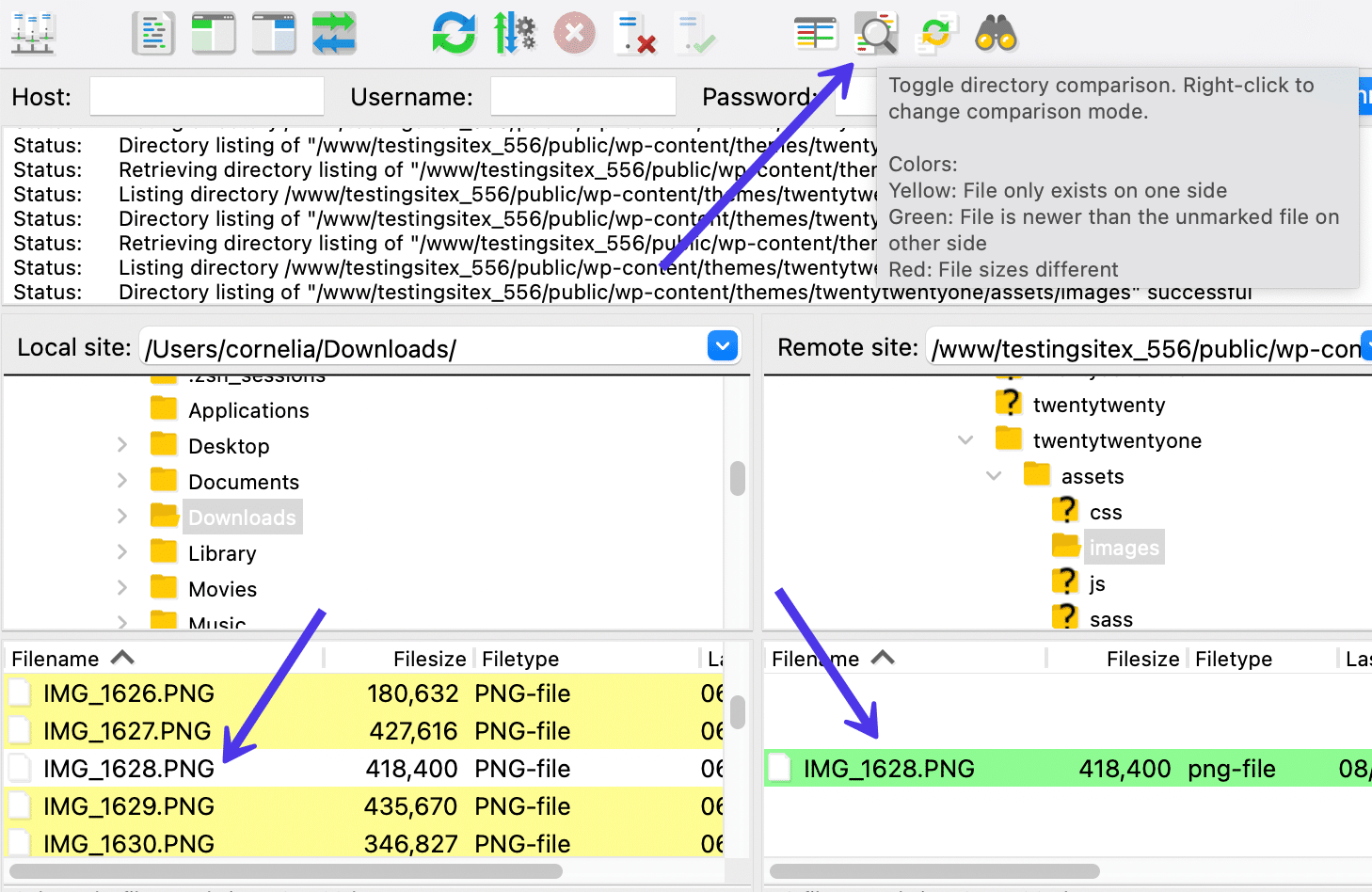
În captura de ecran de mai sus, fișierul nostru .png încărcat de înainte este afișat atât în fișierul local, cât și în listă de la distanță. Exact asta ne doream: copii identice ale fișierului în ambele locații.
Cum să utilizați FileZilla pentru încărcarea, descărcarea și gestionarea fișierelor
Am menționat pe scurt că puteți încărca, descărca și gestiona fișiere locale și la distanță în FileZilla. În această secțiune, vom intra în detaliile fiecăruia și vă vom ghida prin pașii necesari pentru a le finaliza în mod corect.
Pe scurt, există două moduri de a încărca, descărca sau gestiona un fișier în FileZilla: făcând clic dreapta pe fișierul în cauză sau trăgând și plasând-l într-o locație nouă.
Cum să utilizați FileZilla pentru a descărca un fișier
În FileZilla, utilizatorii pot descărca directoare întregi sau fișiere individuale din arborele directorului de la distanță sau din modulul Conținutul directorului de la distanță; acesta este în esență tot ce se află în partea dreaptă a ecranului.
Partea stângă, unde controlați Arborele directorului local și Conținutul directorului local , nu are un buton Descărcare , ci mai degrabă unul de încărcat pe serverul de la distanță.
Pentru a descărca un fișier, localizați un element pe serverul de la distanță pe care doriți să îl descărcați în mediul local. De exemplu, am putea deschide un fișier temă de pe un site WordPress și să căutăm fișierul /footer-widgets.php sub /template-parts/footer .
Motivul dvs. pentru descărcarea, vizualizarea sau editarea acestui fișier poate varia. Unii oameni doresc pur și simplu să înțeleagă mai bine ce tipuri de fișiere se află în site-urile lor. Alteori, poate fi necesar să descărcați un fișier, să editați conținutul acestuia și să-l încărcați din nou pe server. De asemenea, este posibil să descoperiți că unele fișiere sunt corupte sau piratate. Acest lucru ar putea necesita să descărcați sau să vizualizați fișierul pentru a-l inspecta pentru eventuale probleme.
Indiferent de raționamentul dvs., cel mai bine este adesea să începeți prin a face clic dreapta pe fișierul în cauză pentru a vedea opțiunile de gestionare a fișierelor. Din nou, folosim fișierul /footer-widgets.php în acest exemplu.
Faceți clic dreapta pe fișier pentru a deschide un meniu vertical. Acesta este cel mai bun mod de a gestiona orice fișier în FileZilla, văzând cum oferă toate modalitățile posibile de a transfera, edita sau gestiona fișierul.
Opțiunile din care puteți alege în acest meniu includ:
- Descarca
- Adăugați fișiere în coadă
- Vizualizați/Editați
- Creați director
- Creați un director și introduceți-l
- Creați un fișier nou
- Reîmprospăta
- Șterge
- Redenumiți
- Copiați adresa URL în clipboard
- Permisiuni pentru fișiere
La un moment dat, poate doriți să vizualizați fișierul pentru a face modificări sau pur și simplu să vedeți ce este înăuntru. În acest caz, faceți clic pe butonul Vizualizare/Editare .
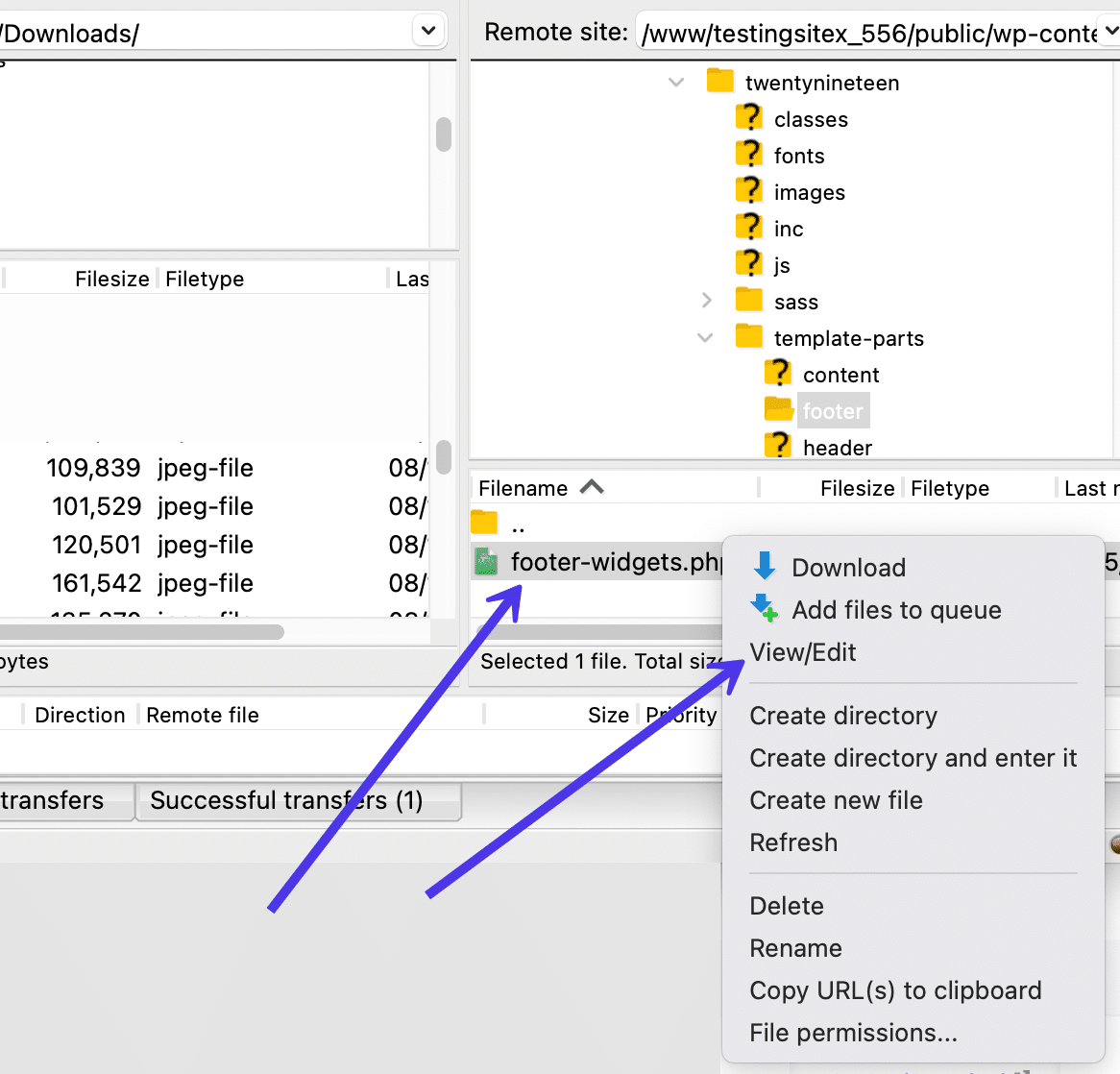
Descărcați fișierul pe un site local dacă este necesar
Uneori, nu este posibil să vizualizați sau să editați un fișier de pe un server la distanță, în funcție de permisiunile dvs. de fișier și de locația din care extrageți fișierul. Dacă acesta este cazul, îl puteți descărca pe site-ul local pentru a-l vizualiza acolo.
De asemenea, este posibil să aveți nevoie să setați un editor implicit pentru tipul de fișier de pe computer. Vă recomandăm să căutați editorul de text preferat pentru lucruri precum fișierele HTML și PHP. Va trebui să luați în considerare programe compatibile pentru tipurile de fișiere utilizate, cum ar fi utilizarea software-ului foto pentru fișierele PNG sau JPG.
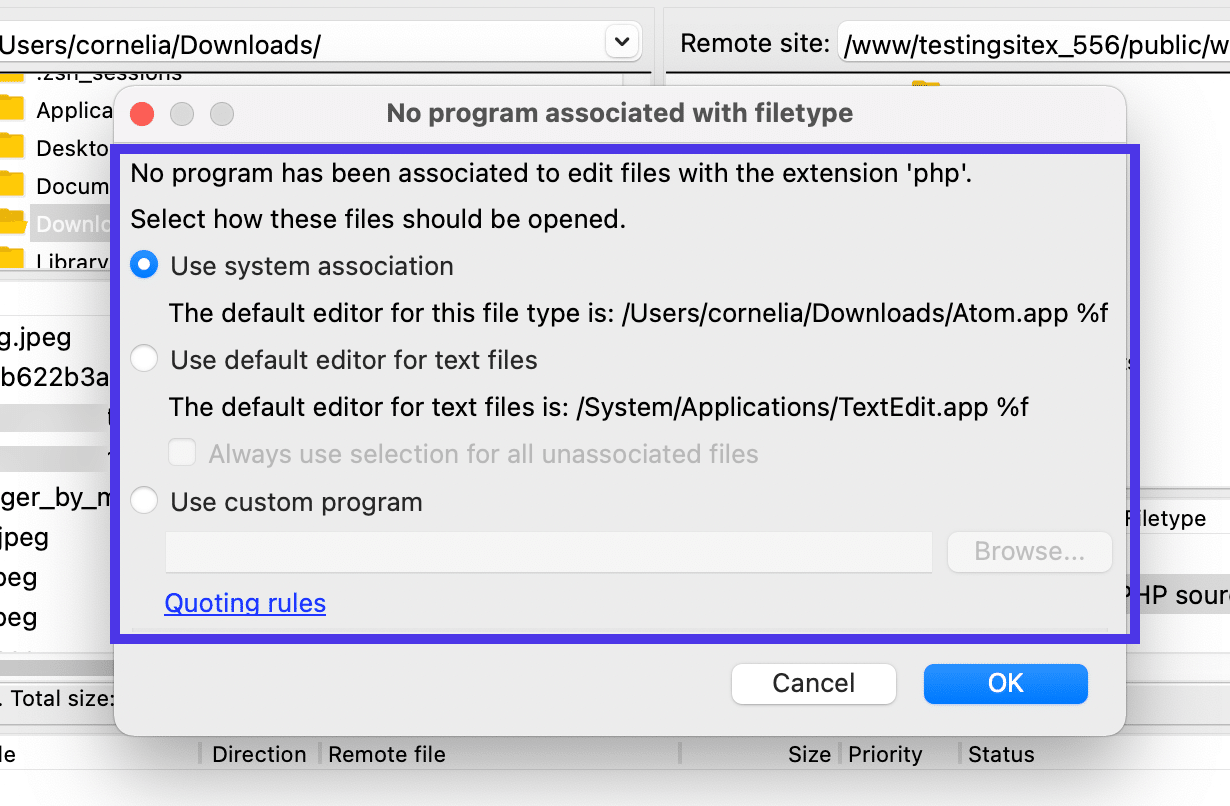
Acum fișierul se deschide în programul pe care l-ați selectat mai devreme. În acest caz, am deschis un fișier footer-widgets.php în programul de editare de text Atom, permițându-ne să vedem conținutul fișierului și să facem modificări.
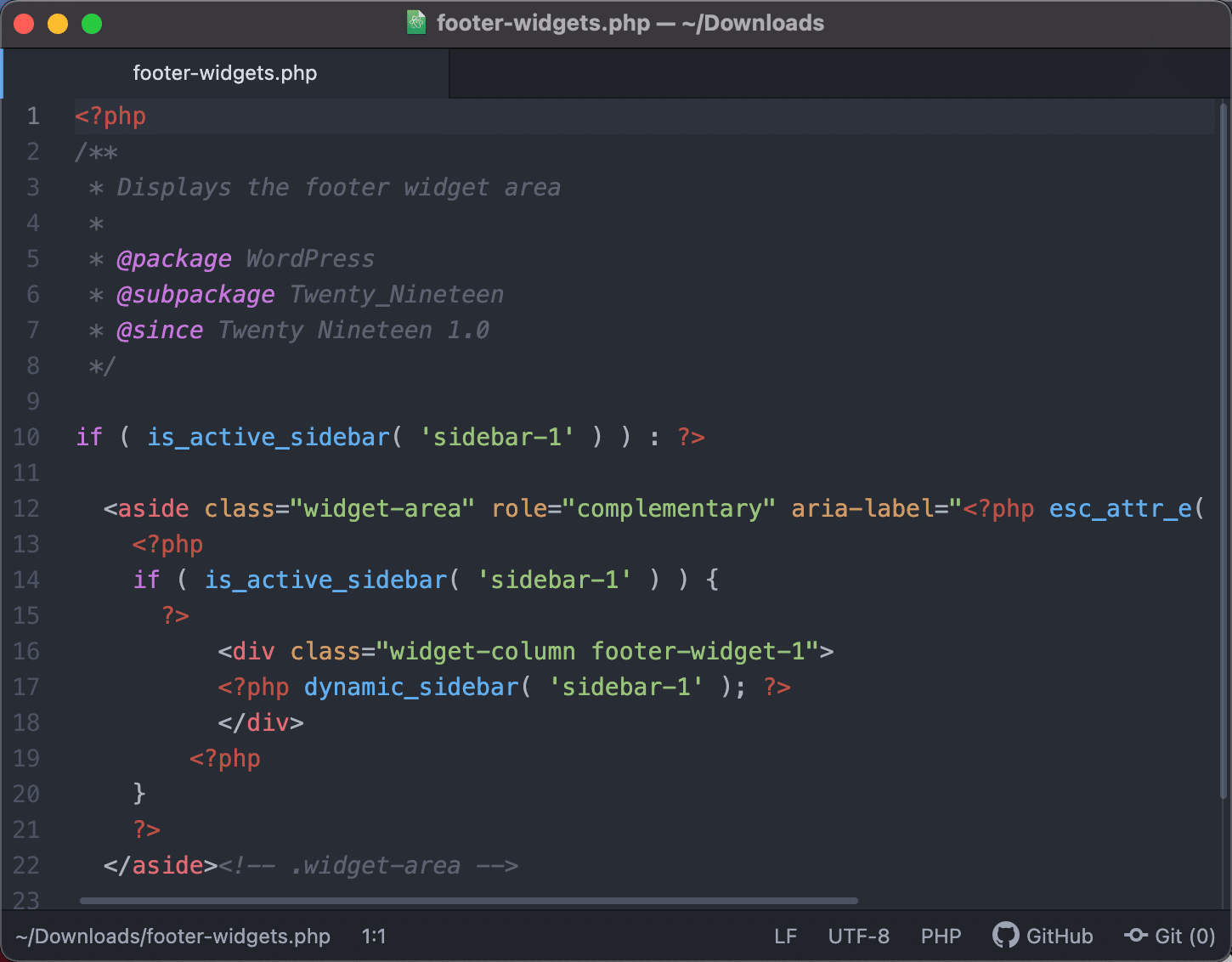
Pentru a descărca un fișier pe site-ul local, faceți clic dreapta pe fișierul serverului de la distanță și alegeți opțiunea Descărcare .
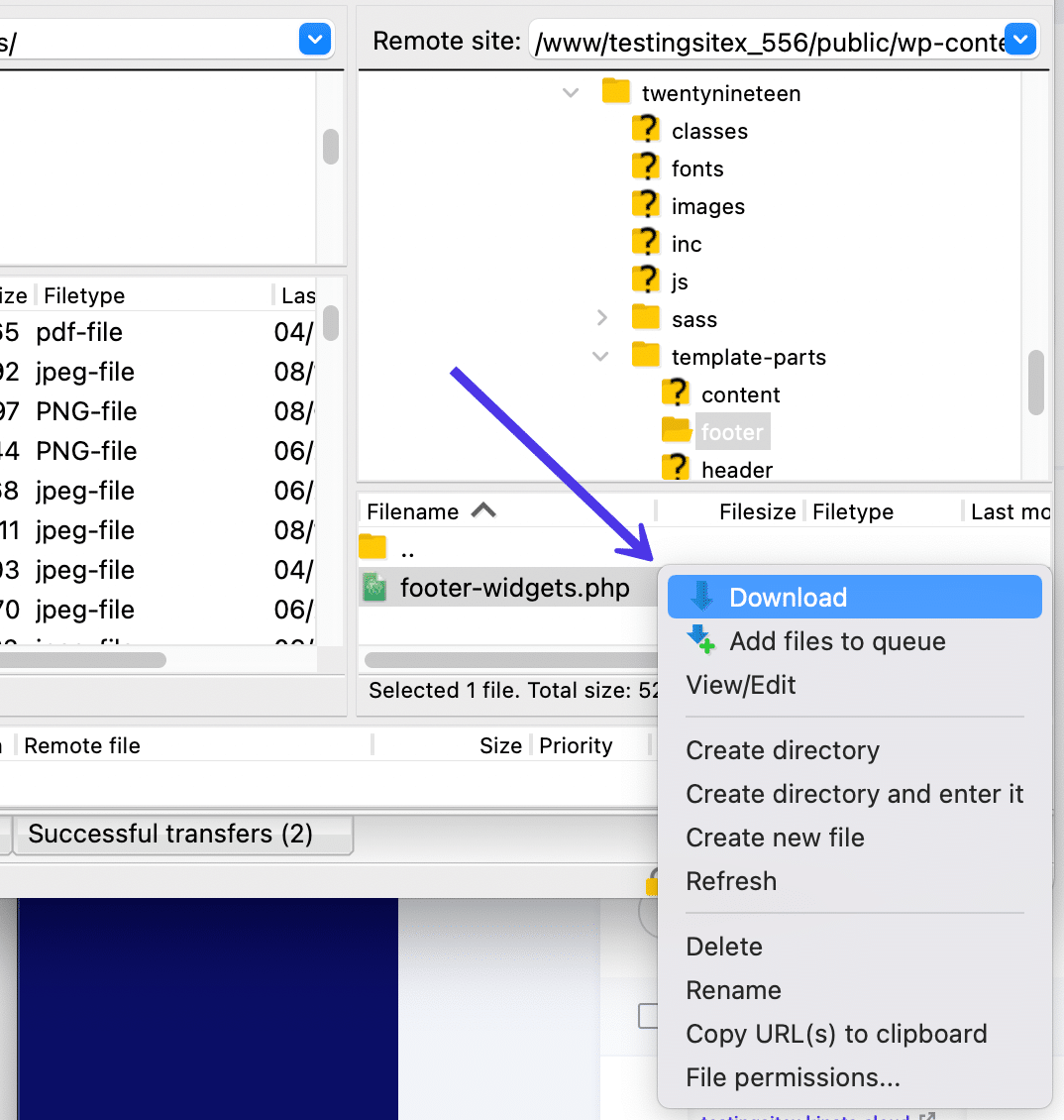
Funcționalitatea de descărcare durează câteva secunde, în funcție de dimensiunea fișierului. Fișierul ajunge în cele din urmă în directorul de fișiere pe care l-ați conectat și deschis în partea de la distanță a site-ului FileZilla. Acum ar trebui să îl puteți accesa de pe computer sau prin interfața FileZilla.
Amintiți-vă, este, de asemenea, posibil să descărcați un fișier de pe un site la distanță trăgând și plasând acel element din partea dreaptă a FileZilla în partea stângă. Funcționează exact în același mod ca și făcând clic pe butonul Descărcare . Doar asigurați-vă că trageți fișierul în folderul în care doriți să-l vedeți pe computerul dvs. local.
Dacă aveți întrebări despre ce sa întâmplat cu transferul, priviți în interiorul zonei Jurnal de mesaje . FileZilla prezintă mesaje precum „File Transfer Successful” atunci când descărcarea funcționează corect. Dacă nu reușește, ar trebui să vedeți un mesaj „Transfer de fișiere nereușit”. Acest lucru apare de obicei în text roșu.
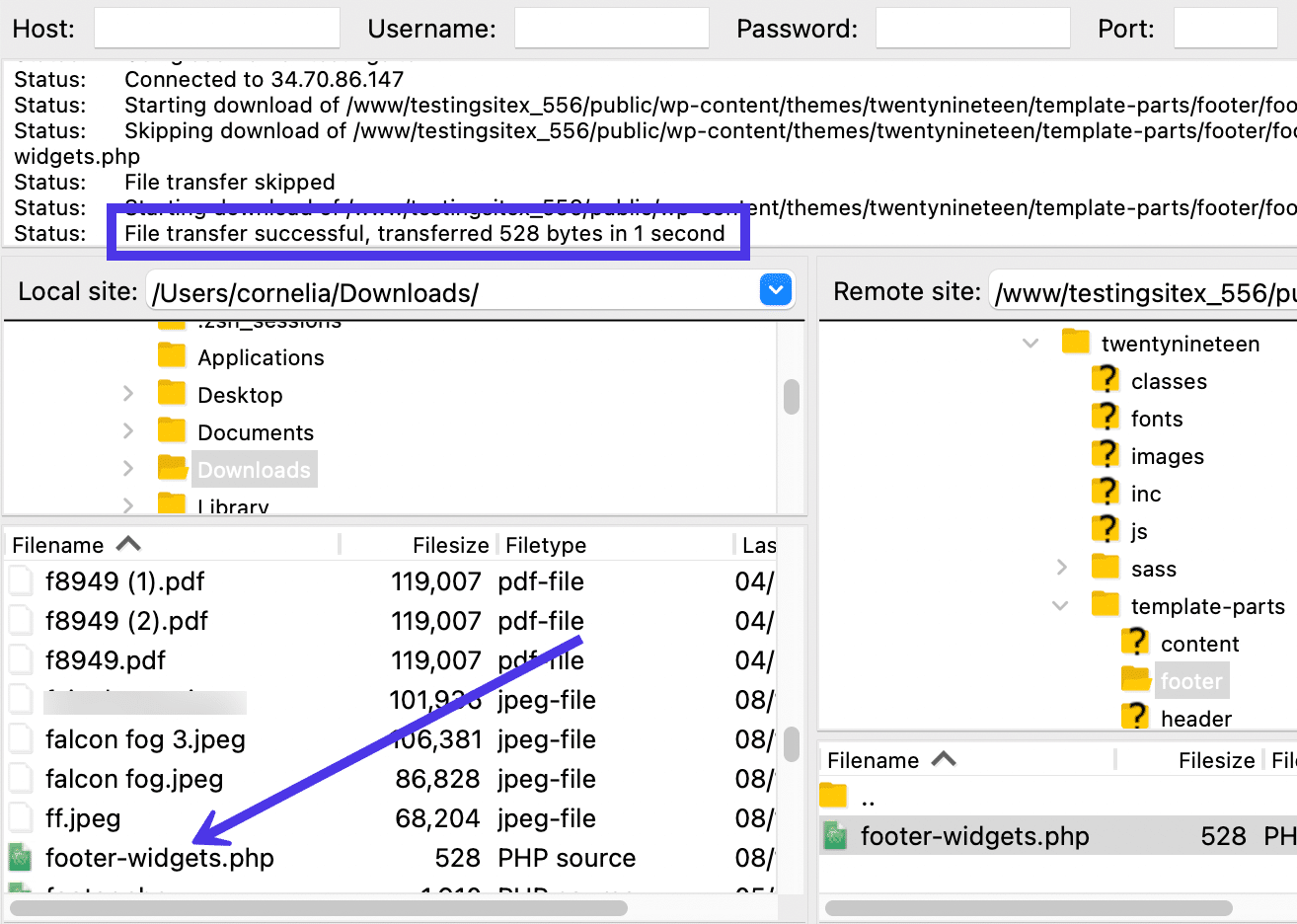
Adăugați fișiere în coadă
Este posibil să fi văzut, de asemenea, că puteți alege să adăugați fișiere în coadă când faceți clic dreapta pe un fișier de site la distanță. Când optați pentru această metodă, îi spuneți FileZilla că în cele din urmă doriți să descărcați fișierul pe site-ul dvs. local, dar puțin mai târziu.

Acest lucru vă permite să plasați mai multe fișiere în coadă din diferite locații înainte de a face clic pe butonul Process Queue pentru a descărca totul în coadă. La fel ca tragerea și plasarea, butonul Process Queue (atunci când lucrați cu fișiere de site la distanță) completează o descărcare standard pe site-ul local.
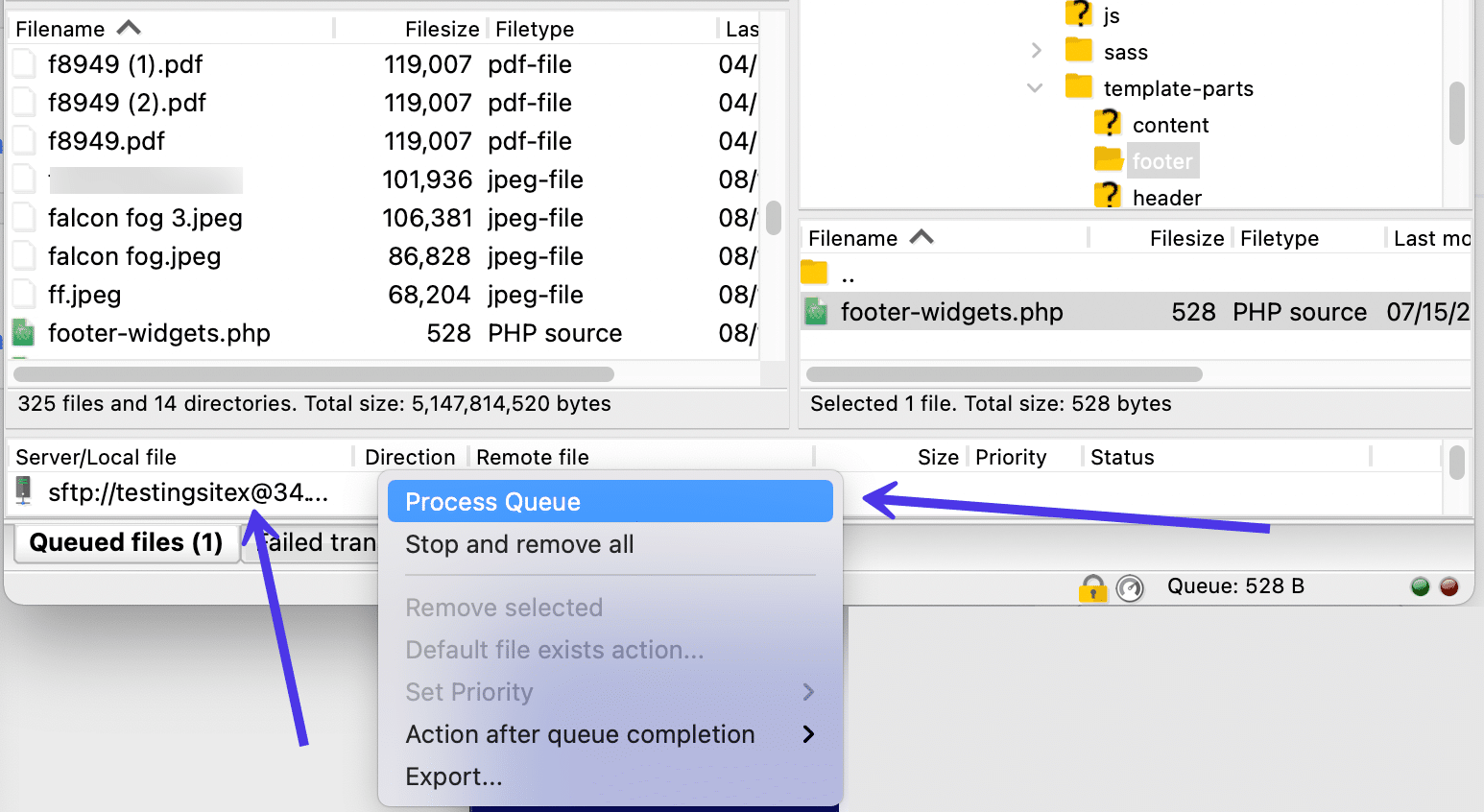
Verificați permisiunile fișierelor
O altă modalitate de a vă gestiona fișierele de pe site-ul de la distanță este prin verificarea permisiunilor fișierelor și modificarea acestora pentru o securitate sporită a site-ului. Pe scurt, permisiunile de fișiere spun serverului dvs. cine poate citi, scrie și executa fișiere.
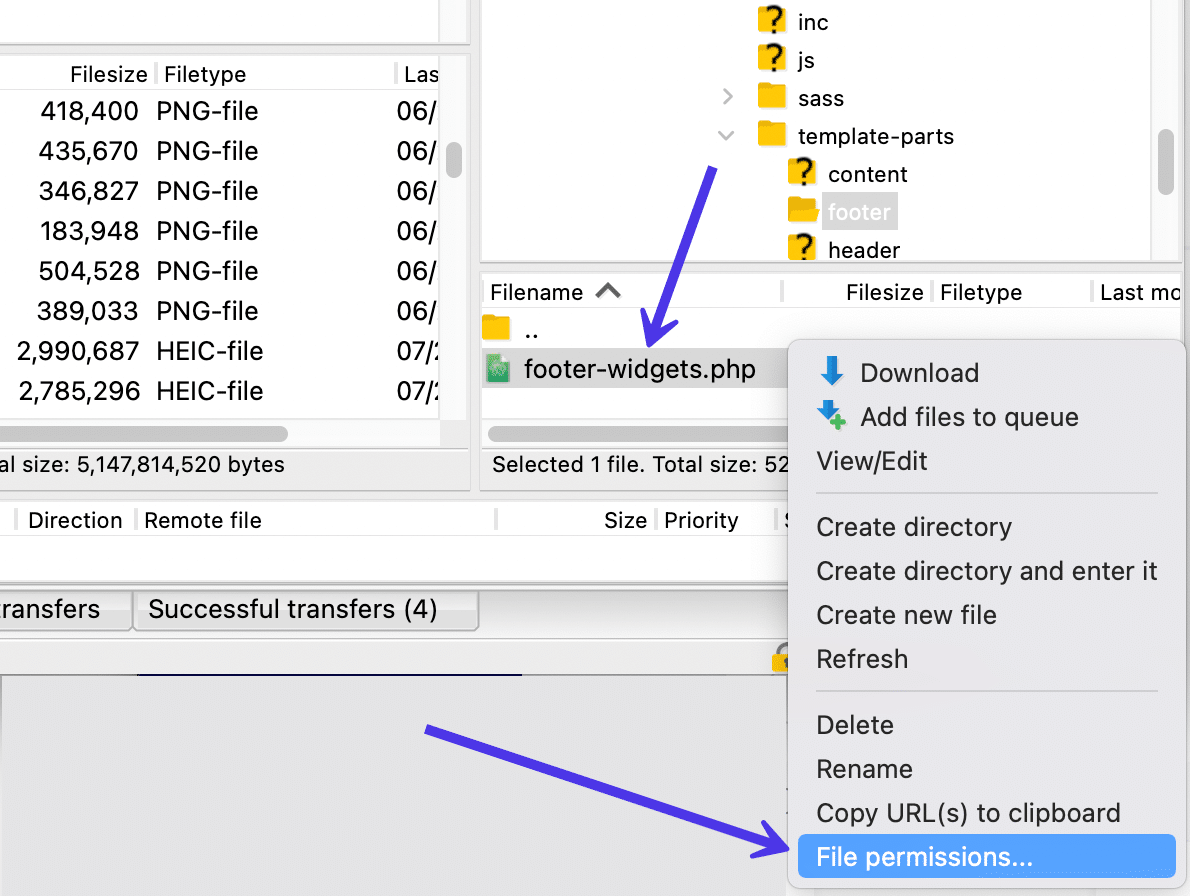
Aceste permisiuni reprezintă un aspect important al securității de luat în considerare. Făcându-le prea stricte ar putea distruge site-ul dvs., dar lăsându-le necontrolate ar putea crea probleme de securitate.
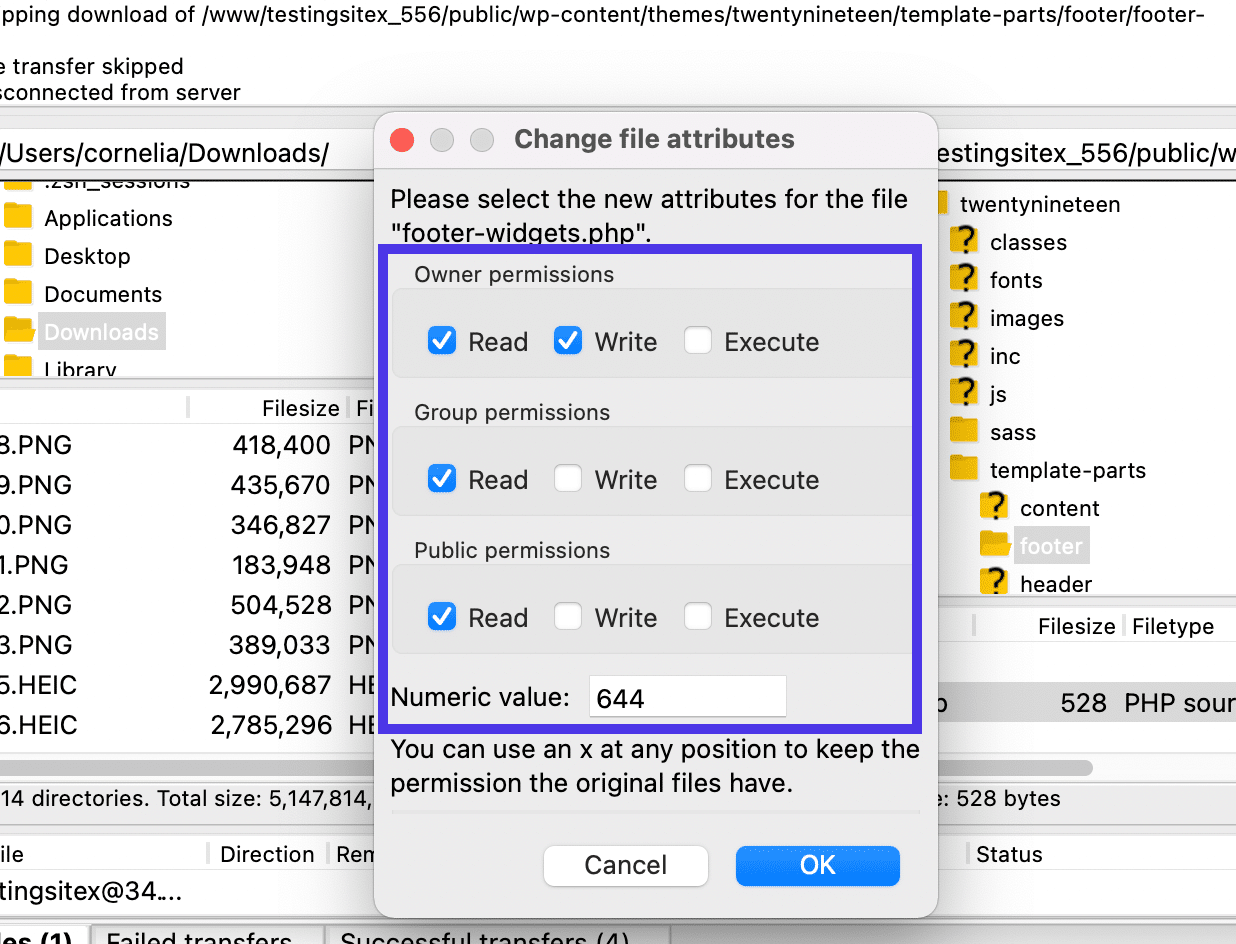
Gestionarea fișierelor locale
Acum să vedem cum să deschideți, să încărcați și să editați fișierele situate pe site-ul local (cunoscut și ca computerul dvs.).
După cum știm deja, directorul de fișiere și conținutul din partea stângă a interfeței FileZilla sunt o duplicare directă a directorului de fișiere de pe computer. Prin urmare, putem încărca oricare dintre aceste fișiere, cum ar fi imagini, documente HTML sau videoclipuri, pe site-ul de la distanță, toate fără a fi nevoie să deschideți sistemul dvs. de gestionare a conținutului sau tabloul de bord de găzduire.
Există, de asemenea, câteva alte moduri de a gestiona fișierele locale în FileZilla.
Ar trebui să începeți întotdeauna prin a afișa fișierul dorit în secțiunea Conținutul directorului de fișiere din FileZilla. Apoi, faceți clic dreapta pe acel fișier individual sau directorul complet pentru a vedea un meniu drop-down cu mai multe opțiuni.
Acest meniu derulant este puțin diferit de ceea ce am văzut când facem clic dreapta pe un fișier de site la distanță. Aici, vedem:
- Încărcați
- Adăugați fișiere în coadă
- Deschis
- Editați | ×
- Creați director
- Creați un director și introduceți-l
- Reîmprospăta
- Șterge
- Redenumiți
Cele mai multe dintre acestea, cum ar fi Delete and Rename, se explică de la sine. Dar există câteva care s-ar putea să nu fie la fel de clare.
Una dintre cele mai obișnuite modalități de a vizualiza și edita un fișier pe site-ul local este prin alegerea elementului Deschidere submeniu.
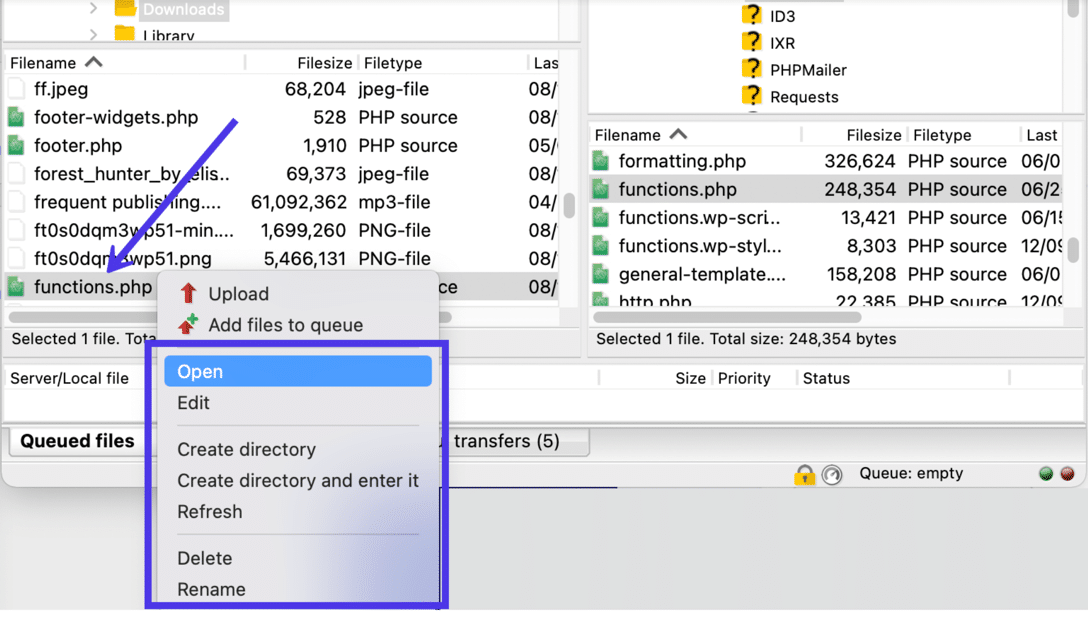
De obicei, este mult mai rapid să deschideți un fișier din partea locală a FileZilla, deoarece nu trebuie să specificați un program în care să îl utilizați. În plus, toate aceste fișiere sunt deja pe computerul dvs., așa că nu ar trebui să existe permisiuni de fișiere supărătoare.
Odată ce faceți clic pe butonul Deschidere , FileZilla caută programul necesar pentru a utiliza fișierul.
În acest caz, am deschis un fișier functions.php în editorul de text Atom. În acest fel, putem vizualiza conținutul acelui fișier fără să ne încurcăm cu codul.
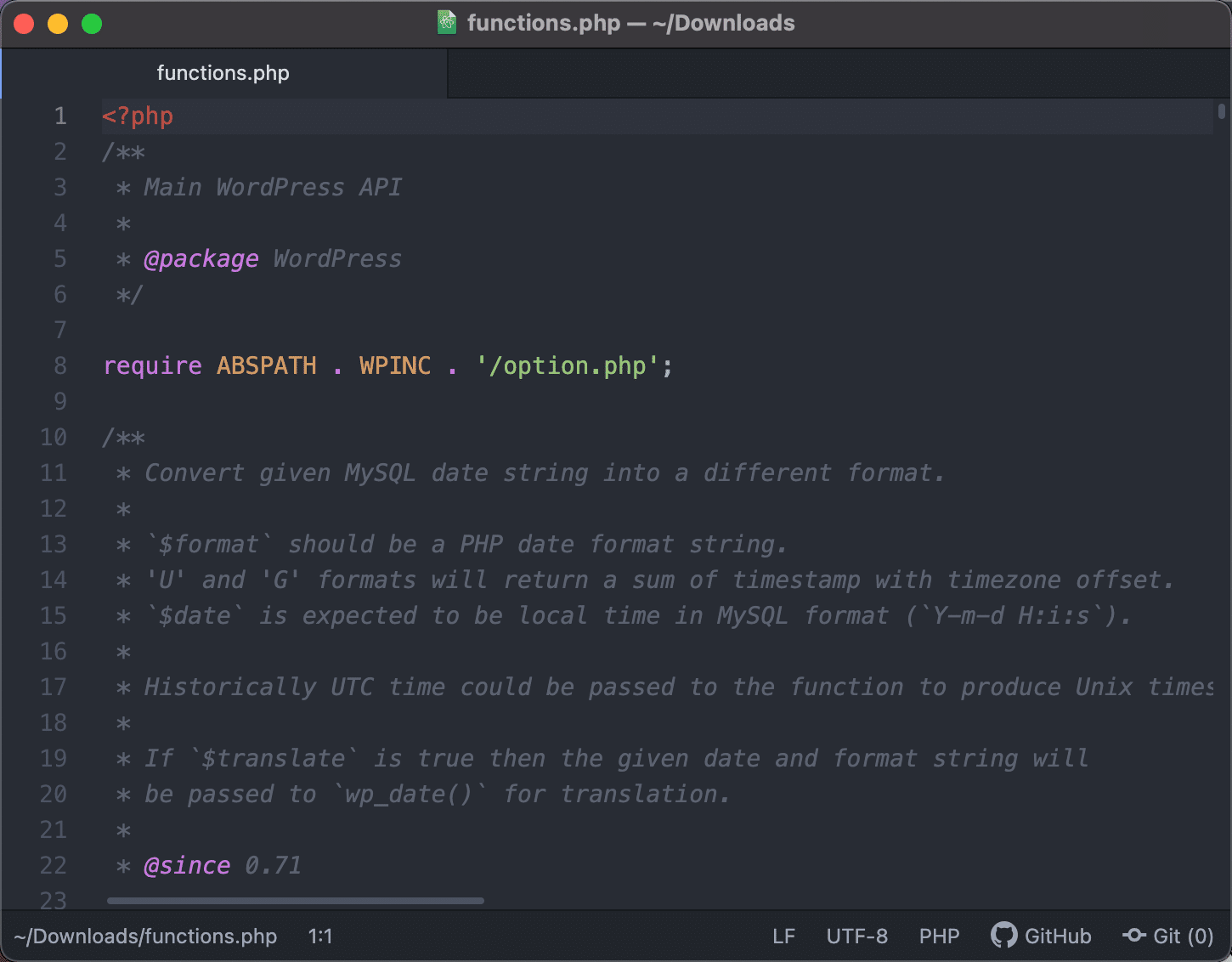
De asemenea, este posibil să selectați elementul de meniu Editare dacă preferați să faceți modificări fișierului și să îl salvați în FileZilla după ce ați terminat.
Încărcați de la local la la distanță
Unul dintre principalele motive pentru a utiliza FileZilla este pentru a încărca fișiere de pe un computer local pe un server la distanță (cum ar fi pentru un site web). Rămânând în aceeași secțiune locală de site, puteți alege fie un director complet, fie un fișier individual, apoi faceți clic dreapta pe alegerea dvs. pentru a vizualiza din nou meniul.
Pentru a trimite acel fișier în directorul de la distanță ales din dreapta, faceți clic pe butonul Încărcare din meniu.
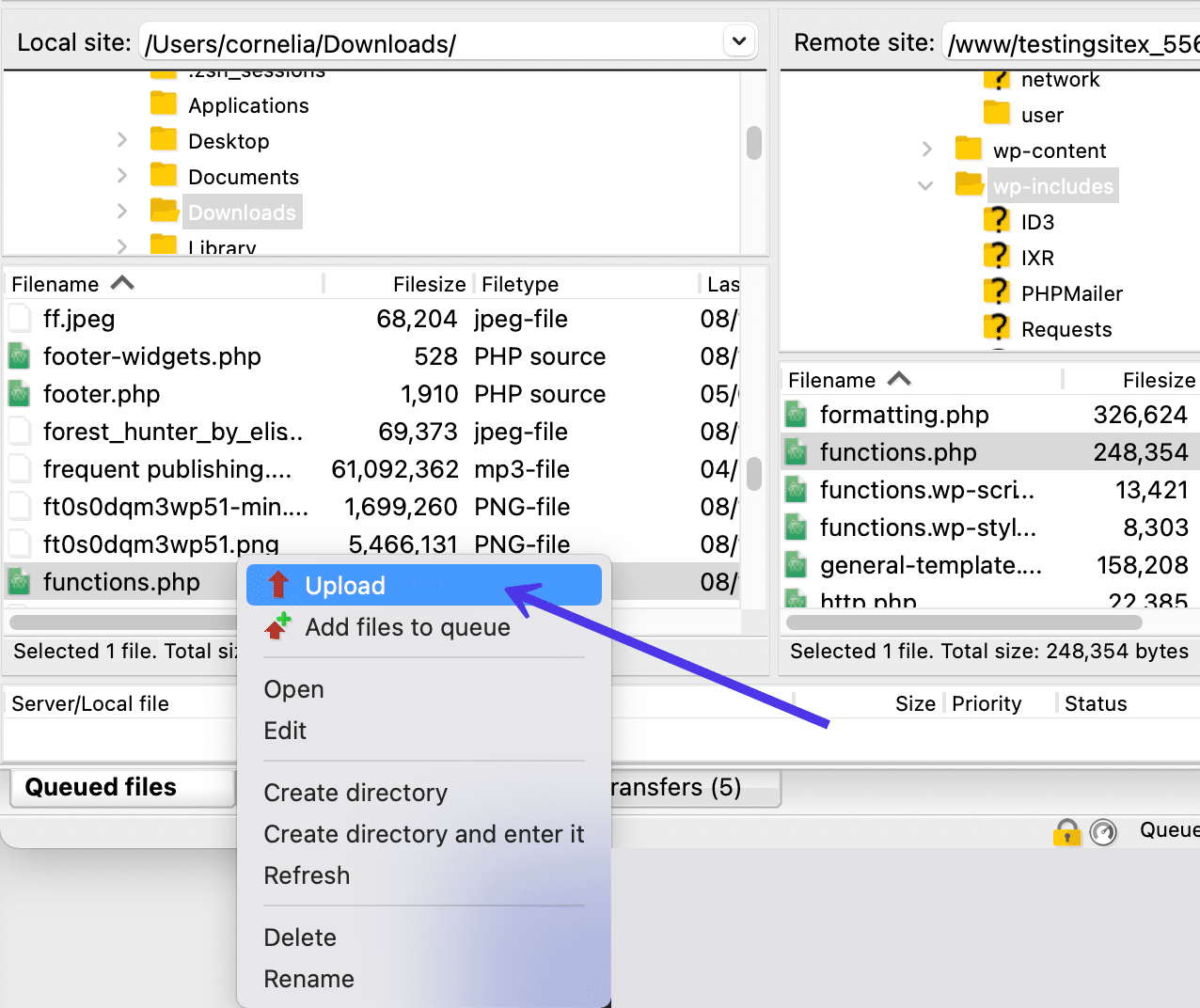
Pentru a vă oferi un exemplu real, este posibil să descoperiți că site-ul dvs. s-a prăbușit și bănuiți că ceva din fișierul functions.php a cauzat problema. În mod evident, nu puteți accesa fișierul din WordPress (din moment ce site-ul este oprit) și este posibil să aveți probleme cu accesarea tabloului de bord al gazdei.
Dar puteți rezolva această problemă încărcând o copie curată a fișierului functions.php pentru a-l înlocui complet pe cel corupt.
Dacă fișierul este nou, nu veți vedea niciun mesaj care să înlocuiască un fișier existent. Totuși, în acest caz, încercăm să încărcăm un fișier functions.php curat și să scăpăm de cel vechi.
Prin urmare, FileZilla recunoaște aceleași nume de fișiere și vă întreabă dacă doriți să suprascrieți fișierul functions.php existent pe serverul de la distanță sau să faceți altceva în schimb, cum ar fi redenumiți fișierul sau săriți cu totul procesul.
Pentru exemplul nostru, vom marca opțiunea Overwrite sub titlul Acțiune .
Faceți clic pe butonul OK pentru a continua.
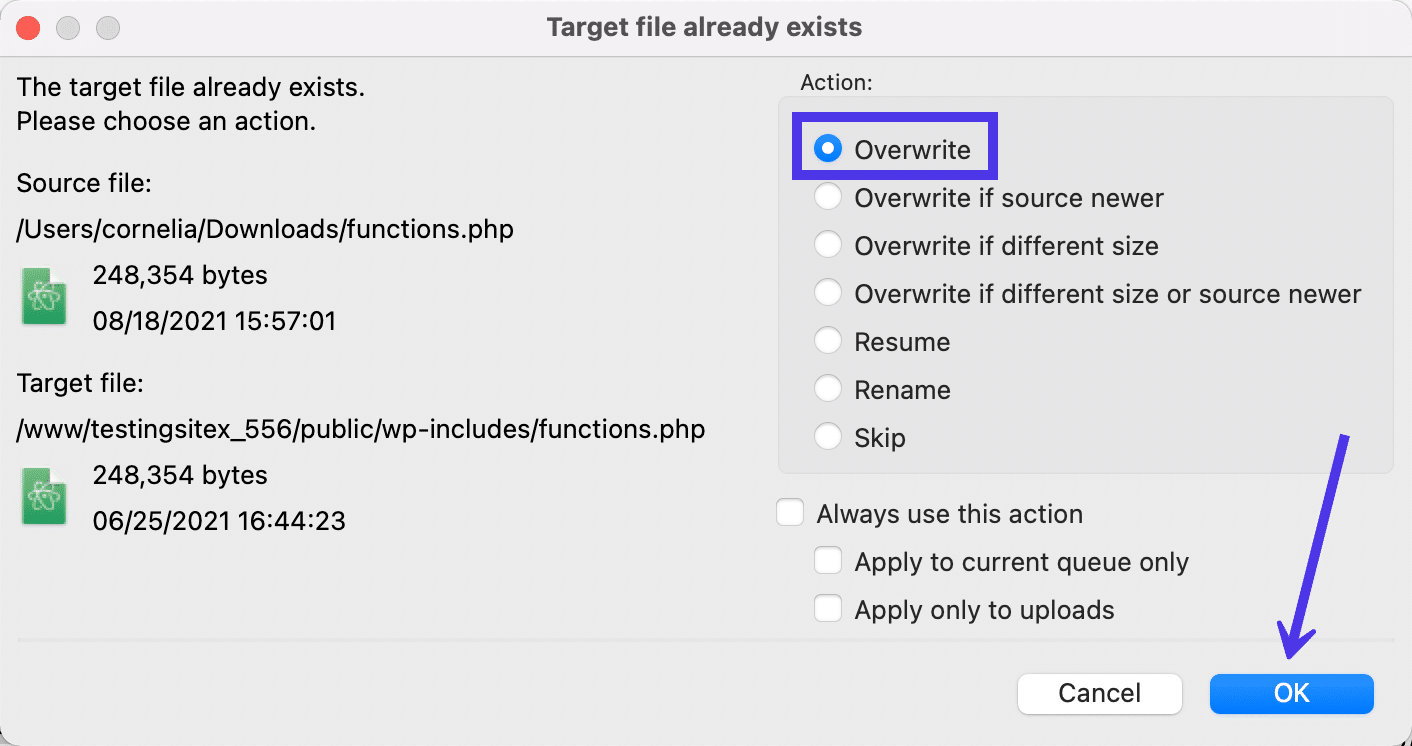
Ca și în cazul tuturor transferurilor, timpul în care durează depinde de dimensiunile fișierelor. Acestea fiind spuse, FileZilla este cunoscut pentru încărcarea și descărcarea fișierelor la viteze rapide, chiar și a fișierelor mai mari.
Verificați starea transferului
Pentru a vă asigura că fișierul dvs. a fost de fapt încărcat, căutați în zona Conținutul directorului de la distanță și căutați-l în arborele de fișiere.
Dacă nu îl găsiți, este posibil să fi încărcat un fișier pentru a înlocui un fișier de la distanță cu același nume. Puteți vizualiza fișierul și căuta noile modificări, dar codarea documentelor este prea complicată pentru asta.
Prin urmare, vă recomandăm să apelați la Jurnalul de mesaje pentru a citi actualizările de stare din încărcare. Ar trebui să vedeți mesaje precum „Pornește încărcarea” și „Transfer de fișiere cu succes” pentru a indica faptul că fișierul a fost încărcat pe site-ul de la distanță. Dacă au apărut probleme, ar trebui să vedeți un mesaj de eroare cu litere roșii.
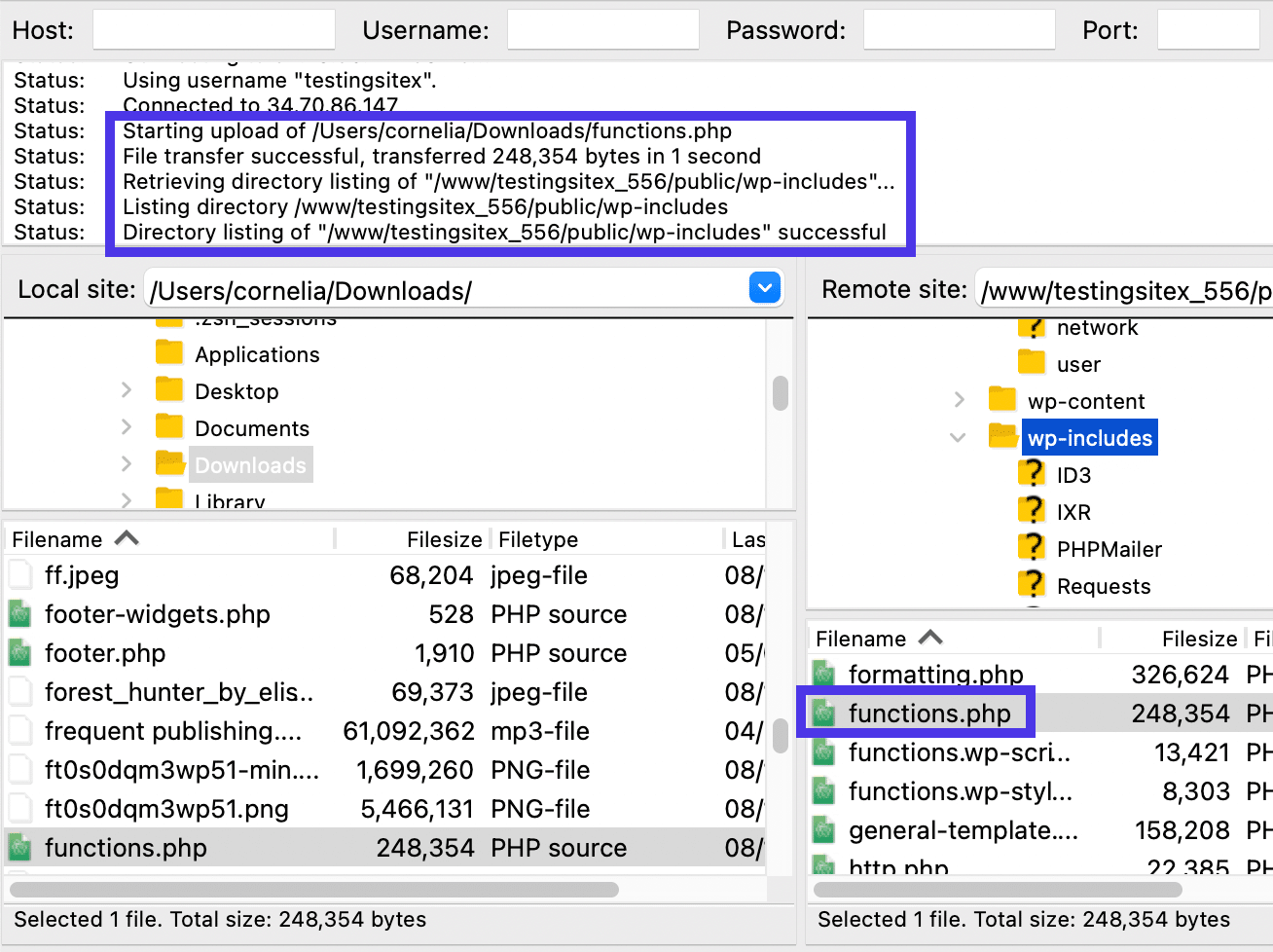
Formate de fișiere acceptate de FileZilla
FileZilla acceptă transferul oricărui tip de fișier pe care îl puteți salva pe computer. Orice fișier pe care îl aveți pe computerul local și orice tip de fișier pe care îl stocați pe serverul dvs. la distanță poate trece printr-un transfer FileZilla fără probleme. Dacă puteți sau nu să le deschideți mai târziu, depinde de programele terță parte.
FileZilla gestionează acest sistem de transfer de date care acceptă toate utilizând două „tipuri de date” principale:
- ASCII
- Binar
FileZilla folosește ocazional alte tipuri de date precum EBCDIC și Local, dar acestea sunt extrem de rare.
Pe scurt, FileZilla preia orice fișier pe care intenționați să îl transferați și folosește un mod de transfer alternativ prin schimbarea tipului de date. Este un fel ca o conversie, cu excepția, dar nu tocmai. În schimb, FileZilla vă transferă fișierele ca text sau date brute, alegând un tip de date adecvat care corespunde tipului de fișier pe care încercați să îl mutați.
Deși sună complicat, FileZilla ia de fapt doar o decizie între două tipuri de date, așa că procesul durează doar un moment.
În plus, nu ești obligat să decizi singur: , având în vedere că FileZilla are un mod automat pentru a alege tipul de transfer care are cel mai mult sens. FileZilla vine cu această setare ca implicită, dar o puteți schimba întotdeauna accesând FileZilla > Setări > Transferuri > FTP: Tipuri de fișiere .
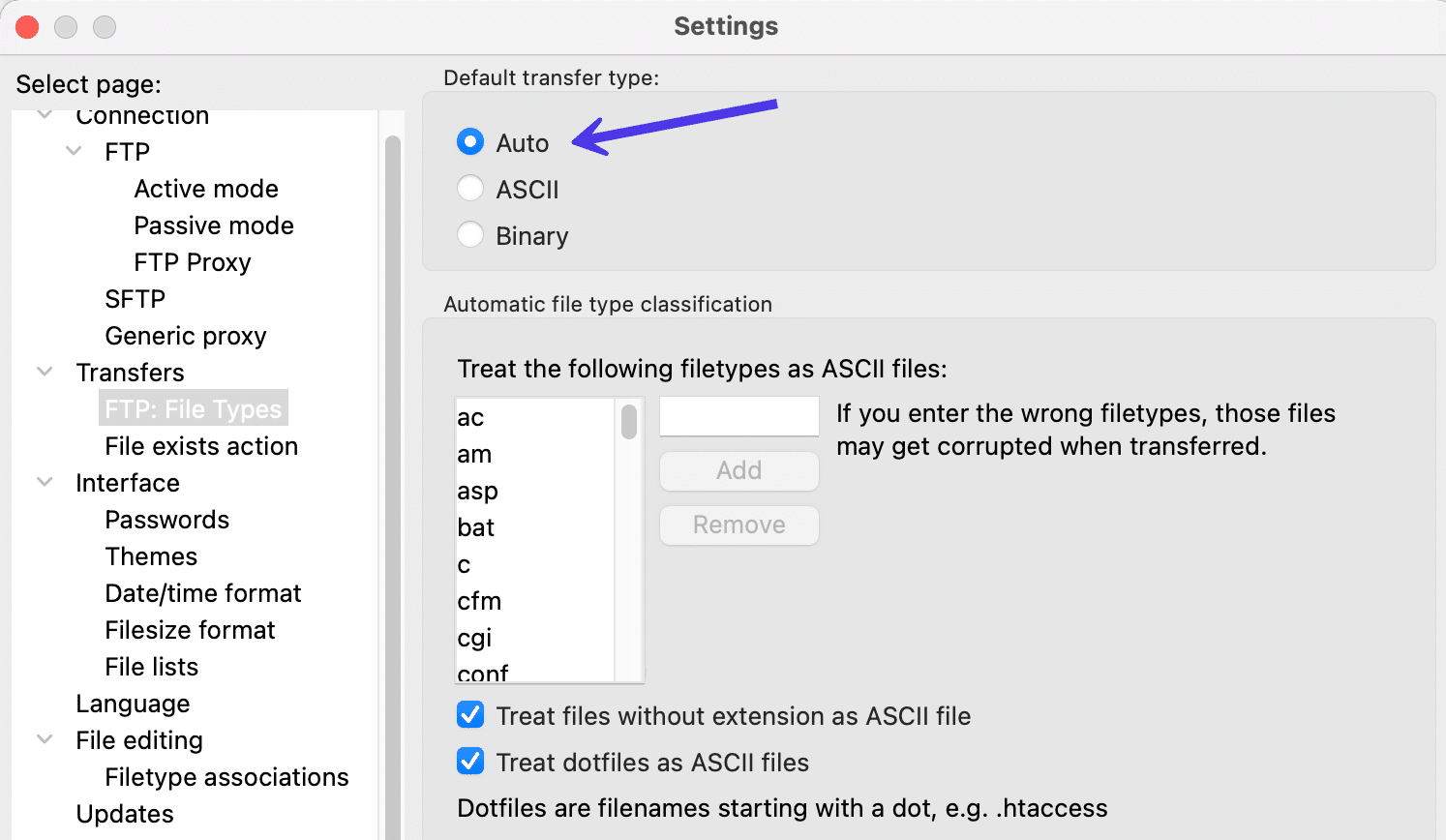
În modul Auto , FileZilla decide între cele mai comune două tipuri de date pentru încărcarea sau descărcarea fișierelor. Nu contează dacă încărcați sau descărcați, dar contează ce tip de fișier este trimis în cadrul programului.
ASCII preia fișierele și le transferă ca formate de date text. Deoarece toate transferurile se fac în text, este obișnuit să vedeți acest tip de date utilizat atunci când mutați fișiere TXT, HTML și PHP.
Pe de altă parte, binarul este cel mai bun pentru tipuri de fișiere mai complexe, cum ar fi fișierele JPG, MP3 și WAV (sau, în esență, orice tip de fișier media), având în vedere că tipul de date binare face transferuri folosind date brute. La urma urmei, un fișier video convertit într-un fișier text nu ar avea un rezultat de calitate în cele din urmă.
În general, vă puteți aștepta ca FileZilla să finalizeze toate transferurile de fișiere cu ușurință în modul Auto . Transferurile se fac în formate text sau date brute; formatul de date ales depinde de tipul de fișier încărcat sau descărcat.
Cum să utilizați FileZilla pentru a filtra fișierele
Deschiderea fișierelor atât de pe computer, cât și de pe un server la distanță mărește FileZilla cu o listă din ce în ce mai mare de opțiuni de editare sau transfer. Pe măsură ce deschideți mai multe foldere, poate deveni oarecum intimidant sau confuz chiar și pentru cel mai experimentat dezvoltator.
Sigur, FileZilla poate gestiona mii de fișiere, dar creierul uman poate fi copleșit încercând să-și amintească exact unde a plasat o imagine sau un fișier CSS.
Acolo intră în joc filtrarea.
Filtrarea vă permite să alegeți anumite tipuri de fișiere pentru a fi afișate pe ecranul FileZilla. În acest fel, aveți șansa de a ascunde majoritatea fișierelor pe care nu le-ați folosi niciodată sau de a vă concentra pe anumite directoare pe care doriți să le accesați mai des.
Toate filtrele au loc în zona de dialog Filtru listare director . Se află sub una dintre tastele rapide discutate mai devreme în acest articol. Pictograma cheie rapidă arată ca două panouri de interfață cu linii verzi, roșii și galbene.
Faceți clic pe acest buton pentru a continua cu filtrarea.
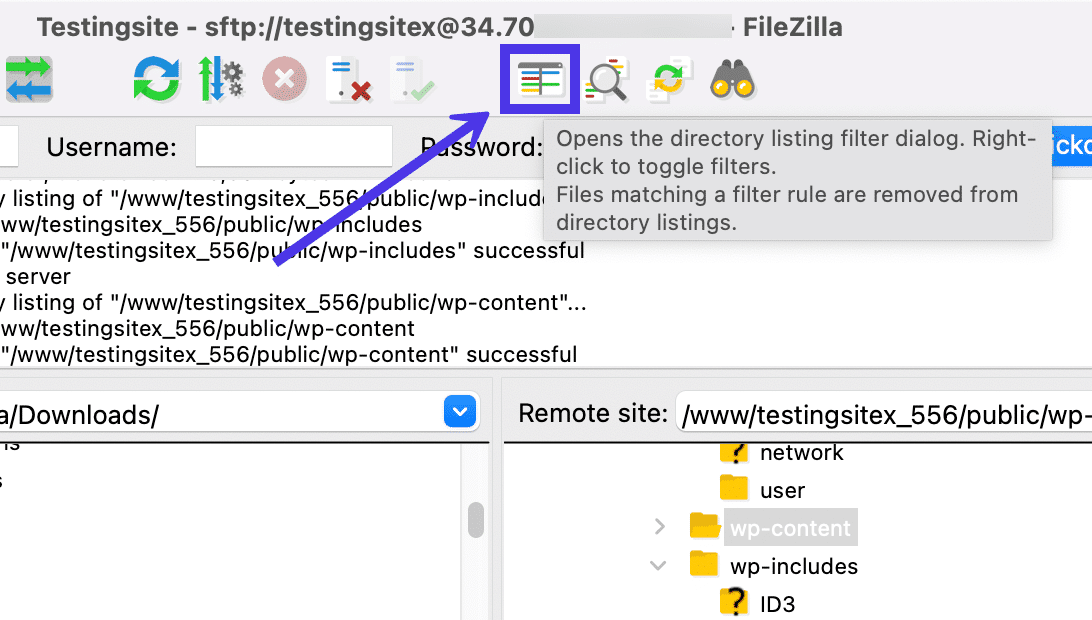
Filtre de listare a directorului
Aceasta dezvăluie o pagină numită Directory Listing Filters . Aici vi se prezintă două liste de filtre: una pentru Filtrele locale și cealaltă pentru Filtrele de la distanță . Fiecare parte are aceleași tipuri de filtre, dar funcționează pentru directoarele lor respective.
Pentru a vă face o idee despre cum funcționează, vom bifa caseta de selectare pentru Afișați numai imagini atât pe filtrele locale , cât și pe cele de la distanță . După ce ați făcut selecția, faceți clic pe butonul OK pentru a pune în aplicare filtrele.
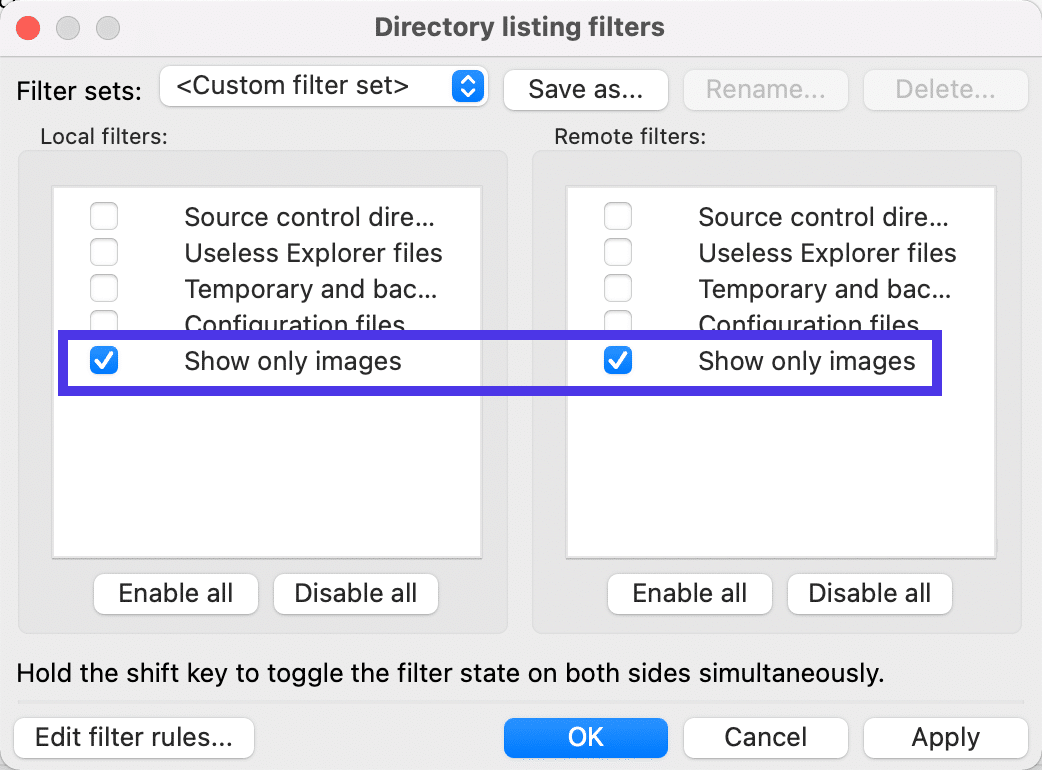
Drept urmare, FileZilla afișează acum doar fișiere imagine, indiferent de directorul pe care îl deschideți.
În captura de ecran de mai jos, secțiunea Local Site are o listă de fișiere PNG și JPG – și nimic altceva – în folderul local /descărcări , datorită filtrelor noastre.
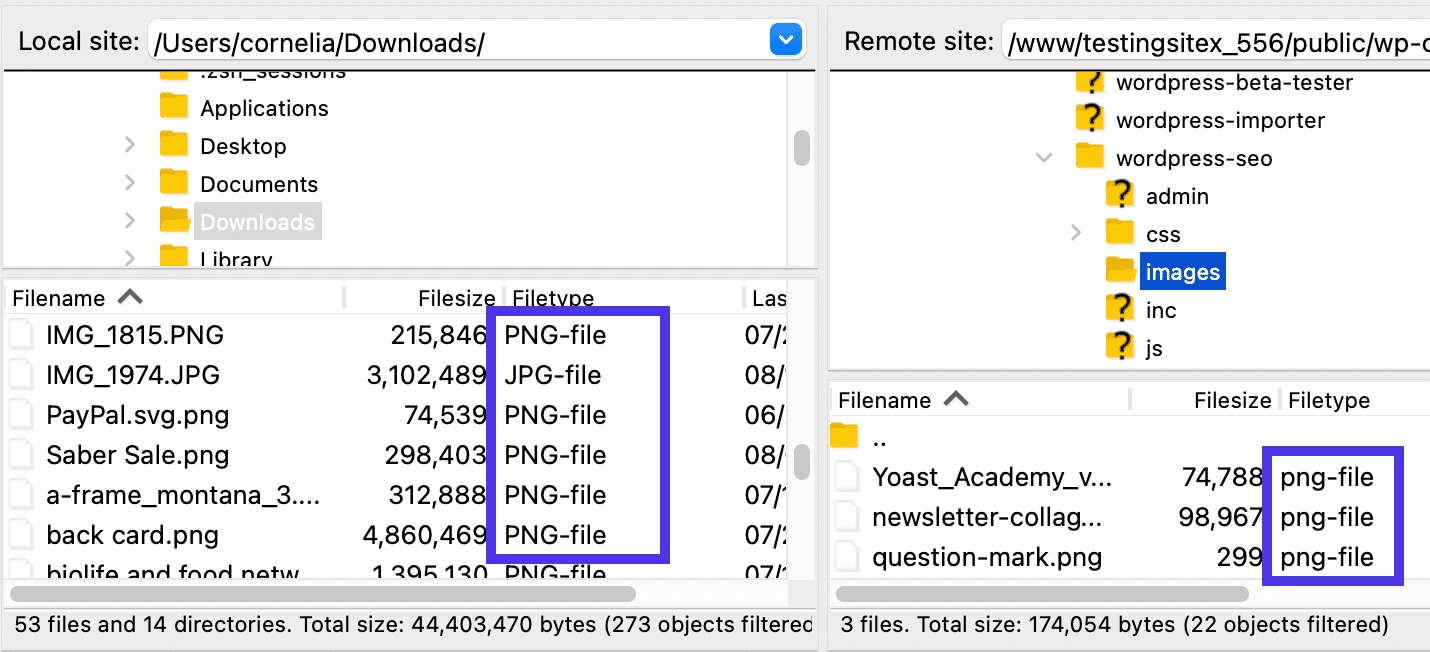
Veți putea, totuși, să vizualizați folderele din acele directoare, chiar dacă acestea ajung să nu arate niciun conținut din cauza filtrului.
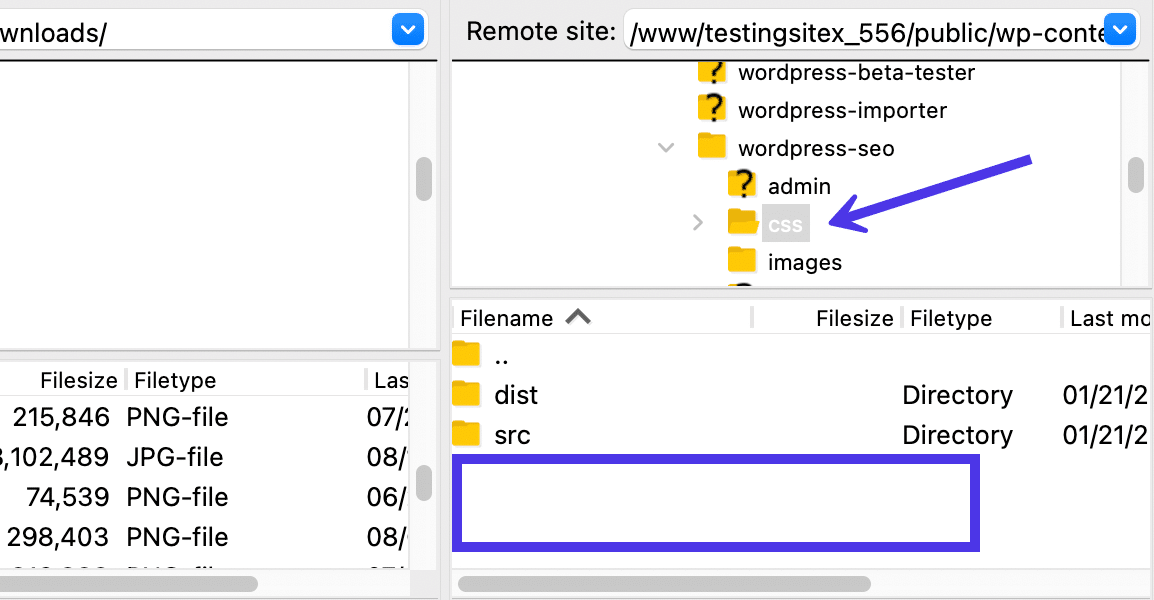
Filtre suplimentare
Pentru mai multe filtre, reveniți la modulul Filtre de listare a directorului . Principalele filtre implicite pe care le veți găsi sunt:
- Directoare de control sursă
- Fișiere de explorator inutile
- Fișiere temporare și de rezervă
- Fișiere de configurare
- Afișați numai imagini
În general, unele dintre aceste filtre sunt pentru a vă curăța interfața și pentru a simplifica procesul de căutare în FileZilla. De aceea, au opțiunea de a elimina lucruri precum „fișiere temporare” și „fișiere de explorare inutile” în setările implicite.
Cu toate acestea, unele filtre sunt pentru afișarea elementelor esențiale peste tot. De aceea vedem valorile implicite pentru „fișiere de configurare” și „imagini”.
Un alt aspect al filtrelor de luat în considerare este modul în care puteți adăuga filtre la distanță și filtre locale în mod independent. Simțiți-vă liber să filtrați doar imaginile din secțiunea Filtre locale , în timp ce afișați lucruri precum Directoarele de control sursă în partea Filtrelor de la distanță .
Ori de câte ori încercați să activați un filtru, faceți clic pe butonul OK .
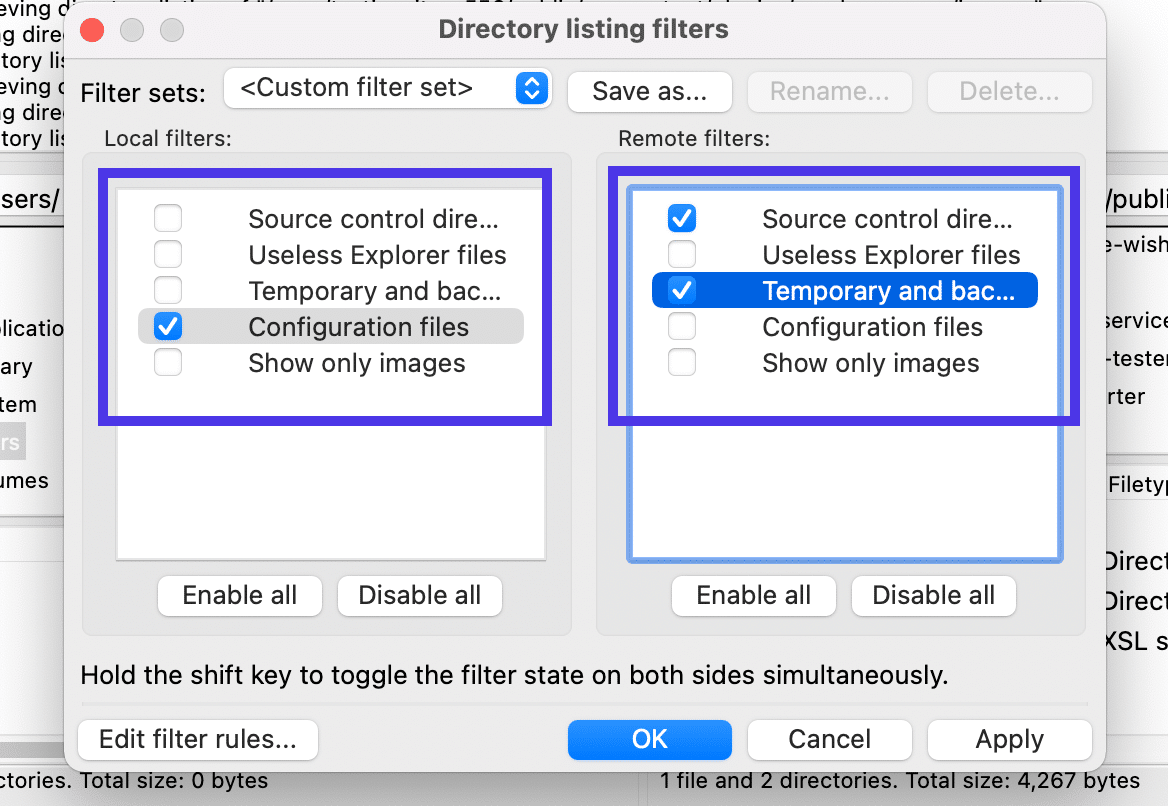
Dar ce se întâmplă dacă filtrele implicite nu sunt suficiente pentru propriile nevoi?
În acest caz, faceți clic pe butonul Editați regulile de filtrare pentru a le face mai specifice.
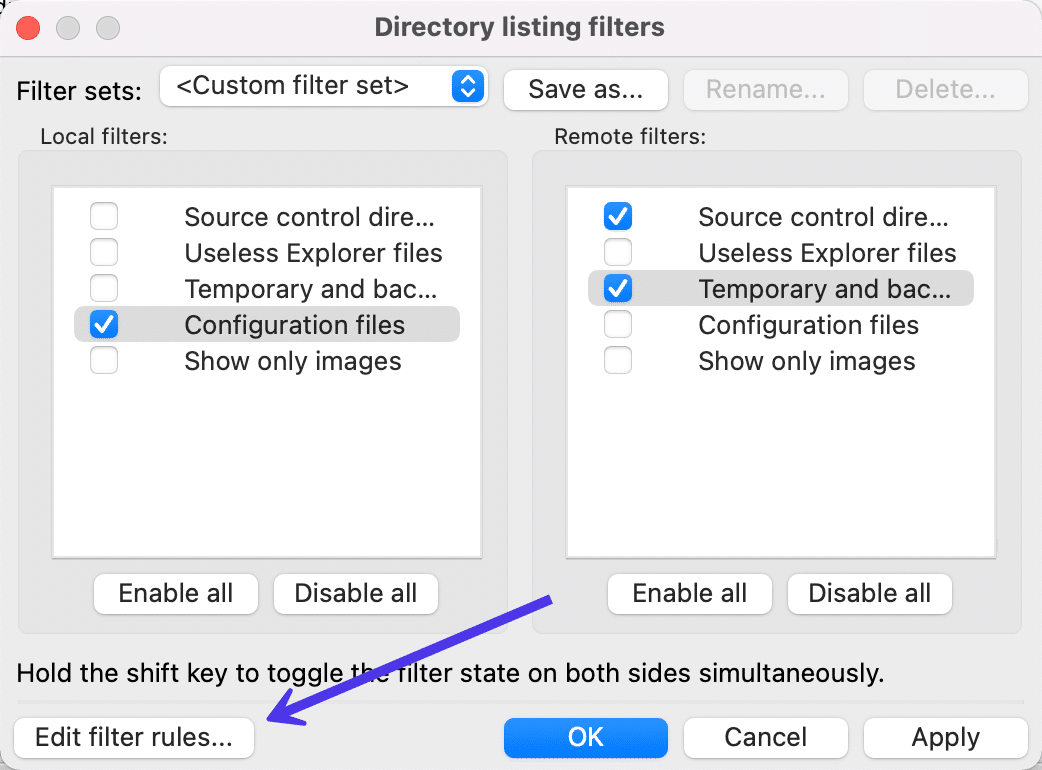
Fereastra Editare filtre
Fereastra Editare filtre oferă condiții și reguli unice pentru fiecare dintre filtrele implicite de până acum. De exemplu, puteți intra acolo și filtra elementele care nu se potrivesc cu numele fișierelor care se termină cu „.png”, „.gif” sau „.jpg”.
De asemenea, puteți face ca filtrele să se aplice fișierelor, directoarelor sau ambelor în același timp.
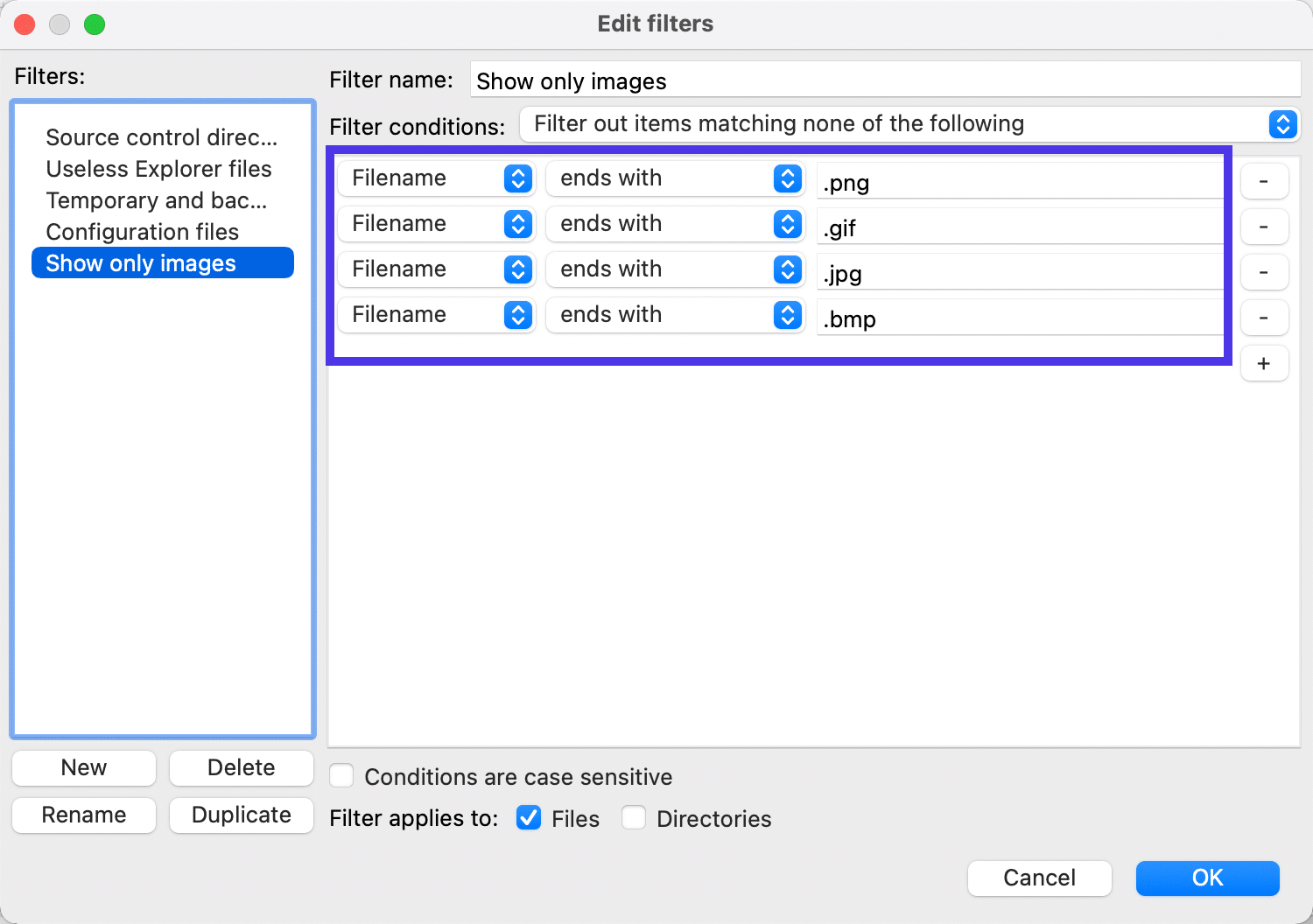
Ca un alt exemplu, puteți merge la filtrul Directoare de control sursă și puteți seta nume de fișiere egale cu lucruri precum „.svn” și „.git”, astfel încât să apară doar acelea, iar restul fișierelor să fie eliminate din vedere, ca în mai jos. captură de ecran.
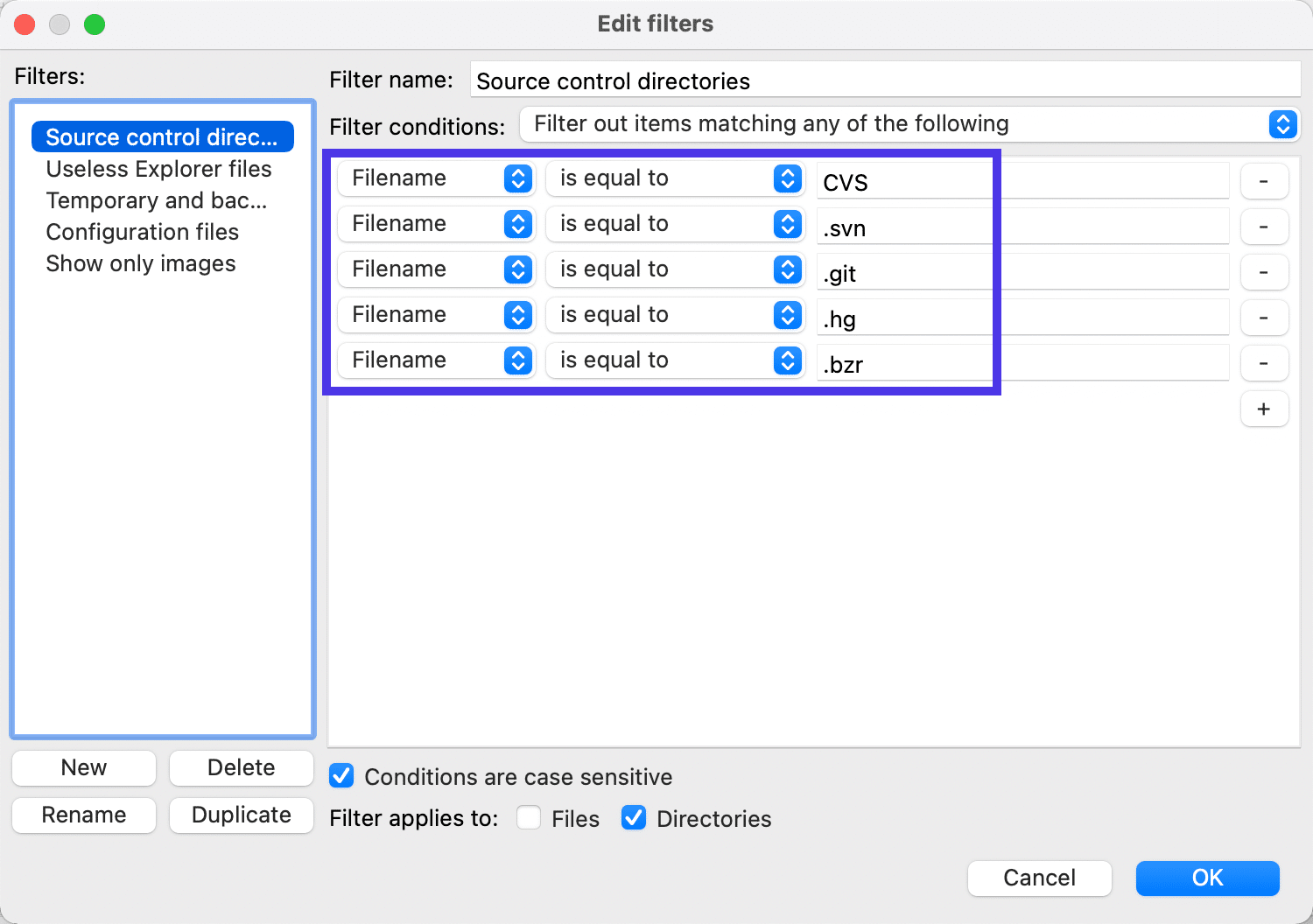
Cum să adăugați marcaje și mai multe site-uri în FileZilla
Filtrele facilitează deplasarea în FileZilla, dar marcajele sunt utile și pentru a merge direct la un director de fișiere care este utilizat în mod regulat.
Caracteristica de marcaje FileZilla funcționează la fel ca marcajele browserului, cu excepția faptului că, în loc să salveze o pagină web, FileZilla salvează o secțiune din directorul de fișiere.
Pentru a adăuga și a gestiona marcaje, faceți clic pe tasta rapidă Site Manager .
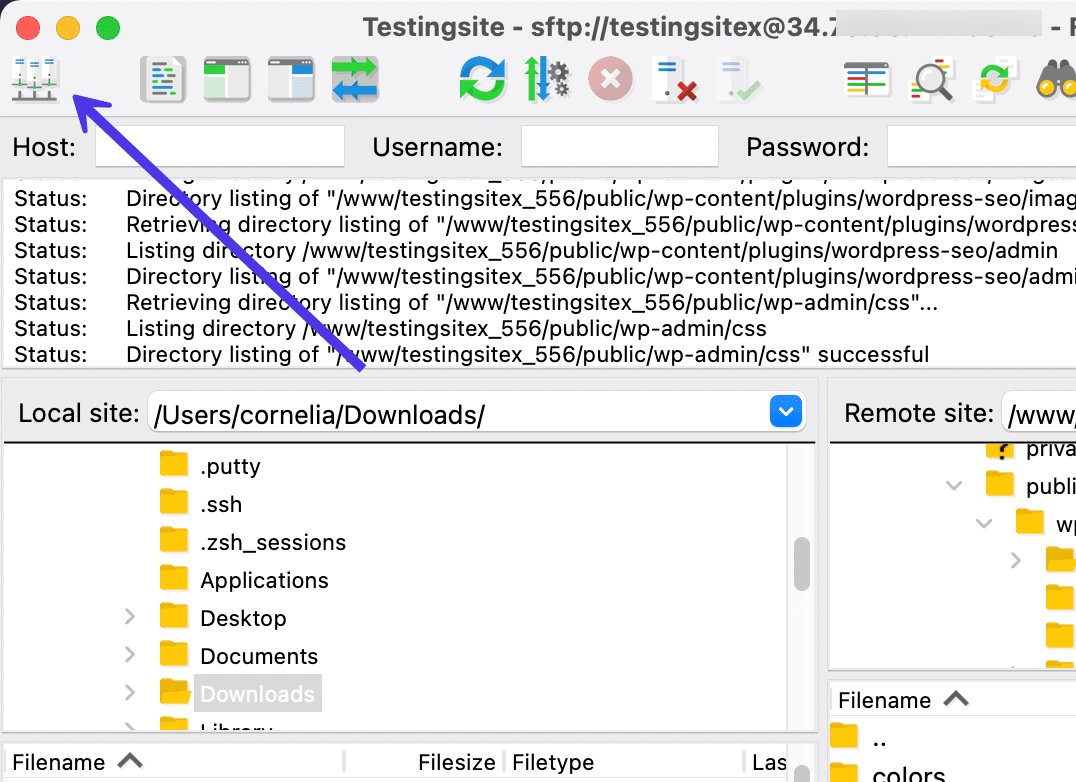
Odată ce intrați în fereastra Site Manager , veți găsi un folder numit Site-urile mele . Aici sunt plasate toate conexiunile la distanță la site-ul dvs. atunci când creați o legătură FTP sau SFTP prin FileZilla.
Managerul site -ului oferă, de asemenea, câmpurile pentru a realiza acele conexiuni cu acreditările dvs. de găzduire (așa cum a fost descris mai devreme în acest articol). Ar trebui să vedeți un nume de site în dosarul Site-urile mele dacă v-ați conectat deja prin FTP sau SFTP. În exemplul nostru, numele site-ului nostru se numește „Testingsite”.
Scopul aici este de a adăuga un marcaj pentru acel site, facilitând accesul la un anumit director sau folder fără a fi nevoie să caute câteva minute.
Puteți crea marcaje pentru fiecare dintre site-urile stocate în FileZilla. Deoarece în prezent avem un singur site conectat în Managerul site -ului , selectați acel site astfel încât să fie evidențiat.
Acum, mergeți în partea de jos a ferestrei și alegeți butonul Marcaj nou .
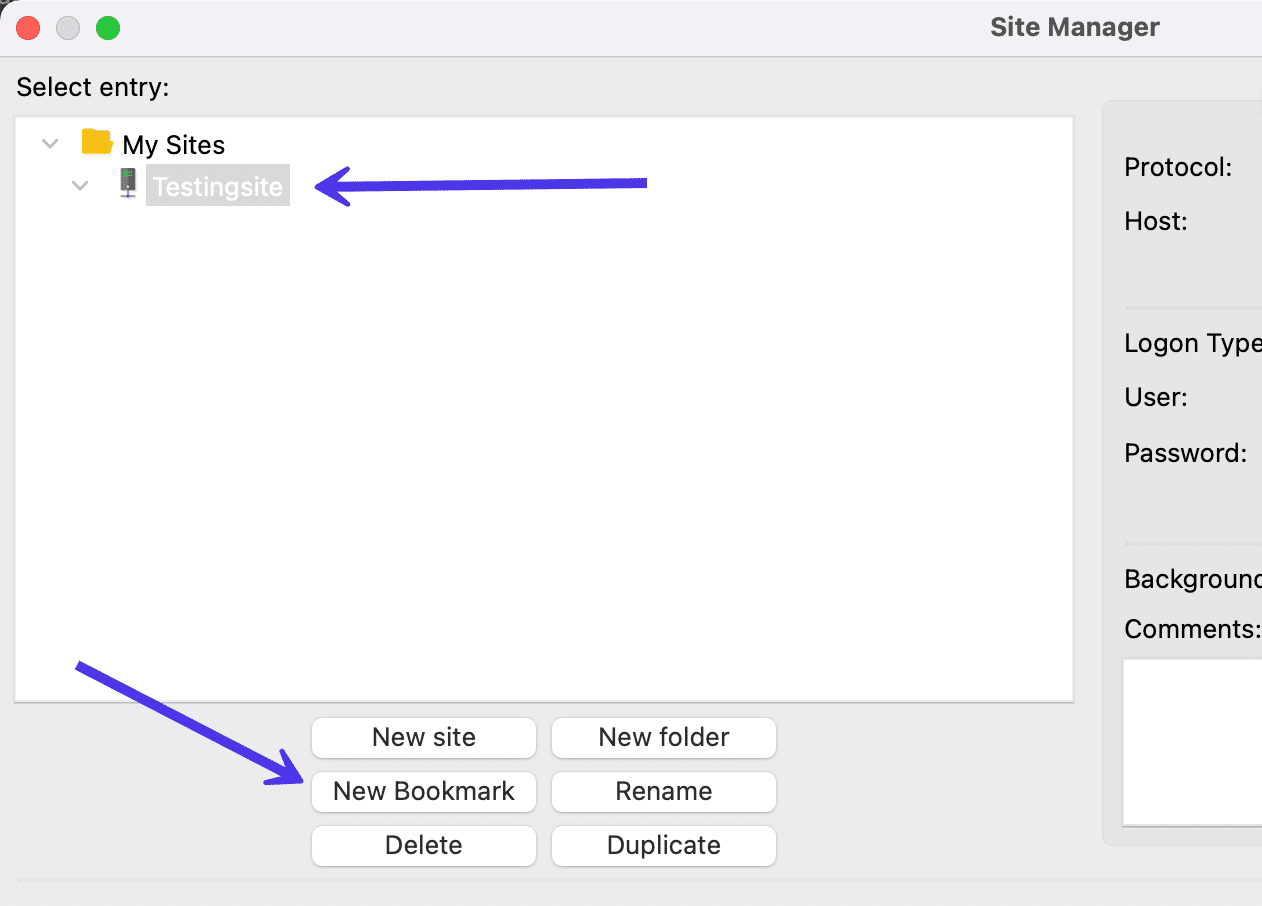
FileZilla adaugă o etichetă „Marc de carte nou” cu o pictogramă stea sub ierarhia site-urilor din dosarul Site-urile mele . Simțiți-vă liber să redenumiți marcajul pentru referință proprie.
Deplasați-vă în partea dreaptă a ferestrei pentru a găsi câmpurile Director local și Director la distanță . Acestea încep goale pentru un marcaj, dar puteți căuta anumite directoare pentru a le trimite ori de câte ori accesați marcajul.
Un motiv pentru a vă înregistra un marcaj este pentru a avea întotdeauna acces imediat la fișierele de rezervă ale site-ului dvs. din Directorul local . De asemenea, puteți crea un marcaj în folderul /public în câmpul Director la distanță . Cu această configurație, sunteți pregătit să încărcați fișiere de rezervă recente în locația potrivită pe serverul site-ului dvs. web atunci când se întâmplă ceva, cum ar fi un fișier corupt sau un site web stricat.
Pentru a stabili un director marcat în câmpuri, trebuie fie să căutați directorul potrivit, fie să îl inserați în câmp.
Câmpul Director local este cel ușor. Pur și simplu faceți clic pe butonul Răsfoire , căutați fișierul pe care doriți să îl marcați și adăugați-l la FileZilla.
Câmpul Director la distanță vă solicită să copiați și să lipiți directorul sau structura de fișiere dorită, pe care o puteți găsi revenind la pagina principală FileZilla. Ele listează întreaga adresă a directorului în meniul derulant Site la distanță de deasupra arborelui directorului la distanță .
Acum că ați specificat un director local și (sau) la distanță , faceți clic pe butonul OK pentru a-l salva pentru mai târziu în FileZilla.
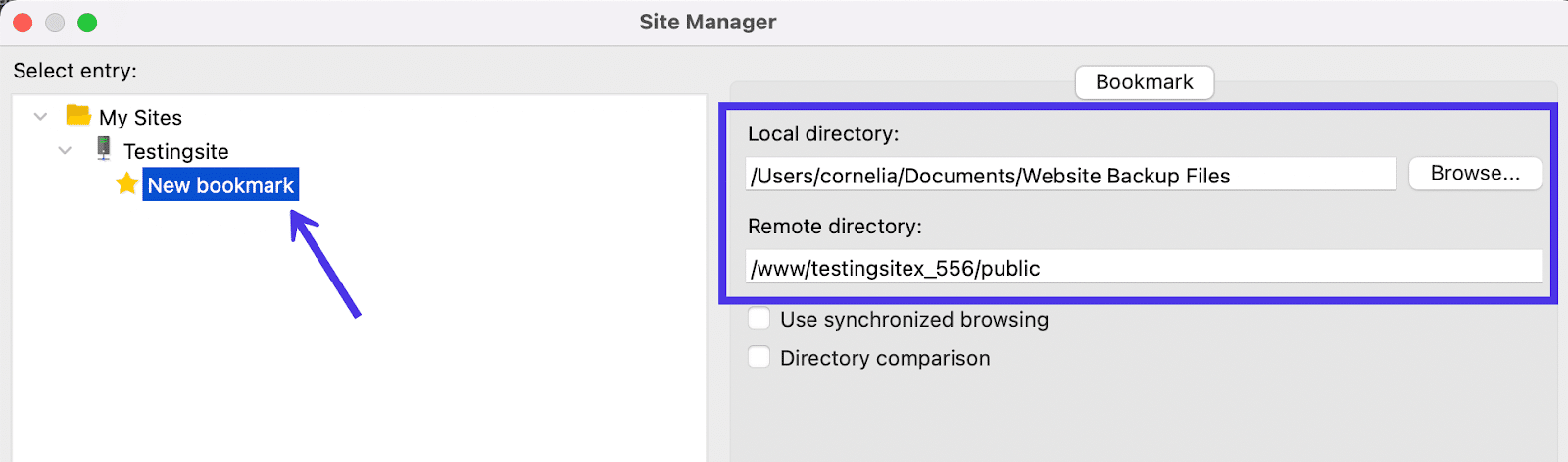
Deci, acum că sunteți configurat cu câteva marcaje noi, cum procedați pentru a activa unul pentru o redirecționare rapidă către fișierul ales de dvs.?
Marcajul este salvat în FileZilla. Deci, atâta timp cât mențineți acel site activ în program, aveți în continuare acces la marcaj.
Deci, să presupunem că deschideți niște fișiere aleatorii de la distanță și locale. Puteți vedea în captura de ecran de mai jos că niciunul dintre acele foldere nu conține exact ceea ce aveam în marcaj.
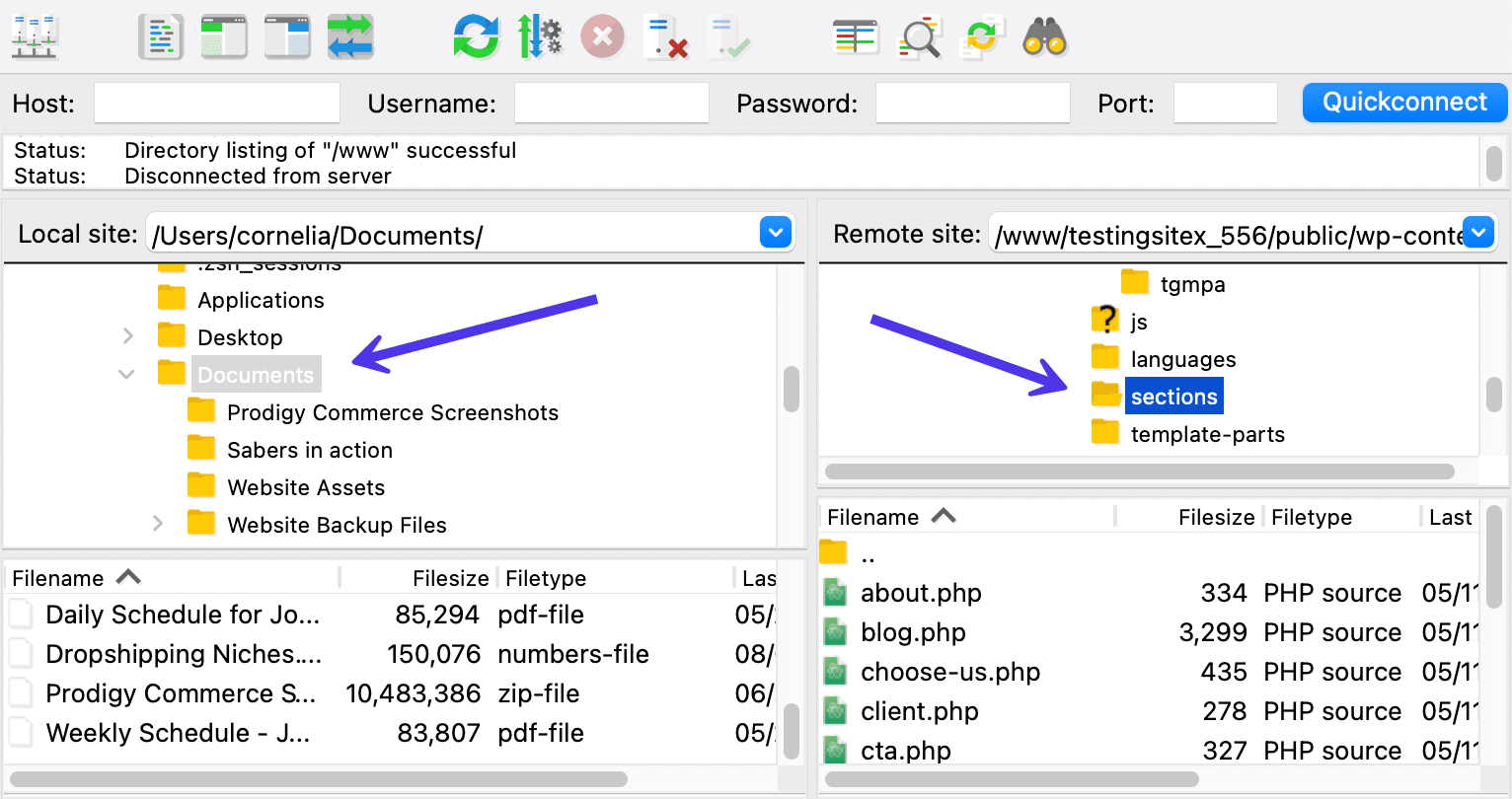
Pentru a utiliza un marcaj, faceți clic înapoi pe butonul Site Manager din colțul din stânga sus, apoi selectați marcajul din folderul Site-urile mele .
Faceți clic pe butonul Conectare pentru a activa marcajul și vă trimiteți direct la fișiere.
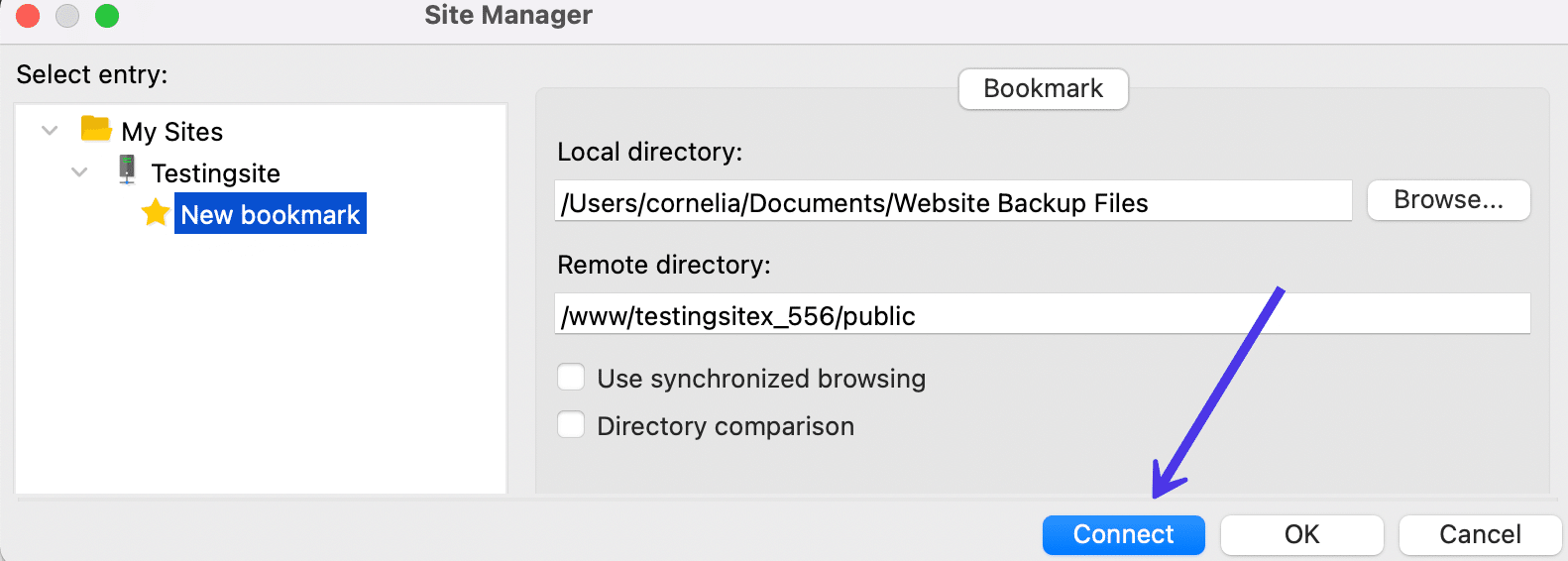
De obicei, apare un avertisment dacă sunteți deja conectat la un server. Puteți să anulați conexiunea sau să stabiliți o nouă conexiune la un nou server dacă preferați să mențineți mai multe conexiuni în funcțiune.
În acest caz, vom folosi opțiunea Abort Previous Connection , deoarece nu ne pasă de ceea ce lucram înainte. Cu toate acestea, vă poate fi de folos să utilizați opțiunea Stabiliți o conexiune într-o filă nouă dacă preferați să vă salvați locația anterioară.
De asemenea, este posibil să bifați caseta Efectuați întotdeauna această acțiune dacă preferați să nu vedeți această fereastră pop-up în viitor.
Indiferent de alegerea dvs., faceți clic pe butonul OK pentru a continua.
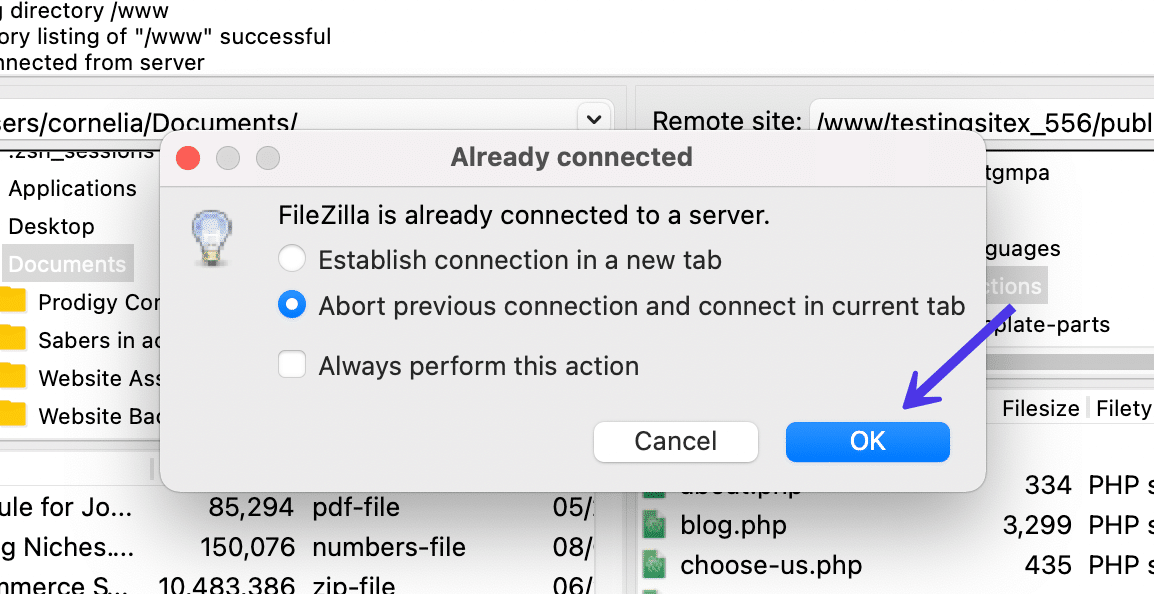
Marcajul deschide apoi direct fișierele specificate în Site Manager.
Într-o clipă, puteți accesa ceva important atât pe site- ul local, cât și pe site -ul de la distanță . Și după cum am menționat, nu este nevoie să creați marcaje pentru ambele dacă nu le doriți.
Captura noastră de ecran arată comoditatea unui astfel de marcaj, văzând cum obținem automat acces la o copie de rezervă a site-ului WordPress cu toate fișierele importante precum /wp-admin , /wp-content și /wp-includes . Secțiunea Site la distanță ne-a trimis în folderul /public , care conține folderele pe care de obicei ar trebui să le înlocuiți dacă restaurați o copie de rezervă.
Tot ceea ce este necesar acum este să încărcați fișiere de pe site- ul local pe site -ul la distanță pentru o restaurare completă a unei copii de rezervă. Și în timp ce vă gândiți să utilizați marcaje pentru restaurarea copiilor de rezervă, ar trebui să luați în considerare și ajustarea procesului de backup WordPress.
Amintiți-vă, acesta este doar unul dintre motivele pentru care ați putea lua în considerare activarea marcajelor în FileZilla.
Uneori este frumos să ai acces direct la directoarele de fișiere utilizate în mod obișnuit. Alteori, trebuie să localizați fișiere în caz de urgență sau când este necesar să schimbați imaginile banner într-un plugin. Opțiunile sunt nesfârșite.
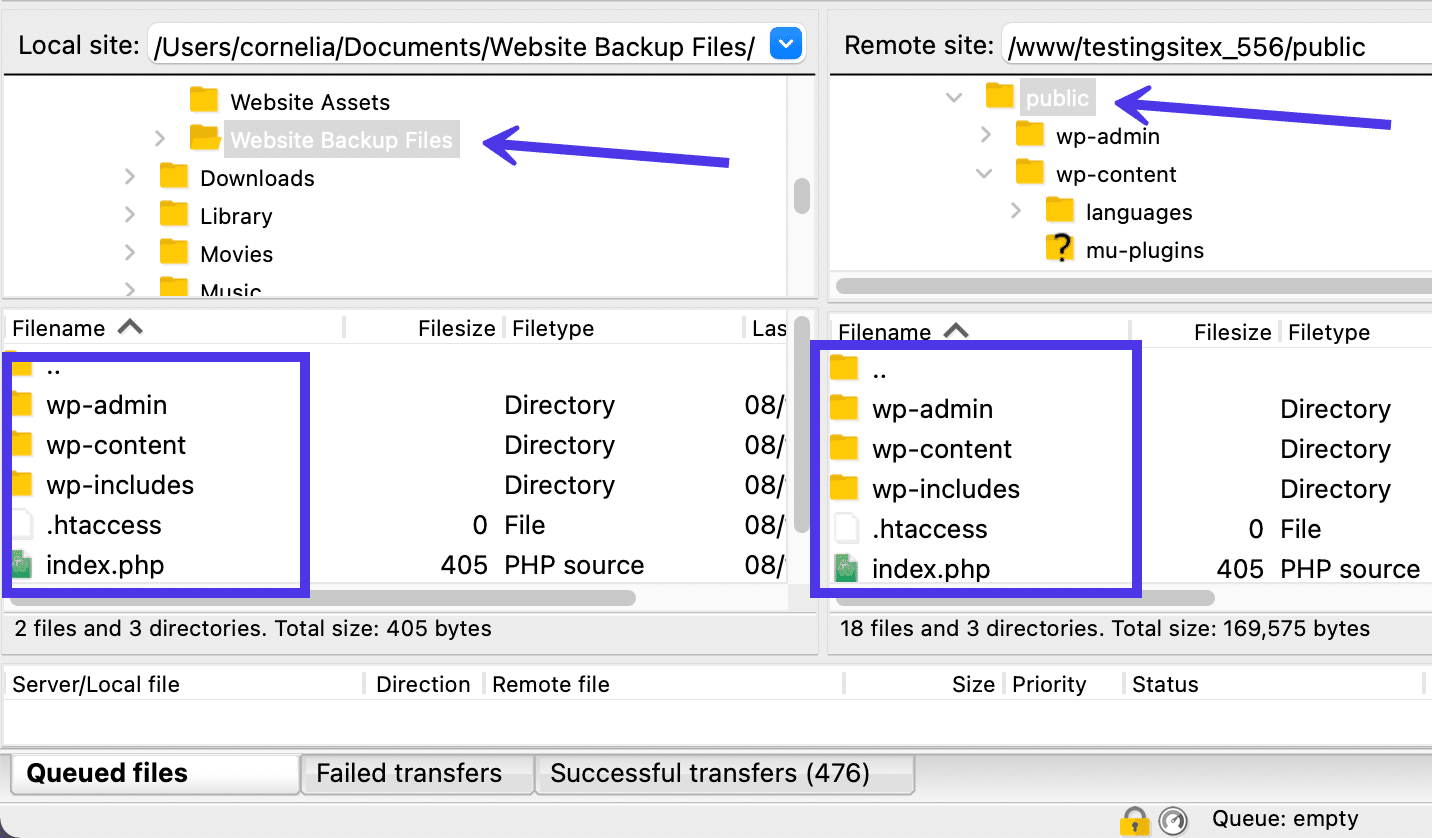
Pentru a încheia această secțiune, vrem să vorbim despre cum să adăugați mai multe site-uri în FileZilla, având în vedere că se face în același loc în care gestionați marcajele.
Adăugarea unui site nou înseamnă că conectați mai multe site-uri web pentru a rula simultan pe FileZilla. Fiecare site are nevoie de propriile acreditări de găzduire SFTP sau FTP, după care vă puteți conecta și comuta între site-uri.
Din nou, alegeți butonul Site Manager din colțul din dreapta sus al ferestrei principale FileZilla. Apoi, accesați folderul Site-urile mele și faceți clic pe butonul Site nou .
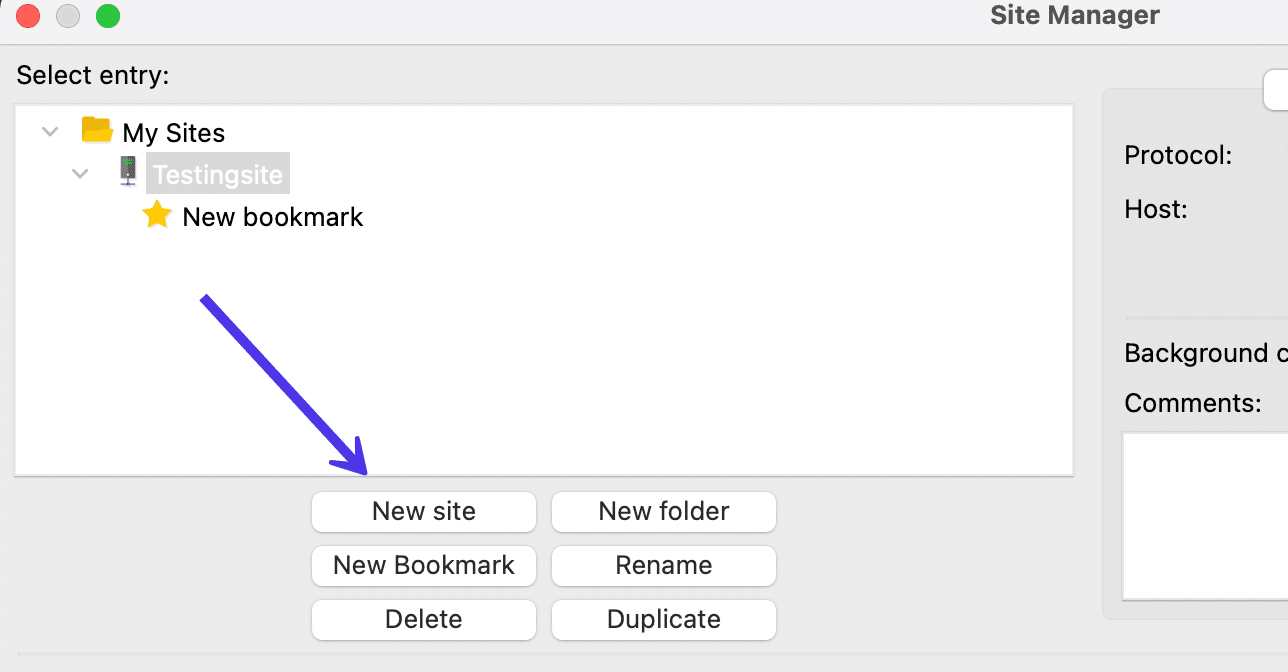
FileZilla generează automat un nou site în acel folder Site-urile mele . Puteți face clic pe site pentru a-l redenumi ca referință proprie.
Iată câteva note importante de reținut despre noile site-uri de pe FileZilla:
- Puteți face câte site-uri doriți pe FileZilla. Toate sunt stocate în acel dosar Site-urile mele .
- Aveți posibilitatea de a crea marcaje unice pentru fiecare dintre site-urile enumerate în folderul Site-urile mele .
- Trebuie să vă conectați cu acreditări unice de gazdă FTP sau SFTP cu fiecare site nou. Nu este diferit de metodele pe care le-am acoperit mai devreme în acest articol. Trebuie să mergeți la gazda dvs. și să copiați acreditările precum Gazda , Utilizatorul , Portul și Parola .
- Nu uitați să selectați protocolul potrivit sau veți primi o eroare. Cele mai multe gazde reputate folosesc SFTP, deoarece este mai sigur.
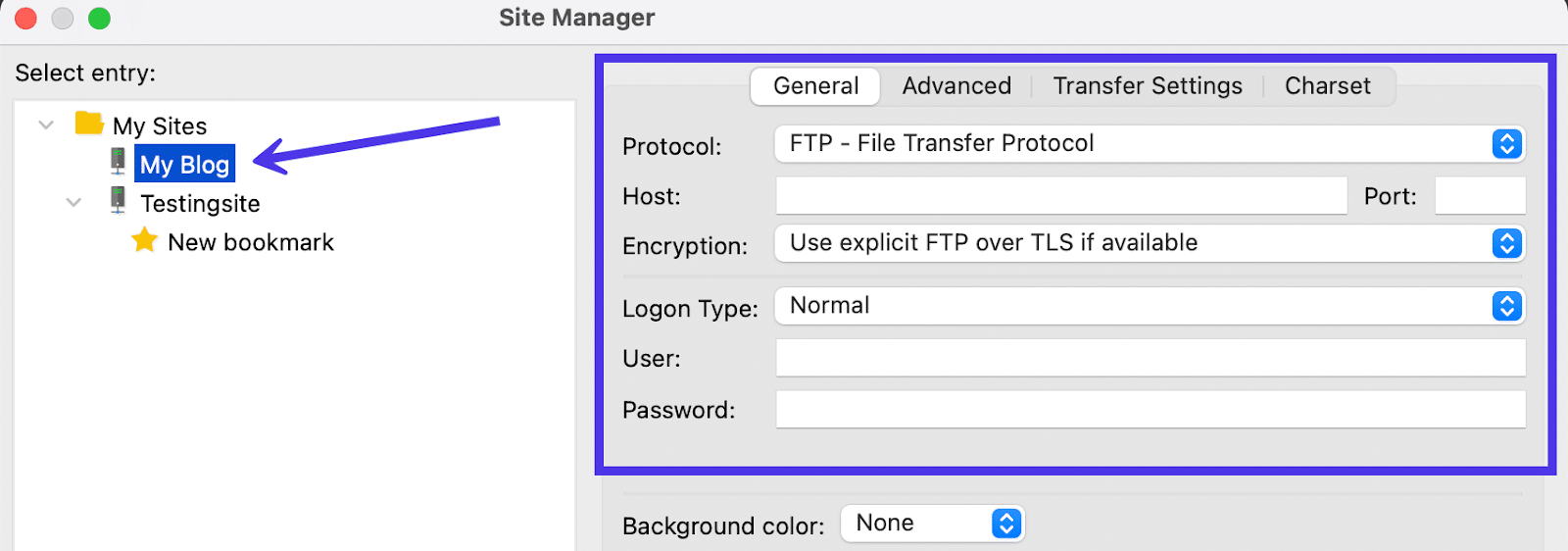
Cum să utilizați FileZilla pentru căutarea fișierelor locale, la distanță și comparativă
O altă soluție pentru a trece peste dezordinea din interiorul FileZilla este utilizarea funcției de căutare .
Deși instrumentul de căutare FileZilla poate fi puțin lent, puteți introduce un cuvânt cheie care se potrivește cu fișierul pe care îl căutați, apoi puteți seta interogarea de căutare în fundal pentru a finaliza căutarea în timp ce lucrați cu fișierele dvs.
Începeți prin a găsi pictograma binoclu, situată în partea dreaptă sus a ferestrei principale FileZilla. Este ultima tastă rapidă din Panoul de control .
Acest buton se numește Căutare de fișiere recursiv și vă permite să finalizați o gamă largă de căutări în site-uri locale și la distanță, împreună cu căutări comparative pentru ambele.
Faceți clic pe butonul Căutare fișier (binoclu) pentru a începe căutarea.
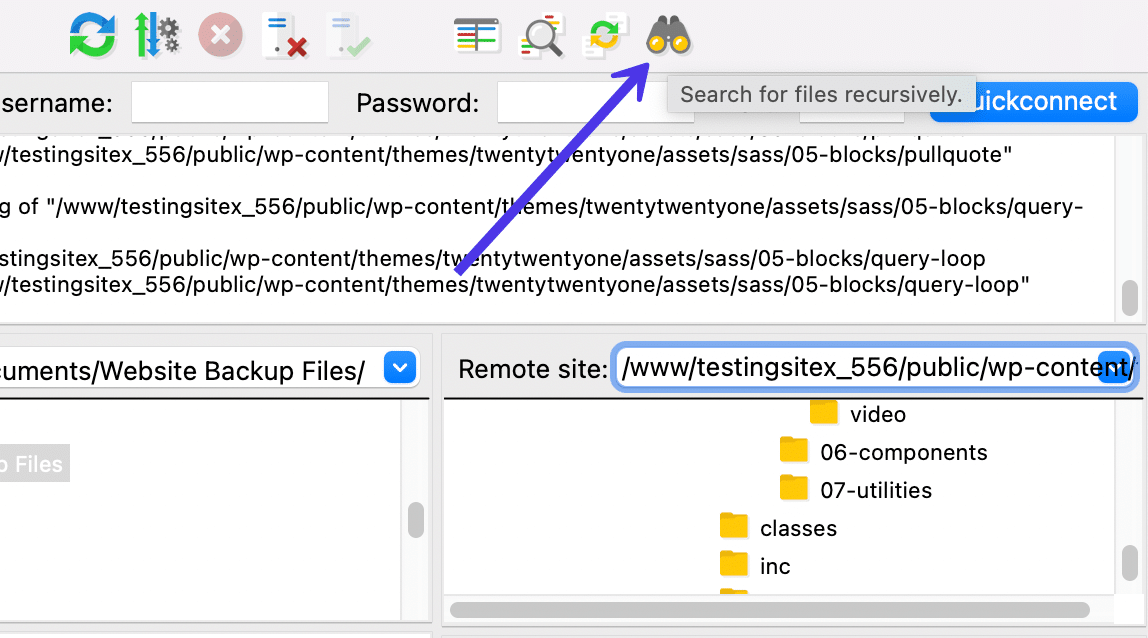
După cum puteți vedea, există opțiuni pentru a finaliza o căutare locală , o căutare la distanță și o căutare comparativă .
Căutarea fișierelor locale
Vom începe cu Căutarea locală , așa că selectați acea opțiune și mergeți la câmpul Căutare Director pentru a introduce în ce director de pe computer doriți să căutați. Acesta se completează adesea în mod implicit în funcție de ceea ce ați navigat în FileZilla. Poate fi necesar să extindeți căutarea înapoi la un director general de utilizator dacă doriți să includeți toate fișierele computerului dvs. în căutare.
În câmpul Condiții de căutare , selectați Potriviți toate următoarele .
Apoi, mergeți în jos la parametrii de căutare pentru a introduce un cuvânt cheie care ar putea fi inclus într-un fișier pe care doriți să îl găsiți. Aceasta scanează întregul director pentru nume de fișiere care conțin cuvântul cheie. În acest caz, vom introduce „kinsta” ca cuvânt cheie pentru a găsi un logo Kinsta pe care îl căutăm.
Faceți clic pe butonul Căutare pentru a rula procesul.
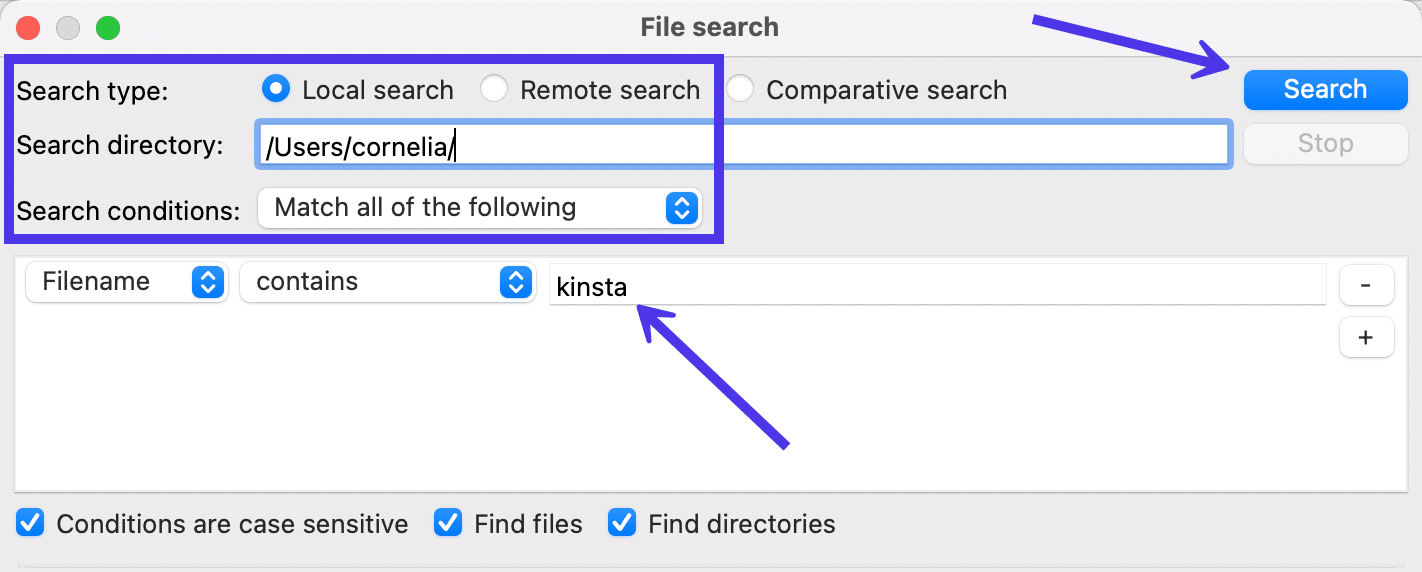
Ar trebui să dureze doar câteva secunde pentru a dezvălui unele rezultate, dar interogările din directoare mai mari pot continua să ruleze în fundal sau să dureze mai mult pentru a produce rezultate.
Treceți la panoul Rezultate pentru a vedea ce a produs instrumentul de căutare . După cum era de așteptat, FileZilla a găsit mai multe instanțe ale logo-ului Kinsta stocate în folderele mele /document și /library .
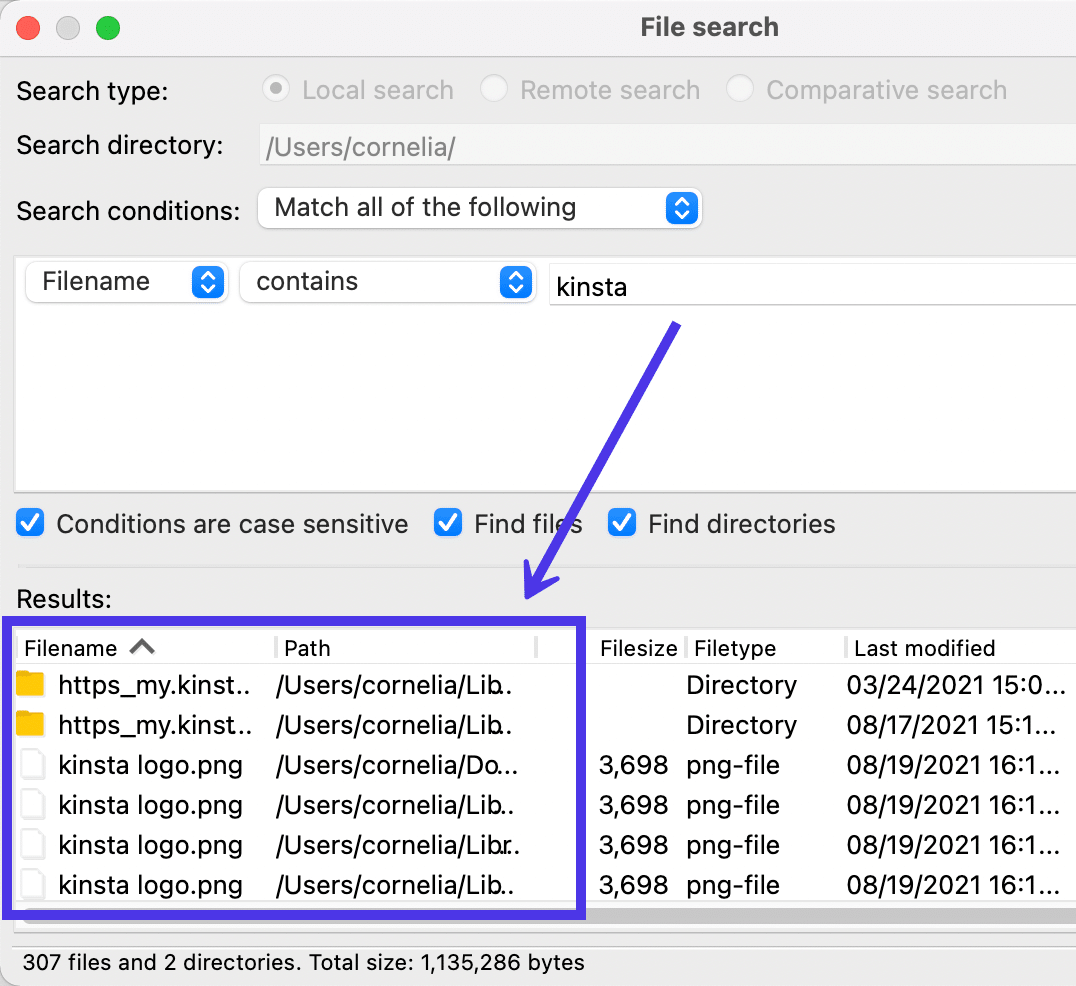
Simțiți-vă liber să faceți clic dreapta pe unul dintre fișiere pentru a finaliza acțiuni precum afișarea acestuia într-un manager de fișiere, încărcarea pe serverul de la distanță sau ștergerea completă a fișierului.
În acest caz, vom alege linkul Afișare în Manager de fișiere pentru a deschide imaginea pe computer.
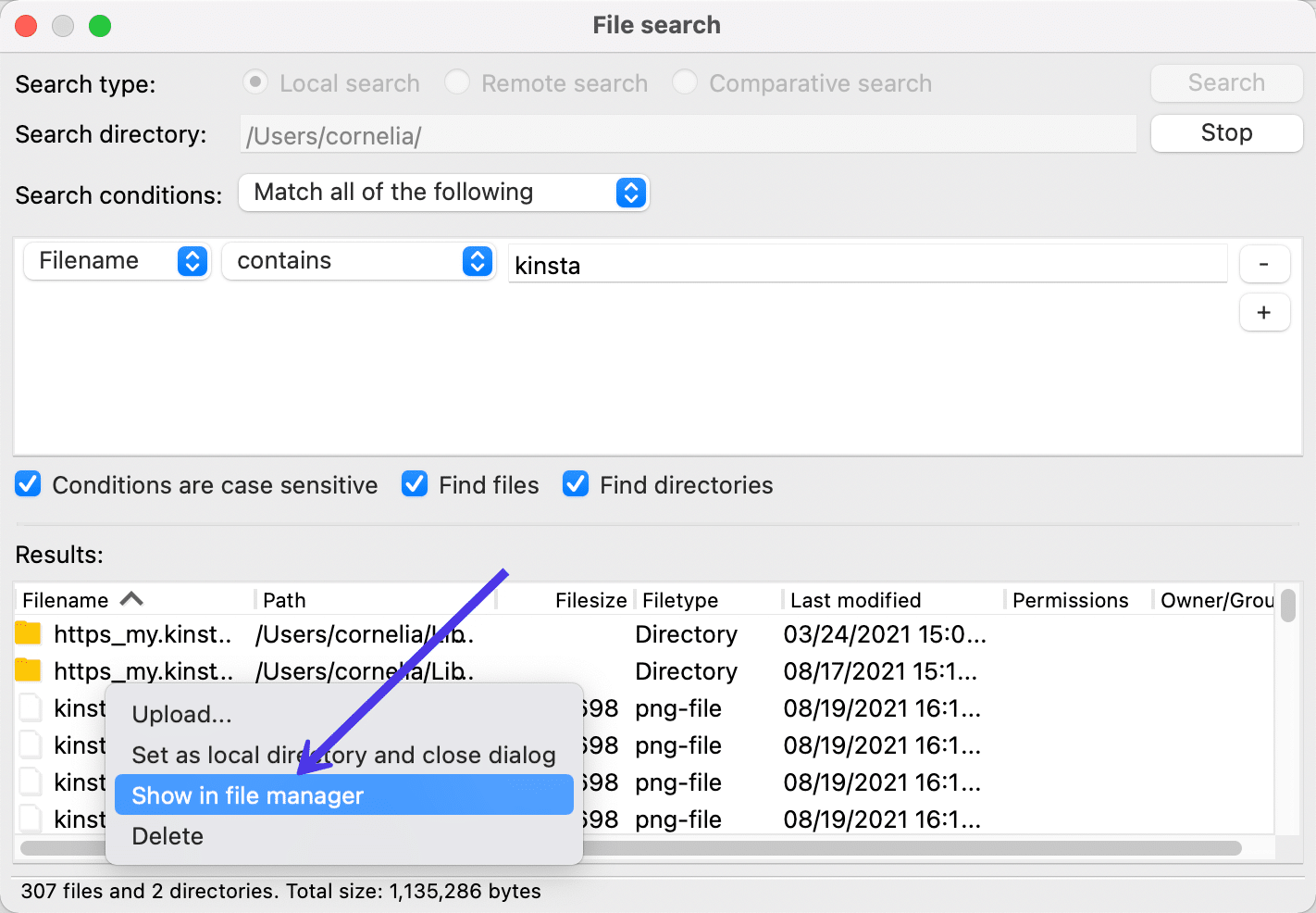
Și iată-l!
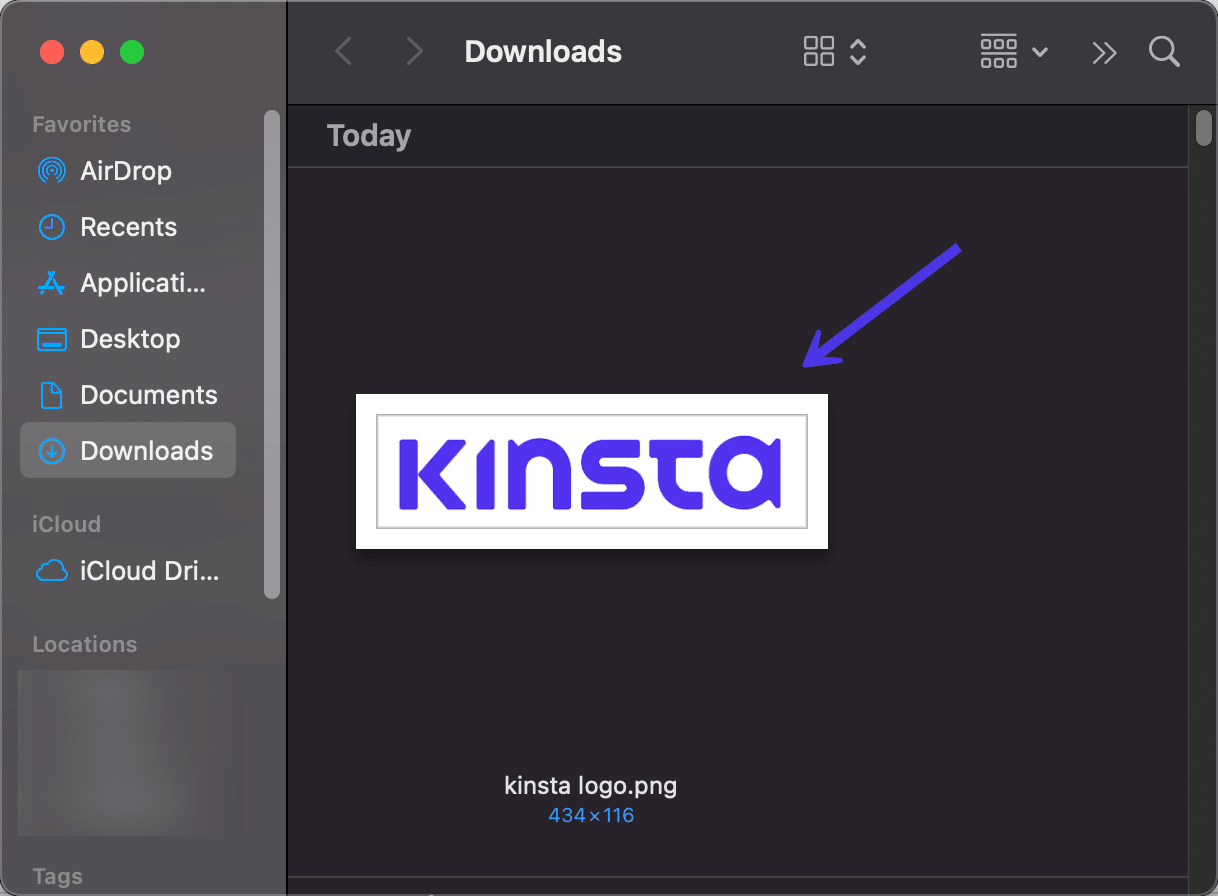
Panoul Căutare fișiere oferă o multitudine de setări pentru a fi mai precis cu căutările dvs. For example, you can choose to change from Filename to one of the following:
- Filesize
- Path
- Data
Going with the Filesize option allows you to seek out files that are larger or smaller than a specific size. The Date option lets you type in date ranges to locate files that were created during certain time periods.
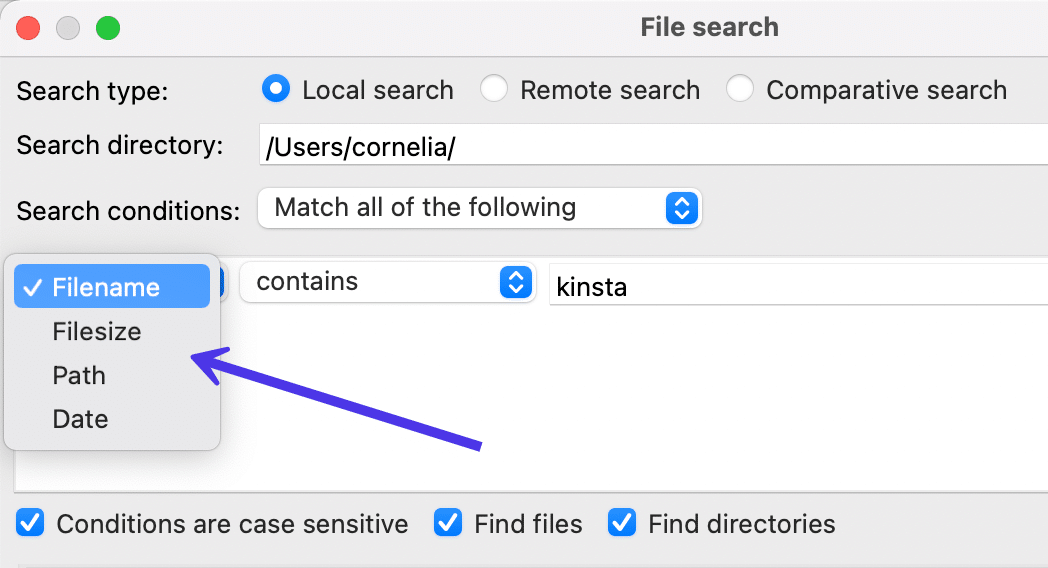
The Contains dropdown field has other choices for broadening or tightening the scope of your search. Clicking on that dropdown reveals the following options:
- Contains
- Is equal to
- Begins with
- Ends with
- Matches regex
- Does not contain
These are some of your primary search parameters seeing as how they specify what must be done with the entry in the next field. As an example, you may want to only find Filenames that end in PNG, getting rid of all other non-PNG files.
You could get more specific with it as well, using the Is Equal To option to only display files with an exact match to the keyword you typed in before.
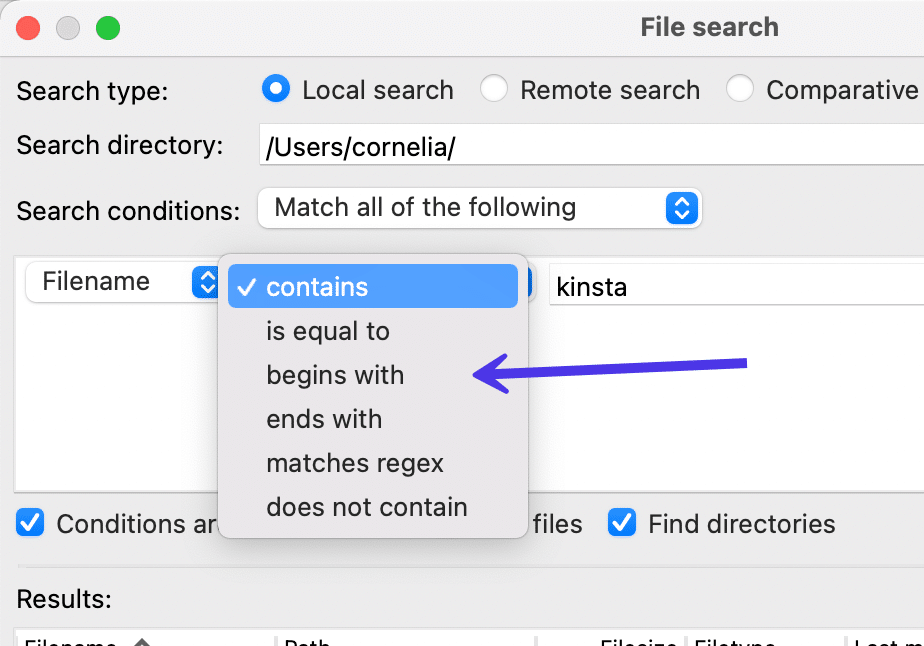
Finally, FileZilla presents a Search Conditions dropdown field with the following choices:
- Match all of the following
- Match any of the following
- Match none of the following
- Match not all of the following
These pertain to the fact that you can include multiple search conditions in the box below. As such, using the Match All of the Following option requires the search to align with every search condition.
You'll also notice several checkboxes at the bottom of the window. Again, these strengthen your search possibilities with more specific requirements. For example, you can ensure that all Conditions Are Case Sensitive . It's also possible to restrict your search to files, directories, both, or neither.
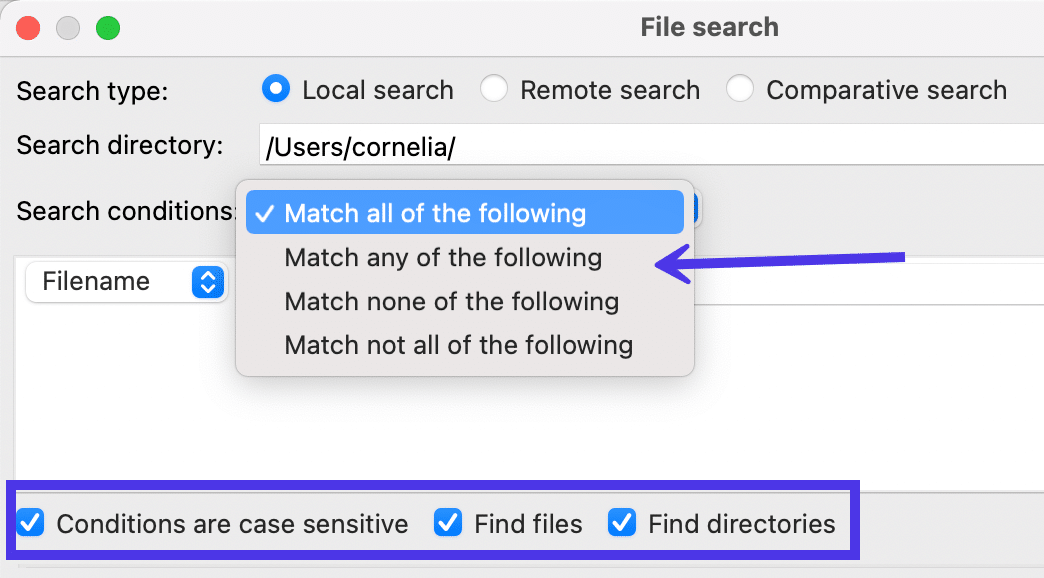
Moving on, the File Search section of FileZilla contains two other Search Types : one for a Remote Search and another for a Comparative Search .
Căutarea fișierelor de la distanță
Alegeți butonul radio Căutare de la distanță pentru a vă limita căutarea la fișierele de pe site- ul dvs. de la distanță .
Ca și în cazul funcției de căutare locală , fereastra vă solicită să completați directorul de căutare pentru căutarea la distanță . Trebuie să lipiți în acest director specific sau să îl introduceți singur.
Condițiile de căutare și alți parametri de căutare sunt toți aceleași pe care tocmai am tratat-o mai sus. Puteți să ajustați în continuare de la Nume fișier la Data sau Conține la Nu conține .
În plus, puteți introduce un cuvânt cheie de căutare pentru fișierul sau directorul pe care doriți să îl găsiți.
Pentru acest tutorial, vom introduce „footer.php”, deoarece adesea trebuie să localizați fișierul footer.php pentru a ajusta un subsol WordPress sau, uneori, pentru a adăuga lucruri precum HTML sau CSS la un plugin sau o temă.
Faceți clic pe butonul Căutare pentru a rula căutarea.
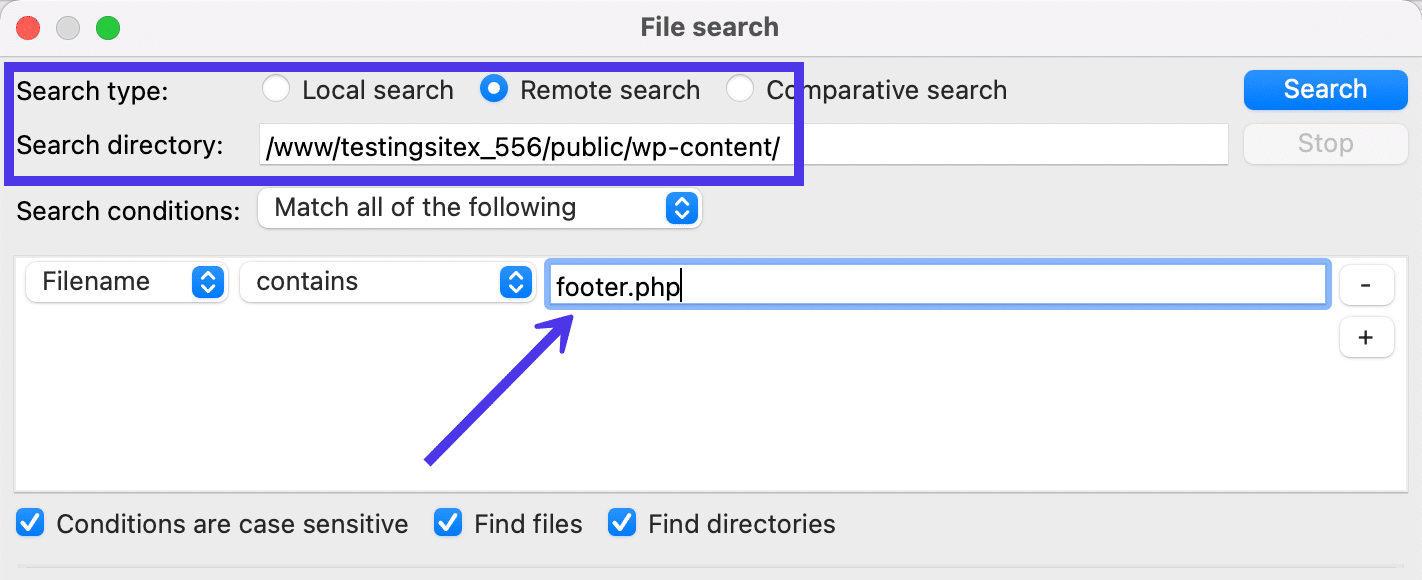
Mai multe fișiere footer.php apar în secțiunea Rezultatele căutării . Asigurați-vă că verificați coloana Cale pentru a afla dacă este fișierul real pe care îl doriți.
Simțiți-vă împuternicit să explorați mai departe făcând clic pe fișiere, vizându-le sau descarcându-le pe site-ul dvs. local.
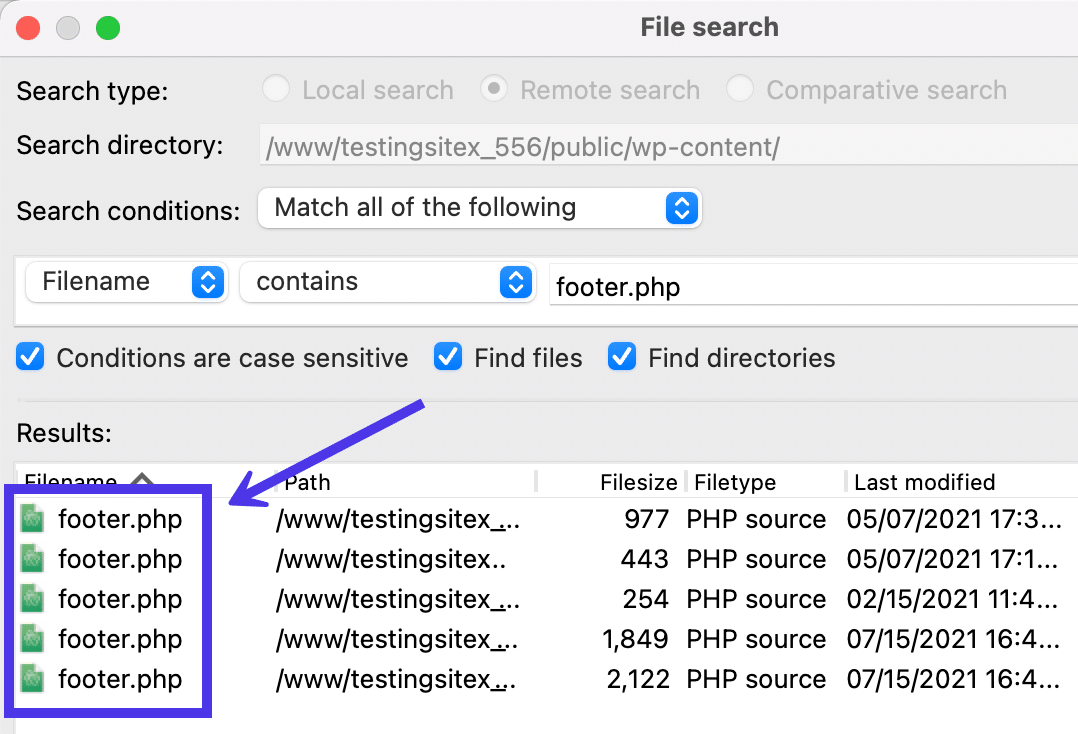
Căutarea comparativă a fișierelor
Ultimul tip de instrument de căutare pe FileZilla se numește Căutare comparativă . Acest lucru vă permite să adăugați mai multe condiții de căutare și să executați acele reguli atât în directoarele locale, cât și la distanță. Rezultatele sunt afișate unul lângă altul pentru ca tu să analizezi diferențele sau să descoperi pe care trebuie să îl folosești pentru un proiect.
Pentru aceasta, trebuie să alegeți să căutați un Director local și un Director de căutare (directorul de la distanță). Vom introduce „wp-content” pentru cuvântul cheie pentru a vedea dacă putem identifica fișierele /wp-content atât în fișierele noastre de rezervă locale, cât și în fișierele site-ului.
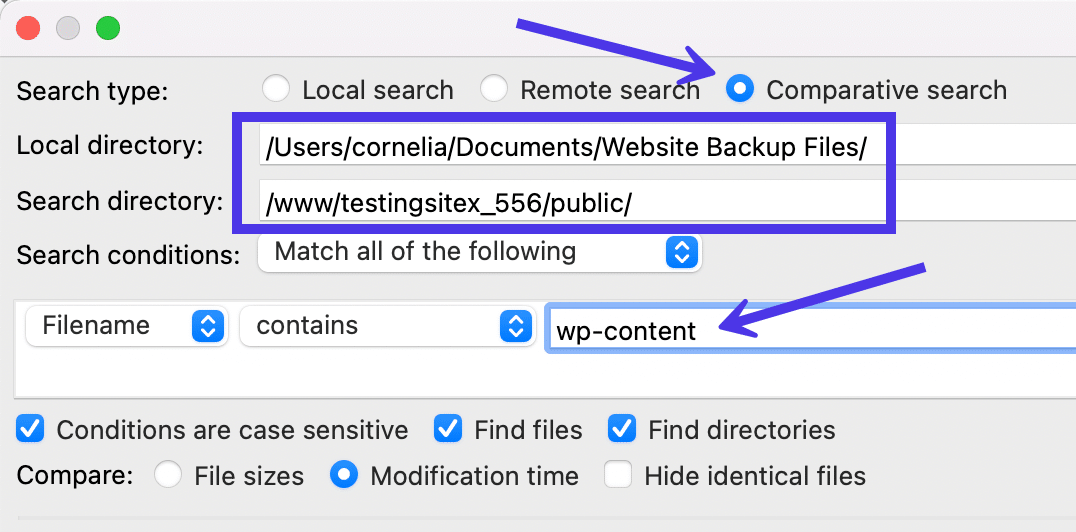
Faceți clic pe butonul Căutare , apoi așteptați să vedeți ce apare în Rezultatele locale și Rezultatele la distanță .
Nu se fac prea multe „comparații” în afară de a arăta că ambele fișiere există sau nu există în ambele medii. În afară de asta, căutarea comparativă vă permite, de asemenea, să alegeți acele fișiere pentru editare, încărcare sau descărcare.
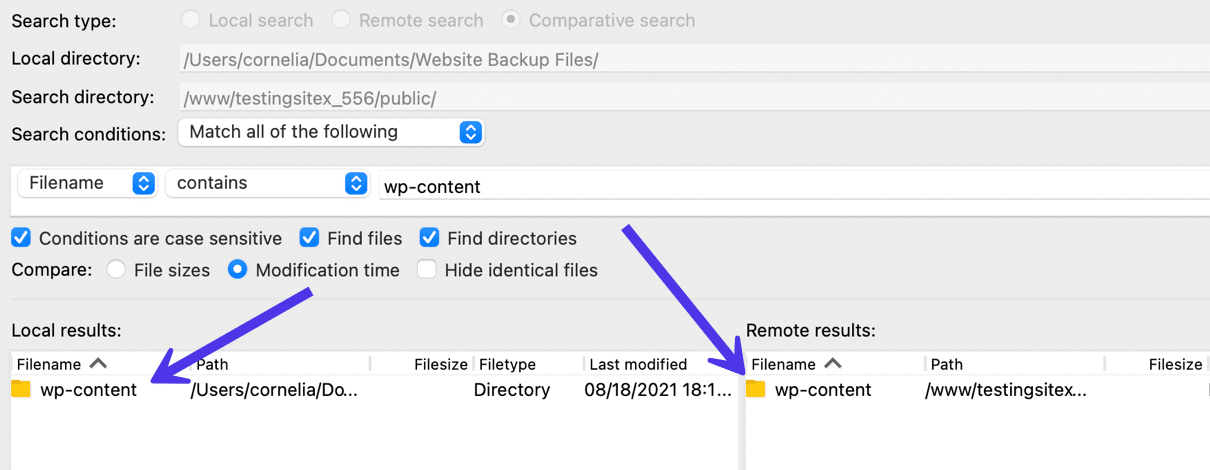
Cum să remediați erorile de conexiune în FileZilla
În ciuda rezistenței sale, erorile pot apărea ocazional în FileZilla din cauza acreditărilor incorecte de conectare, a problemelor cu informațiile DNS sau a altor probleme precum conexiuni lente sau nesigure.
În această secțiune, vom acoperi toate erorile comune afișate în FileZilla și vă vom ghida prin pașii pentru a le rezolva.
Eroare fatală: Operațiunea a expirat
Eroarea „Operation Timed Out” apare din mai multe motive. Pare grav din cauza mesajului roșu cu majuscule „EROARE FATALĂ”, dar, de cele mai multe ori, există o soluție rapidă.
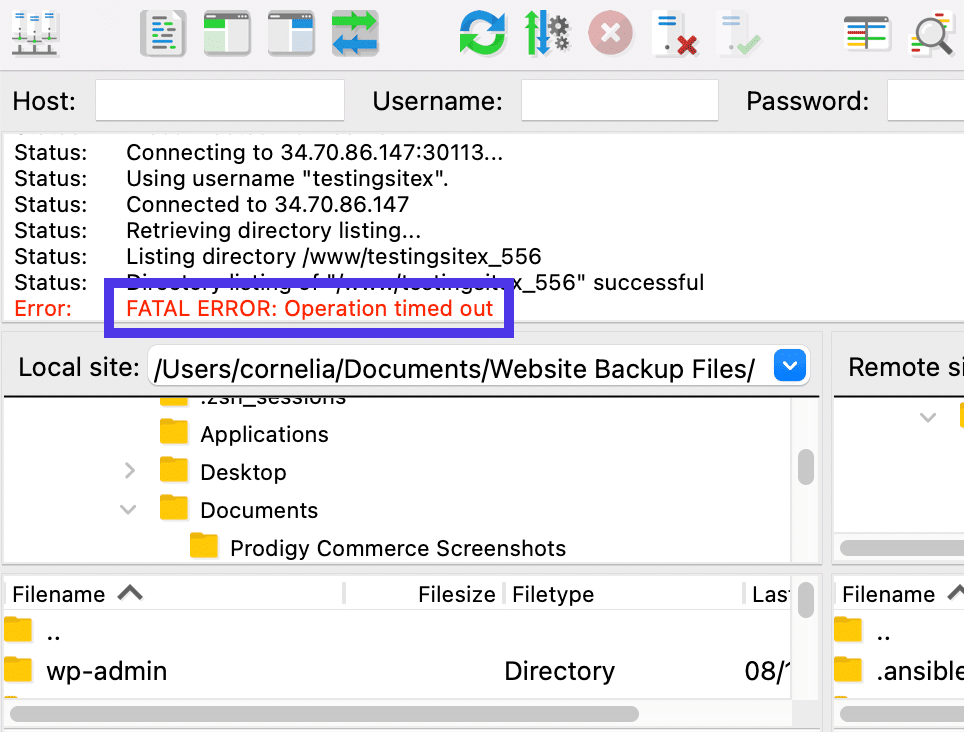
În primul rând, expirarea operațiunii nu are deseori nimic de-a face cu ca tastați ceva greșit. De fapt, această eroare apare și atunci când nu ați folosit FileZilla de ceva vreme. Prin urmare, aplicația pur și simplu deconectează clientul de la server din motive de securitate.
În acest caz, reveniți la Managerul site -ului pentru a face clic din nou pe butonul Conectare . Aceasta ar trebui să stabilească o nouă conexiune atâta timp cât acreditările FTP sunt încă corecte de înainte.
Rețineți că o eroare de expirare poate apărea din cauza acreditărilor de utilizator incorecte sau a unei conexiuni nesigure. Asigurați-vă că verificați din nou acreditările de conectare pentru exactitate.
Dacă nu aceasta este problema, este posibil ca conexiunea dvs. la internet să fie instabilă sau serverul dvs. gazdă să aibă unele restricții care limitează viteza conexiunii. În aceste situații, este posibil să puteți extinde setările Timeout pentru a oferi FileZilla mai mult timp pentru a stabili o conexiune.
Finalizați acest proces accesând FileZilla > Setări .
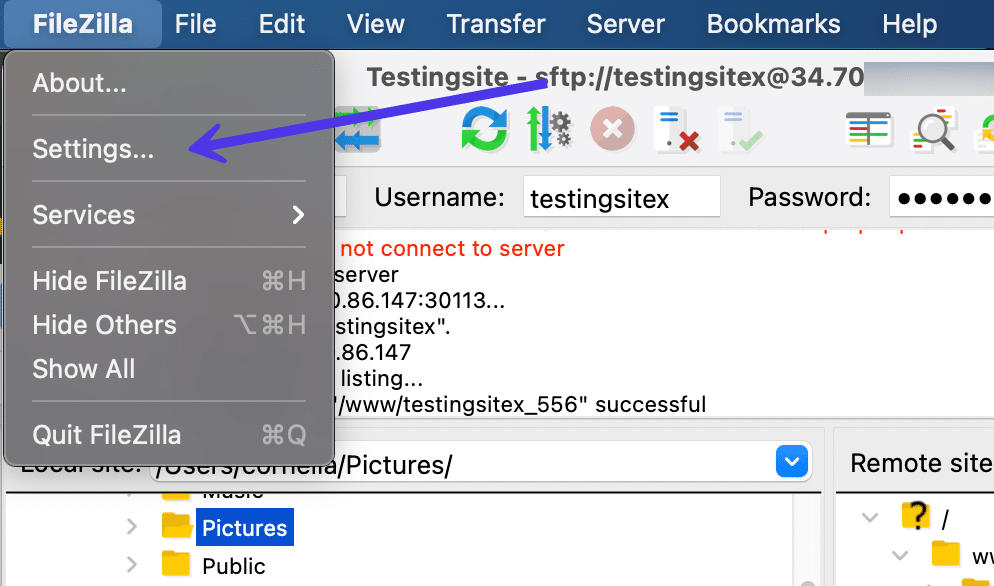
În fereastra nouă, accesați fila Conexiune . Găsiți câmpul Timeout în secunde pentru a oferi FileZilla mai mult timp pentru a procesa conexiunile. De asemenea, puteți ajusta numărul de reîncercări pentru a vedea dacă vă va ajuta.
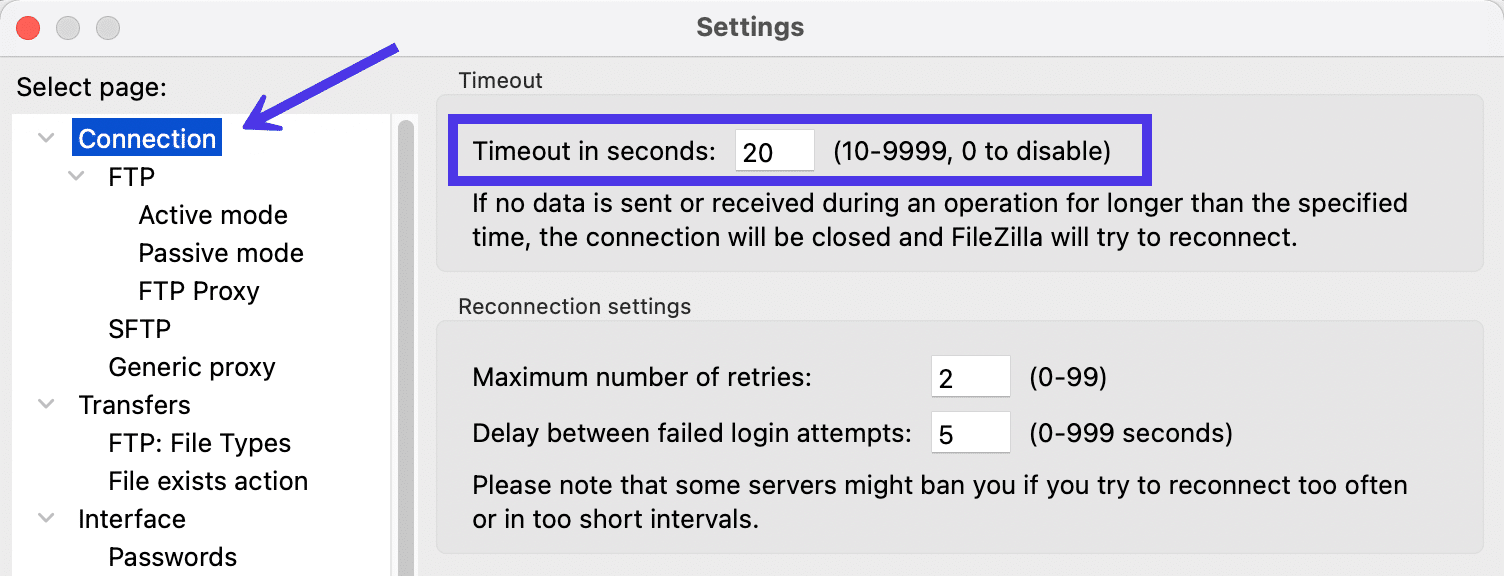
Eroare: Listarea directorului a fost anulată de utilizator
O eroare de la FileZilla spune „Listarea directorului a fost anulată de utilizator”.
Deși acest lucru ar putea apărea din cauza unei probleme de expirare, este mai probabil să alegeți să anulați o conexiune pentru a redeschide o conexiune anterioară sau pentru a crea un link către un site nou. Acest lucru este obișnuit atunci când încercați să navigați și la un marcaj.
Acesta nu e mare lucru. Puteți fie să continuați cu noua conexiune pe care ați făcut-o, fie să vă gândiți să reveniți la Managerul site -ului pentru a vă reconecta cu site-ul sau conexiunea anterioară.

Eroare: Nu se poate stabili conexiunea FTP la un server SFTP: Vă rugăm să selectați Protocolul adecvat
FileZilla afișează eroarea „Nu s-a putut conecta la server” ca o modalitate largă de a vă spune că conexiunea a eșuat. Deci, puteți vedea asta dintr-o multitudine de motive.
Începeți prin a căuta erori mai specifice pentru a vă oferi indicii despre cauza reală a acelei erori „Nu s-a putut conecta la server”.
De exemplu, mesajul „Please Select Proper Protocol” indică că ați introdus potențial acreditările corecte, dar cu protocolul greșit. Acest lucru este obișnuit pentru cei care încearcă să se conecteze prin SFTP prin modulul Quickconnect .
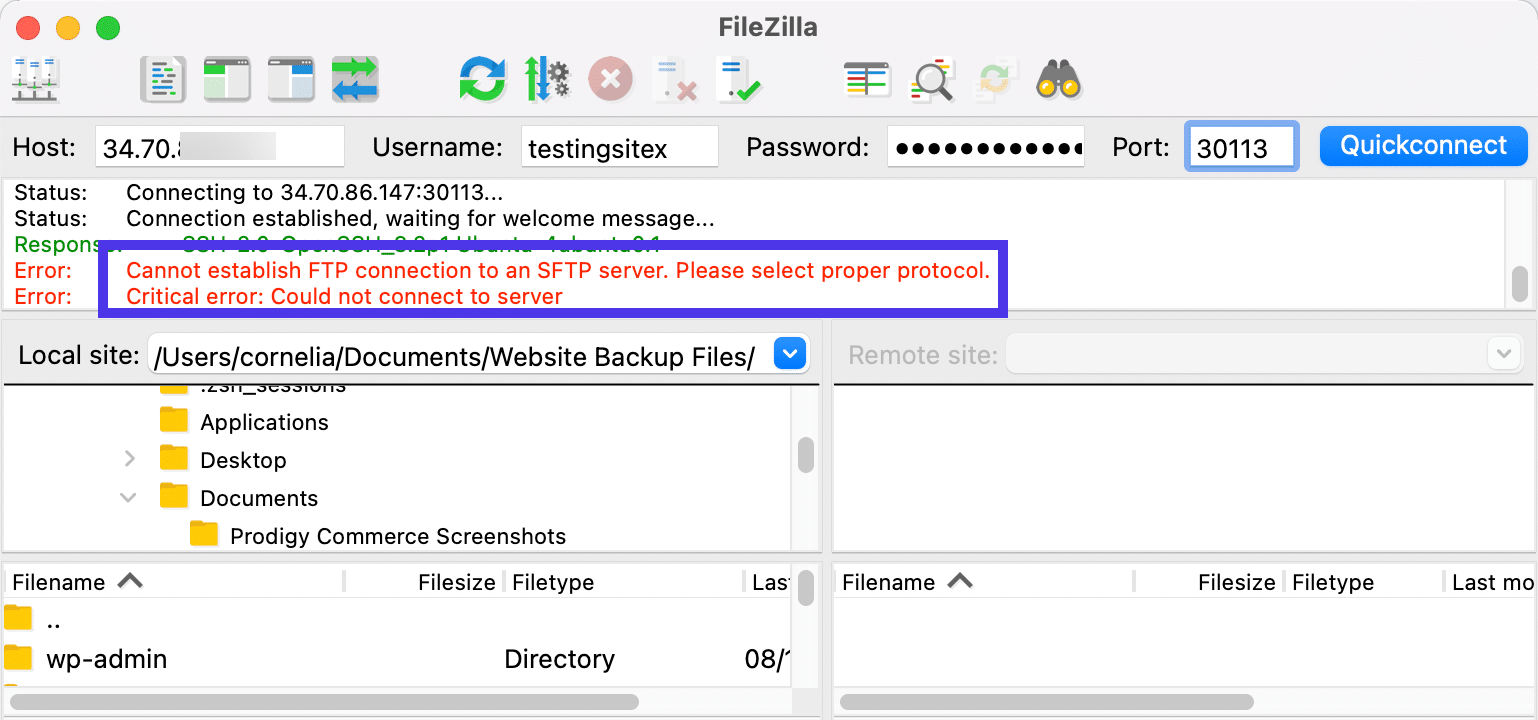
După cum știm, butonul de conectare rapidă, în mod implicit, permite doar utilizarea FTP-ului standard. Prin urmare, trebuie să accesați Site Manager pentru a vă adapta la protocolul potrivit utilizat de server sau de compania dvs. de găzduire.
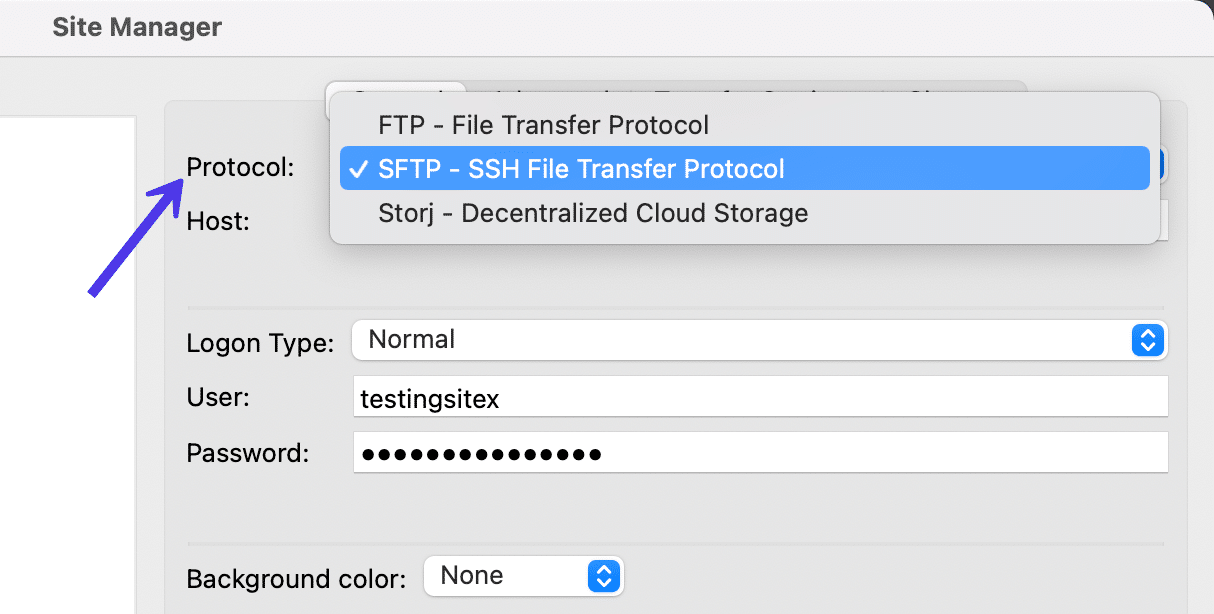
Eroare: autentificarea eșuată
Eroarea „Autentificare eșuată” vă spune că ați introdus numele de utilizator sau parola greșite pentru a realiza conexiunea.
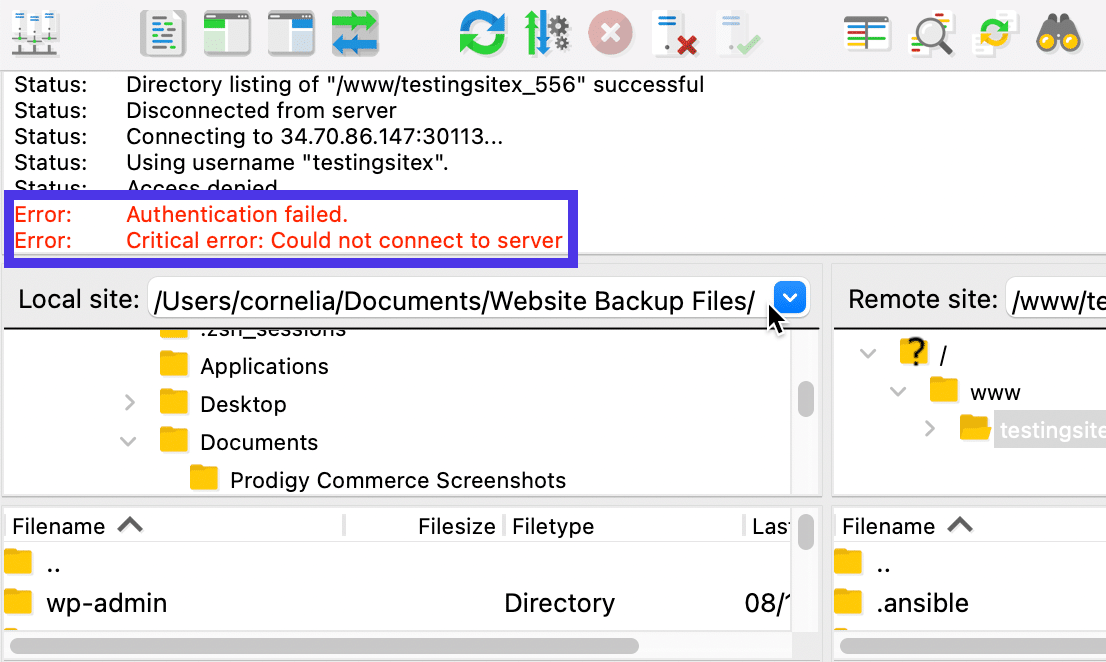
Pentru a rezolva această problemă, încercați să le introduceți din nou sau să le copiați și să le lipiți pentru a menține acuratețea.
Dacă întâmpinați în continuare probleme, contactați proprietarul serverului, cum ar fi compania dvs. de găzduire, pentru a explica că datele dvs. de conectare FTP nu funcționează.
Diferite erori de gazdă și port
Introducerea unui ID de gazdă sau port greșit are ca rezultat același mesaj de eroare. Primiți un mesaj „Conexiune expirată”, apoi o eroare „Nu s-a putut conecta la server”.
Acestea sunt mai degrabă generice și ar putea însemna câteva lucruri, dar știți că este o problemă cu ID-ul gazdei sau portul atunci când FileZilla încheie mesajul cu un răspuns și o comandă. Practic spune „Asta am încercat și nu a funcționat. Poate ați intrat în gazdă sau port greșit.”
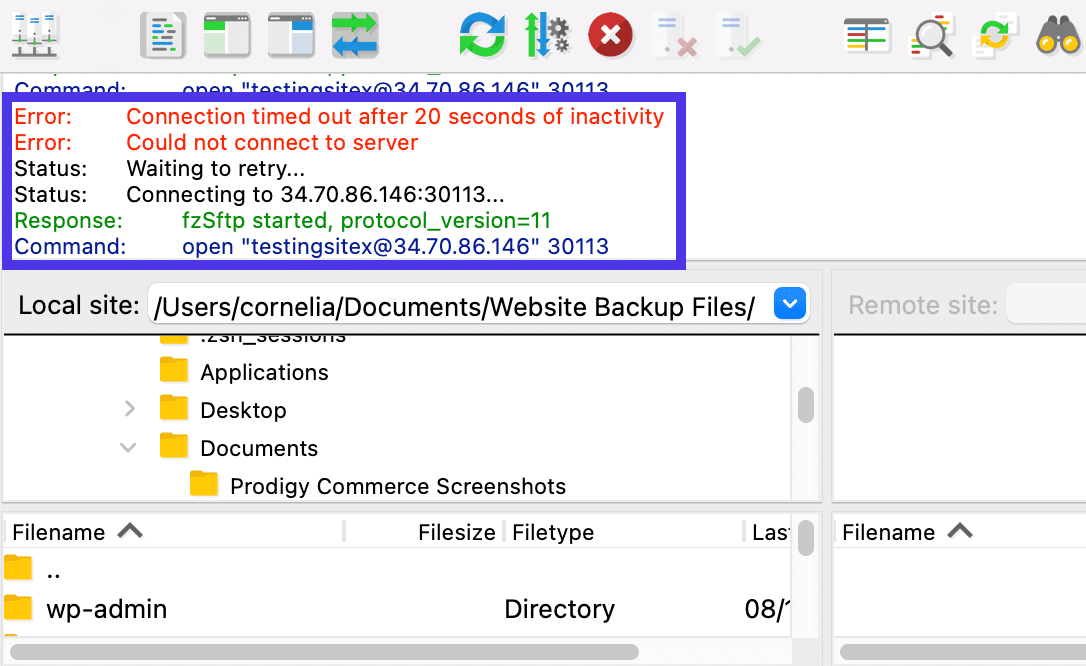
Soluția pentru aceasta este simplă: verificați de două ori dacă le-ați lovit pe amândouă corect. Puteți să le copiați și să le lipiți pentru a elimina posibilitatea unei erori umane. În cele din urmă, contactați-vă gazda dacă mai aveți probleme.
Servere cu configurații incorecte
Ocazional, FileZilla poate distribui o eroare despre o „Conexiune inactivă” sau „Timeout”. Acest lucru înseamnă, în general, că există un server configurat necorespunzător undeva între conexiunea computerului local și site-ul de la distanță.
Dacă dețineți serverul cu probleme, problema dvs. este de rezolvat. Cu toate acestea, majoritatea utilizatorilor nu sunt proprietarii serverului, așa că nu aveți prea mult control asupra acestei situații.
Puteți încerca să contactați proprietarul serverului pentru a vedea dacă vă pot ajuta.
Sau, aveți opțiunea de a face o ajustare în FileZilla pentru a remedia temporar problema.
Pentru a încerca, accesați Editare > Setări din meniul principal.
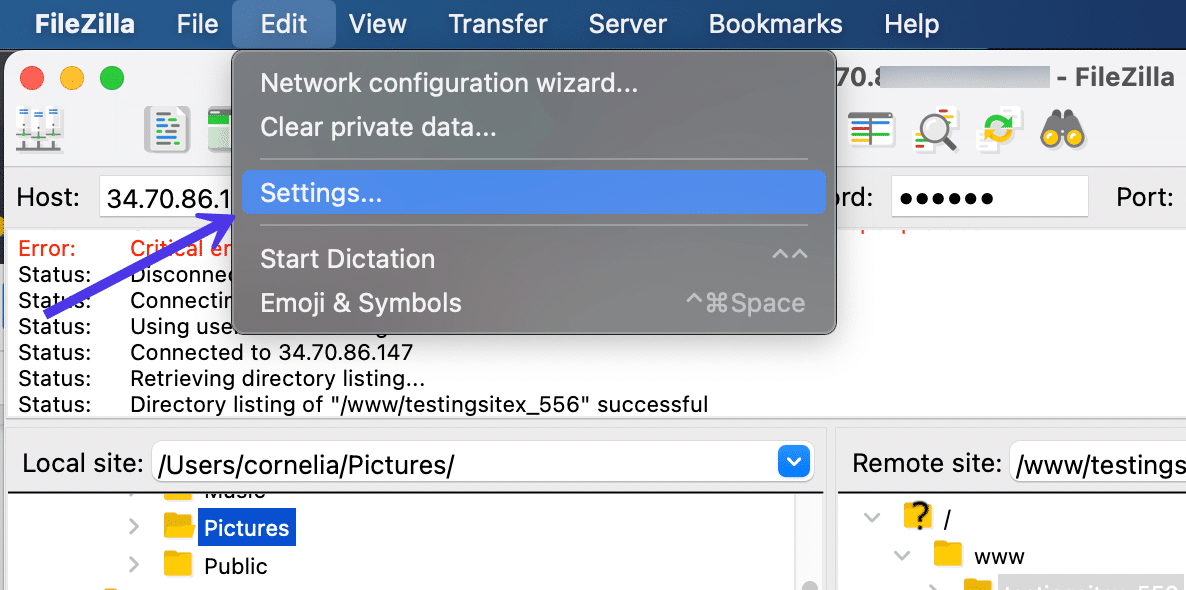
Faceți clic pe Conexiune > FTP , apoi localizați secțiunea FTP Keep-alive și bifați caseta de selectare Trimiteți comenzi FTP Keep-alive .
După cum menționează FileZilla însuși, nu ar trebui să fie nevoie să utilizați acest lucru în mod regulat. Problema aici este un server configurat necorespunzător, așa că cel mai bine este să contactați administratorul serverului pentru a afla ce se întâmplă.
Acestea fiind spuse, ne place aceasta ca o soluție dacă nu aveți timp să așteptați administratorul.
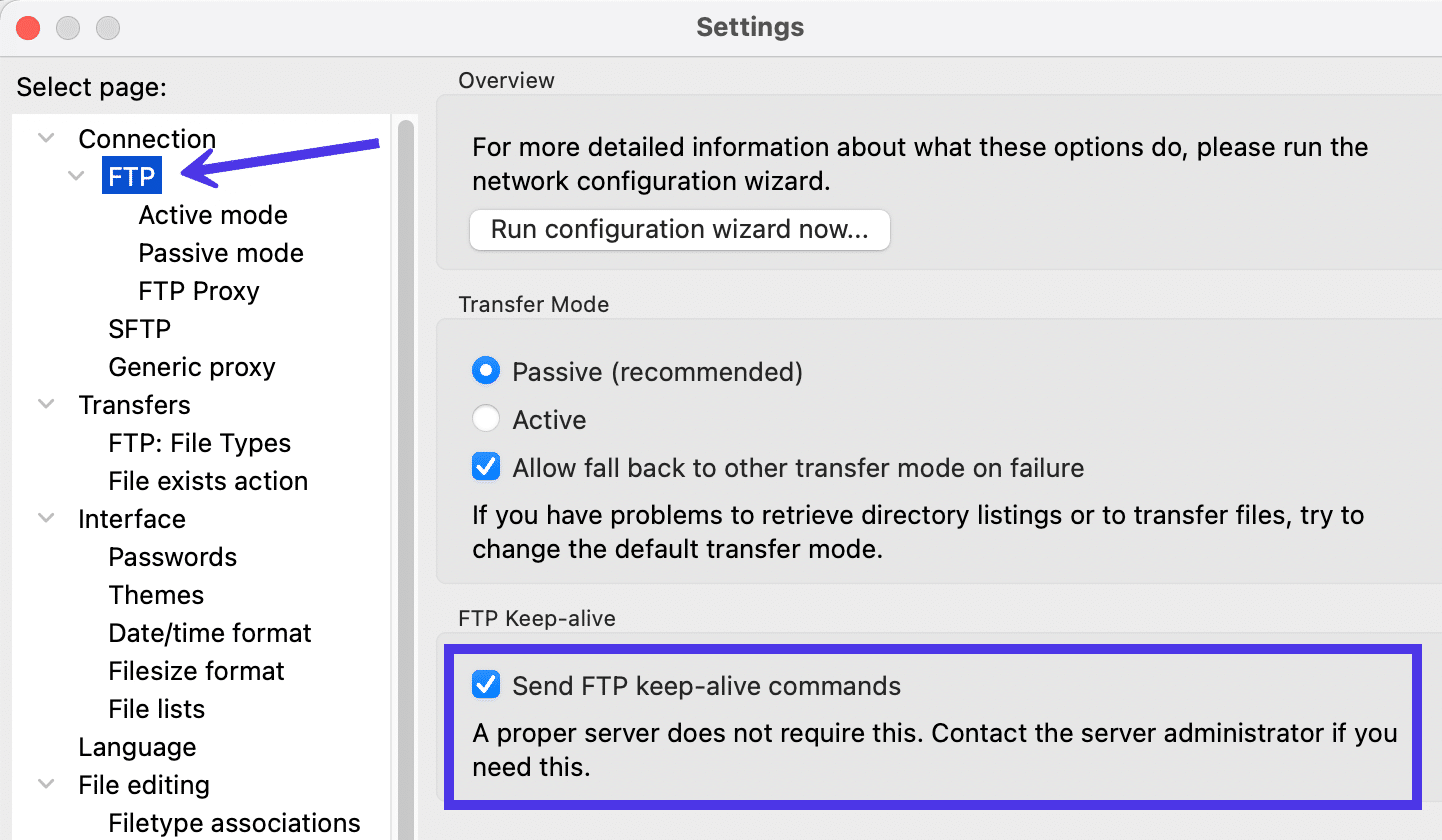
FileZilla Client vs FileZilla Server
O întrebare frecventă despre FileZilla apare de obicei înainte ca utilizatorii să descarce software-ul. Motivul pentru aceasta este că site-ul FileZilla prezintă două butoane Descărcare : unul pentru clientul FileZilla și altul pentru serverul FileZilla.
Care este diferența dintre cele două?
FileZilla afirmă că ar trebui să „Alegeți clientul dacă doriți să transferați fișiere. Obțineți serverul dacă doriți să faceți fișierele disponibile pentru alții.”
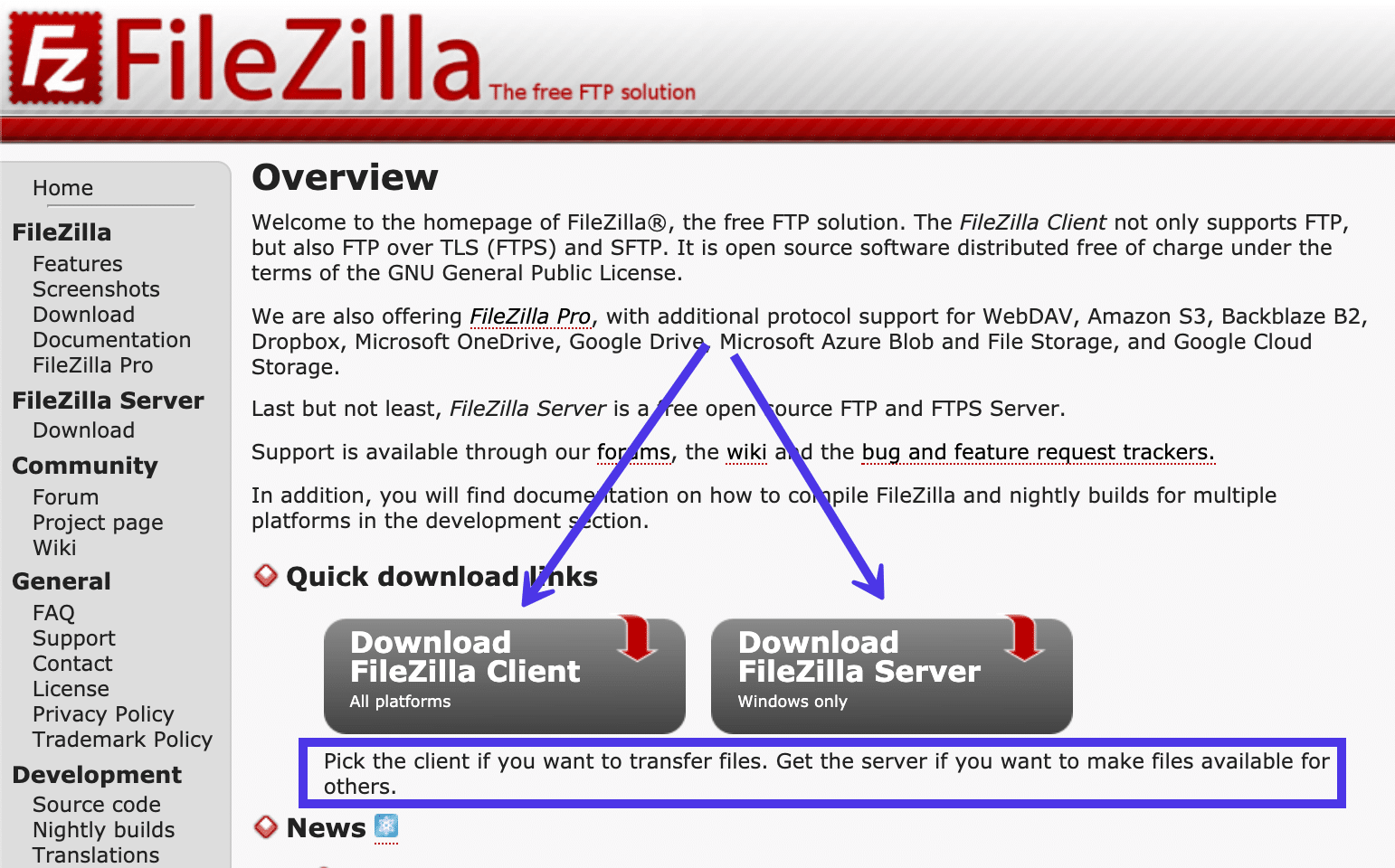
Este puțin vag, așa că hai să ne uităm la cele două mai îndeaproape.
Client FileZilla
- Clientul FileZilla permite utilizatorilor să încarce și să descarce fișiere pe/de pe un server FTP. Faceți o conexiune între un server și mașina dvs. locală (clientul) pentru a muta fișierele înainte și înapoi.
- Mai mulți clienți FileZilla se pot conecta la un server FileZilla pentru a prelua fișiere de pe server. De asemenea, puteți utiliza un client pentru a vă conecta la un server FTP la distanță, cum ar fi unul care găzduiește site-ul dvs.
- Puteți instala FileZilla Client pe computere Windows, Linux și Mac.
- Clientul inițiază toate transferurile. În plus, Clientul se poate conecta la un număr nelimitat de Servere FTP.
FileZilla Server
Serverul FileZilla oferă câteva funcții suplimentare pe care ați putea dori să le utilizați:
- Serverul FileZilla vă oferă o modalitate de a găzdui o colecție de fișiere pe computerul local.
- Acesta servește ca o locație centralizată pentru utilizatorii clientului FTP pentru a prelua fișierele de pe acel computer în orice moment. De asemenea, pot trimite fișiere către Server.
- Serverul FileZilla funcționează numai pe computere Windows.
- Serverul nu poate iniția transferuri. Acesta servește ca instrument de stocare, lucrând în tandem cu clienții FileZilla care inițiază transferurile. Nu puteți conecta un Server la un alt Server. Permite doar conexiuni interne de la Clienți.
În general, conexiunea dintre un client FileZilla și FileZilla Server funcționează similar cu o aplicație de stocare în cloud precum Dropbox sau Google Drive. Cu toate acestea, modurile de acces, măsurile de securitate și costul total al fiecăruia sunt complet diferite.
Cea mai evidentă diferență este modul în care transferurile de fișiere prin FTP necesită un client și un server, precum cele de la FileZilla. Stocarea în cloud are nevoie doar de un browser web sau de o aplicație pentru a accesa fișierele din cloud.
FileZilla gratuit vs FileZilla Pro
Versiunea gratuită a FileZilla are cele mai multe dintre funcțiile de care veți avea nevoie vreodată. Acesta este unul dintre motivele pentru care este atât de popular.
Cu toate acestea, există și o versiune plătită, actualizată, numită FileZilla Pro.
Această versiune Pro a clientului FTP necesită o plată mică, dar adaugă câteva funcții avansate care pot fi utile pentru utilizatorii avansați.
Să aruncăm o privire la modul în care cele două versiuni se strâng una lângă alta.
FileZilla (gratuit)
Versiunea obișnuită a FileZilla Client se adresează tuturor utilizatorilor care au nevoie de capabilități FTP, inclusiv utilizatorilor personali și profesioniști. Lista de funcții este una lungă și majoritatea utilizatorilor nu ar trebui să aibă probleme să obțină ceea ce au nevoie din versiunea gratuită.
Iată la ce să vă așteptați:
- Suport pentru mai multe protocoale de transfer, cum ar fi FTPS, FTP și SFTP
- Utilizare pe mai multe platforme cu versiuni pentru Mac OS X, Linux și Windows
- Căutare de fișiere de la distanță pentru a localiza fișiere cu reguli și parametri
- Marcaje care vă ajută să mergeți direct la secțiunile din directorul de fișiere, în loc să trebuiască să le căutați de fiecare dată
- Suport pentru mai multe limbi
- Transferul de fișiere mari la viteze rapide
- O configurație de navigare în directoare care compară directoare de pe două site-uri
- Editarea fișierelor de la distanță, astfel încât să nu fie nevoie să reîncărcați un document atunci când are nevoie de modificări
- Instrumente de filtrare pentru restrângerea unei căutări în funcție de numele fișierului, dimensiunea fișierului sau alți parametri
- O interfață drag and drop pentru a muta fișiere de la un site la altul. Tragerea și plasarea vă permite să încărcați sau să descărcați fișiere cu un clic pe un buton.
- Un buton de conectare rapidă pentru a realiza instantaneu o conexiune FTP cu acreditările potrivite
- Un modul Site Manager care vă ajută să faceți conexiuni mai sigure, să adăugați mai multe site-uri și să gestionați lucruri precum marcajele
- Opțiuni pentru a configura vitezele la care fișierele dvs. sunt transferate
- O interfață de utilizator cu file cu taste rapide pentru a reorganiza și a ascunde anumite module pentru o experiență mai ușor de utilizat
FileZilla Pro
După cum am menționat, clientul gratuit FileZilla are sens pentru majoritatea utilizatorilor. Cu toate acestea, pot exista una sau două caracteristici în versiunea Pro care ar putea face fluxul de lucru mai ușor.
FileZilla Pro se adresează în primul rând utilizatorilor profesioniști, adăugând suport pentru opțiunile de stocare în cloud. Considerăm că acestea sunt utile și pentru utilizatorii care nu sunt profesioniști, dacă sunteți interesat de transferurile în cloud.
Totul din versiunea gratuită a FileZilla este inclus cu FileZilla Pro. În plus, veți primi și asistență pentru următoarele servicii și protocoale de stocare în cloud:
- Amazon S3
- Serviciul Backblaze B2
- Dropbox
- OneDrive de la Microsoft
- Serviciul de stocare a fișierelor de la Microsoft Azure
- Serviciul de stocare blob de la Microsoft Azure
- Google Cloud Storage
- Google Drive
- OpenStack Swift Storage
- Cutie
- WebDAV
- Orice furnizor terță parte care utilizează Amazon S3
Există, de asemenea, o versiune descărcabilă numită FileZilla Pro + CLI pentru utilizarea interfeței liniei de comandă și pentru a rula transferuri în lot. Acest lucru poate fi util pentru cei obișnuiți să lucreze prin comenzile CLI, cum ar fi dezvoltatorii și inginerii.
rezumat
Este nevoie de doar câteva momente pentru a învăța cum să utilizați FileZilla, dar există o mulțime de funcții suplimentare utile care vă pot ajuta să vă duceți gestionarea transferului de fișiere la nivelul următor. Deși nu este la fel de modern ca unii dintre alți clienți FTP de pe piață astăzi, FileZilla compensează asta cu fiabilitatea, vitezele și gama largă de caracteristici pentru transferul fișierelor, crearea de marcaje și modificarea fișierelor.
Acum e rândul tău: ai folosit vreodată FileZilla? Ce vă place și ce nu vă place la el? Anunțați-ne în secțiunea de comentarii!
