Cara Menggunakan FileZilla Seperti Pro (dan Mengatasi Kesalahan Juga)
Diterbitkan: 2022-06-27Sebagai salah satu klien FTP yang paling banyak digunakan, FileZilla berfungsi sebagai solusi umum untuk mentransfer file antar komputer melalui internet. FileZilla mencapai kemampuan transfer ini dengan menghubungkan klien dengan server sehingga pengguna dapat mengirim file bolak-balik di antara keduanya.
Meskipun ada banyak klien FTP lain (dengan antarmuka yang lebih modern) untuk dipilih, FileZilla mempertahankan popularitasnya karena dapat diandalkan, mudah digunakan, dan cepat. Singkatnya, mudah untuk memulai FileZilla sebagai pemula, dan pengguna berpengalaman melihat klien FTP ini sebagai pendamping tepercaya yang selalu menyelesaikan pekerjaan.
Pada artikel ini, kita akan berbicara tentang cara menggunakan FileZilla untuk mengunggah file ke situs web Anda dan mengakses file situs untuk pengelolaan lebih lanjut.
Apa Itu FileZilla?
FileZilla adalah program FTP (File Transfer Protocol) atau “klien” yang memungkinkan pengguna untuk memindahkan file antar komputer menggunakan internet. Ini berarti orang menggunakan FileZilla untuk menyelesaikan beberapa tugas, seperti:
- Mengunggah file
- Mengunduh file
- Menyalin file
- Memindahkan file
- Mengganti nama file
- Menghapus file
FileZilla menawarkan dukungan multi-platform untuk berbagi file di hampir semua jenis komputer. Anda dapat menginstalnya di komputer Mac, Windows, dan Linux.
Mengapa Anda Harus Menggunakan FileZilla?
Pertanyaan pertama adalah mengapa Anda perlu menggunakan FileZilla untuk FTP?
Berikut adalah alasan utamanya:
- Untuk mengamankan konten Anda: Pengguna sering kali perlu memindahkan data yang berisi informasi sensitif atau file yang memerlukan pengiriman yang andal tanpa penyusup. FTP standar tidak dienkripsi, tetapi ada protokol lain seperti FTPS dan SFTP (keduanya didukung di FileZilla) yang mengenkripsi data untuk melindungi semuanya selama transit.
- Untuk pemulihan bencana: File situs web, tidak peduli seberapa amannya, memiliki potensi korupsi, penghapusan, dan beragam masalah lainnya. Oleh karena itu, sebaiknya gunakan FileZilla untuk mentransfer cadangan file situs Anda ke lokasi lain, seperti penyimpanan cloud atau komputer Anda sendiri. Anda kemudian dapat mengunggah ulang file yang rusak atau hilang jika terjadi kesalahan.
- Untuk memindahkan file besar: Anda akan sering menemukan batas pengiriman ukuran file dengan email, alat penyimpanan cloud, dan perangkat lunak berbagi file lainnya. Pengguna sering kali perlu mengirim file besar sekaligus alih-alih meng-zip file atau memisahkannya menjadi file yang lebih kecil. Program FTP seperti FileZilla mendukung pemindahan file besar untuk organisasi tersebut, seperti jika Anda mengirim atau menerima file video berukuran besar atau kumpulan gambar RAW. Untuk kontrol file yang lebih besar: FileZilla memberikan izin pengguna dan kontrol akses untuk menentukan siapa yang dapat berbagi, mengedit, mengunggah, dan mengunduh file melalui sistem.
- Untuk meningkatkan alur kerja Anda secara keseluruhan: FileZilla membuat organisasi lebih efisien dengan memungkinkan mereka tidak hanya mengirim file besar tetapi juga menjalankan transfer lain pada saat yang bersamaan. Itu berarti Anda dapat terus mengerjakan unggahan atau unduhan lain alih-alih duduk dan menunggu setiap proses. Selain itu, FTP menyediakan standar yang seragam untuk berbagi file dalam suatu organisasi, daripada membiarkan setiap orang memilih metode berbagi data mereka sendiri (sebagian besar akan kurang efektif). Akhirnya, semua file tersebut akhirnya disimpan di satu lokasi, membantu Anda menemukan file dengan cepat dan meminimalkan kehilangan data.
10 Alasan Mengapa Anda Harus Mempertimbangkan FileZilla Daripada Klien FTP Lainnya
Meskipun ada beberapa alternatif yang sangat baik, kami tidak menyukai FileZilla karena alasan berikut:
- Dapat diakses: FileZilla menawarkan antarmuka intuitif yang cukup familiar untuk semua pengguna dan didukung di sebagian besar sistem operasi utama. Oleh karena itu, Anda tidak akan mengalami masalah dalam mencari lokasi, dan Anda tidak perlu khawatir apakah itu kompatibel dengan OS Anda atau tidak.
- Didokumentasikan dengan baik: Situs web FileZilla, dan seluruh internet, dipenuhi dengan tutorial tentang cara menggunakan FileZilla, membiasakan diri dengannya, dan memanfaatkan banyak fiturnya. Ini membuatnya ideal untuk pemula dan pengguna tingkat lanjut yang membutuhkan referensi fitur. Ada juga forum untuk mengobrol dengan pengguna FileZilla lainnya.
- Solid dan cepat: FileZilla dikenal dengan keandalan dan kecepatannya. Itulah dua keuntungan utama yang Anda inginkan dari klien FTP, terutama saat mentransfer file situs, data sensitif, atau file besar.
- Beberapa protokol transfer: Mendukung berbagai protokol untuk mentransfer file, dengan opsi seperti FTP, SFTP (SSH File Transfer Protocol), dan FTP over SSL/TLS (FTPS).
- Multibahasa: Perangkat lunak ini tersedia dalam beberapa bahasa.
- Fitur pencarian: Ada fitur pencarian file jarak jauh untuk menemukan file dengan cepat. Anda juga dapat mengedit file tersebut dari lokasi yang jauh tergantung pada izin.
- Mudah digunakan: Menawarkan antarmuka drag-and-drop untuk memindahkan file dengan cepat, bersama dengan indikator visual bahwa file Anda telah berhasil ditransfer.
- Ukuran file tidak terbatas: Anda dapat mengirim file besar. Secara teknis, FileZilla tidak membatasi ukuran file. Namun, Anda mungkin memiliki batasan dari perusahaan hosting Anda.
- Mudah dinavigasi: Antarmuka pengguna dengan tab dan bookmark memungkinkan navigasi yang mudah dan menemukan fitur dan file.
- Gratis: Ini open source dan sepenuhnya gratis (kecuali jika Anda memilih untuk meningkatkan ke versi Pro).
Secara keseluruhan, sangat berharga untuk mempelajari cara menggunakan FileZilla untuk tujuan berbagi file besar, mengelola file dengan lebih efisien, dan — dari perspektif yang lebih luas — merawat situs web Anda. Bahkan pemilik situs web non-teknis harus mempelajari cara memanfaatkan FileZilla FTP untuk mengganti file yang rusak atau hilang. Memiliki akses ke file Anda secara massal dapat berarti perbedaan antara hari biasa dan hilangnya banyak penjualan.
Pengetahuan umum tentang cara menggunakan FileZilla juga membawa alur kerja dan keamanan perusahaan Anda ke posisi yang lebih baik. Tidak ada alasan untuk mengirim file besar atau sensitif dalam email yang tidak terenkripsi, dan semua bisnis harus menggunakan sistem penyimpanan dan pengiriman file yang aman, cepat, dan terpadu untuk meningkatkan produktivitas.
Namun banyak pemilik dan pengembang situs menganggap FTP sebagai teknologi kuno, terutama jika mereka menggunakan host web dengan GUI (antarmuka pengguna grafis). Kami mendorong orang-orang tersebut untuk tetap belajar bagaimana menggunakan FileZilla FTP karena secara eksklusif menggunakan GUI menempatkan mereka pada posisi bergantung sepenuhnya pada perusahaan hosting mereka. Bagaimana jika Anda tidak dapat mengakses file Anda dari GUI saat situs Anda down? Bagaimana jika host tersebut tidak memiliki cadangan atau Anda menemukan bahwa cadangan tidak berfungsi dengan benar?
FTP memberi Anda kendali penuh, dan itulah yang Anda inginkan dalam hal file penting Anda.
Panduan Langkah-demi-Langkah tentang Cara Menginstal dan Menggunakan FileZilla
Menginstal FileZilla mirip dengan mengunduh dan menginstal perangkat lunak apa pun di komputer Windows, Mac, atau Linux Anda: Anda mengklik tombol Unduh , simpan file instalasi ke hard drive Anda, lalu jalankan file itu untuk menginstalnya.
Mari kita membahas cara menginstal FileZilla.
Pertama, buka browser web dan kunjungi situs resmi FileZilla (filezilla-project.org). Beranda ini menyediakan dua tombol Unduh yang jelas untuk Anda pilih. Pilih salah satu yang mengatakan Unduh FileZilla Client (bukan opsi Server ).
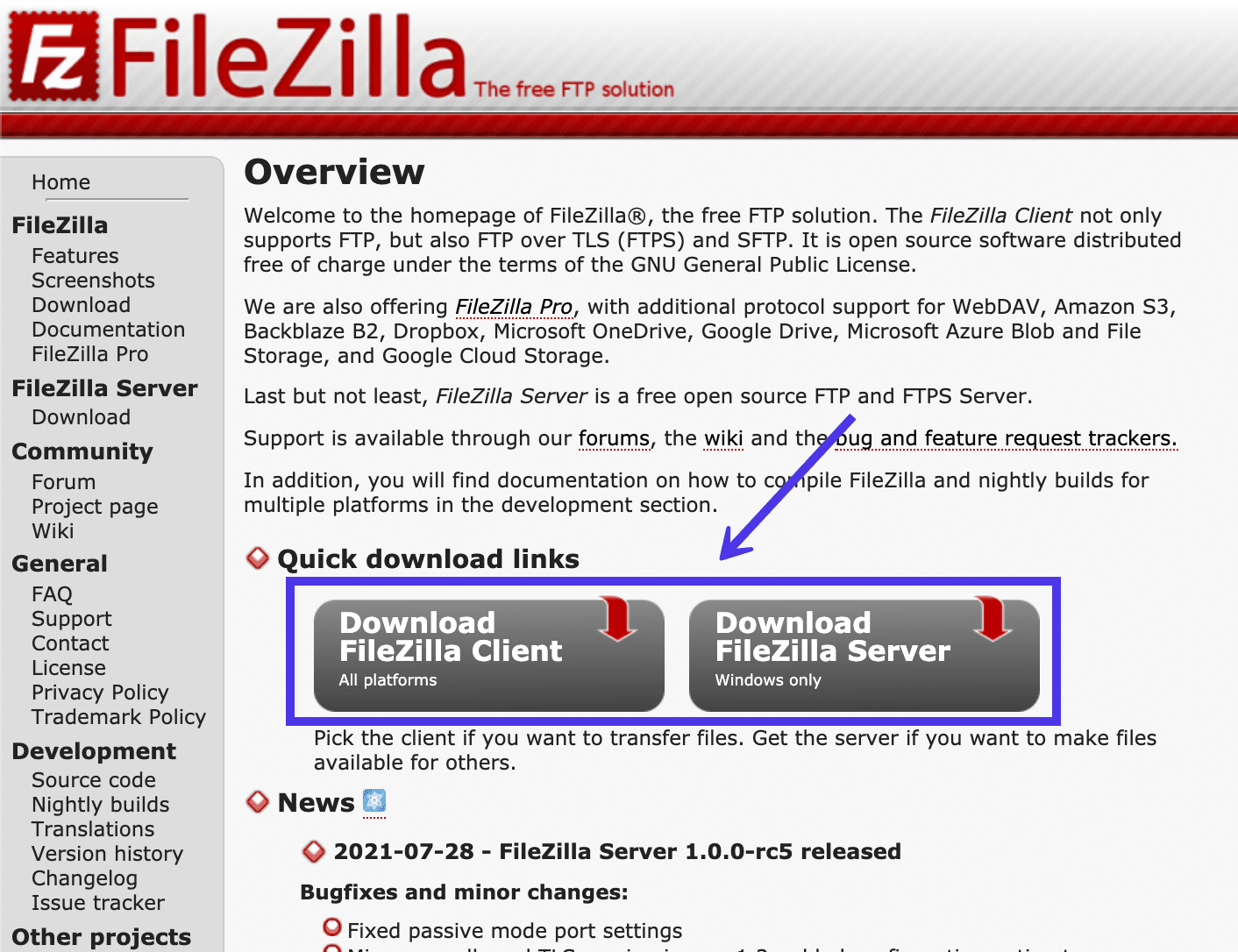
Secara default, browser Anda dan situs FileZilla akan mendeteksi sistem operasi mana yang digunakan di komputer Anda.
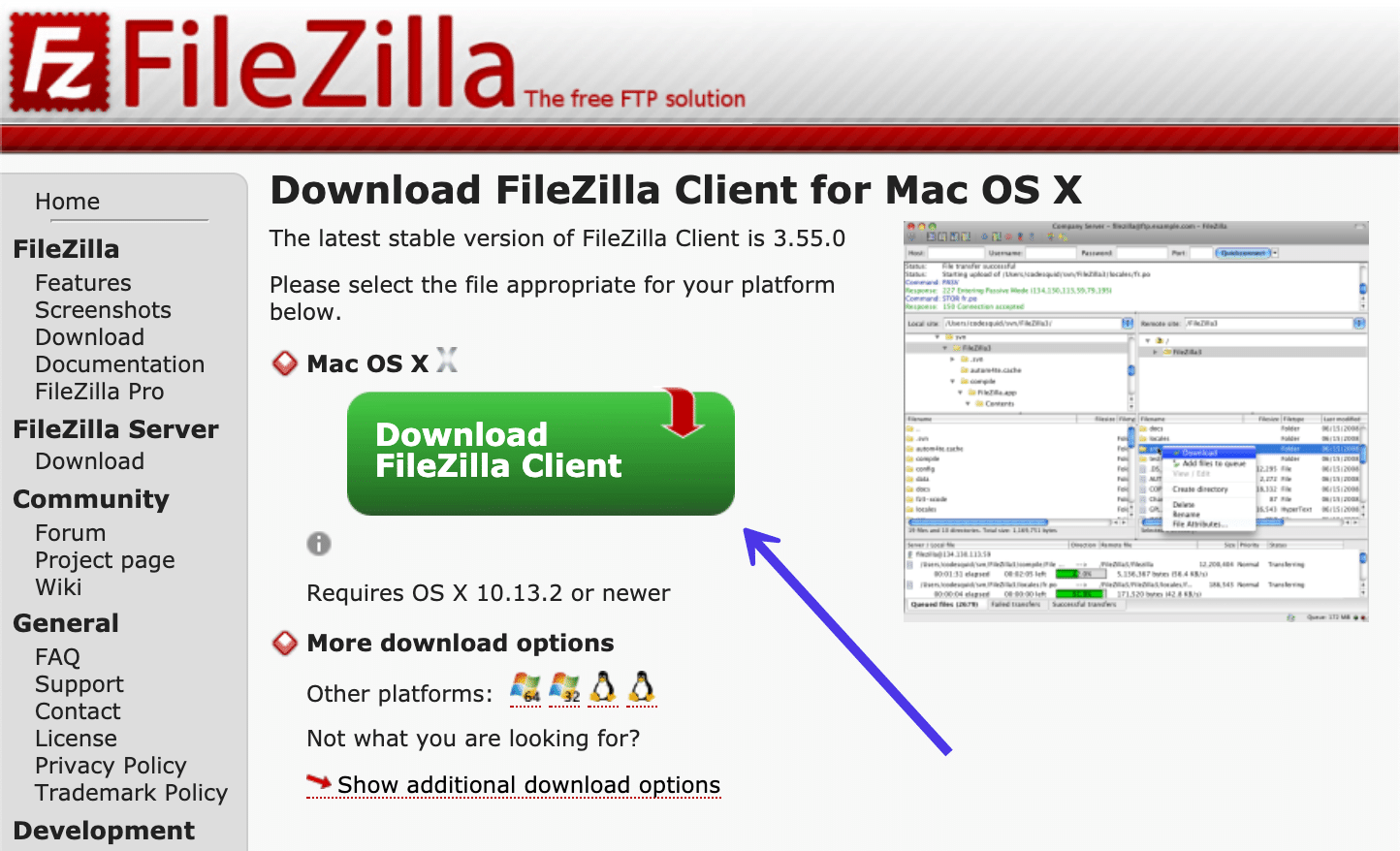
Jika Anda tidak melihat versi yang tepat untuk OS Anda, atau jika Anda lebih suka mengunduh versi FileZilla yang lebih lama, Anda dapat melihat di bawah tombol Unduh besar untuk melihat opsi unduhan lainnya.
Ikon kecil mewakili sistem operasi utama, menampilkan versi FileZilla untuk:
- Windows 64 bit
- Windows 32 bit
- Linux 64bit
- Linux 64bit
Anda juga dapat memilih tautan Tampilkan Opsi Unduhan Tambahan untuk melihat versi FileZilla alternatif yang jarang digunakan.
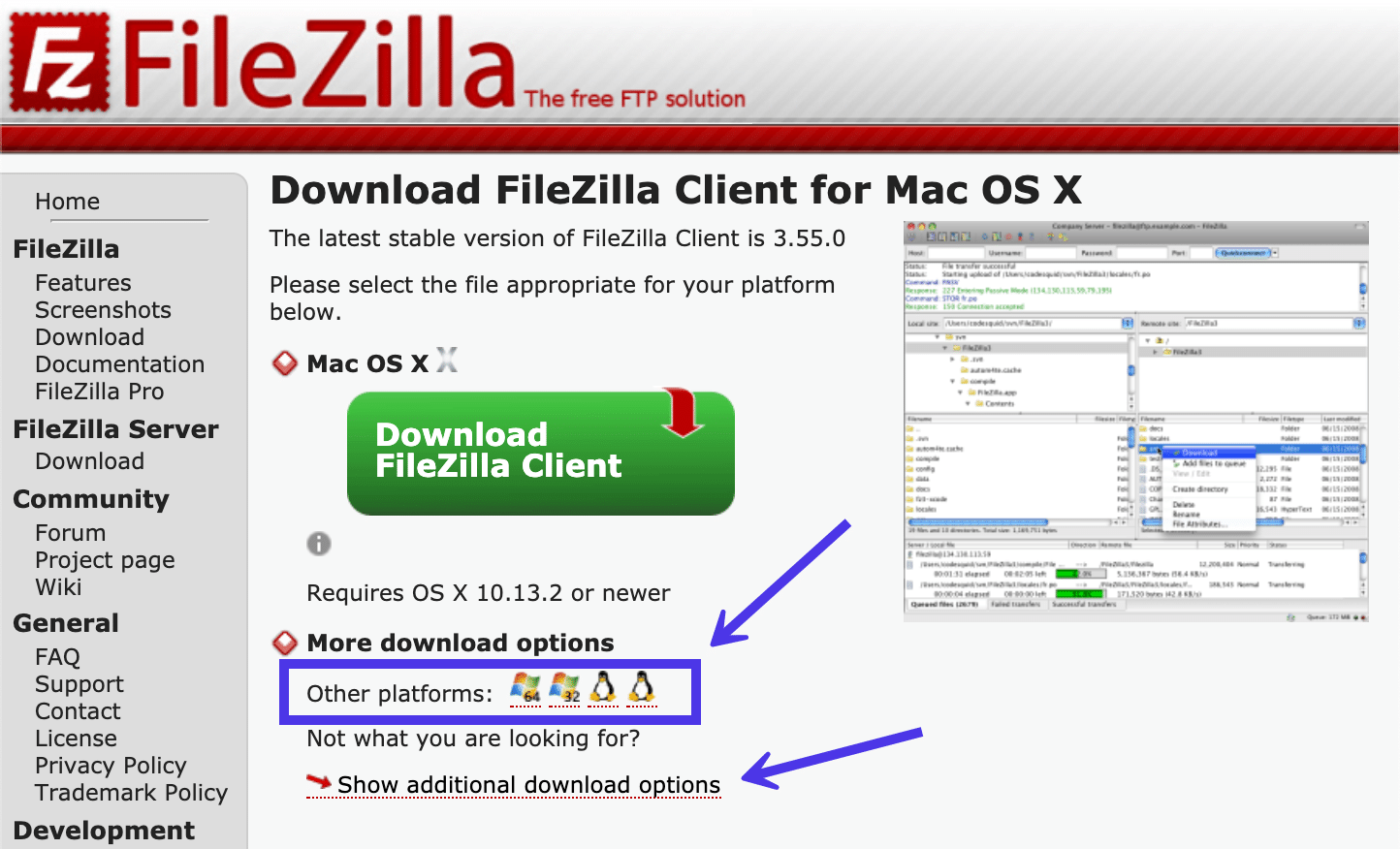
Anda dapat melihat versi FileZilla untuk platform lain.
Anda juga dapat memilih tautan Tampilkan Opsi Unduhan Tambahan untuk melihat versi FileZilla alternatif yang jarang digunakan.
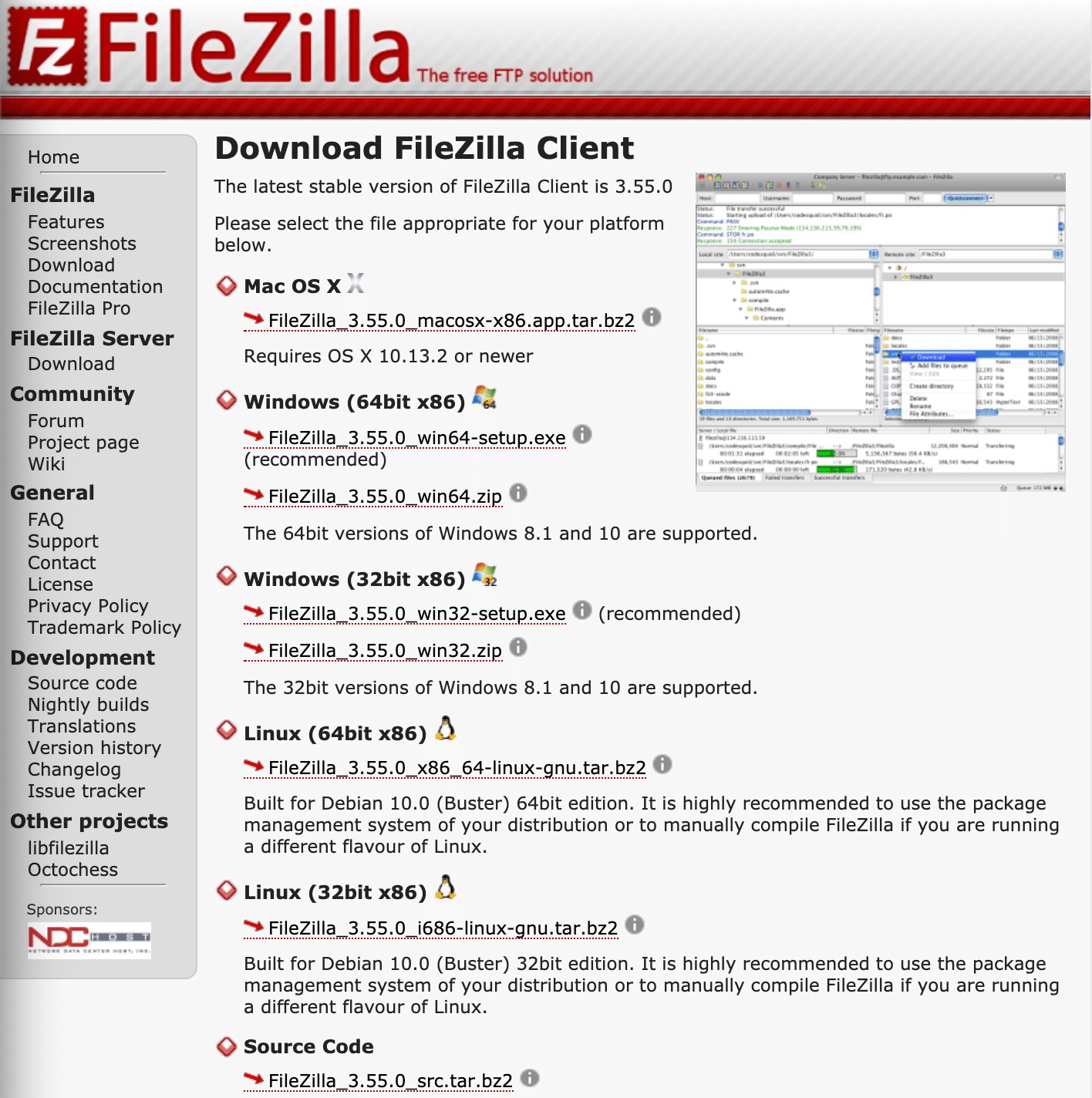
Setelah mengklik tombol Unduh yang Anda pilih, jendela sembulan muncul meminta Anda untuk memutuskan paket FileZilla mana yang akan diunduh. Anda cukup mengunduh FileZilla tanpa dokumentasi apa pun, atau Anda dapat memilih untuk menerima manual PDF komprehensif dengan file unduhan Anda.
Opsi lainnya di sini adalah mengunduh FileZilla Pro, yang mencakup berbagai macam fitur lainnya (terutama untuk menautkan ke layanan penyimpanan cloud). Kami akan membahas FileZilla Pro di bagian bawah artikel ini. Untuk saat ini, program FileZilla standar adalah yang Anda perlukan.
Oleh karena itu, klik tombol Download di bawah kolom yang berjudul FileZilla atau yang berjudul FileZilla with Manual .
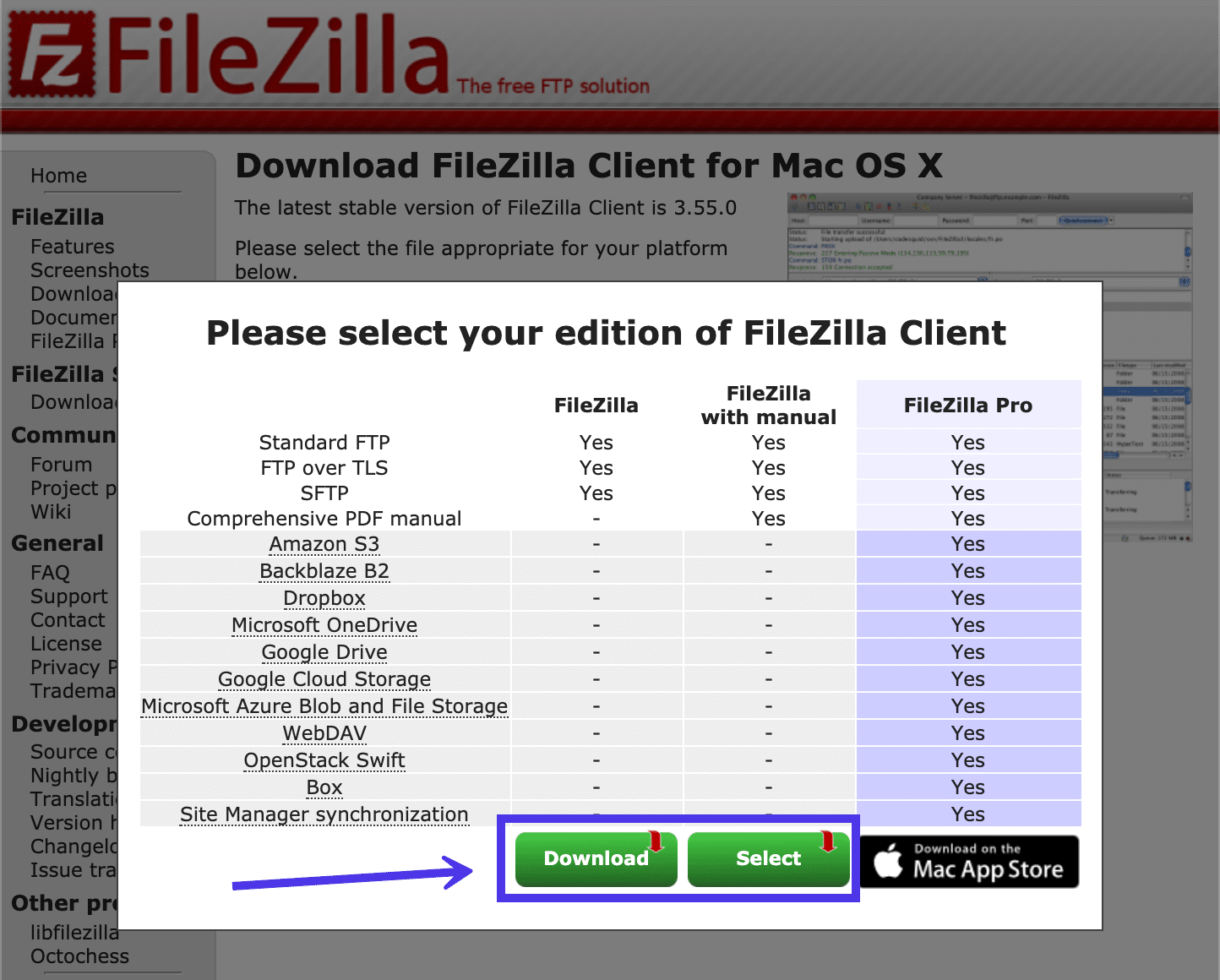
Simpan file di tempat yang mudah diingat di komputer Anda, lalu pergi ke lokasi itu dan klik file program untuk menyelesaikan instalasi. Semua sistem operasi berbeda, jadi Anda mungkin memiliki Jalankan file, cukup klik di atasnya, atau pilih opsi Instal .
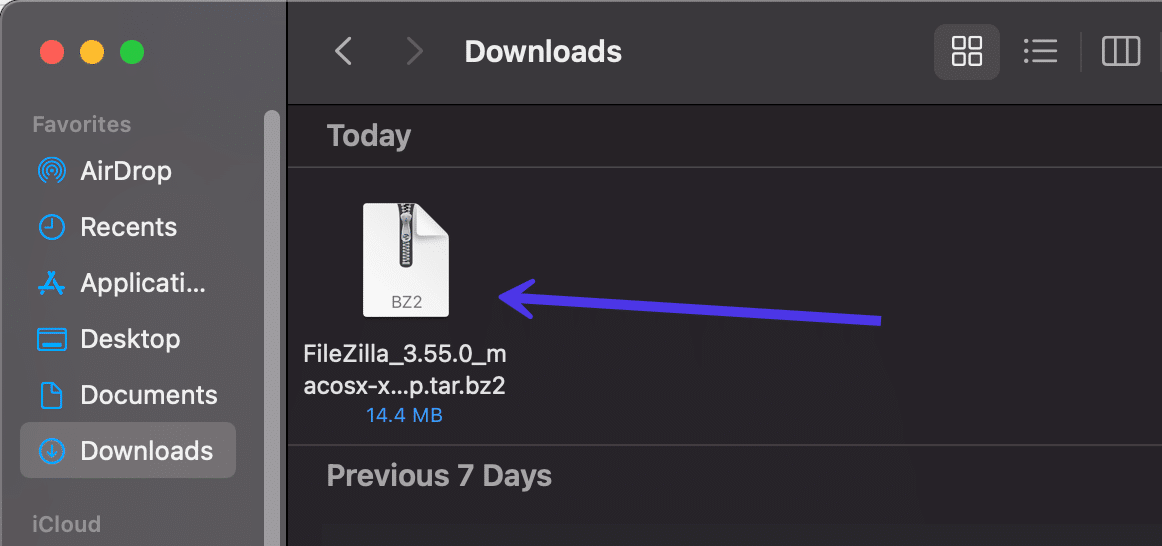
Setelah aktif dan terinstal di komputer Anda, temukan dan klik pintasan logo FileZilla untuk menjalankan program. Anda dapat memindahkan ini ke lokasi yang lebih cocok untuk membuatnya dapat diakses sendiri.
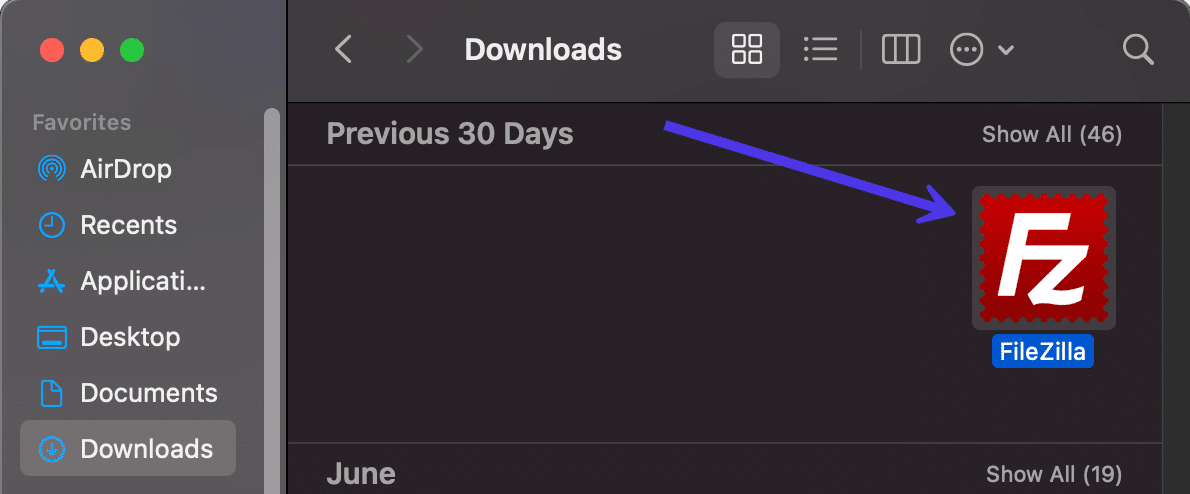
FileZilla sekarang terbuka di komputer Anda dengan jendela sembulan selamat datang di depan perangkat lunak klien.
Seperti yang Anda lihat, beberapa tautan tersedia untuk Anda temukan bantuan selama Anda menggunakan FileZilla. Misalnya, ada tautan untuk mengajukan pertanyaan dan melaporkan bug, bersama dengan tautan dokumentasi untuk instruksi penggunaan dasar, mengonfigurasi FileZilla dan jaringan Anda, dan dokumentasi lebih lanjut.
Untuk menghapus jendela popup, klik tombol OK .
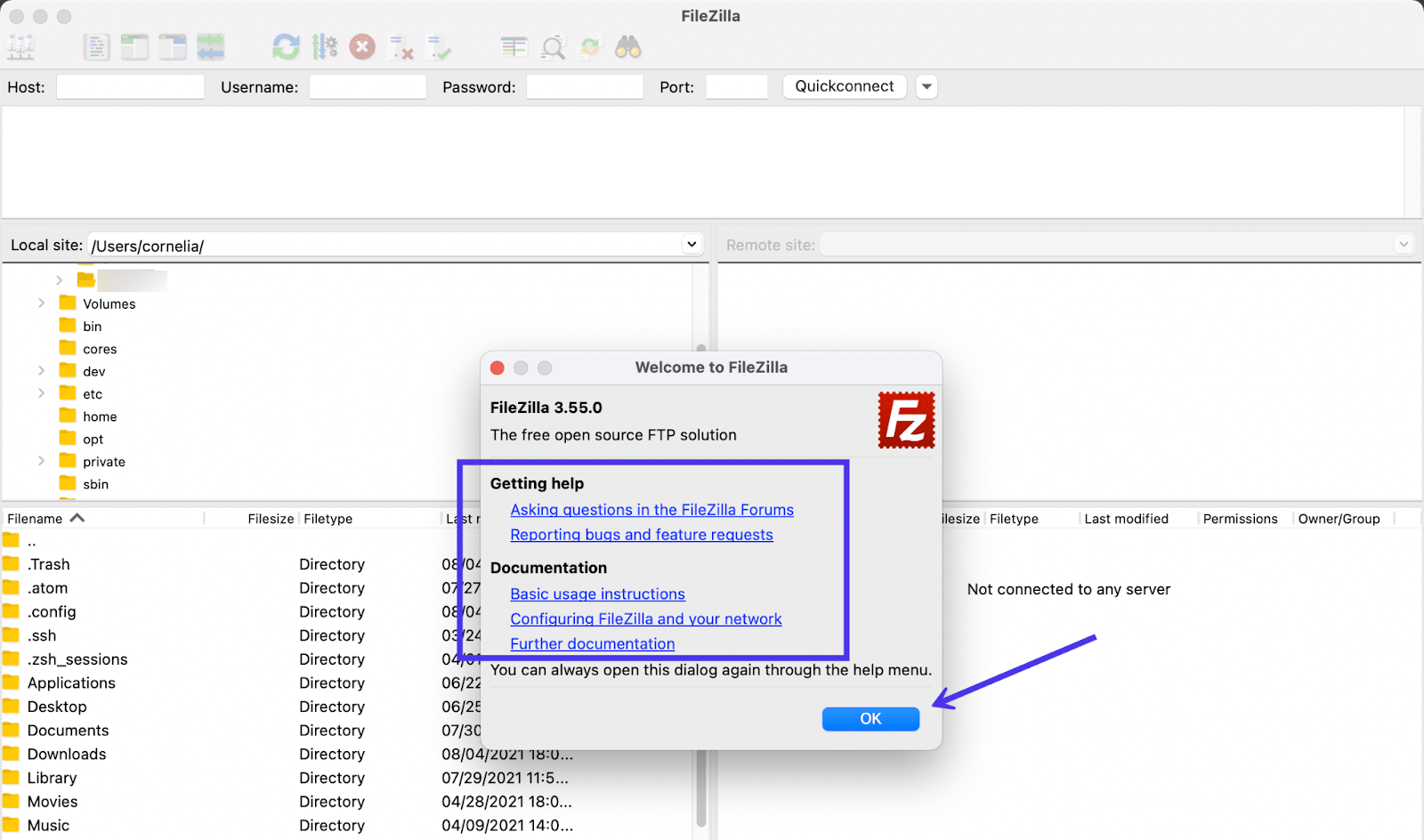
Anda sekarang akan melihat layar beranda standar untuk FileZilla, dengan bidang untuk mengetikkan kredensial host (untuk terhubung ke server situs web Anda), informasi di bagian bawah tentang transfer file, dan banyak lagi.
Inilah yang Anda lihat sekilas:
- Bagian Situs Lokal , terletak di sisi kiri, mengungkapkan file yang Anda miliki di mesin lokal Anda (komputer Anda).
- Bagian atas menunjukkan direktori file dan memungkinkan Anda untuk menavigasi seluruh file di komputer Anda.
- Bagian bawah menyajikan file dalam folder di komputer Anda.
Di bagian berikut, Anda akan mempelajari cara menghubungkan server host Anda (seperti Kinsta), membuka file dari server itu di panel sisi kanan, dan mentransfer file dari komputer lokal atau server jarak jauh dengan menggunakan drag -dan-jatuhkan alat di FileZilla.
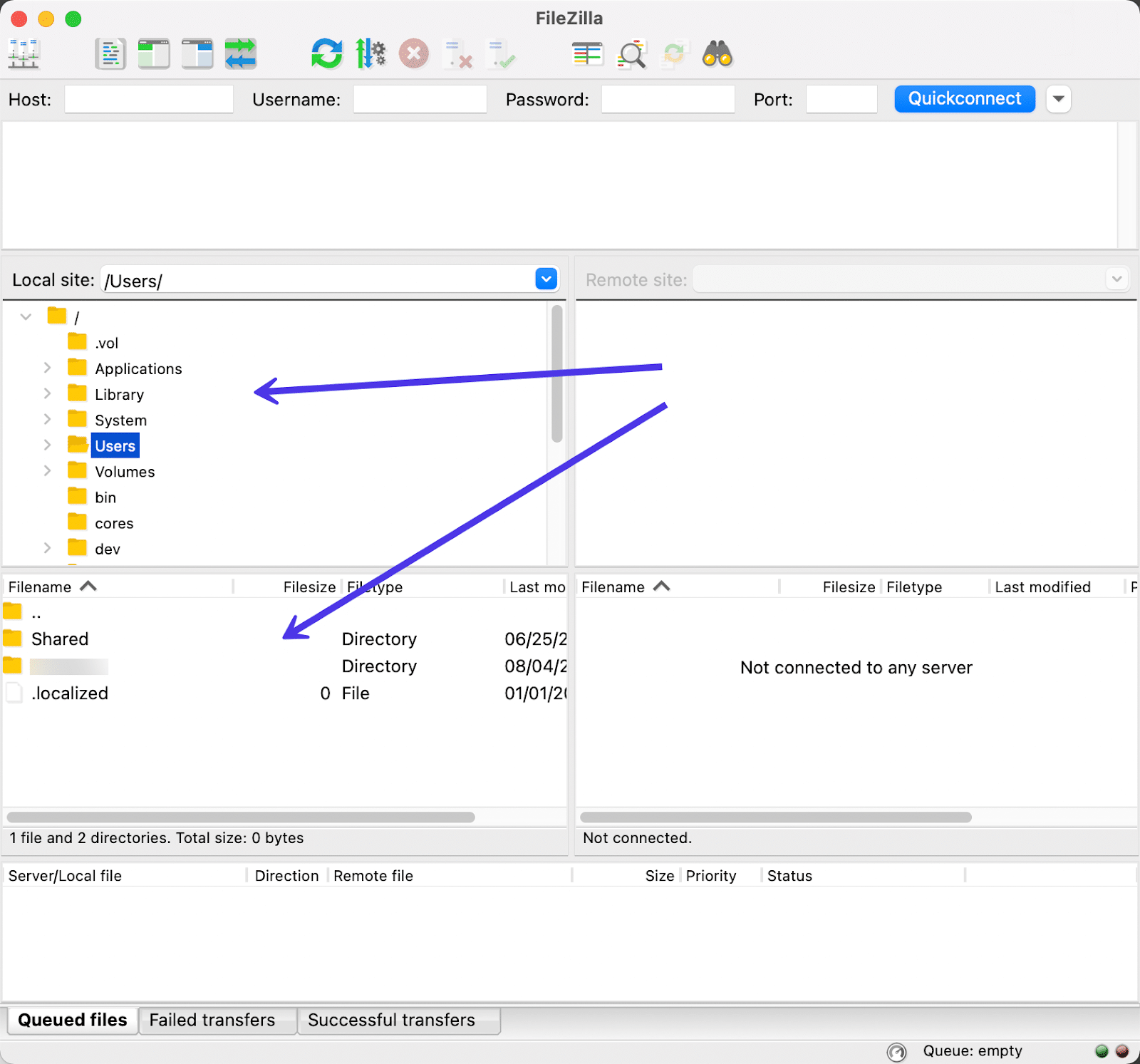
Ingatlah bahwa Anda mungkin harus mengizinkan akses ke file lokal Anda tergantung pada izin dan sistem operasi Anda saat ini.
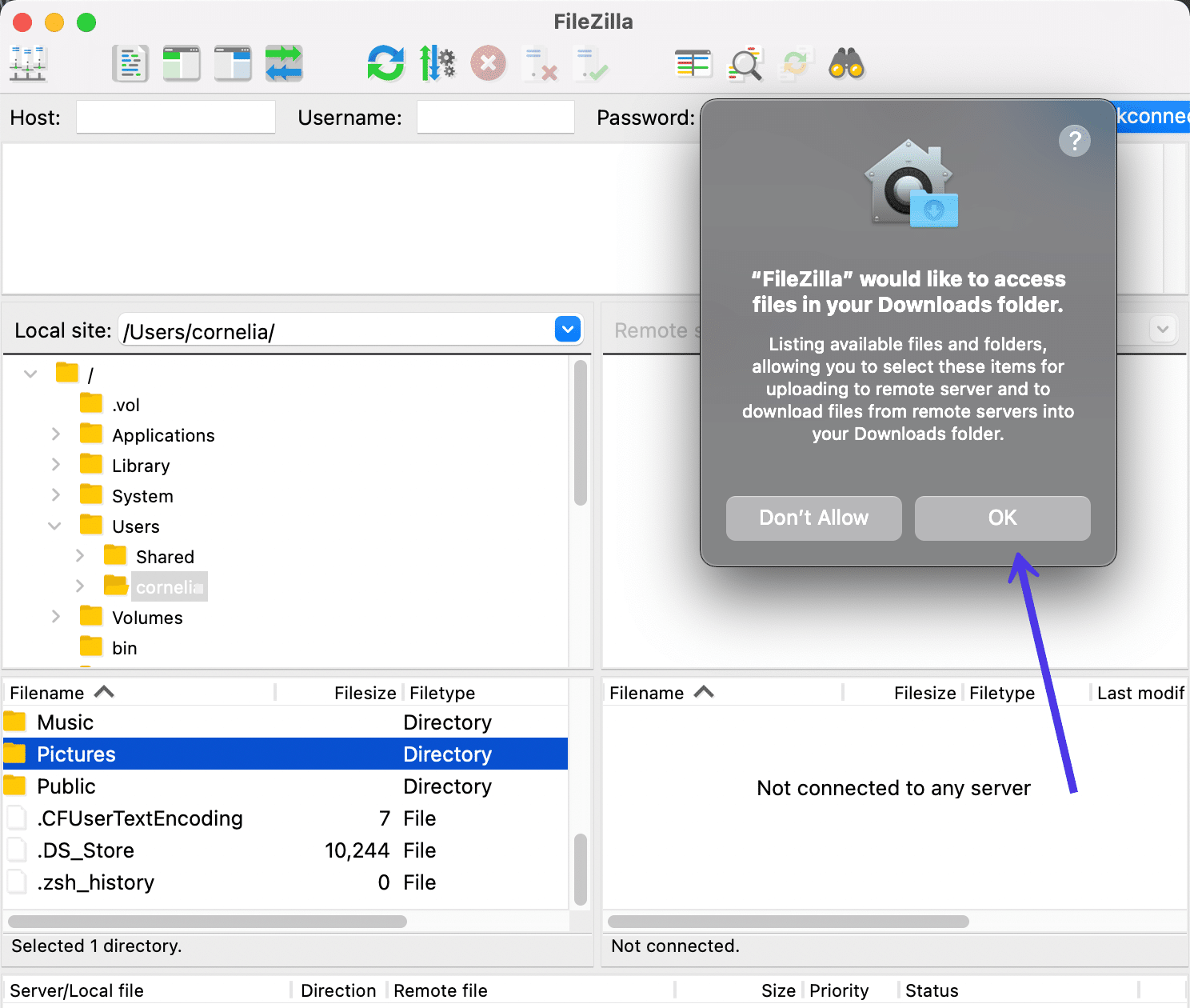
Cara Menambahkan Kredensial Host ke FileZilla dan Terhubung ke Situs Anda
Urutan pertama bisnis dengan FileZilla adalah membuat tautan antara komputer lokal Anda dan file server jauh untuk situs web Anda. Proses ini tidak menggabungkan keduanya dengan cara apa pun, melainkan membuka koneksi untuk berbagi file di antara keduanya.
Menggunakan Alat Quickconnect FileZilla
Cara termudah untuk membuka berbagi dari komputer Anda ke server adalah dengan menambahkan kredensial host di beberapa bidang input di bagian atas jendela FileZilla.
Ini disebut bagian Quickconnect , karena menawarkan cara untuk mengetikkan kredensial server host dari layar utama. Namun, defaultnya adalah koneksi FTP, jadi Anda mungkin melihat kesalahan jika koneksi SFTP atau jenis protokol lain diperlukan.
Terlepas dari itu, ada baiknya mencoba bidang Quickconnect terlebih dahulu untuk melihat apakah itu bekerja untuk Anda.
Berikut adalah kolom yang perlu Anda isi:
- Tuan rumah
- Nama belakang
- Kata sandi
- Pelabuhan
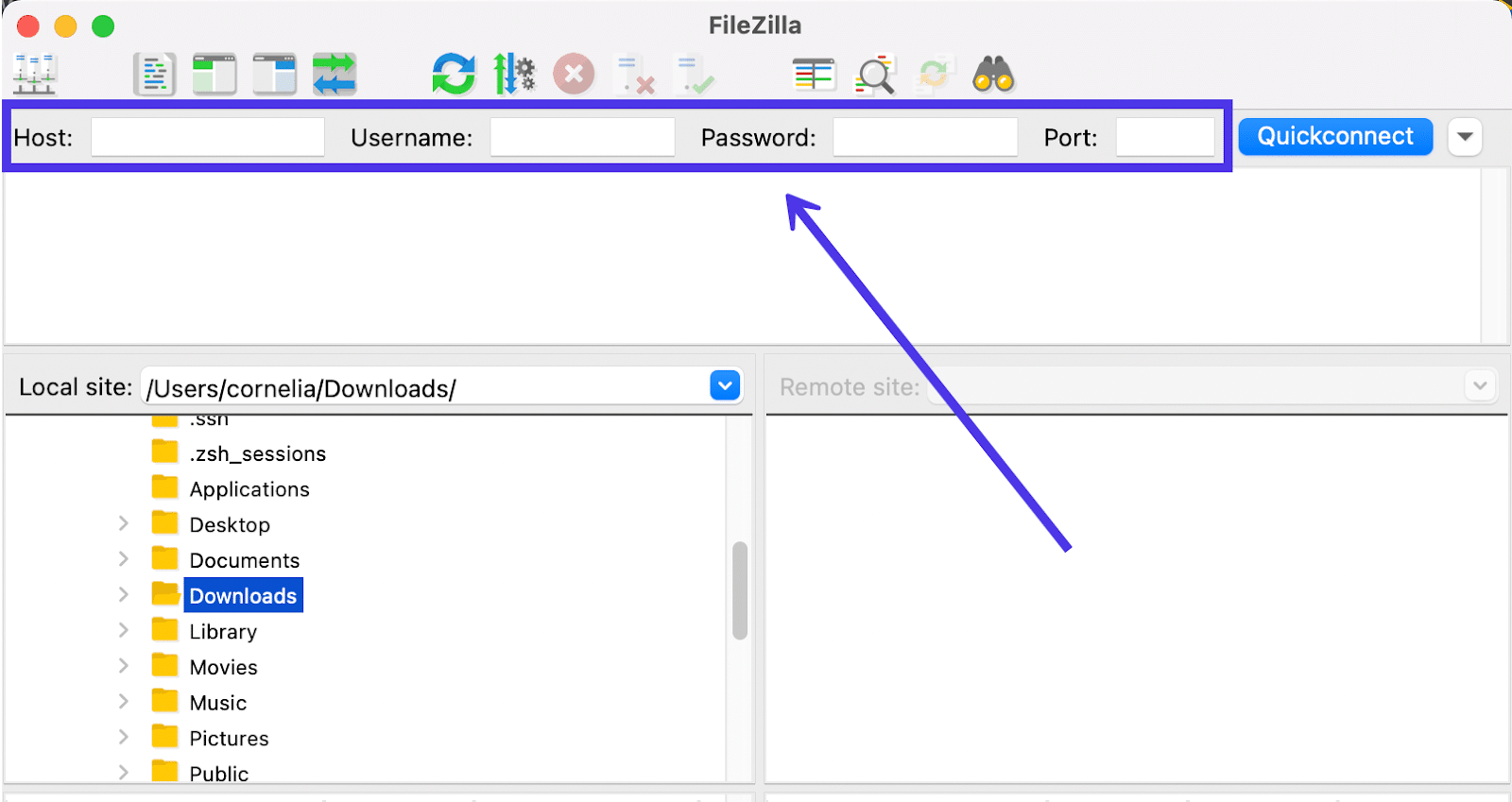
Jadi, di mana Anda akan menemukan kredensial untuk mengetik ke dalam bidang tersebut?
Lebih sering daripada tidak, Anda harus masuk ke dasbor hosting atau cPanel untuk menemukan kredensial host unik untuk server situs web Anda. Terkadang Anda mungkin harus menghubungi host atau pengembang situs web Anda untuk mengetahui informasi login yang tepat.
Untuk pelanggan Kinsta, kredensial ini dengan mudah ditampilkan di dasbor MyKinsta. Cukup navigasikan ke MyKinsta, masuk ke akun Anda, dan klik tombol Situs di menu. Kemudian klik situs yang Anda coba temukan kredensial login servernya.
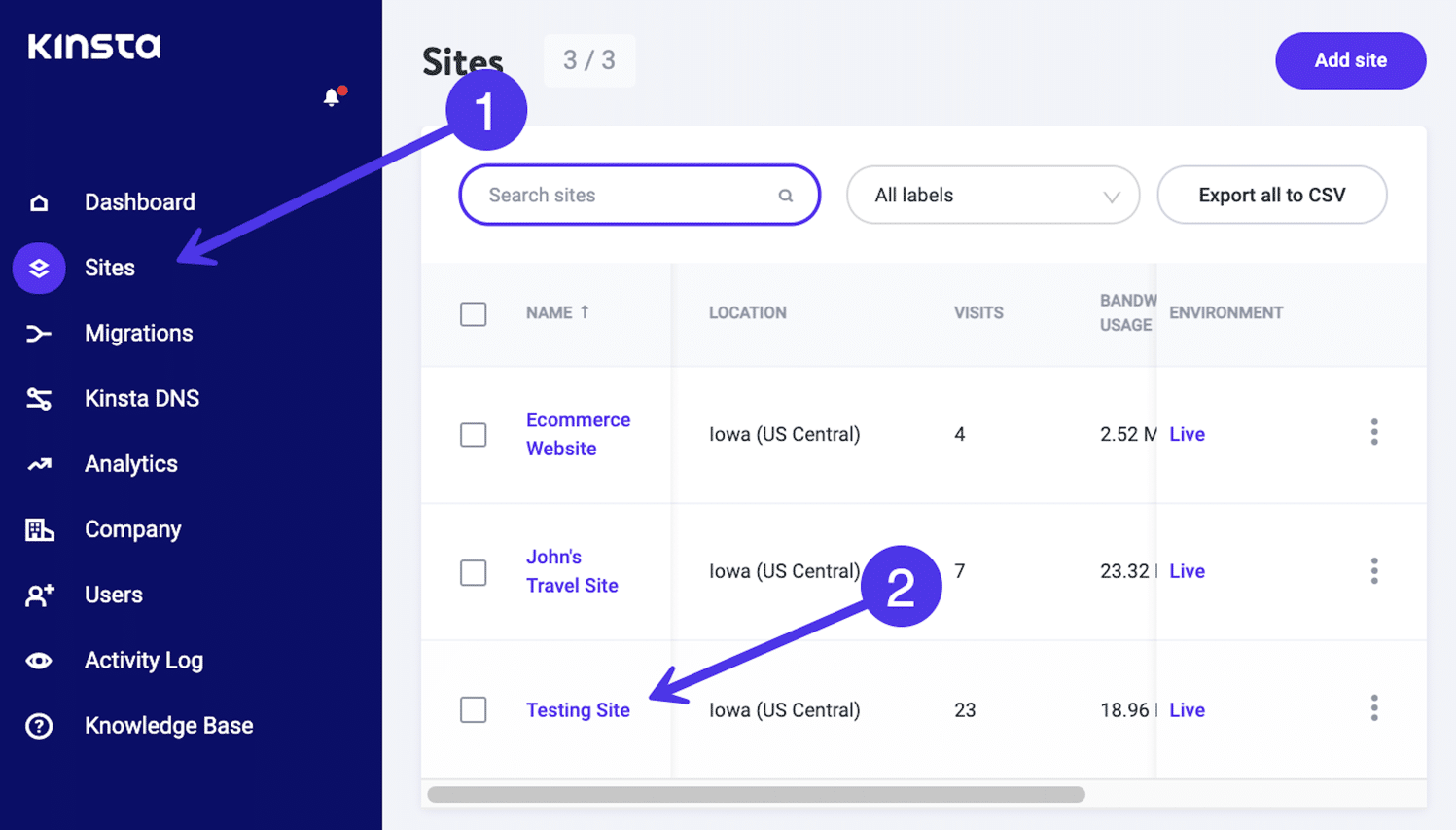
Pilih tab Info (yang seharusnya sudah dipilih secara default) dan gulir ke bagian SFTP/SSH .
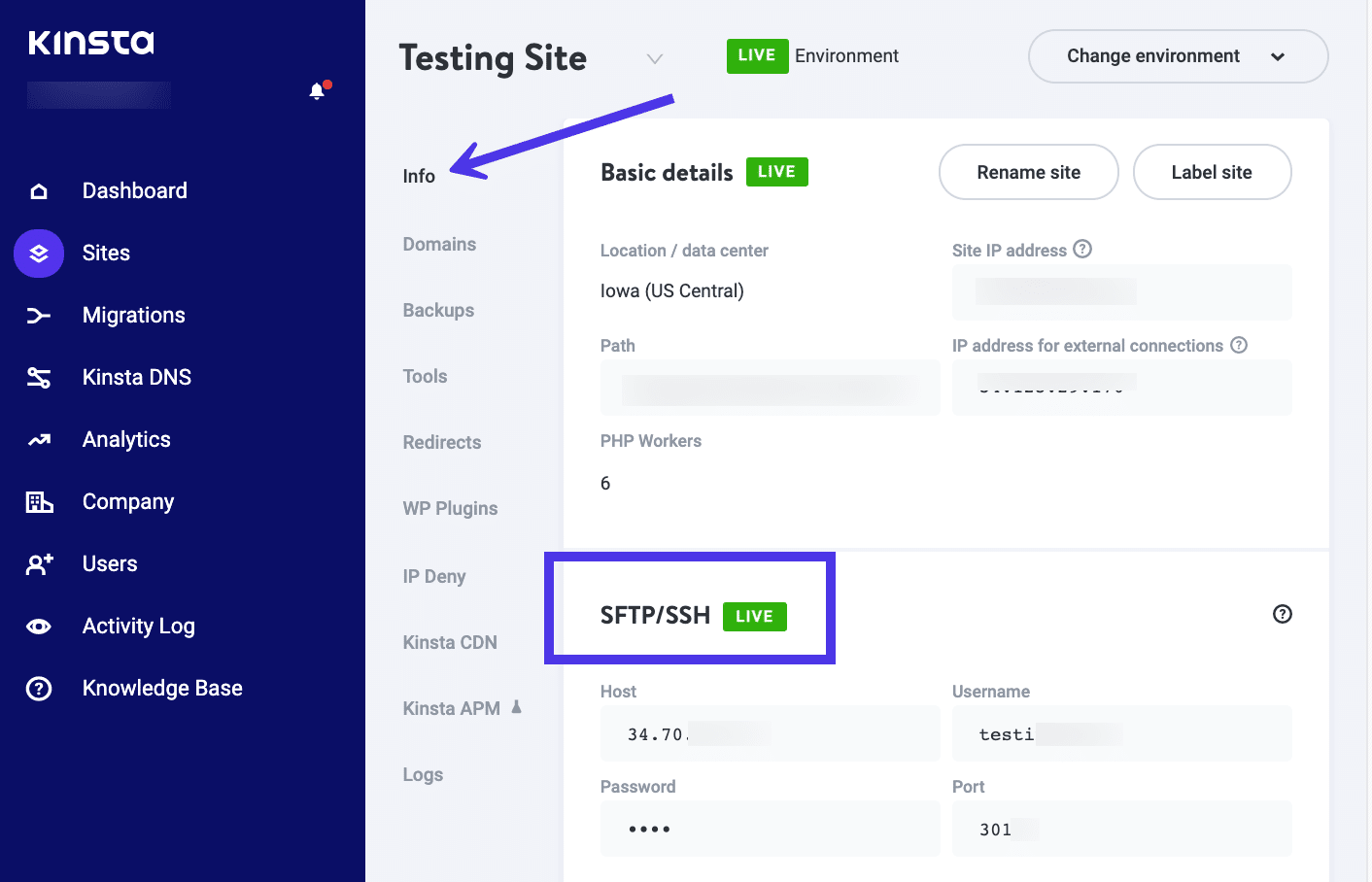
Kinsta menyediakan field untuk Host , Username , Password , dan Port . Itu adalah bidang yang sama persis yang kami lihat di area FileZilla Quickconnect , memberi Anda semua yang Anda butuhkan secara sekilas:
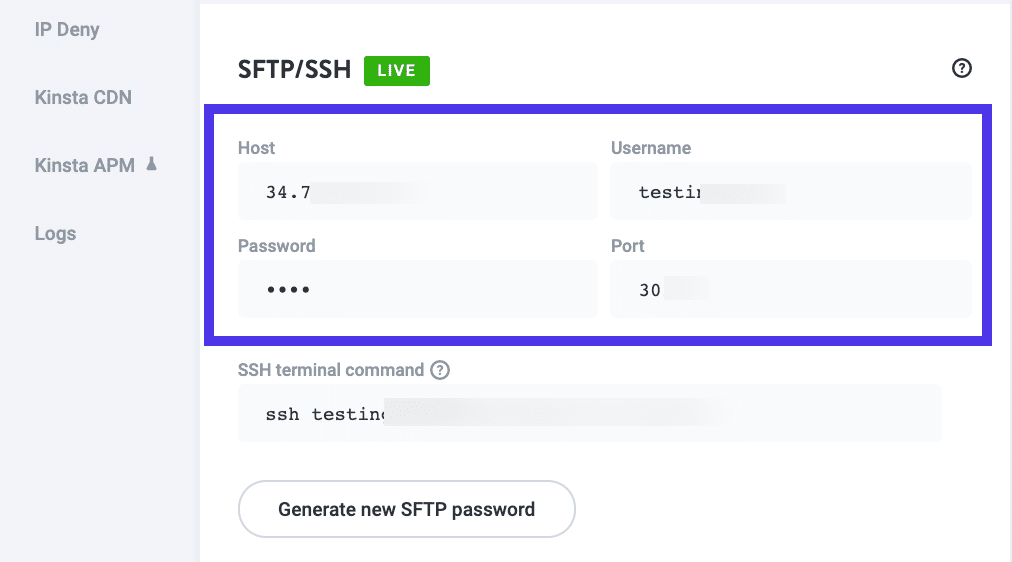
Salin masing-masing ke bidang FileZilla masing-masing. Setelah selesai, klik tombol Quickconnect untuk memulai tautan antara file komputer lokal Anda dan file server jauh.
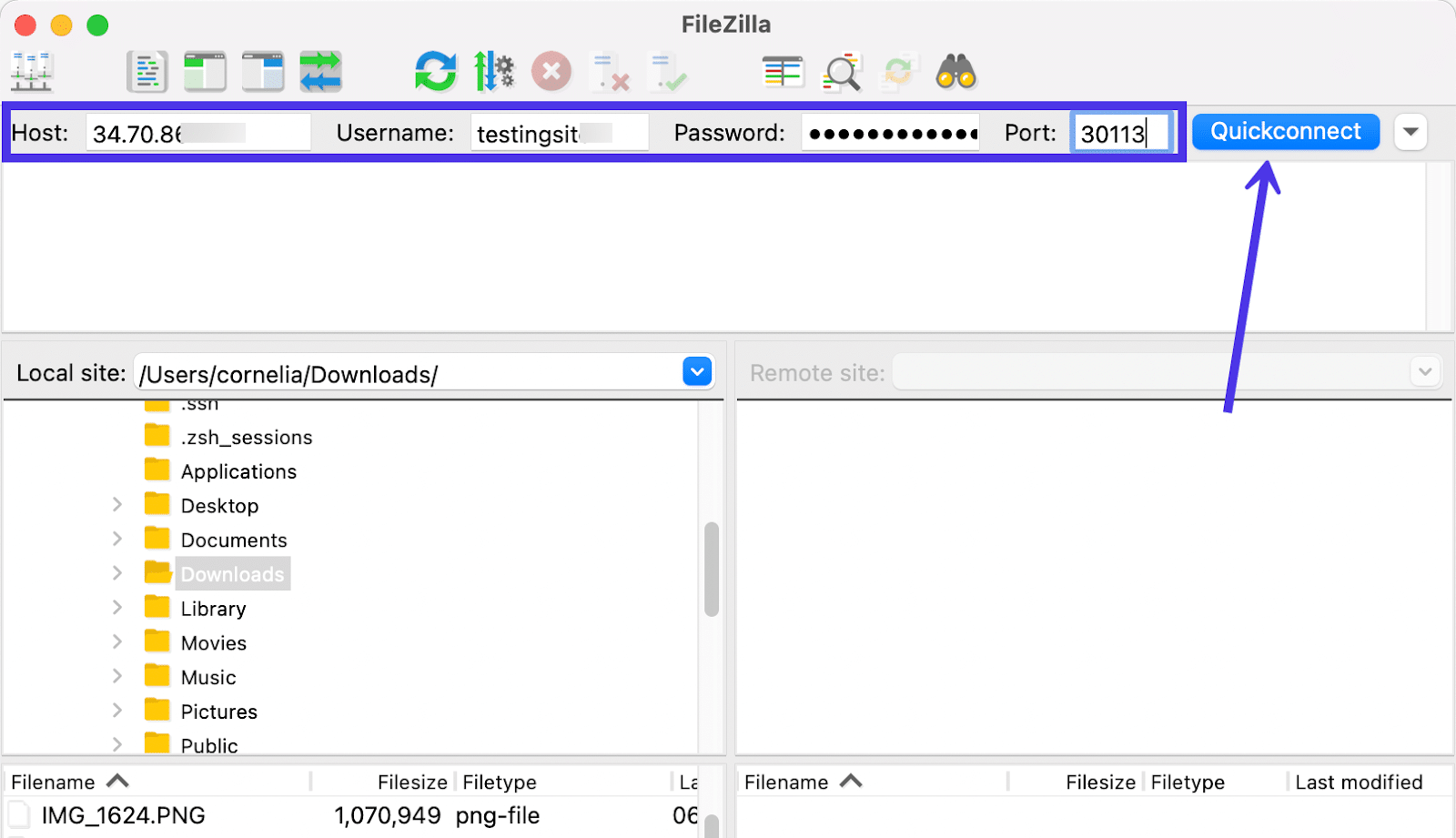
Anda mungkin melihat pesan yang menanyakan apakah Anda ingin FileZilla mengingat kata sandi di masa mendatang. Namun, menyimpan kredensial ini secara langsung di FileZilla dapat dianggap sebagai risiko keamanan, jadi sebaiknya gunakan pengelola kata sandi untuk menyimpan detail sensitif ini.
Sebagai alternatif, Anda memiliki opsi untuk membuat Kata Sandi Utama di FileZilla yang mengunci akses terhadap kata sandi yang disimpan dari penyusup. Tetapi masalahnya adalah Anda harus menghafal atau menyimpan Kata Sandi Utama dengan aman karena Anda tidak dapat memulihkannya nanti.
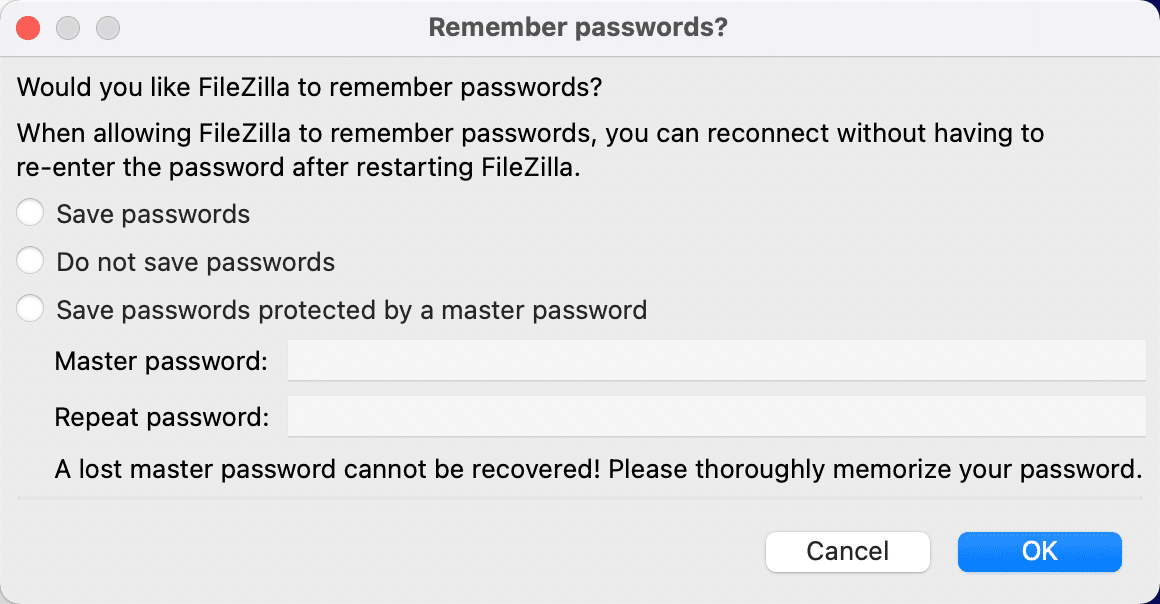
Setelah itu, Anda akan melihat pemberitahuan Sukses di Log Pesan . Selain itu, semua file Situs Jarak Jauh akan muncul di panel di sebelah kanan file Situs Lokal .
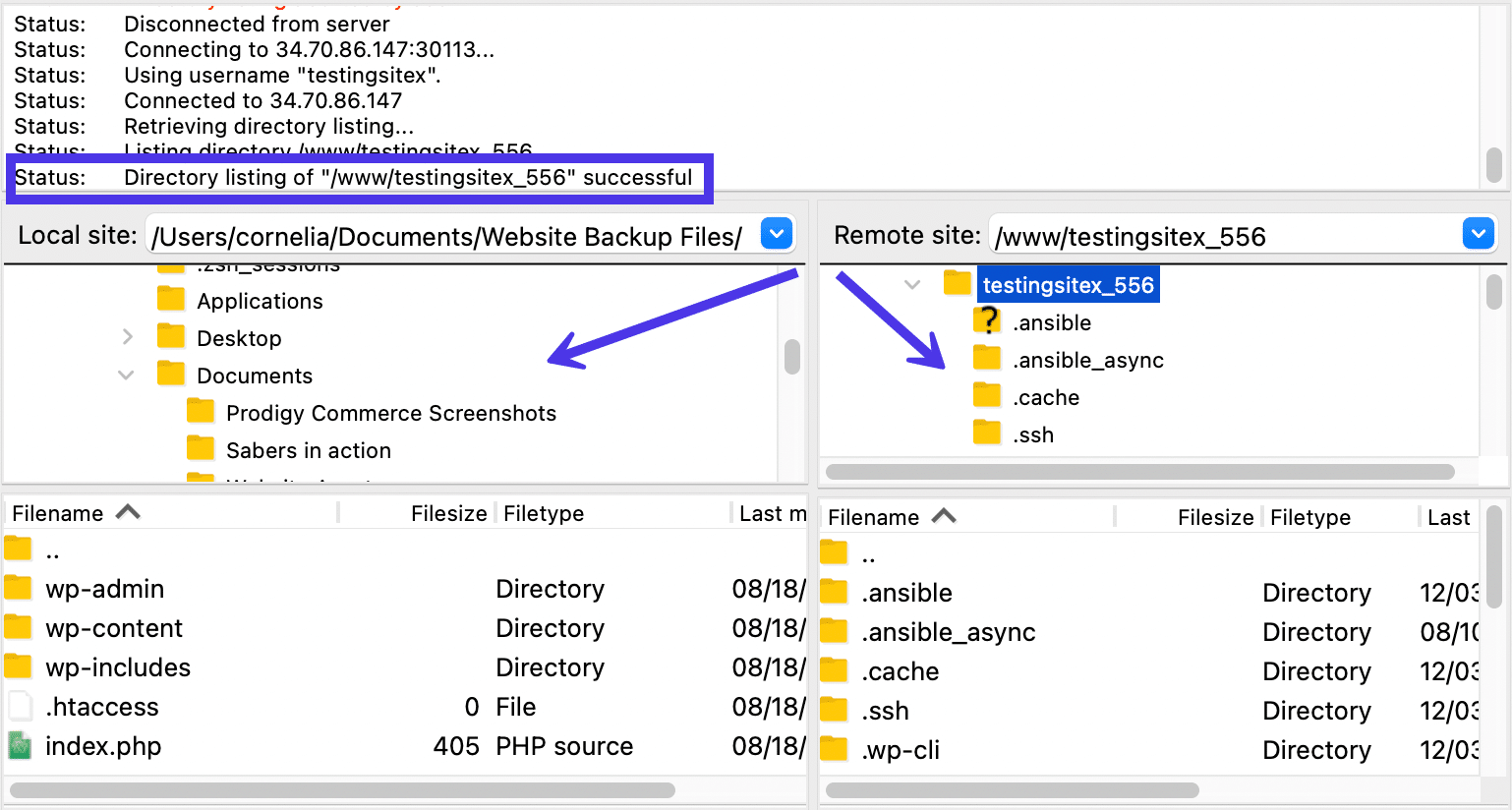
Perbedaan Antara Protokol
FileZilla mendukung protokol ini untuk mentransfer file:
- FTP (File Transfer Protocol): Salah satu protokol transfer tertua. Ini menggunakan dua saluran untuk memindahkan data, mengharuskan Anda untuk menggunakan beberapa nomor port. Kedua saluran tersebut disebut saluran perintah dan saluran data. Tak satu pun dari mereka dienkripsi sehingga kurang aman daripada opsi transfer lainnya. Orang juga cenderung memiliki masalah firewall dengan FTP.
- FTPS (FTP over SSL/TLS): Ini adalah protokol yang muncul karena meningkatnya masalah keamanan internet. Peraturan seperti kepatuhan PCI dan HIPAA akhirnya menyatakan bahwa banyak transfer data online harus menyertakan enkripsi. FTPS menggunakan SSL (secure socket layer) dan TLS (transport layer security) untuk melindungi data Anda. Pertukaran data sama persis dengan FTP standar (Anda memiliki dua saluran dan dua nomor port), tetapi semuanya dienkripsi dalam prosesnya. Kelemahannya termasuk ketidakmampuan untuk membuat otentikasi berbasis kunci untuk koneksi, dan fakta bahwa firewall yang kuat dapat menyebabkan masalah dengan koneksi Anda.
- SFTP (SSH File Transfer Protocol): Banyak orang salah mengartikan FTPS dengan SFTP karena keduanya mengamankan file selama transit. Namun, mereka memiliki sedikit kesamaan selain itu. SFTP menggunakan protokol Secure Shell (SSH) dan meminimalkan koneksi dengan mempersempitnya menjadi satu koneksi, bukan dua. Dengan cara ini, baik data dan perintah dipindahkan dalam paket khusus mereka sendiri pada koneksi yang sama. Ini juga bagus karena hanya satu nomor port yang diperlukan untuk semua komunikasi, memungkinkan transfer yang lebih mudah melalui firewall. Terakhir, SFTP mengenkripsi data yang ditransfer menggunakan sandi dan kunci opsional (Anda dapat menjadikannya publik atau pribadi).
- Storj: Ini adalah protokol transfer yang sepenuhnya unik menggunakan jaringan mesin cloud terdesentralisasi untuk tidak hanya mengenkripsi data Anda tetapi juga mengirimkannya ke blok terpisah, menghilangkan kebutuhan untuk menyimpan data di pusat data terpusat. Storj baru saja diperkenalkan sebagai protokol di FileZilla.
Cara Menggunakan FileZilla Site Manager untuk SFTP atau Protokol Lainnya
Alat Quickconnect di FileZilla akan berfungsi dengan baik bagi mereka yang nyaman menggunakan FTP untuk mentransfer file. Namun, beberapa host (termasuk Kinsta) menggunakan SFTP sebagai protokolnya untuk memastikan semua transfer file dienkripsi dan aman setiap saat.
Karena konfigurasi ini, Anda mungkin melihat kesalahan yang menyatakan bahwa tombol Quickconnect tidak berfungsi.
Kesalahan biasanya mengatakan sesuatu seperti "Tidak Dapat Membuat Koneksi FTP" atau "Kesalahan Kritis: Tidak Dapat Terhubung ke Server" .
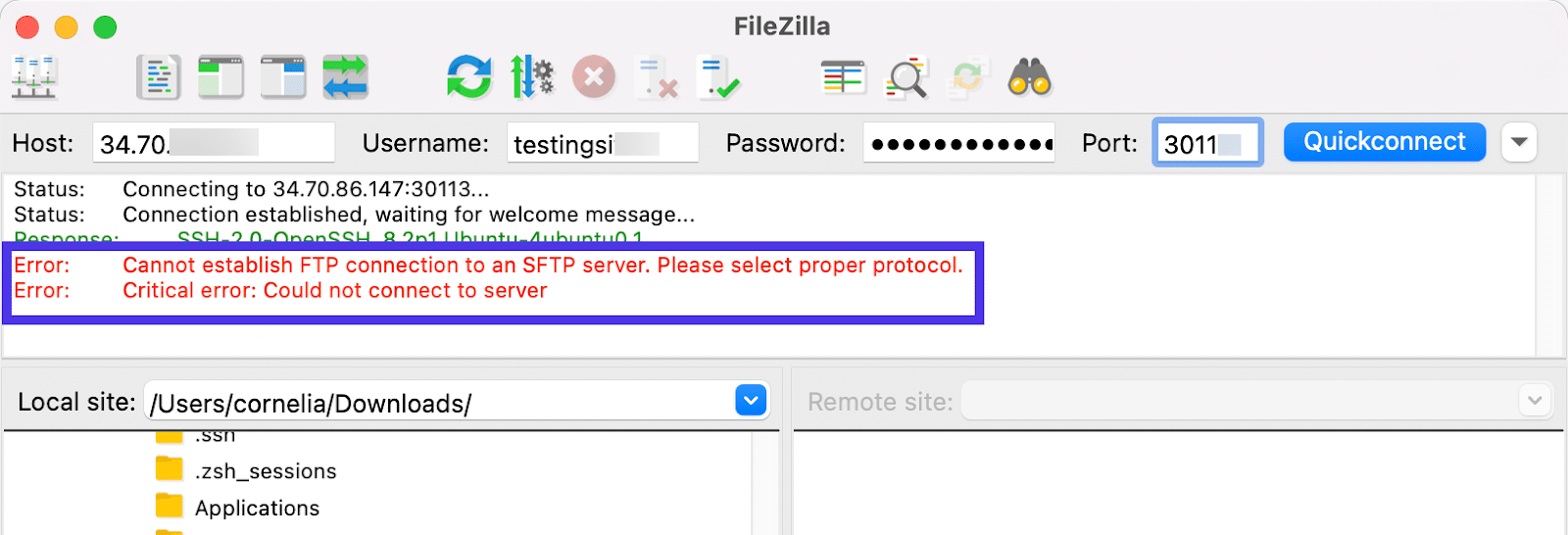
Bagaimana Anda menyelesaikan masalah ini?
Ini agak sederhana selama Anda tahu protokol mana yang digunakan oleh host Anda. SFTP telah menjadi jauh lebih populer karena langkah-langkah keamanannya, jadi yang diperlukan hanyalah memasuki bagian Pengelola Situs dari FileZilla untuk menentukan bahwa Anda ingin menggunakan SFTP daripada FTP.
Tombol Pengelola Situs memungkinkan Anda untuk mengonfigurasi protokol default, menangani direktori default, dan menentukan pengaturan transfer lanjutan. Itu terletak di sudut kiri atas jendela. Ikon terlihat seperti beberapa mesin server yang terhubung bersama.
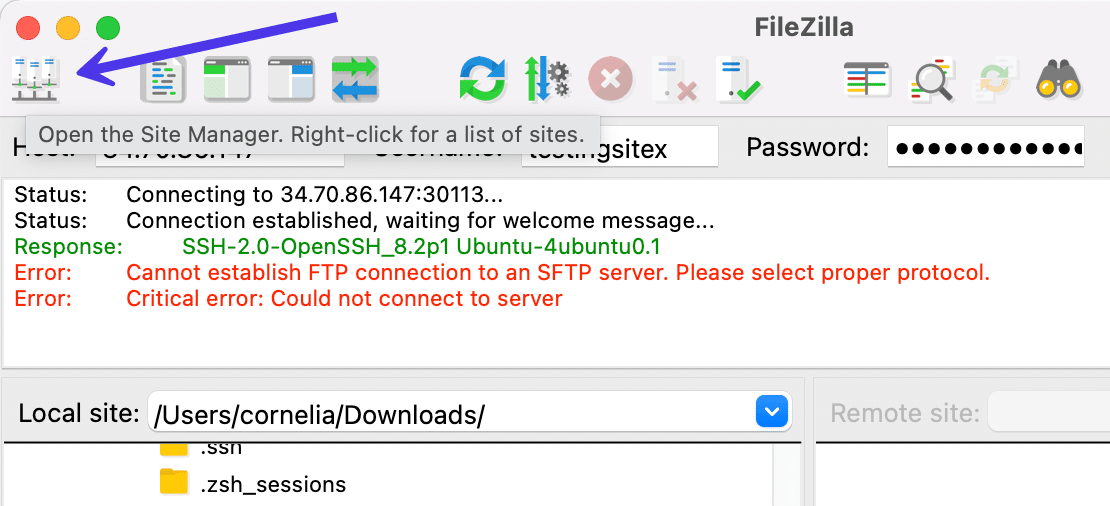
Anda juga dapat memilih File > Site Manager di menu FileZilla utama untuk membuka panel ini.
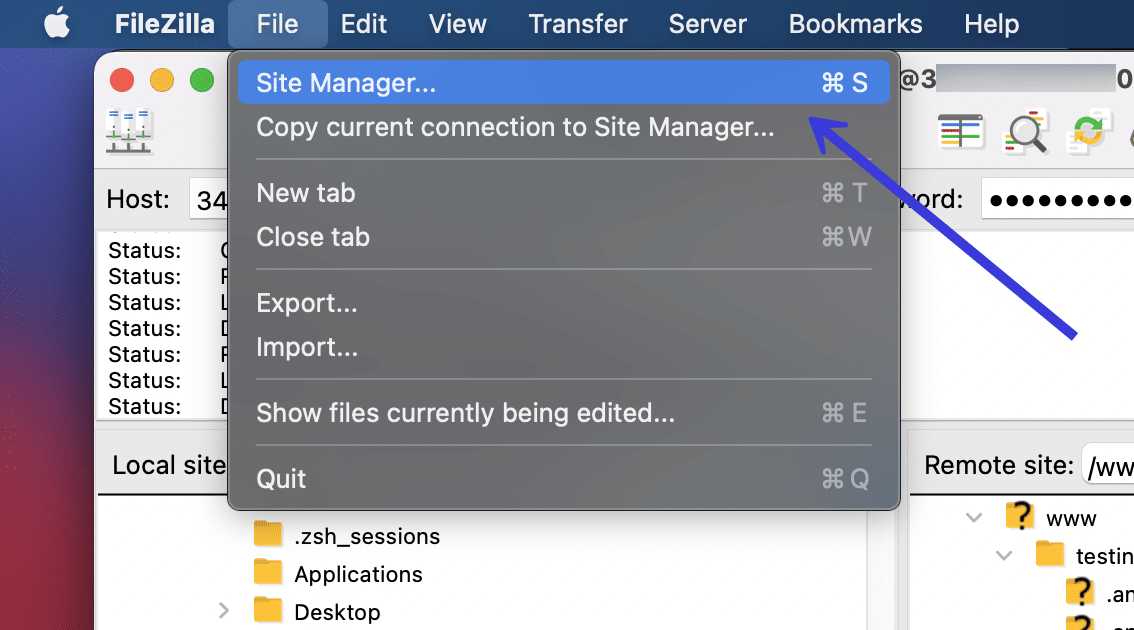
Halaman Site Manager menyediakan tab berjudul General , Advanced , Transfer Settings , dan Charset . Ini tampak berwarna abu-abu jika Anda tidak menambahkan situs atau folder baru untuk membuat sambungan antara komputer lokal Anda dan server jauh.
Untuk membuka tab Umum , pilih folder Situs Saya di bawah bagian Pilih Entri , lalu klik tombol Situs Baru . Ini menghasilkan folder situs baru di dalam FileZilla.
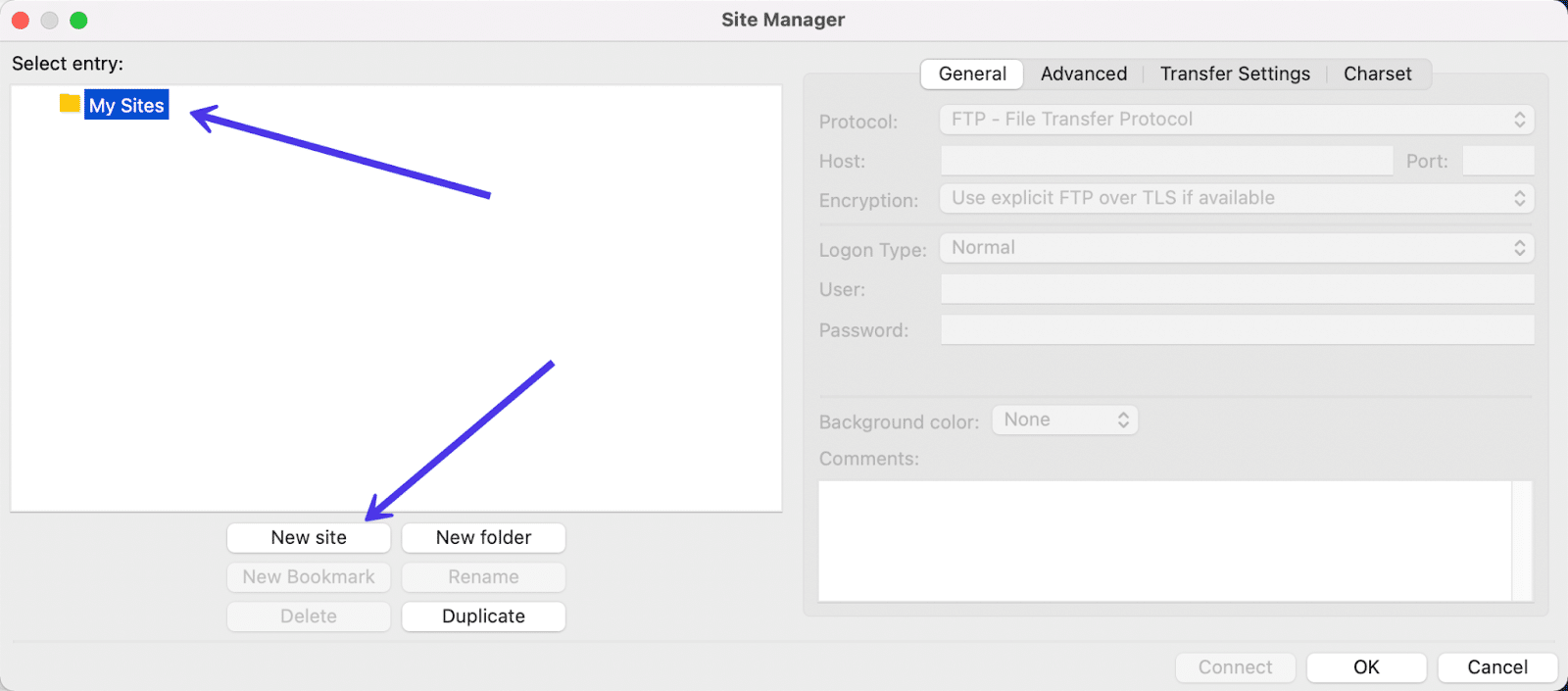
Beri nama situs baru apa pun yang Anda inginkan (sebaiknya sesuatu yang dapat dikenali secara sekilas, seperti nama situs atau domain).
Setelah situs baru ditambahkan, Anda mendapatkan akses ke pengaturan lebih lanjut di sebelah kanan, termasuk tab Umum .
Pilih tab General ini untuk melihat field yang sama dengan yang kita lihat sebelumnya, seperti Host , Username , Port , dan Password .
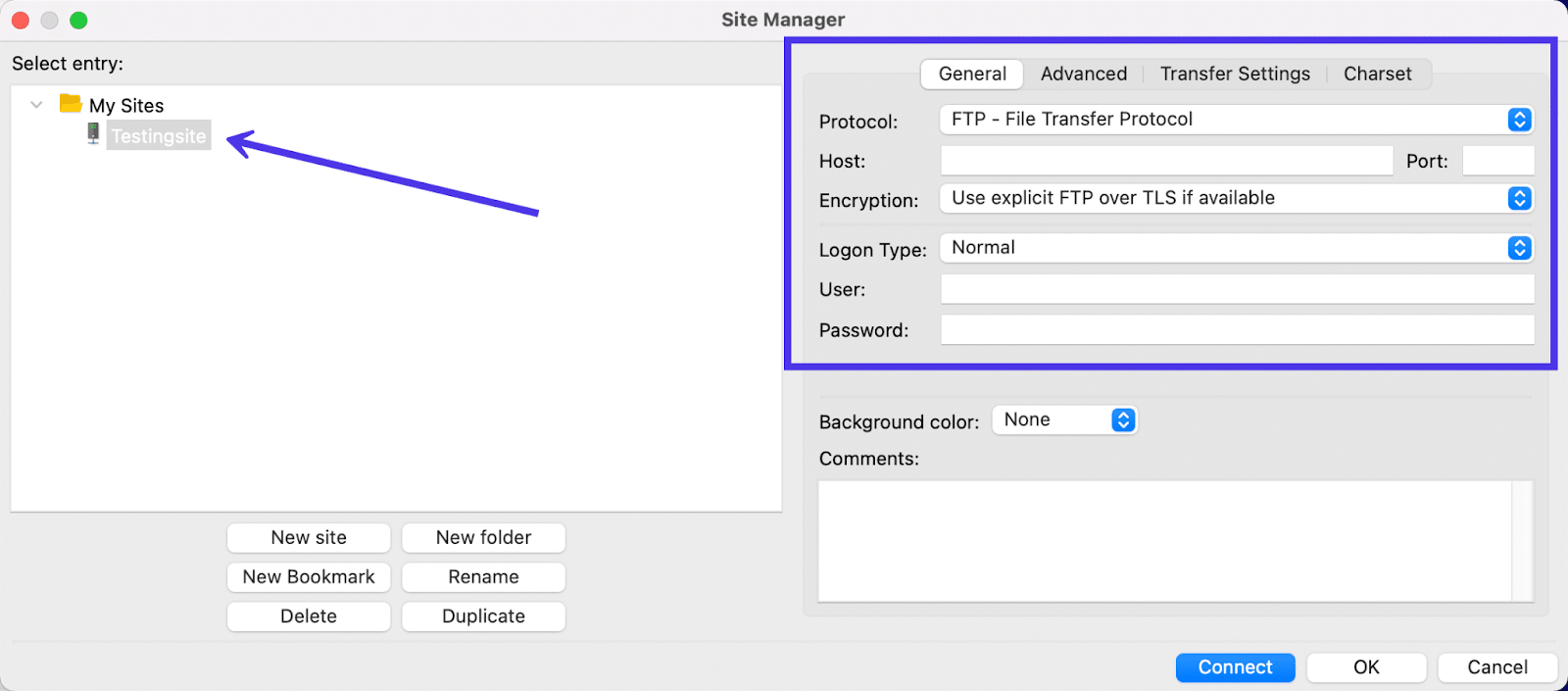
Sangat mungkin untuk memasukkan kredensial FTP di area ini alih-alih bagian Quickconnect . Namun, dalam kasus kami, kami ingin menerapkan koneksi SFTP, karena Kinsta bekerja dengan SFTP.
Untuk melakukannya, buka menu tarik-turun Protokol untuk menampilkan daftar protokol yang tersedia untuk ditautkan dalam FileZilla, lalu tandai opsi SFTP – SSH File Transfer Protocol sebagai yang ingin Anda gunakan.
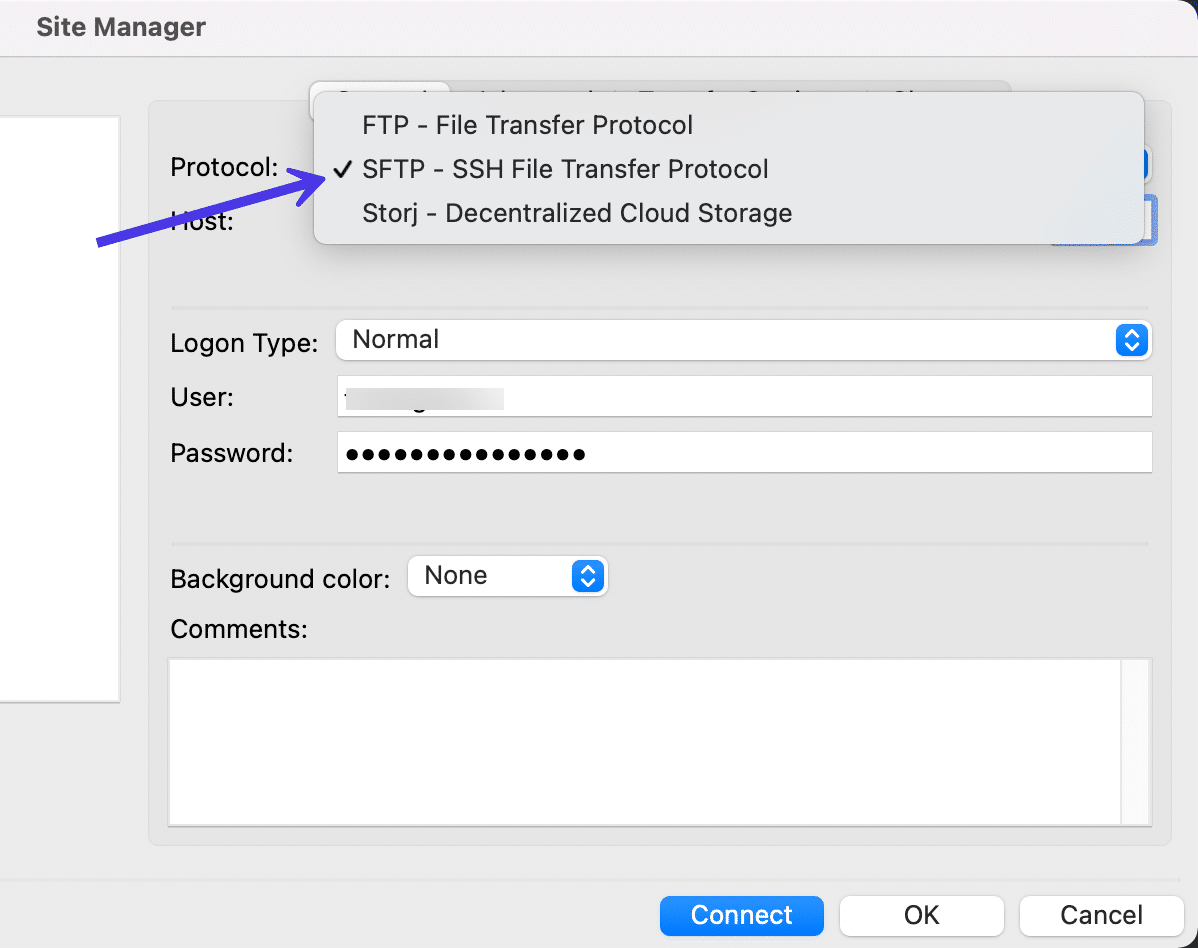
Sekarang Anda memiliki pengaturan yang ideal untuk menambahkan kredensial SFTP dan menghubungkan ke situs web Kinsta Anda melalui FileZilla.
Klik tombol Connect untuk melanjutkan.
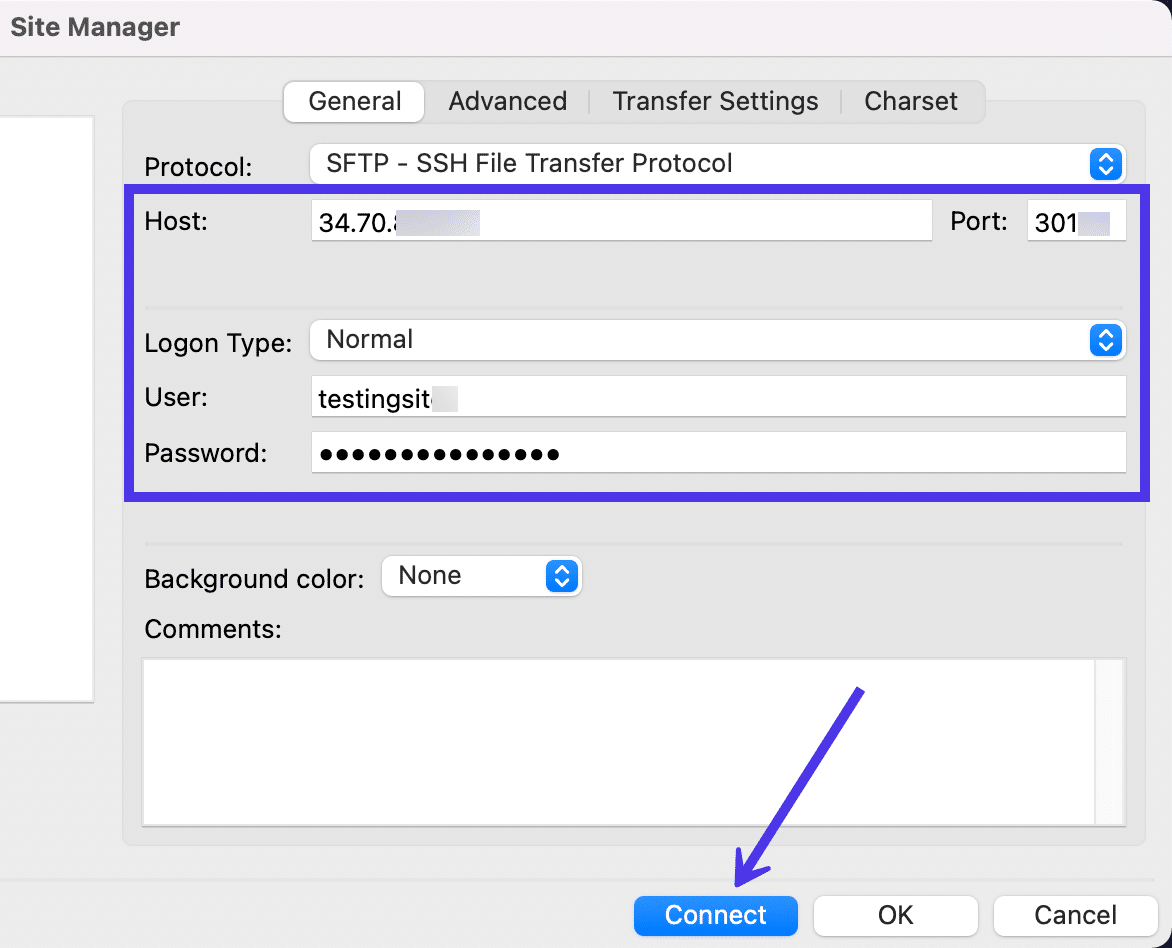
Proses menghubungkan dengan situs jarak jauh hanya membutuhkan waktu beberapa detik.
Dalam beberapa kasus, Anda mungkin diminta untuk memercayai sebuah host jika kunci host server tidak diketahui. Jangan ragu untuk menandai kotak centang untuk Selalu Percayai Host Ini jika Anda yakin memiliki kredensial server yang tepat; ini akan mencegah prompt muncul lagi.
Klik Oke .
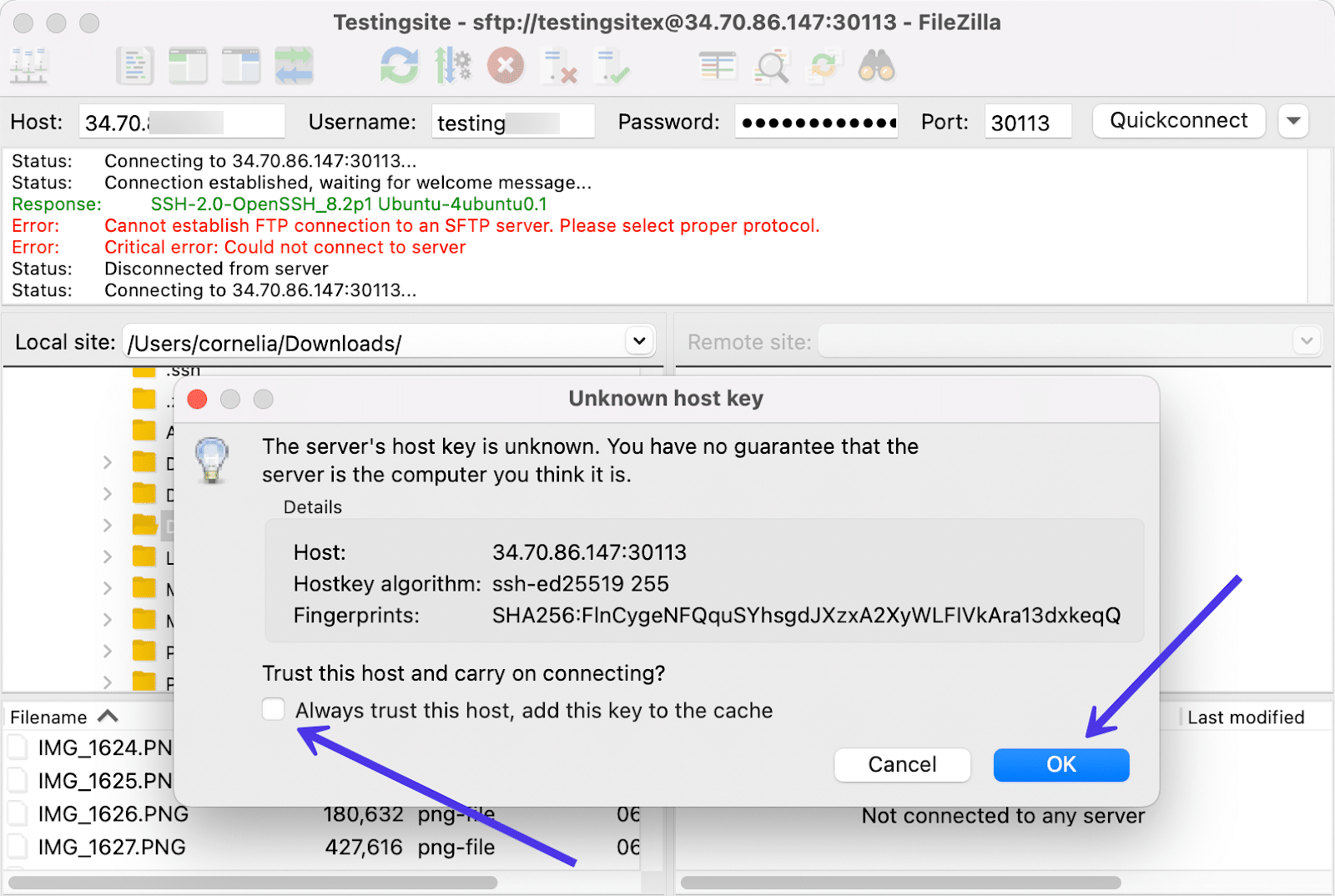
FileZilla akan menjalankan beberapa pembaruan status, kemudian memberi tahu Anda bahwa koneksi daftar direktori berhasil. Cari teks Berhasil di bagian bawah daftar pembaruan status.
Koneksi yang berhasil juga akan menampilkan direktori file dari server host Anda. Dalam contoh ini, kami menggunakan situs WordPress yang dihosting di server Kinsta. Sisi kanan jendela FileZilla sekarang memiliki direktori root yang ditampilkan, bersama dengan file apa pun di dalam direktori itu setelah Anda mengklik folder situs.
Jika Anda kesulitan menemukan direktori root, cari folder seperti /www atau /thenameofyoursite untuk memastikan Anda berada di tempat yang tepat.
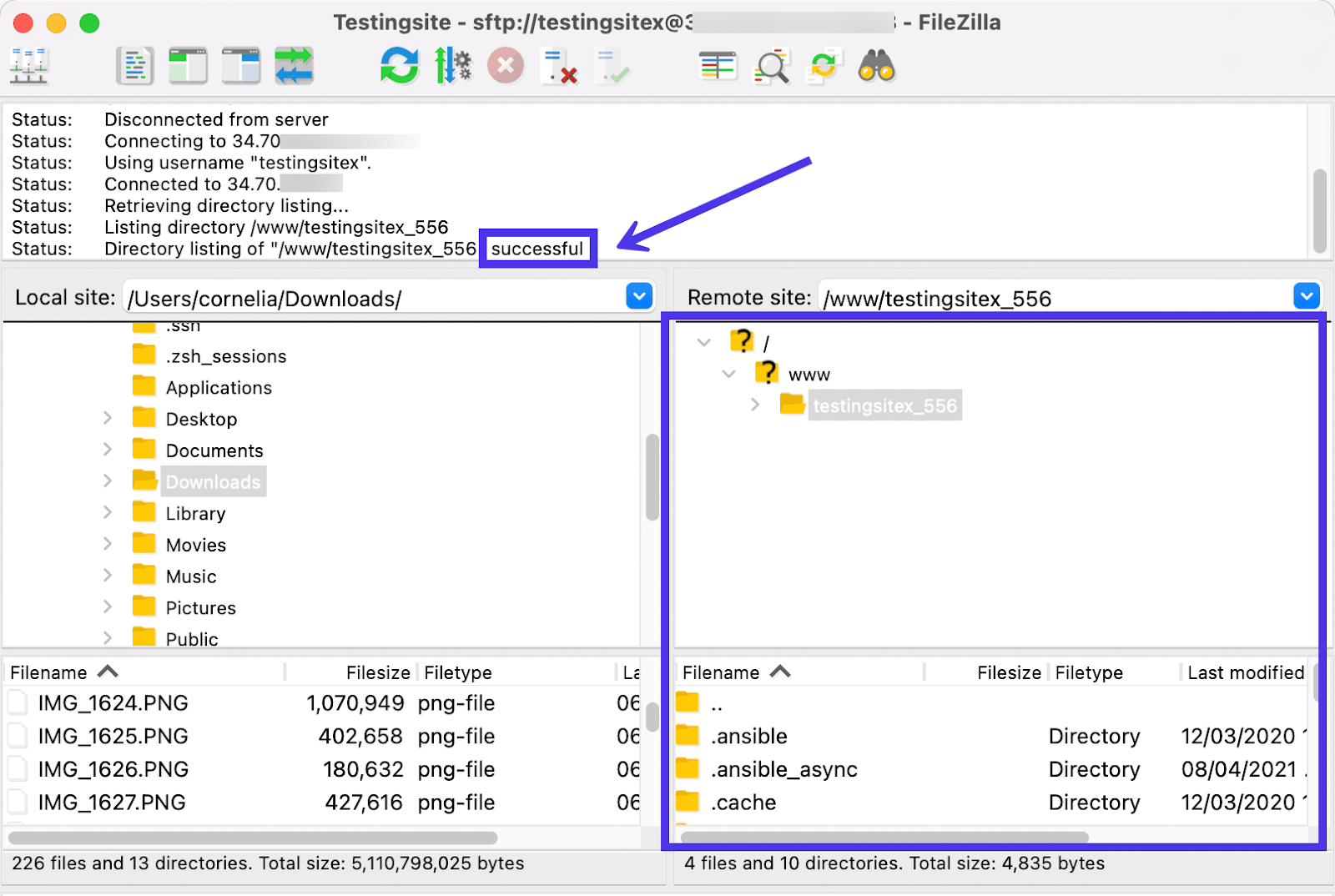
Seperti yang disebutkan, server jarak jauh ini menyimpan konten situs untuk situs WordPress. Jadi, Anda dapat menggali direktori root dan mengklik folder /public .
Seperti yang Anda harapkan dari situs WordPress, FileZilla menampilkan folder seperti /wp-admin , /wp-content , dan /wp-includes di bawah folder /public . Ini adalah beberapa file utama untuk situs WordPress, jadi sebaiknya ingat cara menemukannya.
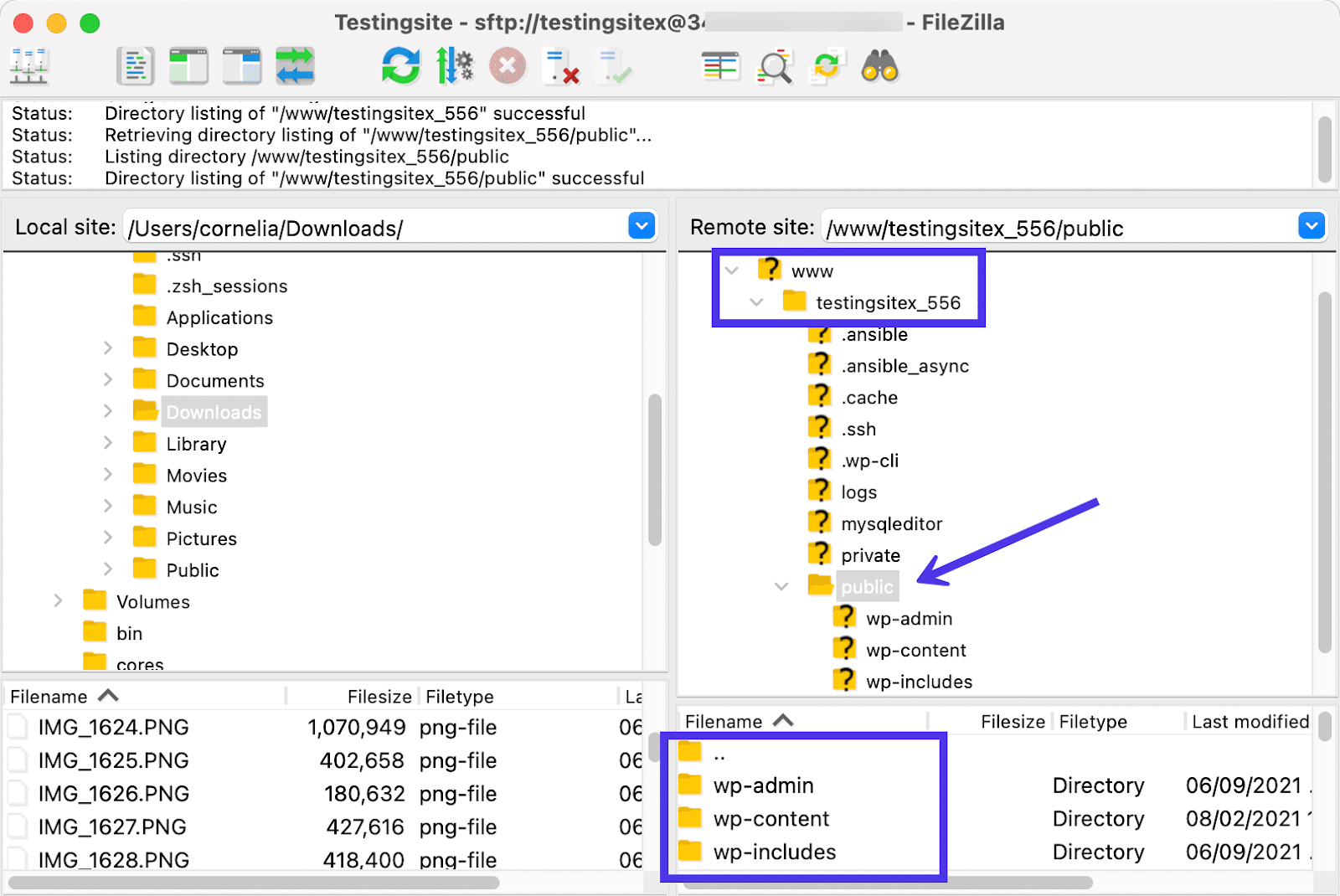
Selamat — Anda telah berhasil membuat koneksi SFTP melalui FileZilla!
Ini memungkinkan untuk memindahkan, menghapus, menyalin, mengunggah, dan mengunduh file dari komputer Anda dan server host jarak jauh. Kami akan membicarakan semua tugas tersebut di bagian di bawah ini.
Cara Menavigasi Melalui Antarmuka FileZilla
FileZilla dikenal dengan antarmuka intuitif dan sederhana yang tidak sering berubah. Kadang-kadang kita akan melihat fitur-fitur baru, tetapi struktur umum di balik klien FTP, antarmuka utamanya, dan tombol-tombol yang tersebar di seluruh program biasanya tetap sama.
Di bagian ini, kami akan menjelaskan tujuan dari setiap elemen yang Anda lihat di dalam FileZilla. Selain itu, kita akan berbicara tentang cara efisien berpindah antar muka FileZilla untuk menyelesaikan tugas yang paling umum.
Di bawah, Anda akan menemukan tampilan layar FileZilla utama. Kami telah memberi label pada setiap bagian dan merujuk tujuan dari bagian tersebut di bawah.
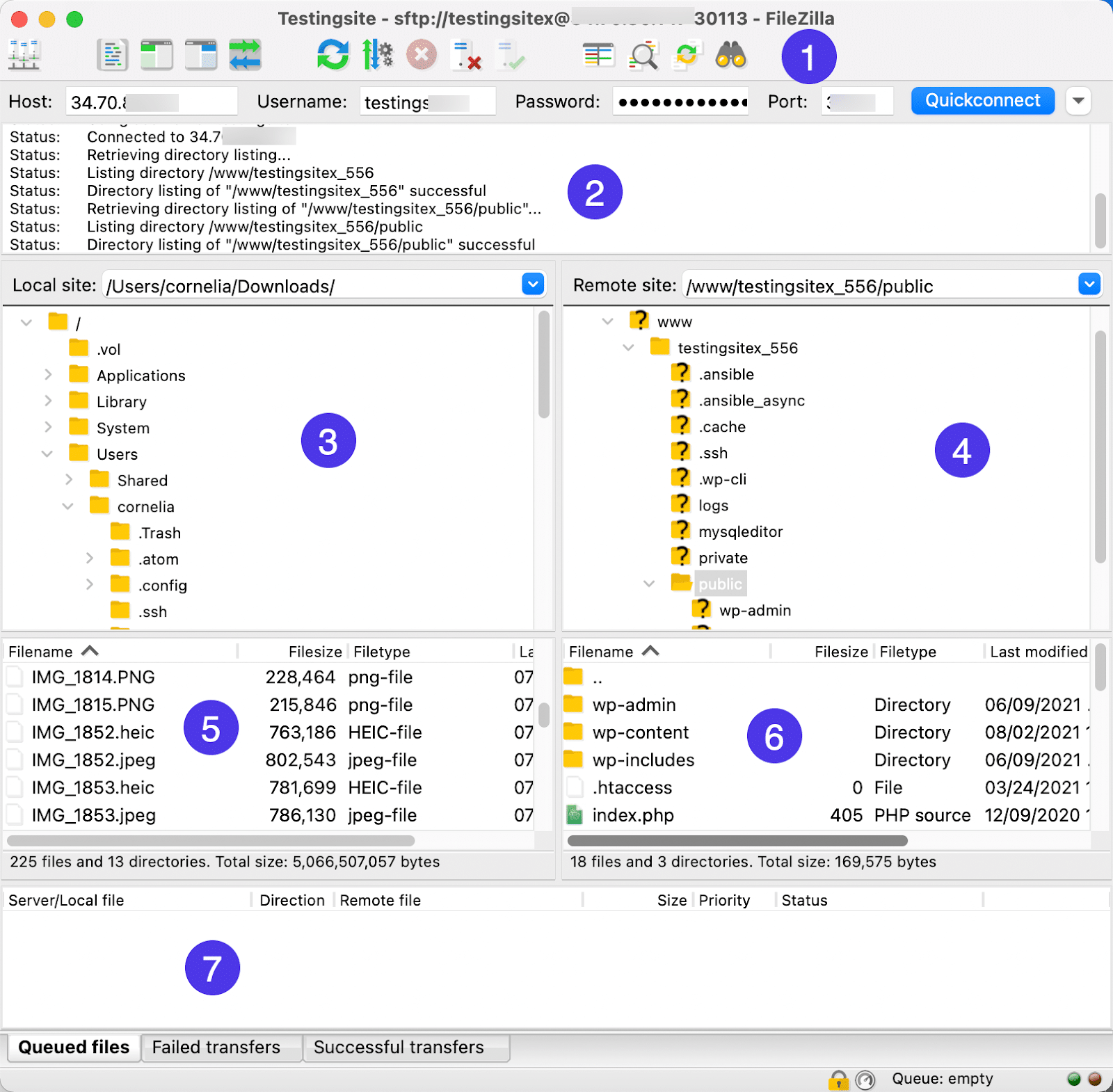
- Control Panel: Bilah atas jendela FileZilla. Di sinilah Anda dapat menggunakan fungsi Quickconnect untuk menghubungkan direktori lokal dan jarak jauh dengan cepat menggunakan kredensial host. Ini juga berisi tombol cepat untuk menyelesaikan tugas-tugas umum. Mulai dari kiri, berikut adalah nama/fungsi tombol tersebut:
- Manajer situs
- Alihkan Tampilan Log Pesan
- Alihkan Tampilan Pohon Direktori Lokal
- Beralih Tampilan Pohon Direktori Jarak Jauh
- Alihkan Tampilan Antrean Transfer
- Segarkan Daftar File dan Folder
- Alihkan Pemrosesan Antrian Transfer
- Batalkan Operasi Saat Ini
- Putuskan sambungan dari Server yang Saat Ini Terlihat
- Sambungkan kembali ke Server yang Terakhir Digunakan
- Buka Dialog Filter Daftar Direktori
- Alihkan Perbandingan Direktori
- Alihkan Penjelajahan Tersinkronisasi
- Cari File Secara Rekursif
- Log Pesan: Umpan pesan yang menunjukkan status koneksi FTP atau SFTP Anda saat ini. Anda mungkin melihat pesan sukses di sini, atau pesan untuk kesalahan, pemutusan, dan detail direktori.
- Pohon Direktori Lokal: Hirarki file yang saat ini Anda miliki di mesin lokal Anda. Anda dapat membuka semua file ini, memindahkannya, atau mentransfernya ke situs jarak jauh dengan menyeret dan menjatuhkannya ke kanan.
- Pohon Direktori Jarak Jauh: Hirarki file di server jauh Anda. Seperti direktori lokal, Anda dapat memodifikasi file-file ini dengan klik kiri atau kanan dan membuka file untuk melihat apa yang ada di dalamnya.
- Konten Direktori Lokal: Daftar apa yang ada di dalam file yang saat ini Anda pilih di Pohon Direktori Lokal. Anda juga dapat memodifikasi file di area ini.
- Isi Direktori Jarak Jauh: Daftar file di dalam folder yang saat ini Anda pilih di Pohon Direktori Jarak Jauh. Dimungkinkan juga untuk memodifikasi file di area ini.
- Transfer Queue: Area yang menampilkan informasi tentang transfer file yang antri, gagal, atau berhasil. Gunakan tab di bagian bawah untuk memfilter hanya ke salah satu kategori tersebut.
Sebagian besar area ini interaktif dalam beberapa hal, artinya Anda dapat mengklik kiri atau kanan pada bagian seperti Konten Direktori Lokal , Log Pesan , atau Antrean Transfer untuk membuka menu tambahan dengan lebih banyak opsi.
Pohon Direktori dan Isi Direktori
Misalnya, pengguna FileZilla sering memulai dengan bekerja di area Directory Trees atau Directory Contents . Mengklik kanan file di bagian Pohon Direktori Lokal atau Konten memuat menu dengan opsi untuk menyelesaikan hal berikut:
- Unggah file ke situs jarak jauh
- Tambahkan file ke antrian
- Buka file untuk dilihat di komputer Anda
- Edit file di komputer Anda
- Buat direktori
- Buat direktori dan masukkan It
- Segarkan file ini saja
- Hapus file dari direktori saat ini
- Ganti nama file
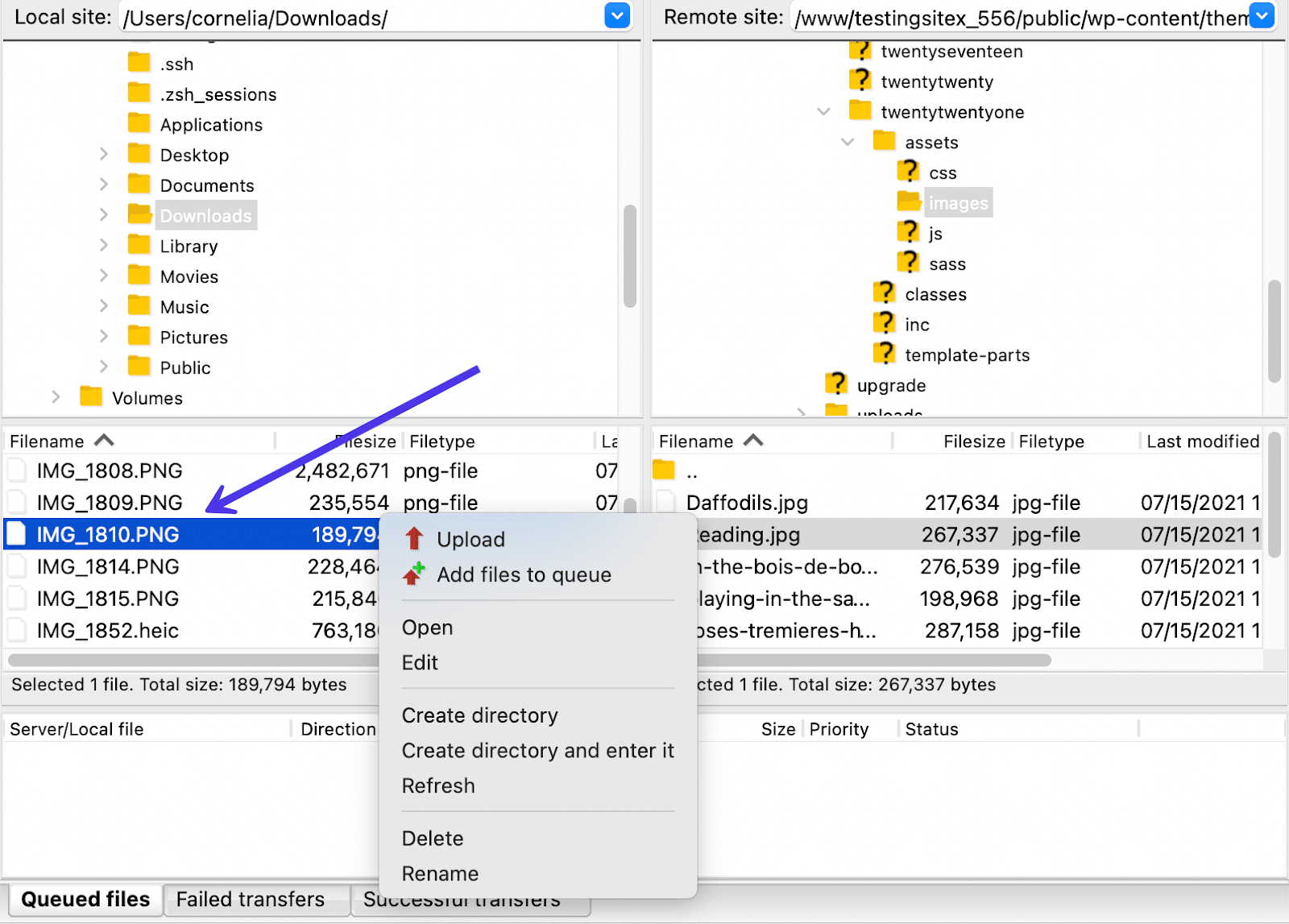
Opsi klik kanan berbeda berdasarkan area tempat Anda meletakkan mouse. Jika Anda memindahkan penunjuk tetikus ke modul Konten Jarak Jauh dan mengklik kanan, Anda akan diberikan serangkaian perintah yang berbeda untuk file yang telah Anda pilih. Dan itu masuk akal — pengguna cenderung menginginkan tindakan alternatif saat berurusan dengan file jarak jauh dibandingkan dengan file lokal.
Oleh karena itu, klik kanan di area Konten Jauh tersebut menghasilkan opsi berikut:
- Unduh file dari server jauh ke mesin lokal Anda
- Tambahkan file ke antrian
- Lihat atau edit file yang telah Anda pilih
- Buat direktori dari file yang dipilih
- Buat direktori dan masukkan It
- Buat file baru di dalam folder yang telah Anda buka di FileZilla
- Segarkan file yang dimuat
- Hapus file yang telah Anda pilih di direktori jarak jauh
- Ganti nama file
- Salin URL ke clipboard
- Lihat izin file untuk file yang Anda pilih
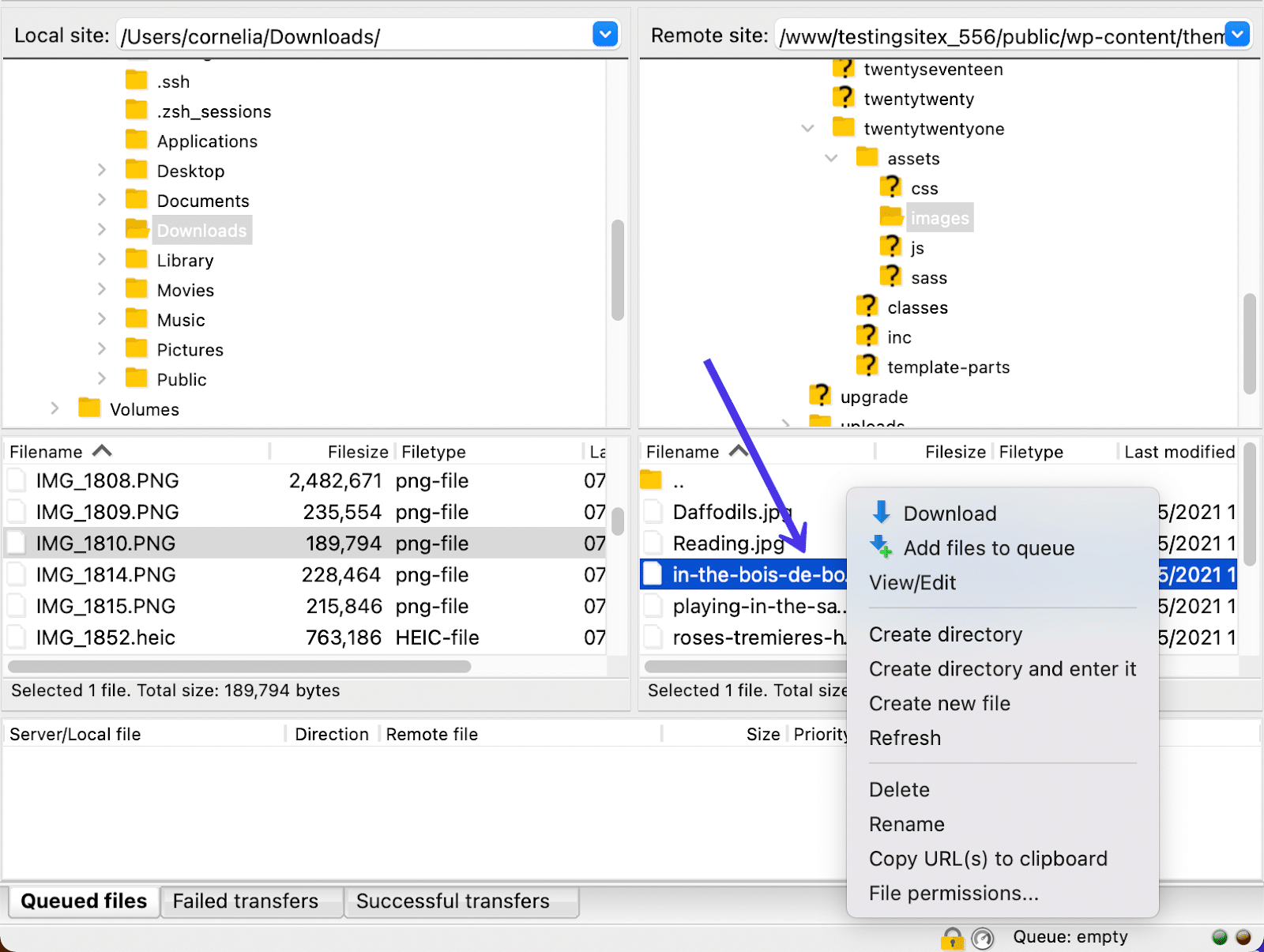
Di sisi lain, mengklik kiri memungkinkan Anda untuk memperluas folder untuk melihat apa yang ada di dalamnya atau membukanya sepenuhnya untuk memanipulasi dan mengelola isinya.
Anda juga dapat menahan tombol klik kiri pada mouse Anda untuk menyeret file ke lokasi lain dalam antarmuka FileZilla.
Misalnya, GIF di bawah ini menunjukkan kita menahan dan memilih file PNG di area Konten Direktori Lokal dan menyeretnya untuk menempatkannya di Pohon Direktori Jarak Jauh .
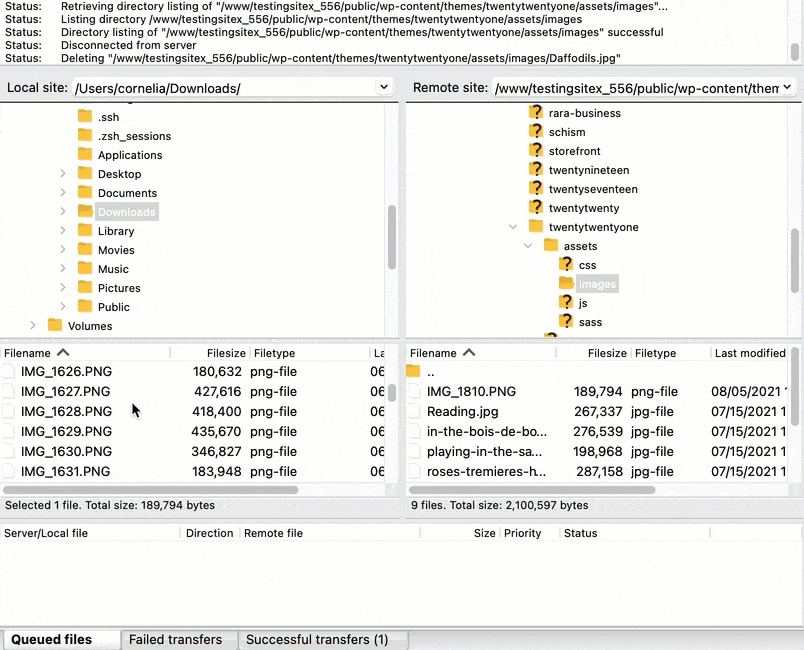
Dalam contoh di atas, kami mengunggah file gambar PNG ke folder /image tema WordPress (tepatnya tema TwentyTwentyOne). Ini mengirim file lokal sebelumnya ke lingkungan jarak jauh sementara juga meninggalkan salinan file gambar asli di direktori lokal.
Konten Direktori Lokal dan Jarak Jauh
Anda juga dapat memindahkan Konten Direktori Lokal ke Konten Direktori Jarak Jauh atau membalikkan operasi dengan mentransfer item dari server jauh ke file lokal.
Setelah menyeret dan menjatuhkan file, salah satu dari banyak tindakan dapat terjadi tergantung di mana Anda memindahkan file. File lokal yang dipindahkan ke server jauh, misalnya, akan diunggah ke direktori yang Anda pilih. Memindahkan file jarak jauh ke sisi lokal akan mengunduh file itu ke mesin lokal Anda.
Menyesuaikan Antarmuka FileZilla dengan Tombol Cepat
Kami berbicara tentang tombol cepat Panel Kontrol di bagian sebelumnya, tetapi sekarang kami akan menunjukkan kepada Anda contoh bagaimana menggunakannya untuk menyesuaikan tata letak antarmuka FileZilla Anda. Dengan cara ini, Anda dapat menyesuaikan apa yang ditampilkan di jendela untuk pengalaman yang lebih ramah pengguna.
Sebagai tip, tombol cepat tidak memiliki label, tetapi Anda dapat mengarahkan mouse ke masing-masing tombol untuk melihat popup deskriptif.
Untuk memulai, tombol Pengelola Situs menyediakan beberapa pengaturan untuk menyesuaikan direktori mana yang muncul setiap saat. Klik ikon Pengelola Situs untuk membukanya.
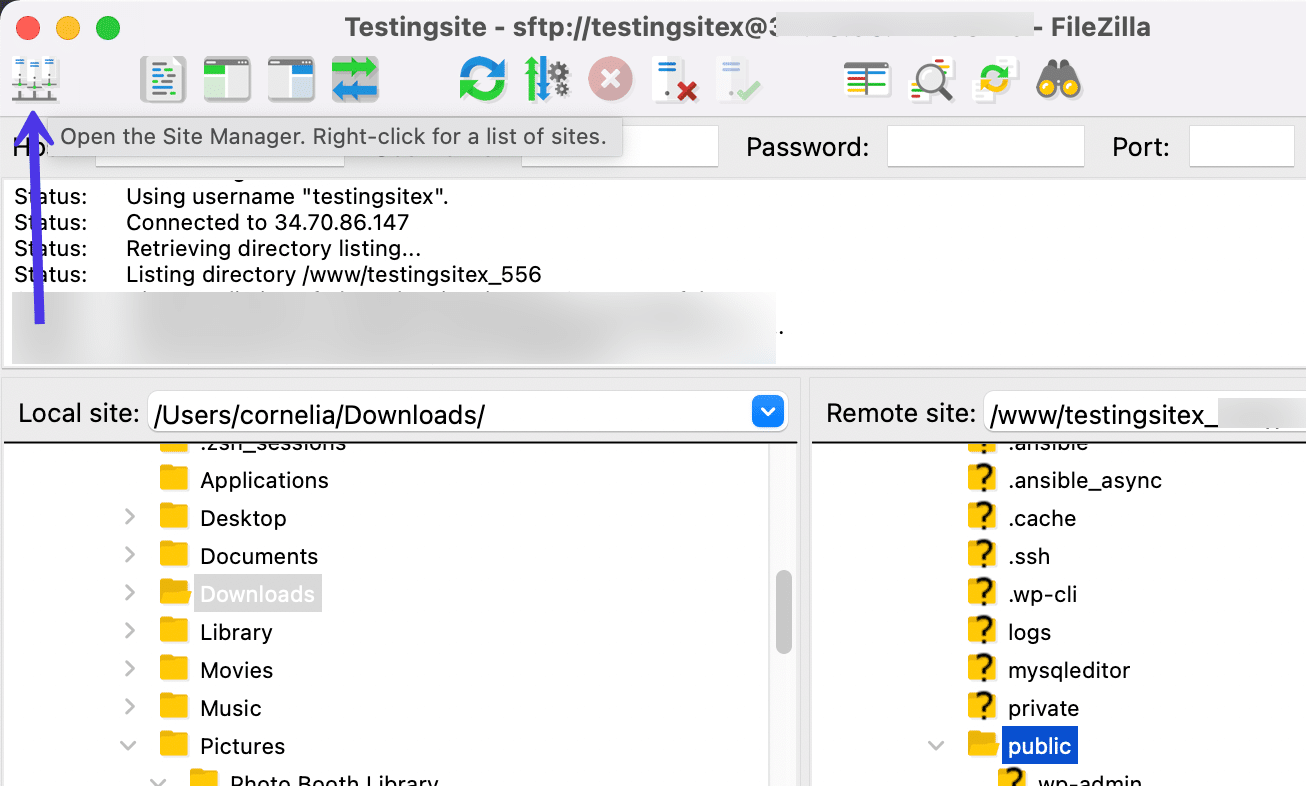
Kita sudah tahu bahwa mungkin untuk menghubungkan situs dan mengetikkan kredensial SFTP di Pengelola Situs . Ada juga pengaturan untuk mengubah antarmuka FileZilla dan bahkan membuat bookmark atau folder baru.
Temukan area menu yang mencakup tab General, Advanced, Transfer Settings, dan Charset . Pilih tab Lanjutan untuk melanjutkan.
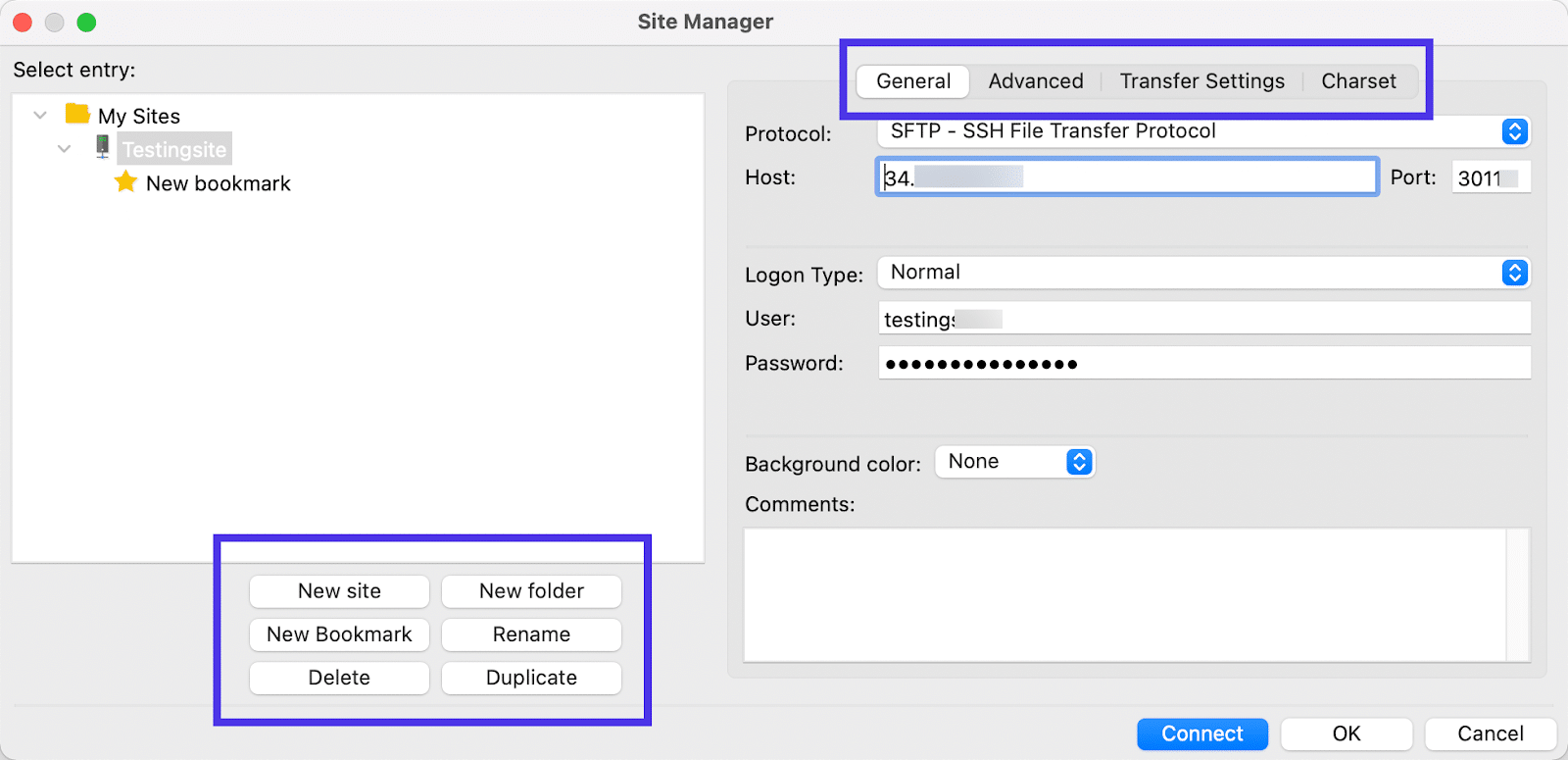
Ubah Direktori Lokal dan Jarak Jauh Default
Anda dapat menemukan dua pengaturan penyesuaian penting di bagian ini. Yang pertama adalah untuk Default Local Directory . Yang kedua adalah untuk Default Remote Directory .
Untuk keduanya, Anda dapat mengklik tombol Browse untuk menemukan direktori di dalam lingkungan lokal atau jarak jauh. Dengan cara ini, setiap kali Anda membuka FileZilla dengan kredensial yang sama, direktori tersebut akan secara otomatis ditampilkan dari awal.
Kami mungkin menyarankan untuk memilih folder /public sebagai Default Remote Directory karena itu adalah tempat yang populer untuk mulai bekerja di situs WordPress.
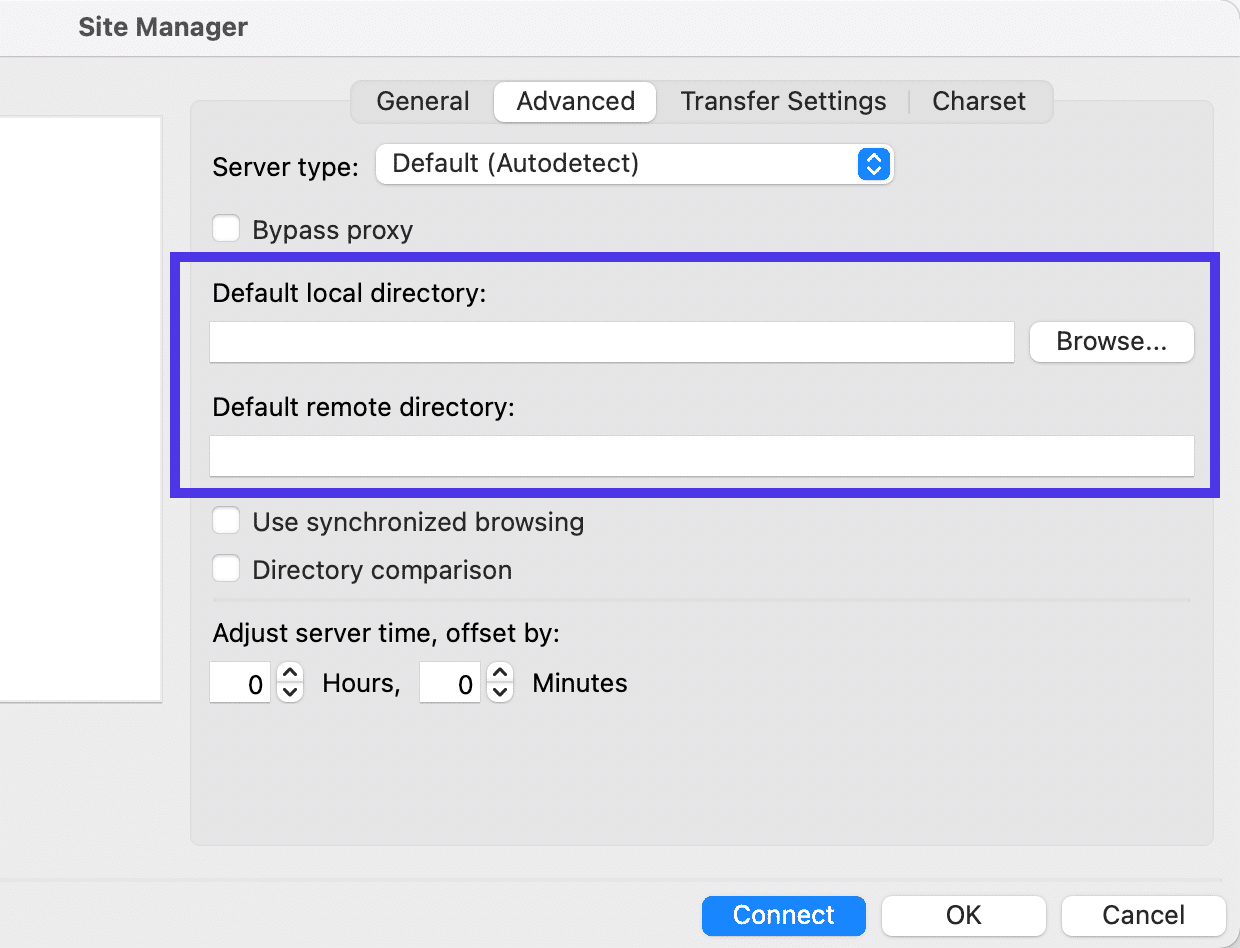
Pengaturan Transfer
Di bawah tab Pengaturan Transfer , Anda akan melihat opsi untuk Membatasi Jumlah Koneksi Simultan di FileZilla. Singkatnya, FileZilla menyediakan cara untuk terhubung ke beberapa server jarak jauh sekaligus. Jika Anda tidak ingin mengizinkannya, cukup centang kotak dan ketikkan nomor untuk bidang Jumlah Koneksi Maksimum .
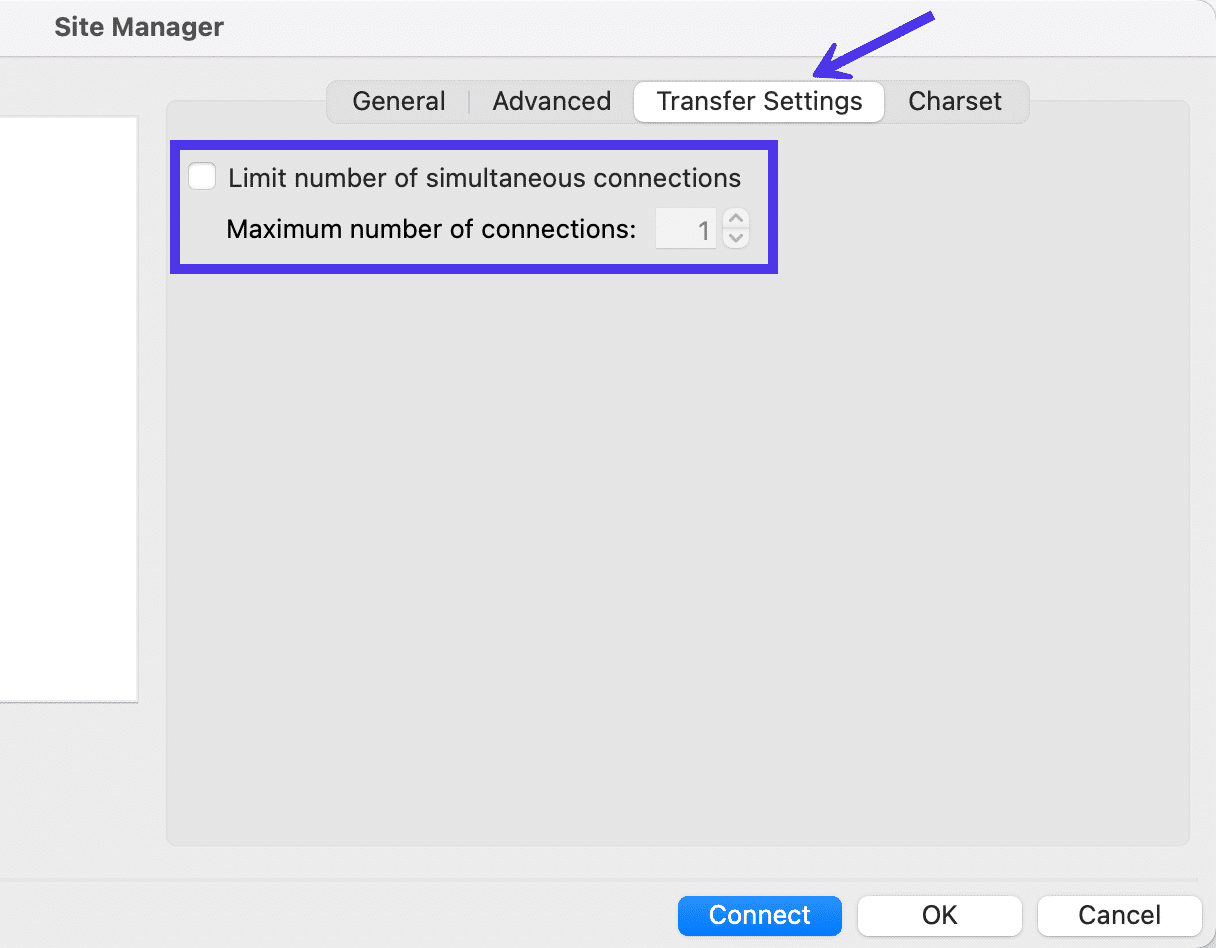
Charset
Tab terakhir di Site Manager disebut Charset . Although this doesn't necessarily control the interface of FileZilla, it ties into your workflow and ensures you're detecting the right charset encoding for filenames.
You have the option to Force UTF-8 or make a Custom Charset , but we highly recommend sticking to the Autodetect setting, seeing as how using the wrong charset could improperly present filenames in FileZilla.
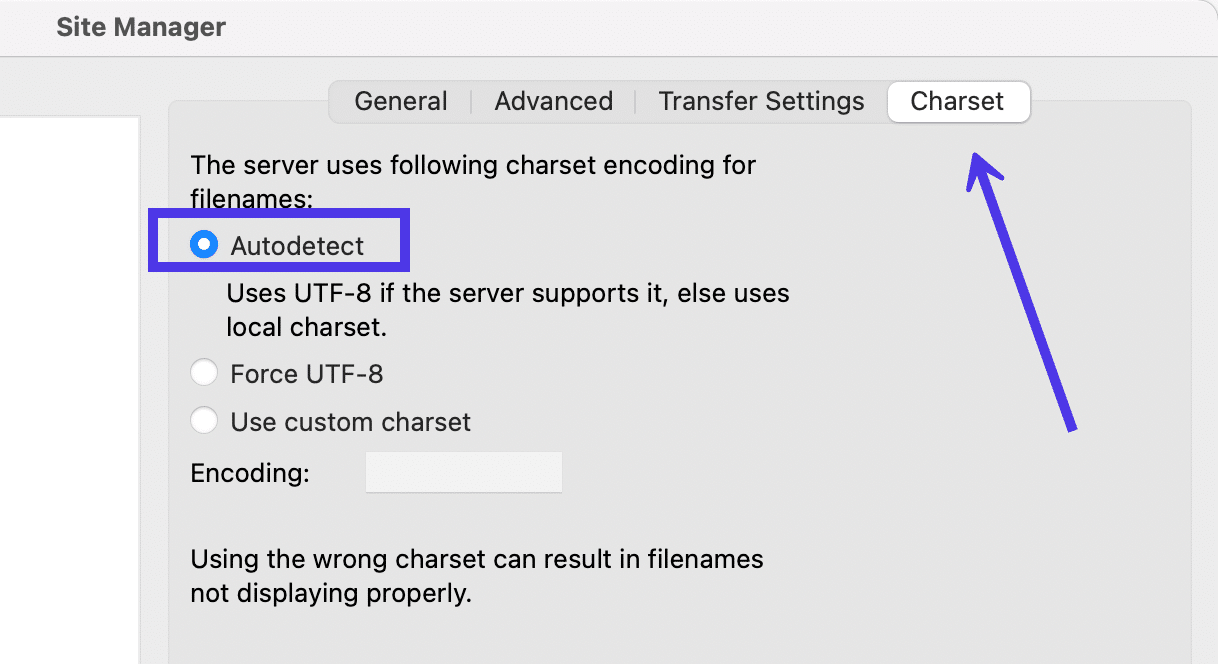
Quick Key Buttons
Back on the main window, FileZilla offers several quick key buttons for removing elements from view. This can help you clean up the overall layout and hide sections of FileZilla you don't use much.
Message Log Quick Key
The first icon next to the Site Manager button is to toggle the display of the Message Log . The Message Log (the section below the FTP Credential fields) shows the status of your current connection.
Some may want to hide these messages, since the average user doesn't need to know that FileZilla is “Retrieving a Directory Listing” or “Using a Username.” After all, we already know which username and directory we're trying to tap into.
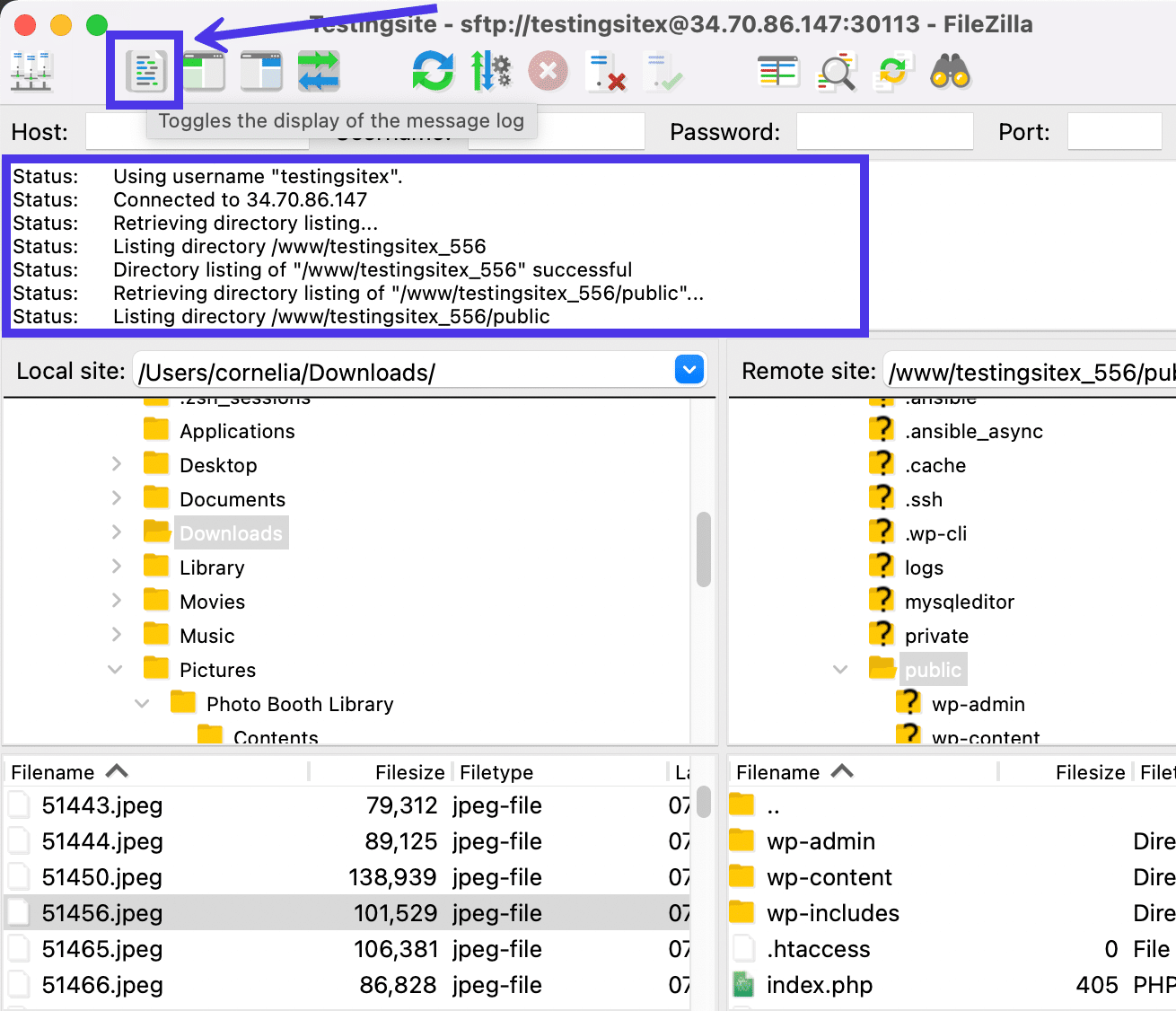
Clicking that button removes the Message Log from view, showing nothing but the FTP Credential field and the Site Directory filters.
Keep in mind that although the Message Log may sometimes feel like a useless combination of rapidly moving codes and messages, it's also the module that tells you if an error has occurred with your connection. Therefore, it's a good idea to at least leave the Message Log in view while you're connecting via SFTP or FTP.
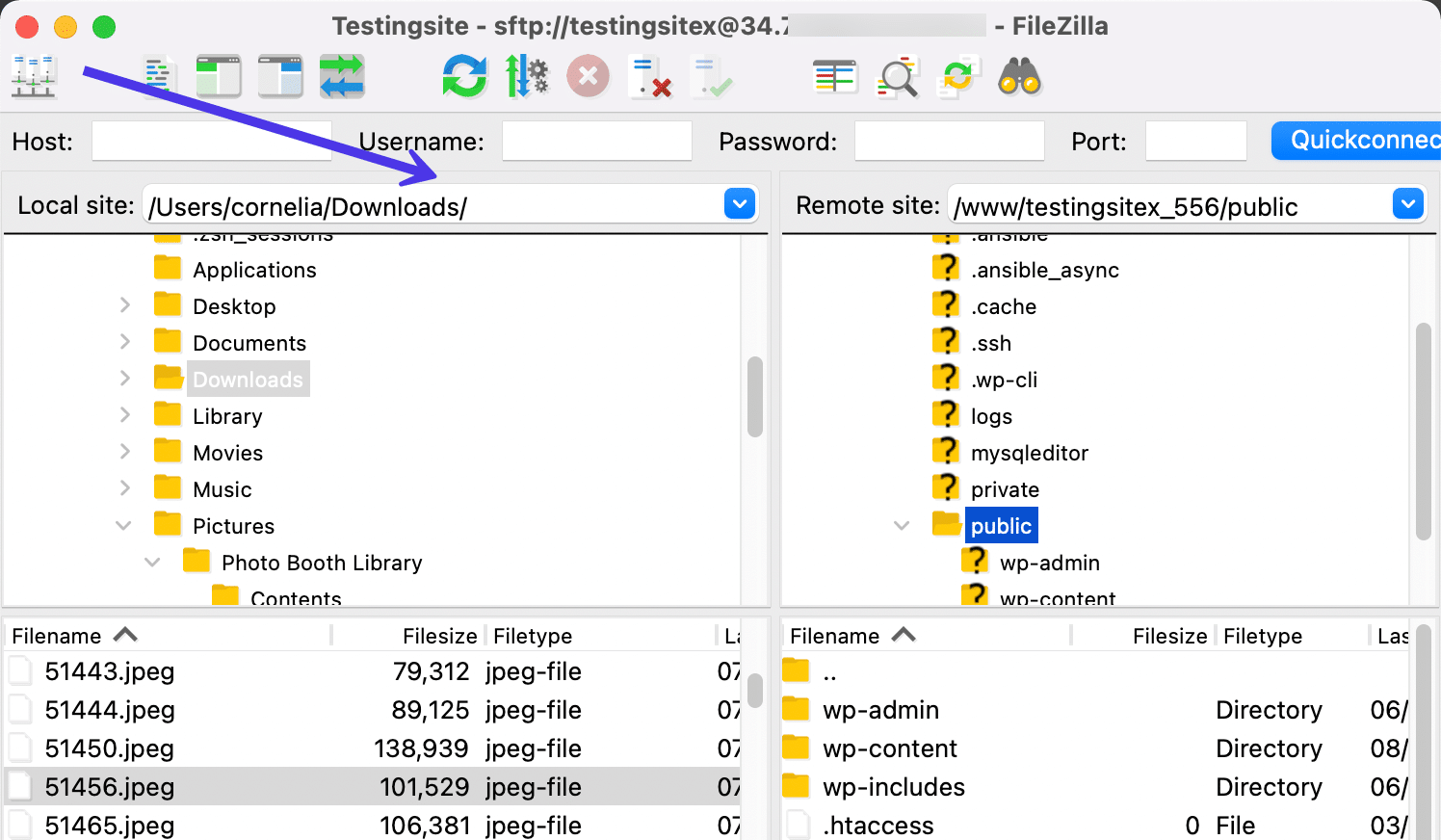
Local Directory Tree Quick Key
The third button from the left lets you toggle the display of the Local Directory Tree in FileZilla. This will hide or unhide the Directory Tree section that's associated with the local machine.
Some users see the Local Directory Tree and Local Directory Contents sections as redundant. Although that's not entirely the case, it makes sense to temporarily give the Local Contents area more room for navigating specific files on your local machine.
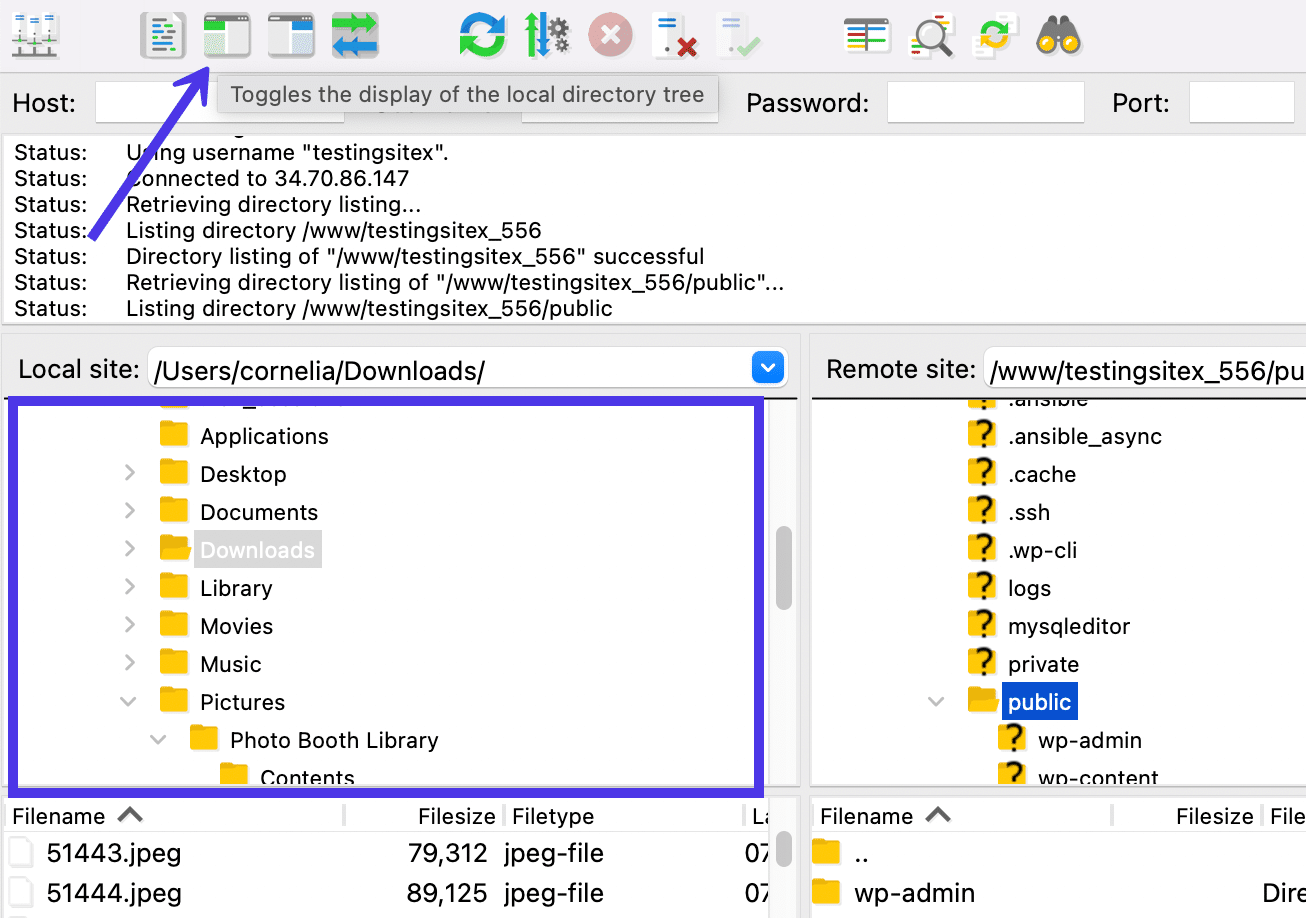
As mentioned, a quick click of that button eliminates the Local Directory Tree but leaves the Local Directory Contents with far more space than it had before. You'll also notice that the Remote Site side hasn't changed at all — both the Remote Directory Tree and Remote Directory Contents remain available for you to upload files to your server.
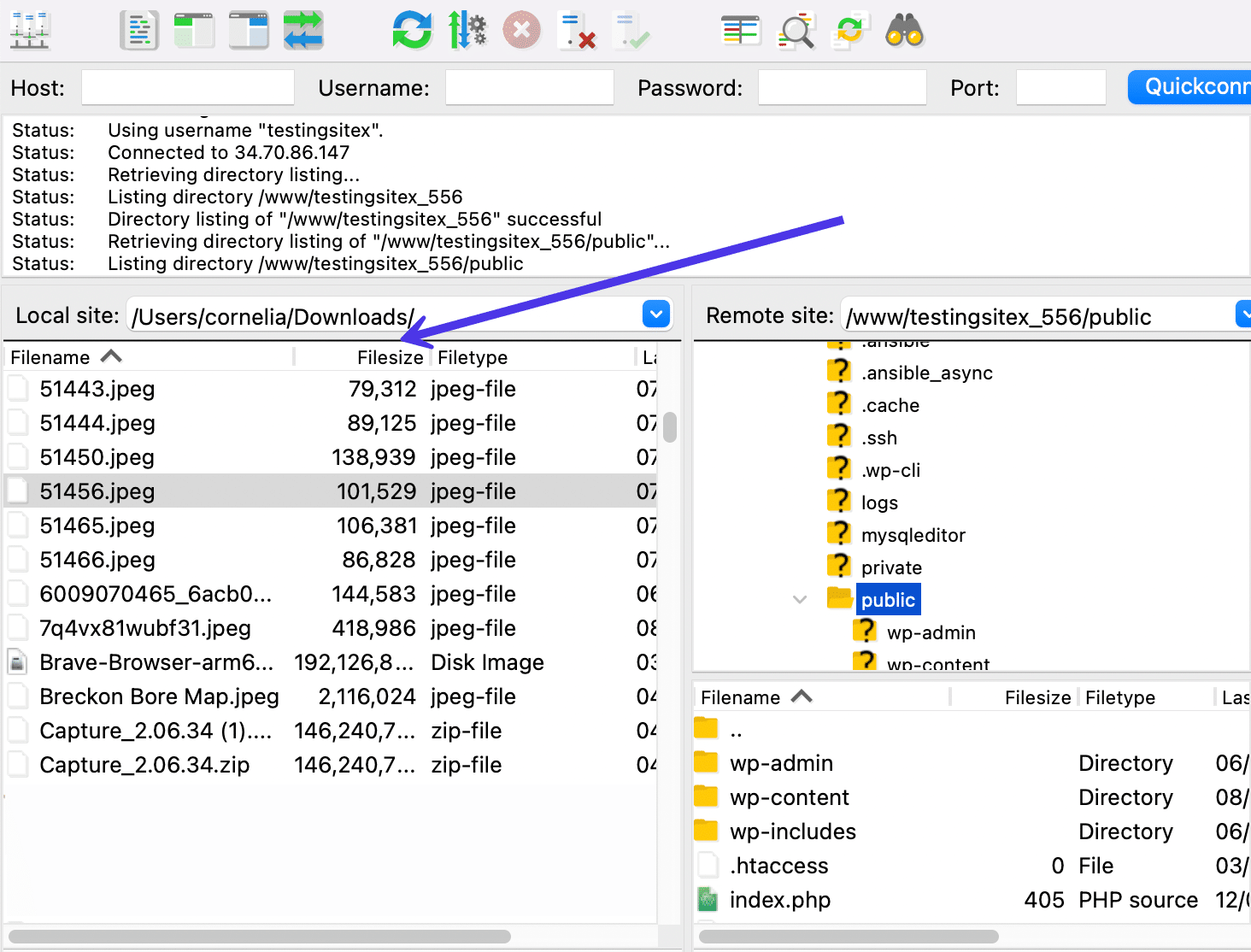
Remote Directory Tree Quick Key
And what if you'd like to complete a similar action but with the interface on the Remote Directory side? Well, the quick button one more to the right works by toggling the display of the Remote Directory Tree .
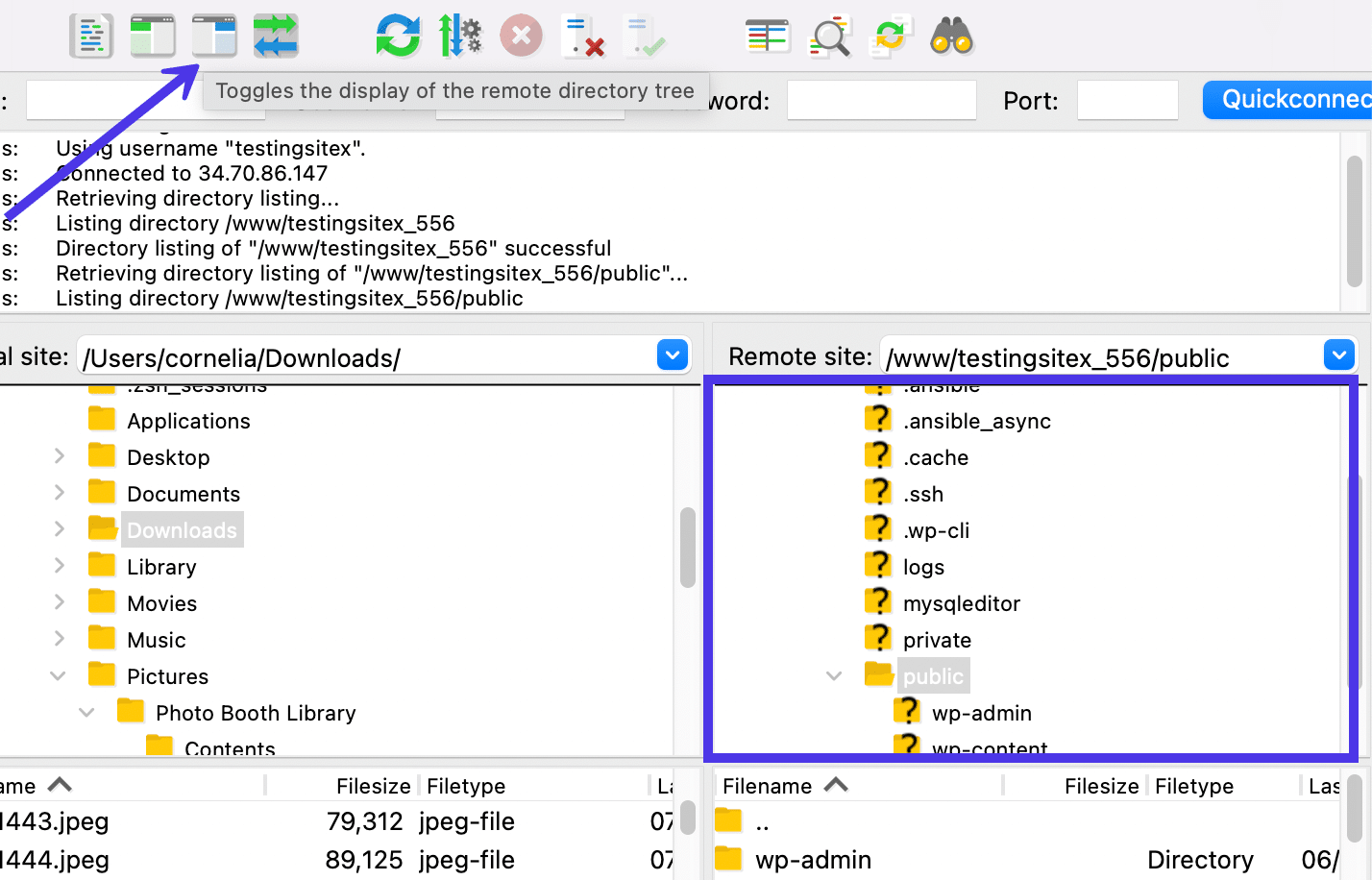
Ini adalah pohon direktori di sisi kanan layar. Menggunakan tombol itu menyembunyikan pohon dan membuat ruang tambahan untuk Isi Direktori Jarak Jauh .
Dalam situasi ini, Pohon Direktori Jarak Jauh hilang tetapi semua yang ada di sisi kiri (untuk Direktori Lokal ) tetap di tempatnya.
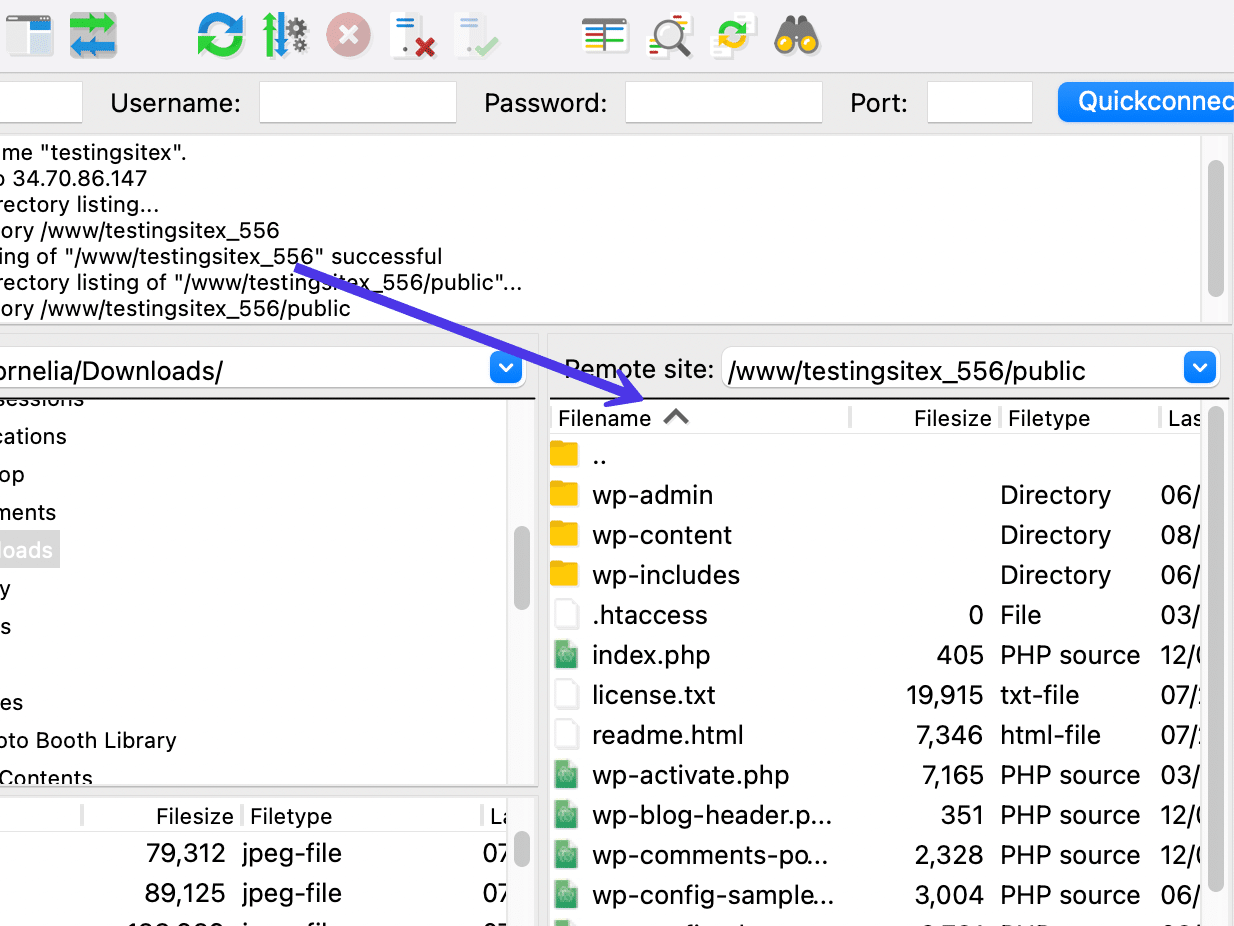
Tombol Cepat Antrian Transfer
Tombol kelima dari kiri di Panel Kontrol FileZilla terlihat seperti beberapa panah biru dan hijau yang menunjuk ke arah yang berlawanan. Memilih tombol ini akan mengaktifkan tampilan Transfer Queue di bagian bawah antarmuka FileZilla.
Sama seperti Log Pesan , pengguna terkadang melihat bagian ini sebagai fitur latar belakang yang tidak harus Anda lihat setiap kali Anda melakukan transfer.
Karena itu, transfer yang gagal dan antri muncul di daftar ini, jadi sebaiknya periksa Antrean Transfer jika Anda mencurigai file tidak diunduh atau diunggah dengan benar, atau jika ada sesuatu yang terlalu lama untuk diselesaikan.
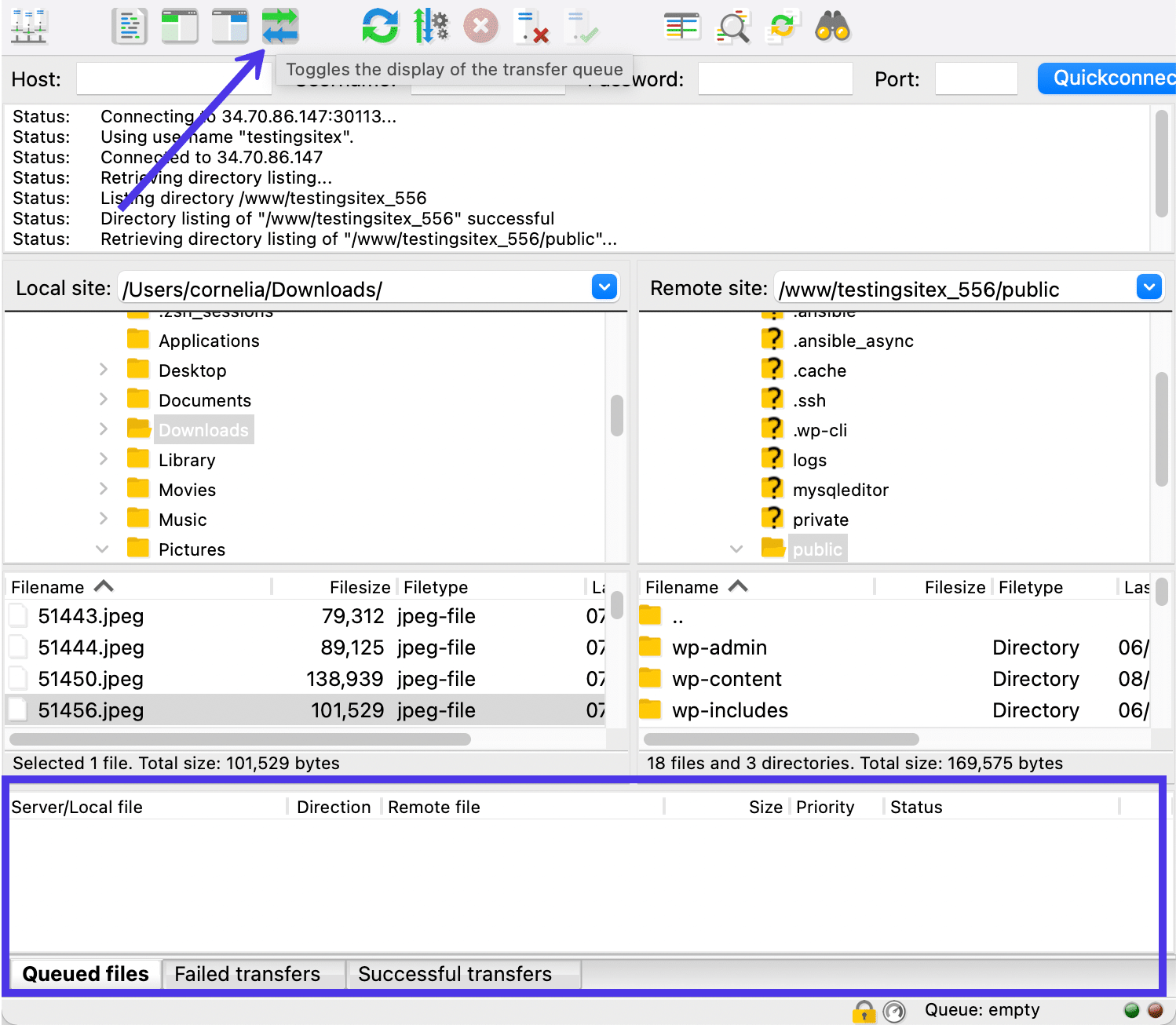
Dengan mengklik tombol, Anda akan melihat bahwa bagian Antrian Transfer menghilang, membuat jendela yang jauh lebih kecil dan lebih bersih.
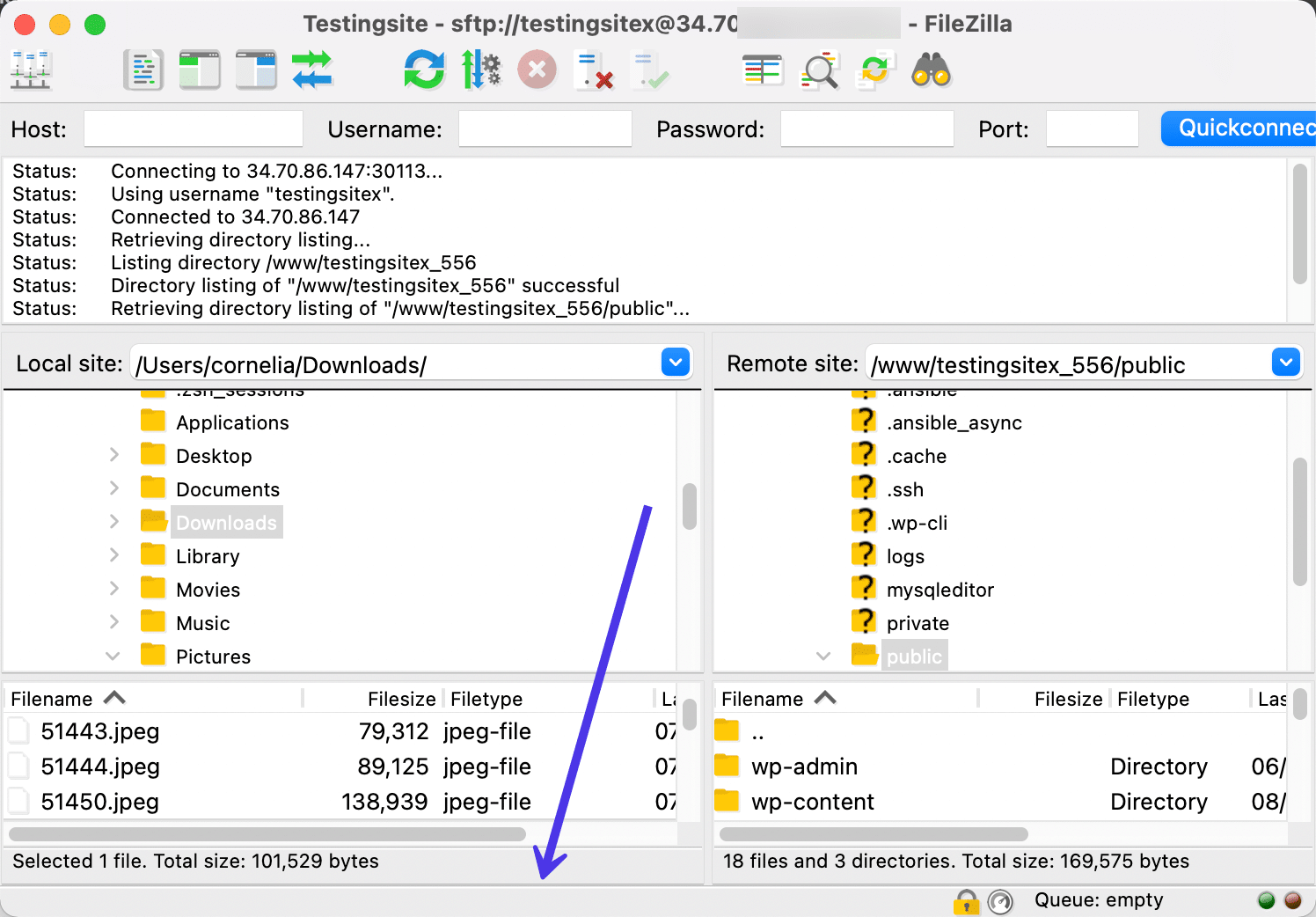
Tombol Cepat Modifikasi Transfer Tambahan
Tombol cepat di tengah Panel Kontrol FileZilla tidak ada hubungannya dengan mengelola tata letak FileZilla Anda. Namun, Anda harus tahu bahwa semuanya berfungsi untuk mengubah transfer yang sedang berlangsung atau server yang terhubung. Misalnya, tombol-tombol itu memungkinkan Anda untuk segera membatalkan operasi saat ini, memutuskan sambungan dari server saat ini, atau secara otomatis terhubung ke server yang paling baru masuk.
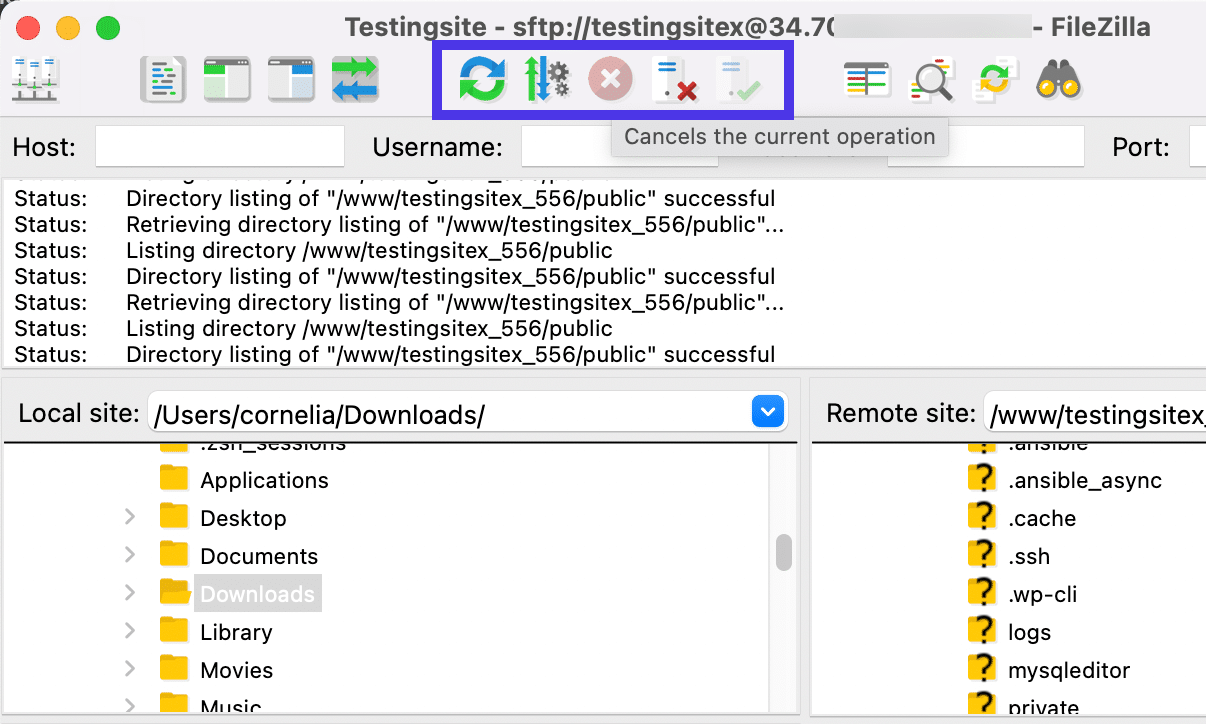
Alihkan Tombol Cepat Perbandingan Direktori
Cara lain untuk menyesuaikan antarmuka FileZilla adalah dengan memanfaatkan tombol Toggle Directory Comparison . Tombol cepat terlihat seperti kaca pembesar di beberapa halaman atau file.
Mengaktifkan tombol mengambil dua direktori yang telah Anda buka (satu dari sisi lokal dan satu lagi dari sisi jarak jauh) dan membandingkannya sehingga Anda dapat melihat apakah mereka memiliki file yang sama.
Misalnya, Anda mungkin perlu mengunggah kumpulan aset ke server Anda dari mesin lokal. Setelah fakta, cara terbaik untuk memeriksa apakah itu berhasil adalah dengan menjalankan alat Perbandingan Direktori . Itu menumpuk file yang serupa atau identik di samping satu sama lain dan memberikan warna hijau jika menemukan duplikat.
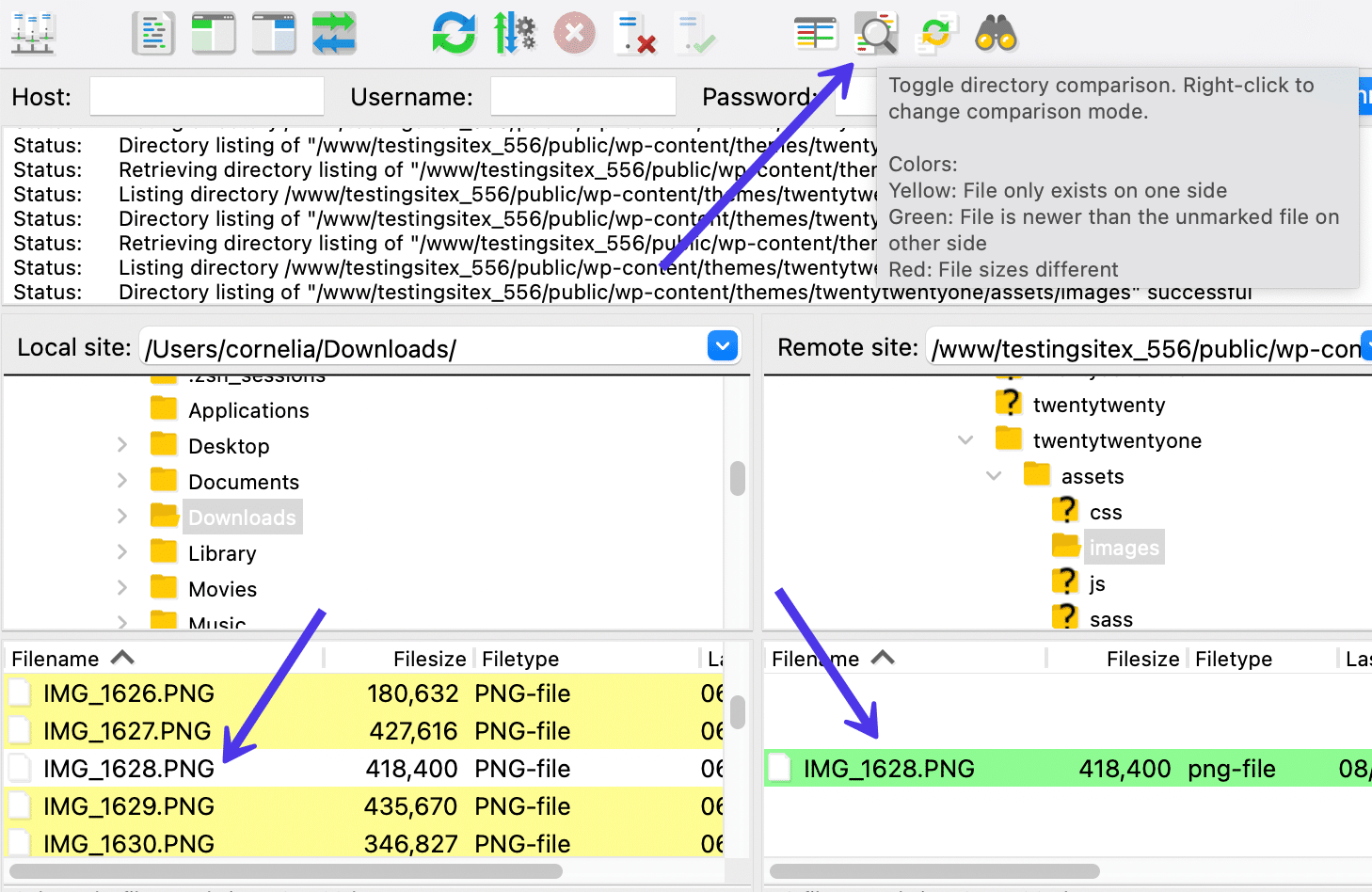
Pada tangkapan layar di atas, unggahan file .png kami dari sebelumnya ditampilkan di file lokal dan daftar jarak jauh. Itulah yang kami inginkan: salinan file yang identik di kedua lokasi.
Cara Menggunakan FileZilla untuk Mengunggah, Mengunduh, dan Mengelola File
Kami secara singkat menyebutkan bahwa Anda dapat mengunggah, mengunduh, dan mengelola file jarak jauh dan lokal di FileZilla. Di bagian ini, kami akan membahas detail masing-masing dan memandu Anda melalui langkah-langkah yang diperlukan untuk menyelesaikannya dengan cara yang benar.
Singkatnya, ada dua cara untuk mengunggah, mengunduh, atau mengelola file di FileZilla: dengan mengklik kanan file yang dimaksud atau dengan menyeret dan menjatuhkannya ke lokasi baru.
Cara Menggunakan FileZilla untuk Mengunduh File
Di FileZilla, pengguna dapat mengunduh seluruh direktori atau file individual dari Pohon Direktori Jarak Jauh atau modul Isi Direktori Jarak Jauh ; ini pada dasarnya adalah segalanya di sisi kanan layar.
Sisi kiri, tempat Anda mengontrol Pohon Direktori Lokal dan Konten Direktori Lokal , tidak memiliki tombol Unduh , melainkan satu untuk Mengunggah ke server jauh.
Untuk mengunduh file, cari elemen di server jauh yang ingin Anda unduh ke lingkungan lokal Anda. Misalnya, kita dapat membuka file tema dari situs WordPress dan mencari file /footer-widgets.php di bawah /template-parts/footer .
Alasan Anda mengunduh, melihat, atau mengedit file ini mungkin berbeda. Beberapa orang hanya ingin lebih memahami jenis file apa yang ada di dalam situs mereka. Di lain waktu, Anda mungkin perlu mengunduh file, mengedit kontennya, dan mengunggahnya kembali ke server. Anda juga mungkin menemukan bahwa beberapa file rusak atau diretas. Ini mungkin mengharuskan Anda mengunduh atau melihat file untuk memeriksanya untuk kemungkinan masalah.
Terlepas dari alasan Anda, seringkali yang terbaik adalah memulai dengan mengklik kanan file yang dimaksud untuk melihat opsi manajemen file Anda. Sekali lagi, kami menggunakan file /footer-widgets.php dalam contoh ini.
Klik kanan file untuk membuka menu tarik-turun. Ini adalah cara terbaik untuk mengelola file apa pun di FileZilla, mengingat cara ini menyediakan segala cara yang mungkin untuk mentransfer, mengedit, atau mengelola file.
Pilihan yang dapat dipilih dalam menu ini meliputi:
- Unduh
- Tambahkan file ke antrian
- Lihat/Edit
- Buat direktori
- Buat direktori dan masukkan It
- Buat file baru
- Menyegarkan
- Menghapus
- Ganti nama
- Salin URL ke papan klip
- Izin file
Pada titik tertentu, Anda mungkin ingin melihat file untuk diedit atau sekadar melihat apa yang ada di dalamnya. Dalam hal ini, klik tombol Lihat/Edit .
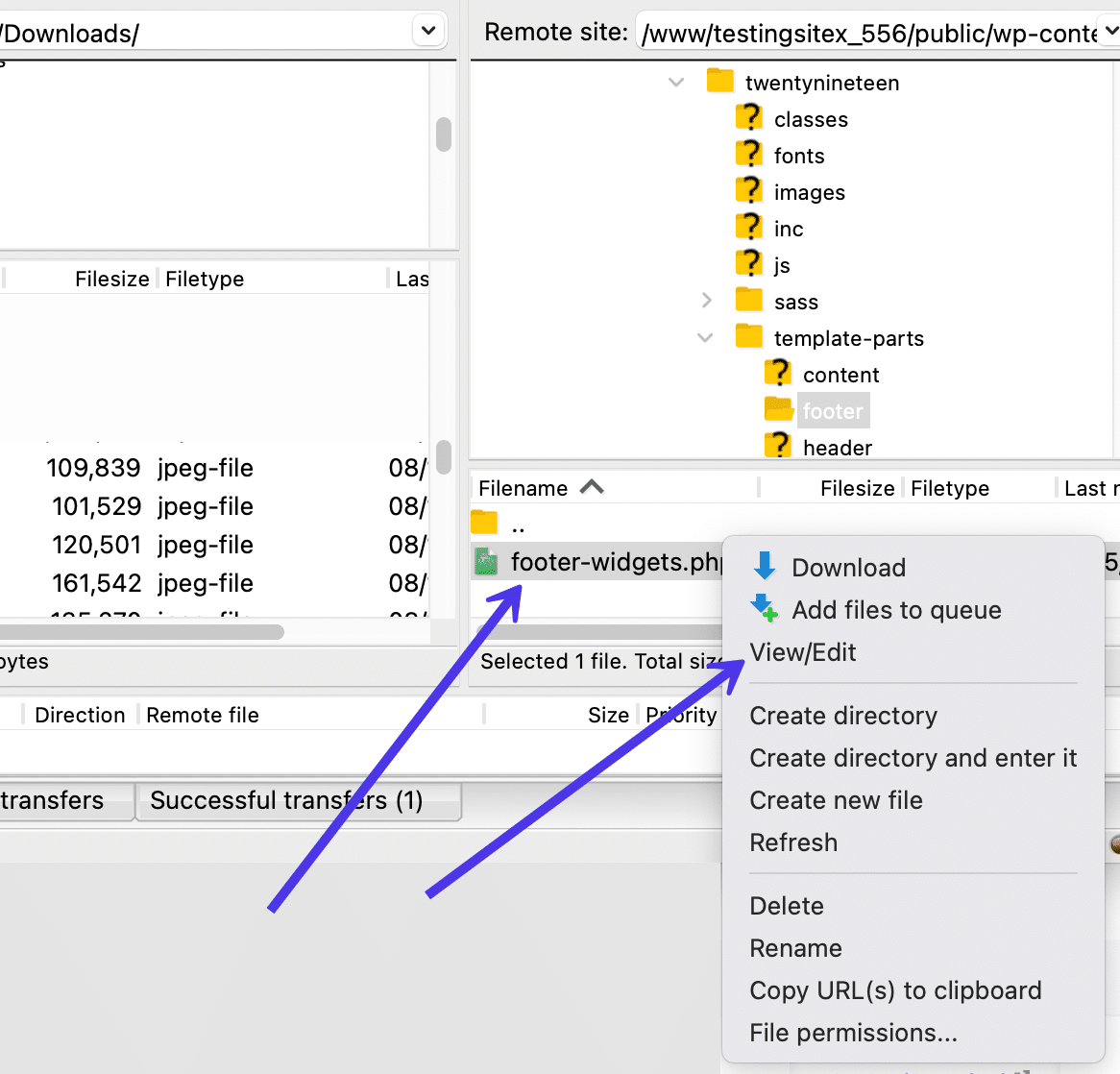
Unduh File ke Situs Lokal jika Diperlukan
Terkadang tidak mungkin untuk melihat atau mengedit file dari server jauh tergantung pada izin file Anda dan lokasi dari mana Anda mengambil file tersebut. Jika demikian, Anda dapat mengunduhnya ke situs lokal Anda untuk melihatnya di sana.
Juga, mungkin Anda perlu mengatur editor default untuk jenis file di komputer Anda. Kami menyarankan untuk mencari editor teks favorit Anda untuk hal-hal seperti file HTML dan PHP. Anda harus mempertimbangkan program yang kompatibel untuk jenis file yang digunakan, seperti menggunakan perangkat lunak foto untuk file PNG atau JPG.
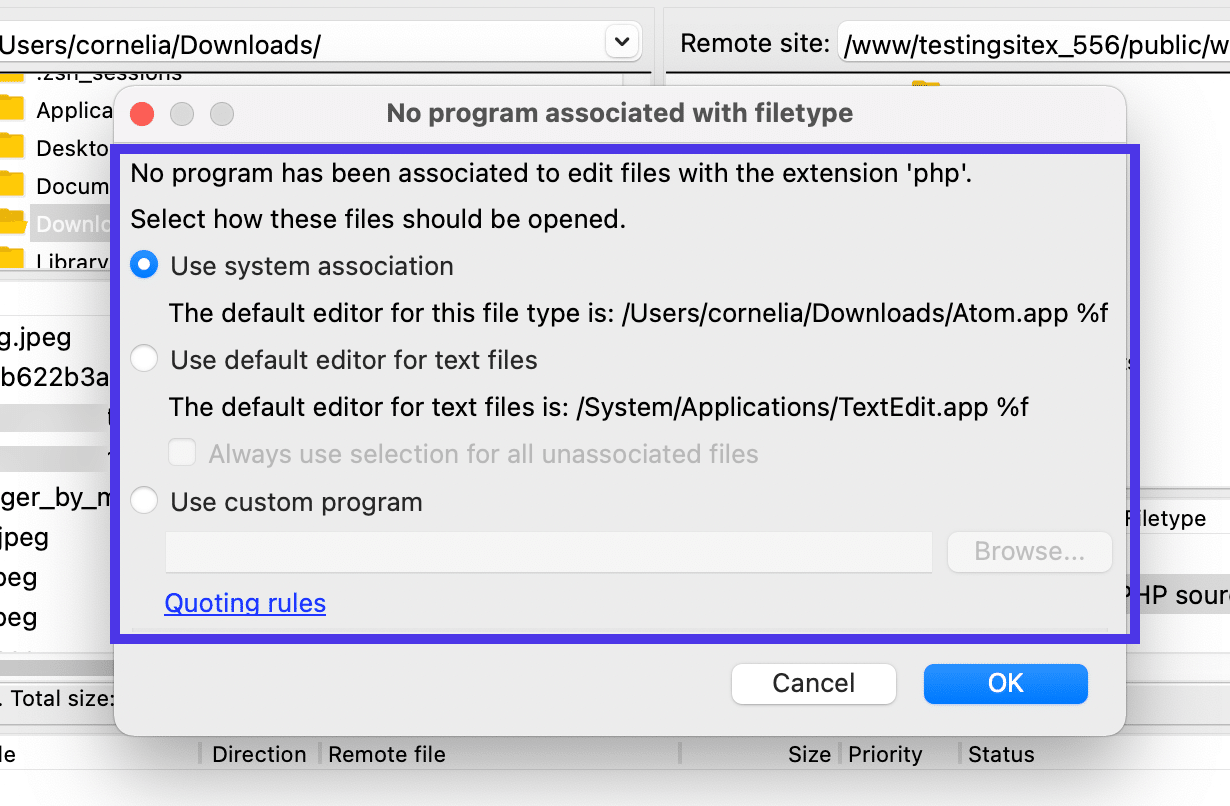
Sekarang file terbuka di program yang Anda pilih sebelumnya. Dalam hal ini, kami telah membuka file footer-widgets.php di program editor teks Atom, memungkinkan kami untuk melihat konten file dan melakukan pengeditan.
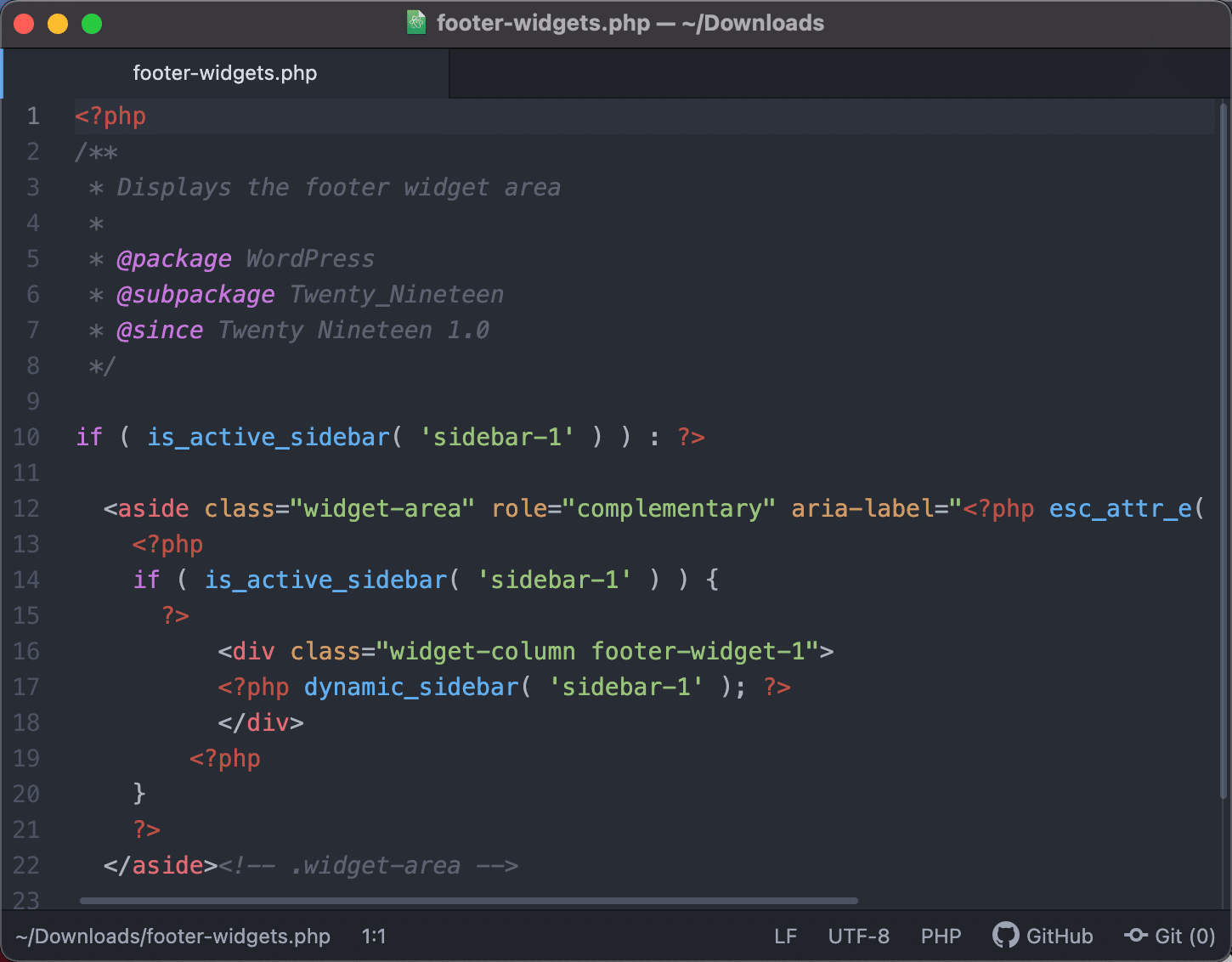
Untuk mengunduh file ke situs lokal, klik kanan pada file server jauh dan pilih opsi Unduh .
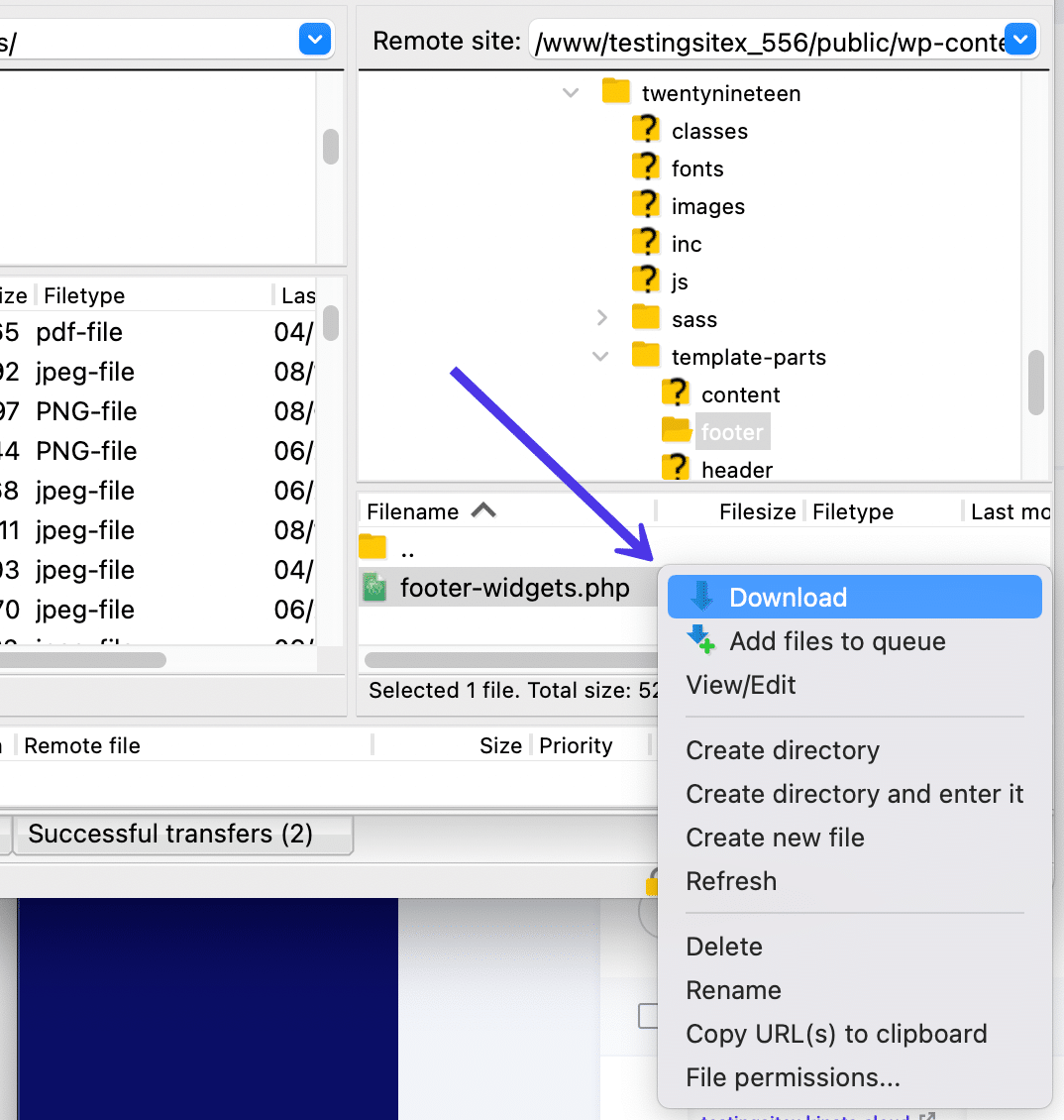
Fungsionalitas Unduh membutuhkan waktu beberapa detik tergantung pada ukuran file. File akhirnya berakhir di direktori file yang telah Anda tautkan dan buka di sisi situs jarak jauh FileZilla. Anda sekarang seharusnya dapat mengaksesnya dari komputer Anda atau melalui antarmuka FileZilla.
Ingat, Anda juga dapat mengunduh file dari situs jarak jauh dengan menyeret dan menjatuhkan item tersebut dari sisi kanan FileZilla ke sisi kiri. Ini bekerja dengan cara yang sama persis dengan mengklik tombol Unduh . Pastikan Anda menyeret file ke folder tempat Anda ingin melihatnya di mesin lokal Anda.
Jika Anda memiliki pertanyaan tentang apa yang terjadi dengan transfer, lihat di dalam area Log Pesan . FileZilla menampilkan pesan seperti "Transfer File Berhasil" saat unduhan berfungsi dengan baik. Jika gagal, Anda akan melihat pesan "Transfer File Tidak Berhasil". Ini biasanya muncul dalam teks merah.
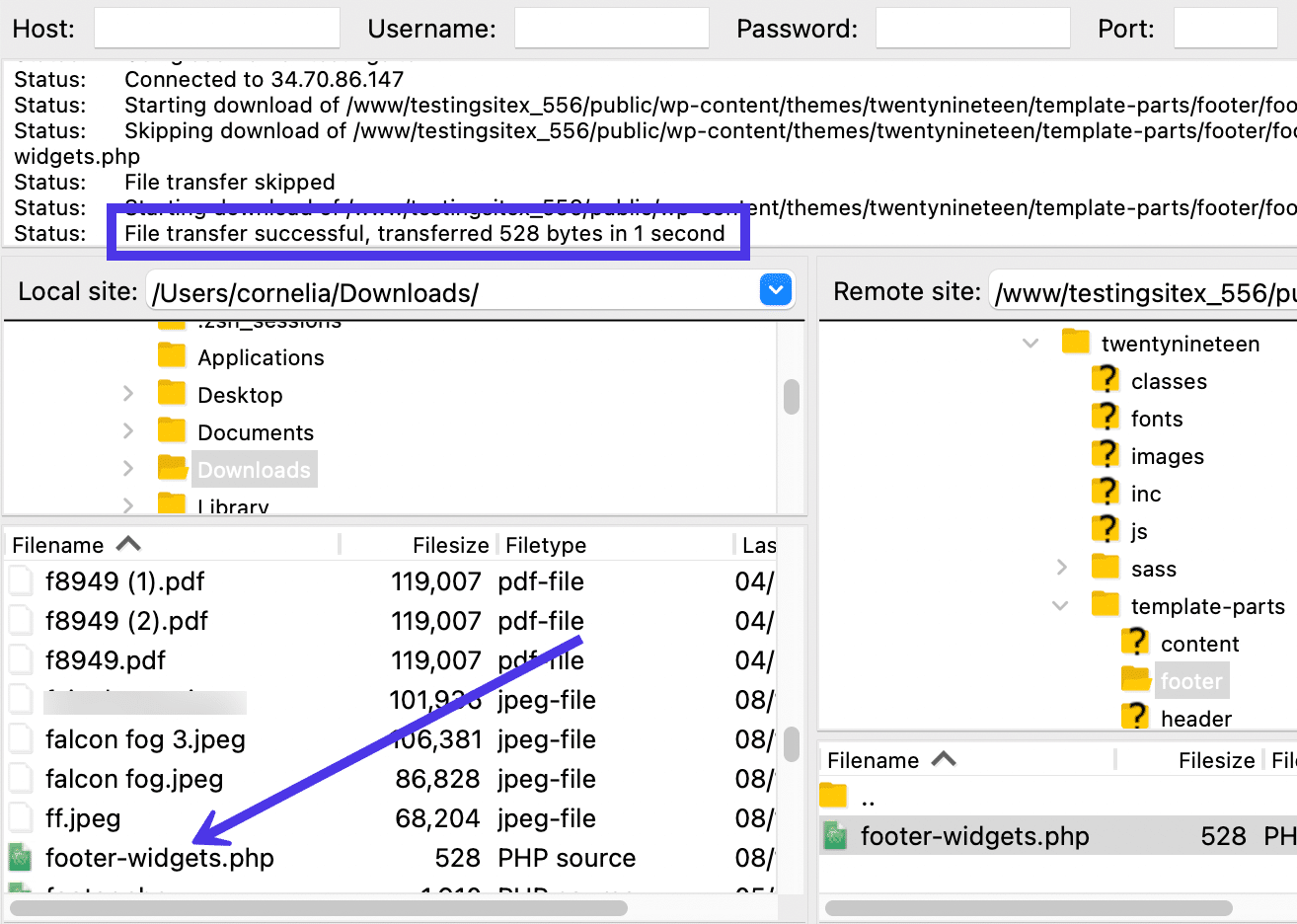
Tambahkan File ke Antrian
Anda mungkin juga telah melihat bahwa Anda dapat memilih untuk Menambahkan File ke Antrean saat mengklik kanan pada file situs jarak jauh. Ketika Anda memilih metode ini, Anda memberi tahu FileZilla bahwa pada akhirnya Anda ingin mengunduh file ke situs lokal Anda tetapi sedikit kemudian.
Ini memungkinkan Anda untuk menempatkan banyak file dalam antrian dari lokasi yang berbeda sebelum mengklik tombol Proses Antrian untuk mengunduh semua yang ada dalam antrian. Sama seperti menyeret dan menjatuhkan, tombol Antrian Proses (saat bekerja dengan file situs jarak jauh) menyelesaikan unduhan standar ke situs lokal.

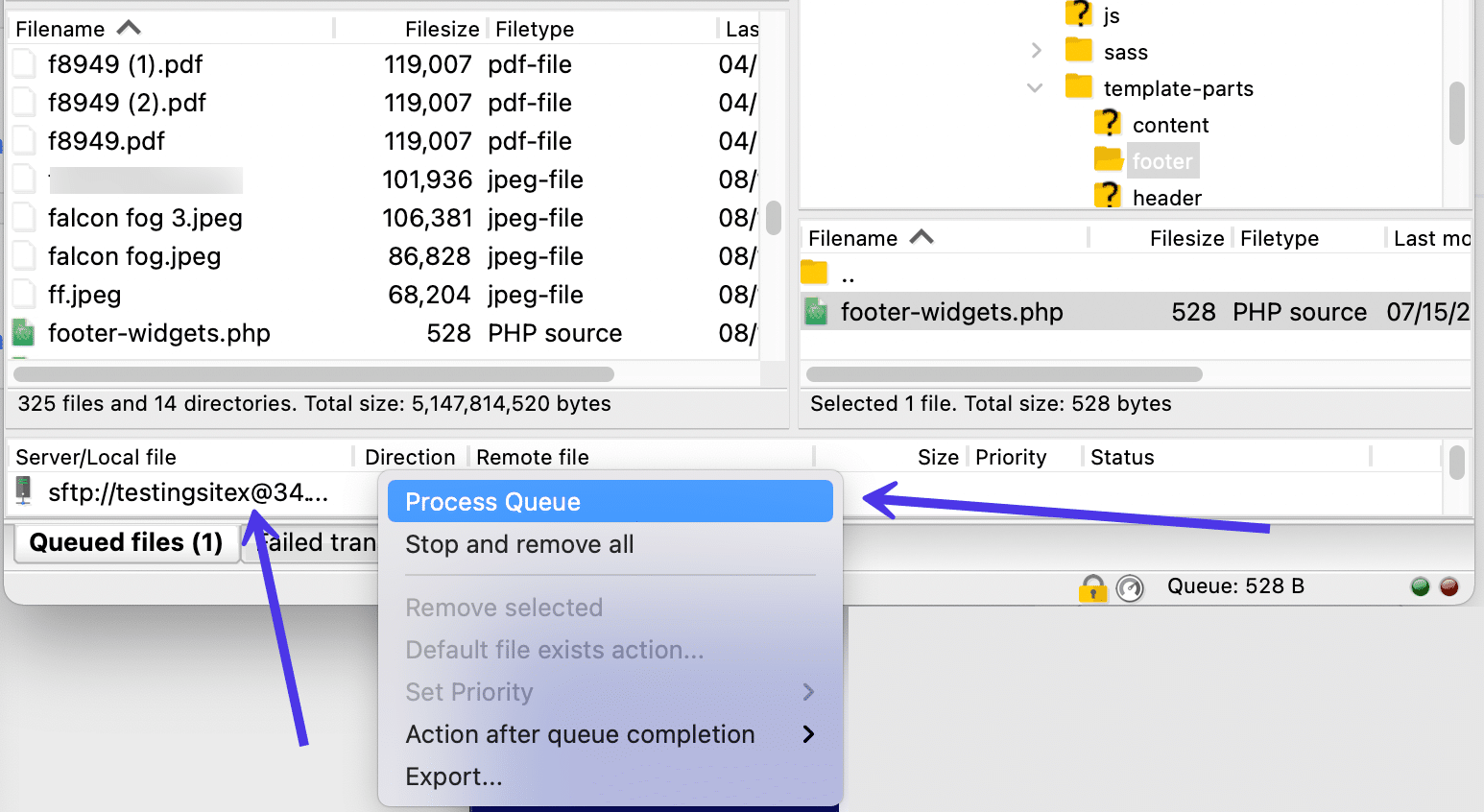
Periksa Izin File
Cara lain untuk mengelola file Anda di situs jarak jauh adalah dengan memeriksa izin file dan memodifikasinya untuk meningkatkan keamanan situs web. Singkatnya, izin file memberi tahu server Anda siapa yang dapat Membaca, Menulis, dan Mengeksekusi file.
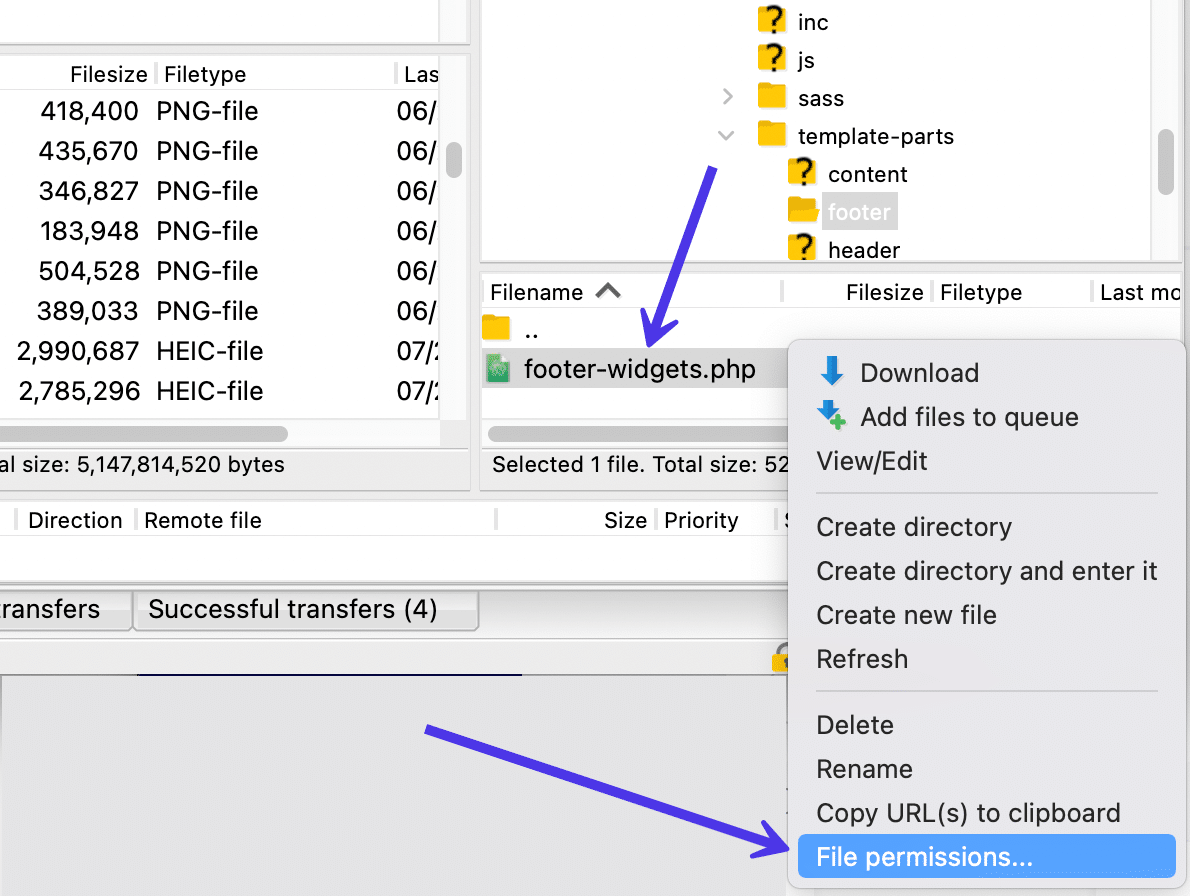
Izin ini mewakili aspek keamanan yang penting untuk dipertimbangkan. Membuatnya terlalu ketat dapat merusak situs Anda, tetapi membiarkannya tidak dicentang dapat membuka masalah keamanan.
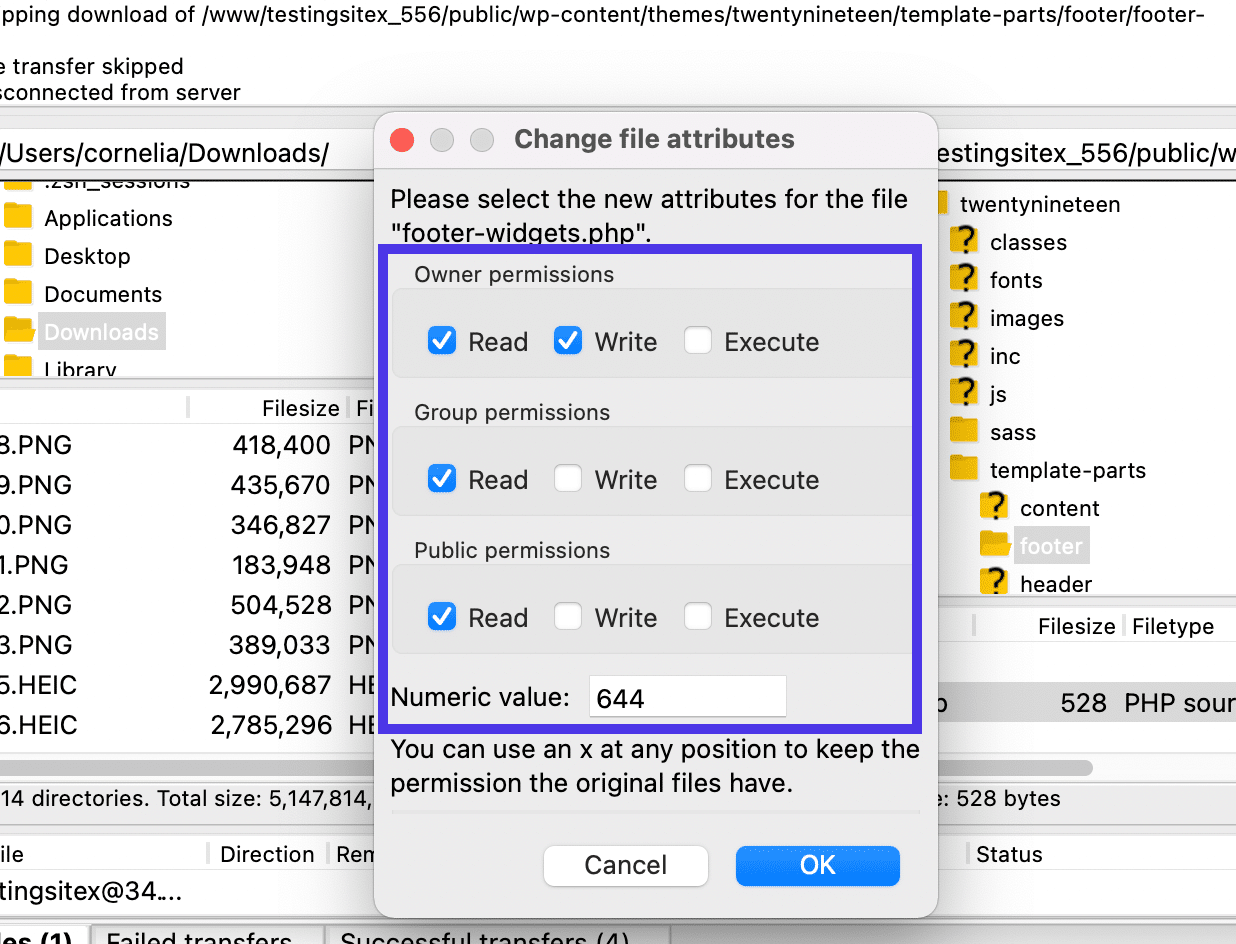
Mengelola File Lokal
Sekarang mari kita lihat cara membuka, mengunggah, dan mengedit file yang terletak di situs lokal (juga dikenal sebagai komputer Anda).
Seperti yang telah kita ketahui, direktori file dan konten di sisi kiri antarmuka FileZilla adalah duplikat langsung dari direktori file di komputer Anda. Oleh karena itu, kami dapat mengunggah salah satu file ini, seperti gambar, dokumen HTML, atau video, ke situs jarak jauh, semuanya tanpa harus membuka sistem manajemen konten atau dasbor hosting Anda.
Ada juga beberapa cara lain untuk menangani file lokal di FileZilla.
Anda harus selalu memulai dengan membuka file yang diinginkan di bagian Isi Direktori File di FileZilla. Kemudian, klik kanan file individu atau direktori lengkap untuk melihat menu tarik-turun dengan beberapa opsi.
Dropdown ini sedikit berbeda dari apa yang kami lihat saat mengklik kanan pada file situs jarak jauh. Di sini, kita melihat:
- Mengunggah
- Tambahkan file Ke antrian
- Membuka
- Sunting
- Buat direktori
- Buat direktori dan masukkan
- Menyegarkan
- Menghapus
- Ganti nama
Sebagian besar, seperti Hapus dan Ganti Nama, sudah cukup jelas. Tetapi ada beberapa yang mungkin tidak begitu jelas.
Salah satu cara paling umum untuk melihat dan mengedit file di situs lokal adalah dengan memilih item submenu Buka .
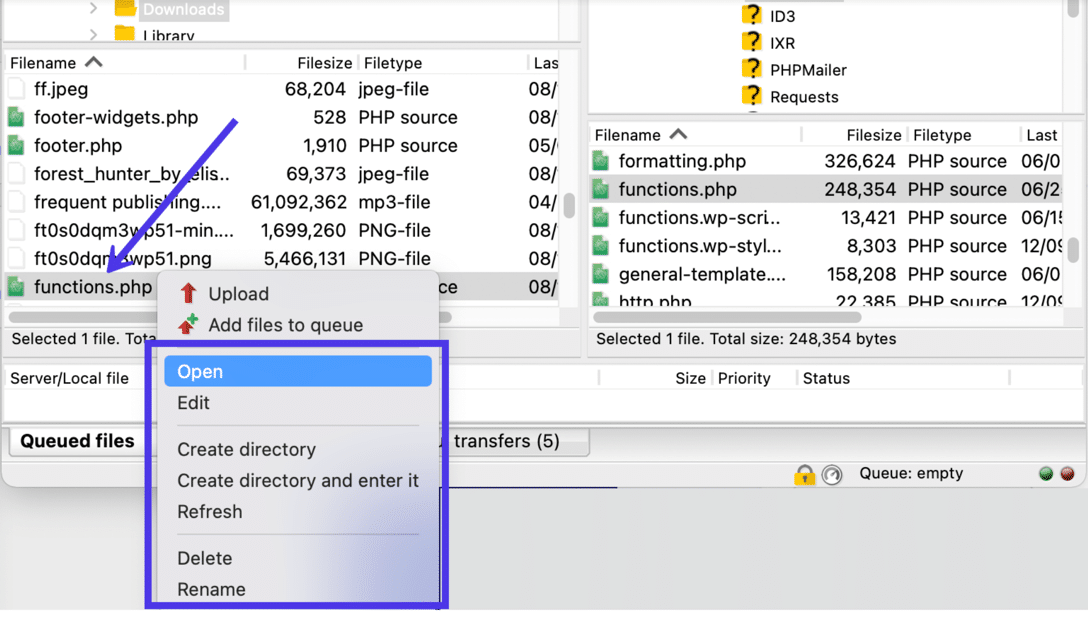
Biasanya lebih cepat untuk membuka file dari sisi lokal FileZilla karena Anda tidak perlu menentukan program yang akan digunakan. Selain itu, semua file ini sudah ada di komputer Anda, jadi seharusnya tidak ada izin file yang merepotkan.
Setelah Anda mengklik tombol Buka , FileZilla mencari program yang diperlukan untuk menggunakan file tersebut.
Dalam hal ini, kami membuka file functions.php di editor teks Atom. Dengan cara ini, kita dapat melihat isi dari file tersebut tanpa bermain-main dengan kodenya.
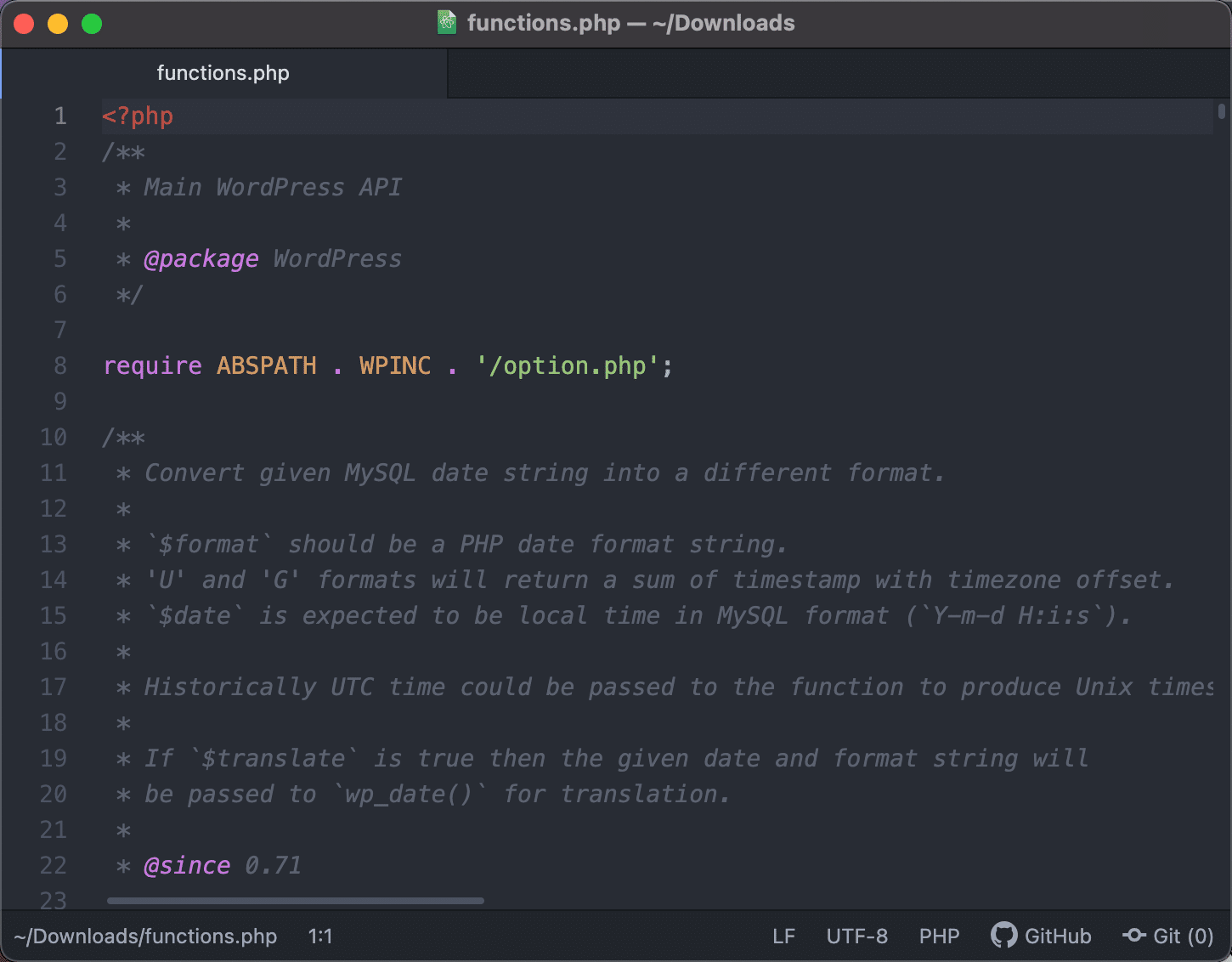
Anda juga dapat memilih item menu Edit jika Anda lebih suka membuat perubahan pada file dan menyimpannya ke FileZilla setelah selesai.
Unggah dari Lokal ke Jarak Jauh
Salah satu alasan utama menggunakan FileZilla adalah untuk mengunggah file dari komputer lokal ke server jarak jauh (seperti untuk situs web). Tetap berada di bagian situs lokal yang sama, Anda dapat memilih direktori lengkap atau file individual, lalu klik kanan pilihan Anda untuk melihat menu sekali lagi.
Untuk mengirim file itu ke direktori jarak jauh yang dipilih di sebelah kanan, klik tombol Unggah di menu.
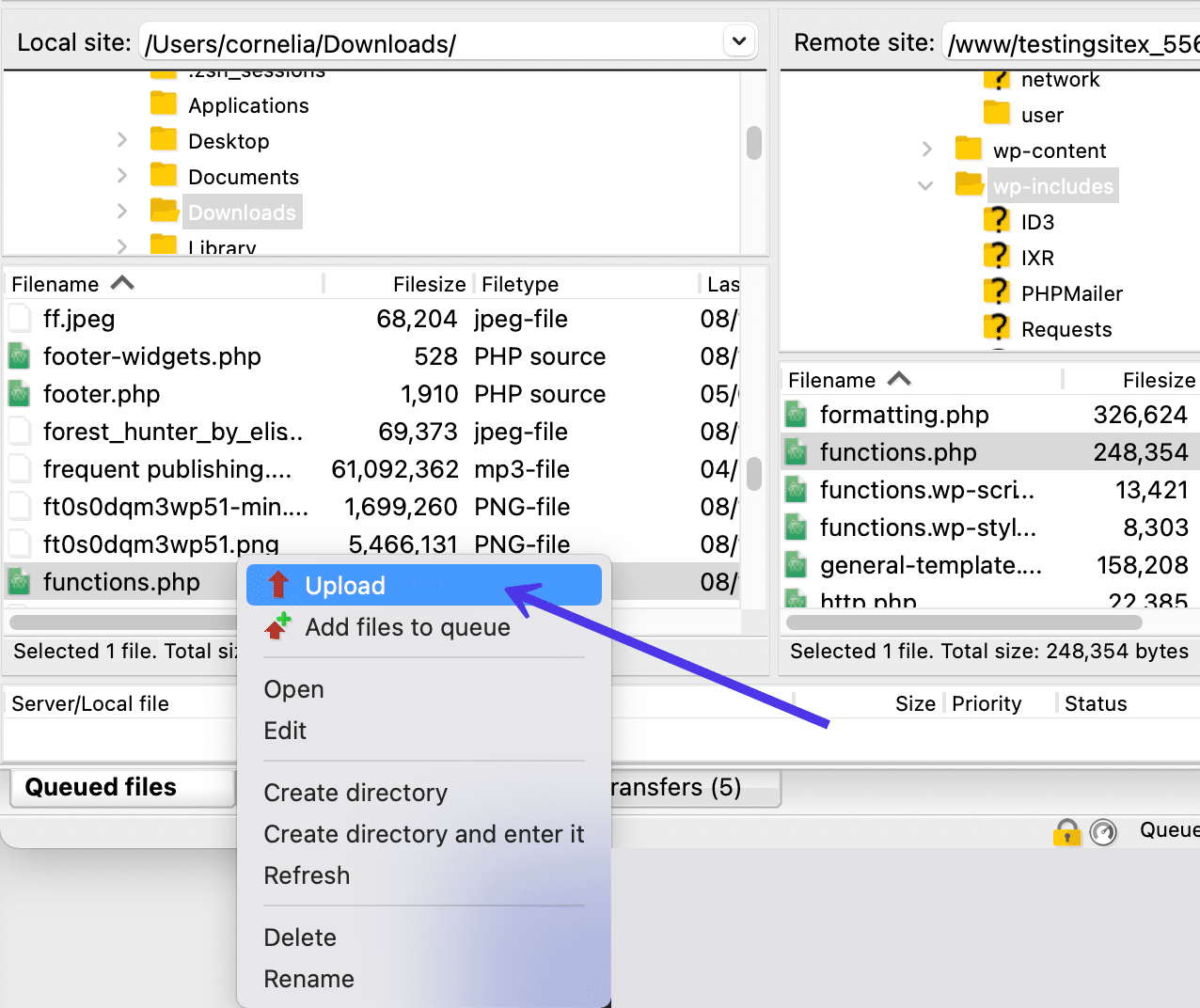
Untuk memberikan contoh dunia nyata, Anda mungkin menemukan bahwa situs Anda mogok dan Anda mencurigai sesuatu dalam file functions.php yang menyebabkan masalah. Anda jelas tidak dapat mengakses file dari WordPress (karena situs sedang down), dan mungkin Anda akan mengalami kesulitan untuk masuk ke dasbor host Anda.
Tetapi Anda dapat mengatasi masalah ini dengan mengunggah salinan bersih dari file functions.php untuk sepenuhnya menggantikan yang rusak.
Jika file baru, Anda tidak akan melihat pesan apa pun untuk mengganti file yang sudah ada. Namun dalam kasus ini, kami mencoba mengunggah file functions.php yang bersih dan membuang yang lama.
Oleh karena itu, FileZilla mengenali nama file yang sama dan menanyakan apakah Anda ingin menimpa file functions.php yang ada di server jauh atau melakukan sesuatu yang lain, seperti mengganti nama file atau melewatkan proses sama sekali.
Untuk contoh kami, kami akan menandai opsi Timpa di bawah judul Tindakan .
Klik tombol OK untuk melanjutkan.
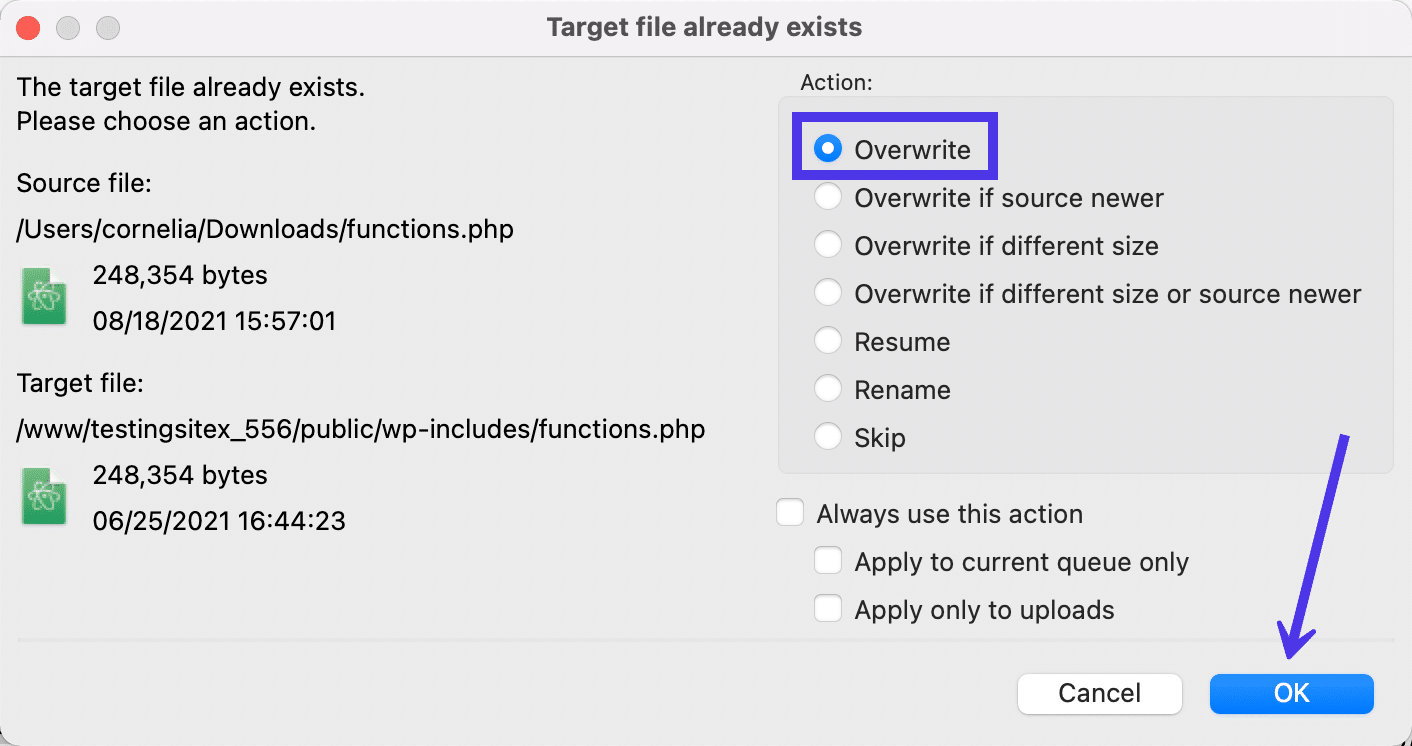
Seperti semua transfer, waktu yang dibutuhkan tergantung pada ukuran file. Karena itu, FileZilla dikenal untuk mengunggah dan mengunduh file dengan kecepatan tinggi, bahkan file yang lebih besar.
Periksa Status Transfer
Untuk memastikan file Anda benar-benar diunggah, lihat ke area Konten Direktori Jarak Jauh dan cari di pohon file.
Jika Anda tidak dapat menemukannya, Anda mungkin telah mengunggah file untuk mengganti file jarak jauh dengan nama yang sama. Anda dapat melihat file dan mencari perubahan baru, tetapi pengkodean dokumen terlalu rumit untuk itu.
Jadi, kami sarankan untuk beralih ke Log Pesan untuk membaca pembaruan status dari unggahan Anda. Anda akan melihat pesan seperti "Mulai Unggah" dan "Transfer File Berhasil" untuk menunjukkan bahwa file telah diunggah ke situs jarak jauh. Jika terjadi masalah, Anda akan melihat pesan kegagalan dalam huruf merah.
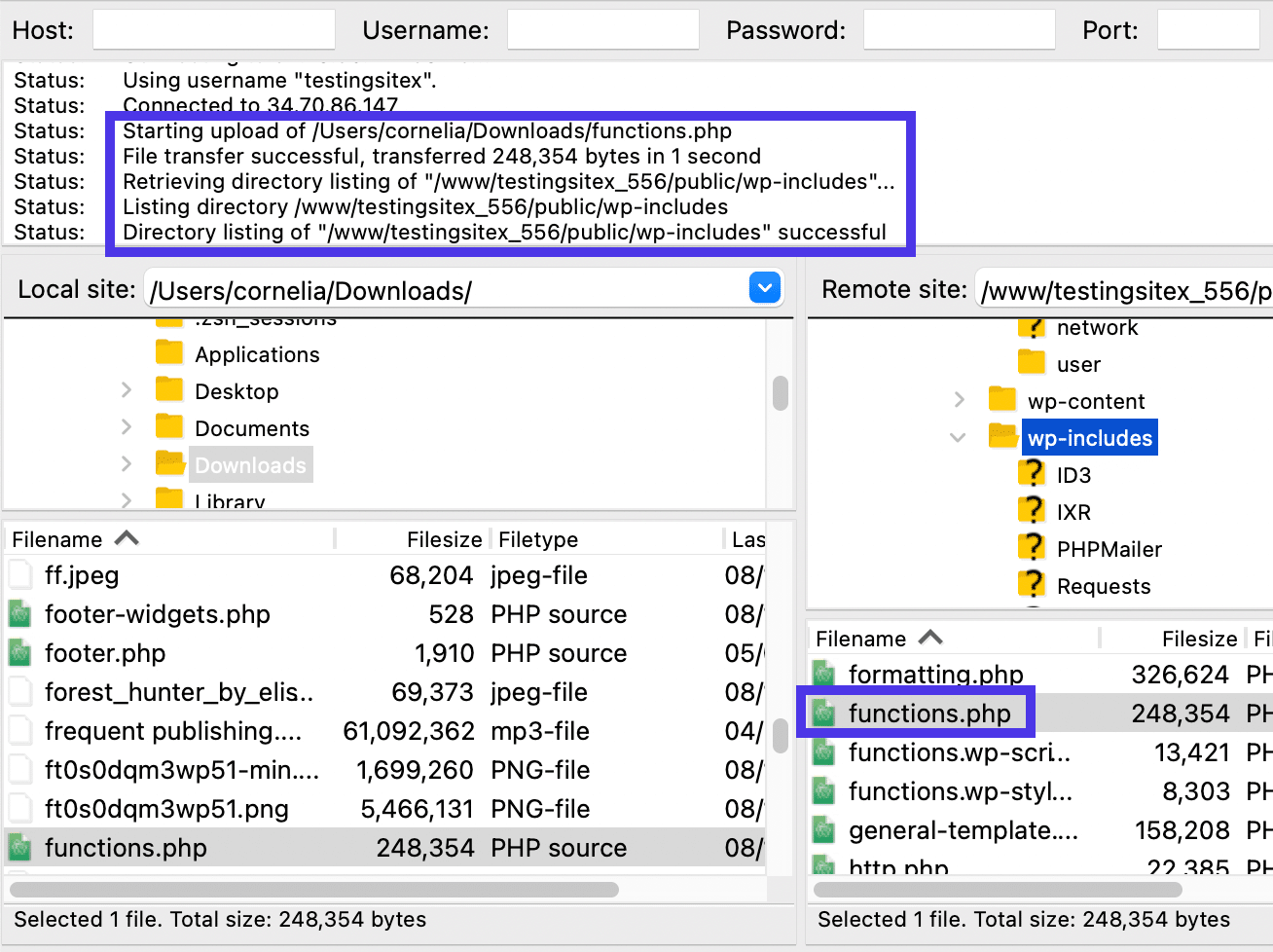
Format File yang Didukung oleh FileZilla
FileZilla mendukung transfer hampir semua jenis file yang dapat Anda simpan di komputer Anda. File apa pun yang Anda miliki di komputer lokal, dan jenis file apa pun yang Anda simpan di server jauh, dapat melalui transfer FileZilla tanpa masalah. Apakah Anda dapat membukanya nanti tergantung pada program pihak ketiga.
FileZilla mengelola sistem transfer data yang menerima semua ini dengan memanfaatkan dua "tipe data" utama:
- ASCII
- biner
FileZilla terkadang menggunakan tipe data lain seperti EBCDIC dan Lokal, tetapi itu sangat jarang.
Singkatnya, FileZilla mengambil file apa pun yang Anda rencanakan untuk ditransfer dan menggunakan mode transfer alternatif dengan menukar tipe data. Ini seperti konversi, kecuali tapi tidak persis. Sebagai gantinya, FileZilla mentransfer file Anda sebagai teks atau data mentah dengan memilih tipe data yang sesuai yang sesuai dengan tipe file yang Anda coba pindahkan.
Meskipun terdengar rumit, FileZilla sebenarnya hanya membuat keputusan antara dua tipe data, sehingga prosesnya memakan waktu beberapa saat.
Terlebih lagi, Anda tidak perlu memutuskan sendiri: , mengingat bagaimana FileZilla memiliki mode Otomatis untuk memilih jenis transfer yang paling masuk akal. FileZilla hadir dengan pengaturan ini sebagai default, tetapi Anda selalu dapat mengubahnya dengan membuka FileZilla > Settings > Transfers > FTP: File Types .
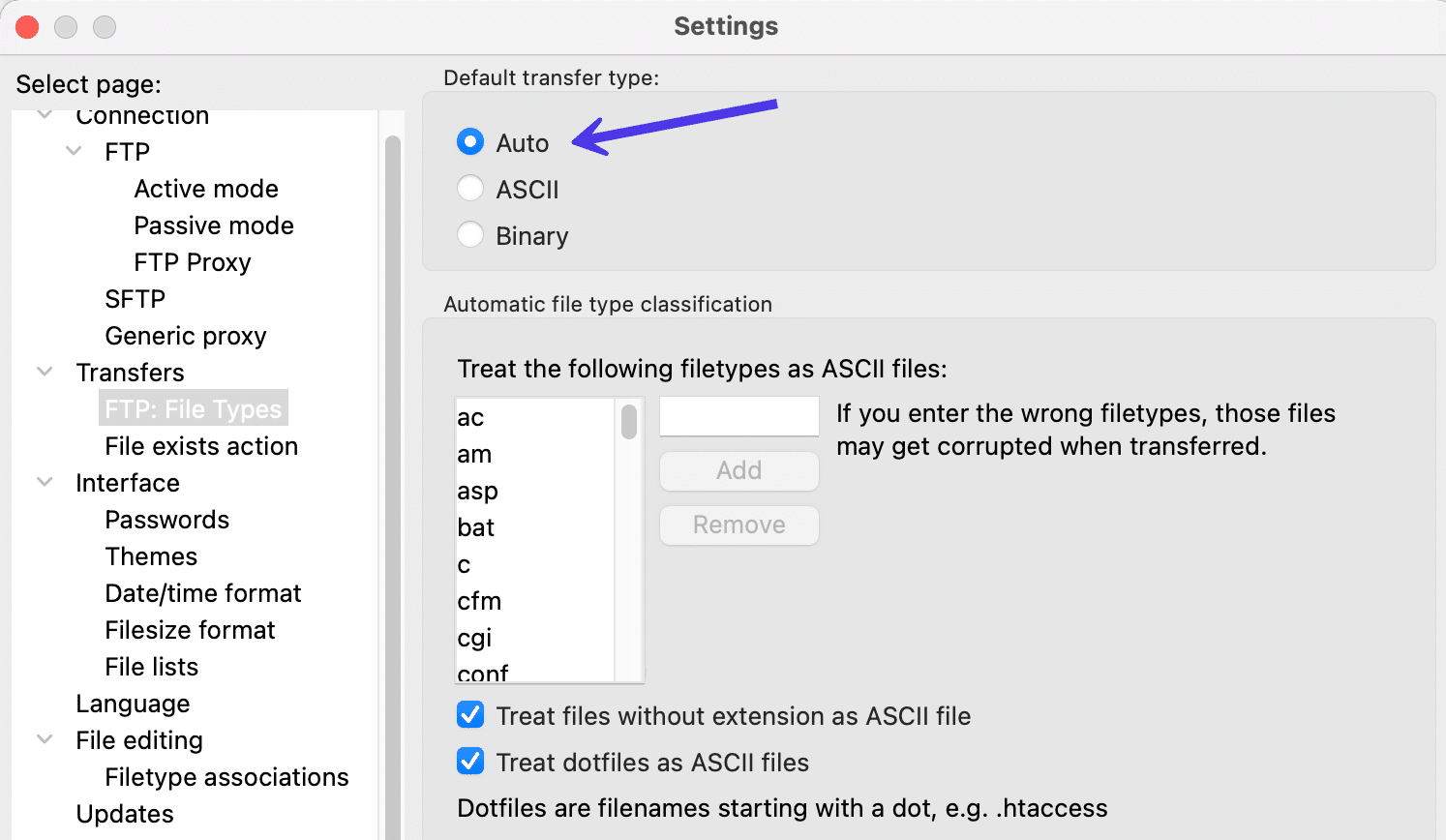
Dalam mode Otomatis , FileZilla memutuskan antara dua tipe data yang paling umum untuk mengunggah atau mengunduh file Anda. Tidak masalah apakah Anda mengunggah atau mengunduh, tetapi yang penting adalah jenis file apa yang dikirim dalam program.
ASCII mengambil file Anda dan mentransfernya sebagai format data teks. Karena semua transfer dilakukan dalam teks, biasanya tipe data ini digunakan saat memindahkan file TXT, HTML, dan PHP.
Di sisi lain, biner paling baik untuk jenis file yang lebih kompleks seperti file JPG, MP3, dan WAV (atau pada dasarnya semua jenis file media) mengingat tipe data biner melakukan transfer dengan menggunakan data mentah. Lagi pula, file video yang dikonversi ke file teks tidak akan menghasilkan hasil yang berkualitas pada akhirnya.
Secara keseluruhan, Anda dapat mengharapkan FileZilla untuk menyelesaikan semua transfer file dengan mudah dalam mode Otomatis . Transfer dilakukan dalam format teks atau data mentah; format data yang dipilih tergantung pada jenis file yang diunggah atau diunduh.
Cara Menggunakan FileZilla untuk Memfilter File
Membuka file dari komputer Anda dan server jarak jauh membuat FileZilla membengkak dengan daftar opsi yang terus bertambah untuk diedit atau ditransfer. Saat Anda membuka lebih banyak folder, ini bisa menjadi agak menakutkan atau membingungkan bahkan bagi pengembang yang paling berpengalaman sekalipun.
Tentu, FileZilla dapat menangani ribuan file, tetapi otak manusia bisa kewalahan ketika mencoba mengingat dengan tepat di mana ia meletakkan file gambar atau CSS.
Di situlah penyaringan berperan.
Pemfilteran memungkinkan Anda memilih jenis file tertentu untuk ditampilkan di layar FileZilla. Dengan begitu, Anda memiliki kesempatan untuk menyembunyikan sebagian besar file yang tidak akan pernah Anda gunakan, atau mengasah direktori tertentu yang ingin Anda akses lebih sering.
Semua pemfilteran terjadi di area Dialog Filter Daftar Direktori . Itu terletak di bawah salah satu tombol cepat yang dibahas sebelumnya di artikel ini. Ikon tombol cepat terlihat seperti dua panel antarmuka dengan garis hijau, merah, dan kuning.
Klik tombol ini untuk melanjutkan pemfilteran Anda.
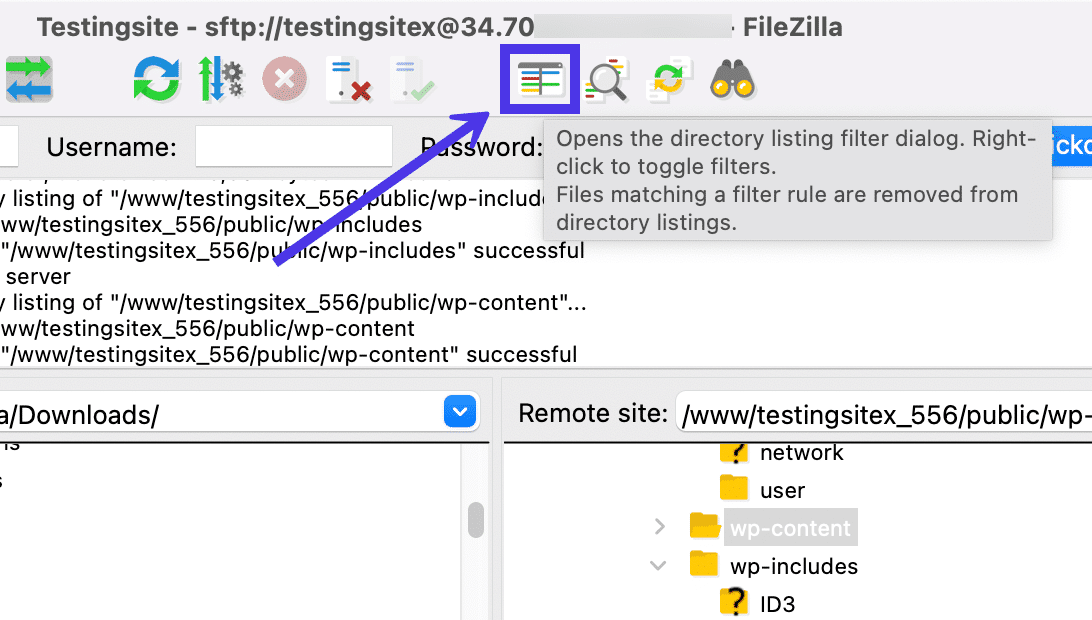
Filter Daftar Direktori
Ini mengungkapkan halaman yang disebut Filter Daftar Direktori . Di sini, Anda disajikan dengan dua daftar filter: satu untuk Filter Lokal dan yang lainnya untuk Filter Jarak Jauh . Setiap sisi memiliki jenis filter yang sama, tetapi mereka bekerja untuk direktori masing-masing.
Untuk memberi Anda gambaran tentang cara kerjanya, kami akan menandai kotak centang untuk Tampilkan Hanya Gambar pada Filter Lokal dan Filter Jarak Jauh . Setelah selesai membuat pilihan, klik tombol OK untuk menerapkan filter.
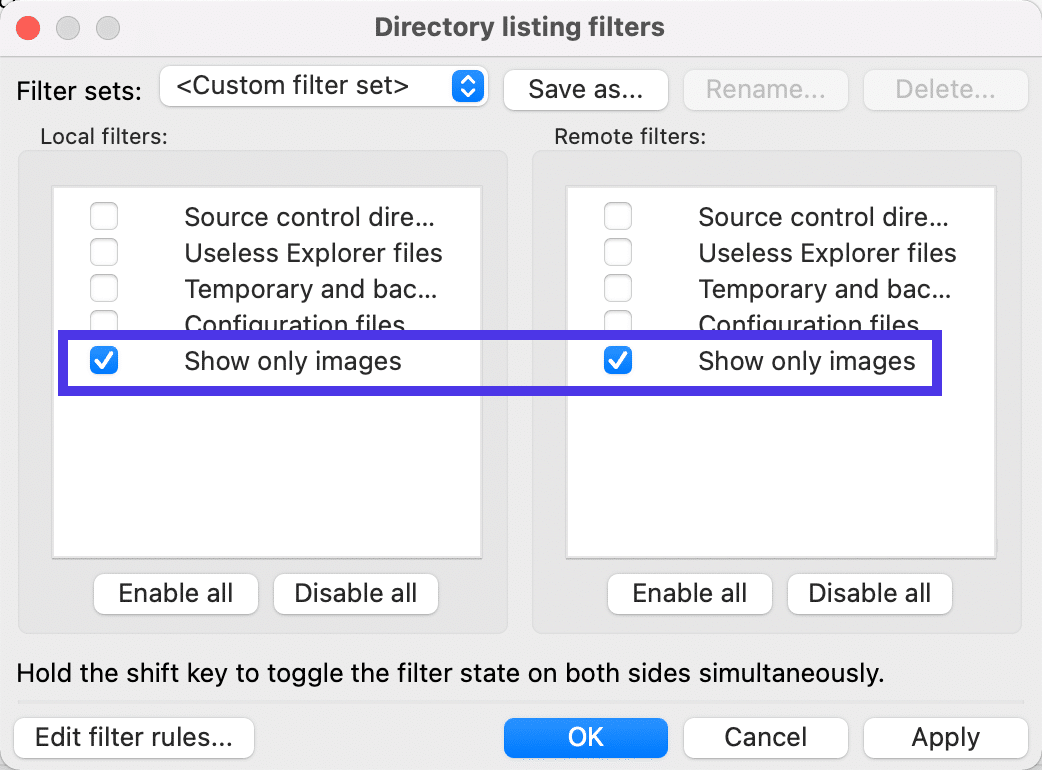
Akibatnya, FileZilla sekarang hanya menampilkan file gambar, terlepas dari direktori yang Anda buka.
Pada tangkapan layar di bawah, bagian Situs Lokal memiliki daftar file PNG dan JPG — dan tidak ada yang lain — di folder / unduhan lokal, berkat filter kami.
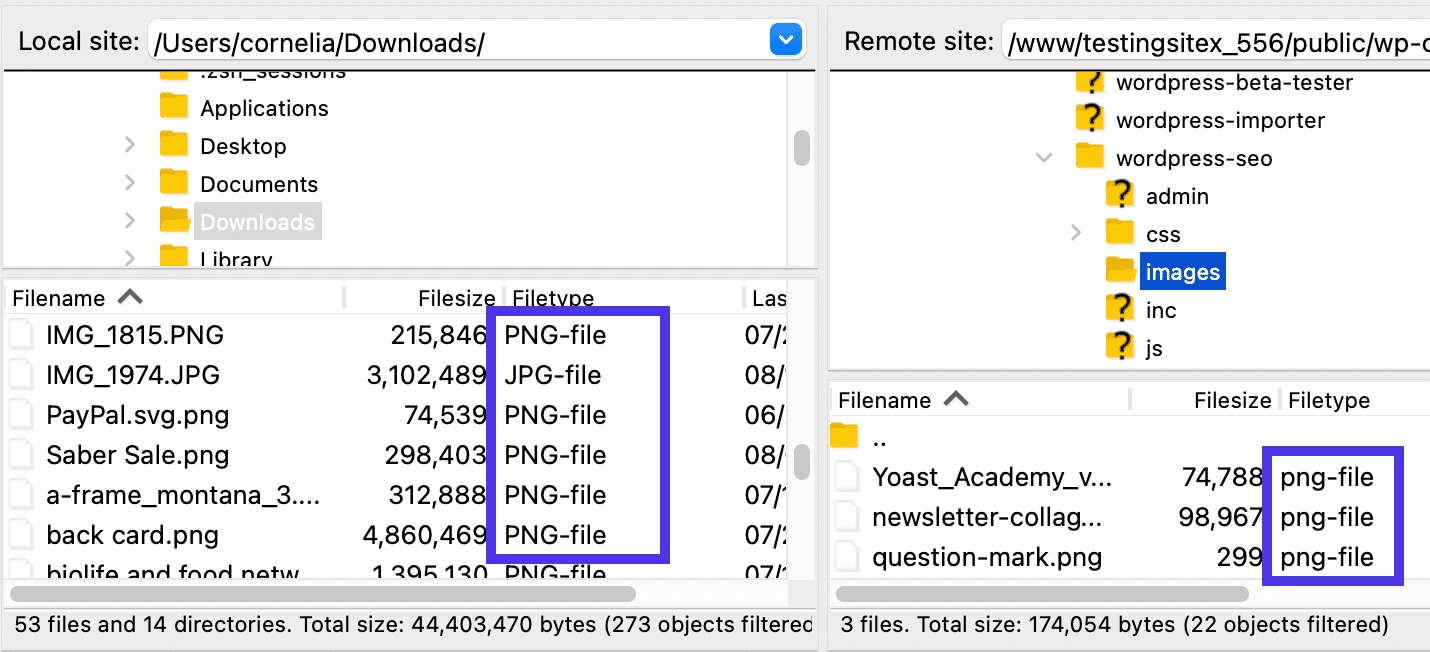
Anda akan, bagaimanapun, dapat melihat folder di direktori tersebut, bahkan jika mereka akhirnya tidak menampilkan konten apa pun karena filter.
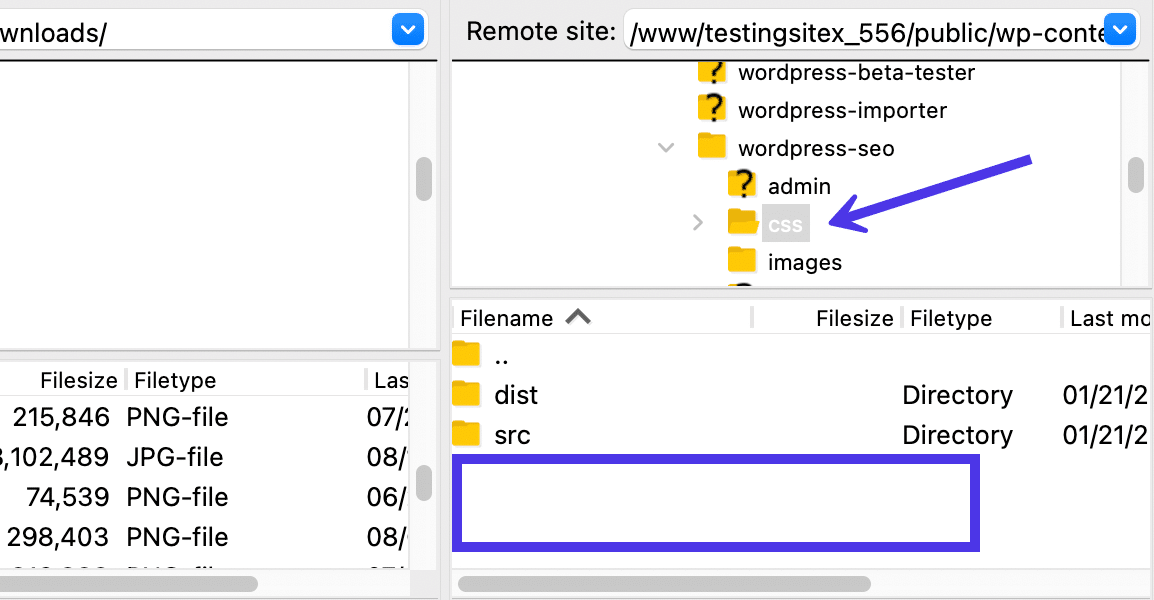
Filter Tambahan
Untuk filter lainnya, kembali ke modul Filter Daftar Direktori . Filter default utama yang akan Anda temukan adalah:
- Direktori kontrol sumber
- File penjelajah yang tidak berguna
- File sementara dan cadangan
- File konfigurasi
- Hanya tampilkan gambar
Secara keseluruhan, beberapa filter ini untuk membersihkan antarmuka Anda dan membuat proses pencarian yang lebih sederhana di FileZilla. Itu sebabnya mereka memiliki opsi untuk menghapus hal-hal seperti "file sementara" dan "file penjelajah yang tidak berguna" di default.
Namun, beberapa filter digunakan untuk menampilkan hal-hal penting di atas segalanya. Itu sebabnya kami melihat default untuk "file konfigurasi" dan "gambar."
Aspek lain dari filter yang perlu dipertimbangkan adalah bagaimana Anda dapat menambahkan Filter Jarak Jauh dan Filter Lokal secara mandiri. Jangan ragu untuk memfilter hanya gambar di bagian Filter Lokal sambil menampilkan hal-hal seperti Direktori Kontrol Sumber di sisi Filter Jarak Jauh .
Setiap kali mencoba mengaktifkan filter, klik tombol OK .
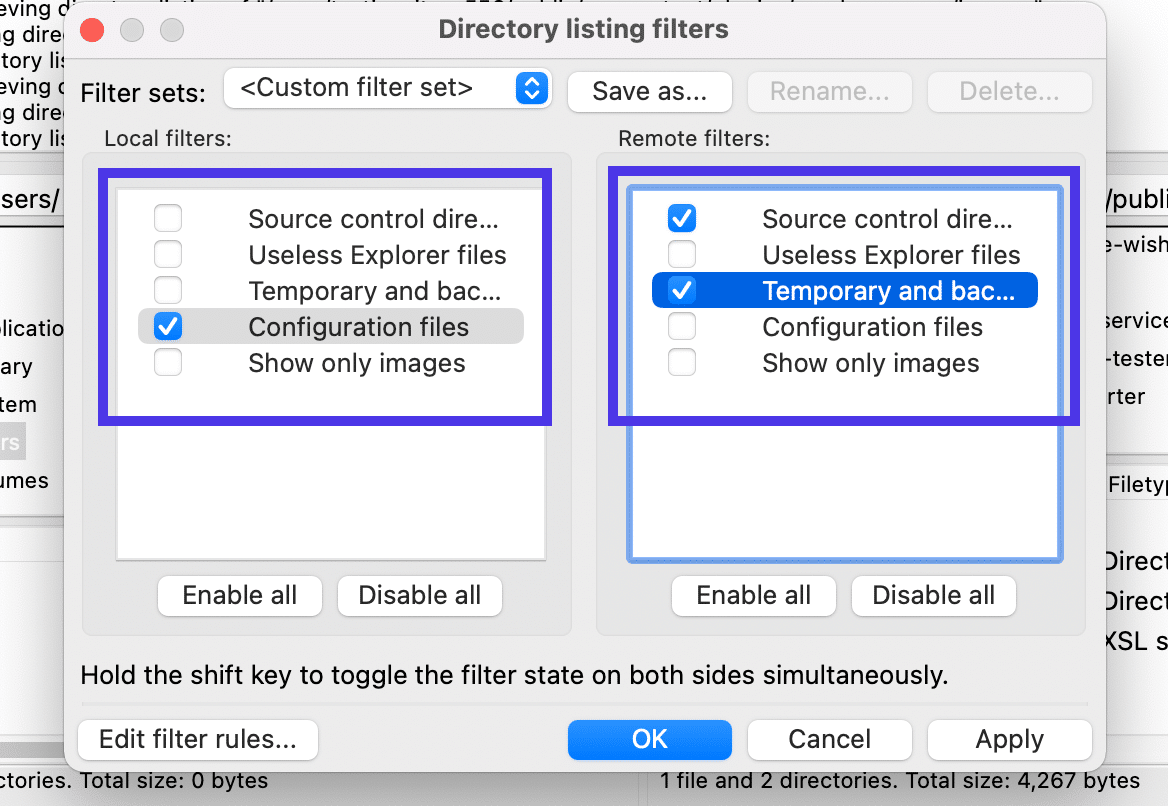
Tetapi bagaimana jika filter default tidak cukup untuk kebutuhan Anda sendiri?
Dalam hal ini, klik tombol Edit Filter Rules untuk membuatnya lebih spesifik.
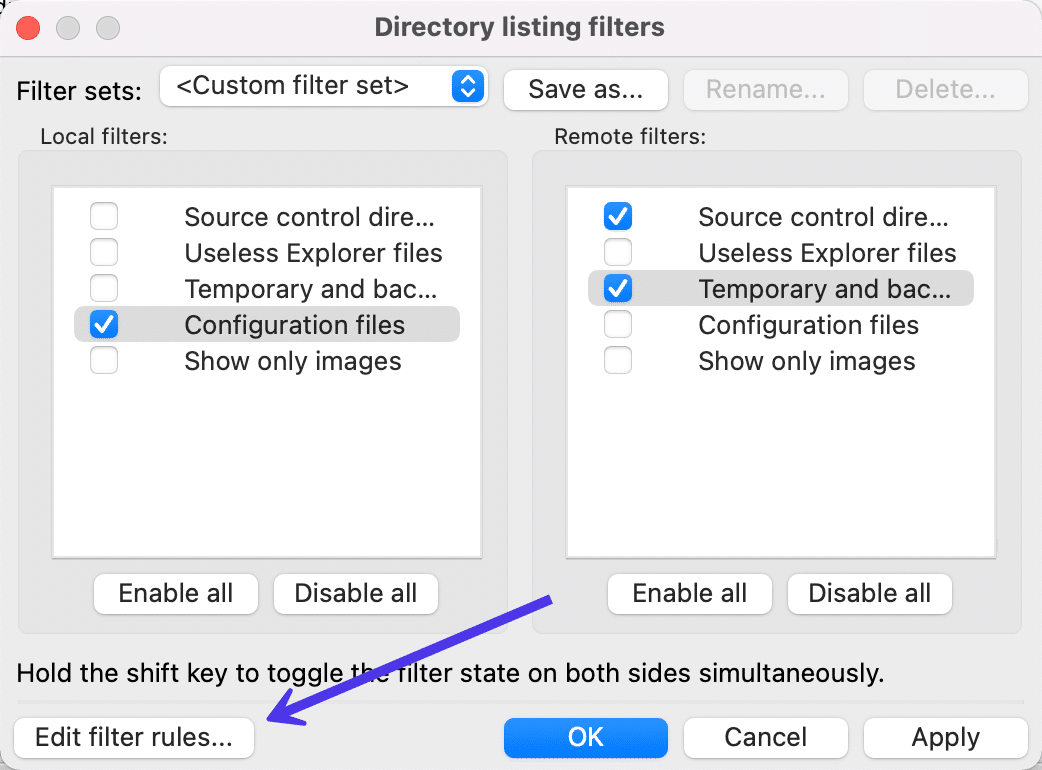
Edit Jendela Filter
Jendela Edit Filter menyediakan kondisi dan aturan unik untuk setiap filter default dari sebelumnya. Misalnya, Anda bisa masuk ke sana dan memfilter item yang tidak cocok dengan nama file yang diakhiri dengan ".png", ".gif", atau ".jpg".
Anda juga dapat membuat filter diterapkan ke file, direktori, atau keduanya secara bersamaan.
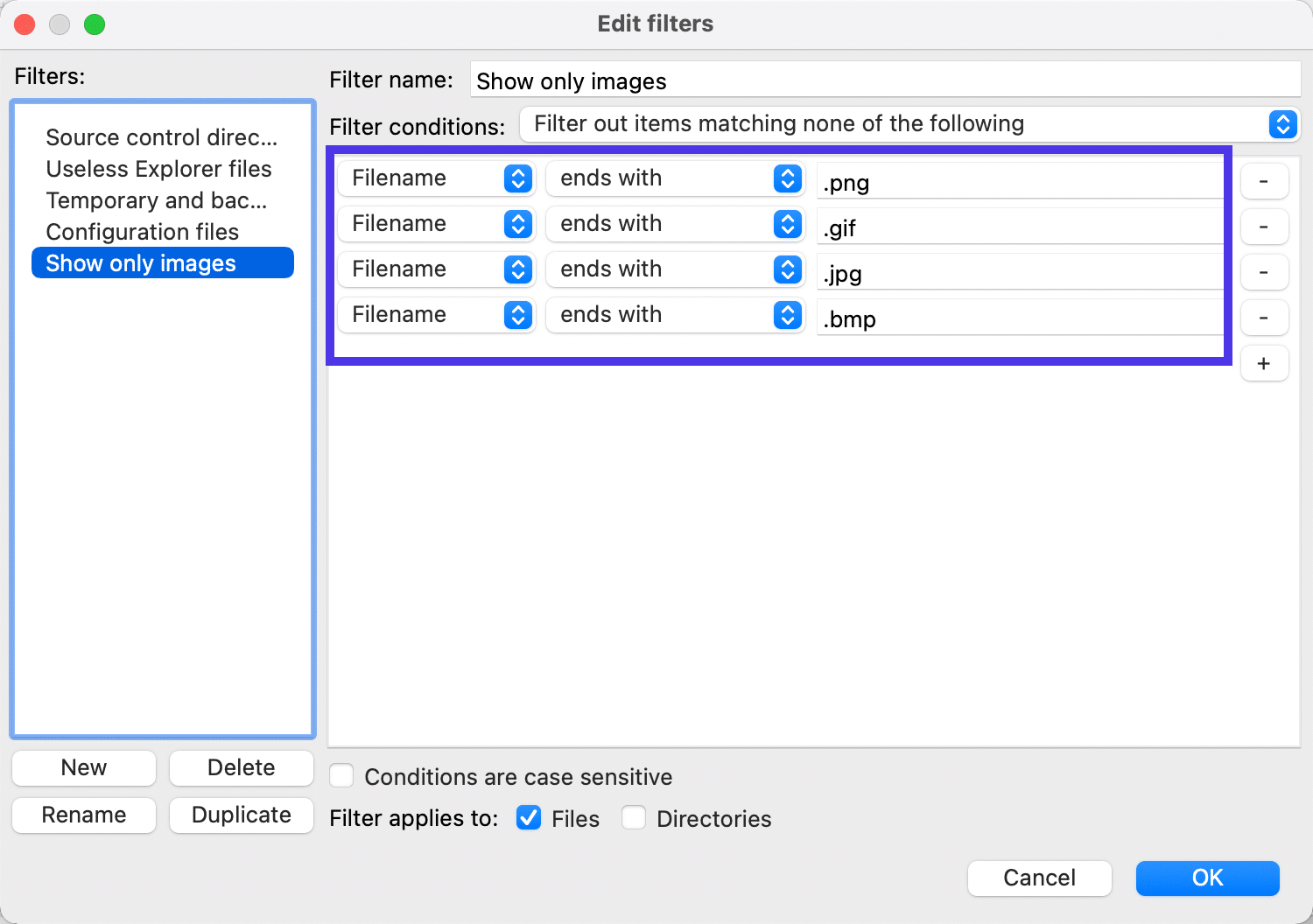
Sebagai contoh lain, Anda dapat pergi ke filter Direktori Kontrol Sumber dan mengatur nama file sama dengan hal-hal seperti ".svn" dan ".git" sehingga hanya yang muncul dan sisa file yang disaring dari tampilan, seperti di bawah ini tangkapan layar.
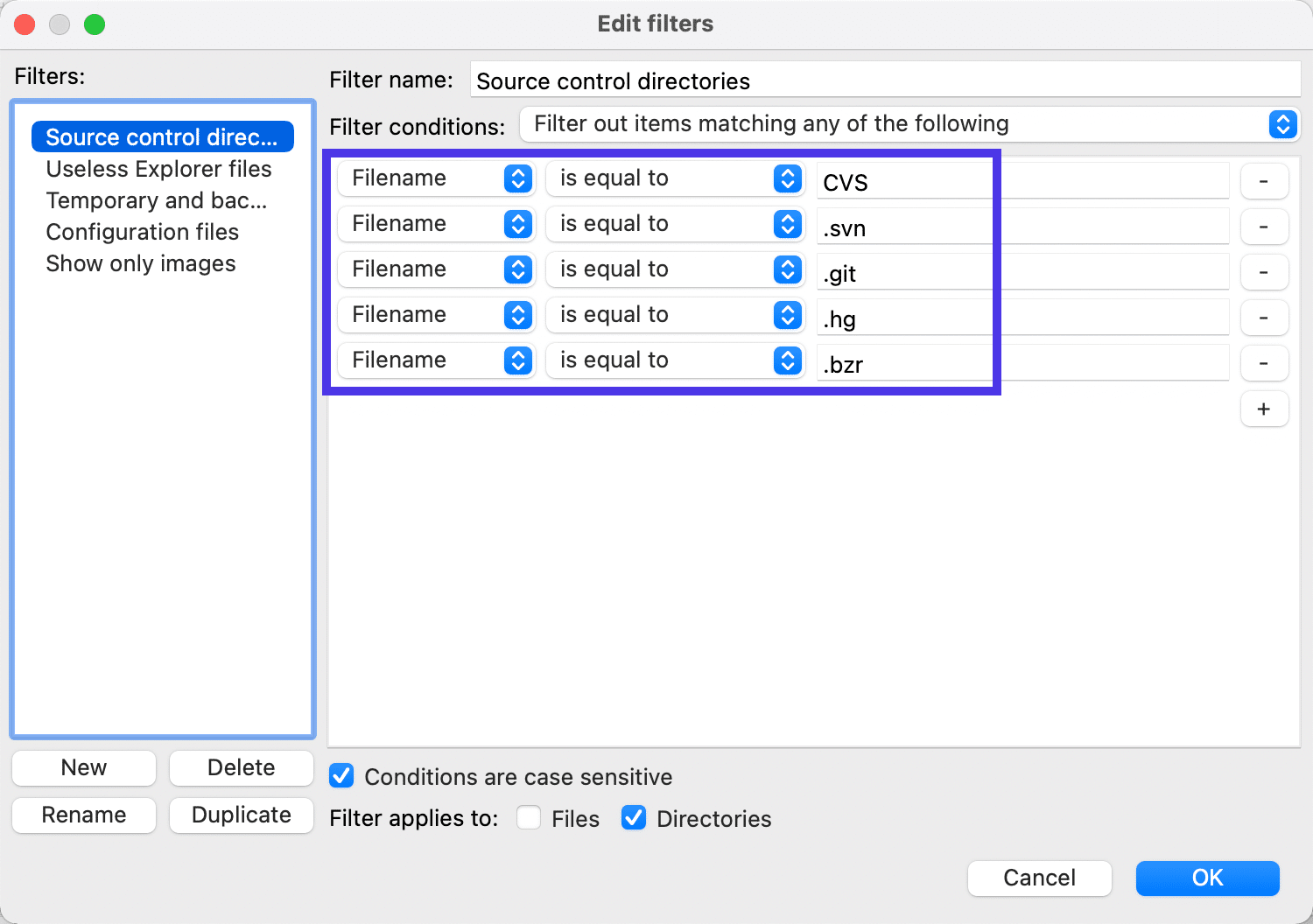
Cara Menambahkan Bookmark dan Beberapa Situs di FileZilla
Filter memudahkan untuk berpindah-pindah di FileZilla, tetapi bookmark juga berguna untuk langsung membuka direktori file yang digunakan secara teratur.
Fitur bookmark FileZilla berfungsi seperti bookmark browser, kecuali alih-alih menyimpan halaman web, FileZilla menyimpan bagian dari direktori file Anda.
Untuk menambah dan mengelola bookmark, klik tombol cepat Pengelola Situs .
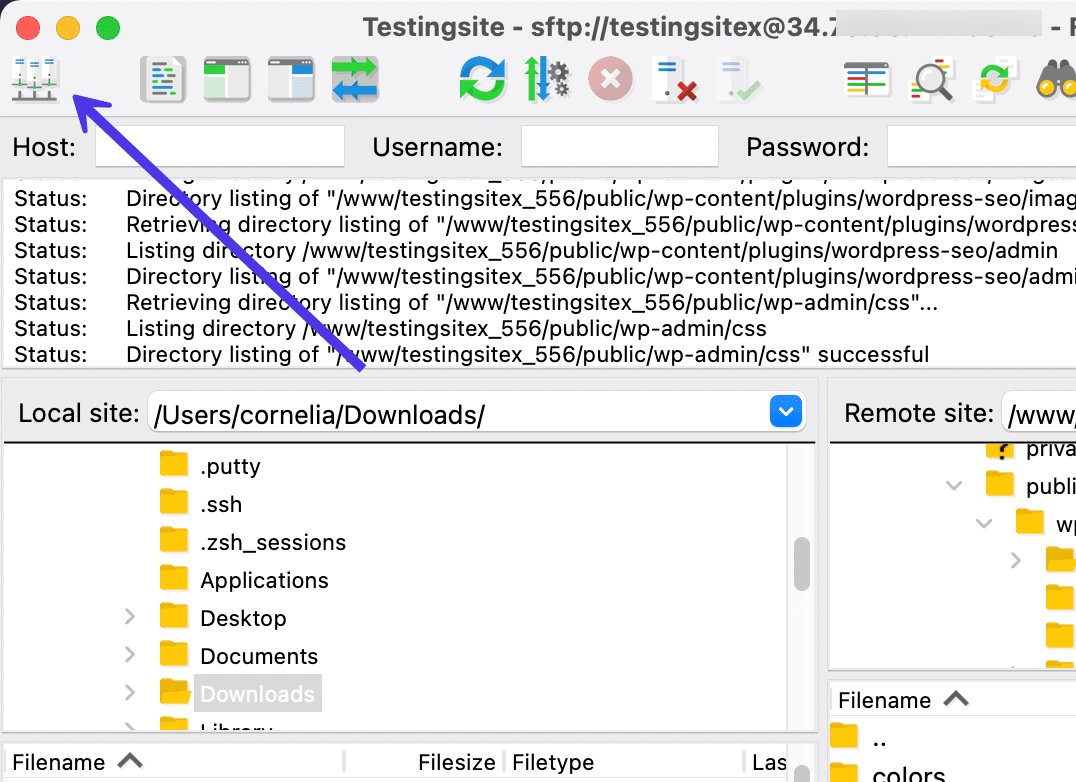
Setelah berada di dalam jendela Pengelola Situs , Anda akan menemukan folder bernama Situs Saya . Di sinilah semua koneksi situs jarak jauh Anda ditempatkan saat Anda membuat tautan FTP atau SFTP melalui FileZilla.
Pengelola Situs juga menyediakan bidang untuk benar-benar membuat koneksi tersebut dengan kredensial hosting Anda (seperti yang dibahas sebelumnya dalam artikel ini). Anda akan melihat nama situs web dalam folder Situs Saya jika Anda sudah terhubung melalui FTP atau SFTP. Dalam contoh kami, nama situs kami disebut "Situs Pengujian".
Tujuannya di sini adalah untuk menambahkan bookmark untuk situs itu, membuatnya lebih mudah untuk mengakses direktori atau folder tertentu tanpa harus mencari-cari selama beberapa menit.
Anda dapat membuat bookmark untuk setiap situs yang disimpan di FileZilla. Karena saat ini kami hanya memiliki satu situs yang terhubung di Pengelola Situs , pilih situs tersebut sehingga disorot.
Sekarang, pergi ke bagian bawah jendela dan pilih tombol Bookmark Baru .
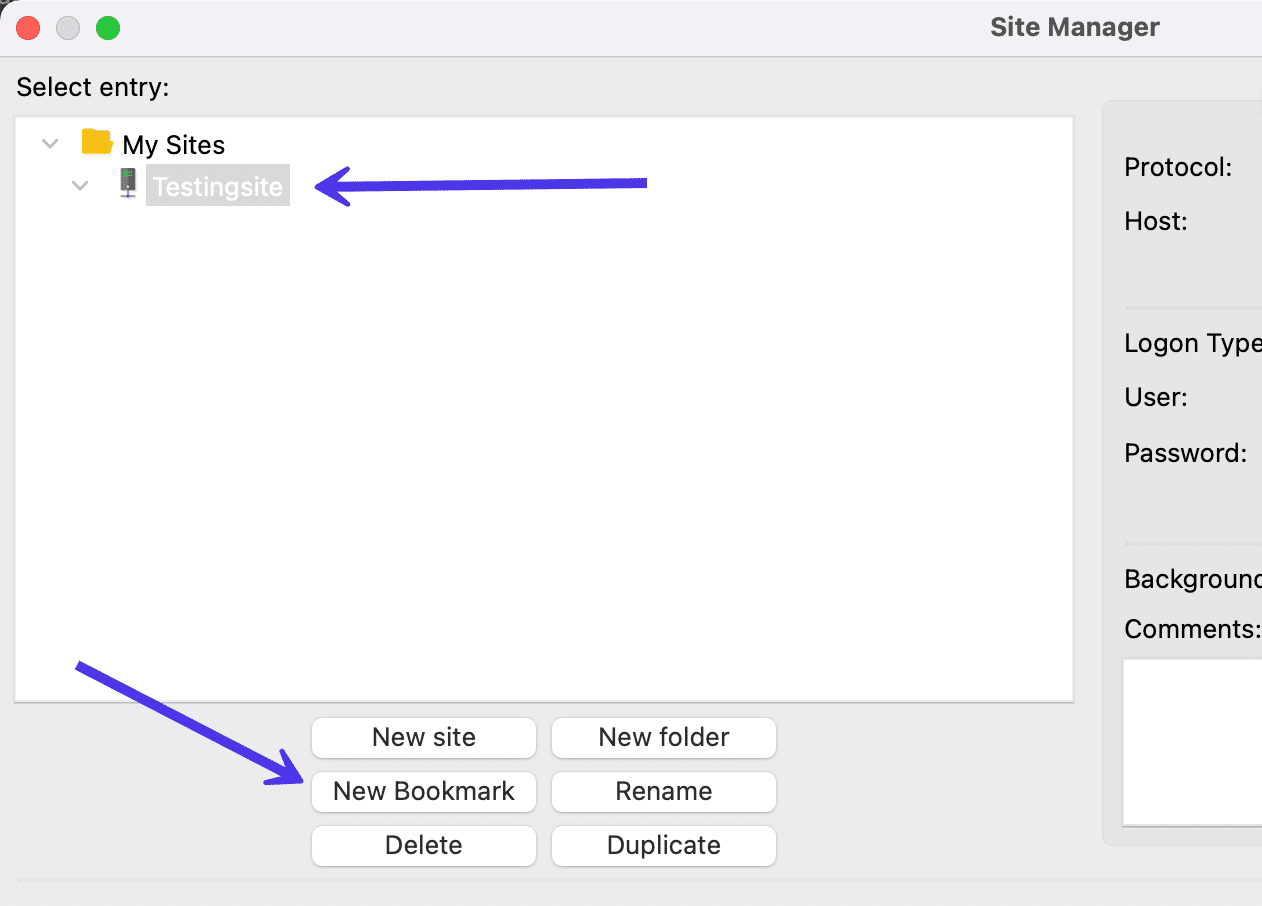
FileZilla menambahkan label "Bookmark Baru" dengan ikon bintang di bawah hierarki situs di folder Situs Saya . Jangan ragu untuk mengganti nama bookmark untuk referensi Anda sendiri.
Pindah ke sisi kanan jendela untuk menemukan bidang Direktori Lokal dan Direktori Jarak Jauh . Ini mulai kosong untuk bookmark, tetapi Anda dapat menelusuri direktori tertentu untuk dikirim ke mereka setiap kali Anda pergi ke bookmark.
Salah satu alasan untuk mencatat bookmark adalah agar Anda selalu memiliki akses langsung ke file cadangan situs web Anda di Direktori Lokal . Anda juga dapat membuat bookmark ke folder /publik di bidang Direktori Jarak Jauh . Dengan konfigurasi ini, Anda siap untuk mengunggah file cadangan terbaru ke lokasi yang tepat di server situs web Anda ketika terjadi sesuatu seperti file yang rusak atau situs web yang rusak.
Untuk membuat direktori yang di-bookmark di bidang, Anda harus Menelusuri direktori yang benar atau menempelkannya ke bidang.
Bidang Direktori Lokal adalah yang mudah. Cukup klik tombol Browse , cari file yang ingin Anda bookmark, dan tambahkan ke FileZilla.
Bidang Direktori Jarak Jauh mengharuskan Anda untuk menyalin dan menempelkan direktori atau struktur file yang diinginkan, yang dapat Anda temukan dengan kembali ke halaman utama FileZilla. Mereka mencantumkan seluruh alamat direktori di bawah dropdown Situs Jarak Jauh di atas Pohon Direktori Jarak Jauh .
Sekarang setelah Anda menentukan Direktori Lokal dan(atau) Jarak Jauh , klik tombol OK untuk menyimpannya nanti di FileZilla.
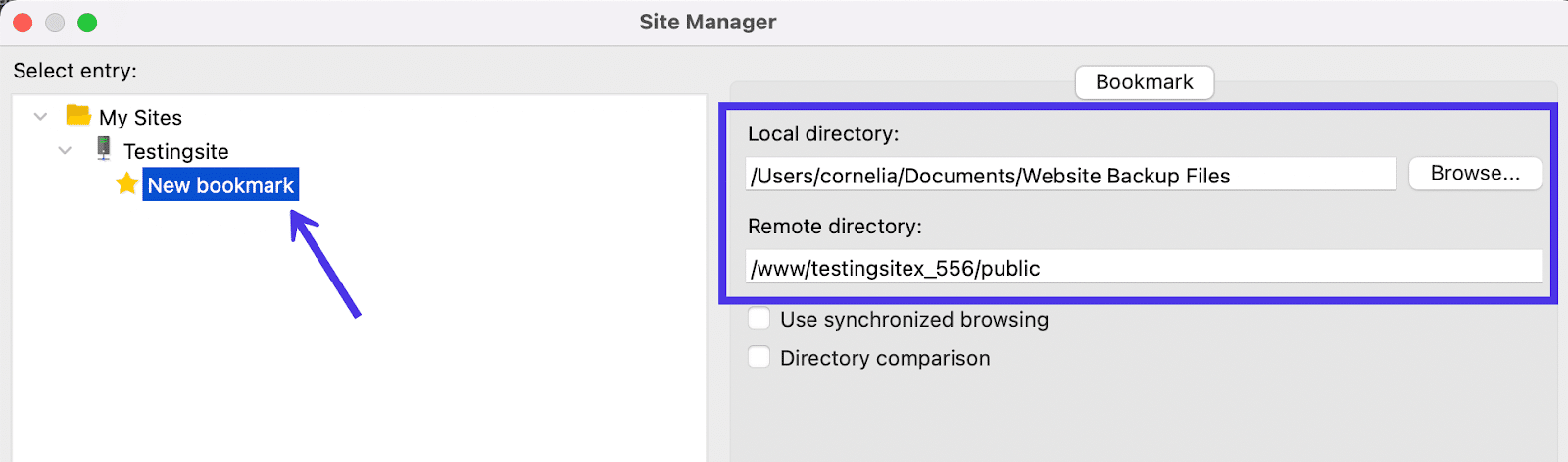
Jadi sekarang setelah Anda menyiapkan beberapa bookmark baru, bagaimana cara mengaktifkannya untuk rute cepat ke file pilihan Anda?
Bookmark disimpan di FileZilla. Jadi selama Anda tetap mengaktifkan situs tersebut dalam program, Anda tetap memiliki akses ke bookmark.
Jadi, katakanlah Anda membuka beberapa file jarak jauh dan lokal secara acak. Anda dapat melihat pada tangkapan layar di bawah ini bahwa tidak satu pun dari folder tersebut yang berisi persis apa yang kami miliki di bookmark.
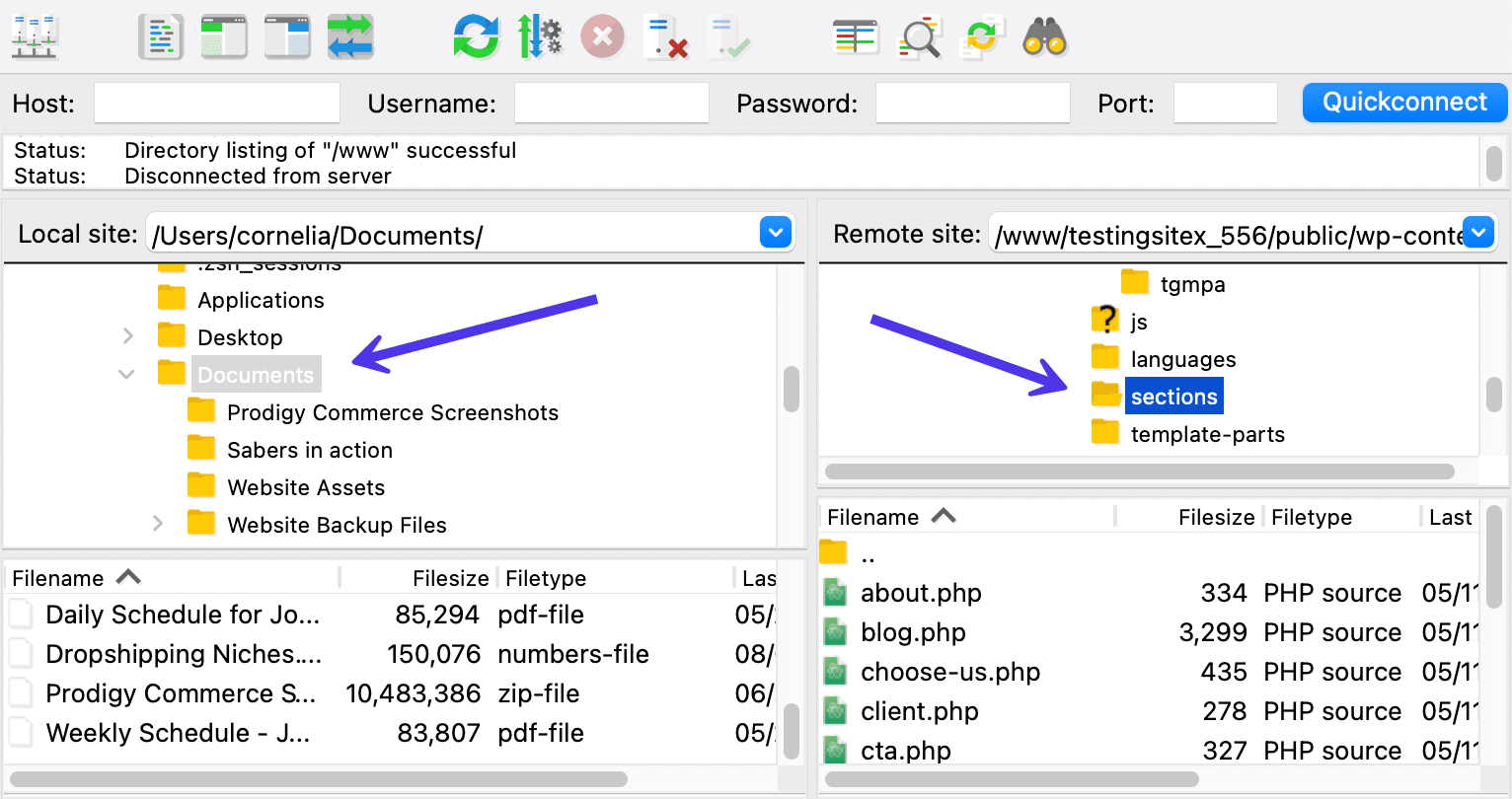
Untuk menggunakan bookmark, klik kembali tombol Pengelola Situs di sudut kiri atas, lalu pilih bookmark dari folder Situs Saya .
Klik tombol Connect untuk mengaktifkan bookmark dan mengirim diri Anda langsung ke file.
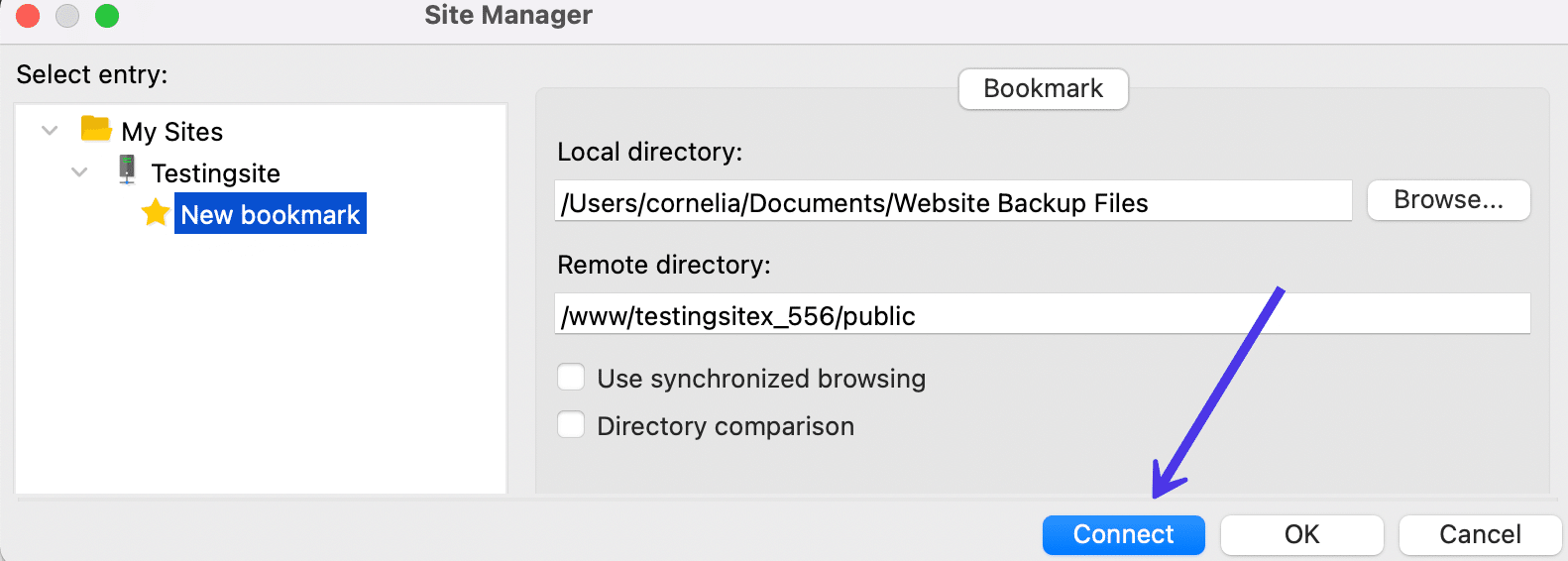
Peringatan biasanya muncul jika Anda sudah terhubung ke server. Anda dapat membatalkan koneksi atau membuat koneksi baru ke server baru jika Anda lebih suka menjalankan beberapa koneksi.
Dalam hal ini, kami akan menggunakan opsi Abort Previous Connection karena kami tidak peduli dengan apa yang sedang kami kerjakan sebelumnya. Namun, mungkin berguna bagi Anda untuk menggunakan opsi Buat Koneksi Di Tab Baru jika Anda lebih suka menyimpan lokasi sebelumnya.
Anda juga dapat mencentang kotak Selalu Lakukan Tindakan Ini jika Anda tidak ingin melihat munculan ini di masa mendatang.
Apapun pilihan Anda, klik tombol OK untuk melanjutkan.
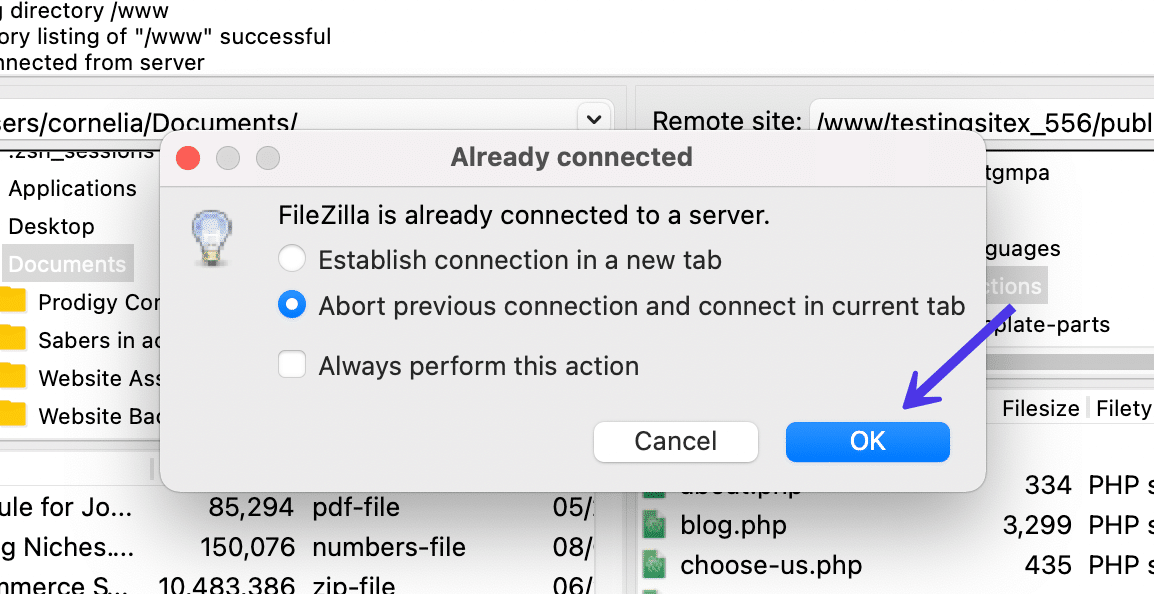
Bookmark kemudian langsung membuka file yang ditentukan di Pengelola Situs.
Dalam sekejap, Anda dapat mengakses sesuatu yang penting di Situs Lokal dan Situs Jarak Jauh . Dan seperti yang disebutkan, tidak perlu membuat bookmark untuk keduanya jika Anda tidak menginginkannya.
Tangkapan layar kami menunjukkan kenyamanan bookmark semacam itu, mengingat bagaimana kami secara otomatis mendapatkan akses ke cadangan situs WordPress dengan semua file penting seperti /wp-admin , /wp-content , dan /wp-includes . Bagian Situs Jarak Jauh mengirim kami ke folder /public , yang berisi folder yang biasanya harus Anda ganti jika memulihkan cadangan.
Yang diperlukan sekarang hanyalah mengunggah file dari Situs Lokal ke Situs Jarak Jauh untuk pemulihan lengkap cadangan. Dan saat Anda berpikir untuk menggunakan bookmark untuk memulihkan cadangan, Anda juga harus mempertimbangkan untuk menyempurnakan proses pencadangan WordPress Anda.
Ingat, itu hanya salah satu alasan Anda mungkin mempertimbangkan untuk mengaktifkan bookmark di FileZilla.
Terkadang menyenangkan memiliki akses langsung ke direktori file yang umum digunakan. Di lain waktu Anda perlu mencari file dalam keadaan darurat, atau ketika diperlukan untuk menukar gambar spanduk di plugin. Pilihannya tidak terbatas.
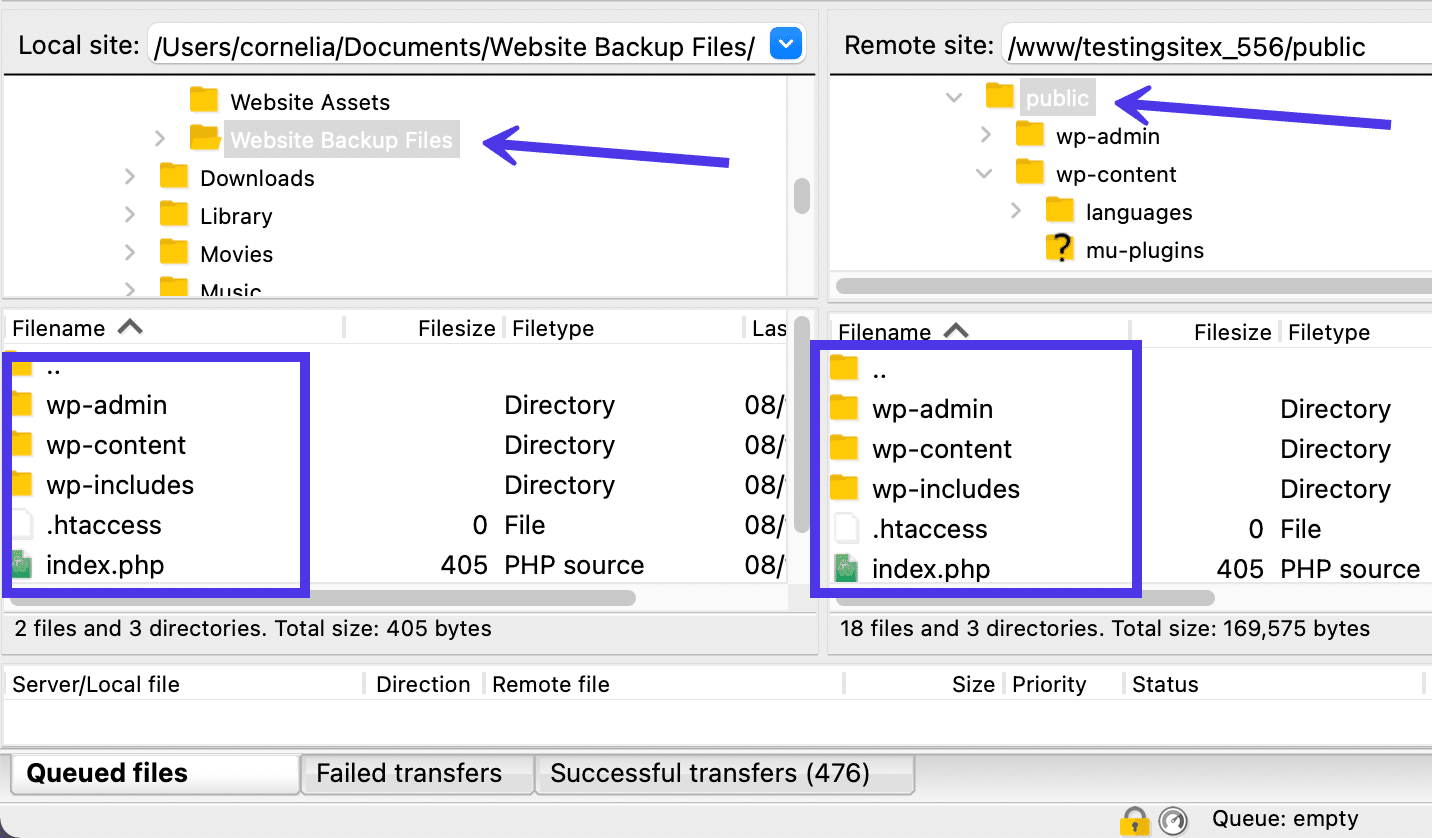
Untuk menyelesaikan bagian ini, kami ingin berbicara tentang cara menambahkan beberapa situs di FileZilla, mengingat itu dilakukan di tempat yang sama Anda mengelola bookmark.
Menambahkan situs baru berarti Anda menghubungkan beberapa situs web untuk dijalankan secara bersamaan di FileZilla. Setiap situs memerlukan kredensial hosting SFTP atau FTP sendiri, setelah itu Anda dapat terhubung dan beralih antar situs.
Sekali lagi, pilih tombol Pengelola Situs di sudut kanan atas jendela FileZilla utama. Selanjutnya, buka folder Situs Saya dan klik tombol Situs Baru .
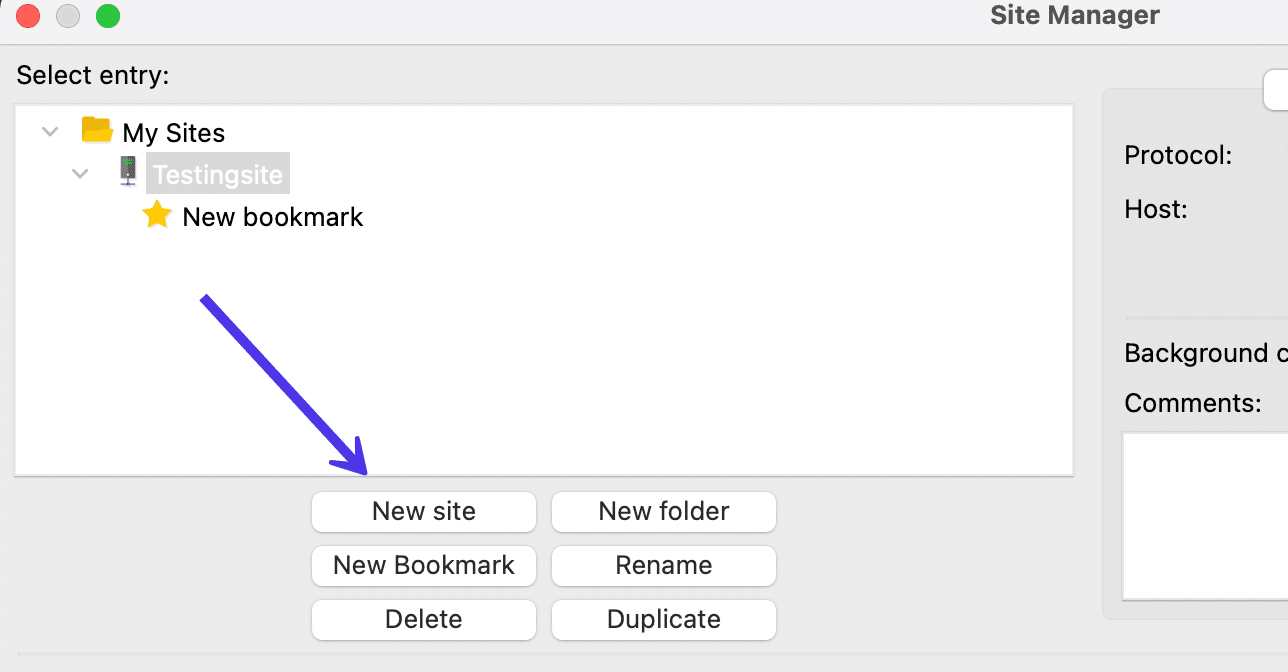
FileZilla secara otomatis membuat situs baru di dalam folder Situs Saya . Anda dapat mengklik situs tersebut untuk mengganti namanya untuk referensi Anda sendiri.
Berikut adalah beberapa catatan penting untuk diingat tentang situs baru di FileZilla:
- Anda dapat membuat situs sebanyak yang Anda inginkan di FileZilla. Semuanya disimpan di bawah folder Situs Saya .
- Anda memiliki kemampuan untuk membuat bookmark unik untuk setiap situs yang terdaftar di folder Situs Saya .
- Anda harus terhubung dengan kredensial host FTP atau SFTP unik dengan setiap situs baru. Ini tidak berbeda dengan metode yang kami bahas sebelumnya dalam artikel ini. Anda harus pergi ke host Anda dan menyalin kredensial seperti Host , User , Port , dan Password .
- Ingatlah untuk memilih protokol yang tepat atau Anda akan mendapatkan kesalahan. Sebagian besar host terkemuka menggunakan SFTP karena lebih aman.
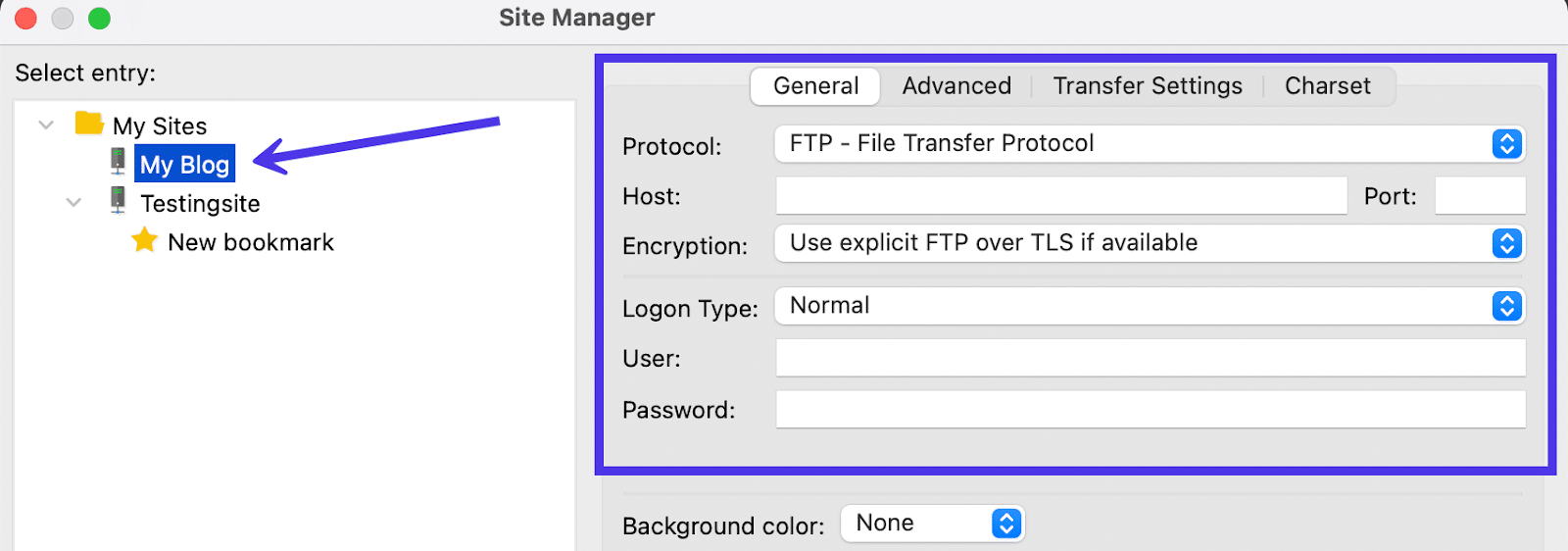
Cara Menggunakan FileZilla untuk Pencarian File Lokal, Jarak Jauh, dan Perbandingan
Solusi lain untuk melewati kekacauan di dalam FileZilla adalah dengan menggunakan fungsi Pencarian .
Meskipun alat Pencarian FileZilla bisa sedikit lambat, Anda dapat mengetikkan kata kunci yang cocok dengan file yang Anda cari, lalu mengatur permintaan pencarian di latar belakang untuk menyelesaikan pencarian saat Anda bekerja dengan file Anda.
Mulailah dengan menemukan ikon teropong, yang terletak di sisi kanan atas jendela FileZilla utama. Ini adalah tombol cepat terakhir di Panel Kontrol .
Tombol ini disebut Cari File Secara Rekursif , dan ini memungkinkan Anda untuk menyelesaikan berbagai pencarian di situs jarak jauh dan lokal, bersama dengan pencarian komparatif untuk keduanya.
Klik tombol Pencarian File (teropong) untuk memulai pencarian.
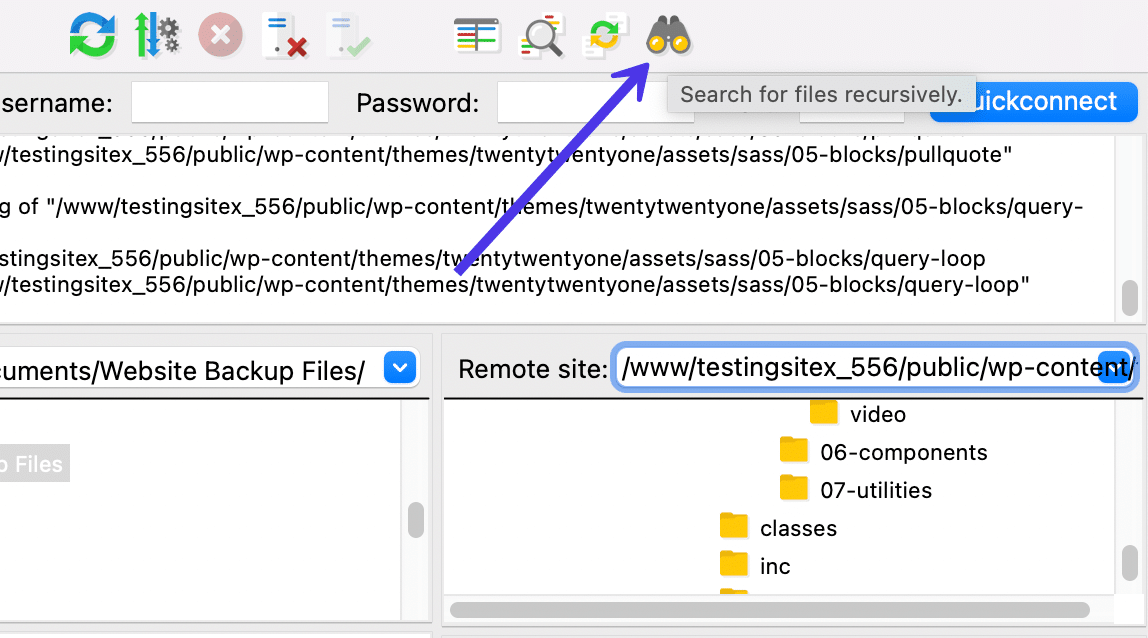
Seperti yang Anda lihat, ada opsi untuk menyelesaikan Pencarian Lokal , Pencarian Jarak Jauh , dan Pencarian Komparatif .
Pencarian File Lokal
Kita akan mulai dengan Pencarian Lokal , jadi pilih opsi itu dan buka bidang Direktori Pencarian untuk mengetikkan direktori mana di komputer Anda yang ingin Anda cari. Ini sering diisi secara default berdasarkan apa yang Anda jelajahi di FileZilla. Anda mungkin perlu memperluas pencarian kembali ke direktori pengguna umum jika Anda ingin memasukkan semua file komputer Anda dalam pencarian.
Di bidang Kondisi Pencarian , pilih Cocokkan Semua yang Berikut ini .
Kemudian, turun ke parameter pencarian untuk mengetikkan kata kunci yang mungkin disertakan dalam file yang ingin Anda temukan. Ini memindai seluruh direktori Anda untuk nama file yang berisi kata kunci. Dalam contoh ini, kami akan mengetikkan "kinsta" sebagai kata kunci untuk menemukan logo Kinsta yang kami cari.
Klik tombol Cari untuk menjalankan proses.
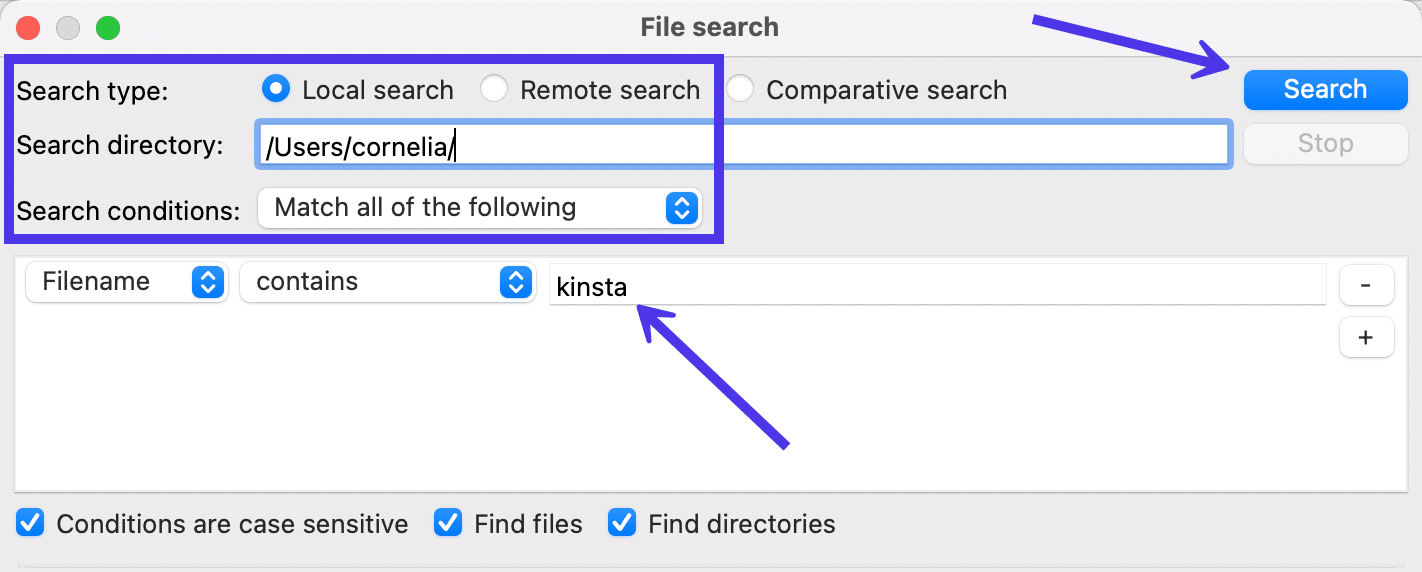
Hanya perlu beberapa detik untuk mengungkapkan beberapa hasil, tetapi kueri pada direktori yang lebih besar mungkin tetap berjalan di latar belakang atau membutuhkan waktu lebih lama untuk menghasilkan temuan apa pun.
Pindah ke panel Hasil untuk melihat apa yang telah dihasilkan alat Pencarian . Seperti yang diharapkan, FileZilla menemukan beberapa contoh logo Kinsta yang tersimpan di folder /document dan /library saya.
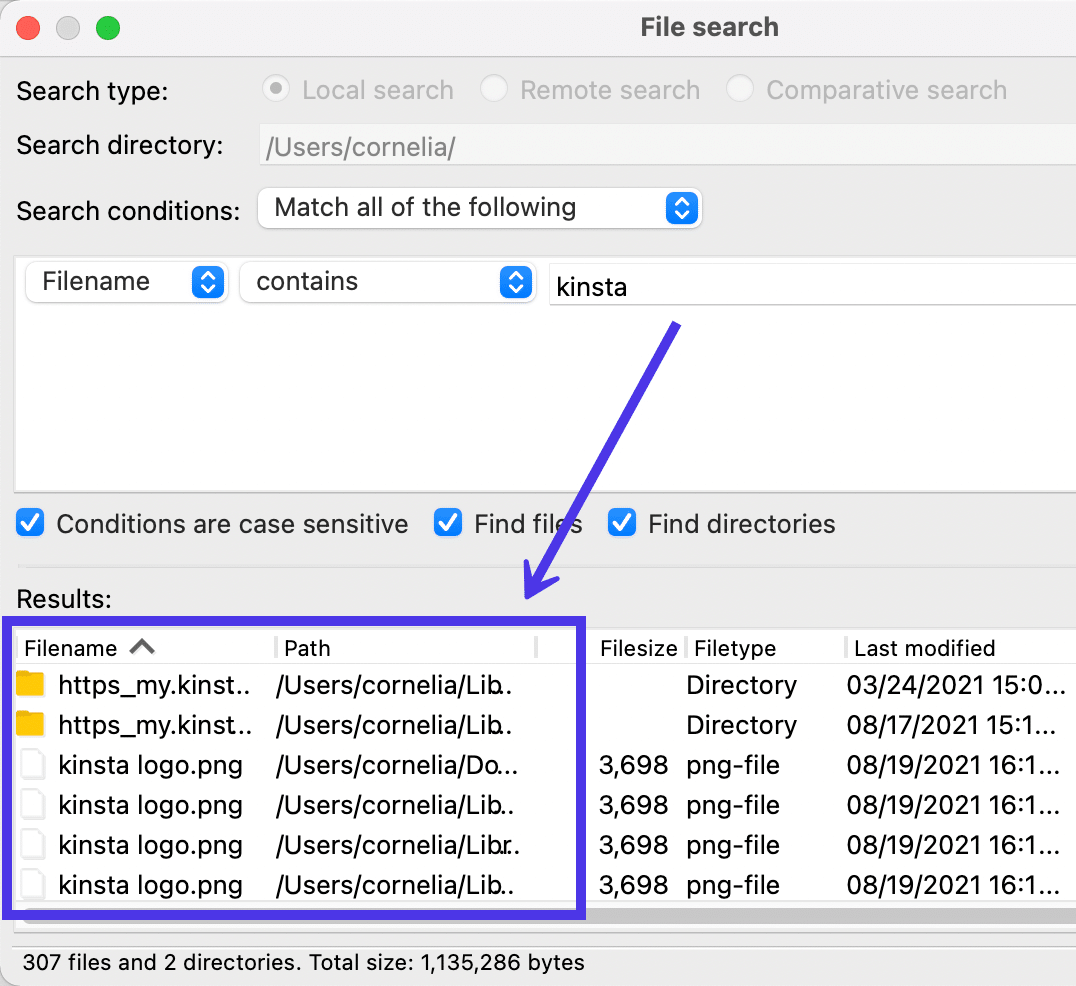
Jangan ragu untuk mengklik kanan pada salah satu file untuk menyelesaikan tindakan seperti menampilkannya di pengelola file, mengunggah ke server jauh, atau menghapus file sama sekali.
Dalam hal ini, kami akan memilih tautan Show in File Manager untuk membuka gambar di komputer.
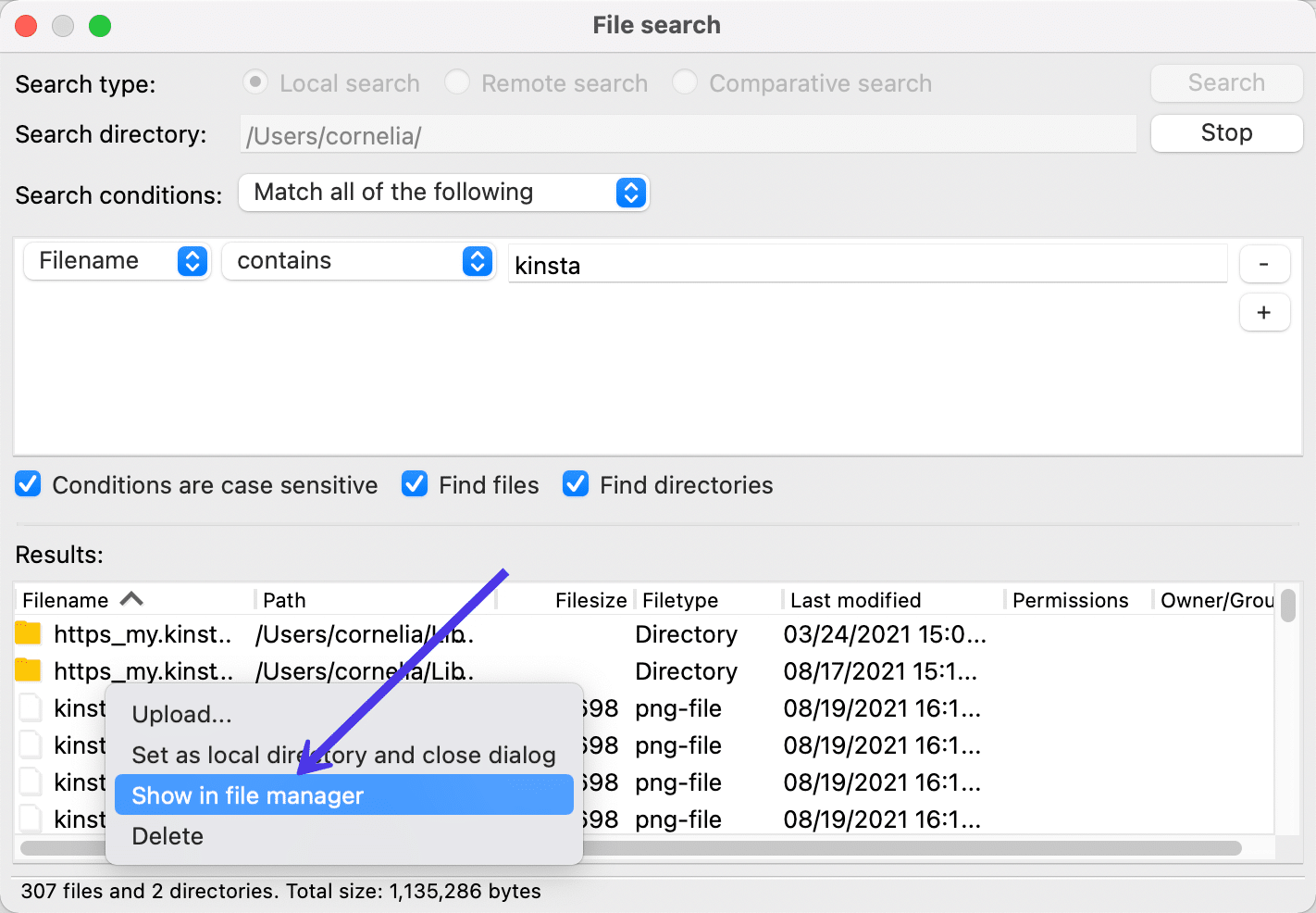
Dan itu dia!
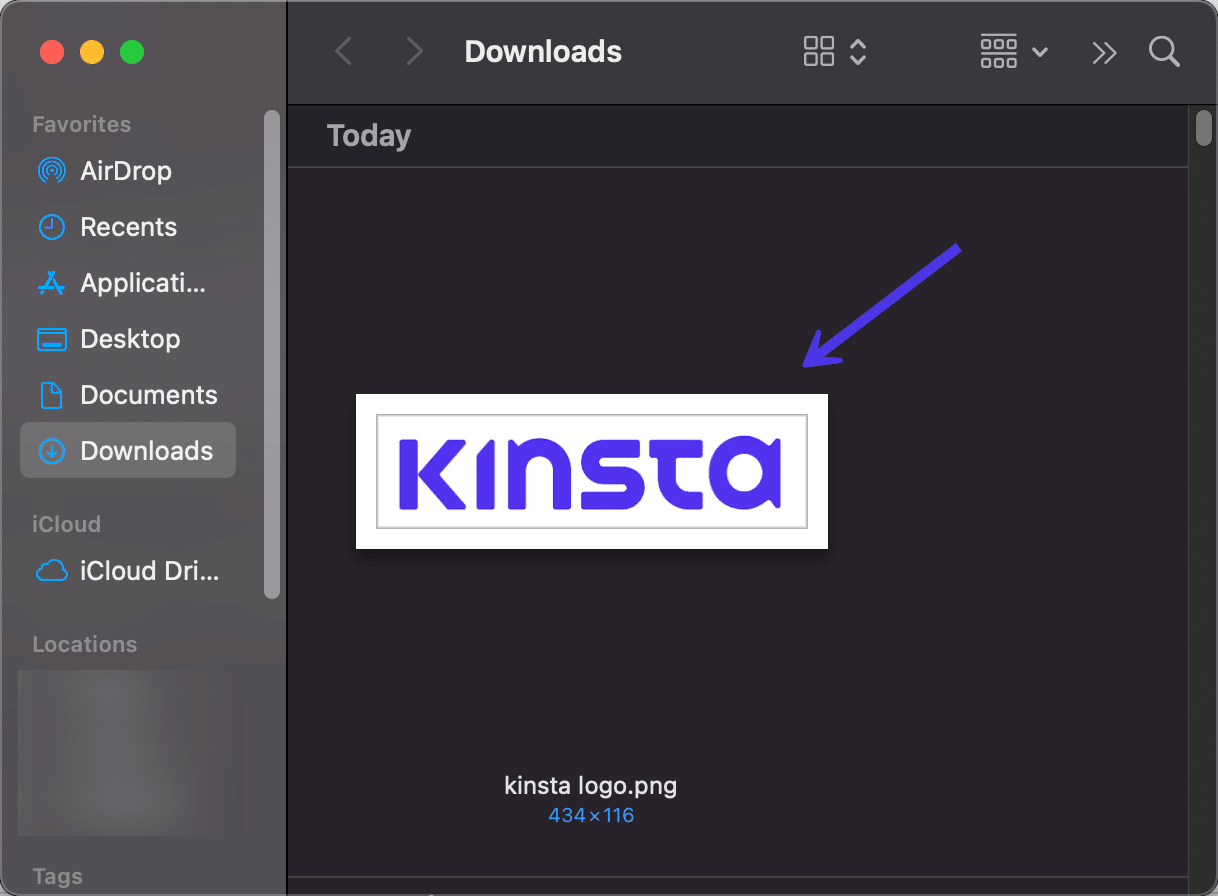
Panel Pencarian File menawarkan banyak pengaturan untuk menjadi lebih spesifik dengan pencarian Anda. For example, you can choose to change from Filename to one of the following:
- Ukuran file
- Jalur
- Tanggal
Going with the Filesize option allows you to seek out files that are larger or smaller than a specific size. The Date option lets you type in date ranges to locate files that were created during certain time periods.
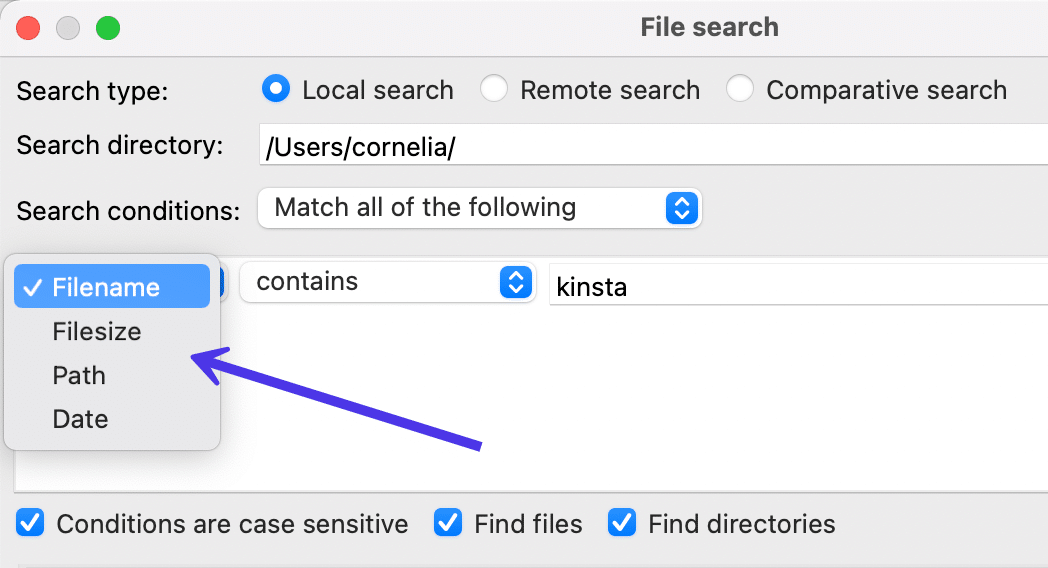
The Contains dropdown field has other choices for broadening or tightening the scope of your search. Clicking on that dropdown reveals the following options:
- Contains
- Is equal to
- Begins with
- Berakhir dengan
- Matches regex
- Does not contain
These are some of your primary search parameters seeing as how they specify what must be done with the entry in the next field. As an example, you may want to only find Filenames that end in PNG, getting rid of all other non-PNG files.
You could get more specific with it as well, using the Is Equal To option to only display files with an exact match to the keyword you typed in before.
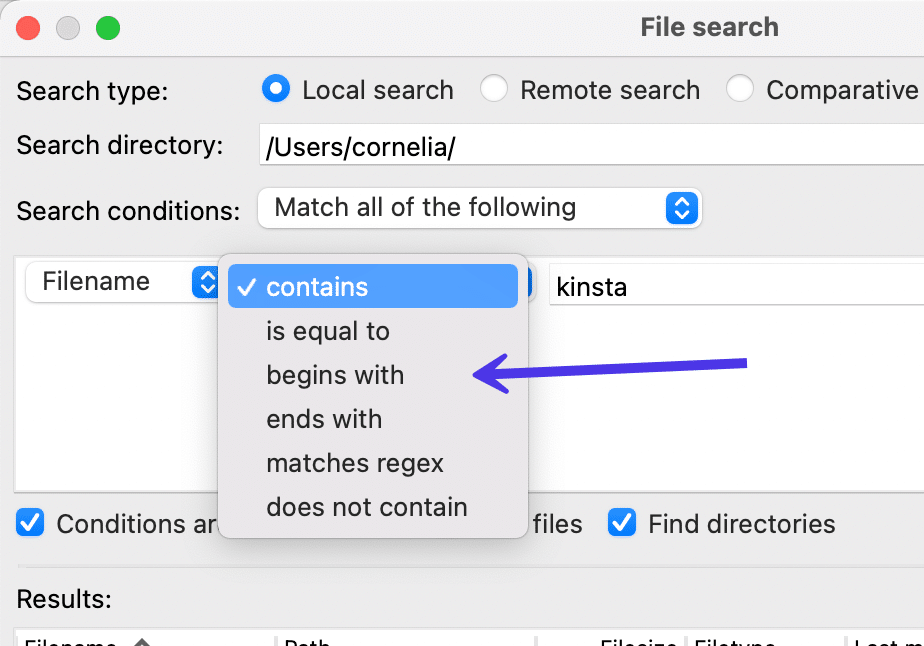
Finally, FileZilla presents a Search Conditions dropdown field with the following choices:
- Match all of the following
- Match any of the following
- Match none of the following
- Match not all of the following
These pertain to the fact that you can include multiple search conditions in the box below. As such, using the Match All of the Following option requires the search to align with every search condition.
You'll also notice several checkboxes at the bottom of the window. Again, these strengthen your search possibilities with more specific requirements. For example, you can ensure that all Conditions Are Case Sensitive . It's also possible to restrict your search to files, directories, both, or neither.
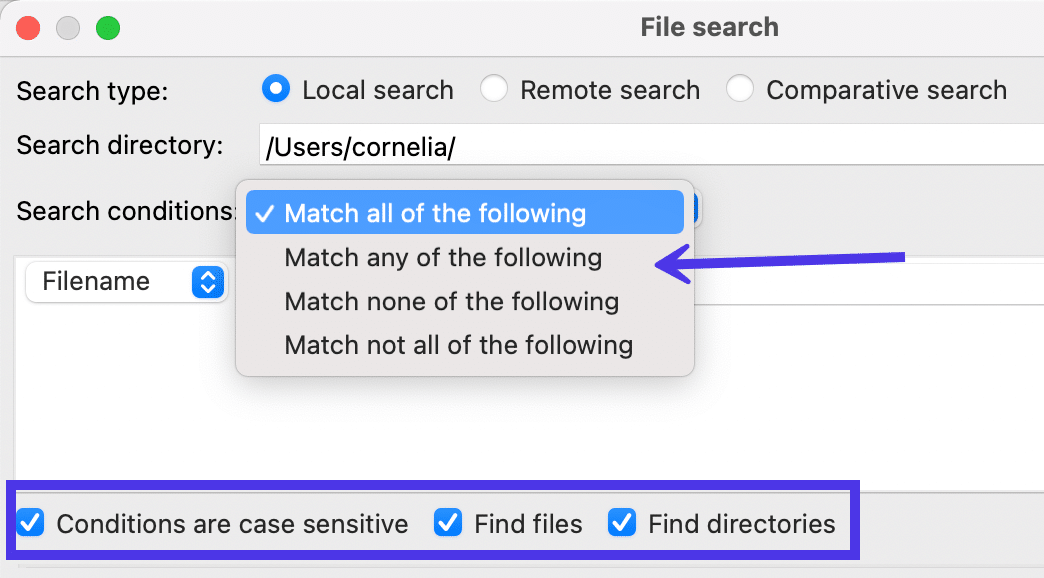
Moving on, the File Search section of FileZilla contains two other Search Types : one for a Remote Search and another for a Comparative Search .
Pencarian File Jarak Jauh
Pilih tombol radio Pencarian Jarak Jauh untuk membatasi pencarian Anda pada file di Situs Jarak Jauh Anda.
Seperti fungsi Pencarian Lokal , jendela meminta Anda untuk mengisi Direktori Pencarian untuk Pencarian Jarak Jauh Anda . Anda harus menempel di direktori khusus ini atau mengetiknya sendiri.
Kondisi Pencarian dan parameter pencarian lainnya semuanya sama seperti yang baru saja kita bahas di atas. Anda masih dapat menyesuaikan dari Nama File ke Tanggal atau Berisi ke Tidak Mengandung .
Selain itu, Anda dapat mengetikkan kata kunci pencarian untuk file atau direktori yang ingin Anda temukan.
Untuk tutorial ini, kami akan memasukkan "footer.php", karena Anda sering kali harus mencari file footer.php untuk menyesuaikan footer WordPress, atau terkadang untuk menambahkan hal-hal seperti HTML atau CSS ke plugin atau tema.
Klik tombol Cari untuk menjalankan pencarian.
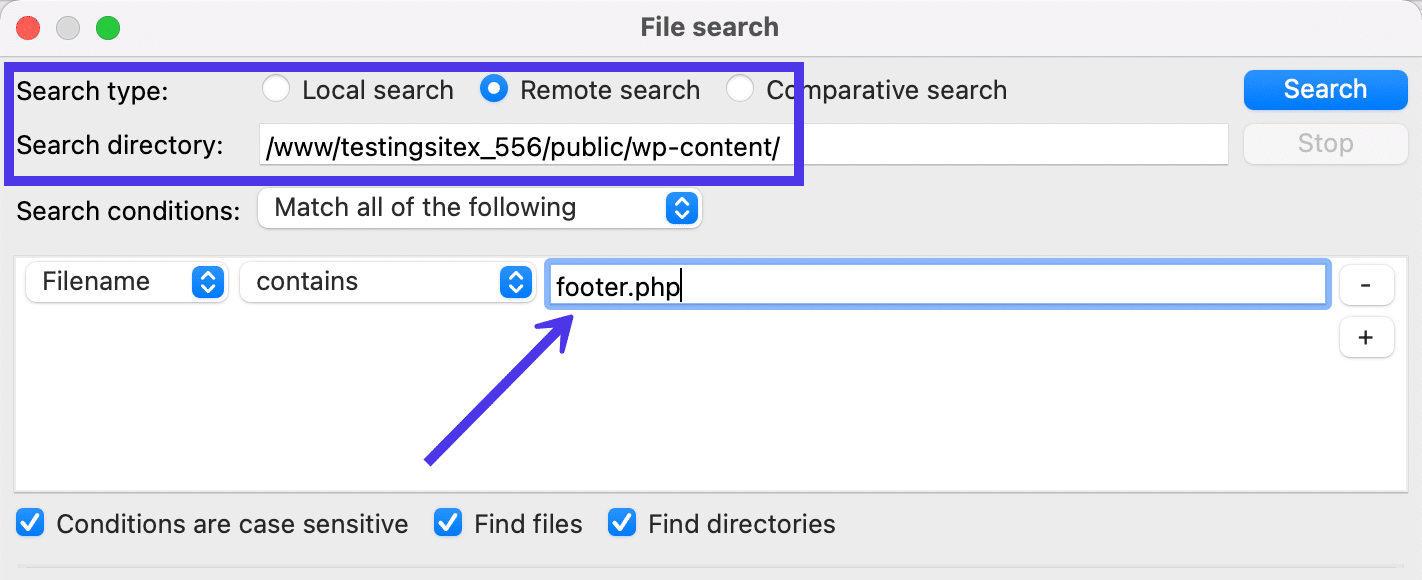
Beberapa file footer.php muncul di bagian Hasil Pencarian kami. Pastikan untuk memeriksa kolom Path untuk mencari tahu apakah itu file sebenarnya yang Anda inginkan.
Merasa diberdayakan untuk menjelajah lebih jauh dengan mengklik file, melihatnya, atau mengunduhnya ke situs lokal Anda.
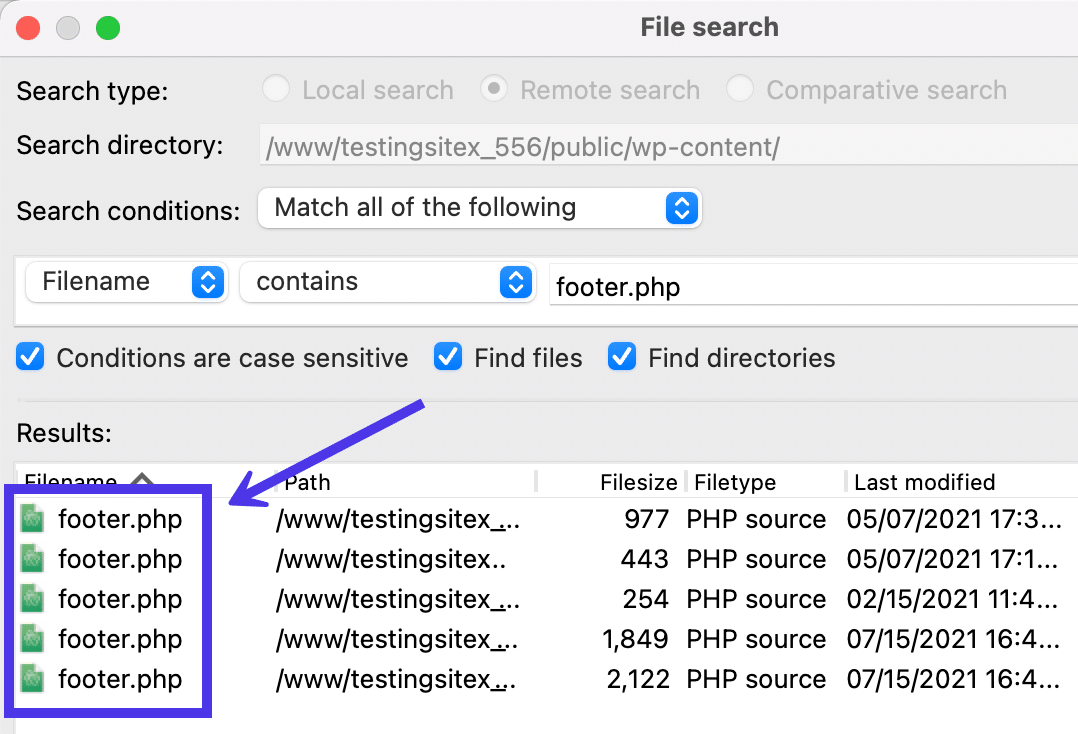
Pencarian File Perbandingan
Jenis alat pencarian terakhir di FileZilla disebut Comparative Search . Ini memungkinkan Anda menambahkan beberapa kondisi pencarian dan menjalankan aturan tersebut di direktori lokal dan jauh. Hasilnya ditampilkan berdampingan bagi Anda untuk menganalisis perbedaan atau mengungkap mana yang benar-benar perlu Anda gunakan untuk sebuah proyek.
Untuk yang satu ini, Anda harus memilih untuk mencari Direktori Lokal dan Direktori Pencarian (direktori jarak jauh). Kami akan mengetikkan "wp-content" untuk kata kunci kami untuk melihat apakah kami dapat mengidentifikasi file /wp-content di file cadangan lokal kami dan di dalam file situs.
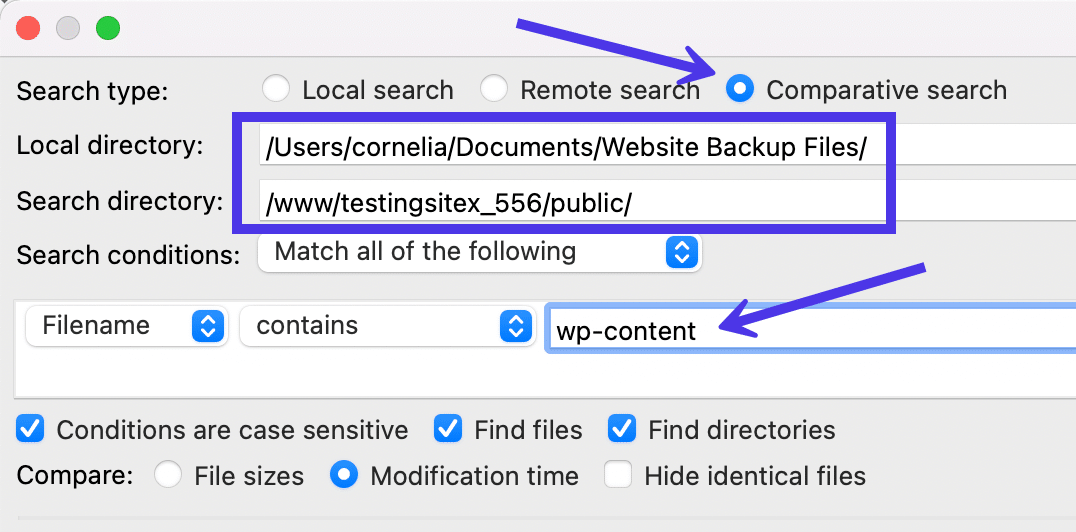
Klik tombol Cari , lalu tunggu untuk melihat apa yang muncul di Hasil Lokal dan Hasil Jarak Jauh .
Tidak banyak "membandingkan" yang dilakukan selain menunjukkan bahwa kedua file ada atau tidak ada di kedua lingkungan. Selain itu, pencarian komparatif juga memungkinkan Anda memilih file untuk diedit, diunggah, atau diunduh.
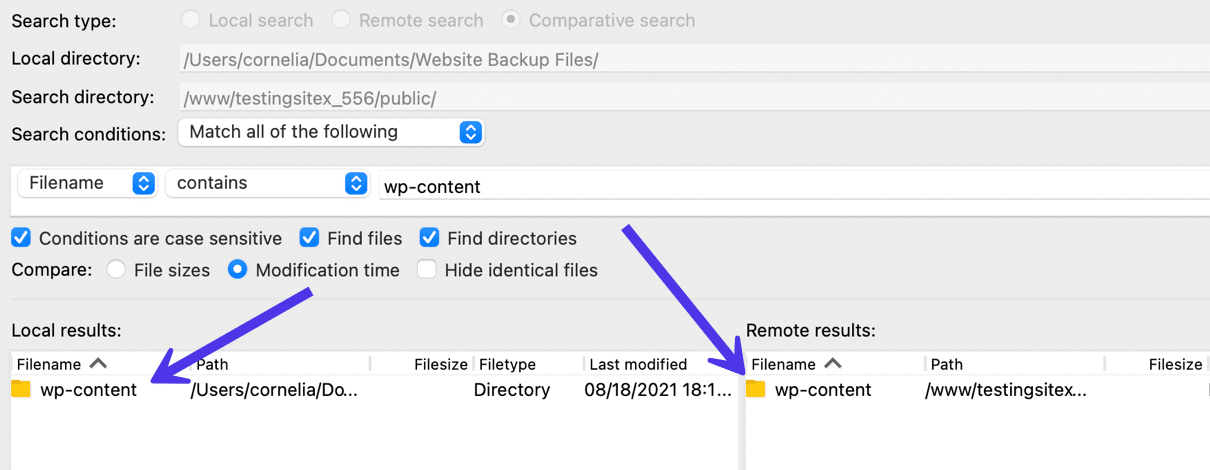
Cara Memperbaiki Kesalahan Koneksi di FileZilla
Terlepas dari ketangguhannya, kesalahan terkadang dapat muncul di FileZilla karena kredensial login yang salah, masalah dengan informasi DNS, atau masalah lain seperti koneksi yang lambat atau tidak dapat diandalkan.
Di bagian ini, kami akan membahas semua kesalahan umum yang ditampilkan di FileZilla dan memandu Anda melalui langkah-langkah untuk mengatasinya.
Kesalahan Fatal: Waktu Operasi Habis
Kesalahan "Waktu Operasi Habis" terjadi karena berbagai alasan. Ini terlihat serius karena pesan "FATAL ERROR" berwarna merah yang dikapitalisasi, tetapi lebih sering daripada tidak, ada perbaikan cepat.
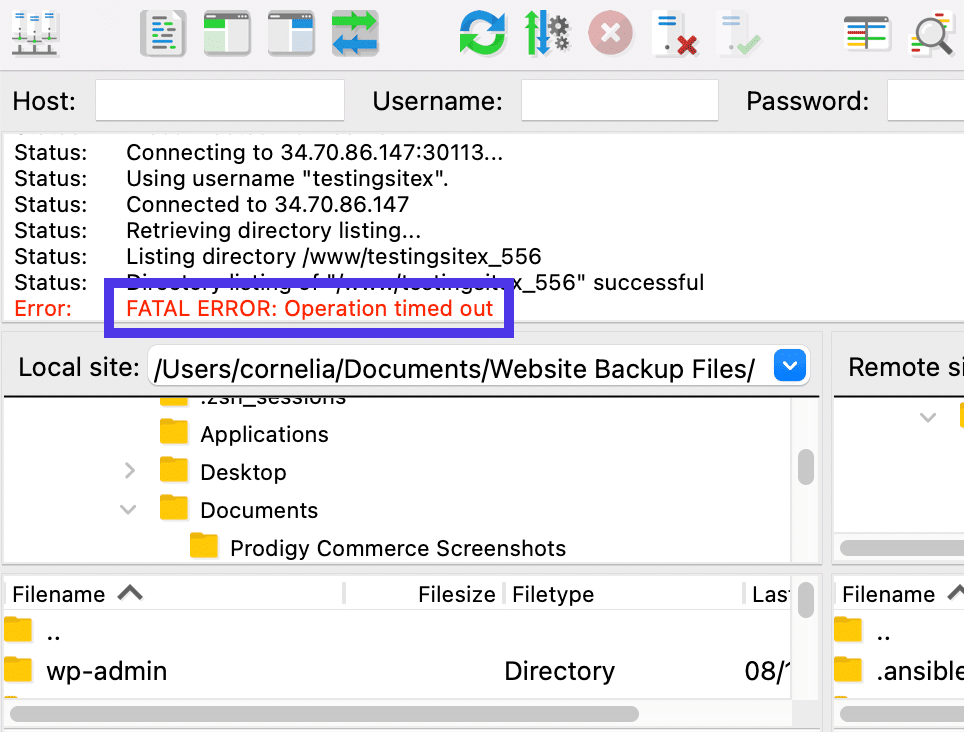
Pertama-tama, waktu operasi habis sering kali tidak ada hubungannya dengan Anda mengetik sesuatu yang salah. Bahkan, kesalahan ini juga muncul ketika Anda sudah lama tidak menggunakan FileZilla. Oleh karena itu, aplikasi hanya memutuskan klien dari server untuk tujuan keamanan.
Dalam hal ini, kembali ke Pengelola Situs untuk mengklik tombol Hubungkan sekali lagi. Ini harus membuat koneksi baru selama kredensial FTP masih benar dari sebelumnya.
Ketahuilah bahwa kesalahan waktu habis dapat muncul karena kredensial pengguna yang salah atau koneksi yang tidak dapat diandalkan. Pastikan Anda memeriksa ulang kredensial login untuk akurasi.
Jika bukan itu masalahnya, mungkin koneksi internet Anda goyah atau server host Anda memiliki beberapa batasan yang membatasi kecepatan koneksi. Dalam situasi tersebut, Anda mungkin dapat memperpanjang pengaturan Timeout untuk memberi FileZilla lebih banyak waktu untuk membuat koneksi.
Selesaikan proses ini dengan membuka FileZilla > Settings .
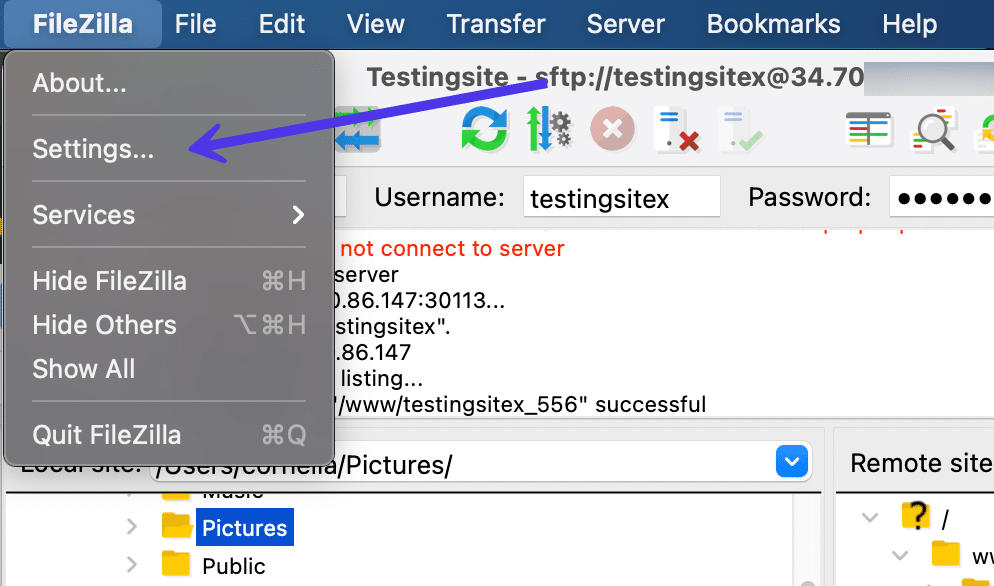
Di jendela baru, buka tab Koneksi . Temukan bidang Timeout in Seconds untuk memberi FileZilla lebih banyak waktu untuk memproses koneksi. Anda juga dapat menyesuaikan jumlah percobaan ulang untuk melihat apakah itu akan membantu.
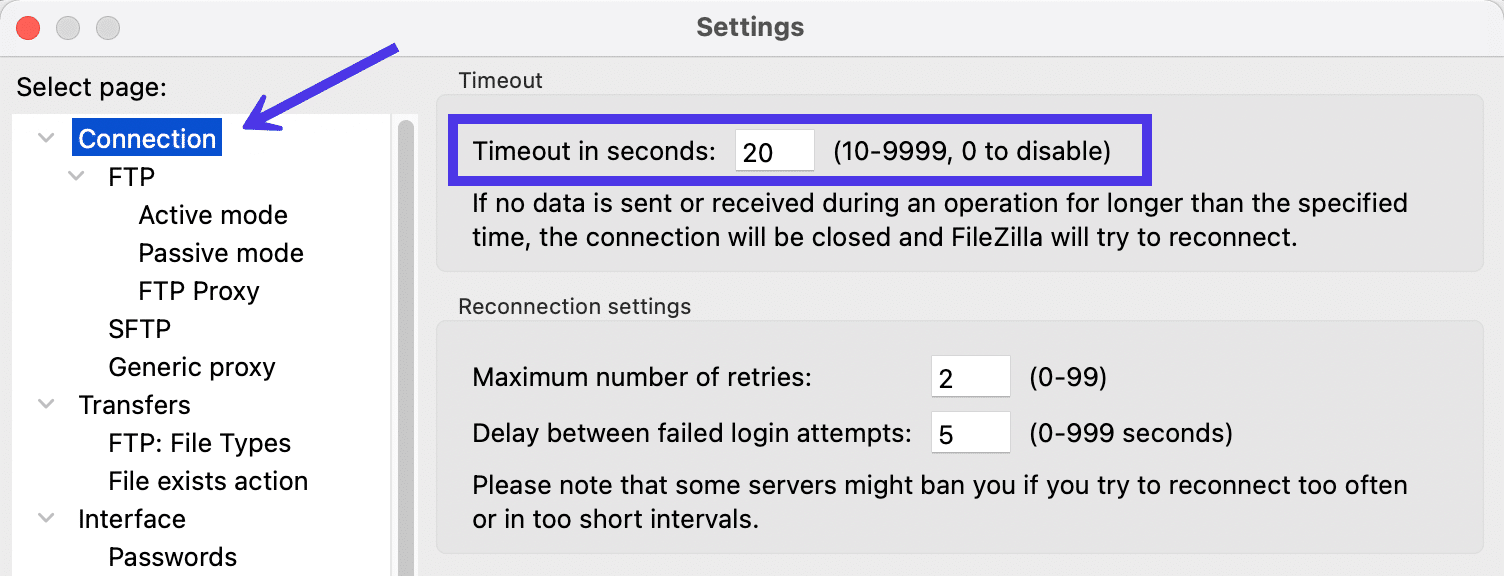
Kesalahan: Daftar Direktori Dibatalkan Oleh Pengguna
Satu kesalahan dari FileZilla mengatakan "Daftar Direktori Dibatalkan Oleh Pengguna".
Meskipun ini mungkin muncul karena masalah waktu habis, kemungkinan besar Anda memilih untuk membatalkan koneksi untuk membuka kembali koneksi sebelumnya atau menautkan ke situs baru. Ini biasa terjadi saat Anda mencoba menavigasi ke bookmark juga.
Yang ini bukan masalah besar. Anda dapat melanjutkan dengan koneksi baru yang Anda buat, atau Anda dapat mempertimbangkan kembali ke Pengelola Situs untuk terhubung kembali dengan situs atau koneksi sebelumnya.

Kesalahan: Tidak Dapat Membuat Koneksi FTP Ke Server SFTP: Silakan Pilih Protokol yang Tepat
FileZilla menampilkan kesalahan "Tidak Dapat Terhubung ke Server" sebagai cara umum untuk memberi tahu Anda bahwa koneksi gagal. Jadi, Anda mungkin melihatnya karena banyak alasan.
Mulailah dengan mencari-cari kesalahan yang lebih spesifik untuk memberi Anda petunjuk tentang penyebab sebenarnya dari kesalahan "Tidak Dapat Terhubung Ke Server".
Misalnya, pesan “Please Select Proper Protocol” menunjukkan bahwa Anda berpotensi mengetikkan kredensial yang benar tetapi dengan protokol yang salah. Ini umum bagi mereka yang mencoba terhubung melalui SFTP melalui modul Quickconnect .
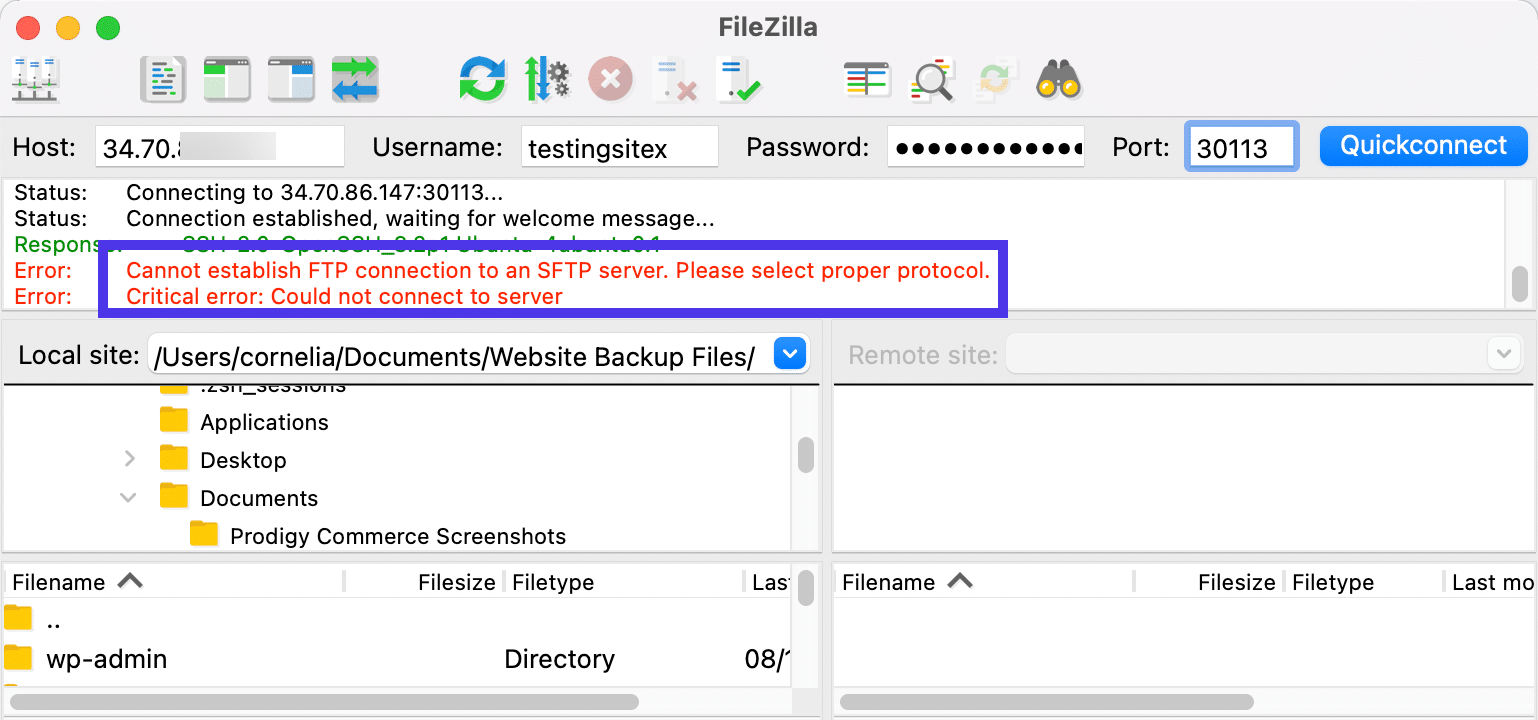
Seperti yang kita ketahui, tombol Quickconnect secara default hanya mengizinkan penggunaan FTP standar. Oleh karena itu, Anda harus masuk ke Site Manager untuk menyesuaikan dengan protokol yang tepat digunakan oleh server atau perusahaan hosting Anda.
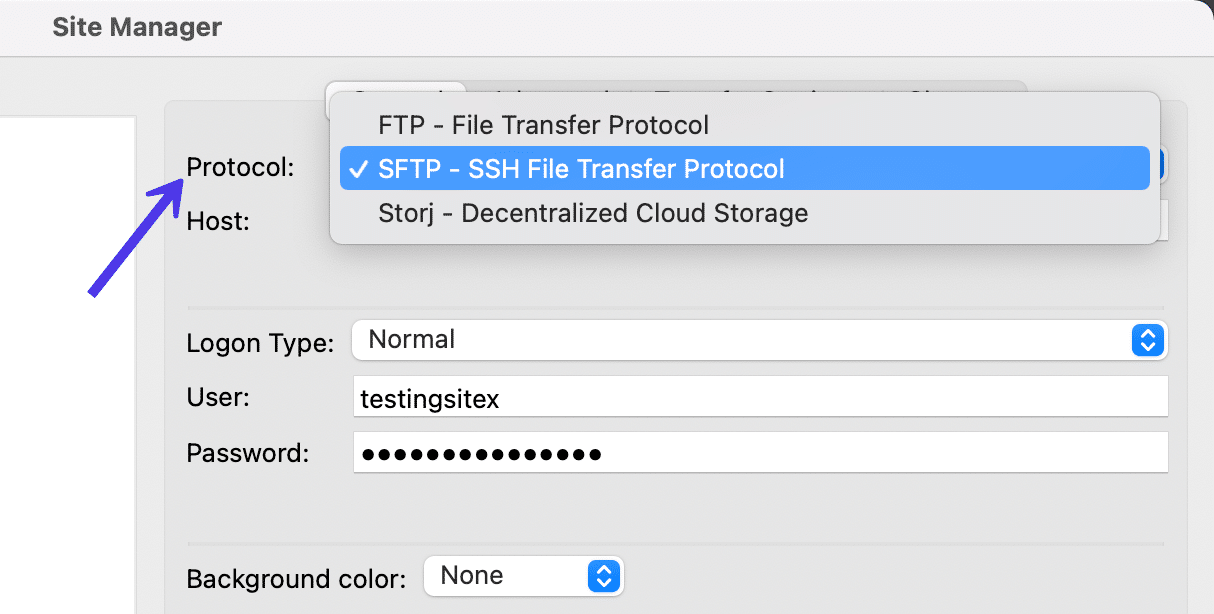
Kesalahan: Otentikasi Gagal
Kesalahan "Otentikasi Gagal" memberi tahu Anda bahwa Anda telah mengetikkan nama pengguna atau kata sandi yang salah untuk membuat koneksi.
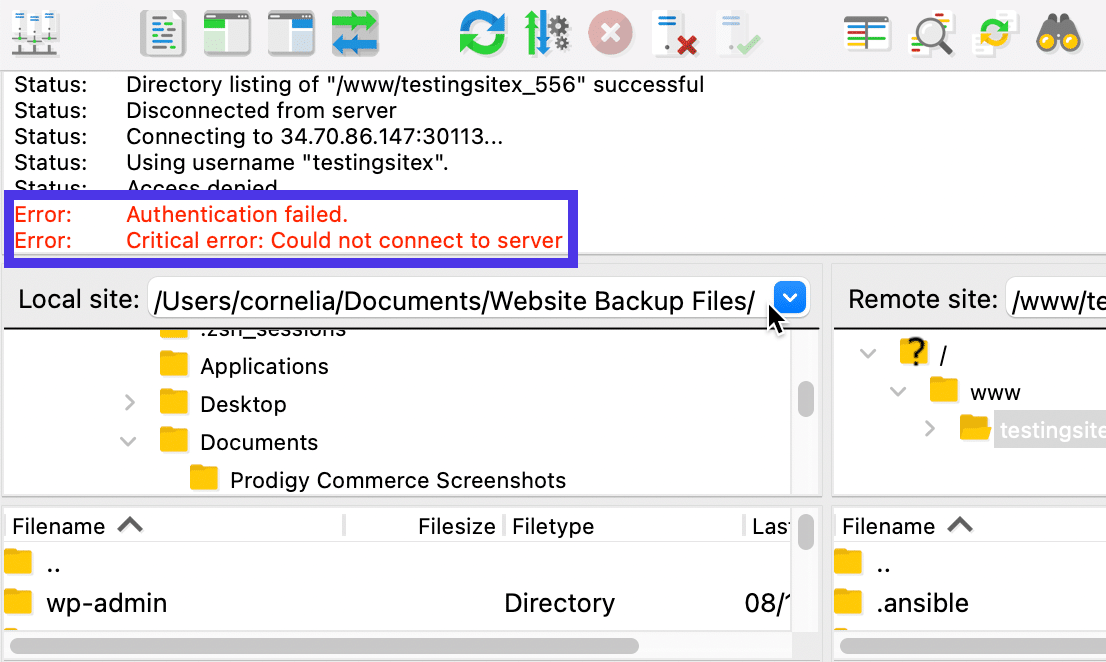
Untuk mengatasi masalah ini, coba ketik lagi atau salin dan tempel untuk menjaga akurasi.
Jika Anda masih mengalami masalah, hubungi pemilik server, seperti perusahaan hosting Anda, untuk menjelaskan bahwa kredensial login FTP Anda tidak berfungsi.
Berbagai Kesalahan Host dan Port
Mengetik Host ID atau Port yang salah menghasilkan pesan kesalahan yang sama. Anda menerima pesan "Waktu Koneksi Habis", lalu kesalahan "Tidak Dapat Terhubung ke Server".
Ini agak umum dan bisa berarti beberapa hal, tetapi Anda tahu ini adalah masalah ID Host atau Port ketika FileZilla mengakhiri pesan dengan Respons dan Perintah. Ini pada dasarnya mengatakan “Inilah yang kami coba dan tidak berhasil. Mungkin Anda salah memasukkan Host atau Port.”
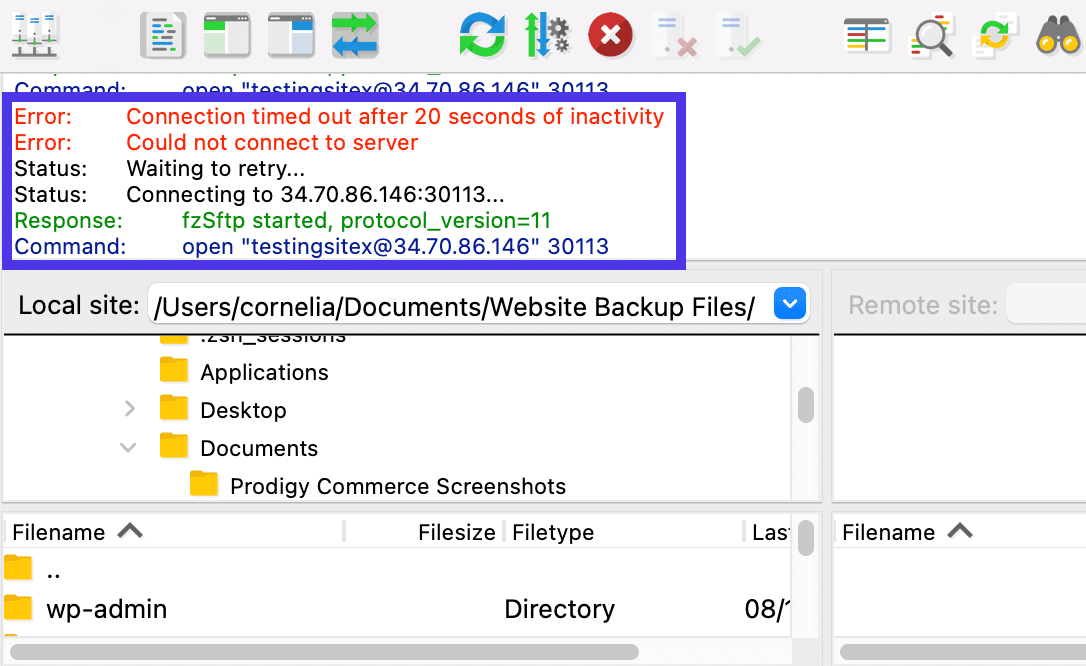
Solusi untuk yang satu ini sederhana: periksa kembali apakah Anda menekan keduanya dengan benar. Anda dapat menyalin dan menempelkannya untuk menghilangkan kemungkinan kesalahan manusia. Terakhir, hubungi tuan rumah Anda jika Anda masih mengalami masalah.
Server dengan Konfigurasi yang Salah
Terkadang, FileZilla mungkin membagikan kesalahan tentang "Koneksi Tidak Aktif" atau "Waktu Habis". Ini biasanya berarti ada server yang tidak dikonfigurasi dengan benar di suatu tempat antara koneksi komputer lokal Anda dan situs jarak jauh.
Jika Anda memiliki server yang bermasalah, itu adalah masalah Anda yang harus diselesaikan. Namun sebagian besar pengguna bukanlah pemilik server, jadi Anda tidak memiliki banyak kendali atas situasi ini.
Anda dapat mencoba menghubungi pemilik server untuk melihat apakah mereka dapat membantu.
Atau, Anda memiliki opsi untuk melakukan penyesuaian di FileZilla untuk memperbaiki masalah sementara.
Untuk mencobanya, buka Edit > Pengaturan di menu utama.
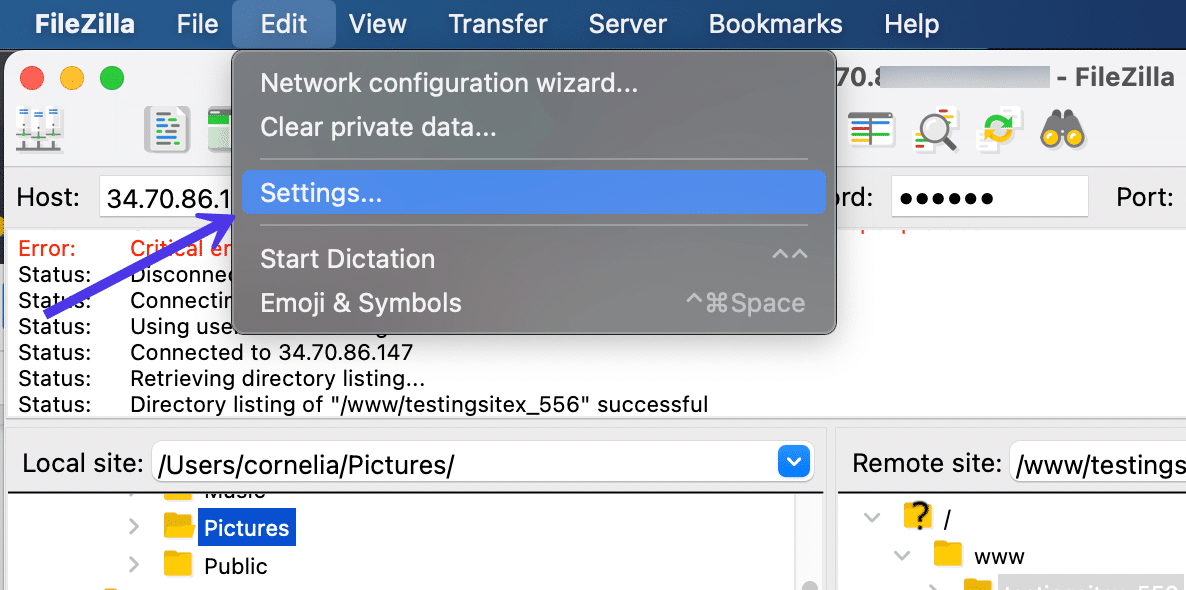
Klik Connection > FTP , lalu cari bagian FTP Keep-alive dan tandai kotak centang ke Send FTP Keep-alive Commands .
Seperti yang disebutkan oleh FileZilla sendiri, Anda tidak harus menggunakan ini secara teratur. Masalahnya di sini adalah server yang tidak dikonfigurasi dengan benar, jadi sebaiknya hubungi admin server untuk mencari tahu apa yang terjadi.
Karena itu, kami menyukai ini sebagai solusi jika Anda tidak punya waktu untuk menunggu admin.
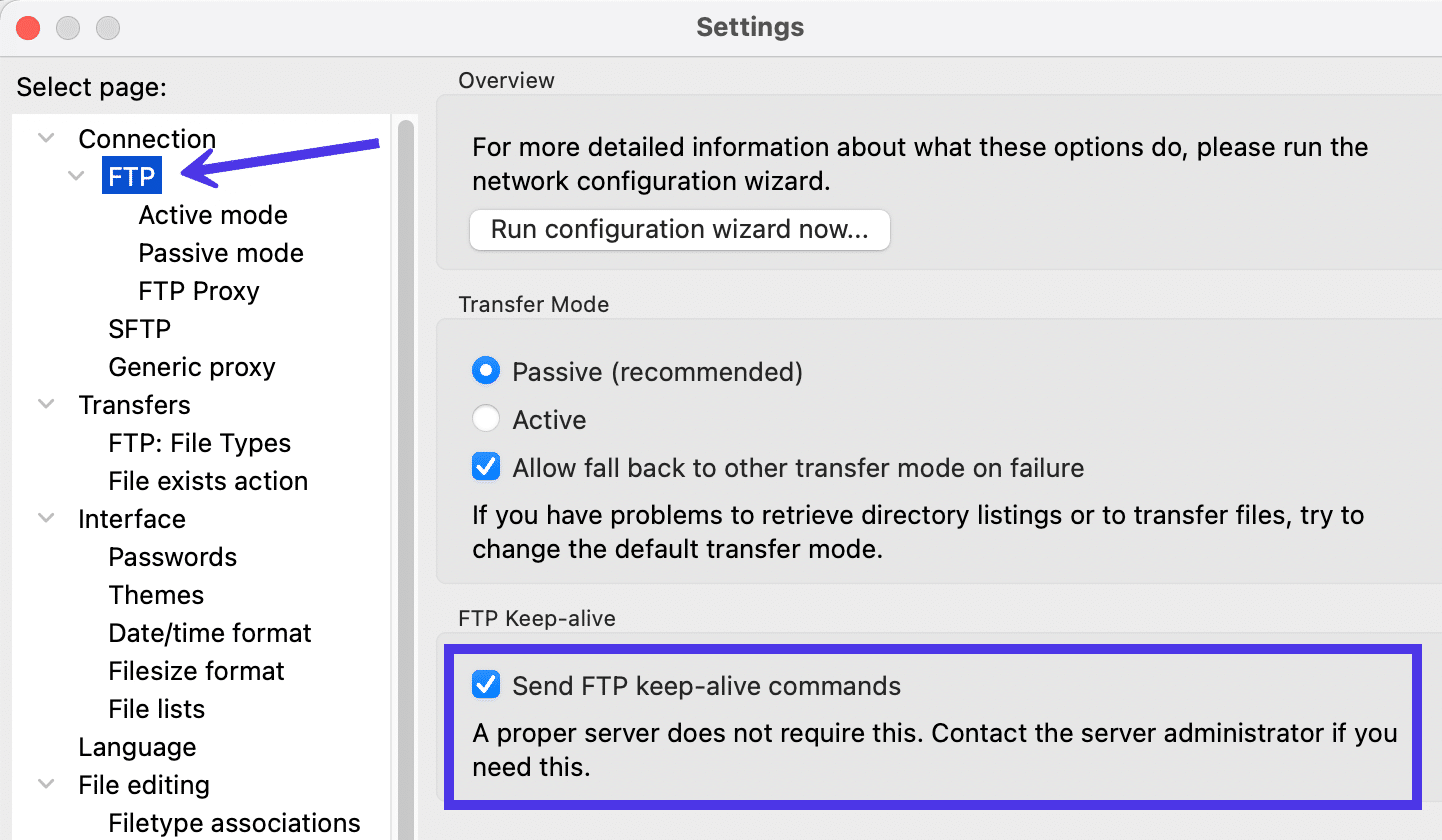
Klien FileZilla vs Server FileZilla
Pertanyaan umum tentang FileZilla biasanya muncul bahkan sebelum pengguna mengunduh perangkat lunak. Alasan untuk ini adalah karena situs FileZilla menyajikan dua tombol Unduh : satu untuk Klien FileZilla dan satu lagi untuk Server FileZilla.
Apa perbedaan antara keduanya?
FileZilla menyatakan bahwa Anda harus “Pilih klien jika Anda ingin mentransfer file. Dapatkan server jika Anda ingin membuat file tersedia untuk orang lain.”
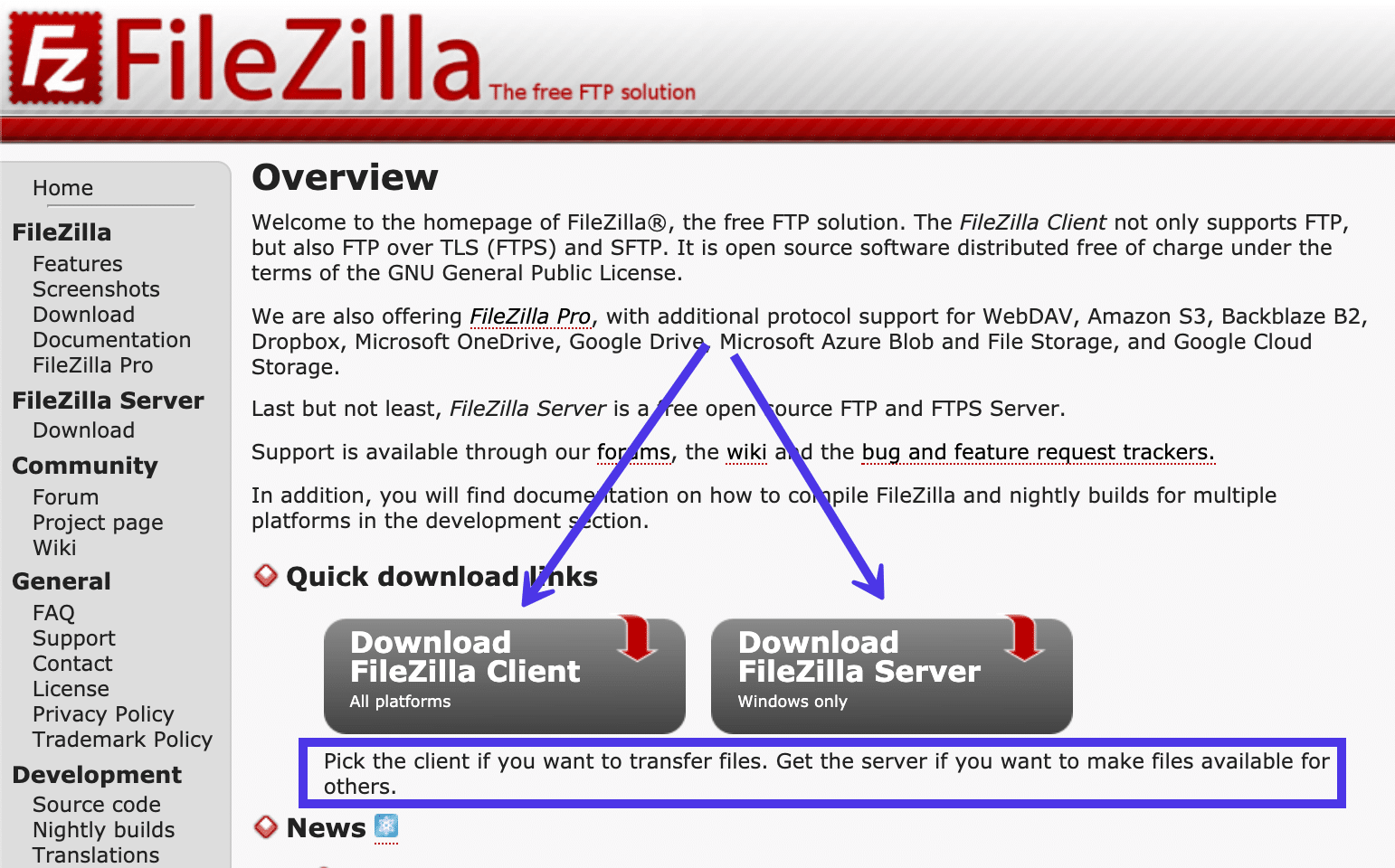
Itu agak kabur, jadi mari kita lihat keduanya lebih dekat.
Klien FileZilla
- Klien FileZilla memungkinkan pengguna untuk mengunggah dan mengunduh file ke/dari server FTP. Anda membuat koneksi antara server dan mesin lokal Anda (klien) untuk memindahkan file bolak-balik.
- Beberapa Klien FileZilla dapat terhubung ke Server FileZilla untuk mengambil file dari Server. Anda juga dapat menggunakan Klien untuk terhubung dengan server FTP jarak jauh seperti yang menghosting situs web Anda.
- Anda dapat menginstal FileZilla Client di mesin Windows, Linux, dan Mac.
- Klien memulai semua transfer. Selain itu, Klien dapat terhubung ke Server FTP dalam jumlah tidak terbatas.
Server FileZilla
Server FileZilla menawarkan beberapa fitur tambahan yang mungkin ingin Anda manfaatkan:
- Server FileZilla menyediakan cara bagi Anda untuk meng-host kumpulan file di komputer lokal Anda.
- Ini berfungsi sebagai lokasi terpusat bagi pengguna Klien FTP untuk mengambil file dari komputer itu kapan saja. Mereka juga dapat mengirim file ke Server.
- Server FileZilla hanya berfungsi di komputer Windows.
- Server tidak dapat memulai transfer. Ini berfungsi sebagai alat penyimpanan, bekerja sama dengan Klien FileZilla yang memulai transfer. Anda tidak dapat menghubungkan satu Server ke Server lain. Itu hanya memungkinkan koneksi ke dalam dari Klien.
Secara keseluruhan, koneksi antara FileZilla Client dan FileZilla Server bekerja mirip dengan aplikasi penyimpanan cloud seperti Dropbox atau Google Drive. Namun, mode akses, langkah-langkah keamanan, dan biaya keseluruhan masing-masing sama sekali berbeda.
Perbedaan yang paling mencolok adalah bagaimana transfer file melalui FTP memerlukan Klien dan Server, seperti yang dari FileZilla. Penyimpanan cloud hanya membutuhkan browser web atau aplikasi untuk mengakses file cloud.
FileZilla vs FileZilla Pro Gratis
Versi gratis FileZilla memiliki sebagian besar fitur yang Anda perlukan. Itulah salah satu alasan mengapa itu sangat populer.
Namun, ada juga versi berbayar yang ditingkatkan, yang disebut FileZilla Pro.
Versi Pro dari klien FTP ini memerlukan pembayaran kecil, tetapi menambahkan beberapa fitur lanjutan yang mungkin berguna bagi pengguna tingkat lanjut.
Mari kita lihat bagaimana kedua versi ini saling bersebelahan.
FileZilla (Gratis)
Versi reguler dari FileZilla Client ditujukan untuk semua pengguna yang membutuhkan kemampuan FTP, termasuk pengguna pribadi dan profesional. Daftar fiturnya sangat panjang, dan sebagian besar pengguna seharusnya tidak memiliki masalah untuk mendapatkan apa yang mereka butuhkan dari versi gratisnya.
Inilah yang diharapkan:
- Dukungan untuk beberapa protokol transfer seperti FTPS, FTP, dan SFTP
- Penggunaan lintas platform dengan versi untuk Mac OS X, Linux, dan Windows
- Pencarian file jarak jauh untuk menemukan file dengan aturan dan parameter
- Bookmark yang membantu Anda langsung membuka bagian di direktori file Anda daripada harus mencarinya setiap saat
- Dukungan untuk berbagai bahasa
- Mentransfer file besar dengan kecepatan cepat
- Konfigurasi penelusuran direktori yang membandingkan direktori dari dua situs
- Pengeditan file jarak jauh sehingga Anda tidak perlu mengunggah ulang dokumen saat perlu diedit
- Alat pemfilteran untuk mempersempit pencarian berdasarkan nama file, ukuran file, atau parameter lainnya
- Antarmuka seret dan lepas untuk memindahkan file dari satu situs ke situs lainnya. Menyeret dan menjatuhkan memungkinkan Anda mengunggah atau mengunduh file dengan mengklik tombol.
- Tombol Quickconnect untuk membuat koneksi FTP secara instan dengan kredensial yang tepat
- Modul Pengelola Situs yang membantu Anda membuat koneksi yang lebih aman, menambahkan beberapa situs, dan menangani hal-hal seperti bookmark
- Opsi untuk mengonfigurasi kecepatan transfer file Anda
- Antarmuka pengguna dengan tab dengan tombol cepat untuk mengatur ulang dan menyembunyikan modul tertentu untuk pengalaman yang lebih ramah pengguna
FileZilla Pro
Seperti yang disebutkan, Klien FileZilla gratis masuk akal bagi sebagian besar pengguna. Namun, mungkin ada satu atau dua fitur dalam versi Pro yang dapat membuat alur kerja Anda lebih mudah.
FileZilla Pro terutama melayani pengguna profesional dengan menambahkan dukungan untuk opsi penyimpanan cloud. Kami merasa ini juga berguna untuk pengguna non-profesional jika Anda tertarik dengan transfer cloud.
Semuanya dari versi gratis FileZilla disertakan dengan FileZilla Pro. Selain itu, Anda juga akan menerima dukungan untuk layanan dan protokol penyimpanan cloud berikut:
- Amazon S3
- Layanan Backblaze B2
- Dropbox
- OneDrive dari Microsoft
- Layanan Penyimpanan File dari Microsoft Azure
- Layanan Penyimpanan Blob dari Microsoft Azure
- Penyimpanan Google Cloud
- google Drive
- Penyimpanan OpenStack Swift
- Kotak
- WebDAV
- Penyedia pihak ketiga mana pun yang menggunakan Amazon S3
Ada juga versi yang dapat diunduh yang disebut FileZilla Pro + CLI untuk menggunakan Antarmuka Baris Perintah dan menjalankan transfer batch. Ini bisa berguna bagi mereka yang terbiasa bekerja melalui perintah CLI, seperti pengembang dan insinyur.
Ringkasan
Hanya perlu beberapa saat untuk mempelajari cara menggunakan FileZilla, tetapi ada banyak fitur bermanfaat tambahan yang dapat membantu meningkatkan manajemen transfer file Anda. Meskipun tidak semodern beberapa klien FTP lain di pasaran saat ini, FileZilla menebusnya dengan keandalan, kecepatan, dan berbagai fitur untuk mentransfer file, membuat bookmark, dan memodifikasi file Anda.
Sekarang giliran Anda: Apakah Anda pernah menggunakan FileZilla? Apa yang kamu suka dan tidak suka darinya? Beri tahu kami di bagian komentar!
