전문가처럼 FileZilla를 사용하고 오류도 해결하는 방법
게시 됨: 2022-06-27가장 널리 사용되는 FTP 클라이언트 중 하나인 FileZilla는 인터넷을 통해 컴퓨터 간에 파일을 전송하기 위한 일반적인 솔루션 역할을 합니다. FileZilla는 클라이언트를 서버와 연결하여 사용자가 둘 사이에서 파일을 주고받을 수 있도록 하여 이러한 전송 기능을 구현합니다.
선택할 수 있는 다른 FTP 클라이언트(보다 현대적인 인터페이스 포함)가 많이 있지만 FileZilla는 안정적이고 사용하기 쉽고 빠르기 때문에 인기를 유지하고 있습니다. 요컨대, 초보자로서 FileZilla를 시작하기 쉽고 숙련된 사용자는 이 FTP 클라이언트를 항상 작업을 완료하는 신뢰할 수 있는 동반자로 봅니다.
이 기사에서는 FileZilla를 사용하여 웹사이트에 파일을 업로드하고 추가 관리를 위해 사이트 파일에 액세스하는 방법에 대해 설명합니다.
FileZilla란 무엇입니까?
FileZilla는 사용자가 인터넷을 사용하여 컴퓨터 간에 파일을 이동할 수 있게 해주는 FTP(파일 전송 프로토콜) 프로그램 또는 "클라이언트"입니다. 이것은 사람들이 FileZilla를 사용하여 다음과 같은 여러 작업을 수행함을 의미합니다.
- 파일 업로드
- 파일 다운로드
- 파일 복사
- 파일 이동
- 파일 이름 바꾸기
- 파일 삭제
FileZilla는 거의 모든 유형의 컴퓨터에서 파일 공유를 위한 다중 플랫폼 지원을 제공합니다. Mac, Windows 및 Linux 컴퓨터에 설치할 수 있습니다.
FileZilla를 사용해야 하는 이유
첫 번째 질문은 처음에 FTP용 FileZilla를 사용해야 하는 이유입니다.
주요 이유는 다음과 같습니다.
- 콘텐츠 보안: 사용자는 침입자 없이 안정적인 전송이 필요한 민감한 정보나 파일이 포함된 데이터를 이동해야 하는 경우가 많습니다. 표준 FTP는 암호화되지 않지만 전송 중에 데이터를 모두 보호하기 위해 데이터를 암호화하는 FTPS 및 SFTP(둘 모두 FileZilla에서 지원됨)와 같은 다른 프로토콜이 있습니다.
- 재해 복구의 경우: 웹 사이트 파일은 아무리 안전하더라도 손상, 삭제 및 기타 다양한 문제가 발생할 가능성이 있습니다. 따라서 FileZilla를 사용하여 사이트 파일의 백업을 클라우드 저장소나 자신의 컴퓨터와 같은 다른 위치로 전송하는 것이 좋습니다. 그런 다음 문제가 발생하면 손상되거나 누락된 파일을 다시 업로드할 수 있습니다.
- 대용량 파일을 이동하는 경우: 이메일, 클라우드 저장 도구 및 기타 파일 공유 소프트웨어를 사용하면 파일 크기 전송 제한이 발생하는 경우가 많습니다. 사용자는 파일을 압축하거나 작은 파일로 분리하는 대신 대용량 파일을 한 번에 보내야 하는 경우가 많습니다. FileZilla와 같은 FTP 프로그램은 대용량 비디오 파일이나 RAW 이미지 모음을 보내거나 받는 경우와 같이 이러한 조직에서 대용량 파일의 이동을 지원합니다. 파일 제어 강화: FileZilla는 시스템을 통해 파일을 공유, 편집, 업로드 및 다운로드할 수 있는 사용자를 결정하기 위해 사용자 권한 및 액세스 제어를 제공합니다.
- 전체 워크플로를 개선하려면: FileZilla는 대용량 파일을 보낼 뿐만 아니라 다른 전송도 동시에 실행할 수 있도록 하여 조직을 보다 효율적으로 만듭니다. 즉, 앉아서 각 프로세스를 기다리는 대신 다른 업로드 또는 다운로드 작업을 계속할 수 있습니다. 또한 FTP는 모든 사람이 자신의 데이터 공유 방법을 선택하도록 내버려두는 대신 조직 내에서 파일을 공유하기 위한 통일된 표준을 제공합니다(대부분은 덜 효과적임). 마지막으로 모든 파일이 한 위치에 저장되어 파일을 빠르게 찾고 데이터 손실을 최소화할 수 있습니다.
다른 FTP 클라이언트보다 FileZilla를 고려해야 하는 10가지 이유
몇 가지 훌륭한 대안이 있지만 다음과 같은 이유로 FileZilla를 선호합니다.
- 접근성: FileZilla는 모든 사용자에게 충분히 친숙하고 대부분의 주요 운영 체제에서 지원되는 직관적인 인터페이스를 제공합니다. 따라서 위치 지정에 문제가 없어야 하며 OS와 호환되는지 여부에 대해 걱정할 필요가 없습니다.
- 잘 문서화됨: FileZilla 웹사이트와 전체 인터넷에는 FileZilla 사용법, 익숙해지고 많은 기능 활용 방법에 대한 자습서로 가득 차 있습니다. 따라서 초보자와 기능 참조가 필요한 고급 사용자 모두에게 이상적입니다. 다른 FileZilla 사용자와 채팅할 수 있는 포럼도 있습니다.
- 견고하고 빠름: FileZilla는 안정성과 속도로 유명합니다. 이는 특히 사이트 파일, 민감한 데이터 또는 대용량 파일을 전송할 때 FTP 클라이언트에서 원하는 두 가지 주요 이점입니다.
- 다중 전송 프로토콜: FTP, SFTP(SSH 파일 전송 프로토콜) 및 FTPS(FTP over SSL/TLS)와 같은 옵션으로 파일 전송을 위한 다양한 프로토콜을 지원합니다.
- 다국어: 소프트웨어는 여러 언어로 제공됩니다.
- 검색 기능: 파일을 빠르게 찾을 수 있는 원격 파일 검색 기능이 있습니다. 권한에 따라 원격 위치에서 해당 파일을 편집할 수도 있습니다.
- 간편한 사용: 파일이 성공적으로 전송되었다는 시각적 표시와 함께 파일을 빠르게 이동할 수 있는 끌어서 놓기 인터페이스를 제공합니다.
- 무제한 파일 크기: 대용량 파일을 보낼 수 있습니다. 기술적으로 FileZilla는 파일 크기에 제한이 없습니다. 그러나 호스팅 회사의 제한이 있을 수 있습니다.
- 간편한 탐색: 탭이 있는 사용자 인터페이스와 책갈피를 통해 기능과 파일을 쉽게 탐색하고 찾을 수 있습니다.
- 무료: 오픈 소스이며 완전히 무료입니다(Pro 버전으로 업그레이드하지 않는 한).
전반적으로 대용량 파일을 공유하고, 파일을 보다 효율적으로 관리하고, 더 넓은 관점에서 웹사이트를 관리하기 위해 FileZilla를 사용하는 방법을 배우는 것은 가치가 있습니다. 비기술적인 웹사이트 소유자라도 손상되거나 누락된 파일을 교체하기 위해 FileZilla FTP를 활용하는 방법을 배워야 합니다. 파일에 대량으로 액세스할 수 있다는 것은 정상적인 하루와 많은 매출 손실을 의미할 수 있습니다.
FileZilla를 사용하는 방법에 대한 일반적인 지식은 워크플로와 회사 보안을 더 나은 위치에 제공합니다. 크거나 민감한 파일을 암호화되지 않은 이메일로 보낼 이유가 없으며 모든 기업은 생산성 향상을 위해 안전하고 빠르며 통합된 파일 저장 및 전송 시스템을 활용해야 합니다.
그러나 많은 사이트 소유자와 개발자는 특히 GUI(그래픽 사용자 인터페이스)가 있는 웹 호스트를 사용하는 경우 FTP를 구식 기술로 간주합니다. GUI만 사용하면 호스팅 회사에 전적으로 의존하게 되므로 이러한 사람들이 여전히 FileZilla FTP 사용 방법을 배우도록 권장합니다. 사이트가 다운되었을 때 GUI에서 파일에 액세스할 수 없으면 어떻게 됩니까? 해당 호스트에 백업이 없거나 백업이 제대로 작동하지 않는 경우 어떻게 합니까?
FTP를 사용하면 완벽한 제어를 할 수 있으며, 필수 파일에 대해 원하는 것이 바로 그것입니다.
FileZilla 설치 및 사용 방법에 대한 단계별 가이드
FileZilla 설치는 Windows, Mac 또는 Linux 컴퓨터에 소프트웨어를 다운로드하고 설치하는 것과 유사합니다. 다운로드 버튼을 클릭하고 설치 파일을 하드 드라이브에 저장한 다음 해당 파일을 실행하여 설치합니다.
FileZilla를 설치하는 방법을 정확히 알아보겠습니다.
먼저 웹 브라우저를 열고 공식 FileZilla 웹 사이트(filezilla-project.org)를 방문합니다. 이 홈페이지는 선택할 수 있는 두 개의 명백한 다운로드 버튼을 제공합니다. FileZilla 클라이언트 다운로드 ( 서버 옵션 아님)라고 표시된 것을 선택하십시오.
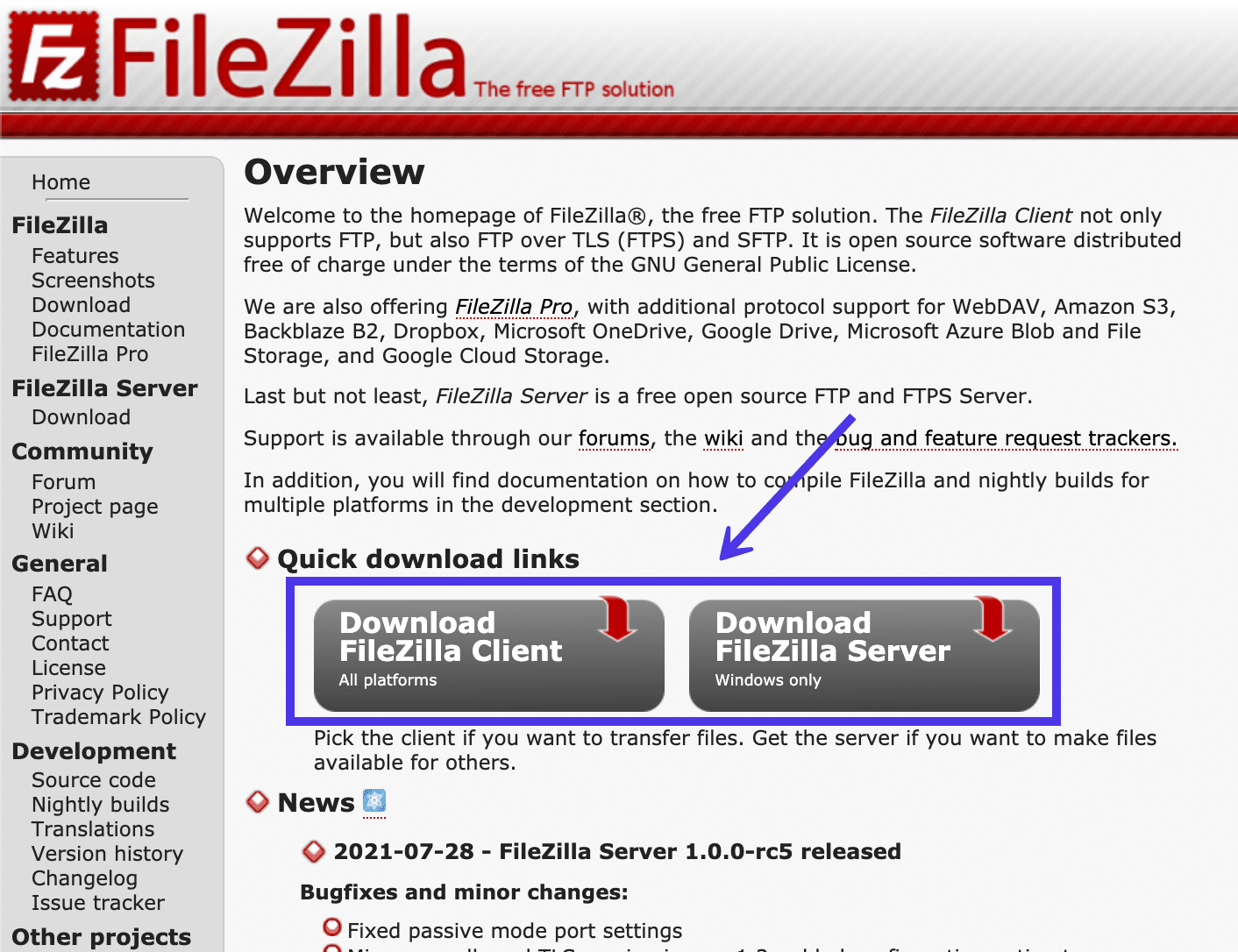
기본적으로 브라우저와 FileZilla 웹사이트는 컴퓨터에서 사용 중인 운영 체제를 감지해야 합니다.
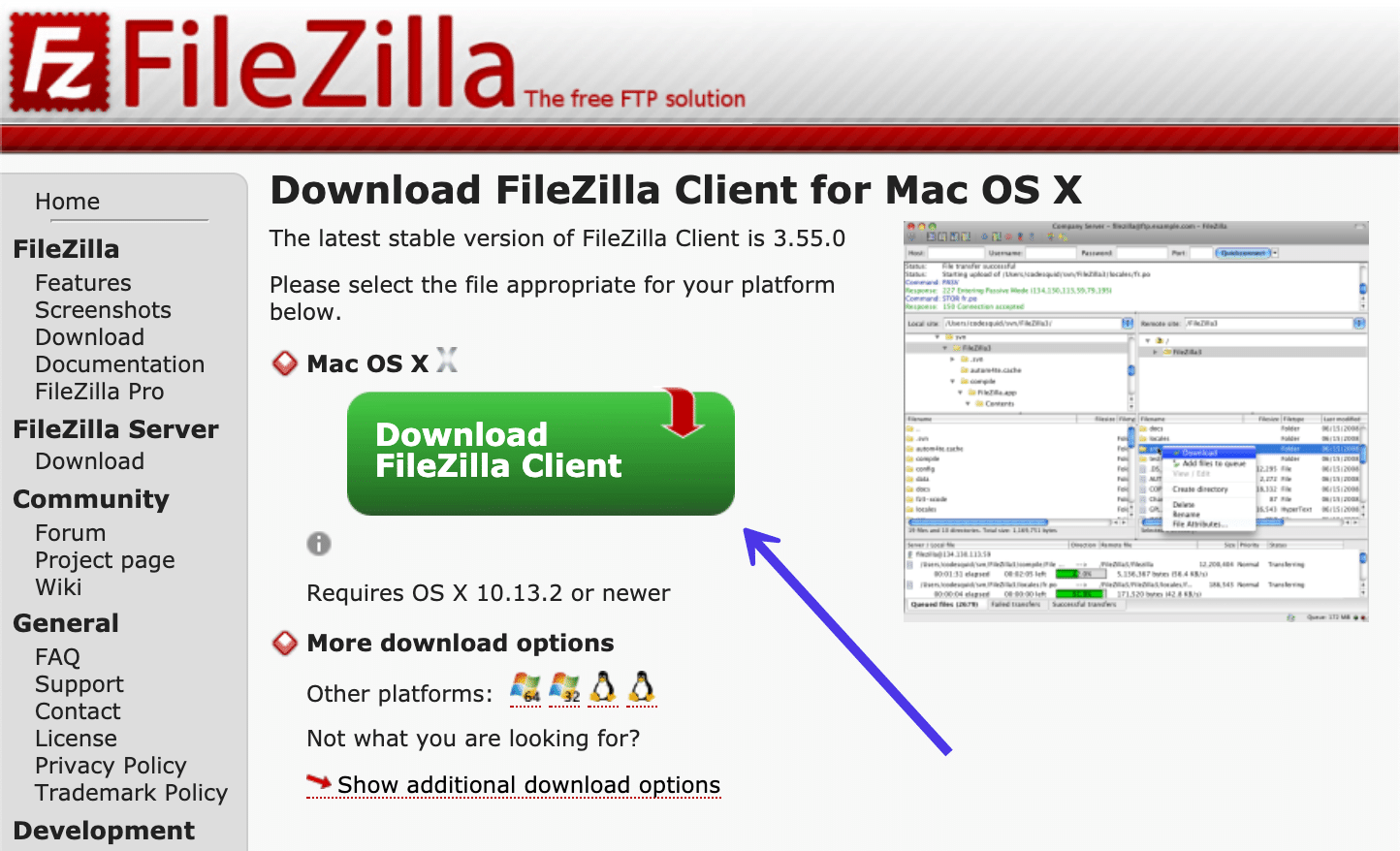
OS에 적합한 버전이 표시되지 않거나 이전 버전의 FileZilla를 다운로드하려는 경우 큰 다운로드 버튼 아래에서 다른 다운로드 옵션을 확인할 수 있습니다.
작은 아이콘은 다음의 FileZilla 버전을 보여주는 기본 운영 체제를 나타냅니다.
- 윈도우 64비트
- 윈도우 32비트
- 리눅스 64비트
- 리눅스 64비트
추가 다운로드 옵션 표시 링크를 선택하여 덜 일반적으로 사용되는 FileZilla 버전을 볼 수도 있습니다.
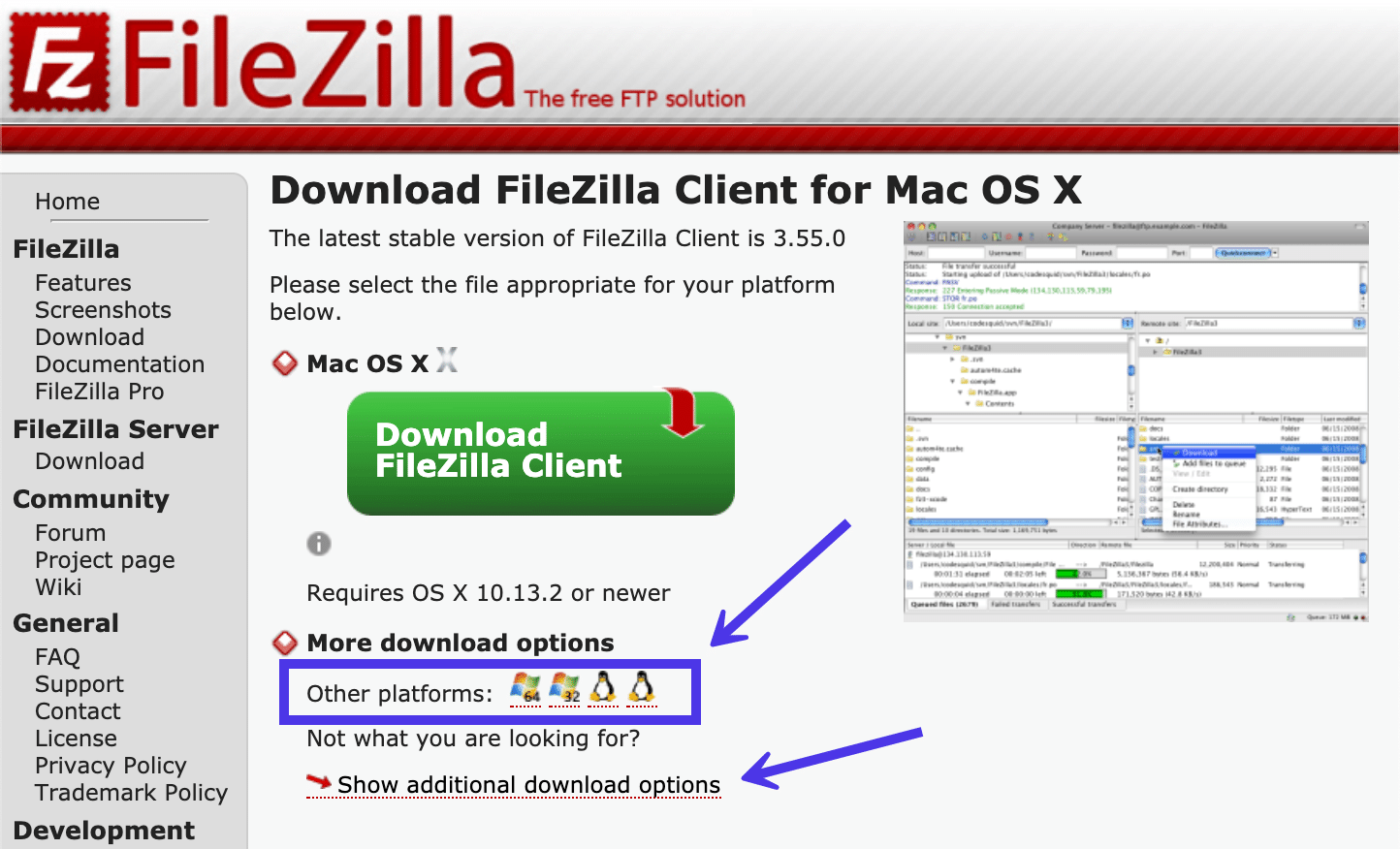
다른 플랫폼의 FileZilla 버전을 볼 수 있습니다.
추가 다운로드 옵션 표시 링크를 선택하여 덜 일반적으로 사용되는 FileZilla 버전을 볼 수도 있습니다.
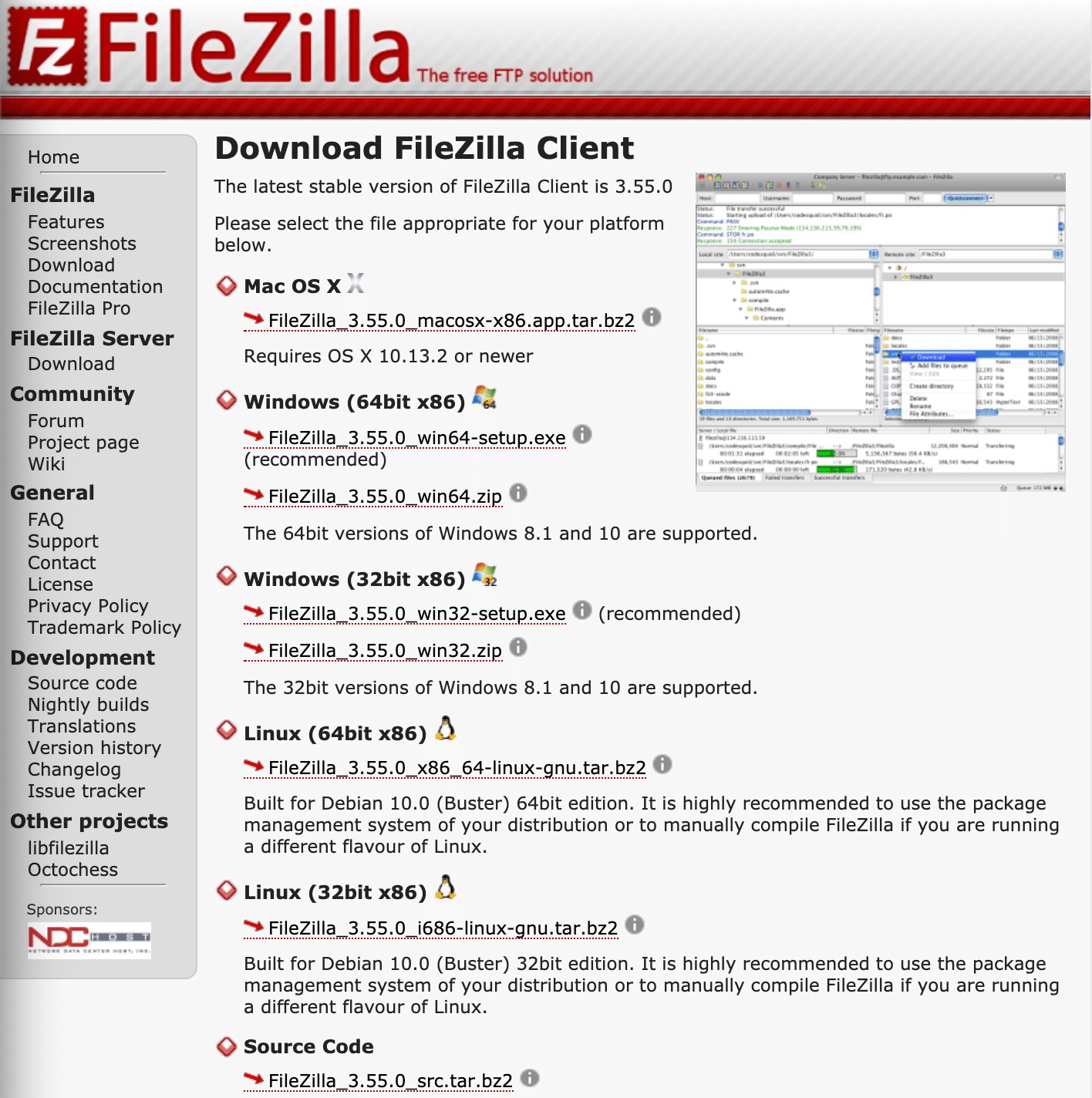
선택한 다운로드 버튼을 클릭하면 다운로드할 FileZilla 패키지를 결정하라는 팝업 창이 나타납니다. 문서 없이 간단히 FileZilla를 다운로드하거나 다운로드 파일과 함께 포괄적인 PDF 설명서를 받도록 선택할 수 있습니다.
여기에서 다른 옵션은 다양한 기타 기능(주로 클라우드 스토리지 서비스 연결용)이 포함된 FileZilla Pro를 다운로드하는 것입니다. 이 기사의 아래 섹션에서 FileZilla Pro를 다룰 것입니다. 현재로서는 표준 FileZilla 프로그램이 필요합니다.
따라서 FileZilla 열 또는 FileZilla with Manual 열 아래에 있는 다운로드 버튼을 클릭하십시오.
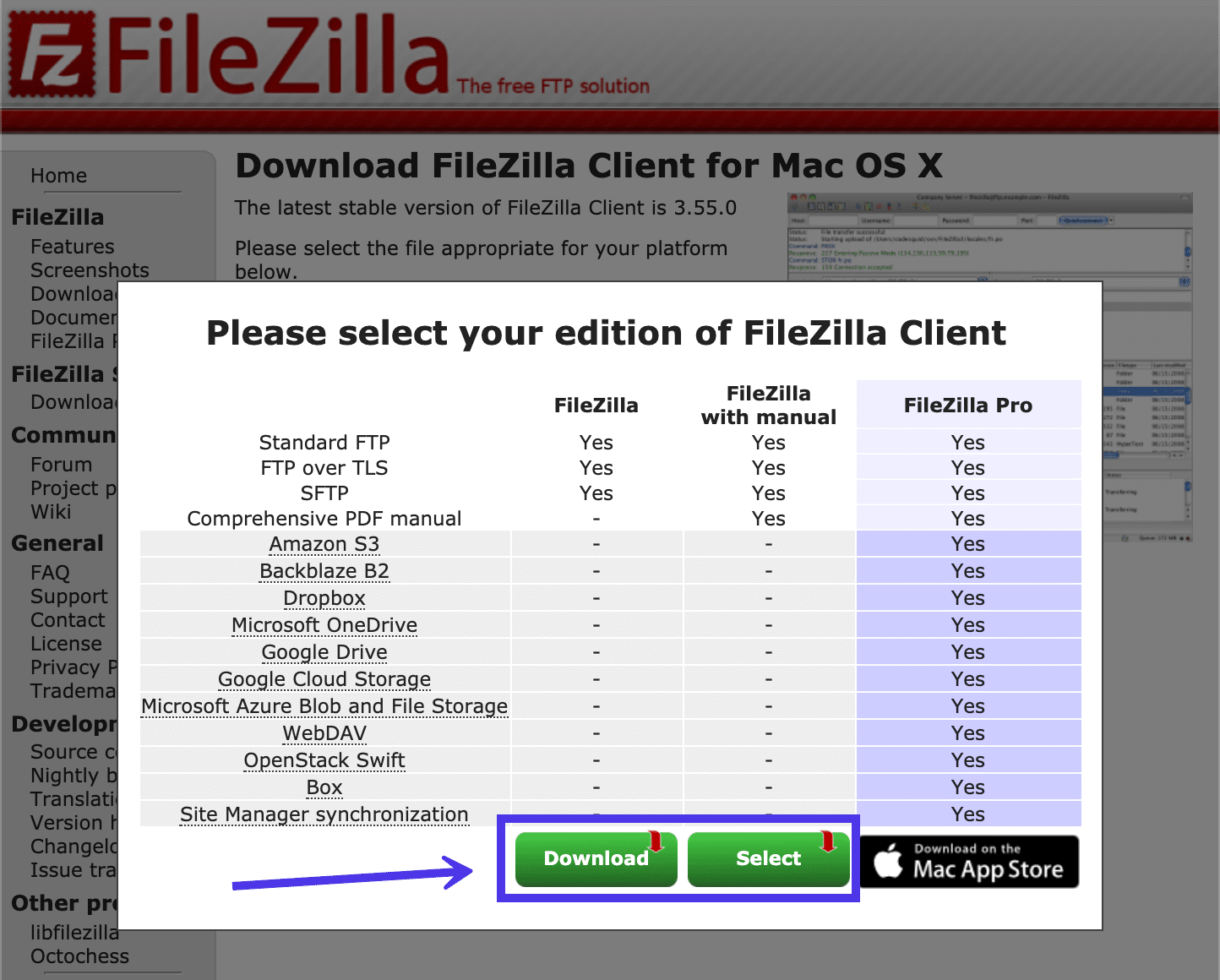
컴퓨터의 기억에 남는 위치에 파일을 저장한 다음 해당 위치로 이동하여 프로그램 파일을 클릭하여 설치를 완료합니다. 모든 운영 체제가 다르기 때문에 파일을 실행 하거나 파일을 클릭하거나 설치 옵션을 선택할 수 있습니다.
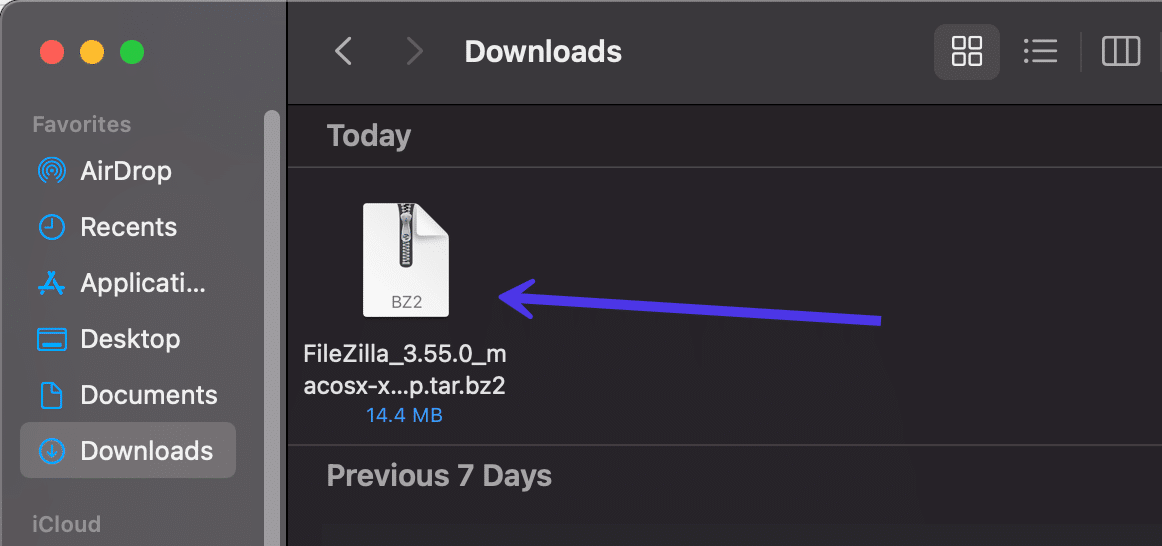
활성화되고 컴퓨터에 설치되면 FileZilla 로고 바로 가기를 찾아 클릭하여 프로그램을 실행합니다. 이것을 더 적합한 위치로 이동하여 스스로 액세스할 수 있도록 할 수 있습니다.
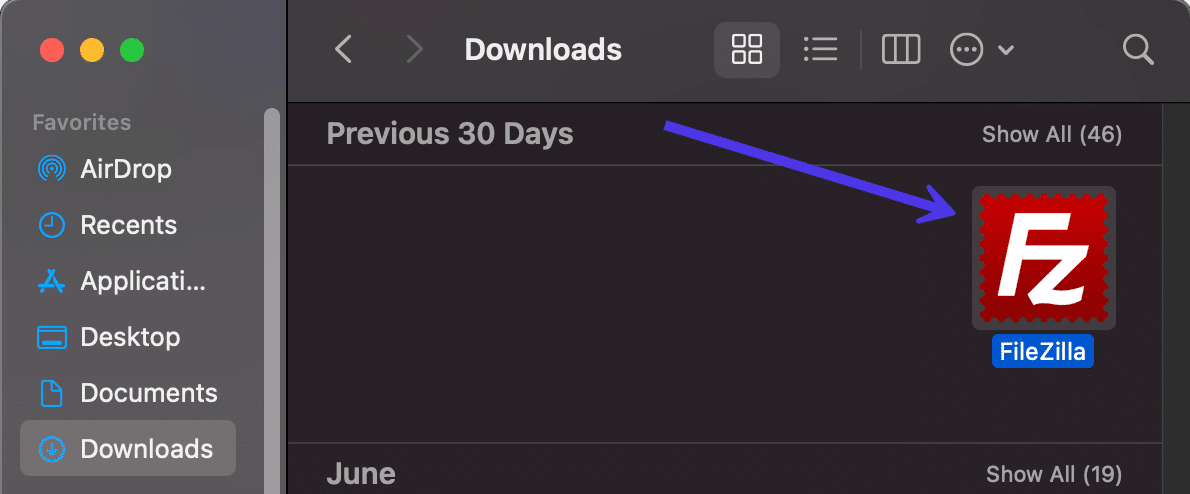
이제 FileZilla가 클라이언트 소프트웨어 앞에 환영 팝업 창과 함께 컴퓨터에서 열립니다.
보시다시피 FileZilla를 사용하는 동안 도움말을 찾을 수 있는 여러 링크를 사용할 수 있습니다. 예를 들어, 기본 사용 지침, FileZilla 및 네트워크 구성, 추가 문서에 대한 문서 링크와 함께 질문을 하고 버그를 보고하기 위한 링크가 있습니다.
팝업 창을 제거하려면 확인 버튼을 클릭합니다.
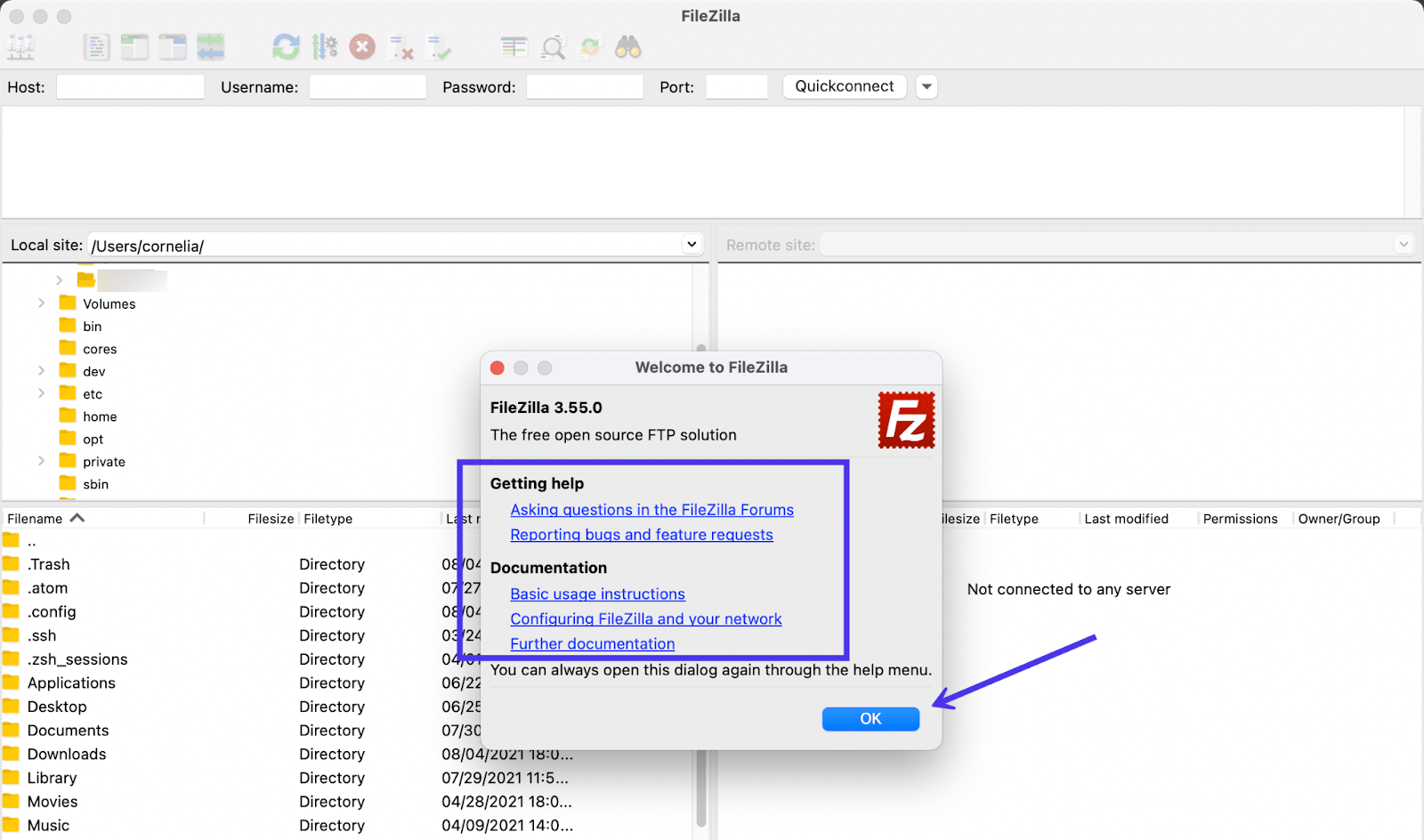
이제 호스트 자격 증명(웹 사이트 서버에 연결하기 위해)을 입력하는 필드, 파일 전송에 대한 정보 등이 하단에 있는 FileZilla의 표준 홈 화면이 표시됩니다.
한눈에 볼 수 있는 내용은 다음과 같습니다.
- 왼쪽에 있는 로컬 사이트 섹션에는 로컬 컴퓨터(컴퓨터)에 있는 파일이 표시됩니다.
- 상단 섹션에는 파일 디렉토리가 표시되며 컴퓨터의 파일 전체를 탐색할 수 있습니다.
- 하단 섹션에는 컴퓨터의 폴더 내의 파일이 표시됩니다.
다음 섹션에서는 호스트 서버(예: Kinsta)를 연결하고, 오른쪽 패널에서 해당 서버에서 파일을 불러오고, 드래그를 사용하여 로컬 컴퓨터나 원격 서버에서 파일을 전송하는 방법을 배웁니다. FileZilla의 -앤드롭 도구.
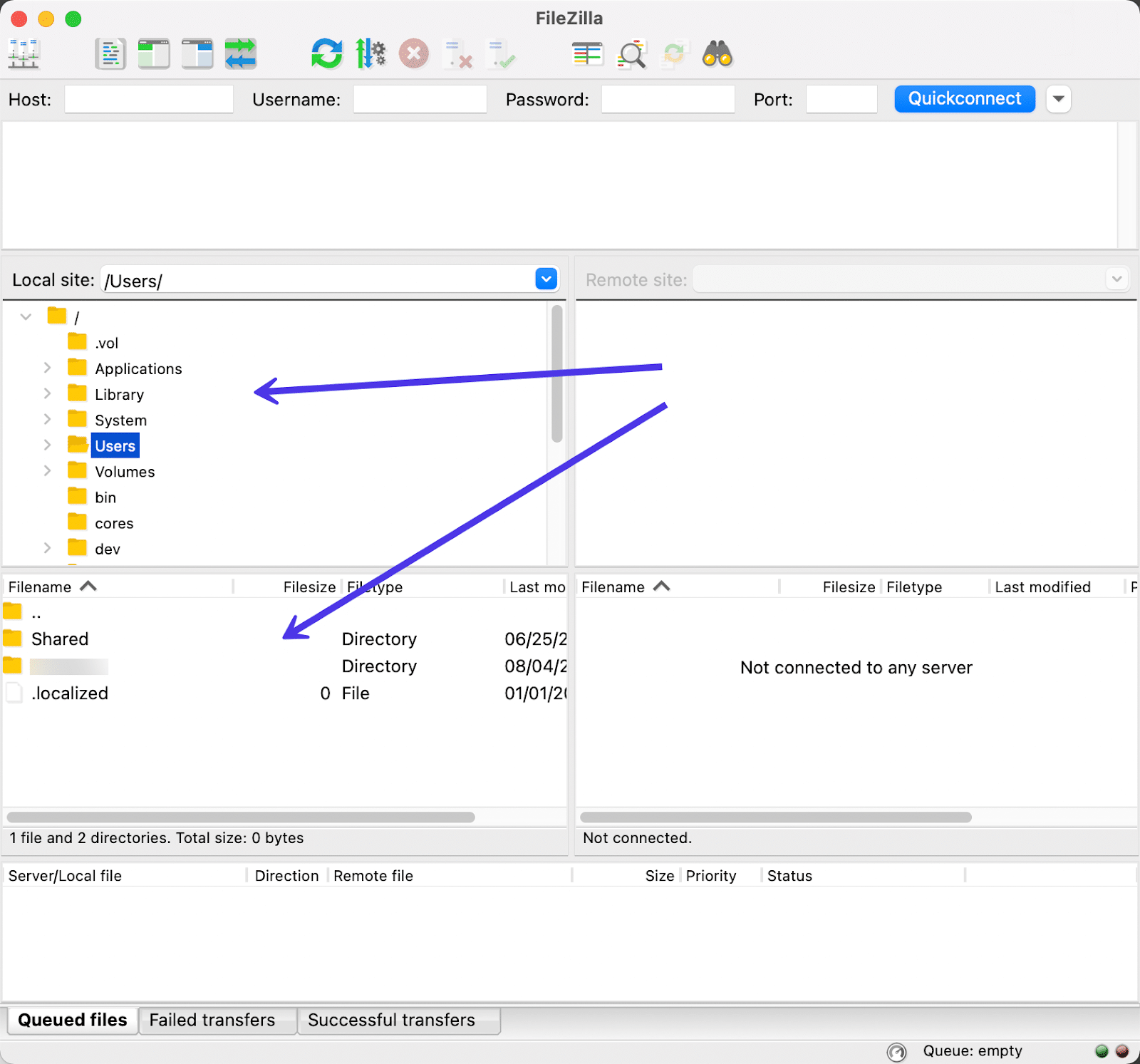
현재 권한 및 운영 체제에 따라 로컬 파일에 대한 액세스를 허용해야 할 수도 있습니다.
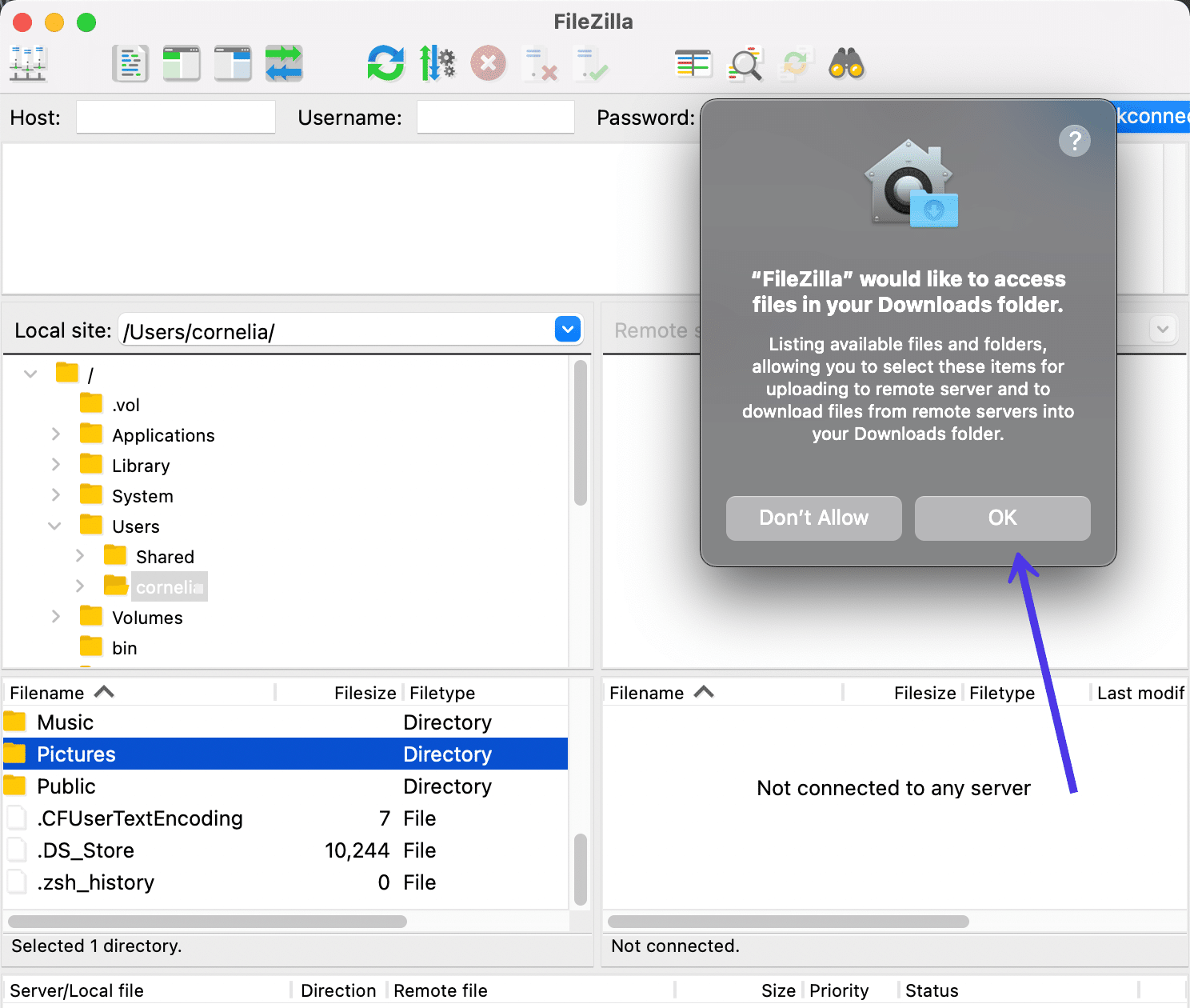
FileZilla에 호스트 자격 증명을 추가하고 사이트에 연결하는 방법
FileZilla의 첫 번째 업무는 웹 사이트의 로컬 컴퓨터와 원격 서버 파일 간의 링크를 만드는 것입니다. 이 프로세스는 어떤 식으로든 둘을 병합하지 않고 둘 사이에 파일을 공유하기 위한 연결을 엽니다.
FileZilla 빠른 연결 도구 사용
컴퓨터에서 서버로 공유를 여는 가장 쉬운 방법은 FileZilla 창 상단의 여러 입력 필드에 호스트 자격 증명을 추가하는 것입니다.
기본 화면에서 호스트 서버 자격 증명을 입력하는 방법을 제공하므로 이를 빠른 연결 섹션이라고 합니다. 그러나 기본값은 FTP 연결이므로 SFTP 연결 또는 다른 유형의 프로토콜이 필요한 경우 오류가 표시될 수 있습니다.
그럼에도 불구하고 Quickconnect 필드를 먼저 사용하여 작동하는지 확인하는 것이 좋습니다.
작성해야 하는 필드는 다음과 같습니다.
- 주최자
- 사용자 이름
- 비밀번호
- 포트
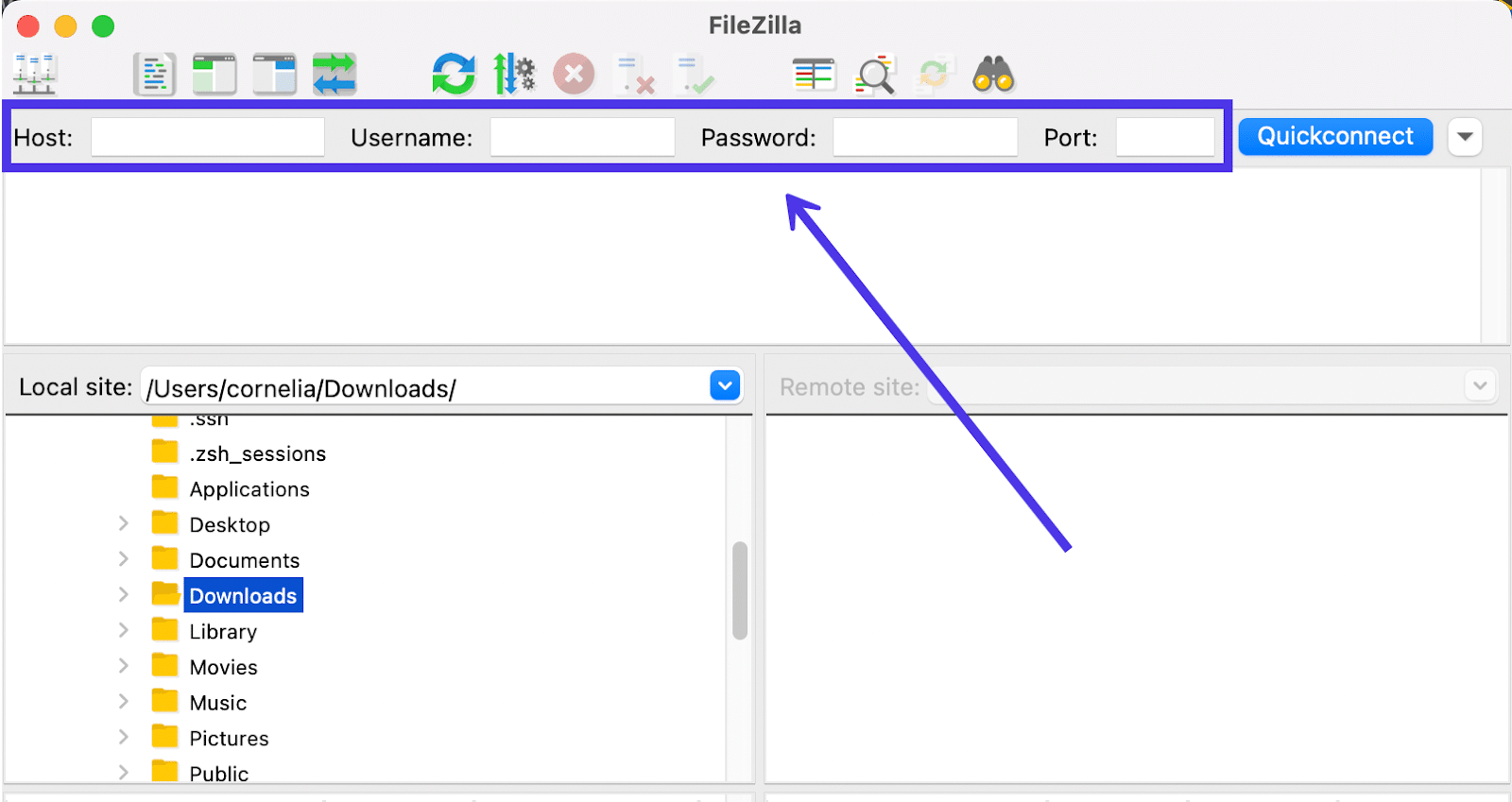
그렇다면 해당 필드에 입력할 자격 증명을 찾는 방법은 무엇입니까?
종종 호스팅 대시보드나 cPanel로 이동하여 웹사이트 서버에 대한 고유한 호스트 자격 증명을 찾아야 합니다. 때때로 올바른 로그인 정보를 알아내기 위해 호스트나 웹사이트 개발자에게 연락해야 할 수도 있습니다.
Kinsta 고객의 경우 이러한 자격 증명은 MyKinsta 대시보드에 편리하게 표시됩니다. MyKinsta로 이동하여 계정에 로그인한 다음 메뉴에서 사이트 버튼을 클릭하기만 하면 됩니다. 그런 다음 서버 로그인 자격 증명을 찾으려는 사이트를 클릭합니다.
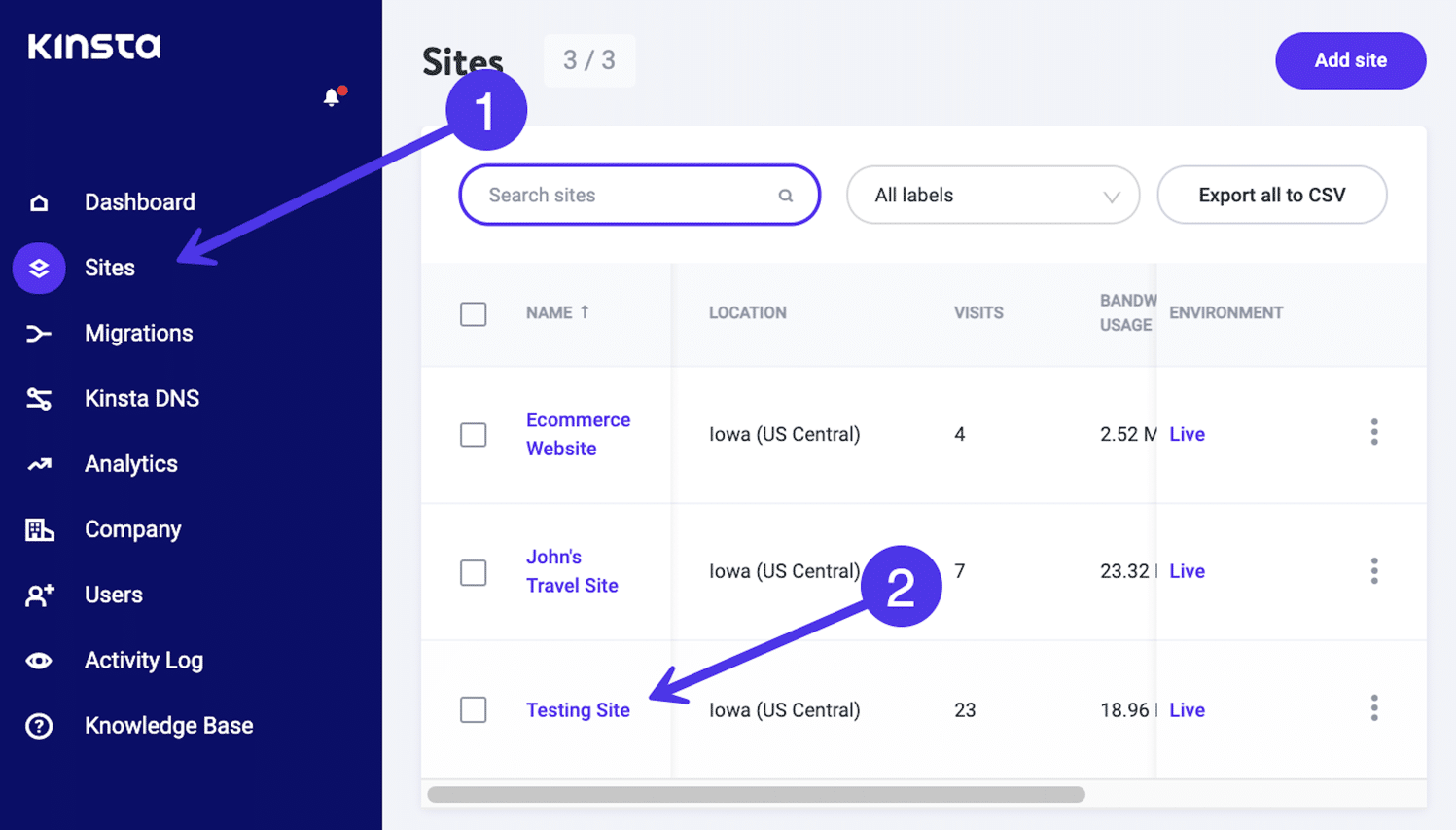
정보 탭(기본적으로 이미 선택되어 있어야 함)을 선택하고 SFTP/SSH 섹션으로 스크롤합니다.
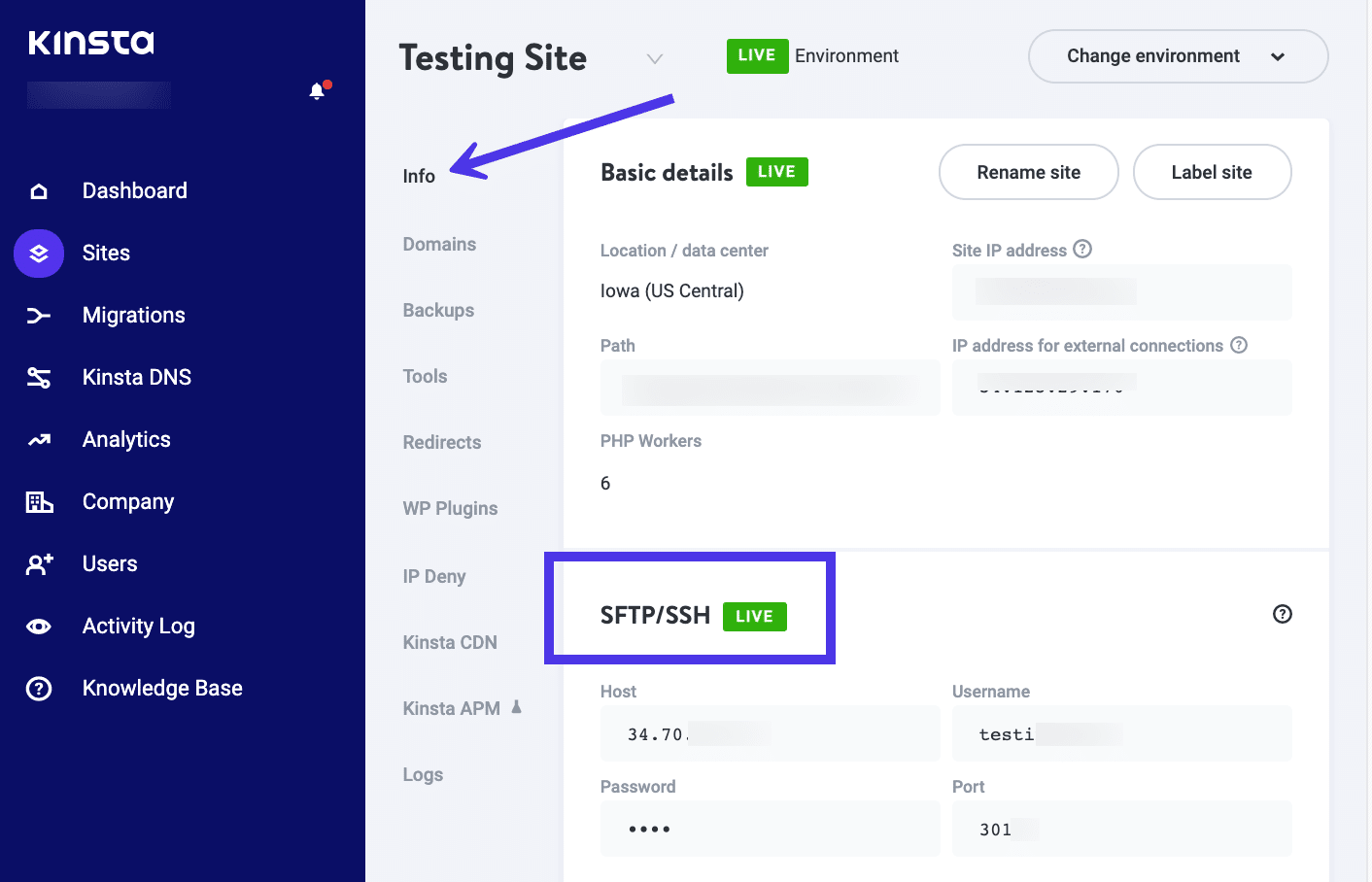
Kinsta는 호스트 , 사용자 이름 , 암호 및 포트 에 대한 필드를 제공합니다. FileZilla Quickconnect 영역에서 본 것과 똑같은 필드로 필요한 모든 것을 한 눈에 볼 수 있습니다.
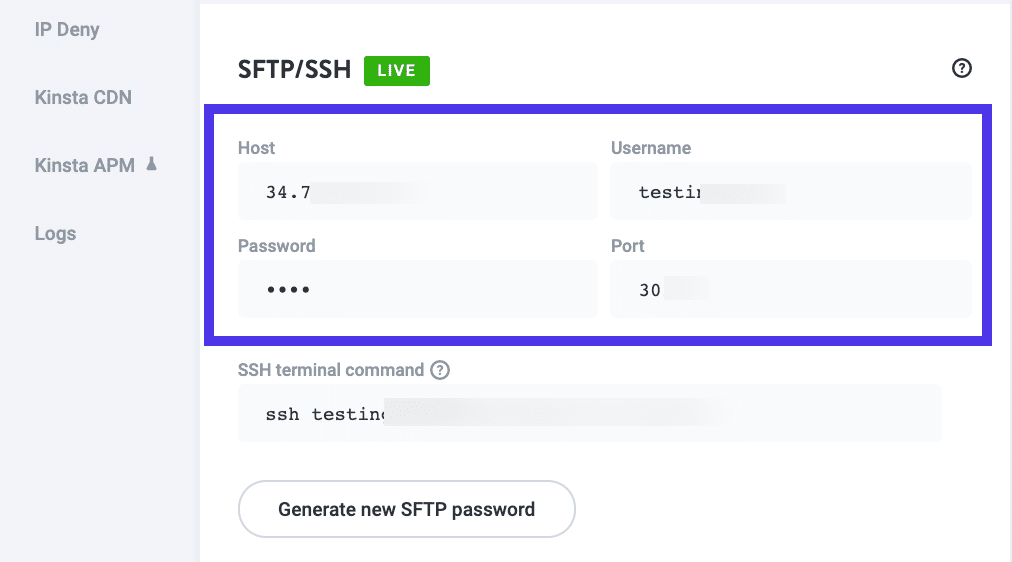
각각을 해당 FileZilla 필드에 복사합니다. 완료되면 빠른 연결 버튼을 클릭하여 로컬 컴퓨터 파일과 원격 서버 파일 간의 링크를 시작합니다.
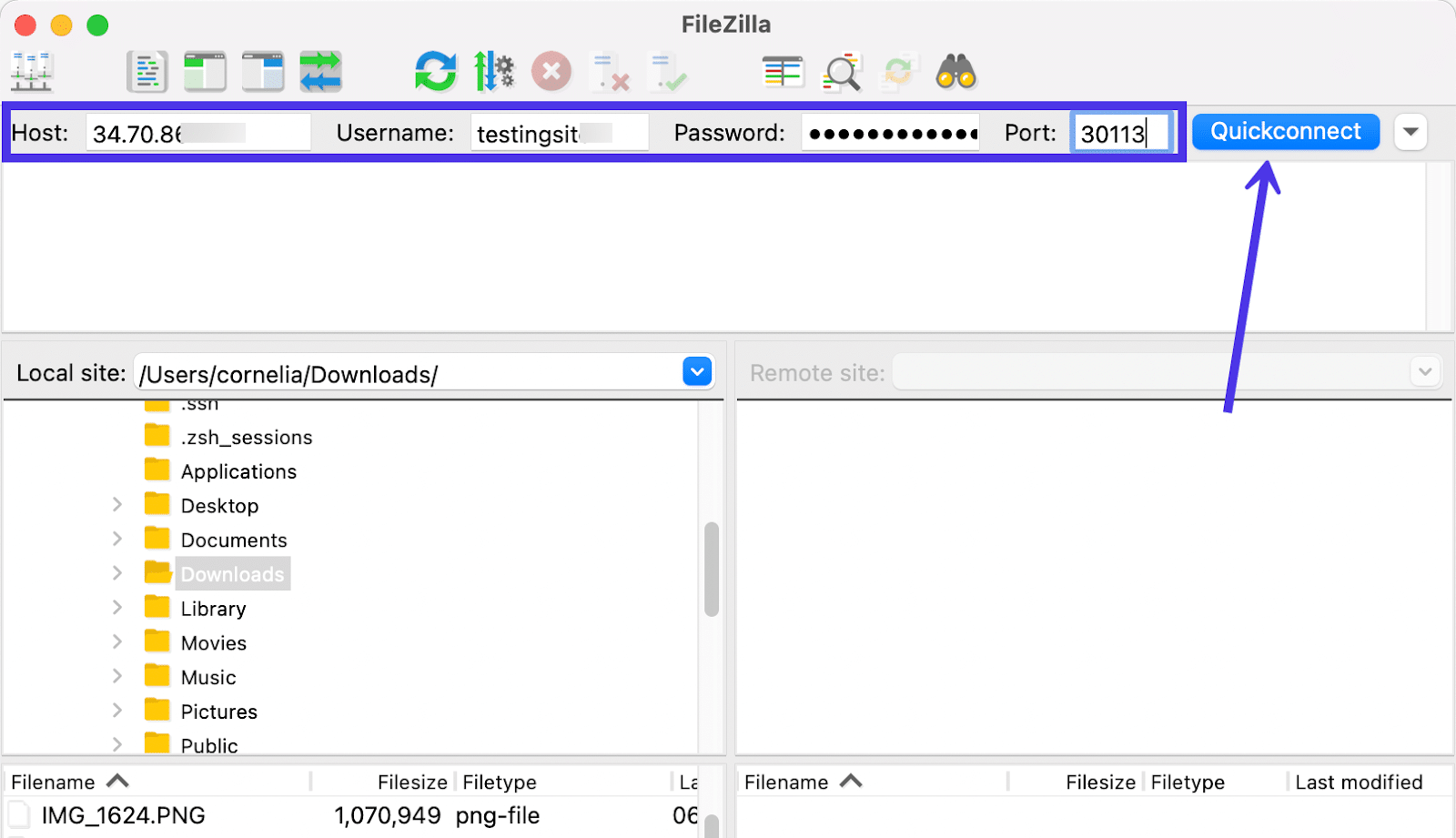
나중에 FileZilla에서 암호를 기억할 것인지 묻는 메시지가 표시될 수 있습니다. 그러나 이러한 자격 증명을 FileZilla에 직접 저장하는 것은 보안 위험으로 간주될 수 있으므로 대신 암호 관리자를 사용하여 이러한 민감한 세부 정보를 저장하는 것이 좋습니다.
대안으로, 침입자의 저장된 비밀번호에 대한 액세스를 잠그는 FileZilla의 마스터 비밀번호를 생성할 수 있는 옵션이 있습니다. 그러나 문제는 나중에 복구할 수 없기 때문에 마스터 비밀번호를 기억하거나 안전하게 저장해야 한다는 것입니다.
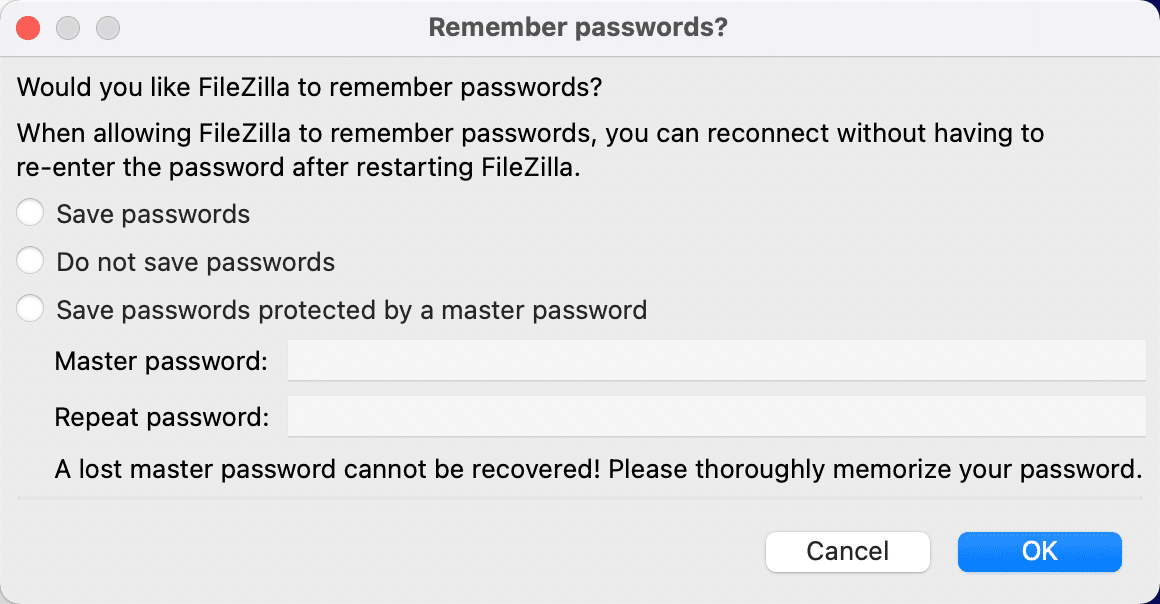
그런 다음 메시지 로그 에 성공 알림이 표시되어야 합니다. 또한 모든 원격 사이트 파일은 로컬 사이트 파일의 오른쪽에 있는 패널에 나타나야 합니다.
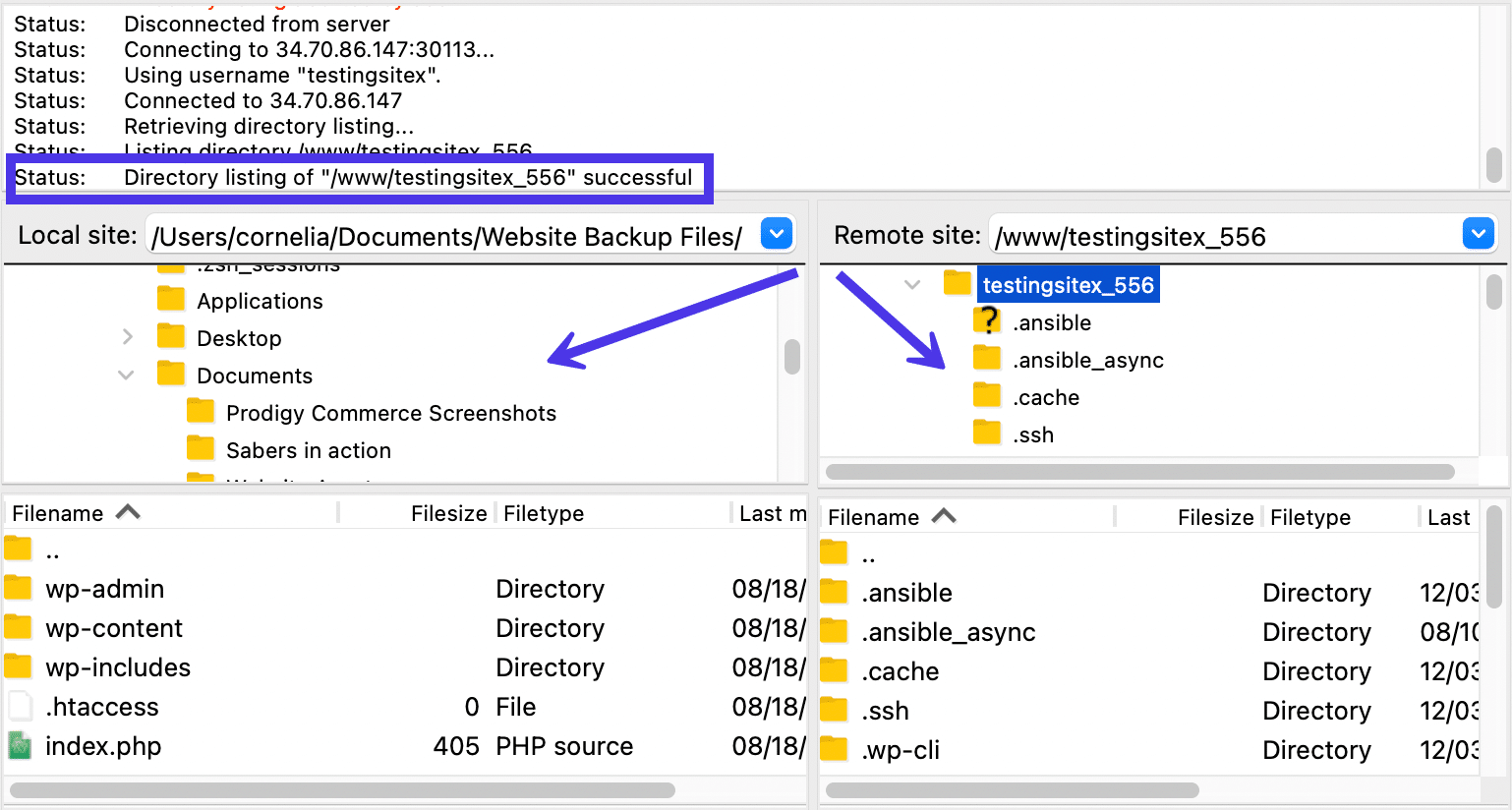
프로토콜 간의 차이점
FileZilla는 파일 전송을 위해 다음 프로토콜을 지원합니다.
- FTP(파일 전송 프로토콜): 가장 오래된 전송 프로토콜 중 하나입니다. 두 개의 채널을 사용하여 데이터를 이동하므로 여러 포트 번호를 사용해야 합니다. 두 채널을 명령 및 데이터 채널이라고 합니다. 둘 다 암호화되지 않아 다른 전송 옵션보다 덜 안전합니다. 사람들은 또한 FTP에 방화벽 문제가 있는 경향이 있습니다.
- FTPS(FTP over SSL/TLS): 인터넷 보안 문제가 대두되면서 생겨난 프로토콜입니다. PCI 규정 준수 및 HIPAA와 같은 규정은 결국 많은 온라인 데이터 전송에 암호화가 포함되어야 한다고 명시했습니다. FTPS는 SSL(보안 소켓 계층) 및 TLS(전송 계층 보안)를 사용하여 데이터를 보호합니다. 데이터 교환은 표준 FTP와 정확히 동일하지만(2개의 채널과 2개의 포트 번호가 있음) 모든 것이 이 과정에서 암호화됩니다. 단점으로는 연결을 위한 키 기반 인증을 생성할 수 없고 강력한 방화벽이 연결에 문제를 일으킬 수 있다는 사실이 있습니다.
- SFTP(SSH 파일 전송 프로토콜): 많은 사람들이 FTPS와 SFTP를 혼동합니다. 전송하는 동안 둘 다 파일을 보호하기 때문입니다. 그러나 그것들 외에는 공통점이 거의 없습니다. SFTP는 SSH(Secure Shell protocol)를 사용하고 연결을 두 개가 아닌 한 개로 좁혀 연결을 최소화합니다. 이렇게 하면 데이터와 명령이 모두 동일한 연결에서 고유한 특수 패키지로 이동됩니다. 또한 모든 통신에 하나의 포트 번호만 필요하므로 방화벽을 통해 더 쉽게 전송할 수 있다는 점도 좋습니다. 마지막으로 SFTP는 암호 및 선택적 키를 사용하여 전송된 데이터를 암호화합니다(공개 또는 비공개로 설정할 수 있음).
- Storj: 이것은 데이터를 암호화할 뿐만 아니라 별도의 블록으로 보내기 위해 분산형 클라우드 머신 네트워크를 사용하는 완전히 고유한 전송 프로토콜로, 중앙 집중식 데이터 센터에 데이터를 저장할 필요가 없습니다. Storj는 최근에 FileZilla의 프로토콜로 도입되었습니다.
SFTP 또는 기타 프로토콜에 대해 FileZilla 사이트 관리자를 사용하는 방법
FileZilla의 Quickconnect 도구는 FTP를 사용하여 파일을 전송하는 데 익숙한 사용자에게 적합합니다. 그러나 일부 호스트(Kinsta 포함)는 SFTP를 프로토콜로 사용하여 모든 파일 전송이 항상 암호화되고 안전한지 확인합니다.
이 구성으로 인해 Quickconnect 버튼이 작동하지 않는다는 오류가 표시될 수 있습니다.
오류는 일반적으로 "FTP 연결을 설정할 수 없음" 또는 "중요한 오류: 서버에 연결할 수 없음" 과 같은 내용입니다.
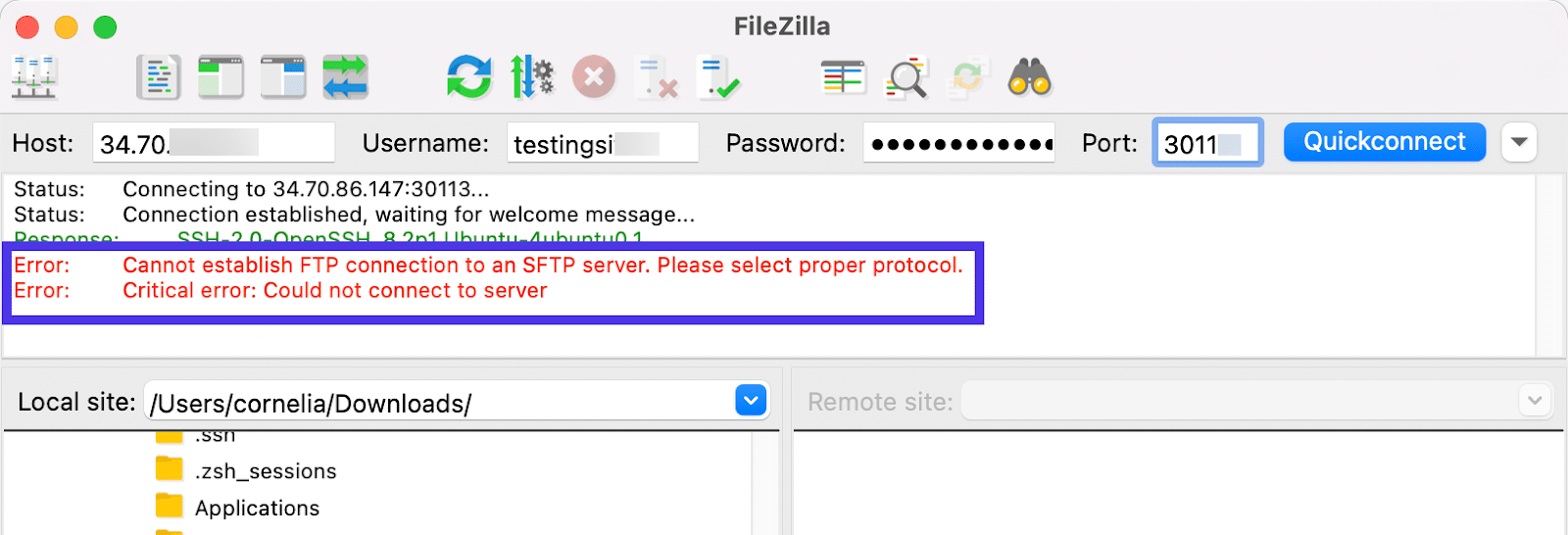
이 문제를 어떻게 해결합니까?
호스트가 어떤 프로토콜을 사용하고 있는지 아는 한 간단합니다. SFTP는 보안 조치로 인해 훨씬 더 인기를 얻었으므로 FileZilla의 사이트 관리자 부분을 탭하여 FTP 대신 SFTP를 사용하도록 지정하기만 하면 됩니다.
사이트 관리자 버튼을 사용하면 기본 프로토콜을 구성하고 기본 디렉토리를 처리하며 고급 전송 설정을 지정할 수 있습니다. 창의 왼쪽 상단 모서리에 있습니다. 아이콘은 함께 연결된 여러 서버 시스템처럼 보입니다.
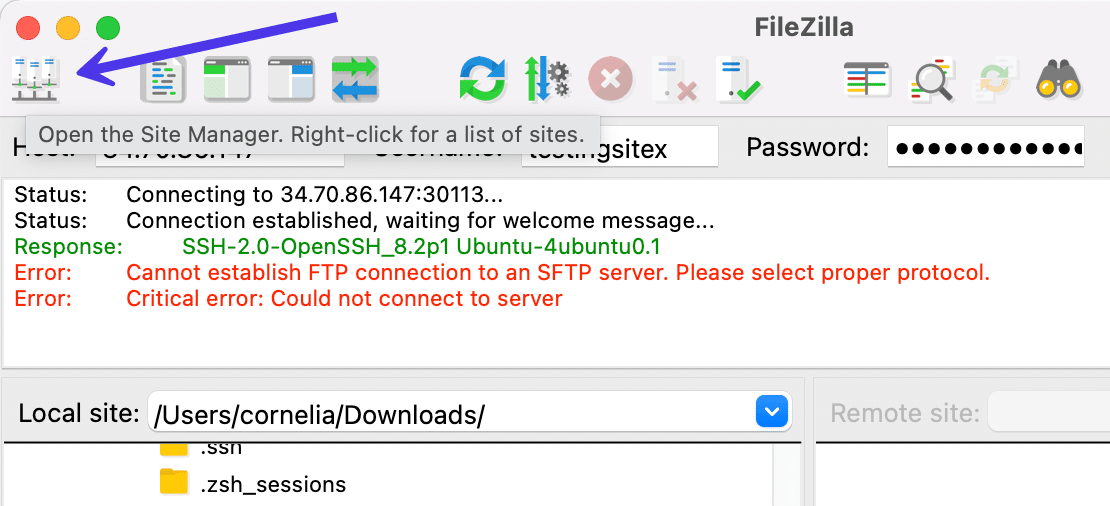
기본 FileZilla 메뉴에서 파일 > 사이트 관리자 를 선택하여 이 패널을 불러올 수도 있습니다.
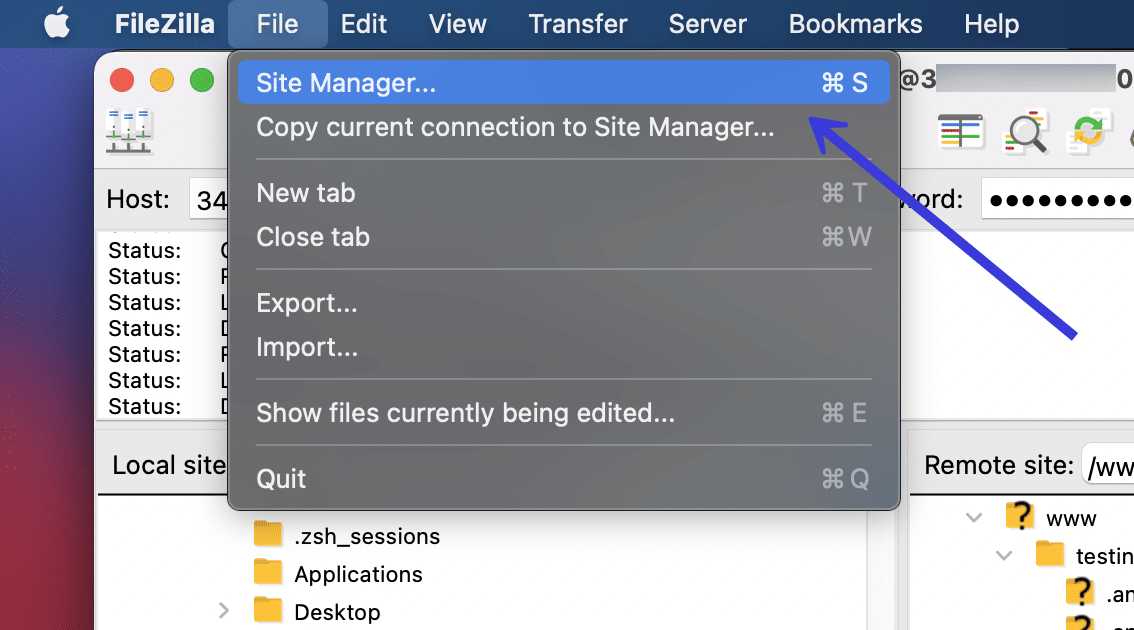
사이트 관리자 페이지는 일반 , 고급 , 전송 설정 및 문자 집합 이라는 탭을 제공합니다. 로컬 컴퓨터와 원격 서버를 연결하기 위해 새 사이트나 폴더를 추가하지 않으면 회색으로 표시됩니다.
일반 탭의 잠금을 해제하려면 항목 선택 섹션에서 내 사이트 폴더를 선택한 다음 새 사이트 버튼을 클릭하십시오. 그러면 FileZilla 내에 새 사이트 폴더가 생성됩니다.
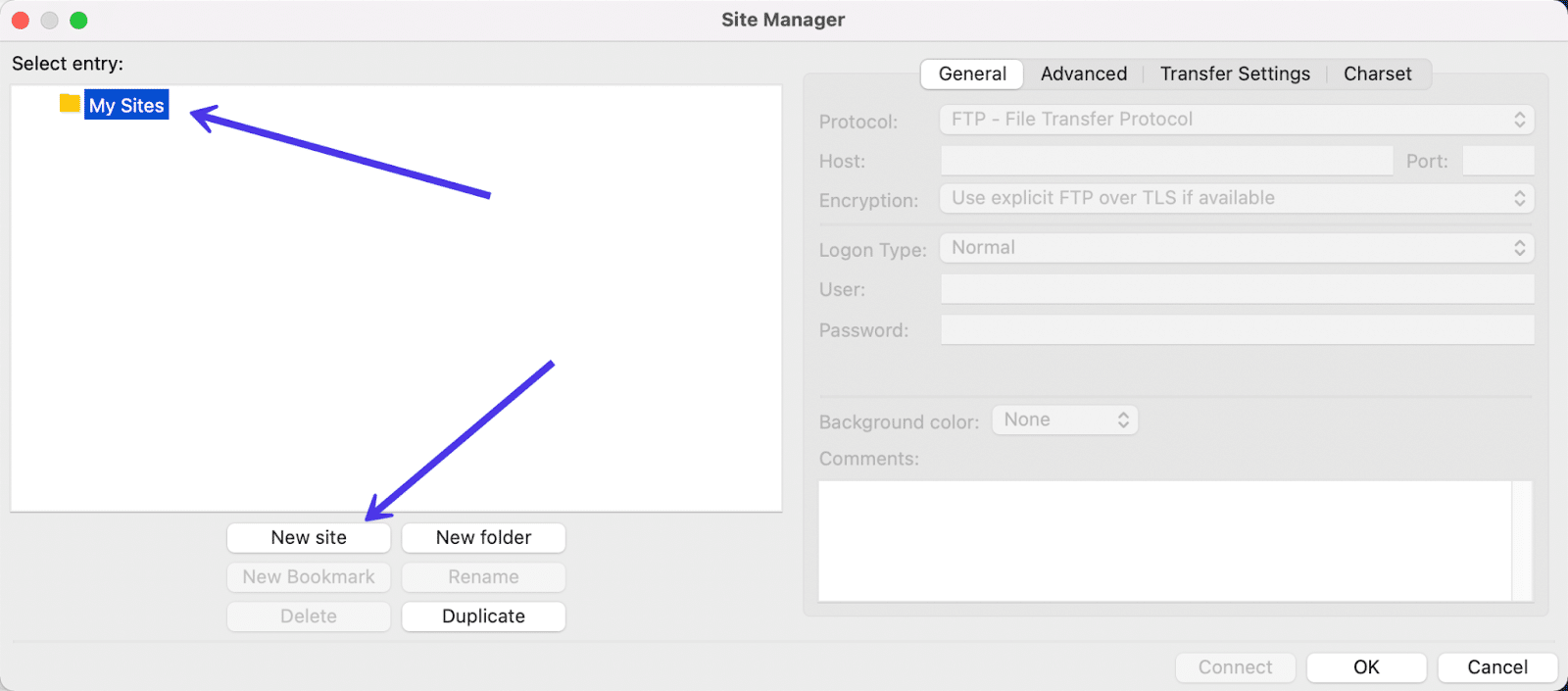
새 사이트의 이름을 원하는 대로 지정합니다(사이트 이름이나 도메인과 같이 한 눈에 알아볼 수 있는 것이 바람직함).
새 사이트가 추가되면 일반 탭을 포함하여 오른쪽에 있는 고급 설정에 액세스할 수 있습니다.
Host , Username , Port 및 Password 와 같이 이전에 본 것과 동일한 필드를 보려면 이 일반 탭을 선택하십시오.
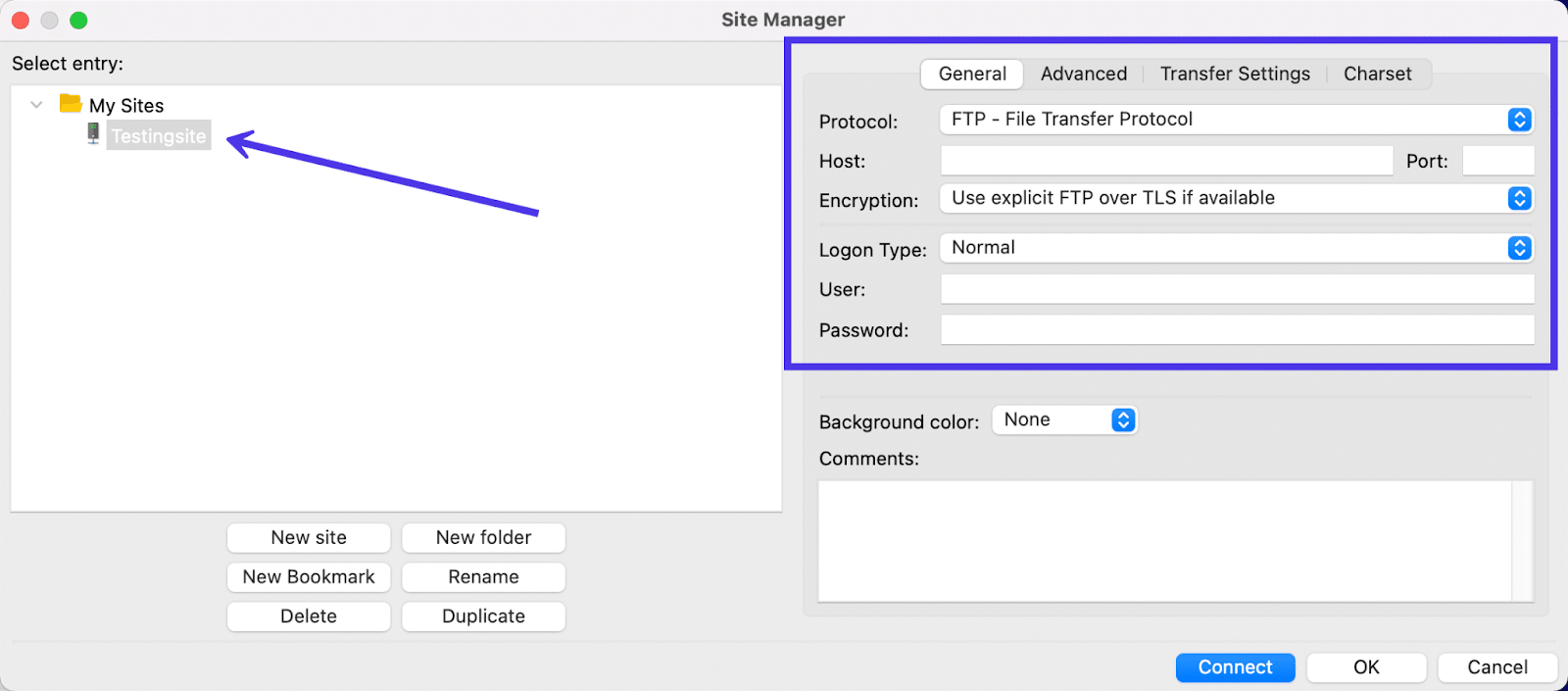
Quickconnect 섹션 대신 이 영역에 FTP 자격 증명을 입력하는 것이 완전히 가능합니다. 그러나 우리의 경우 Kinsta가 SFTP와 함께 작동하기 때문에 대신 SFTP 연결을 구현하려고 합니다.
그렇게 하려면 프로토콜 드롭다운 메뉴를 열어 FileZilla 내에서 연결할 수 있는 프로토콜 목록을 표시한 다음 SFTP – SSH 파일 전송 프로토콜 옵션을 사용하려는 것으로 표시하십시오.
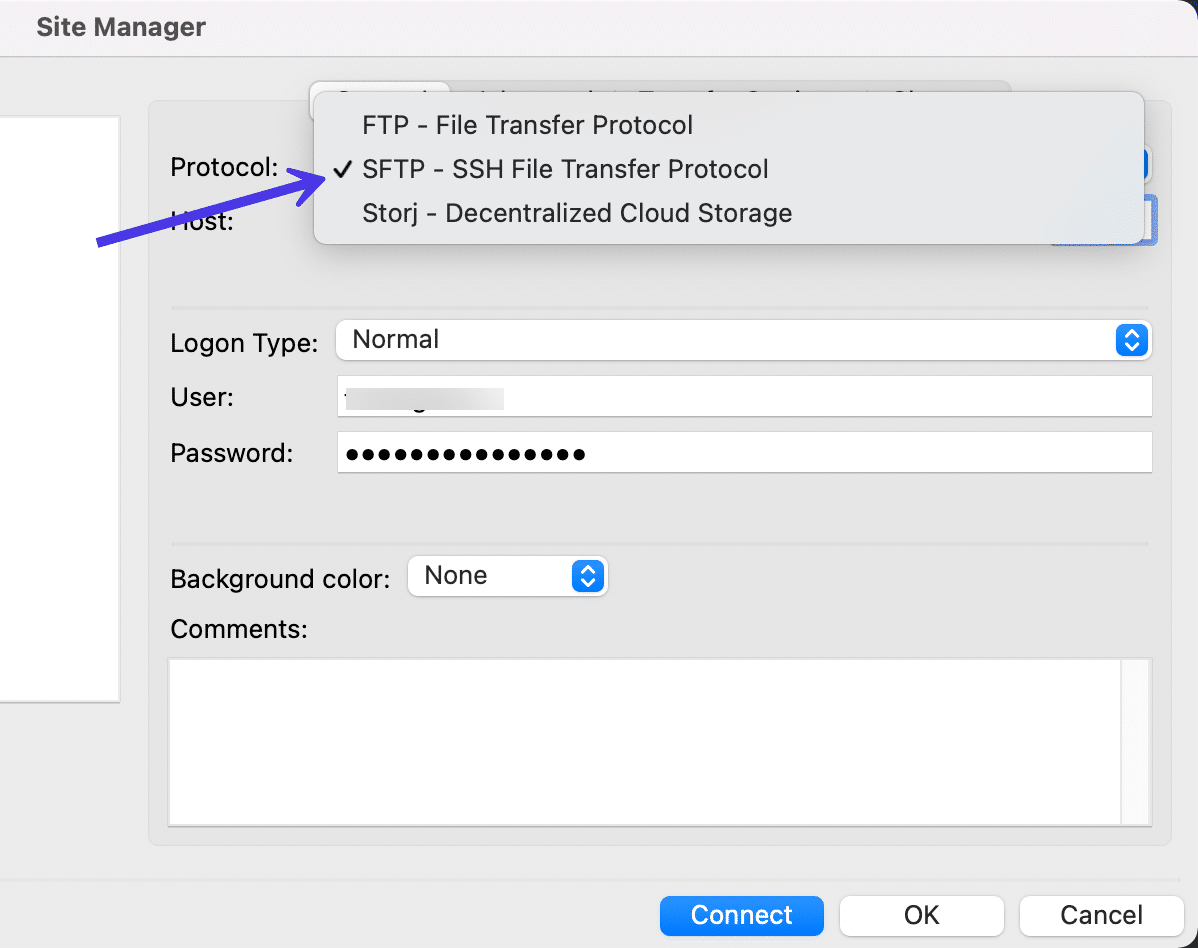
이제 SFTP 자격 증명을 추가하고 FileZilla를 통해 Kinsta 웹사이트에 연결하기 위한 이상적인 설정을 갖추었습니다.
계속하려면 연결 버튼을 클릭하십시오.
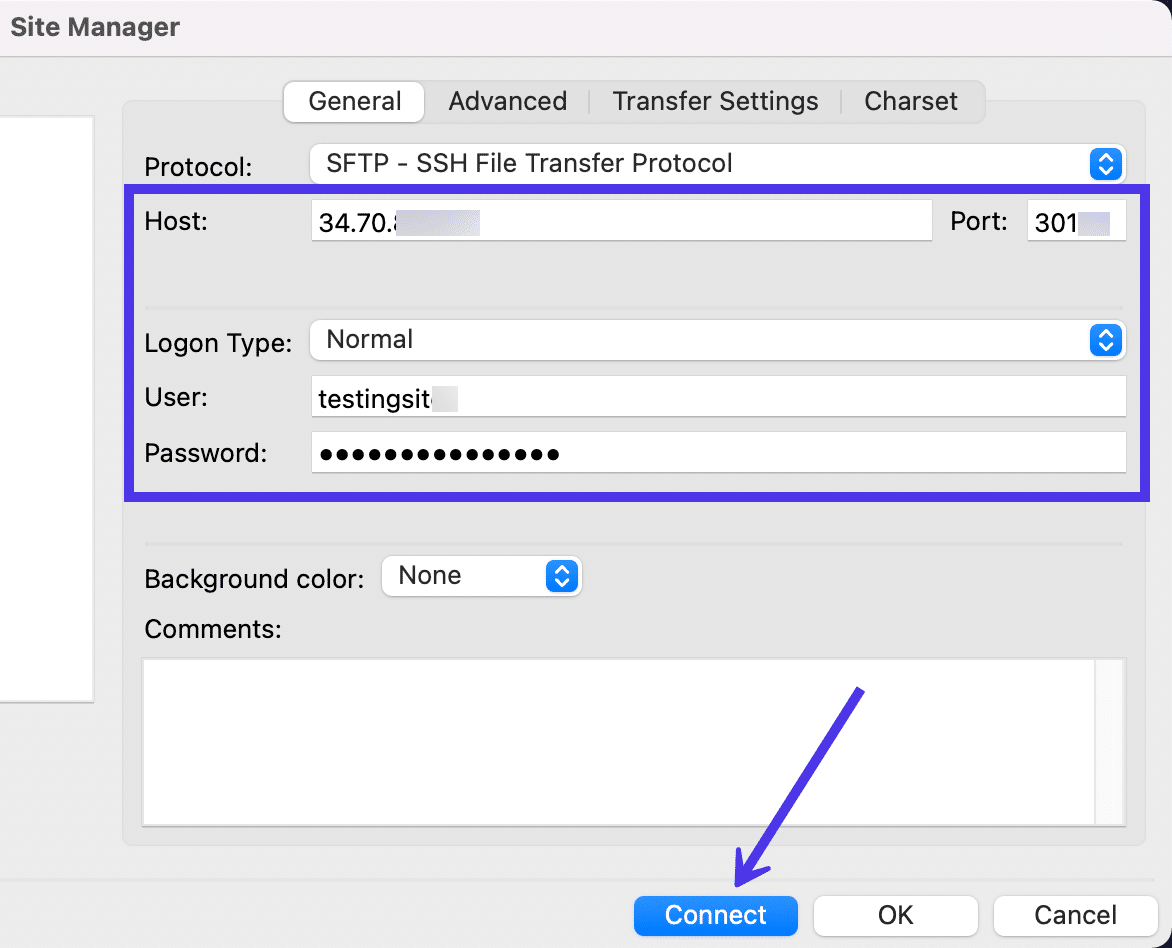
원격 사이트에 연결하는 프로세스는 몇 초 밖에 걸리지 않습니다.
경우에 따라 서버의 호스트 키를 알 수 없는 경우 호스트를 신뢰하라는 메시지가 표시될 수 있습니다. 올바른 서버 자격 증명이 있다고 확신하는 경우 언제든지 이 호스트를 항상 신뢰 확인란을 선택하십시오. 이렇게 하면 프롬프트가 다시 표시되지 않습니다.
확인 을 클릭합니다.
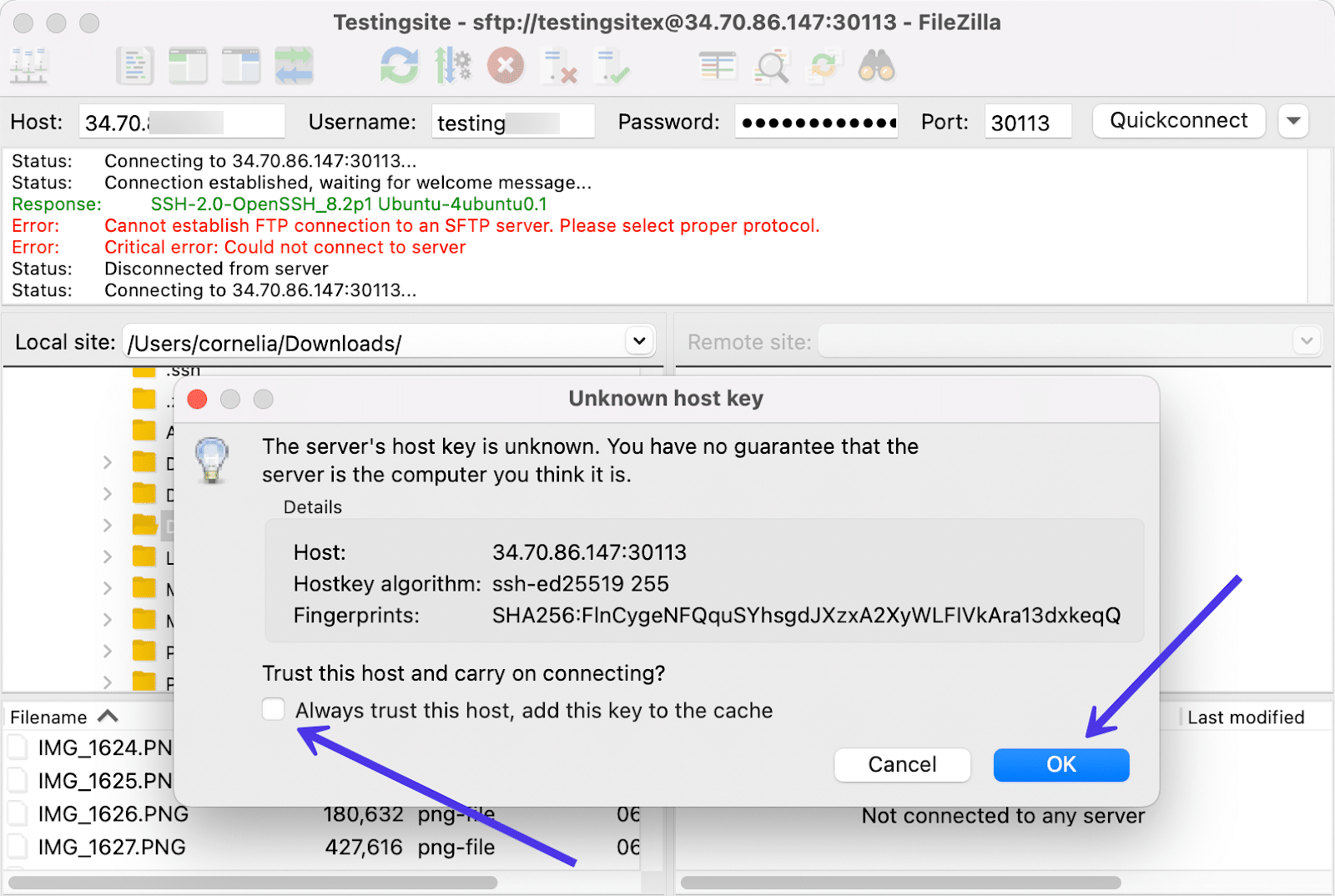
FileZilla는 몇 가지 상태 업데이트를 실행한 다음 디렉터리 목록 연결이 성공했음을 알려줍니다. 상태 업데이트 목록 하단에서 성공 텍스트를 찾습니다.
성공적으로 연결되면 호스트 서버의 파일 디렉토리도 표시됩니다. 이 예에서는 Kinsta 서버에서 호스팅되는 WordPress 사이트를 사용하고 있습니다. 이제 FileZilla 창의 오른쪽에 루트 디렉토리가 표시되며 사이트 폴더를 클릭하면 해당 디렉토리 내의 모든 파일이 표시됩니다.
루트 디렉토리를 찾는 데 문제가 있는 경우 /www 또는 /thenameofyoursite 와 같은 폴더를 찾아 올바른 위치에 있는지 확인하십시오.
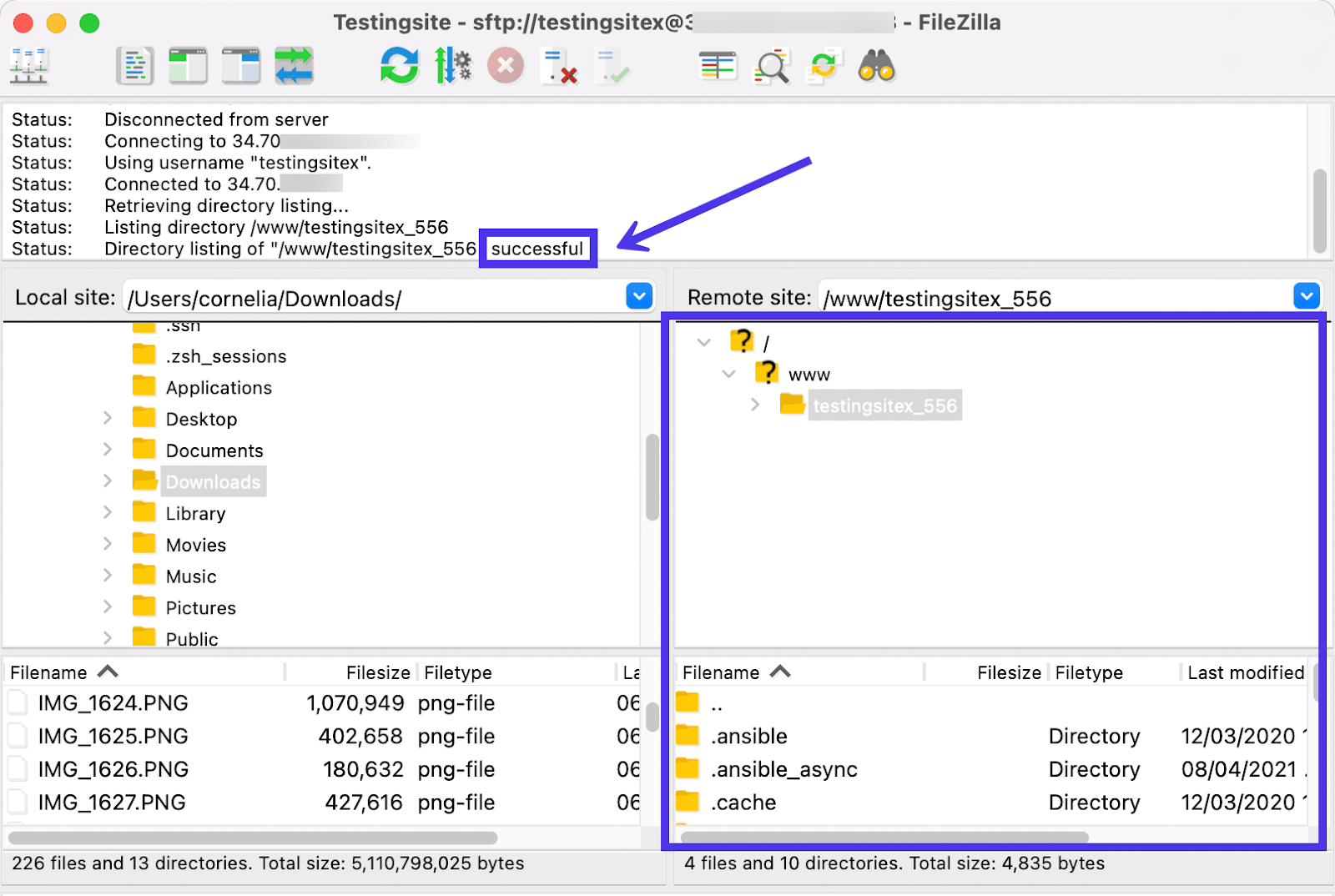
언급했듯이 이 원격 서버는 WordPress 사이트에 대한 사이트 콘텐츠를 보유합니다. 따라서 루트 디렉토리로 파고들어 /public 폴더를 클릭할 수 있습니다.
WordPress 웹 사이트에서 예상할 수 있듯이 FileZilla는 /public 폴더 아래에 /wp-admin , /wp-content 및 /wp-includes 와 같은 폴더를 표시합니다. 이것은 WordPress 사이트의 기본 파일 중 일부이므로 찾는 방법을 기억하는 것이 좋습니다.
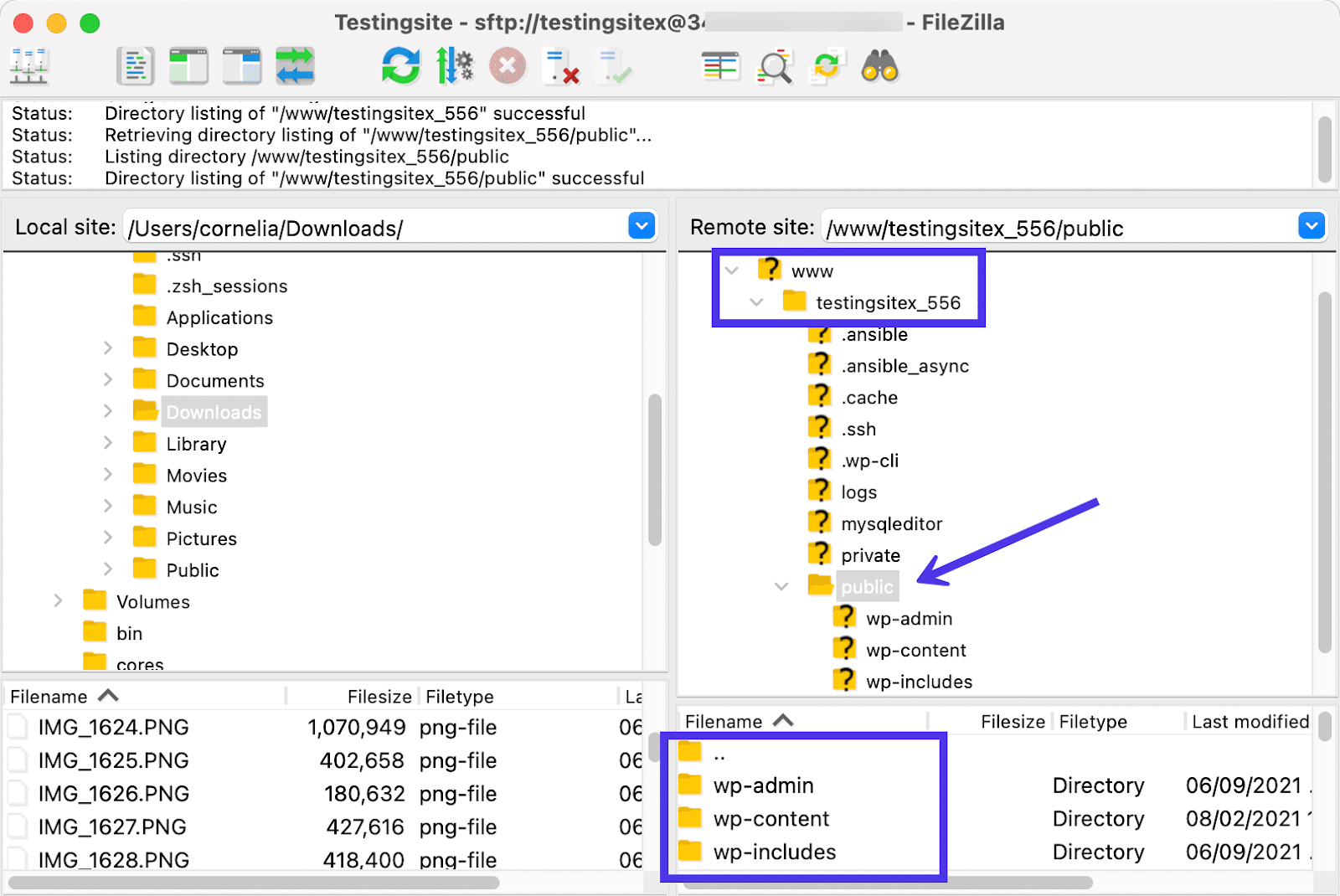
축하합니다 — FileZilla를 통해 SFTP 연결을 성공적으로 설정했습니다!
이를 통해 컴퓨터와 원격 호스트 서버 모두에서 파일을 이동, 삭제, 복사, 업로드 및 다운로드할 수 있습니다. 아래 섹션에서 이러한 작업에 대해 모두 설명합니다.
FileZilla 인터페이스를 탐색하는 방법
FileZilla는 자주 변경되지 않는 간단하고 직관적인 인터페이스로 유명합니다. 때때로 우리는 새로운 기능을 보게 될 것이지만 FTP 클라이언트 이면의 일반적인 구조, 기본 인터페이스 및 프로그램 전체에 흩어져 있는 버튼은 일반적으로 동일하게 유지됩니다.
이 섹션에서는 FileZilla 내부에서 볼 수 있는 각 요소의 목적을 설명합니다. 또한 가장 일반적인 작업을 완료하기 위해 FileZilla 인터페이스를 효율적으로 이동하는 방법에 대해 설명합니다.
아래에서 기본 FileZilla 화면을 볼 수 있습니다. 아래에서 각 섹션에 레이블을 지정하고 해당 섹션의 목적을 참조했습니다.
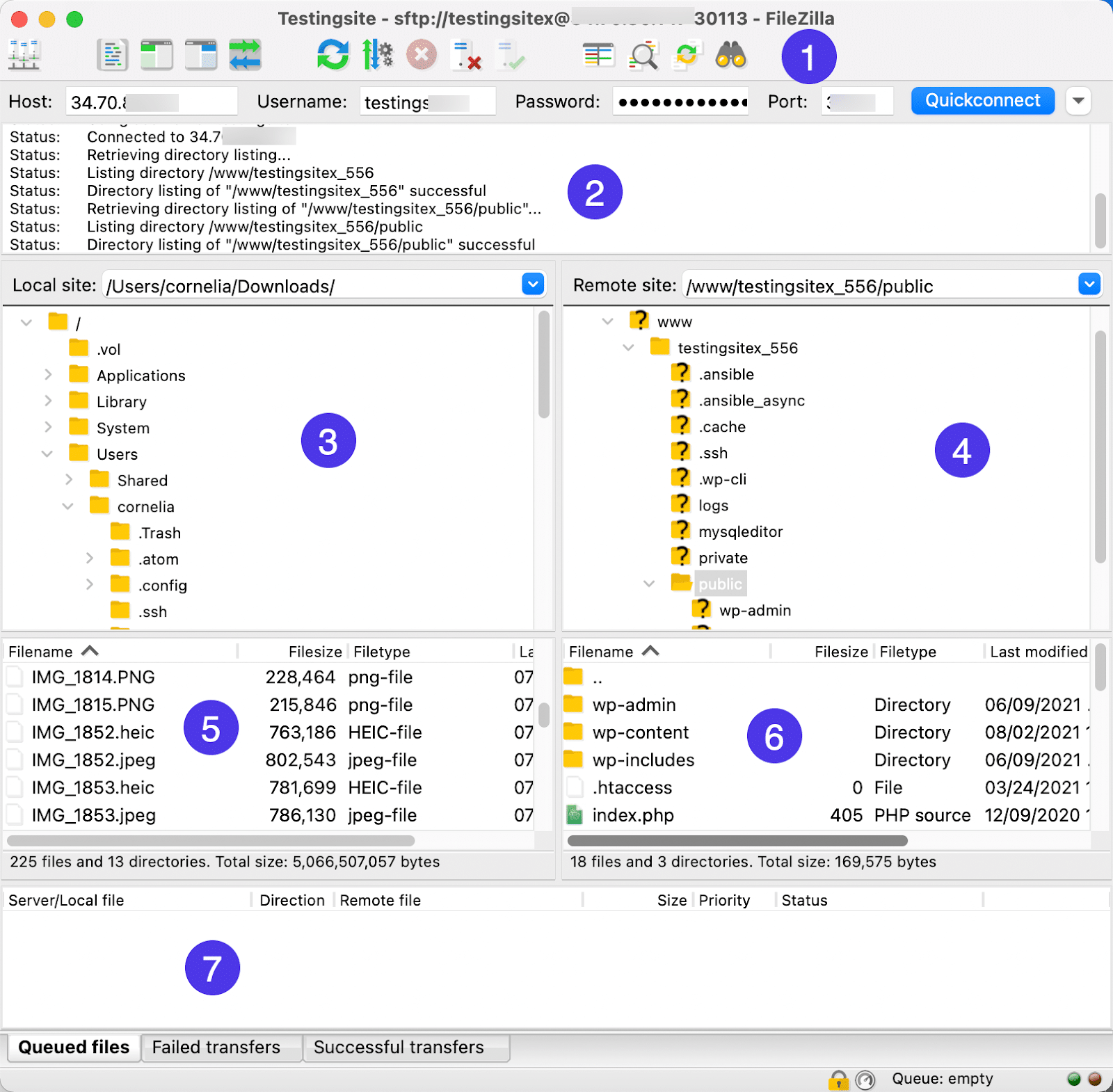
- 제어판: FileZilla 창의 상단 표시줄. 여기에서 빠른 연결 기능을 사용하여 호스트 자격 증명을 사용하여 로컬 및 원격 디렉터리를 빠르게 연결할 수 있습니다. 또한 일반적인 작업을 완료하기 위한 빠른 키가 포함되어 있습니다. 다음은 왼쪽부터 해당 버튼의 이름/기능입니다.
- 사이트 관리자
- 메시지 로그 표시 전환
- 토글 로컬 디렉토리 트리 표시
- Toggle 원격 디렉토리 트리 표시
- Toggle 전송 대기열 표시
- 파일 및 폴더 목록 새로 고침
- Toggle 전송 대기열 처리
- 현재 작업 취소
- 현재 보이는 서버에서 연결 해제
- 마지막으로 사용한 서버에 다시 연결
- 디렉터리 목록 필터 대화 상자 열기
- Toggle 디렉토리 비교
- 동기화된 브라우징 전환
- 재귀적으로 파일 검색
- 메시지 로그: FTP 또는 SFTP 연결의 현재 상태를 나타내는 메시지 피드입니다. 여기에서 성공 메시지를 보거나 오류, 연결 끊김 및 디렉터리 세부 정보에 대한 메시지를 볼 수 있습니다.
- 로컬 디렉토리 트리: 현재 로컬 시스템에 있는 파일의 계층 구조입니다. 이 파일을 모두 열거나 이리저리 옮기거나 오른쪽으로 끌어다 놓아 원격 사이트로 전송할 수 있습니다.
- 원격 디렉토리 트리: 원격 서버에 있는 파일의 계층. 로컬 디렉터리와 마찬가지로 왼쪽 또는 오른쪽 클릭으로 이러한 파일을 수정하고 파일을 열어 내부 내용을 볼 수 있습니다.
- 로컬 디렉토리 내용: 현재 로컬 디렉토리 트리에서 선택한 파일 내부의 목록입니다. 이 영역에서 파일을 수정할 수도 있습니다.
- 원격 디렉터리 내용: 원격 디렉터리 트리에서 현재 선택한 폴더 내의 파일 목록입니다. 이 영역에서 파일을 수정할 수도 있습니다.
- 전송 대기열: 대기열, 실패 또는 성공적인 파일 전송에 대한 정보를 표시하는 영역입니다. 하단의 탭을 사용하여 해당 범주 중 하나로만 필터링합니다.
이러한 영역의 대부분은 어떤 식으로든 대화형입니다. 즉, 로컬 디렉터리 콘텐츠 , 메시지 로그 또는 전송 대기열 과 같은 섹션을 왼쪽 또는 오른쪽 클릭하여 더 많은 옵션이 있는 추가 메뉴를 불러올 수 있습니다.
디렉토리 트리 및 디렉토리 내용
예를 들어, FileZilla 사용자는 종종 디렉토리 트리 또는 디렉토리 내용 영역에서 작업을 시작합니다. 로컬 디렉토리 트리 또는 콘텐츠 섹션에서 파일을 마우스 오른쪽 버튼으로 클릭하면 다음을 완료할 수 있는 옵션이 있는 메뉴가 로드됩니다.
- 원격 사이트에 파일 업로드
- 대기열에 파일 추가
- 컴퓨터에서 볼 수 있도록 파일 열기
- 컴퓨터에서 파일 편집
- 디렉토리 생성
- 디렉토리를 생성하고 그것을 입력하십시오
- 이 파일만 새로 고침
- 현재 디렉토리에서 파일 삭제
- 파일 이름 바꾸기
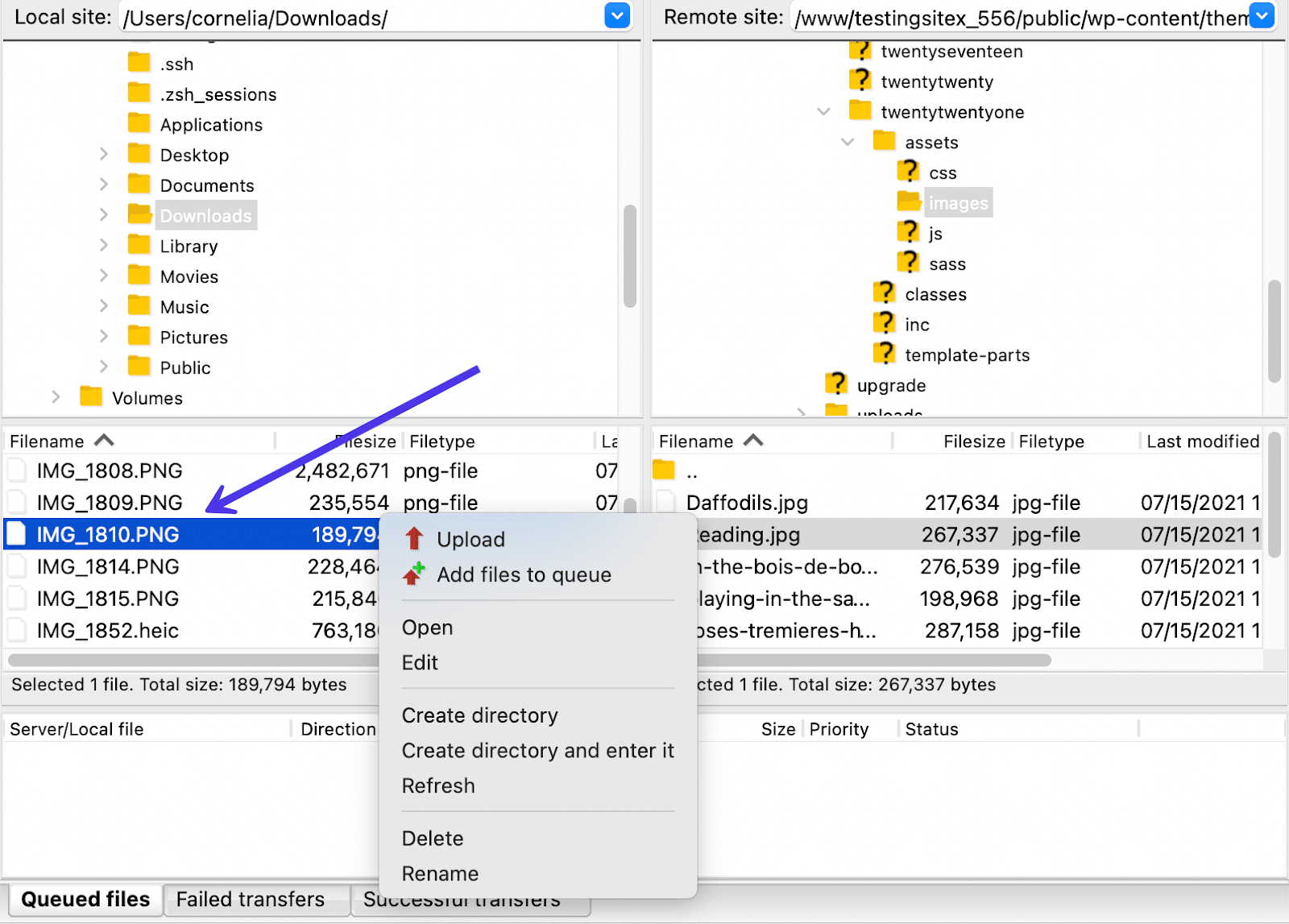
오른쪽 클릭 옵션은 마우스를 놓는 영역에 따라 다릅니다. 마우스 포인터를 원격 콘텐츠 모듈로 이동하고 마우스 오른쪽 버튼을 클릭하면 선택한 파일에 대한 다른 명령 세트가 표시됩니다. 이는 의미가 있습니다. 사용자는 로컬 파일과 비교하여 원격 파일을 처리할 때 대체 작업을 원하는 경향이 있습니다.
따라서 해당 원격 콘텐츠 영역을 마우스 오른쪽 버튼으로 클릭하면 다음 옵션이 나타납니다.
- 원격 서버에서 로컬 시스템으로 파일 다운로드
- 대기열에 파일 추가
- 선택한 파일 보기 또는 편집
- 선택한 파일에서 디렉토리 생성
- 디렉토리 생성 및 입력
- FileZilla에서 연 폴더 내에 새 파일을 만듭니다.
- 로드된 파일 새로 고침
- 원격 디렉토리에서 선택한 파일 삭제
- 파일 이름 바꾸기
- URL을 클립보드에 복사
- 선택한 파일에 대한 파일 권한 보기
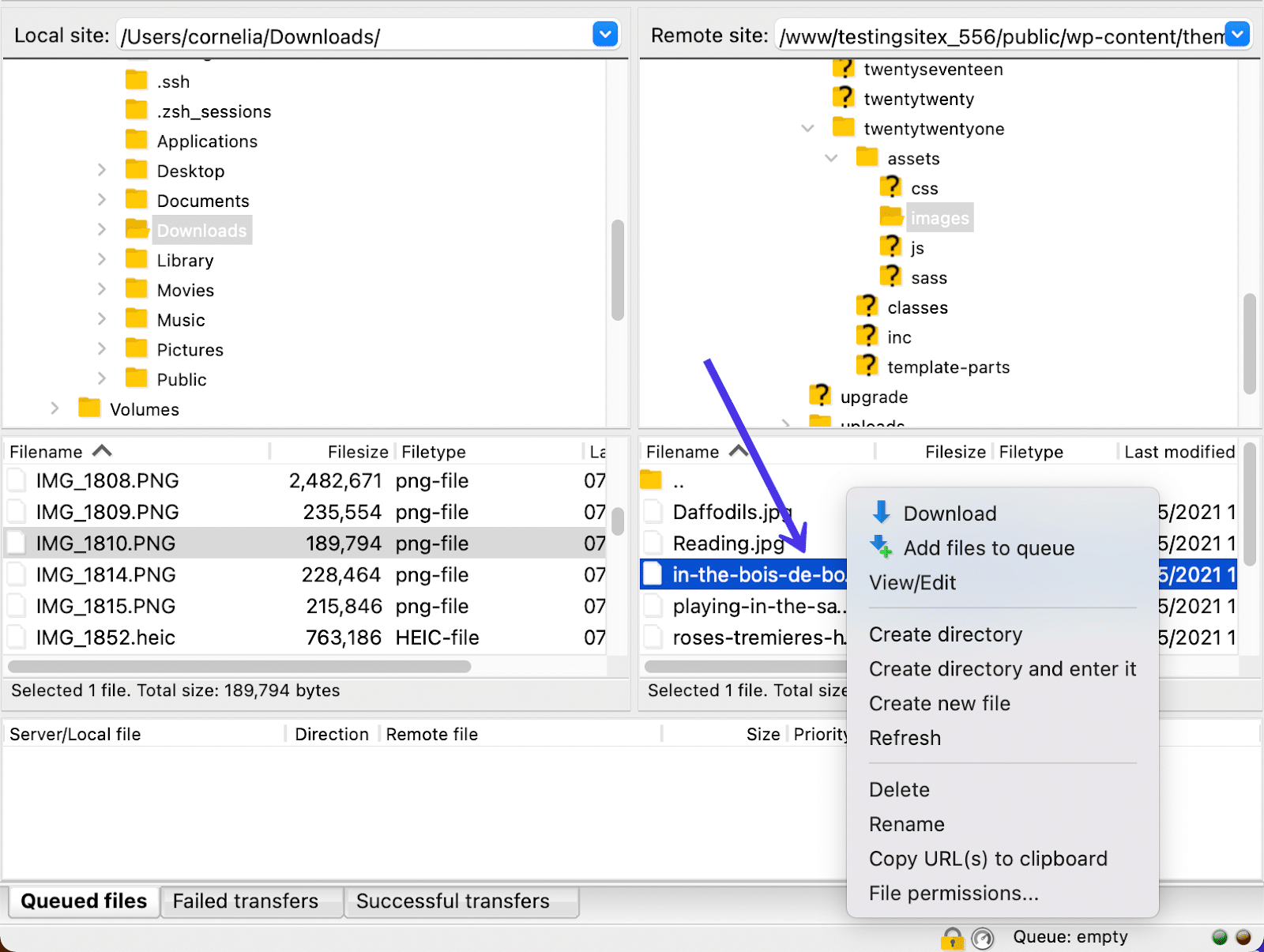
반면에 왼쪽 버튼을 클릭하면 폴더를 확장하여 내부 내용을 보거나 완전히 열어 내용을 조작 및 관리할 수 있습니다.
마우스 왼쪽 버튼을 누른 상태에서 FileZilla 인터페이스 내의 다른 위치로 파일을 드래그할 수도 있습니다.
예를 들어, 아래 GIF는 로컬 디렉토리 콘텐츠 영역에서 PNG 파일을 잡고 선택하고 드래그하여 원격 디렉토리 트리 에 배치하는 것을 보여줍니다.
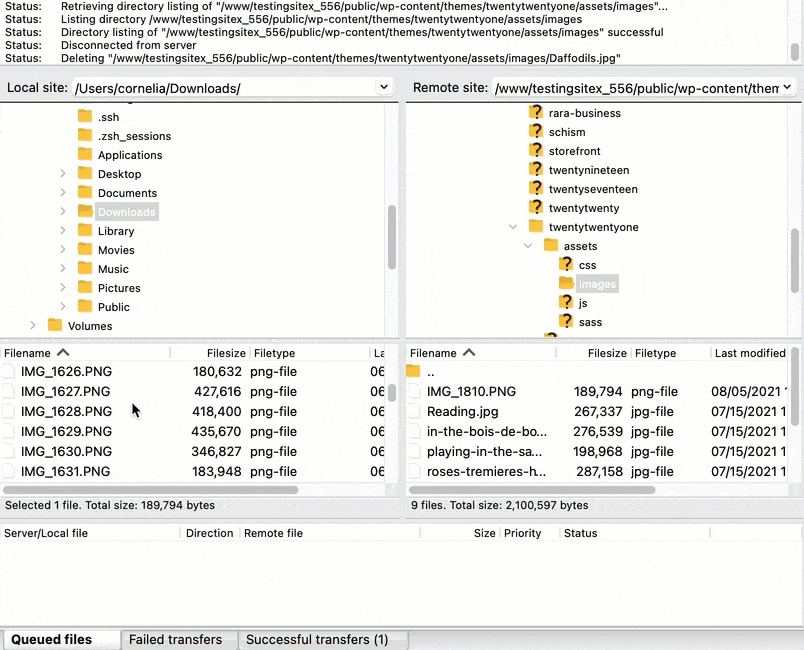
위의 예에서 PNG 이미지 파일을 WordPress 테마의 /image 폴더(정확히 말하면 TwentyTwentyOne 테마)에 업로드했습니다. 이것은 로컬 디렉토리에 원본 이미지 파일의 복사본을 남기면서 이전에 로컬 파일을 원격 환경으로 보냈습니다.
로컬 및 원격 디렉토리 내용
로컬 디렉토리 내용 을 원격 디렉토리 내용 으로 이동하거나 원격 서버에서 로컬 파일로 항목을 전송하여 작업을 되돌릴 수도 있습니다.
파일을 끌어다 놓은 후 파일을 이동하는 위치에 따라 많은 작업 중 하나가 발생할 수 있습니다. 예를 들어 원격 서버로 이동된 로컬 파일은 선택한 디렉토리에 업로드됩니다. 원격 파일을 로컬로 이동하면 해당 파일이 로컬 시스템에 다운로드됩니다.
빠른 키로 FileZilla 인터페이스 사용자 정의
이전 섹션에서 제어판 빠른 키에 대해 이야기했지만 이제 FileZilla 인터페이스의 레이아웃을 조정하는 데 사용하는 방법의 예를 보여 드리겠습니다. 이렇게 하면 보다 사용자 친화적인 경험을 위해 창에 표시되는 내용을 사용자 지정할 수 있습니다.
팁으로, 빠른 키에는 레이블이 없지만 각 레이블 위에 마우스를 올려 놓으면 설명 팝업을 볼 수 있습니다.
시작하려면 사이트 관리자 버튼에서 항상 표시되는 디렉토리를 사용자 정의하는 몇 가지 설정을 제공합니다. 사이트 관리자 아이콘을 클릭하여 엽니다.
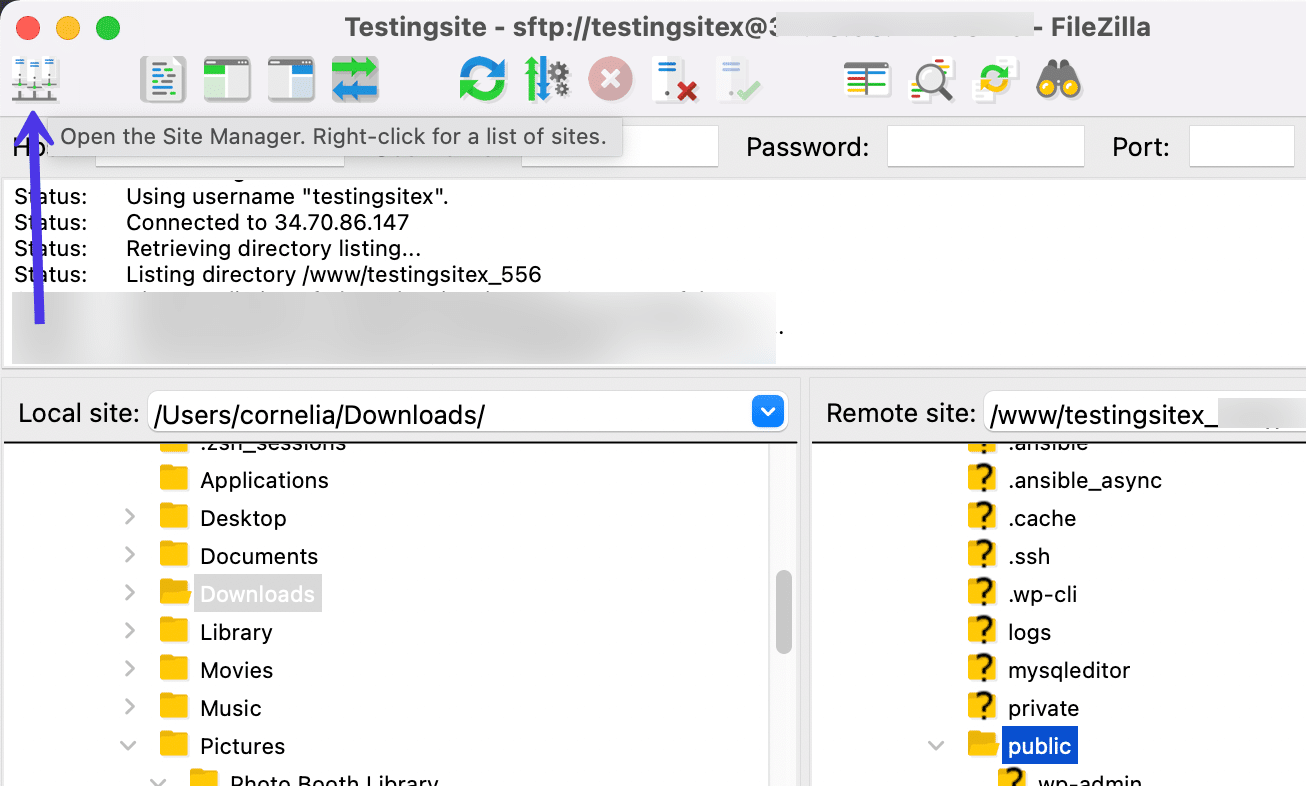
사이트를 연결하고 사이트 관리자 에 SFTP 자격 증명을 입력할 수 있다는 것을 이미 알고 있습니다. FileZilla 인터페이스를 변경하고 책갈피 또는 새 폴더를 만드는 설정도 있습니다.
일반, 고급, 전송 설정 및 문자 집합 탭이 포함된 메뉴 영역을 찾습니다. 계속하려면 고급 탭을 선택하십시오.
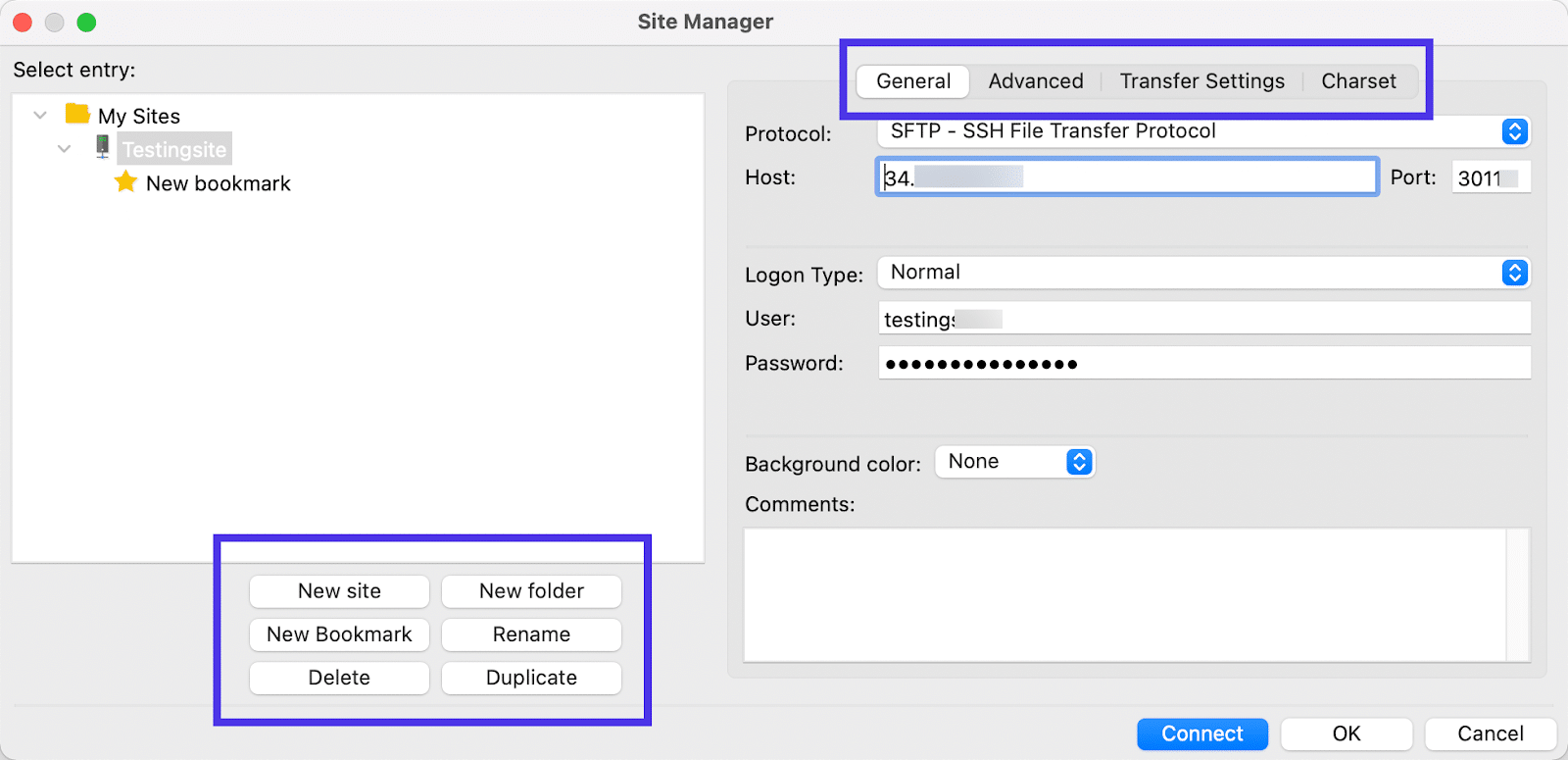
기본 로컬 및 원격 디렉터리 변경
이 섹션에서는 두 가지 중요한 사용자 지정 설정을 찾을 수 있습니다. 첫 번째는 기본 로컬 디렉토리 용입니다. 두 번째는 기본 원격 디렉토리 용입니다.
둘 다 찾아보기 버튼을 클릭하여 로컬 또는 원격 환경 내에서 디렉토리를 찾을 수 있습니다. 이렇게 하면 동일한 자격 증명으로 FileZilla를 열 때마다 처음부터 해당 디렉토리가 자동으로 표시됩니다.
/public 폴더를 기본 원격 디렉토리 로 선택하는 것이 좋습니다. WordPress 사이트에서 작업을 시작하는 데 인기 있는 위치이기 때문입니다.
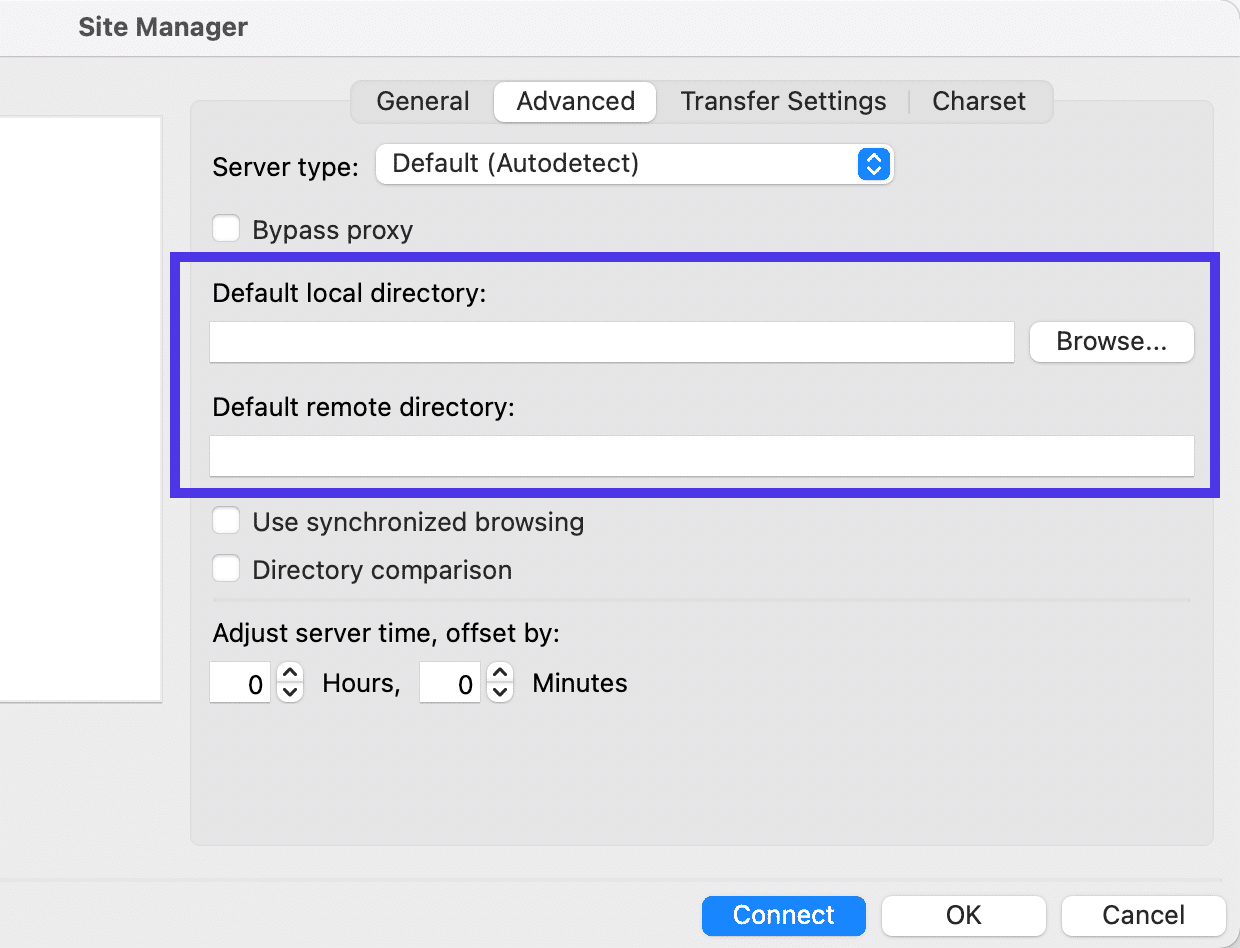
전송 설정
전송 설정 탭에서 FileZilla 의 동시 연결 수를 제한 하는 옵션이 표시됩니다. 요컨대, FileZilla는 한 번에 여러 원격 서버에 연결할 수 있는 방법을 제공합니다. 허용하지 않으려면 확인란을 선택하고 최대 연결 수 필드에 숫자를 입력하십시오.
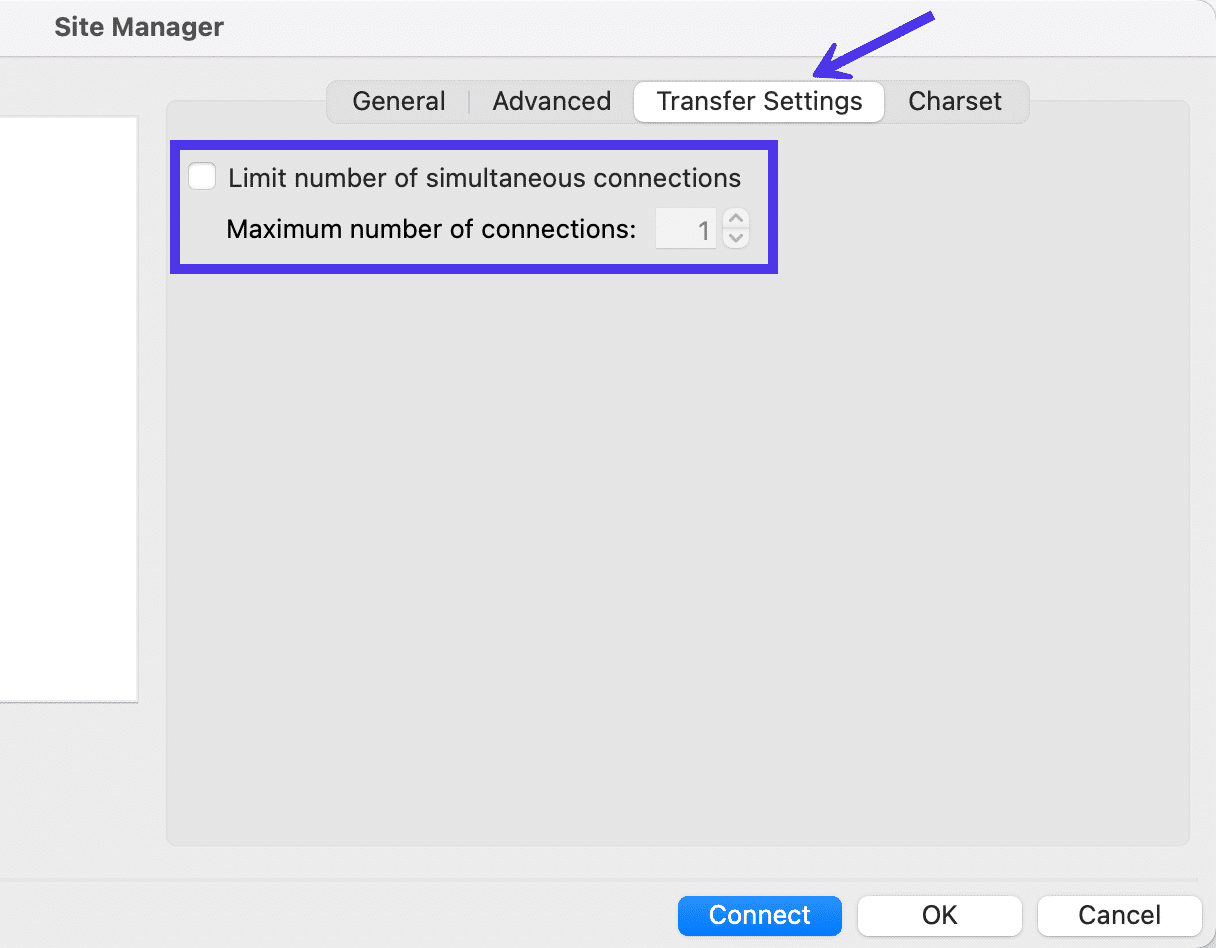
문자셋
사이트 관리자 의 마지막 탭은 Charset 이라고 합니다. 이것이 FileZilla의 인터페이스를 반드시 제어하는 것은 아니지만 워크플로에 연결되고 파일 이름에 대한 올바른 문자 집합 인코딩을 감지하는지 확인합니다.
You have the option to Force UTF-8 or make a Custom Charset , but we highly recommend sticking to the Autodetect setting, seeing as how using the wrong charset could improperly present filenames in FileZilla.
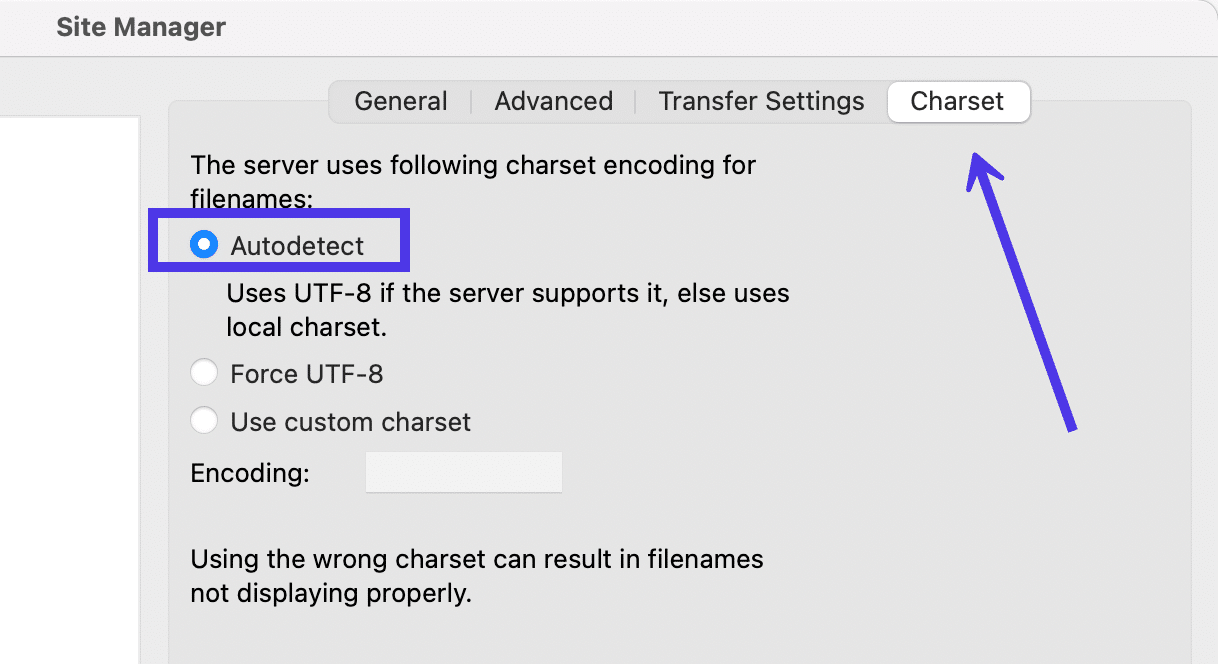
Quick Key Buttons
Back on the main window, FileZilla offers several quick key buttons for removing elements from view. This can help you clean up the overall layout and hide sections of FileZilla you don't use much.
Message Log Quick Key
The first icon next to the Site Manager button is to toggle the display of the Message Log . The Message Log (the section below the FTP Credential fields) shows the status of your current connection.
Some may want to hide these messages, since the average user doesn't need to know that FileZilla is “Retrieving a Directory Listing” or “Using a Username.” After all, we already know which username and directory we're trying to tap into.
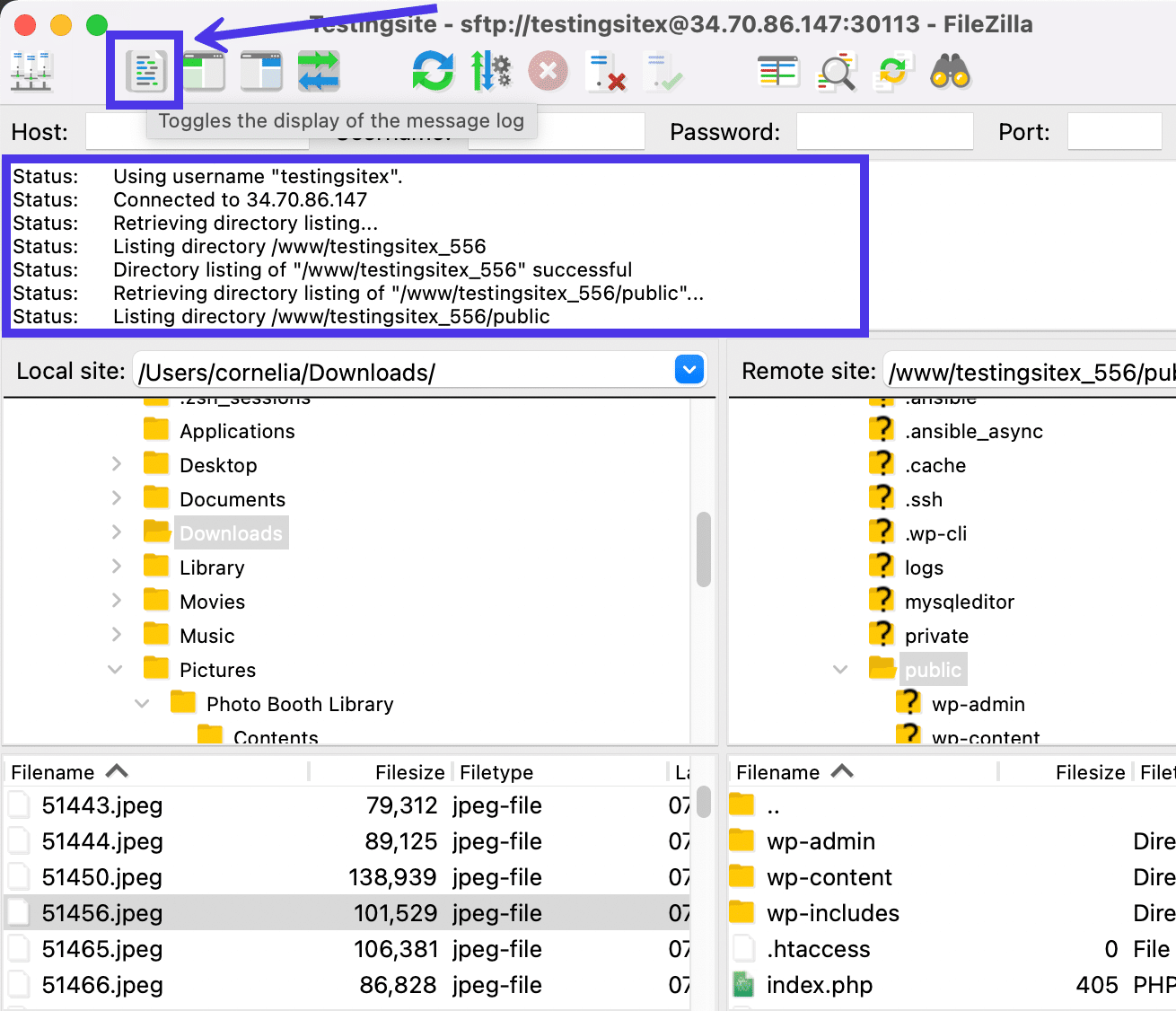
Clicking that button removes the Message Log from view, showing nothing but the FTP Credential field and the Site Directory filters.
Keep in mind that although the Message Log may sometimes feel like a useless combination of rapidly moving codes and messages, it's also the module that tells you if an error has occurred with your connection. Therefore, it's a good idea to at least leave the Message Log in view while you're connecting via SFTP or FTP.
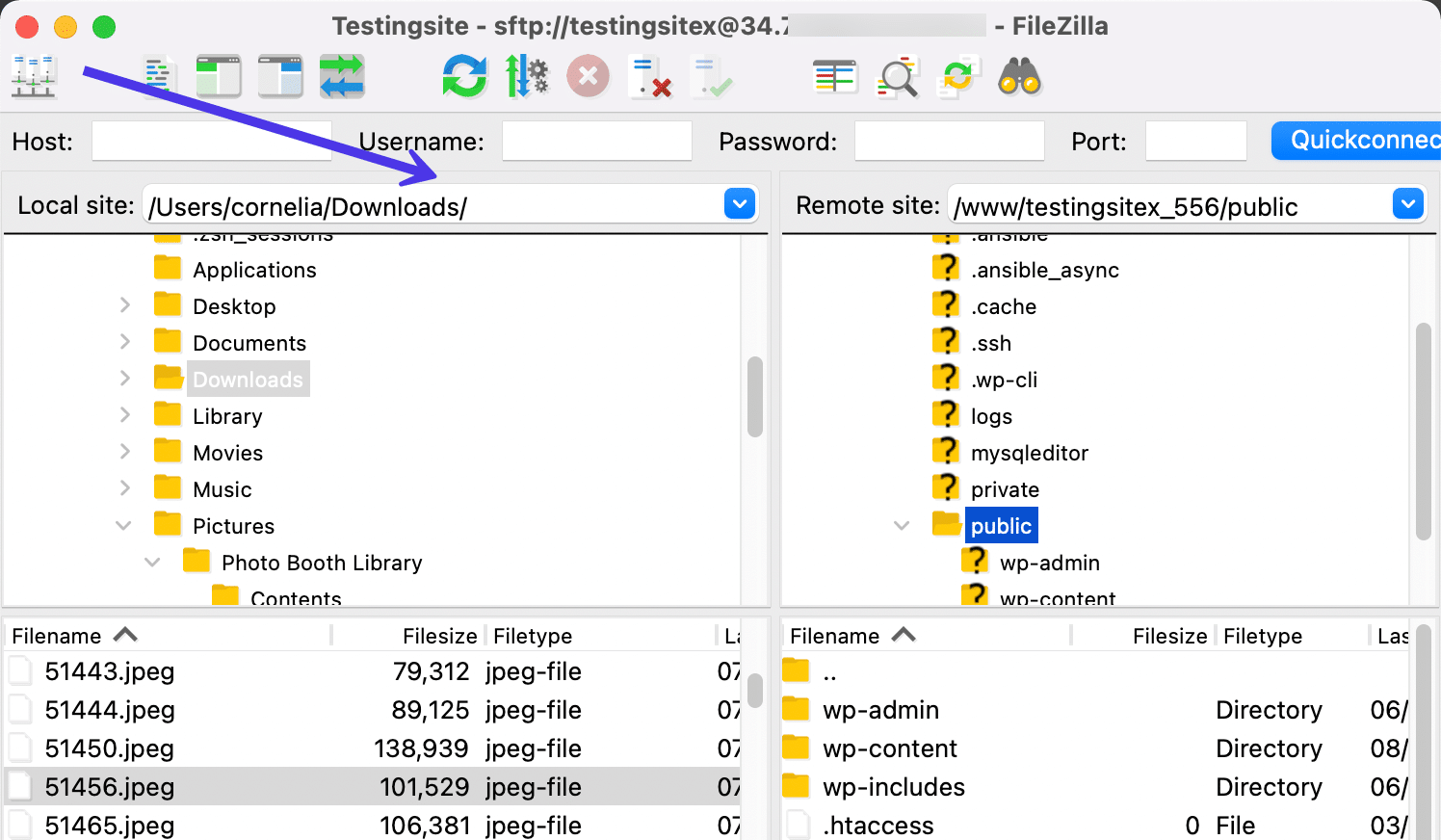
Local Directory Tree Quick Key
The third button from the left lets you toggle the display of the Local Directory Tree in FileZilla. This will hide or unhide the Directory Tree section that's associated with the local machine.
Some users see the Local Directory Tree and Local Directory Contents sections as redundant. Although that's not entirely the case, it makes sense to temporarily give the Local Contents area more room for navigating specific files on your local machine.
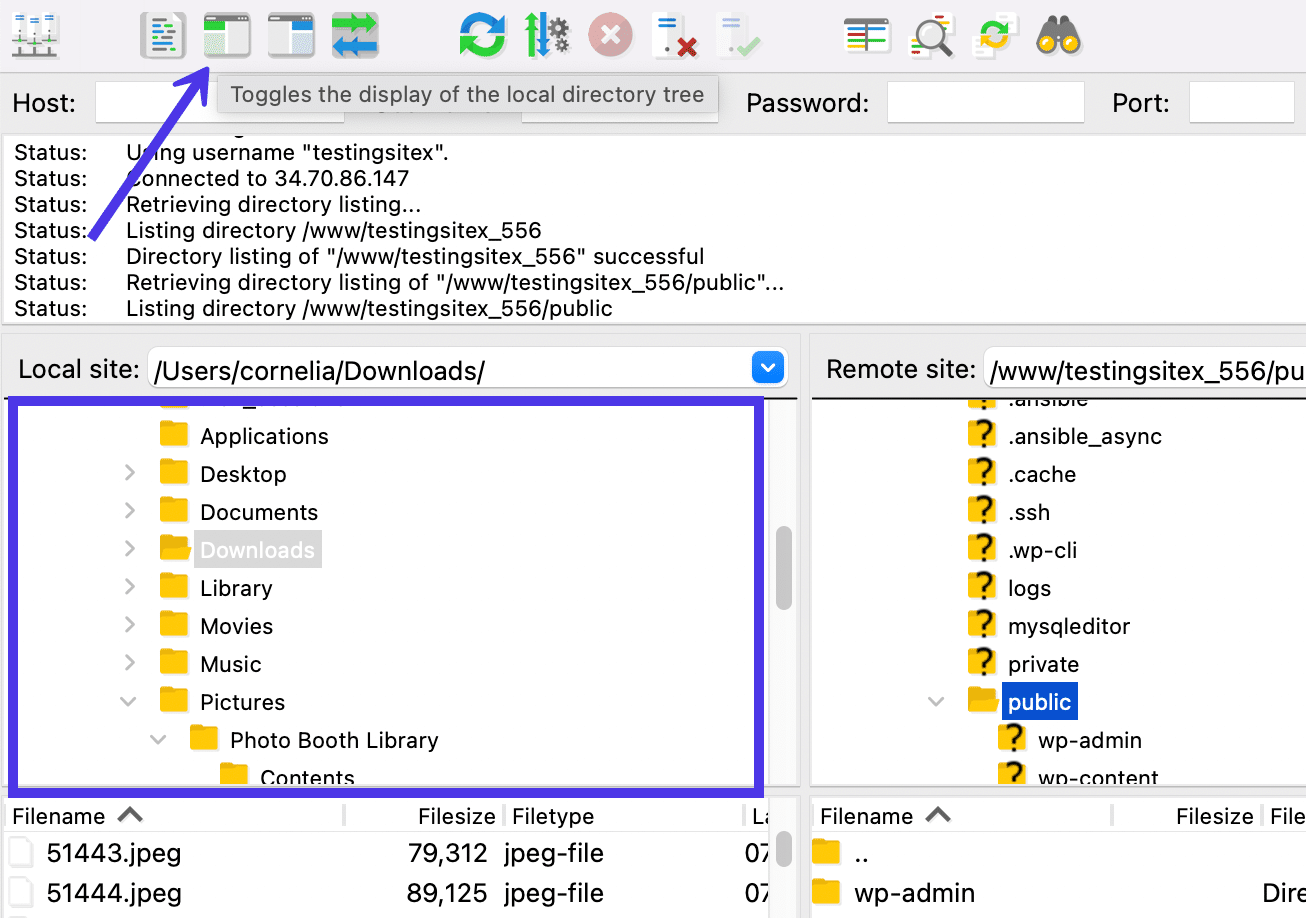
As mentioned, a quick click of that button eliminates the Local Directory Tree but leaves the Local Directory Contents with far more space than it had before. You'll also notice that the Remote Site side hasn't changed at all — both the Remote Directory Tree and Remote Directory Contents remain available for you to upload files to your server.
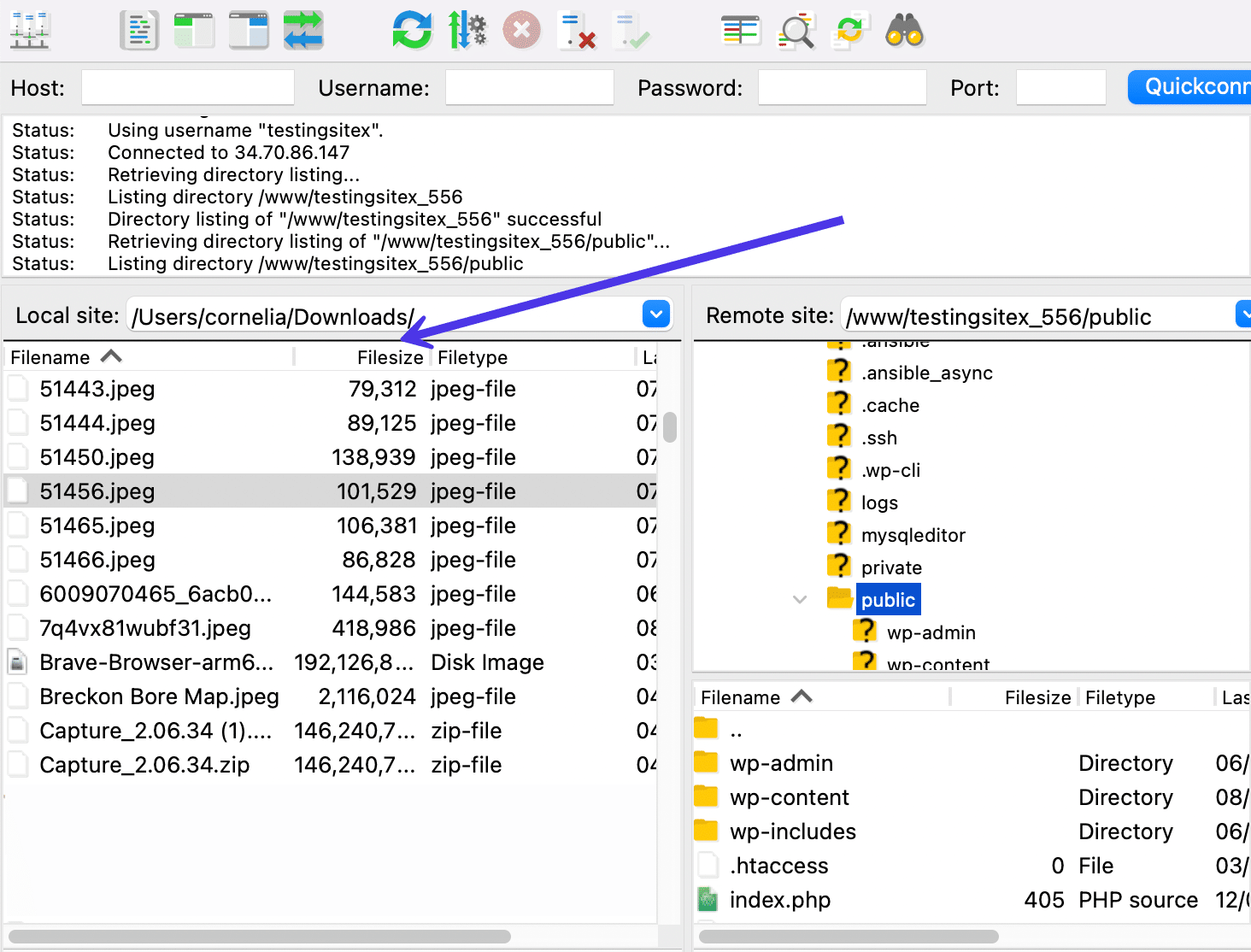
Remote Directory Tree Quick Key
And what if you'd like to complete a similar action but with the interface on the Remote Directory side? Well, the quick button one more to the right works by toggling the display of the Remote Directory Tree .
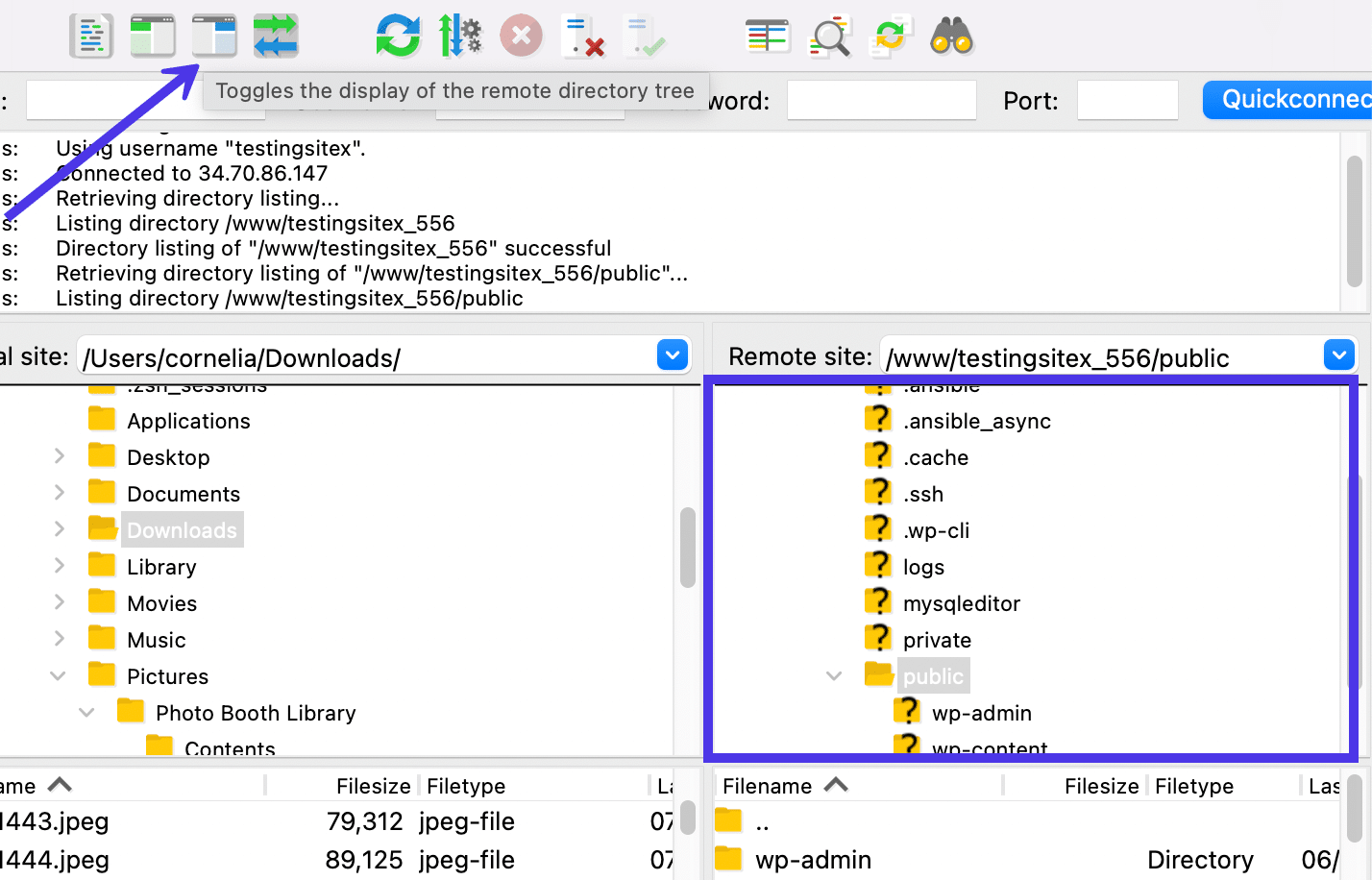
화면 오른쪽에 있는 디렉토리 트리입니다. 이 버튼을 사용하면 트리가 숨겨지고 원격 디렉토리 내용 을 위한 추가 공간이 생깁니다.
이 상황에서 원격 디렉터리 트리는 사라지지만 왼쪽에 있는 모든 항목( 로컬 디렉터리 용)은 그대로 유지됩니다.
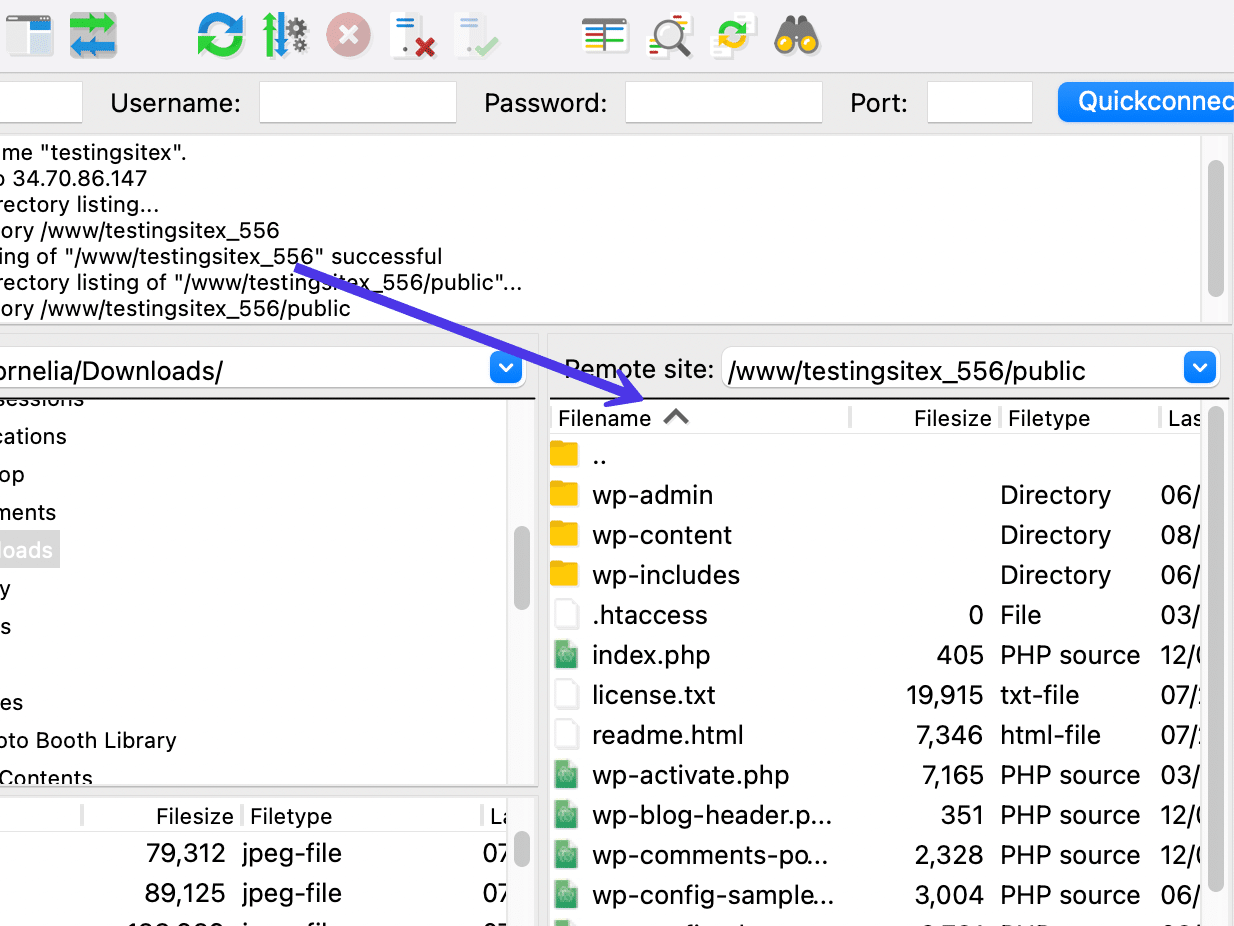
전송 대기열 빠른 키
FileZilla 제어판 의 왼쪽에서 다섯 번째 버튼은 반대 방향을 가리키는 여러 개의 파란색 및 녹색 화살표처럼 보입니다. 이 버튼을 선택하면 FileZilla 인터페이스 하단에 전송 대기열 표시가 토글됩니다.
메시지 로그 와 마찬가지로 사용자는 이 섹션을 전송할 때마다 볼 필요가 없는 배경 기능으로 보는 경우가 있습니다.
하지만 실패한 전송과 대기 중인 전송이 이 목록에 표시되므로 파일이 제대로 다운로드 또는 업로드되지 않았거나 완료하는 데 너무 오래 걸리는 경우 전송 대기열 을 확인하는 것이 가장 좋습니다.
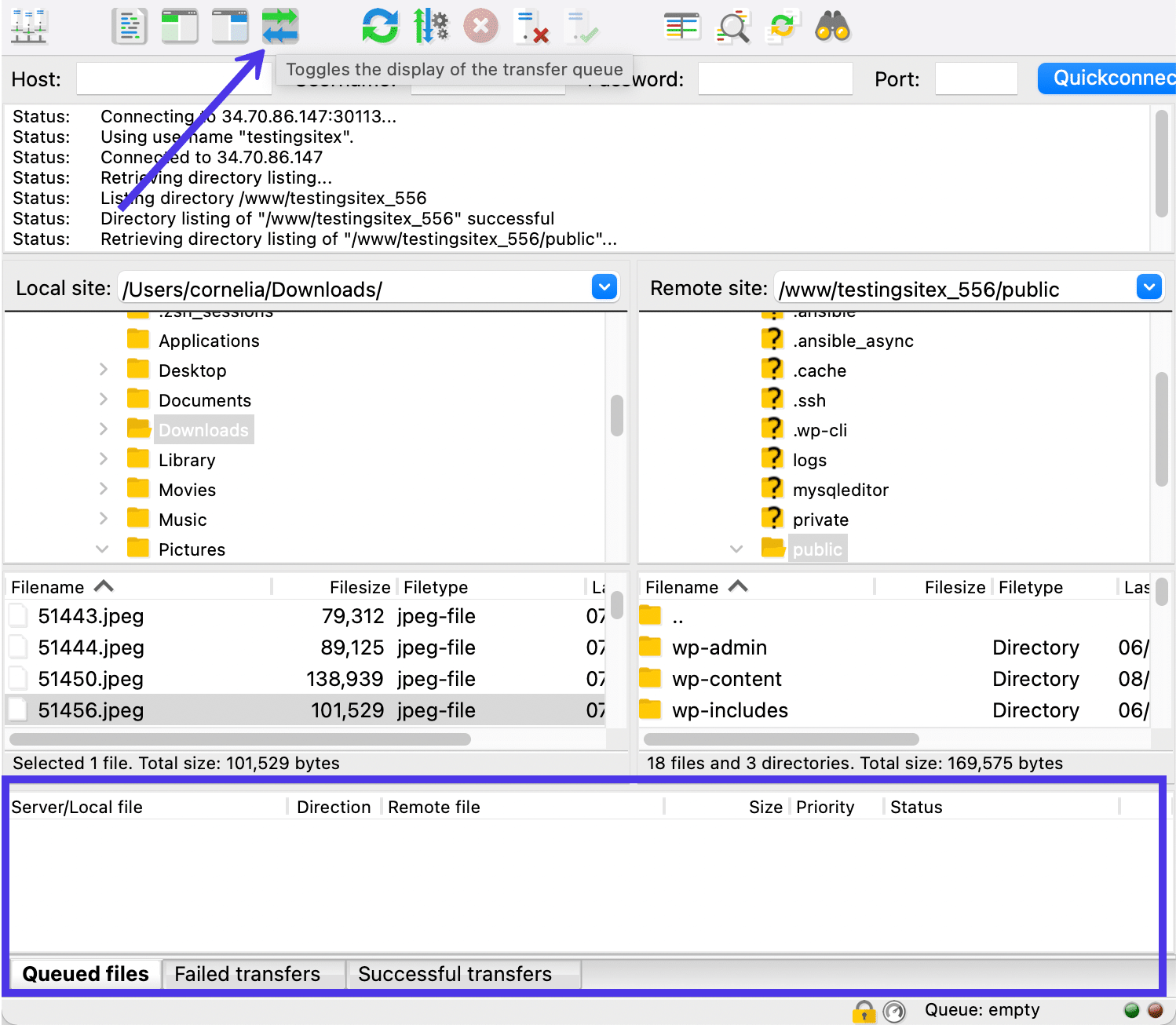
버튼을 클릭하면 Transfer Queue 섹션이 사라지고 훨씬 작고 깨끗한 창이 나타납니다.
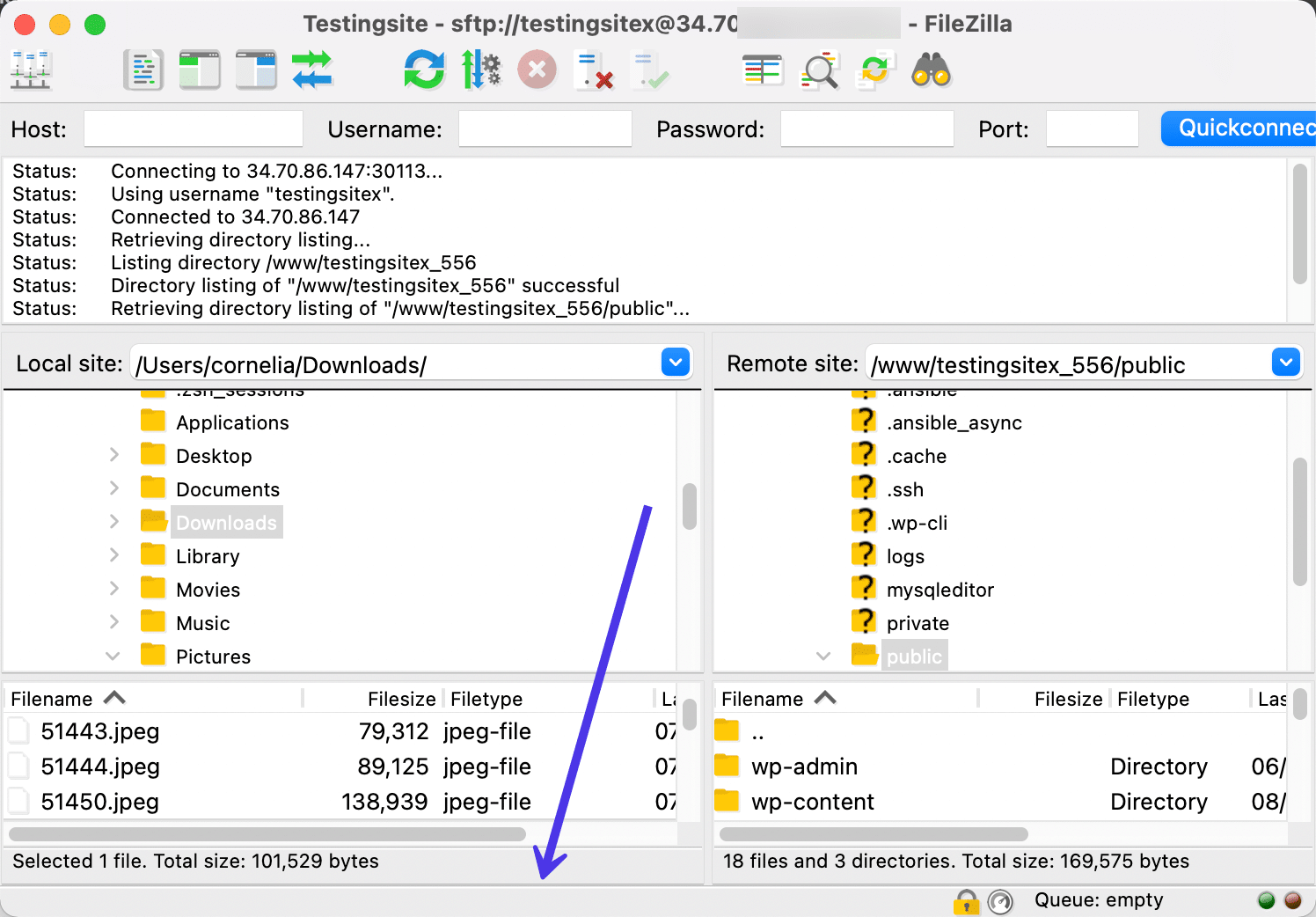
추가 전송 수정 퀵 키
FileZilla 제어판 중간에 있는 빠른 키는 FileZilla 레이아웃 관리와 아무 관련이 없습니다. 그러나 모두 진행 중인 전송 또는 연결된 서버를 수정하는 작업을 수행한다는 것을 알아야 합니다. 예를 들어 이러한 버튼을 사용하면 현재 작업을 즉시 취소하거나 현재 서버와의 연결을 끊거나 가장 최근에 로그인한 서버에 자동으로 연결할 수 있습니다.
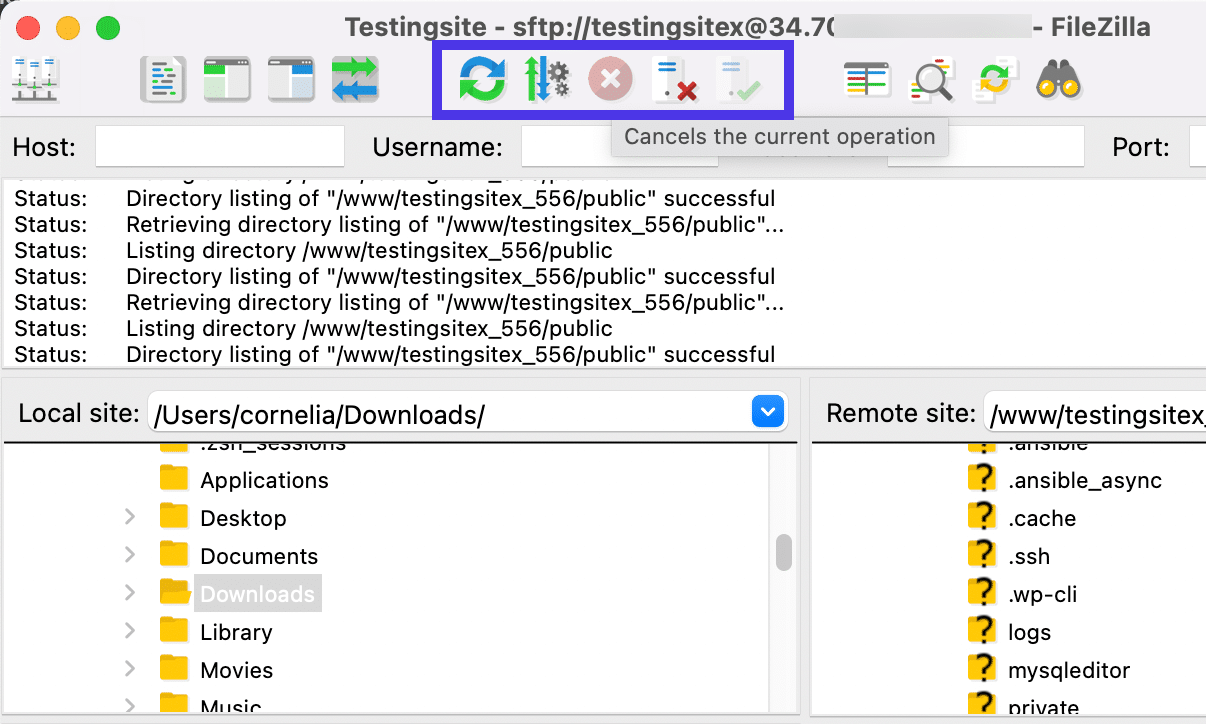
Toggle 디렉토리 비교 빠른 키
FileZilla의 인터페이스를 사용자 정의하는 또 다른 방법은 Toggle Directory Comparison 버튼을 사용하는 것입니다. 빠른 키는 일부 페이지 또는 파일 위에 돋보기처럼 보입니다.
버튼을 활성화하면 열려 있는 두 개의 디렉토리(로컬 측에서 하나와 원격 측에서 하나)를 가져와서 동일한 파일이 있는지 확인할 수 있도록 비교합니다.
예를 들어, 자산 컬렉션을 로컬 시스템에서 서버로 업로드해야 할 수 있습니다. 실제로 작동했는지 확인하는 가장 좋은 방법은 디렉터리 비교 도구를 실행하는 것입니다. 유사하거나 동일한 파일을 나란히 쌓고 중복 파일을 찾으면 녹색 음영을 제공합니다.
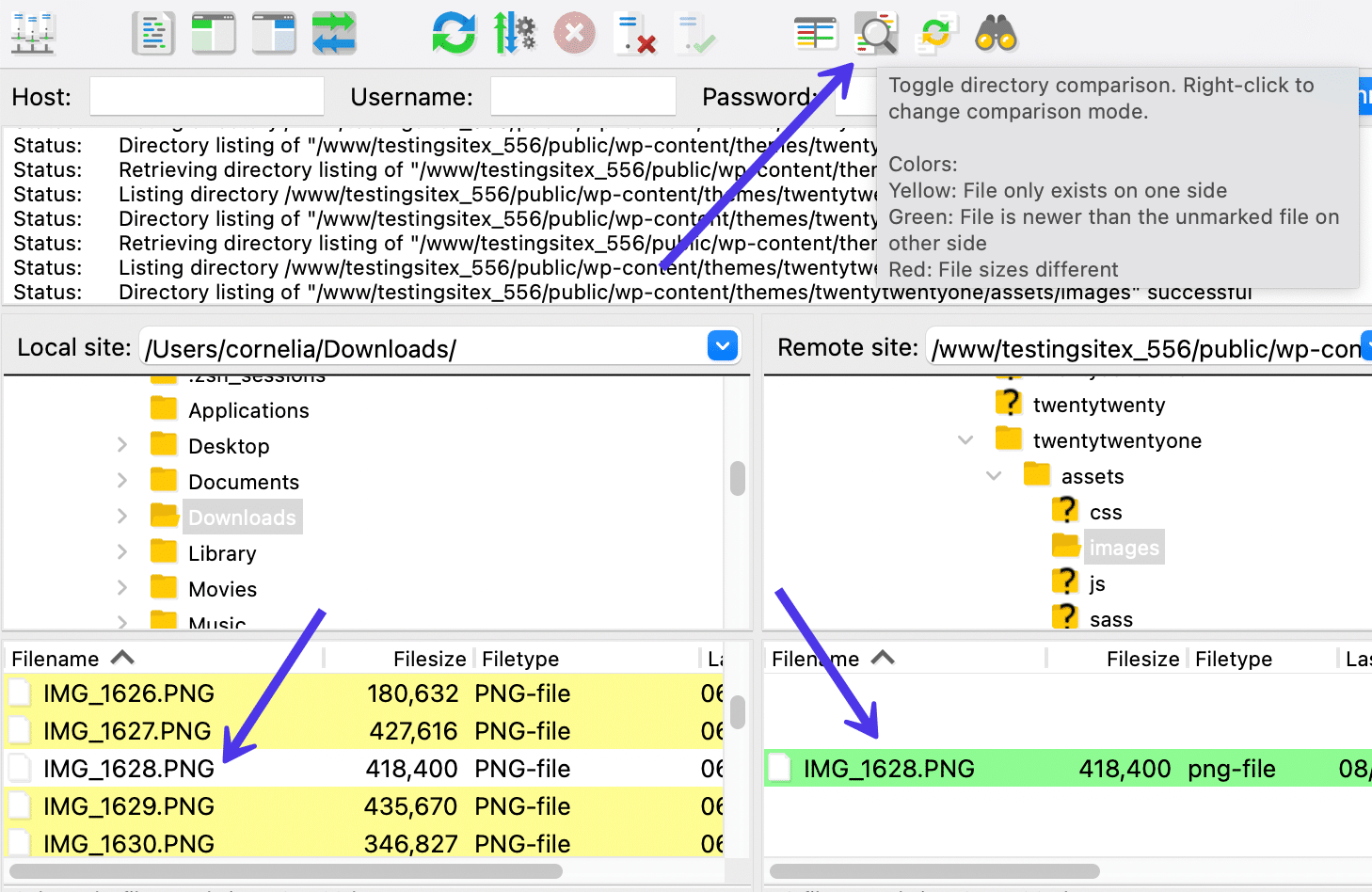
위의 스크린샷에서 이전의 .png 파일 업로드가 로컬 파일과 원격 목록에 모두 표시됩니다. 그것이 바로 우리가 원했던 것입니다. 두 위치에 동일한 파일 사본이 있어야 합니다.
파일 업로드, 다운로드 및 관리를 위해 FileZilla를 사용하는 방법
FileZilla에서 원격 및 로컬 파일을 업로드, 다운로드 및 관리할 수 있다고 간략하게 언급했습니다. 이 섹션에서는 각각의 세부 사항을 살펴보고 올바른 방법으로 완료하는 데 필요한 단계를 안내합니다.
간단히 말해서, FileZilla에서 파일을 업로드, 다운로드 또는 관리하는 두 가지 방법이 있습니다. 문제의 파일을 마우스 오른쪽 버튼으로 클릭하거나 새 위치로 끌어다 놓는 것입니다.
FileZilla를 사용하여 파일을 다운로드하는 방법
FileZilla에서 사용자는 원격 디렉터리 트리 또는 원격 디렉터리 콘텐츠 모듈에서 전체 디렉터리 또는 개별 파일을 다운로드할 수 있습니다. 이것은 본질적으로 화면의 오른쪽에 있는 모든 것입니다.
로컬 디렉토리 트리 및 로컬 디렉토리 내용 을 제어하는 왼쪽에는 다운로드 버튼이 없지만 원격 서버에 업로드 하기 위한 버튼이 있습니다.
파일을 다운로드하려면 원격 서버에서 로컬 환경으로 다운로드하려는 요소를 찾습니다. 예를 들어 WordPress 사이트에서 테마 파일을 열고 /template-parts/footer 아래에서 /footer-widgets.php 파일을 찾을 수 있습니다.
이 파일을 다운로드, 보기 또는 편집하는 이유는 다를 수 있습니다. 어떤 사람들은 단순히 사이트 내부에 어떤 유형의 파일이 있는지 더 잘 이해하기를 원합니다. 다른 경우에는 파일을 다운로드하고 내용을 편집한 다음 서버에 다시 업로드해야 할 수도 있습니다. 또한 일부 파일이 손상되거나 해킹될 수 있습니다. 이 경우 잠재적인 문제가 있는지 검사하기 위해 파일을 다운로드하거나 확인해야 할 수 있습니다.
이유에 관계없이 파일 관리 옵션을 보려면 해당 파일을 마우스 오른쪽 버튼으로 클릭하여 시작하는 것이 가장 좋습니다. 다시 말하지만, 이 예에서는 /footer-widgets.php 파일을 사용하고 있습니다.
파일을 마우스 오른쪽 버튼으로 클릭하여 드롭다운 메뉴를 엽니다. 이것은 FileZilla에서 파일을 전송, 편집 또는 관리하는 가능한 모든 방법을 제공하는 방법을 볼 때 파일을 관리하는 가장 좋은 방법입니다.
이 메뉴에서 선택할 수 있는 옵션은 다음과 같습니다.
- 다운로드
- 대기열에 파일 추가
- 보기/편집
- 디렉토리 생성
- 디렉토리 생성 및 입력
- 새 파일 만들기
- 새로 고치다
- 삭제
- 이름 바꾸기
- 클립보드에 URL 복사
- 파일 권한
어떤 시점에서 파일을 보고 편집하거나 단순히 내부 내용을 보고 싶을 수 있습니다. 이 경우 보기/편집 버튼을 클릭합니다.
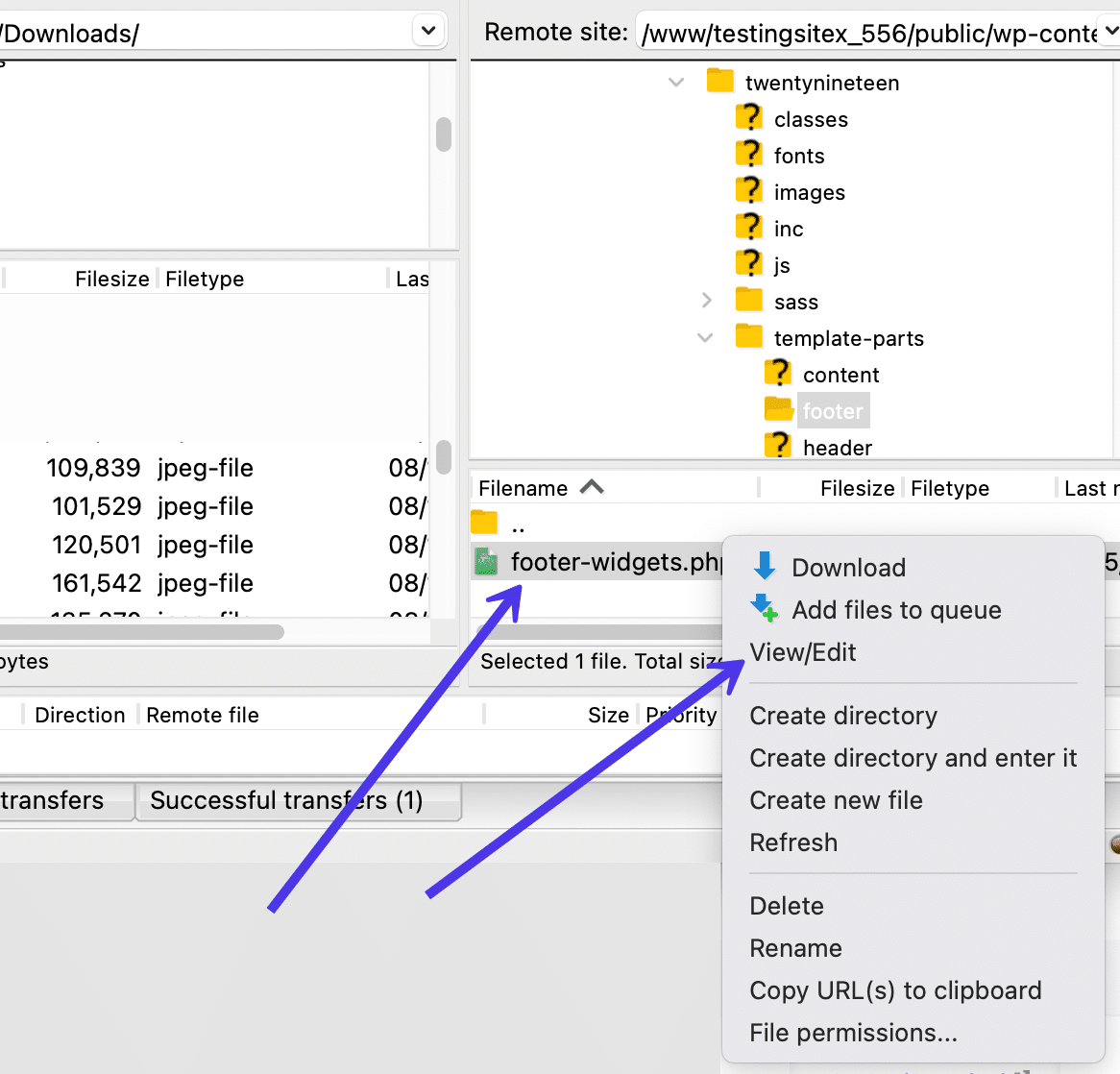
필요한 경우 로컬 사이트에 파일 다운로드
파일 권한과 파일을 가져오는 위치에 따라 원격 서버에서 파일을 보거나 편집할 수 없는 경우가 있습니다. 이 경우 로컬 사이트에 다운로드하여 볼 수 있습니다.
또한 컴퓨터의 파일 형식에 대한 기본 편집기를 설정해야 할 수도 있습니다. HTML 및 PHP 파일에 대해 좋아하는 텍스트 편집기를 찾는 것이 좋습니다. PNG 또는 JPG 파일용 사진 소프트웨어 사용과 같이 사용 중인 파일 유형에 대해 호환 가능한 프로그램을 고려해야 합니다.
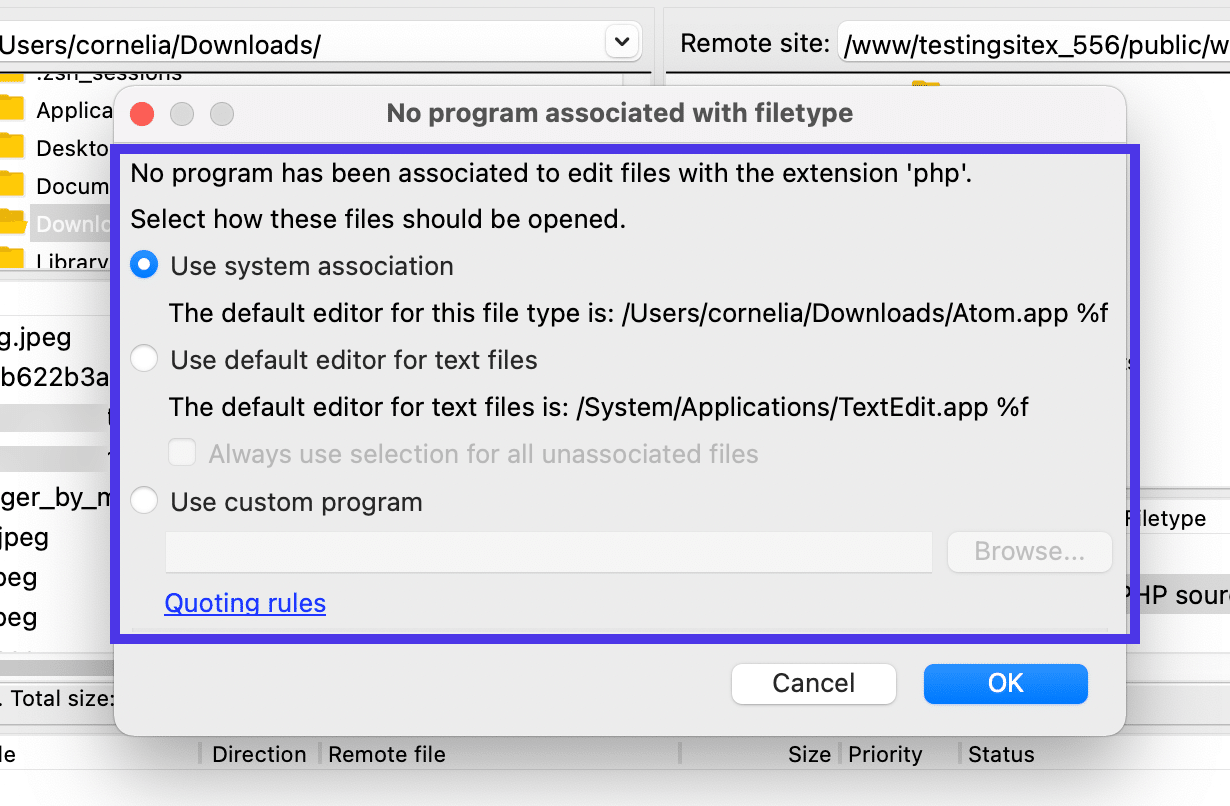
이제 이전에 선택한 프로그램에서 파일이 열립니다. 이 경우 Atom 텍스트 편집기 프로그램에서 footer-widgets.php 파일을 열어 파일 내용을 보고 편집할 수 있습니다.
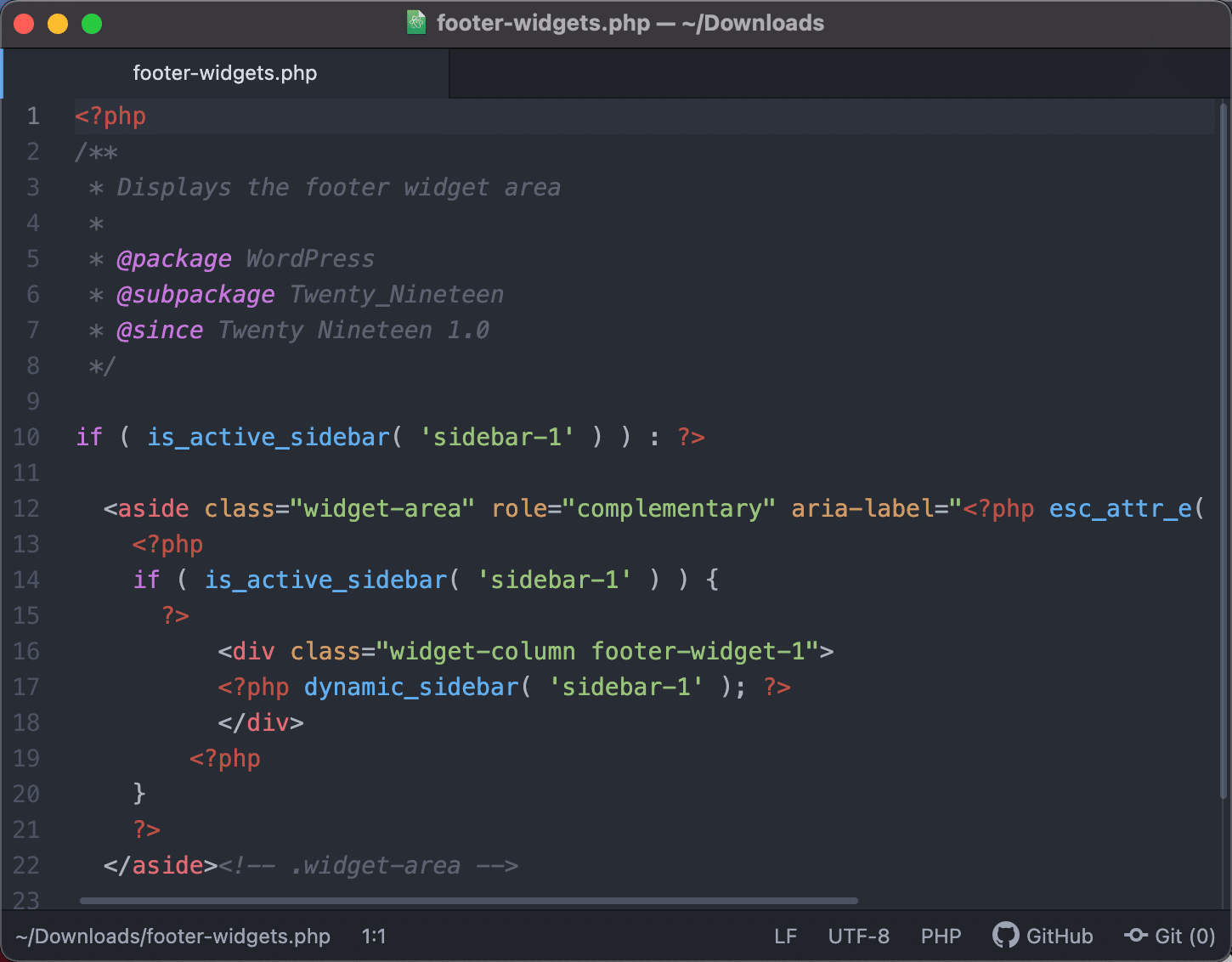
로컬 사이트에 파일을 다운로드하려면 원격 서버 파일을 마우스 오른쪽 버튼으로 클릭하고 다운로드 옵션을 선택합니다.
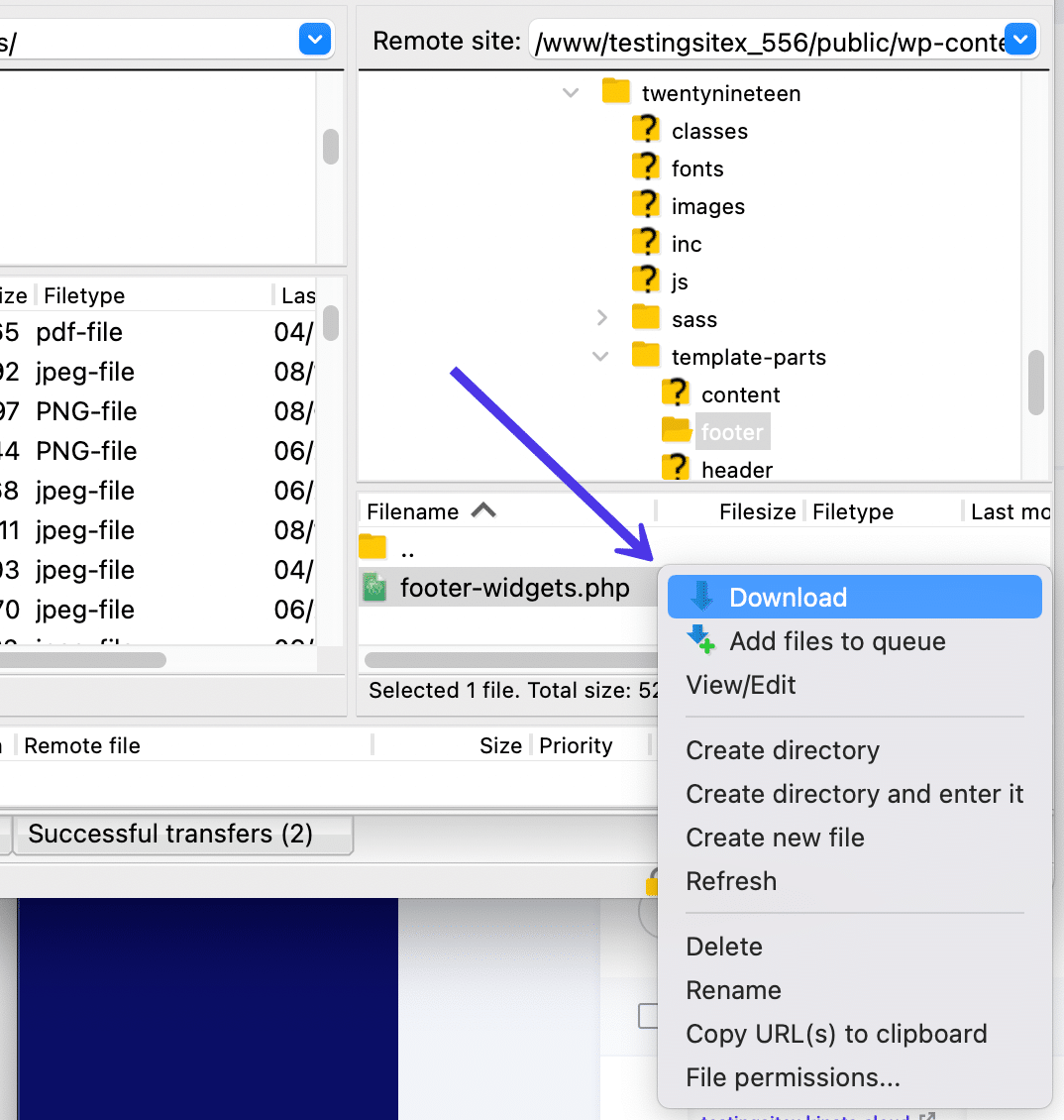
다운로드 기능은 파일 크기에 따라 몇 초 정도 걸립니다. 파일은 결국 FileZilla의 원격 사이트 측에서 링크하고 연 파일 디렉토리에 있게 됩니다. 이제 컴퓨터에서 또는 FileZilla 인터페이스를 통해 액세스할 수 있습니다.
FileZilla의 오른쪽에서 왼쪽으로 항목을 끌어다 놓아 원격 사이트에서 파일을 다운로드할 수도 있습니다. 다운로드 버튼을 클릭하는 것과 똑같은 방식으로 작동합니다. 파일을 로컬 컴퓨터에서 보려는 폴더로 드래그했는지 확인하십시오.
전송과 관련하여 질문이 있는 경우 메시지 로그 영역을 살펴보십시오. FileZilla는 다운로드가 제대로 작동할 때 "파일 전송 성공"과 같은 메시지를 표시합니다. 실패하면 "파일 전송 실패" 메시지가 표시됩니다. 이것은 일반적으로 빨간색 텍스트로 표시됩니다.
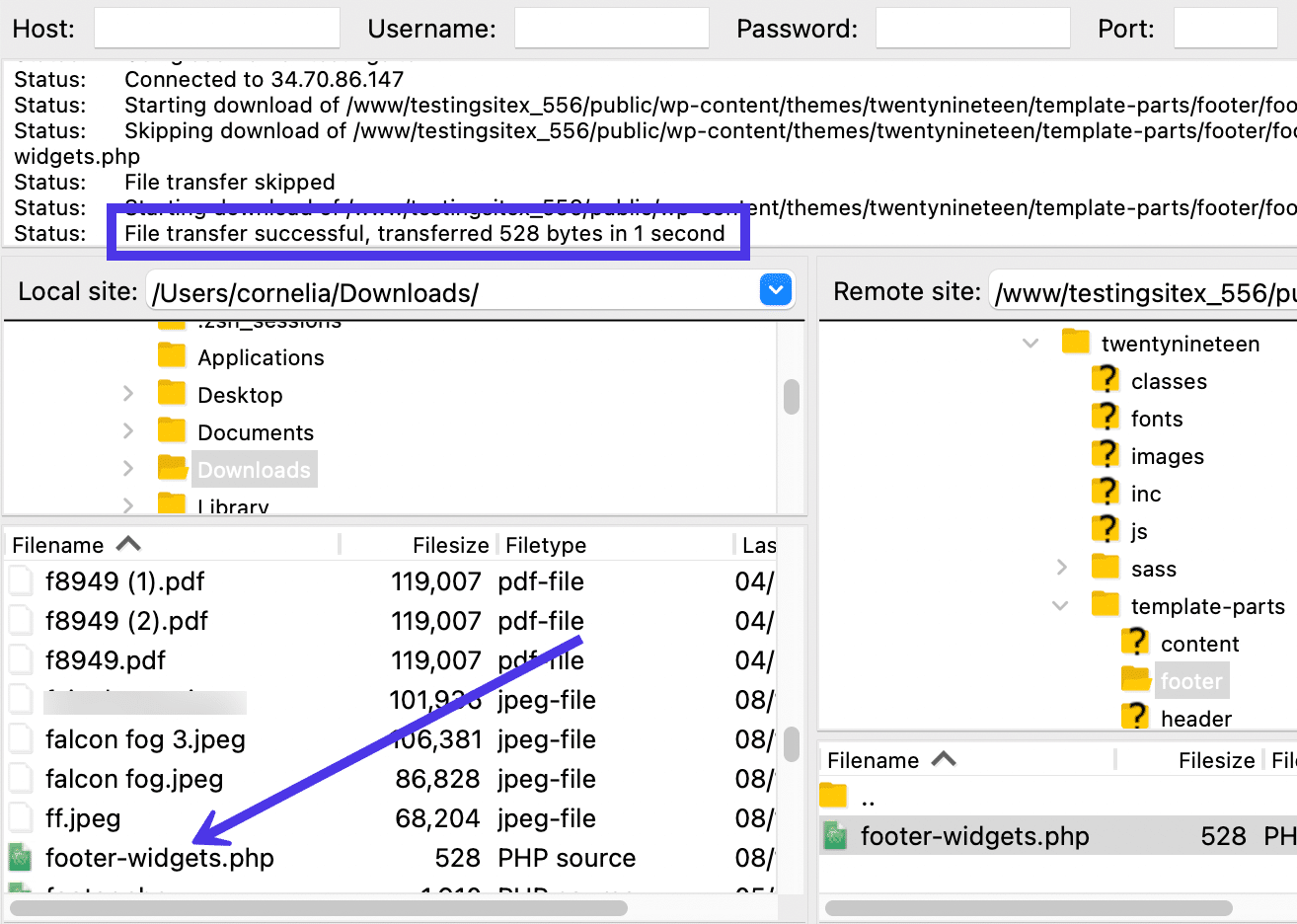
대기열에 파일 추가
원격 사이트 파일을 마우스 오른쪽 버튼으로 클릭할 때 대기열에 파일 추가 를 선택할 수도 있습니다. 이 방법을 선택하면 FileZilla에 파일을 결국 로컬 사이트에 다운로드하고 싶지만 조금 더 늦게 하겠다고 알리는 것입니다.

이렇게 하면 대기열에 있는 모든 항목을 다운로드하기 위해 대기열 처리 버튼을 클릭하기 전에 다른 위치에서 대기열에 여러 파일을 배치할 수 있습니다. 끌어서 놓기와 마찬가지로 프로세스 대기열 버튼(원격 사이트 파일 작업 시)은 로컬 사이트로의 표준 다운로드를 완료합니다.
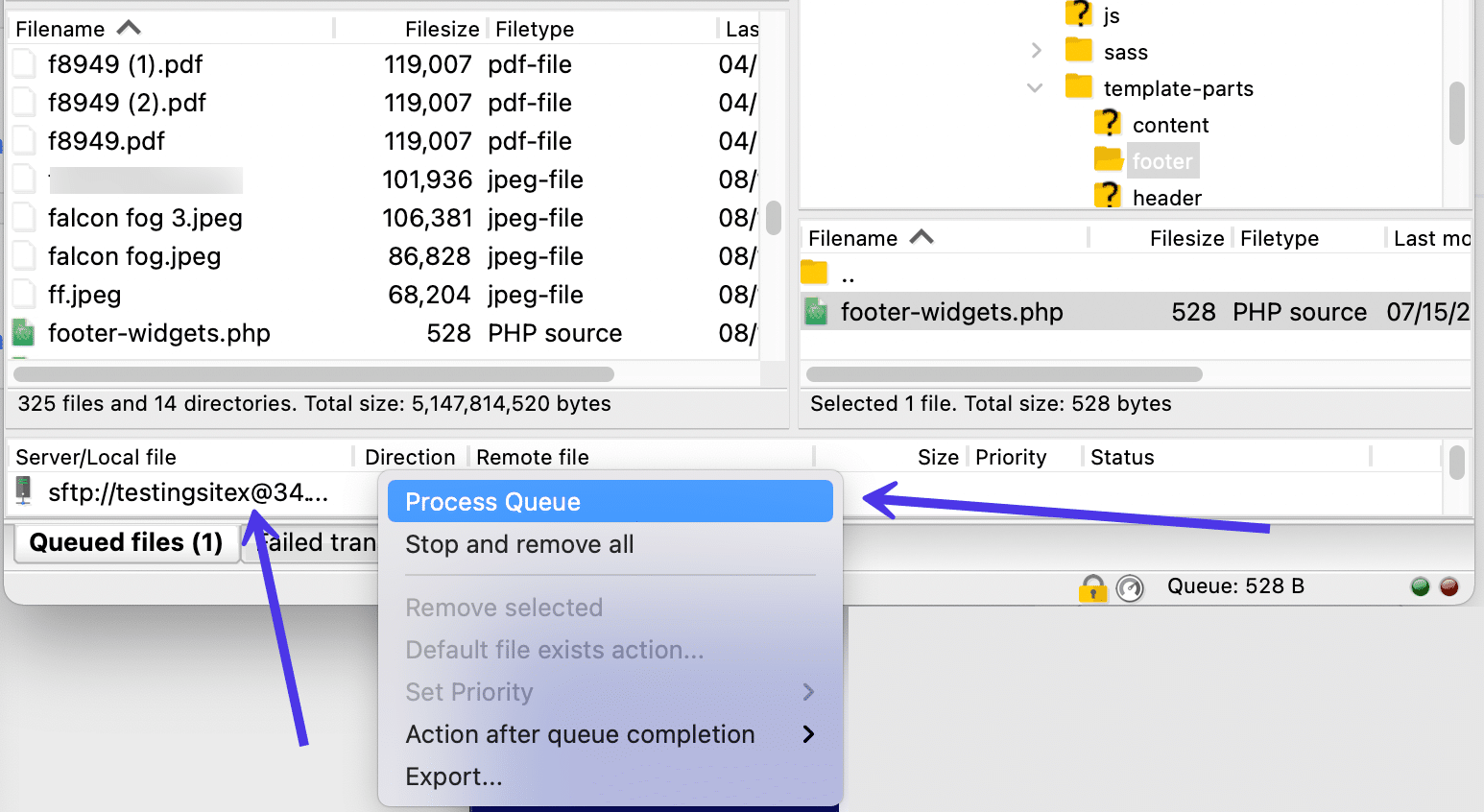
파일 권한 확인
원격 사이트에서 파일을 관리하는 또 다른 방법은 파일 권한을 확인하고 웹 사이트 보안 강화를 위해 수정하는 것입니다. 간단히 말해서 파일 권한은 파일을 읽고, 쓰고, 실행할 수 있는 사용자를 서버에 알려줍니다.
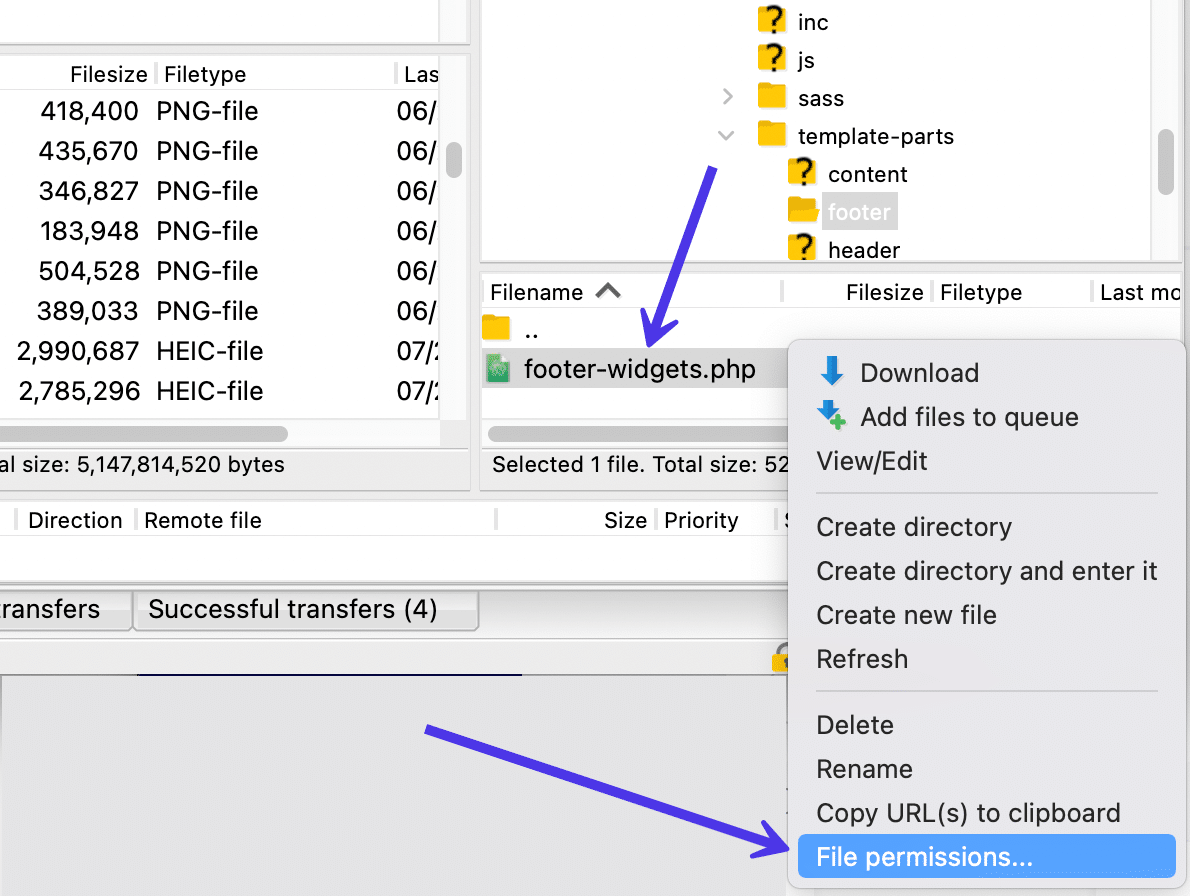
이러한 권한은 고려해야 할 보안의 중요한 측면을 나타냅니다. 너무 엄격하게 설정하면 사이트가 손상될 수 있지만 선택하지 않으면 보안 문제가 발생할 수 있습니다.
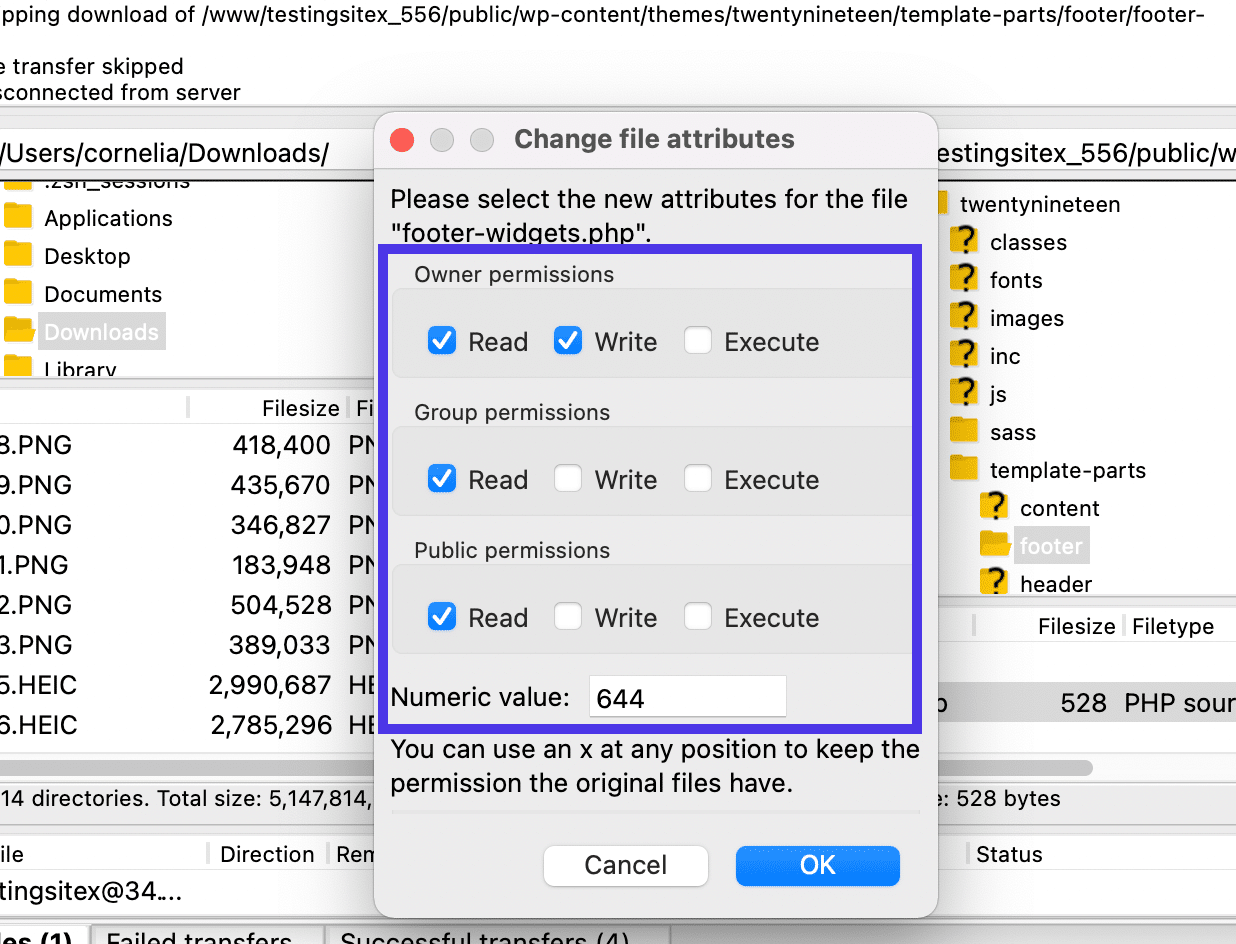
로컬 파일 관리
이제 로컬 사이트(컴퓨터라고도 함)에 있는 파일을 열고 업로드하고 편집하는 방법을 살펴보겠습니다.
이미 알고 있듯이 FileZilla 인터페이스의 왼쪽에 있는 파일 디렉토리와 내용은 컴퓨터에 있는 파일 디렉토리의 직접적인 복제본입니다. 따라서 콘텐츠 관리 시스템이나 호스팅 대시보드를 열 필요 없이 이미지, HTML 문서 또는 비디오와 같은 이러한 파일을 원격 사이트에 모두 업로드할 수 있습니다.
FileZilla에서 로컬 파일을 처리하는 몇 가지 다른 방법도 있습니다.
항상 FileZilla의 파일 디렉토리 내용 섹션에서 원하는 파일을 불러오는 것으로 시작해야 합니다. 그런 다음 해당 개별 파일이나 전체 디렉토리를 마우스 오른쪽 버튼으로 클릭하여 여러 옵션이 있는 드롭다운 메뉴를 봅니다.
이 드롭다운은 원격 사이트 파일을 마우스 오른쪽 버튼으로 클릭할 때 본 것과 약간 다릅니다. 여기에서 우리는 다음을 봅니다.
- 업로드
- 대기열에 파일 추가
- 열려 있는
- 편집하다
- 디렉토리 생성
- 디렉토리를 생성하고 입력
- 새로 고치다
- 삭제
- 이름 바꾸기
삭제 및 이름 바꾸기와 같은 대부분은 설명이 필요 없습니다. 그러나 명확하지 않을 수 있는 몇 가지가 있습니다.
로컬 사이트에서 파일을 보고 편집하는 가장 일반적인 방법 중 하나는 열기 하위 메뉴 항목을 선택하는 것입니다.
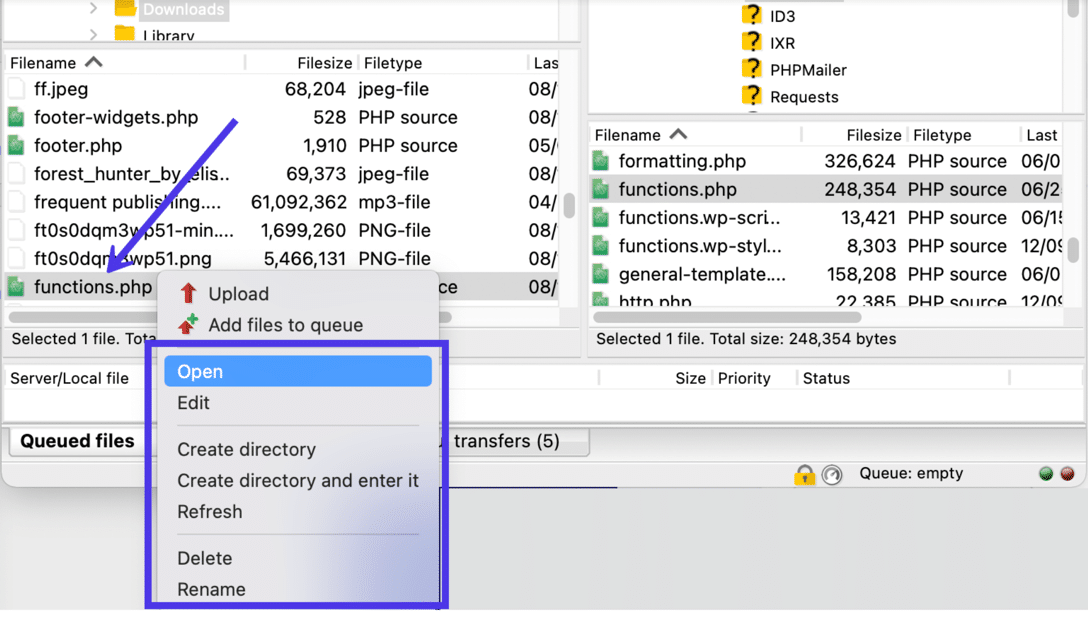
사용할 프로그램을 지정할 필요가 없기 때문에 일반적으로 FileZilla의 로컬 측에서 파일을 여는 것이 훨씬 빠릅니다. 또한 이러한 모든 파일은 이미 컴퓨터에 있으므로 번거로운 파일 권한이 없어야 합니다.
열기 버튼을 클릭하면 FileZilla가 파일을 사용하는 데 필요한 프로그램을 찾습니다.
이 경우 Atom 텍스트 편집기에서 functions.php 파일을 열었습니다. 이렇게 하면 코드를 어지럽히지 않고 해당 파일의 내용을 볼 수 있습니다.
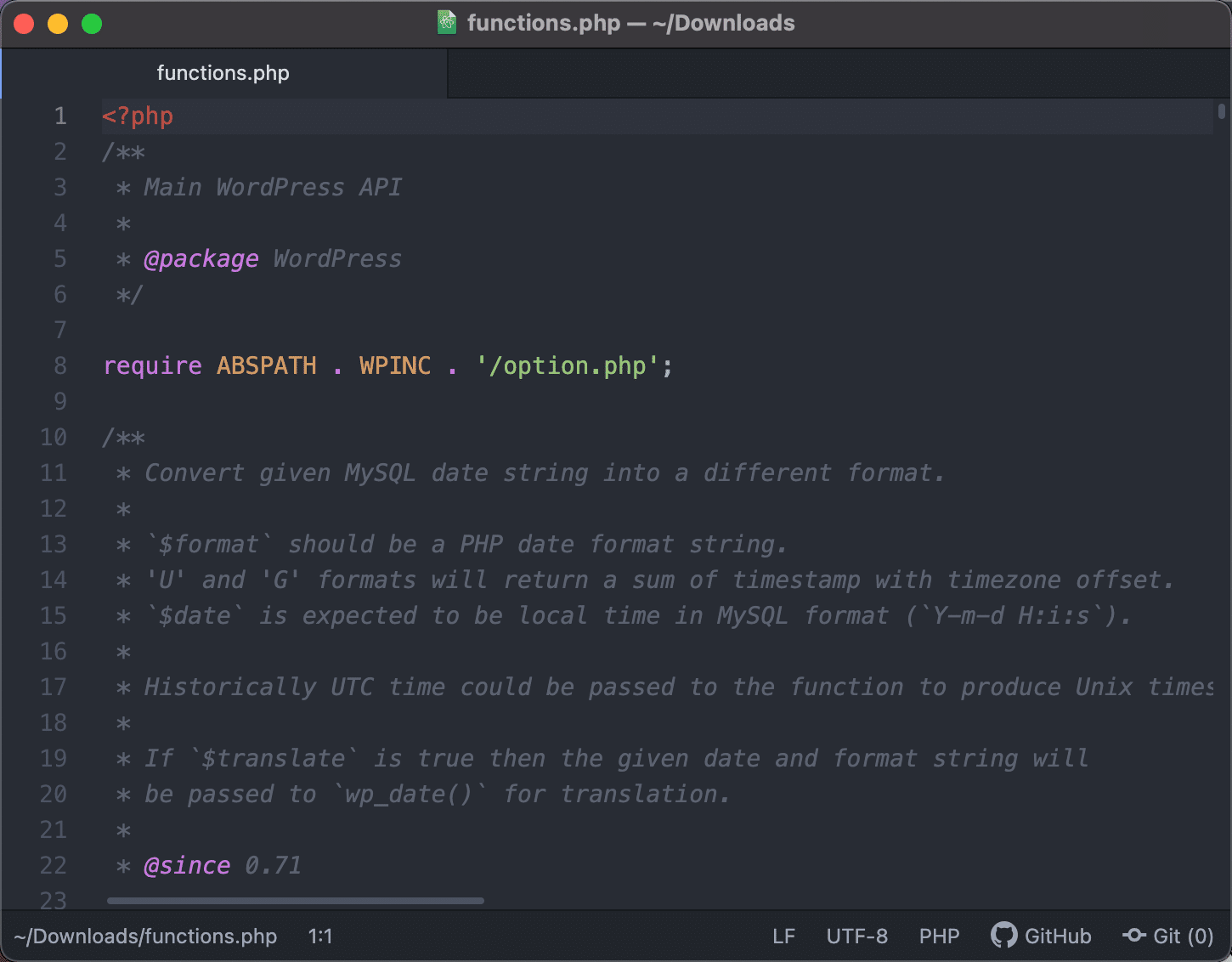
파일을 변경하고 완료한 후 FileZilla에 저장하려는 경우 편집 메뉴 항목을 선택할 수도 있습니다.
로컬에서 원격으로 업로드
FileZilla를 사용하는 주된 이유 중 하나는 로컬 컴퓨터에서 원격 서버(예: 웹사이트)로 파일을 업로드하기 위한 것입니다. 동일한 로컬 사이트 섹션에 남아 있으면 전체 디렉토리 또는 개별 파일을 선택한 다음 선택한 항목을 마우스 오른쪽 버튼으로 클릭하여 메뉴를 다시 볼 수 있습니다.
해당 파일을 오른쪽에서 선택한 원격 디렉토리로 보내려면 메뉴에서 업로드 버튼을 클릭하십시오.
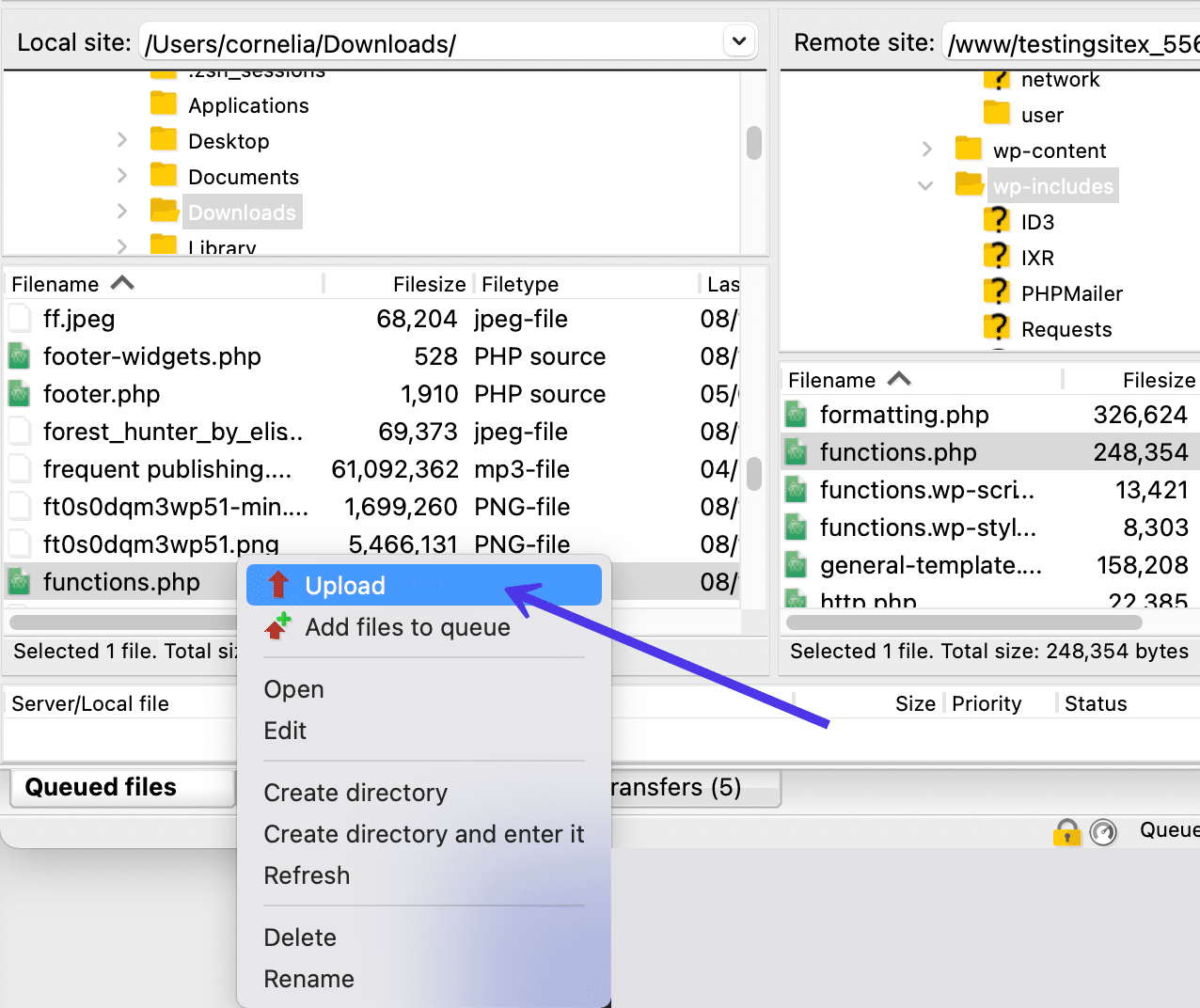
실제 예제를 제공하기 위해 사이트가 충돌하고 functions.php 파일에서 문제가 발생한 것으로 의심될 수 있습니다. 분명히 WordPress에서 파일에 액세스할 수 없으며(사이트가 다운되었기 때문에) 호스트의 대시보드를 탭하는 데 문제가 있을 수 있습니다.
그러나 functions.php 파일의 깨끗한 복사본을 업로드하여 손상된 파일을 완전히 교체하여 이 문제를 해결할 수 있습니다.
파일이 새 파일인 경우 기존 파일을 교체하라는 메시지가 표시되지 않습니다. 그러나 이 경우 깨끗한 functions.php 파일을 업로드하고 이전 파일을 제거하려고 합니다.
따라서 FileZilla는 동일한 파일 이름을 인식하고 원격 서버에 있는 기존 functions.php 파일을 덮어쓸 것인지 아니면 파일 이름을 바꾸거나 프로세스를 완전히 건너뛰는 것과 같은 다른 작업을 대신 수행할 것인지 묻습니다.
이 예에서는 작업 제목 아래에 덮어쓰기 옵션을 표시합니다.
확인 버튼을 클릭하여 계속 진행합니다.
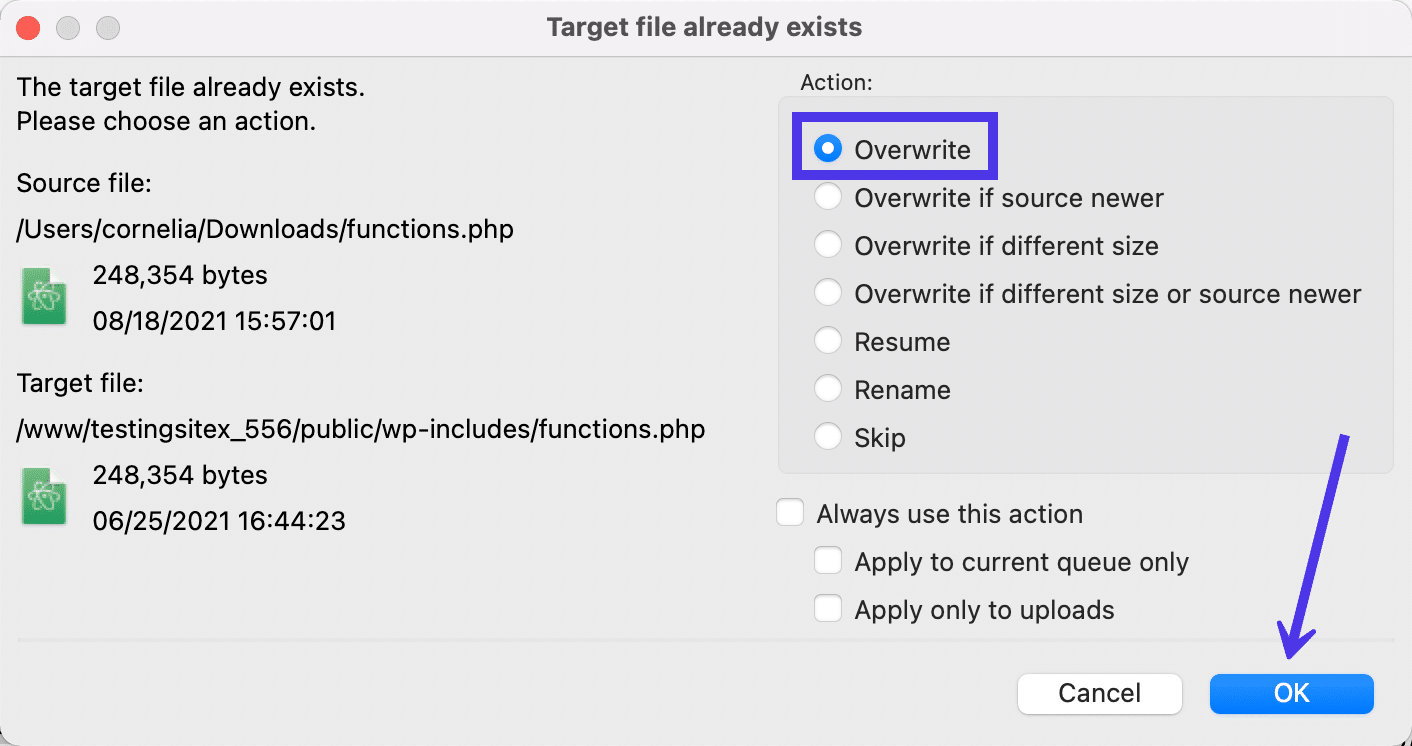
모든 전송과 마찬가지로 소요 시간은 파일 크기에 따라 다릅니다. 그렇긴 해도 FileZilla는 빠른 속도로 파일을 업로드 및 다운로드하는 것으로 유명합니다.
전송 상태 확인
파일이 실제로 업로드되었는지 확인하려면 원격 디렉토리 내용 영역을 찾아 파일 트리에서 찾으십시오.
찾을 수 없으면 동일한 이름의 원격 파일을 대체하기 위해 파일을 업로드했을 수 있습니다. 파일을 보고 새로운 변경 사항을 찾을 수 있지만 코딩 문서가 너무 복잡합니다.
따라서 업로드에서 상태 업데이트를 읽으려면 메시지 로그 로 전환하는 것이 좋습니다. 파일이 원격 사이트에 업로드되었음을 나타내기 위해 "업로드 시작 중" 및 "파일 전송 성공"과 같은 메시지가 표시되어야 합니다. 문제가 발생하면 빨간색 글자로 된 실패 메시지가 표시됩니다.
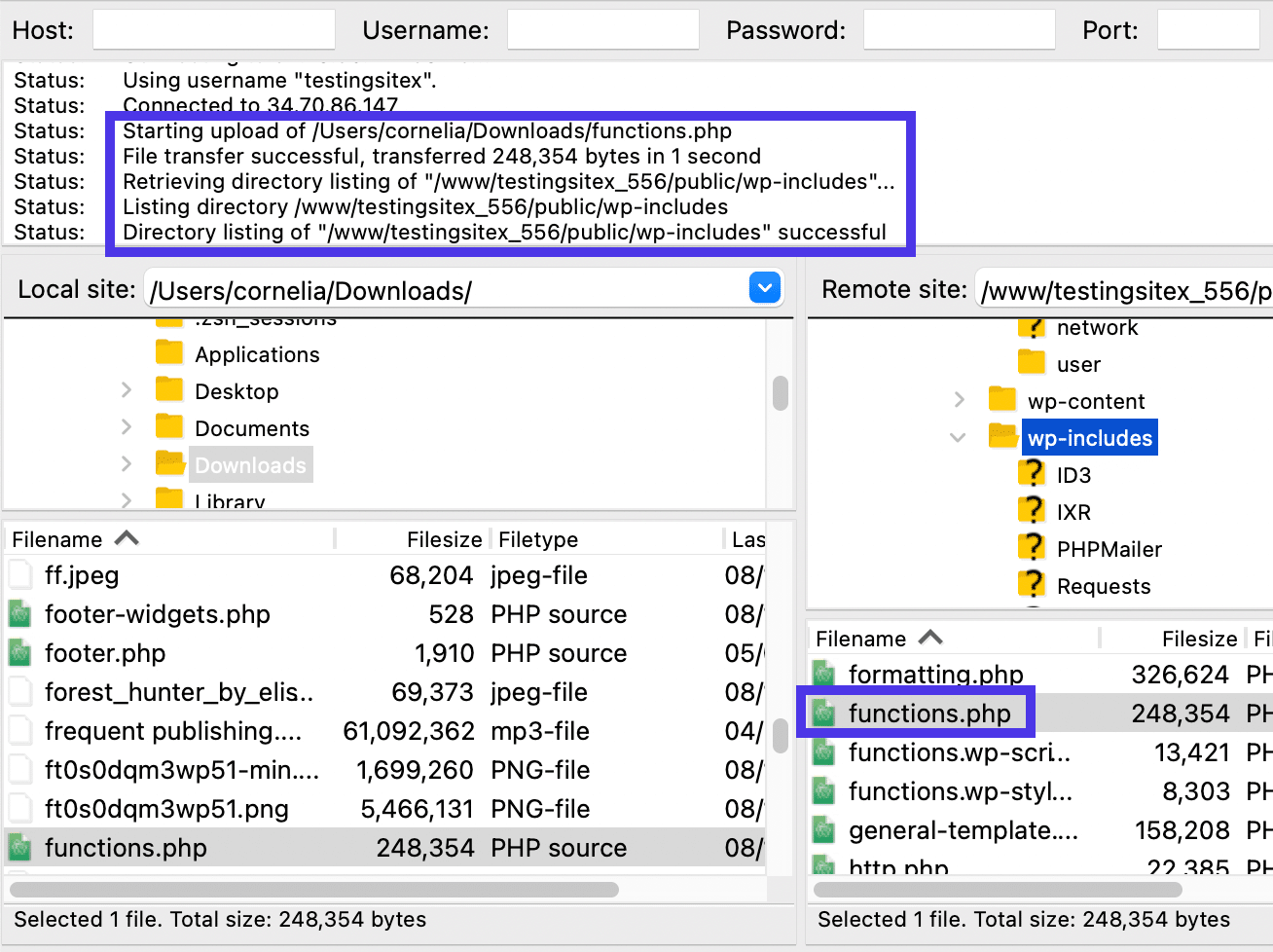
FileZilla에서 지원하는 파일 형식
FileZilla는 컴퓨터에 저장할 수 있는 거의 모든 파일 형식의 전송을 지원합니다. 로컬 컴퓨터에 있는 모든 파일과 원격 서버에 저장한 모든 파일 형식은 문제 없이 FileZilla 전송을 통과할 수 있습니다. 나중에 열 수 있는지 여부는 타사 프로그램에 따라 다릅니다.
FileZilla는 두 가지 기본 "데이터 유형"을 활용하여 이 모든 것을 수용하는 데이터 전송 시스템을 관리합니다.
- 아스키
- 바이너리
FileZilla는 때때로 EBCDIC 및 Local과 같은 다른 데이터 유형을 사용하지만 극히 드뭅니다.
요컨대, FileZilla는 전송하려는 파일을 가져오고 데이터 유형을 교체하여 대체 전송 모드를 사용합니다. 그것은 일종의 전환과 비슷하지만 정확히는 아닙니다. 대신 FileZilla는 이동하려는 파일 유형에 해당하는 적절한 데이터 유형을 선택하여 파일을 텍스트 또는 원시 데이터로 전송합니다.
복잡하게 들리지만 FileZilla는 실제로 두 가지 데이터 유형 사이에서만 결정을 내리기 때문에 프로세스는 잠시만 소요됩니다.
게다가 스스로 결정할 필요가 없습니다. 가장 합리적인 전송 유형을 선택하기 위해 FileZilla에 자동 모드가 있는 것을 볼 수 있습니다. FileZilla는 이 설정을 기본값으로 제공하지만 FileZilla > 설정 > 전송 > FTP: 파일 형식 으로 이동하여 언제든지 변경할 수 있습니다.
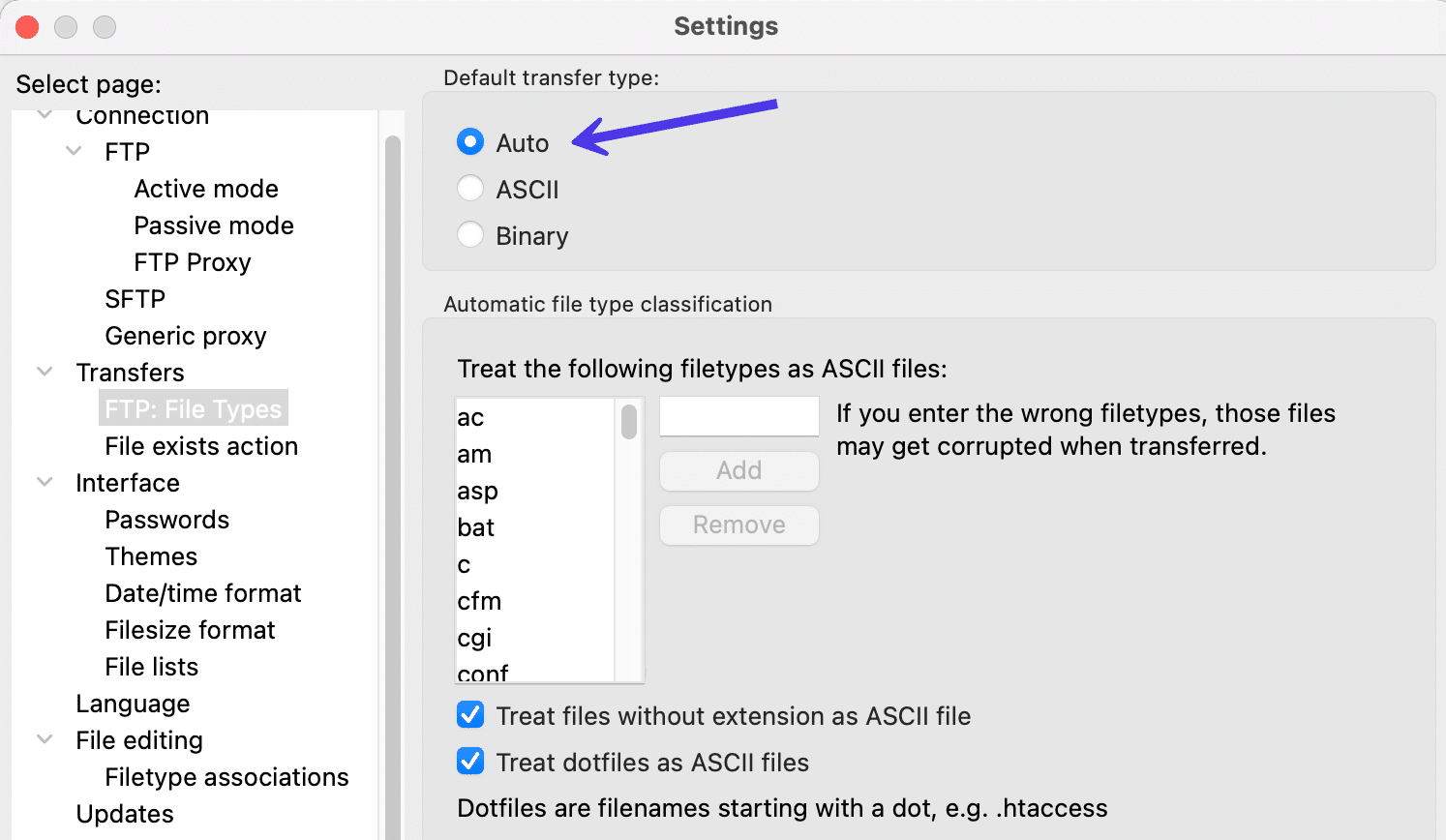
자동 모드에서 FileZilla는 파일 업로드 또는 다운로드를 위해 가장 일반적인 두 가지 데이터 유형 중에서 결정합니다. 업로드 또는 다운로드 여부는 중요하지 않지만 프로그램 내에서 전송되는 파일 유형은 중요합니다.
ASCII는 파일을 가져와 텍스트 데이터 형식으로 전송합니다. 모든 전송이 텍스트로 이루어지기 때문에 TXT, HTML 및 PHP 파일을 이동할 때 이 데이터 유형이 사용되는 것을 흔히 볼 수 있습니다.
반면에 바이너리 데이터 형식은 원시 데이터를 사용하여 전송한다는 점을 고려하면 JPG, MP3 및 WAV 파일(또는 본질적으로 모든 유형의 미디어 파일)과 같은 보다 복잡한 파일 형식에 가장 적합합니다. 결국 비디오 파일을 텍스트 파일로 변환한다고 해서 결국 품질이 좋지는 않을 것입니다.
전반적으로 FileZilla가 자동 모드에서 모든 파일 전송을 쉽게 완료할 것으로 기대할 수 있습니다. 전송은 텍스트 또는 원시 데이터 형식으로 수행됩니다. 선택한 데이터 형식은 업로드 또는 다운로드한 파일 유형에 따라 다릅니다.
FileZilla를 사용하여 파일을 필터링하는 방법
컴퓨터와 원격 서버 모두에서 파일을 열면 FileZilla의 편집 또는 전송 옵션 목록이 계속 증가합니다. 더 많은 폴더를 열면 가장 경험이 많은 개발자에게도 다소 겁이 나거나 혼란스러울 수 있습니다.
물론 FileZilla는 수천 개의 파일을 처리할 수 있지만 인간의 두뇌는 이미지 또는 CSS 파일을 배치한 위치를 정확히 기억하려고 하면 압도될 수 있습니다.
여기에서 필터링이 작동합니다.
필터링을 사용하면 FileZilla 화면에 표시할 특정 파일 형식을 선택할 수 있습니다. 그렇게 하면 사용하지 않을 대부분의 파일을 숨기거나 더 자주 액세스하고 싶은 특정 디렉토리에 집중할 수 있습니다.
모든 필터링은 디렉터리 목록 필터 대화 상자 영역에서 발생합니다. 이 문서의 앞부분에서 설명한 빠른 키 중 하나 아래에 있습니다. 빠른 키 아이콘은 녹색, 빨간색 및 노란색 선이 가로질러 있는 두 개의 인터페이스 패널처럼 보입니다.
필터링을 계속하려면 이 버튼을 클릭하십시오.
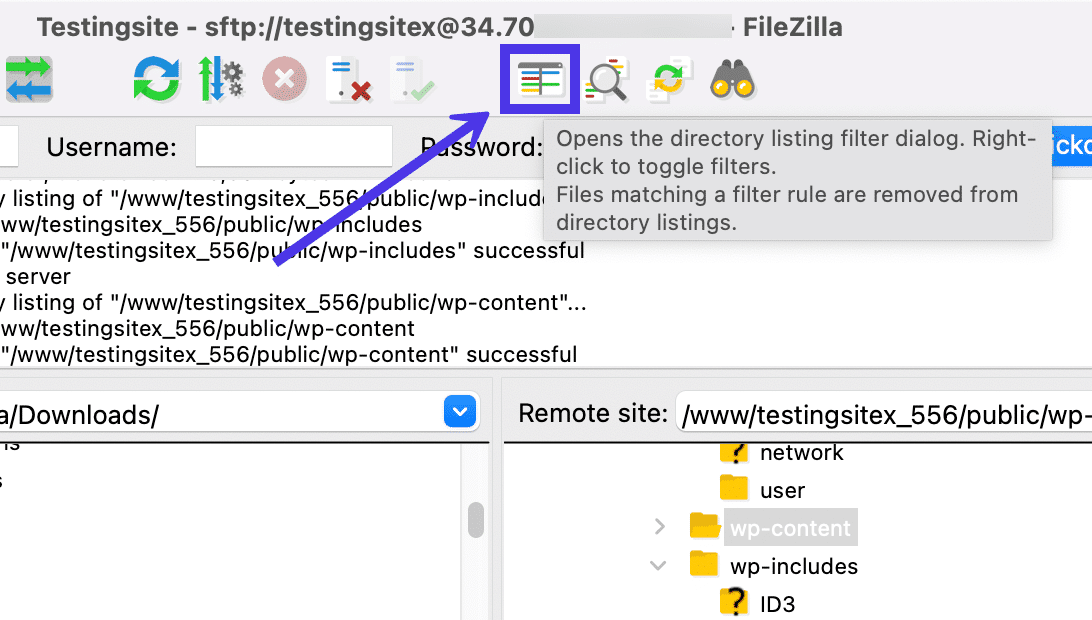
디렉토리 목록 필터
그러면 Directory Listing Filters 라는 페이지가 나타납니다. 여기에 두 개의 필터 목록이 표시됩니다. 하나는 로컬 필터 용이고 다른 하나는 원격 필터 용입니다. 각 측에 동일한 필터 유형이 있지만 각각의 디렉토리에 대해 작동합니다.
작동 방식에 대한 아이디어를 제공하기 위해 로컬 필터 와 원격 필터 모두에서 이미지만 표시 확인란을 선택합니다. 선택이 완료되면 확인 버튼을 클릭하여 필터를 적용합니다.
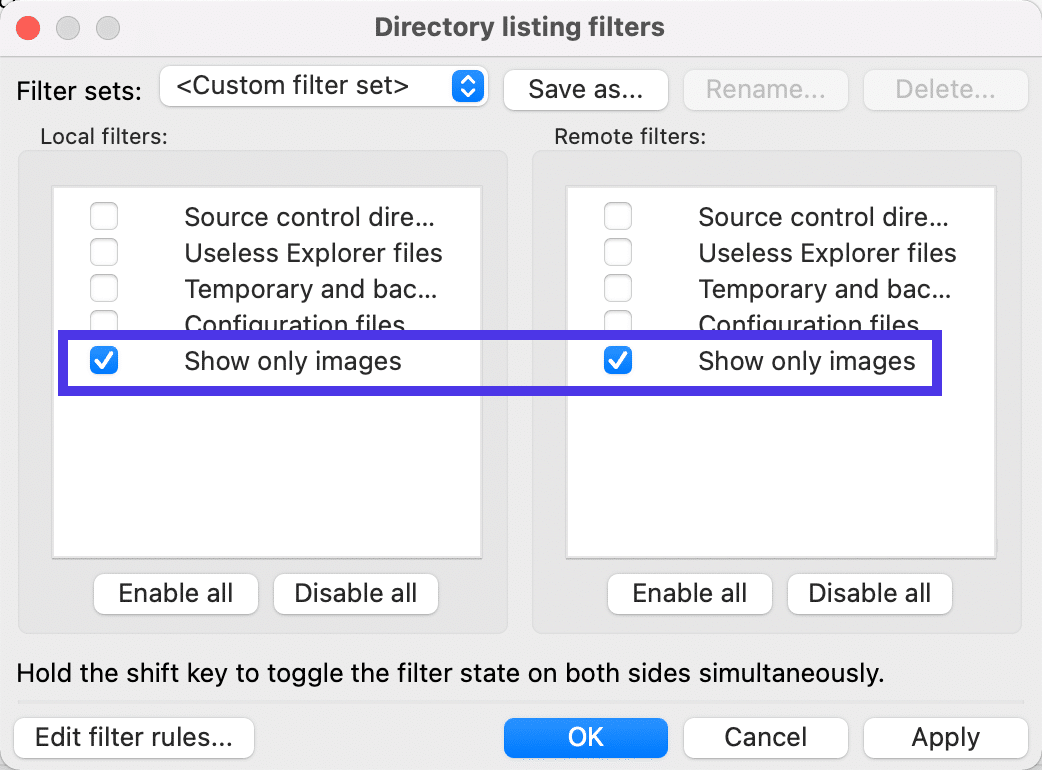
결과적으로 FileZilla는 이제 여는 디렉토리에 관계없이 이미지 파일만 표시합니다.
아래 스크린샷에서 로컬 사이트 섹션에는 필터 덕분에 로컬 /downloads 폴더에 PNG 및 JPG 파일 목록이 있습니다.
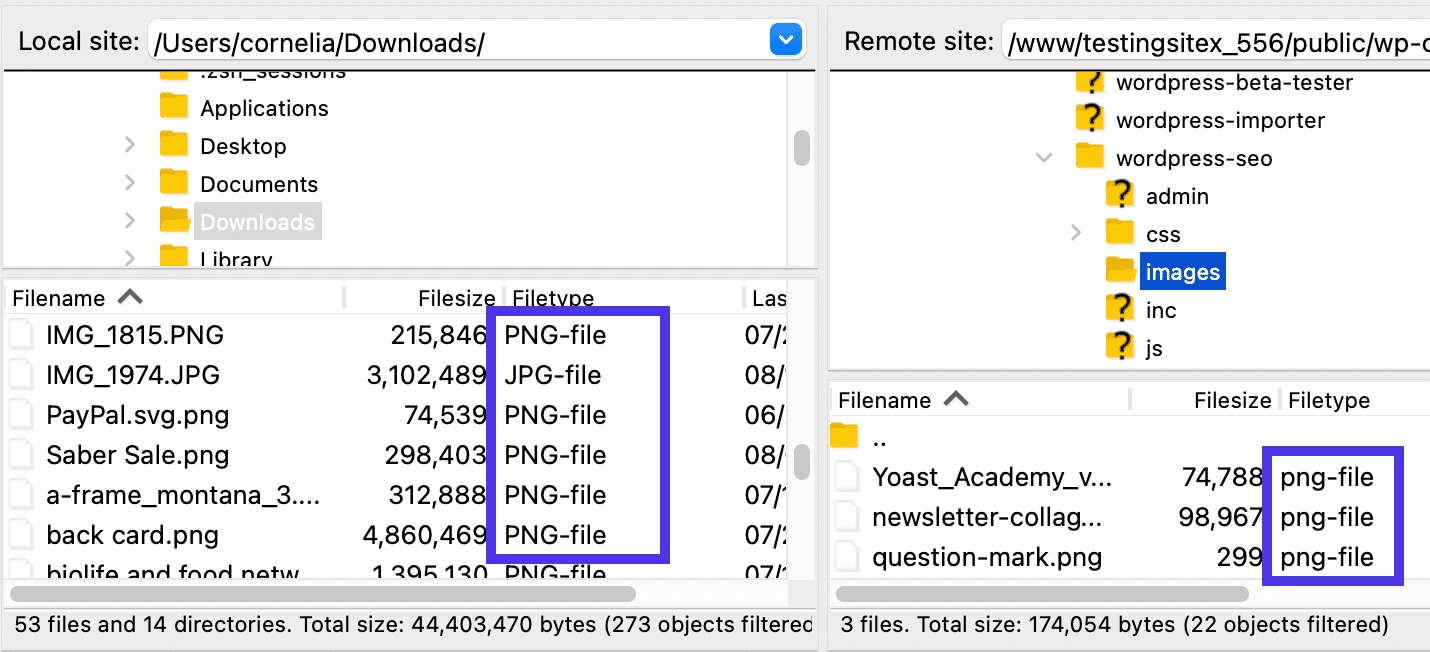
그러나 필터로 인해 내용 자체가 표시되지 않는 경우에도 해당 디렉토리의 폴더를 볼 수 있습니다.
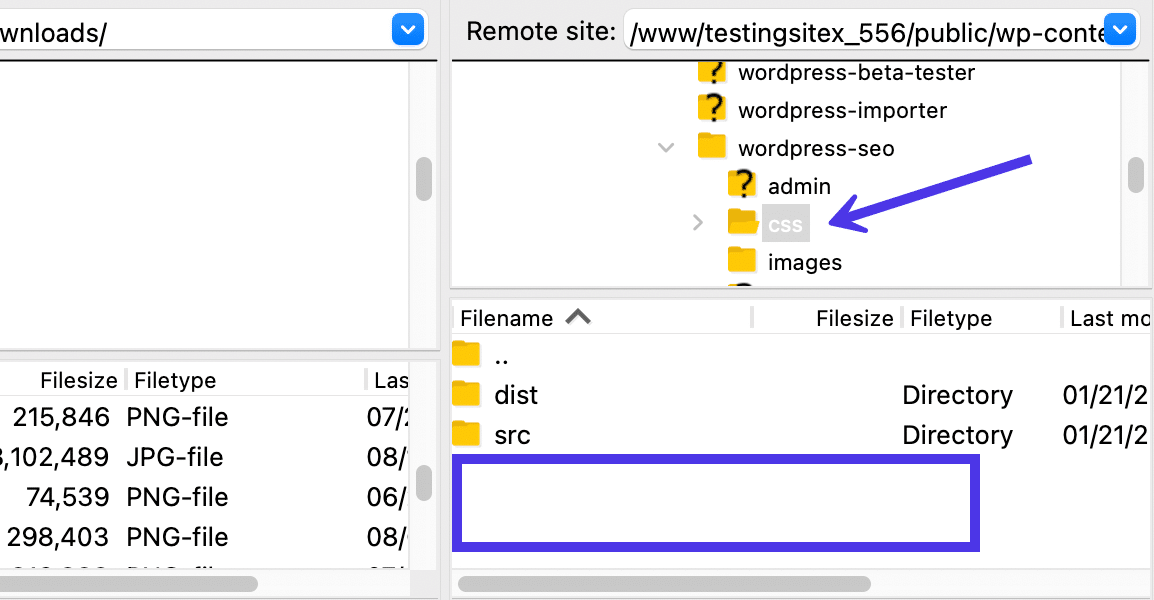
추가 필터
더 많은 필터를 보려면 디렉토리 목록 필터 모듈로 돌아가십시오. 찾을 수 있는 기본 기본 필터는 다음과 같습니다.
- 소스 제어 디렉토리
- 쓸모없는 탐색기 파일
- 임시 및 백업 파일
- 구성 파일
- 이미지만 표시
전반적으로 이러한 필터 중 일부는 인터페이스를 정리하고 FileZilla에서 더 간단한 검색 프로세스를 만들기 위한 것입니다. 그래서 기본값에서 "임시 파일" 및 "쓸모 없는 탐색기 파일"을 제거할 수 있는 옵션이 있습니다.
그러나 일부 필터는 모든 것 위에 필수 요소를 표시하기 위한 것입니다. 이것이 "구성 파일" 및 "이미지"에 대한 기본값이 표시되는 이유입니다.
고려해야 할 필터의 또 다른 측면은 원격 필터 와 로컬 필터 를 개별적으로 추가할 수 있는 방법입니다. 원격 필터 쪽에는 소스 제어 디렉터리 와 같은 항목을 표시하면서 로컬 필터 섹션의 이미지만 자유롭게 필터링할 수 있습니다.
필터를 활성화하려고 할 때마다 확인 버튼을 클릭하십시오.
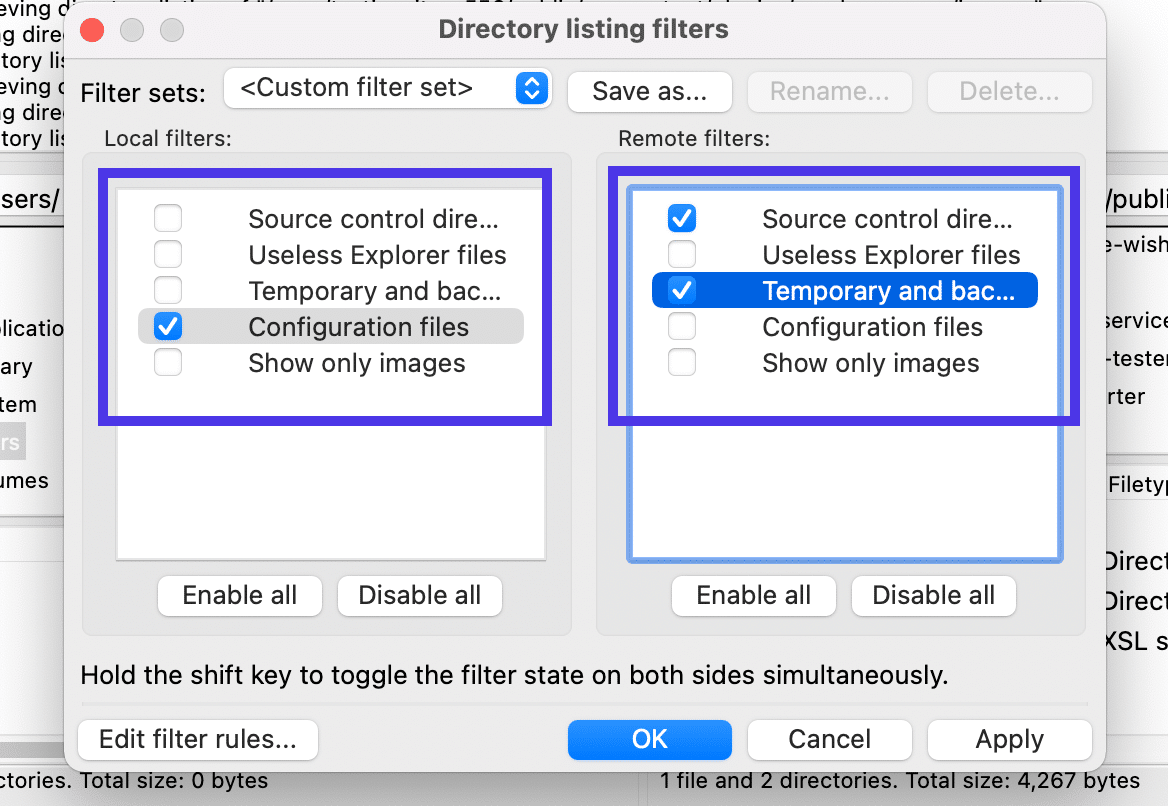
그러나 기본 필터가 자신의 요구 사항에 충분하지 않은 경우에는 어떻게 합니까?
이 경우 필터 규칙 편집 버튼을 클릭하여 보다 구체적으로 만드십시오.
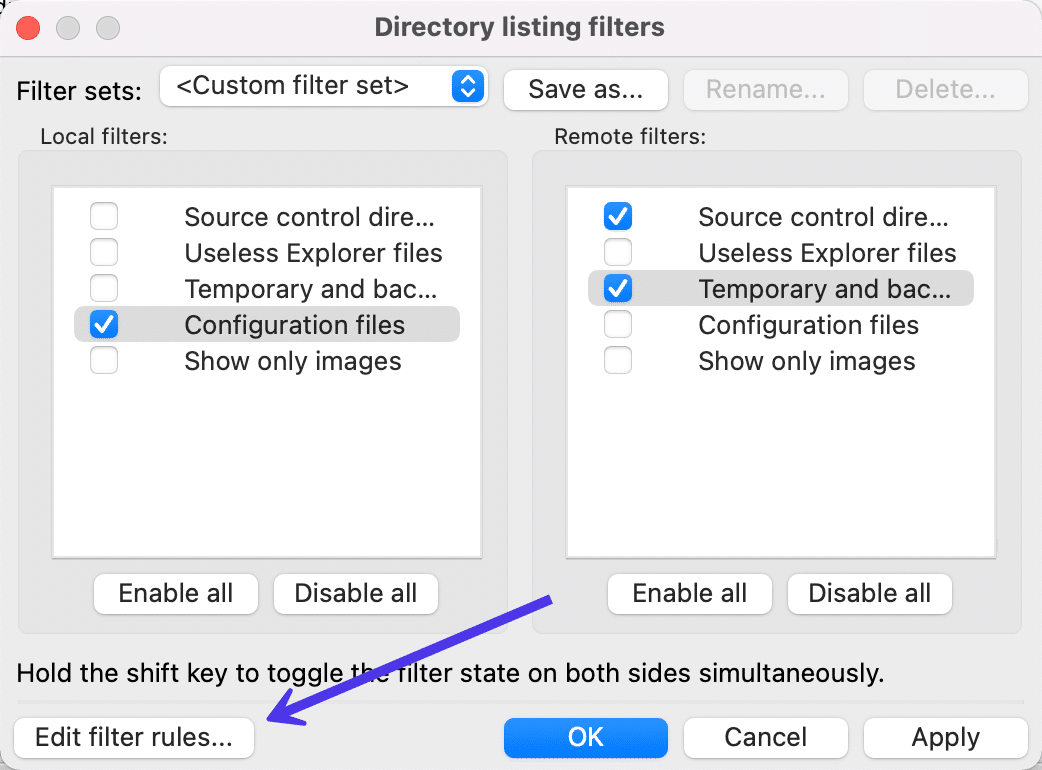
필터 편집 창
필터 편집 창은 이전의 각 기본 필터에 대한 고유한 조건과 규칙을 제공합니다. 예를 들어, 거기에 들어가서 ".png", ".gif" 또는 ".jpg"로 끝나는 파일 이름과 일치하지 않는 항목을 필터링할 수 있습니다.
필터를 파일, 디렉토리 또는 둘 다에 동시에 적용할 수도 있습니다.
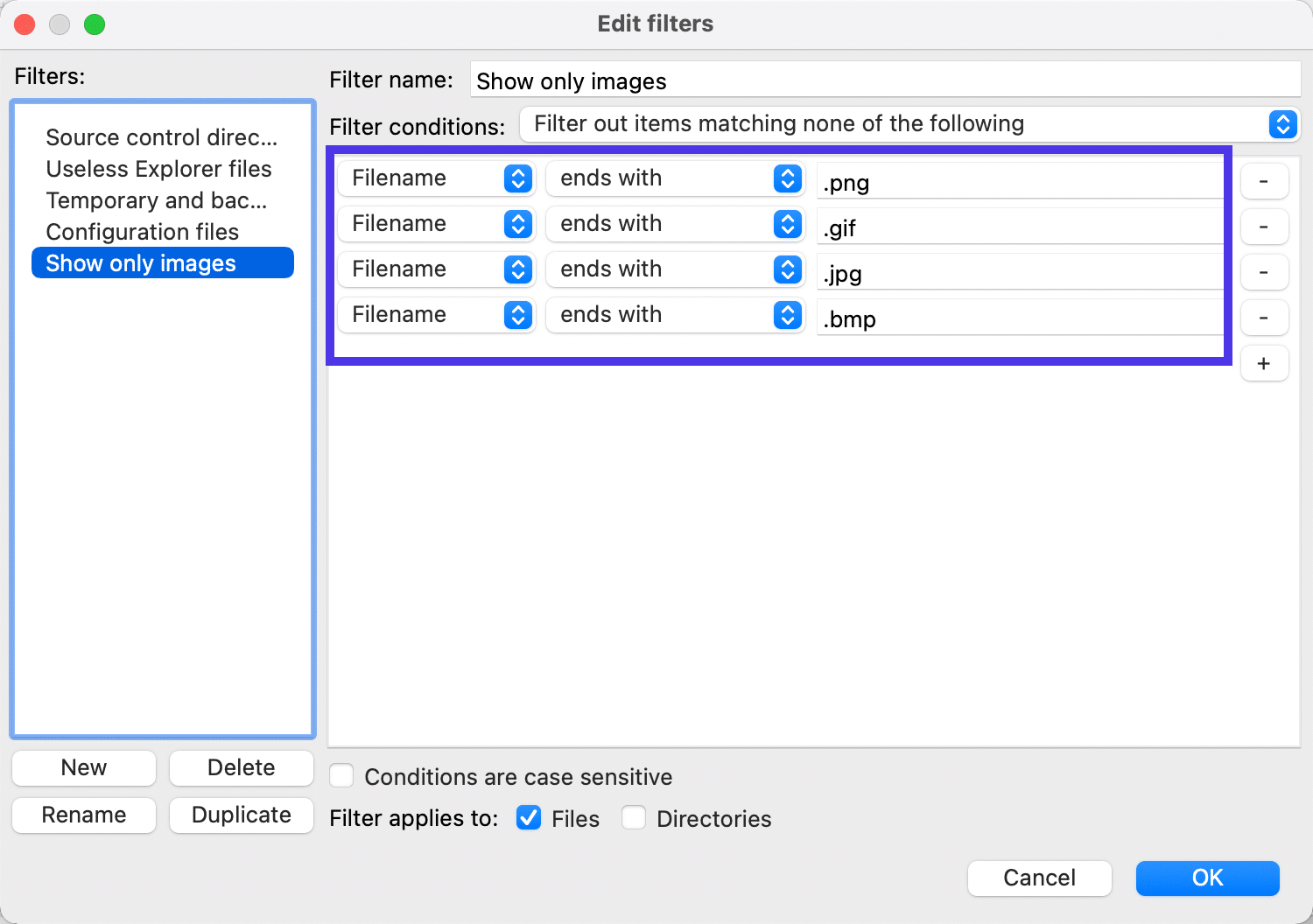
또 다른 예로 소스 제어 디렉토리 필터로 이동하여 파일 이름을 ".svn" 및 ".git"과 같게 설정하여 아래와 같이 해당 파일만 표시되고 나머지 파일은 보기에서 필터링되도록 할 수 있습니다. 스크린샷.
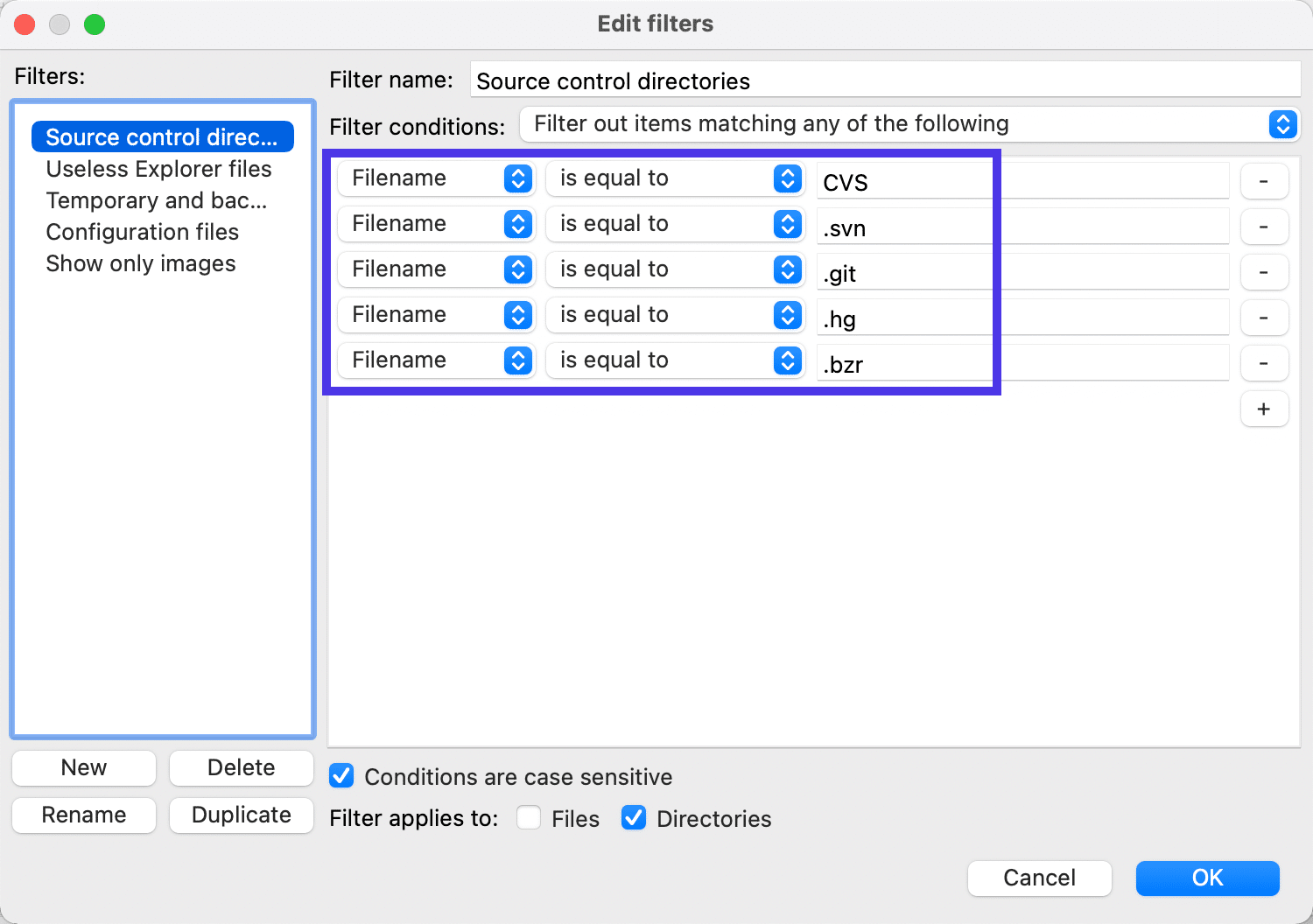
FileZilla에서 책갈피 및 여러 사이트를 추가하는 방법
필터를 사용하면 FileZilla에서 더 쉽게 이동할 수 있지만 책갈피는 정기적으로 사용되는 파일 디렉토리로 직접 이동할 때도 편리합니다.
FileZilla의 책갈피 기능은 웹 페이지를 저장하는 대신 FileZilla가 파일 디렉토리의 섹션을 저장한다는 점을 제외하고는 브라우저 책갈피처럼 작동합니다.
책갈피를 추가하고 관리하려면 사이트 관리자 빠른 키를 클릭하십시오.
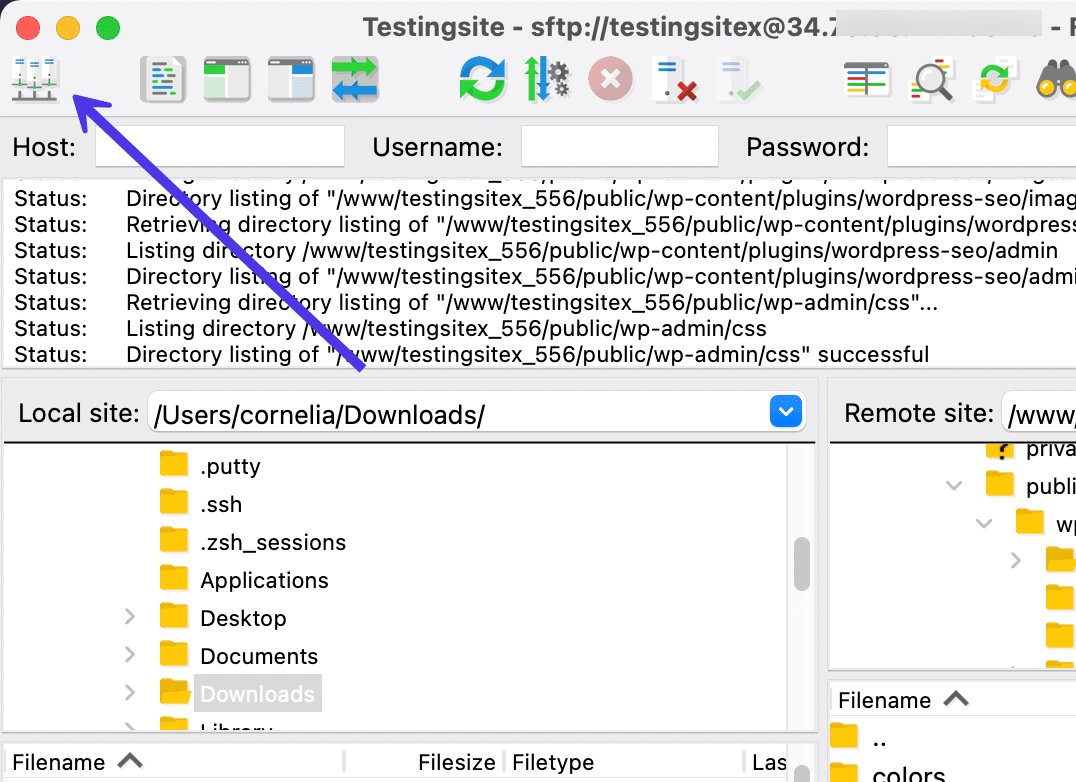
사이트 관리자 창에 들어가면 내 사이트 라는 폴더가 있습니다. FileZilla를 통해 FTP 또는 SFTP 링크를 생성할 때 모든 원격 사이트 연결이 이루어지는 곳입니다.
또한 사이트 관리자 는 호스팅 자격 증명과 실제로 이러한 연결을 설정하기 위한 필드를 제공합니다(이 기사의 앞부분에서 다루었음). FTP 또는 SFTP를 통해 이미 연결한 경우 내 사이트 폴더 내에 웹 사이트 이름이 표시되어야 합니다. 이 예에서 사이트 이름은 "Testingsite"입니다.
여기서 목표는 해당 사이트에 대한 책갈피를 추가하여 몇 분 동안 탐색하지 않고도 특정 디렉토리 또는 폴더에 더 쉽게 액세스할 수 있도록 하는 것입니다.
FileZilla에 저장된 각 사이트에 대해 책갈피를 만들 수 있습니다. 현재 사이트 관리자 에는 하나의 사이트만 연결되어 있으므로 강조 표시되도록 해당 사이트를 선택하십시오.
이제 창 하단으로 이동하여 새 책갈피 버튼을 선택합니다.
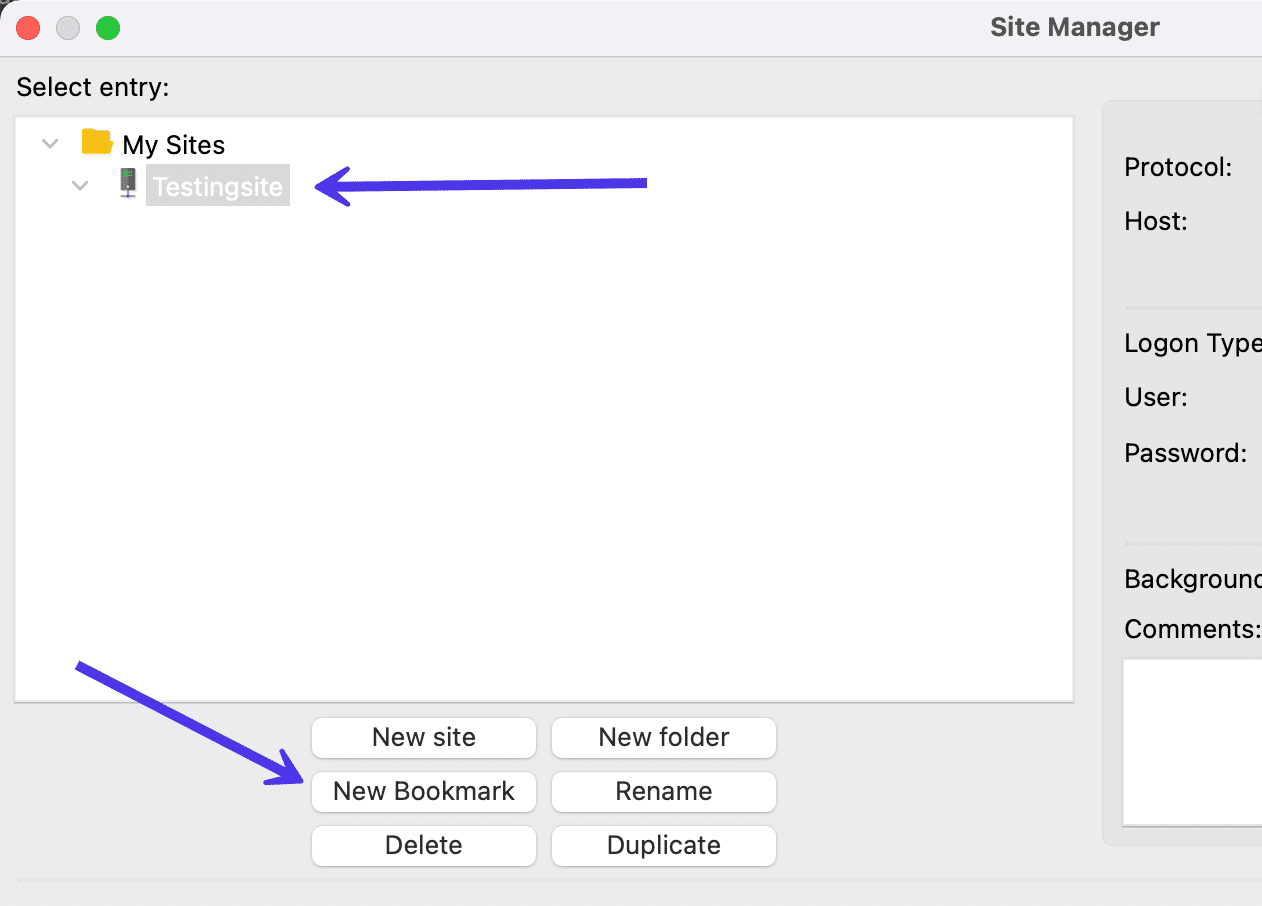
FileZilla는 내 사이트 폴더의 사이트 계층 아래에 별 아이콘이 있는 "새 책갈피" 레이블을 추가합니다. 자신의 참조를 위해 책갈피의 이름을 자유롭게 바꾸십시오.
창의 오른쪽으로 이동하여 로컬 디렉터리 및 원격 디렉터리 필드를 찾습니다. 이들은 책갈피에 대해 비어 있는 것으로 시작하지만 책갈피로 이동할 때마다 특정 디렉토리를 찾아볼 수 있습니다.
책갈피를 기록하는 한 가지 이유는 로컬 디렉토리 에 있는 웹사이트의 백업 파일에 항상 즉시 액세스할 수 있기 때문입니다. 원격 디렉터리 필드에서 /public 폴더에 대한 책갈피를 만들 수도 있습니다. 이 구성을 사용하면 손상된 파일이나 손상된 웹사이트와 같은 일이 발생할 때 웹사이트 서버의 올바른 위치에 최근 백업 파일을 업로드할 준비가 됩니다.
필드에 북마크된 디렉토리를 설정하려면 올바른 디렉토리를 찾아 보거나 필드에 붙여넣어야 합니다.
로컬 디렉토리 필드는 쉬운 필드입니다. 찾아보기 버튼을 클릭하고 북마크할 파일을 검색하여 FileZilla에 추가하기만 하면 됩니다.
원격 디렉토리 필드를 사용하려면 원하는 디렉토리 또는 파일 구조를 복사하여 붙여넣어야 하며, 기본 FileZilla 페이지로 돌아가서 찾을 수 있습니다. 원격 디렉토리 트리 위의 원격 사이트 드롭다운 아래에 전체 디렉토리 주소가 나열됩니다.
이제 로컬 및(또는) 원격 디렉터리 를 지정했으므로 확인 버튼을 클릭하여 나중에 FileZilla에 저장합니다.
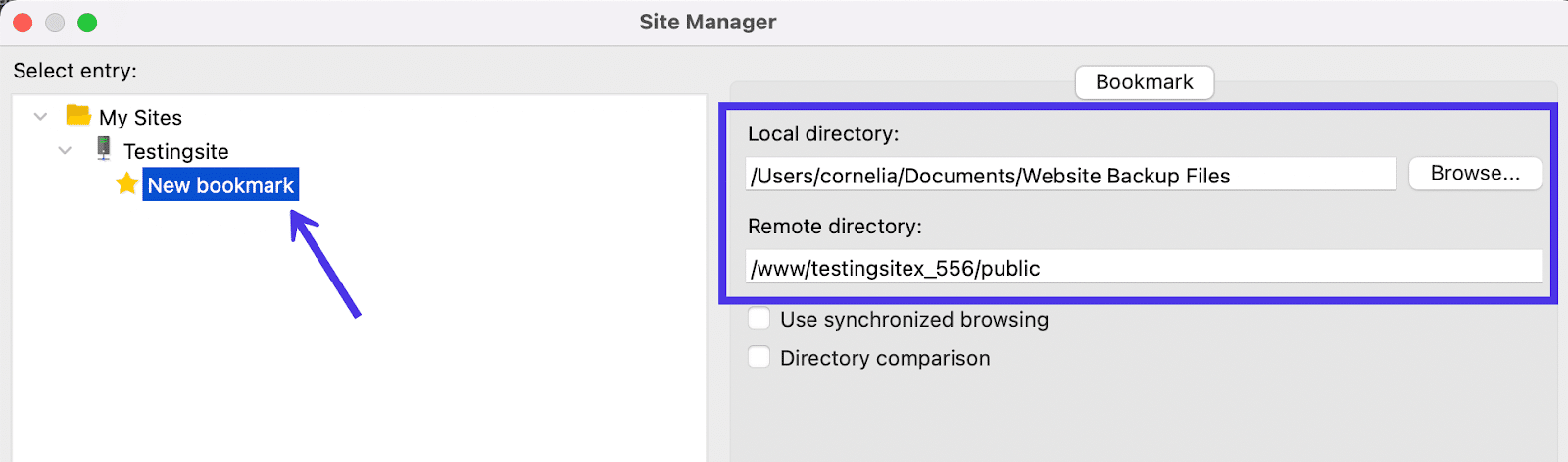
이제 몇 가지 새 책갈피를 설정했으므로 선택한 파일로 빠르게 경로를 변경하기 위해 하나를 활성화하는 방법은 무엇입니까?
책갈피가 FileZilla에 저장됩니다. 따라서 프로그램에서 해당 사이트를 활성 상태로 유지하는 한 책갈피에 계속 액세스할 수 있습니다.
따라서 임의의 원격 및 로컬 파일을 여는 경우를 가정해 보겠습니다. 아래 스크린샷에서 두 폴더 모두 책갈피에 있는 것과 정확히 일치하지 않는 것을 볼 수 있습니다.
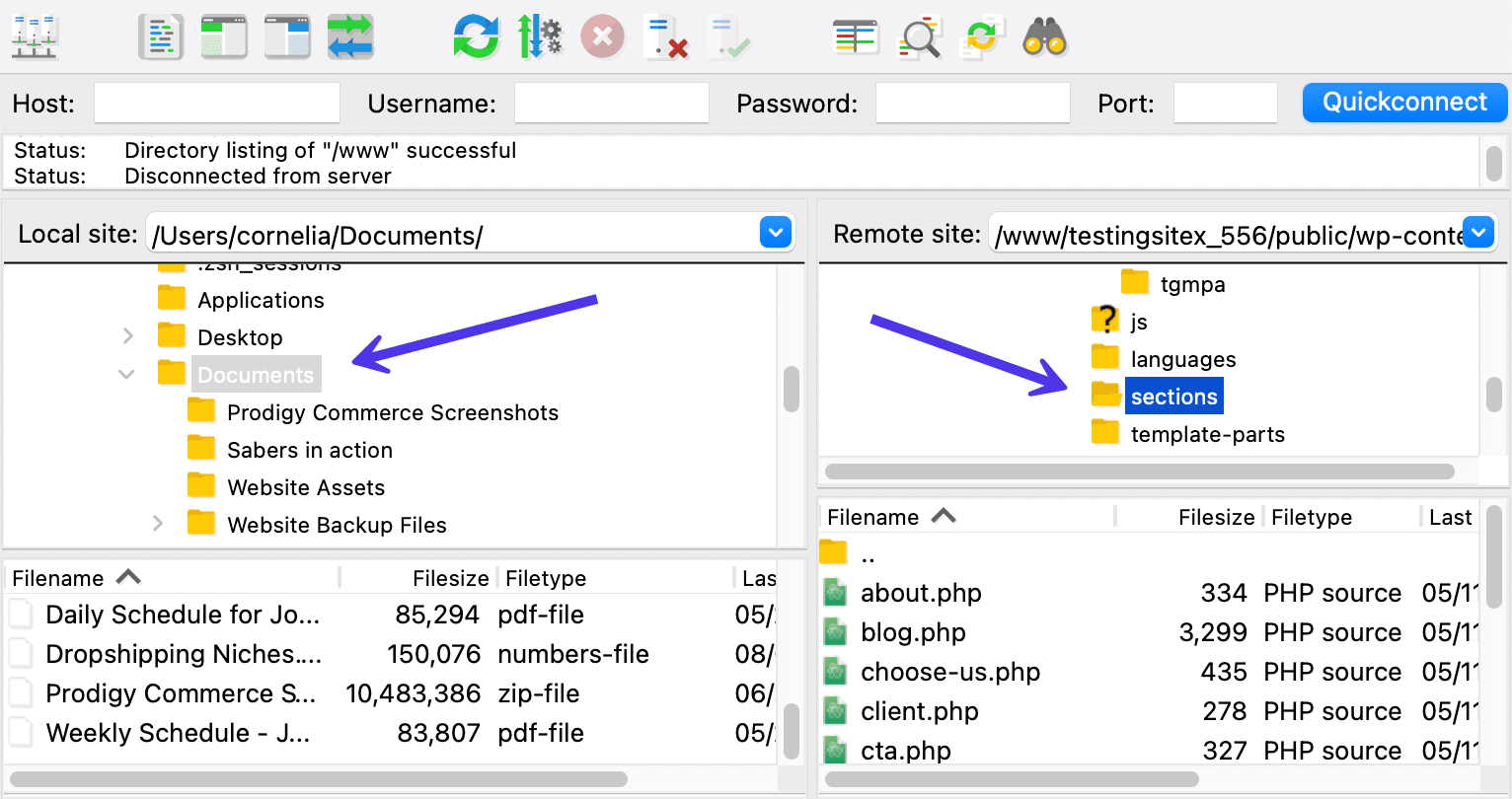
책갈피를 사용하려면 왼쪽 상단 모서리에 있는 사이트 관리자 버튼을 다시 클릭한 다음 내 사이트 폴더에서 책갈피를 선택하십시오.
연결 버튼을 클릭하여 책갈피를 활성화하고 파일에 직접 자신을 보냅니다.
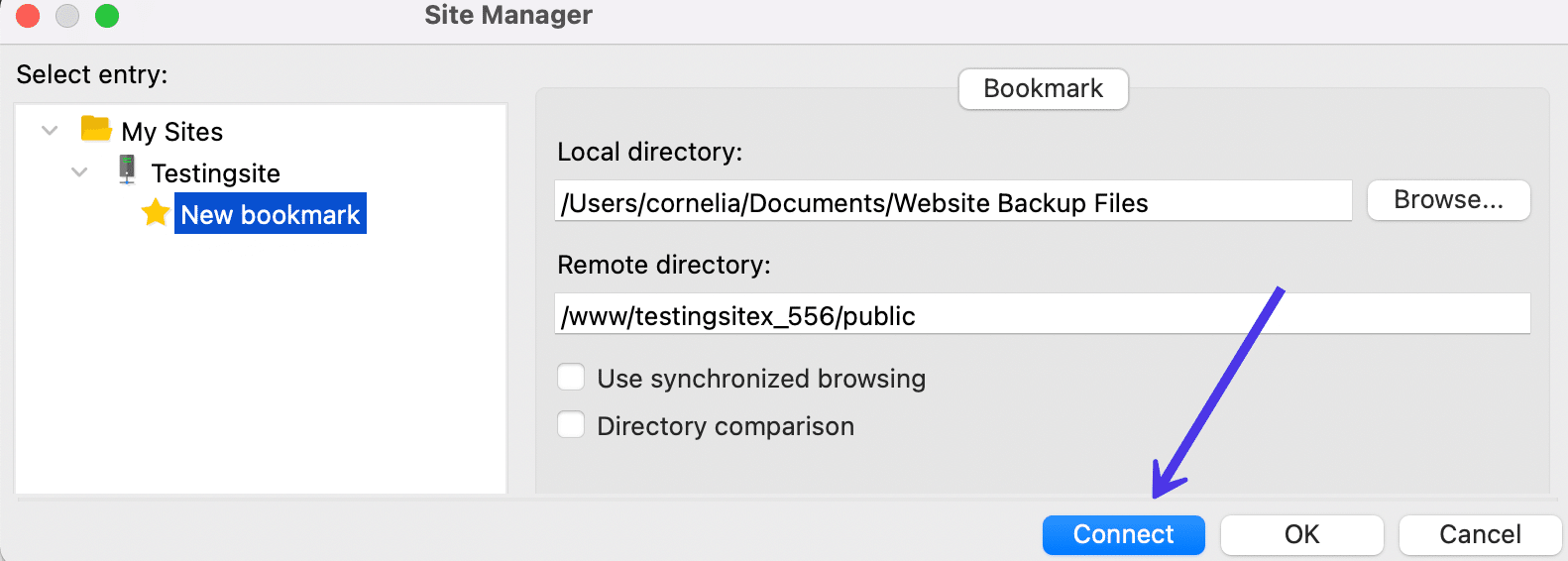
이미 서버에 연결된 경우 일반적으로 경고가 나타납니다. 여러 연결을 계속 실행하려면 연결을 중단하거나 새 서버에 대한 새 연결을 설정할 수 있습니다.
이 경우 이전에 작업했던 내용에 대해 신경 쓰지 않기 때문에 Abort Previous Connection 옵션을 사용합니다. 그러나 이전 위치를 저장하려는 경우 새 탭에서 연결 설정 옵션을 사용하는 것이 좋습니다.
나중에 이 팝업이 표시되지 않도록 하려면 항상 이 작업 수행 상자를 선택할 수도 있습니다.
무엇을 선택하든 확인 버튼을 클릭하여 계속하십시오.
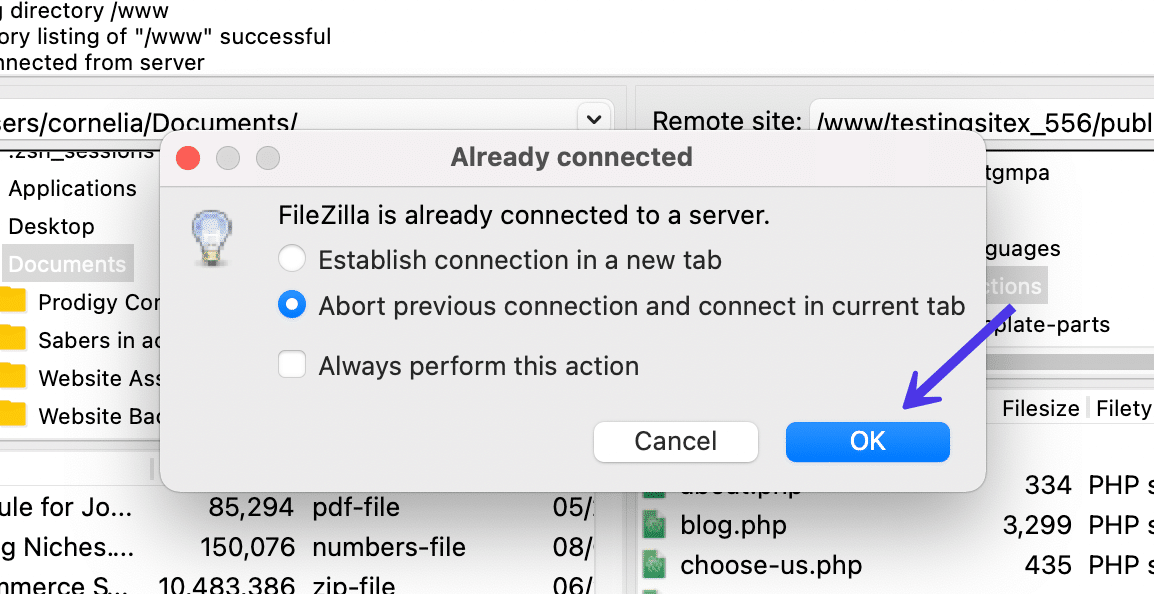
그러면 책갈피가 사이트 관리자에 지정된 파일을 직접 엽니다.
순식간에 로컬 사이트 와 원격 사이트 모두에서 중요한 정보에 액세스할 수 있습니다. 그리고 언급한 바와 같이 둘 다 원하지 않는 경우 책갈피를 만들 필요가 없습니다.
우리의 스크린샷은 /wp-admin , /wp-content 및 /wp-includes 와 같은 모든 중요한 파일이 포함된 WordPress 사이트 백업에 자동으로 액세스하는 방법을 보여주는 이러한 북마크의 편리함을 보여줍니다. 원격 사이트 섹션은 백업을 복원할 때 일반적으로 교체해야 하는 폴더가 포함된 /public 폴더로 우리를 보냈습니다.
이제 백업을 완전히 복원하기 위해 로컬 사이트 에서 원격 사이트 로 파일을 업로드하기만 하면 됩니다. 그리고 백업 복원을 위해 책갈피를 사용하는 것에 대해 생각하는 동안 WordPress 백업 프로세스를 미세 조정하는 것도 고려해야 합니다.
이것이 FileZilla에서 책갈피를 켜는 것을 고려할 수 있는 이유 중 하나일 뿐입니다.
때로는 일반적으로 사용되는 파일 디렉토리에 직접 액세스하는 것이 좋습니다. 비상시에 파일을 찾아야 하거나 플러그인에서 배너 이미지를 교체해야 하는 경우도 있습니다. 옵션은 무궁무진합니다.
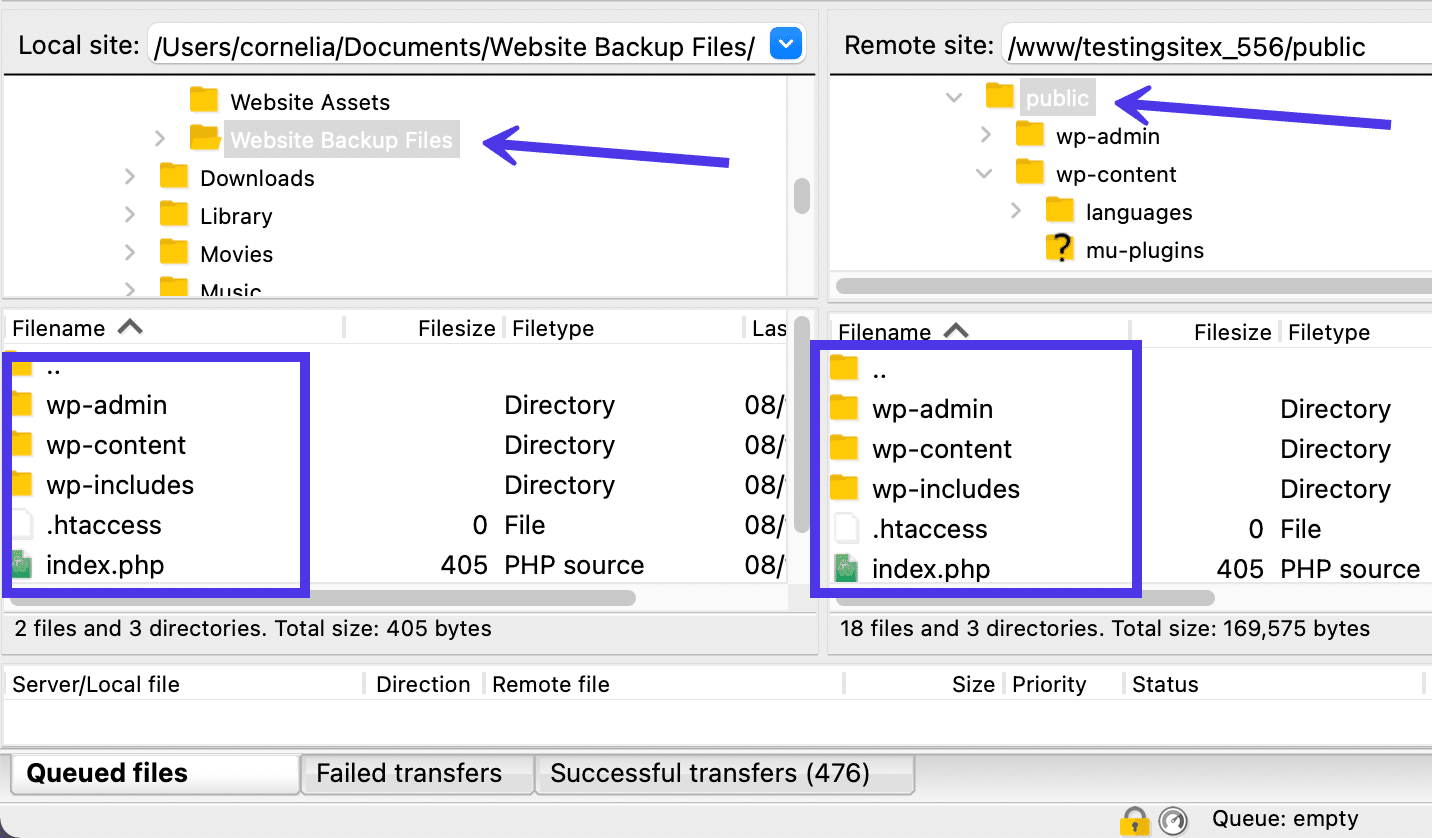
이 섹션을 마무리하기 위해 책갈피를 관리하는 동일한 위치에서 수행된다는 점을 고려하여 FileZilla에 여러 사이트를 추가하는 방법에 대해 이야기하고자 합니다.
새 사이트를 추가한다는 것은 여러 웹사이트를 연결하여 FileZilla에서 동시에 실행한다는 의미입니다. 각 사이트에는 고유한 SFTP 또는 FTP 호스팅 자격 증명이 필요하며, 그 후에 사이트에 연결하고 사이트 간에 전환할 수 있습니다.
다시 기본 FileZilla 창의 오른쪽 상단 모서리에 있는 사이트 관리자 버튼을 선택합니다. 그런 다음 내 사이트 폴더로 이동하여 새 사이트 버튼을 클릭합니다.
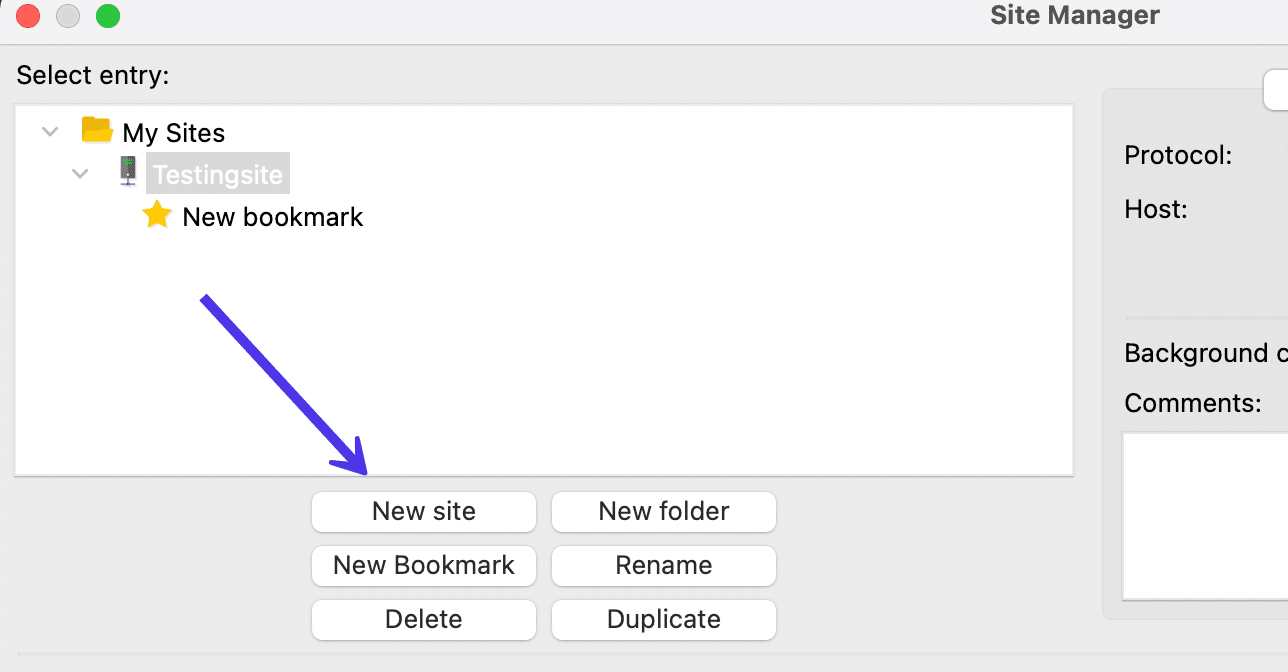
FileZilla는 내 사이트 폴더 안에 새 사이트를 자동으로 생성합니다. 사이트를 클릭하여 참조용으로 이름을 변경할 수 있습니다.
다음은 FileZilla의 새 사이트에 대해 기억해야 할 몇 가지 중요한 참고 사항입니다.
- FileZilla에서 원하는 만큼 사이트를 만들 수 있습니다. 그것들은 모두 내 사이트 폴더 아래에 저장됩니다.
- 내 사이트 폴더에 나열된 각 사이트에 대해 고유한 책갈피를 만들 수 있습니다.
- 모든 새 사이트에 고유한 FTP 또는 SFTP 호스트 자격 증명을 사용하여 연결해야 합니다. 이 기사의 앞부분에서 다룬 방법과 다르지 않습니다. 호스트로 이동하여 Host , User , Port 및 Password 와 같은 자격 증명을 복사해야 합니다.
- 올바른 프로토콜을 선택하지 않으면 오류가 발생합니다. 대부분의 평판 좋은 호스트는 SFTP가 더 안전하기 때문에 SFTP를 사용합니다.
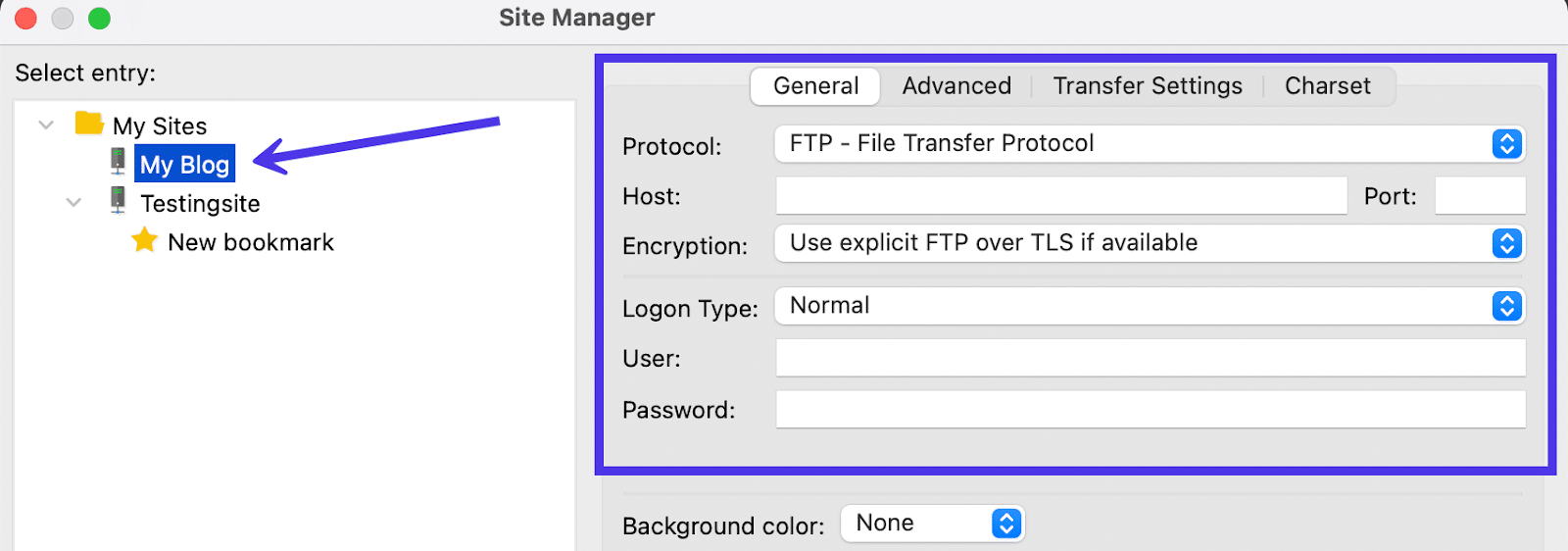
로컬, 원격 및 비교 파일 검색에 FileZilla를 사용하는 방법
FileZilla 내부의 혼란을 건너뛰는 또 다른 솔루션은 검색 기능을 사용하는 것입니다.
FileZilla의 검색 도구가 약간 느릴 수 있지만 찾고 있는 파일과 일치하는 키워드를 입력한 다음 백그라운드에서 검색 쿼리를 설정하여 파일 작업을 하는 동안 검색을 완료할 수 있습니다.
기본 FileZilla 창의 오른쪽 상단에 있는 쌍안경 아이콘을 찾는 것부터 시작하십시오. 제어판 의 마지막 빠른 키입니다.
이 버튼 을 재귀적으로 파일 검색 이라고 하며 이 버튼을 사용하면 원격 및 로컬 사이트에서 광범위한 검색을 완료할 수 있으며 둘 다에 대한 비교 검색을 완료할 수 있습니다.
파일 검색 (쌍안경) 버튼을 클릭하여 검색을 시작합니다.
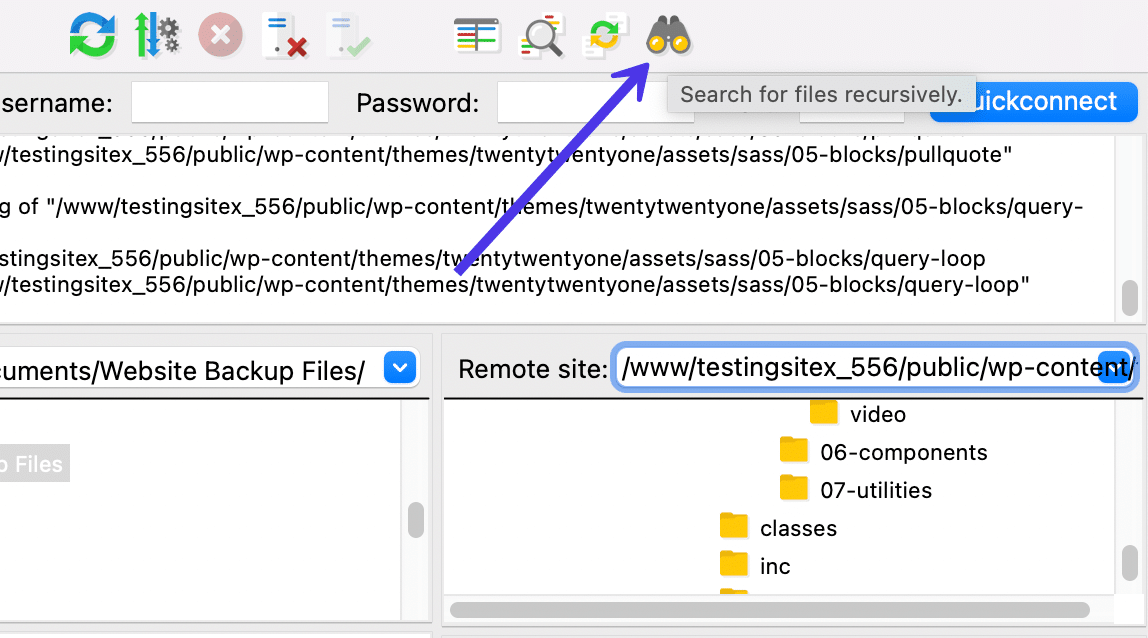
보시다시피 지역 검색 , 원격 검색 및 비교 검색 을 완료하는 옵션이 있습니다.
로컬 파일 검색
지역 검색 으로 시작하므로 해당 옵션을 선택하고 검색 디렉토리 필드로 이동하여 검색하려는 컴퓨터의 디렉토리를 입력합니다. 이것은 종종 FileZilla에서 탐색한 내용을 기반으로 기본적으로 채워집니다. 검색에 모든 컴퓨터 파일을 포함시키려면 일반 사용자 디렉토리로 검색을 다시 확장해야 할 수도 있습니다.
검색 조건 필드 에서 다음 항목 모두 일치 를 선택합니다.
그런 다음 검색 매개변수로 이동하여 찾고자 하는 파일에 포함될 수 있는 키워드를 입력합니다. 이렇게 하면 키워드가 포함된 파일 이름이 있는지 전체 디렉터리를 검색합니다. 이 경우에 "kinsta"를 키워드로 입력하여 찾고 있는 Kinsta 로고를 찾습니다.
검색 버튼을 클릭하여 프로세스를 실행합니다.
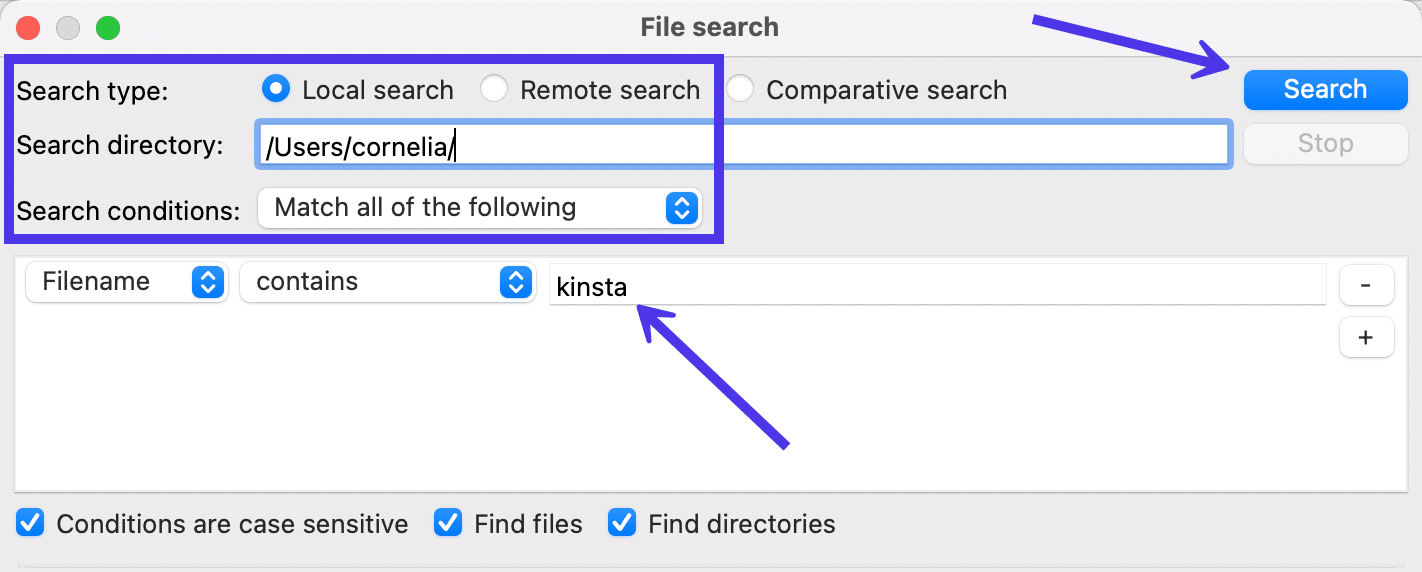
일부 결과를 표시하는 데 몇 초 밖에 걸리지 않지만 더 큰 디렉토리에 대한 쿼리는 백그라운드에서 계속 실행되거나 결과를 생성하는 데 더 오래 걸릴 수 있습니다.
검색 도구가 생성한 것을 보려면 결과 패널로 이동하십시오. 예상대로 FileZilla는 내 /document 및 /library 폴더에 저장된 Kinsta 로고의 여러 인스턴스를 찾았습니다.
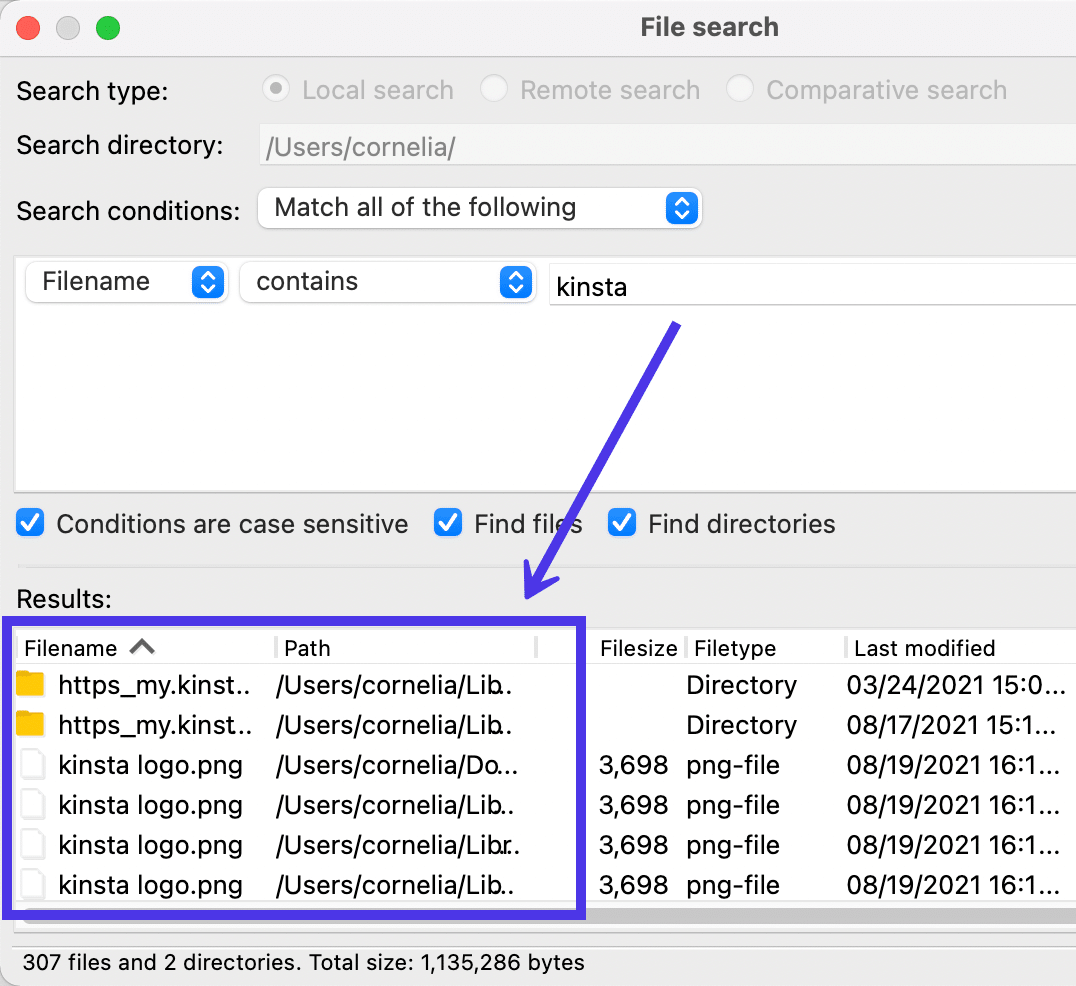
파일 중 하나를 자유롭게 마우스 오른쪽 버튼으로 클릭하여 파일 관리자에 표시하거나 원격 서버에 업로드하거나 파일을 모두 삭제하는 등의 작업을 완료할 수 있습니다.
이 경우 파일 관리자에 표시 링크를 선택하여 컴퓨터에서 이미지를 엽니다.
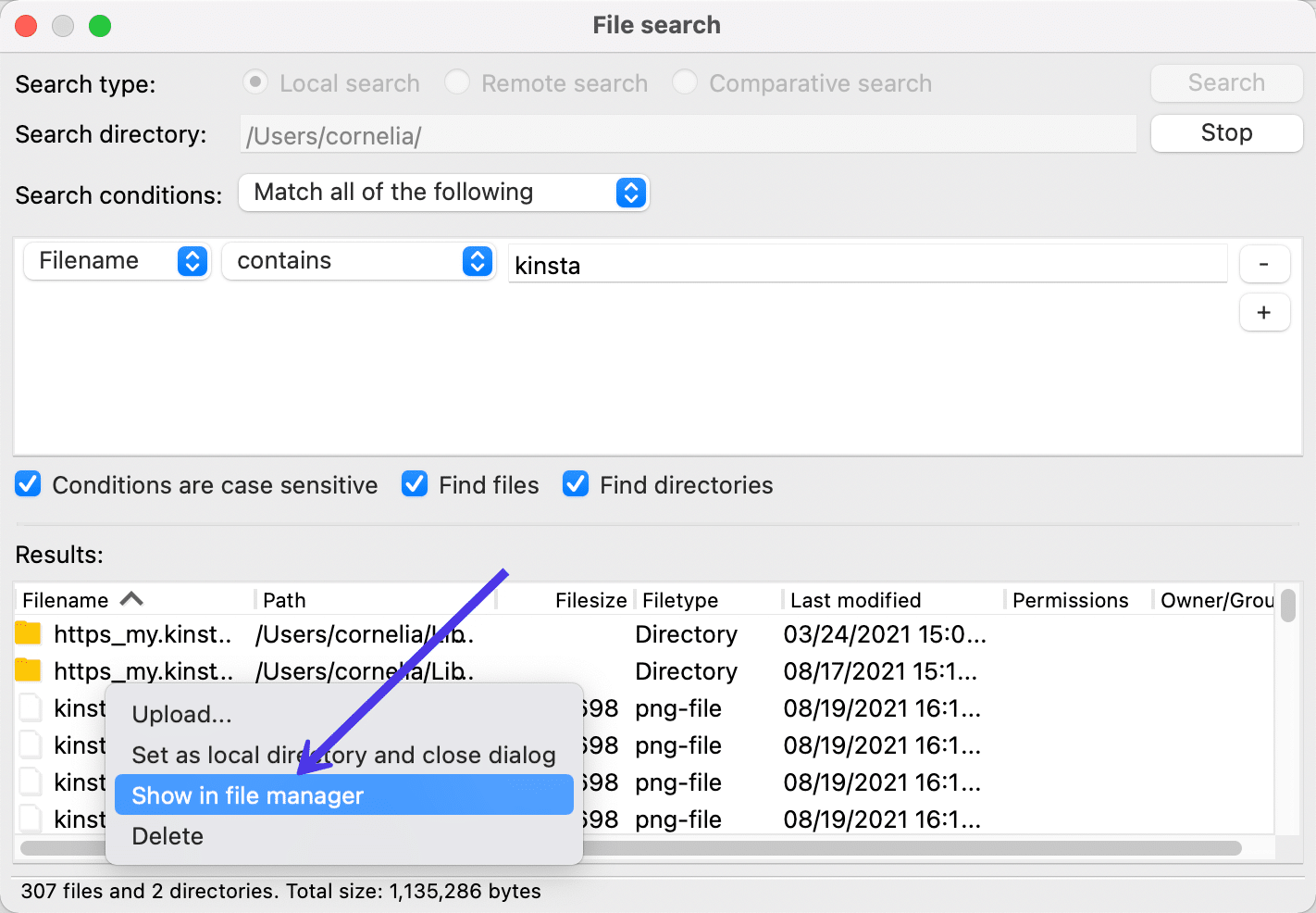
그리고 거기에 있습니다!
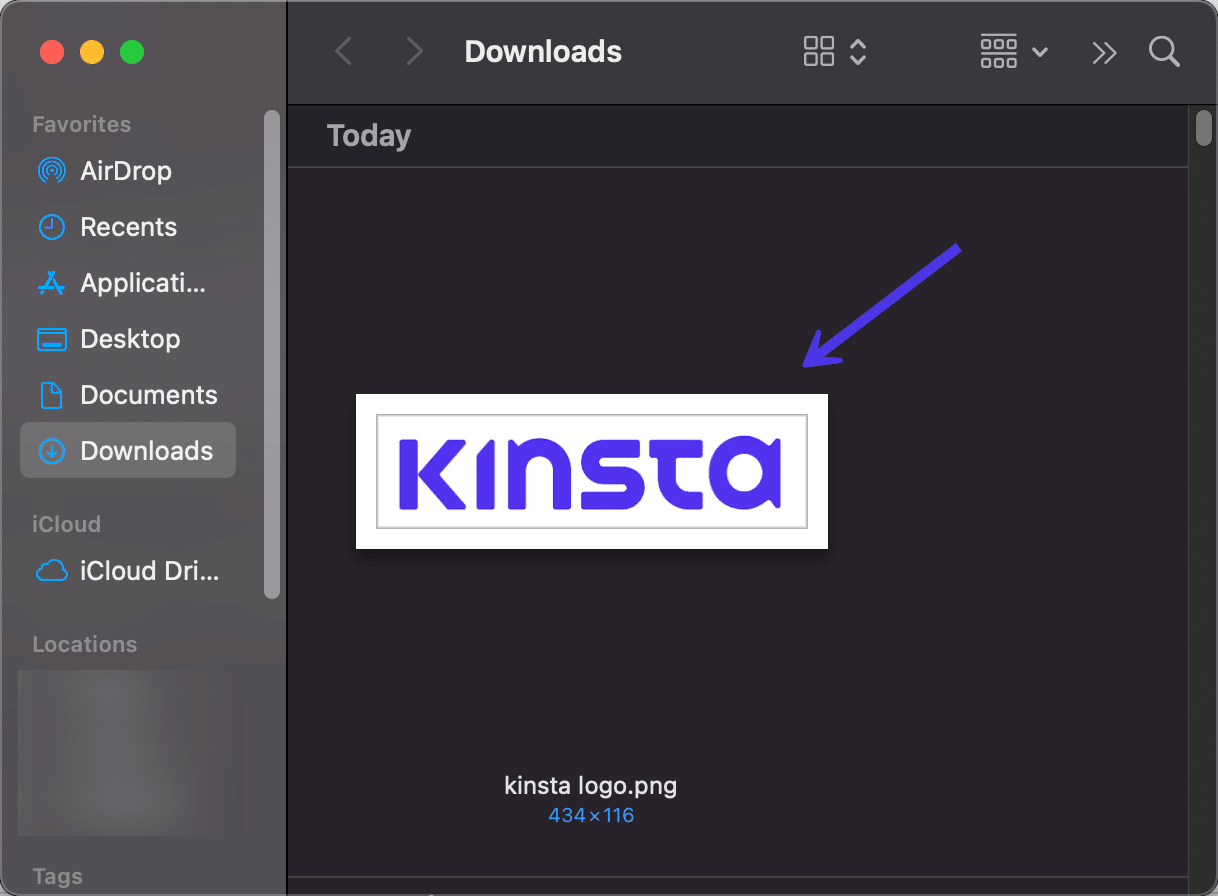
파일 검색 패널은 보다 구체적인 검색을 위한 다양한 설정을 제공합니다. 예를 들어 파일 이름 에서 다음 중 하나로 변경하도록 선택할 수 있습니다.
- 파일 크기
- 길
- 날짜
Going with the Filesize option allows you to seek out files that are larger or smaller than a specific size. The Date option lets you type in date ranges to locate files that were created during certain time periods.
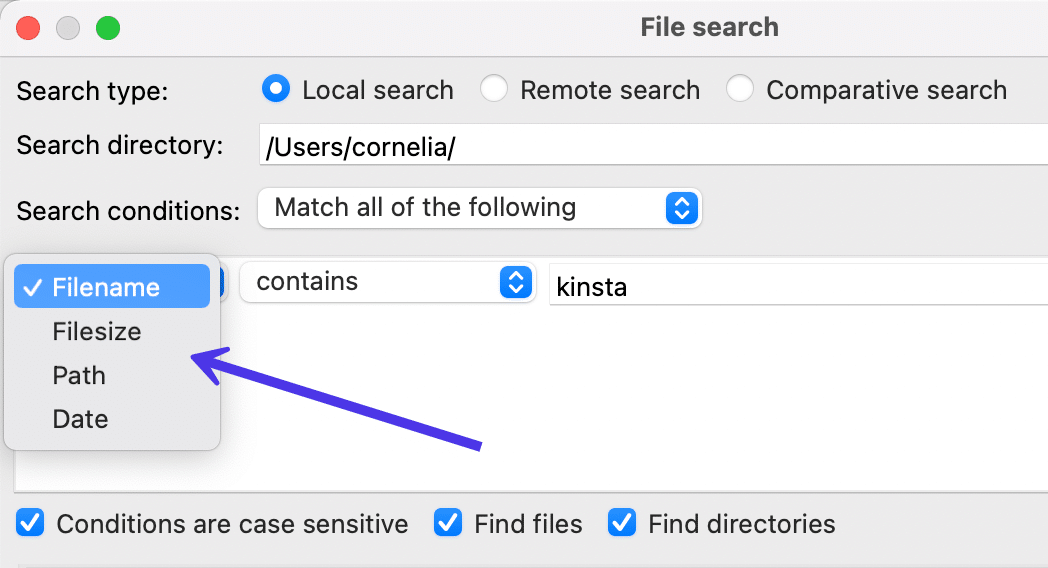
The Contains dropdown field has other choices for broadening or tightening the scope of your search. Clicking on that dropdown reveals the following options:
- 포함
- 와 동등하다
- Begins with
- 로 끝나다
- 정규식과 일치
- 포함되어 있지 않다
These are some of your primary search parameters seeing as how they specify what must be done with the entry in the next field. As an example, you may want to only find Filenames that end in PNG, getting rid of all other non-PNG files.
You could get more specific with it as well, using the Is Equal To option to only display files with an exact match to the keyword you typed in before.
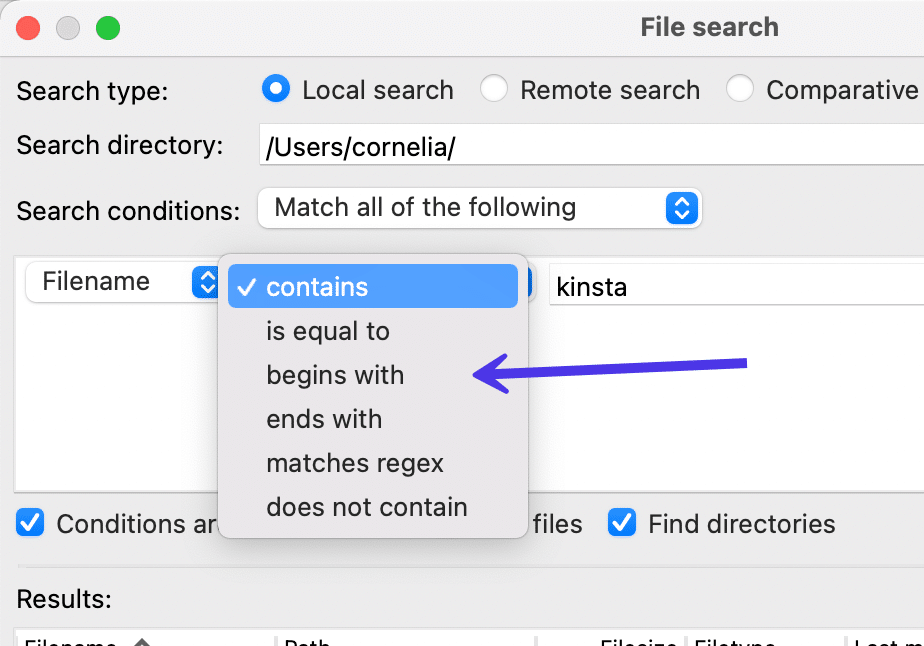
Finally, FileZilla presents a Search Conditions dropdown field with the following choices:
- Match all of the following
- Match any of the following
- Match none of the following
- Match not all of the following
These pertain to the fact that you can include multiple search conditions in the box below. As such, using the Match All of the Following option requires the search to align with every search condition.
You'll also notice several checkboxes at the bottom of the window. Again, these strengthen your search possibilities with more specific requirements. For example, you can ensure that all Conditions Are Case Sensitive . It's also possible to restrict your search to files, directories, both, or neither.
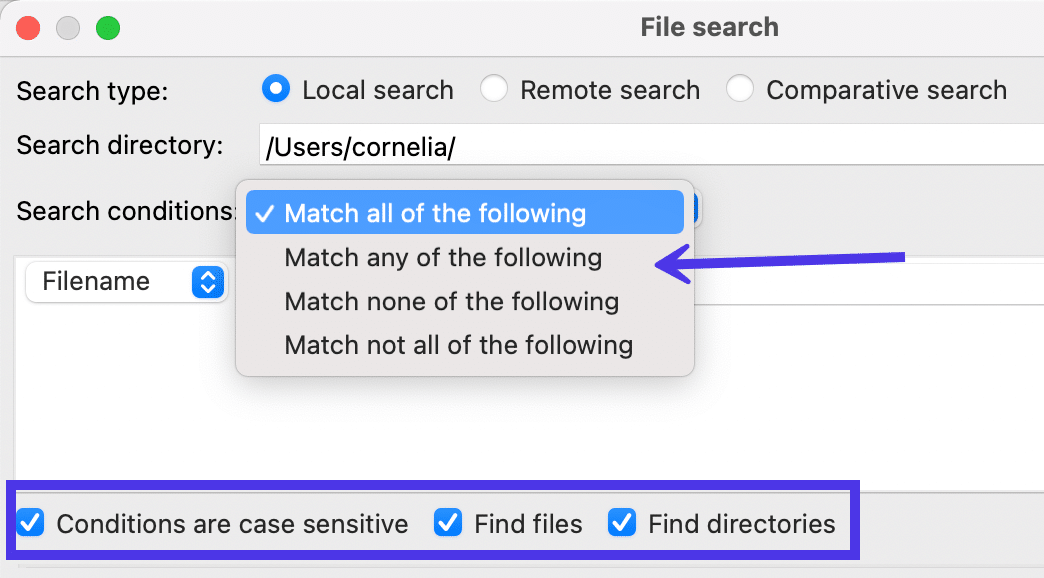
Moving on, the File Search section of FileZilla contains two other Search Types : one for a Remote Search and another for a Comparative Search .
원격 파일 검색
원격 검색 라디오 버튼을 선택하여 원격 사이트 의 파일로 검색을 제한합니다.
지역 검색 기능과 마찬가지로 창에서 원격 검색 을 위한 검색 디렉토리 를 입력하라는 메시지가 표시됩니다. 이 특정 디렉토리에 붙여넣거나 직접 입력해야 합니다.
검색 조건 및 기타 검색 매개변수는 모두 위에서 설명한 것과 동일합니다. 여전히 파일 이름 에서 날짜 로 또는 포함 에서 포함하지 않음 으로 조정할 수 있습니다.
또한 찾고자 하는 파일이나 디렉토리에 대한 검색 키워드를 입력할 수 있습니다.
이 튜토리얼에서는 "footer.php"를 삽입할 것입니다. WordPress 바닥글을 조정하거나 플러그인이나 테마에 HTML 또는 CSS와 같은 항목을 추가하기 위해 종종 footer.php 파일을 찾아야 하기 때문입니다.
검색 버튼을 클릭하여 검색을 실행합니다.
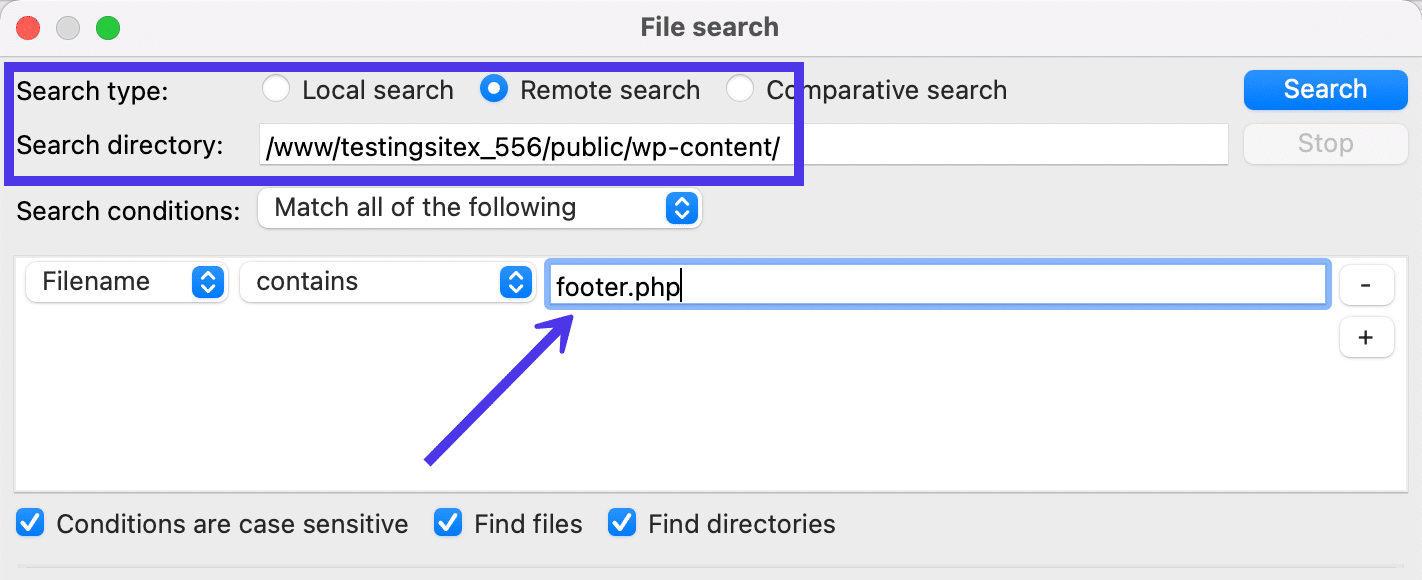
여러 footer.php 파일이 검색 결과 섹션에 나타납니다. 원하는 실제 파일인지 확인하려면 경로 열을 확인하십시오.
파일을 클릭하거나 보거나 로컬 사이트에 다운로드하여 더 자세히 탐색할 수 있습니다.
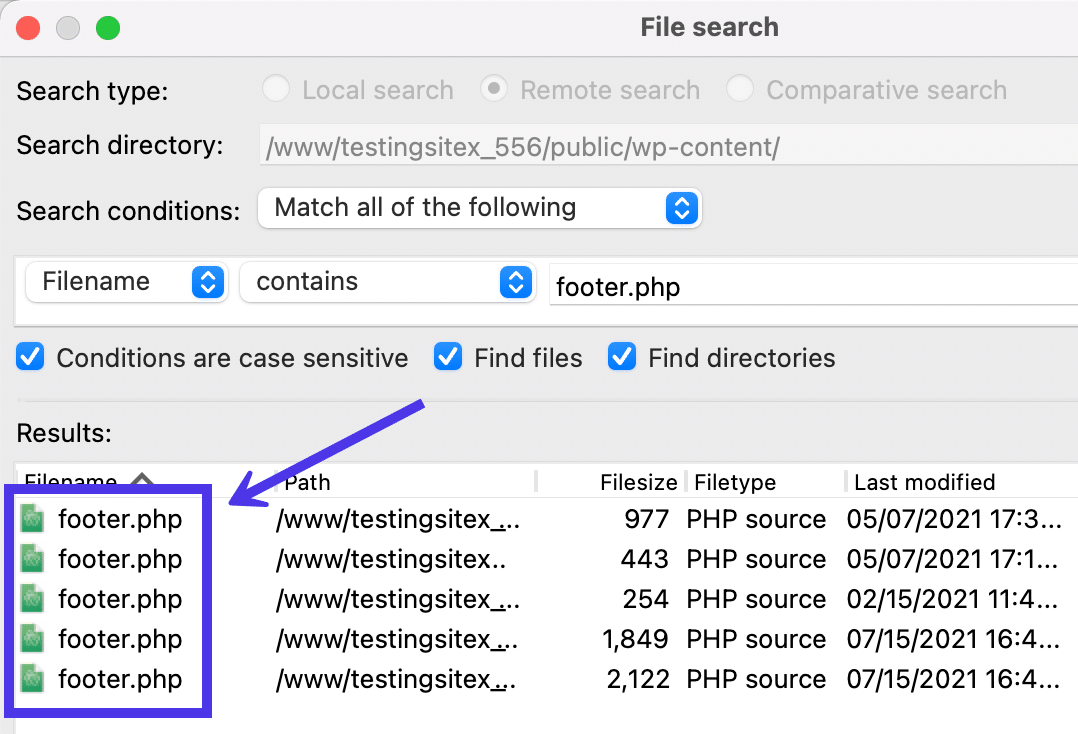
비교 파일 검색
FileZilla의 마지막 검색 도구 유형은 비교 검색 입니다. 이를 통해 여러 검색 조건을 추가하고 로컬 및 원격 디렉터리 모두에서 해당 규칙을 실행할 수 있습니다. 결과가 나란히 표시되어 차이점을 분석하거나 실제로 프로젝트에 사용해야 하는 항목을 찾을 수 있습니다.
이를 위해 로컬 디렉토리 와 검색 디렉토리 (원격 디렉토리)를 검색하도록 선택해야 합니다. 로컬 백업 파일과 사이트 파일 모두에서 /wp-content 파일을 식별할 수 있는지 확인하기 위해 키워드에 "wp-content"를 입력합니다.
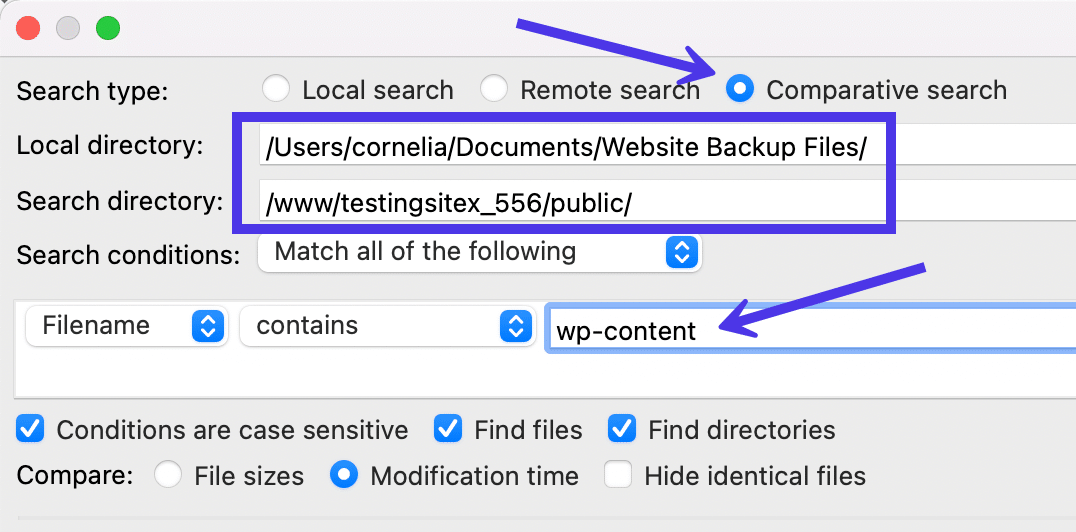
검색 버튼을 클릭한 다음 로컬 결과 및 원격 결과 에 무엇이 표시되는지 기다립니다.
두 파일이 두 환경 모두에 존재하거나 존재하지 않는다는 것을 보여주는 것 외에 수행된 "비교"는 많지 않습니다. 그 외에도 비교 검색을 통해 편집, 업로드 또는 다운로드를 위해 해당 파일을 선택할 수도 있습니다.
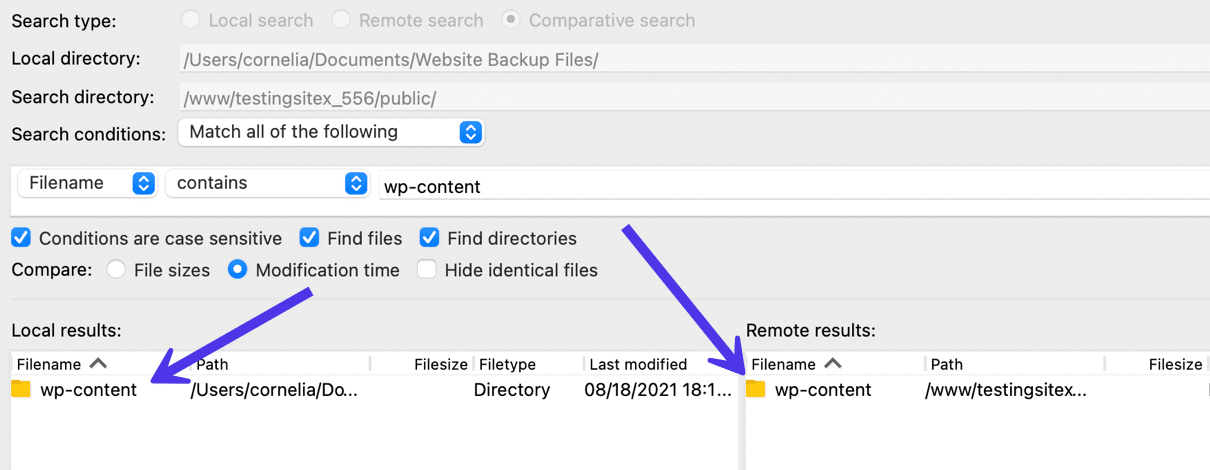
FileZilla에서 연결 오류를 수정하는 방법
강력함에도 불구하고 잘못된 로그인 자격 증명, DNS 정보 문제 또는 느리거나 불안정한 연결과 같은 기타 문제로 인해 FileZilla에서 오류가 가끔 나타날 수 있습니다.
이 섹션에서는 FileZilla에 표시되는 모든 일반적인 오류를 다루고 해결 단계를 안내합니다.
치명적인 오류: 작업 시간 초과
"작업 시간 초과" 오류는 다양한 이유로 발생합니다. 대문자로 된 빨간색 "FATAL ERROR" 메시지로 인해 심각해 보이지만 대부분의 경우 빠른 수정이 있습니다.
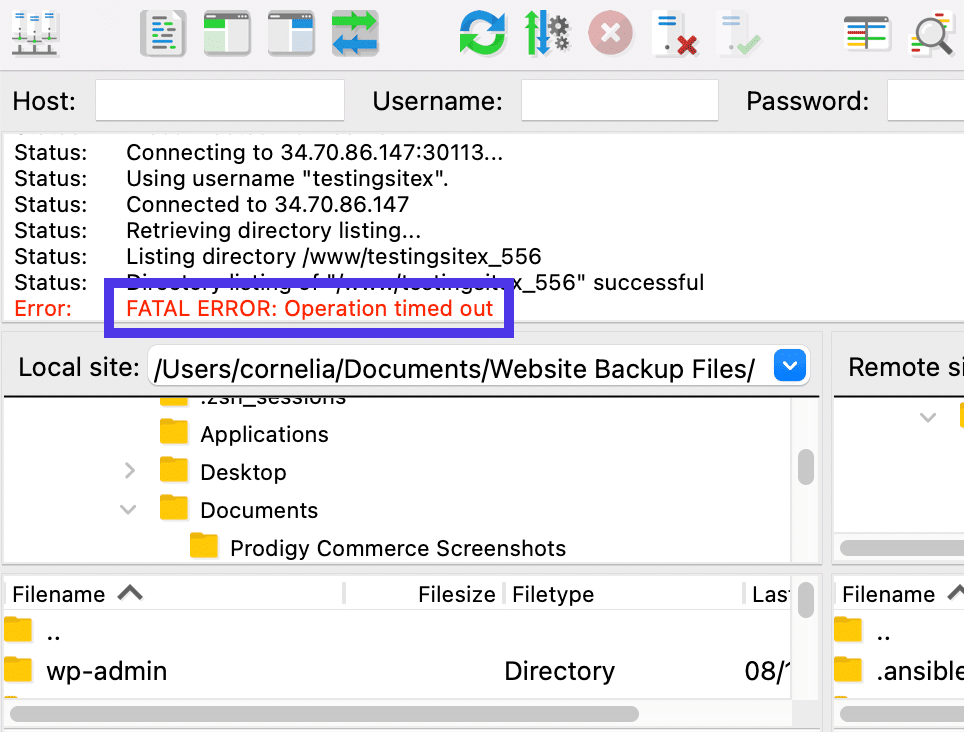
우선, 작업 시간 초과는 잘못된 입력과 관련이 없는 경우가 많습니다. 실제로 이 오류는 FileZilla를 한동안 사용하지 않은 경우에도 나타납니다. 따라서 앱은 보안을 위해 단순히 클라이언트와 서버의 연결을 끊습니다.
이 경우 사이트 관리자 로 돌아가서 연결 버튼을 한 번 더 클릭합니다. FTP 자격 증명이 이전과 동일한 경우 새 연결을 설정해야 합니다.
잘못된 사용자 자격 증명이나 신뢰할 수 없는 연결로 인해 시간 초과 오류가 표시될 수 있습니다. 정확성을 위해 로그인 자격 증명을 다시 확인하십시오.
그것이 문제가 아니라면 인터넷 연결이 불안정하거나 호스트 서버에 연결 속도를 제한하는 몇 가지 제한 사항이 있을 수 있습니다. 이러한 상황에서 Timeout 설정을 확장하여 FileZilla가 연결을 설정하는 데 더 많은 시간을 할애할 수 있습니다.
FileZilla > 설정 으로 이동하여 이 프로세스를 완료합니다.
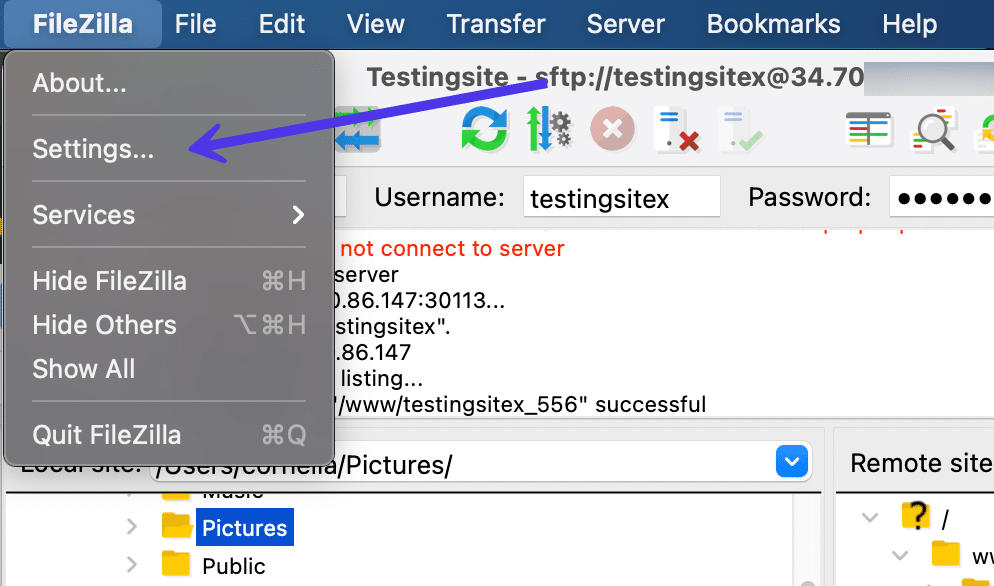
새 창에서 연결 탭으로 이동합니다. Timeout in Seconds 필드를 찾아 FileZilla가 연결을 처리하는 데 더 많은 시간을 할애하십시오. 재시도 횟수를 조정하여 도움이 되는지 확인할 수도 있습니다.
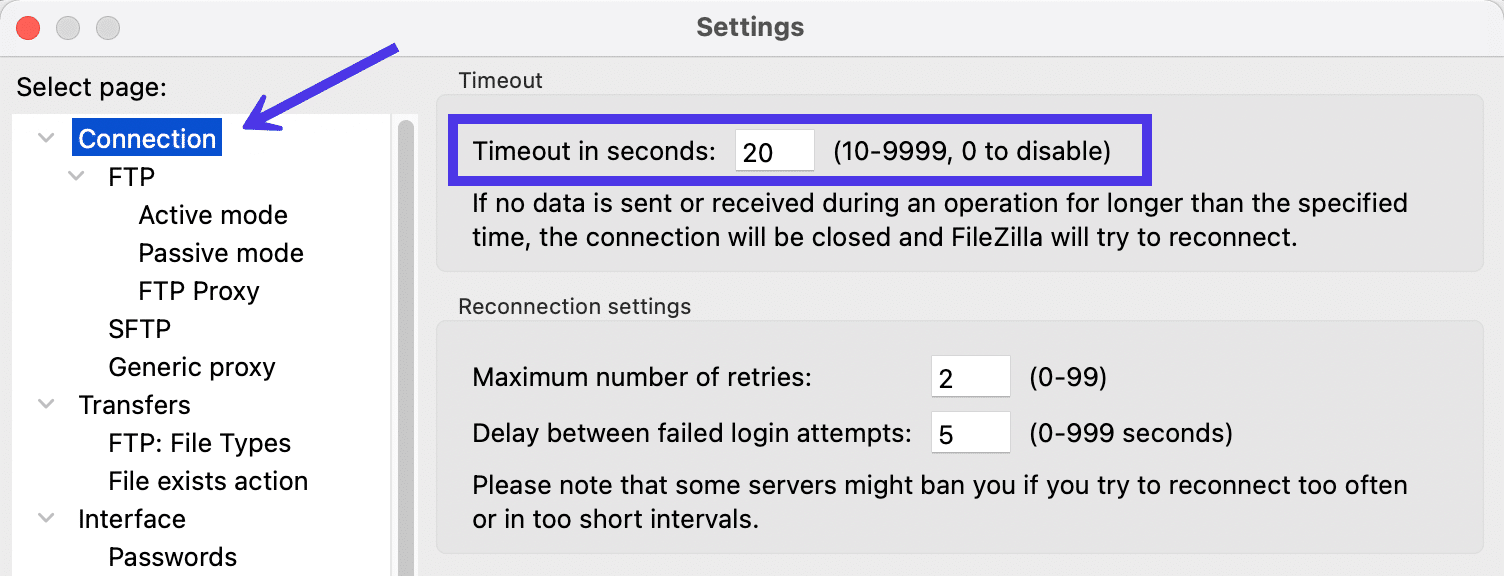
오류: 사용자가 디렉토리 목록을 중단했습니다.
FileZilla의 한 가지 오류는 "사용자가 디렉토리 목록을 중단했습니다"라고 표시됩니다.
시간 초과 문제로 인해 나타날 수 있지만 과거 연결을 다시 열거나 새 사이트에 연결하기 위해 연결을 중단하기로 선택했을 가능성이 더 큽니다. 이것은 책갈피로 이동하려고 할 때도 일반적입니다.
이건 별거 아닙니다. 새로 만든 연결을 계속 진행하거나 사이트 관리자 로 돌아가서 이전 사이트 또는 연결에 다시 연결할 수 있습니다.

오류: SFTP 서버에 대한 FTP 연결을 설정할 수 없음: 적절한 프로토콜을 선택하십시오
FileZilla는 연결 실패를 알리는 광범위한 방법으로 "서버에 연결할 수 없음" 오류를 표시합니다. 따라서 여러 가지 이유로 볼 수 있습니다.
"서버에 연결할 수 없음" 오류의 실제 원인에 대한 단서를 제공하기 위해 보다 구체적인 오류를 찾아 시작합니다.
예를 들어 "적절한 프로토콜을 선택하십시오" 메시지는 잠재적으로 올바른 자격 증명을 입력했지만 잘못된 프로토콜을 사용했음을 나타냅니다. 이것은 Quickconnect 모듈을 통해 SFTP를 통해 연결을 시도하는 사람들에게 일반적입니다.
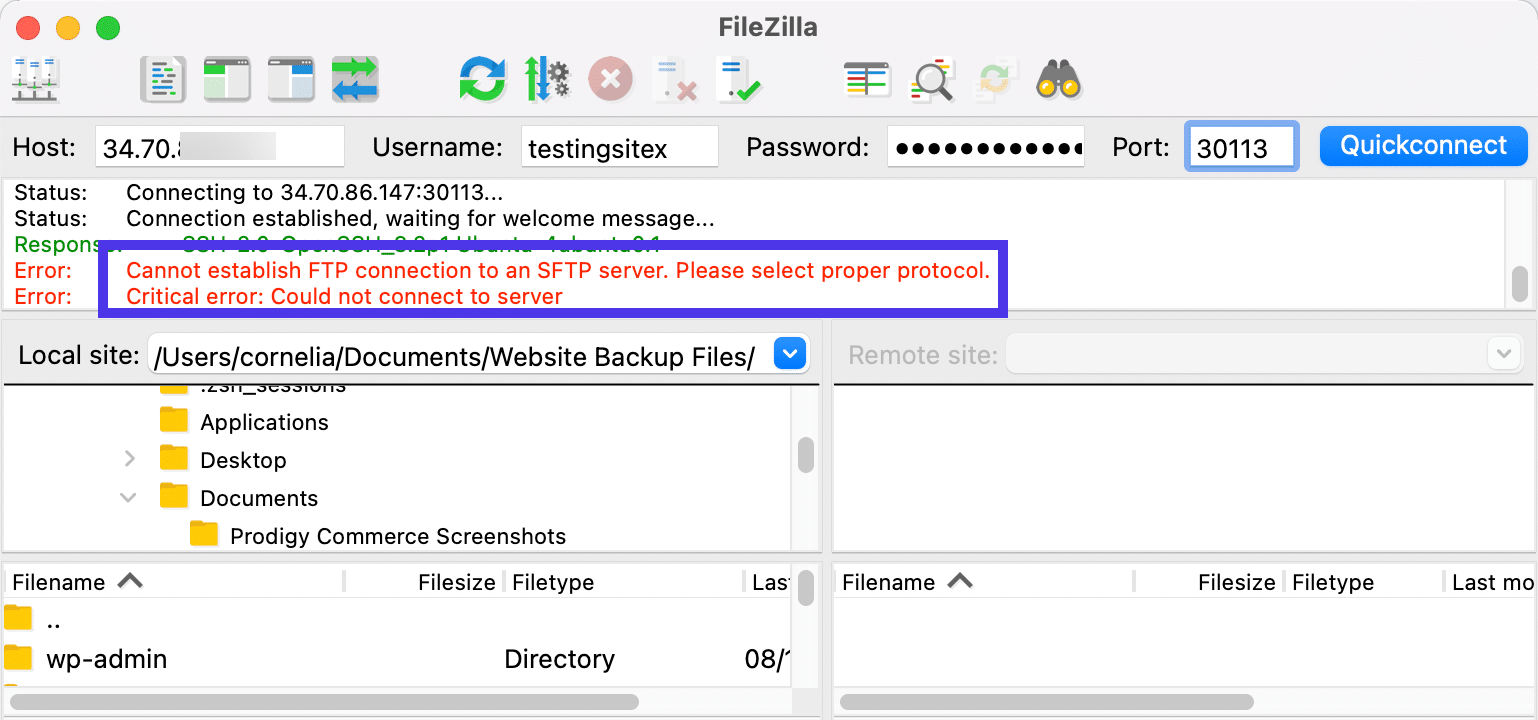
아시다시피 빠른 연결 버튼은 기본적으로 표준 FTP만 사용할 수 있습니다. 따라서 사이트 관리자 로 이동하여 서버 또는 호스팅 회사에서 사용하는 올바른 프로토콜을 조정해야 합니다.
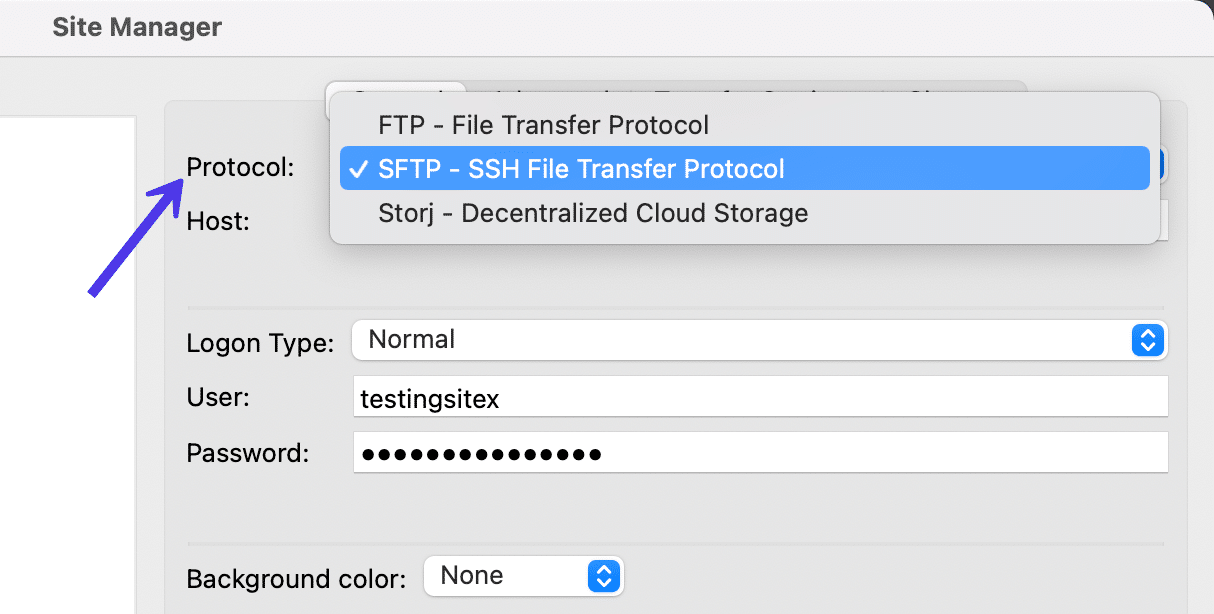
오류: 인증 실패
"인증 실패" 오류는 연결을 위해 잘못된 사용자 이름이나 암호를 입력했음을 알려줍니다.
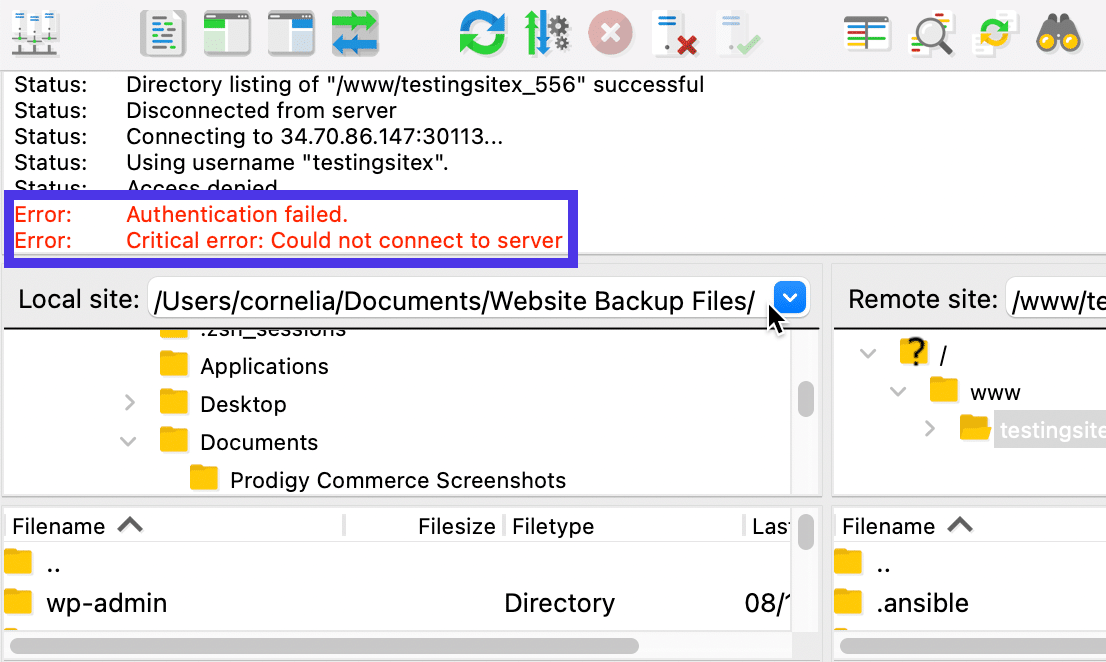
이 문제를 해결하려면 다시 입력하거나 복사하여 붙여넣어 정확성을 유지하십시오.
문제가 계속되면 호스팅 회사와 같은 서버 소유자에게 문의하여 FTP 로그인 자격 증명이 작동하지 않는다고 설명하십시오.
다양한 호스트 및 포트 오류
잘못된 호스트 ID 또는 포트 를 입력하면 동일한 오류 메시지가 나타납니다. "연결 시간 초과" 메시지가 나타난 다음 "서버에 연결할 수 없음" 오류가 표시됩니다.
이는 다소 일반적이고 몇 가지 의미가 있을 수 있지만 FileZilla가 응답 및 명령으로 메시징을 종료할 때 호스트 ID 또는 포트 문제라는 것을 알고 있습니다. 기본적으로 "이것은 우리가 시도했지만 작동하지 않았습니다. 잘못된 호스트 또는 포트를 입력했을 수 있습니다.”
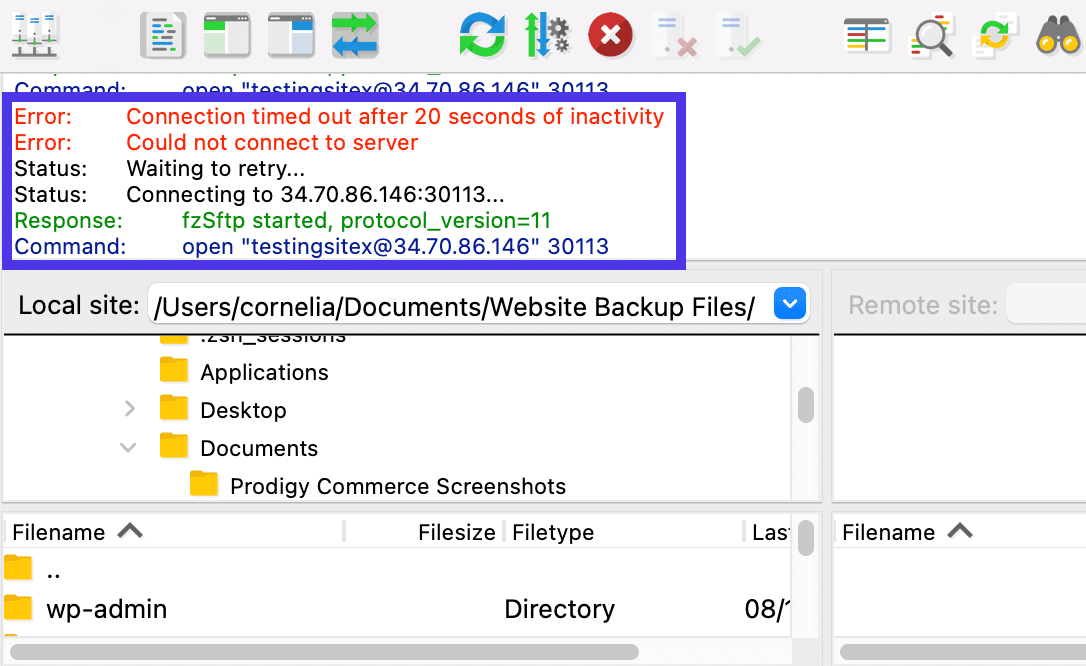
이것에 대한 해결책은 간단합니다. 두 가지 모두 오른쪽에 펀칭했는지 다시 확인하십시오. 사람의 실수 가능성을 제거하기 위해 복사하여 붙여 넣을 수 있습니다. 마지막으로 문제가 계속 발생하면 호스트에게 문의하세요.
잘못된 구성의 서버
때때로 FileZilla는 "유휴 연결" 또는 "시간 초과"에 대한 오류를 공유할 수 있습니다. 이것은 일반적으로 로컬 컴퓨터와 원격 사이트의 연결 사이 어딘가에 부적절하게 구성된 서버가 있음을 의미합니다.
번거로운 서버를 소유하고 있다면 해결해야 할 문제입니다. 그러나 대부분의 사용자는 서버 소유자가 아니므로 이 상황을 제어할 수 없습니다.
서버 소유자에게 연락하여 도움을 줄 수 있는지 확인할 수 있습니다.
또는 FileZilla를 조정하여 일시적으로 문제를 해결할 수 있는 옵션이 있습니다.
사용해 보려면 주 메뉴에서 편집 > 설정 으로 이동하십시오.
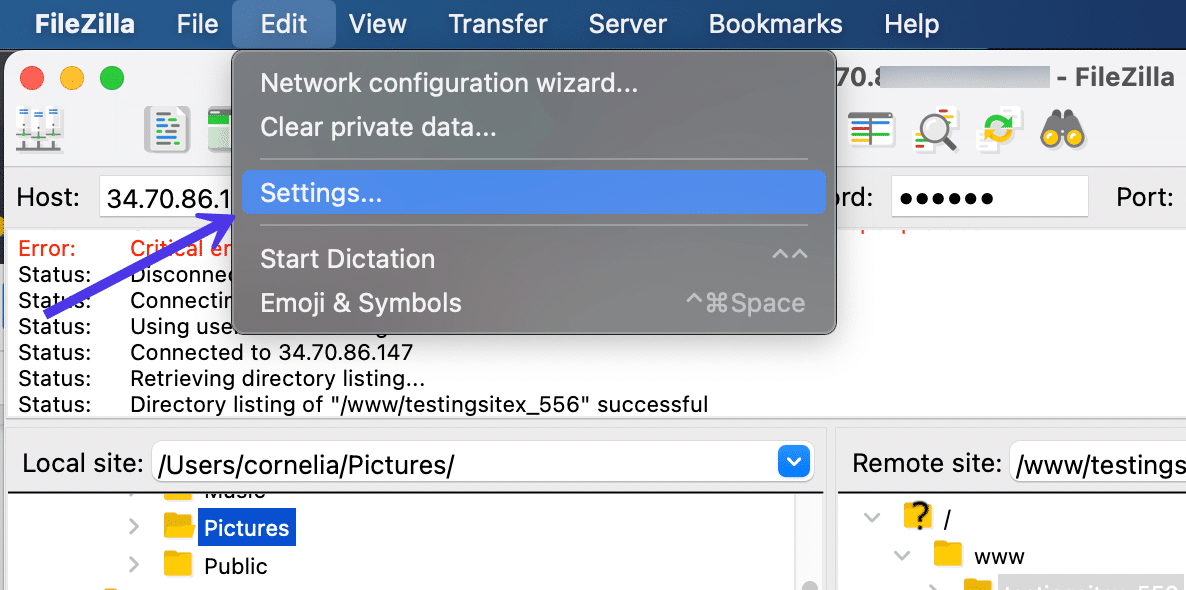
연결 > FTP 를 클릭한 다음 FTP 연결 유지 섹션을 찾아 FTP 연결 유지 명령 보내기 확인란을 선택합니다.
FileZilla 자체에서 언급했듯이 이것을 정기적으로 사용할 필요는 없습니다. 여기서 문제는 부적절하게 구성된 서버이므로 서버 관리자에게 문의하여 상황을 파악하는 것이 가장 좋습니다.
하지만 관리자를 기다릴 시간이 없는 경우 이 솔루션이 마음에 듭니다.
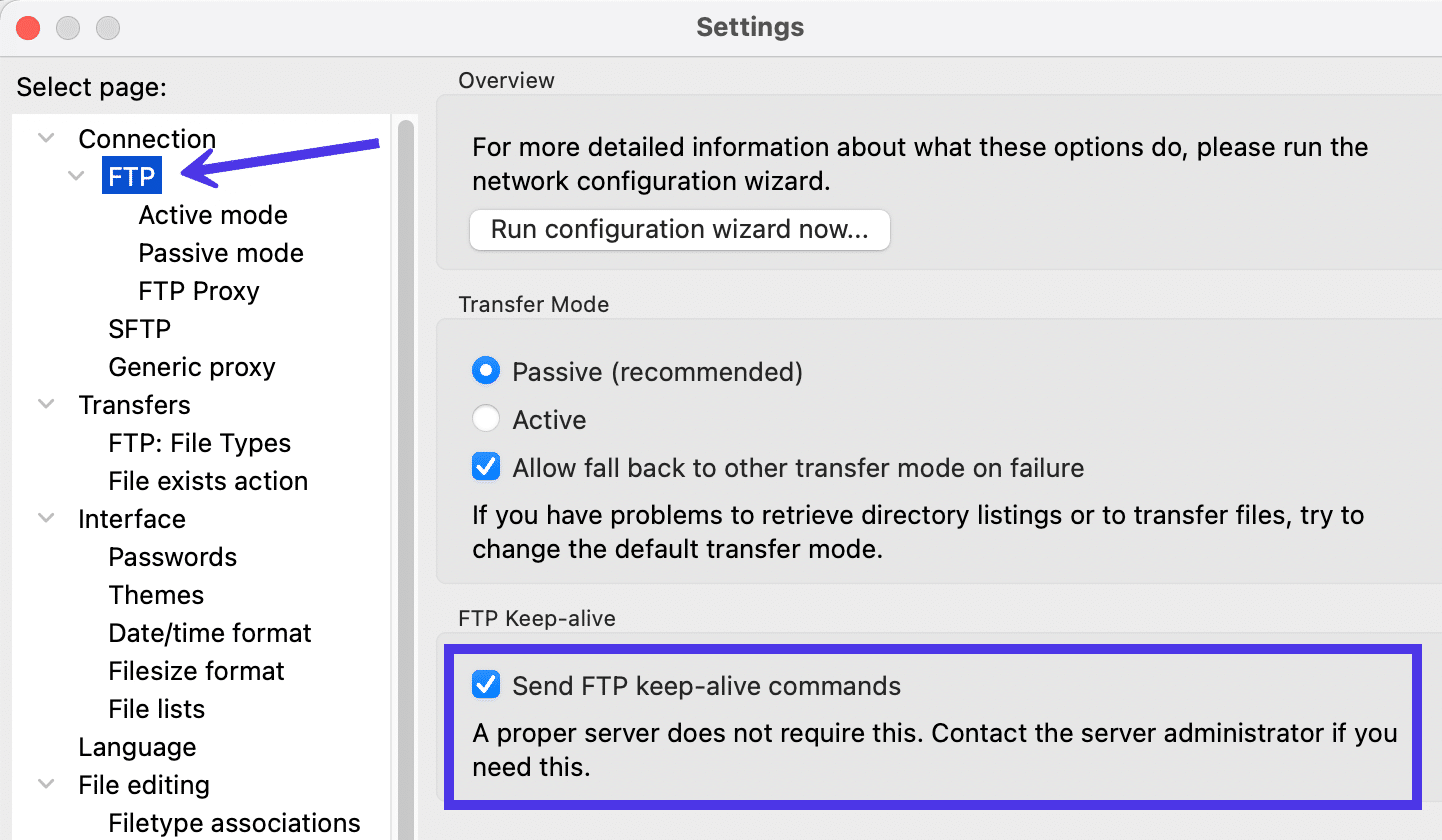
FileZilla 클라이언트 대 FileZilla 서버
FileZilla에 대한 일반적인 질문은 일반적으로 사용자가 소프트웨어를 다운로드하기도 전에 나타납니다. 그 이유는 FileZilla 웹사이트에 두 개의 다운로드 버튼이 있기 때문입니다. 하나는 FileZilla 클라이언트용이고 다른 하나는 FileZilla 서버용입니다.
둘의 차이점은 무엇인가요?
FileZilla는 "파일을 전송하려면 클라이언트를 선택해야 합니다. 다른 사람들이 파일을 사용할 수 있도록 하려면 서버를 가져오세요.”
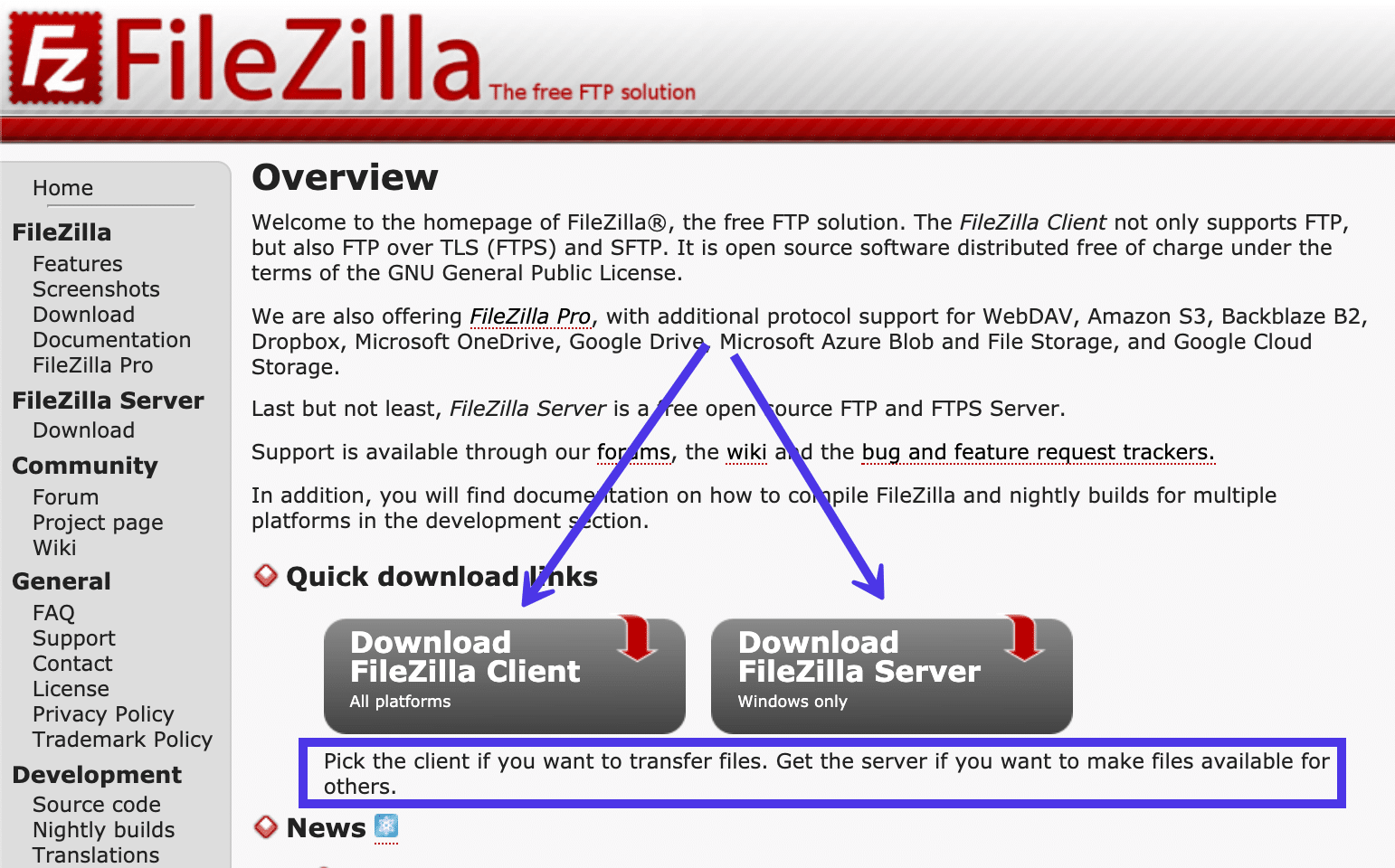
다소 모호하므로 두 가지를 더 자세히 살펴보겠습니다.
파일질라 클라이언트
- FileZilla 클라이언트를 사용하면 FTP 서버에서 파일을 업로드 및 다운로드할 수 있습니다. 파일을 앞뒤로 이동하기 위해 서버와 로컬 시스템(클라이언트) 간에 연결을 설정합니다.
- 여러 FileZilla 클라이언트는 서버에서 파일을 검색하기 위해 FileZilla 서버에 연결할 수 있습니다. 클라이언트를 사용하여 웹사이트를 호스팅하는 것과 같은 원격 FTP 서버에 연결할 수도 있습니다.
- Windows, Linux 및 Mac 시스템에 FileZilla 클라이언트를 설치할 수 있습니다.
- 클라이언트는 모든 전송을 시작합니다. 또한 클라이언트는 무제한의 FTP 서버에 연결할 수 있습니다.
파일질라 서버
FileZilla Server는 다음과 같은 몇 가지 추가 기능을 제공합니다.
- FileZilla Server는 로컬 컴퓨터에서 파일 모음을 호스팅할 수 있는 방법을 제공합니다.
- FTP 클라이언트 사용자가 언제든지 해당 컴퓨터에서 파일을 검색할 수 있는 중앙 집중식 위치 역할을 합니다. 그들은 또한 서버에 파일을 보낼 수 있습니다.
- FileZilla 서버는 Windows 컴퓨터에서만 작동합니다.
- 서버가 전송을 시작할 수 없습니다. 전송을 시작하는 FileZilla 클라이언트와 함께 작동하는 저장 도구 역할을 합니다. 한 서버를 다른 서버에 연결할 수 없습니다. 클라이언트의 내부 연결만 허용합니다.
전반적으로 FileZilla 클라이언트와 FileZilla 서버 간의 연결은 Dropbox 또는 Google 드라이브와 같은 클라우드 저장소 앱과 유사하게 작동합니다. 그러나 액세스 모드, 보안 조치 및 각각의 전체 비용은 완전히 다릅니다.
가장 눈에 띄는 차이점은 FTP를 통한 파일 전송에 FileZilla와 같은 클라이언트와 서버가 필요하다는 것입니다. 클라우드 스토리지는 클라우드 파일에 액세스하기 위해 웹 브라우저나 애플리케이션만 있으면 됩니다.
무료 FileZilla 대 FileZilla Pro
FileZilla의 무료 버전에는 필요한 대부분의 기능이 있습니다. 그것이 인기있는 이유 중 하나입니다.
그러나 FileZilla Pro라는 유료 업그레이드 버전도 있습니다.
이 Pro 버전의 FTP 클라이언트에는 약간의 비용이 필요하지만 고급 사용자에게 유용할 수 있는 몇 가지 고급 기능이 추가되었습니다.
두 버전이 나란히 어떻게 쌓여 있는지 살펴보겠습니다.
파일질라(무료)
FileZilla 클라이언트의 일반 버전은 개인 및 전문 사용자를 포함하여 FTP 기능이 필요한 모든 사용자를 대상으로 합니다. 기능 목록은 길며 대부분의 사용자는 무료 버전에서 필요한 것을 얻는 데 문제가 없습니다.
예상되는 사항은 다음과 같습니다.
- FTPS, FTP 및 SFTP와 같은 다중 전송 프로토콜 지원
- Mac OS X, Linux 및 Windows용 버전으로 플랫폼 간 사용
- 규칙 및 매개변수가 있는 파일을 찾기 위한 원격 파일 검색
- 매번 검색할 필요 없이 파일 디렉토리의 섹션으로 직접 이동하는 데 도움이 되는 책갈피
- 다국어 지원
- 빠른 속도로 대용량 파일 전송
- 두 사이트의 디렉토리를 비교하는 디렉토리 탐색 구성
- 편집이 필요할 때 문서를 다시 업로드할 필요가 없도록 원격 파일 편집
- 파일 이름, 파일 크기 또는 기타 매개변수를 기반으로 검색 범위를 좁히기 위한 필터링 도구
- 한 사이트에서 다른 사이트로 파일을 이동하기 위한 끌어서 놓기 인터페이스. 드래그 앤 드롭을 사용하면 버튼 클릭으로 파일을 업로드하거나 다운로드할 수 있습니다.
- 올바른 자격 증명으로 FTP 연결을 즉시 만들기 위한 빠른 연결 버튼
- 보다 안전한 연결을 만들고, 여러 사이트를 추가하고, 책갈피와 같은 작업을 처리하는 데 도움이 되는 사이트 관리자 모듈
- 파일이 전송되는 속도를 구성하는 옵션
- 보다 사용자 친화적인 경험을 위해 특정 모듈을 재구성하고 숨길 수 있는 빠른 키가 있는 탭 사용자 인터페이스
파일질라 프로
언급했듯이 무료 FileZilla 클라이언트는 대부분의 사용자에게 적합합니다. 그러나 Pro 버전에는 워크플로를 더 쉽게 만들 수 있는 기능이 한두 가지가 있을 수 있습니다.
FileZilla Pro는 주로 클라우드 스토리지 옵션에 대한 지원을 추가하여 전문 사용자를 대상으로 합니다. 클라우드 전송에 관심이 있는 비전문가 사용자에게도 도움이 될 것입니다.
FileZilla 무료 버전의 모든 것이 FileZilla Pro에 포함되어 있습니다. 또한 다음 클라우드 스토리지 서비스 및 프로토콜에 대한 지원도 받게 됩니다.
- 아마존 S3
- 백블레이즈 B2 서비스
- 드롭 박스
- 마이크로소프트의 원드라이브
- Microsoft Azure의 파일 스토리지 서비스
- Microsoft Azure의 Blob Storage 서비스
- 구글 클라우드 스토리지
- 구글 드라이브
- 오픈스택 스위프트 스토리지
- 상자
- WebDAV
- Amazon S3를 사용하는 모든 타사 공급자
명령줄 인터페이스를 사용하고 일괄 전송을 실행하기 위한 FileZilla Pro + CLI라는 다운로드 가능한 버전도 있습니다. 이는 개발자 및 엔지니어와 같이 CLI 명령을 통해 작업하는 데 익숙한 사용자에게 유용할 수 있습니다.
요약
FileZilla를 사용하는 방법을 배우는 데 몇 분 밖에 걸리지 않지만 파일 전송 관리를 한 단계 끌어올리는 데 도움이 되는 유용한 추가 기능이 많이 있습니다. 오늘날 시장에 나와 있는 다른 FTP 클라이언트만큼 현대적이지는 않지만 FileZilla는 파일 전송, 책갈피 만들기 및 파일 수정을 위한 안정성, 속도 및 광범위한 기능으로 이를 보완합니다.
이제 당신의 차례입니다. FileZilla를 사용해 본 적이 있습니까? 그것에 대해 좋아하는 것과 싫어하는 것은 무엇입니까? 의견 섹션에서 알려주십시오!
