Come utilizzare FileZilla come un professionista (e risolvere anche gli errori)
Pubblicato: 2022-06-27Essendo uno dei client FTP più utilizzati, FileZilla funge da soluzione comune per il trasferimento di file tra computer su Internet. FileZilla ottiene questa capacità di trasferimento collegando un client con un server in modo che l'utente possa inviare file avanti e indietro tra i due.
Sebbene ci siano molti altri client FTP (con interfacce più moderne) tra cui scegliere, FileZilla mantiene la sua popolarità poiché è affidabile, facile da usare e veloce. In breve, è facile iniziare con FileZilla come principiante e gli utenti esperti vedono questo client FTP come un compagno fidato che porta sempre a termine il lavoro.
In questo articolo parleremo di come utilizzare FileZilla per caricare file sul tuo sito Web e accedere ai file dei siti per un'ulteriore gestione.
Cos'è FileZilla?
FileZilla è un programma o "client" FTP (File Transfer Protocol) che consente agli utenti di spostare file tra computer utilizzando Internet. Ciò significa che le persone usano FileZilla per svolgere diverse attività, come ad esempio:
- Caricamento di file
- Download di file
- Copiare file
- Spostamento di file
- Rinominare i file
- Eliminazione di file
FileZilla offre supporto multipiattaforma per la condivisione di file su quasi tutti i tipi di computer. Puoi installarlo su computer Mac, Windows e Linux.
Perché dovresti usare FileZilla?
La prima domanda è perché dovresti usare FileZilla per FTP in primo luogo?
Ecco i motivi principali:
- Per proteggere i tuoi contenuti: gli utenti spesso devono spostare dati che contengono informazioni sensibili o file che richiedono una consegna affidabile senza intrusi. L'FTP standard non è crittografato, ma esistono altri protocolli come FTPS e SFTP (entrambi supportati in FileZilla) che crittografano i dati per proteggerli tutti durante il transito.
- Per il ripristino di emergenza: i file del sito Web, indipendentemente dalla sicurezza, possono essere danneggiati, eliminati e una vasta gamma di altri problemi. Pertanto, è consigliabile utilizzare FileZilla per trasferire i backup dei file del tuo sito in altre posizioni, come il cloud storage o il tuo computer. È quindi possibile ricaricare i file danneggiati o mancanti se qualcosa va storto.
- Per lo spostamento di file di grandi dimensioni: incontrerai spesso limiti di invio delle dimensioni dei file con e-mail, strumenti di archiviazione cloud e altri software di condivisione file. Gli utenti spesso devono inviare file di grandi dimensioni tutto in una volta invece di comprimere i file o separarli in file più piccoli. Programmi FTP come FileZilla supportano lo spostamento di file di grandi dimensioni per tali organizzazioni, ad esempio se stai inviando o ricevendo file video ingombranti o una raccolta di immagini RAW. Per un maggiore controllo dei file: FileZilla fornisce autorizzazioni utente e controlli di accesso per determinare chi può condividere, modificare, caricare e scaricare file attraverso il sistema.
- Per migliorare il flusso di lavoro generale: FileZilla rende le organizzazioni più efficienti consentendo loro non solo di inviare file di grandi dimensioni, ma anche di eseguire altri trasferimenti contemporaneamente. Ciò significa che puoi continuare a lavorare su un altro caricamento o download invece di restare seduto ad aspettare ogni processo. Inoltre, FTP fornisce uno standard uniforme per la condivisione di file all'interno di un'organizzazione, invece di lasciare che ognuno scelga il proprio metodo di condivisione dei dati (la maggior parte dei quali sarà meno efficace). Infine, tutti questi file finiscono per essere archiviati in un'unica posizione, aiutandoti a trovare rapidamente i file e ridurre al minimo la perdita di dati.
10 motivi per cui dovresti considerare FileZilla rispetto ad altri client FTP
Sebbene ci siano diverse alternative eccellenti, siamo parziali a FileZilla per i seguenti motivi:
- Accessibile: FileZilla offre un'interfaccia intuitiva abbastanza familiare per tutti gli utenti e supportata dalla maggior parte dei principali sistemi operativi. Pertanto, non dovresti avere problemi a posizionarti e non devi preoccuparti se è compatibile o meno con il tuo sistema operativo.
- Ben documentato: il sito Web di FileZilla e l'intero Internet sono pieni di tutorial su come utilizzare FileZilla, mettersi a proprio agio con esso e utilizzare le sue numerose funzionalità. Questo lo rende ideale sia per i principianti che per gli utenti avanzati che necessitano di un riferimento alle funzionalità. C'è anche un forum per chattare con altri utenti FileZilla.
- Solido e veloce: FileZilla è noto per la sua affidabilità e velocità. Questi sono i due principali vantaggi che desideri da un client FTP, soprattutto durante il trasferimento di file del sito, dati sensibili o file di grandi dimensioni.
- Protocolli di trasferimento multipli: supporta vari protocolli per il trasferimento di file, con opzioni come FTP, SFTP (SSH File Transfer Protocol) e FTP su SSL/TLS (FTPS).
- Multilingua: il software è disponibile in diverse lingue.
- Funzione di ricerca: è disponibile una funzione di ricerca file remota per individuare rapidamente i file. Puoi anche modificare quei file dalla loro posizione remota a seconda delle autorizzazioni.
- Facile da usare: offre un'interfaccia drag-and-drop per spostarsi rapidamente tra i file, insieme a indicatori visivi che i file sono stati trasferiti correttamente.
- Dimensioni file illimitate: puoi inviare file di grandi dimensioni. Tecnicamente, FileZilla non ha limiti alle dimensioni dei file. Tuttavia, potresti avere dei limiti dalla tua società di hosting.
- Semplice da navigare: l'interfaccia utente a schede e i segnalibri consentono una facile navigazione e ricerca di funzioni e file.
- Gratuito: è open source e completamente gratuito (a meno che tu non scelga di eseguire l'aggiornamento alla versione Pro).
Nel complesso, è prezioso imparare a utilizzare FileZilla allo scopo di condividere file di grandi dimensioni, gestire i file in modo più efficiente e, da una prospettiva più ampia, prendersi cura del proprio sito Web. Anche i proprietari di siti Web non tecnici dovrebbero imparare come attingere all'FTP di FileZilla per sostituire un file danneggiato o mancante. Avere accesso ai tuoi file in blocco potrebbe fare la differenza tra una giornata normale e la perdita di molte vendite.
La conoscenza generale di come utilizzare FileZilla porta anche il flusso di lavoro e la sicurezza aziendale in una posizione migliore. Non c'è motivo di inviare file di grandi dimensioni o sensibili in e-mail non crittografate e tutte le aziende dovrebbero utilizzare un sistema di archiviazione e invio di file sicuro, veloce e unificato per una maggiore produttività.
Eppure molti proprietari e sviluppatori di siti considerano FTP una tecnologia antiquata, soprattutto se utilizzano un host web con una GUI (interfaccia utente grafica). Incoraggiamo quelle persone a imparare ancora come utilizzare FileZilla FTP poiché attenersi esclusivamente a una GUI li mette nella posizione di fare affidamento interamente sulla loro società di hosting. Cosa succede se non riesci ad accedere ai tuoi file dalla GUI quando il tuo sito non funziona? Cosa succede se quell'host non ha backup o scopri che i backup non funzionano correttamente?
FTP ti dà il controllo completo, ed è quello che vuoi quando si tratta dei tuoi file essenziali.
Una guida passo passo su come installare e utilizzare FileZilla
L'installazione di FileZilla è simile al download e all'installazione di qualsiasi software sul tuo computer Windows, Mac o Linux: fai clic sul pulsante Download , salvi il file di installazione sul disco rigido, quindi esegui quel file per installarlo.
Esaminiamo esattamente come installare FileZilla.
Innanzitutto, apri un browser Web e visita il sito Web ufficiale di FileZilla (filezilla-project.org). Questa homepage fornisce due ovvi pulsanti di download tra cui scegliere. Scegli quello che dice Scarica FileZilla Client (non l'opzione Server ).
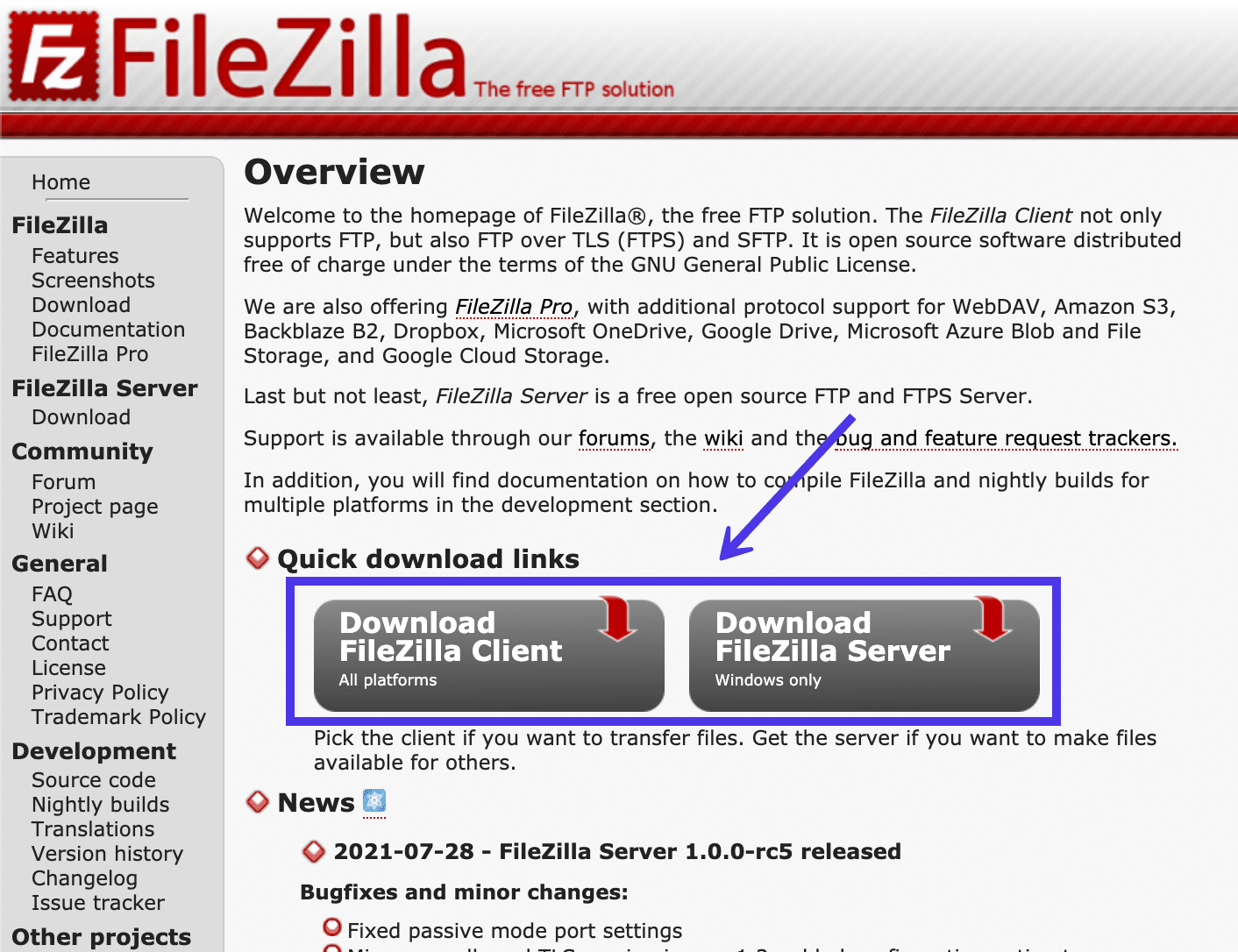
Per impostazione predefinita, il tuo browser e il sito Web FileZilla dovrebbero rilevare quale sistema operativo è in uso sul tuo computer.
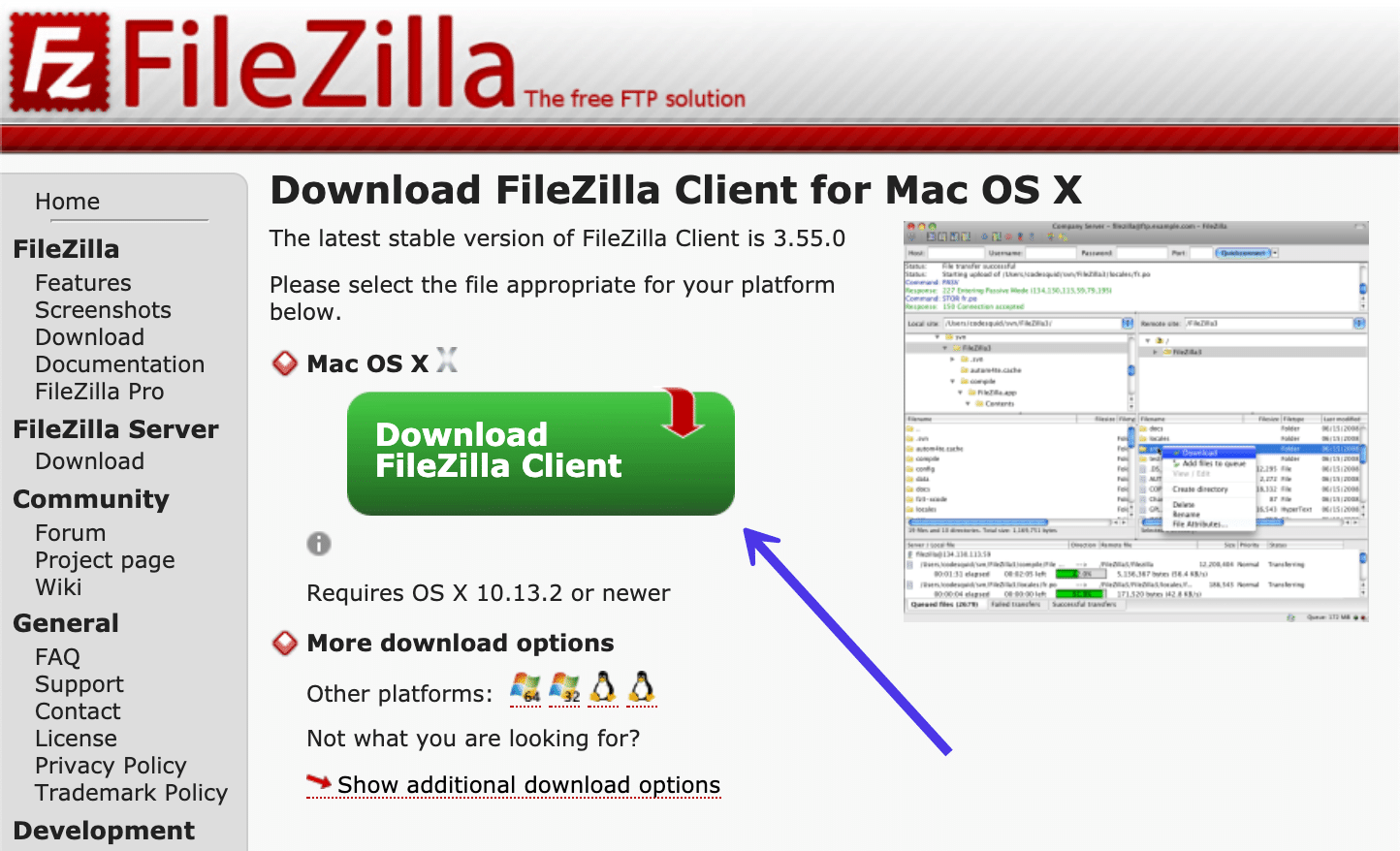
Se non vedi la versione giusta per il tuo sistema operativo, o se preferisci scaricare una versione precedente di FileZilla, puoi guardare sotto il grande pulsante Download per vedere altre opzioni di download.
Le piccole icone rappresentano i sistemi operativi primari, mostrando le versioni di FileZilla per:
- Windows 64 bit
- Windows 32 bit
- Linux a 64 bit
- Linux a 64 bit
Puoi anche selezionare il collegamento Mostra opzioni di download aggiuntive per vedere le versioni alternative di FileZilla meno comunemente utilizzate.
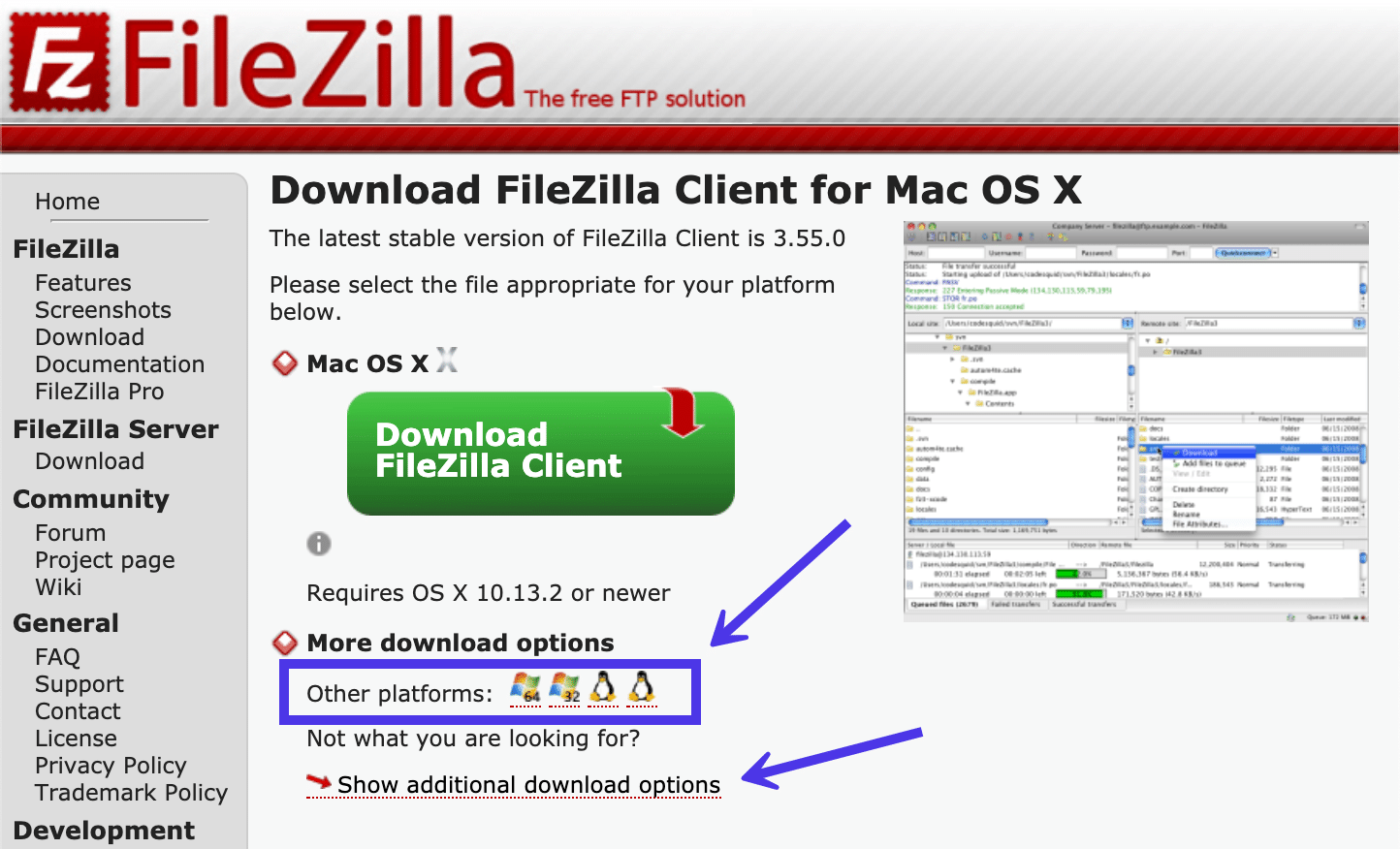
Puoi visualizzare le versioni di FileZilla per altre piattaforme.
Puoi anche selezionare il collegamento Mostra opzioni di download aggiuntive per vedere le versioni alternative di FileZilla meno comunemente utilizzate.
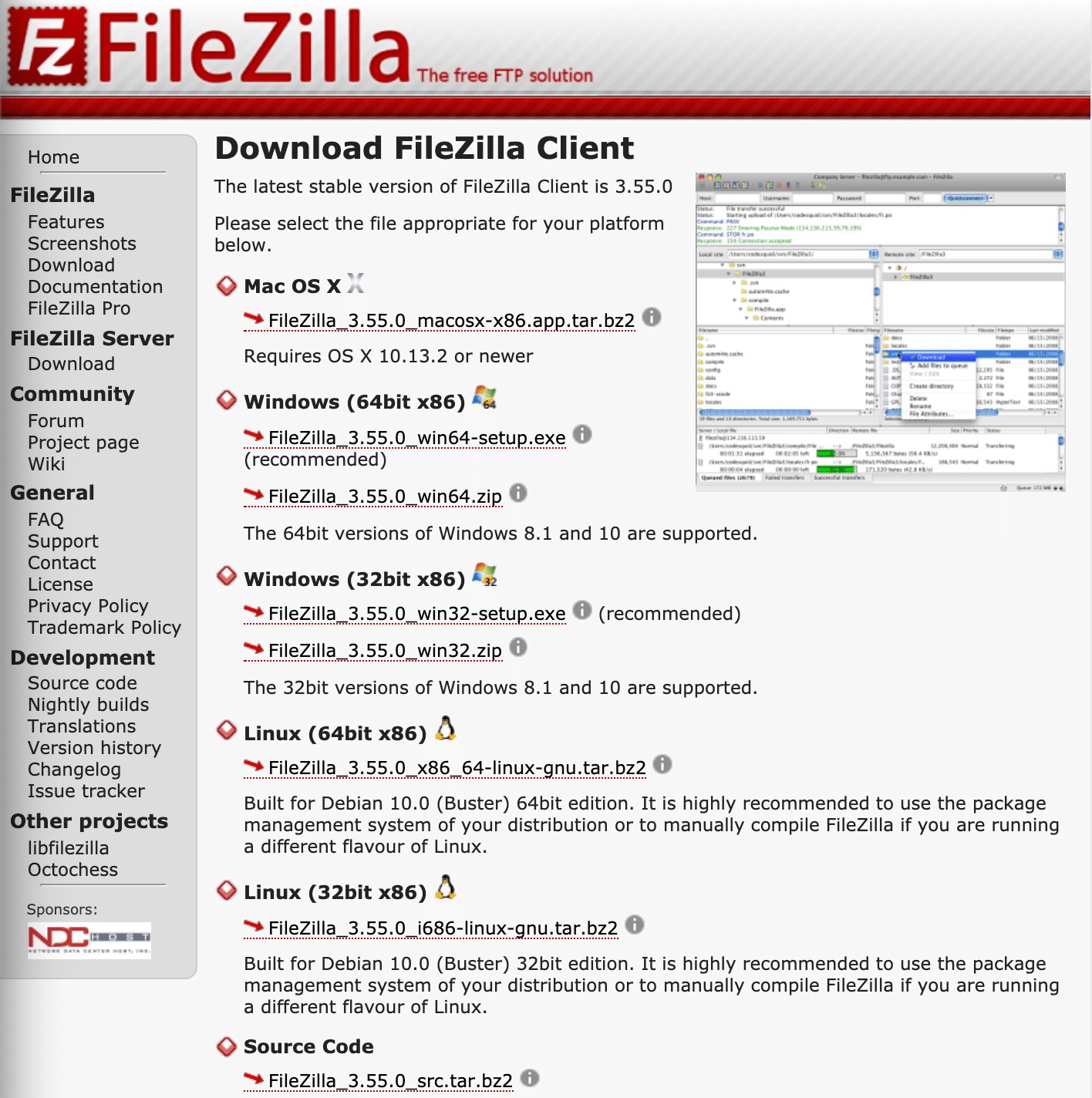
Dopo aver fatto clic sul pulsante Download scelto, viene visualizzata una finestra popup che ti chiede di decidere quale pacchetto di FileZilla scaricare. Puoi semplicemente scaricare FileZilla senza alcuna documentazione, oppure puoi scegliere di ricevere un manuale PDF completo con i tuoi file di download.
L'altra opzione qui è scaricare FileZilla Pro, che include un'ampia varietà di altre funzionalità (principalmente per il collegamento ai servizi di archiviazione cloud). Tratteremo FileZilla Pro in una sezione più in basso in questo articolo. Per ora, il programma FileZilla standard è ciò di cui avrai bisogno.
Pertanto, fai clic sul pulsante Download sotto la colonna intitolata FileZilla o su quella intitolata FileZilla con Manuale .
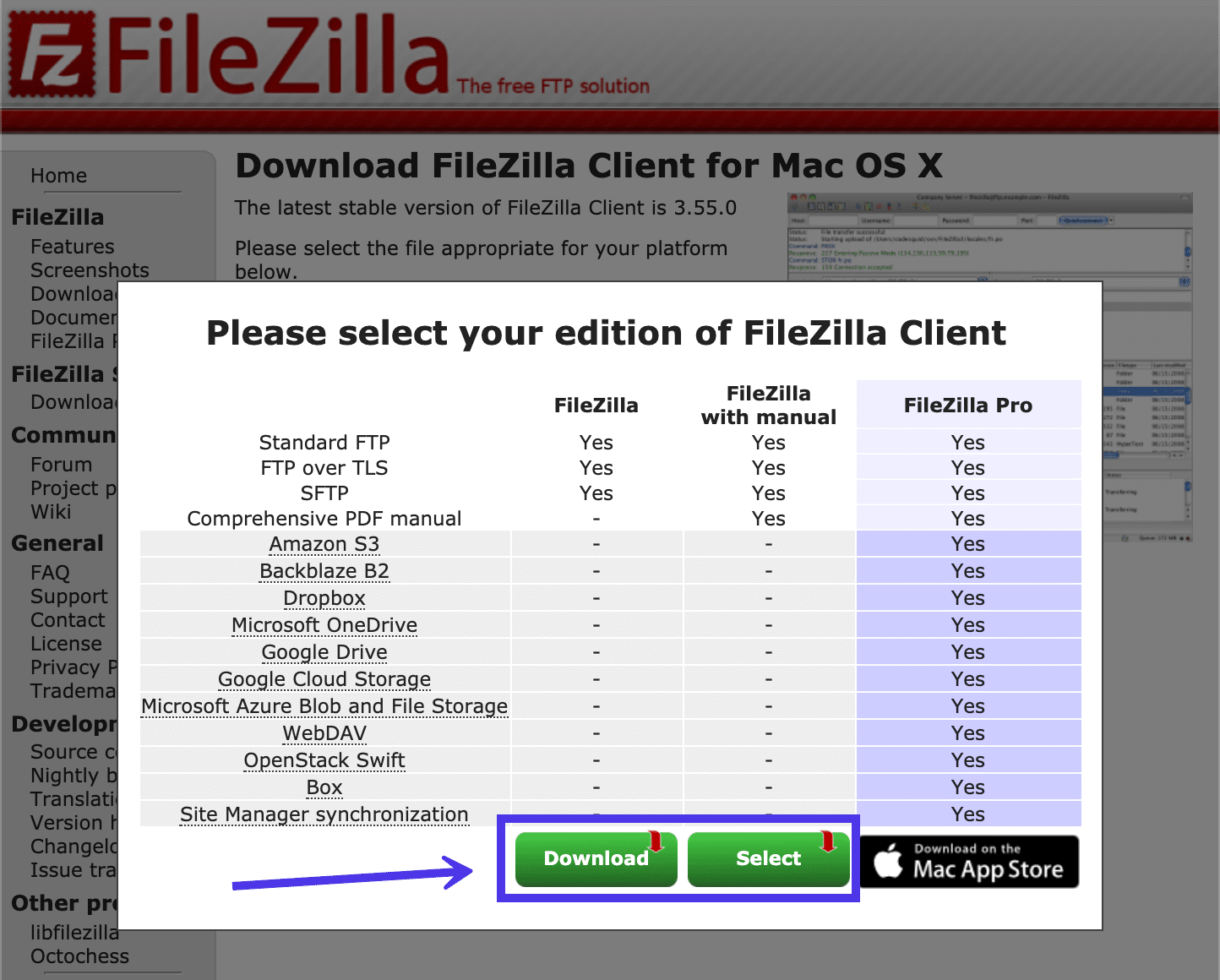
Salva il file in un posto memorabile sul tuo computer, quindi vai in quella posizione e fai clic sul file del programma per completare l'installazione. Tutti i sistemi operativi sono diversi, quindi potresti avere l'opzione Esegui il file, fai semplicemente clic su di esso o scegli un'opzione Installa .
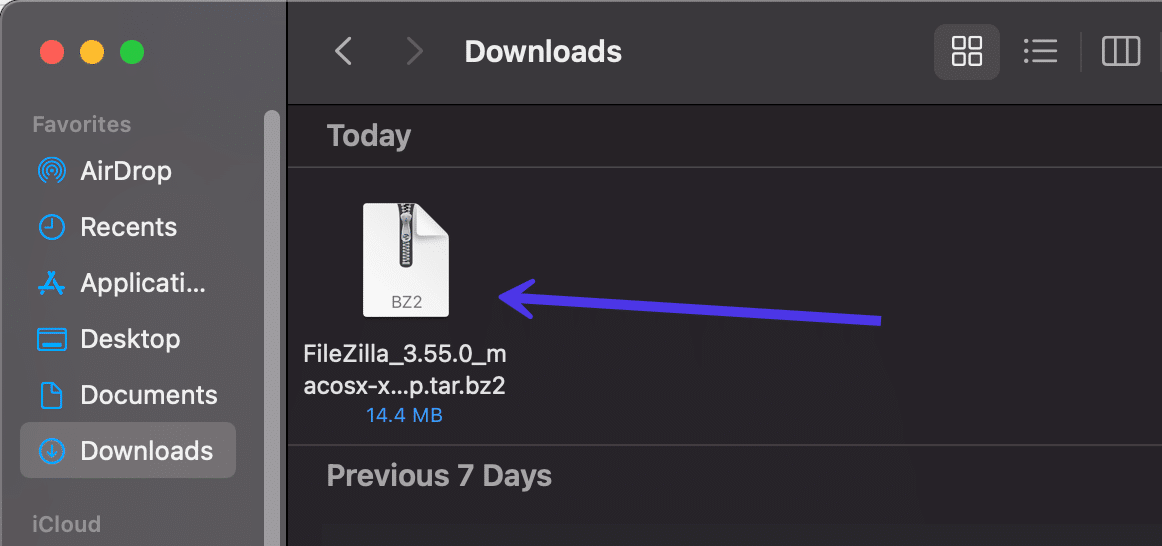
Una volta attivo e installato sul tuo computer, trova e fai clic sul collegamento del logo FileZilla per eseguire il programma. Puoi spostarlo in una posizione più adatta per renderlo accessibile a te stesso.
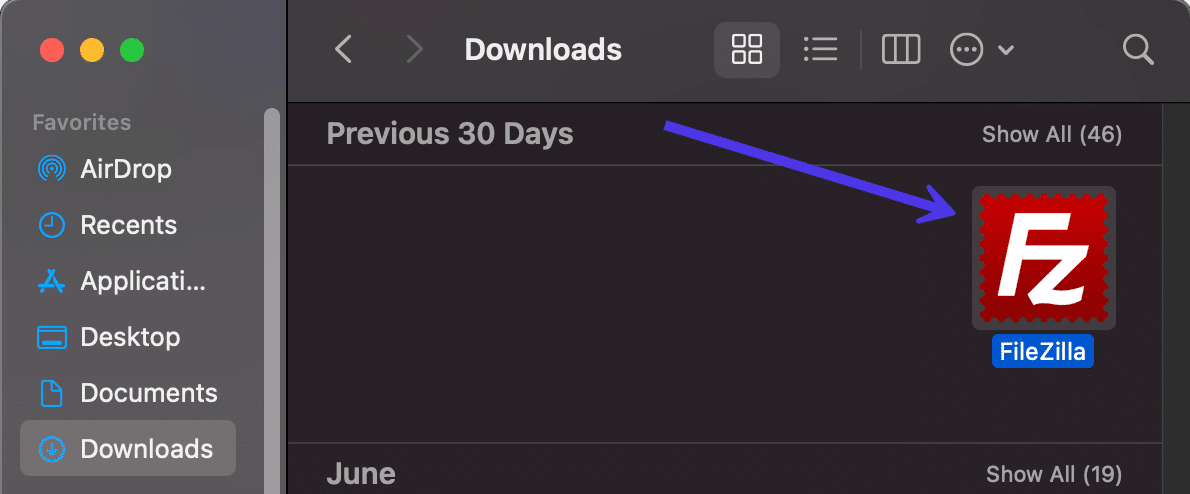
FileZilla ora si apre sul tuo computer con una finestra popup di benvenuto davanti al software client.
Come puoi vedere, sono disponibili diversi collegamenti per trovare aiuto durante l'utilizzo di FileZilla. Ad esempio, ci sono collegamenti per porre domande e segnalare bug, insieme a collegamenti alla documentazione per istruzioni di utilizzo di base, configurazione di FileZilla e della rete e ulteriore documentazione.
Per rimuovere la finestra popup, fare clic sul pulsante OK .
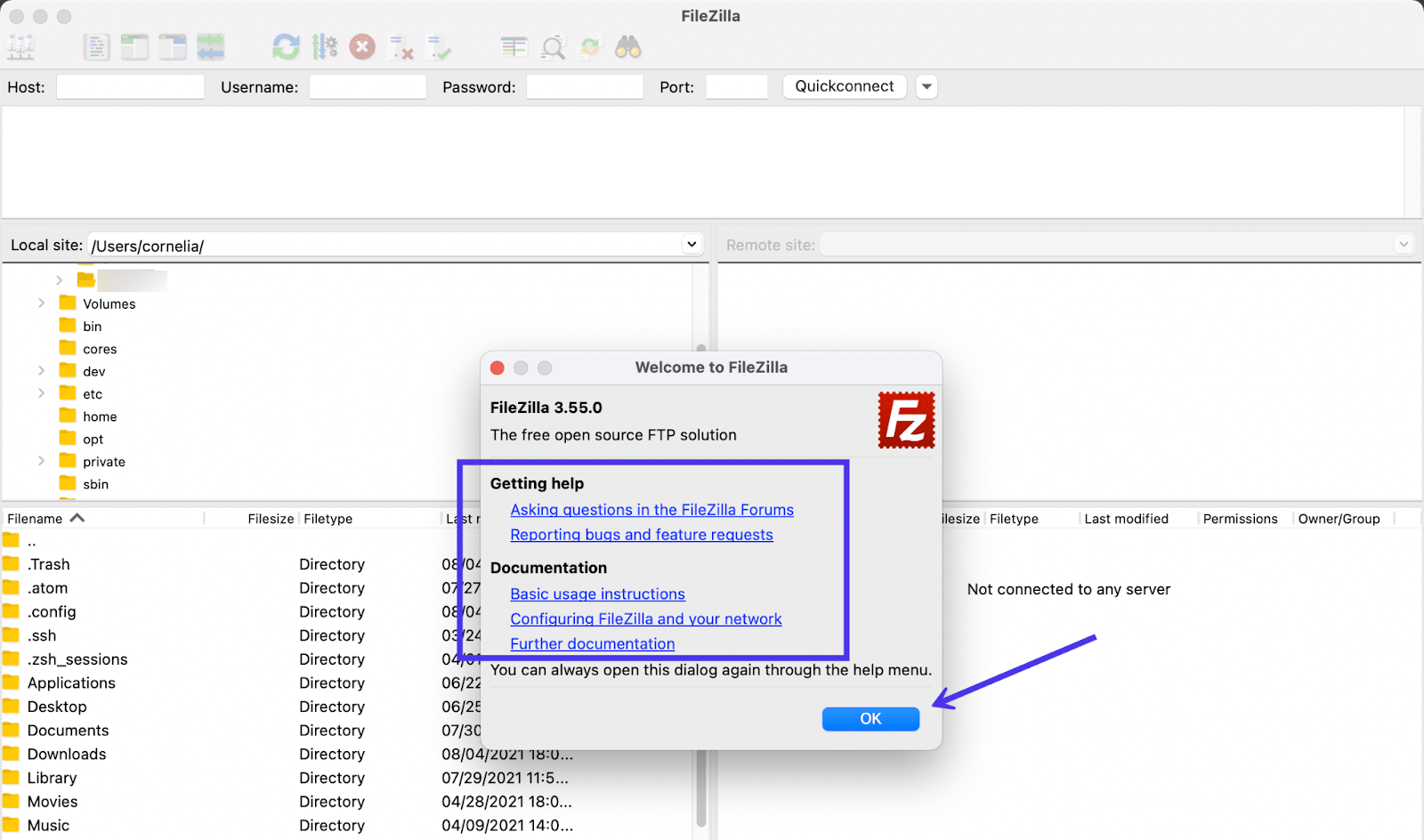
Ora dovresti vedere la schermata iniziale standard di FileZilla, con i campi per digitare le credenziali dell'host (per connetterti al server del tuo sito Web), informazioni in basso sui trasferimenti di file e altro.
Ecco cosa vedi a colpo d'occhio:
- La sezione Sito locale , situata sul lato sinistro, rivela i file che hai sul tuo computer locale (il tuo computer).
- La sezione superiore mostra le directory dei file e ti consente di navigare tra i file sul tuo computer.
- La sezione inferiore presenta i file all'interno di una cartella sul tuo computer.
Nelle sezioni seguenti imparerai come connettere il tuo server host (come Kinsta), richiamare file da quel server sul pannello di destra e trasferire file dal tuo computer locale o dal server remoto con l'uso del trascinamento strumenti -and-drop in FileZilla.
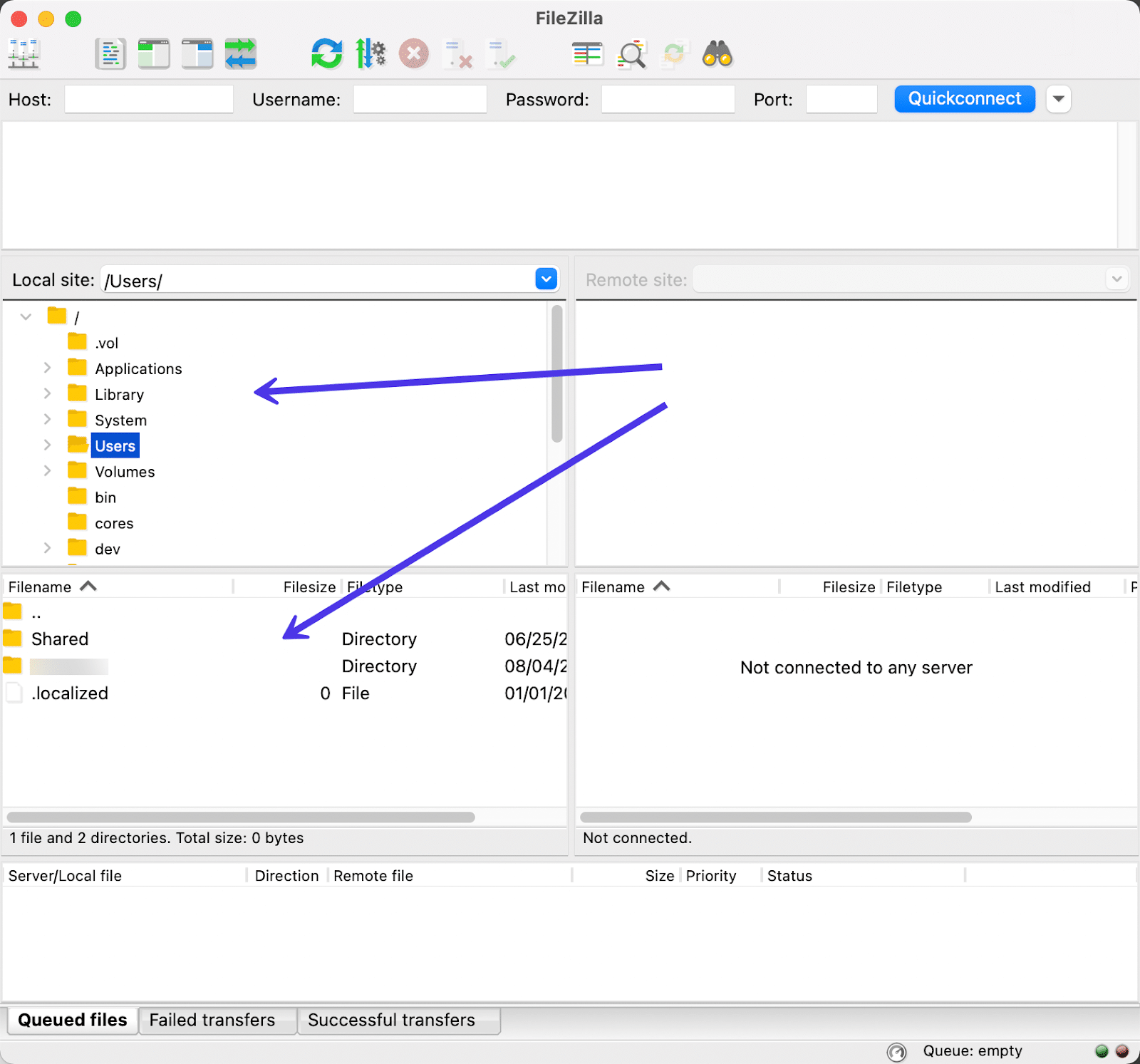
Tieni presente che potresti dover consentire l'accesso ai tuoi file locali a seconda delle autorizzazioni e del sistema operativo correnti.
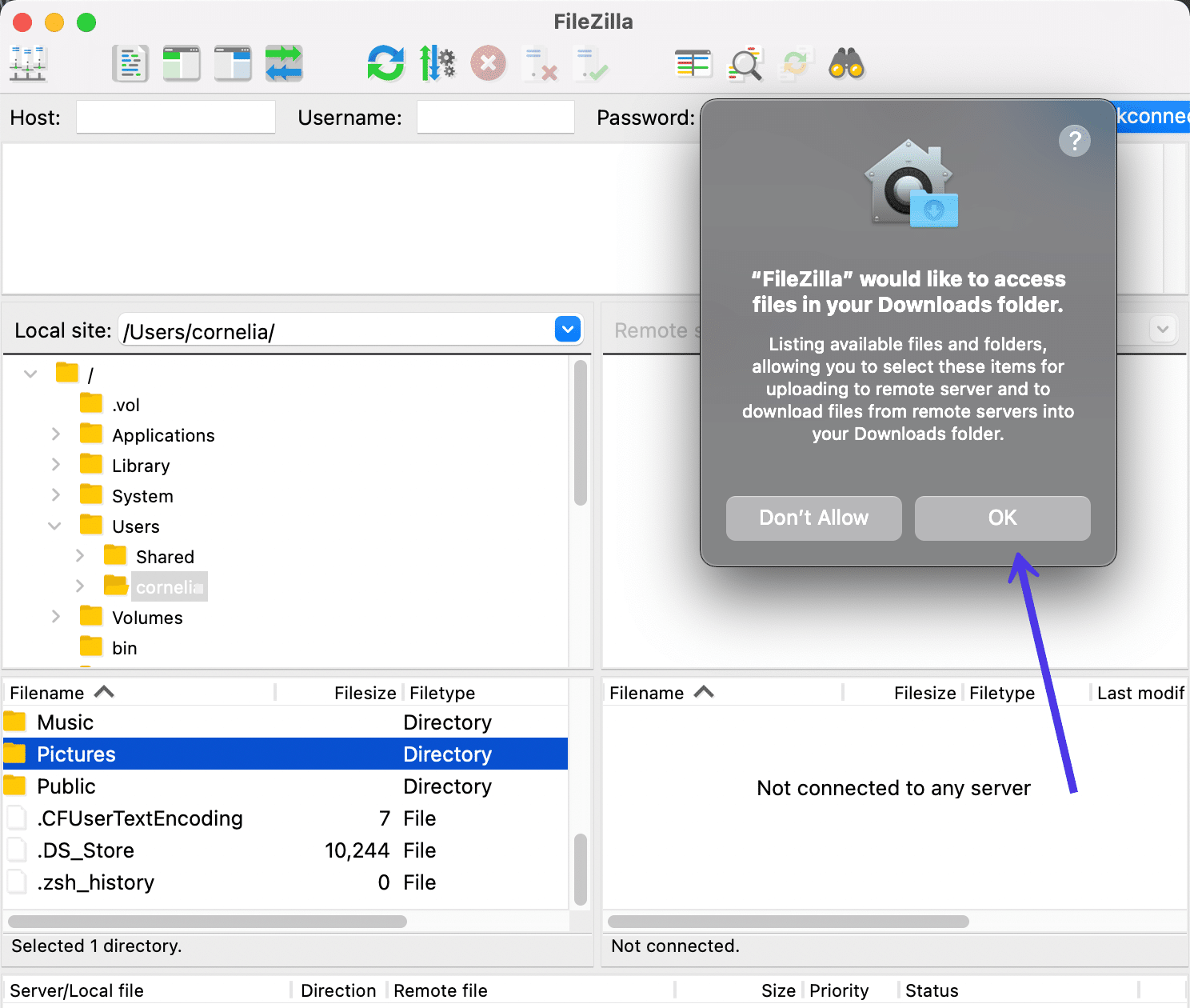
Come aggiungere le credenziali dell'host a FileZilla e connettersi al tuo sito
Il primo ordine del giorno con FileZilla è creare un collegamento tra il tuo computer locale e i file del server remoto per il tuo sito web. Questo processo non unisce i due in alcun modo, ma apre una connessione per la condivisione di file tra di loro.
Utilizzando lo strumento FileZilla Quickconnect
Il modo più semplice per aprire la condivisione dal tuo computer al server è aggiungere le credenziali dell'host nei diversi campi di input nella parte superiore della finestra di FileZilla.
Questa è chiamata la sezione Quickconnect , in quanto offre un modo per digitare le credenziali del server host dalla schermata principale. Tuttavia, l'impostazione predefinita è una connessione FTP, quindi potresti visualizzare un errore se è richiesta una connessione SFTP o un altro tipo di protocollo.
Indipendentemente da ciò, vale la pena provare prima i campi Quickconnect per vedere se funziona per te.
Ecco i campi da compilare:
- Ospite
- Nome utente
- Parola d'ordine
- Porta
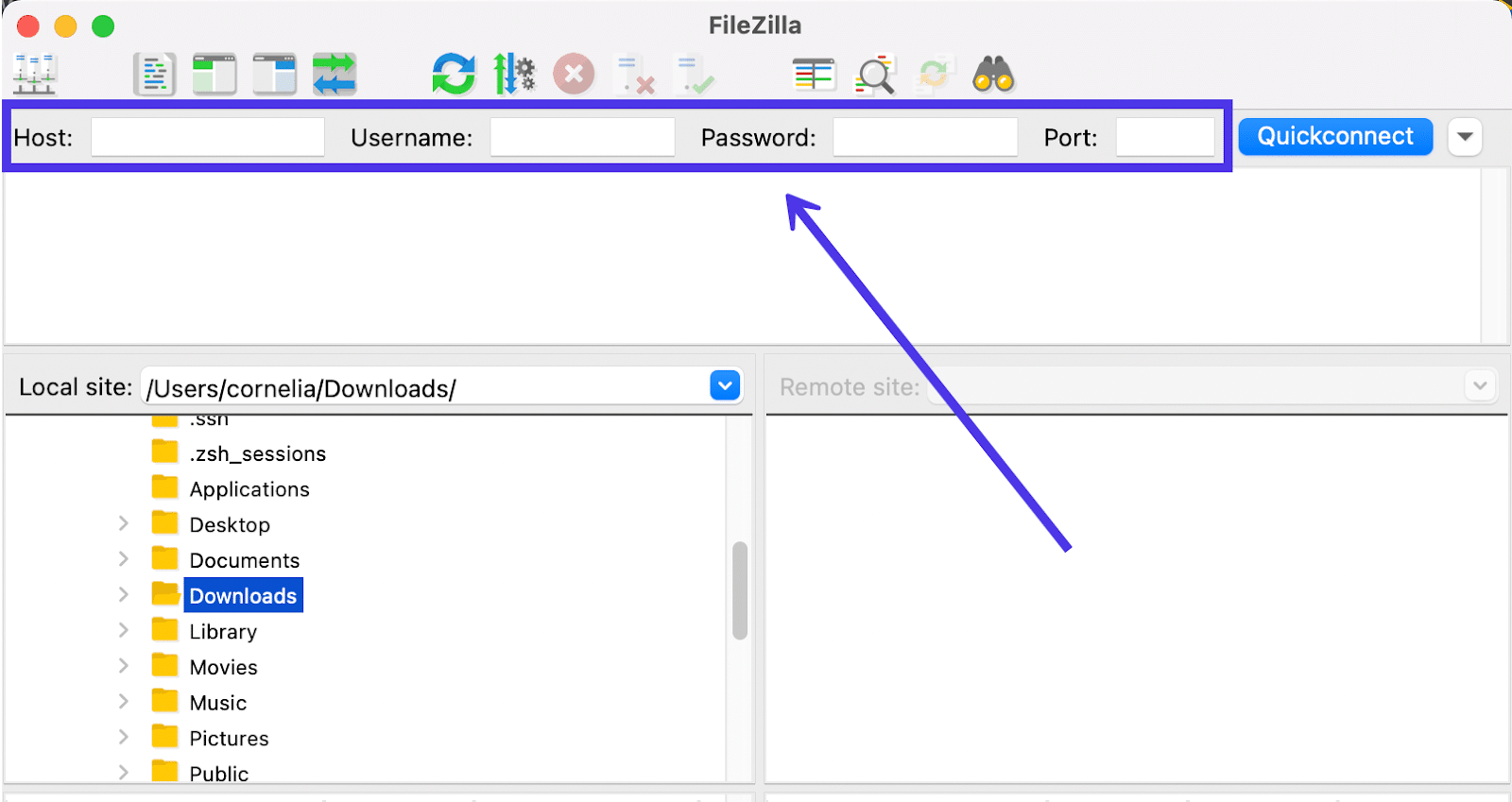
Quindi, dove vai a trovare le credenziali per digitare in quei campi?
Il più delle volte, devi accedere alla dashboard di hosting o al cPanel per individuare le credenziali host univoche per il server del tuo sito web. A volte potresti dover contattare il tuo host o lo sviluppatore del sito web per capire le giuste informazioni di accesso.
Per i clienti Kinsta, queste credenziali sono comodamente mostrate nella dashboard di MyKinsta. Basta navigare su MyKinsta, accedere al tuo account e fare clic sul pulsante Siti nel menu. Quindi fai clic sul sito per il quale stai cercando le credenziali di accesso al server.
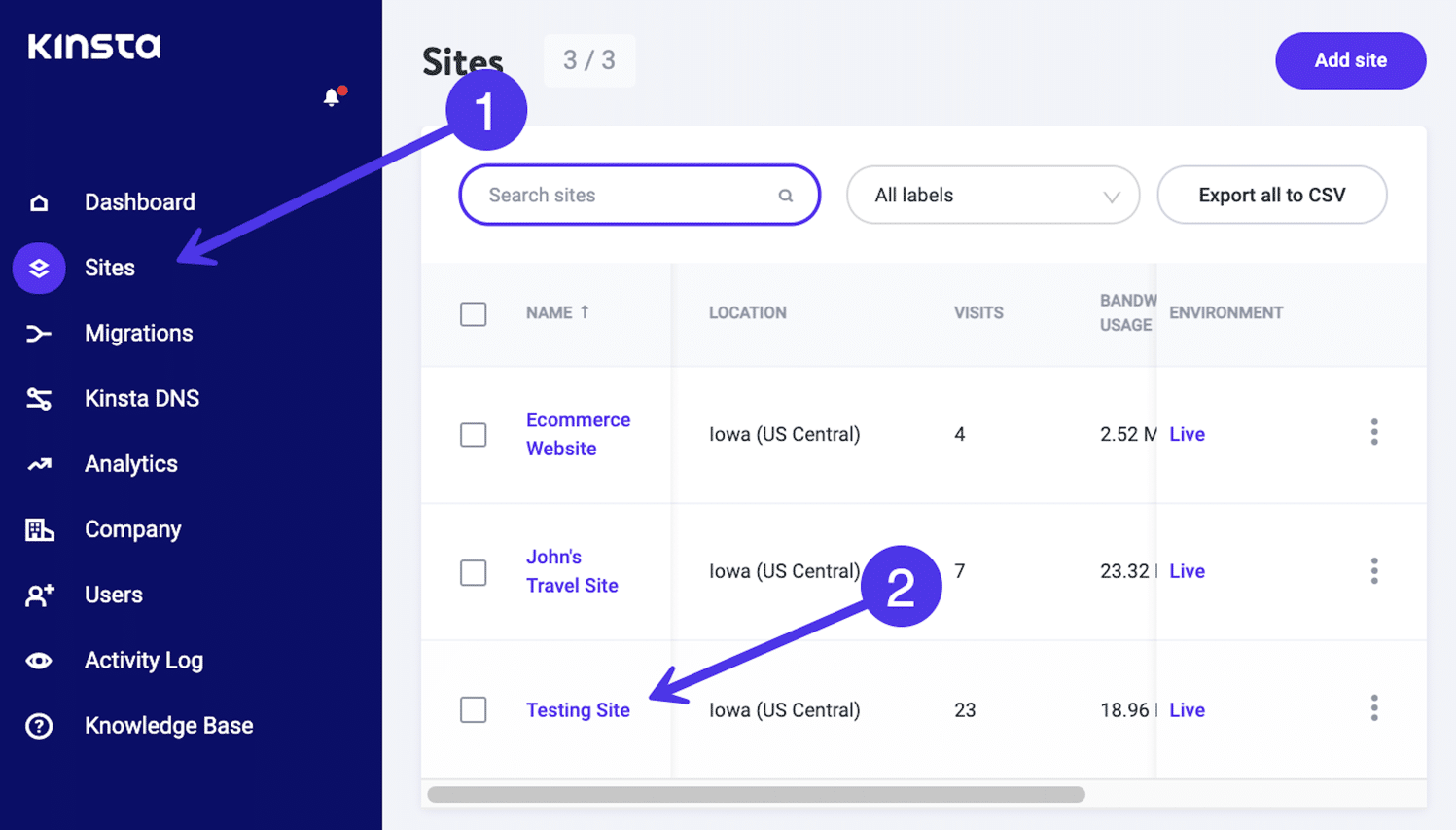
Scegli la scheda Info (che dovrebbe essere già selezionata per impostazione predefinita) e scorri fino alla sezione SFTP/SSH .
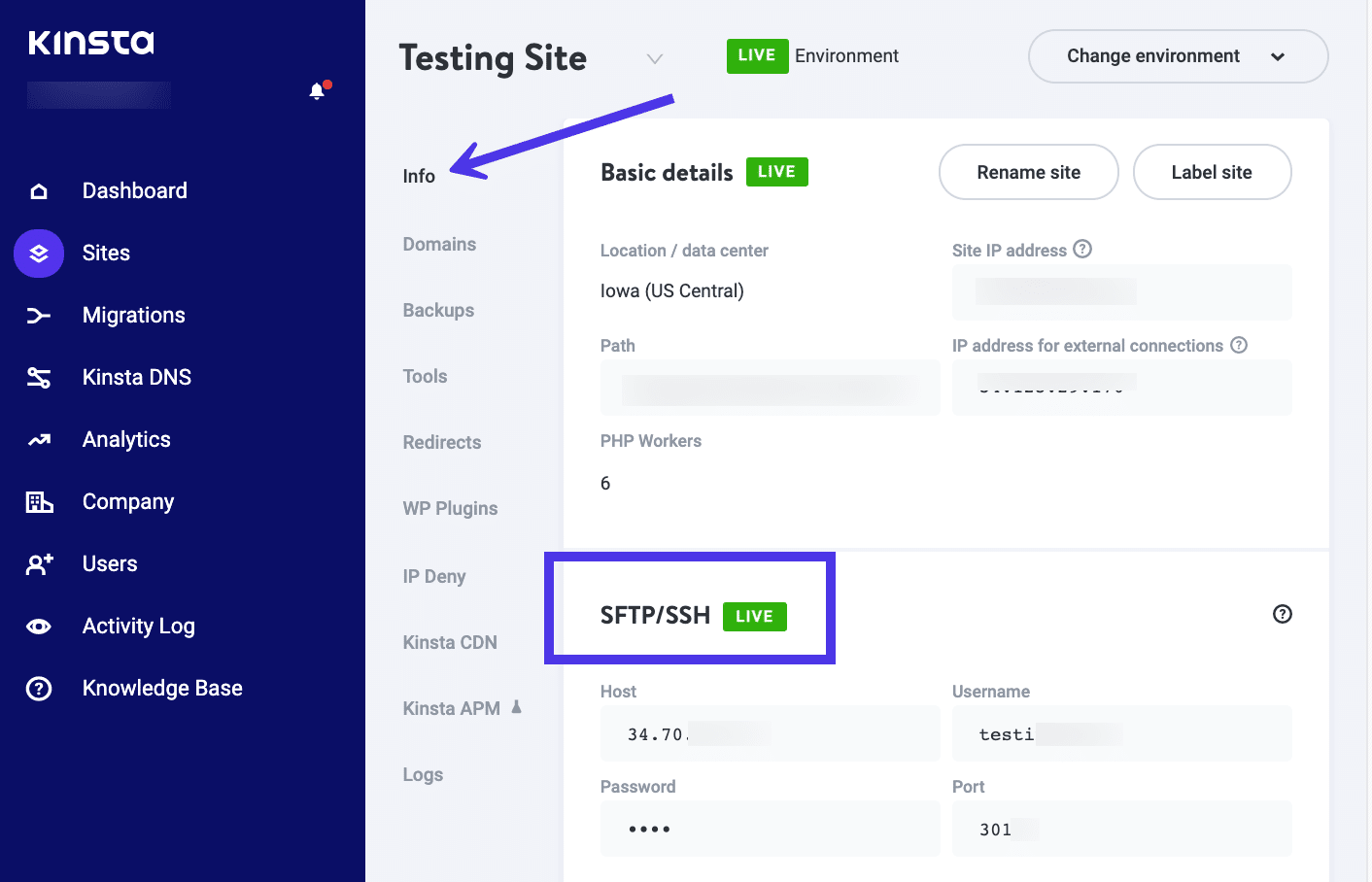
Kinsta fornisce campi per Host , Username , Password e Port . Questi sono esattamente gli stessi campi che abbiamo visto nell'area FileZilla Quickconnect , dandoti tutto ciò di cui hai bisogno a colpo d'occhio:
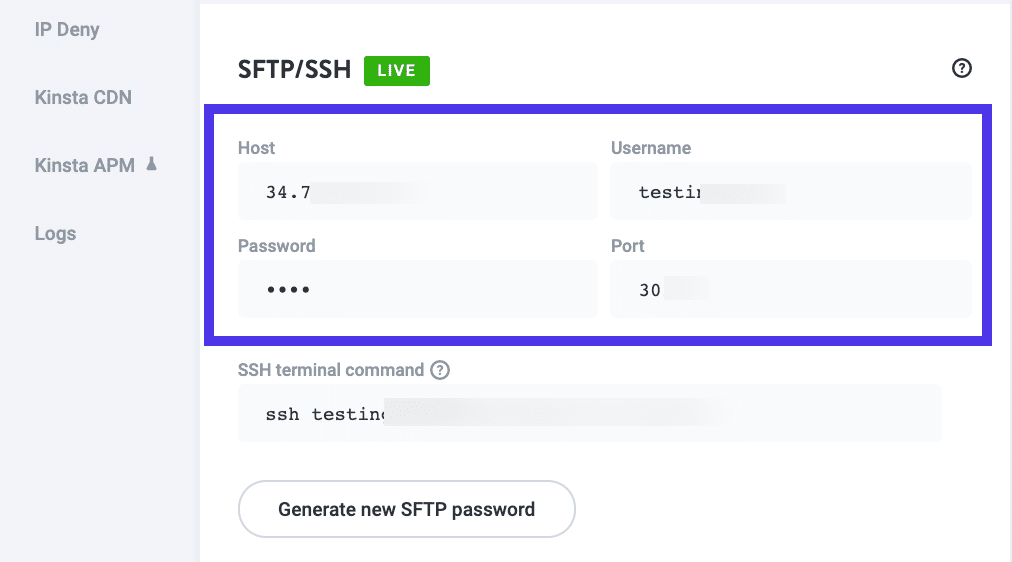
Copia ciascuno nel rispettivo campo FileZilla. Quando hai finito, fai clic sul pulsante Quickconnect per avviare il collegamento tra i file del tuo computer locale e i file del server remoto.
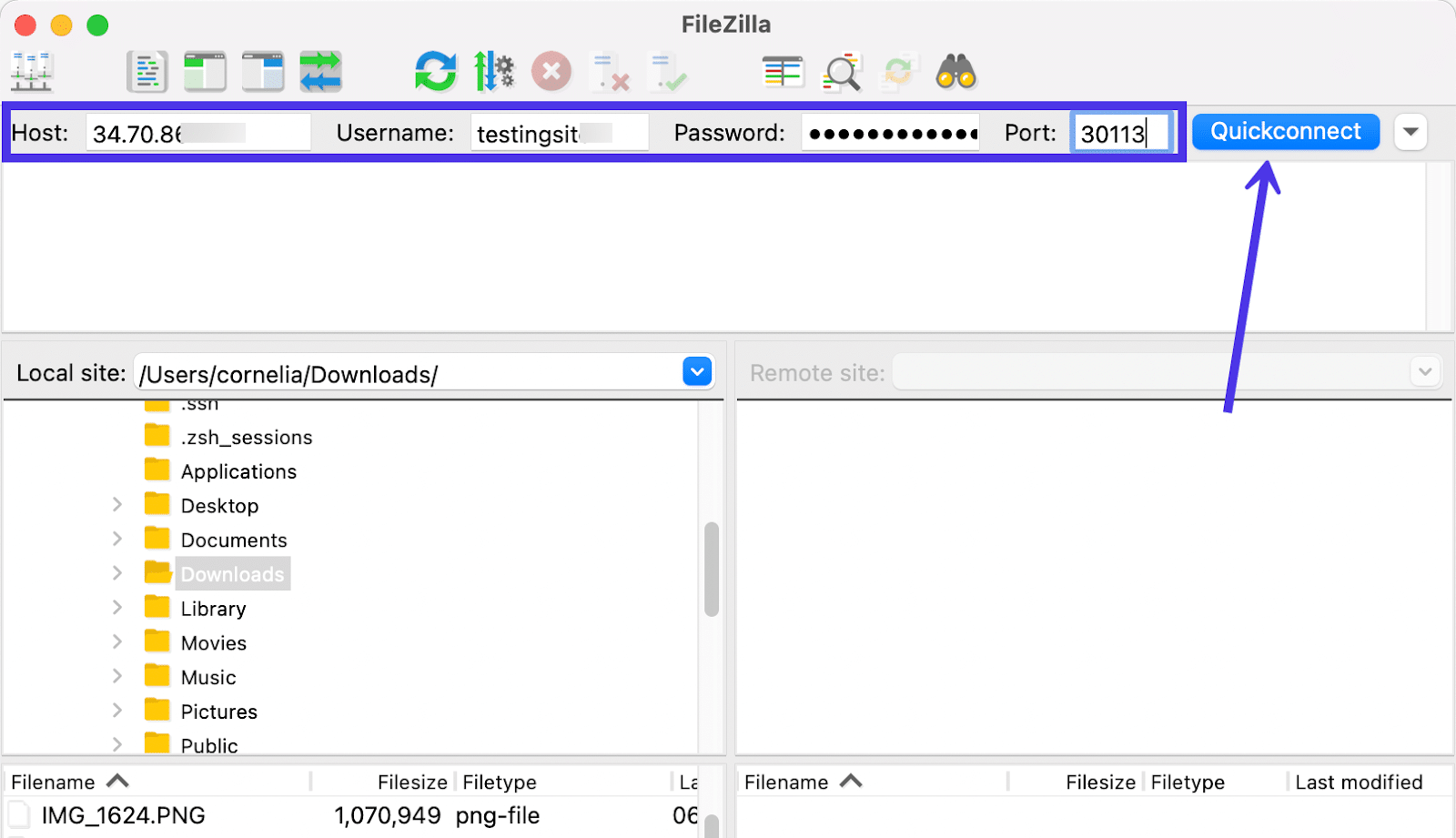
Potresti visualizzare un messaggio che ti chiede se desideri che FileZilla ricordi le password in futuro. Tuttavia, il salvataggio di queste credenziali direttamente in FileZilla potrebbe essere considerato un rischio per la sicurezza, quindi consigliamo di utilizzare un gestore di password per archiviare questi dettagli sensibili.
In alternativa, hai la possibilità di creare una password principale in FileZilla che blocca l'accesso alle password salvate da intrusi. Ma il problema è che dovresti memorizzare o archiviare in modo sicuro la tua password principale poiché non puoi recuperarla in seguito.
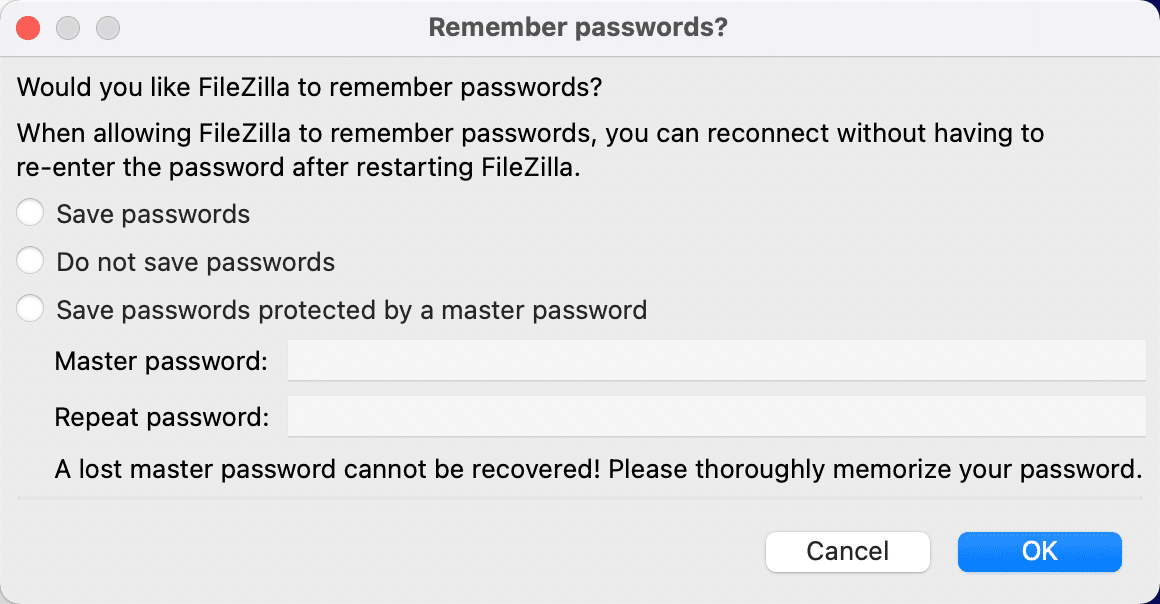
Successivamente, dovresti vedere una notifica di successo nel registro dei messaggi . Inoltre, tutti i file del sito remoto dovrebbero apparire nel pannello a destra dei file del sito locale .
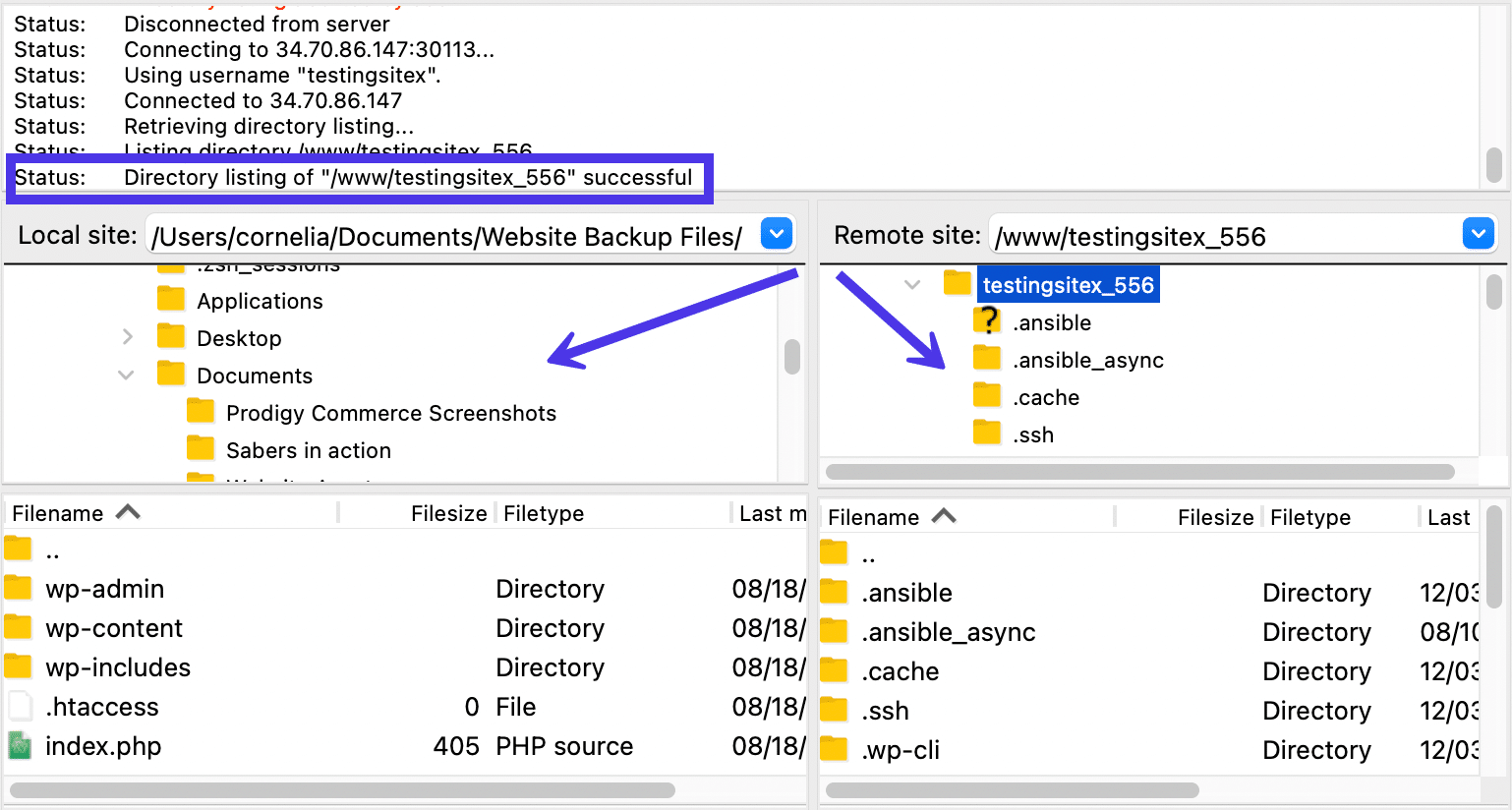
Le differenze tra i protocolli
FileZilla supporta questi protocolli per il trasferimento di file:
- FTP (File Transfer Protocol): uno dei più vecchi protocolli di trasferimento. Utilizza due canali per spostare i dati, richiedendo l'utilizzo di più numeri di porta. I due canali sono chiamati canali di comando e dati. Nessuno di loro è crittografato, rendendolo meno sicuro di altre opzioni di trasferimento. Le persone tendono anche ad avere problemi con il firewall con FTP.
- FTPS (FTP su SSL/TLS): questo è un protocollo nato a causa dei crescenti problemi di sicurezza di Internet. Regolamenti come la conformità PCI e HIPAA alla fine hanno affermato che molti trasferimenti di dati online devono includere la crittografia. FTPS utilizza SSL (Secure Socket Layer) e TLS (Transport Layer Security) per proteggere i tuoi dati. Lo scambio di dati è esattamente lo stesso dell'FTP standard (hai due canali e due numeri di porta), ma tutto viene crittografato nel processo. Gli aspetti negativi includono l'impossibilità di creare un'autenticazione basata su chiavi per le connessioni e il fatto che firewall potenti possono causare problemi con le connessioni.
- SFTP (SSH File Transfer Protocol): molte persone confondono FTPS con SFTP perché entrambi proteggono i file durante il transito. Eppure, hanno poco in comune oltre a questo. SFTP utilizza il protocollo Secure Shell (SSH) e riduce al minimo le connessioni restringendole a una connessione anziché a due. In questo modo, sia i dati che i comandi vengono spostati nei loro pacchetti speciali sulla stessa connessione. È anche utile perché è richiesto un solo numero di porta per tutte le comunicazioni, consentendo trasferimenti più facili attraverso un firewall. Infine, SFTP crittografa i dati trasferiti utilizzando un codice e chiavi opzionali (puoi renderli pubblici o privati).
- Storj: Si tratta di un protocollo di trasferimento del tutto unico che utilizza una rete cloud decentralizzata di macchine non solo per crittografare i dati, ma anche per inviarli in blocchi separati, eliminando la necessità di archiviare i dati in data center centralizzati. Storj è stato introdotto solo di recente come protocollo su FileZilla.
Come utilizzare FileZilla Site Manager per SFTP o altri protocolli
Lo strumento Quickconnect in FileZilla dovrebbe funzionare bene per coloro che si sentono a proprio agio nell'usare FTP per trasferire file. Tuttavia, alcuni host (incluso Kinsta) utilizzano SFTP come protocollo per garantire che tutti i trasferimenti di file siano crittografati e sicuri in ogni momento.
A causa di questa configurazione, potresti visualizzare un errore che indica che il pulsante Quickconnect non funzionava.
Gli errori di solito dicono qualcosa come "Impossibile stabilire una connessione FTP" o "Errore critico: impossibile connettersi al server" .
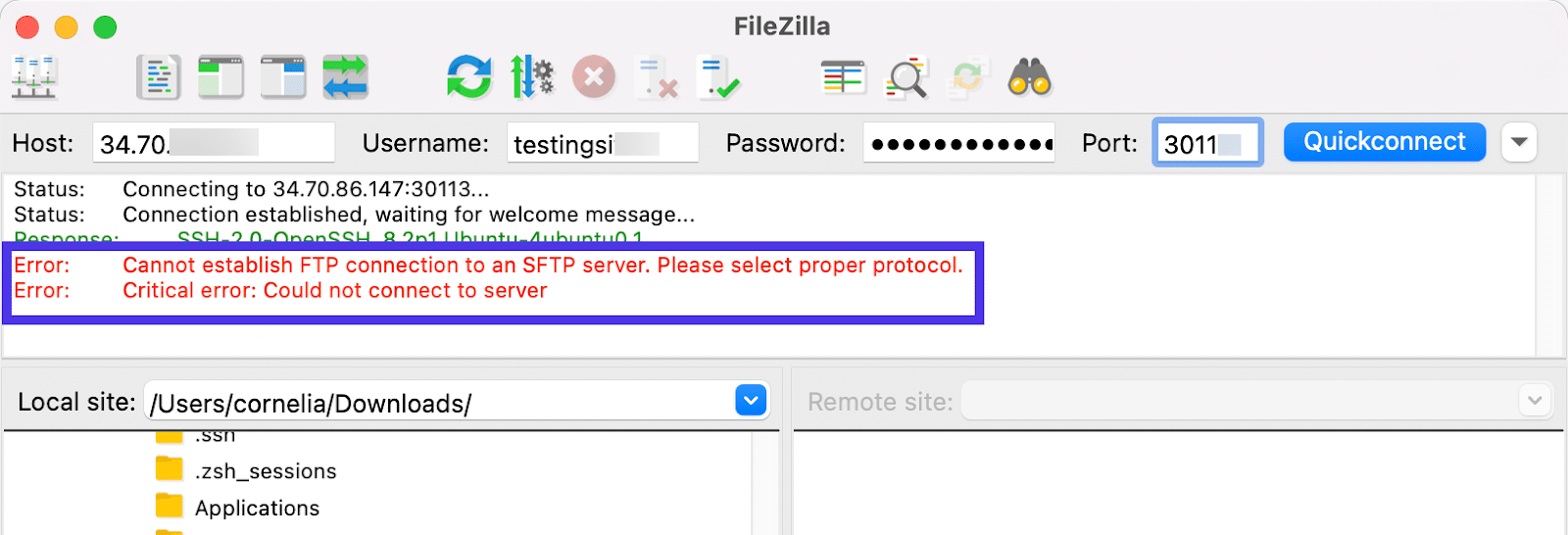
Come risolvi questo problema?
È piuttosto semplice purché tu sappia quale protocollo viene utilizzato dal tuo host. SFTP è diventato molto più popolare grazie alle sue misure di sicurezza, quindi tutto ciò che serve è attingere alla parte Site Manager di FileZilla per specificare che si desidera utilizzare SFTP invece di FTP.
Il pulsante Site Manager consente di configurare il protocollo predefinito, gestire le directory predefinite e specificare le impostazioni di trasferimento avanzate. Si trova nell'angolo in alto a sinistra della finestra. L'icona sembra più macchine server collegate tra loro.
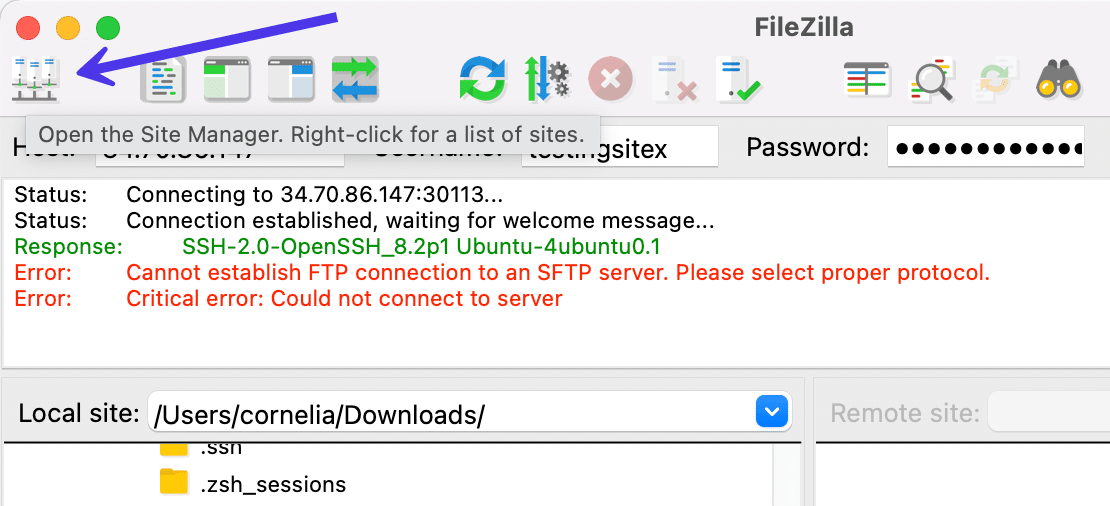
Puoi anche selezionare File > Site Manager nel menu principale di FileZilla per visualizzare questo pannello.
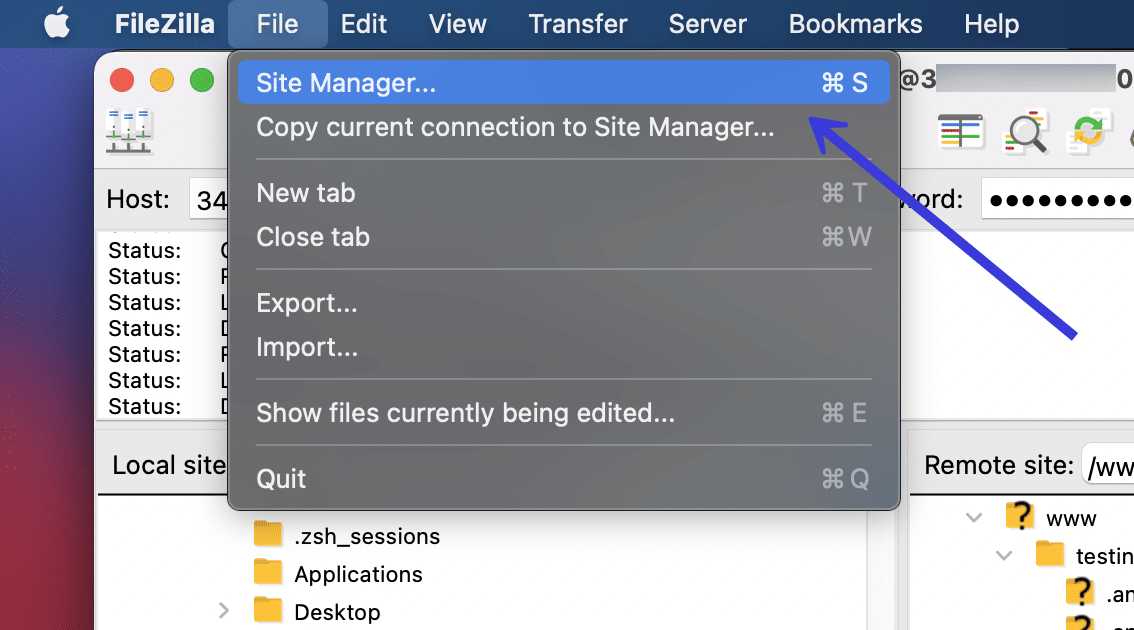
La pagina Site Manager fornisce schede intitolate Generale , Avanzate , Impostazioni di trasferimento e Set di caratteri. Questi vengono visualizzati in grigio se non si aggiunge un nuovo sito o cartella per stabilire la connessione tra il computer locale e il server remoto.
Per sbloccare la scheda Generale , seleziona la cartella I miei siti nella sezione Seleziona voce , quindi fai clic sul pulsante Nuovo sito . Questo genera una nuova cartella del sito all'interno di FileZilla.
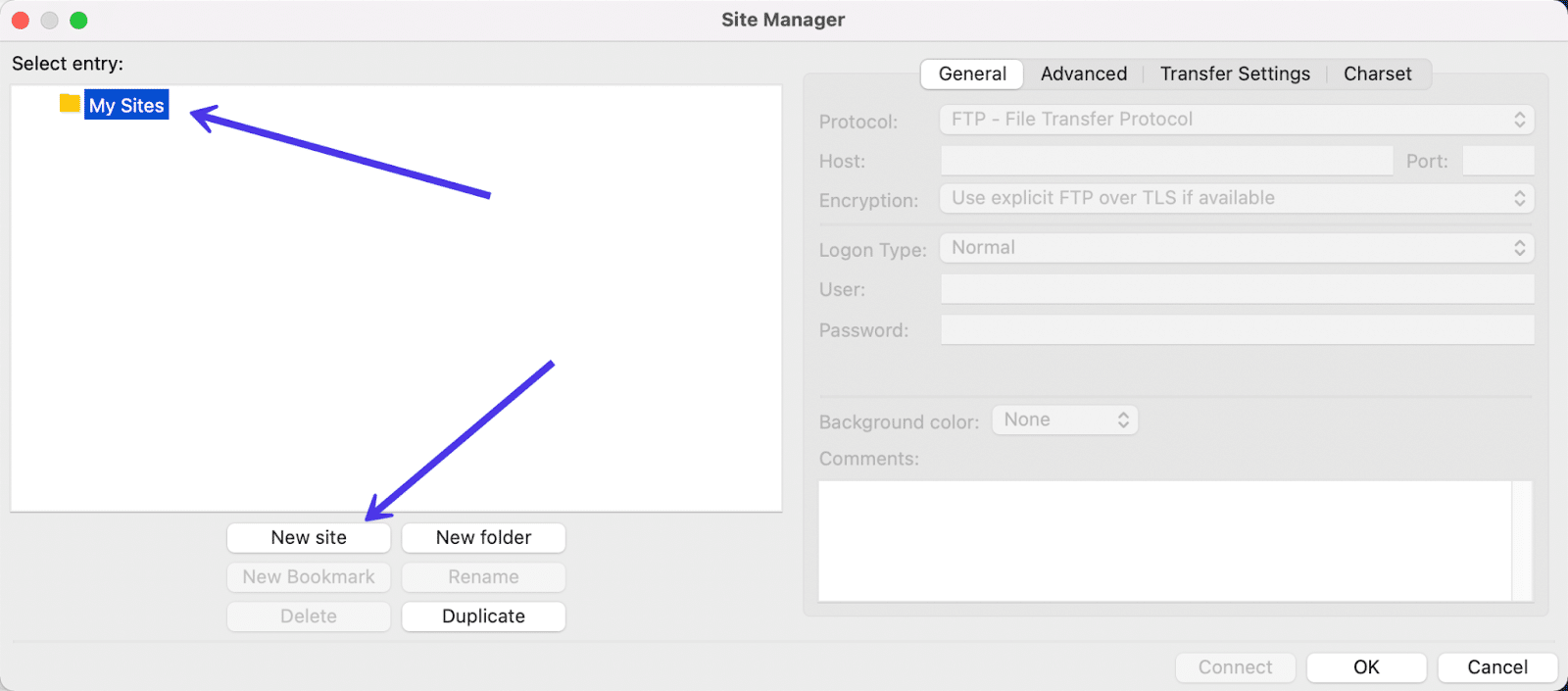
Assegna un nome al nuovo sito come preferisci (preferibilmente qualcosa di identificabile a colpo d'occhio, come il nome o il dominio del sito).
Una volta aggiunto il nuovo sito, accedi alle impostazioni più avanzate sulla destra, inclusa la scheda Generale .
Seleziona questa scheda Generale per vedere gli stessi campi che abbiamo visto prima, come Host , Nome utente , Porta e Password .
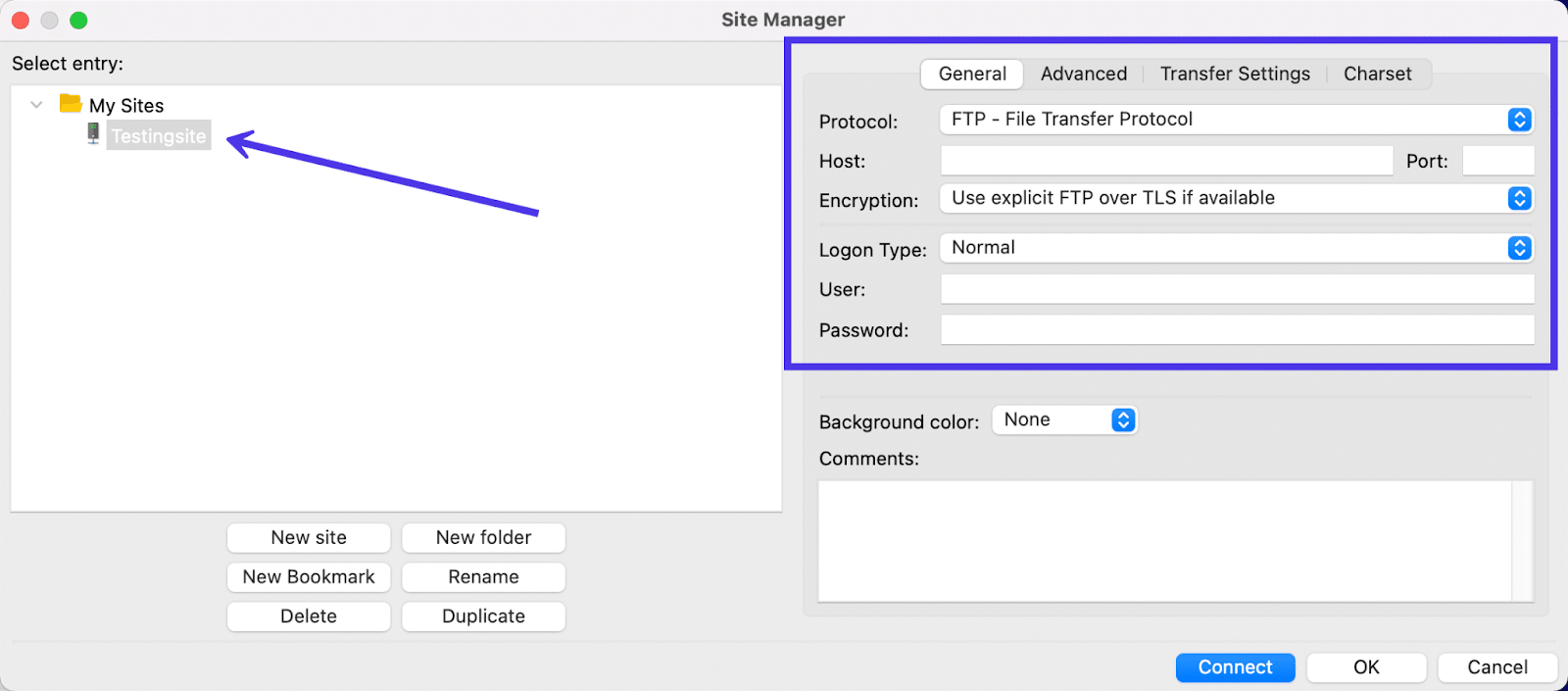
È del tutto possibile inserire le credenziali FTP in quest'area invece che nella sezione Quickconnect . Tuttavia, nel nostro caso, vogliamo invece implementare una connessione SFTP, poiché Kinsta funziona con SFTP.
Per fare ciò, apri il menu a discesa Protocollo per visualizzare l'elenco dei protocolli disponibili per il collegamento all'interno di FileZilla, quindi contrassegna l'opzione SFTP – SSH File Transfer Protocol come quella che desideri utilizzare.
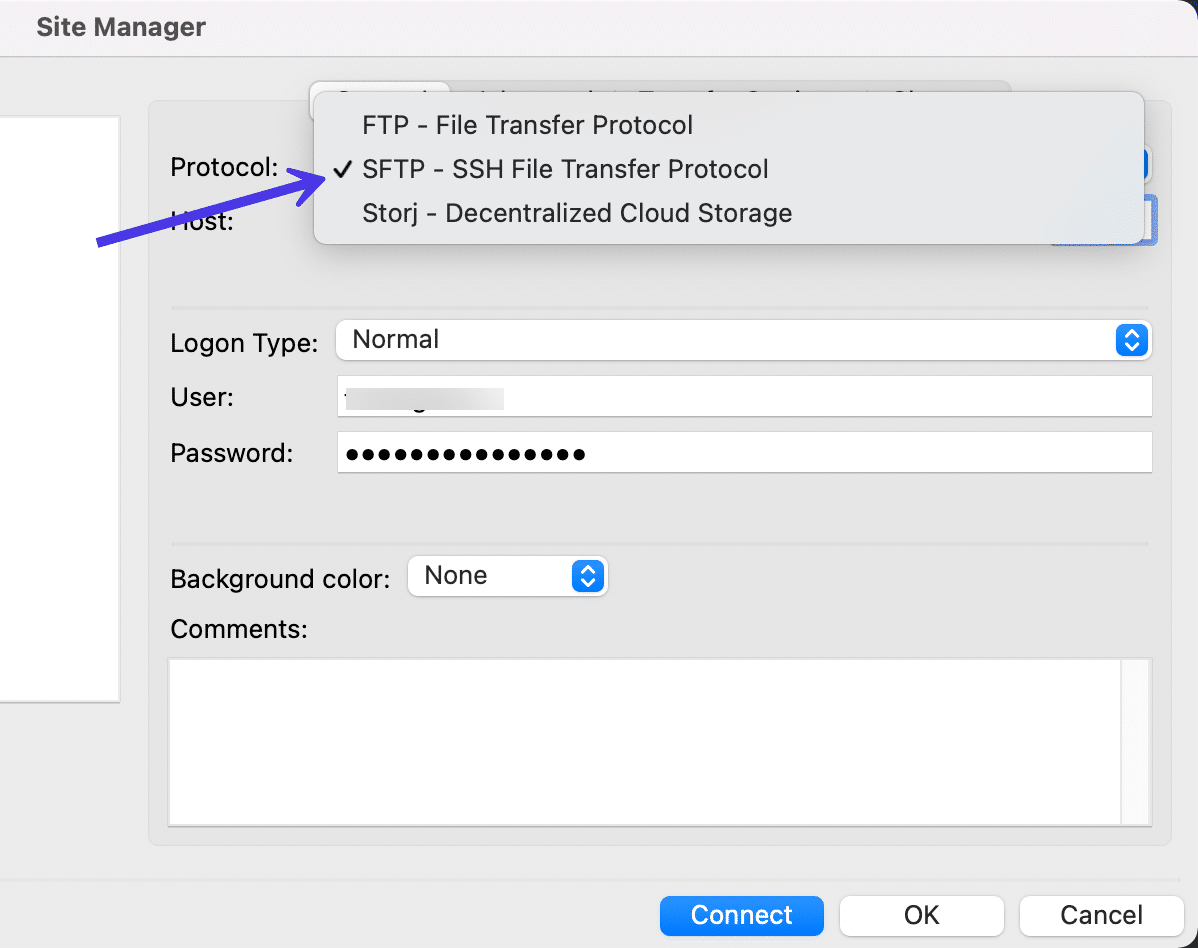
Ora hai la configurazione ideale per aggiungere le credenziali SFTP e connetterti al tuo sito Web Kinsta tramite FileZilla.
Fare clic sul pulsante Connetti per procedere.
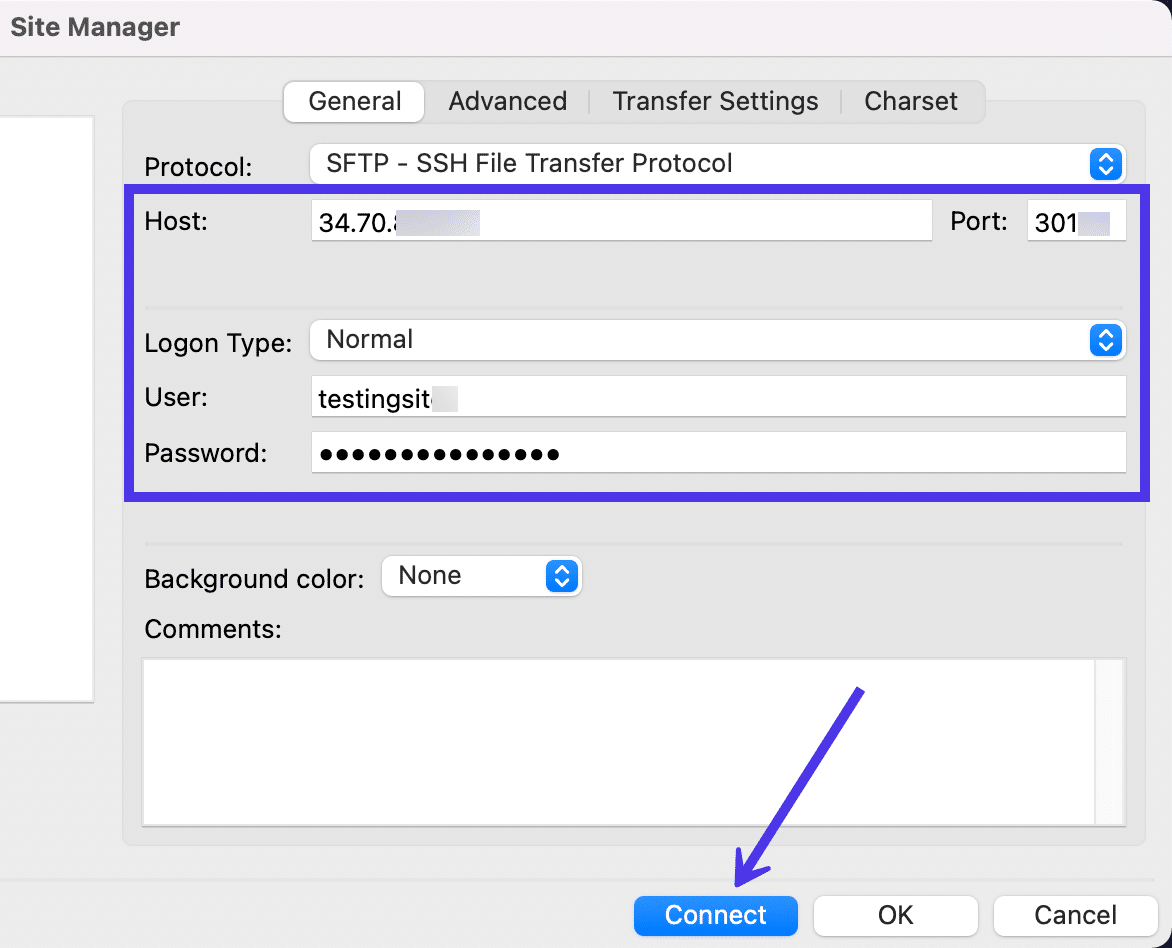
Il processo di connessione con il sito remoto dovrebbe richiedere solo pochi secondi.
In alcuni casi, è possibile che venga chiesto di considerare attendibile un host se la chiave host del server è sconosciuta. Sentiti libero di contrassegnare la casella di controllo su Fidati sempre di questo host se sei sicuro di avere le credenziali del server giuste; questo impedirà la visualizzazione di nuovo del prompt.
Fare clic su OK .
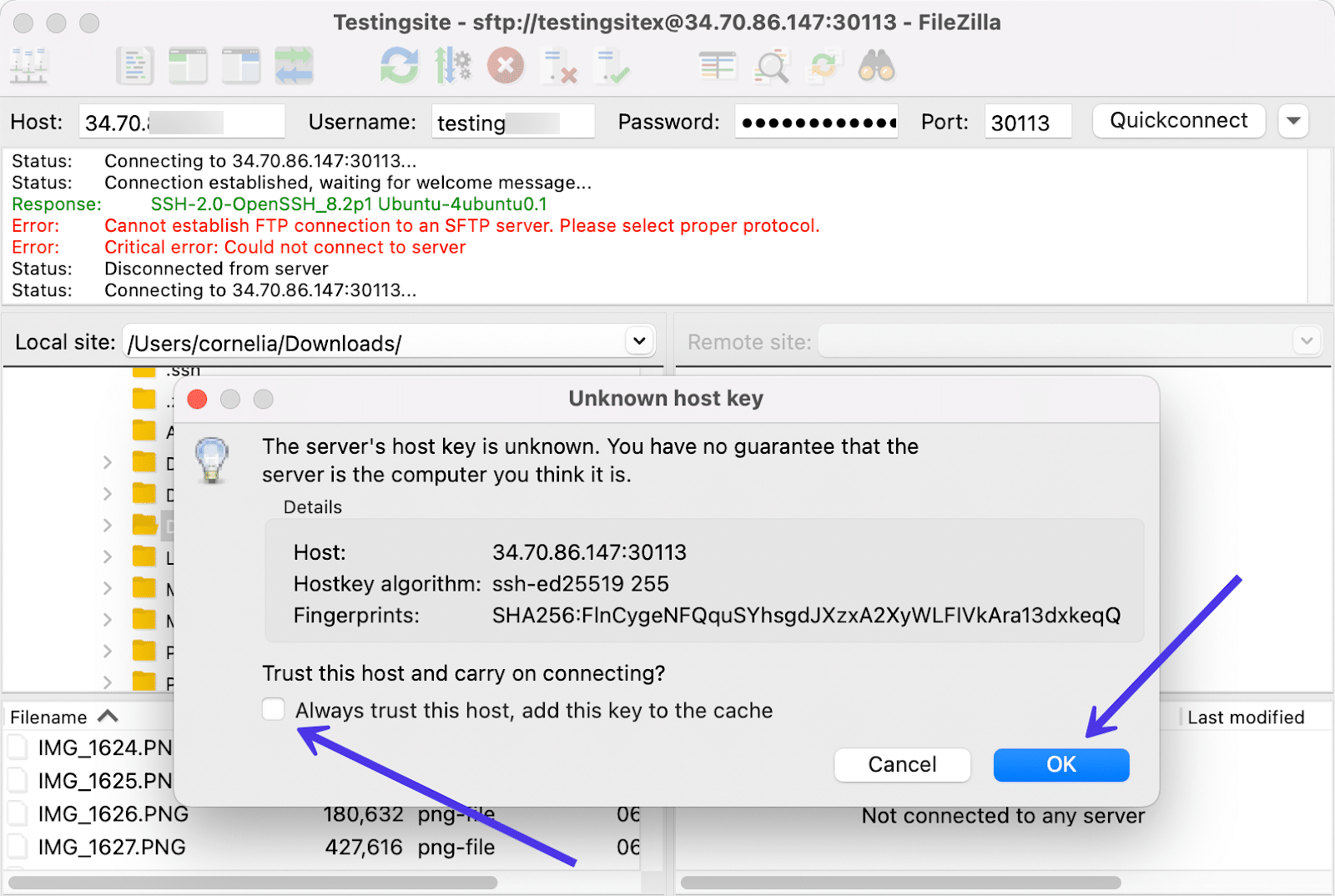
FileZilla eseguirà alcuni aggiornamenti di stato, quindi ti dirà che la connessione all'elenco delle directory è riuscita. Cerca il testo Riuscito nella parte inferiore dell'elenco di aggiornamento dello stato.
Una connessione riuscita mostrerà anche la directory dei file dal server host. In questo esempio, stiamo utilizzando un sito WordPress ospitato su server Kinsta. Il lato destro della finestra di FileZilla ora mostra la directory principale, insieme a tutti i file all'interno di quella directory dopo aver fatto clic sulla cartella del sito.
Se hai problemi a localizzare la directory principale, cerca cartelle come /www o /ilnomedeltuosito per assicurarti di essere nel posto giusto.
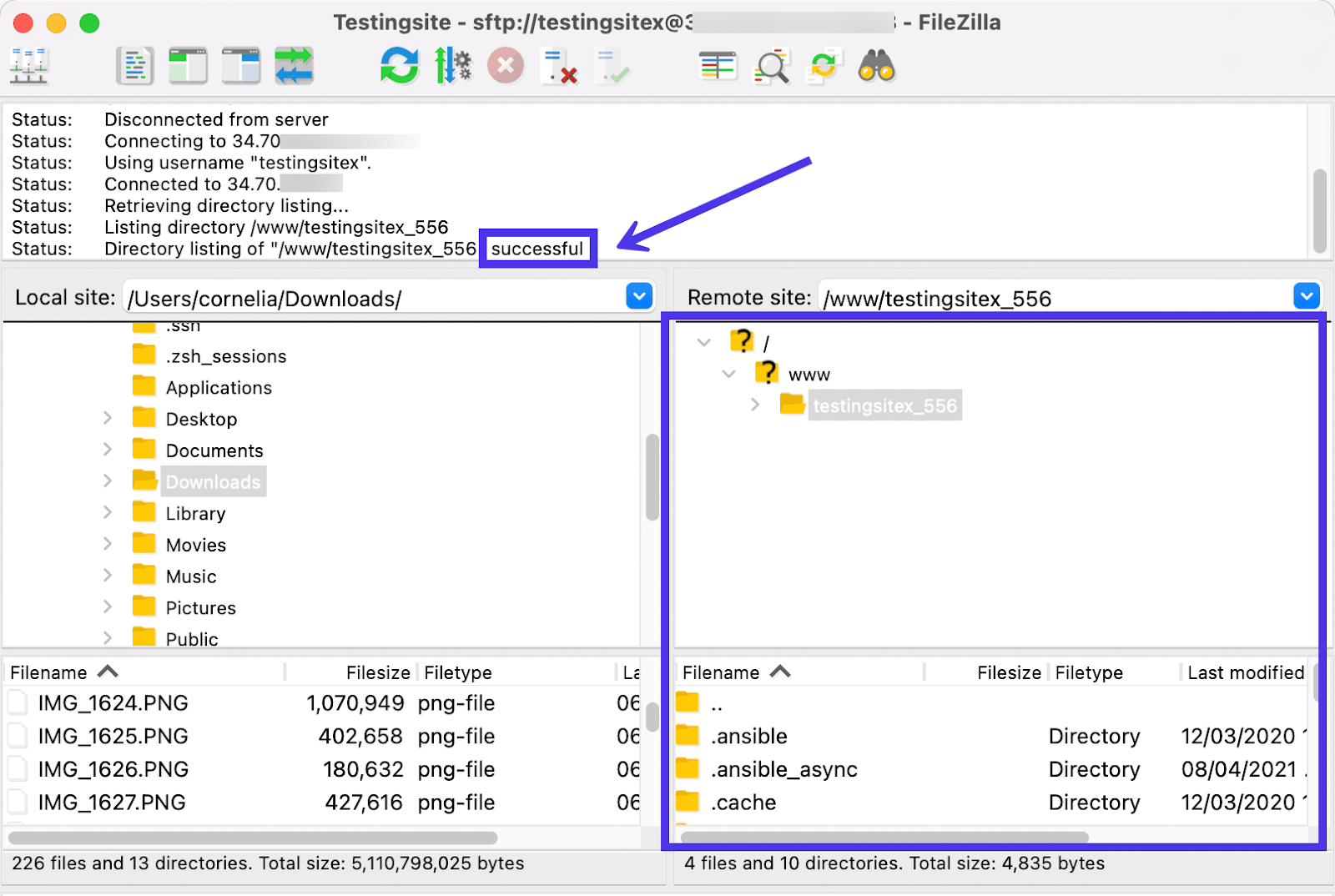
Come accennato, questo server remoto contiene i contenuti del sito per un sito WordPress. Quindi, puoi scavare nella directory principale e fare clic sulla cartella /public .
Come ci si aspetterebbe da un sito Web WordPress, FileZilla mostra cartelle come /wp-admin , /wp-content e /wp-includes nella cartella /public . Questi sono alcuni dei file principali per i siti WordPress, quindi è saggio ricordare come trovarli.
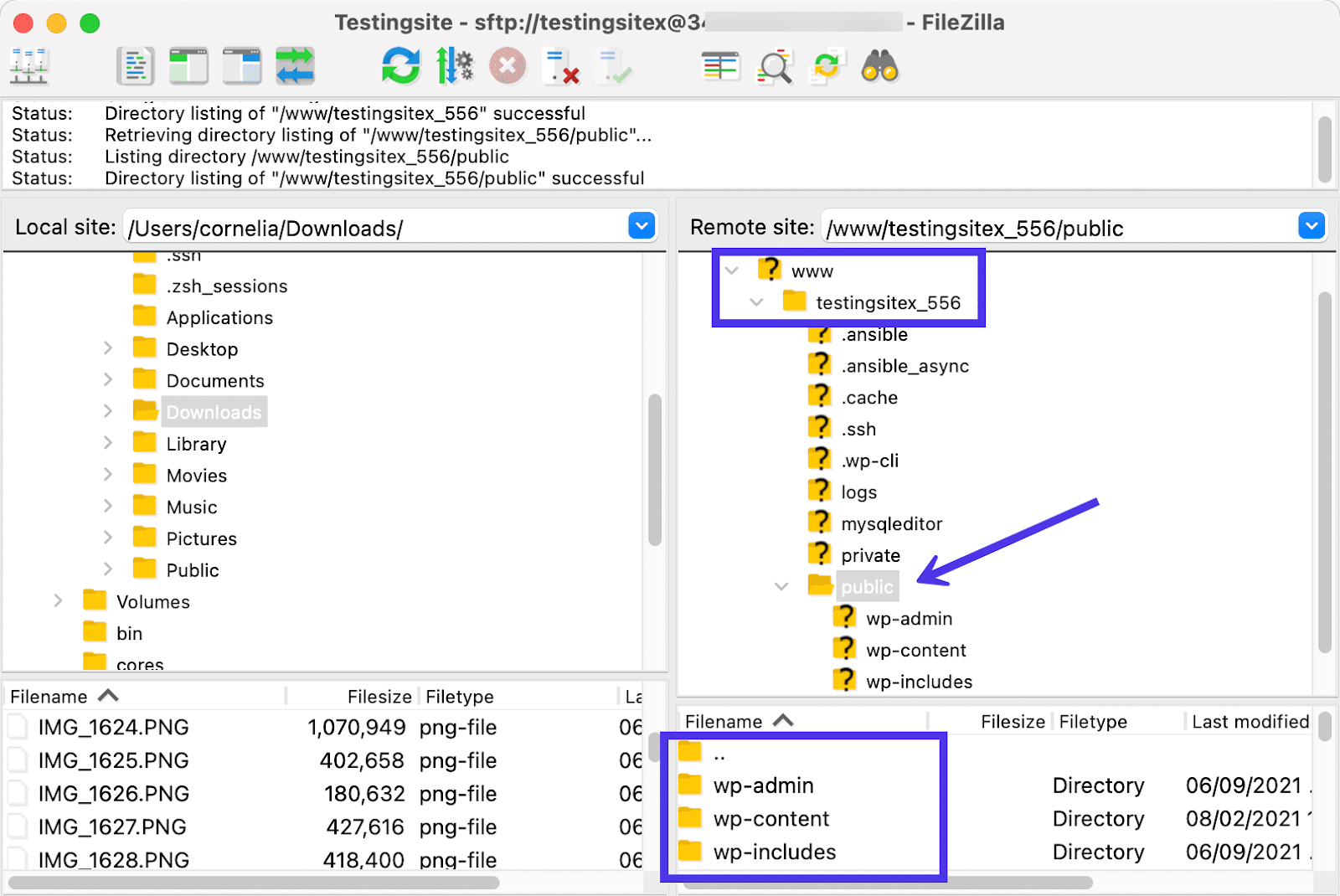
Congratulazioni: hai stabilito con successo una connessione SFTP tramite FileZilla!
Ciò consente di spostare, eliminare, copiare, caricare e scaricare file sia dal computer che dal server host remoto. Parleremo di queste attività nelle sezioni seguenti.
Come navigare attraverso l'interfaccia di FileZilla
FileZilla è noto per la sua interfaccia semplice e intuitiva che non cambia spesso. Occasionalmente vedremo nuove funzionalità, ma la struttura generale dietro il client FTP, la sua interfaccia principale e i pulsanti sparsi nel programma in genere rimangono gli stessi.
In questa sezione, spiegheremo lo scopo di ogni elemento che vedi all'interno di FileZilla. Inoltre, parleremo di come spostarci in modo efficiente nell'interfaccia di FileZilla per completare le attività più comuni.
Di seguito, troverai una vista della schermata principale di FileZilla. Abbiamo etichettato ciascuna sezione e fatto riferimento allo scopo di tali sezioni di seguito.
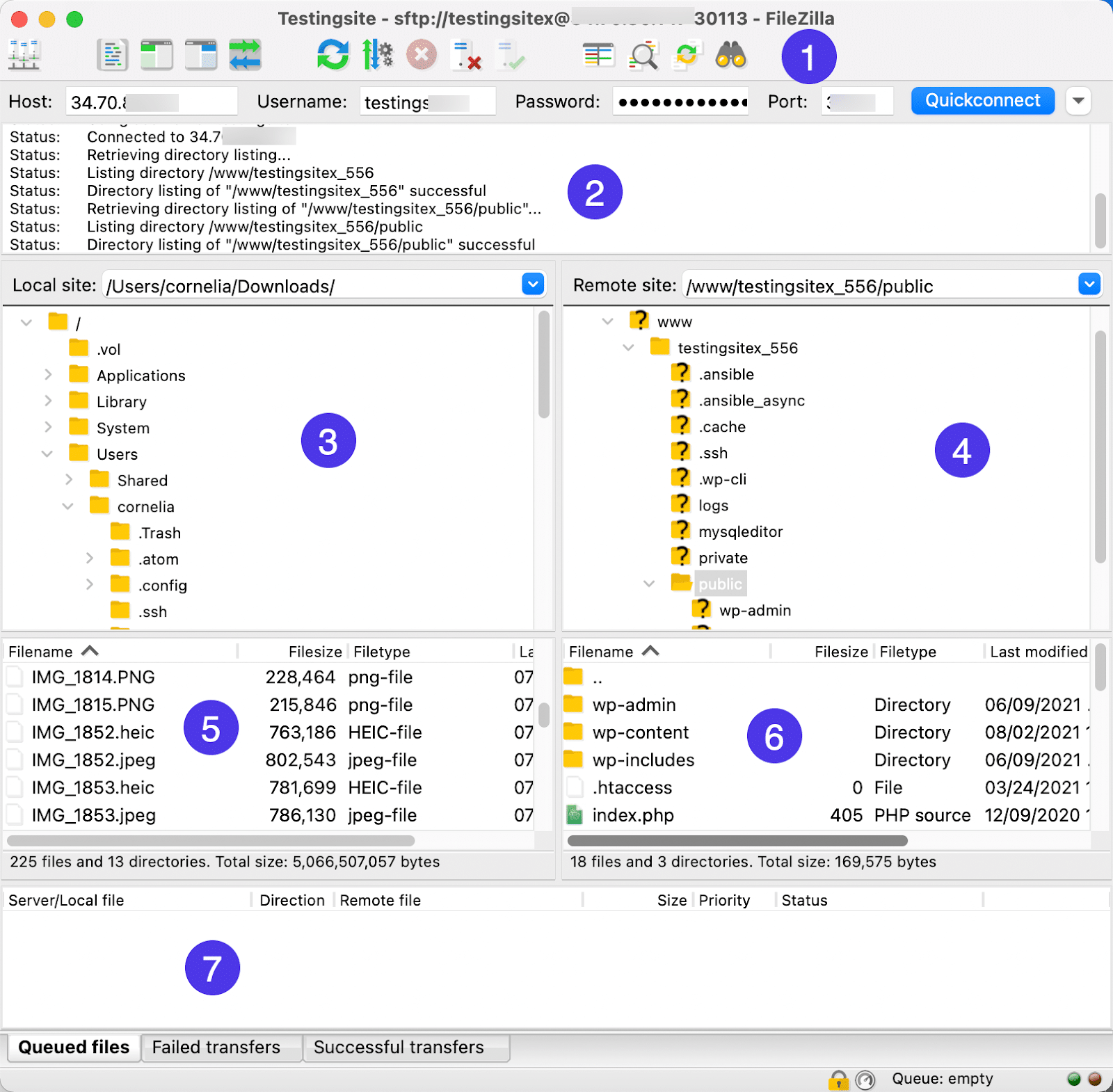
- Pannello di controllo: la barra in alto della finestra di FileZilla. Qui è possibile utilizzare la funzione Quickconnect per collegare rapidamente una directory locale e remota utilizzando le credenziali dell'host. Contiene anche tasti rapidi per completare le attività comuni. Partendo da sinistra, ecco i nomi/funzioni di quei pulsanti:
- Gestore del sito
- Attiva/Disattiva la visualizzazione del registro dei messaggi
- Attiva/disattiva la visualizzazione dell'albero della directory locale
- Attiva/Disattiva la visualizzazione dell'albero delle directory remote
- Attiva/Disattiva la visualizzazione della coda di trasferimento
- Aggiorna gli elenchi di file e cartelle
- Toggle Elaborazione della coda di trasferimento
- Annulla l'operazione in corso
- Disconnettersi dal server attualmente visibile
- Riconnetti all'ultimo server utilizzato
- Aprire la finestra di dialogo Filtro elenco directory
- Attiva/disattiva il confronto tra directory
- Attiva/disattiva navigazione sincronizzata
- Cerca i file in modo ricorsivo
- Registro messaggi: un feed di messaggi che indica lo stato corrente della connessione FTP o SFTP. È possibile che vengano visualizzati messaggi di successo qui o messaggi di errori, disconnessioni e dettagli della directory.
- Albero della directory locale: la gerarchia dei file che hai attualmente sul tuo computer locale. Puoi aprire tutti questi file, spostarli o trasferirli sul sito remoto trascinandoli e rilasciandoli a destra.
- Albero della directory remota: la gerarchia dei file sul server remoto. Come la directory locale, puoi modificare questi file con i clic sinistro o destro e aprire i file per vedere cosa c'è dentro.
- Contenuto della directory locale: un elenco di ciò che è all'interno del file attualmente selezionato nella struttura della directory locale. Puoi anche modificare i file in quest'area.
- Contenuto della directory remota: un elenco dei file all'interno della cartella attualmente selezionata nella struttura della directory remota. È anche possibile modificare i file in quest'area.
- Coda di trasferimento: un'area che visualizza informazioni sui trasferimenti di file in coda, non riusciti o riusciti. Usa le schede in basso per filtrare solo una di queste categorie.
La maggior parte di queste aree sono in qualche modo interattive, il che significa che puoi fare clic con il tasto sinistro o destro su sezioni come Contenuto della directory locale , Registro messaggi o Coda di trasferimento per visualizzare un menu aggiuntivo con ancora più opzioni.
Alberi di directory e contenuti di directory
Ad esempio, gli utenti di FileZilla spesso iniziano lavorando nelle aree Directory Trees o Directory Contents . Facendo clic con il pulsante destro del mouse su un file nella struttura della directory locale o nelle sezioni Contenuti viene caricato un menu con le opzioni per completare quanto segue:
- Carica il file sul sito remoto
- Aggiungi file alla coda
- Apri il file per visualizzarlo sul tuo computer
- Modifica il file sul tuo computer
- Crea directory
- Crea una directory e inseriscila
- Aggiorna solo questo file
- Elimina il file dalla directory corrente
- Rinomina il file
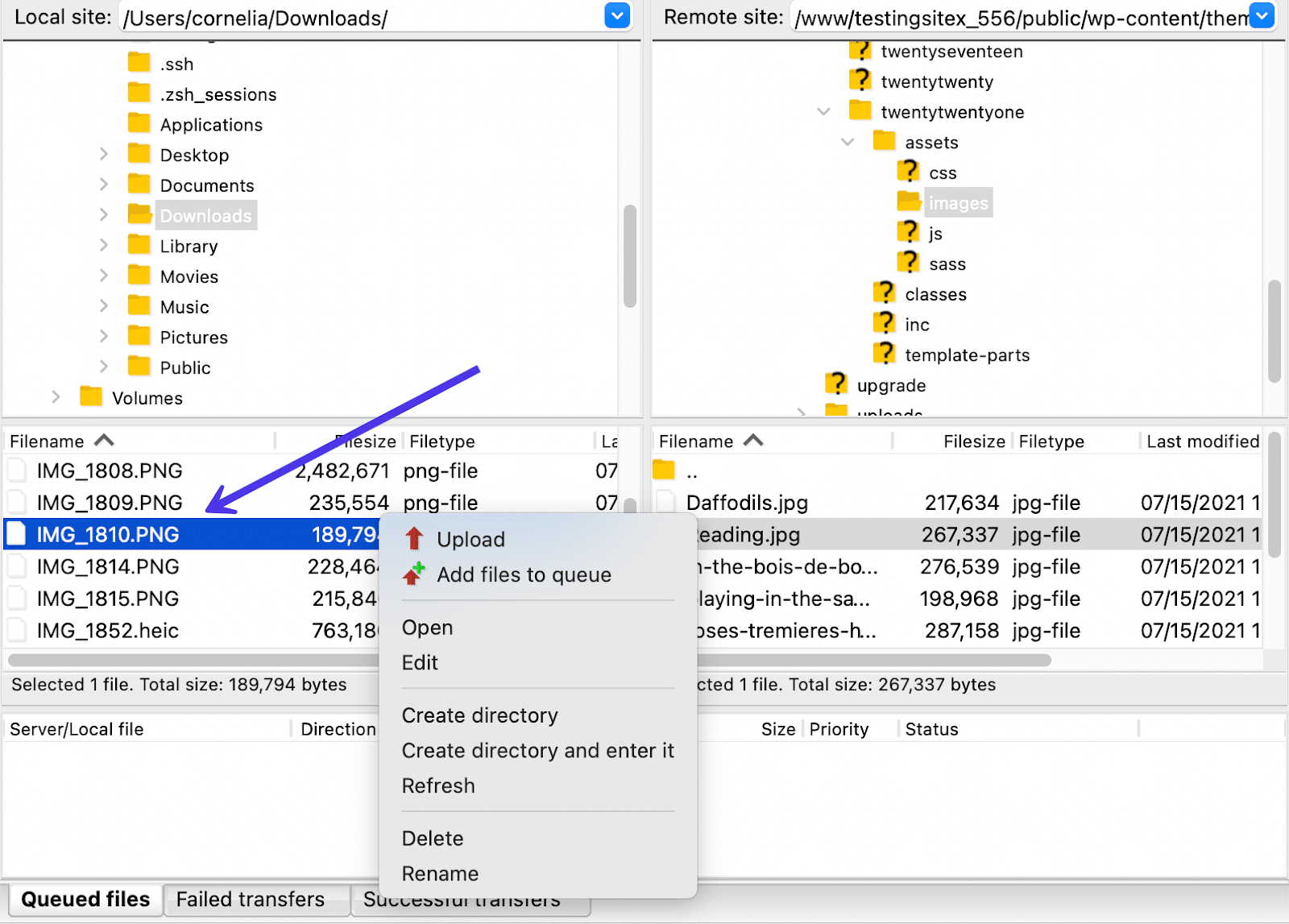
Le opzioni del clic con il pulsante destro del mouse differiscono in base all'area in cui si posiziona il mouse. Se sposti il puntatore del mouse sul modulo Contenuto remoto e fai clic con il pulsante destro del mouse, ti viene presentato un diverso insieme di comandi per il file che hai selezionato. E questo ha senso: gli utenti tendono a desiderare azioni alternative quando hanno a che fare con file remoti rispetto ai file locali.
Pertanto, un clic con il pulsante destro del mouse nell'area Contenuto remoto comporta le seguenti opzioni:
- Scarica il file dal server remoto sul tuo computer locale
- Aggiungi file alla coda
- Visualizza o modifica il file che hai selezionato
- Crea directory dal file selezionato
- Crea una directory e inseriscila
- Crea un nuovo file all'interno della cartella che hai aperto in FileZilla
- Aggiorna i file caricati
- Elimina il file che hai scelto nella directory remota
- Rinomina il file
- Copia gli URL negli appunti
- Visualizza i permessi dei file per il file che hai selezionato
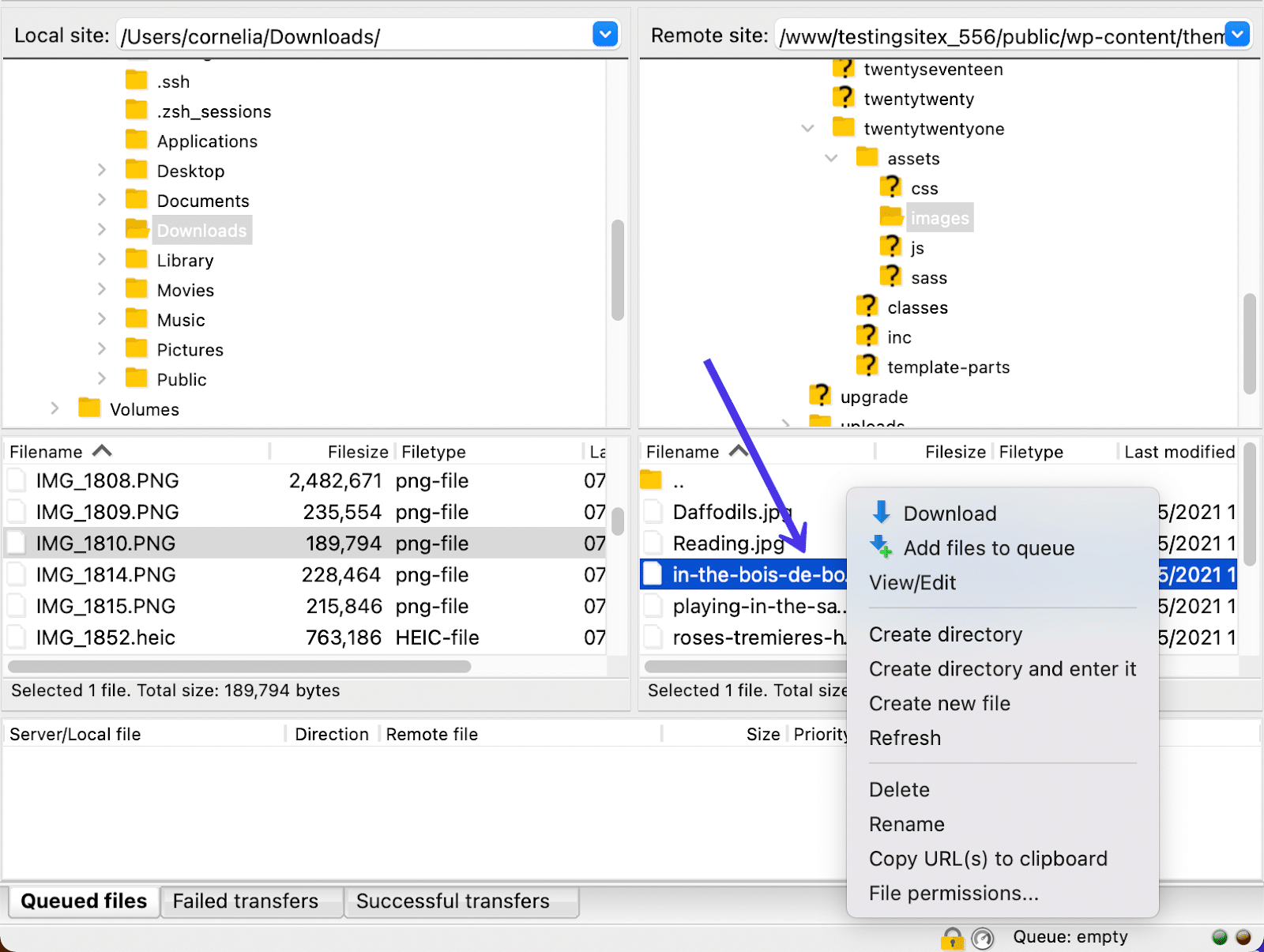
D'altra parte, il clic con il pulsante sinistro del mouse consente di espandere una cartella per visualizzare cosa c'è dentro o aprirla completamente per manipolarne e gestirne il contenuto.
Puoi anche tenere premuto il tasto sinistro del mouse per trascinare un file in un'altra posizione all'interno dell'interfaccia di FileZilla.
Ad esempio, la GIF seguente ci mostra mentre teniamo e selezioniamo un file PNG nell'area Contenuti della directory locale e lo trascinamo per inserirlo nell'albero delle directory remote .
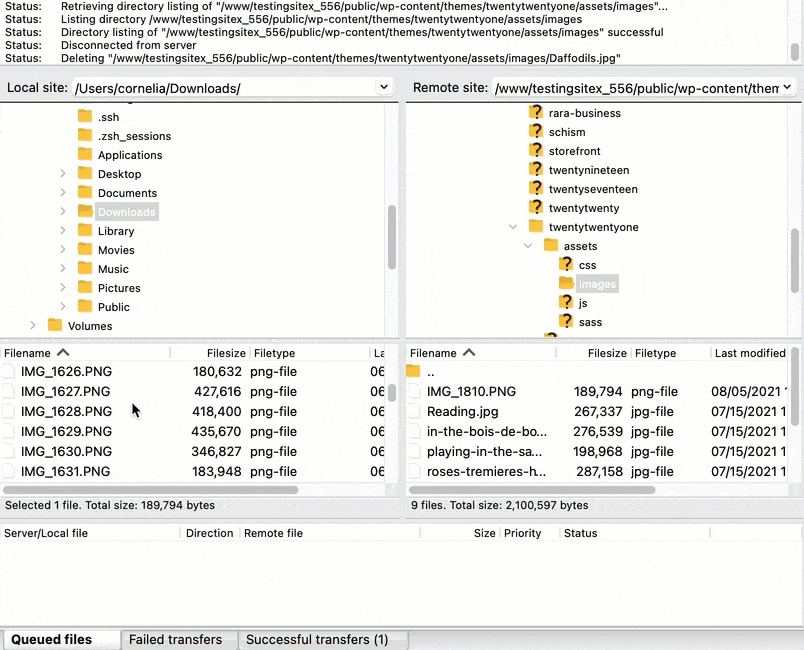
Nell'esempio sopra, abbiamo caricato un file immagine PNG nella cartella /image di un tema WordPress (il tema TwentyTwentyOne per l'esattezza). Ciò ha inviato il file precedentemente locale all'ambiente remoto lasciando anche una copia del file immagine originale nella directory locale.
Contenuti della directory locale e remota
È inoltre possibile spostare il contenuto della directory locale nel contenuto della directory remota o invertire le operazioni trasferendo elementi dal server remoto ai file locali.
Dopo aver trascinato e rilasciato un file, potrebbe verificarsi una delle molte azioni a seconda di dove stai spostando il file. Un file locale spostato sul server remoto, ad esempio, viene caricato nella directory che hai scelto. Spostare un file remoto sul lato locale scarica quel file sul tuo computer locale.
Personalizzazione dell'interfaccia di FileZilla con i tasti rapidi
Abbiamo parlato dei tasti rapidi del Pannello di controllo nella sezione precedente, ma ora ti mostreremo esempi di come usarli per regolare il layout della tua interfaccia FileZilla. In questo modo, puoi personalizzare ciò che viene mostrato nella finestra per un'esperienza più intuitiva.
Come suggerimento, i tasti rapidi non hanno etichette, ma puoi passare il mouse su ciascuno per vedere un popup descrittivo.
Per iniziare, il pulsante Site Manager fornisce alcune impostazioni per personalizzare le directory visualizzate in ogni momento. Fare clic sull'icona Site Manager per aprirlo.
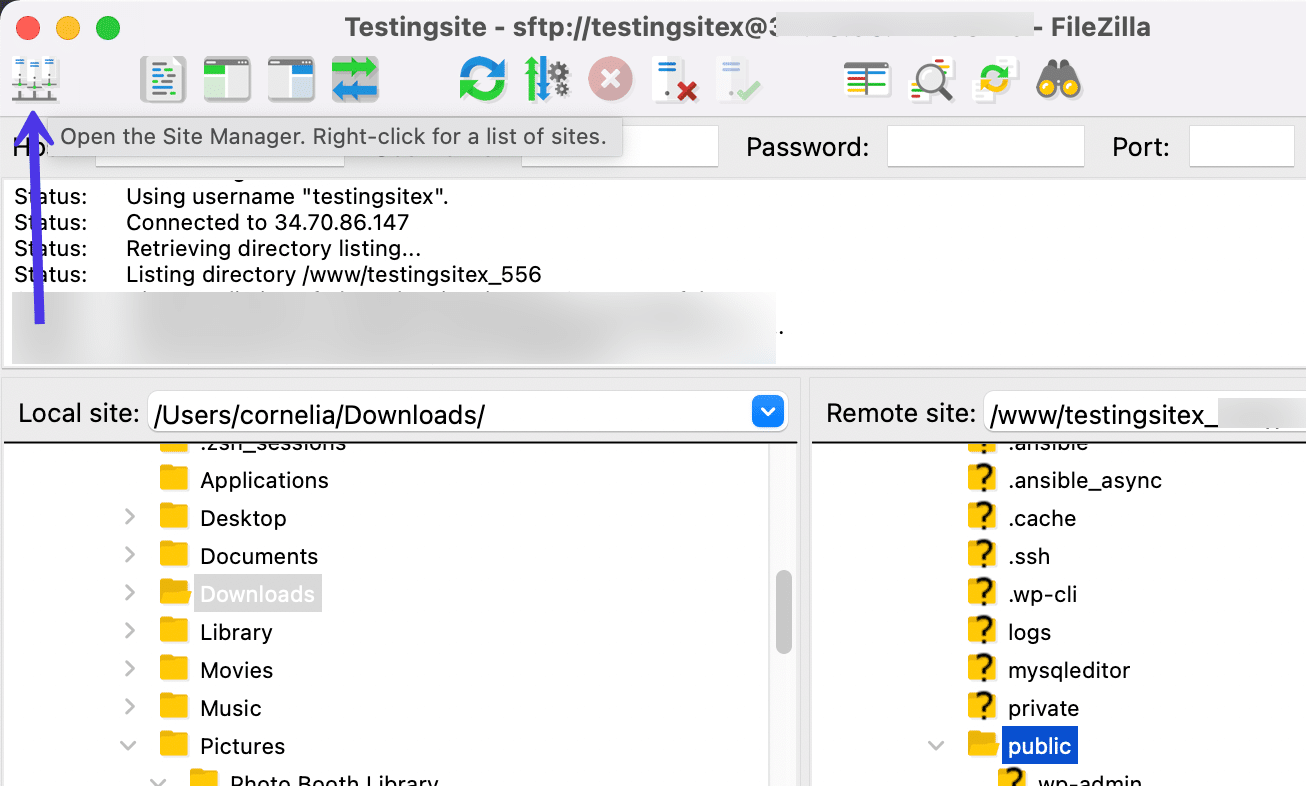
Sappiamo già che è possibile connettere i siti e digitare le credenziali SFTP in Site Manager . Ci sono anche impostazioni per cambiare l'interfaccia di FileZilla e persino per creare segnalibri o nuove cartelle.
Individua l'area del menu che include le schede Generale, Avanzate, Impostazioni di trasferimento e Set di caratteri . Scegli la scheda Avanzate per procedere.
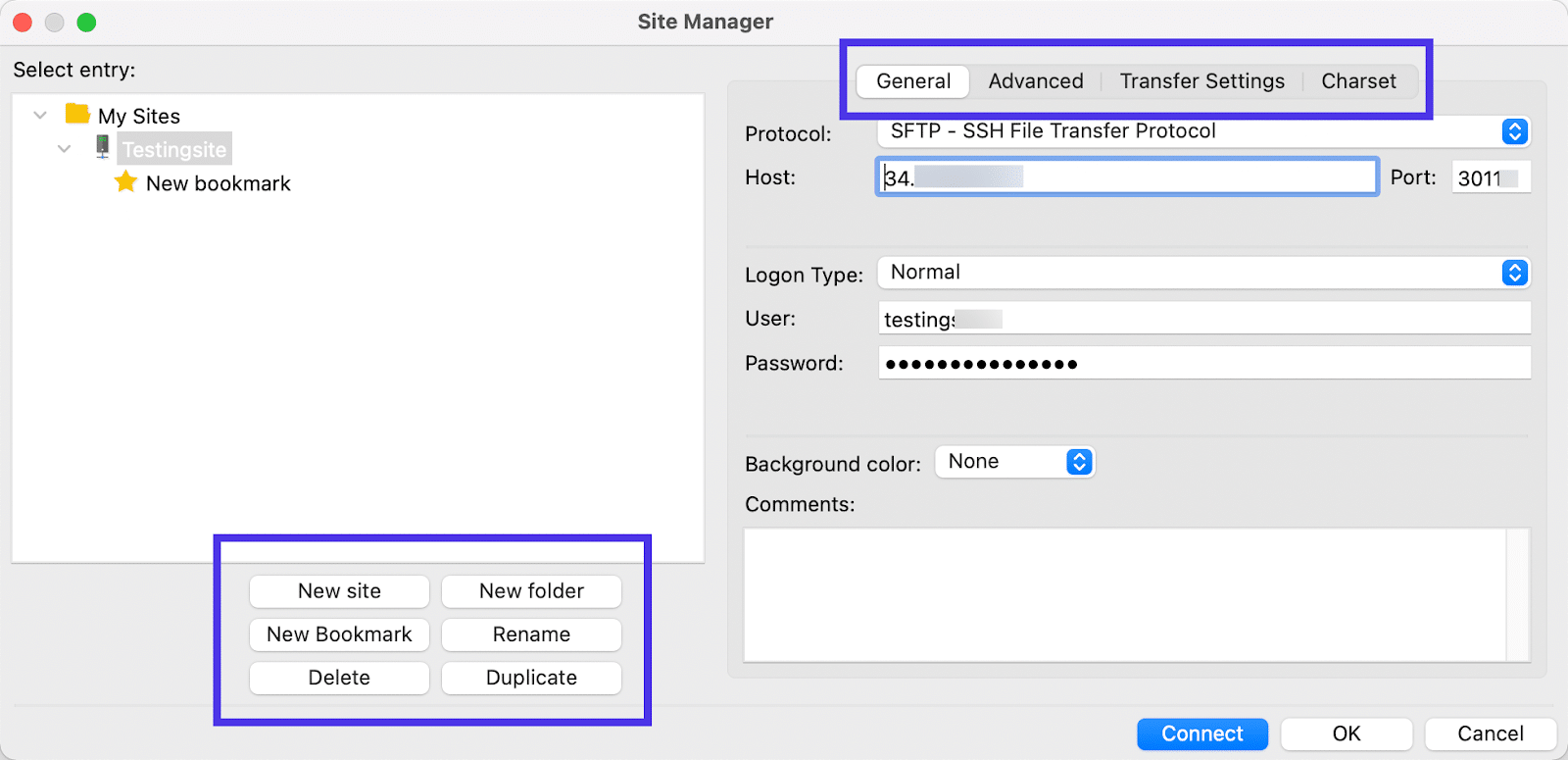
Modifica le directory locali e remote predefinite
In questa sezione puoi trovare due importanti impostazioni di personalizzazione. Il primo è per la directory locale predefinita . Il secondo è per la Directory remota predefinita .
Per entrambi, puoi fare clic sui pulsanti Sfoglia per trovare una directory all'interno degli ambienti locali o remoti. In questo modo, ogni volta che apri FileZilla con le stesse credenziali, visualizzerà automaticamente quelle directory dall'inizio.
Potremmo suggerire di scegliere la cartella /public come Directory remota predefinita poiché è un luogo popolare per iniziare a lavorare su un sito WordPress.
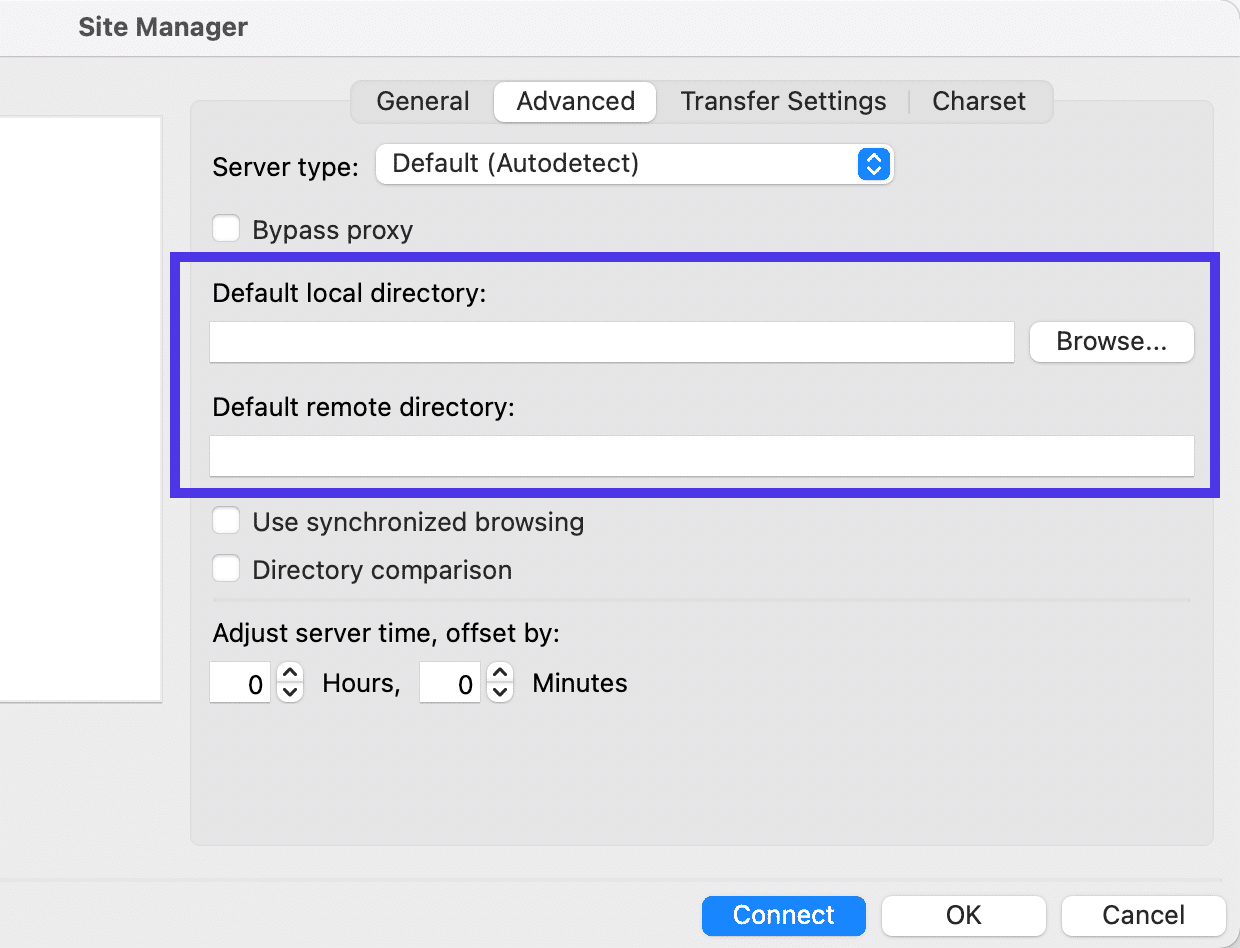
Impostazioni di trasferimento
Nella scheda Impostazioni di trasferimento , vedrai un'opzione per limitare il numero di connessioni simultanee in FileZilla. In breve, FileZilla fornisce un modo per connettersi a più server remoti contemporaneamente. Se non sei interessato a consentirlo, seleziona semplicemente la casella e digita un numero per il campo Numero massimo di connessioni .
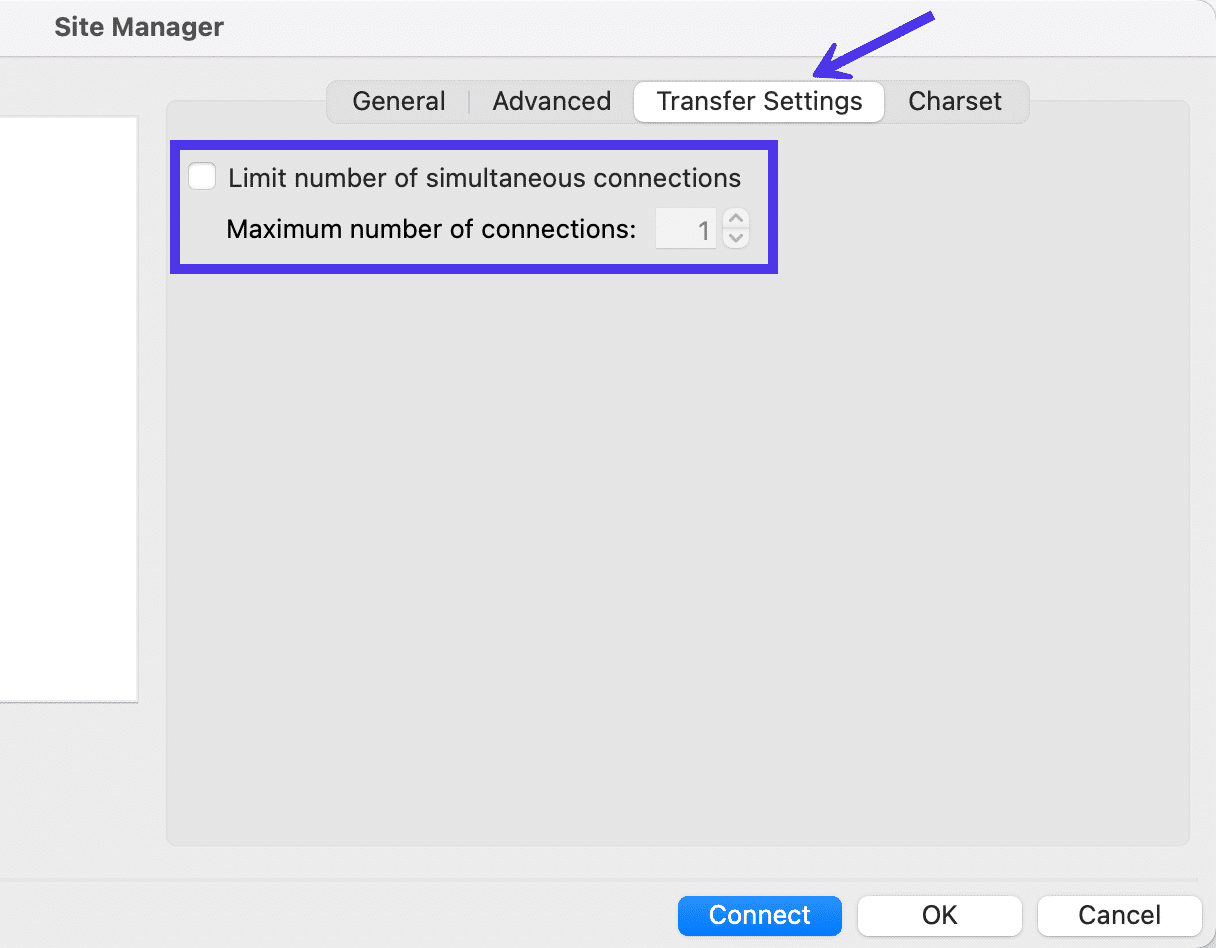
Charset
L'ultima scheda in Site Manager si chiama Charset . Although this doesn't necessarily control the interface of FileZilla, it ties into your workflow and ensures you're detecting the right charset encoding for filenames.
You have the option to Force UTF-8 or make a Custom Charset , but we highly recommend sticking to the Autodetect setting, seeing as how using the wrong charset could improperly present filenames in FileZilla.
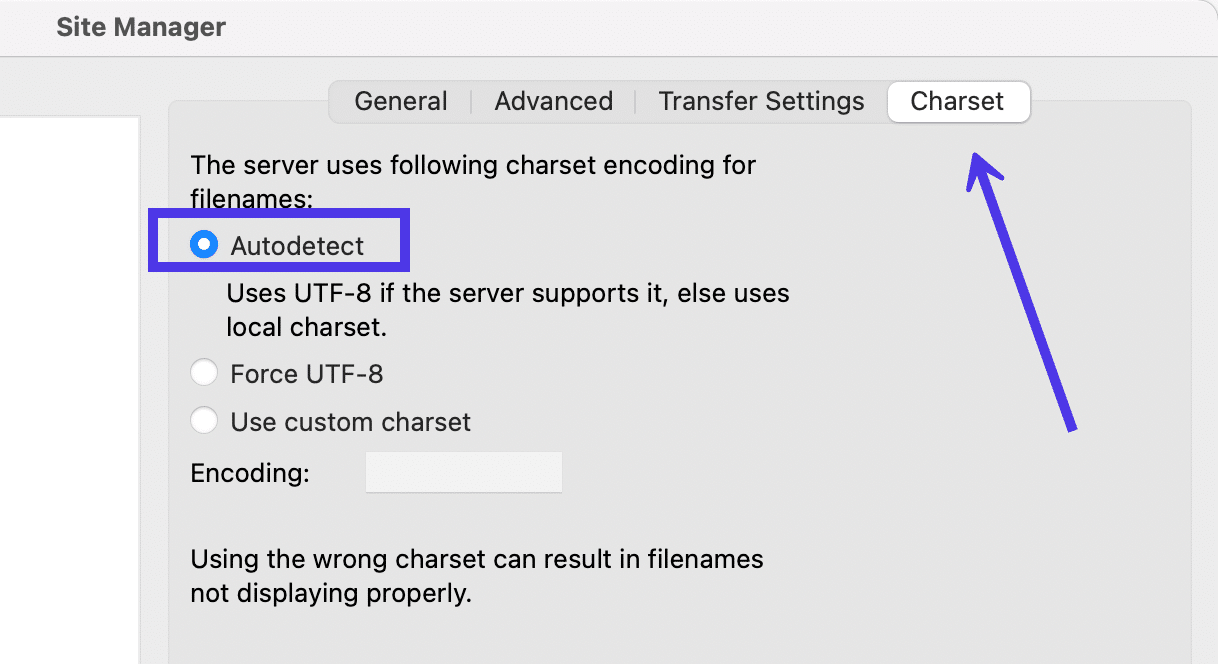
Quick Key Buttons
Back on the main window, FileZilla offers several quick key buttons for removing elements from view. This can help you clean up the overall layout and hide sections of FileZilla you don't use much.
Message Log Quick Key
The first icon next to the Site Manager button is to toggle the display of the Message Log . The Message Log (the section below the FTP Credential fields) shows the status of your current connection.
Some may want to hide these messages, since the average user doesn't need to know that FileZilla is “Retrieving a Directory Listing” or “Using a Username.” After all, we already know which username and directory we're trying to tap into.
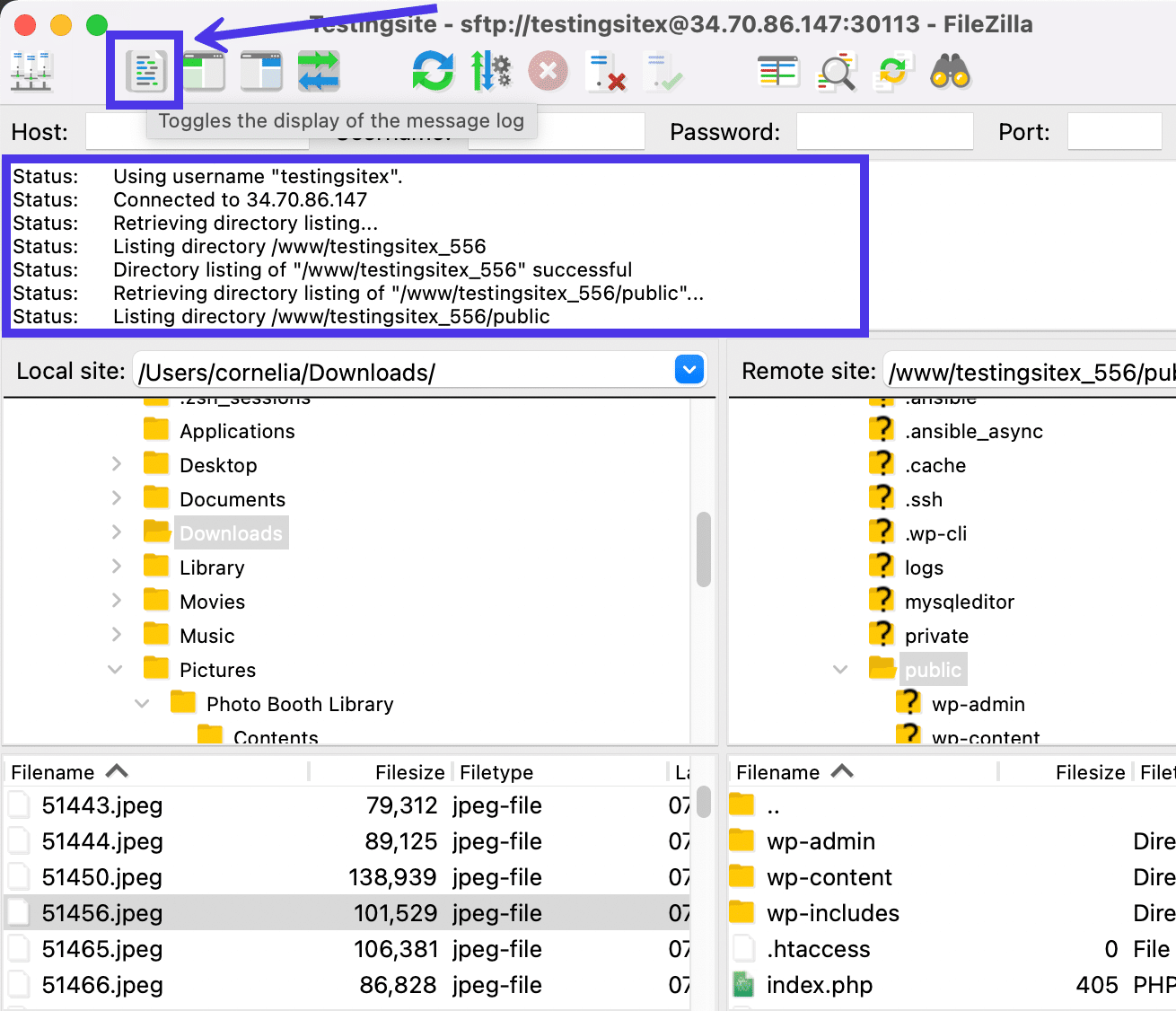
Clicking that button removes the Message Log from view, showing nothing but the FTP Credential field and the Site Directory filters.
Keep in mind that although the Message Log may sometimes feel like a useless combination of rapidly moving codes and messages, it's also the module that tells you if an error has occurred with your connection. Therefore, it's a good idea to at least leave the Message Log in view while you're connecting via SFTP or FTP.
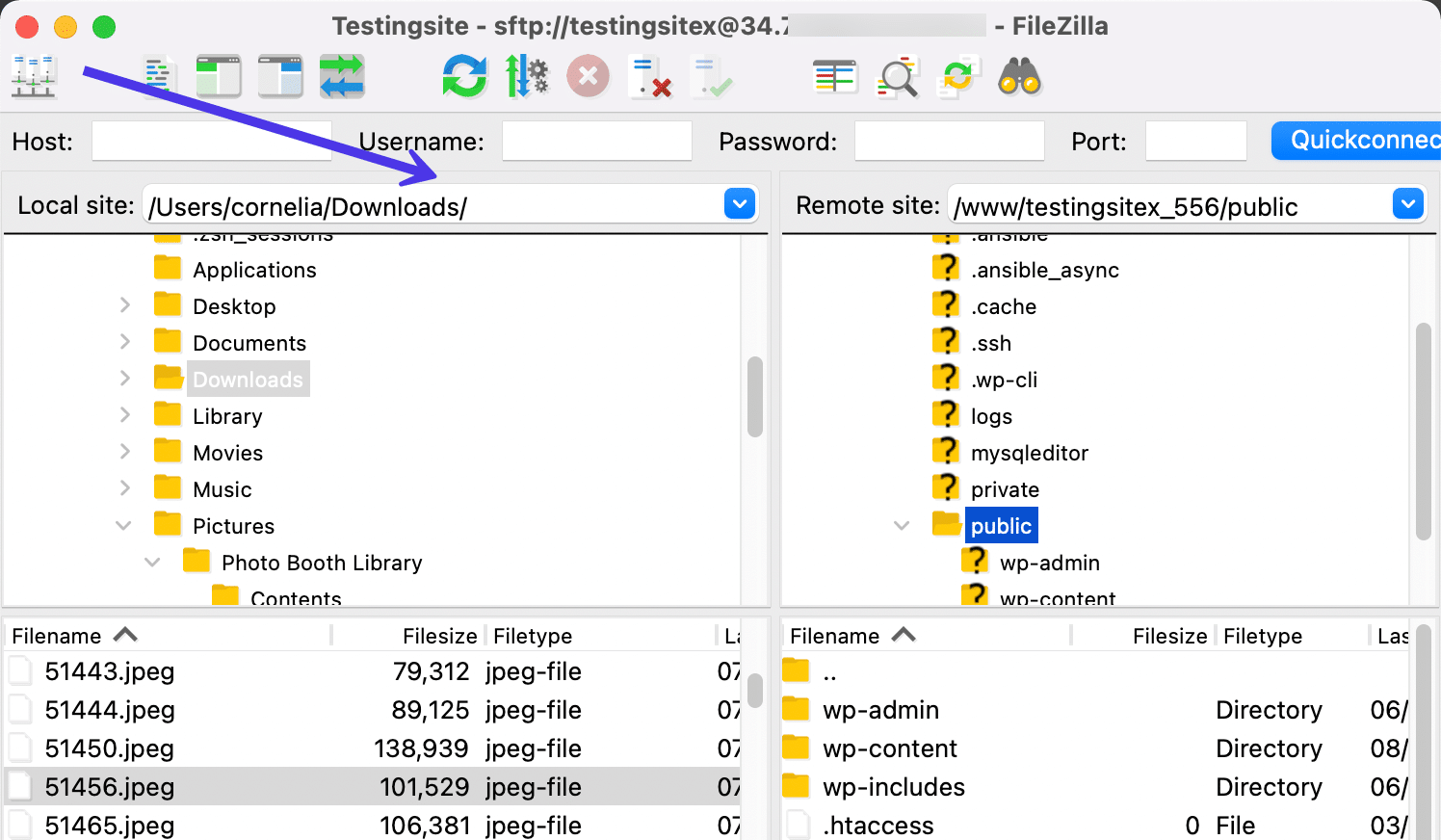
Local Directory Tree Quick Key
The third button from the left lets you toggle the display of the Local Directory Tree in FileZilla. This will hide or unhide the Directory Tree section that's associated with the local machine.
Some users see the Local Directory Tree and Local Directory Contents sections as redundant. Although that's not entirely the case, it makes sense to temporarily give the Local Contents area more room for navigating specific files on your local machine.
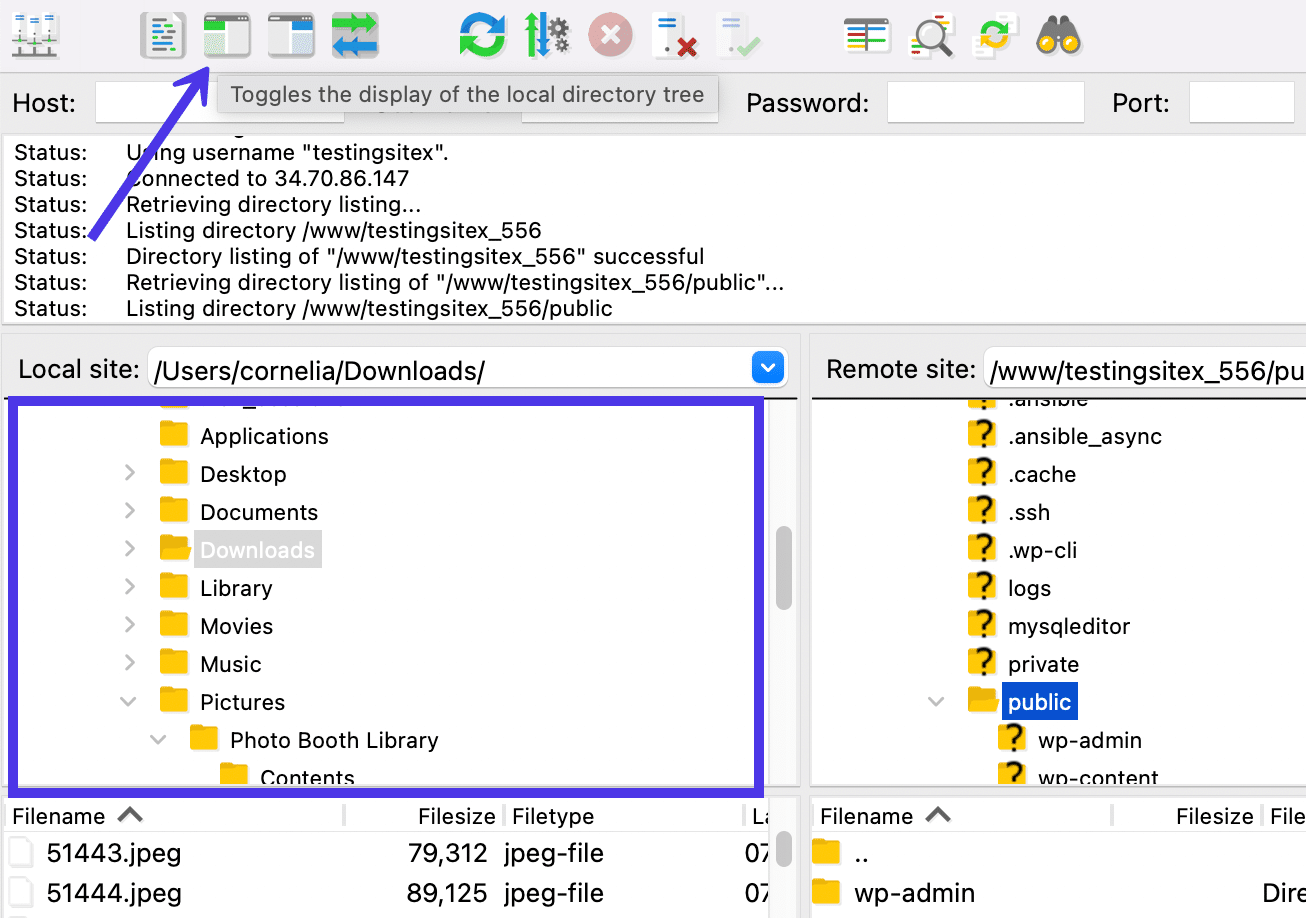
As mentioned, a quick click of that button eliminates the Local Directory Tree but leaves the Local Directory Contents with far more space than it had before. You'll also notice that the Remote Site side hasn't changed at all — both the Remote Directory Tree and Remote Directory Contents remain available for you to upload files to your server.
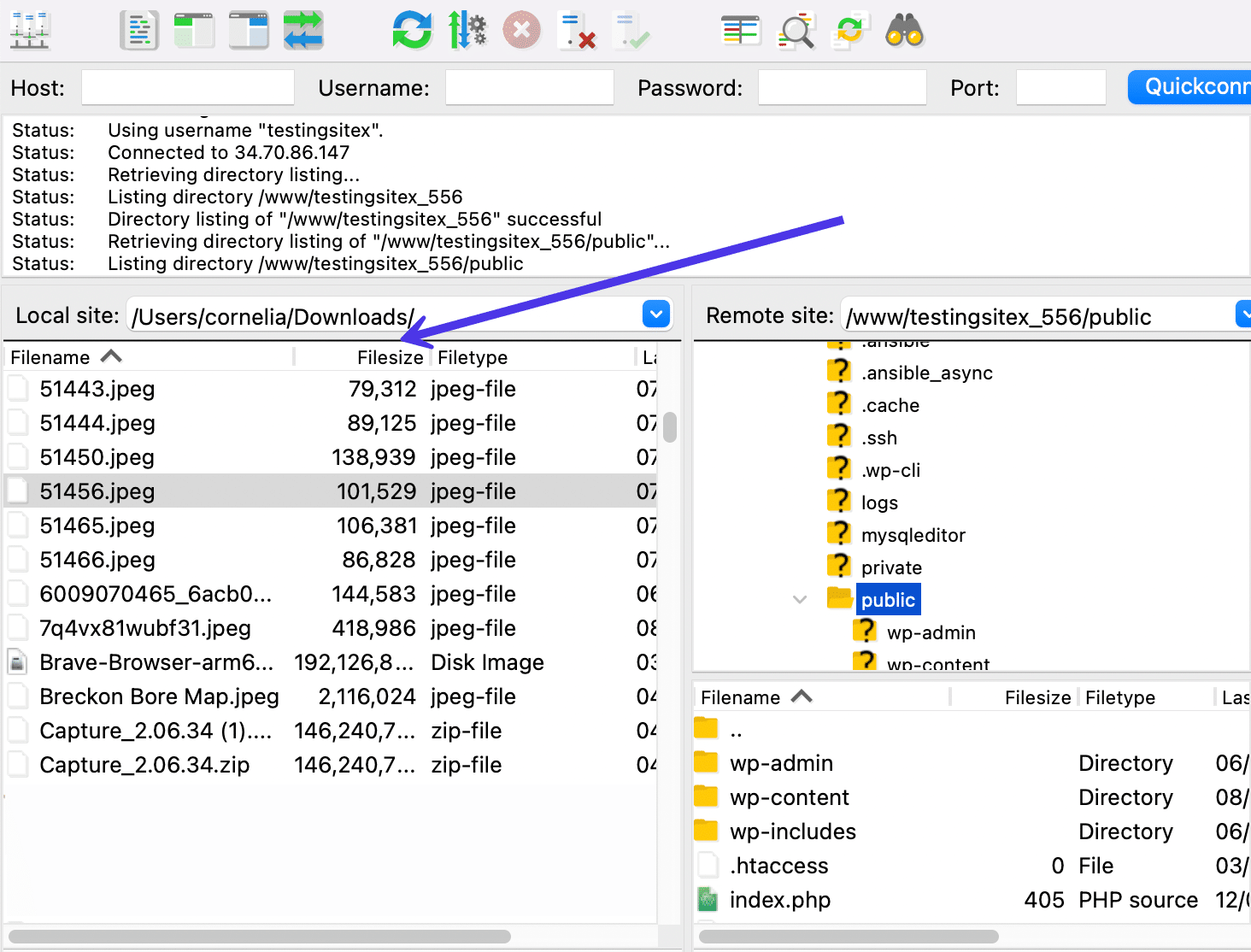
Remote Directory Tree Quick Key
And what if you'd like to complete a similar action but with the interface on the Remote Directory side? Well, the quick button one more to the right works by toggling the display of the Remote Directory Tree .
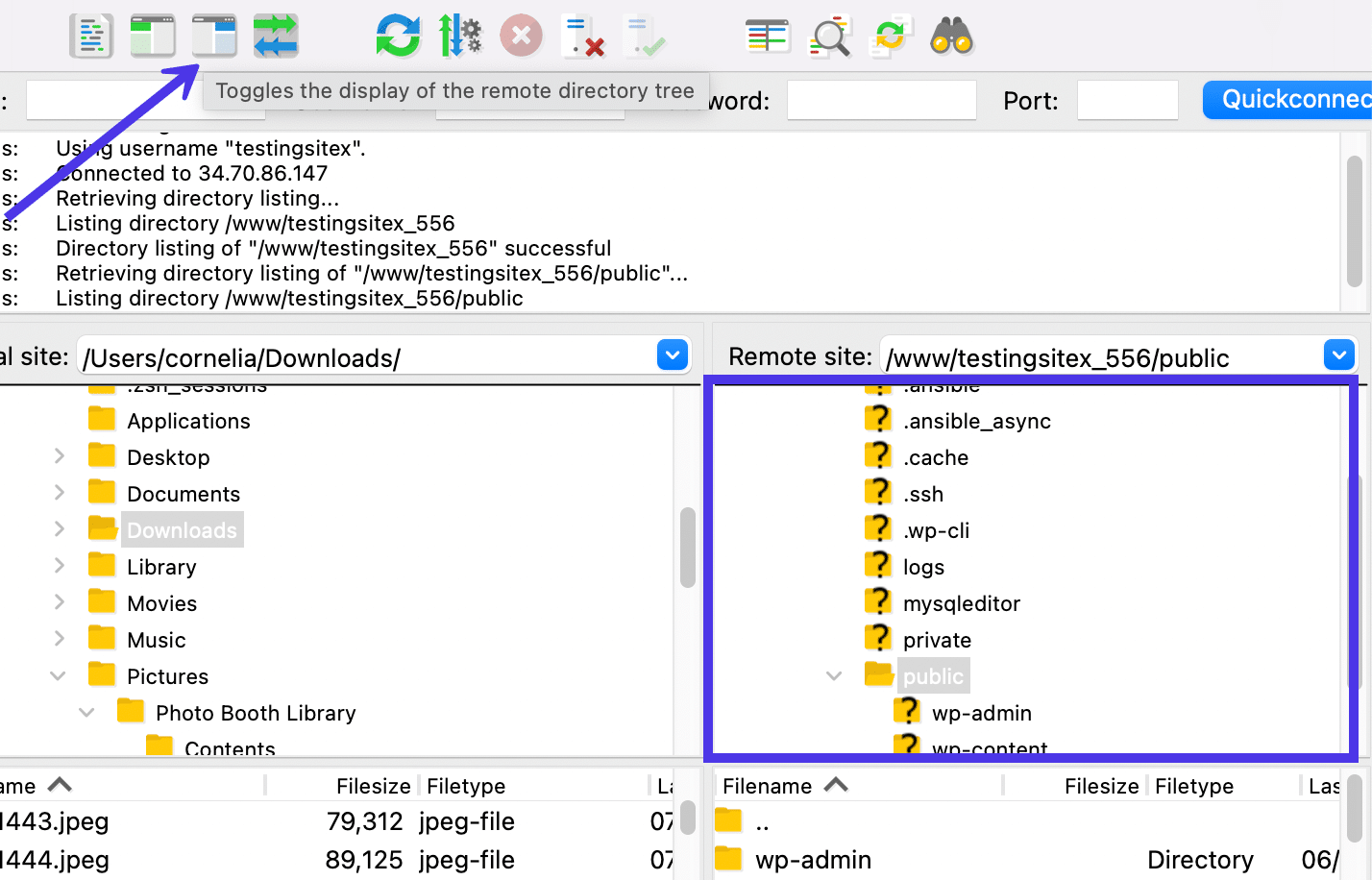
Questo è l'albero delle directory sul lato destro dello schermo. L'utilizzo di quel pulsante nasconde l'albero e crea ulteriore spazio per il contenuto della directory remota .
In questa situazione, l' albero della directory remota scompare ma tutto sul lato sinistro (per la directory locale ) rimane al suo posto.
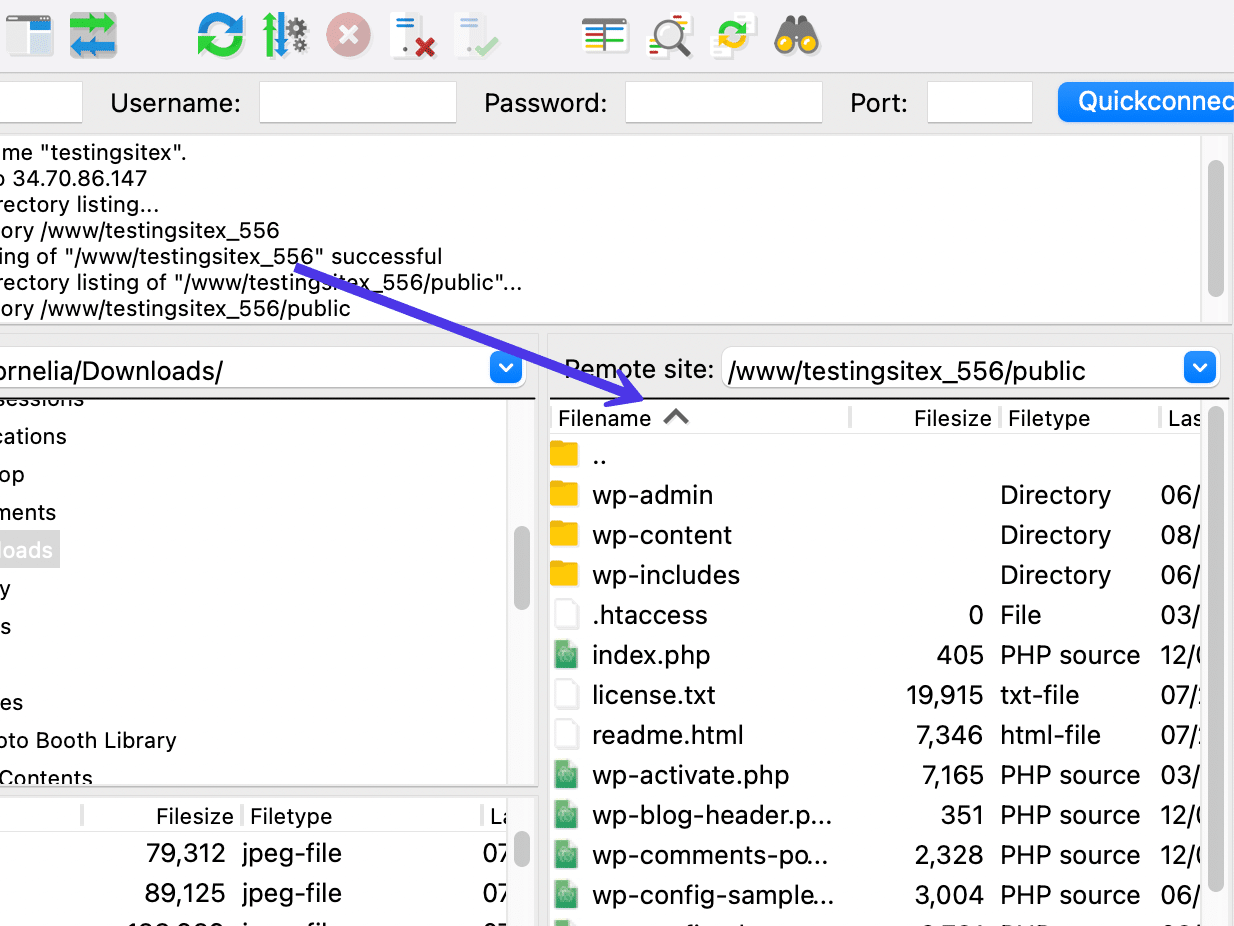
Tasto rapido coda di trasferimento
Il quinto pulsante da sinistra nel pannello di controllo di FileZilla sembra più frecce blu e verdi che puntano in direzioni opposte. Selezionando questo pulsante si alterna la visualizzazione della coda di trasferimento nella parte inferiore dell'interfaccia di FileZilla.
Proprio come il registro dei messaggi , gli utenti occasionalmente vedono questa sezione come una funzione in background che non devi vedere ogni volta che effettui un trasferimento.
Detto questo, i trasferimenti non riusciti e in coda vengono visualizzati in questo elenco, quindi è meglio controllare la coda di trasferimento se sospetti che un file non sia stato scaricato o caricato correttamente o se qualcosa sta impiegando troppo tempo per essere completato.
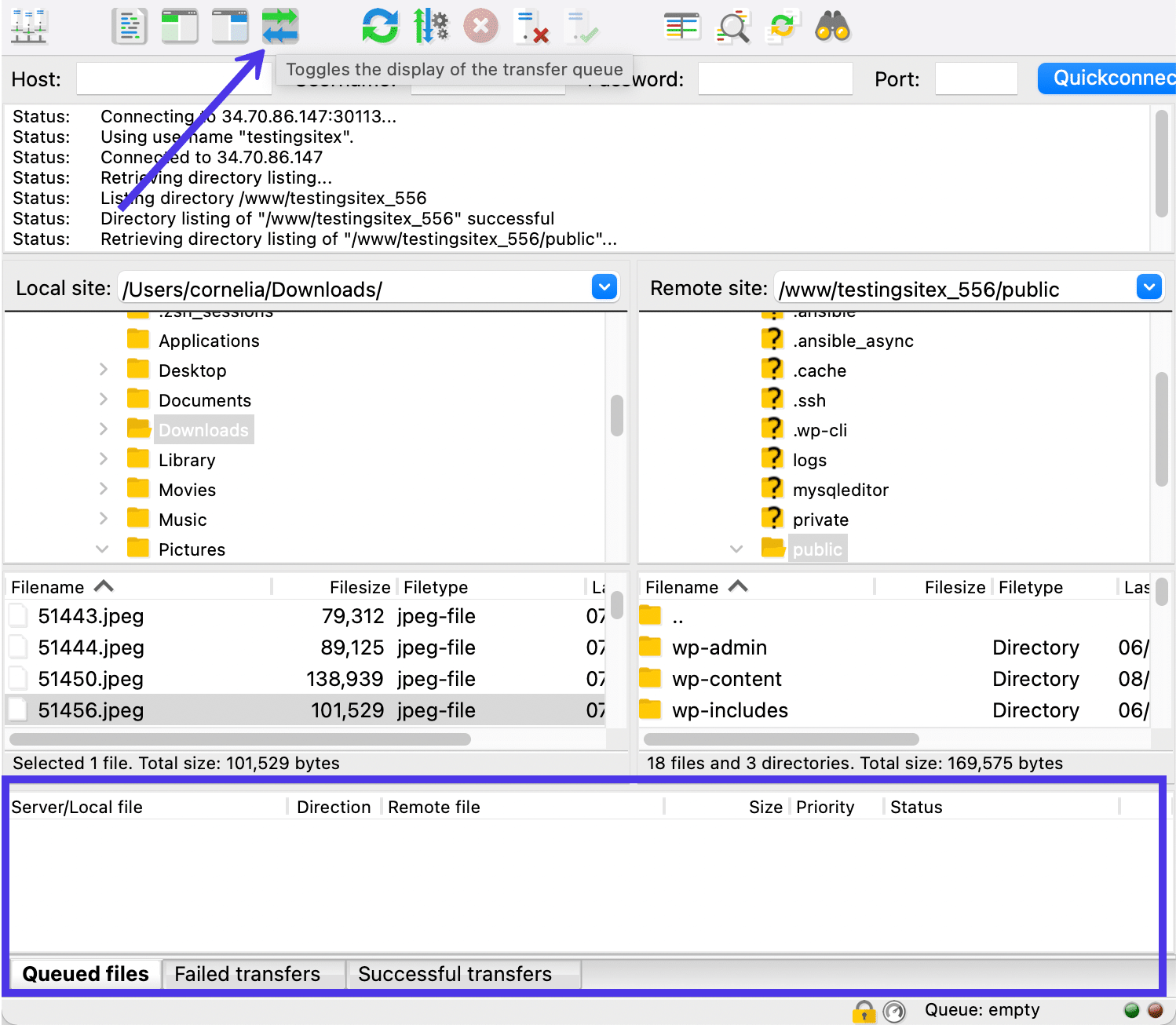
Con un clic del pulsante, noterai che la sezione Coda di trasferimento scompare, creando una finestra molto più piccola e più pulita.
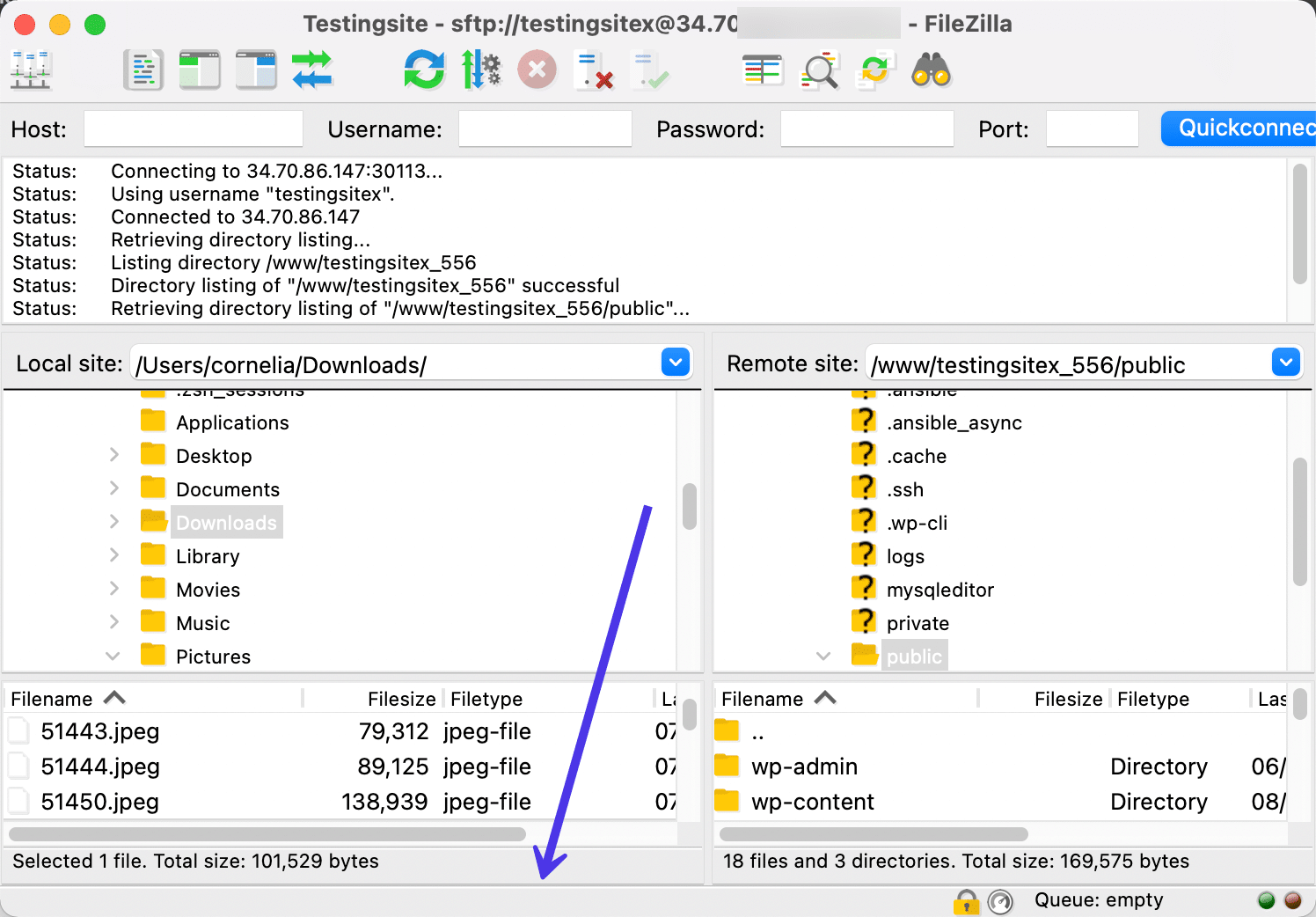
Tasti rapidi aggiuntivi per la modifica del trasferimento
I tasti rapidi al centro del pannello di controllo di FileZilla non hanno nulla a che fare con la gestione del layout di FileZilla. Tuttavia, dovresti sapere che funzionano tutti per modificare i trasferimenti in corso o i server collegati. Ad esempio, questi pulsanti consentono di annullare istantaneamente un'operazione in corso, disconnettersi dal server corrente o connettersi automaticamente al server registrato più di recente.
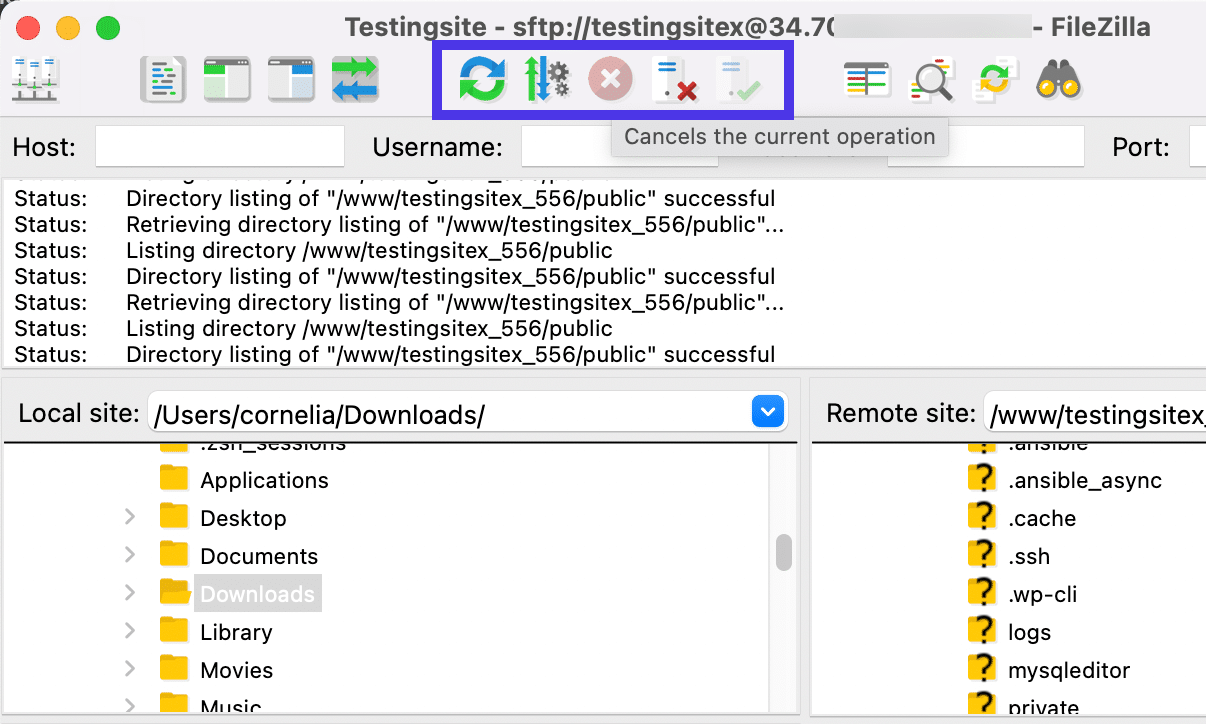
Attiva/disattiva il tasto rapido di confronto delle directory
Un altro modo per personalizzare l'interfaccia di FileZilla è utilizzare il pulsante Attiva/disattiva confronto directory . Il tasto rapido ha l'aspetto di una lente d'ingrandimento su alcune pagine o file.
L'attivazione del pulsante prende le due directory che hai aperto (una dal lato locale e un'altra dal lato remoto) e le confronta in modo da poter vedere se hanno gli stessi file.
Ad esempio, potresti dover caricare una raccolta di risorse sul tuo server da una macchina locale. Dopo il fatto, un modo eccellente per verificare se ha funzionato è eseguire lo strumento di confronto delle directory . Impila file simili o identici uno accanto all'altro e fornisce una sfumatura verde se trova un duplicato.
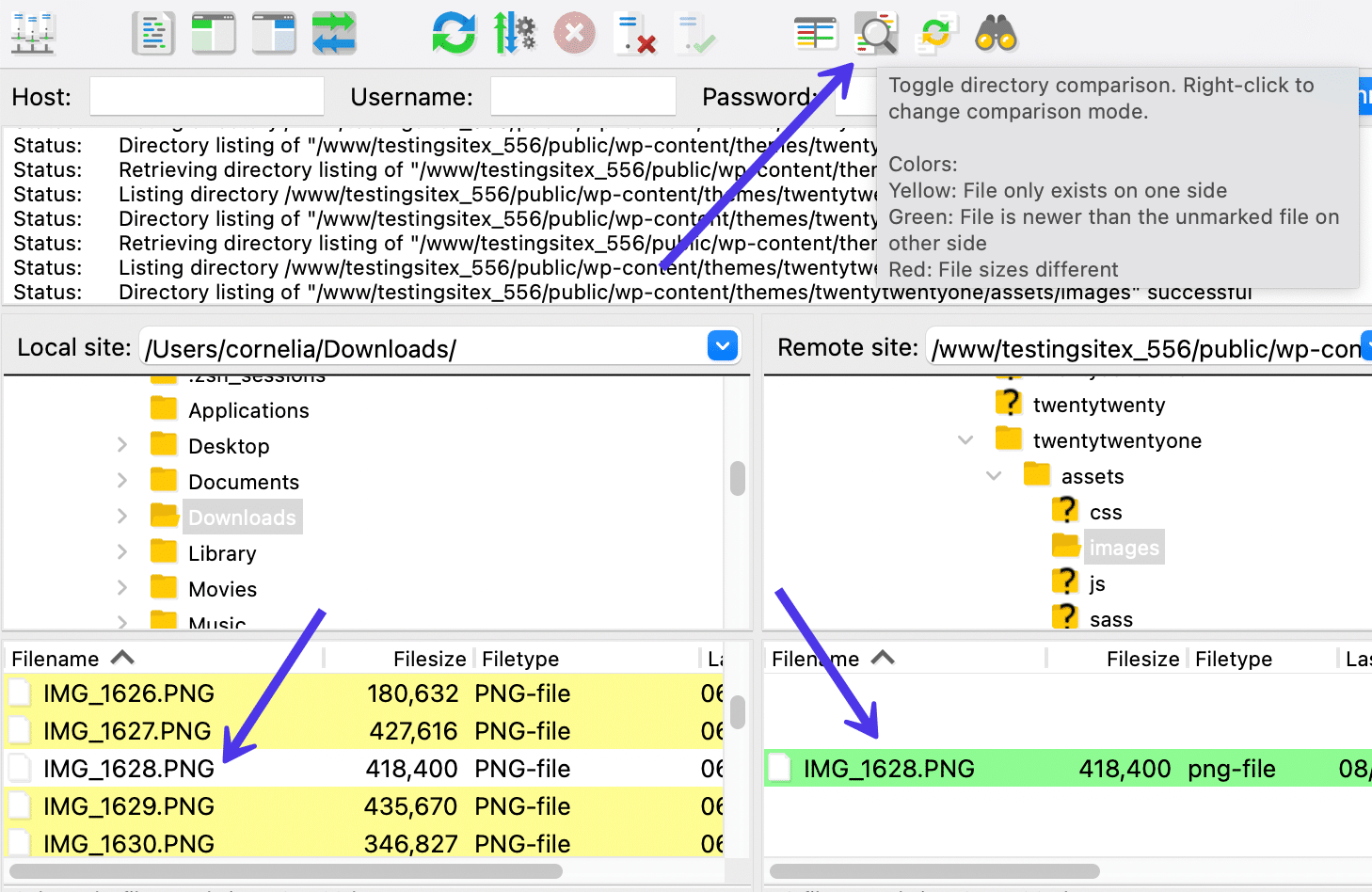
Nello screenshot sopra, il nostro file .png caricato da prima è mostrato sia nel file locale che negli elenchi remoti. Questo è esattamente quello che volevamo: copie identiche del file in entrambe le posizioni.
Come utilizzare FileZilla per caricare, scaricare e gestire file
Abbiamo brevemente accennato al fatto che puoi caricare, scaricare e gestire file remoti e locali in FileZilla. In questa sezione, entreremo nei dettagli di ciascuno e ti guideremo attraverso i passaggi necessari per completarli nel modo giusto.
In breve, ci sono due modi per caricare, scaricare o gestire un file in FileZilla: facendo clic con il pulsante destro del mouse sul file in questione o trascinandolo e rilasciandolo in una nuova posizione.
Come utilizzare FileZilla per scaricare un file
In FileZilla, gli utenti possono scaricare intere directory o singoli file dall'albero delle directory remote o dal modulo Contenuti delle directory remote; questo è essenzialmente tutto sul lato destro dello schermo.
Il lato sinistro, dove controlli la struttura della directory locale e il contenuto della directory locale, non ha un pulsante Download , ma piuttosto uno per caricare sul server remoto.
Per scaricare un file, individua un elemento sul server remoto che desideri scaricare nel tuo ambiente locale. Ad esempio, potremmo aprire un file del tema da un sito WordPress e cercare il file /footer-widgets.php in /template-parts/footer .
Il motivo per scaricare, visualizzare o modificare questo file può variare. Alcune persone vogliono semplicemente capire meglio quali tipi di file si trovano all'interno dei loro siti. Altre volte, potrebbe essere necessario scaricare un file, modificarne il contenuto e caricarlo nuovamente sul server. Potresti anche scoprire che alcuni file vengono danneggiati o violati. Ciò potrebbe richiedere di scaricare o visualizzare il file per esaminarlo per potenziali problemi.
Indipendentemente dal tuo ragionamento, spesso è meglio iniziare facendo clic con il pulsante destro del mouse sul file in questione per visualizzare le opzioni di gestione dei file. Ancora una volta, in questo esempio stiamo usando il file /footer-widgets.php .
Fare clic con il pulsante destro del mouse per aprire un menu a discesa. Questo è il modo migliore per gestire qualsiasi file in FileZilla, visto che fornisce tutti i modi possibili per trasferire, modificare o gestire il file.
Le opzioni tra cui scegliere in questo menu includono:
- Scarica
- Aggiungi file alla coda
- Visualizza/Modifica
- Crea directory
- Crea una directory e inseriscila
- Crea nuovo file
- ricaricare
- Elimina
- Rinominare
- Copia l'URL negli appunti
- Permessi sui file
Ad un certo punto, potresti voler visualizzare il file per apportare modifiche o semplicemente vedere cosa c'è dentro. In tal caso, fare clic sul pulsante Visualizza/Modifica .
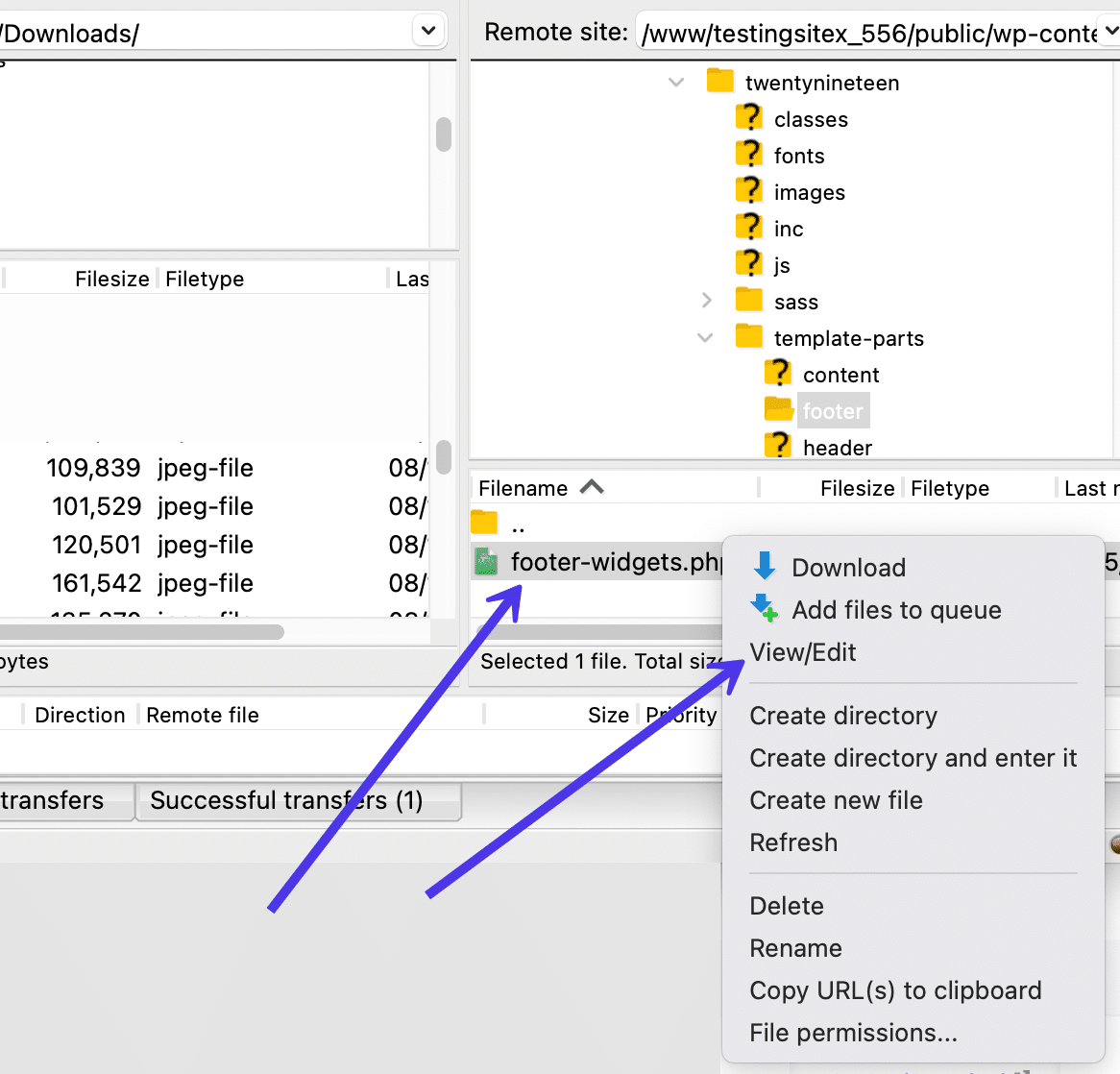
Scarica il file su un sito locale se necessario
A volte non è possibile visualizzare o modificare un file da un server remoto a seconda dei permessi del file e della posizione da cui stai estraendo il file. In tal caso, puoi scaricarlo sul tuo sito locale per visualizzarlo lì.
Inoltre, è possibile che tu debba impostare un editor predefinito per il tipo di file sul tuo computer. Ti consigliamo di cercare il tuo editor di testo preferito per cose come file HTML e PHP. Dovrai considerare programmi compatibili per i tipi di file utilizzati, come l'utilizzo di software fotografici per file PNG o JPG.
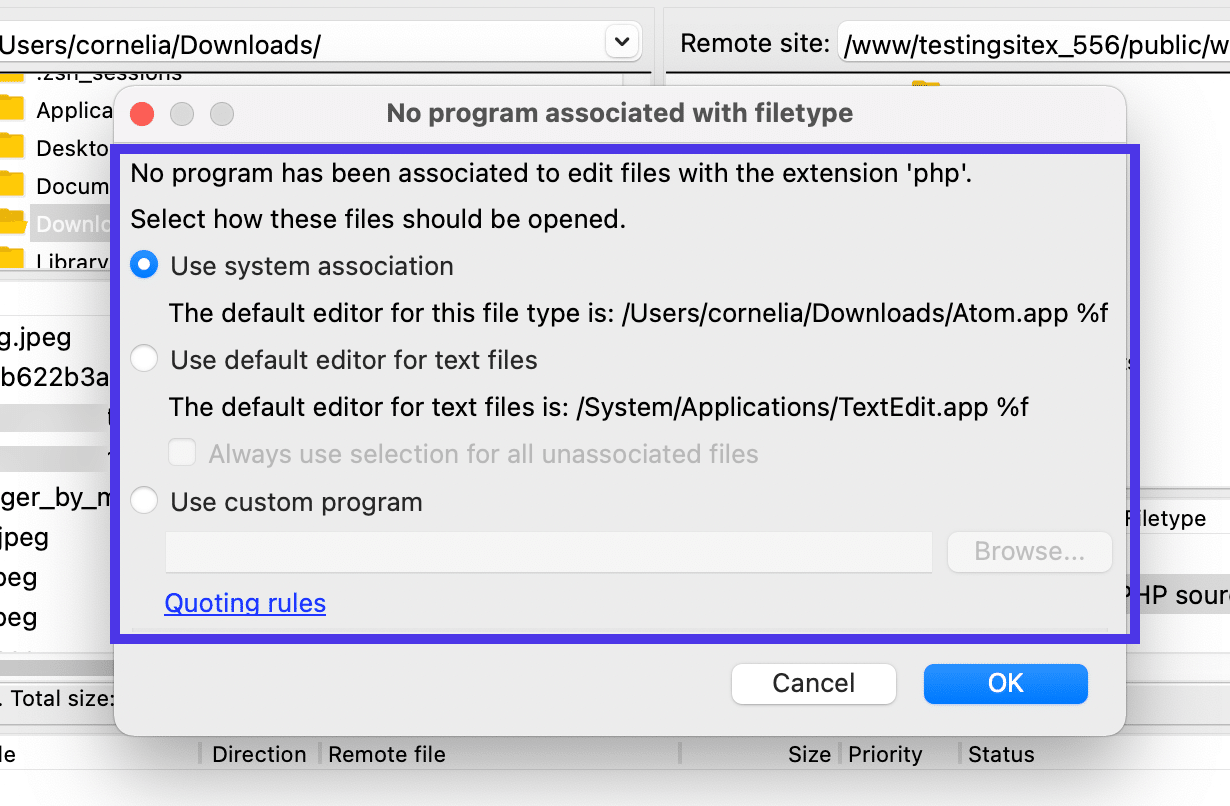
Ora il file si apre nel programma che hai selezionato in precedenza. In questo caso, abbiamo aperto un file footer-widgets.php nell'editor di testo Atom, che ci consente di visualizzare il contenuto del file e apportare modifiche.
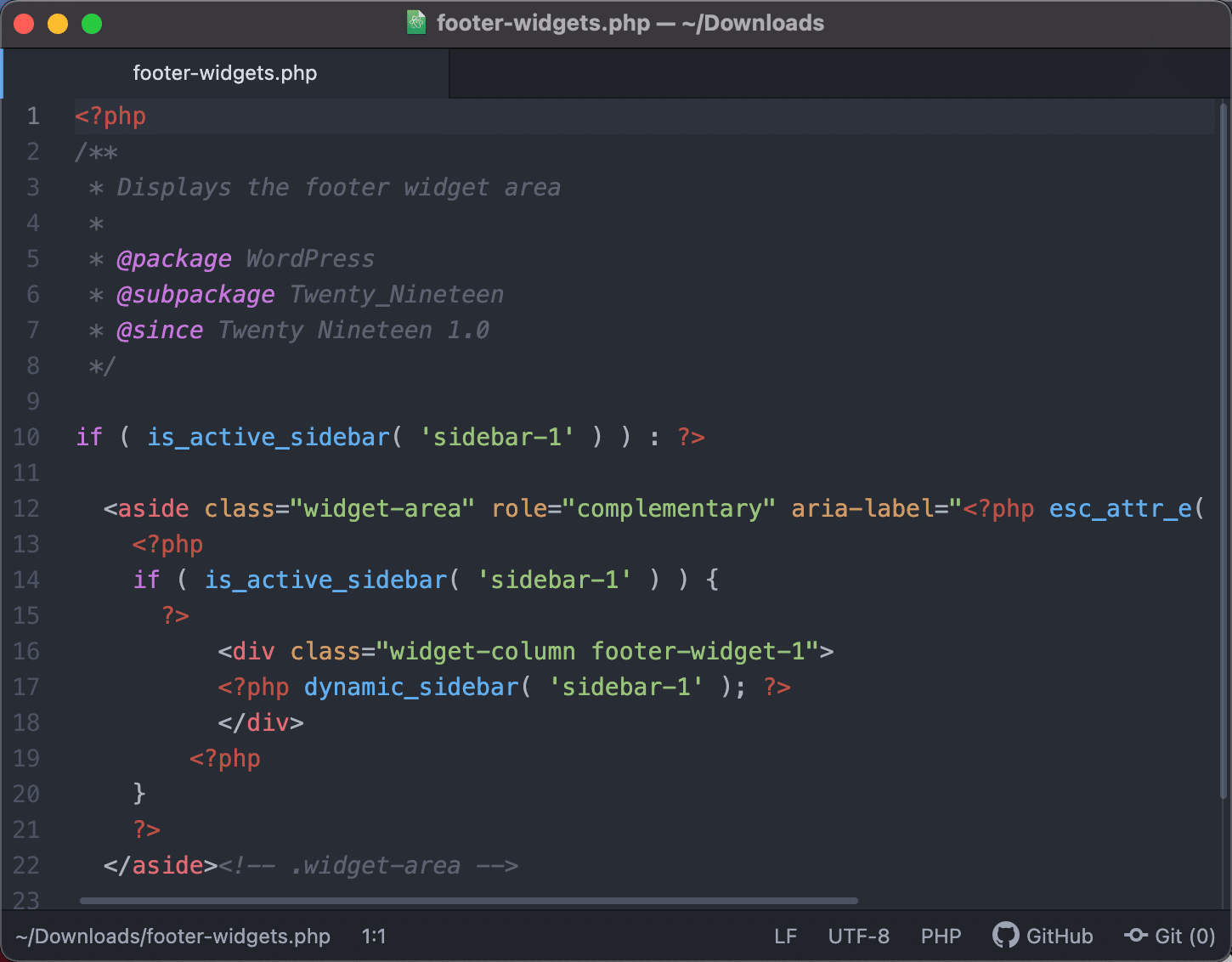
Per scaricare un file sul sito locale, fare clic con il pulsante destro del mouse sul file del server remoto e scegliere l'opzione Download .
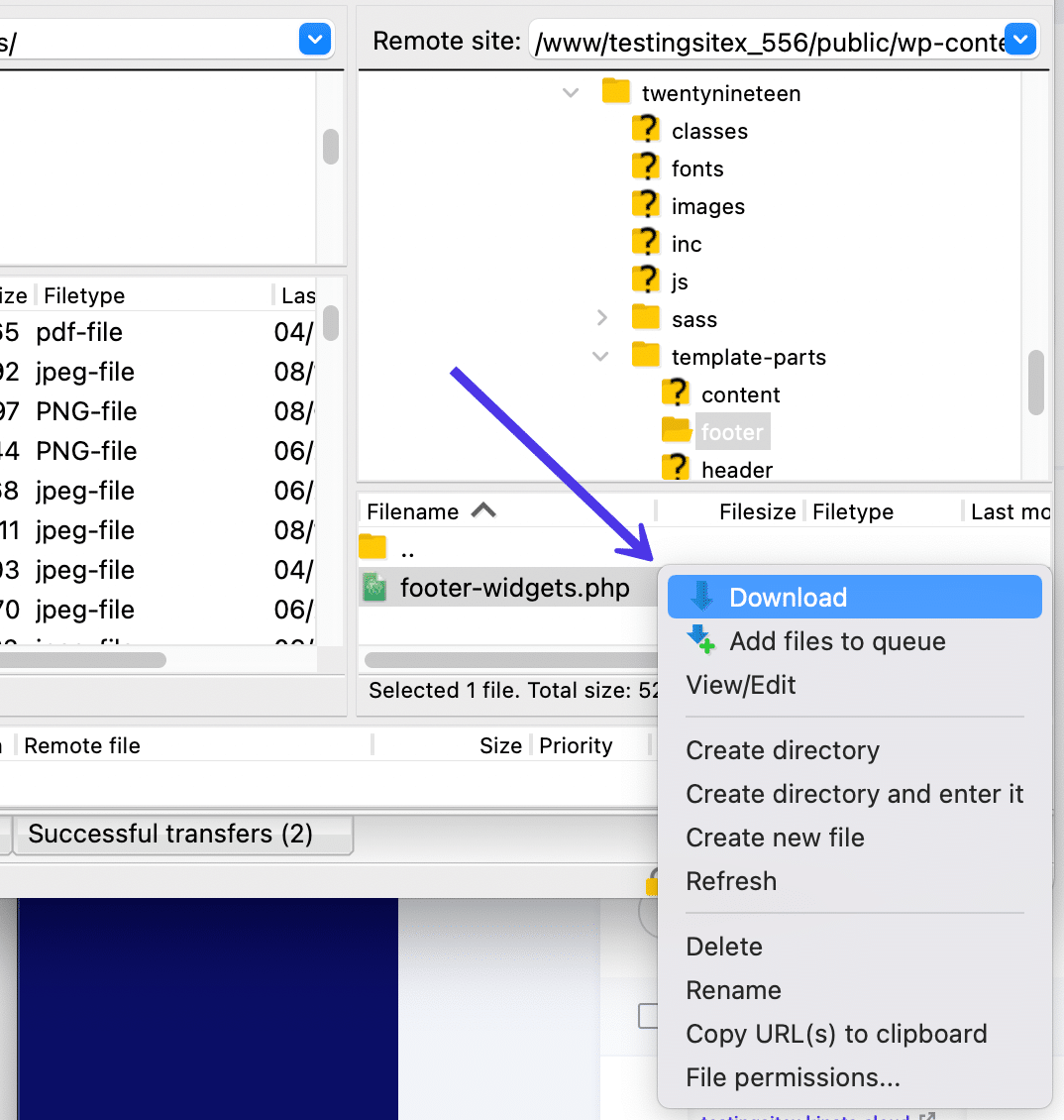
La funzionalità di download richiede alcuni secondi a seconda della dimensione del file. Il file alla fine finisce nella directory dei file che hai collegato e aperto sul lato del sito remoto di FileZilla. Ora dovresti essere in grado di accedervi dal tuo computer o tramite l'interfaccia di FileZilla.
Ricorda, è anche possibile scaricare un file da un sito remoto trascinando e rilasciando quell'elemento dal lato destro di FileZilla al lato sinistro. Funziona esattamente nello stesso modo in cui si fa clic sul pulsante Download . Assicurati solo di trascinare il file nella cartella in cui vuoi vederlo sul tuo computer locale.
Se hai domande su cosa è successo con il trasferimento, guarda all'interno dell'area Log dei messaggi . FileZilla presenta messaggi come "Trasferimento file riuscito" quando il download funziona correttamente. Se fallisce, dovresti vedere un messaggio "Trasferimento file non riuscito". Questo di solito viene visualizzato in testo rosso.

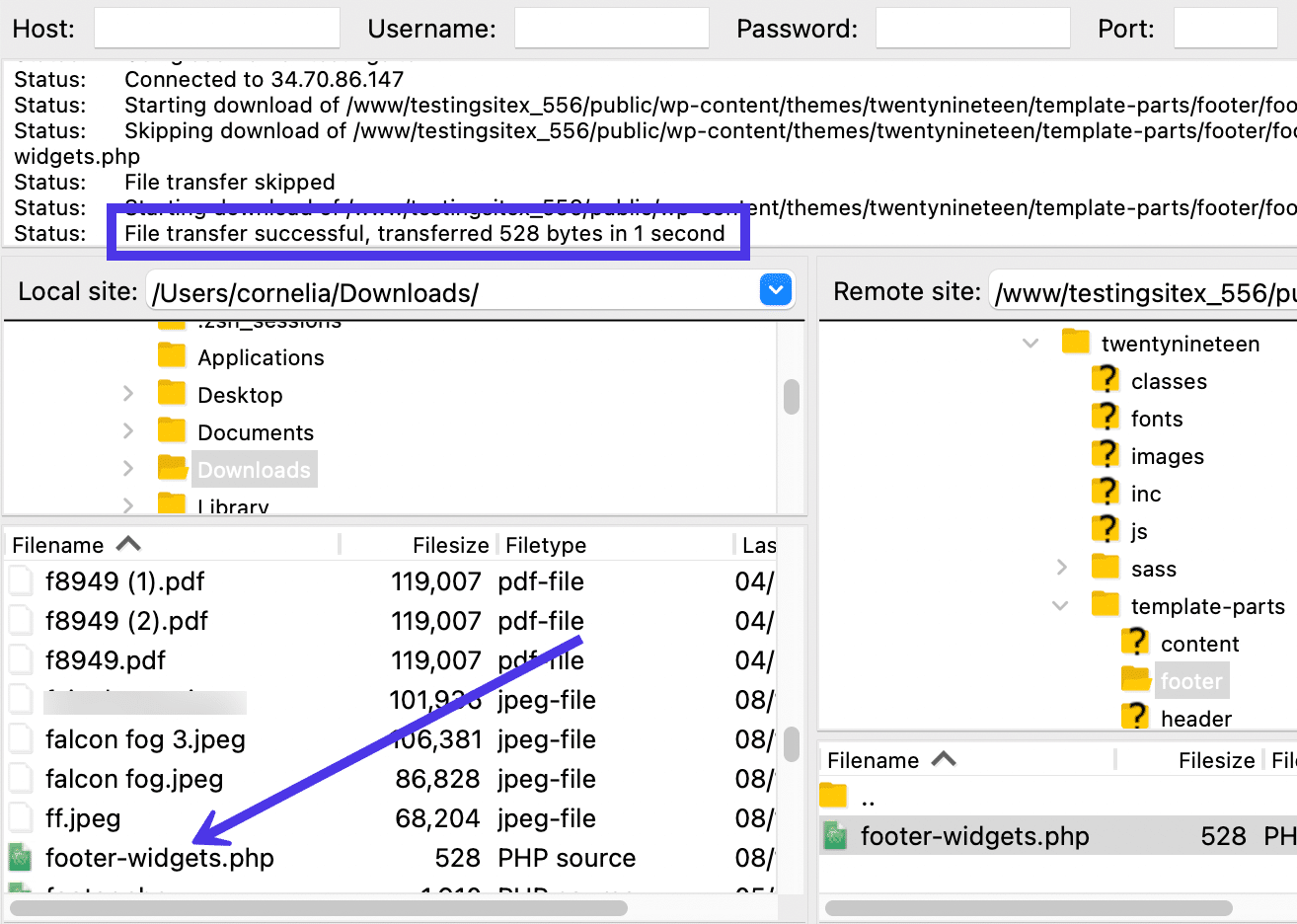
Aggiungi file alla coda
Potresti anche aver visto che puoi scegliere di aggiungere file alla coda quando fai clic con il pulsante destro del mouse su un file del sito remoto. Quando scegli questo metodo, stai dicendo a FileZilla che alla fine desideri scaricare il file sul tuo sito locale ma un po' più tardi.
Ciò ti consente di posizionare più file nella coda da posizioni diverse prima di fare clic sul pulsante Elabora coda per scaricare tutto nella coda. Proprio come il trascinamento della selezione, il pulsante Elabora coda (quando si lavora con file di siti remoti) completa un download standard nel sito locale.
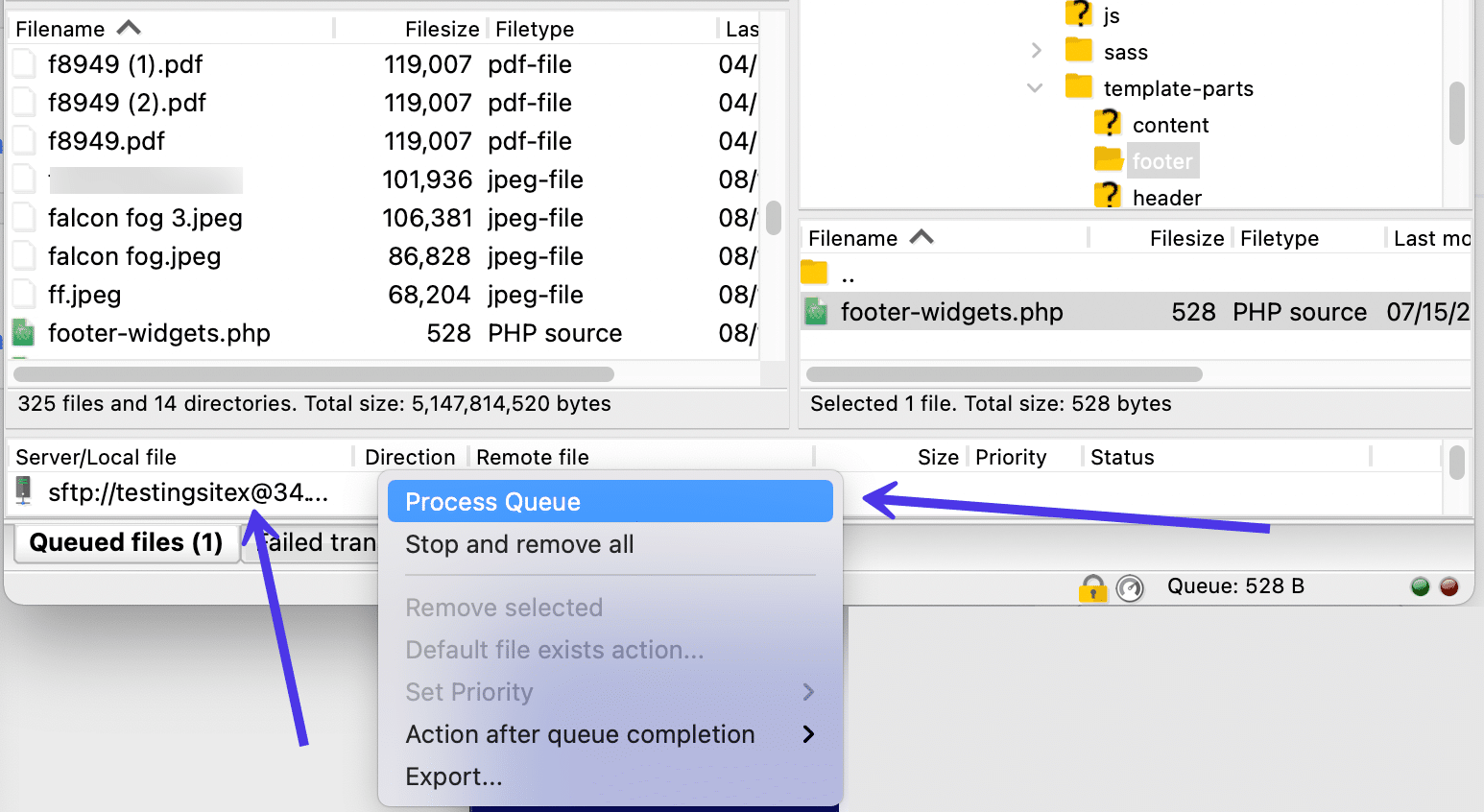
Controlla i permessi dei file
Un altro modo per gestire i file sul sito remoto consiste nel controllare i permessi dei file e modificarli per una maggiore sicurezza del sito web. In breve, i permessi dei file dicono al tuo server chi può leggere, scrivere ed eseguire file.
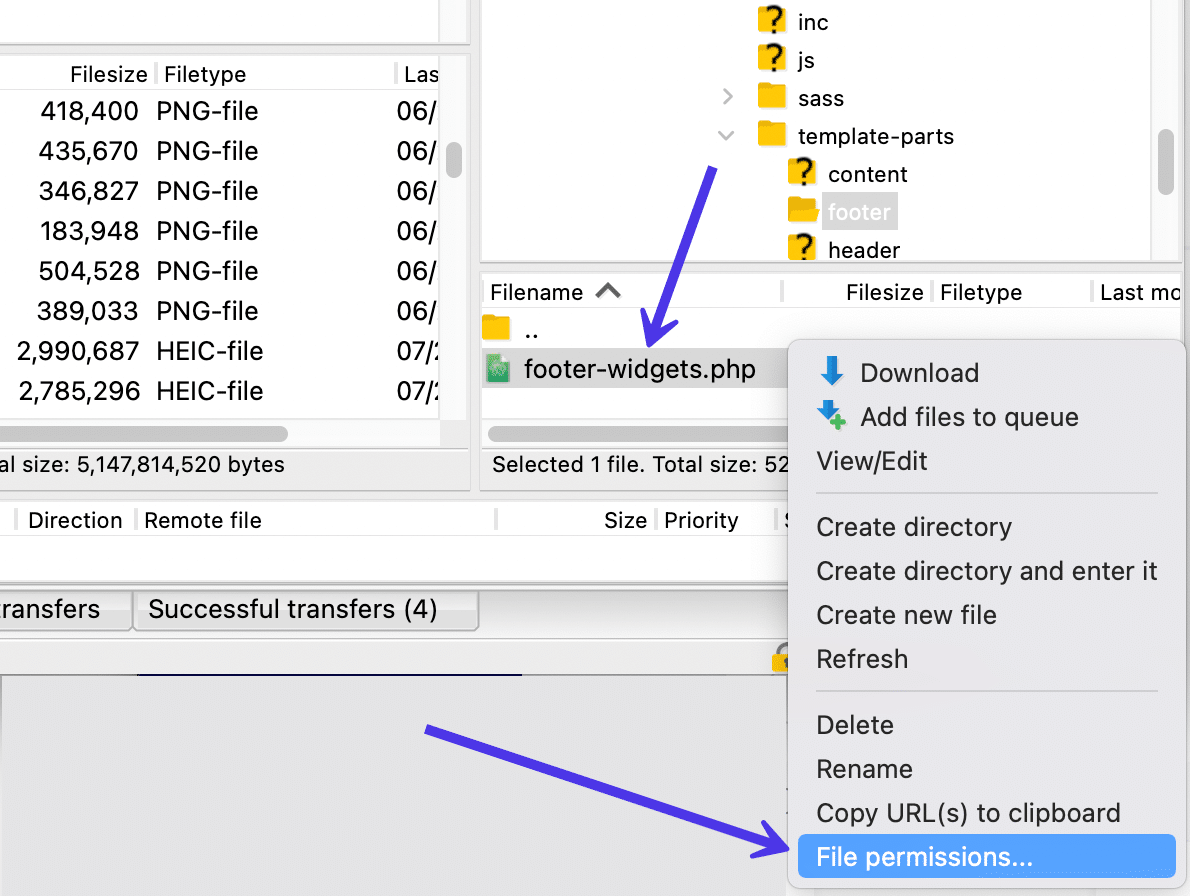
Queste autorizzazioni rappresentano un aspetto importante della sicurezza da considerare. Renderli troppo severi potrebbe danneggiare il tuo sito, ma lasciarli deselezionati potrebbe aprire problemi di sicurezza.
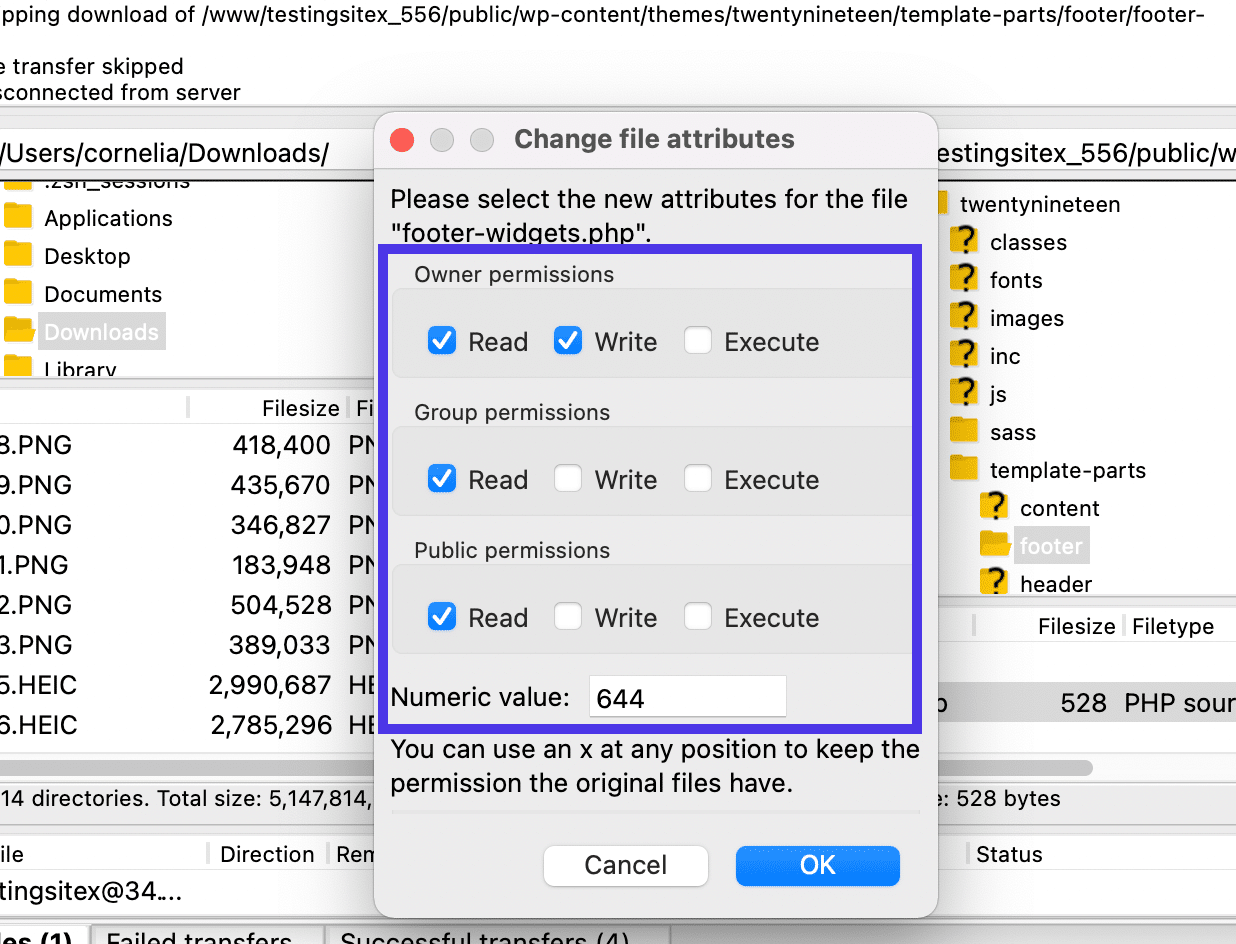
Gestione dei file locali
Ora diamo un'occhiata a come aprire, caricare e modificare i file situati nel sito locale (noto anche come computer).
Come già sappiamo, la directory dei file e i contenuti sul lato sinistro dell'interfaccia di FileZilla sono un duplicato diretto della directory dei file sul tuo computer. Pertanto, possiamo caricare qualsiasi di questi file, come immagini, documenti HTML o video, sul sito remoto, il tutto senza dover aprire il sistema di gestione dei contenuti o la dashboard di hosting.
Esistono anche molti altri modi per gestire i file locali in FileZilla.
Dovresti sempre iniziare richiamando il file desiderato nella sezione Contenuti della directory dei file di FileZilla. Quindi, fai clic con il pulsante destro del mouse sul singolo file o sulla directory completa per visualizzare un menu a discesa con diverse opzioni.
Questo menu a discesa è leggermente diverso da quello che abbiamo visto facendo clic con il pulsante destro del mouse su un file di un sito remoto. Qui vediamo:
- Caricamento
- Aggiungi file alla coda
- Aprire
- Modificare
- Crea directory
- Crea una directory e inseriscila
- ricaricare
- Elimina
- Rinominare
La maggior parte di questi, come Elimina e Rinomina, sono autoesplicativi. Ma ce ne sono alcuni che potrebbero non essere così chiari.
Uno dei modi più comuni per visualizzare e modificare un file sul sito locale è scegliere la voce di sottomenu Apri .
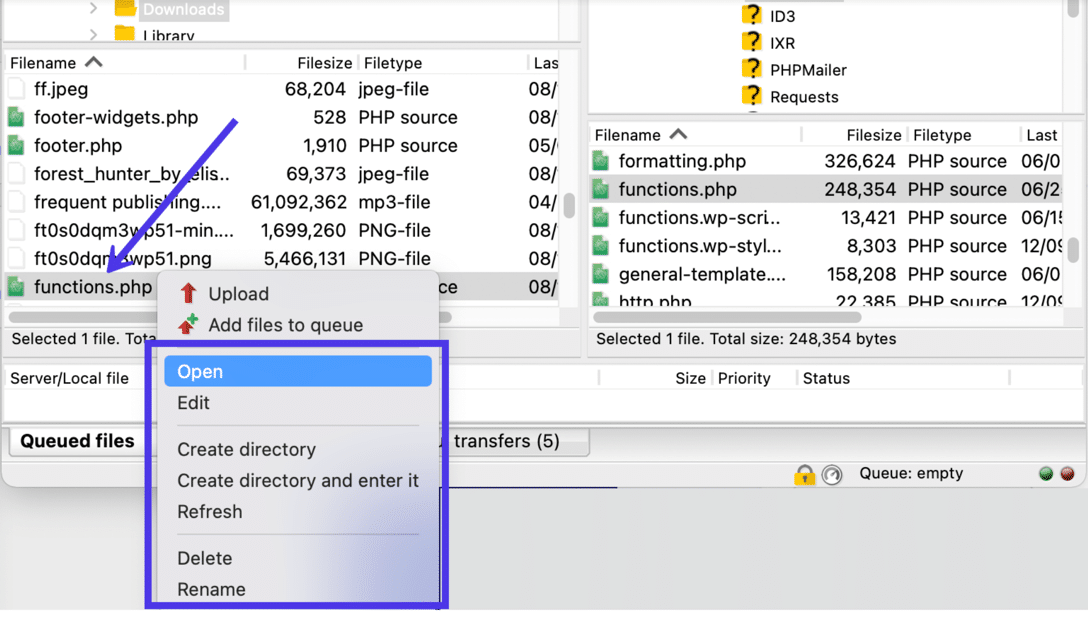
Di solito è molto più veloce aprire un file dal lato locale di FileZilla poiché non è necessario specificare un programma da utilizzare. Inoltre, tutti questi file sono già sul tuo computer, quindi non dovrebbero esserci autorizzazioni file problematiche.
Dopo aver fatto clic sul pulsante Apri , FileZilla cerca il programma richiesto per utilizzare il file.
In questo caso, abbiamo aperto un file functions.php nell'editor di testo Atom. In questo modo, possiamo visualizzare il contenuto di quel file senza pasticciare con il codice.
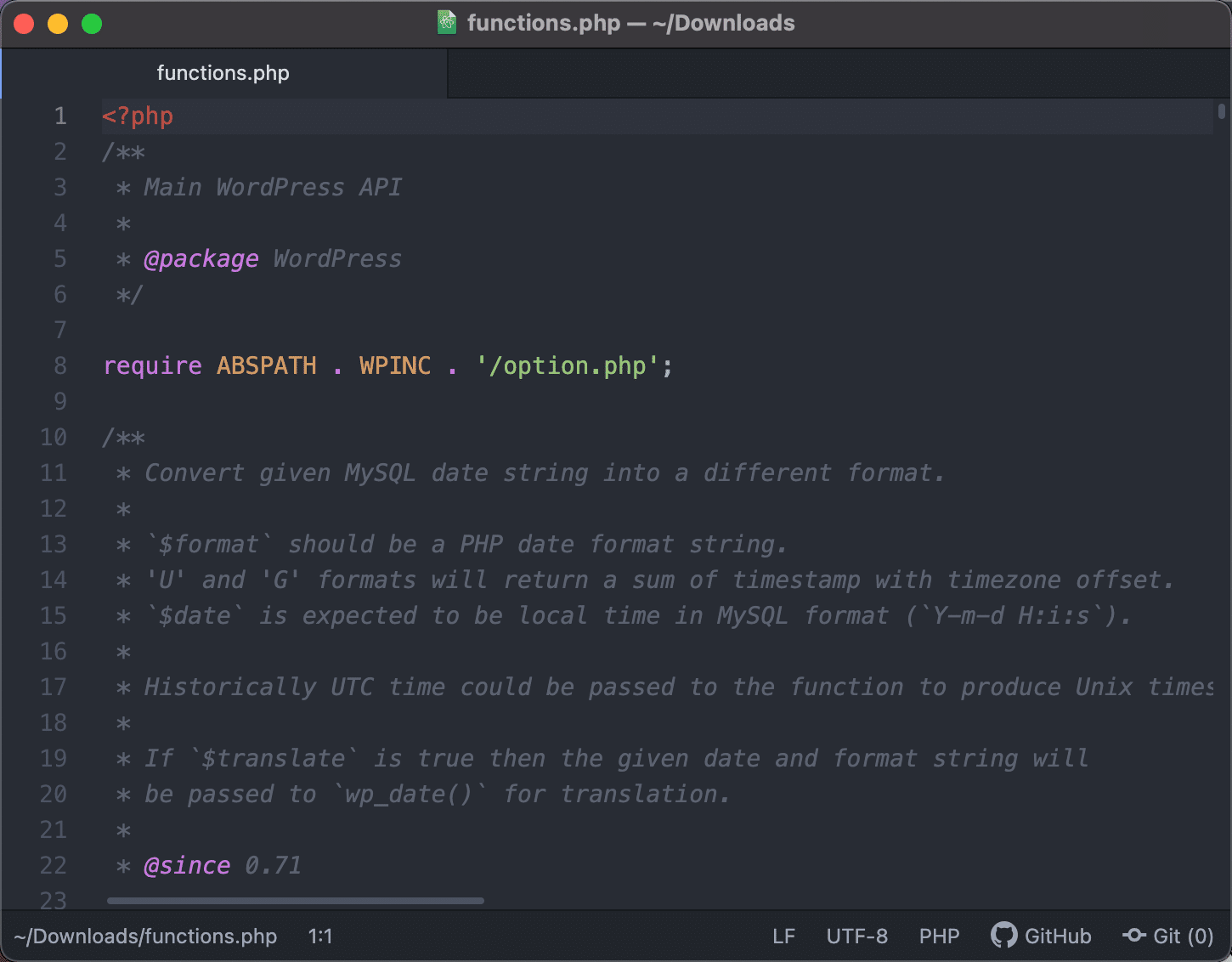
È anche possibile selezionare la voce di menu Modifica se preferisci apportare modifiche al file e salvarlo su FileZilla al termine.
Carica da locale a remoto
Uno dei motivi principali per utilizzare FileZilla è il caricamento di file da un computer locale su un server remoto (come per un sito Web). Rimanendo nella stessa sezione del sito locale, puoi scegliere una directory completa o un singolo file, quindi fare clic con il pulsante destro del mouse sulla tua scelta per visualizzare nuovamente il menu.
Per inviare quel file alla directory remota scelta sulla destra, fai clic sul pulsante Carica nel menu.
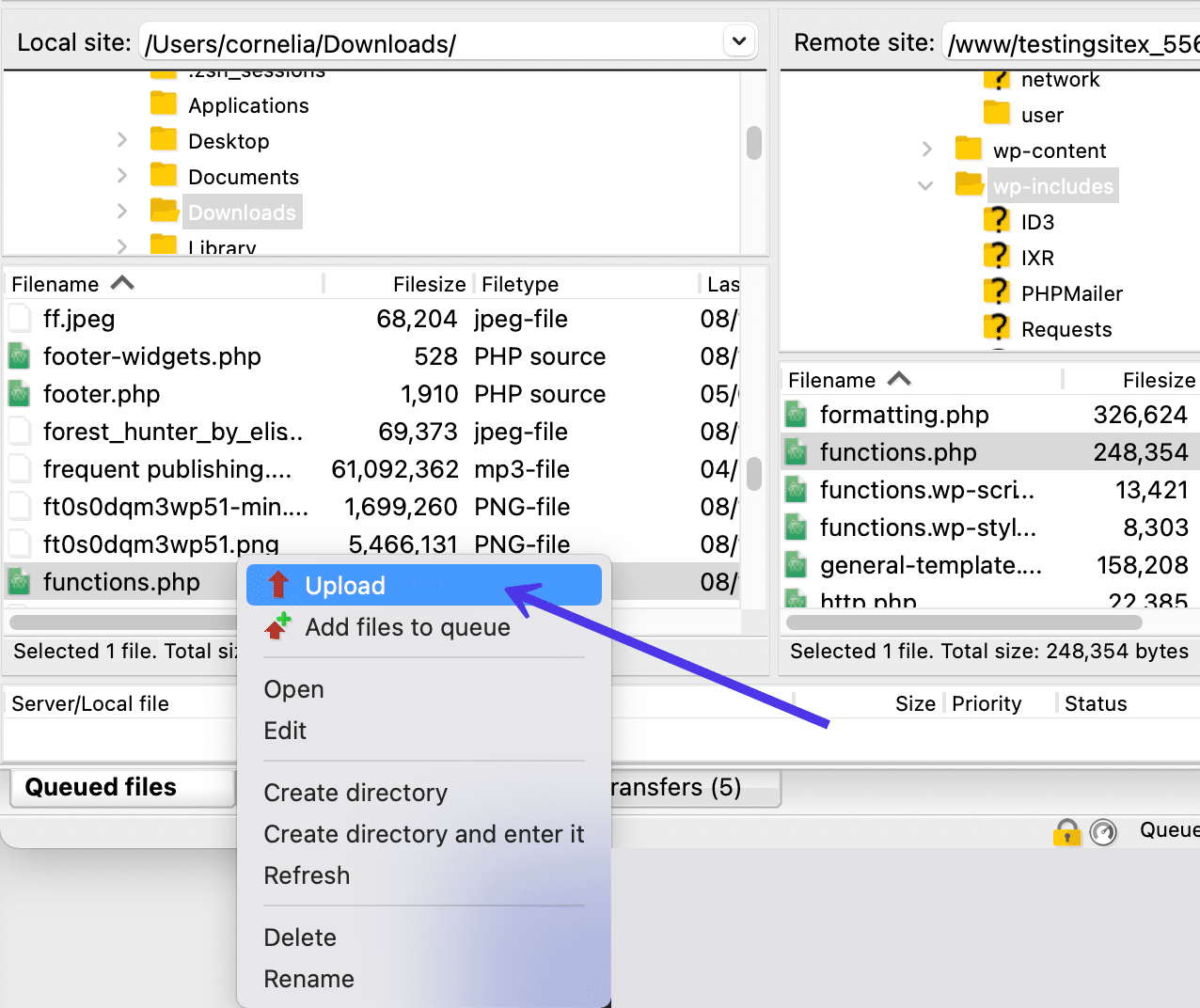
Per darti un esempio del mondo reale, potresti scoprire che il tuo sito è andato in crash e sospetti che qualcosa nel file functions.php abbia causato il problema. Ovviamente non puoi accedere al file da WordPress (dal momento che il sito è inattivo) ed è possibile che tu abbia problemi ad attingere alla dashboard del tuo host.
Ma puoi risolvere questo problema caricando una copia pulita del file functions.php per sostituire completamente quello danneggiato.
Se il file è nuovo, non vedrai alcun messaggio per sostituire un file esistente. Tuttavia, in questo caso, stiamo cercando di caricare un file functions.php pulito e di eliminare quello vecchio.
Pertanto, FileZilla riconosce gli stessi nomi di file e chiede se desideri sovrascrivere il file functions.php esistente sul server remoto o fare qualcos'altro, come rinominare il file o saltare del tutto il processo.
Per il nostro esempio, contrassegneremo l'opzione Sovrascrivi sotto il titolo dell'azione .
Fare clic sul pulsante OK per procedere.
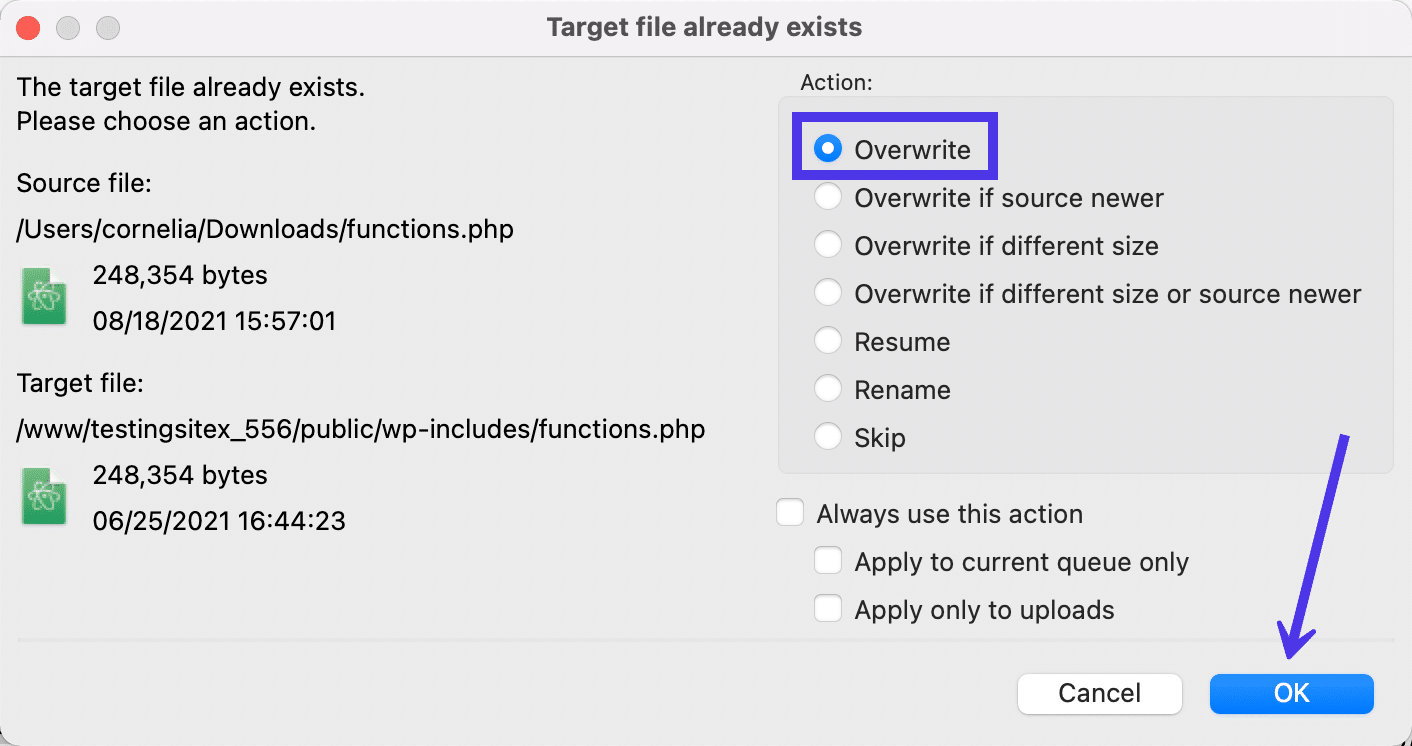
Come per tutti i trasferimenti, il tempo necessario dipende dalle dimensioni del file. Detto questo, FileZilla è noto per caricare e scaricare file a velocità elevate, anche file più grandi.
Controlla lo stato del trasferimento
Per assicurarti che il tuo file sia stato effettivamente caricato, guarda l'area Contenuti della directory remota e cercalo nell'albero dei file.
Se non riesci a trovarlo, potresti aver caricato un file per sostituire un file remoto con lo stesso nome. Puoi visualizzare il file e cercare le nuove modifiche, ma i documenti di codifica sono troppo complicati per questo.
Pertanto, ti consigliamo di rivolgerti al Registro dei messaggi per leggere gli aggiornamenti di stato dal tuo caricamento. Dovresti vedere messaggi come "Avvio caricamento" e "Trasferimento file riuscito" per indicare che il file è stato caricato sul sito remoto. Se si sono verificati problemi, dovresti vedere un messaggio di errore in caratteri rossi.
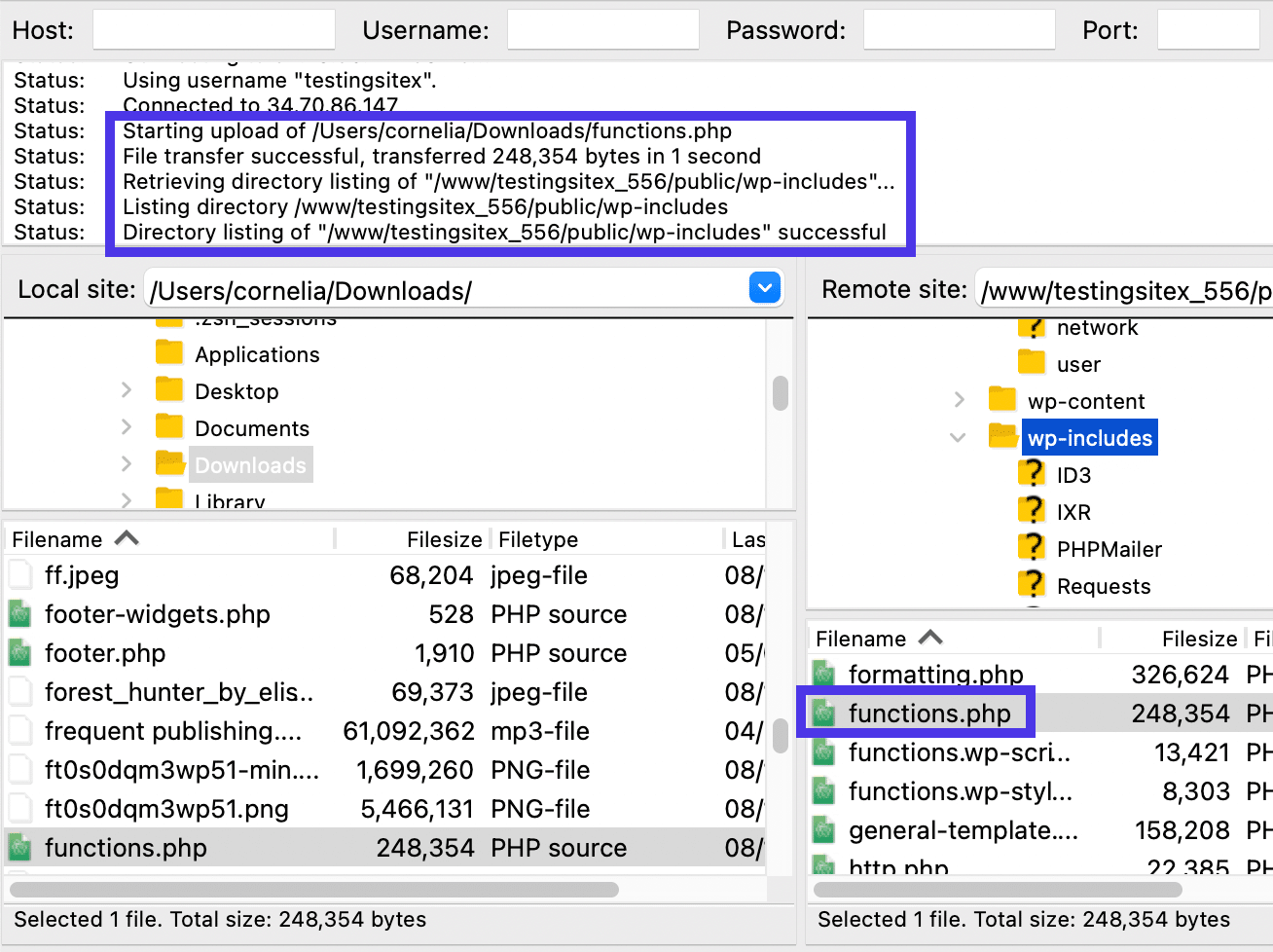
Formati di file supportati da FileZilla
FileZilla supporta il trasferimento di quasi tutti i tipi di file che puoi salvare sul tuo computer. Qualsiasi file che hai sul tuo computer locale e qualsiasi tipo di file che memorizzi sul tuo server remoto, può passare attraverso un trasferimento FileZilla senza problemi. La possibilità di aprirli o meno in un secondo momento dipende da programmi di terze parti.
FileZilla gestisce questo sistema di trasferimento dati che accetta tutto utilizzando due "tipi di dati" primari:
- ASCII
- Binario
FileZilla utilizza occasionalmente altri tipi di dati come EBCDIC e Local, ma sono estremamente rari.
In breve, FileZilla prende qualsiasi file prevedi di trasferire e utilizza una modalità di trasferimento alternativa sostituendo il tipo di dati. È un po' come una conversione, tranne ma non esattamente. Invece, FileZilla trasferisce i tuoi file come testo o dati grezzi scegliendo un tipo di dati appropriato che corrisponda al tipo di file che stai cercando di spostare.
Anche se sembra complicato, FileZilla in realtà sta solo prendendo una decisione tra due tipi di dati, quindi il processo richiede solo un momento.
Cosa c'è di piùInoltre, non sei obbligato a decidere da solo: , visto che FileZilla ha una modalità Auto per scegliere il tipo di trasferimento che ha più senso. FileZilla viene fornito con questa impostazione come predefinita, ma puoi sempre cambiarla andando su FileZilla > Impostazioni > Trasferimenti > FTP: Tipi di file .
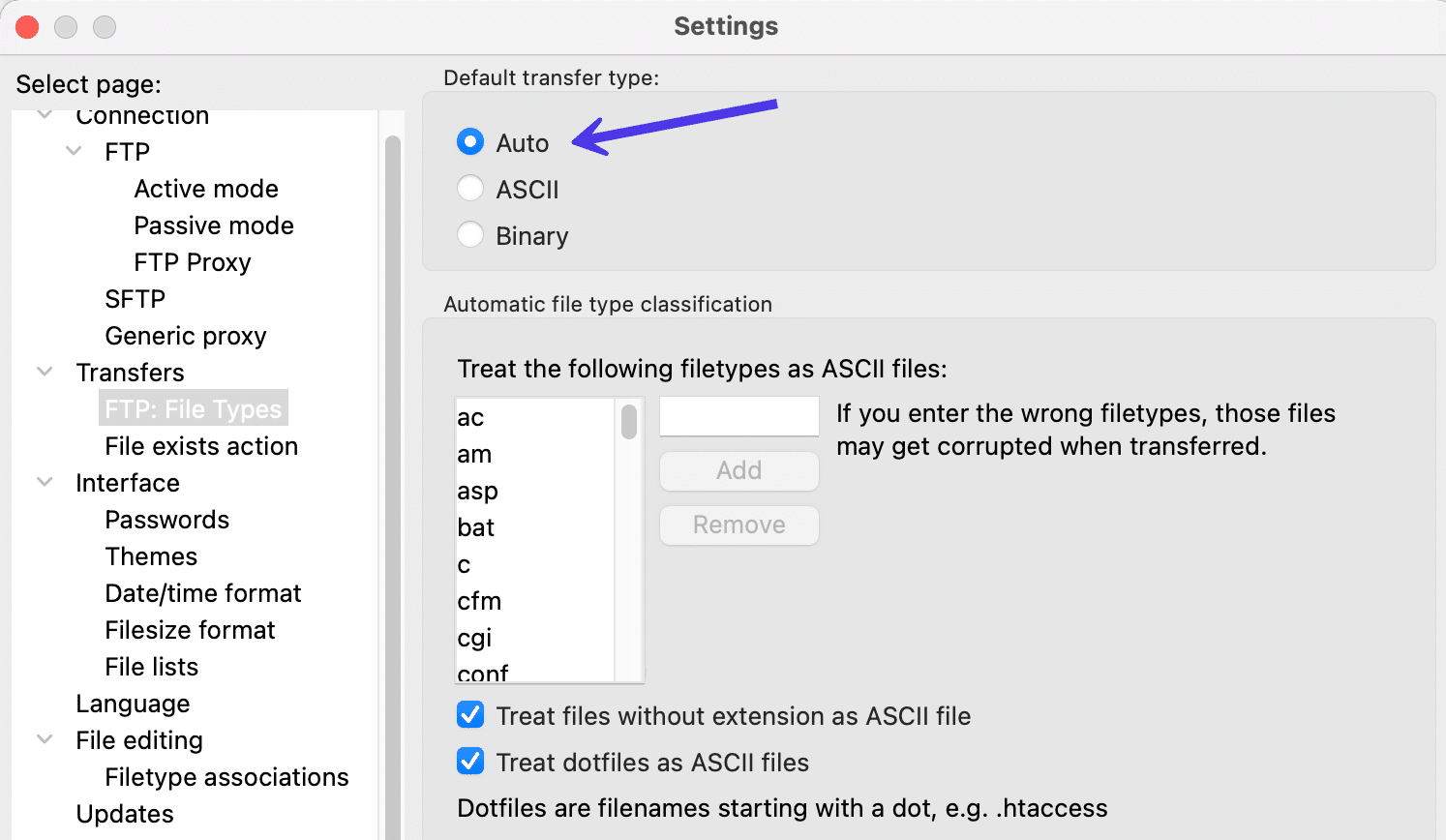
In modalità Auto , FileZilla decide tra i due tipi di dati più comuni per caricare o scaricare i tuoi file. Non importa se stai caricando o scaricando, ma importa quale tipo di file viene inviato all'interno del programma.
ASCII prende i tuoi file e li trasferisce come formati di dati di testo. Poiché tutti i trasferimenti vengono eseguiti in testo, è comune vedere questo tipo di dati utilizzato quando si spostano file TXT, HTML e PHP.
D'altra parte, il binario è il migliore per tipi di file più complessi come file JPG, MP3 e WAV (o essenzialmente qualsiasi tipo di file multimediale) considerando che il tipo di dati binari effettua trasferimenti utilizzando dati grezzi. Dopotutto, un file video convertito in un file di testo non darebbe un risultato di qualità alla fine.
Nel complesso, puoi aspettarti che FileZilla completi facilmente tutti i trasferimenti di file in modalità automatica . I trasferimenti vengono effettuati in formato testo o dati grezzi; il formato dati scelto dipende dal tipo di file caricato o scaricato.
Come utilizzare FileZilla per filtrare i file
L'apertura di file sia dal tuo computer che da un server remoto arricchisce FileZilla con un elenco sempre crescente di opzioni da modificare o trasferire. Quando apri più cartelle, può diventare alquanto intimidatorio o confuso anche per lo sviluppatore più esperto.
Certo, FileZilla può gestire migliaia di file, ma il cervello umano può essere sopraffatto cercando di ricordare esattamente dove ha posizionato un'immagine o un file CSS.
È qui che entra in gioco il filtraggio.
Il filtraggio ti consente di scegliere tipi di file specifici da visualizzare sullo schermo di FileZilla. In questo modo, hai la possibilità di nascondere la maggior parte dei file che non useresti mai o di concentrarti su directory specifiche a cui desideri accedere più frequentemente.
Tutti i filtri vengono eseguiti nell'area di dialogo Filtro elenco directory . Si trova sotto uno dei tasti rapidi discussi in precedenza in questo articolo. L'icona del tasto rapido ha l'aspetto di due pannelli di interfaccia con linee verdi, rosse e gialle.
Fare clic su questo pulsante per procedere con il filtraggio.
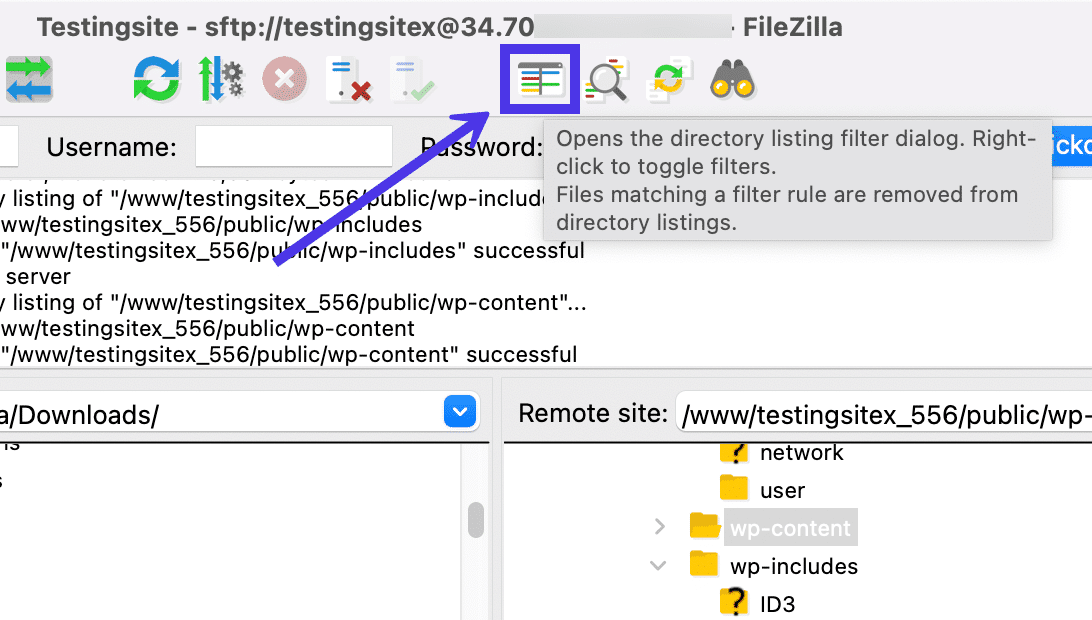
Filtri per elenchi di directory
Questo rivela una pagina chiamata Filtri per elenchi di directory . Qui ti vengono presentati due elenchi di filtri: uno per i filtri locali e l'altro per i filtri remoti . Ogni lato ha gli stessi tipi di filtro, ma funzionano per le rispettive directory.
Per darti un'idea di come funziona, contrassegneremo la casella di controllo su Mostra solo immagini sia sui filtri locali che su quelli remoti . Al termine della selezione, fare clic sul pulsante OK per attivare i filtri.
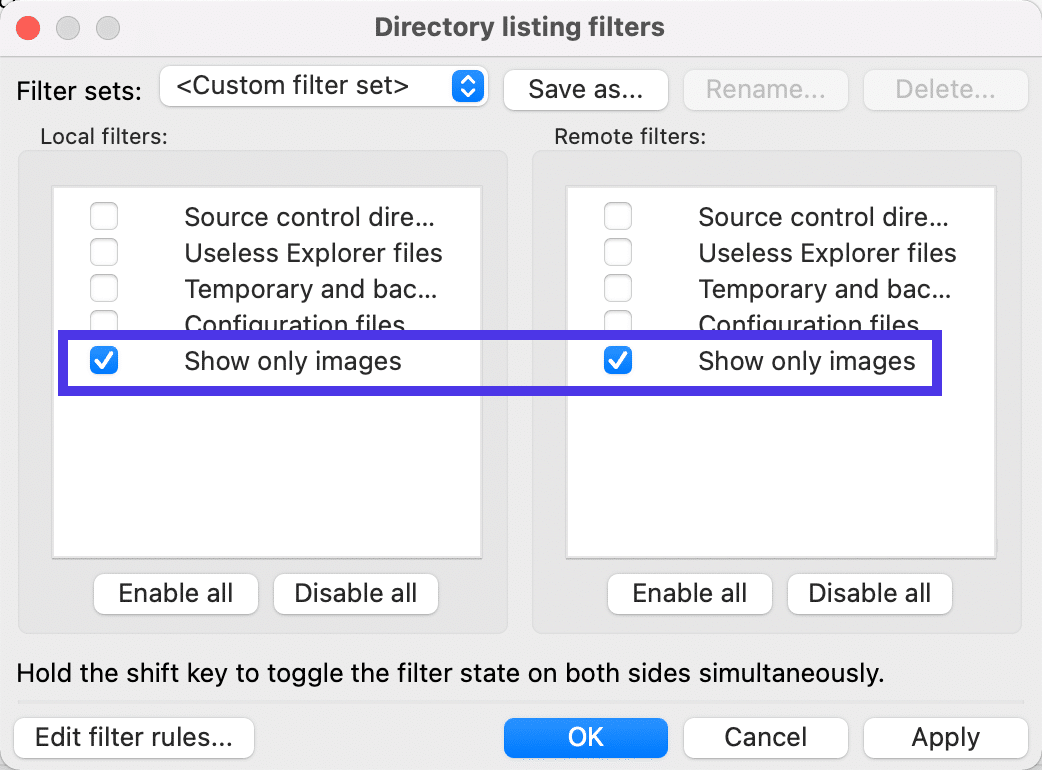
Di conseguenza, FileZilla ora mostra solo i file di immagine, indipendentemente dalla directory che apri.
Nello screenshot qui sotto, la sezione Sito locale ha un elenco di file PNG e JPG - e nient'altro - nella cartella locale / download , grazie ai nostri filtri.
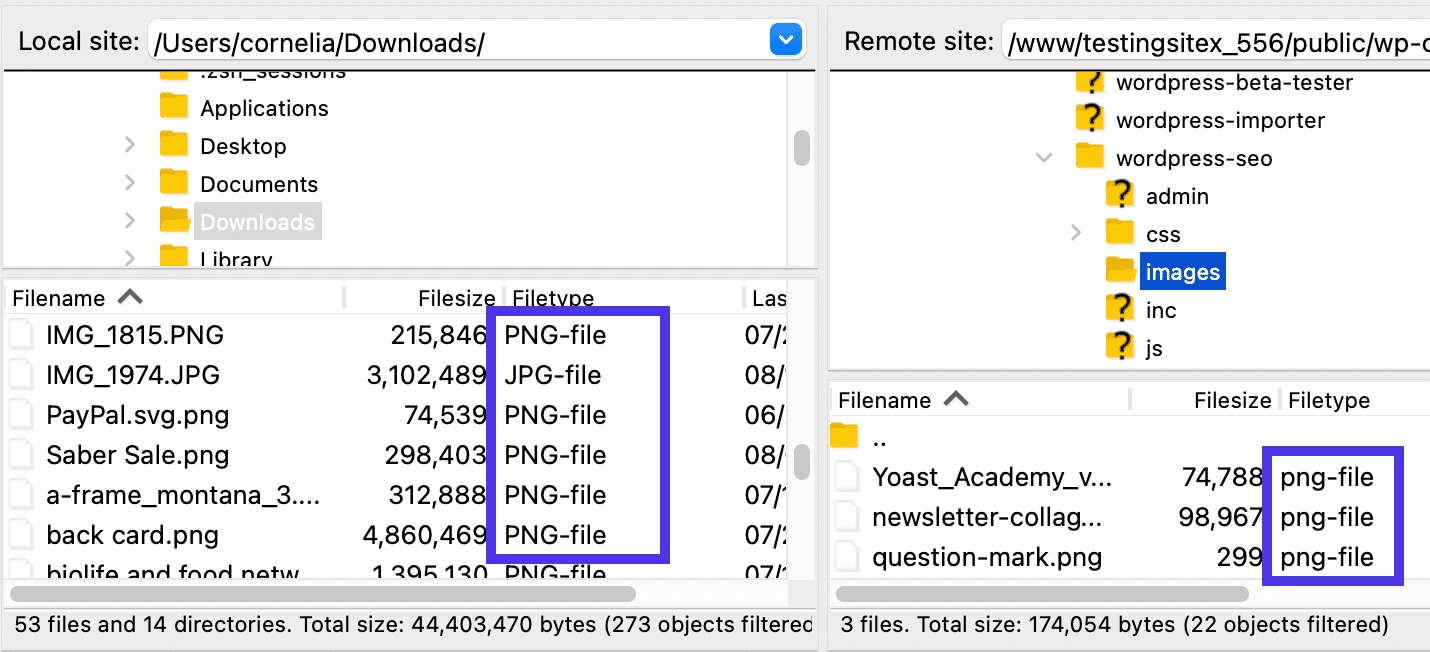
Tuttavia, sarai in grado di visualizzare le cartelle in quelle directory, anche se finiscono per non mostrare alcun contenuto a causa del filtro.
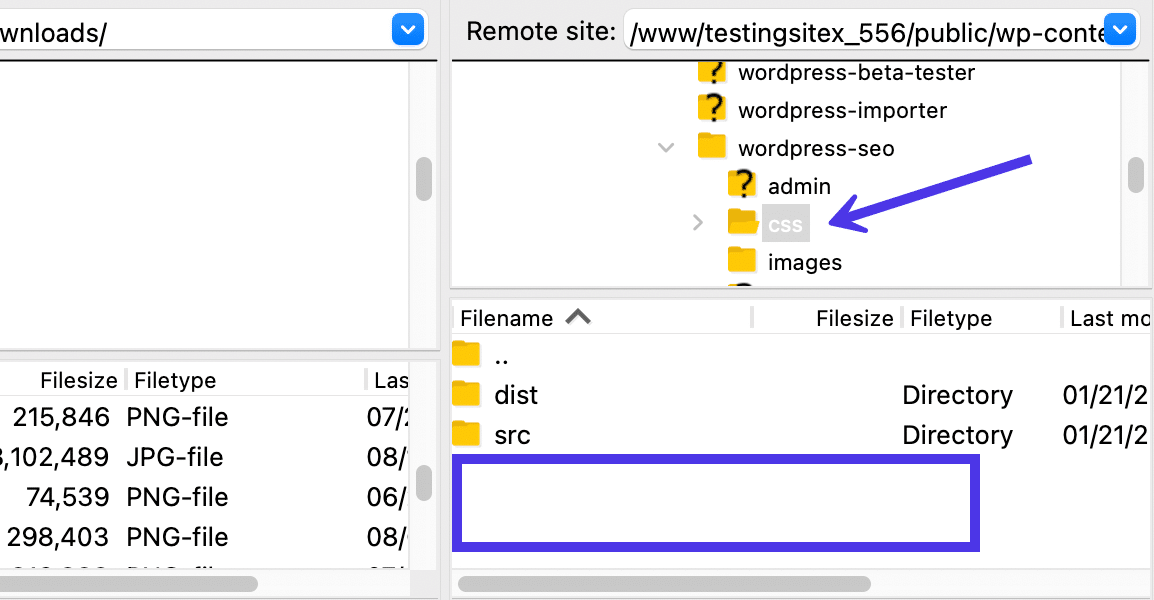
Filtri aggiuntivi
Per ulteriori filtri, torna al modulo Filtri per elenchi di directory . I principali filtri predefiniti che troverai sono:
- Directory di controllo del codice sorgente
- File di esplorazione inutili
- File temporanei e di backup
- File di configurazione
- Mostra solo immagini
Nel complesso, alcuni di questi filtri servono a ripulire la tua interfaccia e semplificare il processo di ricerca in FileZilla. Ecco perché hanno la possibilità di rimuovere cose come "file temporanei" e "file explorer inutili" nelle impostazioni predefinite.
Tuttavia, alcuni filtri servono a mostrare l'essenziale su tutto. Ecco perché vediamo le impostazioni predefinite per "file di configurazione" e "immagini".
Un altro aspetto dei filtri da considerare è il modo in cui puoi aggiungere filtri remoti e filtri locali in modo indipendente. Sentiti libero di filtrare solo le immagini nella sezione Filtri locali mentre mostri cose come Directory di controllo del codice sorgente sul lato Filtri remoti .
Ogni volta che si tenta di attivare un filtro, fare clic sul pulsante OK .
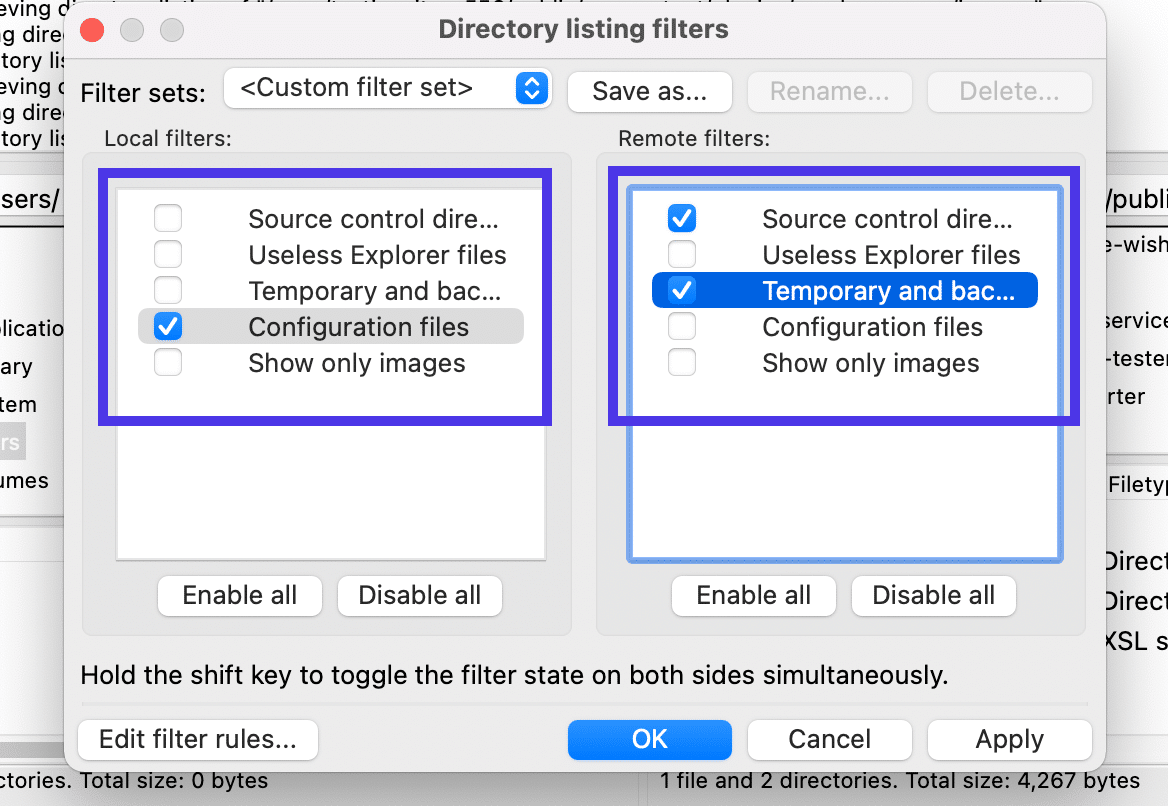
Ma cosa succede se i filtri predefiniti non sono sufficienti per le tue esigenze?
In tal caso, fai clic sul pulsante Modifica regole filtro per renderle più specifiche.
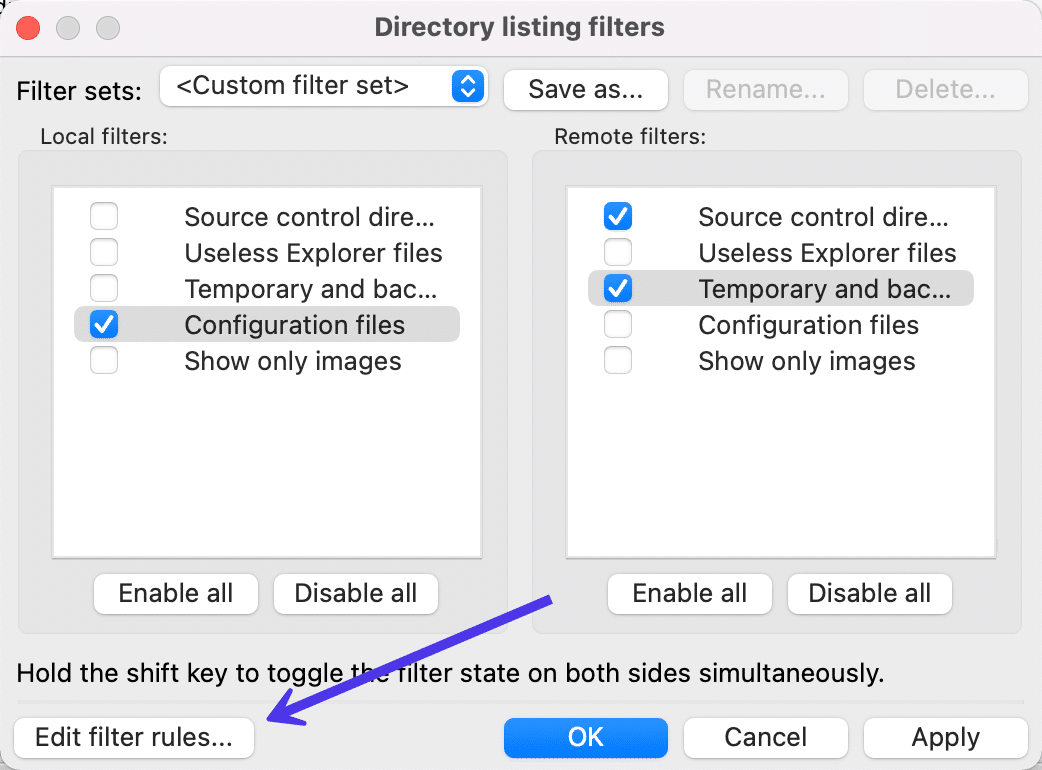
Finestra Modifica filtri
La finestra Modifica filtri fornisce condizioni e regole uniche per ciascuno dei filtri predefiniti di prima. Ad esempio, potresti andare lì e filtrare gli elementi che non corrispondono ai nomi di file che terminano con ".png", ".gif" o ".jpg".
Puoi anche applicare i filtri a file, directory o entrambi contemporaneamente.
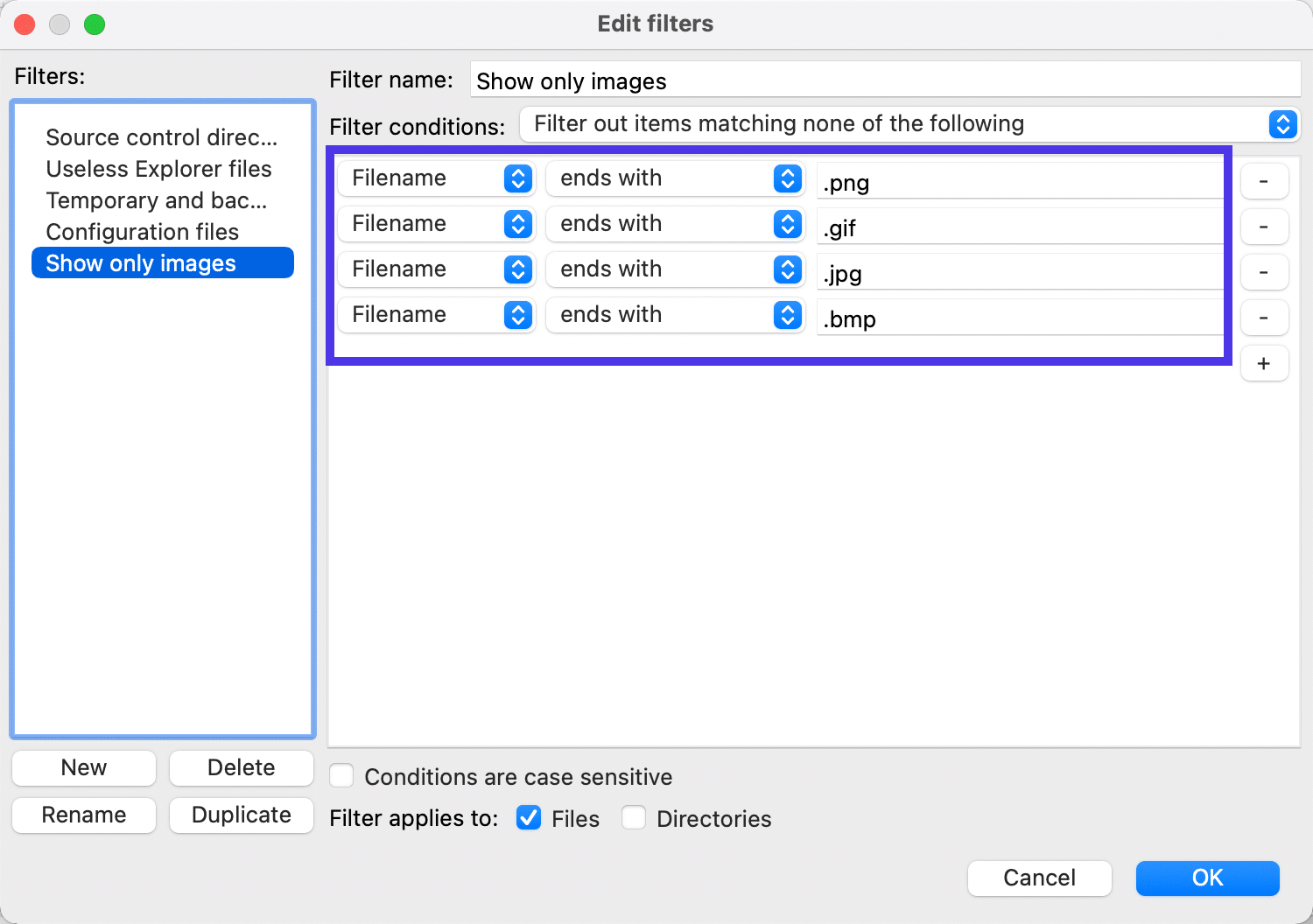
Come altro esempio, puoi andare al filtro Directory di controllo del codice sorgente e impostare i nomi dei file uguali a cose come ".svn" e ".git" in modo che solo quelli vengano visualizzati e il resto dei file venga filtrato dalla vista, come di seguito immagine dello schermo.
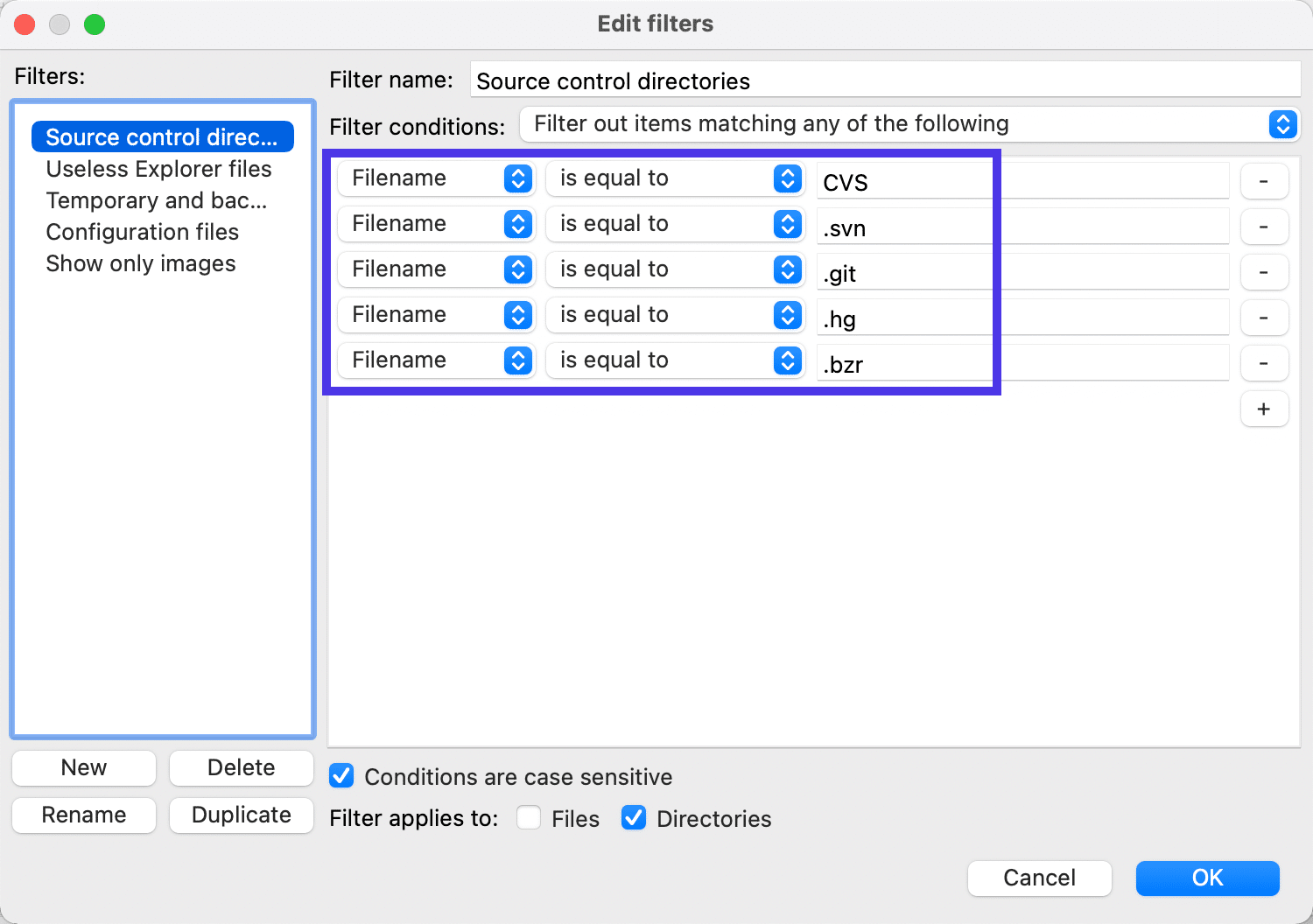
Come aggiungere segnalibri e più siti in FileZilla
I filtri semplificano lo spostamento in FileZilla, ma i segnalibri sono utili anche per accedere direttamente a una directory di file utilizzata regolarmente.
La funzione dei segnalibri di FileZilla funziona proprio come i segnalibri del browser, tranne per il fatto che invece di salvare una pagina Web, FileZilla salva una sezione della directory dei file.
Per aggiungere e gestire i segnalibri, fare clic sul tasto rapido Gestione sito .
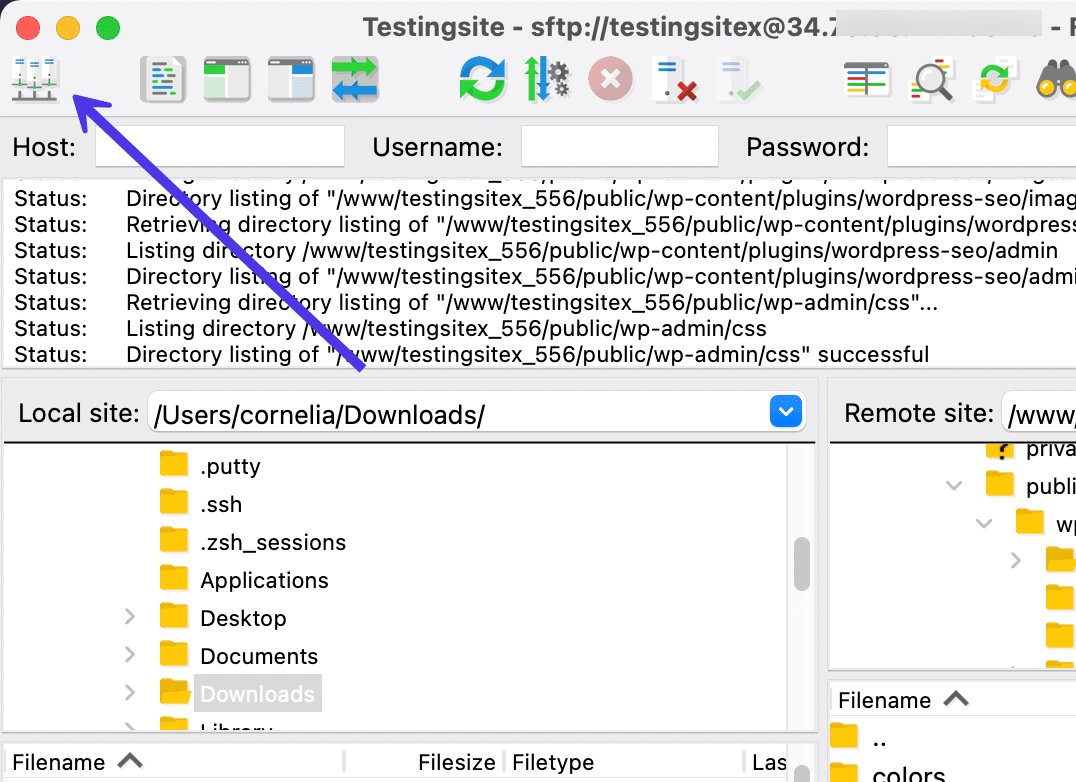
Una volta all'interno della finestra di Site Manager , troverai una cartella chiamata I miei siti . È qui che vengono posizionate tutte le connessioni del tuo sito remoto quando crei un collegamento FTP o SFTP tramite FileZilla.
Site Manager fornisce anche i campi per effettuare effettivamente tali connessioni con le credenziali di hosting (come spiegato in precedenza in questo articolo). Dovresti vedere il nome di un sito Web all'interno della cartella I miei siti se ti sei già connesso tramite FTP o SFTP. Nel nostro esempio, il nome del nostro sito si chiama “Testingsite”.
L'obiettivo qui è aggiungere un segnalibro per quel sito, semplificando l'accesso a una directory o una cartella specifica senza dover scavare per diversi minuti.
Puoi creare segnalibri per ciascuno dei siti archiviati in FileZilla. Dal momento che al momento abbiamo un solo sito connesso in Site Manager , seleziona quel sito in modo che sia evidenziato.
Ora vai nella parte inferiore della finestra e scegli il pulsante Nuovo segnalibro .
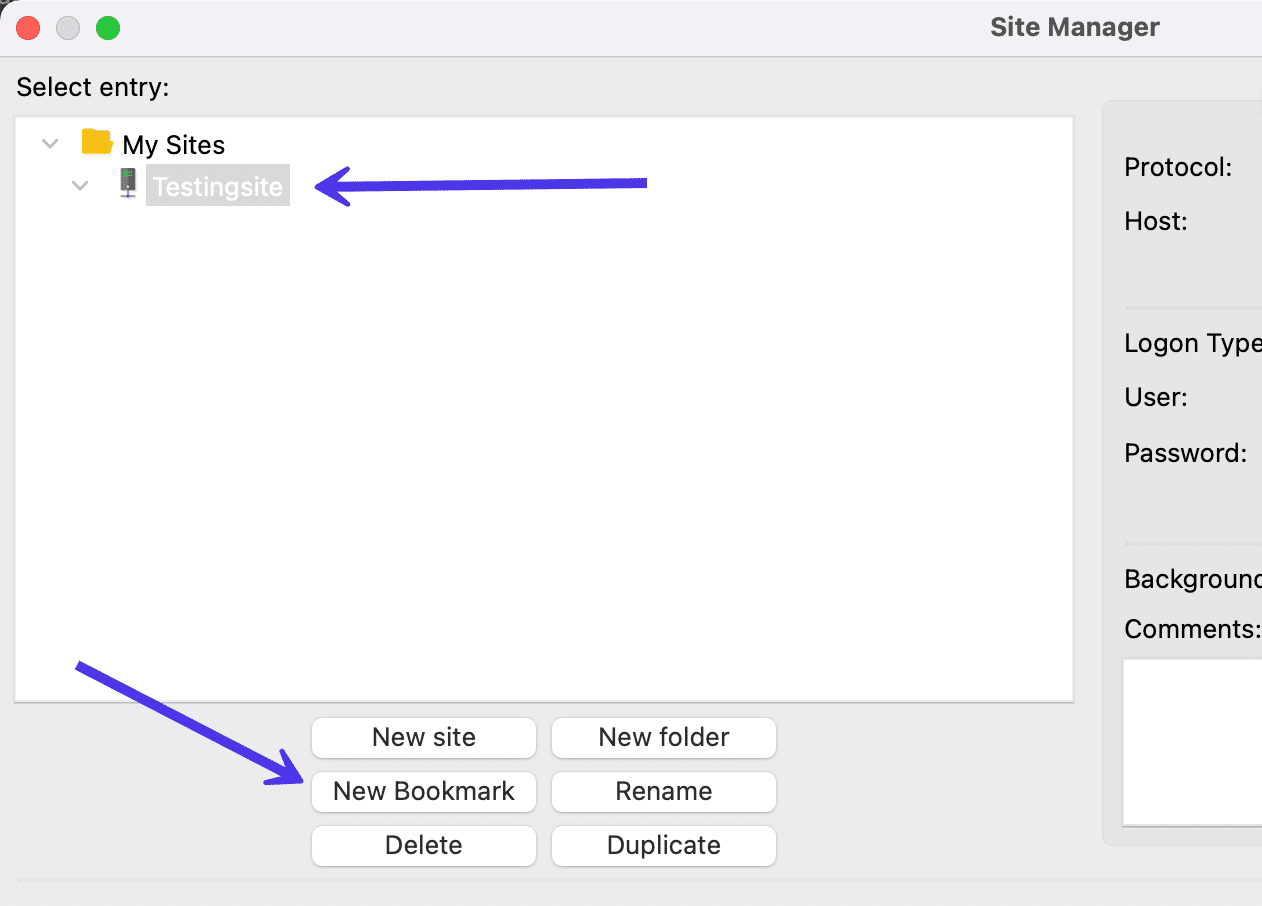
FileZilla aggiunge un'etichetta "Nuovo segnalibro" con un'icona a forma di stella sotto la gerarchia dei siti nella cartella I miei siti . Sentiti libero di rinominare il segnalibro per tuo riferimento.
Spostarsi sul lato destro della finestra per trovare i campi Directory locale e Directory remota . Questi iniziano vuoti per un segnalibro, ma puoi cercare directory specifiche per essere inviate a loro ogni volta che vai al segnalibro.
Uno dei motivi per registrare un segnalibro è che hai sempre accesso immediato ai file di backup del tuo sito web nella tua directory locale . Puoi anche creare un segnalibro nella cartella /public nel campo Directory remota . Con questa configurazione, sei pronto per caricare i file di backup recenti nella posizione corretta sul server del tuo sito Web quando succede qualcosa come un file danneggiato o un sito Web danneggiato.
Per stabilire una directory con segnalibro nei campi, devi cercare la directory giusta o incollarla nel campo.
Il campo Directory locale è quello facile. Basta fare clic sul pulsante Sfoglia , cercare il file che si desidera aggiungere ai segnalibri e aggiungerlo a FileZilla.
Il campo Directory remota richiede di copiare e incollare la directory o la struttura del file desiderata, che puoi trovare tornando alla pagina principale di FileZilla. Elencano l'intero indirizzo della directory nell'elenco a discesa Sito remoto sopra l' albero della directory remota .
Ora che hai specificato una directory locale e (o) remota , fai clic sul pulsante OK per salvarla per dopo in FileZilla.
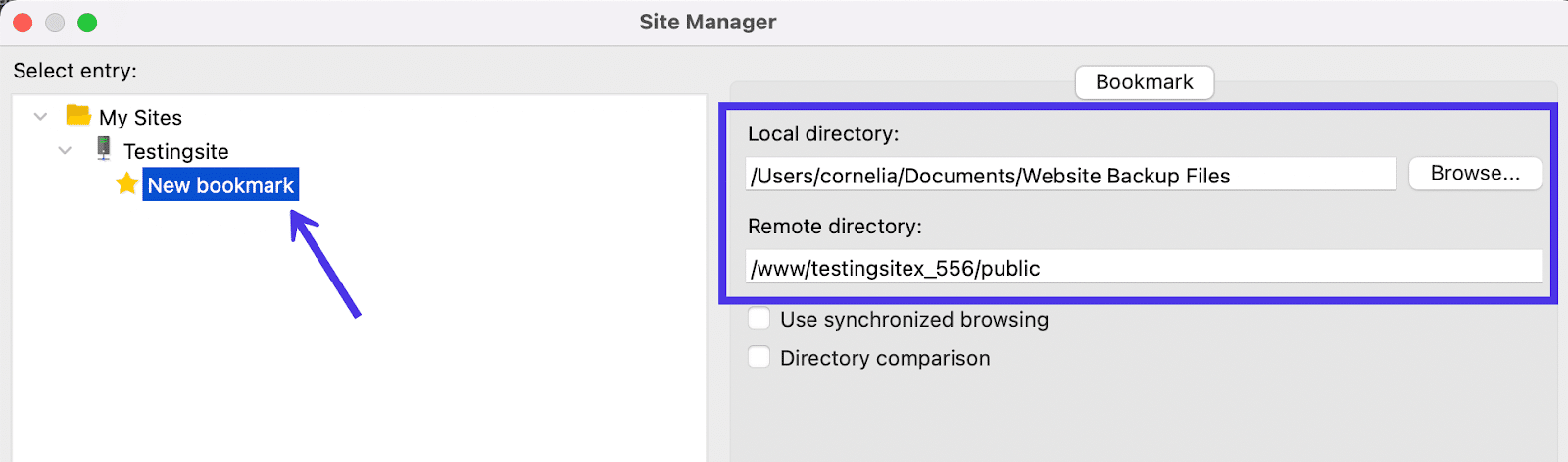
Quindi, ora che hai impostato alcuni nuovi segnalibri, come fai ad attivarne uno per un rapido reindirizzamento al file di tua scelta?
Il segnalibro viene salvato in FileZilla. Quindi, finché mantieni quel sito attivo nel programma, continuerai ad avere accesso al segnalibro.
Quindi, supponiamo che tu apra alcuni file locali e remoti casuali. Puoi vedere nello screenshot qui sotto che nessuna di queste cartelle contiene esattamente ciò che avevamo nel segnalibro.
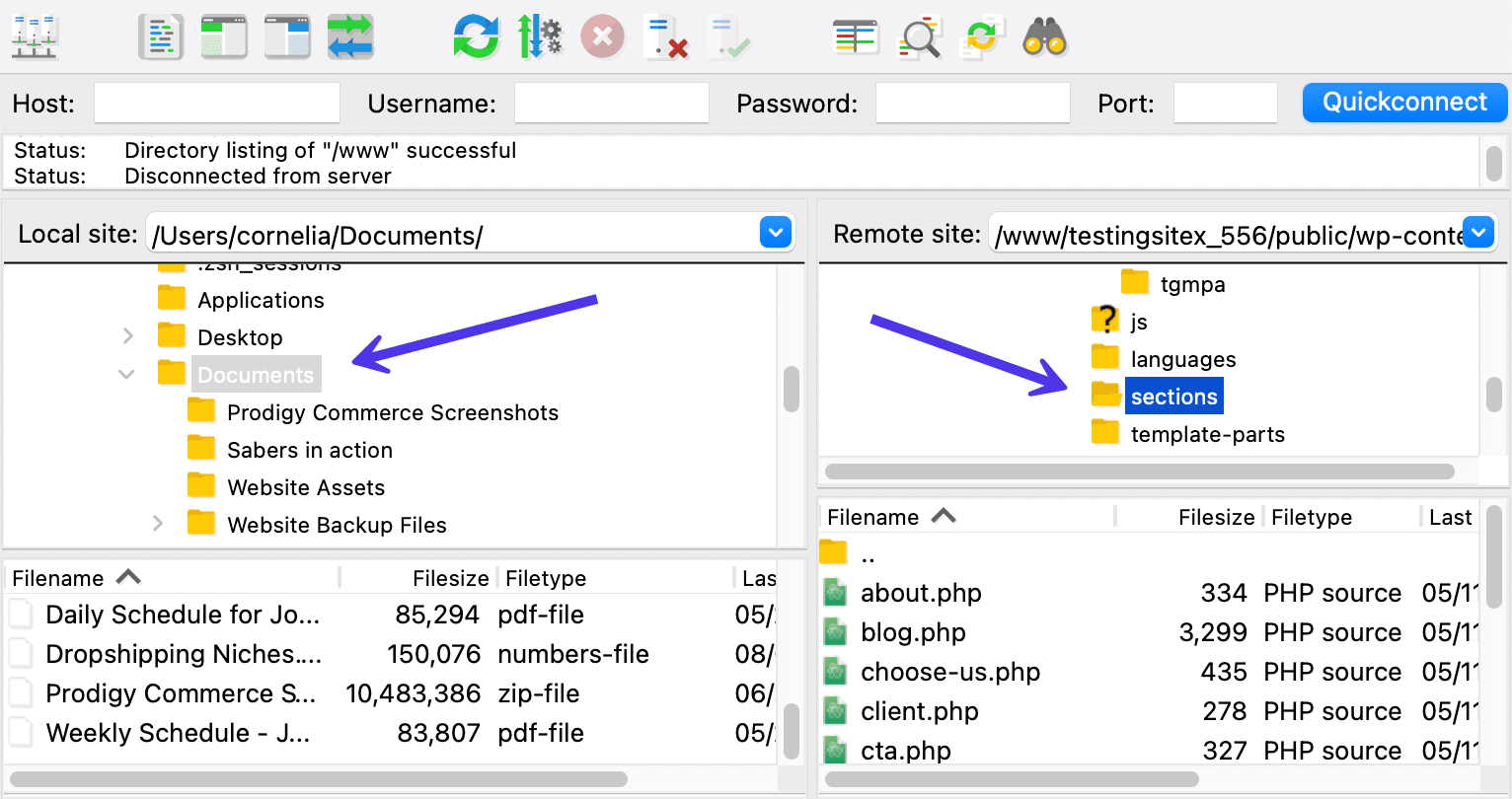
Per utilizzare un segnalibro, fai nuovamente clic sul pulsante Gestione sito nell'angolo in alto a sinistra, quindi seleziona il segnalibro dalla cartella I miei siti .
Clicca sul pulsante Connetti per attivare il segnalibro e inviarti direttamente ai file.
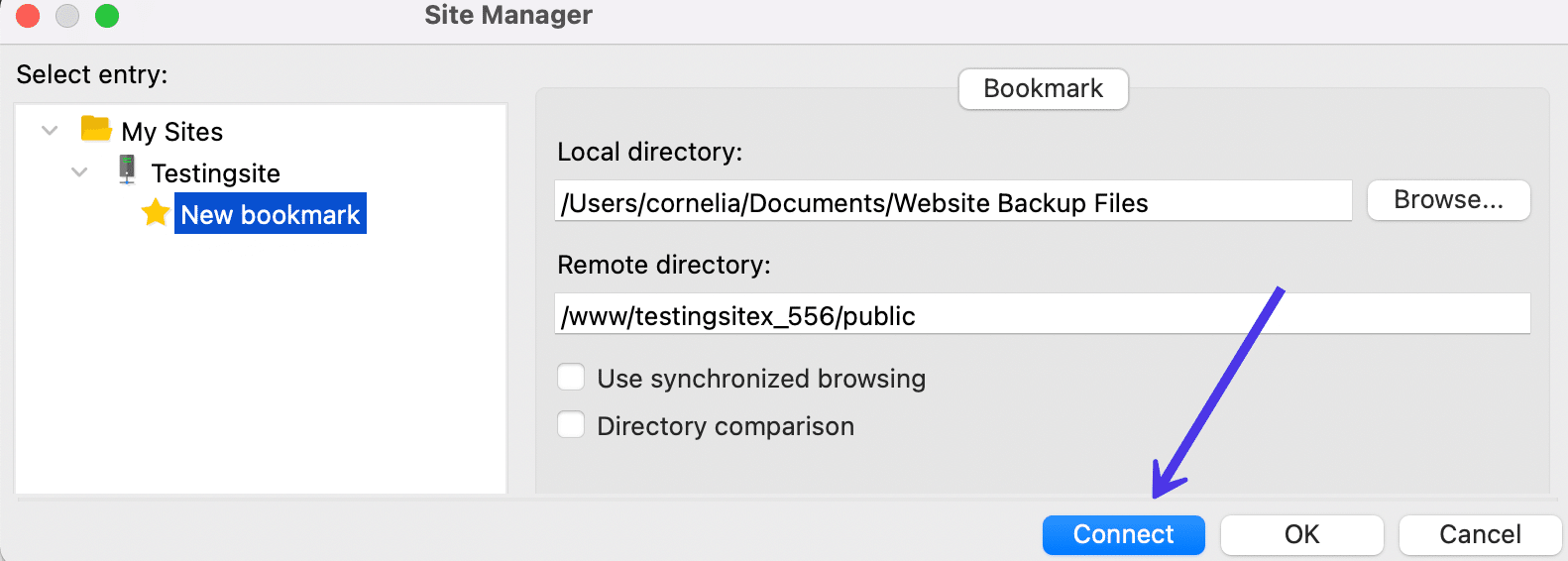
Di solito viene visualizzato un avviso se sei già connesso a un server. Puoi interrompere la connessione o stabilire una nuova connessione a un nuovo server se preferisci mantenere in esecuzione più connessioni.
In questo caso, utilizzeremo l'opzione Interrompi connessione precedente poiché non ci interessa su cosa stavamo lavorando prima. Tuttavia, potrebbe essere utile utilizzare l'opzione Stabilisci connessione in una nuova scheda se preferisci salvare la tua posizione precedente.
È anche possibile selezionare la casella Esegui sempre questa azione se preferisci non vedere questo popup in futuro.
Qualunque sia la tua scelta, fai clic sul pulsante OK per continuare.
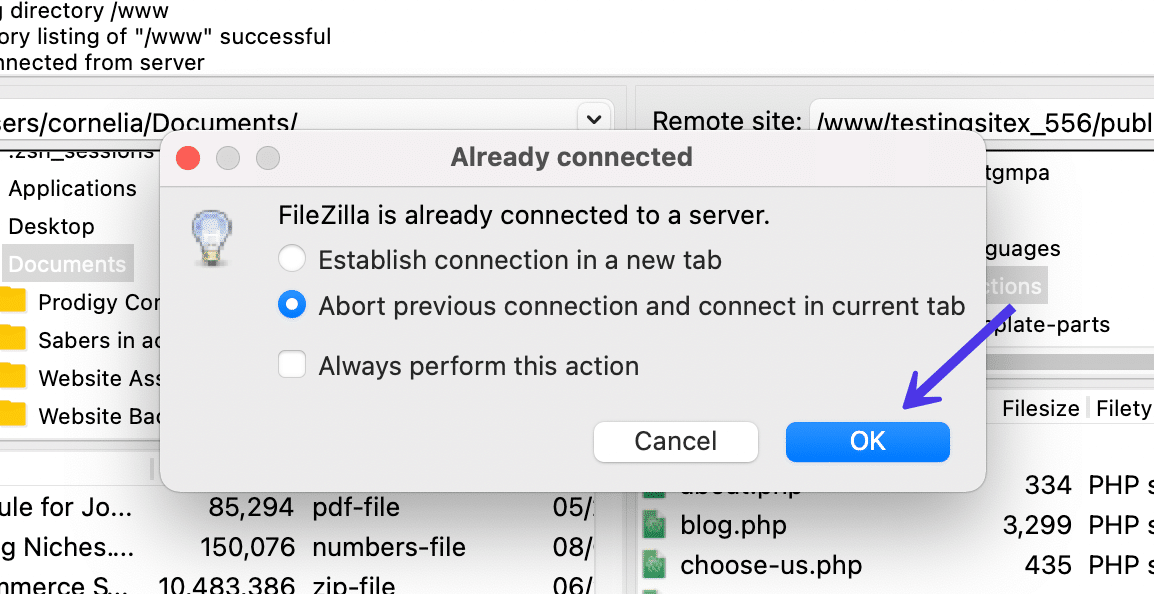
Il segnalibro apre quindi direttamente i file specificati in Site Manager.
In un istante, puoi accedere a qualcosa di importante sia sul sito locale che sul sito remoto . E come accennato, non è necessario creare segnalibri per entrambi se non li desideri.
Il nostro screenshot mostra la comodità di un tale segnalibro, visto come otteniamo automaticamente l'accesso a un backup del sito WordPress con tutti i file importanti come /wp-admin , /wp-content e /wp-includes . La sezione Sito remoto ci ha inviato alla cartella /public , che contiene le cartelle che normalmente dovresti sostituire se si ripristina un backup.
Tutto ciò che serve ora è caricare i file dal sito locale al sito remoto per un ripristino completo di un backup. E mentre stai pensando di utilizzare i segnalibri per ripristinare i backup, dovresti anche considerare di perfezionare il tuo processo di backup di WordPress.
Ricorda, questo è solo uno dei motivi per cui potresti considerare di attivare i segnalibri in FileZilla.
A volte è semplicemente bello avere accesso diretto alle directory di file comunemente usate. Altre volte è necessario individuare i file in caso di emergenza o quando è necessario sostituire le immagini del banner in un plug-in. Le opzioni sono infinite.
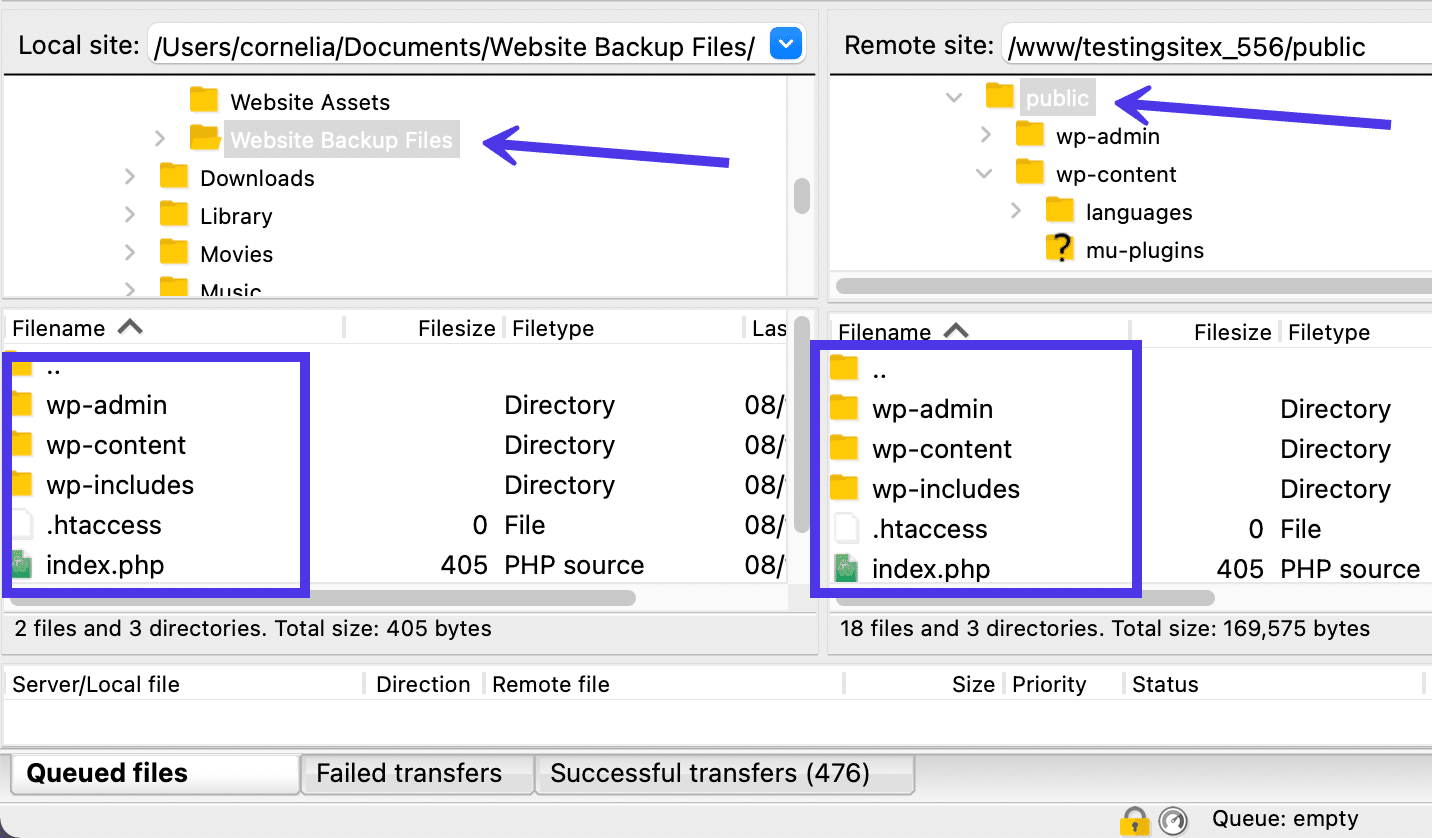
Per concludere questa sezione, vogliamo parlare di come aggiungere più siti in FileZilla, considerando che è fatto nello stesso posto in cui gestisci i segnalibri.
L'aggiunta di un nuovo sito significa che stai collegando diversi siti Web per l'esecuzione simultanea su FileZilla. Ogni sito necessita delle proprie credenziali di hosting SFTP o FTP, dopodiché è possibile connettersi e passare da un sito all'altro.
Ancora una volta, scegli il pulsante Site Manager nell'angolo in alto a destra della finestra principale di FileZilla. Quindi, vai alla cartella I miei siti e fai clic sul pulsante Nuovo sito .
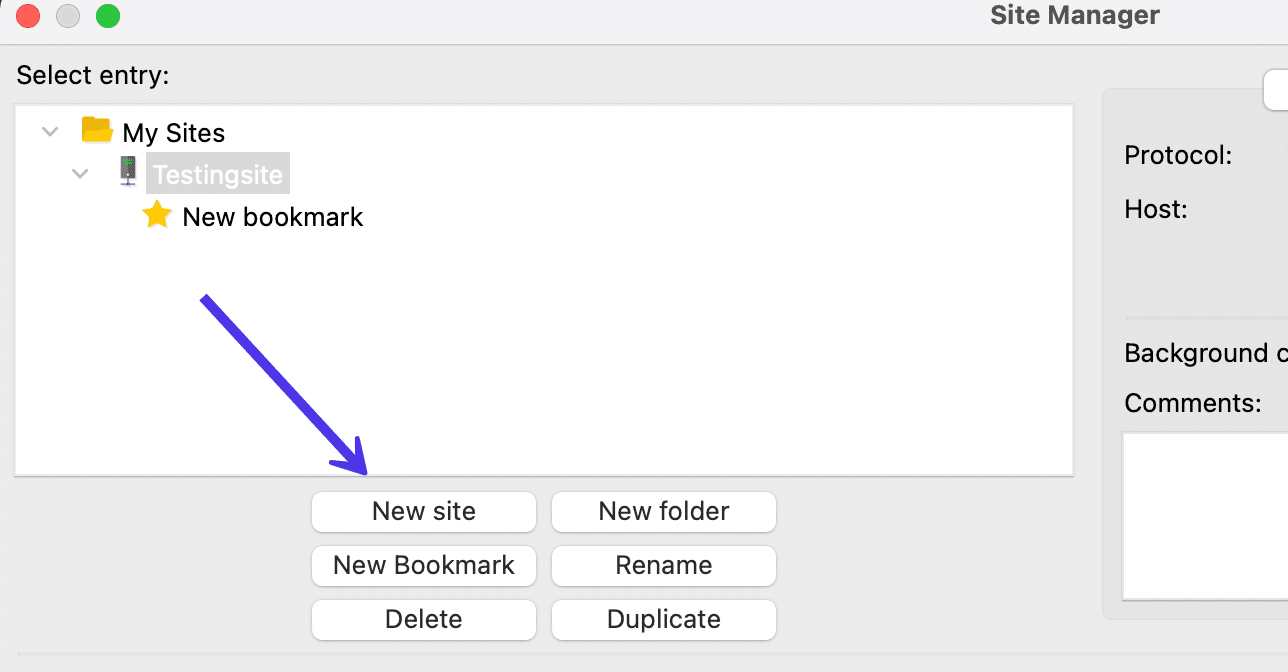
FileZilla genera automaticamente un nuovo sito all'interno della cartella I miei siti . Puoi fare clic sul sito per rinominarlo come riferimento.
Ecco alcune note importanti da ricordare sui nuovi siti su FileZilla:
- Puoi creare tutti i siti che vuoi su FileZilla. Vengono tutti archiviati in quella cartella I miei siti .
- Hai la possibilità di creare segnalibri univoci per ciascuno dei siti elencati nella cartella Siti personali.
- È necessario connettersi con credenziali host FTP o SFTP univoche con ogni nuovo sito. Non è diverso dai metodi che abbiamo trattato in precedenza in questo articolo. Devi andare al tuo host e copiare le credenziali come Host , Utente , Porta e Password .
- Ricordati di selezionare il protocollo giusto o riceverai un errore. La maggior parte degli host affidabili utilizza SFTP poiché è più sicuro.
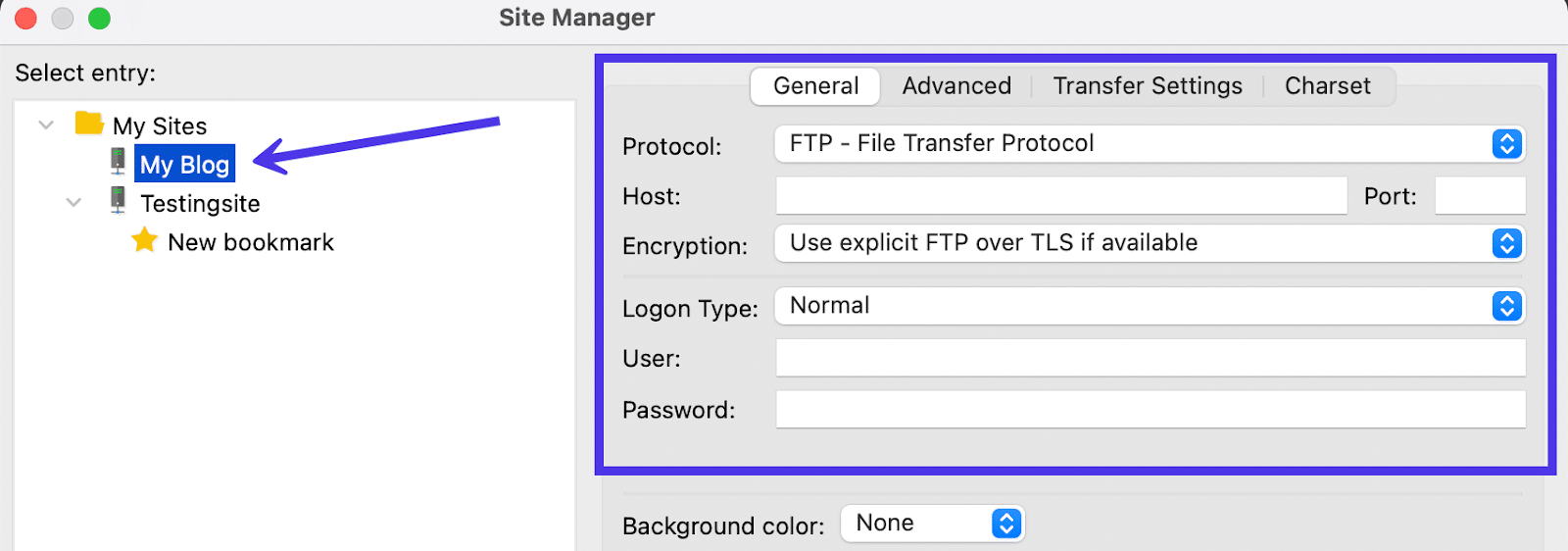
Come utilizzare FileZilla per la ricerca di file locale, remota e comparativa
Un'altra soluzione per saltare il disordine all'interno di FileZilla è utilizzare la funzione Cerca .
Sebbene lo strumento di ricerca di FileZilla possa essere un po' lento, puoi digitare una parola chiave che corrisponda a un file che stai cercando, quindi impostare la query di ricerca in background per completare la ricerca mentre lavori con i tuoi file.
Inizia trovando l'icona del binocolo, situata nella parte in alto a destra della finestra principale di FileZilla. È l'ultimo tasto rapido nel Pannello di controllo.
Questo pulsante è chiamato Cerca file in modo ricorsivo e ti consente di completare un'ampia gamma di ricerche in siti remoti e locali, insieme a ricerche comparative per entrambi.
Fare clic sul pulsante Ricerca file (binocolo) per iniziare la ricerca.
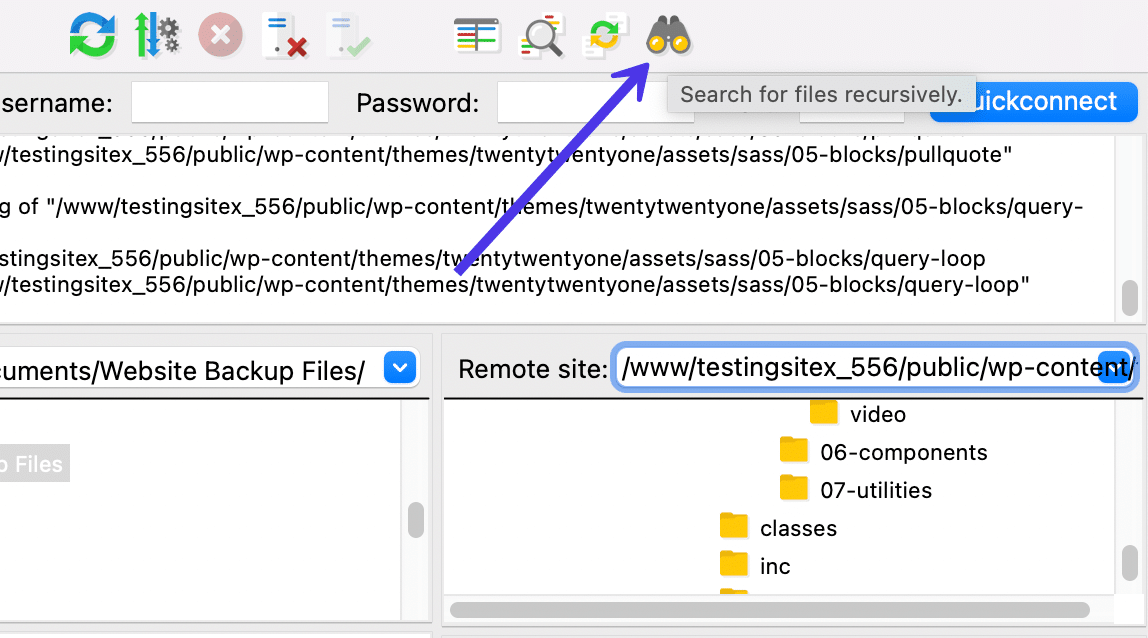
Come puoi vedere, ci sono opzioni per completare una ricerca locale, una ricerca remota e una ricerca comparativa .
Ricerca di file locali
Inizieremo con la ricerca locale , quindi seleziona questa opzione e vai al campo Directory di ricerca per digitare in quale directory sul tuo computer desideri cercare. Questo spesso si riempie per impostazione predefinita in base a ciò che hai navigato in FileZilla. Potrebbe essere necessario estendere la ricerca a una directory utente generale se desideri includere tutti i file del tuo computer nella ricerca.
Nel campo Condizioni di ricerca , seleziona Abbina tutti i seguenti .
Quindi, vai ai parametri di ricerca per digitare una parola chiave che potrebbe essere inclusa in un file che desideri trovare. Questo esegue la scansione dell'intera directory per i nomi di file che contengono la parola chiave. In questo caso, digiteremo "kinsta" come parola chiave per individuare il logo Kinsta che stiamo cercando.
Fare clic sul pulsante Cerca per eseguire il processo.
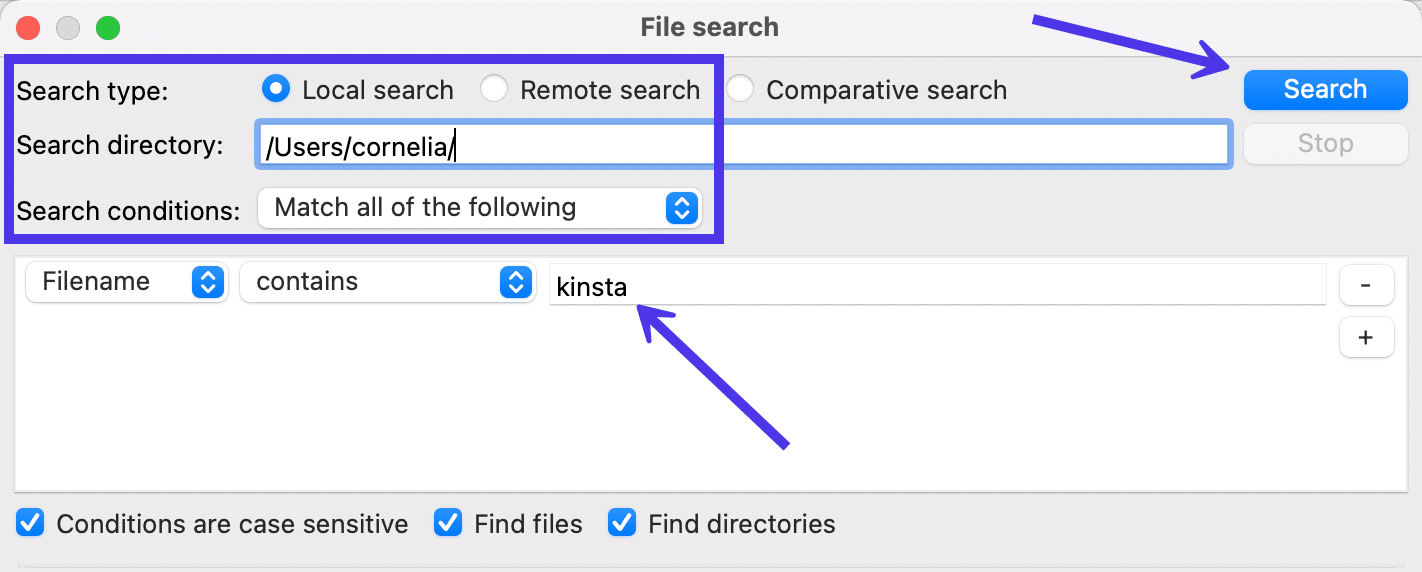
Dovrebbero essere necessari solo pochi secondi per rivelare alcuni risultati, ma le query su directory più grandi potrebbero continuare a essere eseguite in background o richiedere più tempo per produrre risultati.
Passare al pannello Risultati per visualizzare ciò che ha prodotto lo strumento di ricerca . Come previsto, FileZilla ha trovato diverse istanze del logo Kinsta archiviate nelle mie cartelle /document e /library .
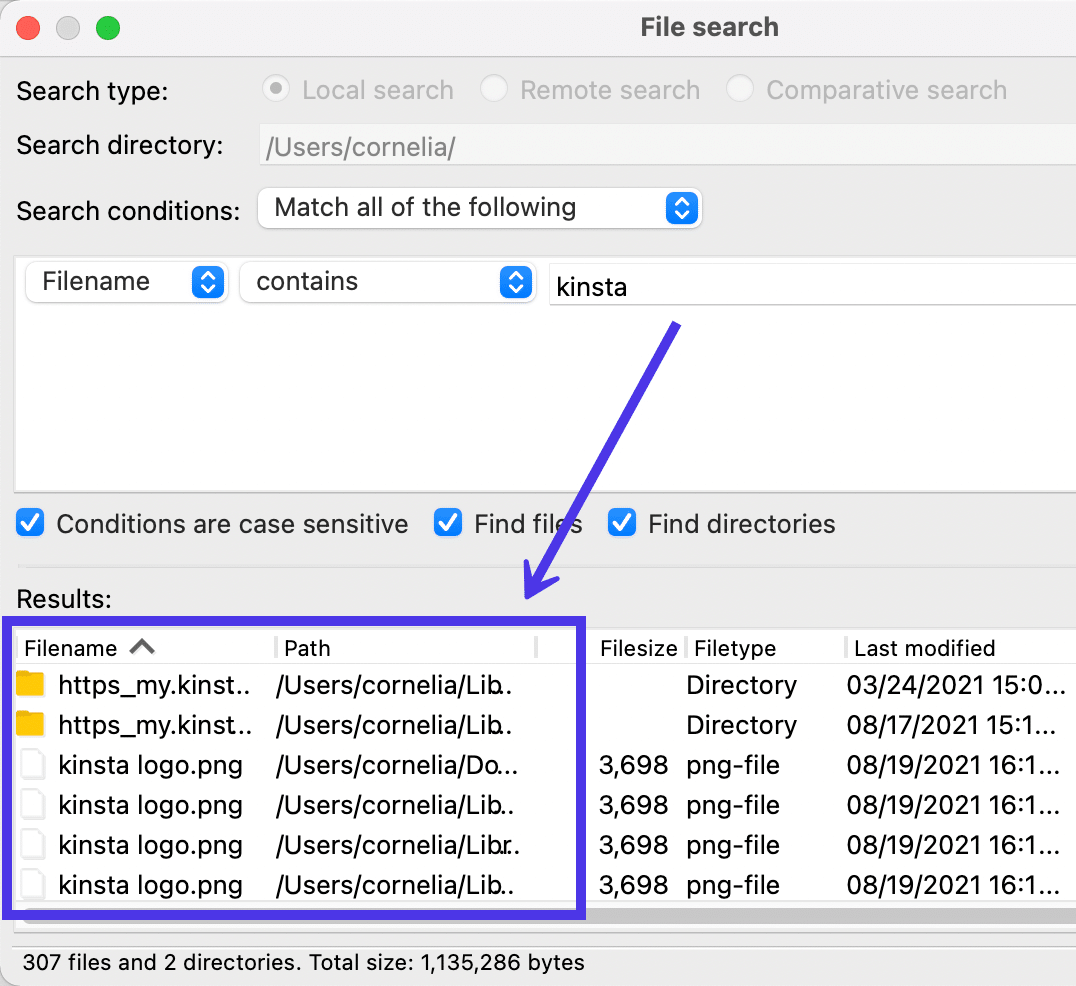
Sentiti libero di fare clic con il pulsante destro del mouse su uno dei file per completare azioni come mostrarlo in un file manager, caricarlo sul server remoto o eliminare del tutto il file.
In questo caso, sceglieremo il collegamento Mostra in File Manager per aprire l'immagine sul computer.
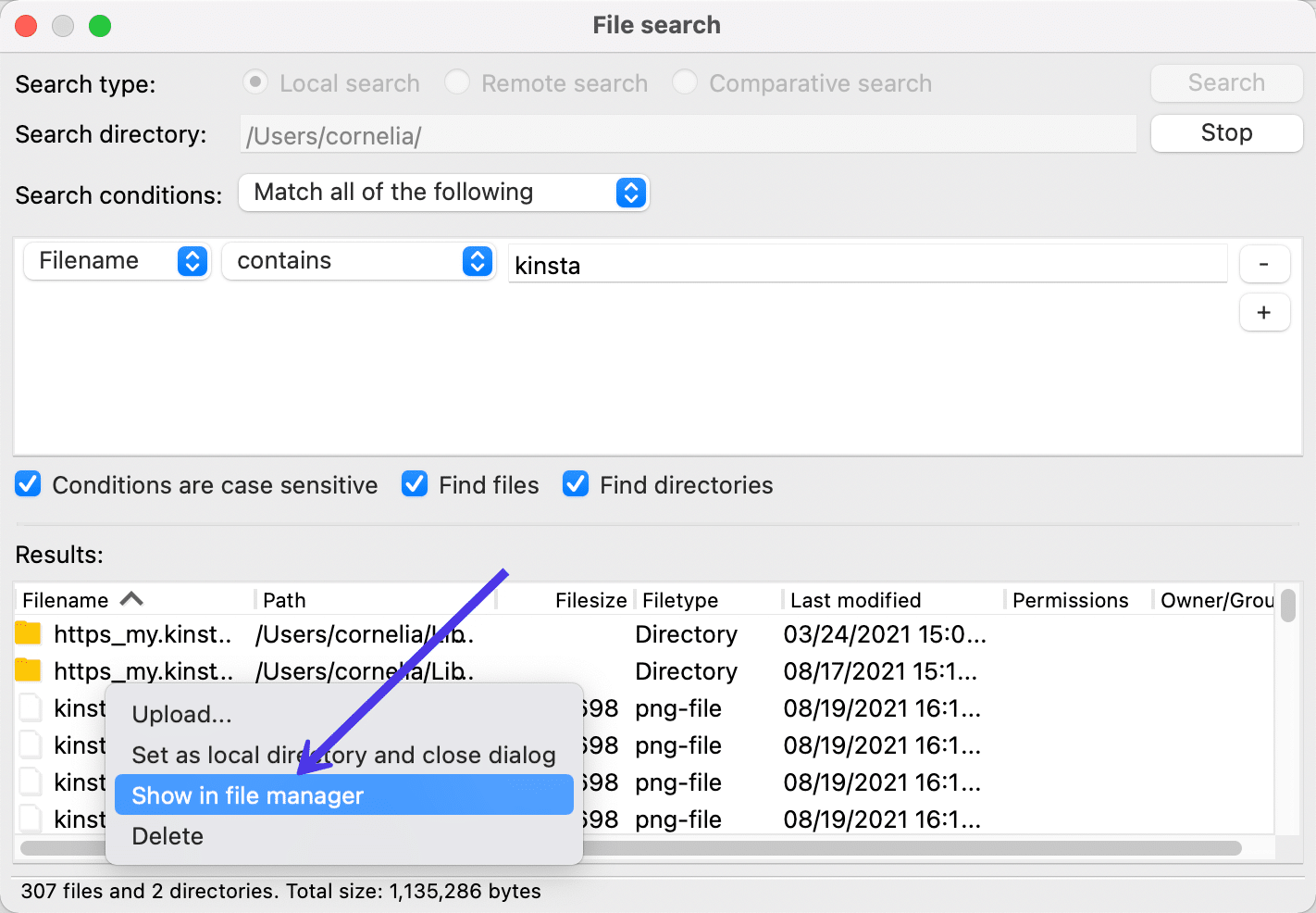
Ed eccolo!
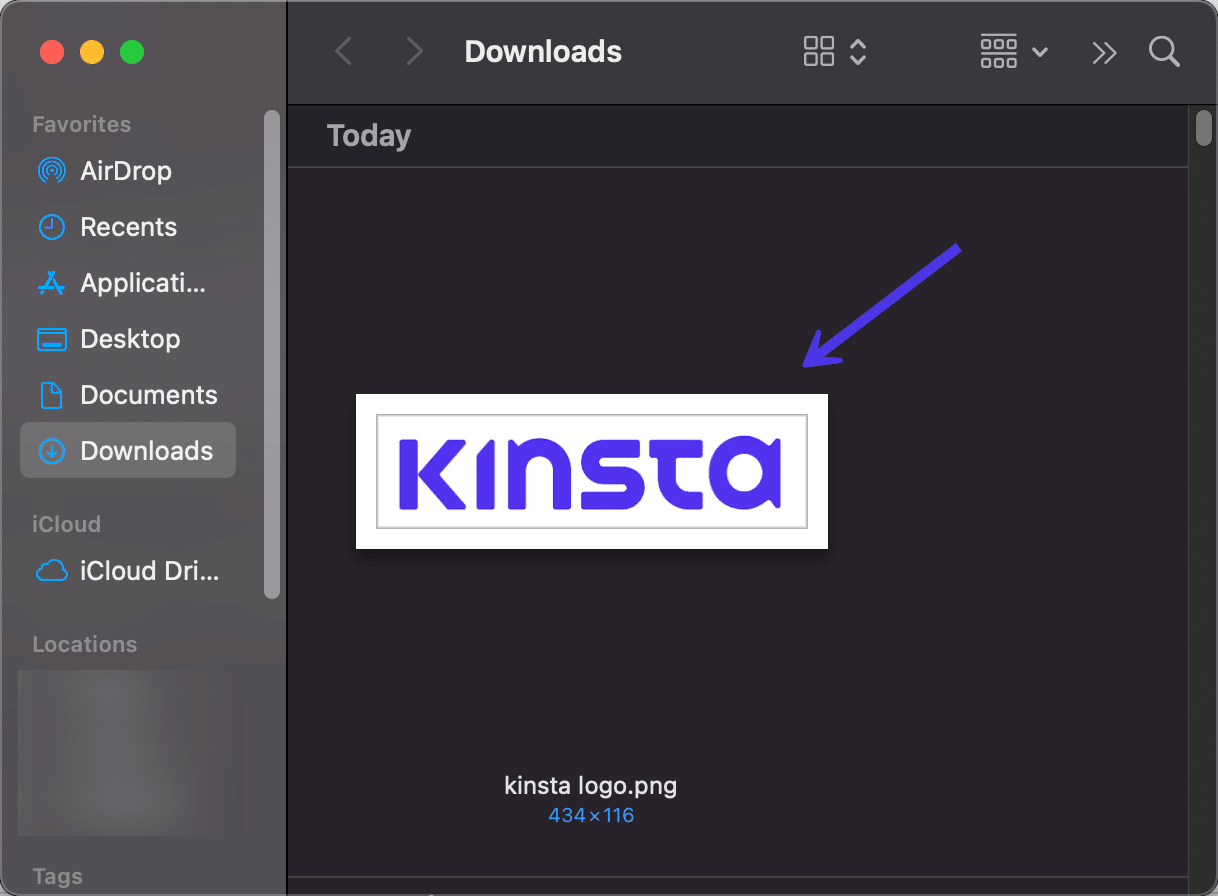
Il pannello di ricerca file offre una moltitudine di impostazioni per ottenere ricerche più specifiche. For example, you can choose to change from Filename to one of the following:
- Dimensione del file
- Path
- Data
Going with the Filesize option allows you to seek out files that are larger or smaller than a specific size. The Date option lets you type in date ranges to locate files that were created during certain time periods.
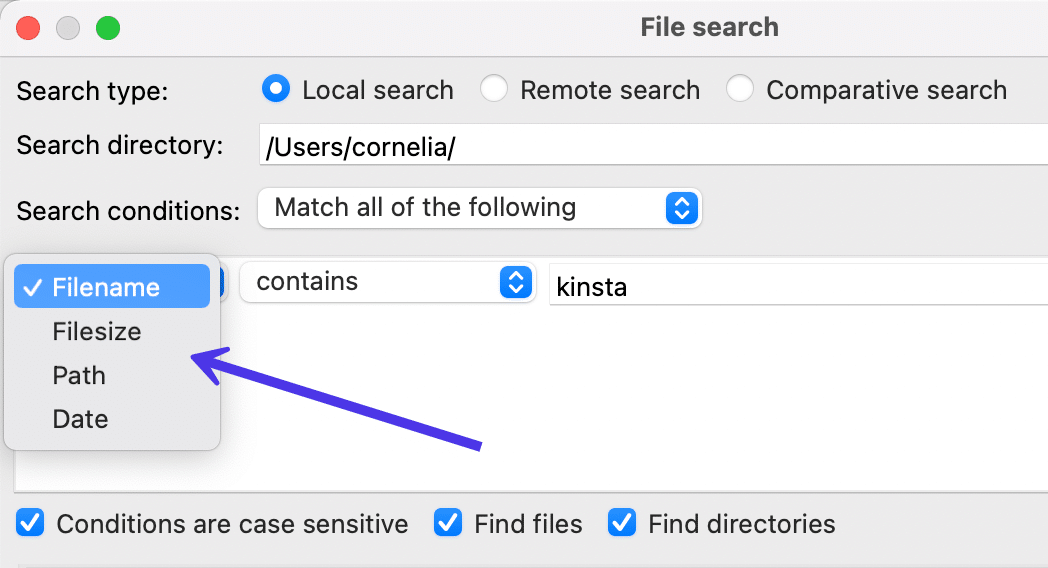
The Contains dropdown field has other choices for broadening or tightening the scope of your search. Clicking on that dropdown reveals the following options:
- Contains
- Is equal to
- Begins with
- Ends with
- Matches regex
- Does not contain
These are some of your primary search parameters seeing as how they specify what must be done with the entry in the next field. As an example, you may want to only find Filenames that end in PNG, getting rid of all other non-PNG files.
You could get more specific with it as well, using the Is Equal To option to only display files with an exact match to the keyword you typed in before.
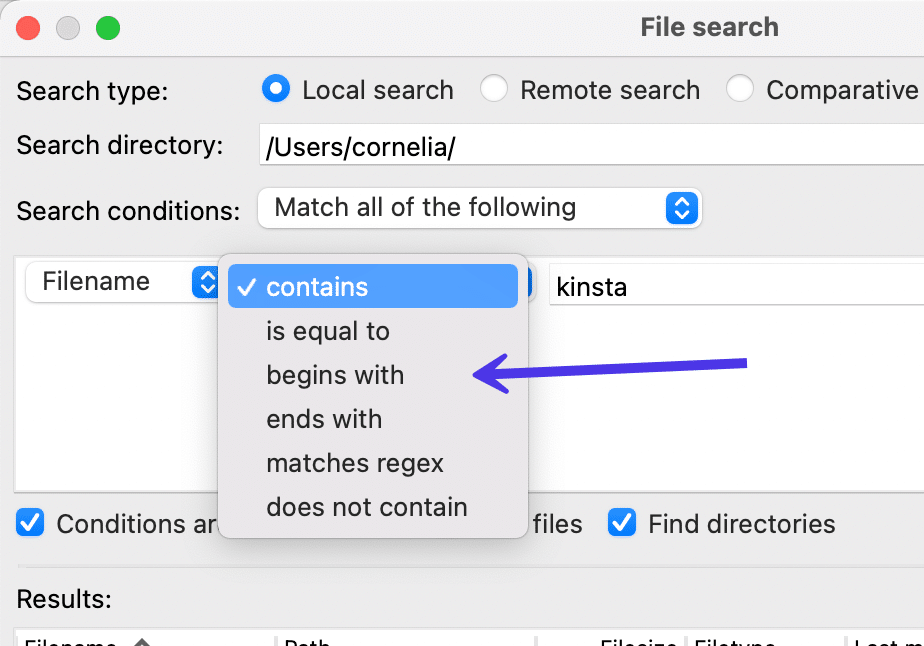
Finally, FileZilla presents a Search Conditions dropdown field with the following choices:
- Match all of the following
- Match any of the following
- Match none of the following
- Match not all of the following
These pertain to the fact that you can include multiple search conditions in the box below. As such, using the Match All of the Following option requires the search to align with every search condition.
You'll also notice several checkboxes at the bottom of the window. Again, these strengthen your search possibilities with more specific requirements. For example, you can ensure that all Conditions Are Case Sensitive . It's also possible to restrict your search to files, directories, both, or neither.
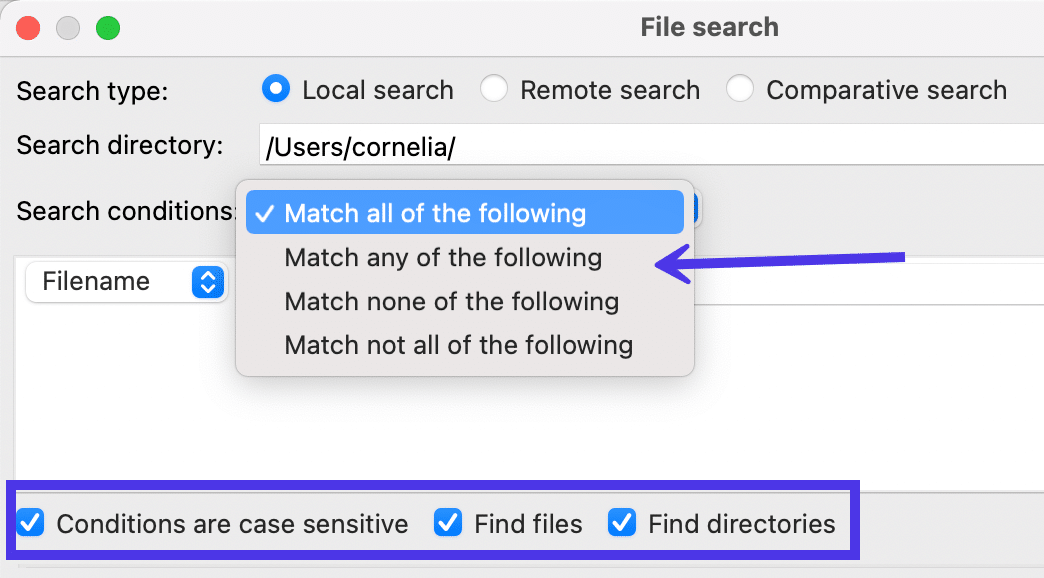
Moving on, the File Search section of FileZilla contains two other Search Types : one for a Remote Search and another for a Comparative Search .
Ricerca remota di file
Scegli il pulsante di opzione Ricerca remota per limitare la ricerca ai file sul tuo sito remoto .
Come per la funzionalità di ricerca locale , la finestra chiede di compilare la directory di ricerca per la ricerca remota . Devi incollare in questa directory specifica o digitarla tu stesso.
Le condizioni di ricerca e altri parametri di ricerca sono tutti uguali a quelli appena descritti sopra. È ancora possibile regolare da Nome file a Data o Contiene a Non contiene .
Inoltre, puoi digitare una parola chiave di ricerca per il file o la directory che desideri trovare.
Per questo tutorial, inseriremo "footer.php", poiché spesso devi individuare il file footer.php per regolare un footer di WordPress o, talvolta, per aggiungere elementi come HTML o CSS a un plug-in o a un tema.
Fare clic sul pulsante Cerca per eseguire la ricerca.
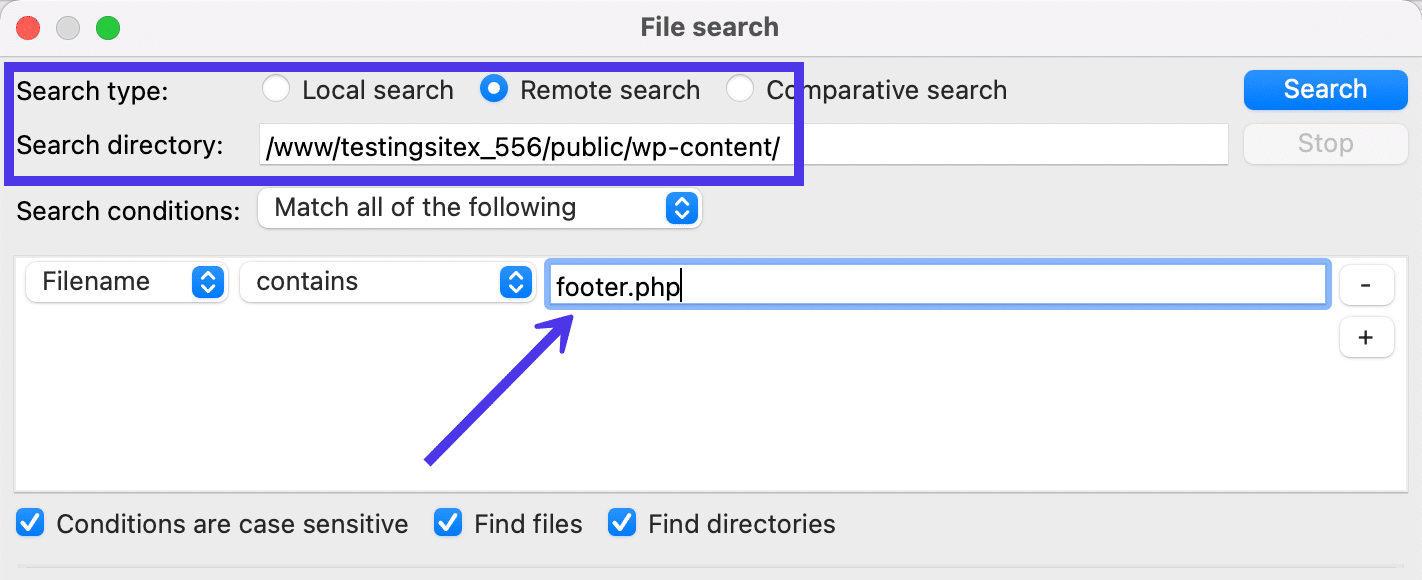
Nella nostra sezione Risultati di ricerca vengono visualizzati diversi file footer.php . Assicurati di controllare la colonna Percorso per capire se è il file effettivo che desideri.
Sentiti in grado di esplorare ulteriormente facendo clic sui file, visualizzandoli o scaricandoli sul tuo sito locale.
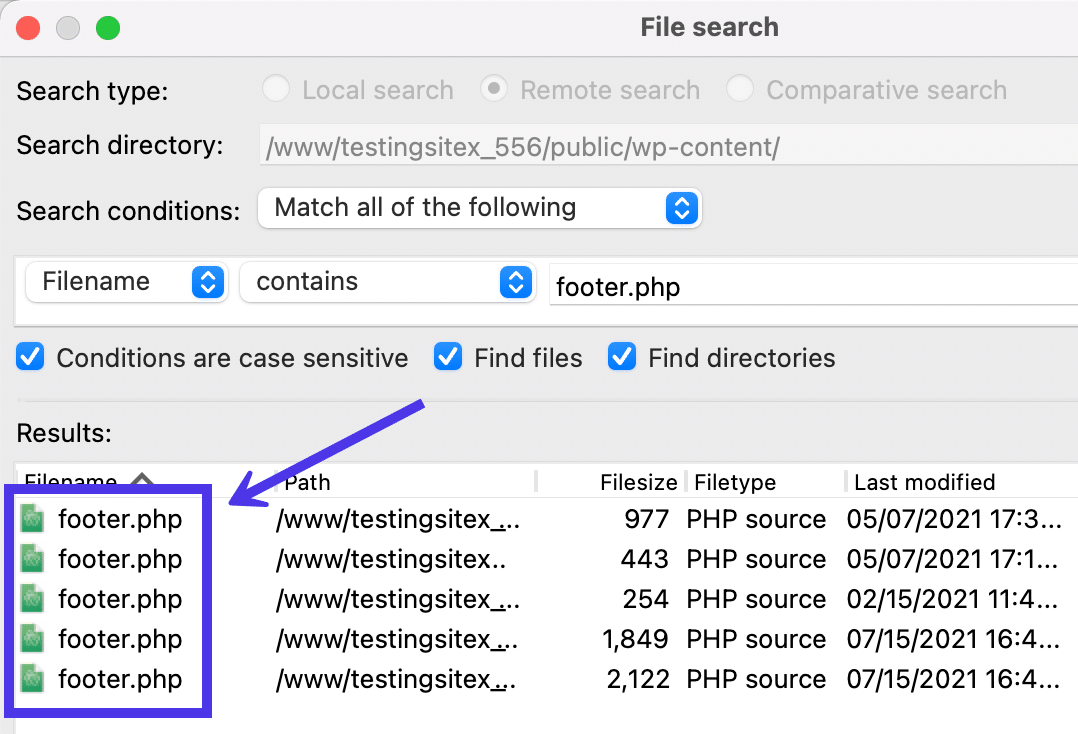
Ricerca di file comparativa
L'ultimo tipo di strumento di ricerca su FileZilla è chiamato Ricerca comparativa . Ciò ti consente di aggiungere più condizioni di ricerca ed eseguire tali regole sia nella directory locale che in quella remota. I risultati vengono visualizzati fianco a fianco per analizzare le differenze o scoprire quale è effettivamente necessario utilizzare per un progetto.
Per questo, devi scegliere di cercare una directory locale e una directory di ricerca (la directory remota). Digiteremo "wp-content" per la nostra parola chiave per vedere se siamo in grado di identificare i file /wp-content sia nei nostri file di backup locali che all'interno dei file del sito.
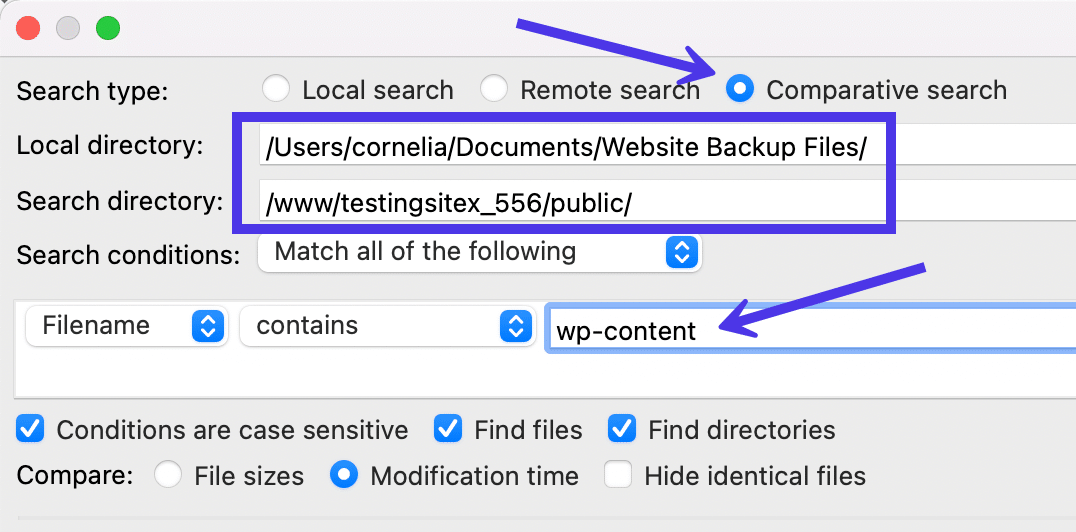
Fai clic sul pulsante Cerca , quindi attendi di vedere cosa viene visualizzato nei risultati locali e nei risultati remoti .
Non c'è molto "confronto" fatto oltre a mostrare che entrambi i file esistono o non esistono in entrambi gli ambienti. Oltre a ciò, la ricerca comparativa ti consente anche di scegliere quei file per la modifica, il caricamento o il download.
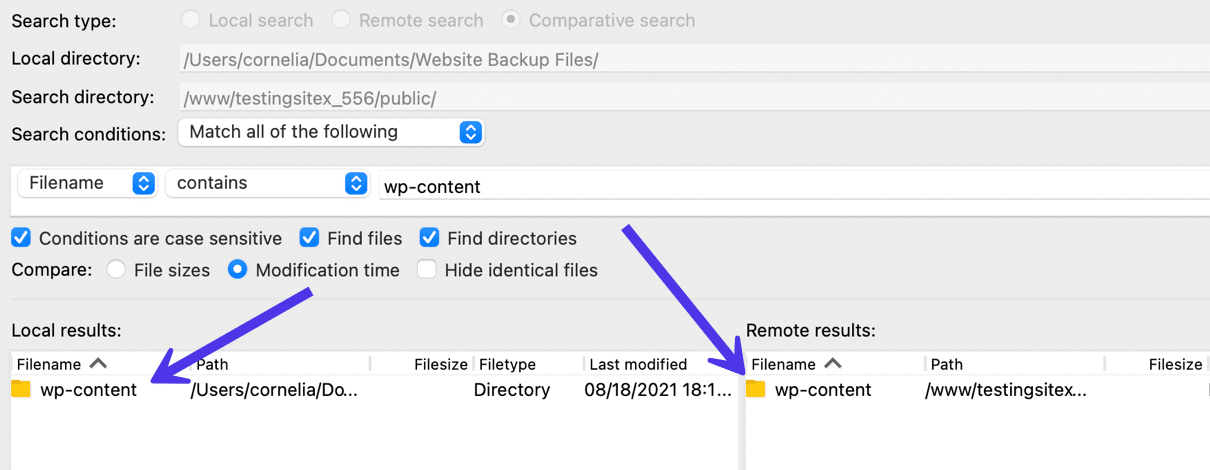
Come correggere gli errori di connessione in FileZilla
Nonostante la sua robustezza, gli errori possono occasionalmente apparire in FileZilla a causa di credenziali di accesso errate, problemi con le informazioni DNS o altri problemi come connessioni lente o inaffidabili.
In questa sezione tratteremo tutti gli errori comuni mostrati in FileZilla e ti guideremo attraverso i passaggi per risolverli.
Errore irreversibile: operazione scaduta
L'errore "Operazione scaduta" si verifica per una serie di motivi. Sembra serio a causa del messaggio rosso in maiuscolo "FATAL ERROR", ma il più delle volte c'è una soluzione rapida.
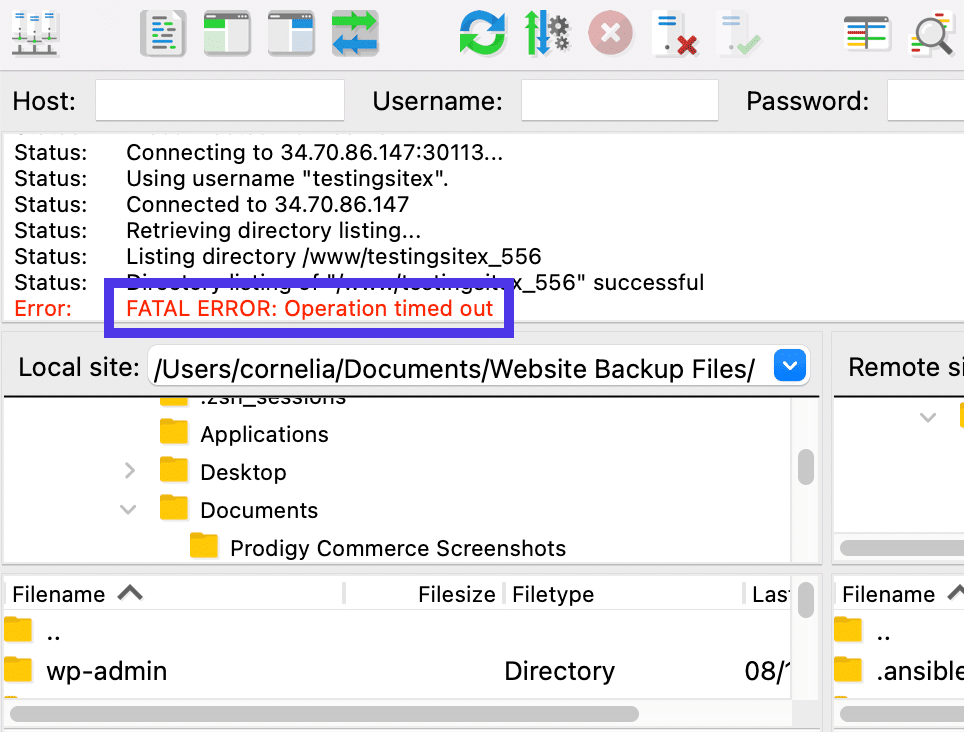
Prima di tutto, il timeout dell'operazione spesso non ha nulla a che fare con la digitazione di qualcosa di sbagliato. In effetti, questo errore compare anche quando non usi FileZilla da un po' di tempo. Pertanto, l'app disconnette semplicemente il client dal server per motivi di sicurezza.
In tal caso, torna al Site Manager per fare nuovamente clic sul pulsante Connetti . Questo dovrebbe stabilire una nuova connessione purché le credenziali FTP siano ancora corrette rispetto a prima.
Tieni presente che potrebbe verificarsi un errore di timeout a causa di credenziali utente errate o di una connessione inaffidabile. Assicurati di ricontrollare le credenziali di accesso per la precisione.
Se non è questo il problema, è possibile che la tua connessione Internet sia instabile o che il tuo server host abbia alcune restrizioni che limitano la velocità di connessione. In queste situazioni, potresti essere in grado di estendere le impostazioni di Timeout per dare a FileZilla più tempo per stabilire una connessione.
Completa questo processo andando su FileZilla > Impostazioni .
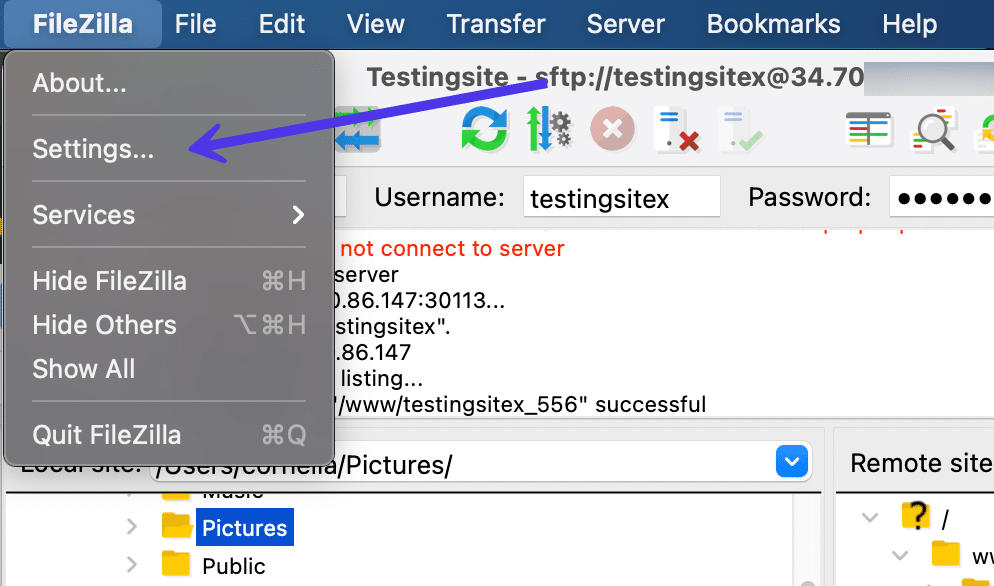
Nella nuova finestra, vai alla scheda Connessione . Trova il campo Timeout in secondi per dare a FileZilla più tempo per elaborare le connessioni. Puoi anche regolare il numero di tentativi per vedere se può essere d'aiuto.
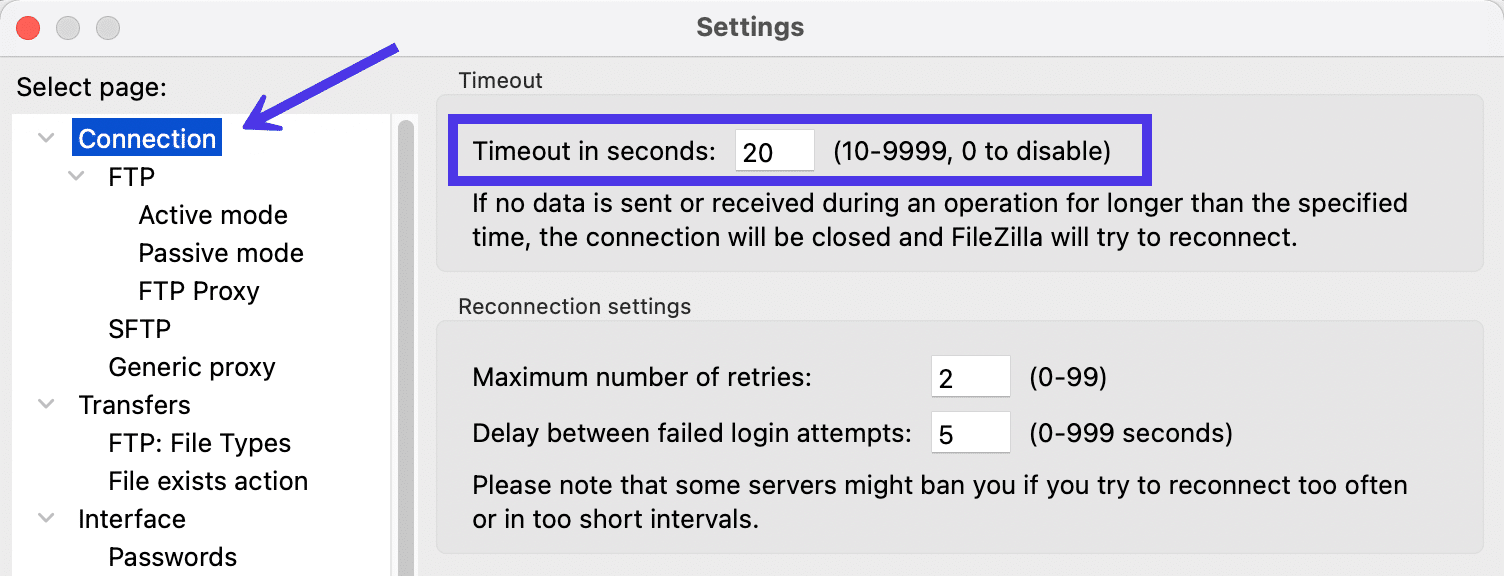
Errore: elenco directory interrotto dall'utente
Un errore di FileZilla dice "Elenco directory interrotto dall'utente".
Sebbene ciò possa apparire a causa di un problema di timeout, è più probabile che tu abbia scelto di interrompere una connessione per riaprire una connessione passata o collegarti a un nuovo sito. Questo è comune anche quando provi a navigare su un segnalibro.
Questo non è un grosso problema. Puoi procedere con la nuova connessione che hai effettuato oppure puoi considerare di tornare a Site Manager per riconnetterti al sito o alla connessione precedente.

Errore: impossibile stabilire una connessione FTP a un server SFTP: selezionare il protocollo corretto
FileZilla visualizza l'errore "Impossibile connettersi al server" come un modo ampio per dirti che la connessione non è riuscita. Quindi, potresti vederlo per una miriade di motivi.
Inizia cercando errori più specifici per darti indizi sulla causa effettiva dell'errore "Impossibile connettersi al server".
Ad esempio, il messaggio "Seleziona protocollo appropriato" indica che hai potenzialmente digitato le credenziali corrette ma con il protocollo sbagliato. Questo è comune per coloro che tentano di connettersi tramite SFTP tramite il modulo Quickconnect .
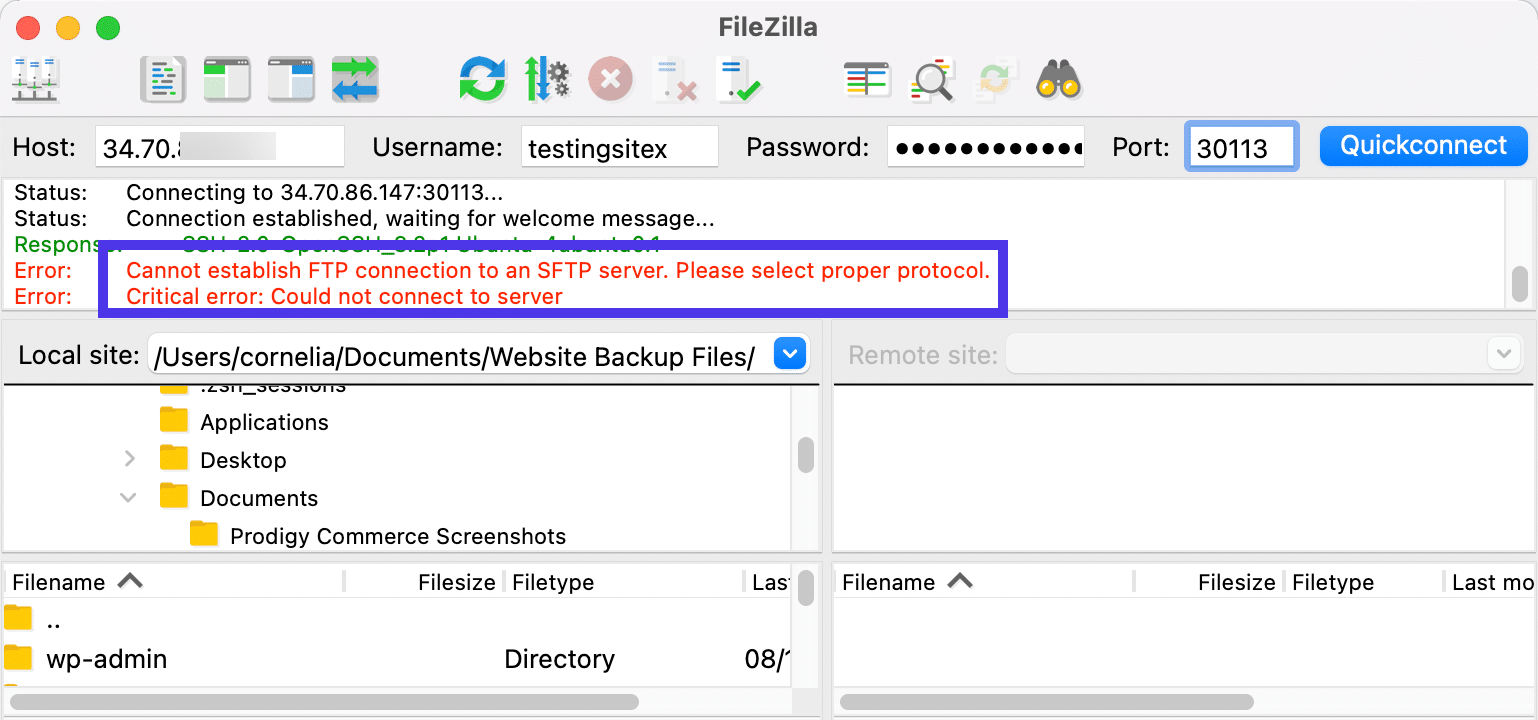
Come sappiamo, il pulsante Quickconnect , per impostazione predefinita, consente solo l'utilizzo dell'FTP standard. Pertanto, è necessario accedere al Gestore del sito per adeguarsi al protocollo corretto utilizzato dal server o dalla società di hosting.
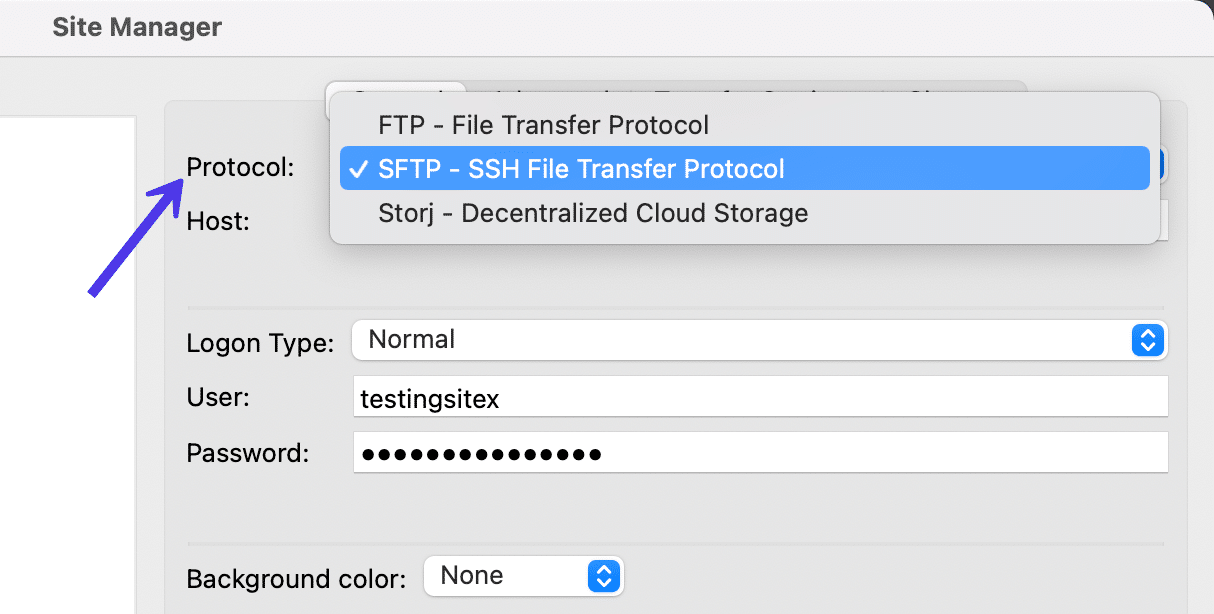
Errore: autenticazione non riuscita
L'errore "Autenticazione non riuscita" ti dice che hai digitato il nome utente o la password sbagliati per effettuare la connessione.
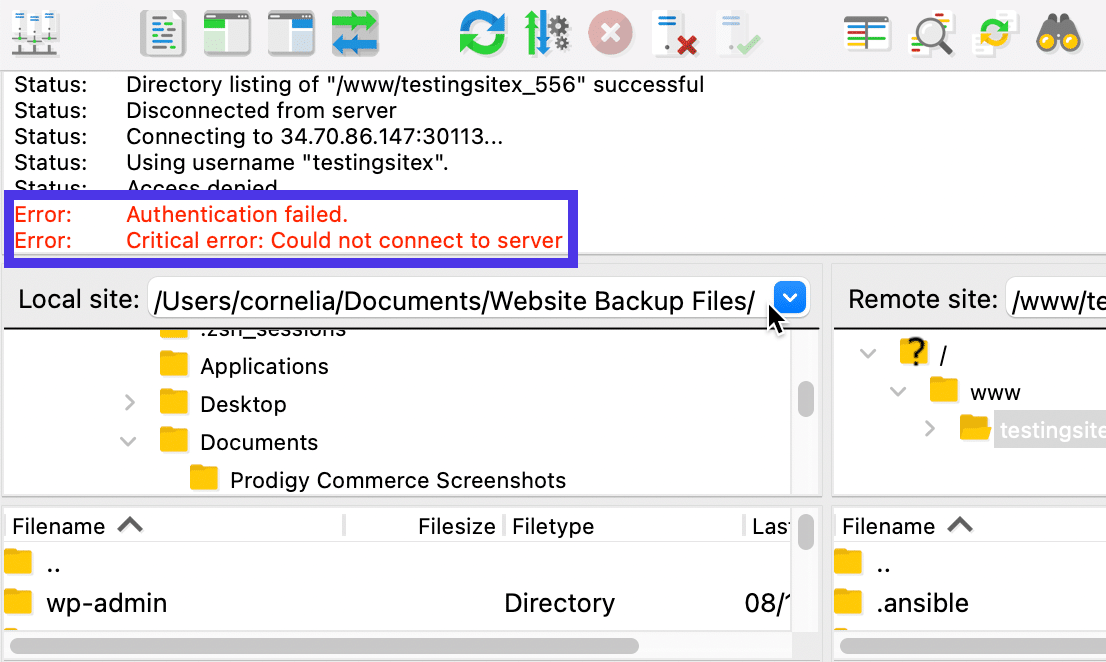
Per risolvere questo problema, prova a digitarli di nuovo o a copiarli e incollarli per mantenere la precisione.
Se i problemi persistono, contatta il proprietario del server, come la tua società di hosting, per spiegare che le tue credenziali di accesso FTP non funzionano.
Vari errori di host e porte
Se si digita l' ID host o la porta errati, viene visualizzato lo stesso messaggio di errore. Viene visualizzato un messaggio "Timeout connessione", quindi un errore "Impossibile connettersi al server".
Questi sono piuttosto generici e potrebbero significare alcune cose, ma sai che si tratta di un ID host o di un problema di porta quando FileZilla termina il messaggio con una risposta e un comando. In pratica sta dicendo “Questo è quello che abbiamo provato e non ha funzionato. Forse hai inserito l'host o la porta sbagliati.
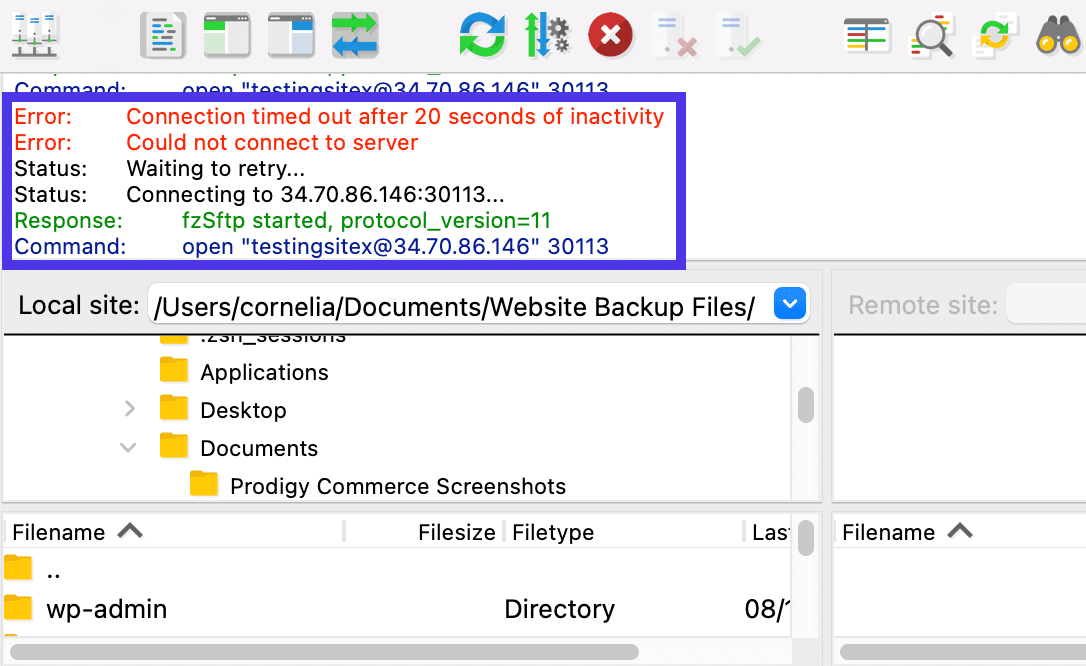
La soluzione per questo è semplice: ricontrolla di aver preso a pugni entrambi a destra. Potresti copiarli e incollarli per rimuovere la possibilità di errore umano. Infine, contatta il tuo host se hai ancora problemi.
Server con configurazioni errate
Occasionalmente, FileZilla può condividere un errore su una "Connessione inattiva" o un "Timeout". Questo generalmente significa che c'è un server configurato in modo errato da qualche parte tra la connessione del tuo computer locale e il sito remoto.
Se possiedi il server problematico, è un tuo problema da risolvere. Tuttavia, la maggior parte degli utenti non sono i proprietari del server, quindi non hai molto controllo su questa situazione.
Puoi provare a contattare il proprietario del server per vedere se può dare una mano.
Oppure, hai la possibilità di apportare una regolazione in FileZilla per risolvere temporaneamente il problema.
Per provarlo, vai su Modifica > Impostazioni nel menu principale.
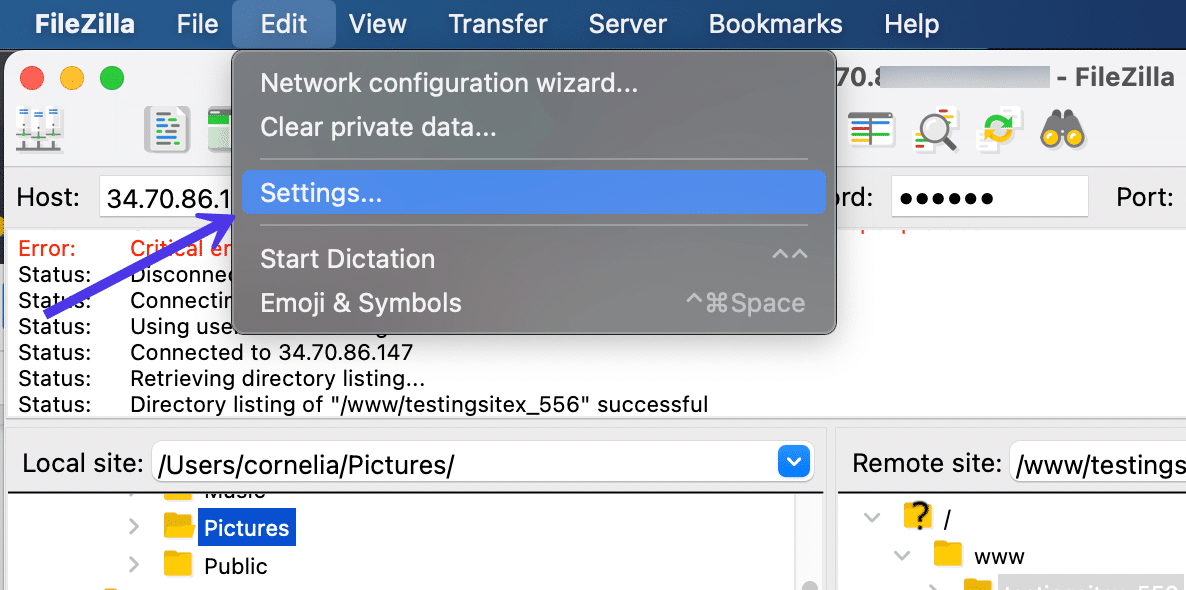
Fare clic su Connessione > FTP , quindi individuare la sezione FTP Keep-alive e selezionare la casella di controllo Invia comandi FTP Keep-alive .
Come menziona lo stesso FileZilla, non dovresti usarlo regolarmente. Il problema qui è un server configurato in modo errato, quindi è meglio contattare l'amministratore del server per capire cosa sta succedendo.
Detto questo, ci piace questa soluzione se non hai tempo di aspettare l'amministratore.
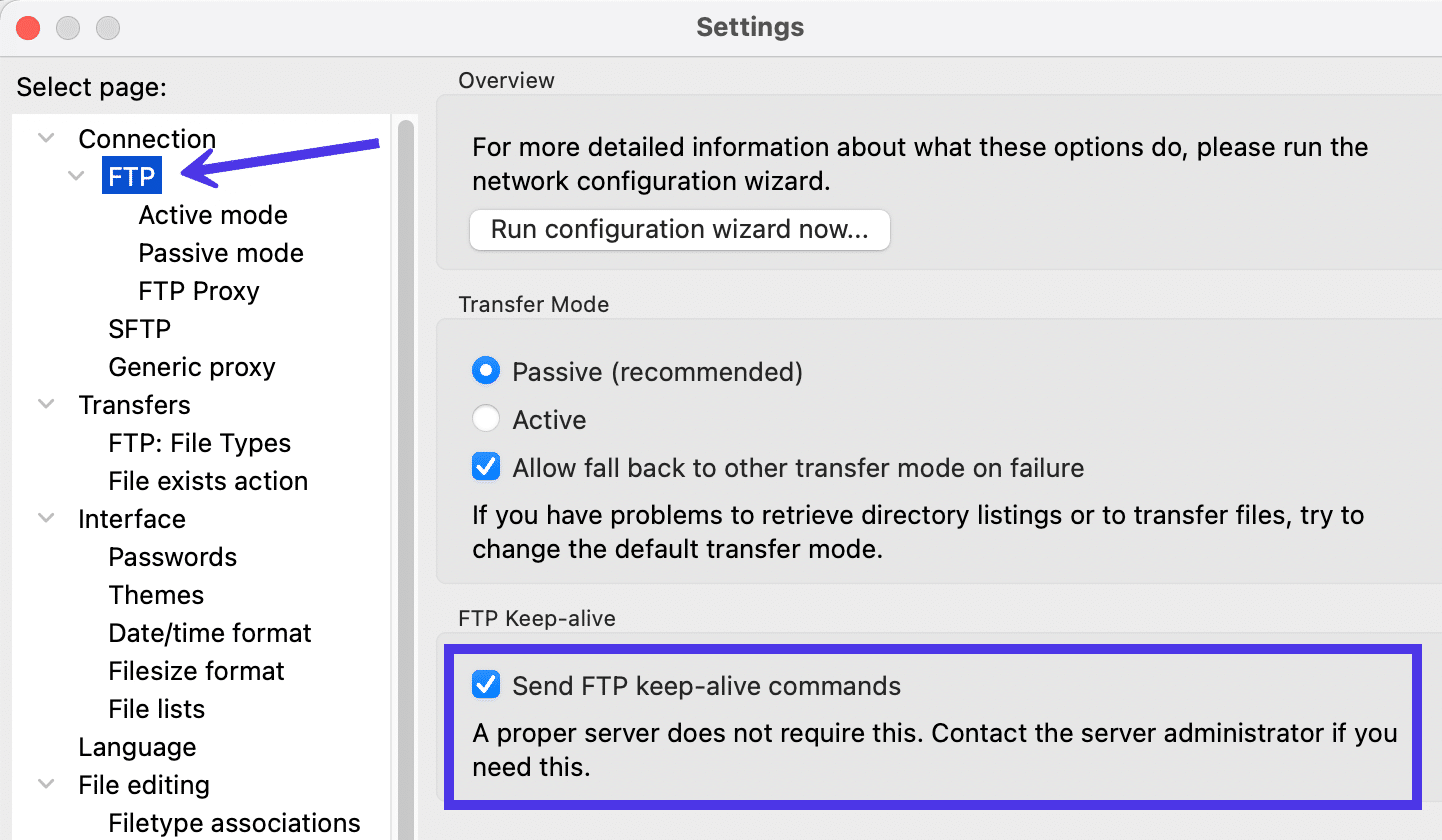
Client FileZilla vs FileZilla Server
Una domanda comune su FileZilla di solito emerge prima ancora che gli utenti scarichino il software. La ragione di ciò è perché il sito Web FileZilla presenta due pulsanti di download : uno per il client FileZilla e un altro per il server FileZilla.
Qual è la differenza tra i due?
FileZilla afferma che dovresti "Scegli il client se desideri trasferire file. Ottieni il server se vuoi rendere i file disponibili per gli altri.
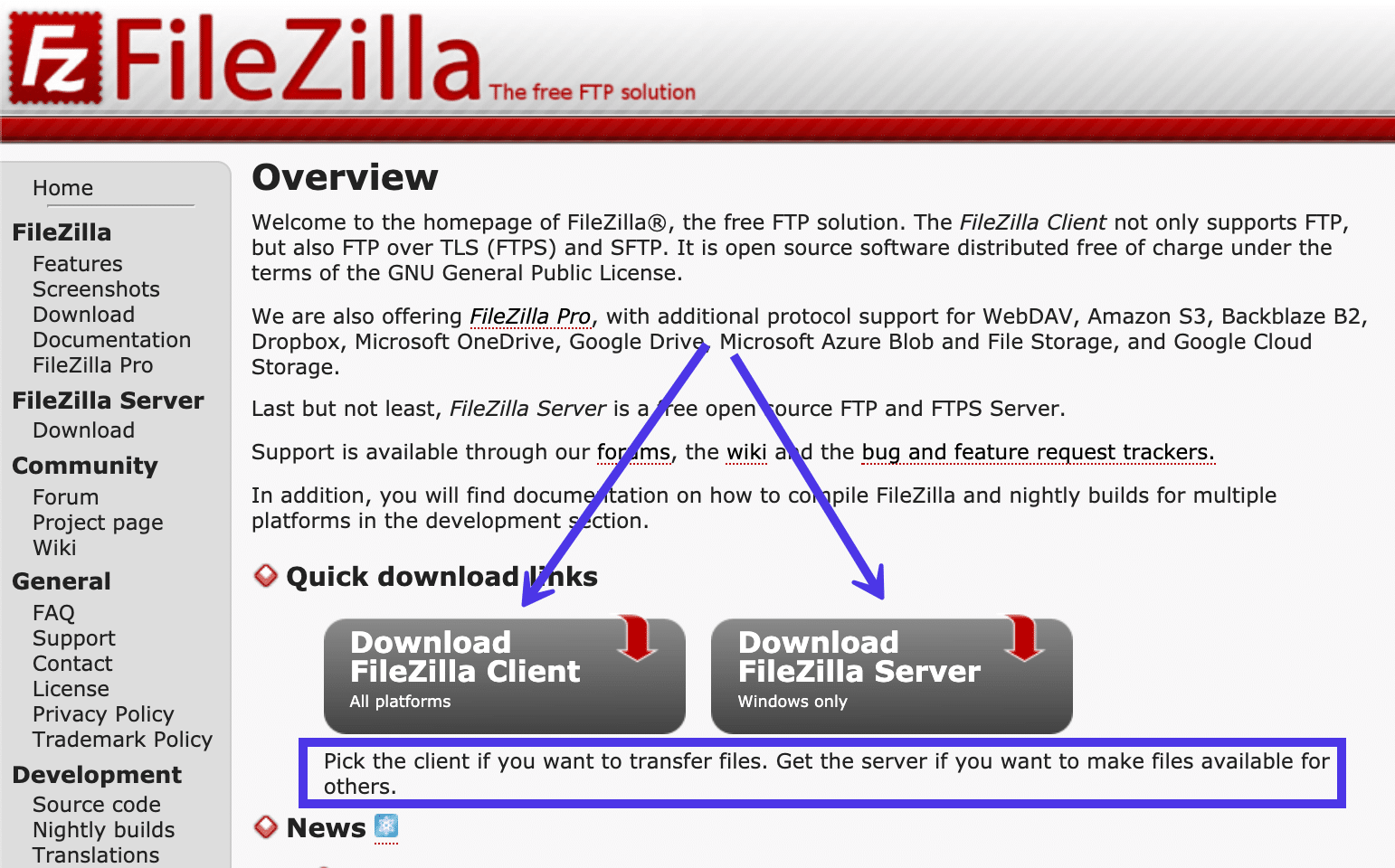
È un po' vago, quindi diamo un'occhiata ai due più da vicino.
Cliente FileZilla
- Il client FileZilla consente agli utenti di caricare e scaricare file su/da un server FTP. Fai una connessione tra un server e la tua macchina locale (il client) per spostare i file avanti e indietro.
- Più client FileZilla possono collegarsi a un server FileZilla per recuperare file dal server. Puoi anche utilizzare un client per connetterti con un server FTP remoto come quello che ospita il tuo sito web.
- Puoi installare il client FileZilla su macchine Windows, Linux e Mac.
- Il Cliente avvia tutti i trasferimenti. Inoltre, il Cliente può connettersi a un numero illimitato di Server FTP.
FileZilla Server
FileZilla Server offre alcune funzionalità aggiuntive che potresti voler utilizzare:
- FileZilla Server fornisce un modo per ospitare una raccolta di file sul tuo computer locale.
- Funge da posizione centralizzata per gli utenti del client FTP per recuperare i file da quel computer in qualsiasi momento. Possono anche inviare file al Server.
- FileZilla Server funziona solo su computer Windows.
- Il Server non è in grado di avviare i trasferimenti. Serve come strumento di archiviazione, lavorando in tandem con i client FileZilla che avviano i trasferimenti. Non puoi connettere un server a un altro server. Consente solo connessioni interne dai Clienti.
Nel complesso, la connessione tra un client FileZilla e FileZilla Server funziona in modo simile a un'app di archiviazione cloud come Dropbox o Google Drive. Tuttavia, le modalità di accesso, le misure di sicurezza e il costo complessivo di ciascuno sono completamente diversi.
La differenza più evidente è il modo in cui i trasferimenti di file tramite FTP richiedono un client e un server, come quelli di FileZilla. L'archiviazione cloud richiede solo un browser Web o un'applicazione per accedere ai file cloud.
FileZilla gratuito vs FileZilla Pro
La versione gratuita di FileZilla ha la maggior parte delle funzionalità di cui avrai mai bisogno. Questo è uno dei motivi per cui è così popolare.
Tuttavia, esiste anche una versione aggiornata a pagamento, chiamata FileZilla Pro.
Questa versione Pro del client FTP richiede un piccolo pagamento, ma aggiunge diverse funzionalità avanzate che potrebbero tornare utili per utenti esperti.
Diamo un'occhiata a come le due versioni si impilano una accanto all'altra.
FileZilla (gratuito)
La versione normale del client FileZilla è rivolta a tutti gli utenti che necessitano di funzionalità FTP, inclusi gli utenti personali e professionali. L'elenco delle funzionalità è lungo e la maggior parte degli utenti non dovrebbe avere problemi a ottenere ciò di cui hanno bisogno dalla versione gratuita.
Ecco cosa aspettarsi:
- Supporto per più protocolli di trasferimento come FTPS, FTP e SFTP
- Utilizzo multipiattaforma con versioni per Mac OS X, Linux e Windows
- Ricerca file remota per individuare file con regole e parametri
- Segnalibri che ti aiutano ad andare direttamente alle sezioni nella tua directory di file invece di doverli cercare ogni volta
- Supporto per più lingue
- Trasferimento di file di grandi dimensioni a velocità elevate
- Una configurazione di esplorazione delle directory che confronta le directory di due siti
- Modifica remota dei file in modo da non dover ricaricare un documento quando necessita di modifiche
- Strumenti di filtraggio per restringere una ricerca in base al nome del file, alla dimensione del file o ad altri parametri
- Un'interfaccia drag and drop per spostare i file da un sito all'altro. Il trascinamento della selezione ti consente di caricare o scaricare file con il semplice clic di un pulsante.
- Un pulsante Quickconnect per effettuare istantaneamente una connessione FTP con le giuste credenziali
- Un modulo Site Manager che ti aiuta a creare connessioni più sicure, aggiungere più siti e gestire cose come i segnalibri
- Opzioni per configurare le velocità di trasferimento dei file
- Un'interfaccia utente a schede con tasti rapidi per riorganizzare e nascondere determinati moduli per un'esperienza più intuitiva
FileZilla Pro
Come accennato, il client FileZilla gratuito ha senso per la maggior parte degli utenti. Tuttavia, potrebbero esserci una o due funzionalità nella versione Pro che potrebbero semplificare il tuo flusso di lavoro.
FileZilla Pro si rivolge principalmente agli utenti professionali aggiungendo il supporto per le opzioni di archiviazione cloud. Riteniamo che questi siano utili anche per gli utenti non professionisti se sei interessato ai trasferimenti cloud.
Tutto dalla versione gratuita di FileZilla è incluso in FileZilla Pro. Inoltre, riceverai anche il supporto per i seguenti servizi e protocolli di archiviazione cloud:
- Amazon S3
- Il servizio Backblaze B2
- Dropbox
- OneDrive di Microsoft
- Il servizio di archiviazione file di Microsoft Azure
- Il servizio di archiviazione BLOB di Microsoft Azure
- Archiviazione cloud di Google
- Google Drive
- Archiviazione Swift OpenStack
- Scatola
- WebDAV
- Eventuali fornitori di terze parti che utilizzano Amazon S3
C'è anche una versione scaricabile chiamata FileZilla Pro + CLI per l'utilizzo dell'interfaccia della riga di comando e l'esecuzione di trasferimenti batch. Questo può tornare utile per coloro che sono abituati a lavorare tramite i comandi CLI, come sviluppatori e ingegneri.
Riepilogo
Ci vogliono solo pochi istanti per imparare a usare FileZilla, ma ci sono molte utili funzionalità aggiuntive che possono aiutarti a portare la gestione del trasferimento di file al livello successivo. Sebbene non sia moderno come alcuni degli altri client FTP oggi sul mercato, FileZilla lo compensa con la sua affidabilità, velocità e un'ampia gamma di funzionalità per il trasferimento di file, la creazione di segnalibri e la modifica dei file.
Ora tocca a te: hai mai usato FileZilla? Cosa ti piace e cosa non ti piace? Facci sapere nella sezione commenti!
