プロのようにFileZillaを使用する方法(そしてエラーも解決する)
公開: 2022-06-27最も広く使用されているFTPクライアントの1つとして、FileZillaは、インターネットを介してコンピューター間でファイルを転送するための一般的な頼りになるソリューションとして機能します。 FileZillaは、クライアントをサーバーにリンクすることでこの転送機能を実現し、ユーザーが2つの間でファイルを送受信できるようにします。
選択できるFTPクライアントは他にもたくさんありますが(より最新のインターフェイスを備えています)、FileZillaは信頼性が高く、使いやすく、高速であるため、人気を維持しています。 要するに、初心者としてFileZillaを使い始めるのは簡単であり、経験豊富なユーザーは、このFTPクライアントを常に仕事を成し遂げる信頼できる仲間と見なしています。
この記事では、FileZillaを使用してファイルをWebサイトにアップロードし、サイトファイルにアクセスしてさらに管理する方法について説明します。
FileZillaとは何ですか?
FileZillaは、ユーザーがインターネットを使用してコンピューター間でファイルを移動できるようにするFTP(ファイル転送プロトコル)プログラムまたは「クライアント」です。 これは、人々がFileZillaを使用して次のようないくつかのタスクを実行することを意味します。
- ファイルのアップロード
- ファイルのダウンロード
- ファイルのコピー
- ファイルの移動
- ファイルの名前を変更する
- ファイルの削除
FileZillaは、ほぼすべてのタイプのコンピューターでファイルを共有するためのマルチプラットフォームサポートを提供します。 Mac、Windows、およびLinuxコンピューターにインストールできます。
なぜFileZillaを使用する必要があるのですか?
最初の質問は、そもそもなぜFTPにFileZillaを使用する必要があるのかということです。
主な理由は次のとおりです。
- コンテンツを保護するには:ユーザーは、侵入者のいない信頼できる配信を必要とする機密情報やファイルを含むデータを移動する必要があることがよくあります。 標準のFTPは暗号化されていませんが、データを暗号化して転送中にすべてを保護するFTPSやSFTP(どちらもFileZillaでサポートされています)などの他のプロトコルがあります。
- 災害復旧の場合: Webサイトのファイルは、どれほど安全であっても、破損、削除、およびその他のさまざまな問題が発生する可能性があります。 したがって、FileZillaを使用して、サイトファイルのバックアップをクラウドストレージや自分のコンピューターなどの他の場所に転送することをお勧めします。 その後、問題が発生した場合に、破損したファイルや欠落しているファイルを再アップロードできます。
- 大きなファイルを移動する場合:メール、クラウドストレージツール、その他のファイル共有ソフトウェアでは、ファイルサイズの送信制限に遭遇することがよくあります。 多くの場合、ユーザーは、ファイルを圧縮したり、小さなファイルに分割したりするのではなく、大量のファイルを一度に送信する必要があります。 FileZillaのようなFTPプログラムは、かさばるビデオファイルやRAW画像のコレクションを送受信する場合など、これらの組織の大きなファイルの移動をサポートします。 ファイル制御を強化するために: FileZillaは、システムを介してファイルを共有、編集、アップロード、およびダウンロードできるユーザーを決定するためのユーザー権限とアクセス制御を提供します。
- ワークフロー全体を改善するには: FileZillaは、大きなファイルを送信するだけでなく、他の転送を同時に実行できるようにすることで、組織をより効率的にします。 つまり、各プロセスを待っているのではなく、別のアップロードまたはダウンロードで作業を続けることができます。 さらに、FTPは、組織内でファイルを共有するための統一された標準を提供します。すべての人に独自のデータ共有方法を選択させるのではなく(そのほとんどは効果が低くなります)。 最後に、これらのファイルはすべて1つの場所に保存されるため、ファイルをすばやく見つけてデータの損失を最小限に抑えることができます。
他のFTPクライアントよりもFileZillaを検討すべき10の理由
いくつかの優れた選択肢がありますが、次の理由でFileZillaに偏っています。
- アクセス可能: FileZillaは、すべてのユーザーに十分に馴染みがあり、ほとんどの主要なオペレーティングシステムでサポートされている直感的なインターフェイスを提供します。 したがって、位置を特定するのに問題はなく、OSと互換性があるかどうかを心配する必要はありません。
- 十分に文書化されている: FileZilla Webサイト、およびインターネット全体には、FileZillaの使用方法、使い慣れた方法、およびその多くの機能の利用方法に関するチュートリアルが満載です。 これにより、初心者にも、機能のリファレンスが必要な上級ユーザーにも理想的です。 他のFileZillaユーザーとチャットするためのフォーラムもあります。
- 堅牢で高速: FileZillaはその信頼性と速度で知られています。 これらは、特にサイトファイル、機密データ、または大きなファイルを転送するときにFTPクライアントに求める2つの主な利点です。
- 複数の転送プロトコル: FTP、SFTP(SSHファイル転送プロトコル)、FTP over SSL / TLS(FTPS)などのオプションを使用して、ファイルを転送するためのさまざまなプロトコルをサポートします。
- 多言語:ソフトウェアはいくつかの言語で利用できます。
- 検索機能:ファイルをすばやく見つけるためのリモートファイル検索機能があります。 権限に応じて、リモートの場所からこれらのファイルを編集することもできます。
- 使いやすさ:ファイルが正常に転送されたことを示す視覚的なインジケーターとともに、ファイル内をすばやく移動するためのドラッグアンドドロップインターフェイスを提供します。
- 無制限のファイルサイズ:大きなファイルを送信できます。 技術的には、FileZillaにはファイルサイズの上限がありません。 ただし、ホスティング会社からの制限がある場合があります。
- ナビゲートが簡単:タブ付きのユーザーインターフェイスとブックマークにより、ナビゲーションと機能やファイルの検索が簡単になります。
- 無料:オープンソースで完全に無料です(Proバージョンにアップグレードすることを選択した場合を除く)。
全体として、大きなファイルを共有し、ファイルをより効率的に管理し、より広い観点からWebサイトを管理する目的で、FileZillaを使用する方法を学ぶことは価値があります。 技術者以外のWebサイトの所有者でも、破損または欠落しているファイルを置き換えるためにFileZillaFTPを利用する方法を学ぶ必要があります。 ファイルに一括でアクセスできるということは、通常の日と多くの売り上げの損失との違いを意味する可能性があります。
FileZillaの使用方法に関する一般的な知識も、ワークフローと会社のセキュリティをより良い位置にもたらします。 暗号化されていない電子メールで大きなファイルや機密ファイルを送信する理由はありません。すべての企業は、生産性を向上させるために、安全で高速な統合ファイルストレージおよび送信システムを利用する必要があります。
しかし、多くのサイト所有者と開発者は、特にGUI(グラフィカルユーザーインターフェイス)を備えたWebホストを使用している場合、FTPを時代遅れのテクノロジーと見なしています。 GUIだけに固執することで、ホスティング会社に完全に依存する立場に置かれるため、FileZillaFTPの使用方法を引き続き学ぶことをお勧めします。 サイトがダウンしたときにGUIからファイルにアクセスできない場合はどうなりますか? そのホストにバックアップがない場合、またはバックアップが正しく機能していない場合はどうなりますか?
FTPはあなたに完全な制御を与えます、そしてそれはあなたがあなたの本質的なファイルに関してあなたが望むものです。
FileZillaをインストールして使用する方法に関するステップバイステップガイド
FileZillaのインストールは、Windows、Mac、またはLinuxコンピューターにソフトウェアをダウンロードしてインストールするのと似ています。[ダウンロード]ボタンをクリックし、インストールファイルをハードドライブに保存してから、そのファイルを実行してインストールします。
FileZillaをインストールする方法を正確に見ていきましょう。
まず、Webブラウザーを開き、FileZillaの公式Webサイト(filezilla-project.org)にアクセスします。 このホームページには、2つの明らかなダウンロードボタンがあり、そこから選択できます。 「 FileZillaクライアントのダウンロード」と書かれているものを選択します(サーバーオプションではありません)。
![インストールプロセスを開始するには、[FileZillaクライアントのダウンロード]ボタンをクリックします。](/uploads/article/39783/TTOqREDGAzSLZ3PZ.png)
デフォルトでは、ブラウザとFileZilla Webサイトは、コンピュータで使用されているオペレーティングシステムを検出する必要があります。
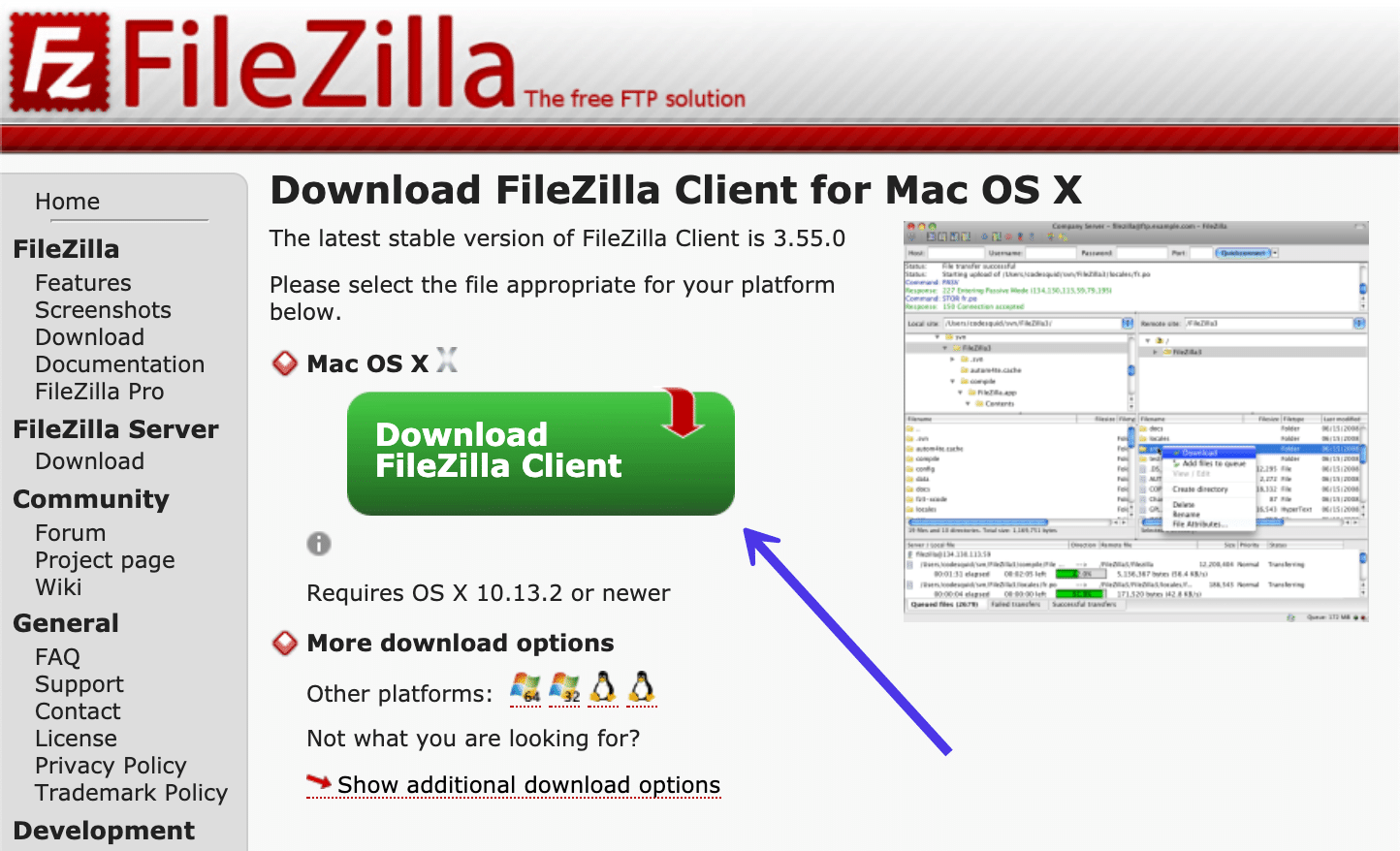
OSに適したバージョンが表示されない場合、または古いバージョンのFileZillaをダウンロードしたい場合は、大きな[ダウンロード]ボタンの下を見て、他のダウンロードオプションを確認できます。
小さなアイコンは主要なオペレーティングシステムを表し、次のFileZillaバージョンを示します。
- Windows64ビット
- Windows32ビット
- Linux64ビット
- Linux64ビット
[追加のダウンロードオプションを表示]リンクを選択して、あまり使用されていない代替バージョンのFileZillaを表示することもできます。
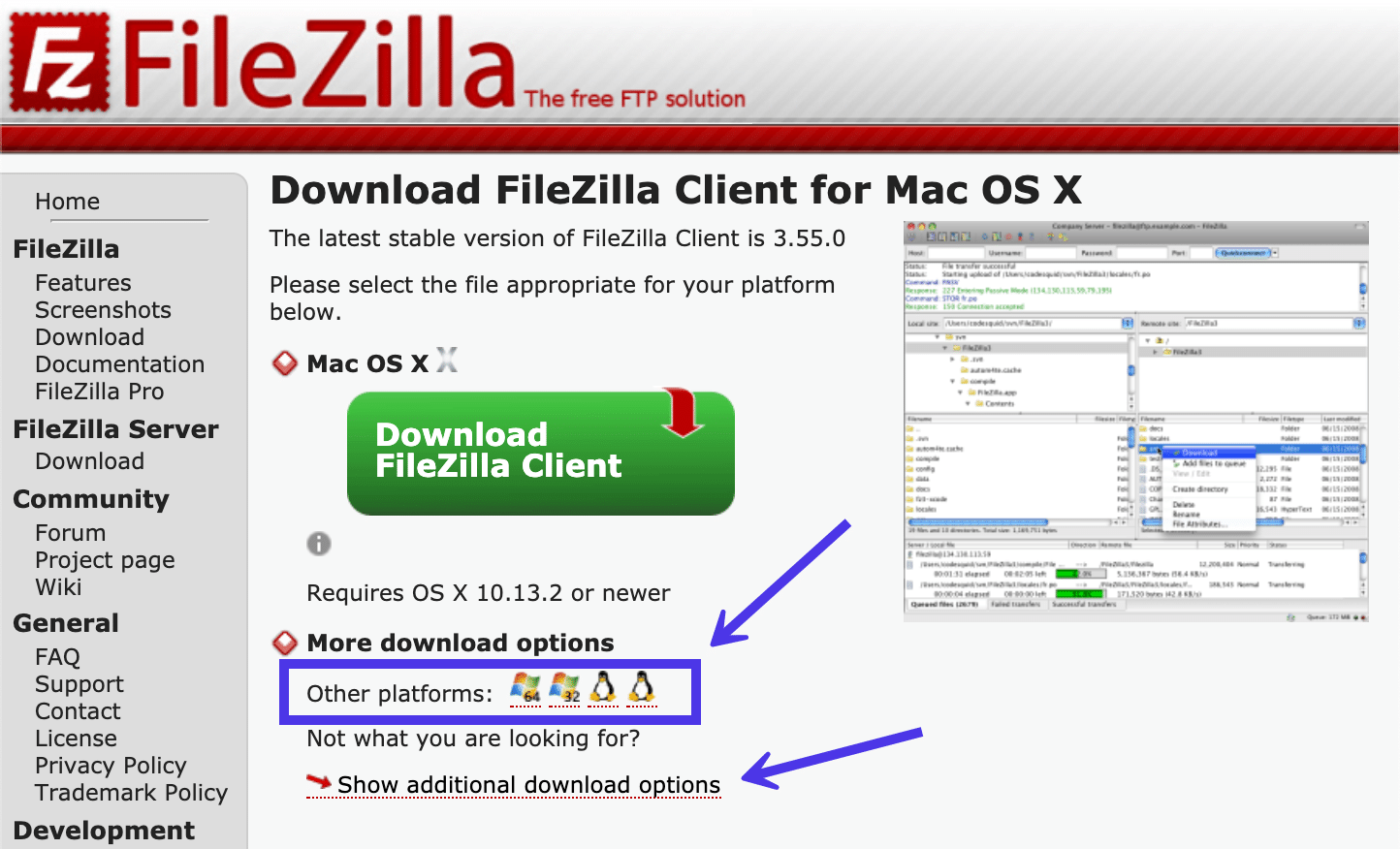
他のプラットフォームのFileZillaバージョンを表示できます。
[追加のダウンロードオプションを表示]リンクを選択して、あまり使用されていない代替バージョンのFileZillaを表示することもできます。
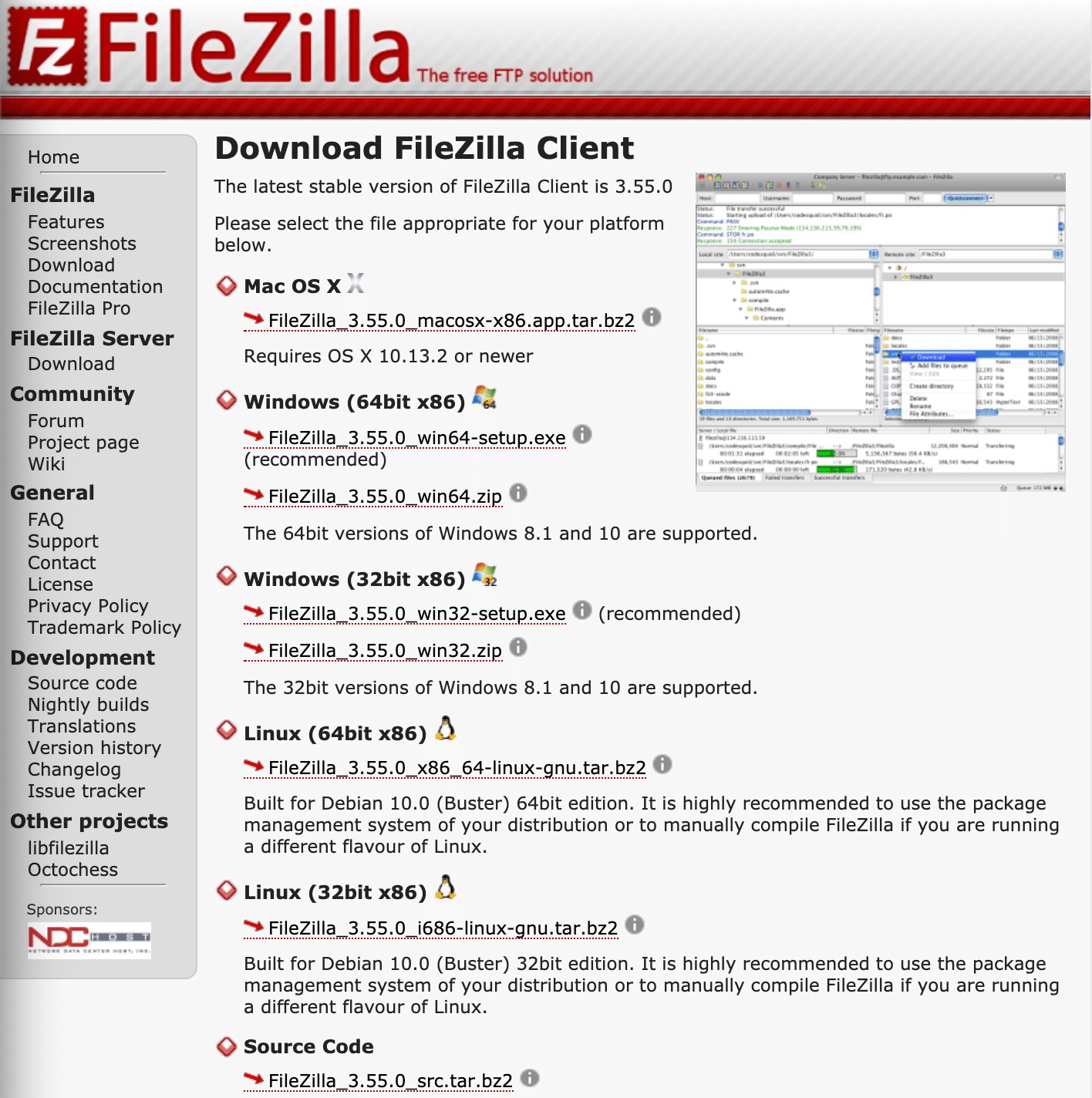
選択した[ダウンロード]ボタンをクリックすると、ダウンロードするFileZillaのパッケージを決定するように求めるポップアップウィンドウが表示されます。 ドキュメントなしでFileZillaをダウンロードするか、ダウンロードファイルとともに包括的なPDFマニュアルを受け取ることを選択できます。
ここでの他のオプションは、FileZilla Proをダウンロードすることです。これには、他のさまざまな機能が含まれています(主にクラウドストレージサービスにリンクするため)。 この記事のさらに下のセクションでFileZillaProについて説明します。 今のところ、標準のFileZillaプログラムが必要です。
したがって、 FileZillaというタイトルの列またはFileZillawithManualというタイトルの列の下にある[ダウンロード]ボタンをクリックします。
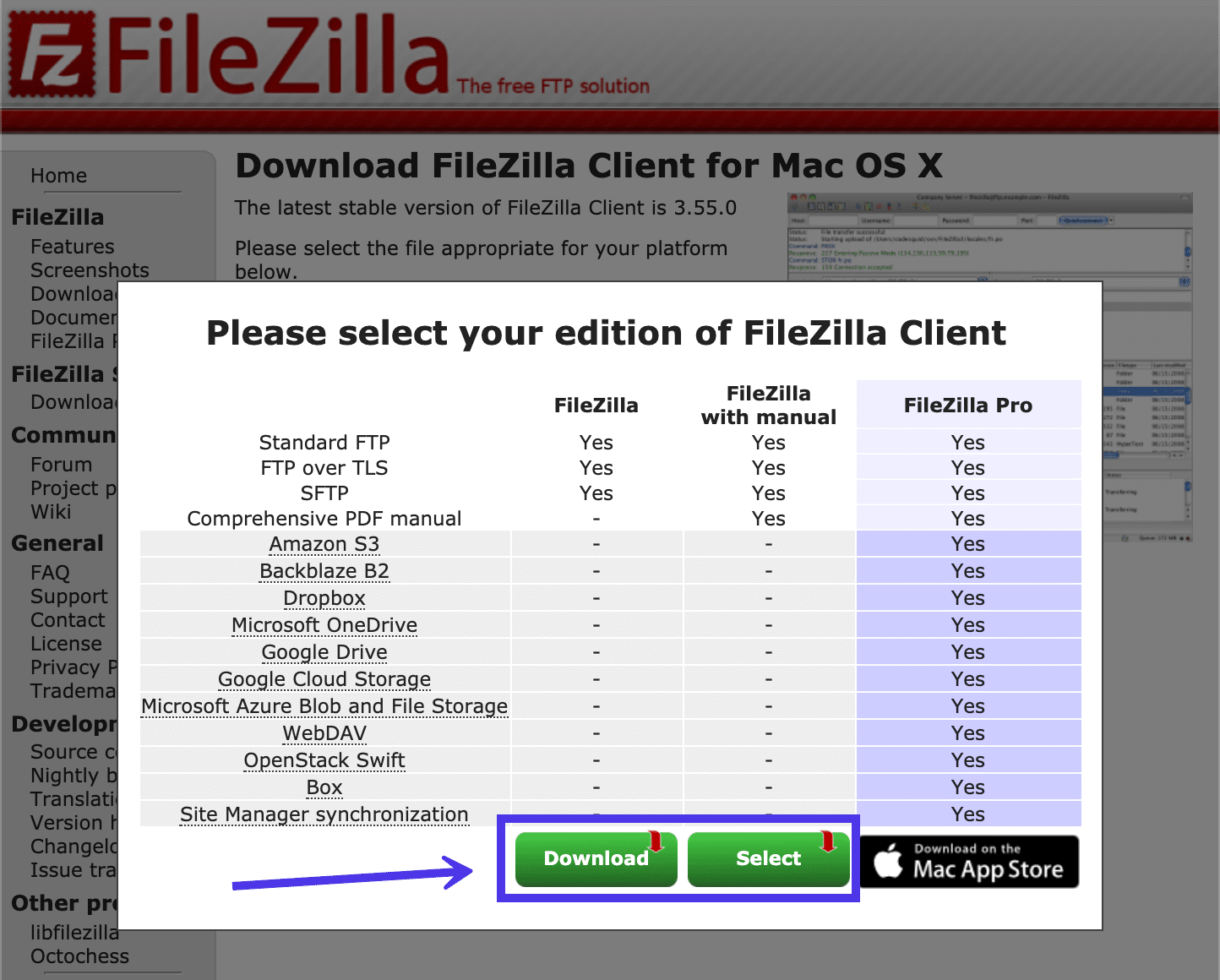
コンピュータの記憶に残る場所にファイルを保存し、その場所に移動してプログラムファイルをクリックしてインストールを完了します。 すべてのオペレーティングシステムが異なるため、[ファイルを実行]を選択するか、ファイルをクリックするか、 [インストール]オプションを選択することができます。
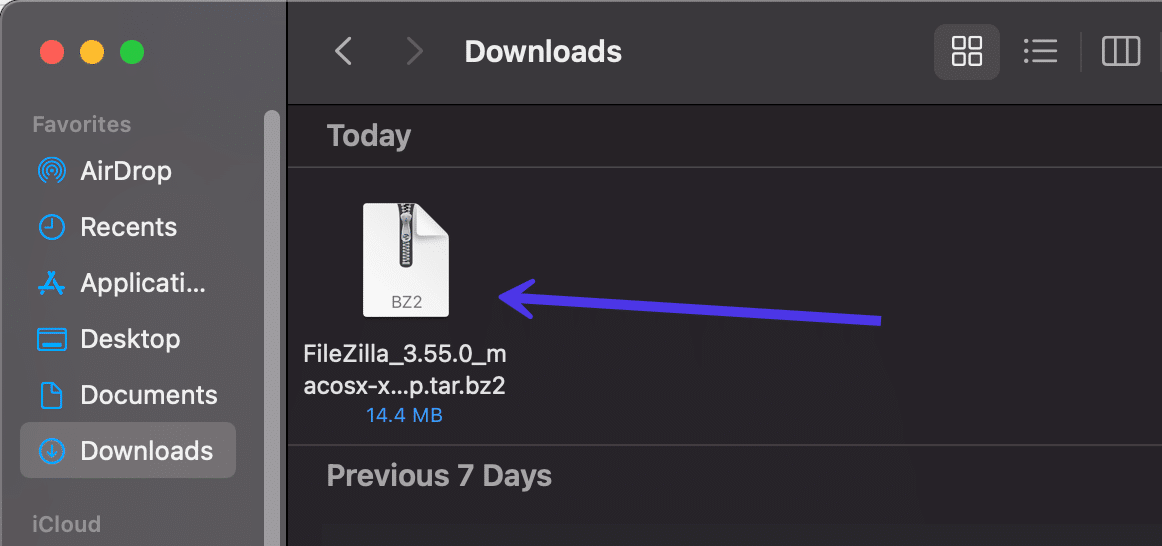
アクティブになってコンピューターにインストールしたら、FileZillaロゴショートカットを見つけてクリックし、プログラムを実行します。 これをより適切な場所に移動して、自分でアクセスできるようにすることができます。
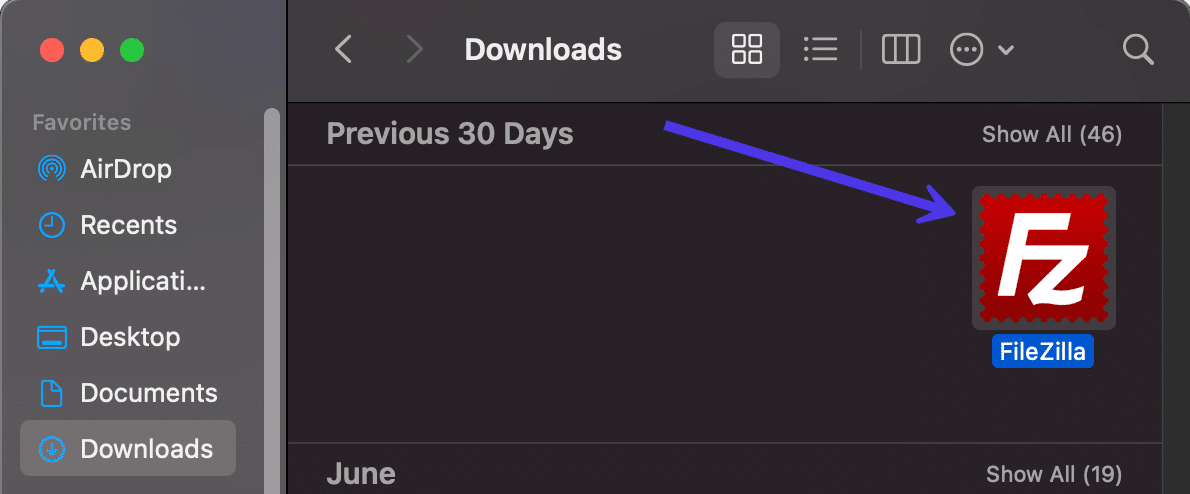
これで、FileZillaがコンピューター上で開き、クライアントソフトウェアの前にウェルカムポップアップウィンドウが表示されます。
ご覧のとおり、FileZillaの使用中にヘルプを見つけるためのいくつかのリンクが利用可能です。 たとえば、質問をしたりバグを報告したりするためのリンク、基本的な使用方法、FileZillaとネットワークの構成、およびその他のドキュメントのドキュメントリンクがあります。
ポップアップウィンドウを削除するには、[ OK ]ボタンをクリックします。
![FileZillaのサポートドキュメントを確認するか、[OK]をクリックしてプログラムに進みます。](/uploads/article/39783/xqgmk3UeL8hdVLTs.png)
これで、FileZillaの標準のホーム画面が表示され、ホストのクレデンシャルを入力するためのフィールド(Webサイトサーバーに接続するため)、ファイル転送に関する情報などが表示されます。
一目でわかるものは次のとおりです。
- 左側にある[ローカルサイト]セクションには、ローカルマシン(コンピューター)にあるファイルが表示されます。
- 上のセクションにはファイルディレクトリが表示され、コンピュータ上のファイル間を移動できます。
- 下のセクションには、コンピューター上のフォルダー内のファイルが表示されます。
次のセクションでは、ホストサーバー(Kinstaなど)に接続し、右側のパネルでそのサーバーからファイルを表示し、ドラッグを使用してローカルコンピューターまたはリモートサーバーからファイルを転送する方法を学習します。 -FileZillaのツールをドロップアンドドロップします。
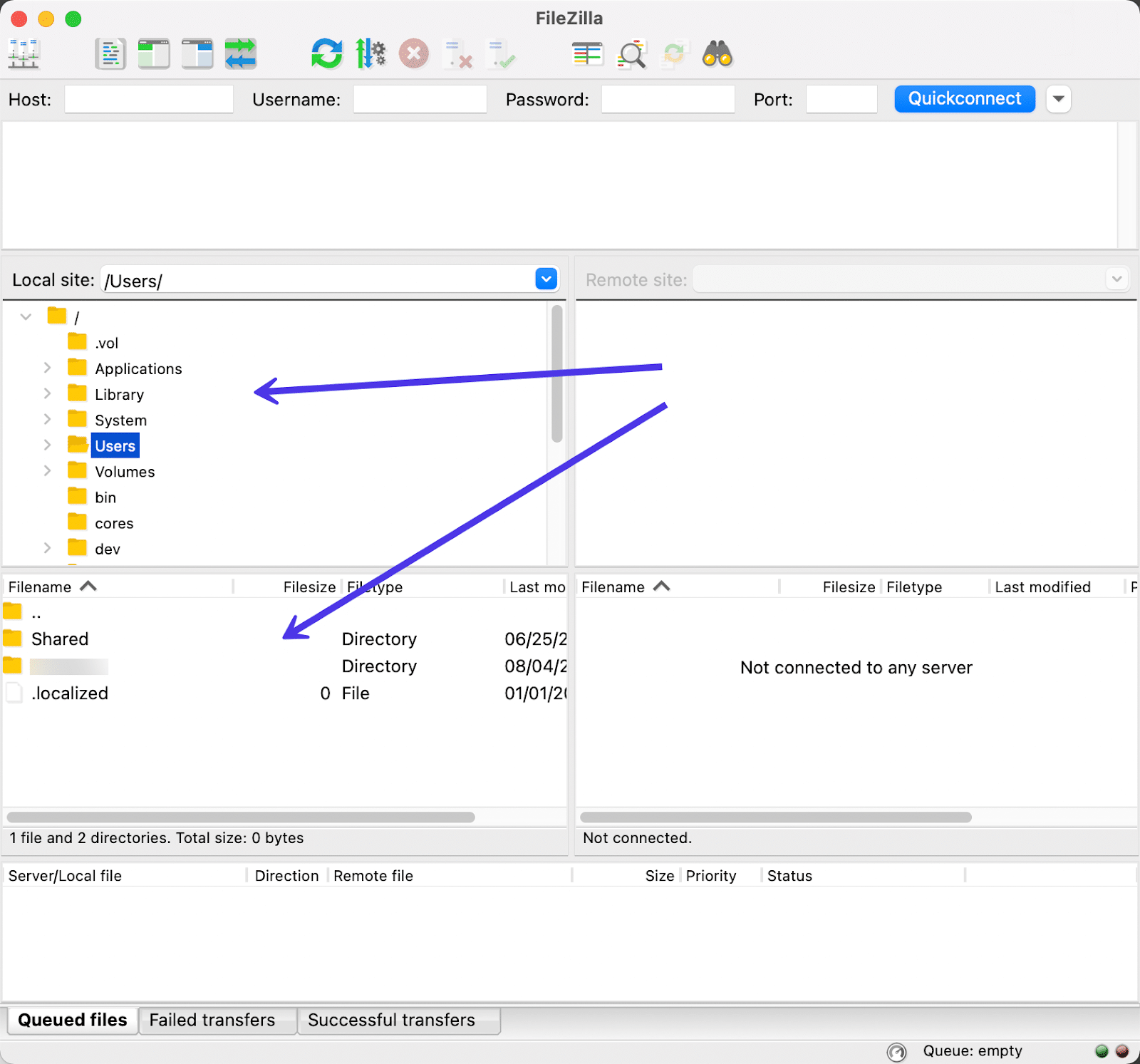
現在のアクセス許可とオペレーティングシステムによっては、ローカルファイルへのアクセスを許可する必要がある場合があることに注意してください。
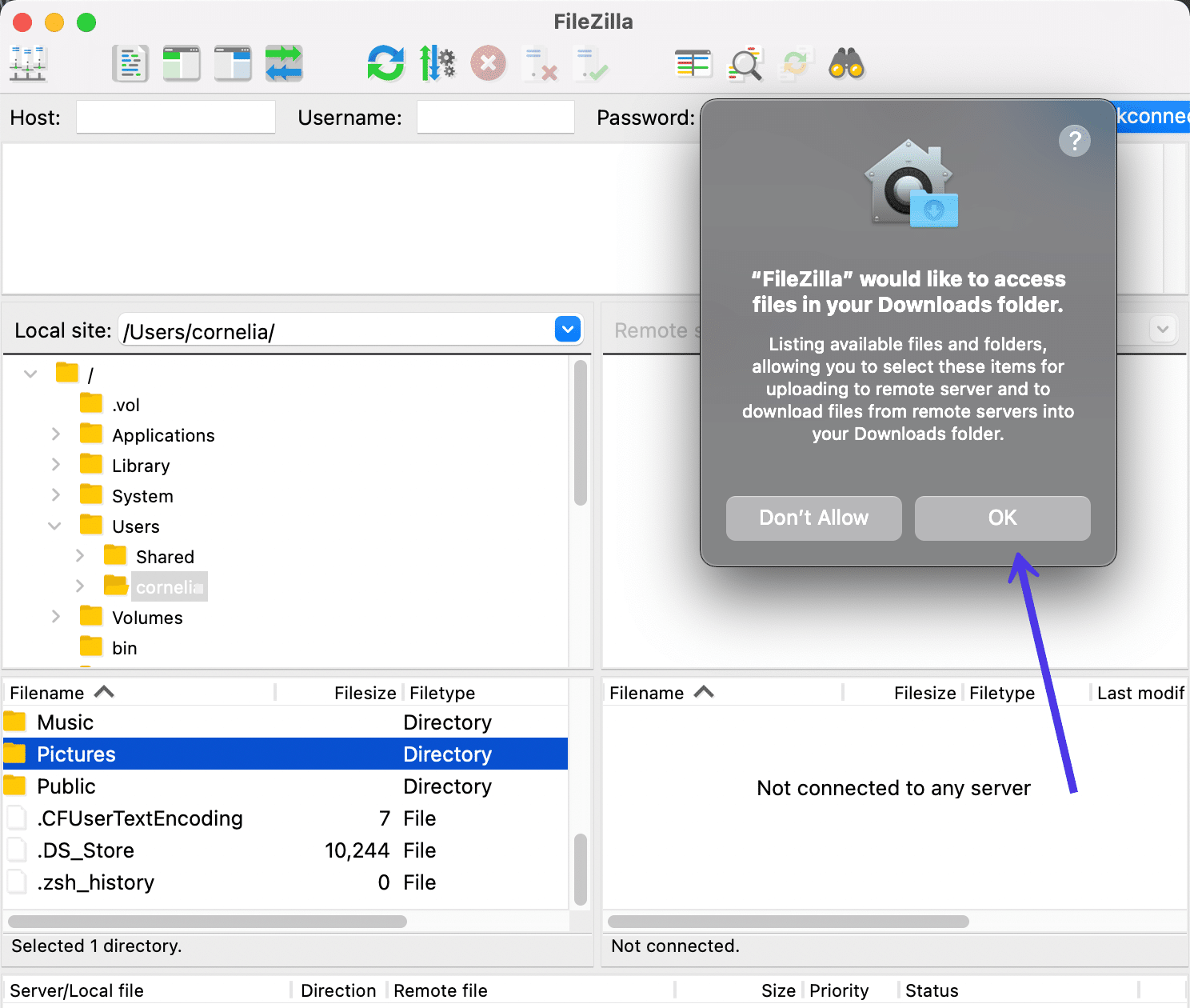
FileZillaにホストクレデンシャルを追加してサイトに接続する方法
FileZillaとの最初の取引は、ローカルコンピューターとWebサイトのリモートサーバーファイル間のリンクを作成することです。 このプロセスは、2つをマージするのではなく、ファイルを共有するための接続を開きます。
FileZillaクイックコネクトツールの使用
コンピューターからサーバーへの共有を開く最も簡単な方法は、FileZillaウィンドウの上部にあるいくつかの入力フィールドにホストのクレデンシャルを追加することです。
これは、メイン画面からホストサーバーの資格情報を入力する方法を提供するため、クイック接続セクションと呼ばれます。 ただし、デフォルトではFTP接続であるため、SFTP接続または他のタイプのプロトコルが必要な場合はエラーが表示されることがあります。
とにかく、最初にQuickconnectフィールドを試して、それが機能するかどうかを確認する価値があります。
入力する必要のあるフィールドは次のとおりです。
- ホスト
- ユーザー名
- パスワード
- ポート
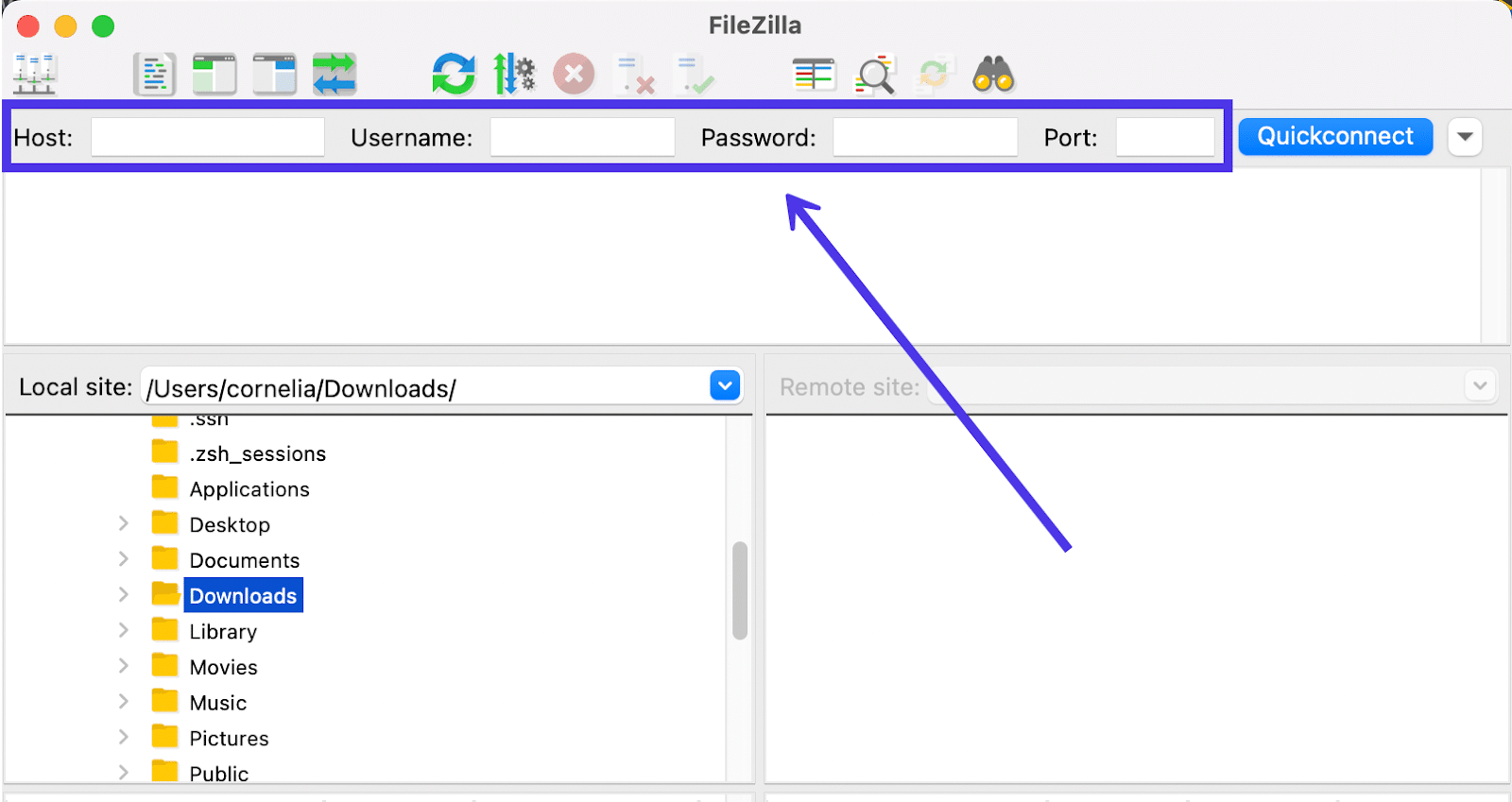
では、これらのフィールドに入力する資格情報をどこで見つけますか?
多くの場合、ホスティングダッシュボードまたはcPanelにアクセスして、Webサイトのサーバーの一意のホストクレデンシャルを見つける必要があります。 場合によっては、正しいログイン情報を見つけるために、ホストまたはWebサイトの開発者に連絡する必要があります。
Kinstaのお客様の場合、これらの資格情報はMyKinstaダッシュボードに便利に表示されます。 MyKinstaに移動し、アカウントにログインして、メニューの[サイト]ボタンをクリックするだけです。 次に、サーバーのログイン資格情報を検索しようとしているサイトをクリックします。
![MyKinstaで、[サイト]をクリックし、接続するサイトを選択します。](/uploads/article/39783/bzq8wovrQ3qdIdbM.png)
[情報]タブ(デフォルトですでに選択されているはずです)を選択し、[ SFTP/SSH ]セクションまでスクロールします。
![MyKinstaの[情報]>[SFTP/SSH]に移動します。](/uploads/article/39783/PHAw5xbARCZGMAuB.png)
Kinstaには、ホスト、ユーザー名、パスワード、およびポートのフィールドがあります。 これらは、FileZilla Quickconnect領域で見たものとまったく同じフィールドであり、必要なものがすべて一目でわかります。
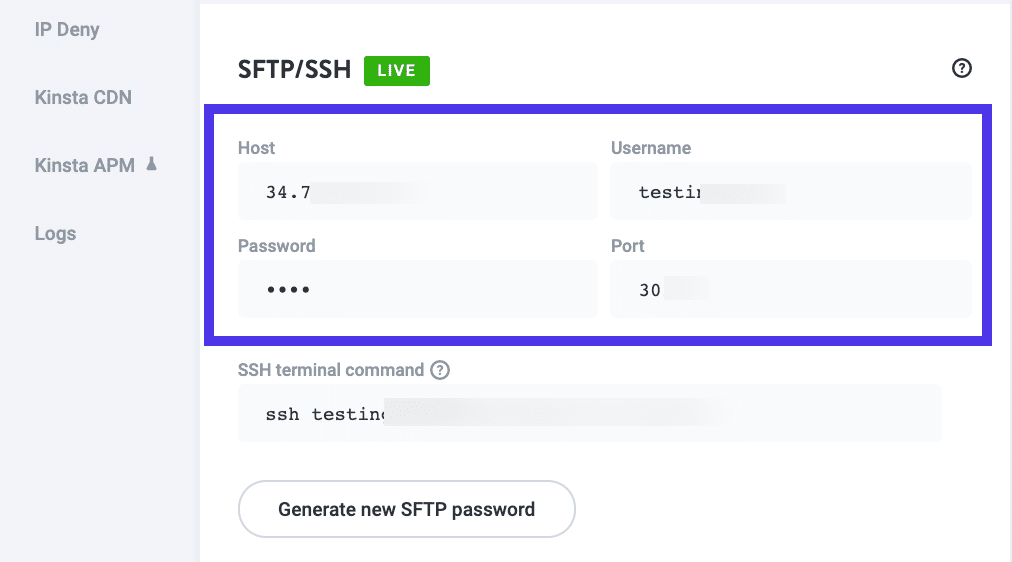
それぞれをそれぞれのFileZillaフィールドにコピーします。 完了したら、[クイック接続]ボタンをクリックして、ローカルコンピューターファイルとリモートサーバーファイル間のリンクを開始します。
![クレデンシャルを入力したら、[クイック接続]をクリックします。](/uploads/article/39783/7DVeWu7YV5MZL6Z8.png)
将来、FileZillaにパスワードを記憶させたいかどうかを尋ねるメッセージが表示される場合があります。 ただし、これらの資格情報をFileZillaに直接保存することはセキュリティリスクと見なされる可能性があるため、代わりに、パスワードマネージャーを使用してこれらの機密情報を保存することをお勧めします。
別の方法として、侵入者からの保存されたパスワードに対してアクセスをロックするマスターパスワードをFileZillaに作成するオプションがあります。 ただし、マスターパスワードは後で復元できないため、覚えておくか、安全に保存する必要があります。
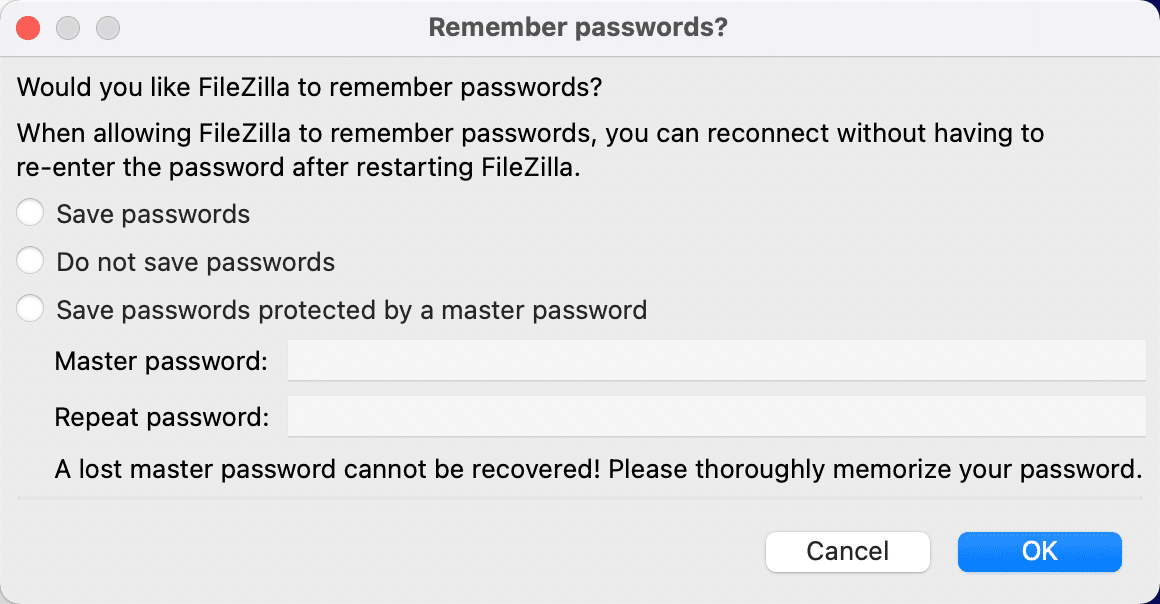
その後、メッセージログに成功通知が表示されます。 さらに、すべてのリモートサイトファイルがローカルサイトファイルの右側のパネルに表示されます。
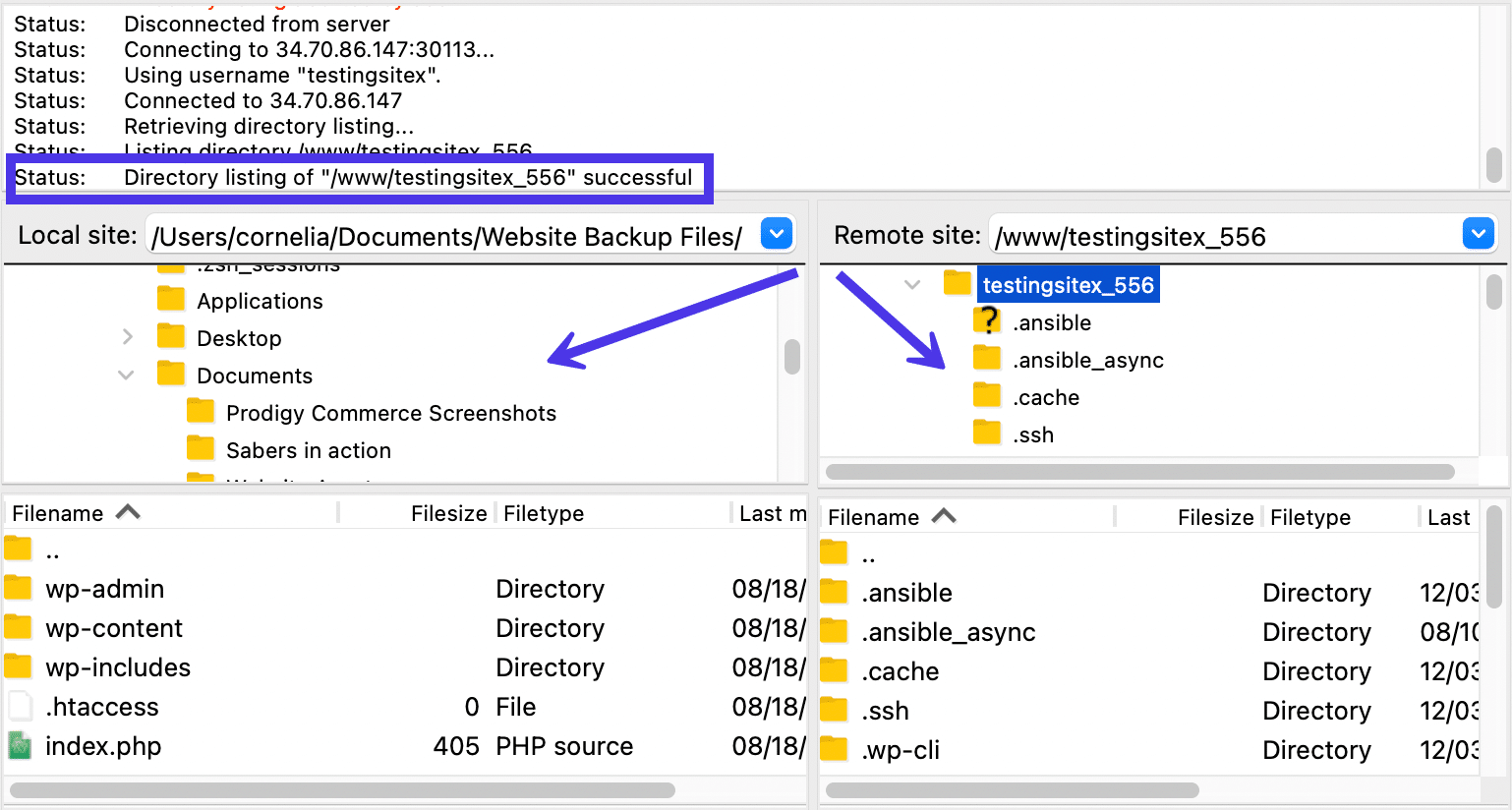
プロトコル間の違い
FileZillaは、ファイルを転送するために次のプロトコルをサポートしています。
- FTP(ファイル転送プロトコル):最も古い転送プロトコルの1つ。 2つのチャネルを使用してデータを移動するため、複数のポート番号を使用する必要があります。 2つのチャネルは、コマンドチャネルとデータチャネルと呼ばれます。 どちらも暗号化されていないため、他の転送オプションよりも安全性が低くなります。 また、FTPでファイアウォールの問題が発生する傾向があります。
- FTPS(FTP over SSL / TLS):これは、インターネットセキュリティの問題が高まっているために生まれたプロトコルです。 PCIコンプライアンスやHIPAAなどの規制では、最終的に、多くのオンラインデータ転送に暗号化を含める必要があると規定されていました。 FTPSは、SSL(セキュアソケットレイヤー)とTLS(トランスポートレイヤーセキュリティ)を使用してデータを保護します。 データ交換は標準のFTPとまったく同じです(2つのチャネルと2つのポート番号があります)が、すべてがプロセスで暗号化されます。 欠点には、接続のキーベースの認証を作成できないことや、強力なファイアウォールが接続に問題を引き起こす可能性があるという事実があります。
- SFTP(SSHファイル転送プロトコル): FTPSとSFTPはどちらも転送中にファイルを保護するため、多くの人がFTPSとSFTPを混同しています。 それでも、それ以外に共通点はほとんどありません。 SFTPはSecureShellプロトコル(SSH)を使用し、接続を2つではなく1つに絞り込むことで接続を最小限に抑えます。 このようにして、データとコマンドの両方が同じ接続上の独自の特別なパッケージに移動されます。 また、すべての通信に必要なポート番号は1つだけであり、ファイアウォールを介した転送が容易になるため、これも便利です。 最後に、SFTPは、暗号化とオプションのキーを使用して転送されたデータを暗号化します(公開または非公開にすることができます)。
- Storj:これは、マシンの分散型クラウドネットワークを使用してデータを暗号化するだけでなく、データを個別のブロックに送信する完全にユニークな転送プロトコルであり、集中型データセンターにデータを保存する必要がありません。 Storjは、FileZillaのプロトコルとして最近導入されたばかりです。
SFTPまたはその他のプロトコルにFileZillaSiteManagerを使用する方法
FileZillaのQuickconnectツールは、FTPを使用してファイルを転送することに慣れている人にとっては問題なく機能するはずです。 ただし、一部のホスト(Kinstaを含む)は、プロトコルとしてSFTPを使用して、すべてのファイル転送が常に暗号化され、安全であることを確認します。
この構成が原因で、クイック接続ボタンが機能しなかったことを示すエラーが表示される場合があります。
エラーは通常、 「FTP接続を確立できません」または「重大なエラー:サーバーに接続できませんでした」などのエラーを示します。
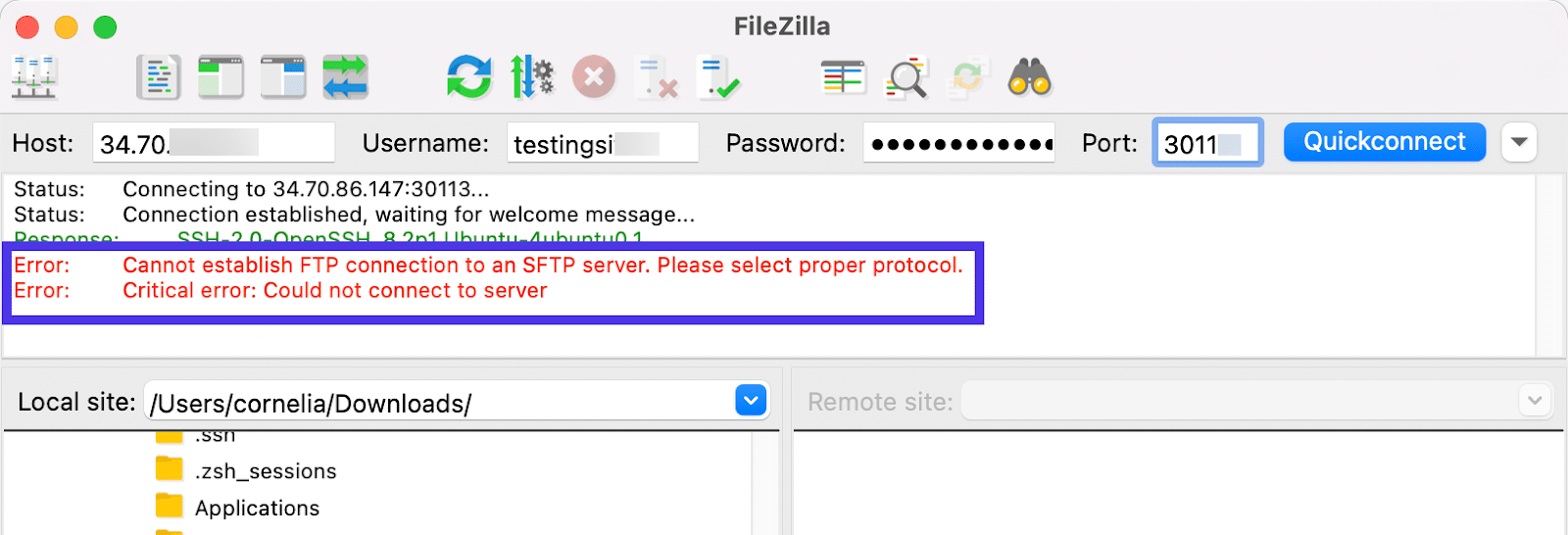
この問題をどのように解決しますか?
ホストが使用しているプロトコルがわかっている限り、これはかなり簡単です。 SFTPは、そのセキュリティ対策によりはるかに人気が高まっているため、必要なのは、FileZillaのサイトマネージャー部分を利用して、FTPの代わりにSFTPを使用することを指定することだけです。
[サイトマネージャー]ボタンを使用すると、デフォルトのプロトコルを構成したり、デフォルトのディレクトリを処理したり、転送の詳細設定を指定したりできます。 ウィンドウの左上隅にあります。 アイコンは、複数のサーバーマシンがリンクされているように見えます。
![[サイトマネージャー]ボタンを選択します。](/uploads/article/39783/kPpRVWiu0i1MARwh.png)
FileZillaのメインメニューで[ファイル]>[サイトマネージャー]を選択して、このパネルを表示することもできます。
![[ファイル]>[サイトマネージャー]に移動します。](/uploads/article/39783/9q9nkyrAiPPprbsw.png)
[サイトマネージャー]ページには、[一般]、[詳細]、 [転送設定] 、および[文字セット]というタイトルのタブがあります。 ローカルコンピューターとリモートサーバーを接続するための新しいサイトまたはフォルダーを追加しない場合、これらは灰色で表示されます。
[全般]タブのロックを解除するには、 [エントリの選択]セクションで[個人用サイト]フォルダーを選択し、[新しいサイト]ボタンをクリックします。 これにより、FileZilla内に新しいサイトフォルダーが生成されます。
![[個人用サイト]を選択し、[新しいサイト]ボタンをクリックします。](/uploads/article/39783/HrmD5jLQgRIvomrJ.png)
新しいサイトに任意の名前を付けます(できれば、サイトの名前やドメインなど、一目で識別できる名前を付けます)。
新しいサイトが追加されると、[全般]タブなど、右側のより詳細な設定にアクセスできるようになります。
この[全般]タブを選択すると、ホスト、ユーザー名、ポート、パスワードなど、以前と同じフィールドが表示されます。
![サイトマネージャの[全般]タブには、プロトコルを変更してログイン資格情報を入力する方法が含まれています。](/uploads/article/39783/C23rudvbZDqo8Y9b.png)
クイック接続セクションの代わりに、この領域にFTPクレデンシャルを入力することは完全に可能です。 ただし、この場合、KinstaはSFTPで動作するため、代わりにSFTP接続を実装します。
これを行うには、[プロトコル]ドロップダウンメニューを開いて、FileZilla内でリンクできるプロトコルのリストを表示し、 [SFTP –SSHファイル転送プロトコル]オプションを使用するものとしてマークします。
![[プロトコル]フィールドで[SFTP]を選択します。](/uploads/article/39783/ti0ZPJLoFpejNXHd.png)
これで、SFTPクレデンシャルを追加し、FileZillaを介してKinstaWebサイトに接続するための理想的なセットアップができました。
[接続]ボタンをクリックして続行します。
![適切なプロトコルのクレデンシャルを入力し、[接続]をクリックします。](/uploads/article/39783/f8xbk5tTCSS5ElBy.png)
リモートサイトに接続するプロセスは、ほんの数秒で完了します。
場合によっては、サーバーのホストキーが不明な場合に、ホストを信頼するように求められることがあります。 適切なサーバー資格情報を持っていると確信できる場合は、[常にこのホストを信頼する]チェックボックスをオンにしてください。 これにより、プロンプトが再度表示されなくなります。
[ OK]をクリックします。
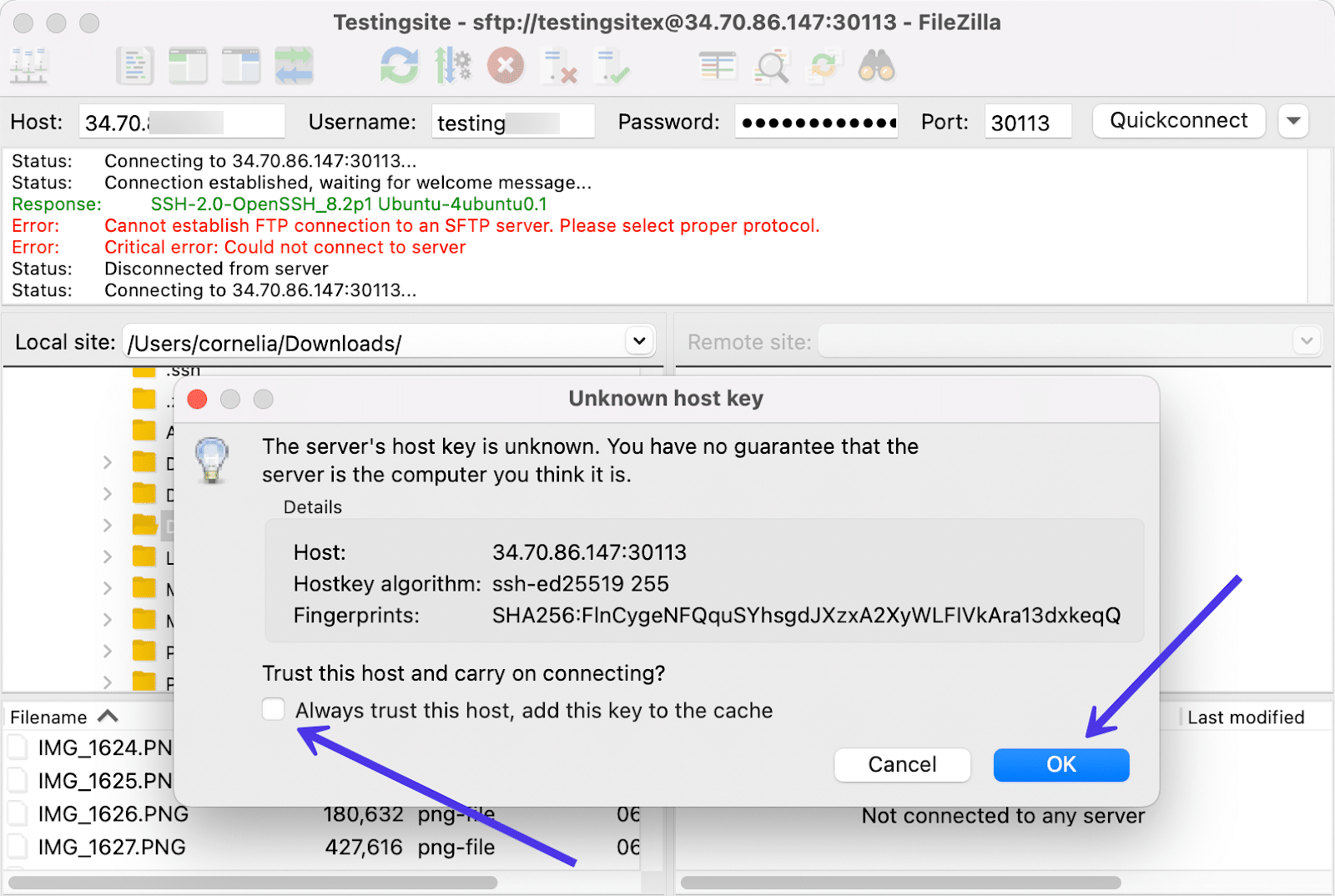
FileZillaはいくつかのステータス更新を実行し、ディレクトリリスト接続が成功したことを通知します。 ステータス更新リストの下部にある[成功]テキストを探します。
接続に成功すると、ホストサーバーのファイルディレクトリも表示されます。 この例では、KinstaサーバーでホストされているWordPressサイトを使用しています。 FileZillaウィンドウの右側には、ルートディレクトリが表示され、サイトフォルダをクリックするとそのディレクトリ内のファイルが表示されます。
ルートディレクトリを見つけるのに問題がある場合は、 /wwwや/thenameofyoursiteなどのフォルダを探して、正しい場所にいることを確認してください。
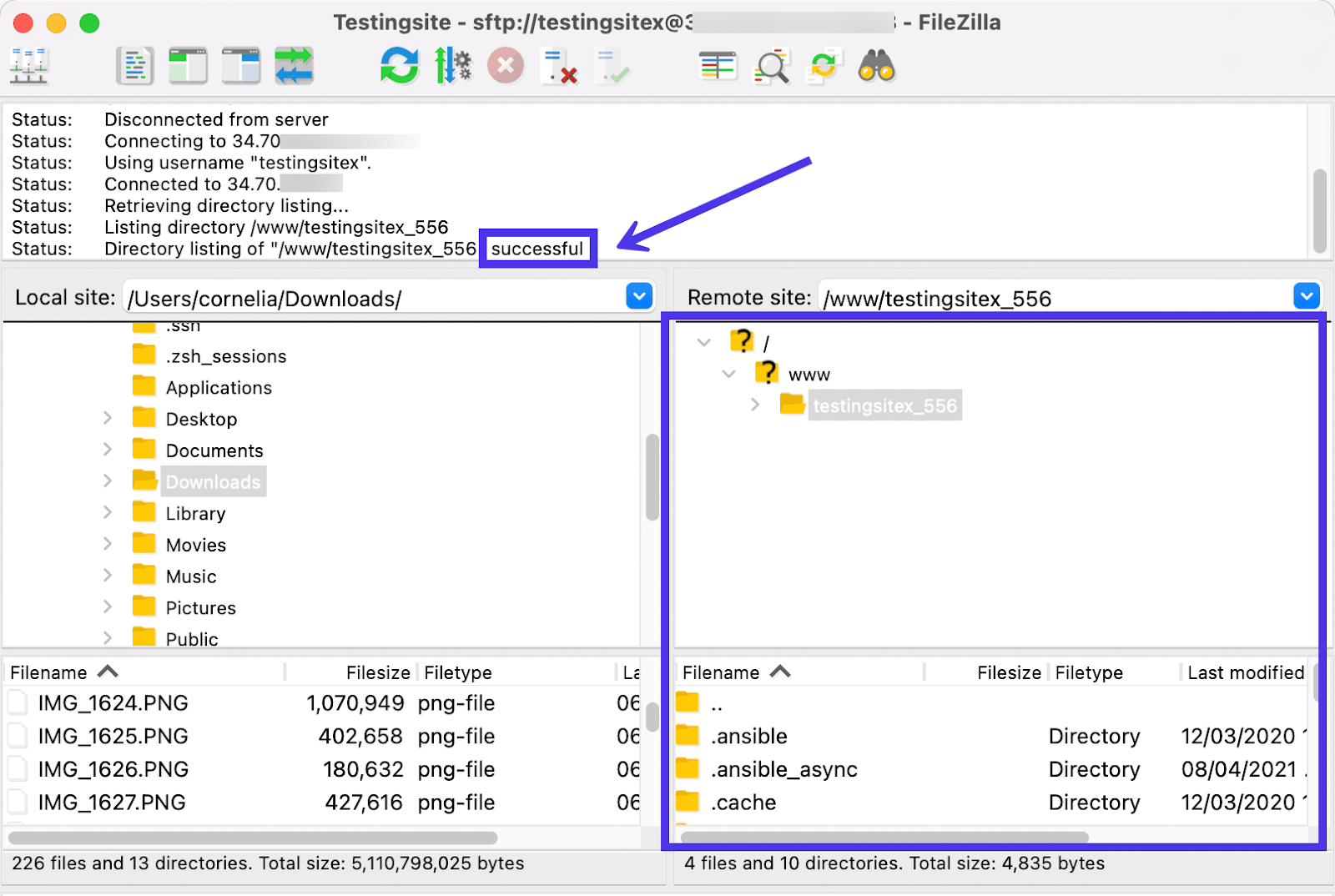
前述のように、このリモートサーバーはWordPressサイトのサイトコンテンツを保持します。 したがって、ルートディレクトリを掘り下げて、 /publicフォルダをクリックすることができます。
WordPress Webサイトから予想されるように、FileZillaは/publicフォルダーの下に/wp-admin 、 / wp-content 、 /wp-includesなどのフォルダーを表示します。 これらはWordPressサイトの主要なファイルの一部であるため、それらを見つける方法を覚えておくのが賢明です。
![[リモートサイト]セクションに、一般的なWordPressファイルが表示されるようになりました。これらのファイルはすべて転送の準備ができています。](/uploads/article/39783/M0h6HwVheSaIVRrZ.png)
おめでとうございます— FileZillaを介してSFTP接続を正常に確立しました!
これにより、コンピューターとリモートホストサーバーの両方からファイルを移動、削除、コピー、アップロード、およびダウンロードできます。 これらのタスクについては、以下のセクションですべて説明します。
FileZillaインターフェースをナビゲートする方法
FileZillaは、頻繁に変更されないシンプルで直感的なインターフェイスで知られています。 新しい機能が表示されることもありますが、FTPクライアントの背後にある一般的な構造、そのメインインターフェイス、およびプログラム全体に散在するボタンは通常同じままです。
このセクションでは、FileZilla内に表示される各要素の目的について説明します。 さらに、最も一般的なタスクを完了するためにFileZillaインターフェイスを効率的に移動する方法についても説明します。
以下に、FileZillaのメイン画面のビューを示します。 各セクションにラベルを付け、以下でそれらのセクションの目的を参照しました。
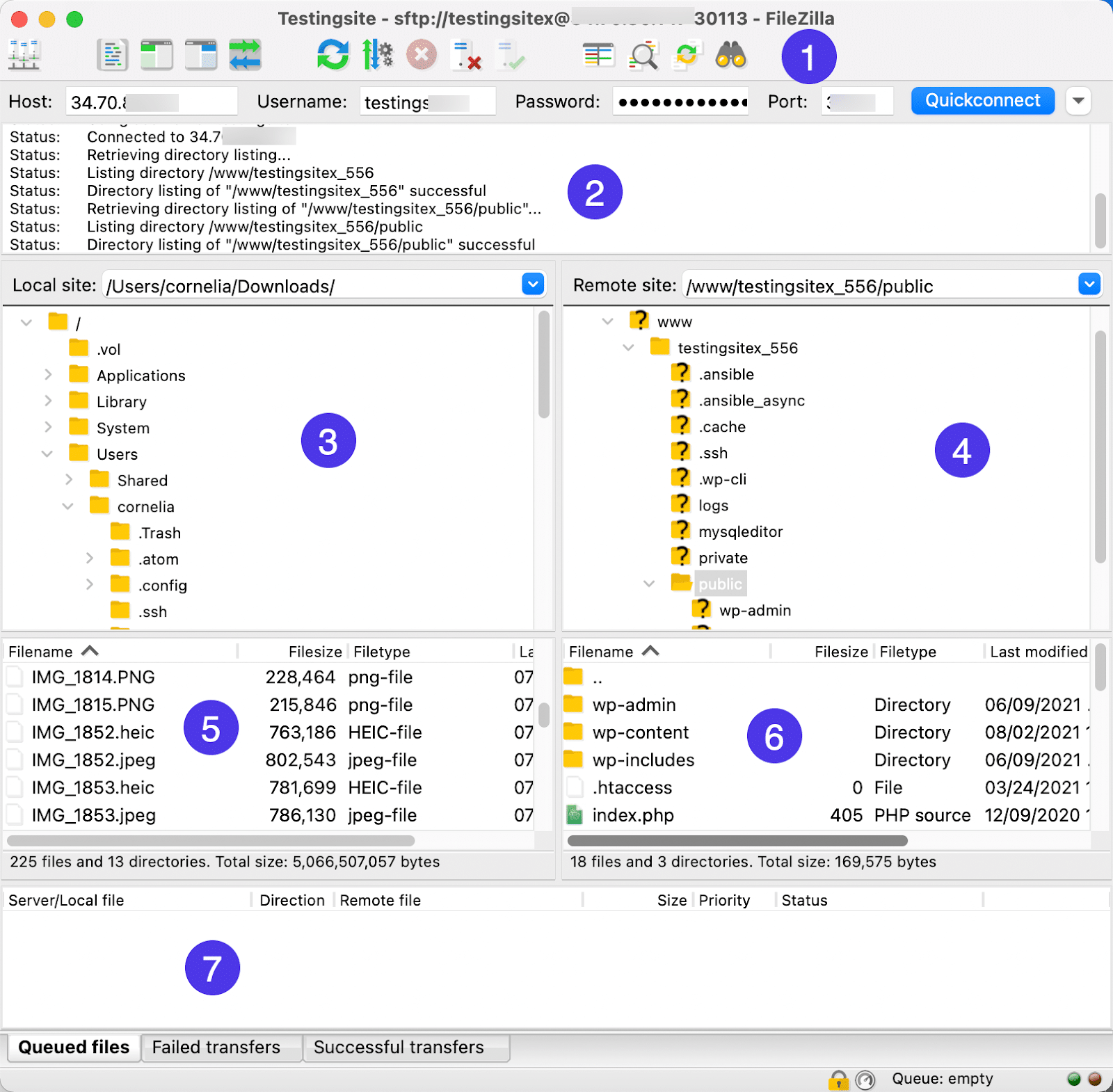
- コントロールパネル: FileZillaウィンドウのトップバー。 ここで、 Quickconnect機能を使用して、ホストの資格情報を使用してローカルディレクトリとリモートディレクトリをすばやくリンクできます。 また、一般的なタスクを完了するためのクイックキーも含まれています。 左から順に、これらのボタンの名前/機能は次のとおりです。
- サイト管理者
- メッセージログの表示を切り替えます
- ローカルディレクトリツリーの表示を切り替えます
- リモートディレクトリツリーの表示を切り替えます
- 転送キューの表示を切り替えます
- ファイルとフォルダのリストを更新する
- 転送キューの処理を切り替えます
- 現在の操作をキャンセルする
- 現在表示されているサーバーから切断します
- 最後に使用したサーバーに再接続します
- ディレクトリリストフィルタダイアログを開く
- ディレクトリ比較の切り替え
- 同期ブラウジングを切り替えます
- ファイルを再帰的に検索する
- メッセージログ: FTPまたはSFTP接続の現在のステータスを示すメッセージのフィード。 ここに成功メッセージ、またはエラー、切断、ディレクトリの詳細に関するメッセージが表示される場合があります。
- ローカルディレクトリツリー:ローカルマシンに現在あるファイルの階層。 これらのファイルをすべて開いたり、移動したり、右にドラッグアンドドロップしてリモートサイトに転送したりできます。
- リモートディレクトリツリー:リモートサーバー上のファイルの階層。 ローカルディレクトリと同様に、左クリックまたは右クリックでこれらのファイルを変更し、ファイルを開いて中身を表示できます。
- ローカルディレクトリの内容:ローカルディレクトリツリーで現在選択しているファイルの内容のリスト。 この領域のファイルを変更することもできます。
- リモートディレクトリの内容:リモートディレクトリツリーで現在選択しているフォルダ内のファイルのリスト。 この領域のファイルを変更することも可能です。
- 転送キュー:キューに入れられた、失敗した、または成功したファイル転送に関する情報を表示する領域。 下部のタブを使用して、これらのカテゴリの1つだけにフィルタリングします。
これらの領域のほとんどは、何らかの方法でインタラクティブです。つまり、ローカルディレクトリの内容、メッセージログ、転送キューなどのセクションを左クリックまたは右クリックして、さらに多くのオプションを含む追加のメニューを表示できます。
ディレクトリツリーとディレクトリの内容
たとえば、FileZillaユーザーは、多くの場合、ディレクトリツリーまたはディレクトリコンテンツ領域で作業することから始めます。 [ローカルディレクトリツリー]または[コンテンツ]セクションでファイルを右クリックすると、次の手順を実行するためのオプションを含むメニューが読み込まれます。
- ファイルをリモートサイトにアップロードします
- キューにファイルを追加する
- コンピューターで表示するためにファイルを開きます
- コンピューターでファイルを編集する
- ディレクトリを作成する
- ディレクトリを作成して入力します
- このファイルのみを更新
- 現在のディレクトリからファイルを削除します
- ファイルの名前を変更します
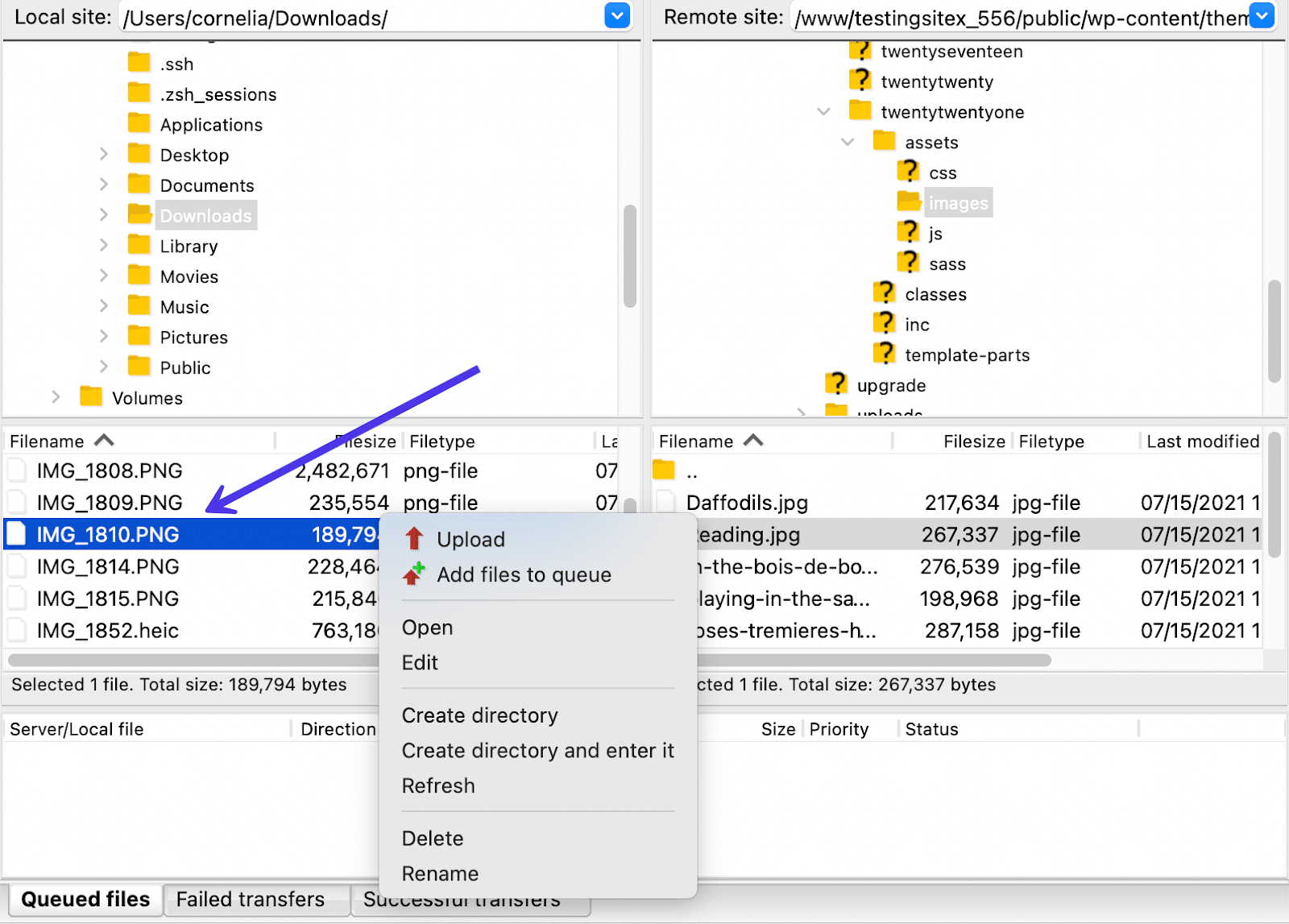
右クリックのオプションは、マウスを置く領域によって異なります。 マウスポインタをリモートコンテンツモジュールに移動して右クリックすると、選択したファイルに対して異なるコマンドのセットが表示されます。 そして、それは理にかなっています。ユーザーは、ローカルファイルと比較して、リモートファイルを処理するときに代替アクションを必要とする傾向があります。
したがって、そのリモートコンテンツ領域を右クリックすると、次のオプションが表示されます。
- リモートサーバーからローカルマシンにファイルをダウンロードします
- キューにファイルを追加する
- 選択したファイルを表示または編集します
- 選択したファイルからディレクトリを作成します
- ディレクトリを作成して入力します
- FileZillaで開いているフォルダ内に新しいファイルを作成します
- ロードされたファイルを更新します
- リモートディレクトリで選択したファイルを削除します
- ファイルの名前を変更します
- URLをクリップボードにコピーします
- 選択したファイルのファイル権限を表示する
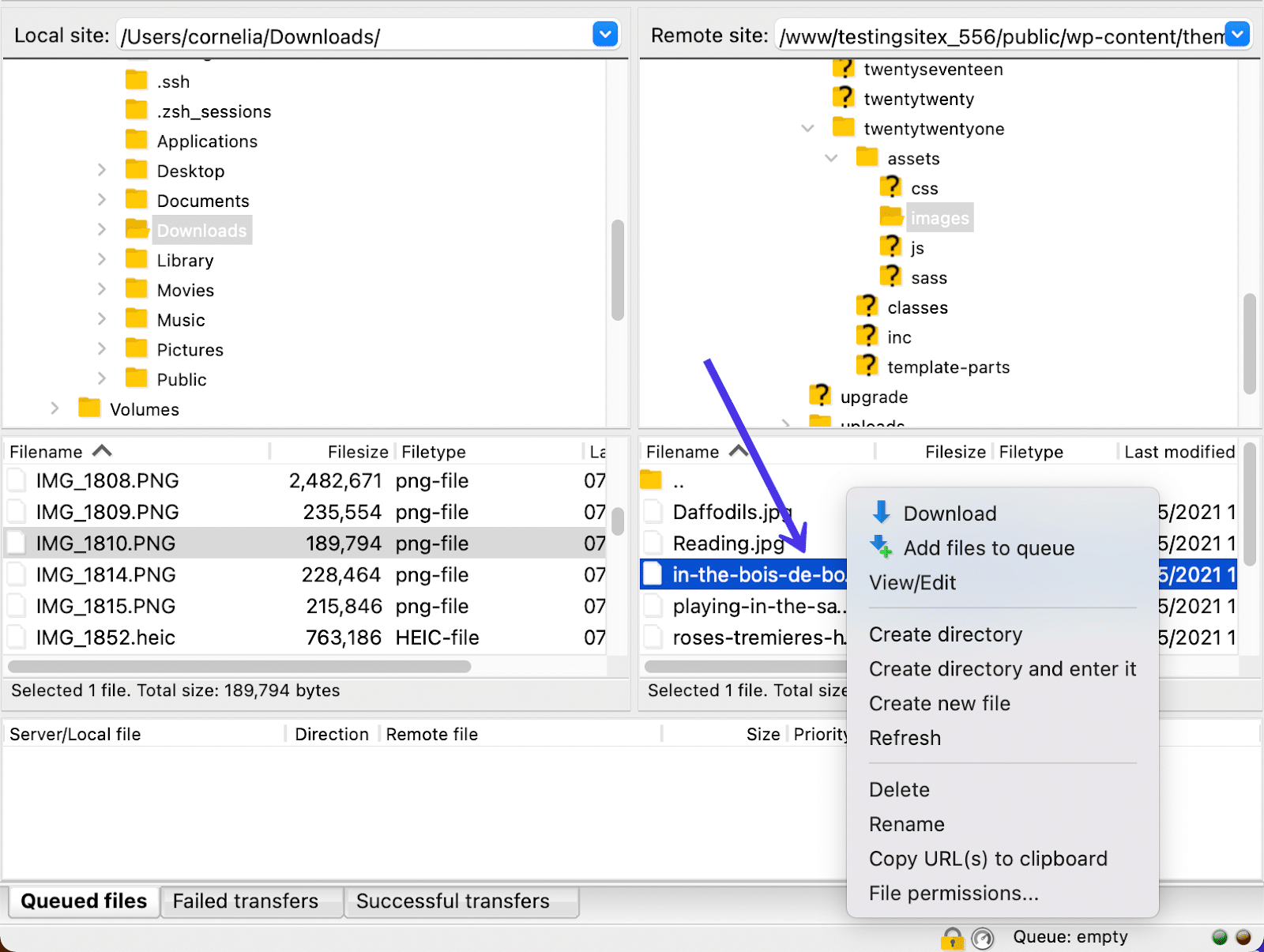
一方、左クリックすると、フォルダを展開して中身を表示したり、フォルダを完全に開いてその内容を操作および管理したりできます。
マウスの左クリックボタンを押したままにして、FileZillaインターフェイス内の別の場所にファイルをドラッグすることもできます。
たとえば、以下のGIFは、[ローカルディレクトリのコンテンツ]領域でPNGファイルを保持して選択し、ドラッグしてリモートディレクトリツリーに配置することを示しています。
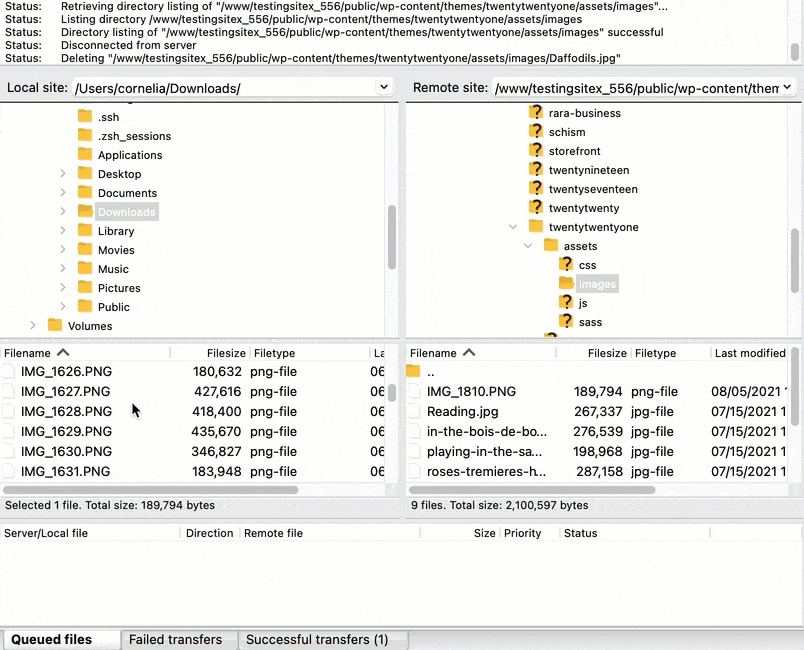
上記の例では、PNG画像ファイルをWordPressテーマの/ imageフォルダー(正確にはTwentyTwentyOneテーマ)にアップロードしました。 これにより、以前のローカルファイルがリモート環境に送信され、元のイメージファイルのコピーもローカルディレクトリに残されました。
ローカルおよびリモートディレクトリの内容
ローカルディレクトリの内容をリモートディレクトリの内容に移動したり、リモートサーバーからローカルファイルにアイテムを転送して操作を逆にしたりすることもできます。
ファイルをドラッグアンドドロップした後、ファイルを移動する場所に応じて、多くのアクションの1つが発生する可能性があります。 たとえば、リモートサーバーに移動されたローカルファイルは、選択したディレクトリにアップロードされます。 リモートファイルをローカル側に移動すると、そのファイルがローカルマシンにダウンロードされます。
クイックキーを使用したFileZillaインターフェイスのカスタマイズ
前のセクションでコントロールパネルのクイックキーについて説明しましたが、ここでは、FileZillaインターフェイスのレイアウトを調整するためにそれらを使用する方法の例を示します。 このようにして、ウィンドウに表示される内容をカスタマイズして、よりユーザーフレンドリーなエクスペリエンスを実現できます。
ヒントとして、クイックキーにはラベルがありませんが、各キーの上にマウスを置くと、説明的なポップアップが表示されます。
まず、[サイトマネージャー]ボタンには、常に表示されるディレクトリをカスタマイズするためのいくつかの設定があります。 サイトマネージャアイコンをクリックして開きます。
![[サイトマネージャー]ボタンを選択します。](/uploads/article/39783/LFpV2YyGD7xTJQNY.png)
サイトに接続して、サイトマネージャーにSFTPクレデンシャルを入力できることはすでにわかっています。 FileZillaインターフェースを変更したり、ブックマークや新しいフォルダーを作成したりするための設定もあります。
[一般]、[詳細]、[転送設定]、および[文字セット]タブを含むメニュー領域を見つけます。 [詳細設定]タブを選択して続行します。
![[詳細設定]タブに移動します。](/uploads/article/39783/TPeVorIROmBX3g9X.png)
デフォルトのローカルディレクトリとリモートディレクトリを変更する
このセクションには、2つの重要なカスタマイズ設定があります。 1つ目は、デフォルトのローカルディレクトリ用です。 2つ目は、デフォルトのリモートディレクトリ用です。
どちらの場合も、[参照]ボタンをクリックして、ローカル環境またはリモート環境内のディレクトリを見つけることができます。 このように、同じクレデンシャルでFileZillaを開くと、最初からそれらのディレクトリが自動的に表示されます。
/ publicフォルダーは、WordPressサイトでの作業を開始するのに人気のある場所であるため、デフォルトのリモートディレクトリとして選択することをお勧めします。
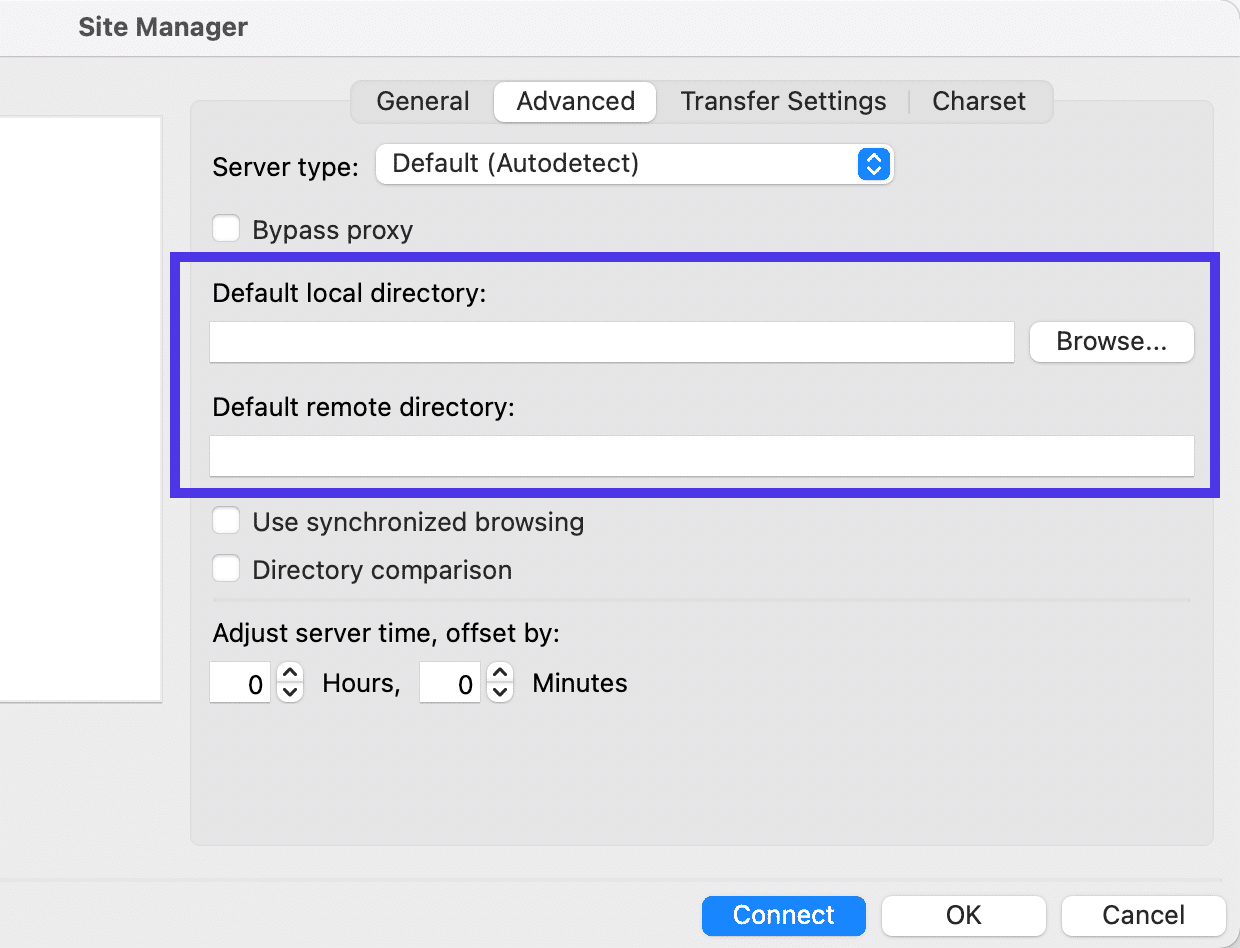
転送設定
[転送設定]タブの下に、FileZillaの同時接続数を制限するオプションが表示されます。 つまり、FileZillaは、一度に複数のリモートサーバーに接続する方法を提供します。 それを許可したくない場合は、チェックボックスをオンにして、[最大接続数]フィールドに数値を入力します。
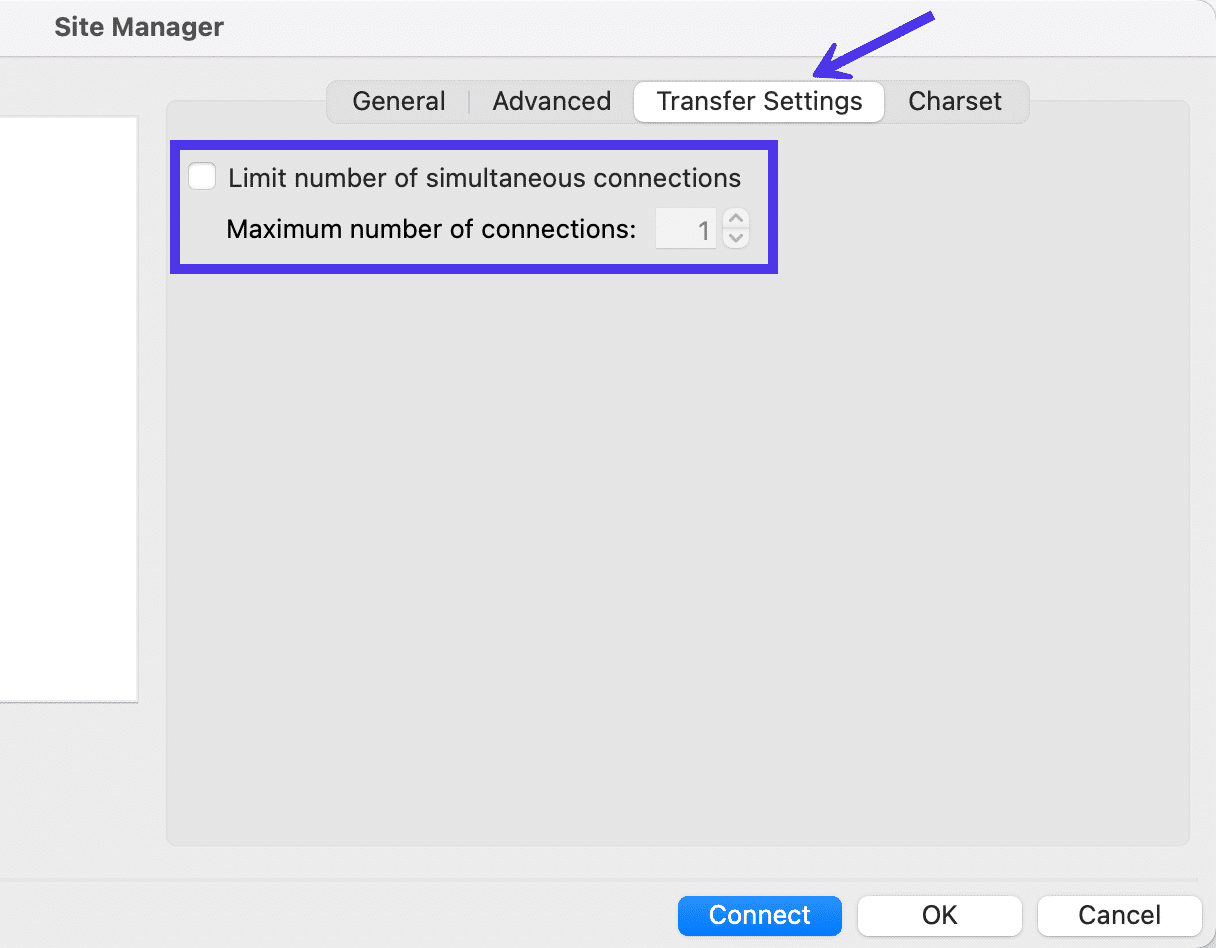
文字コード
サイトマネージャの最後のタブはCharsetと呼ばれます。 これは必ずしもFileZillaのインターフェイスを制御するわけではありませんが、ワークフローに結び付けられ、ファイル名に適切な文字セットエンコーディングを確実に検出します。
You have the option to Force UTF-8 or make a Custom Charset , but we highly recommend sticking to the Autodetect setting, seeing as how using the wrong charset could improperly present filenames in FileZilla.
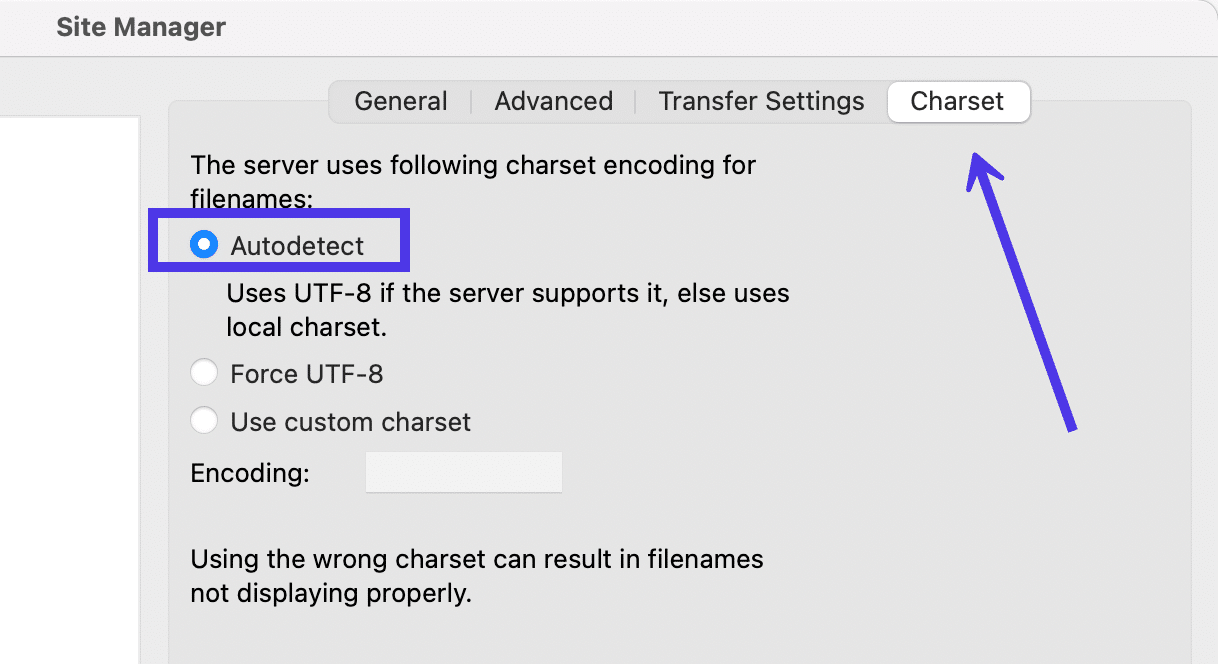
Quick Key Buttons
Back on the main window, FileZilla offers several quick key buttons for removing elements from view. This can help you clean up the overall layout and hide sections of FileZilla you don't use much.
Message Log Quick Key
The first icon next to the Site Manager button is to toggle the display of the Message Log . The Message Log (the section below the FTP Credential fields) shows the status of your current connection.
Some may want to hide these messages, since the average user doesn't need to know that FileZilla is “Retrieving a Directory Listing” or “Using a Username.” After all, we already know which username and directory we're trying to tap into.
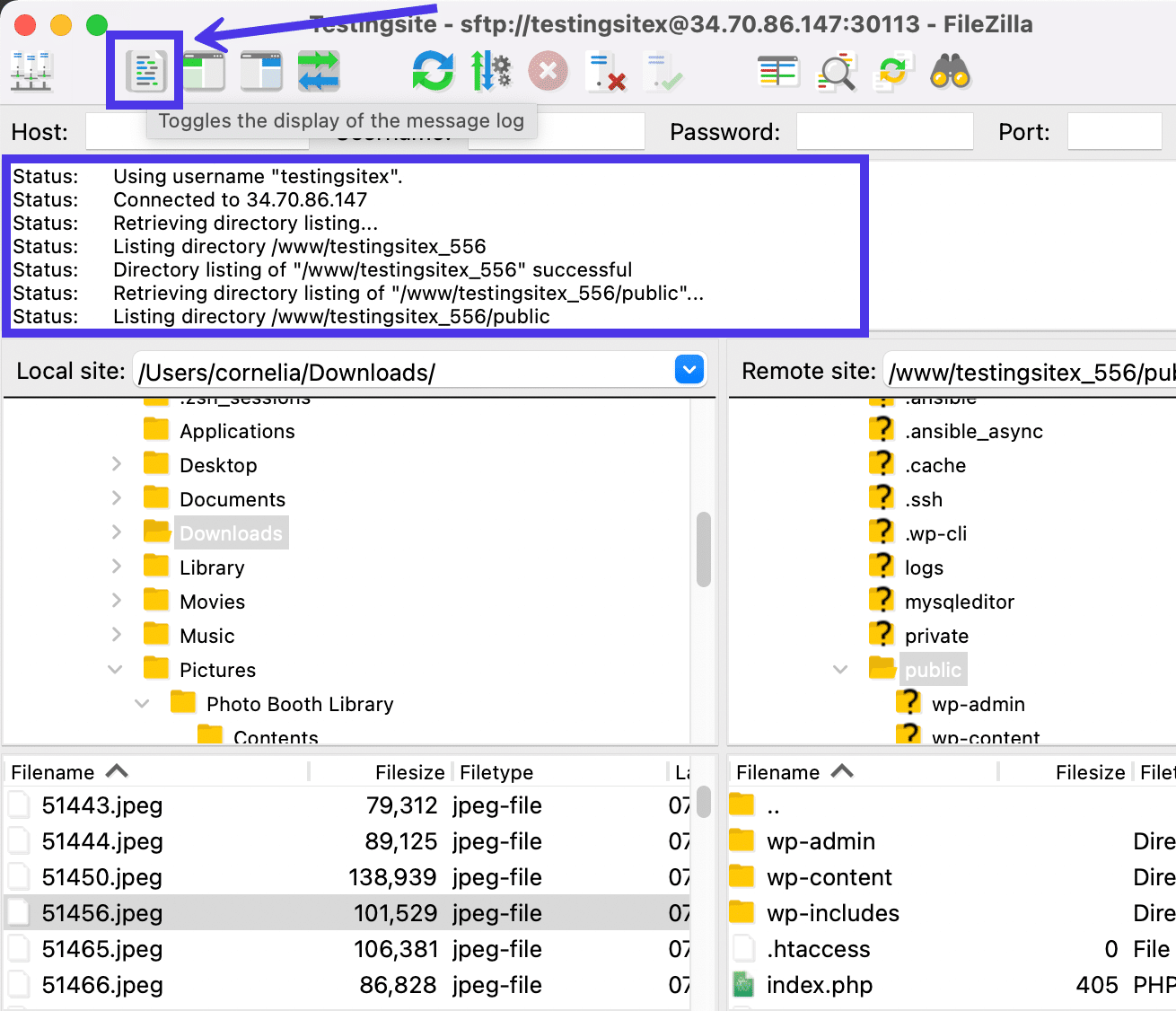
Clicking that button removes the Message Log from view, showing nothing but the FTP Credential field and the Site Directory filters.
Keep in mind that although the Message Log may sometimes feel like a useless combination of rapidly moving codes and messages, it's also the module that tells you if an error has occurred with your connection. Therefore, it's a good idea to at least leave the Message Log in view while you're connecting via SFTP or FTP.
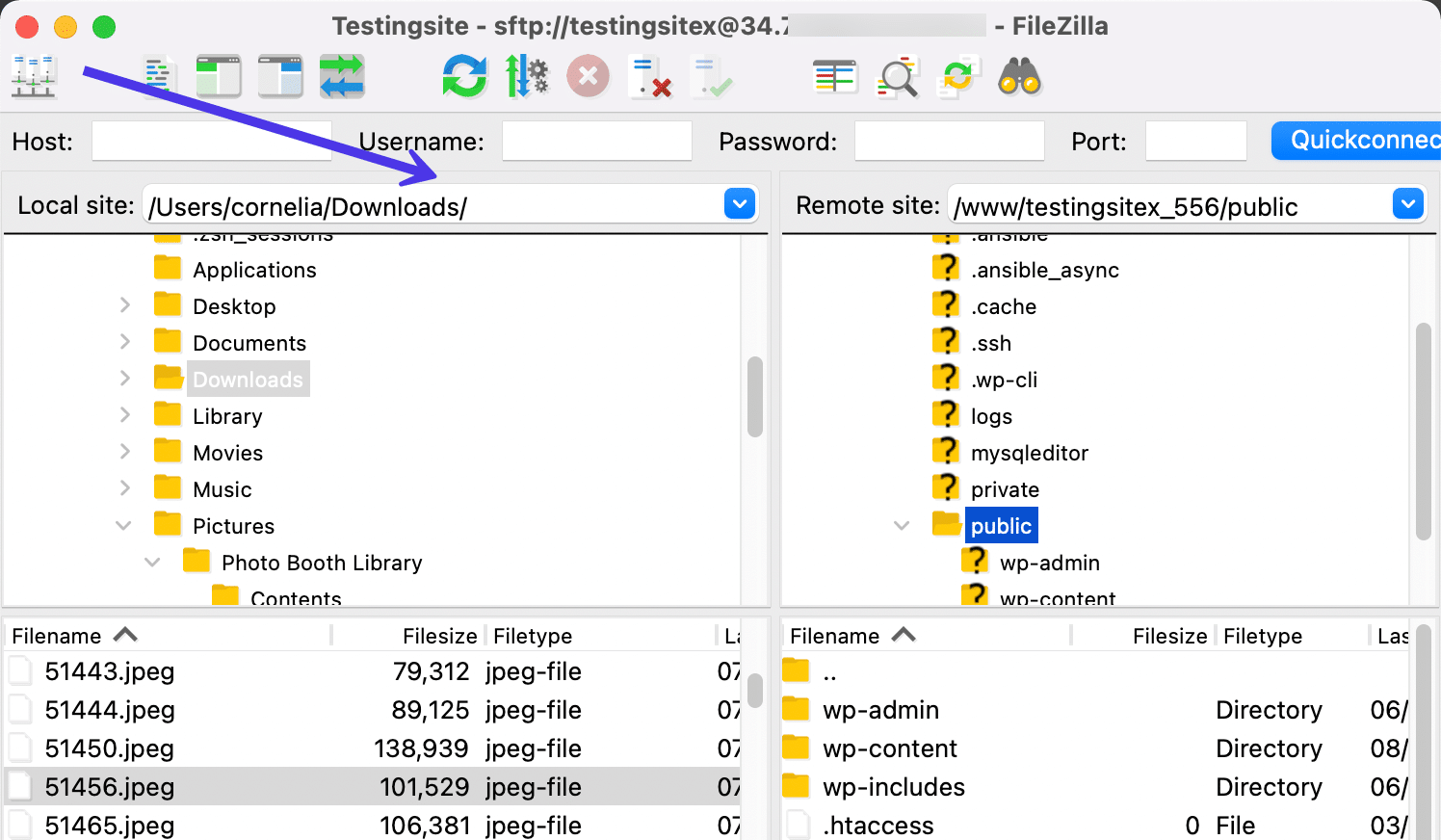
Local Directory Tree Quick Key
The third button from the left lets you toggle the display of the Local Directory Tree in FileZilla. This will hide or unhide the Directory Tree section that's associated with the local machine.
Some users see the Local Directory Tree and Local Directory Contents sections as redundant. Although that's not entirely the case, it makes sense to temporarily give the Local Contents area more room for navigating specific files on your local machine.
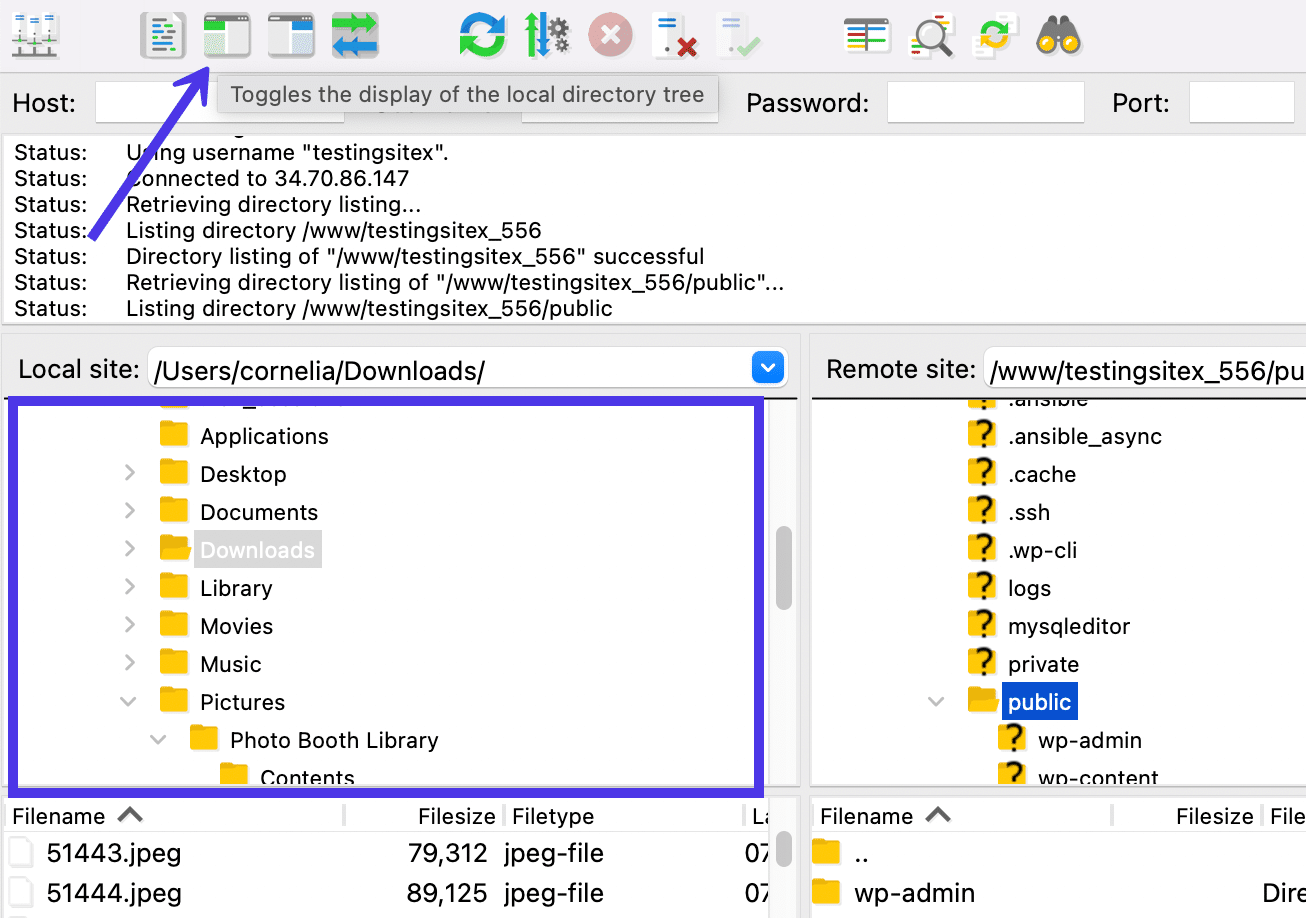
As mentioned, a quick click of that button eliminates the Local Directory Tree but leaves the Local Directory Contents with far more space than it had before. You'll also notice that the Remote Site side hasn't changed at all — both the Remote Directory Tree and Remote Directory Contents remain available for you to upload files to your server.
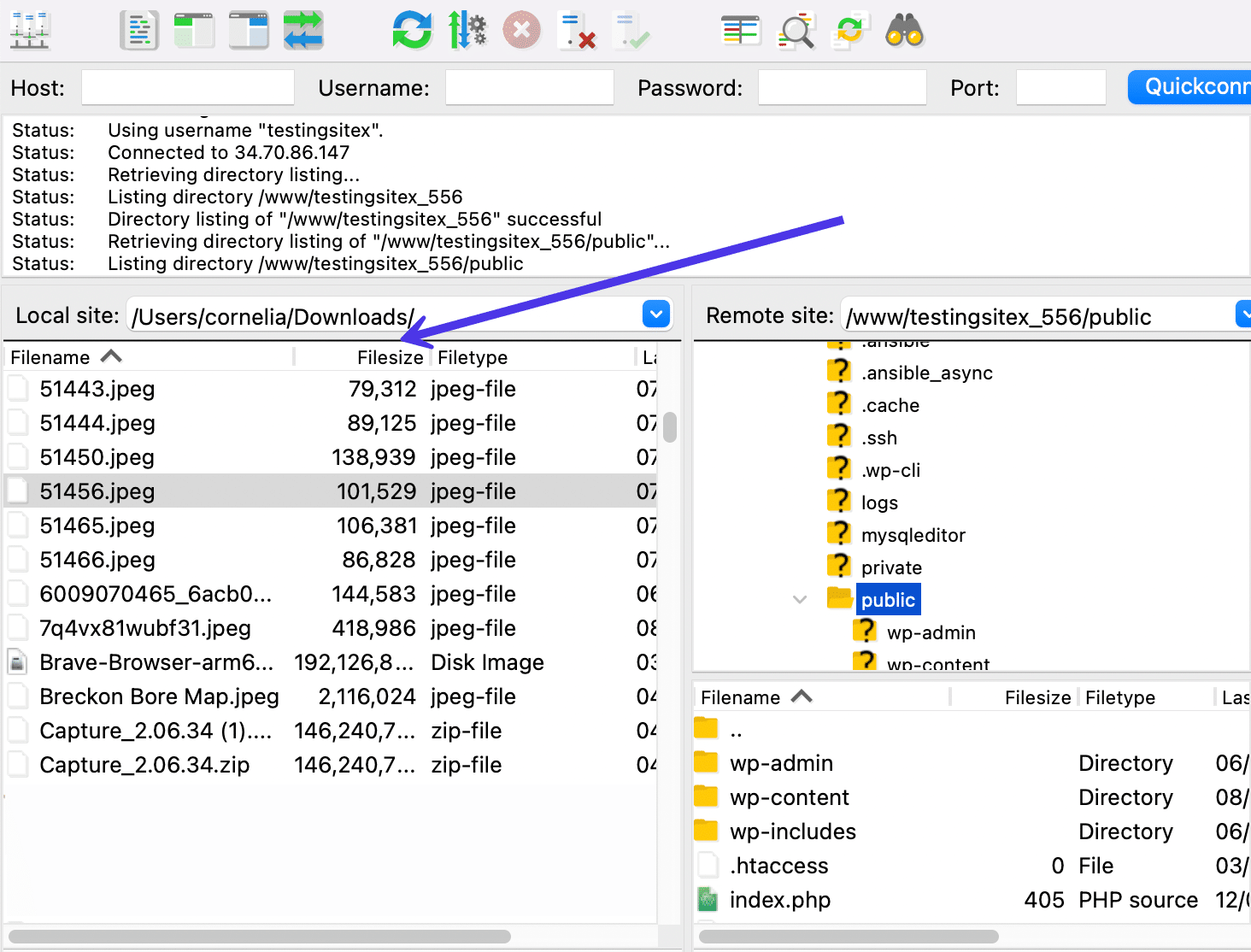
Remote Directory Tree Quick Key
And what if you'd like to complete a similar action but with the interface on the Remote Directory side? Well, the quick button one more to the right works by toggling the display of the Remote Directory Tree .
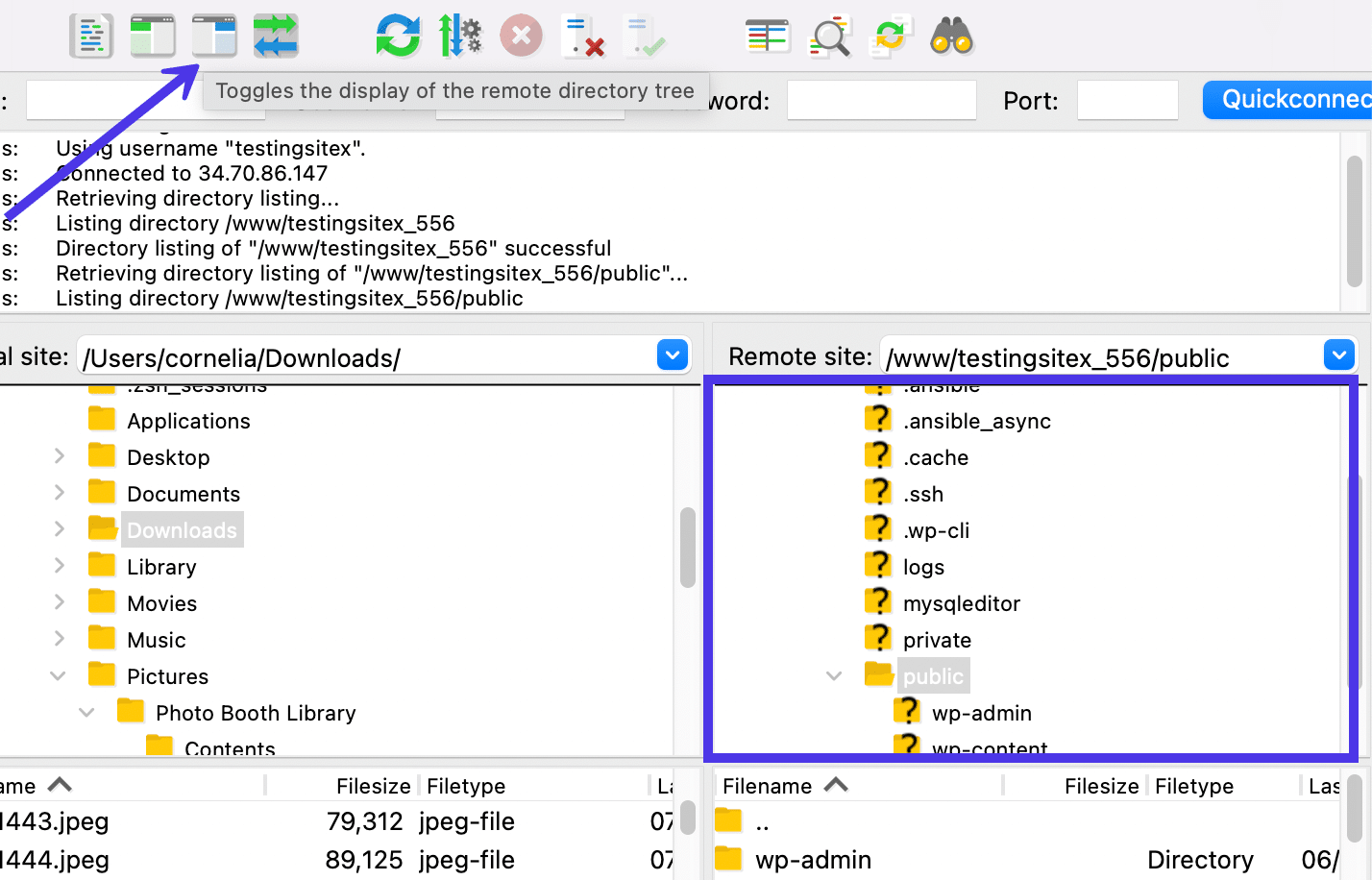
これは、画面の右側にあるディレクトリツリーです。 そのボタンを使用すると、ツリーが非表示になり、リモートディレクトリの内容用のスペースが追加されます。
この状況では、リモートディレクトリツリーは消えますが、左側(ローカルディレクトリの場合)のすべてがそのまま残ります。
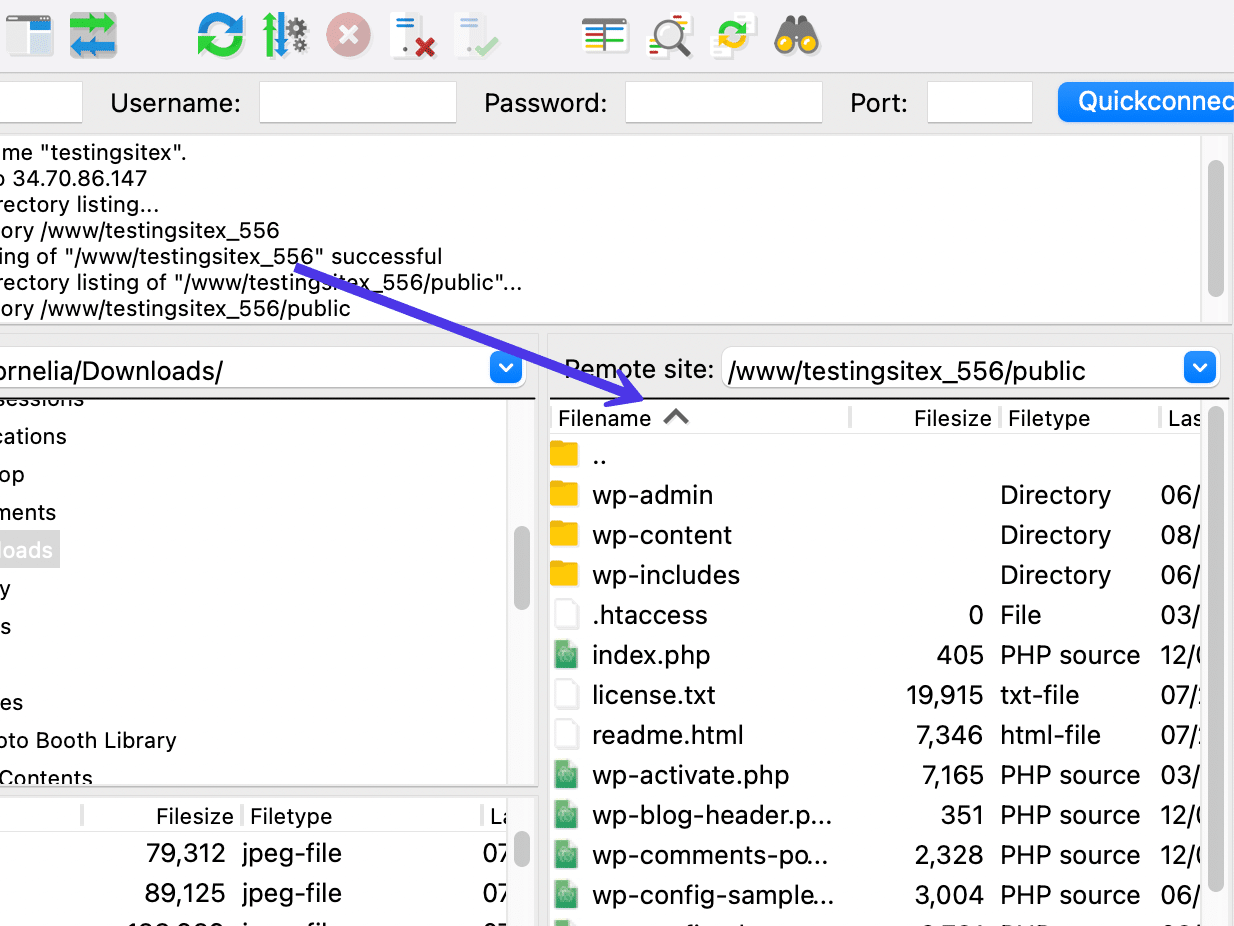
転送キュークイックキー
FileZillaコントロールパネルの左から5番目のボタンは、反対方向を指す複数の青と緑の矢印のように見えます。 このボタンを選択すると、FileZillaインターフェースの下部にある転送キューの表示が切り替わります。
メッセージログと同様に、ユーザーはこのセクションを、転送を行うたびに表示する必要のないバックグラウンド機能として表示されることがあります。
そうは言っても、失敗した転送とキューに入れられた転送がこのリストに表示されるため、ファイルが適切にダウンロードまたはアップロードされなかったと思われる場合、または何かが完了するのに時間がかかりすぎる場合は、転送キューを確認することをお勧めします。
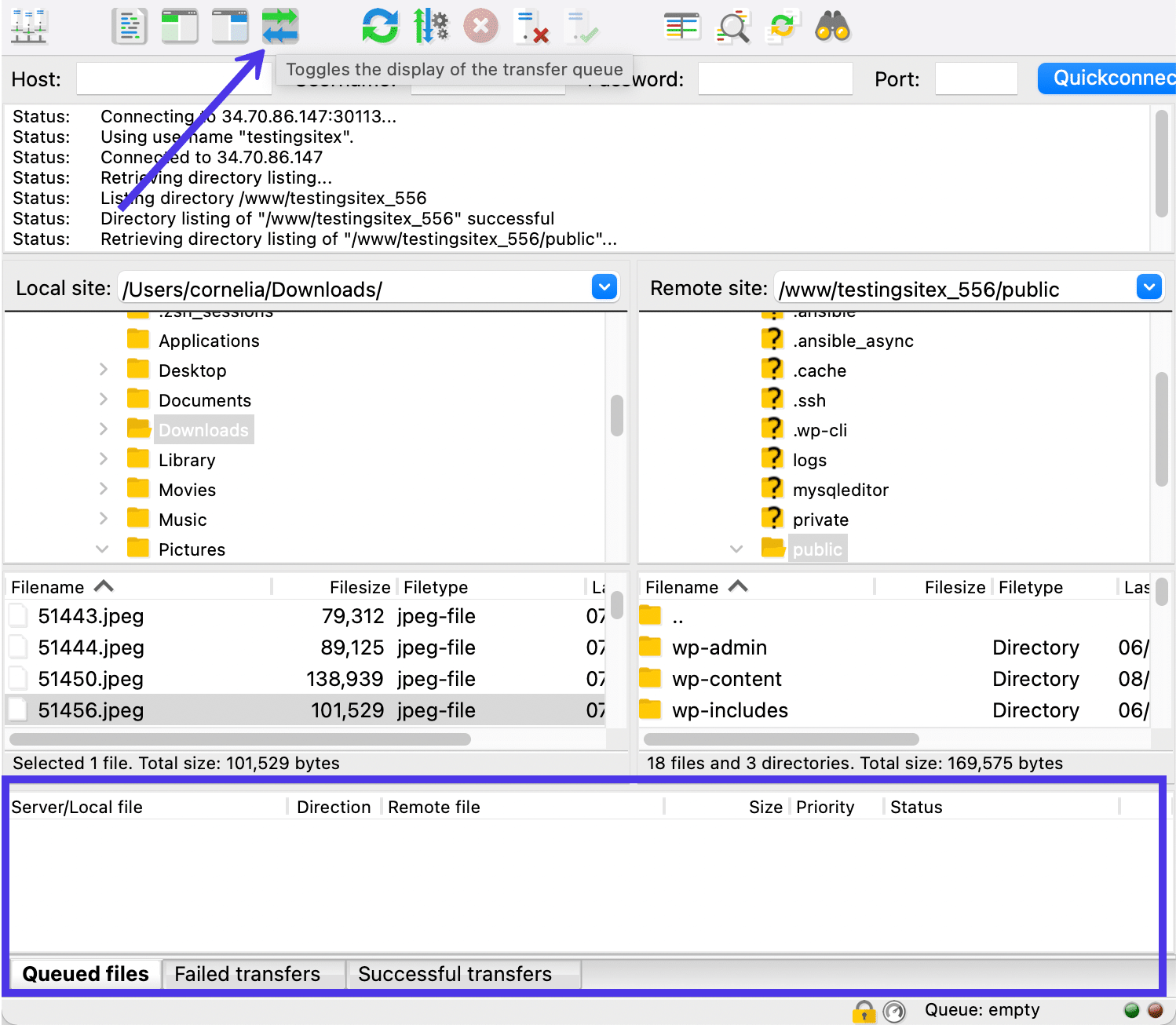
ボタンをクリックすると、[転送キュー]セクションが消え、ウィンドウがはるかに小さく、すっきりしていることがわかります。
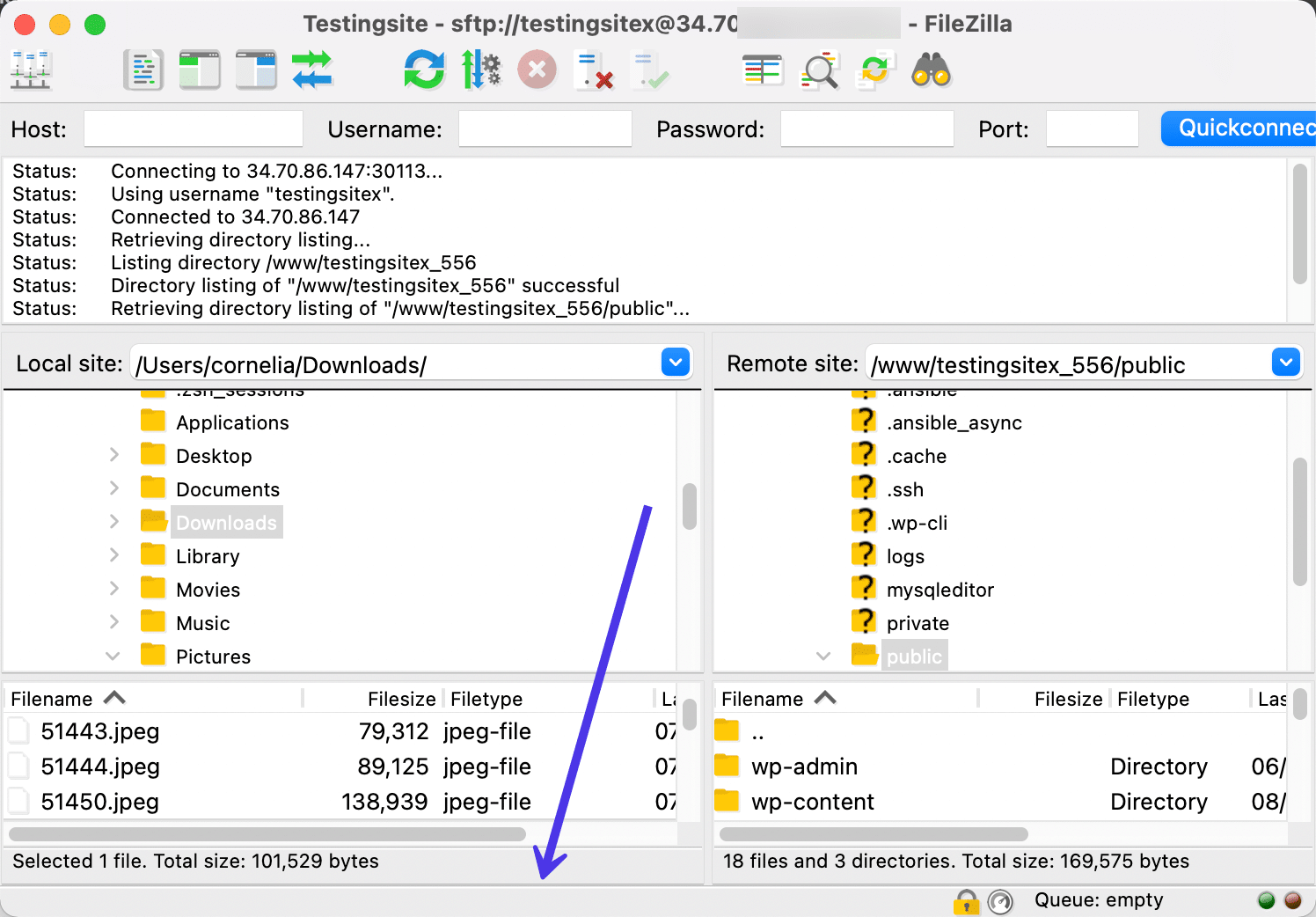
追加の転送変更クイックキー
FileZillaコントロールパネルの中央にあるクイックキーは、FileZillaレイアウトの管理とは何の関係もありません。 ただし、これらはすべて、進行中の転送または接続されているサーバーを変更するために機能することを知っておく必要があります。 たとえば、これらのボタンを使用すると、現在の操作を即座にキャンセルしたり、現在のサーバーから切断したり、最後にログに記録されたサーバーに自動的に接続したりできます。
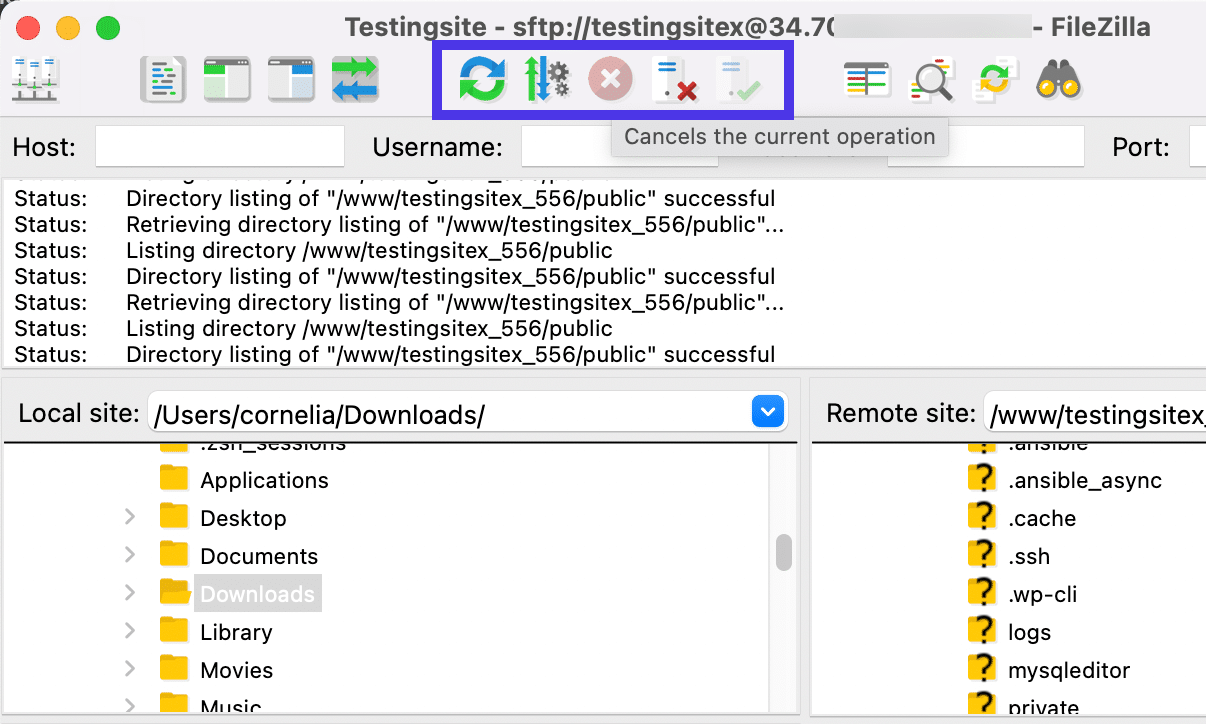
ディレクトリ比較クイックキーの切り替え
FileZillaのインターフェースをカスタマイズする別の方法は、[ディレクトリ比較の切り替え]ボタンを利用することです。 クイックキーは、一部のページまたはファイルの虫眼鏡のように見えます。
ボタンをアクティブにすると、開いている2つのディレクトリ(1つはローカル側から、もう1つはリモート側から)を取得して比較し、同じファイルがあるかどうかを確認します。
たとえば、ローカルマシンからサーバーにアセットのコレクションをアップロードする必要がある場合があります。 事後、それが機能したかどうかを確認するための優れた方法は、ディレクトリ比較ツールを実行することです。 類似または同一のファイルを並べてスタックし、重複が見つかった場合は緑色の色合いを提供します。
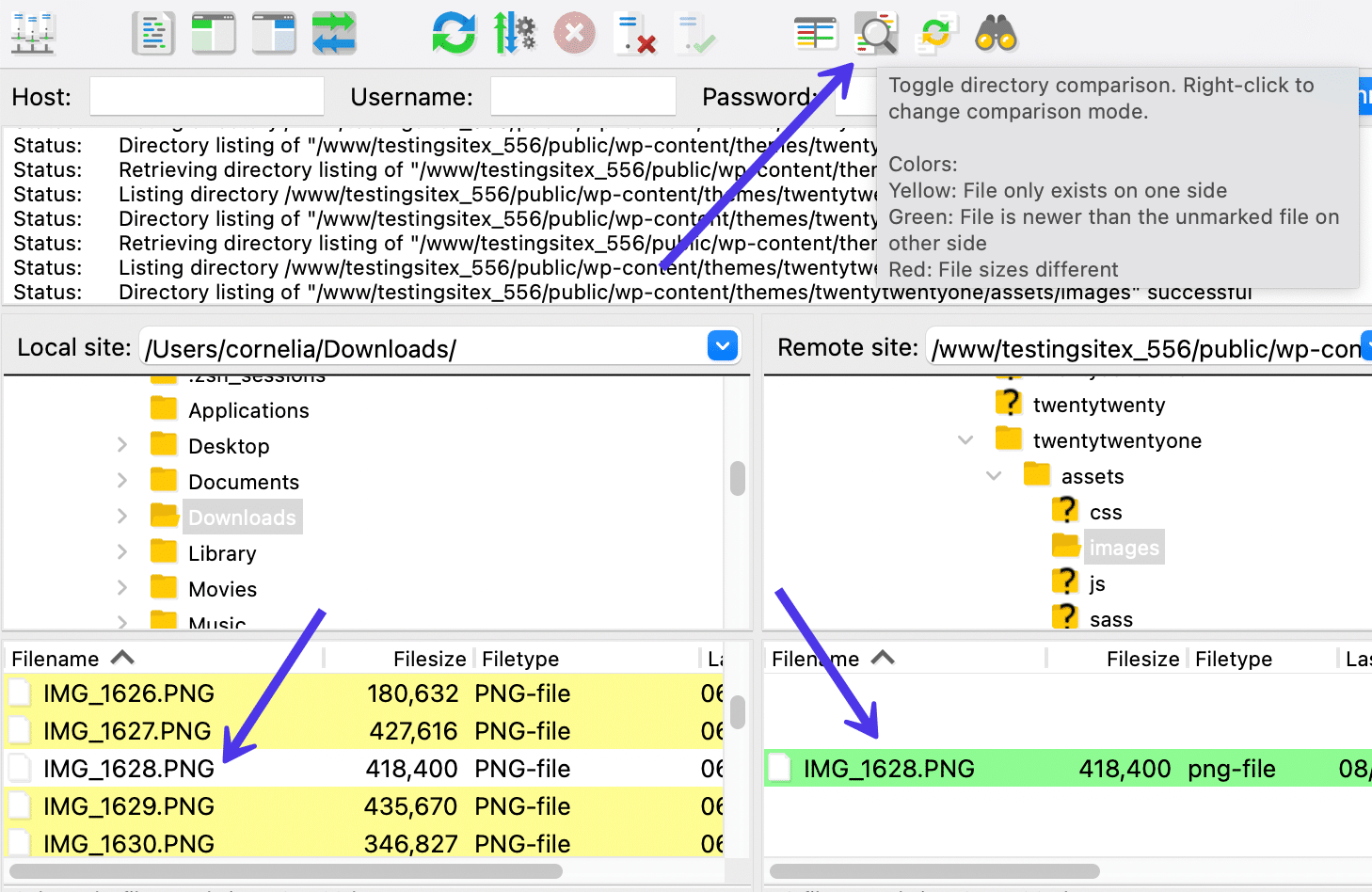
上のスクリーンショットでは、以前からアップロードされた.pngファイルがローカルファイルとリモートリストの両方に表示されています。 それがまさに私たちが望んでいたことです。両方の場所にあるファイルの同一のコピーです。
FileZillaを使用してファイルをアップロード、ダウンロード、および管理する方法
FileZillaでリモートファイルとローカルファイルをアップロード、ダウンロード、および管理できることを簡単に説明しました。 このセクションでは、それぞれの詳細を説明し、正しい方法で完了するために必要な手順を説明します。
つまり、FileZillaでファイルをアップロード、ダウンロード、または管理するには、問題のファイルを右クリックするか、新しい場所にドラッグアンドドロップする方法の2つがあります。
FileZillaを使用してファイルをダウンロードする方法
FileZillaでは、ユーザーはリモートディレクトリツリーまたはリモートディレクトリコンテンツモジュールからディレクトリ全体または個々のファイルをダウンロードできます。 これは基本的に画面の右側にあるすべてのものです。
ローカルディレクトリツリーとローカルディレクトリの内容を制御する左側には、ダウンロードボタンはありませんが、リモートサーバーにアップロードするためのボタンがあります。
ファイルをダウンロードするには、ローカル環境にダウンロードするリモートサーバー上の要素を見つけます。 たとえば、WordPressサイトからテーマファイルを開き、 / template-parts/footerの下で/footer-widgets.phpファイルを探すことができます。
このファイルをダウンロード、表示、または編集する理由は異なる場合があります。 一部の人々は、単に自分のサイト内にあるファイルの種類をよりよく理解したいと思っています。 また、ファイルをダウンロードしてコンテンツを編集し、サーバーに再アップロードする必要がある場合もあります。 また、一部のファイルが破損またはハッキングされている場合もあります。 これには、ファイルをダウンロードまたは表示して、潜在的な問題がないかどうかを調べる必要がある場合があります。
理由に関係なく、問題のファイルを右クリックしてファイル管理オプションを表示することから始めるのが最善の場合がよくあります。 この例でも、 /footer-widgets.phpファイルを使用しています。
ファイルを右クリックして、ドロップダウンメニューを開きます。 これは、FileZilla内のファイルを管理するための最良の方法であり、ファイルを転送、編集、または管理するためのあらゆる可能な方法を提供する方法を示しています。
このメニューで選択できるオプションは次のとおりです。
- ダウンロード
- キューにファイルを追加する
- 表示/編集
- ディレクトリを作成する
- ディレクトリを作成して入力します
- 新しいファイルを作成する
- 更新
- 消去
- 名前を変更
- URLをクリップボードにコピー
- ファイルのアクセス許可
ある時点で、ファイルを表示して編集したり、単に中身を確認したりすることができます。 その場合は、[表示/編集]ボタンをクリックしてください。
![ファイルを右クリックして、[表示/編集]ボタンを選択します。](/uploads/article/39783/myrs356eLoEWuIdy.png)
必要に応じてファイルをローカルサイトにダウンロードする
ファイルのアクセス許可とファイルのプル元の場所によっては、リモートサーバーからファイルを表示または編集できない場合があります。 その場合は、ローカルサイトにダウンロードして、そこで表示することができます。
また、コンピュータのファイルタイプにデフォルトのエディタを設定する必要がある場合もあります。 HTMLファイルやPHPファイルなどのお気に入りのテキストエディタを探すことをお勧めします。 PNGまたはJPGファイル用の写真ソフトウェアの使用など、使用されているファイルの種類に対応する互換性のあるプログラムを検討する必要があります。
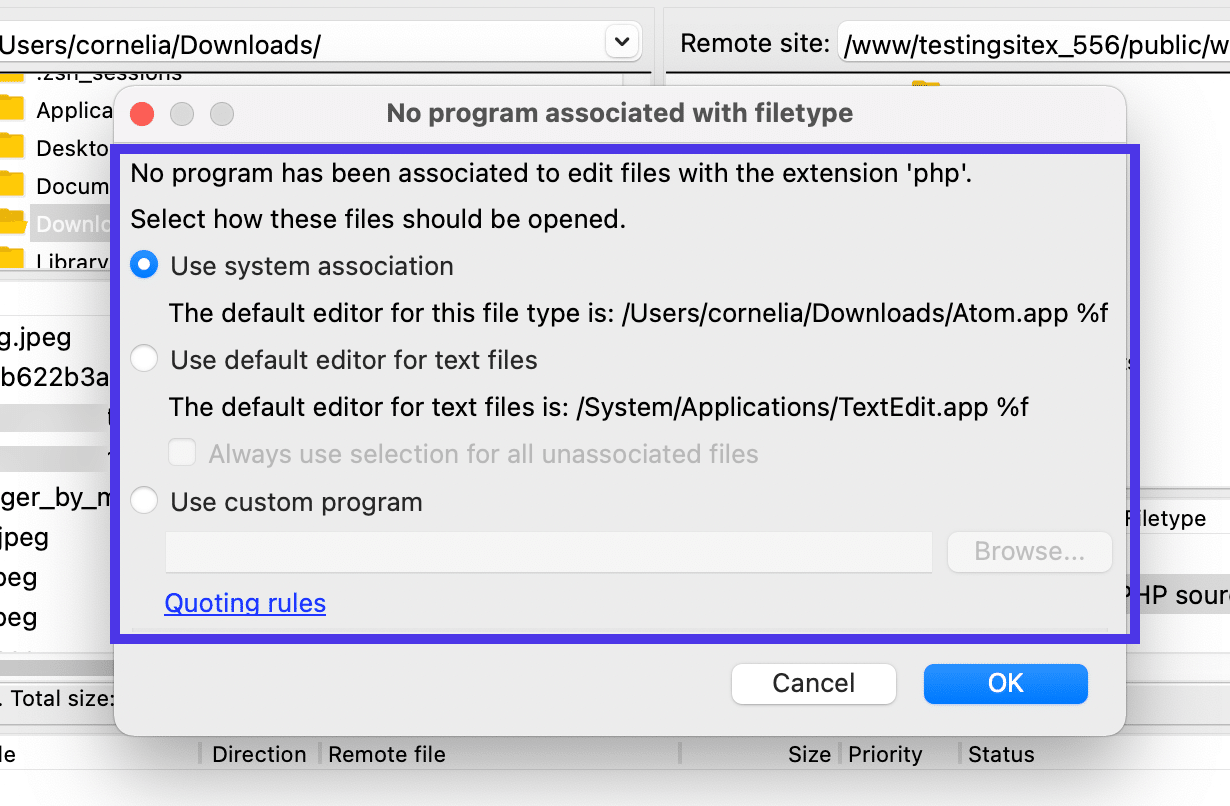
これで、前に選択したプログラムでファイルが開きます。 この場合、Atomテキストエディタープログラムでfooter-widgets.phpファイルを開き、ファイルの内容を表示して編集できるようにしました。
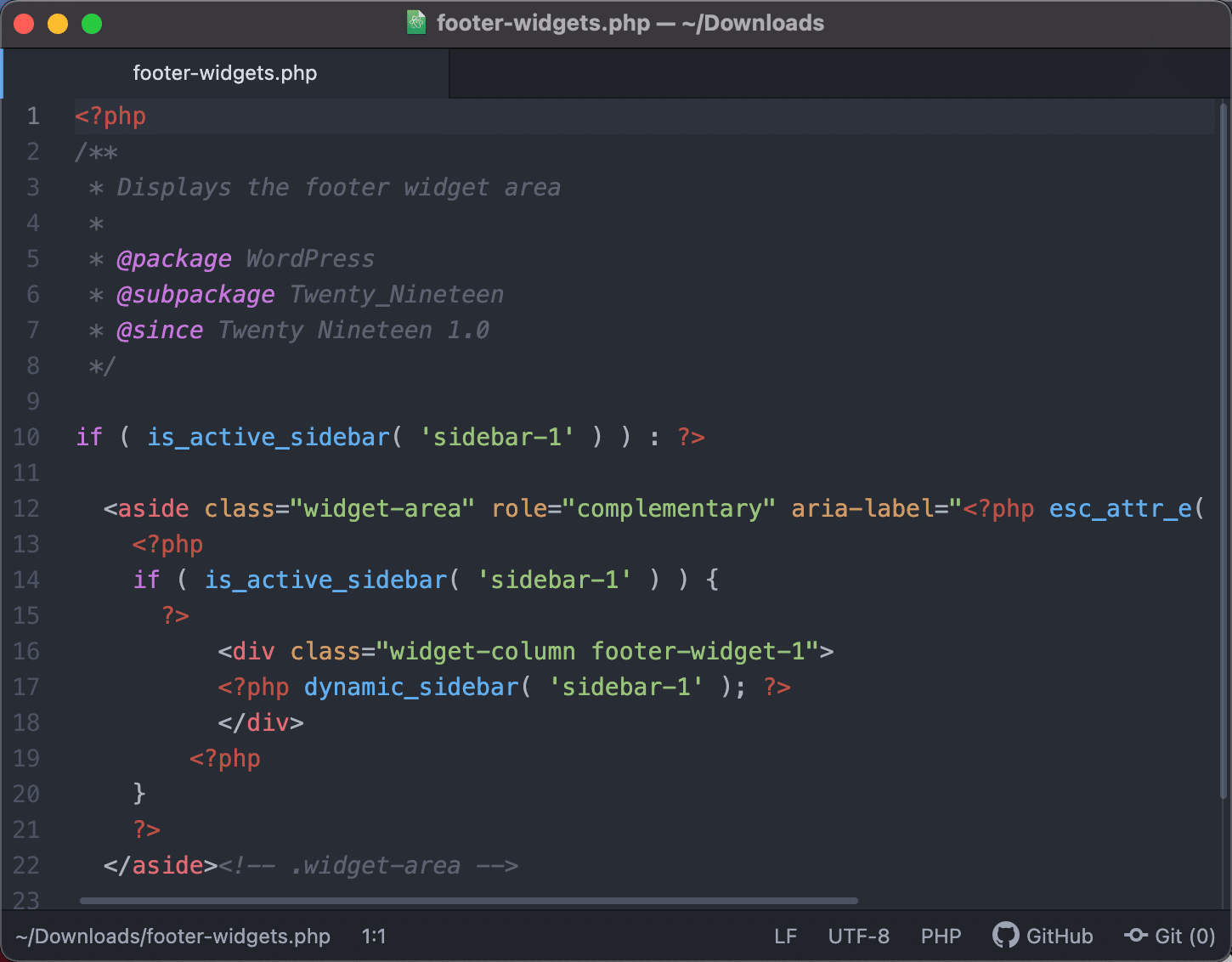
ローカルサイトにファイルをダウンロードするには、リモートサーバーファイルを右クリックして、[ダウンロード]オプションを選択します。
![右クリックして[ダウンロード]ボタンを使用します。](/uploads/article/39783/cxh6mCGnqDyGHp7L.png)
ファイルサイズにもよりますが、ダウンロード機能には数秒かかります。 ファイルは最終的に、FileZillaのリモートサイト側でリンクして開いたファイルディレクトリに配置されます。 これで、コンピューターから、またはFileZillaインターフェイスを介してアクセスできるようになります。
FileZillaの右側から左側にそのアイテムをドラッグアンドドロップすることで、リモートサイトからファイルをダウンロードすることも可能です。 [ダウンロード]ボタンをクリックするのとまったく同じように機能します。 ローカルマシンでファイルを表示するフォルダにファイルをドラッグしてください。
転送で何が起こったのかについて質問がある場合は、メッセージログ領域の内部を調べてください。 ダウンロードが正常に機能すると、FileZillaは「ファイル転送が成功しました」などのメッセージを表示します。 失敗した場合は、「ファイル転送に失敗しました」というメッセージが表示されます。 これは通常、赤いテキストで表示されます。

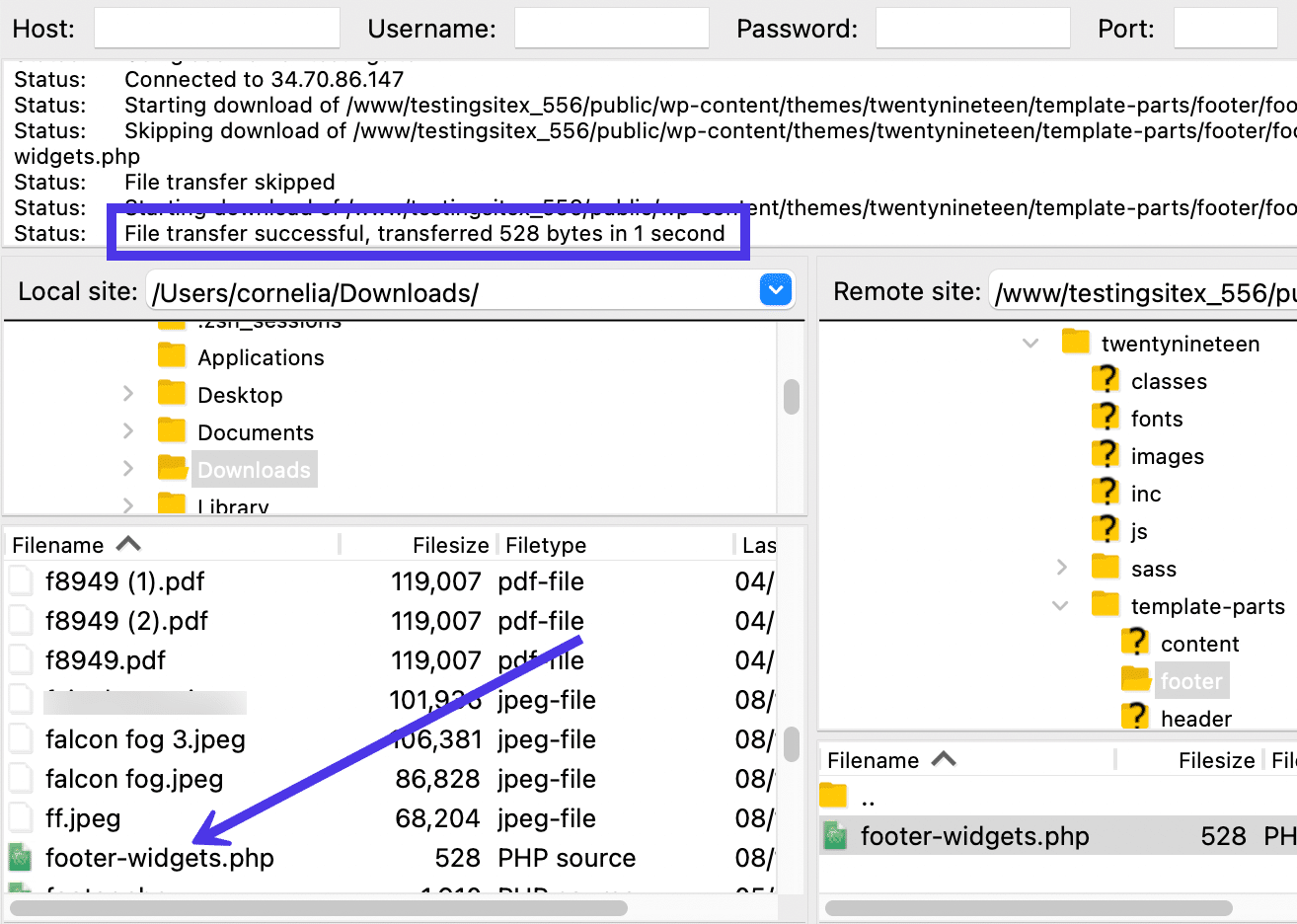
キューにファイルを追加する
また、リモートサイトのファイルを右クリックすると、ファイルをキューに追加することを選択できることもわかりました。 この方法を選択すると、FileZillaに、最終的にはファイルをローカルサイトにダウンロードするが、少し遅れてダウンロードするように指示します。
これにより、[キューの処理]ボタンをクリックしてキュー内のすべてをダウンロードする前に、さまざまな場所から複数のファイルをキューに配置できます。 ドラッグアンドドロップと同じように、[キューの処理]ボタン(リモートサイトファイルを操作する場合)は、ローカルサイトへの標準のダウンロードを完了します。
![動作中の[キューの処理]ボタン。](/uploads/article/39783/yIYu9F4w3zz2r790.png)
ファイルのアクセス許可を確認する
リモートサイトでファイルを管理するもう1つの方法は、ファイルのアクセス許可を確認し、Webサイトのセキュリティを強化するためにそれらを変更することです。 つまり、ファイルのアクセス許可は、ファイルの読み取り、書き込み、および実行を実行できるユーザーをサーバーに通知します。
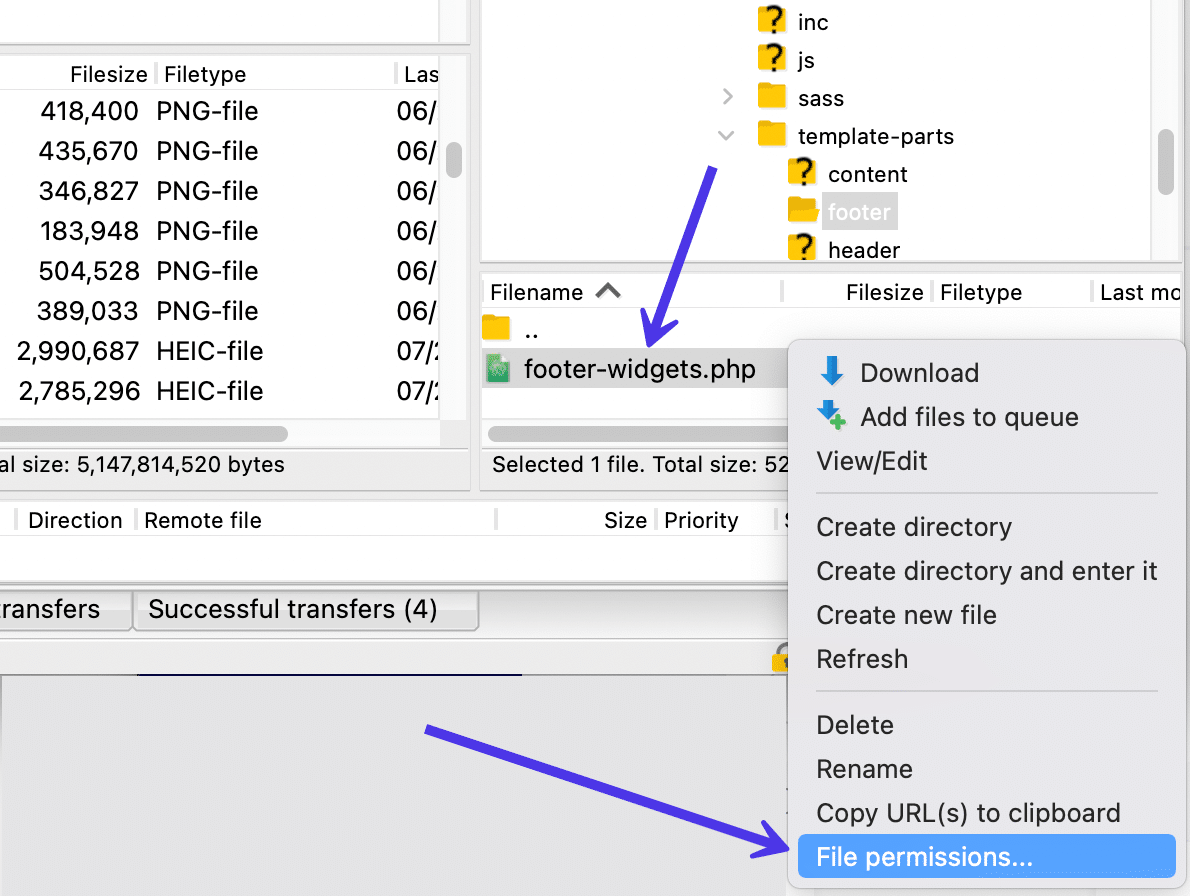
これらの権限は、考慮すべきセキュリティの重要な側面を表しています。 厳しすぎるとサイトが破損する可能性がありますが、チェックを外したままにするとセキュリティの問題が発生する可能性があります。
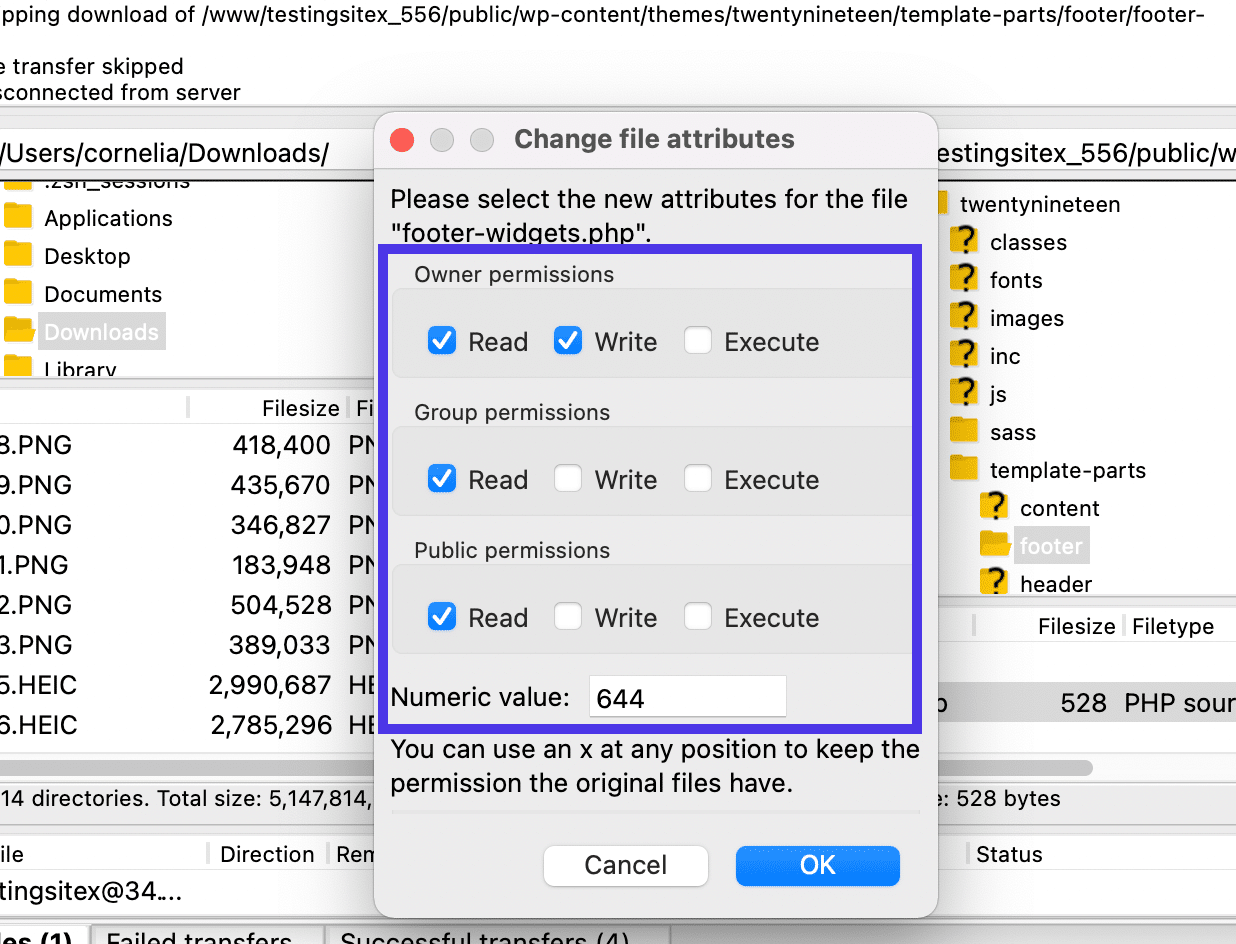
ローカルファイルの管理
次に、ローカルサイト(コンピューターとも呼ばれます)にあるファイルを開いてアップロードし、編集する方法を見てみましょう。
すでに知っているように、FileZillaインターフェイスの左側にあるファイルディレクトリとコンテンツは、コンピュータ上のファイルディレクトリの直接の複製です。 したがって、コンテンツ管理システムやホスティングダッシュボードを開かなくても、画像、HTMLドキュメント、ビデオなど、これらのファイルをリモートサイトにアップロードできます。
FileZillaでローカルファイルを処理する方法は他にもいくつかあります。
常に、FileZillaの[ファイルディレクトリの内容]セクションで目的のファイルを表示することから始める必要があります。 次に、その個々のファイルまたは完全なディレクトリを右クリックして、いくつかのオプションを含むドロップダウンメニューを表示します。
このドロップダウンは、リモートサイトファイルを右クリックしたときに表示されたものとは少し異なります。 ここに、次のことがわかります。
- アップロード
- キューにファイルを追加
- 開ける
- 編集
- ディレクトリを作成する
- ディレクトリを作成して入力します
- 更新
- 消去
- 名前を変更
削除や名前の変更など、それらのほとんどは自明です。 しかし、それほど明確ではないかもしれないいくつかがあります。
ローカルサイトでファイルを表示および編集する最も一般的な方法の1つは、 [開く]サブメニュー項目を選択することです。
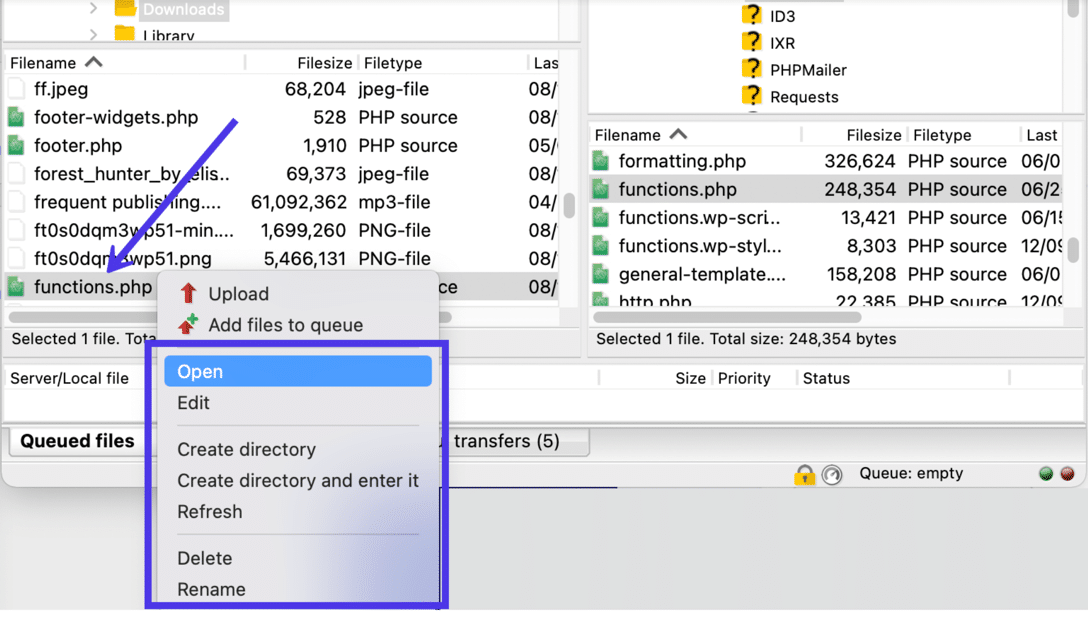
使用するプログラムを指定する必要がないため、通常、FileZillaのローカル側からファイルを開く方がはるかに高速です。 さらに、これらのファイルはすべて既にコンピューター上にあるため、面倒なファイルのアクセス許可はありません。
[開く]ボタンをクリックすると、FileZillaはファイルを使用するために必要なプログラムを探します。
この場合、Atomテキストエディターでfunctions.phpファイルを開きました。 このようにして、コードをいじることなく、そのファイルの内容を表示できます。
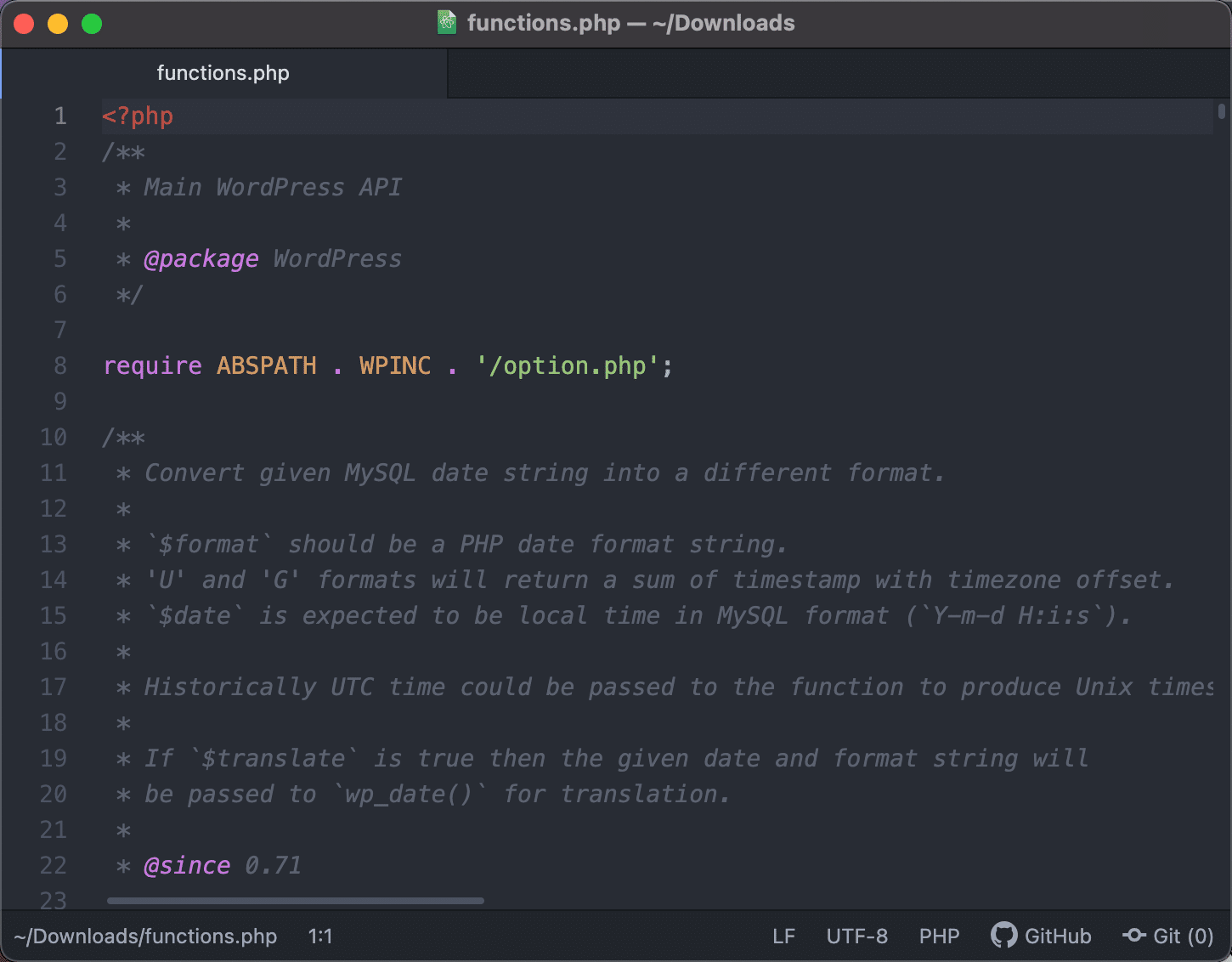
ファイルに変更を加えて、完了後にFileZillaに保存する場合は、[編集]メニュー項目を選択することもできます。
ローカルからリモートにアップロード
FileZillaを使用する主な理由の1つは、ローカルコンピューターからリモートサーバー(Webサイトなど)にファイルをアップロードするためです。 同じローカルサイトセクションにとどまり、完全なディレクトリまたは個々のファイルを選択してから、選択内容を右クリックしてメニューをもう一度表示できます。
そのファイルを右側の選択したリモートディレクトリに送信するには、メニューの[アップロード]ボタンをクリックします。
![[アップロード]ボタンをクリックします。](/uploads/article/39783/EM292VHOToiml1d3.png)
実際の例を挙げると、サイトがクラッシュしていて、 functions.phpファイルの何かが問題の原因であると思われる場合があります。 明らかにWordPressからファイルにアクセスすることはできません(サイトがダウンしているため)。また、ホストのダッシュボードを利用するのに問題が発生する可能性があります。
ただし、 functions.phpファイルのクリーンコピーをアップロードして、破損したファイルを完全に置き換えることで、この問題を解決できます。
ファイルが新しい場合、既存のファイルを置き換えるメッセージは表示されません。 ただし、この場合は、クリーンなfunctions.phpファイルをアップロードして、古いファイルを削除しようとしています。
したがって、FileZillaは同じファイル名を認識し、リモートサーバー上の既存のfunctions.phpファイルを上書きするか、ファイルの名前を変更するか、プロセスを完全にスキップするなど、別のことを行うかどうかを尋ねます。
この例では、アクションタイトルの下に[上書き]オプションをマークします。
[ OK ]ボタンをクリックして続行します。
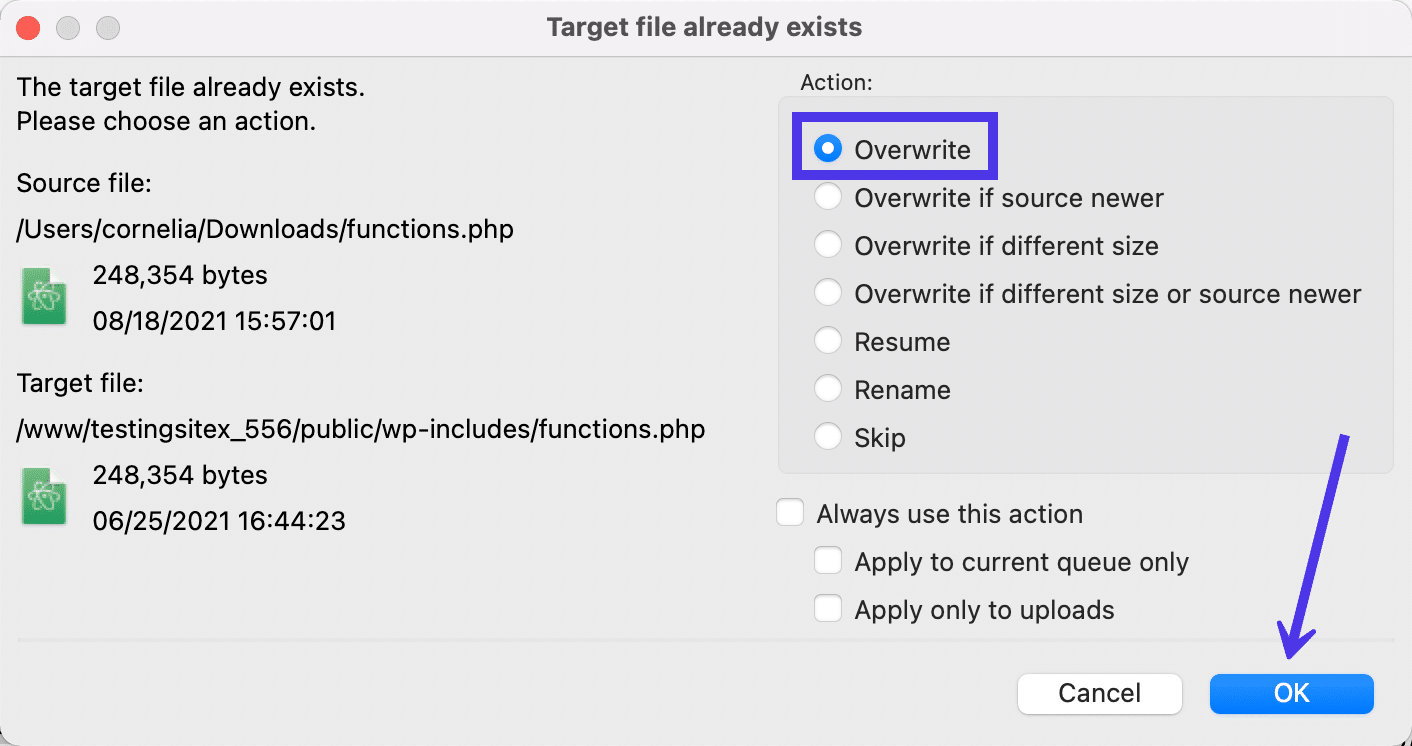
すべての転送と同様に、かかる時間はファイルサイズによって異なります。 そうは言っても、FileZillaは、ファイルを高速でアップロードおよびダウンロードすることで知られています。
転送ステータスを確認する
ファイルが実際にアップロードされたことを確認するには、[リモートディレクトリの内容]領域を調べて、ファイルツリーでファイルを探します。
見つからない場合は、ファイルをアップロードして、同じ名前のリモートファイルを置き換えている可能性があります。 ファイルを表示して新しい変更を探すことはできますが、ドキュメントのコーディングは複雑すぎます。
したがって、メッセージログを参照して、アップロードからのステータスの更新を読み取ることをお勧めします。 「アップロードの開始」や「ファイル転送が成功しました」などのメッセージが表示され、ファイルがリモートサイトにアップロードされたことを示します。 問題が発生した場合は、赤い文字で失敗のメッセージが表示されます。
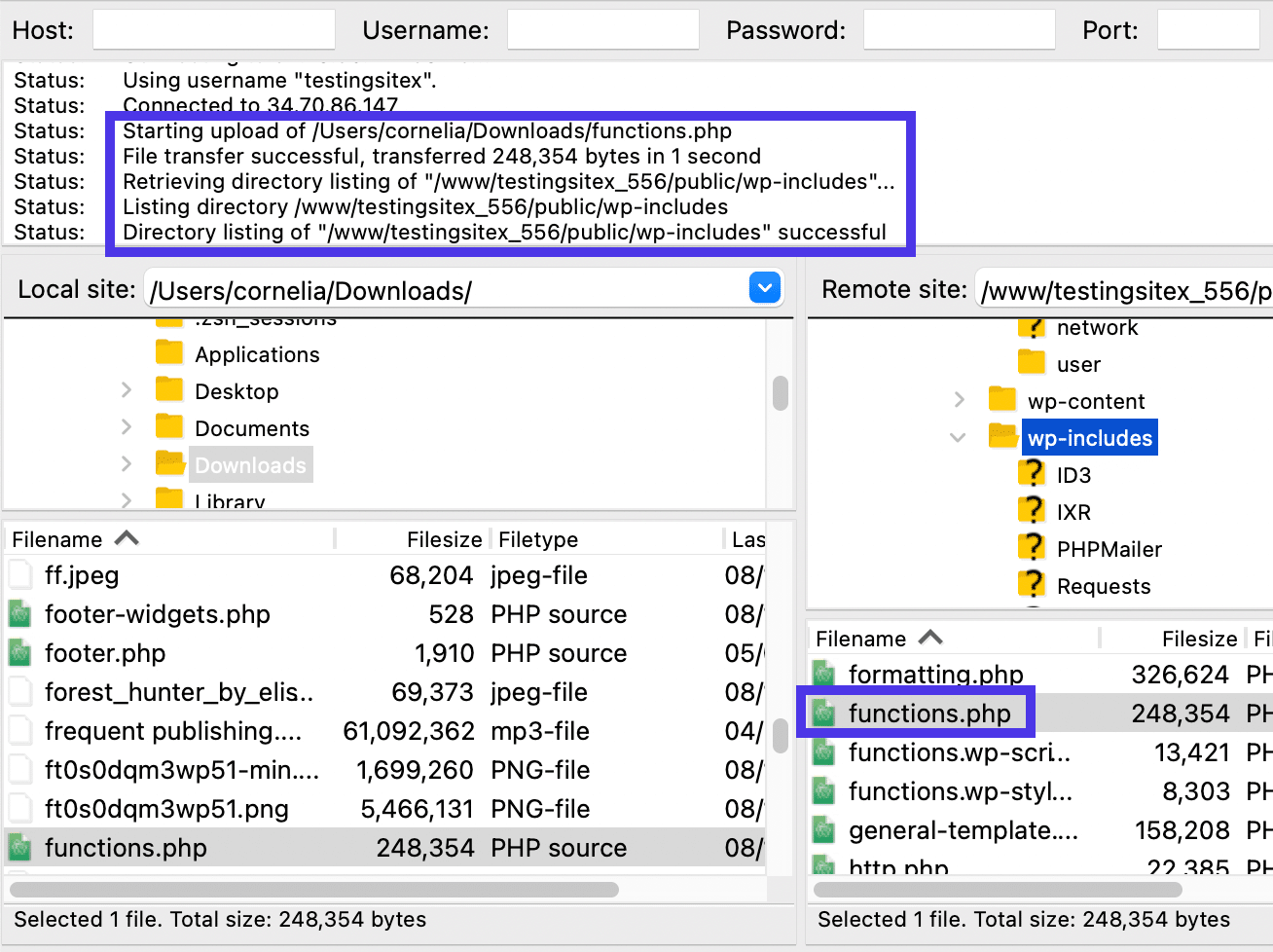
FileZillaでサポートされているファイル形式
FileZillaは、コンピューターに保存できるほぼすべてのファイルタイプの転送をサポートしています。 ローカルコンピューターにあるファイル、およびリモートサーバーに保存するファイルの種類は、問題なくFileZilla転送を実行できます。 後で開くことができるかどうかは、サードパーティのプログラムによって異なります。
FileZillaは、次の2つの主要な「データ型」を利用して、このすべてを受け入れるデータ転送システムを管理します。
- ASCII
- バイナリ
FileZillaは、EBCDICやLocalなどの他のデータ型を使用することがありますが、それらは非常にまれです。
つまり、FileZillaは転送する予定のファイルをすべて取得し、データ型を交換することで別の転送モードを使用します。 正確ではありませんが、変換のようなものです。 代わりに、FileZillaは、移動しようとしているファイルタイプに対応する適切なデータタイプを選択することにより、ファイルをテキストまたは生データとして転送します。
複雑に聞こえますが、FileZillaは実際には2つのデータ型からのみ決定を下しているため、プロセスには少し時間がかかります。
さらに、自分で決める必要はありません。FileZillaには、最も意味のある転送タイプを選択するための自動モードがあることを確認してください。 FileZillaにはデフォルトでこの設定が付属していますが、 FileZilla>設定>転送> FTP:ファイルタイプに移動することでいつでも変更できます。
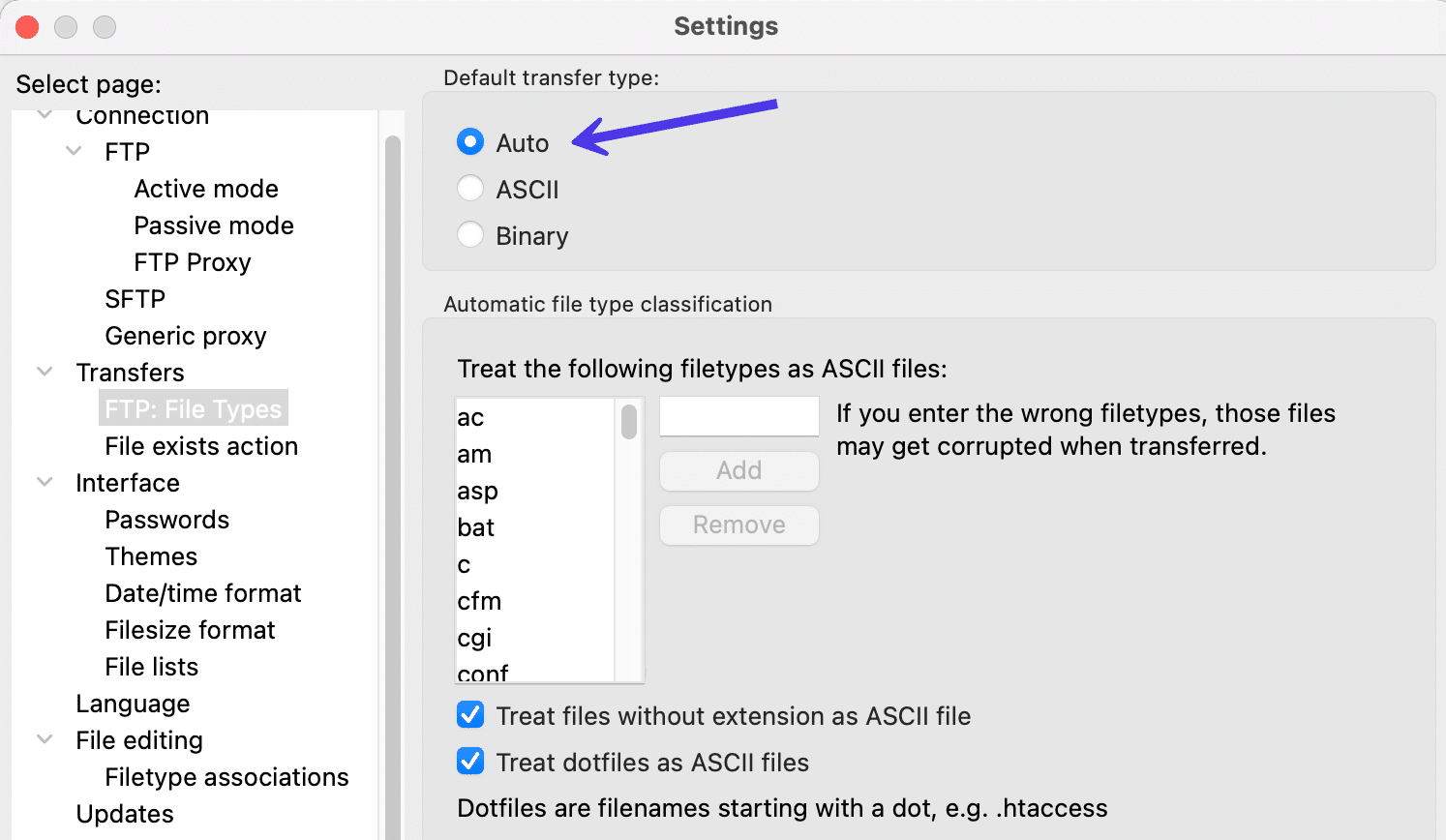
自動モードでは、FileZillaは、ファイルをアップロードまたはダウンロードするための2つの最も一般的なデータ型のどちらかを決定します。 アップロードするかダウンロードするかは関係ありませんが、プログラム内で送信されるファイルの種類は関係ありません。
ASCIIはファイルを受け取り、テキストデータ形式として転送します。 すべての転送はテキストで行われるため、TXT、HTML、およびPHPファイルを移動するときにこのデータ型が使用されるのが一般的です。
一方、バイナリデータタイプは生データを使用して転送することを考慮すると、バイナリはJPG、MP3、WAVファイル(または基本的に任意のタイプのメディアファイル)などのより複雑なファイルタイプに最適です。 結局のところ、ビデオファイルをテキストファイルに変換しても、最終的には高品質の結果が得られません。
全体として、FileZillaは自動モードですべてのファイル転送を簡単に完了することが期待できます。 転送はテキストまたは生データ形式で行われます。 選択するデータ形式は、アップロードまたはダウンロードしたファイルの種類によって異なります。
FileZillaを使用してファイルをフィルタリングする方法
コンピューターとリモートサーバーの両方からファイルを開くと、FileZillaは、編集または転送するオプションのリストが増え続けます。 より多くのフォルダを開くと、経験豊富な開発者でさえ、多少威圧的または混乱する可能性があります。
確かに、FileZillaは何千ものファイルを処理できますが、人間の脳は、画像またはCSSファイルを配置した場所を正確に思い出そうとして圧倒される可能性があります。
そこで、フィルタリングが役立ちます。
フィルタリングを使用すると、FileZilla画面に表示する特定のファイルタイプを選択できます。 そうすれば、使用することのないほとんどのファイルを非表示にしたり、より頻繁にアクセスしたい特定のディレクトリに焦点を当てたりすることができます。
すべてのフィルタリングは、[ディレクトリリストフィルタ]ダイアログ領域で行われます。 これは、この記事で前述したクイックキーの1つの下にあります。 クイックキーアイコンは、緑、赤、黄色の線が交差する2つのインターフェイスパネルのように見えます。
このボタンをクリックして、フィルタリングを続行します。
![FileZillaでファイルをフィルタリングするには、[ディレクトリリスト]ダイアログボタンをクリックします。](/uploads/article/39783/BG2LouD36FAEKM7X.png)
ディレクトリリストフィルター
これにより、ディレクトリリストフィルタと呼ばれるページが表示されます。 ここでは、フィルターの2つのリストが表示されます。1つはローカルフィルター用で、もう1つはリモートフィルター用です。 それぞれの側には同じフィルタータイプがありますが、それぞれのディレクトリで機能します。
それがどのように機能するかを理解するために、ローカルフィルターとリモートフィルターの両方で画像のみを表示するチェックボックスをオンにします。 選択が完了したら、[ OK ]ボタンをクリックしてフィルターを有効にします。
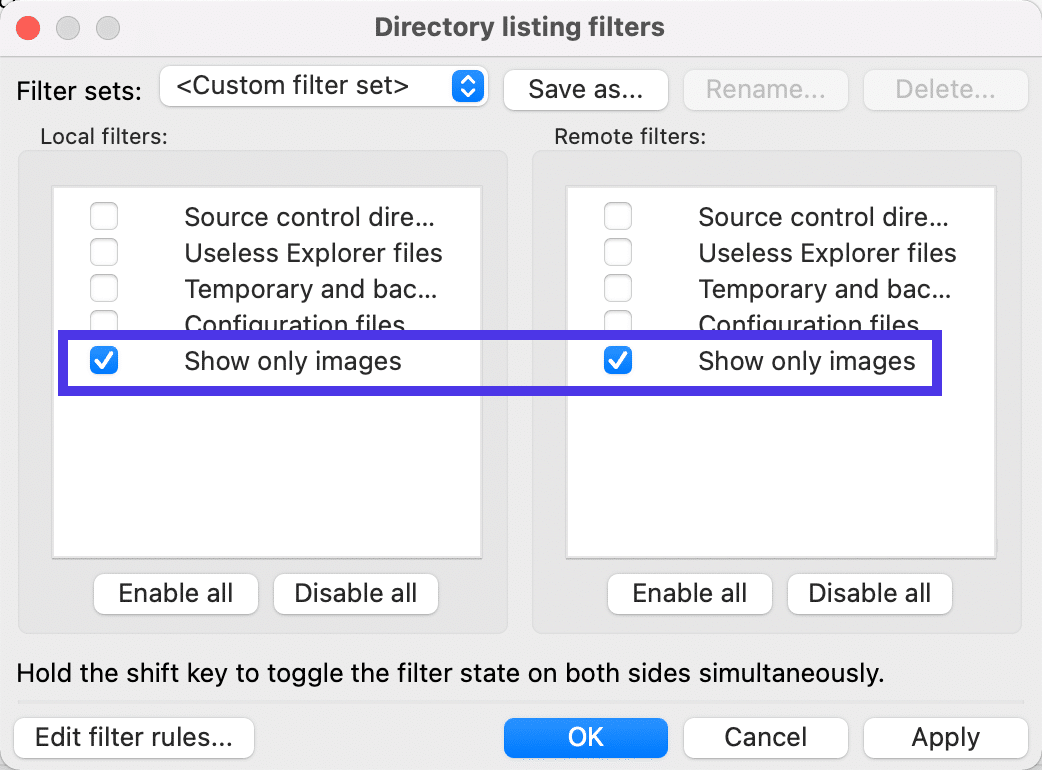
その結果、FileZillaは、開いているディレクトリに関係なく、画像ファイルのみを表示するようになりました。
以下のスクリーンショットでは、ローカルサイトセクションのローカル/ downloadsフォルダーにPNGファイルとJPGファイルのリストがあり、フィルターのおかげで他には何もありません。
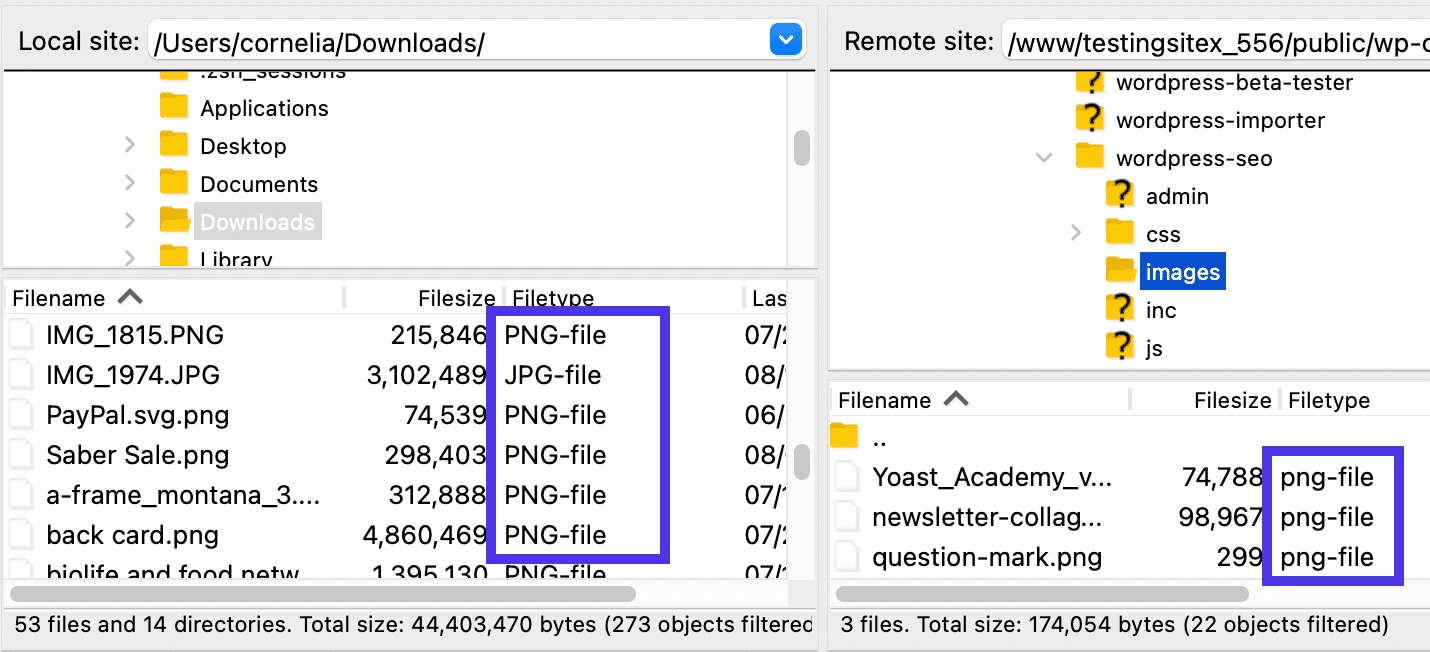
ただし、フィルタが原因でコンテンツ自体が表示されなくなった場合でも、これらのディレクトリ内のフォルダを表示することはできます。
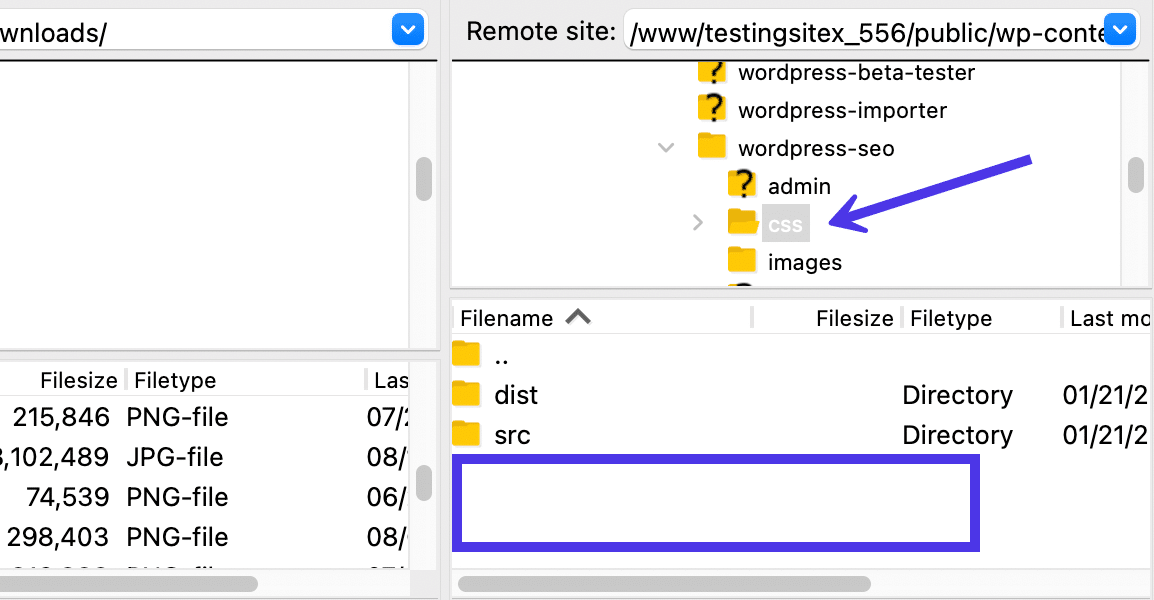
追加のフィルター
その他のフィルターについては、ディレクトリリストフィルターモジュールに戻ってください。 表示される主なデフォルトのフィルターは次のとおりです。
- ソース管理ディレクトリ
- 役に立たないエクスプローラーファイル
- 一時ファイルとバックアップファイル
- 構成ファイル
- 画像のみを表示
全体として、これらのフィルターのいくつかは、インターフェースをクリーンアップし、FileZillaでの検索プロセスを簡素化するためのものです。 そのため、デフォルトで「一時ファイル」や「役に立たないエクスプローラーファイル」などを削除するオプションがあります。
ただし、一部のフィルターは、すべての要点を表示するためのものです。 そのため、「構成ファイル」と「イメージ」のデフォルトが表示されます。
考慮すべきフィルターのもう1つの側面は、リモートフィルターとローカルフィルターを個別に追加する方法です。 リモートフィルター側のソース管理ディレクトリなどを表示しながら、[ローカルフィルター]セクションの画像のみにフィルターしてください。
フィルタをアクティブにしようとするときはいつでも、[ OK ]ボタンをクリックしてください。
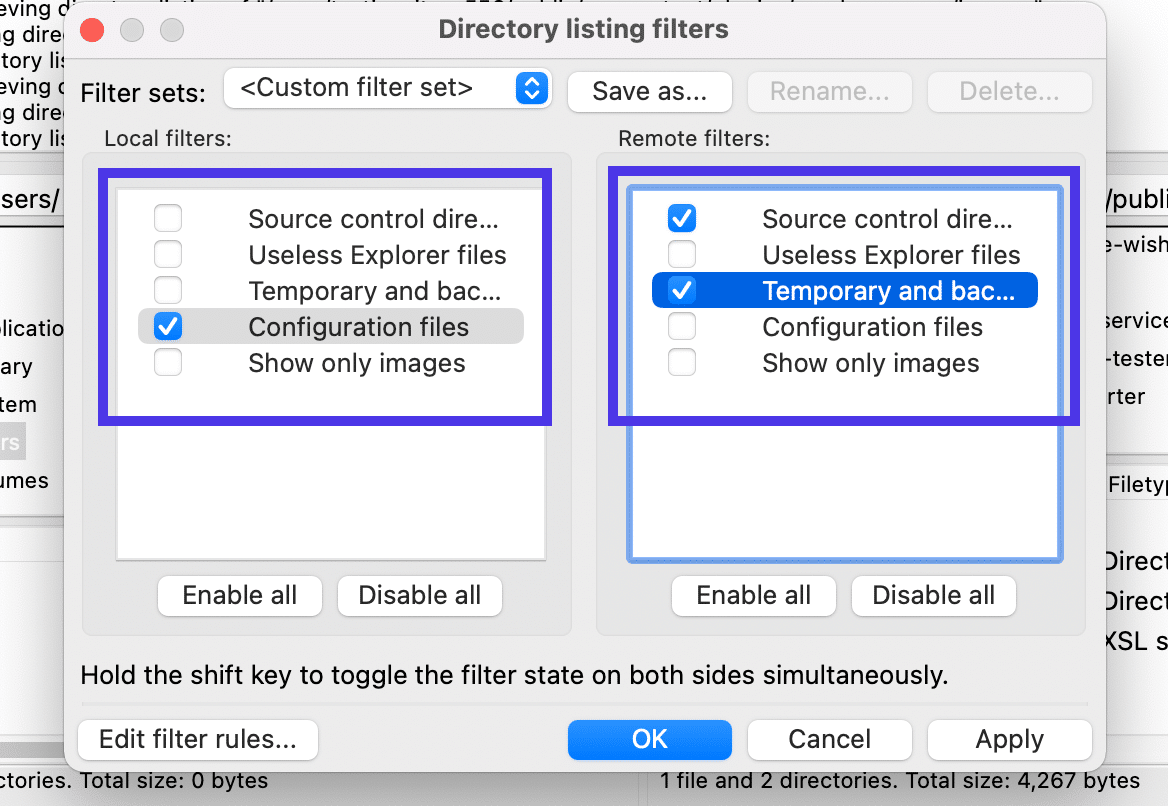
しかし、デフォルトのフィルターがあなた自身のニーズに対して十分でない場合はどうでしょうか?
その場合は、[フィルタールールの編集]ボタンをクリックして、より具体的にします。
![[フィルタールールの編集]ボタンを選択します。](/uploads/article/39783/bZWHkdbDoOtvLQa4.png)
フィルタの編集ウィンドウ
[フィルターの編集]ウィンドウには、以前のデフォルトのフィルターごとに固有の条件とルールが表示されます。 たとえば、そこに移動して、「。png」、「。gif」、または「.jpg」で終わるファイル名と一致しないアイテムを除外できます。
フィルタをファイル、ディレクトリ、またはその両方に同時に適用することもできます。
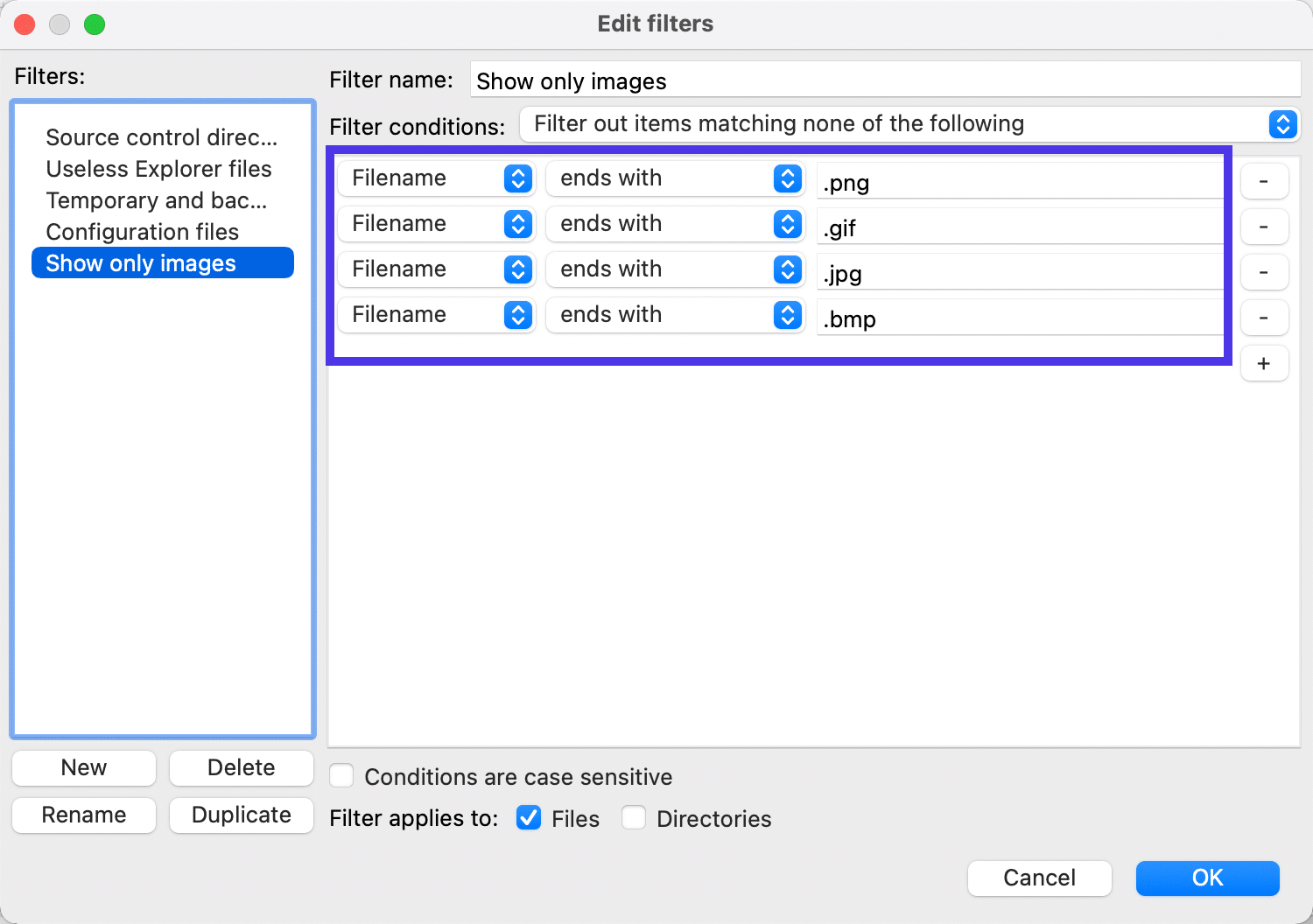
別の例として、ソース管理ディレクトリフィルターに移動し、ファイル名を「.svn」や「.git」などと同じに設定して、以下のように、それらだけが表示され、残りのファイルがビューから除外されるようにすることができます。スクリーンショット。
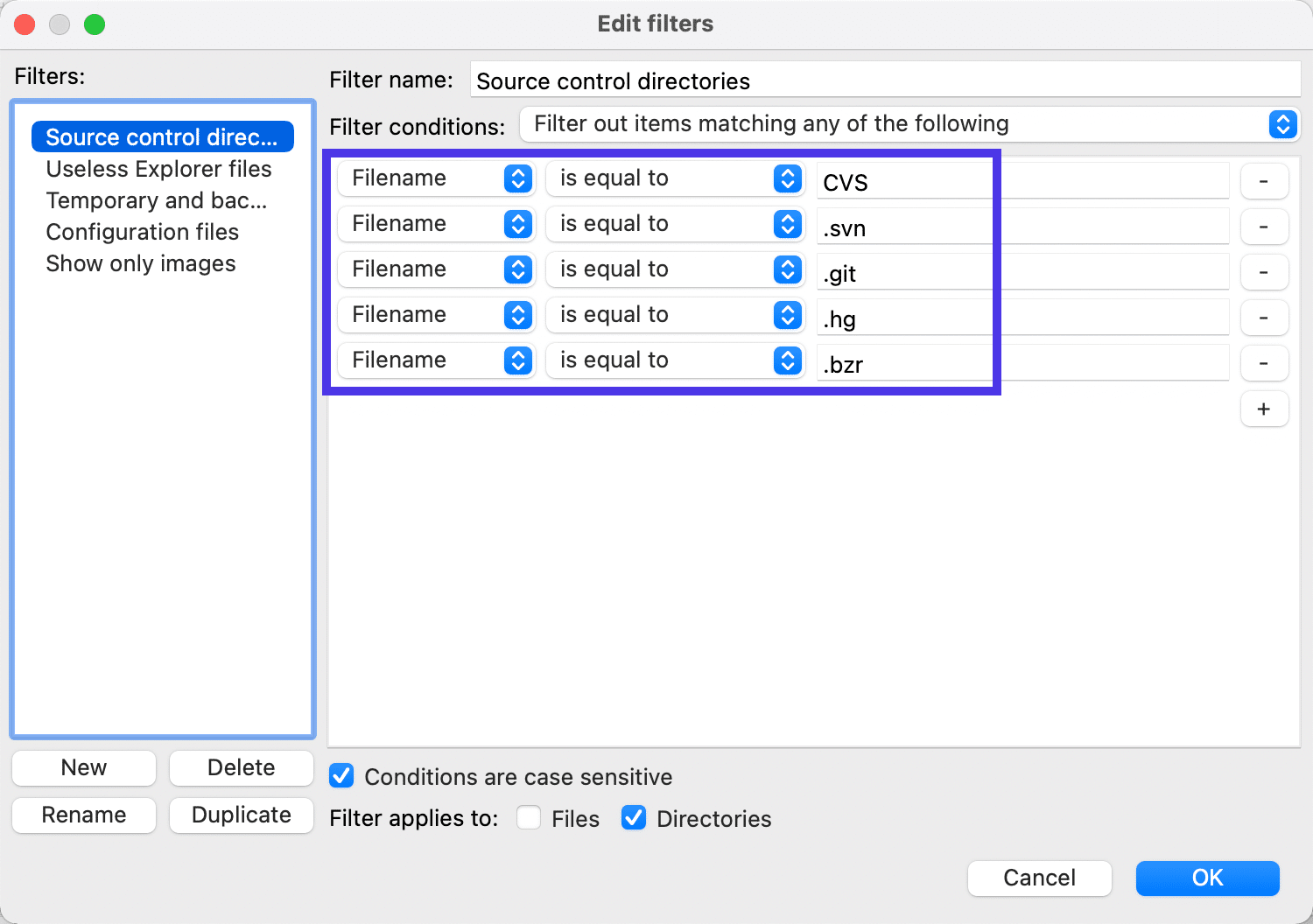
FileZillaにブックマークと複数のサイトを追加する方法
フィルタを使用すると、FileZilla内での移動が簡単になりますが、ブックマークは、定期的に使用されるファイルディレクトリに直接移動する場合にも役立ちます。
FileZillaのブックマーク機能は、Webページを保存する代わりに、ファイルディレクトリのセクションを保存することを除いて、ブラウザのブックマークと同じように機能します。
ブックマークを追加および管理するには、サイトマネージャのクイックキーをクリックします。
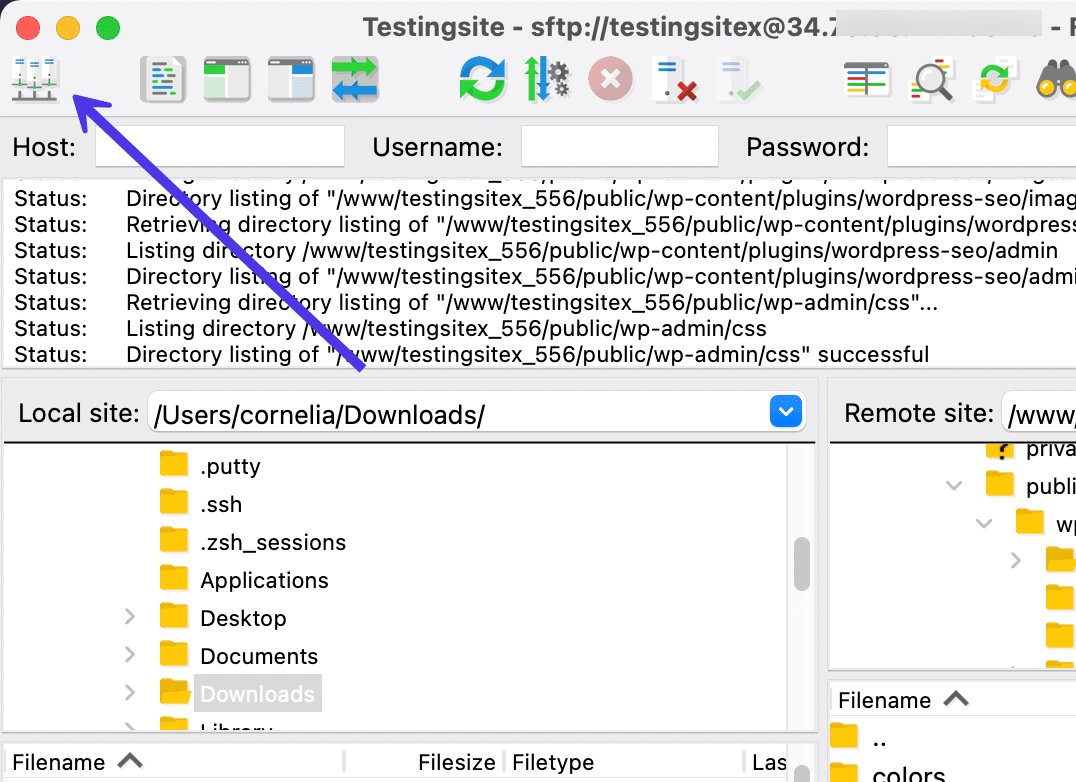
サイトマネージャウィンドウ内に入ると、マイサイトというフォルダがあります。 これは、FileZillaを介してFTPまたはSFTPリンクを作成するときに、すべてのリモートサイト接続が配置される場所です。
サイトマネージャーは、ホスティングクレデンシャルと実際に接続するためのフィールドも提供します(この記事の前半で説明しました)。 FTPまたはSFTP経由で既に接続している場合は、[個人用サイト]フォルダー内にWebサイト名が表示されます。 この例では、サイトの名前は「Testingsite」と呼ばれています。
ここでの目標は、そのサイトのブックマークを追加して、数分間掘り下げることなく特定のディレクトリまたはフォルダに簡単にアクセスできるようにすることです。
FileZillaに保存されているサイトごとにブックマークを作成できます。 現在、サイトマネージャで接続されているサイトは1つだけなので、そのサイトを選択して強調表示します。
次に、ウィンドウの下部に移動して、[新しいブックマーク]ボタンを選択します。
![サイトを強調表示した後、[新しいブックマーク]ボタンを使用します。](/uploads/article/39783/SCLNOXx3s6uzvuJ0.png)
FileZillaは、マイサイトフォルダ内のサイトの階層の下に星のアイコンが付いた「新しいブックマーク」ラベルを追加します。 参照用にブックマークの名前を自由に変更してください。
ウィンドウの右側に移動して、[ローカルディレクトリ]フィールドと[リモートディレクトリ]フィールドを見つけます。 これらはブックマークの場合は空から始まりますが、ブックマークに移動するたびに特定のディレクトリを参照して送信することができます。
ブックマークをログに記録する理由の1つは、ローカルディレクトリにあるWebサイトのバックアップファイルにいつでもすぐにアクセスできるようにするためです。 [リモートディレクトリ]フィールドの/publicフォルダにブックマークを作成することもできます。 この構成を使用すると、ファイルの破損やWebサイトの破損などが発生した場合に、最近のバックアップファイルをWebサイトサーバーの適切な場所にアップロードする準備が整います。
フィールドにブックマークされたディレクトリを確立するには、適切なディレクトリを参照するか、フィールドに貼り付ける必要があります。
ローカルディレクトリフィールドは簡単なものです。 [参照]ボタンをクリックし、ブックマークするファイルを検索して、FileZillaに追加するだけです。
[リモートディレクトリ]フィールドでは、目的のディレクトリまたはファイル構造をコピーして貼り付ける必要があります。これは、FileZillaのメインページに戻ると見つかります。 リモートディレクトリツリーの上にある[リモートサイト]ドロップダウンの下に、ディレクトリアドレス全体が一覧表示されます。
ローカルおよび(または)リモートディレクトリを指定したので、[ OK ]ボタンをクリックして、後でFileZillaに保存します。
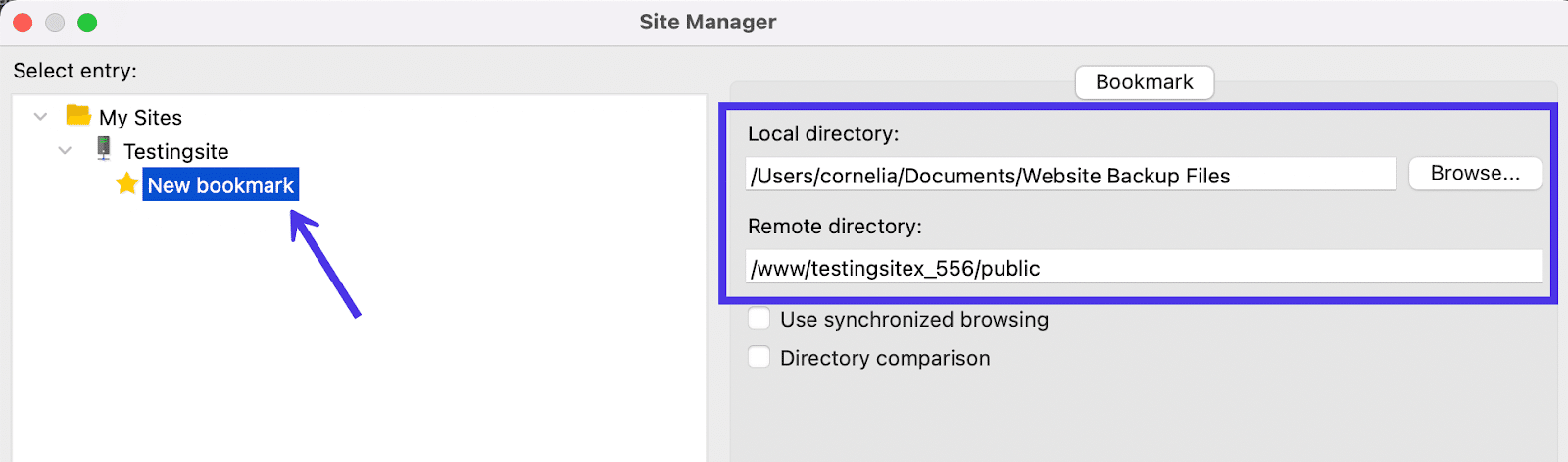
いくつかの新しいブックマークを設定したので、選択したファイルにすばやく再ルーティングするために、ブックマークをアクティブ化するにはどうすればよいですか?
ブックマークはFileZillaに保存されます。 そのサイトをプログラムでアクティブにしておく限り、ブックマークに引き続きアクセスできます。
したがって、ランダムなリモートファイルとローカルファイルを開いたとします。 以下のスクリーンショットを見ると、これらのフォルダのどちらにも、ブックマークにあるものが正確に含まれていないことがわかります。
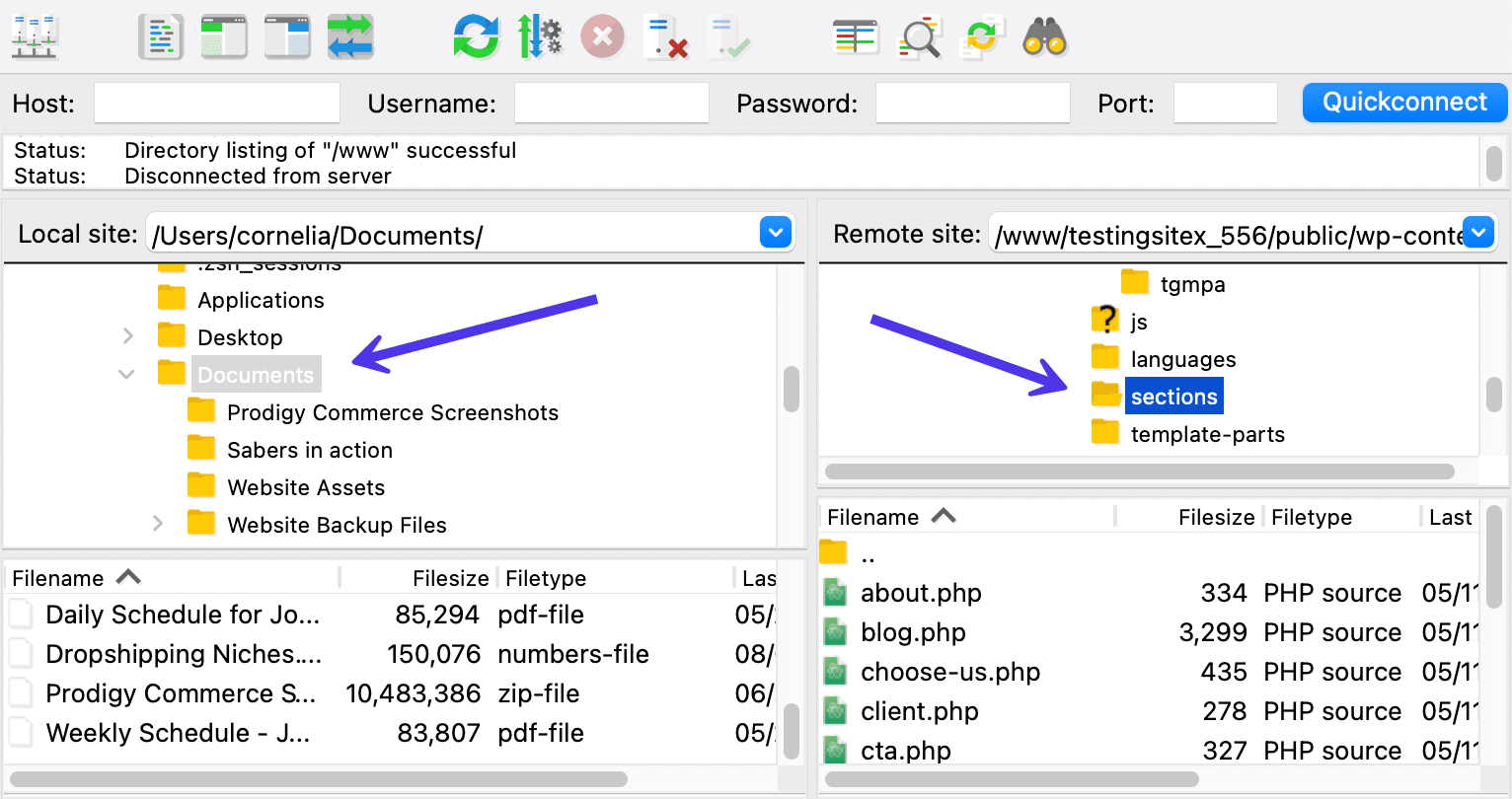
ブックマークを使用するには、左上隅にある[サイトマネージャー]ボタンをクリックして、[個人用サイト]フォルダーからブックマークを選択します。
[接続]ボタンをクリックしてブックマークをアクティブにし、ファイルに直接送信します。
![サイトマネージャで[接続]をクリックして、実行中の作業から離れてブックマークの保存に移動します。](/uploads/article/39783/FqhUbdBh7clNiOXa.png)
すでにサーバーに接続している場合は、通常、警告が表示されます。 複数の接続を実行し続けたい場合は、接続を中止するか、新しいサーバーへの新しい接続を確立できます。
この場合、以前に何に取り組んでいたかは気にしないため、[以前の接続を中止]オプションを使用します。 ただし、以前の場所を保存したい場合は、[新しいタブで接続を確立する]オプションを使用すると便利な場合があります。
今後このポップアップが表示されないようにする場合は、[常にこのアクションを実行する]チェックボックスをオンにすることもできます。
どちらを選択しても、[ OK ]ボタンをクリックして続行します。
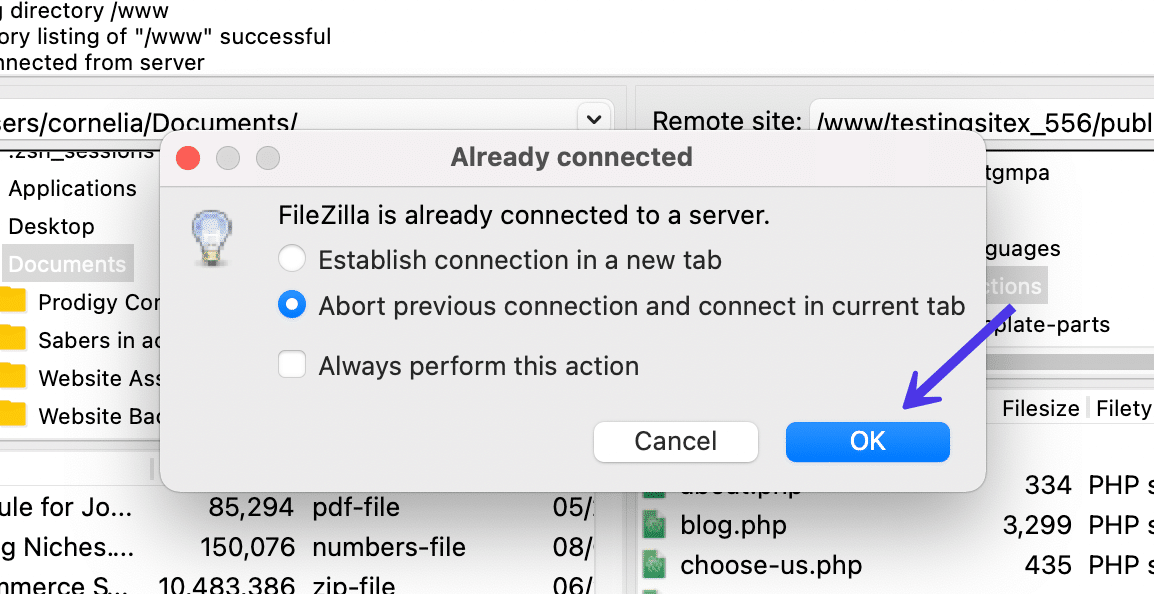
次に、ブックマークはサイトマネージャで指定されたファイルを直接開きます。
瞬時に、ローカルサイトとリモートサイトの両方で重要なものにアクセスできます。 また、前述のように、不要な場合は両方のブックマークを作成する必要はありません。
私たちのスクリーンショットは、そのようなブックマークの便利さを示しており、 / wp-admin 、 / wp-content 、 /wp-includesなどのすべての重要なファイルを含むWordPressサイトのバックアップに自動的にアクセスする方法を示しています。 [リモートサイト]セクションから/publicフォルダーに移動しました。このフォルダーには、バックアップを復元する場合に通常置き換える必要のあるフォルダーが含まれています。
ここで必要なのは、バックアップを完全に復元するために、ローカルサイトからリモートサイトにファイルをアップロードすることだけです。 また、バックアップを復元するためにブックマークを使用することを検討している間は、WordPressのバックアッププロセスを微調整することも検討する必要があります。
これが、FileZillaでブックマークをオンにすることを検討する理由の1つにすぎないことを忘れないでください。
一般的に使用されるファイルディレクトリに直接アクセスできると便利な場合があります。 また、緊急時にファイルを検索する必要がある場合や、プラグインでバナー画像を交換する必要がある場合もあります。 オプションは無限大です。
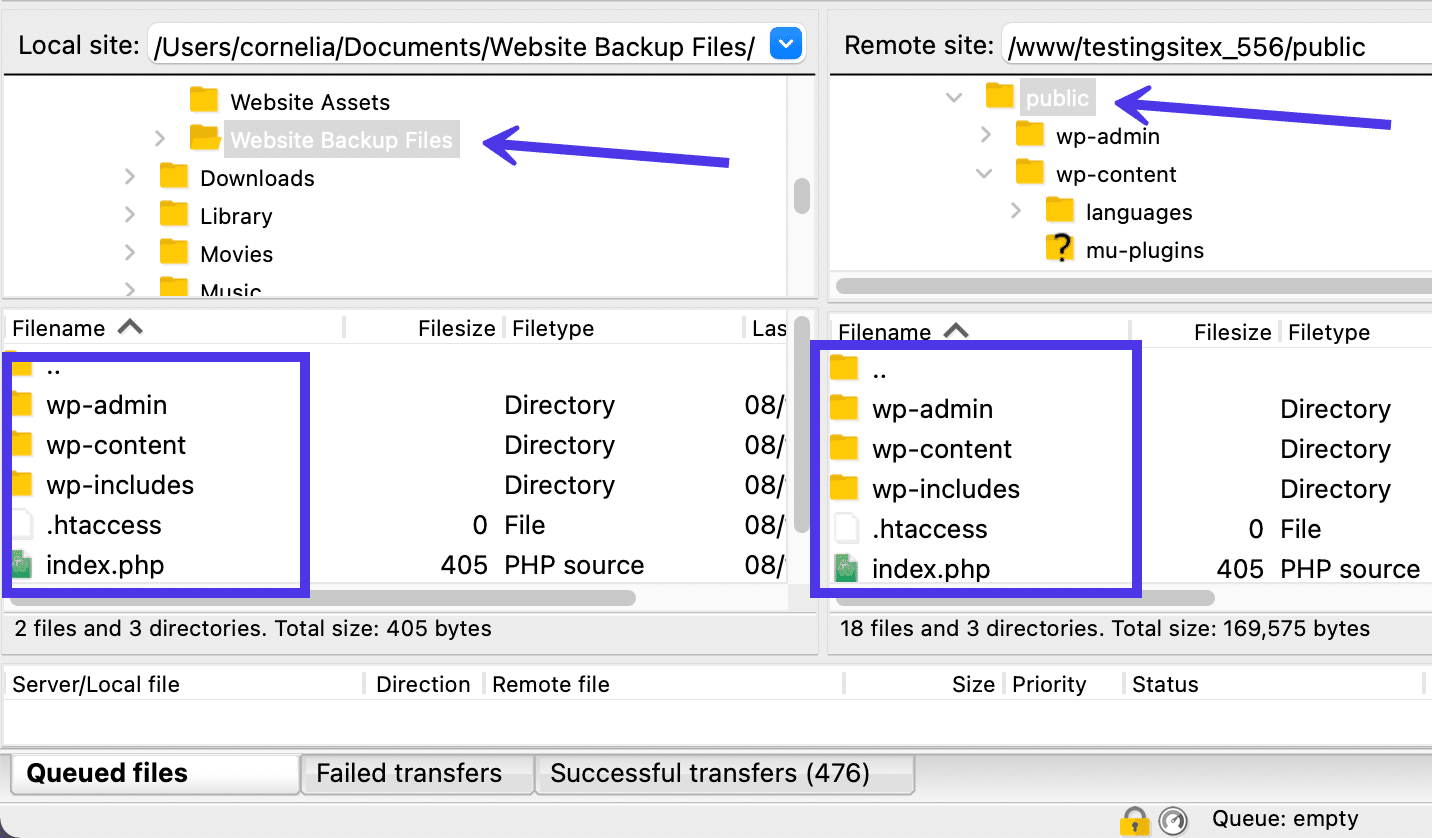
このセクションを締めくくるために、ブックマークを管理するのと同じ場所で行われることを考慮して、FileZillaに複数のサイトを追加する方法について説明します。
新しいサイトを追加するということは、FileZillaで同時に実行するために複数のWebサイトを接続していることを意味します。 各サイトには独自のSFTPまたはFTPホスティングクレデンシャルが必要です。その後、サイトに接続してサイトを切り替えることができます。
ここでも、FileZillaのメインウィンドウの右上隅にある[サイトマネージャー]ボタンを選択します。 次に、[個人用サイト]フォルダーに移動し、[新しいサイト]ボタンをクリックします。
![[個人用サイト]を選択して、[新しいサイト]をクリックします。](/uploads/article/39783/ncHnpFLuTkCdBHwd.png)
FileZillaは、その個人用サイトフォルダー内に新しいサイトを自動的に生成します。 サイトをクリックして、参照用に名前を変更できます。
FileZillaの新しいサイトについて覚えておくべき重要な注意事項は次のとおりです。
- FileZillaで好きなだけサイトを作ることができます。 それらはすべて、その個人用サイトフォルダに保存されます。
- 個人用サイトフォルダにリストされているサイトごとに一意のブックマークを作成することができます。
- 新しいサイトごとに、一意のFTPまたはSFTPホストのクレデンシャルで接続する必要があります。 これは、この記事の前半で説明した方法と同じです。 ホストに移動して、ホスト、ユーザー、ポート、パスワードなどの資格情報をコピーする必要があります。
- 適切なプロトコルを選択することを忘れないでください。そうしないと、エラーが発生します。 最も信頼できるホストは、より安全であるためSFTPを使用します。
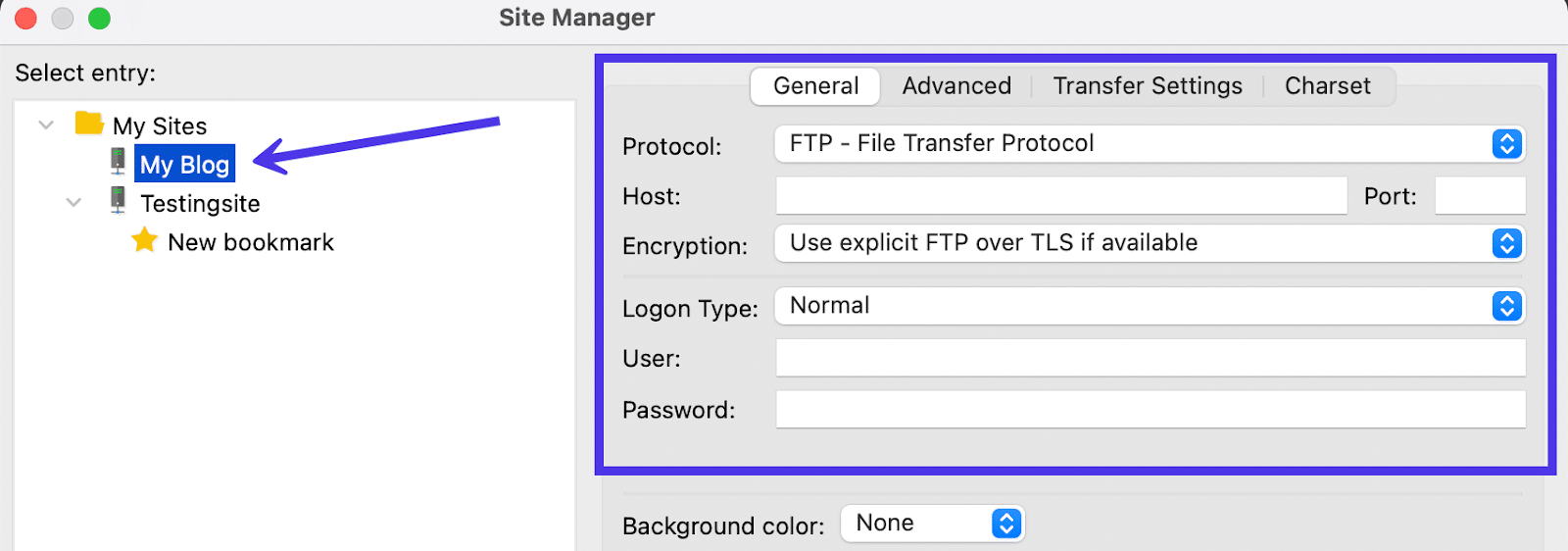
ローカル、リモート、および比較ファイル検索にFileZillaを使用する方法
FileZilla内の雑然としたものをスキップするための別の解決策は、検索機能を使用することです。
FileZillaの検索ツールは少し遅くなる可能性がありますが、探しているファイルに一致するキーワードを入力し、バックグラウンドで検索クエリを設定して、ファイルの操作中に検索を完了することができます。
FileZillaのメインウィンドウの右上にある双眼鏡アイコンを見つけることから始めます。 これは、コントロールパネルの最後のクイックキーです。
このボタンは「ファイルを再帰的に検索」と呼ばれ、リモートサイトとローカルサイトの両方の比較検索とともに、さまざまな検索を実行できます。
[ファイル検索(双眼鏡)]ボタンをクリックして、検索を開始します。
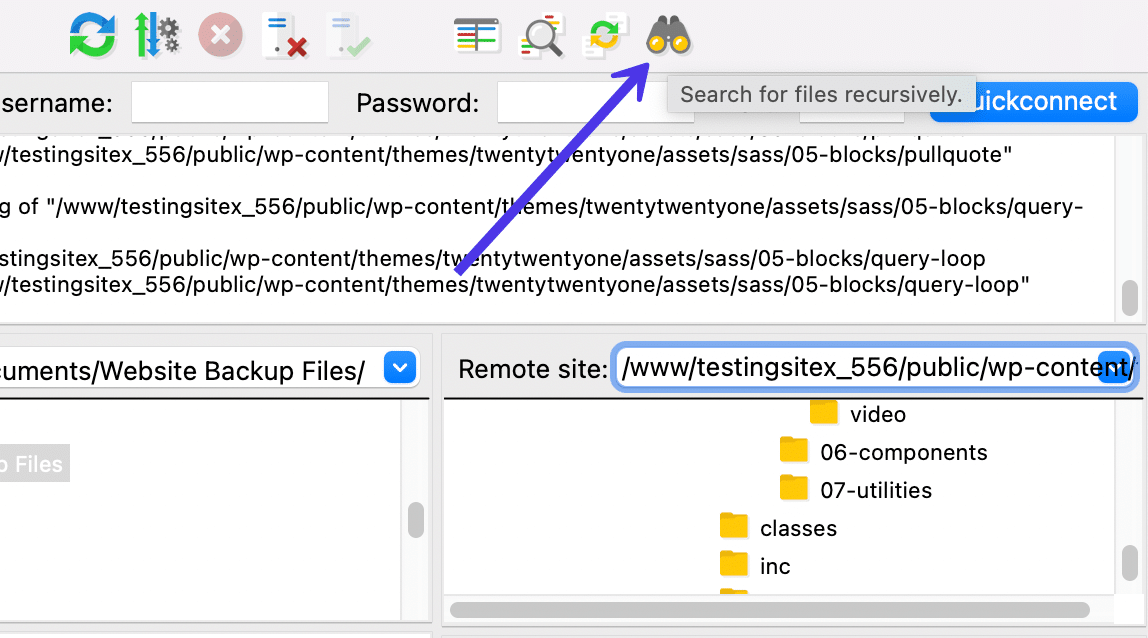
ご覧のとおり、ローカル検索、リモート検索、および比較検索を完了するためのオプションがあります。
ローカルファイル検索
ローカル検索から始めます。そのオプションを選択し、[ディレクトリの検索]フィールドに移動して、検索するコンピューター上のディレクトリを入力します。 多くの場合、これはFileZillaで閲覧している内容に基づいてデフォルトで入力されます。 すべてのコンピュータファイルを検索に含める場合は、検索範囲を一般ユーザーディレクトリに戻す必要があります。
[検索条件]フィールドで、[次のすべてに一致]を選択します。
次に、検索パラメータに移動して、検索するファイルに含まれている可能性のあるキーワードを入力します。 これにより、ディレクトリ全体がスキャンされ、キーワードを含むファイル名が検索されます。 この例では、キーワードとして「kinsta」と入力して、探しているKinstaロゴを見つけます。
[検索]ボタンをクリックして、プロセスを実行します。
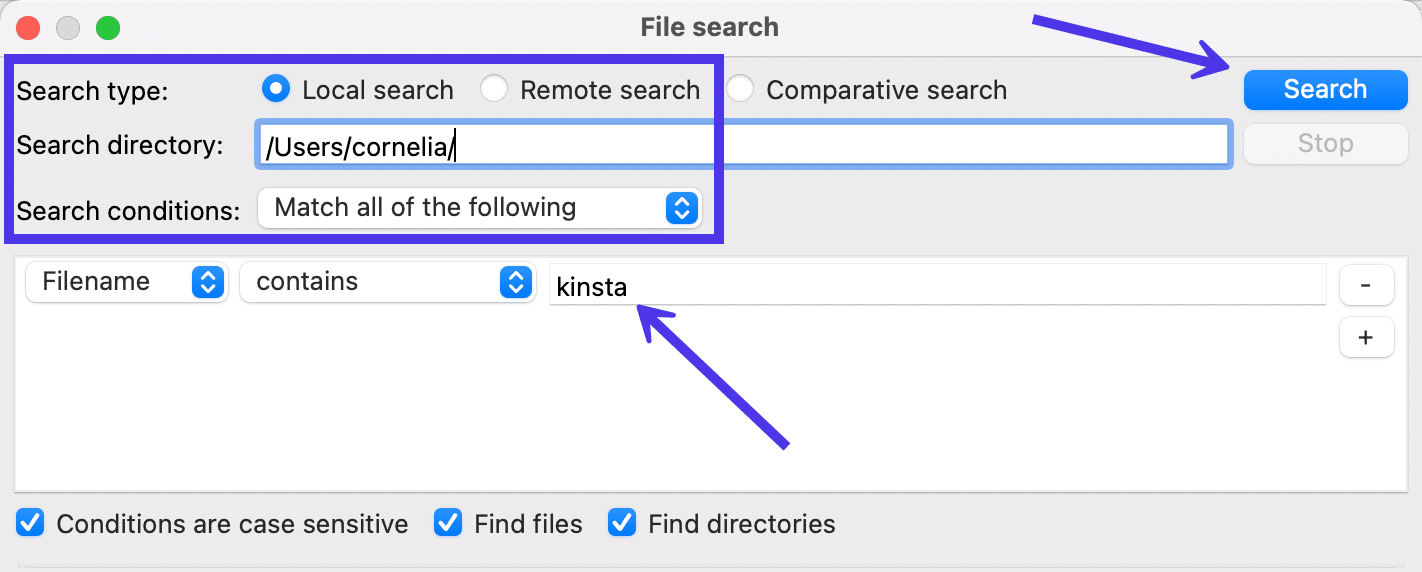
一部の結果が表示されるまでに数秒しかかかりませんが、大きなディレクトリに対するクエリはバックグラウンドで実行され続けるか、結果が生成されるまでにさらに時間がかかる場合があります。
結果パネルに移動して、検索ツールが生成したものを表示します。 予想どおり、FileZillaは、 /documentフォルダーと/libraryフォルダーに保存されているKinstaロゴのインスタンスをいくつか見つけました。
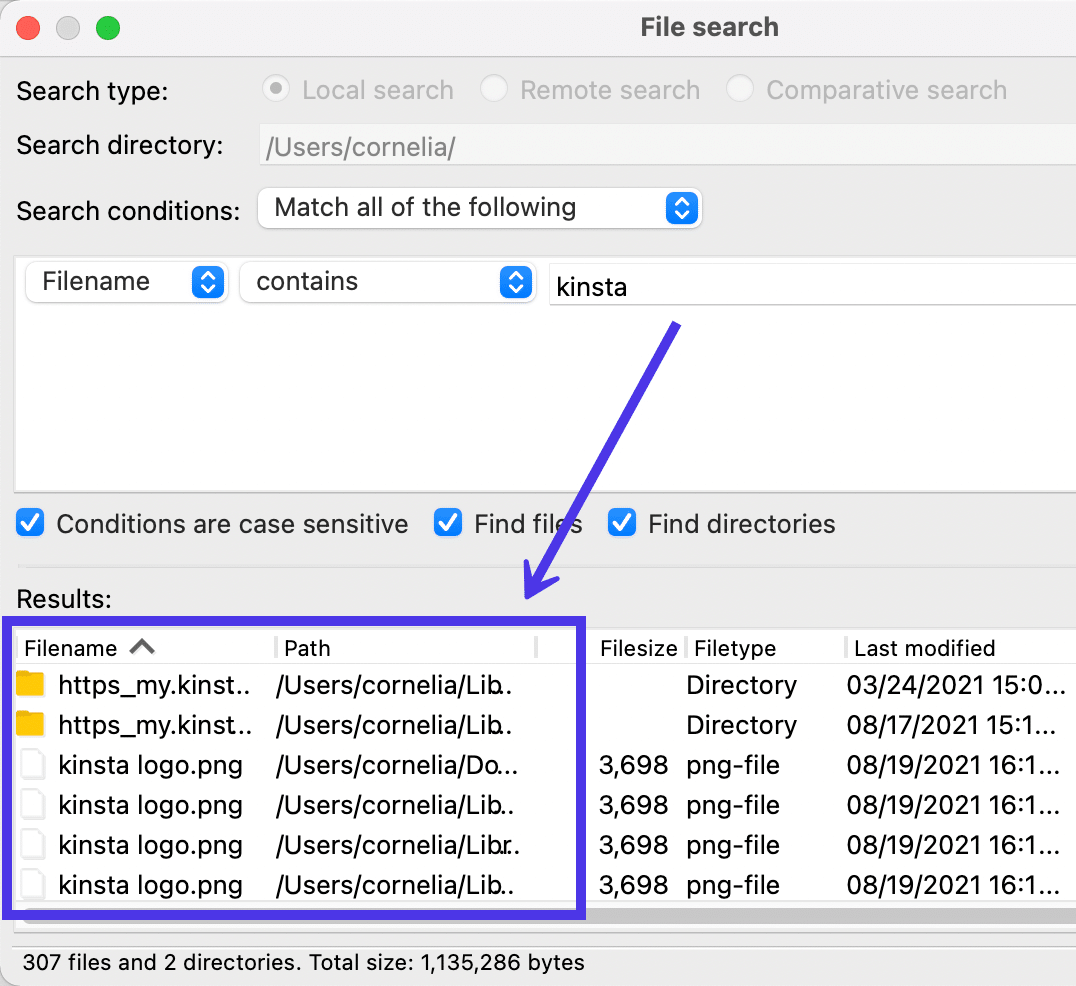
ファイルの1つを右クリックして、ファイルマネージャーに表示したり、リモートサーバーにアップロードしたり、ファイルを完全に削除したりするなどのアクションを完了してください。
この場合、 [ファイルマネージャーに表示]リンクを選択して、コンピューターで画像を開きます。
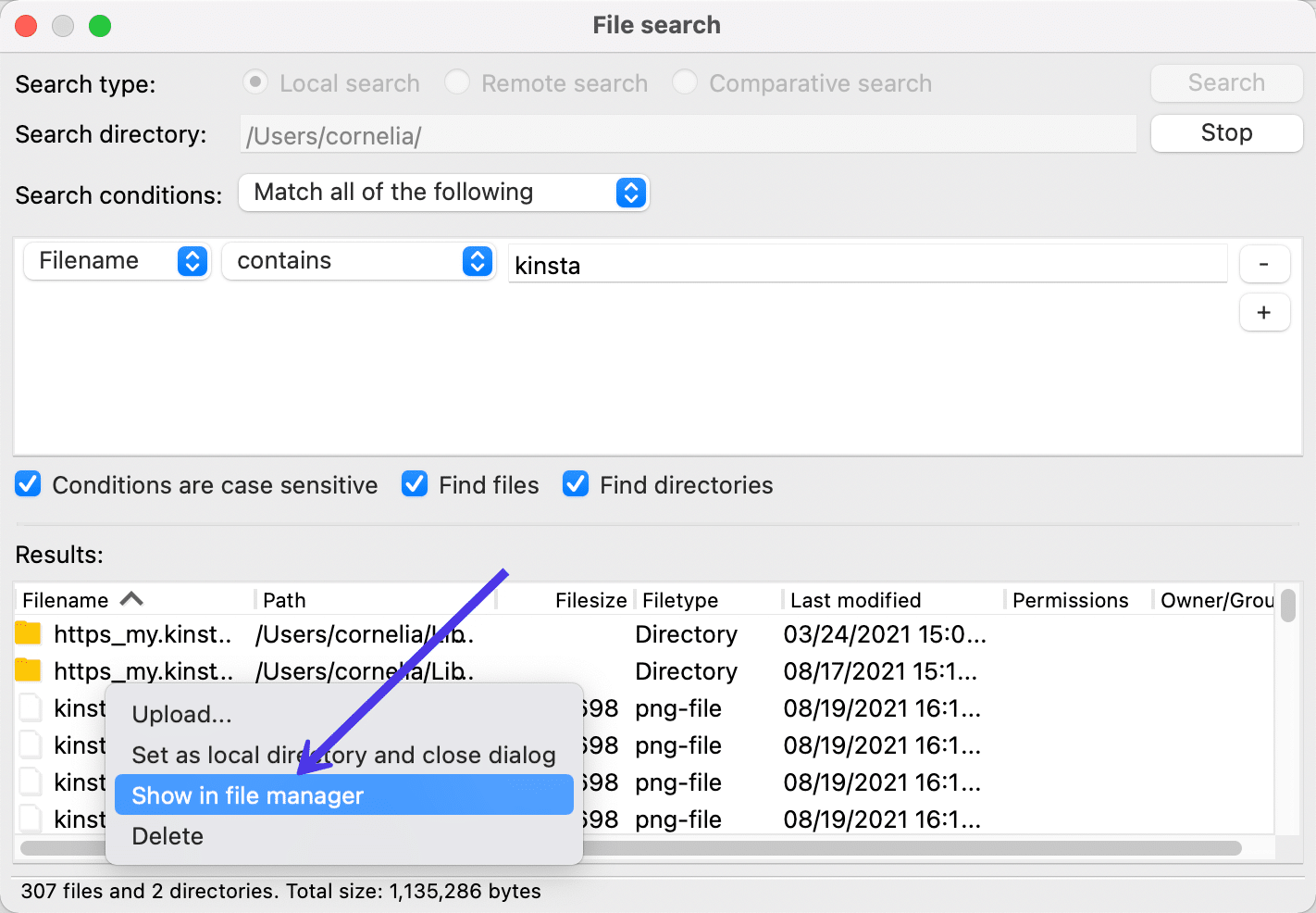
そして、それがあります!
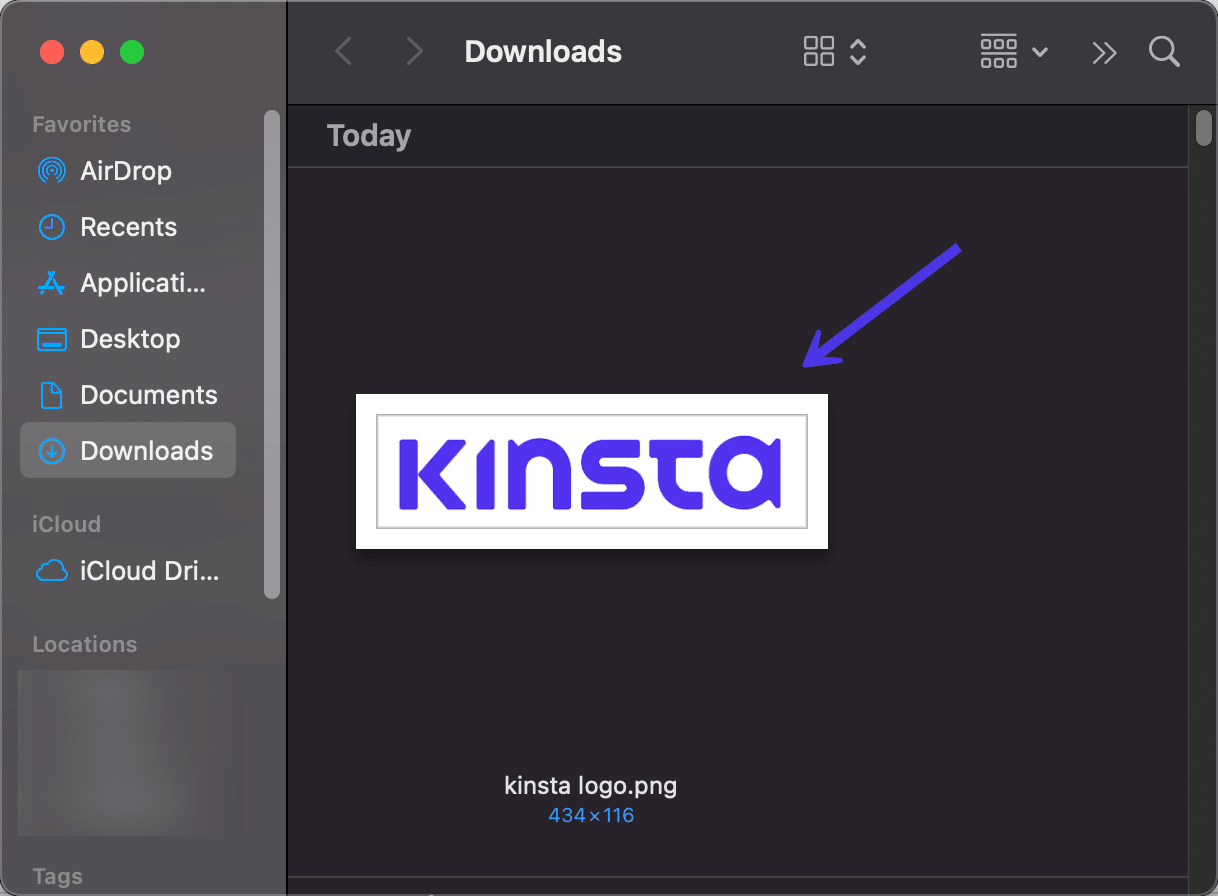
[ファイル検索]パネルには、検索をより具体的にするための多数の設定が用意されています。 たとえば、ファイル名から次のいずれかに変更することを選択できます。
- ファイルサイズ
- 道
- 日にち
Going with the Filesize option allows you to seek out files that are larger or smaller than a specific size. The Date option lets you type in date ranges to locate files that were created during certain time periods.
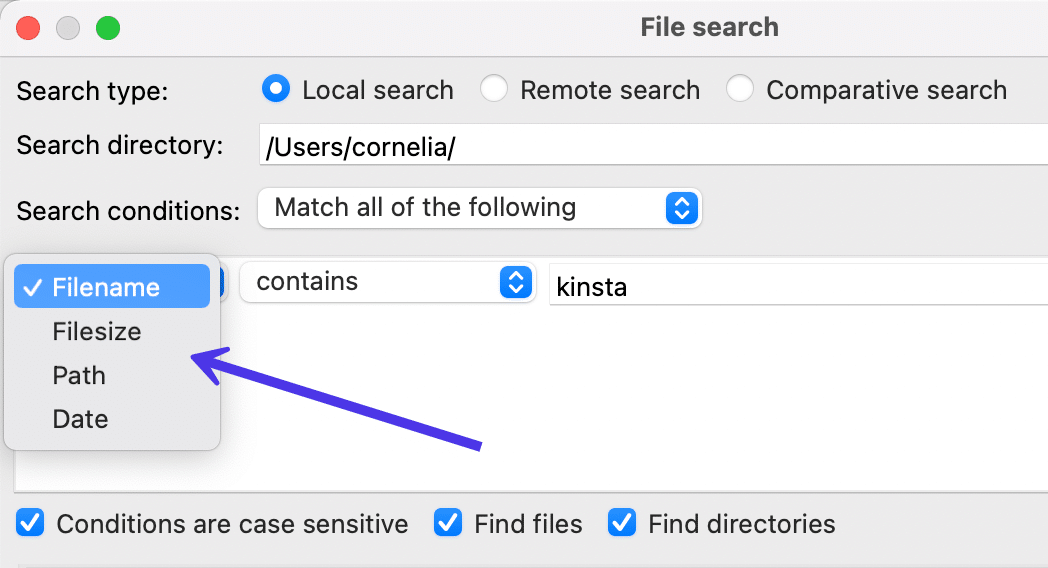
The Contains dropdown field has other choices for broadening or tightening the scope of your search. Clicking on that dropdown reveals the following options:
- 含まれています
- Is equal to
- で始まる
- Ends with
- 正規表現に一致
- 含まれていません
These are some of your primary search parameters seeing as how they specify what must be done with the entry in the next field. As an example, you may want to only find Filenames that end in PNG, getting rid of all other non-PNG files.
You could get more specific with it as well, using the Is Equal To option to only display files with an exact match to the keyword you typed in before.
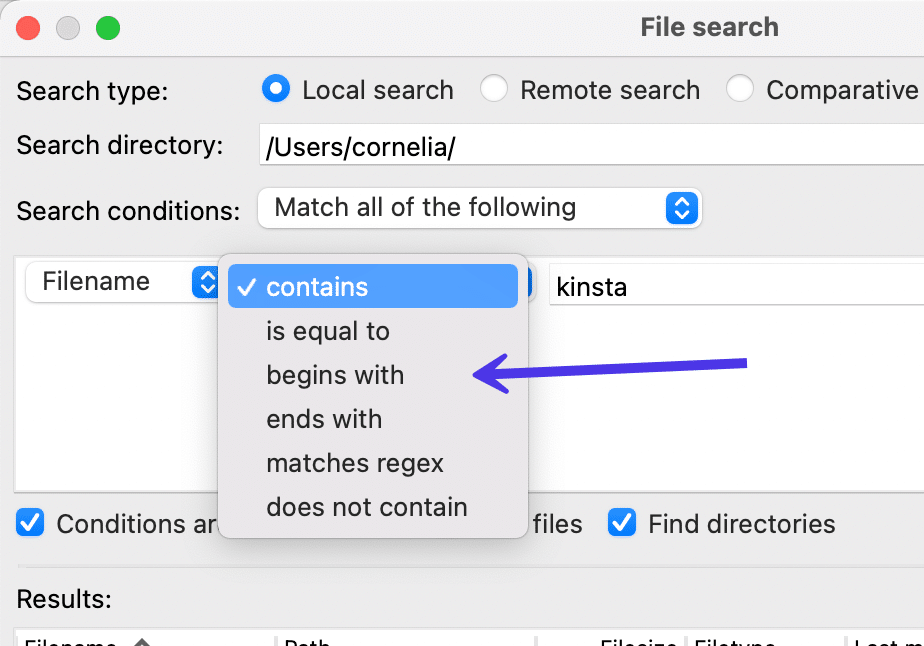
Finally, FileZilla presents a Search Conditions dropdown field with the following choices:
- 次のすべてに一致する
- 次のいずれかに一致します
- Match none of the following
- Match not all of the following
These pertain to the fact that you can include multiple search conditions in the box below. As such, using the Match All of the Following option requires the search to align with every search condition.
You'll also notice several checkboxes at the bottom of the window. Again, these strengthen your search possibilities with more specific requirements. For example, you can ensure that all Conditions Are Case Sensitive . It's also possible to restrict your search to files, directories, both, or neither.
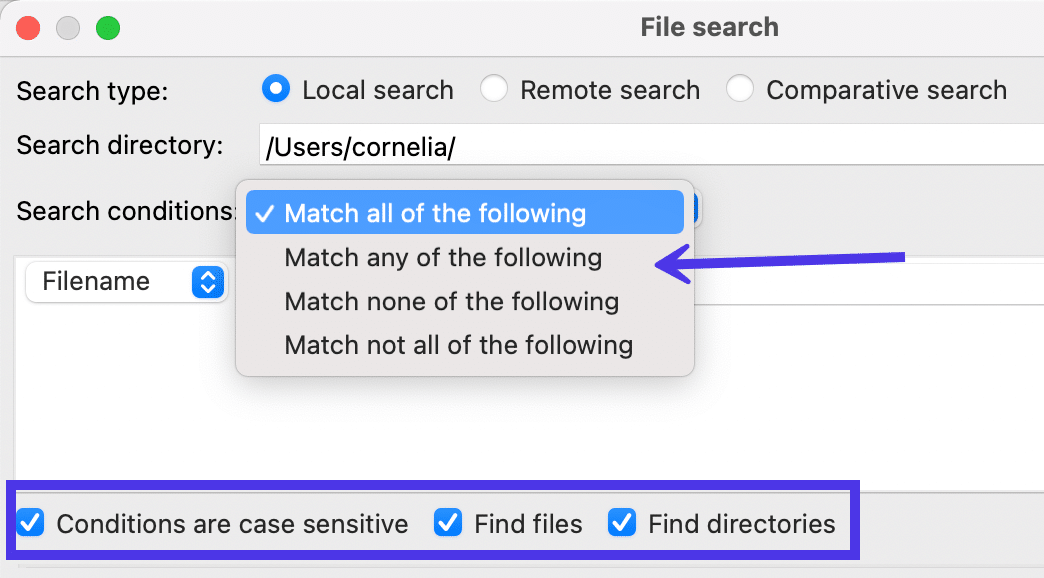
Moving on, the File Search section of FileZilla contains two other Search Types : one for a Remote Search and another for a Comparative Search .
リモートファイル検索
[リモート検索]ラジオボタンを選択して、検索をリモートサイト上のファイルに限定します。
ローカル検索機能と同様に、ウィンドウでは、リモート検索の検索ディレクトリに入力するように求められます。 この特定のディレクトリに貼り付けるか、自分で入力する必要があります。
検索条件とその他の検索パラメータはすべて、上記で説明したものと同じです。 ファイル名から日付、または含むから含まないまで調整できます。
さらに、検索したいファイルまたはディレクトリの検索キーワードを入力できます。
このチュートリアルでは、「footer.php」をパンチインします。これは、WordPressフッターを調整したり、プラグインやテーマにHTMLやCSSなどを追加したりするためにfooter.phpファイルを見つける必要があるためです。
[検索]ボタンをクリックして検索を実行します。
![[リモート検索]ラジオボタンを使用して、リモートサーバーからのファイルのみを閲覧します。](/uploads/article/39783/FIwWdnyzbOcLs80O.png)
いくつかのfooter.phpファイルが検索結果セクションに表示されます。 パス列をチェックして、それが実際のファイルであるかどうかを確認してください。
ファイルをクリックしたり、表示したり、ローカルサイトにダウンロードしたりすることで、さらに探索することができます。
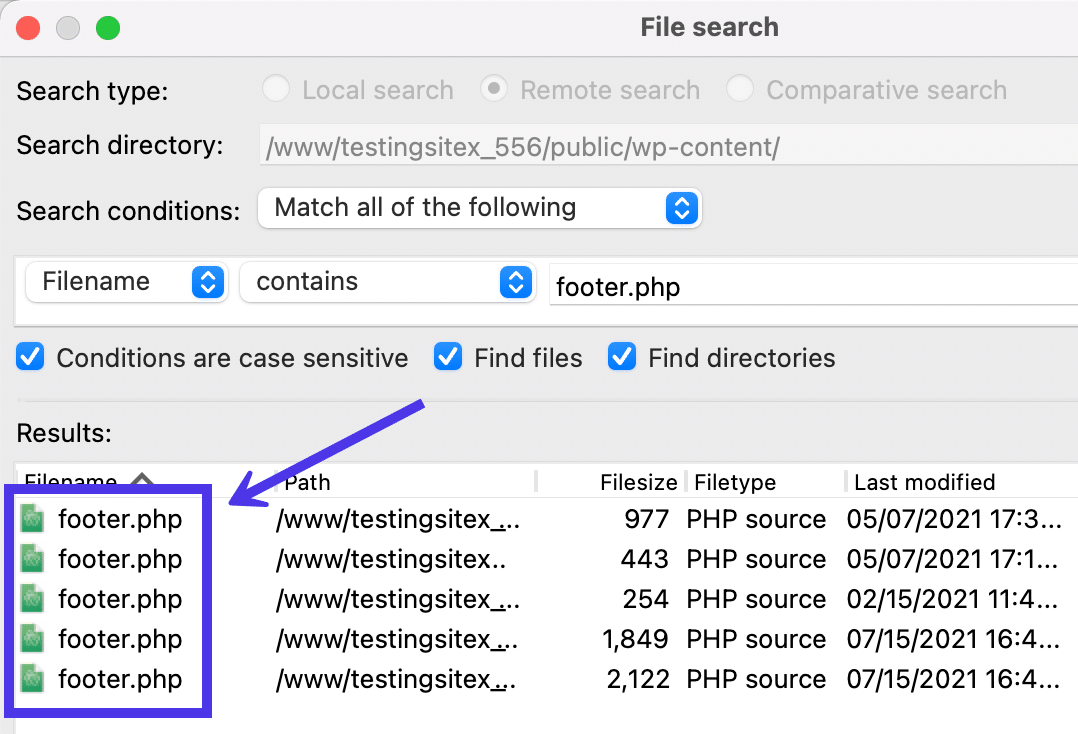
比較ファイル検索
FileZillaの最後のタイプの検索ツールは、比較検索と呼ばれます。 これにより、複数の検索条件を追加し、ローカルディレクトリとリモートディレクトリの両方でそれらのルールを実行できます。 結果は並べて表示され、違いを分析したり、プロジェクトに実際に使用する必要があるものを明らかにしたりできます。
これについては、ローカルディレクトリと検索ディレクトリ(リモートディレクトリ)の検索を選択する必要があります。 キーワードに「wp-content」と入力して、ローカルバックアップファイルとサイトファイルの両方で/wp-contentファイルを識別できるかどうかを確認します。
![[比較検索]ボタンを選択し、確認するディレクトリを選択します。](/uploads/article/39783/x7c6ZtqkaL6qZdpi.png)
[検索]ボタンをクリックして、ローカル結果とリモート結果に何が表示されるかを確認します。
両方のファイルが両方の環境に存在するか存在しないことを示す以外に、「比較」はあまり行われません。 それ以外に、比較検索では、編集、アップロード、またはダウンロードするファイルを選択することもできます。
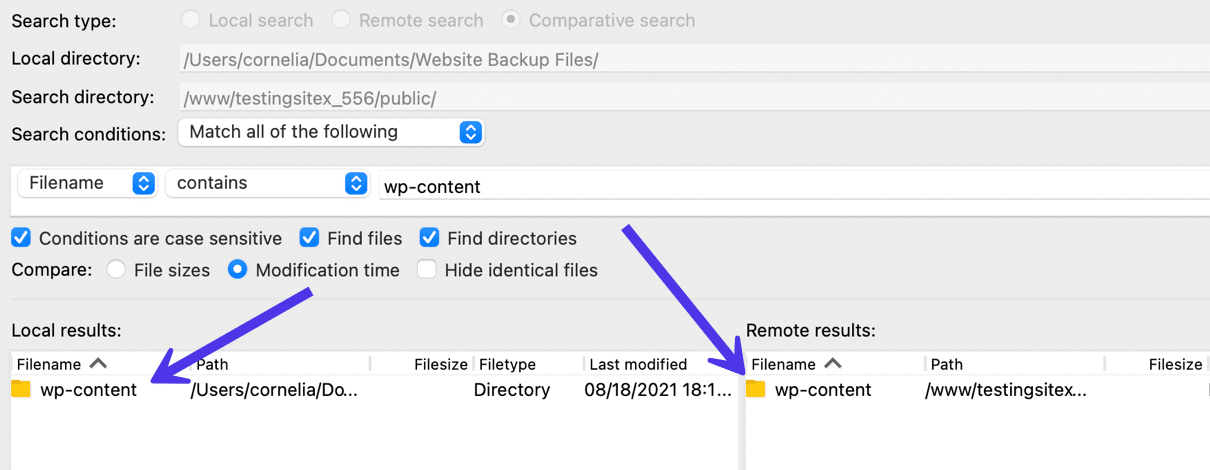
FileZillaの接続エラーを修正する方法
その堅牢性にもかかわらず、誤ったログインクレデンシャル、DNS情報の問題、または接続の速度が遅い、信頼性が低いなどの他の問題が原因で、FileZillaにエラーが表示されることがあります。
このセクションでは、FileZillaに表示されるすべての一般的なエラーについて説明し、それらを解決するための手順を説明します。
致命的なエラー:操作がタイムアウトしました
「操作がタイムアウトしました」エラーは、さまざまな理由で発生します。 大文字の赤い「致命的なエラー」メッセージのために深刻に見えますが、多くの場合、迅速な修正があります。
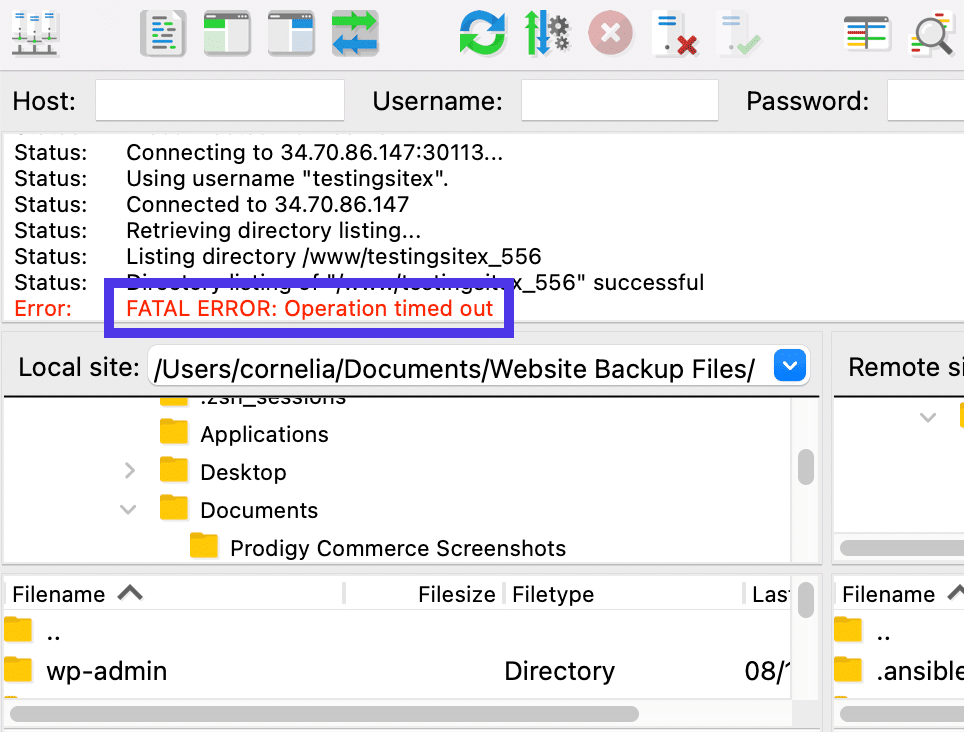
まず第一に、操作のタイムアウトは、多くの場合、間違った入力をすることとは関係ありません。 実際、このエラーは、FileZillaをしばらく使用していない場合にも表示されます。 したがって、アプリはセキュリティ上の理由からクライアントをサーバーから切断するだけです。
その場合は、サイトマネージャに戻り、もう一度[接続]ボタンをクリックします。 これにより、FTPクレデンシャルが以前から正しい限り、新しい接続が確立されます。
誤ったユーザー資格情報または信頼性の低い接続が原因で、タイムアウトエラーが表示される可能性があることに注意してください。 ログイン資格情報が正確かどうかを再確認してください。
それが問題ではない場合は、インターネット接続が不安定であるか、ホストサーバーに接続速度を制限するいくつかの制限がある可能性があります。 このような状況では、タイムアウト設定を拡張して、FileZillaが接続を確立するための時間を増やすことができる場合があります。
FileZilla>設定に移動してこのプロセスを完了します。
![[設定]ページに移動して、タイムアウトのデフォルトを拡張します。](/uploads/article/39783/VtQikuqp5tbAXOUI.png)
新しいウィンドウで、[接続]タブに移動します。 FileZillaが接続を処理するためのより多くの時間を与えるために、[秒単位のタイムアウト]フィールドを見つけます。 再試行の回数を調整して、それが役立つかどうかを確認することもできます。
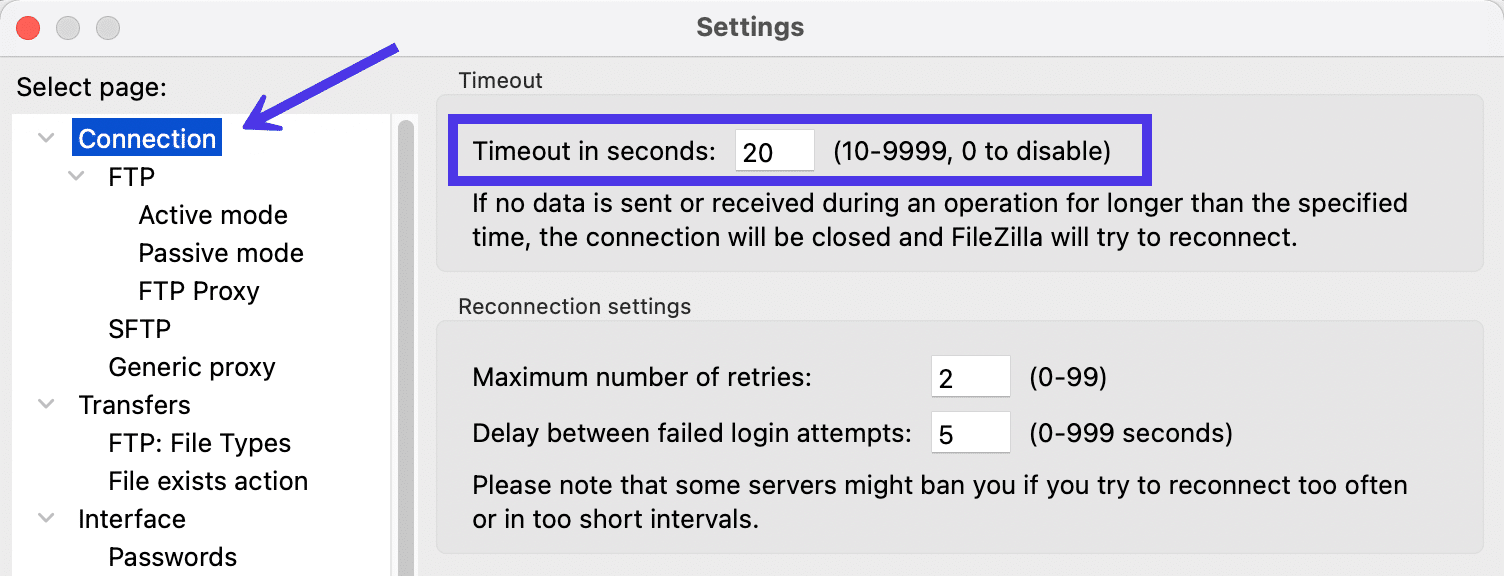
エラー:ユーザーによってディレクトリリストが中止されました
FileZillaからの1つのエラーは、「ユーザーによって中止されたディレクトリリスト」と言います。
これはタイムアウトの問題が原因で発生する可能性がありますが、過去の接続を再開したり、新しいサイトにリンクしたりするために、接続を中止することを選択した可能性があります。 これは、ブックマークに移動しようとするときにもよく見られます。
これは大したことではありません。 作成した新しい接続を続行するか、サイトマネージャーに戻って前のサイトまたは接続に再接続することを検討できます。

エラー:SFTPサーバーへのFTP接続を確立できません:適切なプロトコルを選択してください
FileZillaは、接続が失敗したことを示す幅広い方法として「サーバーに接続できませんでした」エラーを表示します。 だから、あなたはそれをたくさんの理由で見るかもしれません。
「サーバーに接続できませんでした」エラーの実際の原因を知るために、より具体的なエラーを探すことから始めます。
たとえば、「適切なプロトコルを選択してください」というメッセージは、正しい資格情報を入力した可能性がありますが、プロトコルが間違っていることを示しています。 これは、 Quickconnectモジュールを介してSFTP経由で接続しようとする人によく見られます。
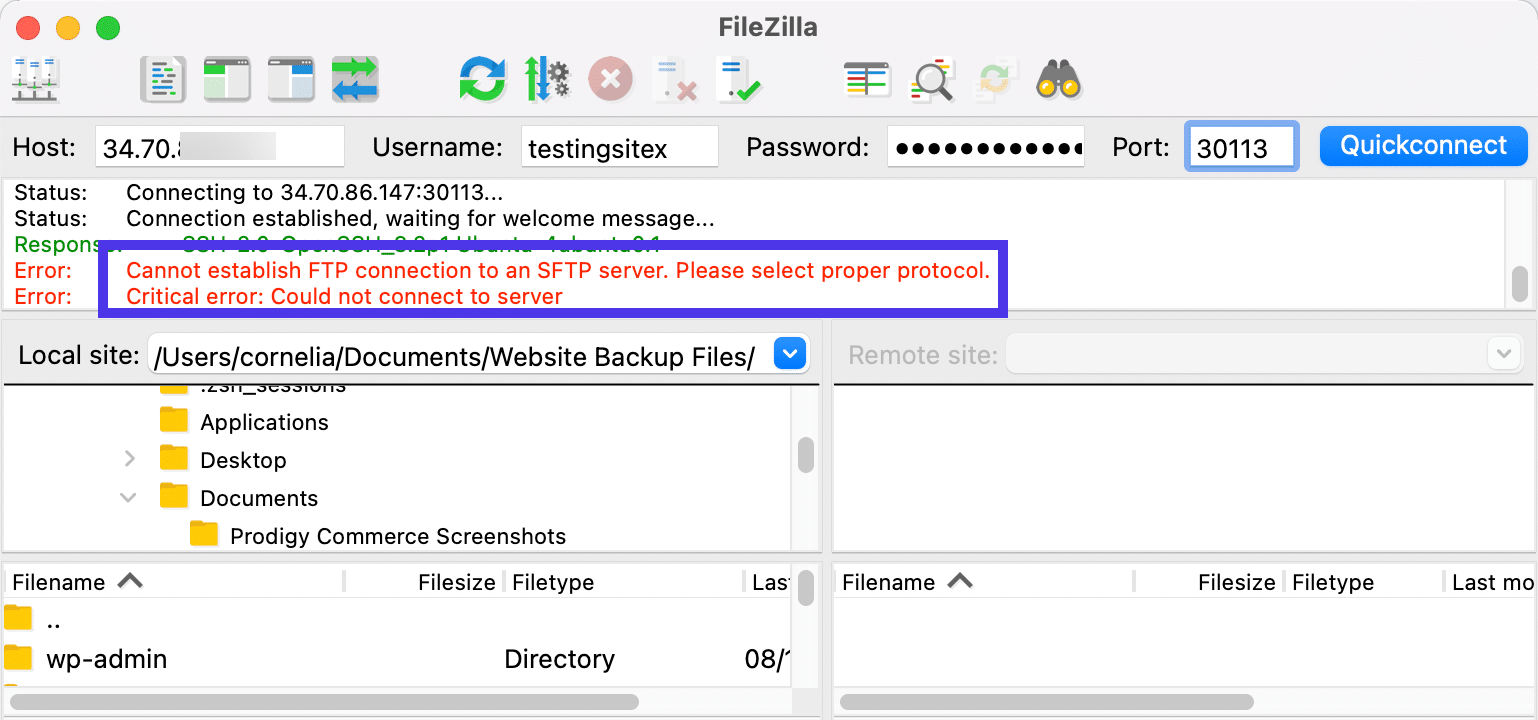
ご存知のように、[クイック接続]ボタンは、デフォルトでは、標準のFTPの使用のみを許可します。 したがって、サーバーまたはホスティング会社が使用する適切なプロトコルに調整するには、サイトマネージャーにアクセスする必要があります。
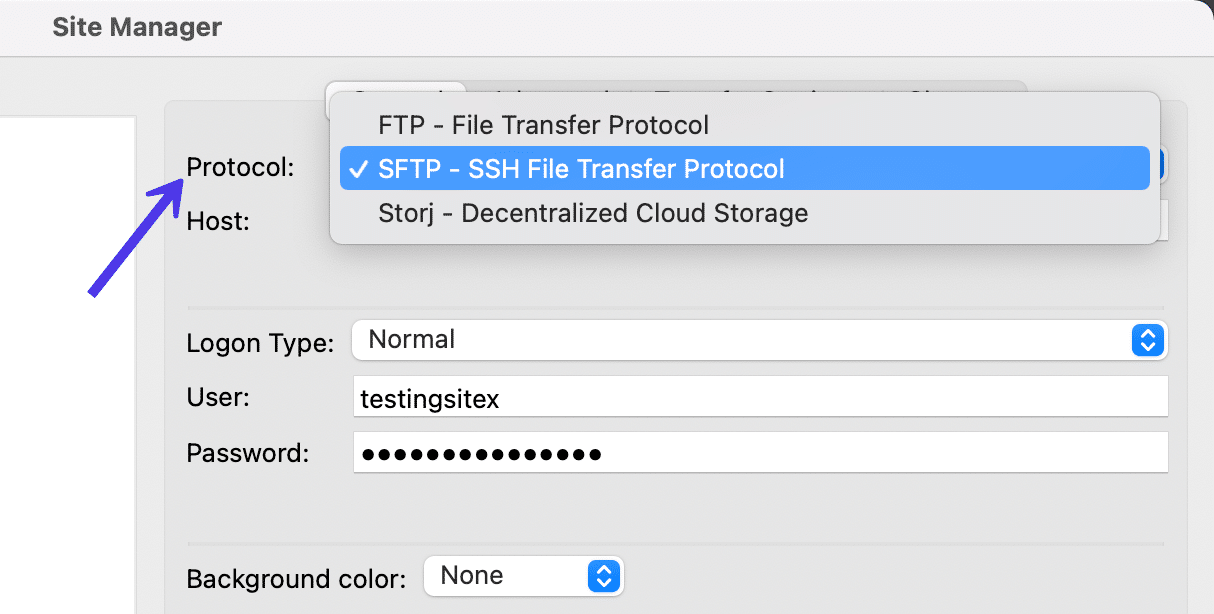
エラー:認証に失敗しました
「認証に失敗しました」エラーは、接続を確立するために間違ったユーザー名またはパスワードを入力したことを示します。
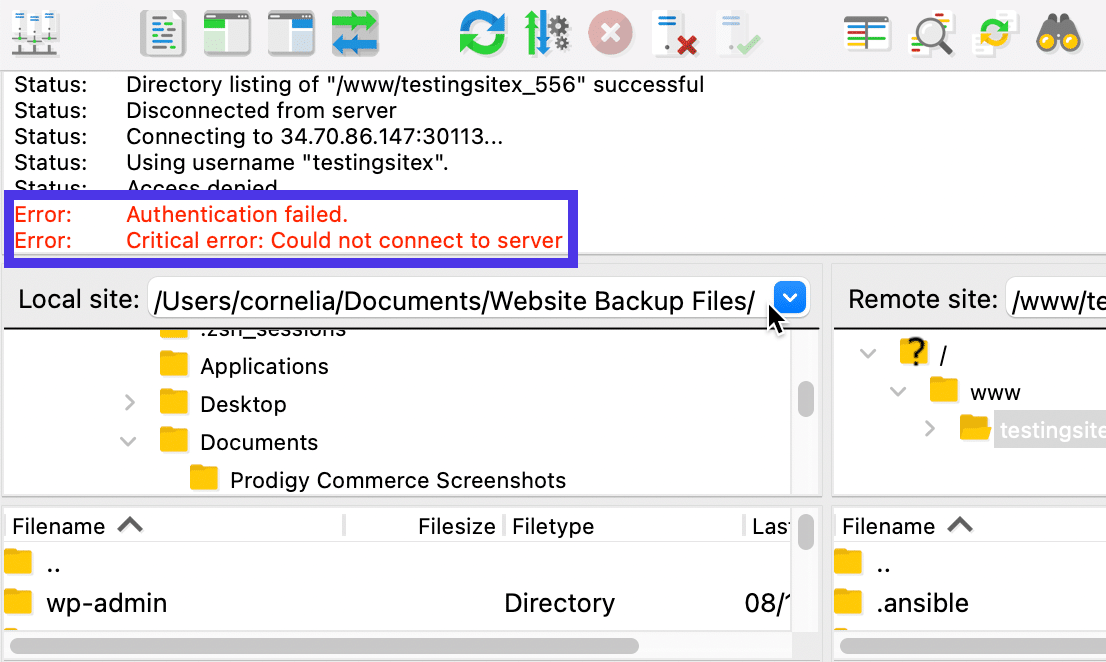
この問題を解決するには、正確さを維持するために、もう一度入力するか、コピーして貼り付けてみてください。
それでも問題が解決しない場合は、ホスティング会社などのサーバーの所有者に連絡して、FTPログイン資格情報が機能していないことを説明してください。
さまざまなホストおよびポートエラー
間違ったホストIDまたはポートを入力すると、同じエラーメッセージが表示されます。 「接続がタイムアウトしました」というメッセージが表示された後、「サーバーに接続できませんでした」というエラーが表示されます。
これらはかなり一般的であり、いくつかの意味がありますが、FileZillaが応答とコマンドでメッセージングを終了するときのホストIDまたはポートの問題であることがわかります。 基本的には「これは私たちが試したもので、うまくいきませんでした。 間違ったホストまたはポートを入力した可能性があります。」
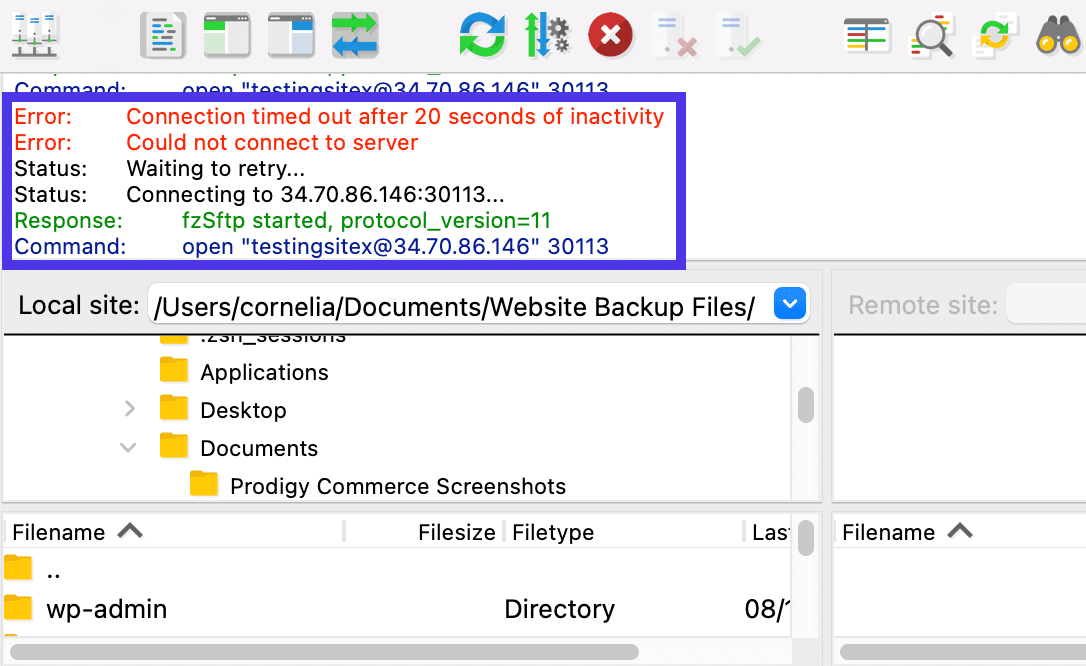
これに対する解決策は簡単です。両方を正しくパンチしたことを再確認してください。 人為的エラーの可能性を排除するために、それらをコピーして貼り付けることができます。 それでも問題が解決しない場合は、最後にホストに連絡してください。
構成が正しくないサーバー
時折、FileZillaは「アイドル接続」または「タイムアウト」に関するエラーを共有する場合があります。 これは通常、ローカルコンピューターとリモートサイトの接続の間のどこかに不適切に構成されたサーバーがあることを意味します。
面倒なサーバーを所有している場合は、解決するのが問題です。 ただし、ほとんどのユーザーはサーバーの所有者ではないため、この状況をあまり制御することはできません。
サーバーの所有者に連絡して、支援できるかどうかを確認してください。
または、FileZillaで調整を行って、問題を一時的に修正するオプションがあります。
試してみるには、メインメニューの[編集]>[設定]に移動します。
![[編集]>[設定]に移動します。](/uploads/article/39783/mygaWXiHhak2pOXY.png)
[接続]>[FTP]をクリックし、[ FTPキープアライブ]セクションを見つけて、[FTPキープアライブコマンドを送信する]チェックボックスをオンにします。
FileZilla自体が述べているように、これを定期的に使用する必要はありません。 ここでの問題はサーバーの構成が不適切であるため、サーバー管理者に連絡して何が起こっているのかを把握することをお勧めします。
そうは言っても、管理者を待つ時間がない場合の解決策としてこれが好きです。
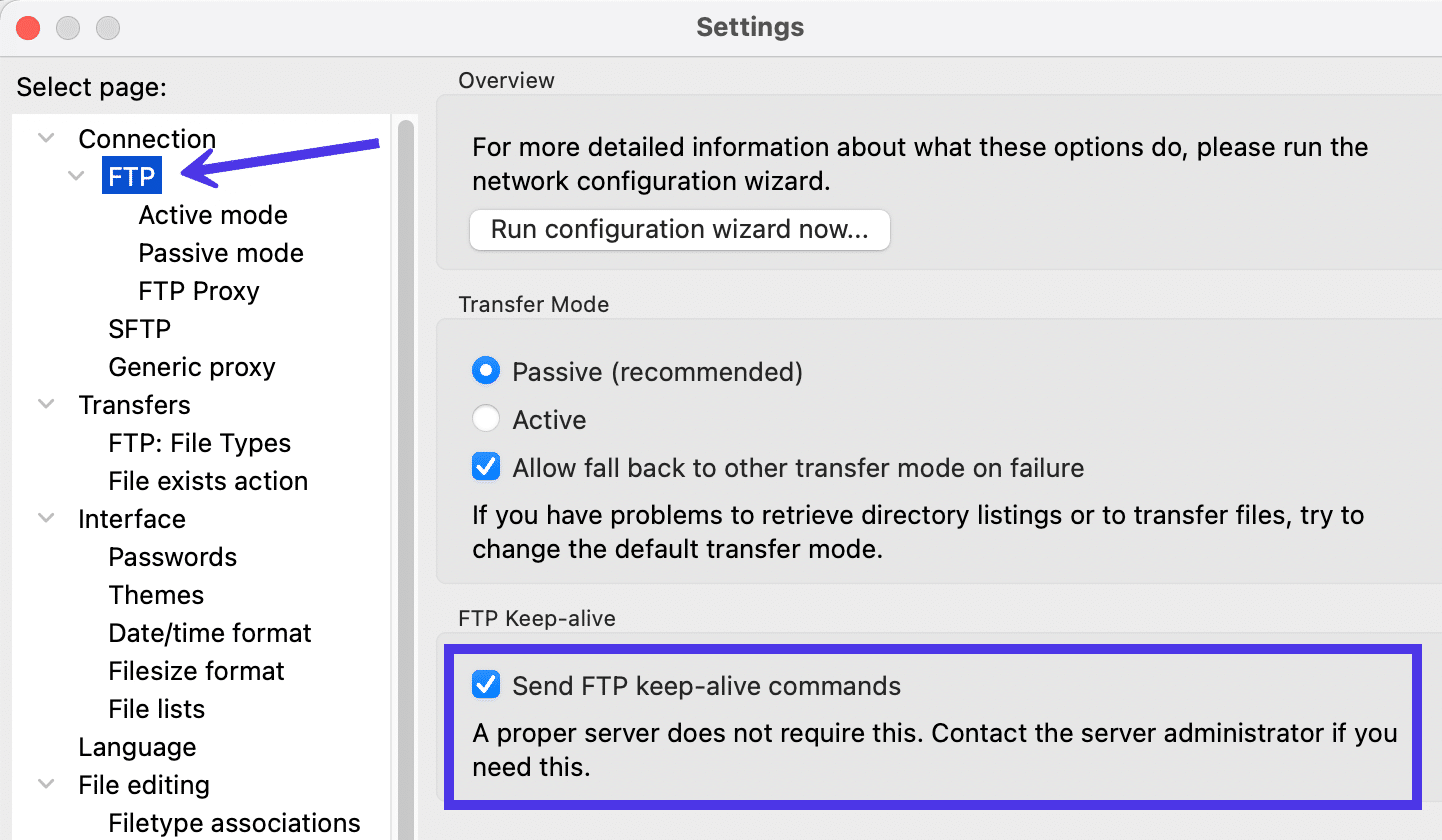
FileZillaクライアントとFileZillaサーバー
FileZillaに関する一般的な質問は、通常、ユーザーがソフトウェアをダウンロードする前に発生します。 これは、FileZillaWebサイトに2つのダウンロードボタンが表示されるためです。1つはFileZillaクライアント用で、もう1つはFileZillaサーバー用です。
2つの違いは何ですか?
FileZillaは、「ファイルを転送する場合は、クライアントを選択する必要がある」と述べています。 他の人がファイルを利用できるようにしたい場合は、サーバーを入手してください。」
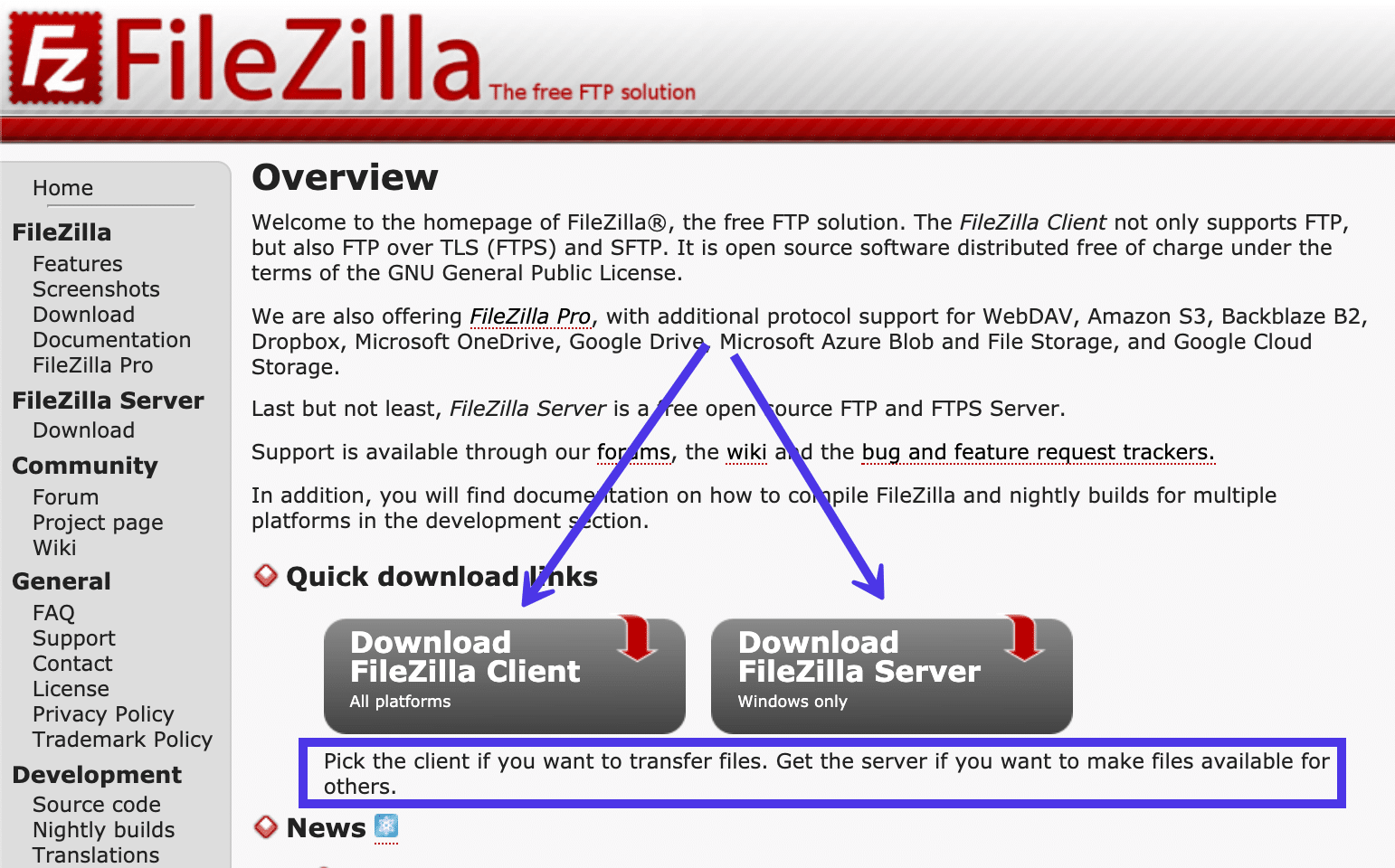
それは少し曖昧なので、2つをもっと詳しく見てみましょう。
FileZillaクライアント
- FileZillaクライアントを使用すると、ユーザーはFTPサーバーとの間でファイルをアップロードおよびダウンロードできます。 ファイルを前後に移動するために、サーバーとローカルマシン(クライアント)を接続します。
- 複数のFileZillaクライアントは、サーバーからファイルを取得するためにFileZillaサーバーにリンクできます。 クライアントを使用して、WebサイトをホストしているようなリモートFTPサーバーに接続することもできます。
- FileZillaクライアントは、Windows、Linux、およびMacマシンにインストールできます。
- クライアントはすべての転送を開始します。 さらに、クライアントは無制限の数のFTPサーバーに接続できます。
FileZillaサーバー
FileZillaサーバーは、利用したいいくつかの追加機能を提供します。
- FileZillaサーバーは、ローカルコンピューターでファイルのコレクションをホストする方法を提供します。
- これは、FTPクライアントユーザーがいつでもそのコンピューターからファイルを取得するための一元化された場所として機能します。 また、サーバーにファイルを送信することもできます。
- FileZillaサーバーはWindowsコンピューターでのみ動作します。
- サーバーは転送を開始できません。 これはストレージツールとして機能し、転送を開始するFileZillaクライアントと連携して機能します。 あるサーバーを別のサーバーに接続することはできません。 クライアントからの内部接続のみを許可します。
全体として、FileZillaクライアントとFileZillaサーバー間の接続は、DropboxやGoogleドライブなどのクラウドストレージアプリと同様に機能します。 ただし、アクセスモード、セキュリティ対策、およびそれぞれの全体的なコストは完全に異なります。
最も明白な違いは、FTPを介したファイル転送には、FileZillaの場合と同様に、クライアントとサーバーが必要な方法です。 クラウドストレージは、クラウドファイルにアクセスするためにWebブラウザまたはアプリケーションのみを必要とします。
無料のFileZillaとFileZillaPro
FileZillaの無料バージョンには、必要な機能のほとんどが含まれています。 それがとても人気がある理由の1つです。
ただし、FileZillaProと呼ばれる有料のアップグレードバージョンもあります。
このProバージョンのFTPクライアントは少額の支払いが必要ですが、上級ユーザーに役立つ可能性のあるいくつかの高度な機能が追加されています。
2つのバージョンがどのように隣り合って積み重なっているのかを見てみましょう。
FileZilla(無料)
FileZillaクライアントの通常バージョンは、個人ユーザーやプロユーザーを含む、FTP機能を必要とするすべてのユーザーを対象としています。 機能リストは長いものであり、ほとんどのユーザーは無料版から必要なものを問題なく入手できるはずです。
期待できることは次のとおりです。
- FTPS、FTP、SFTPなどの複数の転送プロトコルのサポート
- Mac OS X、Linux、およびWindowsのバージョンでのクロスプラットフォームの使用
- ルールとパラメータを含むファイルを見つけるためのリモートファイル検索
- 毎回掘り下げるのではなく、ファイルディレクトリ内のセクションに直接移動するのに役立つブックマーク
- 複数の言語のサポート
- 大きなファイルを高速で転送する
- 2つのサイトのディレクトリを比較するディレクトリブラウジング構成
- 編集が必要なときにドキュメントを再アップロードする必要がないように、リモートファイル編集
- ファイル名、ファイルサイズ、またはその他のパラメータに基づいて検索を絞り込むためのフィルタリングツール
- あるサイトから別のサイトにファイルを移動するためのドラッグアンドドロップインターフェイス。 ドラッグアンドドロップにより、ボタンをクリックするだけでファイルをアップロードまたはダウンロードできます。
- 適切な資格情報を使用してFTP接続を即座に確立するためのクイック接続ボタン
- より安全な接続を確立し、複数のサイトを追加し、ブックマークなどを処理するのに役立つSiteManagerモジュール
- ファイルが転送される速度を構成するためのオプション
- よりユーザーフレンドリーなエクスペリエンスのために特定のモジュールを再編成および非表示にするクイックキーを備えたタブ付きユーザーインターフェイス
FileZilla Pro
前述のように、無料のFileZillaクライアントはほとんどのユーザーにとって意味があります。 ただし、Proバージョンには、ワークフローを容易にする1つまたは2つの機能がある場合があります。
FileZilla Proは、クラウドストレージオプションのサポートを追加することにより、主にプロのユーザーに対応します。 クラウド転送に興味がある場合、これらはプロ以外のユーザーにも役立つと思います。
FileZillaの無料バージョンのすべてがFileZillaProに含まれています。 さらに、次のクラウドストレージサービスとプロトコルのサポートも受けられます。
- Amazon S3
- BackblazeB2サービス
- ドロップボックス
- MicrosoftのOneDrive
- MicrosoftAzureのファイルストレージサービス
- MicrosoftAzureのBlobStorageService
- Google Cloud Storage
- グーグルドライブ
- OpenStackSwiftストレージ
- 箱
- WebDAV
- AmazonS3を使用するサードパーティプロバイダー
コマンドラインインターフェイスを使用してバッチ転送を実行するためのFileZillaPro+CLIと呼ばれるダウンロード可能なバージョンもあります。 これは、開発者やエンジニアなど、CLIコマンドを使用して作業することに慣れている人に役立ちます。
概要
FileZillaの使用方法を学ぶのに少し時間がかかりますが、ファイル転送管理を次のレベルに引き上げるのに役立つ追加の便利な機能がたくさんあります。 現在市場に出回っている他のFTPクライアントほど最新ではありませんが、FileZillaは、ファイルの転送、ブックマークの作成、ファイルの変更に関する信頼性、速度、および幅広い機能でそれを補っています。
今度はあなたの番です:FileZillaを使用したことがありますか? 何が好きで、何が嫌いですか? コメント欄でお知らせください!
