كيفية استخدام FileZilla مثل Pro (وحل الأخطاء أيضًا)
نشرت: 2022-06-27كواحد من أكثر عملاء FTP استخدامًا ، يعمل FileZilla كحل مشترك لنقل الملفات بين أجهزة الكمبيوتر عبر الإنترنت. يحقق FileZilla هذه القدرة على النقل من خلال ربط عميل بخادم بحيث يمكن للمستخدم إرسال الملفات ذهابًا وإيابًا بين الاثنين.
على الرغم من وجود الكثير من عملاء FTP الآخرين (مع واجهات أكثر حداثة) للاختيار من بينها ، يحافظ FileZilla على شعبيته نظرًا لأنه موثوق وسهل الاستخدام وسريع. باختصار ، من السهل البدء في استخدام FileZilla كمبتدئ ، ويرى المستخدمون المتمرسون عميل FTP هذا على أنه رفيق موثوق ينجز المهمة دائمًا.
في هذه المقالة ، سنتحدث عن كيفية استخدام FileZilla لتحميل الملفات إلى موقع الويب الخاص بك والوصول إلى ملفات المواقع لمزيد من الإدارة.
ما هو FileZilla؟
FileZilla هو برنامج FTP (بروتوكول نقل الملفات) أو "عميل" يسمح للمستخدمين بنقل الملفات بين أجهزة الكمبيوتر باستخدام الإنترنت. هذا يعني أن الأشخاص يستخدمون FileZilla لإنجاز العديد من المهام ، مثل:
- تحميل الملفات
- تحميل الملفات
- نسخ الملفات
- نقل الملفات
- إعادة تسمية الملفات
- حذف الملفات
يقدم FileZilla دعمًا متعدد الأنظمة الأساسية لمشاركة الملفات على كل نوع من أجهزة الكمبيوتر تقريبًا. يمكنك تثبيته على أجهزة كمبيوتر Mac و Windows و Linux.
لماذا يجب عليك استخدام FileZilla؟
السؤال الأول هو لماذا تحتاج إلى استخدام FileZilla لـ FTP في المقام الأول؟
فيما يلي الأسباب الرئيسية:
- لتأمين المحتوى الخاص بك: غالبًا ما يحتاج المستخدمون إلى نقل البيانات التي تحتوي على معلومات أو ملفات حساسة تتطلب تسليمًا موثوقًا به دون أي متطفلين. لا يتم تشفير FTP القياسي ، ولكن هناك بروتوكولات أخرى مثل FTPS و SFTP (كلاهما مدعوم في FileZilla) يقومان بتشفير البيانات لحمايتها كلها أثناء النقل.
- لاستعادة البيانات بعد الكوارث: تحتوي ملفات مواقع الويب ، بغض النظر عن مدى أمانها ، على إمكانية الفساد والحذف ومجموعة كبيرة من المشكلات الأخرى. لذلك ، من الحكمة استخدام FileZilla لنقل النسخ الاحتياطية لملفات موقعك إلى مواقع أخرى ، مثل التخزين السحابي أو جهاز الكمبيوتر الخاص بك. يمكنك بعد ذلك إعادة تحميل الملفات التالفة أو المفقودة إذا حدث خطأ ما.
- لنقل الملفات الكبيرة: ستواجه غالبًا حدود إرسال حجم الملف مع البريد الإلكتروني وأدوات التخزين السحابية وبرامج مشاركة الملفات الأخرى. غالبًا ما يحتاج المستخدمون إلى إرسال ملفات ضخمة دفعة واحدة بدلاً من ضغط الملفات أو فصلها إلى ملفات أصغر. تدعم برامج FTP مثل FileZilla نقل الملفات الكبيرة لتلك المؤسسات ، مثل إرسال أو استقبال ملفات فيديو ضخمة أو مجموعة من صور RAW. لمزيد من التحكم في الملفات: يوفر FileZilla أذونات للمستخدم وعناصر تحكم في الوصول لتحديد من يمكنه مشاركة الملفات وتحريرها وتحميلها وتنزيلها من خلال النظام.
- لتحسين سير عملك بشكل عام: يجعل FileZilla المؤسسات أكثر كفاءة من خلال السماح لها ليس فقط بإرسال ملفات كبيرة ولكن أيضًا إجراء عمليات نقل أخرى في نفس الوقت. هذا يعني أنه يمكنك متابعة العمل على تحميل أو تنزيل آخر بدلاً من الانتظار وانتظار كل عملية. بالإضافة إلى ذلك ، يوفر FTP معيارًا موحدًا لمشاركة الملفات داخل المؤسسة ، بدلاً من ترك الجميع لاختيار طريقة مشاركة البيانات الخاصة بهم (سيكون معظمها أقل فعالية). أخيرًا ، يتم تخزين كل هذه الملفات في مكان واحد ، مما يساعدك في العثور على الملفات بسرعة وتقليل فقد البيانات.
10 أسباب لماذا يجب أن تفكر في FileZilla على عملاء FTP الآخرين
على الرغم من وجود العديد من البدائل الممتازة ، إلا أننا جزء من FileZilla للأسباب التالية:
- يمكن الوصول إليه: يوفر FileZilla واجهة سهلة الاستخدام مألوفة بدرجة كافية لجميع المستخدمين ومدعومة في معظم أنظمة التشغيل الرئيسية. لذلك ، لن تواجه أي مشاكل في تحديد مكانك ، ولا داعي للقلق بشأن ما إذا كان متوافقًا مع نظام التشغيل الخاص بك أم لا.
- موثق جيدًا: موقع FileZilla ، والإنترنت بالكامل ، مليء بالبرامج التعليمية حول كيفية استخدام FileZilla ، والاعتياد عليه ، والاستفادة من ميزاته العديدة. هذا يجعلها مثالية للمبتدئين وللمستخدمين المتقدمين الذين يحتاجون إلى مرجع للميزة. يوجد أيضًا منتدى للدردشة مع مستخدمي FileZilla الآخرين.
- صلبة وسريعة: تشتهر FileZilla بموثوقيتها وسرعتها. هاتان هما الميزتان الرئيسيتان اللتان تريدهما من عميل FTP ، خاصة عند نقل ملفات الموقع أو البيانات الحساسة أو الملفات الكبيرة.
- بروتوكولات نقل متعددة: يدعم بروتوكولات مختلفة لنقل الملفات ، مع خيارات مثل FTP و SFTP (بروتوكول نقل الملفات SSH) و FTP عبر SSL / TLS (FTPS).
- متعدد اللغات: البرنامج متوفر بعدة لغات.
- ميزة البحث: توجد ميزة البحث عن الملفات عن بُعد لتحديد موقع الملفات بسرعة. يمكنك أيضًا تعديل هذه الملفات من موقعها البعيد اعتمادًا على الأذونات.
- سهل الاستخدام: يوفر واجهة سحب وإفلات للتنقل بسرعة حول الملفات ، إلى جانب المؤشرات المرئية التي تفيد بأن ملفاتك قد تم نقلها بنجاح.
- أحجام ملفات غير محدودة: يمكنك إرسال ملفات كبيرة. من الناحية الفنية ، ليس لـ FileZilla حد أقصى لأحجام الملفات. ومع ذلك ، قد يكون لديك حدود من شركة الاستضافة الخاصة بك.
- سهولة التنقل: تتيح واجهة المستخدم المبوبة والإشارات المرجعية سهولة التنقل والعثور على الميزات والملفات.
- مجاني: إنه مفتوح المصدر ومجاني تمامًا (إلا إذا اخترت الترقية إلى الإصدار الاحترافي).
بشكل عام ، من المفيد معرفة كيفية استخدام FileZilla لأغراض مشاركة الملفات الكبيرة ، وإدارة الملفات بشكل أكثر كفاءة ، و- من منظور أوسع - رعاية موقع الويب الخاص بك. حتى مالكي مواقع الويب غير التقنيين يجب أن يتعلموا كيفية الاستفادة من FileZilla FTP لاستبدال ملف تالف أو مفقود. قد يعني الوصول إلى ملفاتك بكميات كبيرة الفرق بين يوم عادي وخسارة العديد من المبيعات.
كما أن المعرفة العامة بكيفية استخدام FileZilla تجعل سير العمل وأمان الشركة في وضع أفضل. لا يوجد سبب لإرسال ملفات كبيرة أو حساسة في رسائل بريد إلكتروني غير مشفرة ، ويجب على جميع الشركات استخدام نظام تخزين وإرسال آمن وسريع وموحد للملفات لتحسين الإنتاجية.
ومع ذلك ، يعتبر العديد من مالكي ومطوري المواقع أن FTP تقنية قديمة ، خاصة إذا كانوا يستخدمون مضيف ويب مع واجهة مستخدم رسومية. نحن نشجع هؤلاء الأشخاص على الاستمرار في تعلم كيفية استخدام FileZilla FTP نظرًا لأن التمسك حصريًا بواجهة المستخدم الرسومية يضعهم في موضع الاعتماد كليًا على شركة الاستضافة الخاصة بهم. ماذا لو لم تتمكن من الوصول إلى ملفاتك من واجهة المستخدم الرسومية عندما يتعطل موقعك؟ ماذا لو لم يكن لدى هذا المضيف نسخ احتياطية أو وجدت أن النسخ الاحتياطية لا تعمل بشكل صحيح؟
يمنحك FTP تحكمًا كاملاً ، وهذا ما تريده عندما يتعلق الأمر بملفاتك الأساسية.
دليل خطوة بخطوة حول كيفية تثبيت واستخدام FileZilla
يشبه تثبيت FileZilla تنزيل أي جزء من البرامج وتثبيته على جهاز الكمبيوتر الذي يعمل بنظام Windows أو Mac أو Linux: يمكنك النقر فوق الزر تنزيل ، وحفظ ملف التثبيت على محرك الأقراص الثابتة ، ثم تشغيل هذا الملف لتثبيته.
دعنا ننتقل بالضبط إلى كيفية تثبيت FileZilla.
أولاً ، افتح متصفح ويب وقم بزيارة موقع FileZilla الرسمي (filezilla-project.org). توفر هذه الصفحة الرئيسية زري تنزيل واضحين لتختار من بينهم. اختر الخيار الذي يقول تنزيل FileZilla Client (وليس خيار الخادم ).
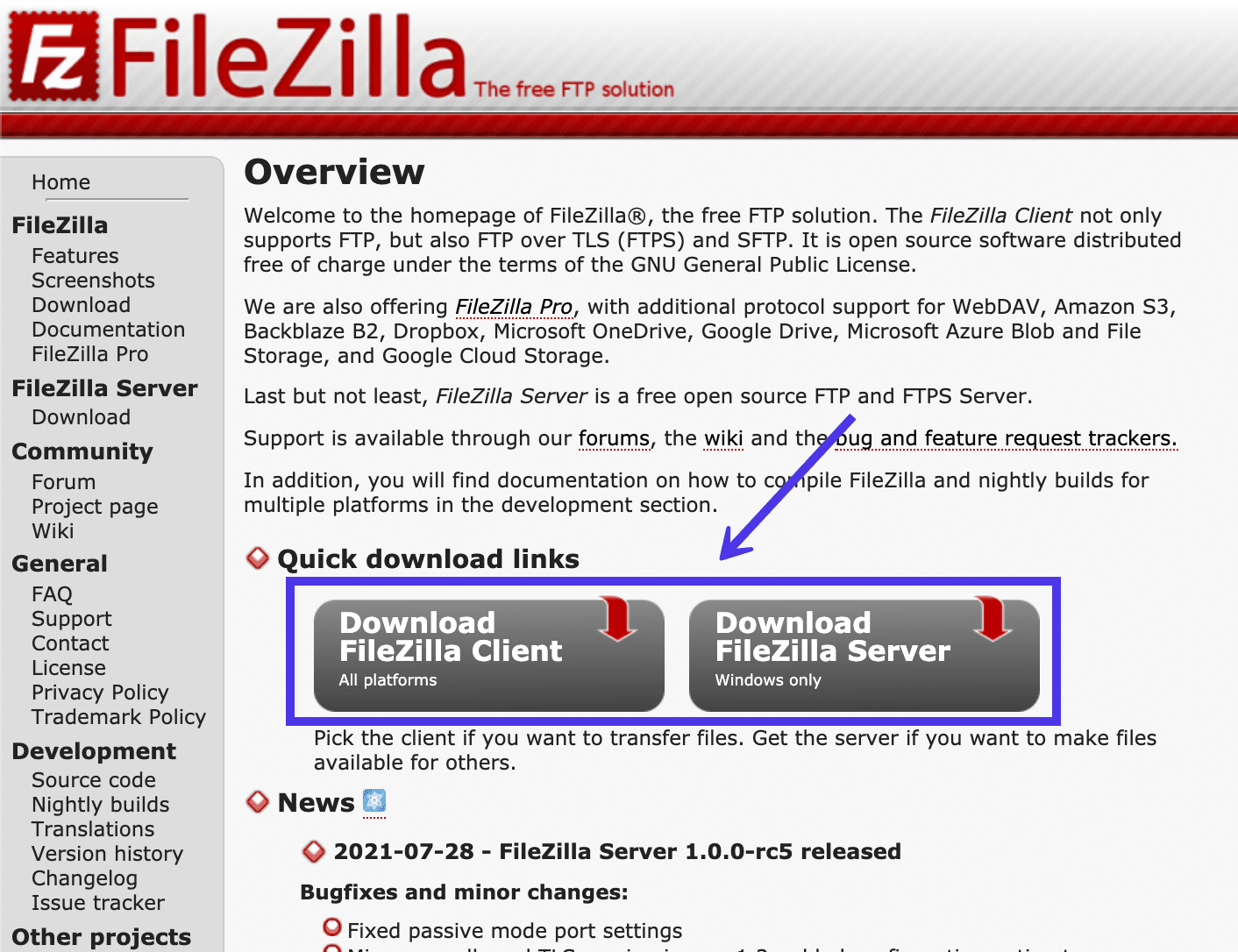
بشكل افتراضي ، يجب أن يكتشف متصفحك وموقع FileZilla على الويب نظام التشغيل المستخدم على جهاز الكمبيوتر الخاص بك.
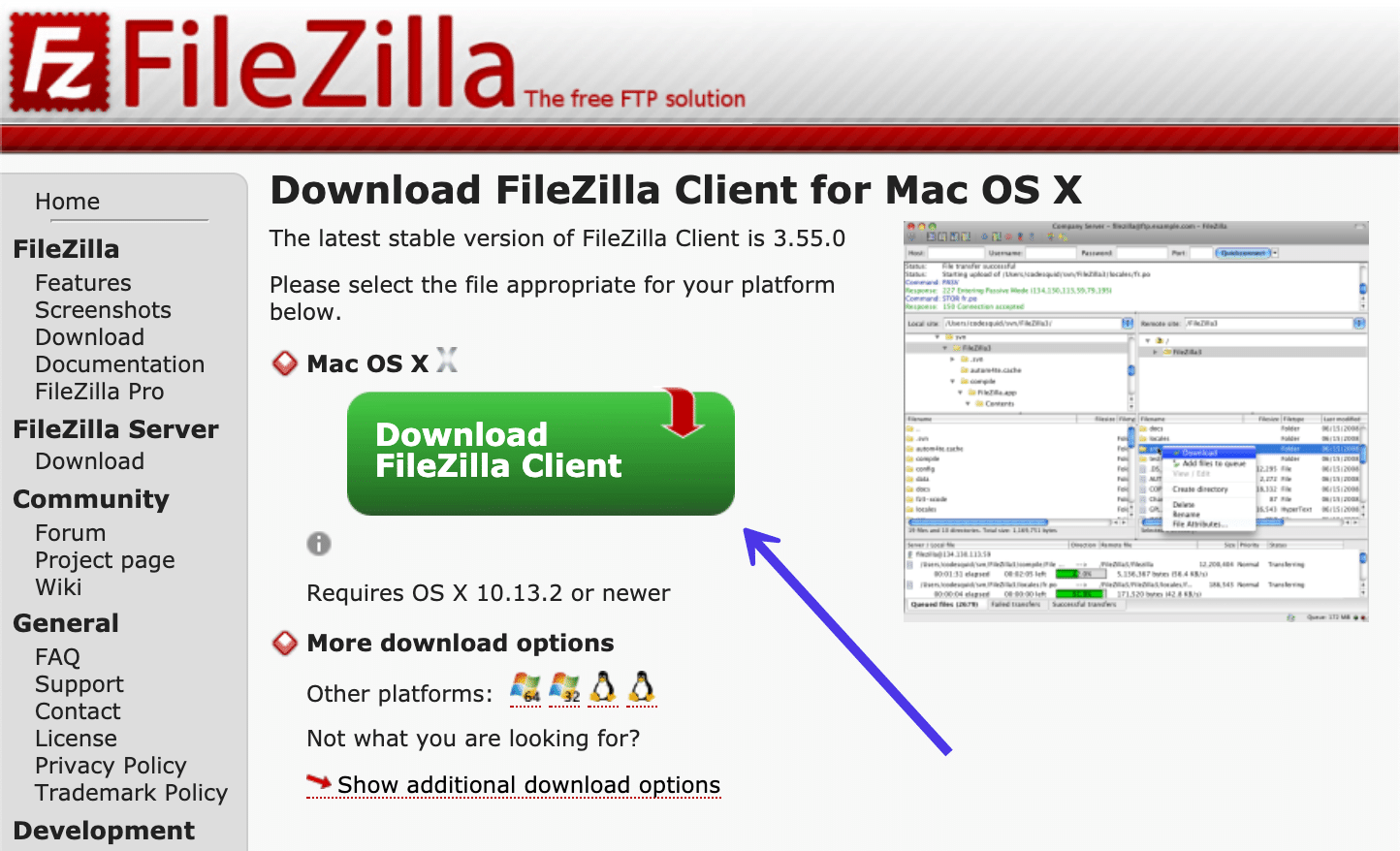
إذا كنت لا ترى الإصدار الصحيح لنظام التشغيل الخاص بك ، أو إذا كنت تفضل تنزيل إصدار أقدم من FileZilla ، فيمكنك البحث أسفل زر التنزيل الكبير لمشاهدة خيارات التنزيل الأخرى.
تمثل الرموز الصغيرة أنظمة التشغيل الأساسية ، وتعرض إصدارات FileZilla من أجل:
- ويندوز 64 بت
- ويندوز 32 بت
- لينكس 64 بت
- لينكس 64 بت
يمكنك أيضًا تحديد رابط إظهار خيارات التنزيل الإضافية لمشاهدة الإصدارات البديلة الأقل استخدامًا من FileZilla.
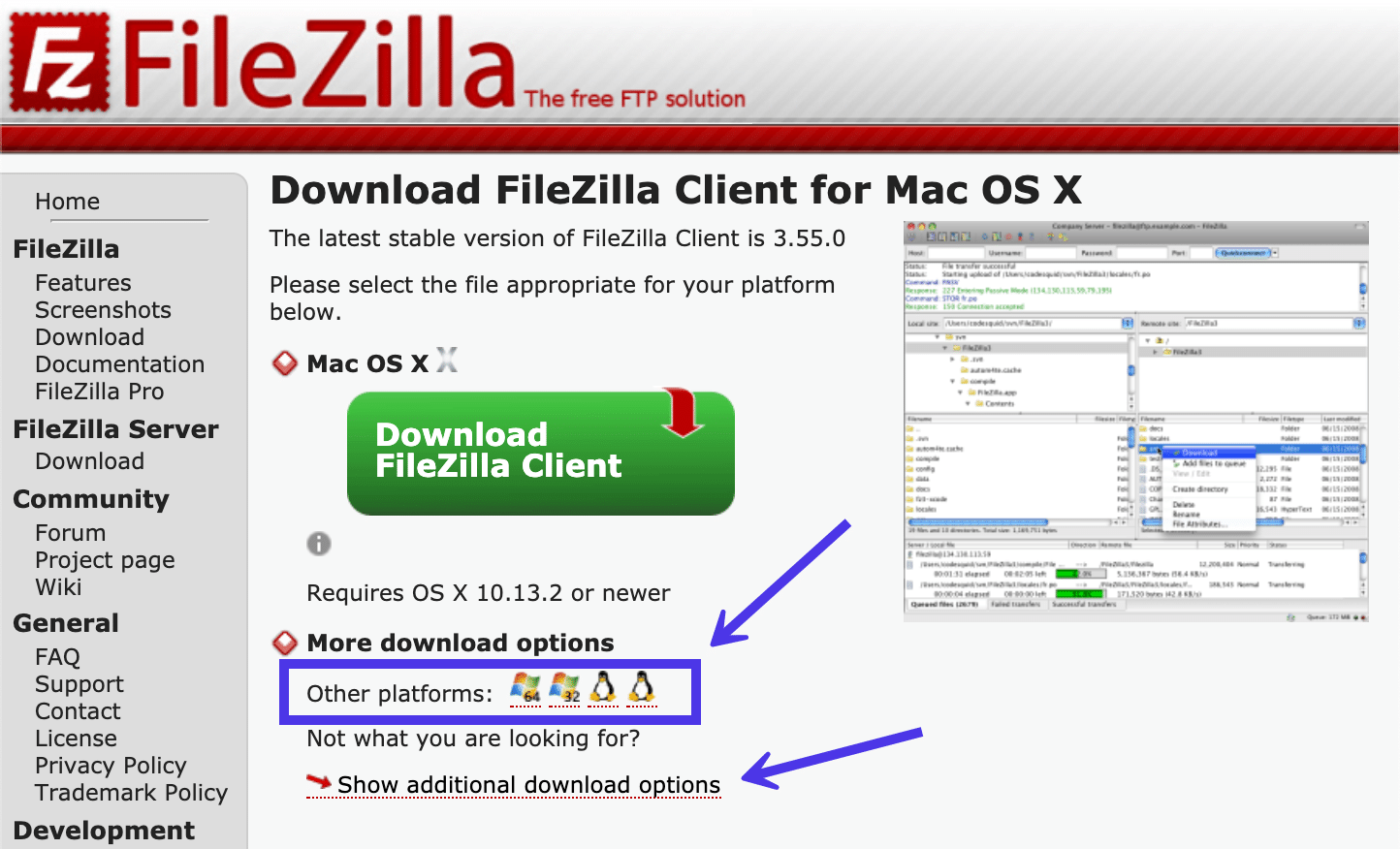
يمكنك عرض إصدارات FileZilla لمنصات أخرى.
يمكنك أيضًا تحديد رابط إظهار خيارات التنزيل الإضافية لمشاهدة الإصدارات البديلة الأقل استخدامًا من FileZilla.
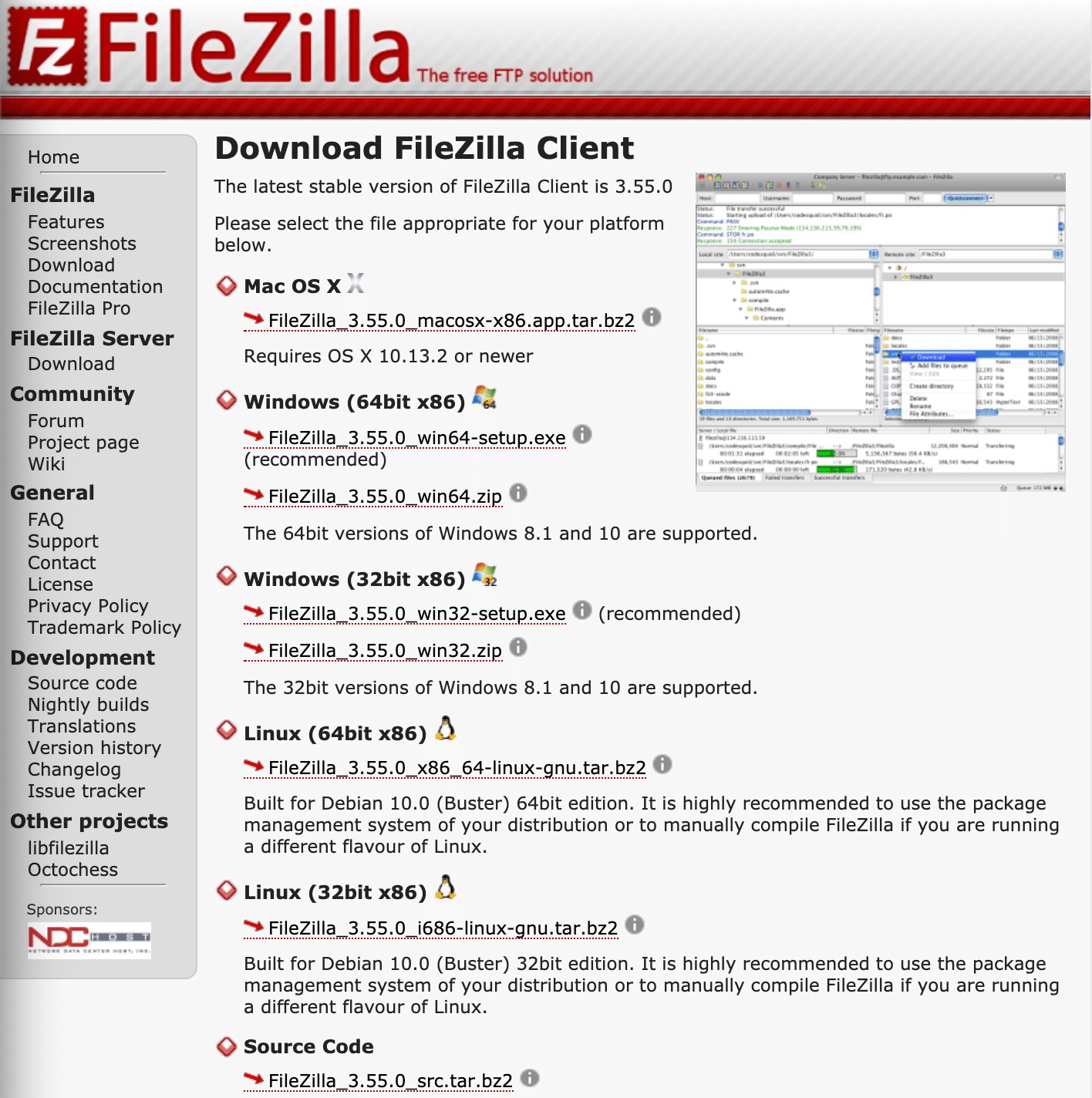
بعد النقر فوق الزر " تنزيل " الذي اخترته ، تظهر نافذة منبثقة تطلب منك تحديد حزمة FileZilla المراد تنزيلها. يمكنك ببساطة تنزيل FileZilla بدون أي وثائق ، أو يمكنك اختيار تلقي دليل PDF شامل مع ملفات التنزيل الخاصة بك.
الخيار الآخر هنا هو تنزيل FileZilla Pro ، والذي يتضمن مجموعة متنوعة من الميزات الأخرى (بشكل أساسي للربط بخدمات التخزين السحابية). سنقوم بتغطية FileZilla Pro في قسم لاحق في هذه المقالة. في الوقت الحالي ، برنامج FileZilla القياسي هو ما ستحتاج إليه.
لذلك ، انقر فوق الزر تنزيل أسفل العمود المعنون FileZilla أو الزر الذي يحمل عنوان FileZilla with Manual .
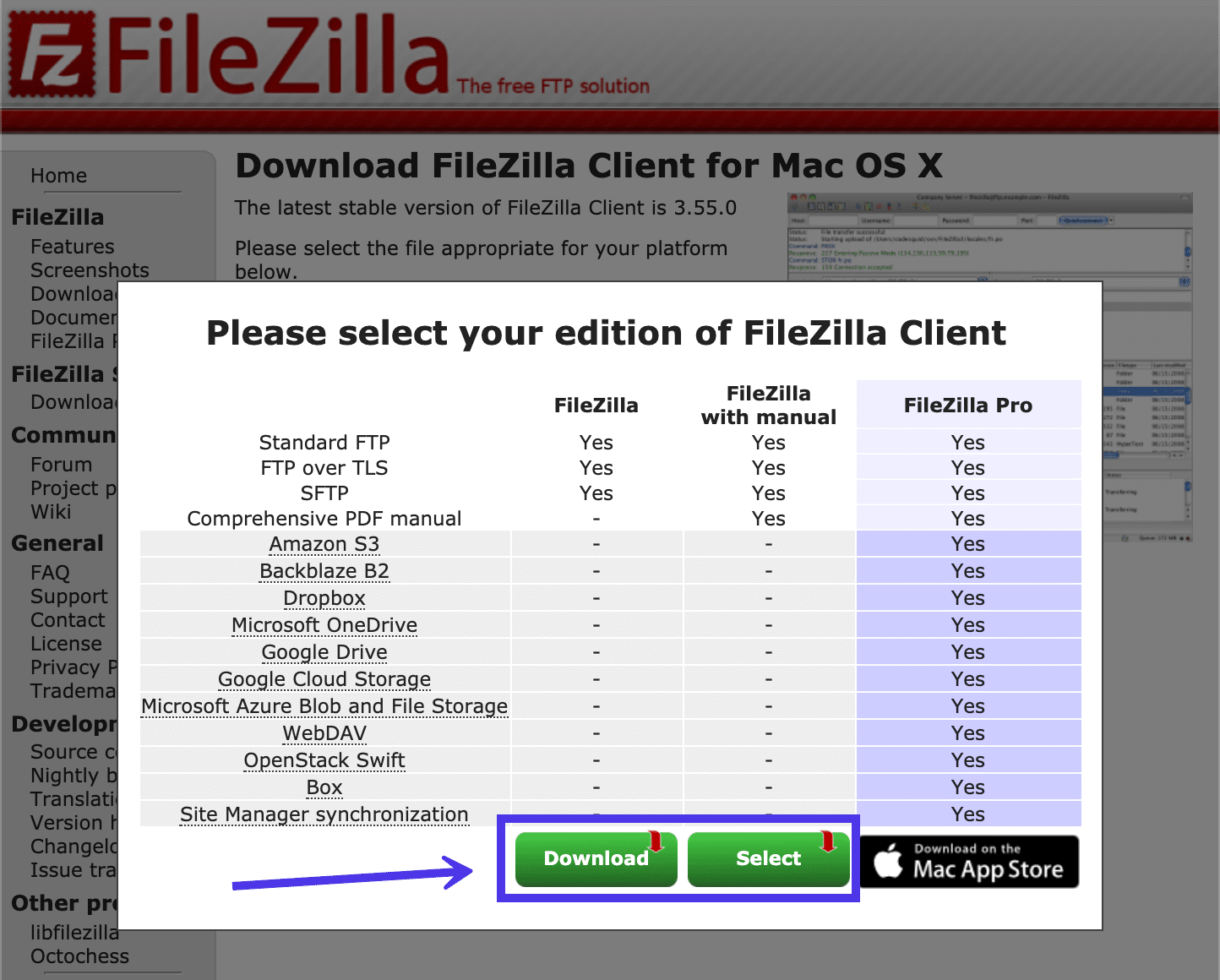
احفظ الملف في مكان لا يُنسى على جهاز الكمبيوتر الخاص بك ، ثم انتقل إلى هذا الموقع وانقر على ملف البرنامج لإكمال التثبيت. جميع أنظمة التشغيل مختلفة ، لذلك قد يكون لديك خيار تشغيل الملف ، ببساطة انقر فوقه ، أو اختر خيار التثبيت .
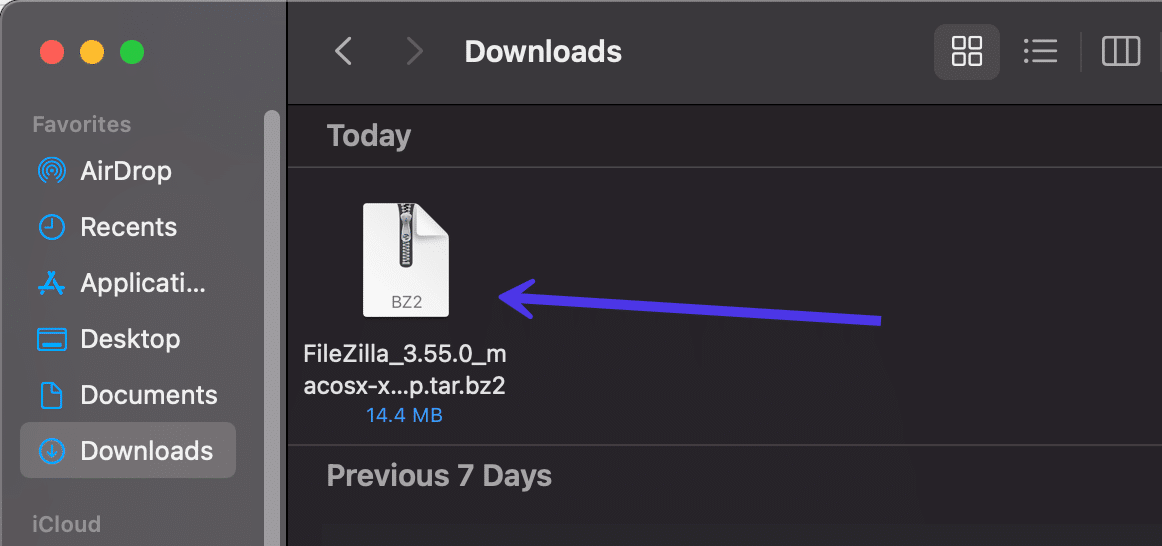
بمجرد تنشيطه وتثبيته على جهاز الكمبيوتر الخاص بك ، ابحث عن اختصار شعار FileZilla وانقر عليه لتشغيل البرنامج. يمكنك نقل هذا إلى مكان أكثر ملاءمة لجعله في متناولك.
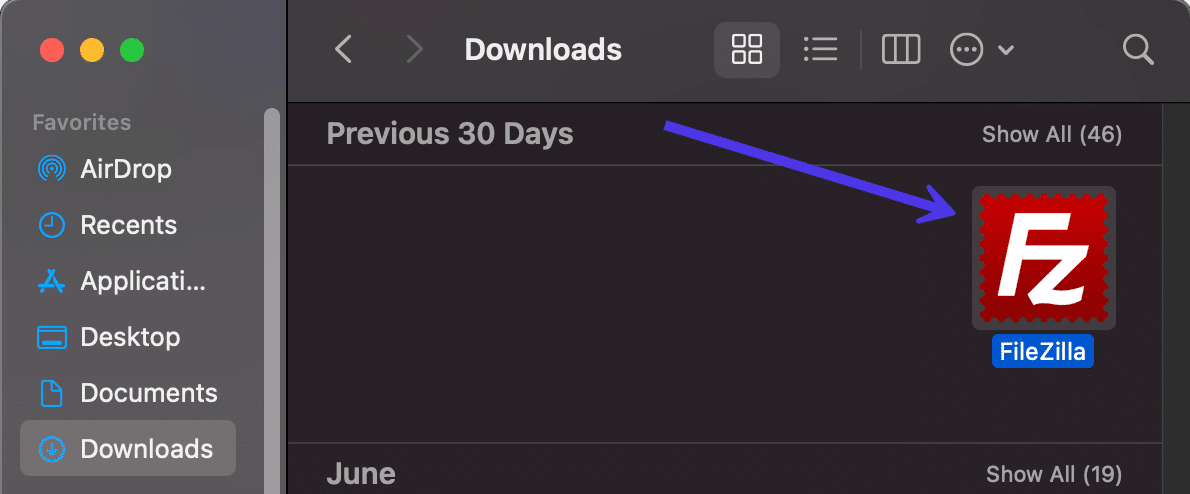
يتم فتح FileZilla الآن على جهاز الكمبيوتر الخاص بك مع نافذة منبثقة ترحيبية أمام برنامج العميل.
كما ترى ، تتوفر العديد من الروابط لتجد المساعدة أثناء استخدامك لتطبيق FileZilla. على سبيل المثال ، هناك روابط لطرح الأسئلة والإبلاغ عن الأخطاء ، إلى جانب روابط التوثيق لإرشادات الاستخدام الأساسية ، وتكوين FileZilla وشبكتك ، والمزيد من الوثائق.
لإزالة النافذة المنبثقة ، انقر فوق الزر " موافق ".
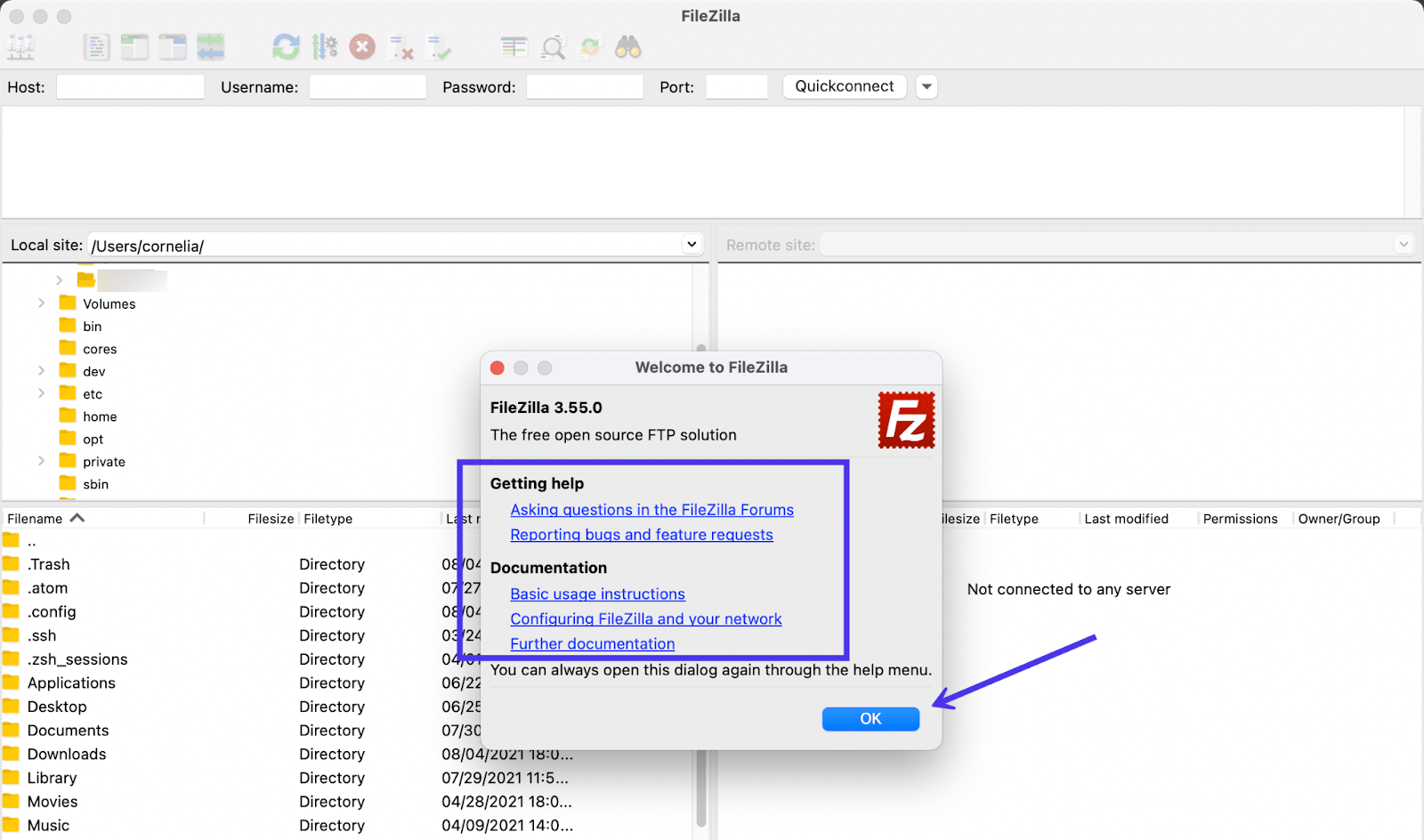
يجب أن تشاهد الآن الشاشة الرئيسية القياسية لـ FileZilla ، مع حقول لكتابة بيانات اعتماد المضيف (للاتصال بخادم موقع الويب الخاص بك) ، ومعلومات في الجزء السفلي حول عمليات نقل الملفات ، والمزيد.
إليك ما تراه في لمحة:
- يكشف قسم Local Site الموجود على الجانب الأيسر عن الملفات الموجودة على جهازك المحلي (جهاز الكمبيوتر الخاص بك).
- يعرض القسم العلوي أدلة الملفات ويسمح لك بالتنقل عبر الملفات الموجودة على جهاز الكمبيوتر الخاص بك.
- يعرض القسم السفلي الملفات داخل مجلد على جهاز الكمبيوتر الخاص بك.
في الأقسام التالية ، ستتعلم كيفية توصيل الخادم المضيف (مثل Kinsta) ، وإحضار الملفات من ذلك الخادم على اللوحة اليمنى ، ونقل الملفات من جهاز الكمبيوتر المحلي أو الخادم البعيد باستخدام السحب - وأدوات الإفلات في FileZilla.
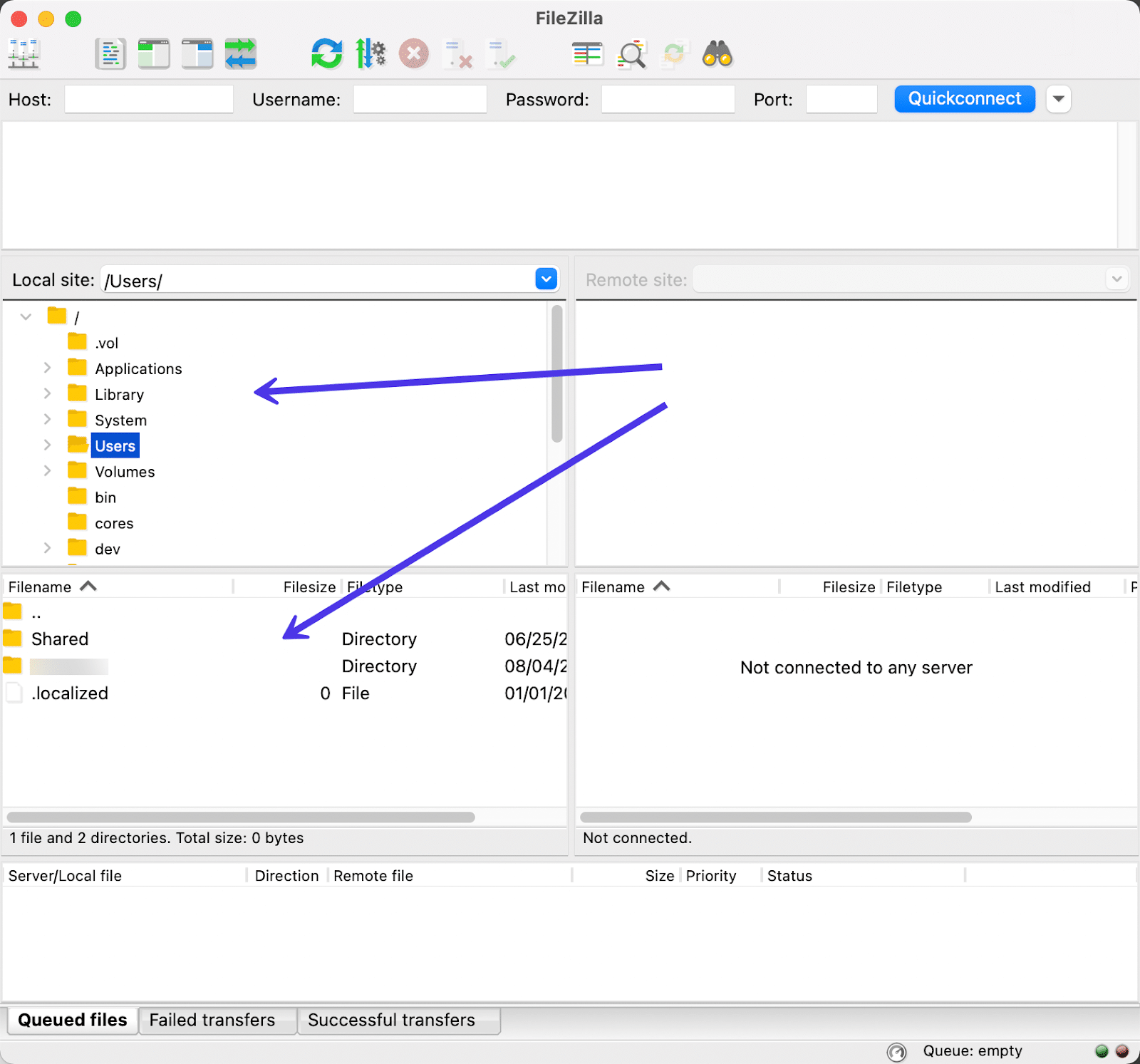
ضع في اعتبارك أنك قد تضطر إلى السماح بالوصول إلى ملفاتك المحلية بناءً على أذوناتك الحالية ونظام التشغيل لديك.
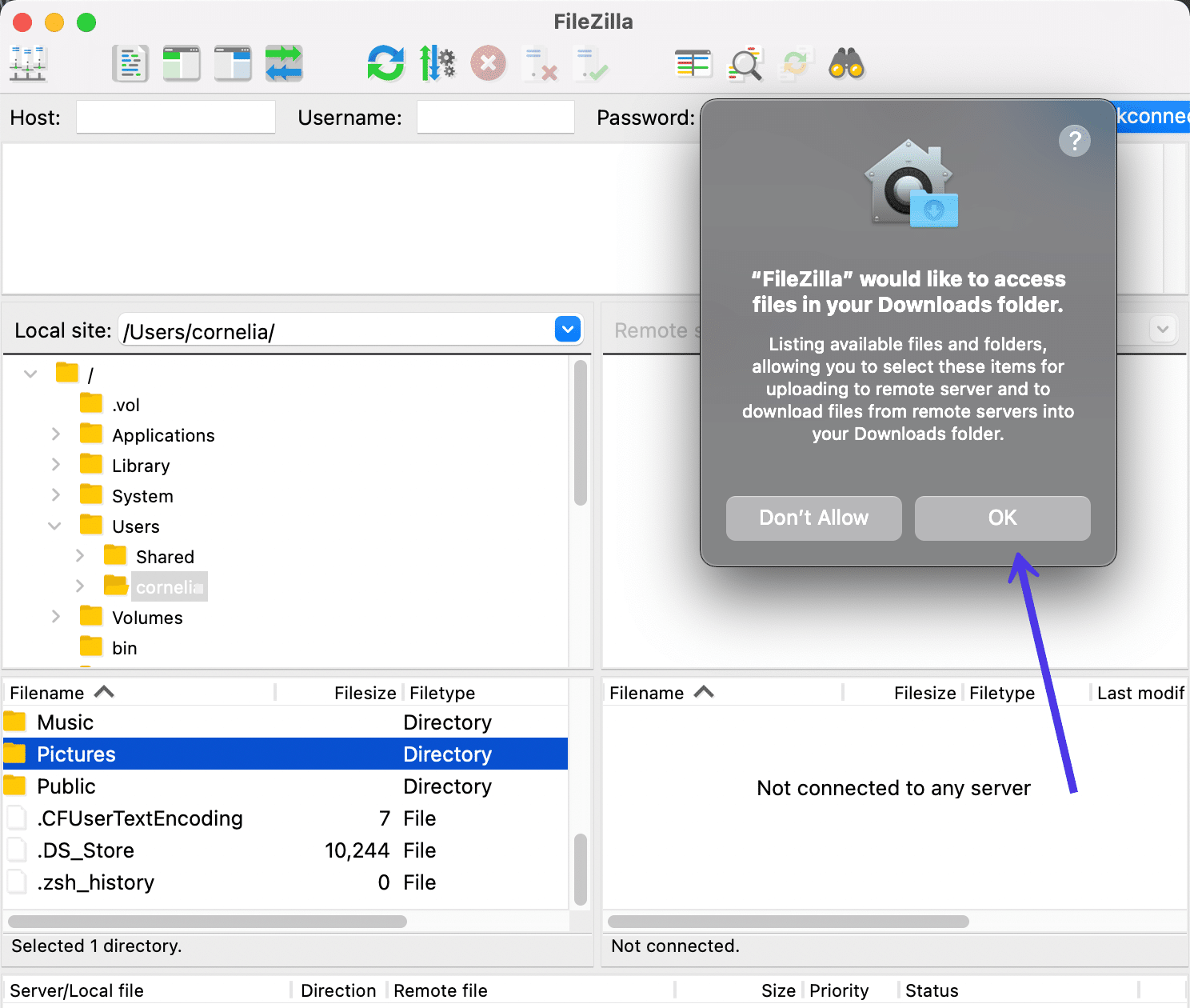
كيفية إضافة أوراق اعتماد المضيف إلى FileZilla والاتصال بموقعك
أول أمر عمل مع FileZilla هو إنشاء رابط بين جهاز الكمبيوتر المحلي الخاص بك وملفات الخادم البعيد لموقع الويب الخاص بك. لا تدمج هذه العملية الاثنين بأي شكل من الأشكال ، بل تفتح اتصالاً لمشاركة الملفات بينهما.
استخدام أداة FileZilla Quickconnect
أسهل طريقة لفتح المشاركة من جهاز الكمبيوتر الخاص بك إلى الخادم هي إضافة بيانات اعتماد المضيف في العديد من حقول الإدخال أعلى نافذة FileZilla.
يسمى هذا بقسم التوصيل السريع ، حيث يوفر طريقة لكتابة بيانات اعتماد الخادم المضيف من الشاشة الرئيسية. ومع ذلك ، يتم تعيينه افتراضيًا على اتصال FTP ، لذلك قد ترى خطأ إذا كان اتصال SFTP أو أي نوع آخر من البروتوكول مطلوبًا.
بغض النظر ، يجدر تجربة حقول Quickconnect أولاً لمعرفة ما إذا كانت تعمل من أجلك.
فيما يلي الحقول التي تحتاج إلى تعبئتها:
- مضيف
- اسم المستخدم
- كلمة المرور
- ميناء
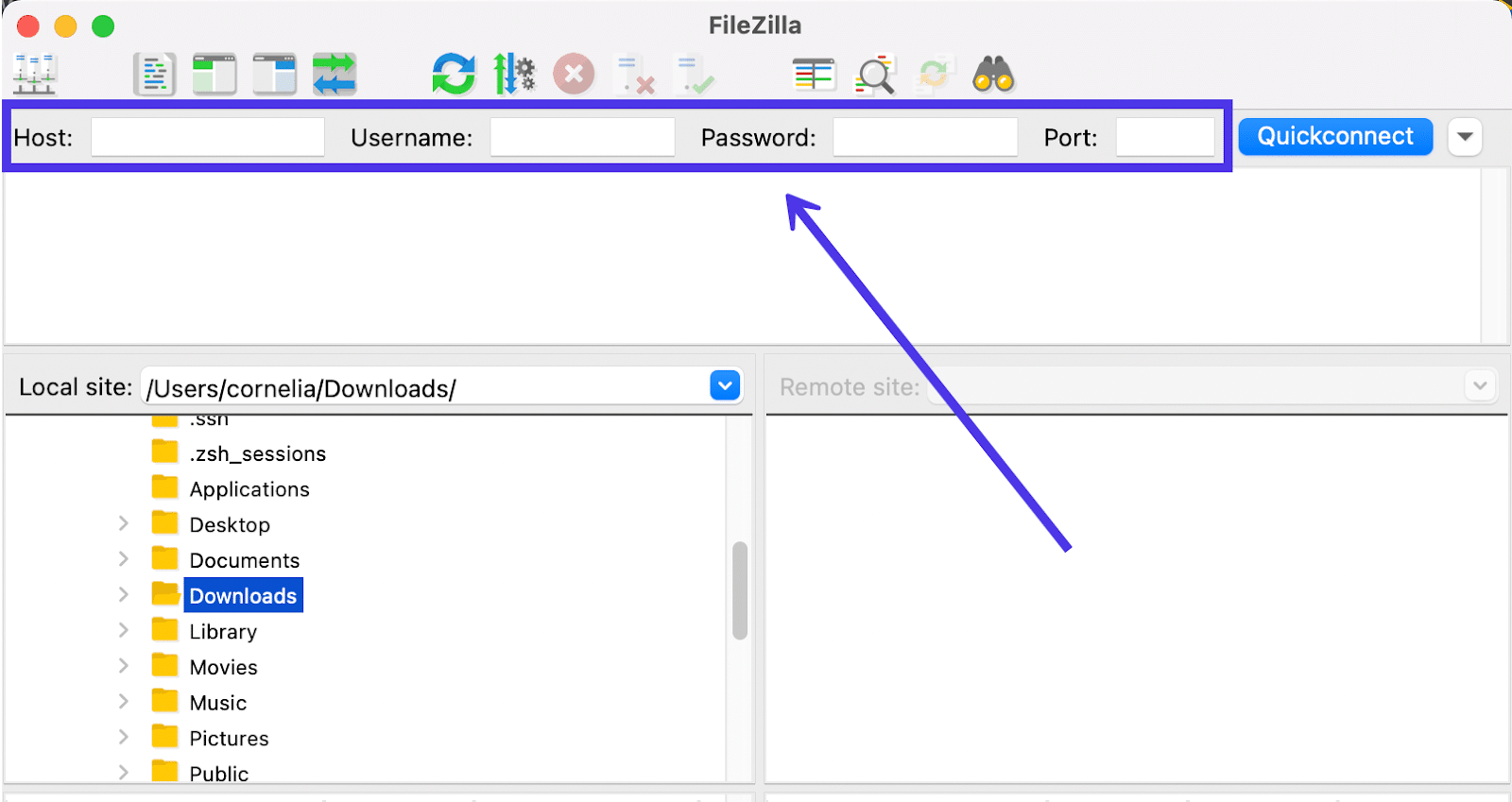
إذن ، إلى أين تتجه نحو العثور على بيانات الاعتماد لكتابتها في تلك الحقول؟
في كثير من الأحيان ، تحتاج إما إلى الانتقال إلى لوحة تحكم الاستضافة أو cPanel لتحديد بيانات اعتماد المضيف الفريدة لخادم موقع الويب الخاص بك. قد تضطر أحيانًا إلى الاتصال بالمضيف أو مطور موقع الويب لمعرفة معلومات تسجيل الدخول الصحيحة.
بالنسبة لعملاء Kinsta ، يتم عرض بيانات الاعتماد هذه بشكل ملائم في لوحة معلومات MyKinsta. ما عليك سوى الانتقال إلى MyKinsta وتسجيل الدخول إلى حسابك والنقر على زر المواقع في القائمة. ثم انقر فوق الموقع الذي تحاول العثور على بيانات اعتماد تسجيل الدخول إلى الخادم.
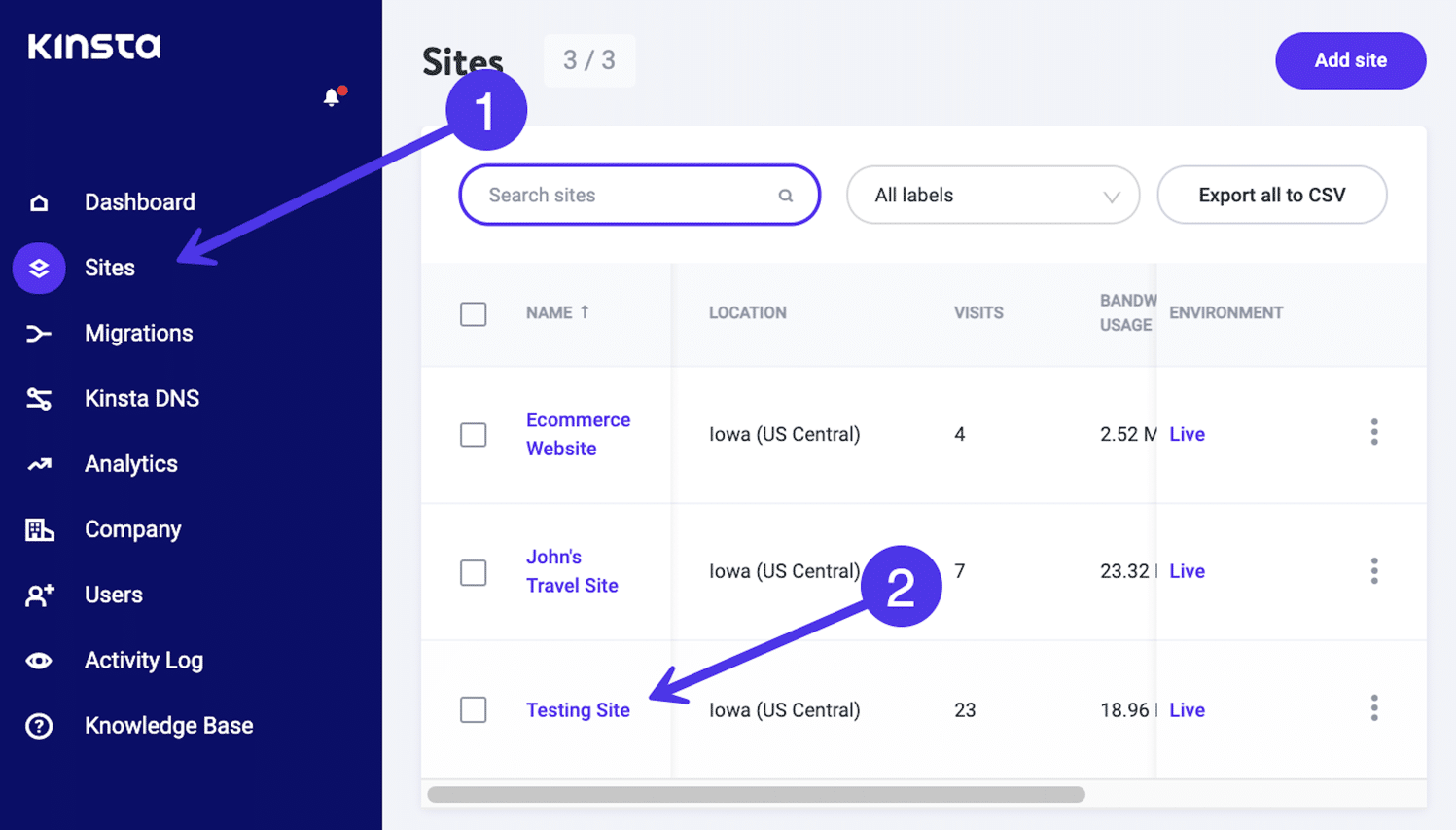
اختر علامة تبويب المعلومات (التي يجب أن تكون محددة بشكل افتراضي بالفعل) وانتقل إلى قسم SFTP / SSH .
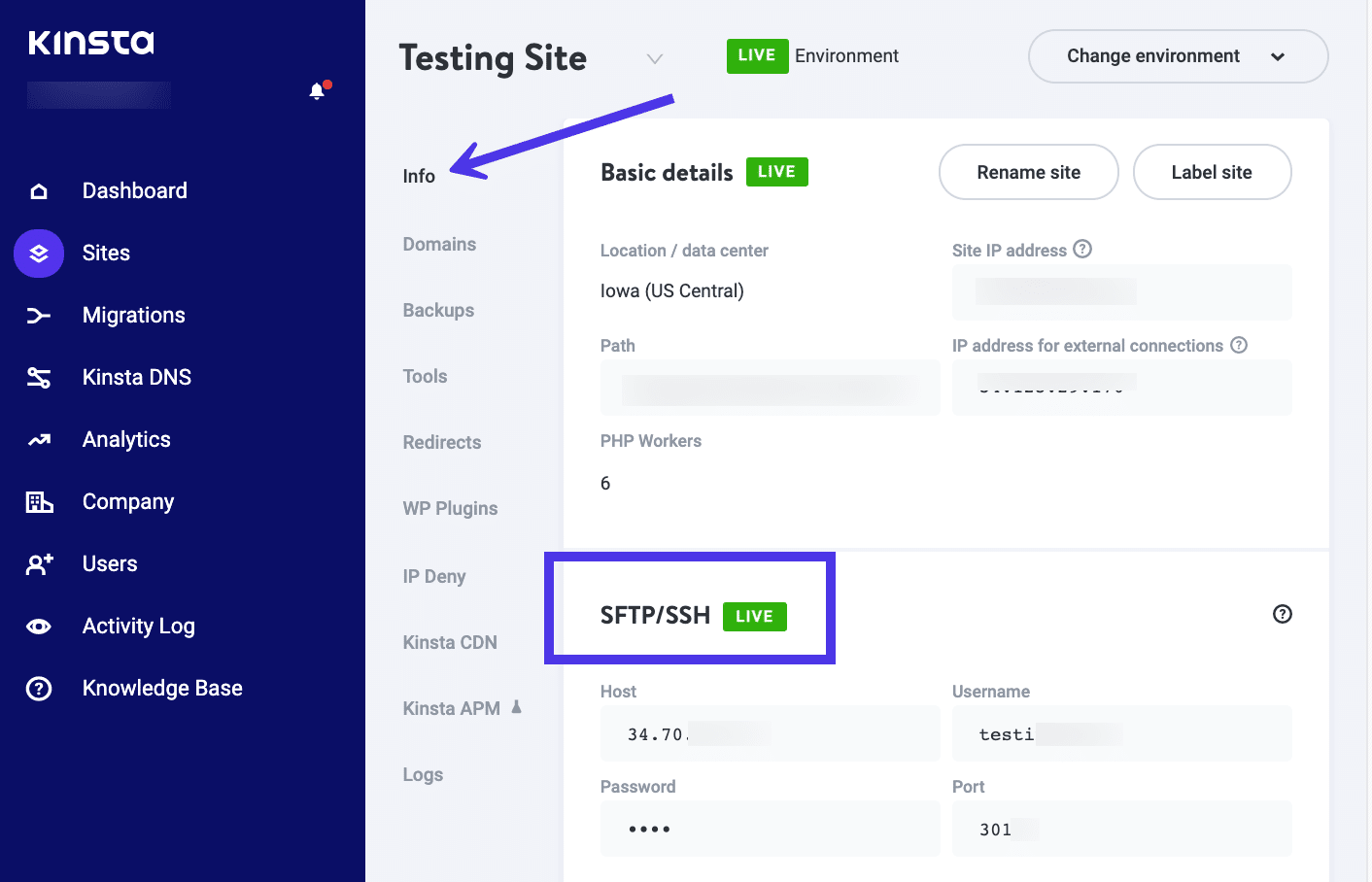
يوفر Kinsta حقولًا للمضيف واسم المستخدم وكلمة المرور والمنفذ. هذه هي الحقول نفسها التي رأيناها بالضبط في منطقة FileZilla Quickconnect ، مما يمنحك كل ما تحتاجه في لمحة:
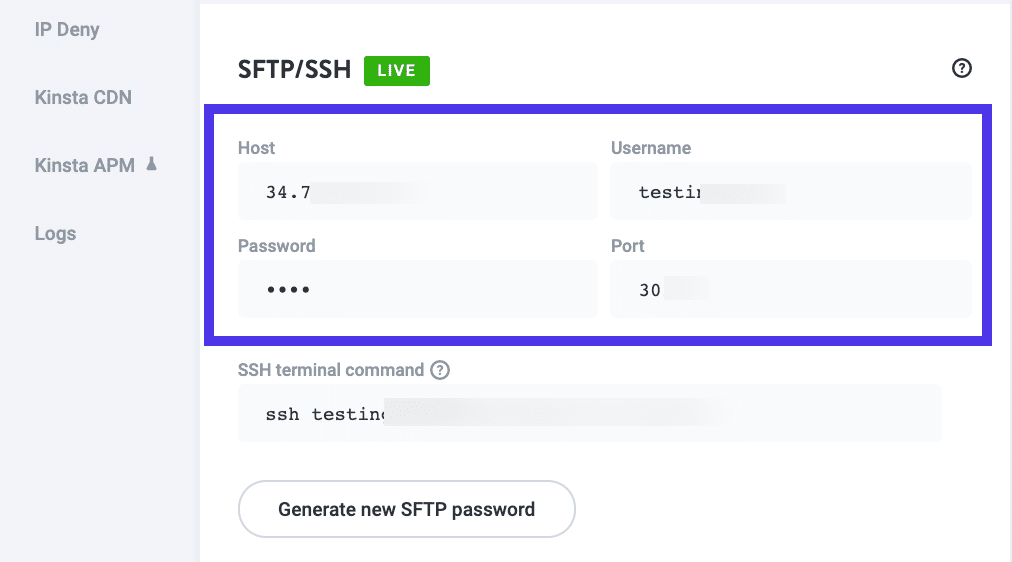
انسخ كل واحد إلى حقل FileZilla الخاص به. عند الانتهاء ، انقر فوق الزر Quickconnect لبدء الارتباط بين ملفات الكمبيوتر المحلي وملفات الخادم البعيد.
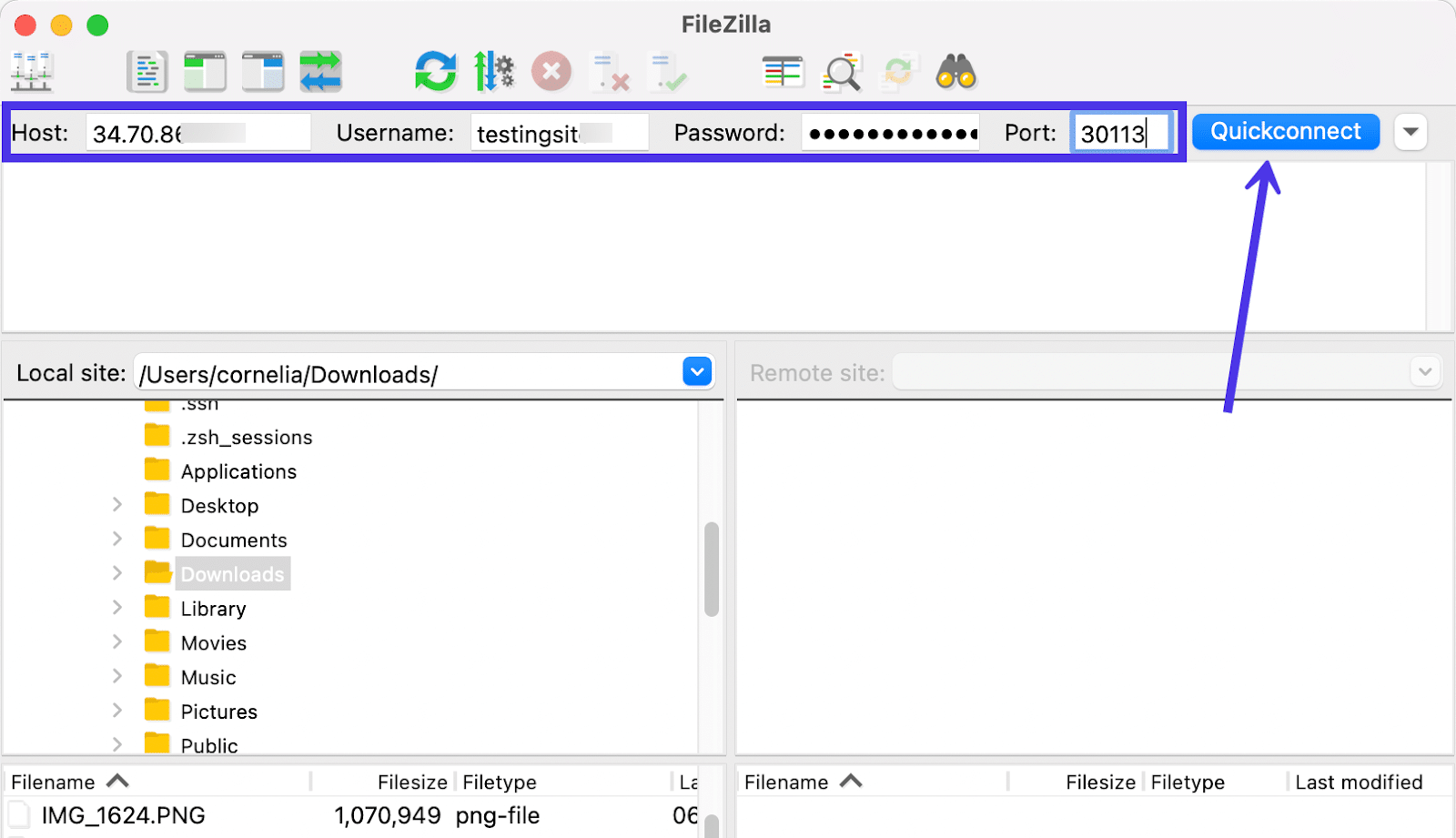
قد ترى رسالة تسألك عما إذا كنت ترغب في أن يتذكر FileZilla كلمات المرور في المستقبل. ومع ذلك ، فإن حفظ بيانات الاعتماد هذه مباشرة في FileZilla يمكن اعتباره خطرًا أمنيًا ، لذلك بدلاً من ذلك ، نوصي باستخدام مدير كلمات المرور لتخزين هذه التفاصيل الحساسة.
كبديل ، لديك خيار إنشاء كلمة مرور رئيسية في FileZilla تقوم بتأمين الوصول إلى كلمات المرور المحفوظة من المتسللين. لكن المهم هو أنه سيتعين عليك حفظ كلمة مرورك الرئيسية أو تخزينها بأمان حيث لا يمكنك استعادتها لاحقًا.
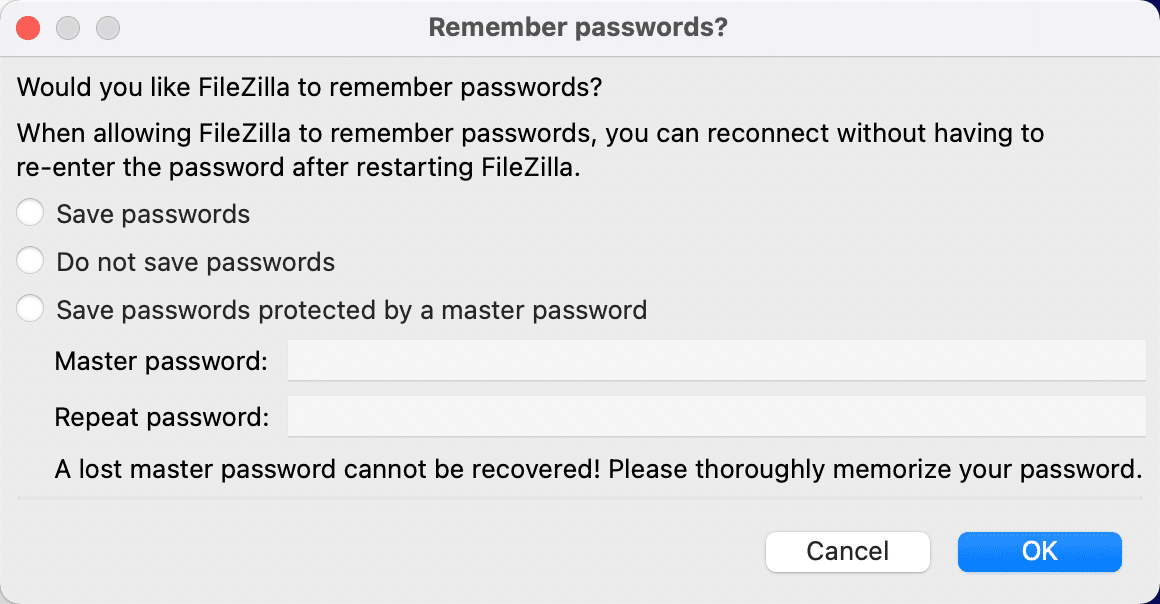
بعد ذلك ، من المفترض أن ترى إخطارًا بالنجاح في سجل الرسائل . بالإضافة إلى ذلك ، يجب أن تظهر جميع ملفات Remote Site في اللوحة الموجودة على يمين ملفات Local Site .
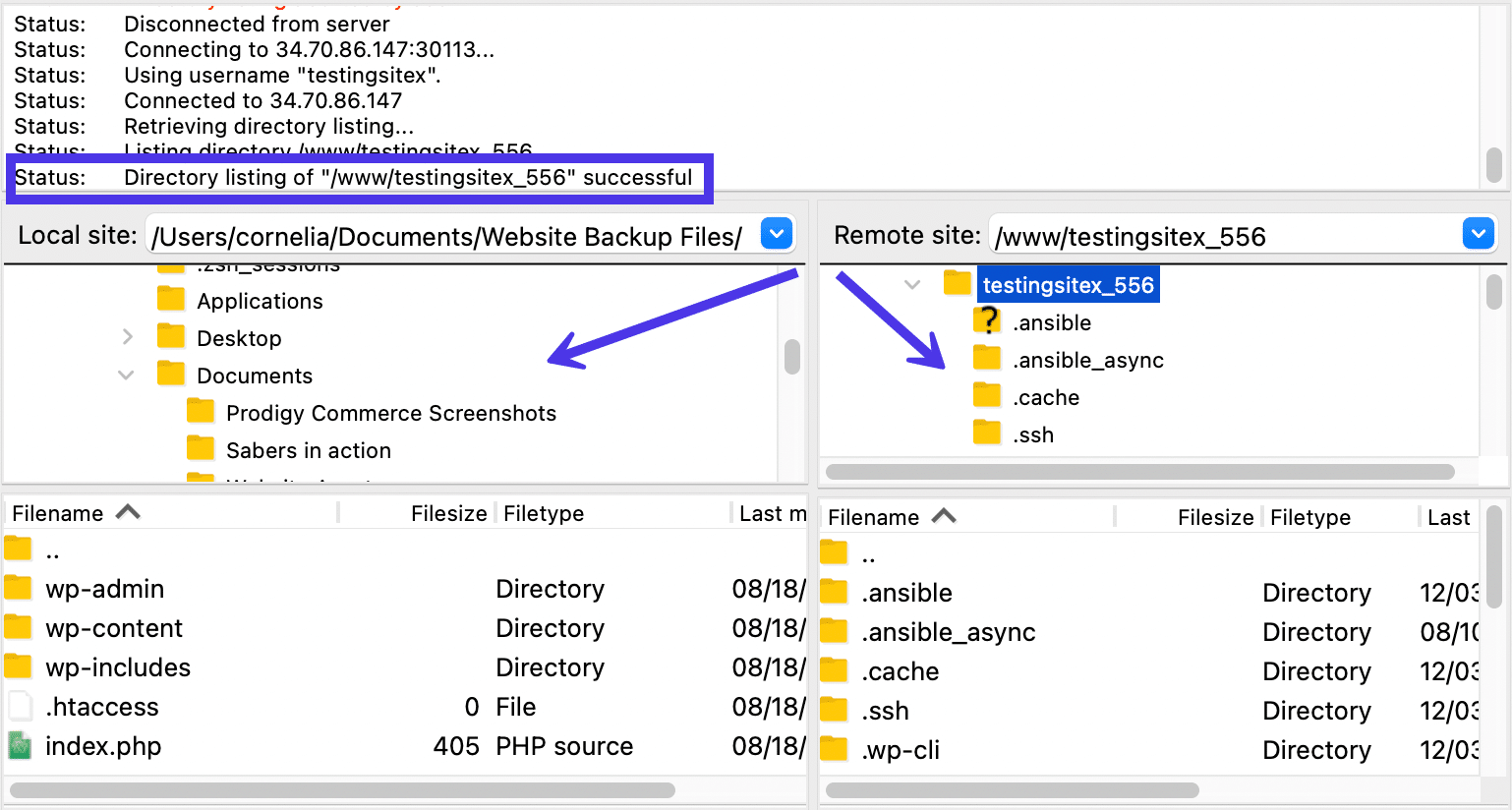
الاختلافات بين البروتوكولات
يدعم FileZilla هذه البروتوكولات لنقل الملفات:
- FTP (بروتوكول نقل الملفات): أحد أقدم بروتوكولات النقل. يستخدم قناتين لنقل البيانات ، مما يتطلب منك استخدام أرقام منافذ متعددة. تسمى القناتان قنوات الأوامر والبيانات. لم يتم تشفير أي منهما مما يجعله أقل أمانًا من خيارات النقل الأخرى. يميل الأشخاص أيضًا إلى وجود مشكلات في جدار الحماية مع FTP.
- FTPS (FTP عبر SSL / TLS): هذا بروتوكول ظهر إلى حيز الوجود بسبب مشكلات أمان الإنترنت المتزايدة. نصت لوائح مثل امتثال PCI و HIPAA في النهاية على أن العديد من عمليات نقل البيانات عبر الإنترنت يجب أن تتضمن تشفيرًا. يستخدم FTPS SSL (طبقة المقابس الآمنة) و TLS (أمان طبقة النقل) لحماية بياناتك. تبادل البيانات هو نفسه تمامًا مثل FTP القياسي (لديك قناتان ورقمان من المنافذ) ، ولكن يتم تشفير كل شيء في هذه العملية. تشمل الجوانب السلبية عدم القدرة على إنشاء مصادقة تستند إلى مفتاح للاتصالات ، وحقيقة أن جدران الحماية القوية يمكن أن تسبب مشاكل في اتصالاتك.
- SFTP (بروتوكول نقل الملفات SSH): يخلط العديد من الأشخاص بين FTPS و SFTP لأن كلاهما يؤمن الملفات أثناء النقل. ومع ذلك ، ليس لديهم سوى القليل من القواسم المشتركة إلى جانب ذلك. يستخدم SFTP بروتوكول Secure Shell (SSH) ويقلل الاتصالات عن طريق تضييقها إلى اتصال واحد بدلاً من اتصالين. بهذه الطريقة ، يتم نقل كل من البيانات والأوامر في حزمهم الخاصة على نفس الاتصال. إنه أمر رائع أيضًا لأن رقم منفذ واحد فقط مطلوب لجميع الاتصالات ، مما يتيح عمليات نقل أسهل من خلال جدار حماية. أخيرًا ، يقوم بروتوكول SFTP بتشفير البيانات المنقولة باستخدام تشفير ومفاتيح اختيارية (يمكنك جعلها عامة أو خاصة).
- Storj: هذا بروتوكول نقل فريد تمامًا يستخدم شبكة سحابية لامركزية من الأجهزة ليس فقط لتشفير بياناتك ولكن أيضًا لإرسالها إلى كتل منفصلة ، مما يلغي الحاجة إلى تخزين البيانات في مراكز البيانات المركزية. تم تقديم Storj مؤخرًا فقط كبروتوكول على FileZilla.
كيفية استخدام FileZilla Site Manager لبروتوكولات SFTP أو بروتوكولات أخرى
يجب أن تعمل أداة Quickconnect في FileZilla بشكل جيد لمن يستخدمون FTP لنقل الملفات. ومع ذلك ، يستخدم بعض المضيفين (بما في ذلك Kinsta) بروتوكول SFTP كبروتوكول خاص به لضمان تشفير جميع عمليات نقل الملفات وتأمينها في جميع الأوقات.
بسبب هذا التكوين ، قد ترى خطأ يفيد بأن زر Quickconnect لا يعمل.
تشير الأخطاء عادةً إلى شيء مثل "لا يمكن إنشاء اتصال FTP" أو "خطأ فادح: تعذر الاتصال بالخادم" .
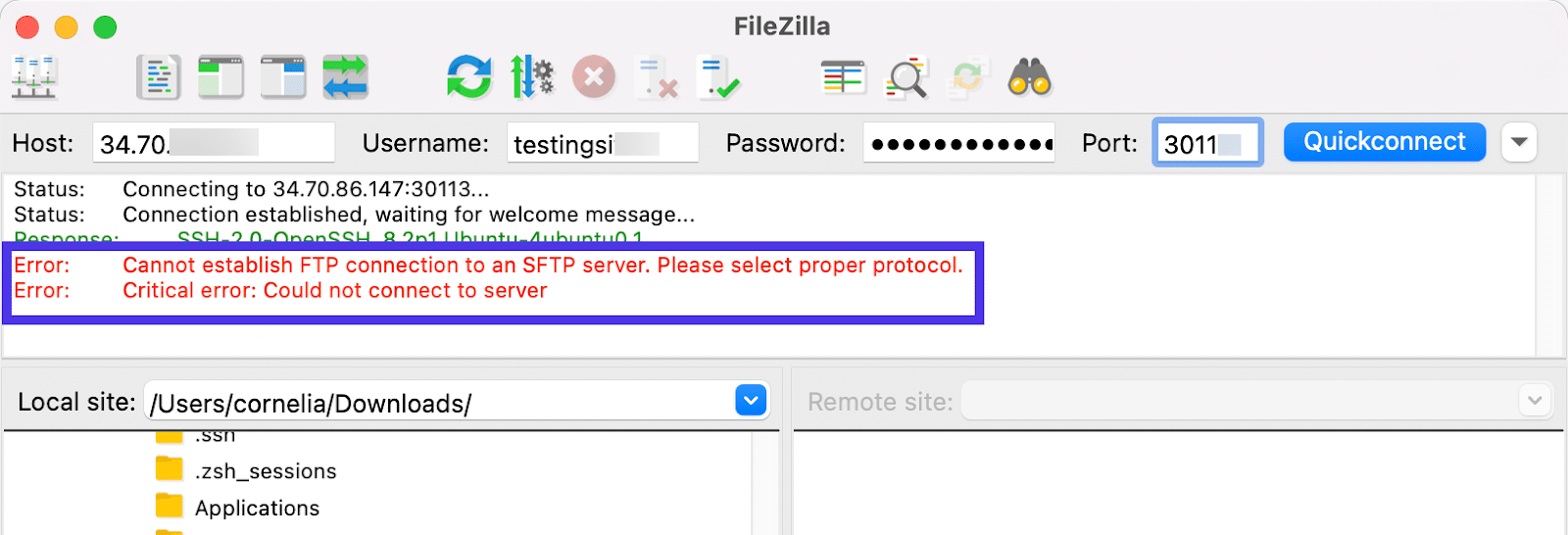
كيف تحل هذه المشكلة؟
الأمر بسيط إلى حد ما طالما أنك تعرف البروتوكول الذي يستخدمه مضيفك. أصبح بروتوكول SFTP أكثر شيوعًا نظرًا لإجراءاته الأمنية ، لذلك كل ما هو مطلوب هو النقر على جزء مدير الموقع من FileZilla لتحديد رغبتك في استخدام SFTP بدلاً من FTP.
يتيح لك زر Site Manager تكوين البروتوكول الافتراضي الخاص بك ، والتعامل مع الدلائل الافتراضية ، وتحديد إعدادات النقل المتقدمة. توجد في الزاوية العلوية اليسرى من النافذة. يبدو الرمز وكأنه عدة أجهزة خادم مرتبطة ببعضها البعض.
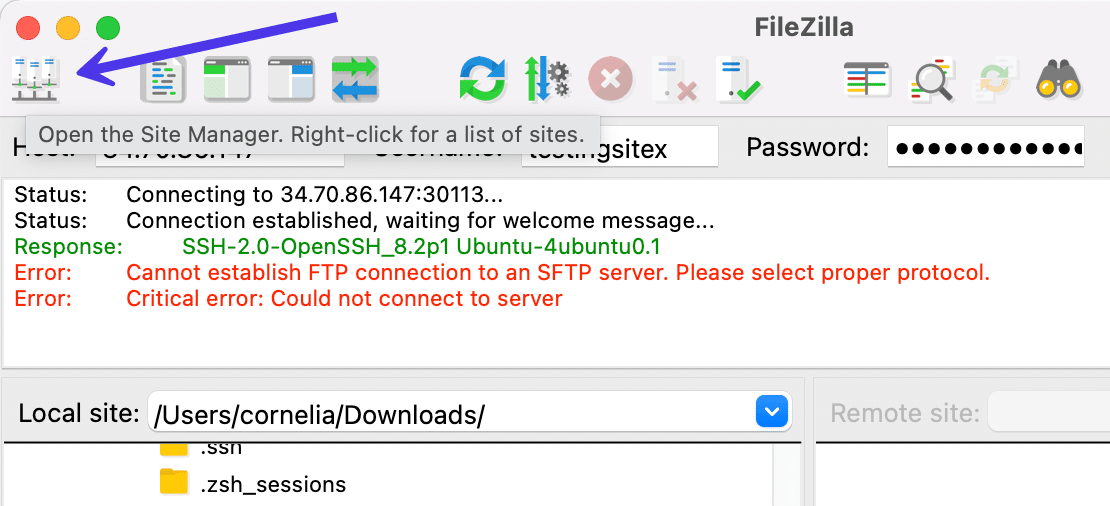
يمكنك أيضًا تحديد File> Site Manager في قائمة FileZilla الرئيسية لإحضار هذه اللوحة.
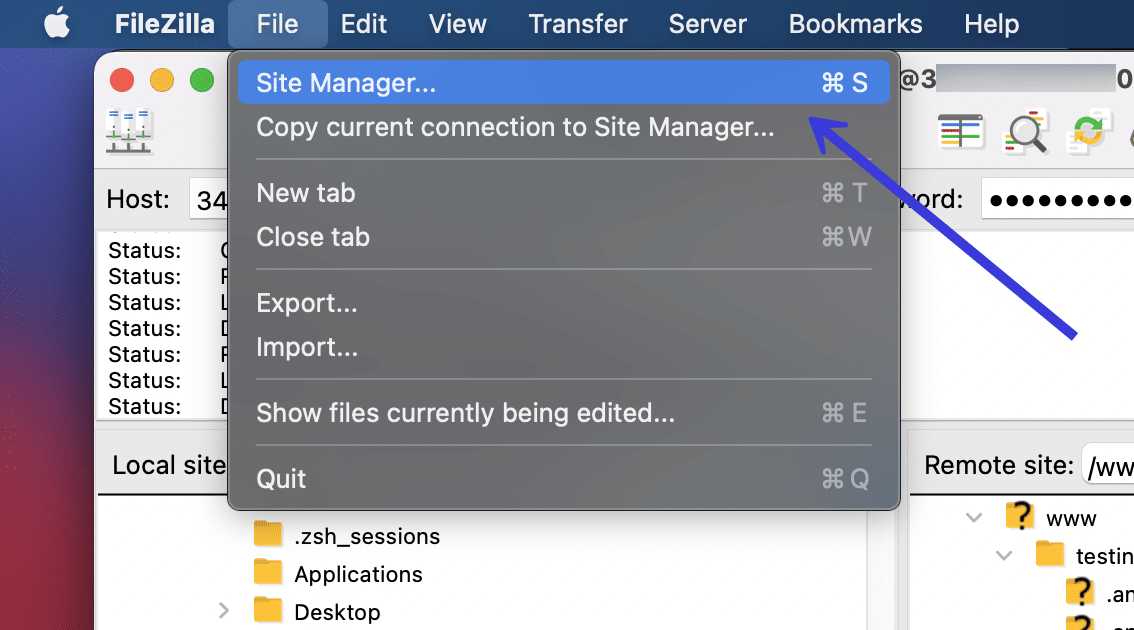
توفر صفحة مدير الموقع علامات تبويب بعنوان عام ، ومتقدم ، وإعدادات النقل ، ومجموعة الأحرف . تظهر هذه باللون الرمادي إذا لم تقم بإضافة موقع أو مجلد جديد لإجراء الاتصال بين الكمبيوتر المحلي الخاص بك والخادم البعيد.
لإلغاء قفل علامة التبويب " عام " ، حدد مجلد "المواقع الخاصة بي" ضمن قسم " تحديد الإدخال " ، ثم انقر فوق الزر " موقع جديد ". يؤدي هذا إلى إنشاء مجلد موقع جديد داخل FileZilla.
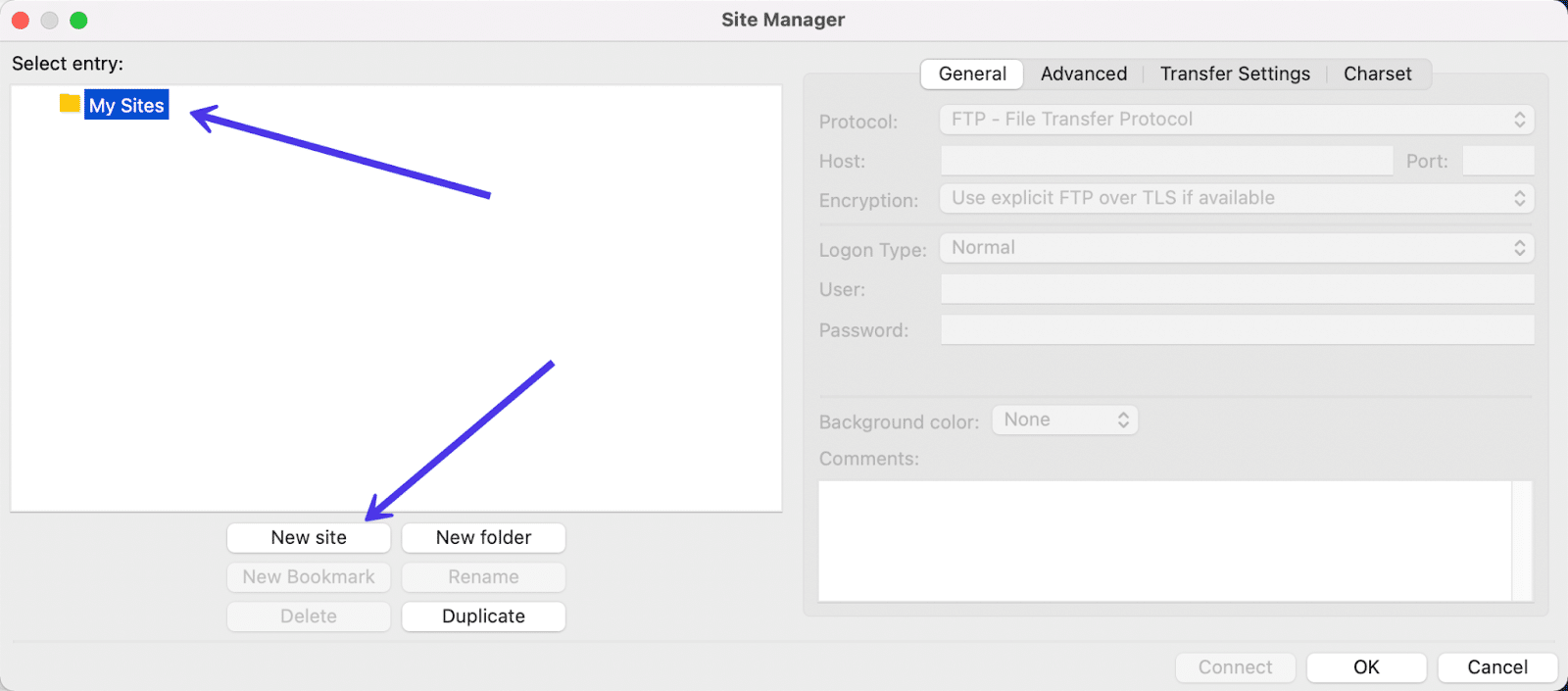
قم بتسمية الموقع الجديد بكل ما تريد (يفضل أن يكون شيئًا يمكن التعرف عليه في لمحة ، مثل اسم الموقع أو المجال).
بمجرد إضافة الموقع الجديد ، يمكنك الوصول إلى الإعدادات الأكثر تقدمًا على اليمين ، بما في ذلك علامة التبويب " عام ".
حدد علامة التبويب " عام " لرؤية نفس الحقول التي رأيناها من قبل ، مثل المضيف واسم المستخدم والمنفذ وكلمة المرور .
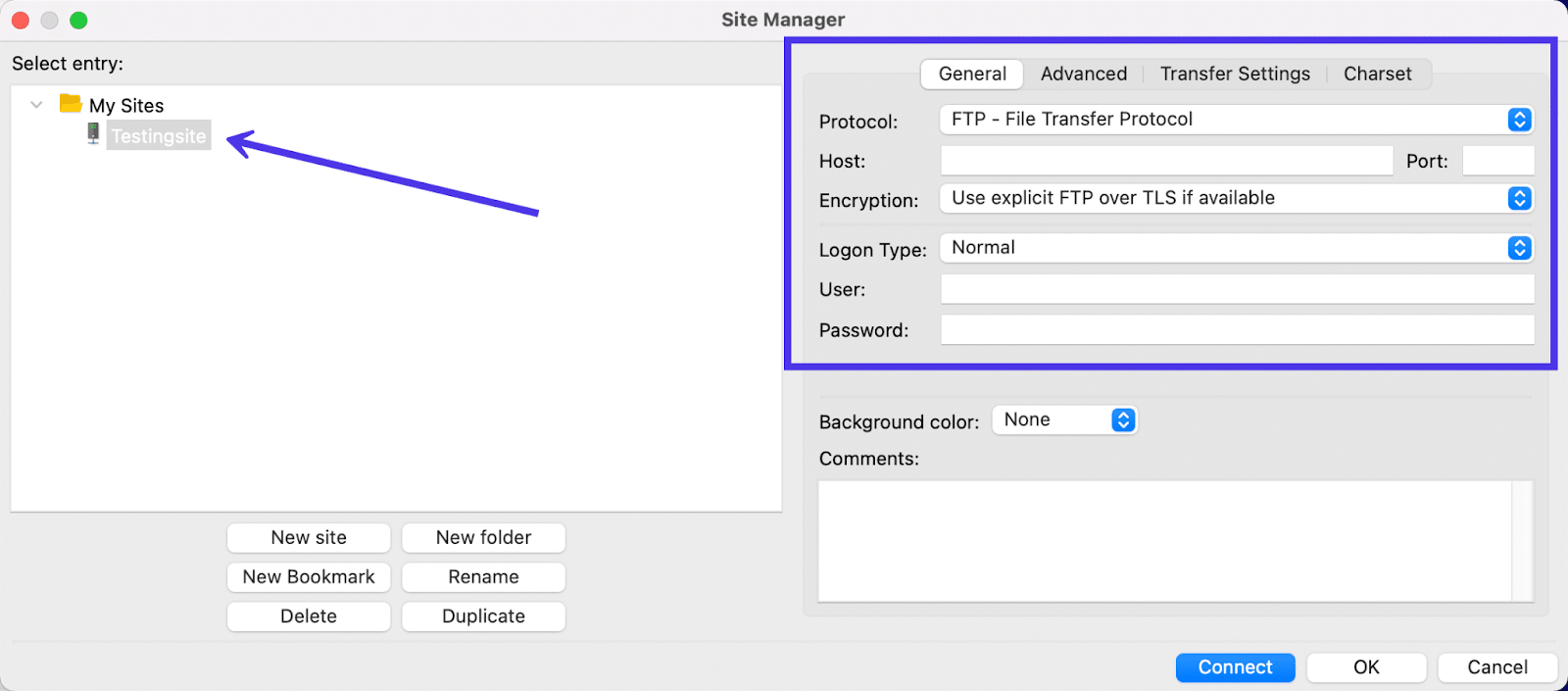
من الممكن تمامًا إدخال بيانات اعتماد FTP في هذه المنطقة بدلاً من قسم Quickconnect . ومع ذلك ، في حالتنا ، نريد تنفيذ اتصال SFTP بدلاً من ذلك ، نظرًا لأن Kinsta يعمل مع SFTP.
للقيام بذلك ، افتح القائمة المنسدلة Protocol للكشف عن قائمة البروتوكولات المتاحة للربط داخل FileZilla ، ثم حدد خيار SFTP - SSH File Transfer Protocol باعتباره الخيار الذي تريد استخدامه.
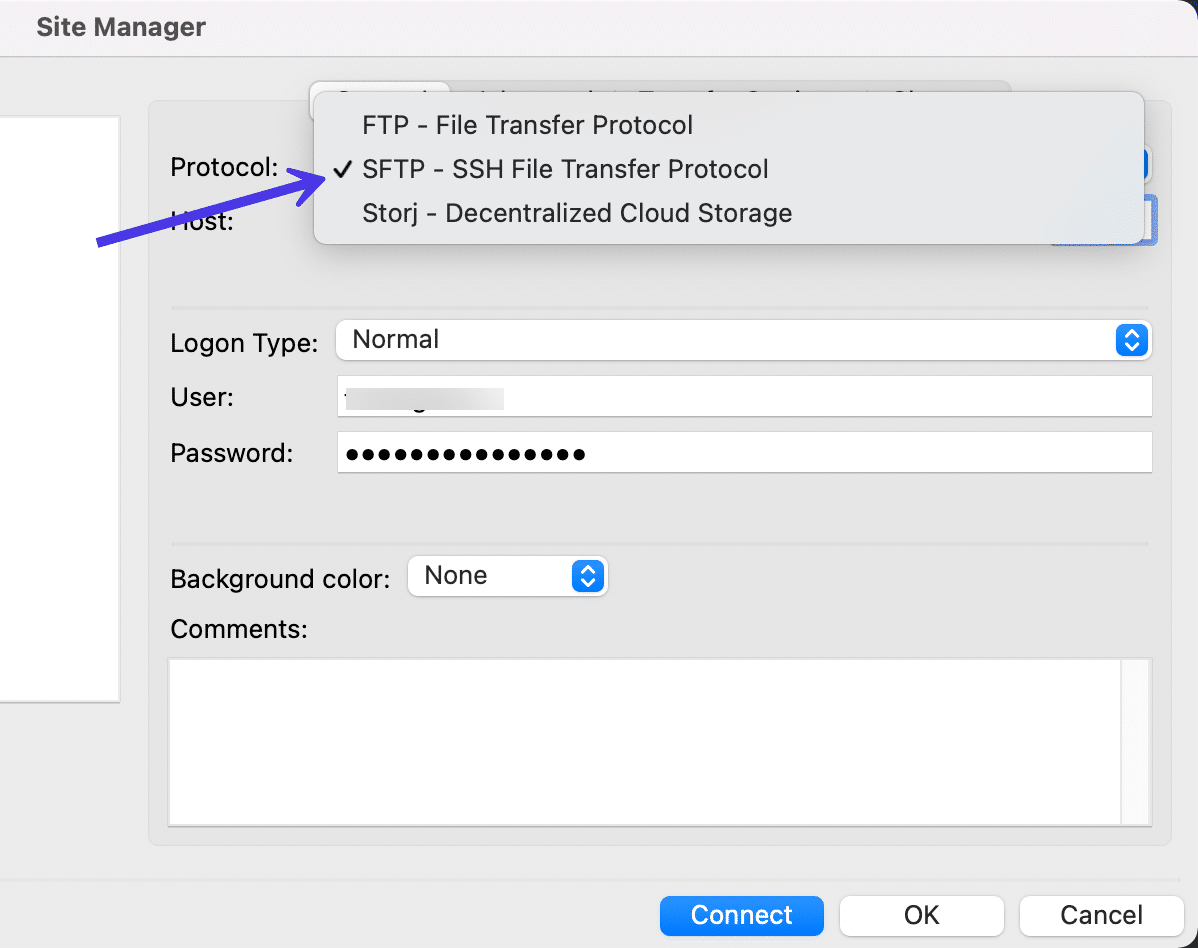
الآن لديك الإعداد المثالي لإضافة بيانات اعتماد SFTP والاتصال بموقع Kinsta الخاص بك عبر FileZilla.
انقر فوق زر الاتصال للمتابعة.
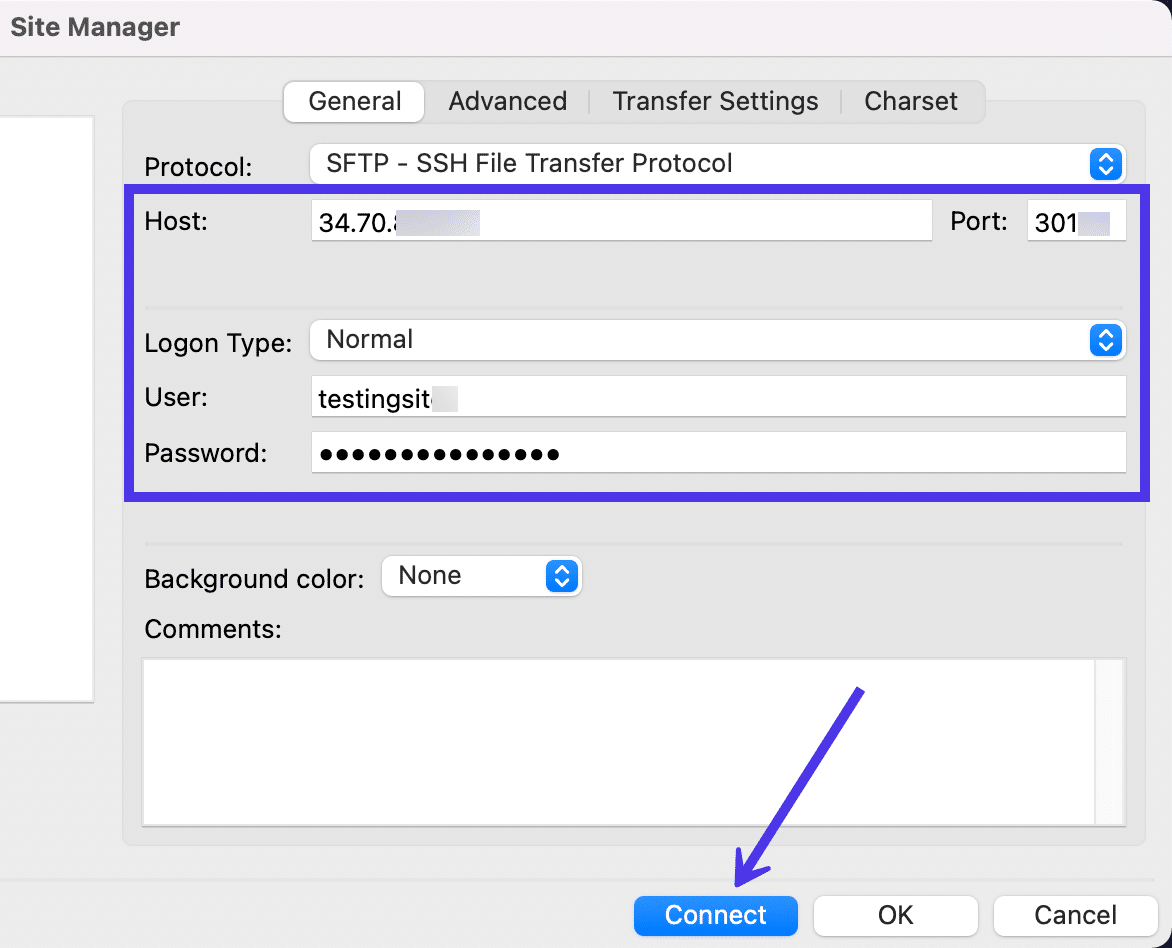
يجب أن تستغرق عملية الاتصال بالموقع البعيد بضع ثوانٍ فقط.
في بعض الحالات ، قد يُطلب منك الوثوق بمضيف إذا كان مفتاح مضيف الخادم غير معروف. لا تتردد في تحديد خانة الاختيار لتثق دائمًا في هذا المضيف إذا كنت واثقًا من أن لديك بيانات اعتماد الخادم الصحيحة ؛ سيؤدي هذا إلى منع ظهور المطالبة مرة أخرى.
انقر فوق "موافق" .
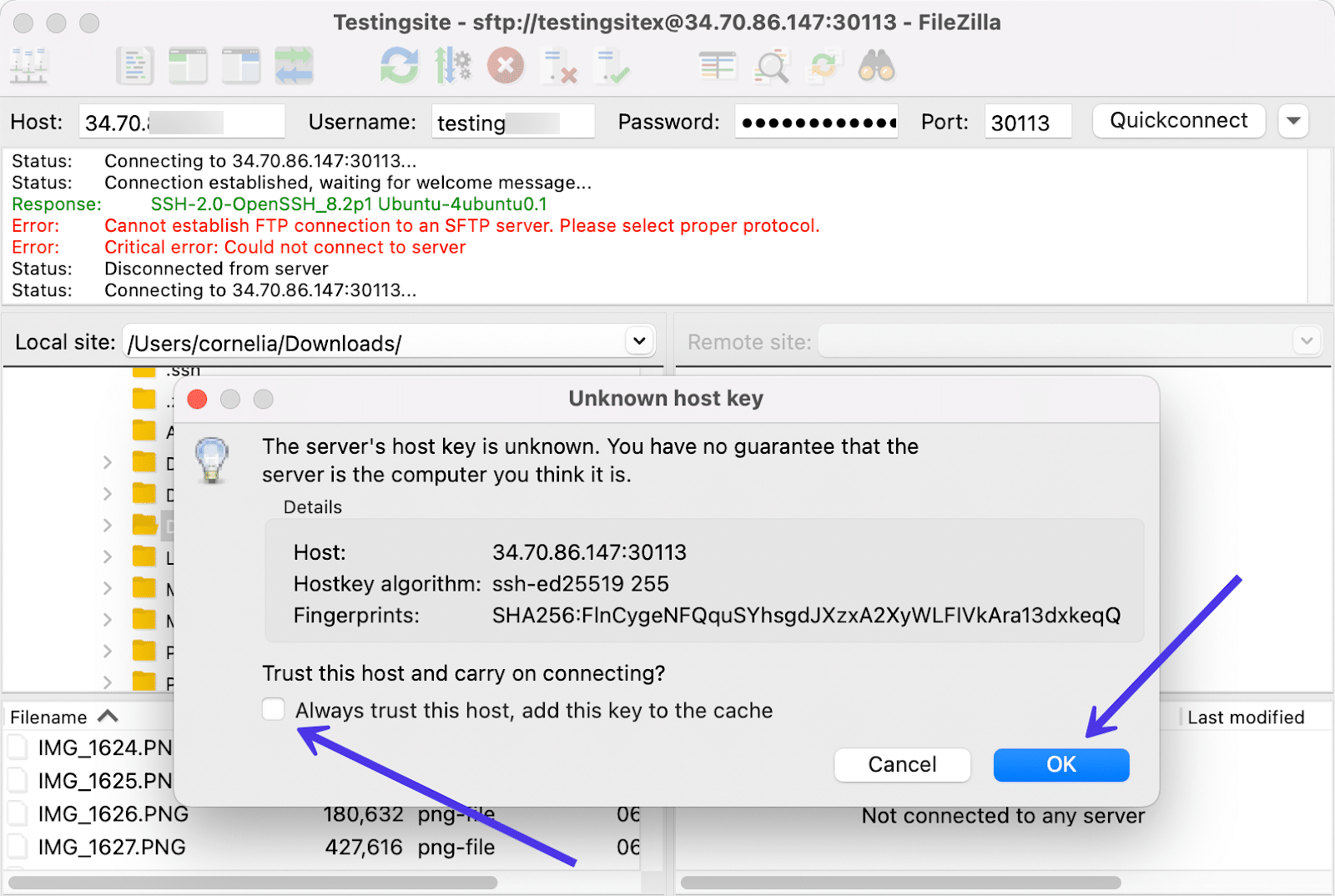
سيقوم FileZilla بتشغيل بعض تحديثات الحالة ، ثم يخبرك أن اتصال قائمة الدليل كان ناجحًا. ابحث عن النص الناجح أسفل قائمة تحديث الحالة.
سيعرض الاتصال الناجح أيضًا دليل الملف من الخادم المضيف. في هذا المثال ، نستخدم موقع WordPress مستضافًا على خوادم Kinsta. يحتوي الجانب الأيمن من نافذة FileZilla الآن على الدليل الجذر معروضًا ، جنبًا إلى جنب مع أي ملفات داخل هذا الدليل بمجرد النقر فوق مجلد الموقع.
إذا كنت تواجه مشكلة في تحديد موقع الدليل الجذر ، فابحث عن مجلدات مثل / www أو / thenameofyoursite للتأكد من أنك في المكان الصحيح.
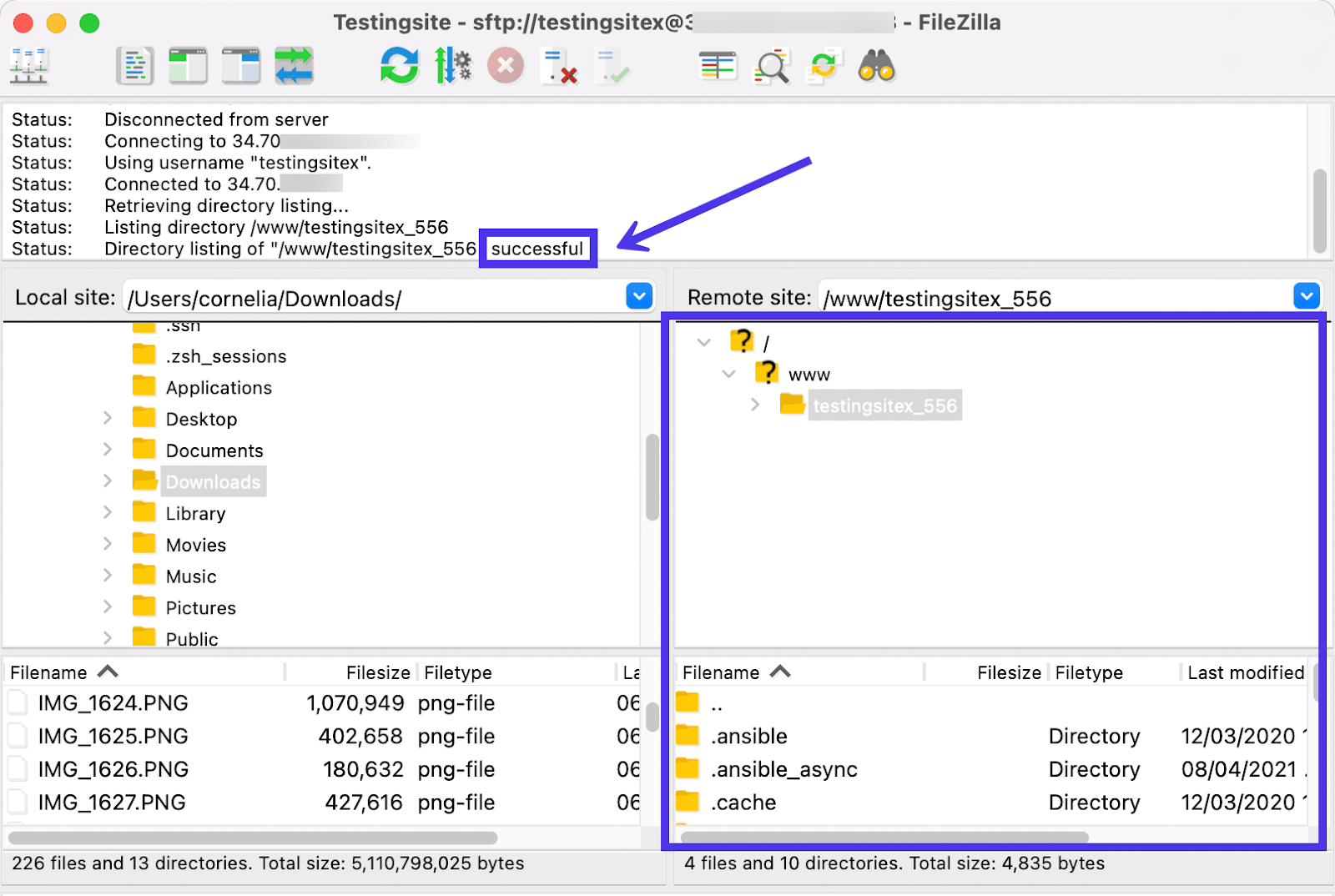
كما ذكرنا ، يحتفظ هذا الخادم البعيد بمحتويات الموقع لموقع WordPress. لذلك ، يمكنك البحث في الدليل الجذر والنقر فوق المجلد العام / .
كما تتوقع من موقع WordPress على الويب ، يعرض FileZilla مجلدات مثل / wp-admin و / wp-content و / wp-include ضمن المجلد / public . هذه بعض الملفات الأساسية لمواقع WordPress ، لذلك من الحكمة تذكر كيفية العثور عليها.
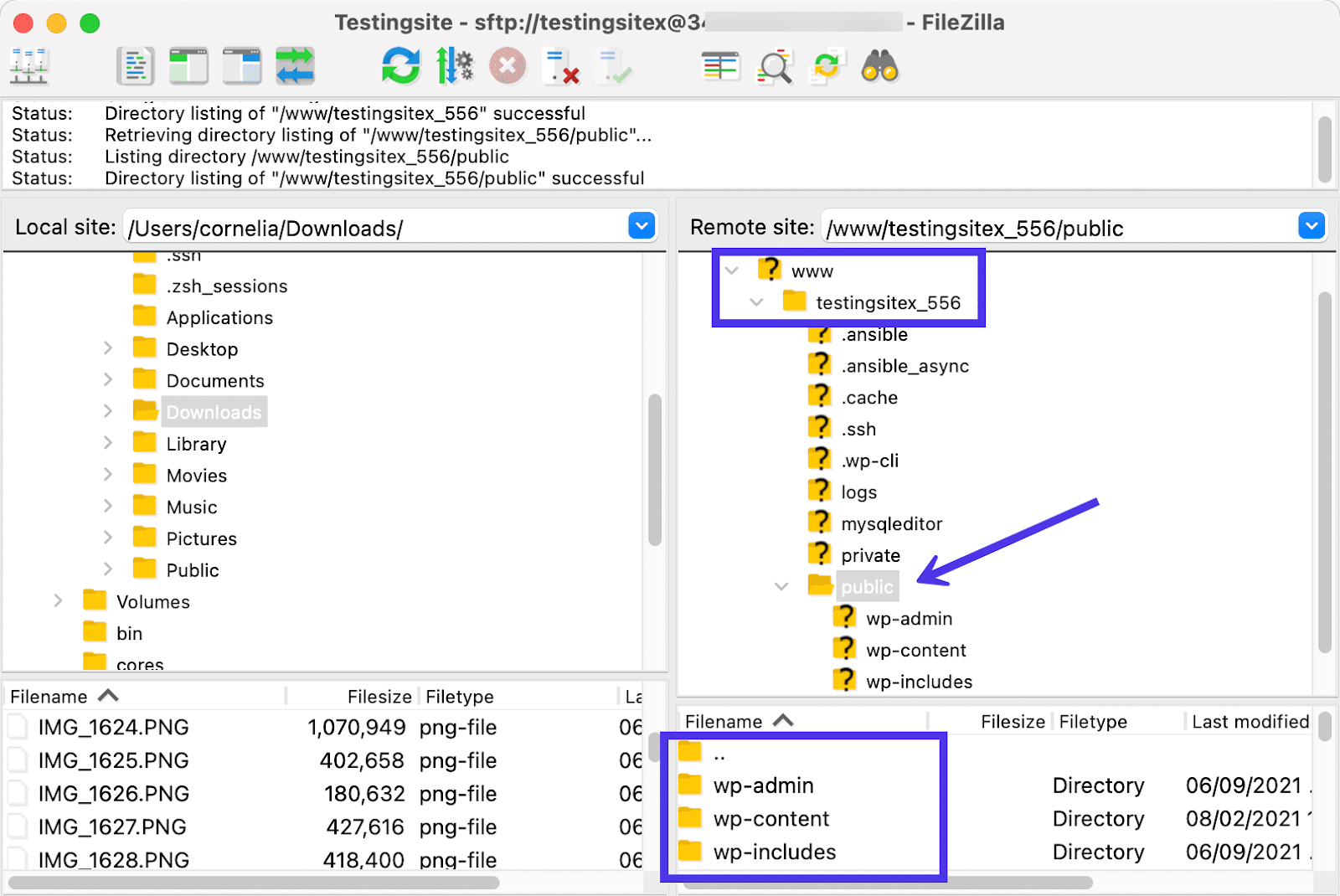
تهانينا - لقد نجحت في إنشاء اتصال SFTP من خلال FileZilla!
هذا يجعل من الممكن نقل الملفات وحذفها ونسخها وتحميلها وتنزيلها من كل من جهاز الكمبيوتر الخاص بك والخادم المضيف البعيد. سنتحدث عن كل هذه المهام في الأقسام أدناه.
كيفية التنقل عبر واجهة FileZilla
يشتهر FileZilla بواجهته البسيطة والبديهية التي لا تتغير كثيرًا. من حين لآخر ، سنرى ميزات جديدة ، لكن البنية العامة لعميل FTP وواجهته الرئيسية والأزرار المنتشرة في جميع أنحاء البرنامج تظل كما هي.
في هذا القسم ، سنشرح الغرض من كل عنصر تراه داخل FileZilla. بالإضافة إلى ذلك ، سنتحدث عن كيفية التنقل بكفاءة حول واجهة FileZilla لإكمال المهام الأكثر شيوعًا.
أدناه ، ستجد عرضًا لشاشة FileZilla الرئيسية. لقد قمنا بتسمية كل قسم وراجعنا الغرض من هذه الأقسام أدناه.
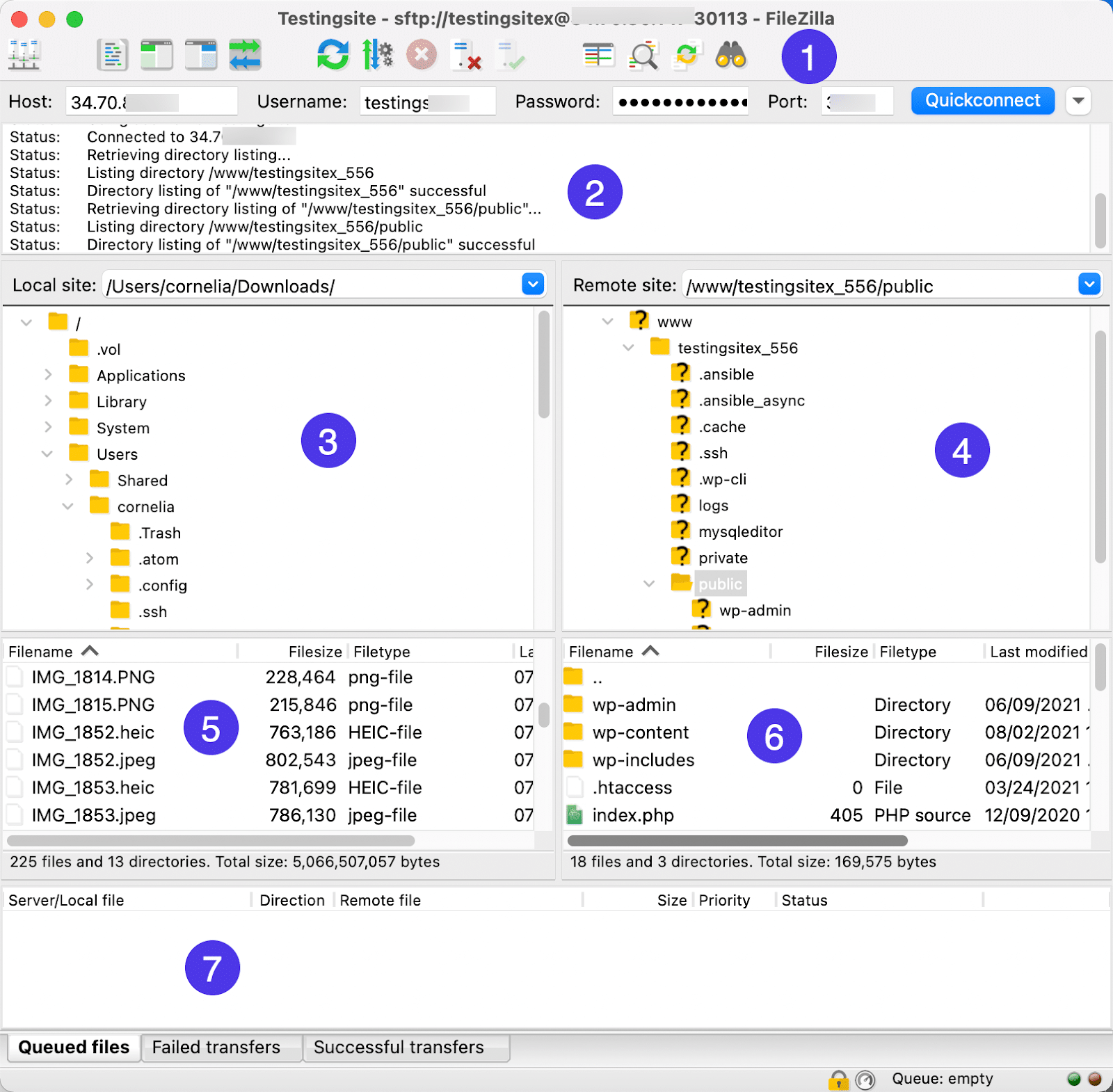
- لوحة التحكم: الشريط العلوي لنافذة FileZilla. هذا هو المكان الذي يمكنك فيه استخدام وظيفة Quickconnect لربط دليل محلي ودليل بعيد بسرعة باستخدام بيانات اعتماد المضيف. يحتوي أيضًا على مفاتيح سريعة لإكمال المهام الشائعة. بدءًا من اليسار ، إليك أسماء / وظائف تلك الأزرار:
- مدير الموقع
- تبديل عرض سجل الرسائل
- تبديل عرض شجرة الدليل المحلي
- تبديل عرض شجرة الدليل البعيد
- تبديل عرض قائمة انتظار النقل
- قم بتحديث قوائم الملفات والمجلدات
- تبديل معالجة قائمة انتظار النقل
- قم بإلغاء العملية الحالية
- قطع الاتصال بالخادم المرئي حاليًا
- أعد الاتصال بالخادم المستخدم الأخير
- افتح مربع حوار عامل تصفية قائمة الدليل
- تبديل مقارنة الدليل
- تبديل التصفح المتزامن
- ابحث عن الملفات بشكل متكرر
- سجل الرسائل: موجز للرسائل التي تشير إلى الحالة الحالية لاتصال FTP أو SFTP. قد ترى رسائل نجاح هنا ، أو رسائل للأخطاء ، وقطع الاتصال ، وتفاصيل الدليل.
- شجرة الدليل المحلي: التسلسل الهرمي للملفات الموجودة حاليًا على جهازك المحلي. يمكنك فتح كل هذه الملفات أو نقلها أو نقلها إلى الموقع البعيد عن طريق سحبها وإفلاتها إلى اليمين.
- شجرة الدليل البعيد: التسلسل الهرمي للملفات الموجودة على الخادم البعيد. مثل الدليل المحلي ، يمكنك تعديل هذه الملفات بالنقرات اليسرى أو اليمنى وفتح الملفات لعرض ما بداخلها.
- محتويات الدليل المحلي: قائمة بما يوجد داخل الملف الذي حددته حاليًا في شجرة الدليل المحلي. يمكنك أيضًا تعديل الملفات في هذه المنطقة.
- محتويات الدليل البعيد: قائمة بالملفات الموجودة داخل المجلد الذي حددته حاليًا في شجرة الدليل البعيد. من الممكن أيضًا تعديل الملفات في هذه المنطقة.
- قائمة انتظار النقل: منطقة تعرض معلومات حول عمليات نقل الملفات في قائمة الانتظار أو الفاشلة أو الناجحة. استخدم علامات التبويب في الجزء السفلي للتصفية إلى فئة واحدة فقط من هذه الفئات.
معظم هذه المناطق تفاعلية بطريقة ما ، مما يعني أنه يمكنك إما النقر بزر الماوس الأيمن أو الأيسر على أقسام مثل محتويات الدليل المحلي أو سجل الرسائل أو قائمة انتظار النقل لإحضار قائمة إضافية بها المزيد من الخيارات.
دليل الأشجار ومحتويات الدليل
على سبيل المثال ، غالبًا ما يبدأ مستخدمو FileZilla بالعمل في مناطق Directory Trees أو Directory Contents . يؤدي النقر بزر الماوس الأيمن فوق ملف في شجرة الدليل المحلي أو قسم المحتويات إلى تحميل قائمة بها خيارات لإكمال ما يلي:
- قم بتحميل الملف إلى الموقع البعيد
- إضافة ملفات إلى قائمة الانتظار
- افتح الملف للعرض على جهاز الكمبيوتر الخاص بك
- قم بتحرير الملف على جهاز الكمبيوتر الخاص بك
- إنشاء دليل
- قم بإنشاء دليل وأدخله
- قم بتحديث هذا الملف فقط
- احذف الملف من الدليل الحالي
- أعد تسمية الملف
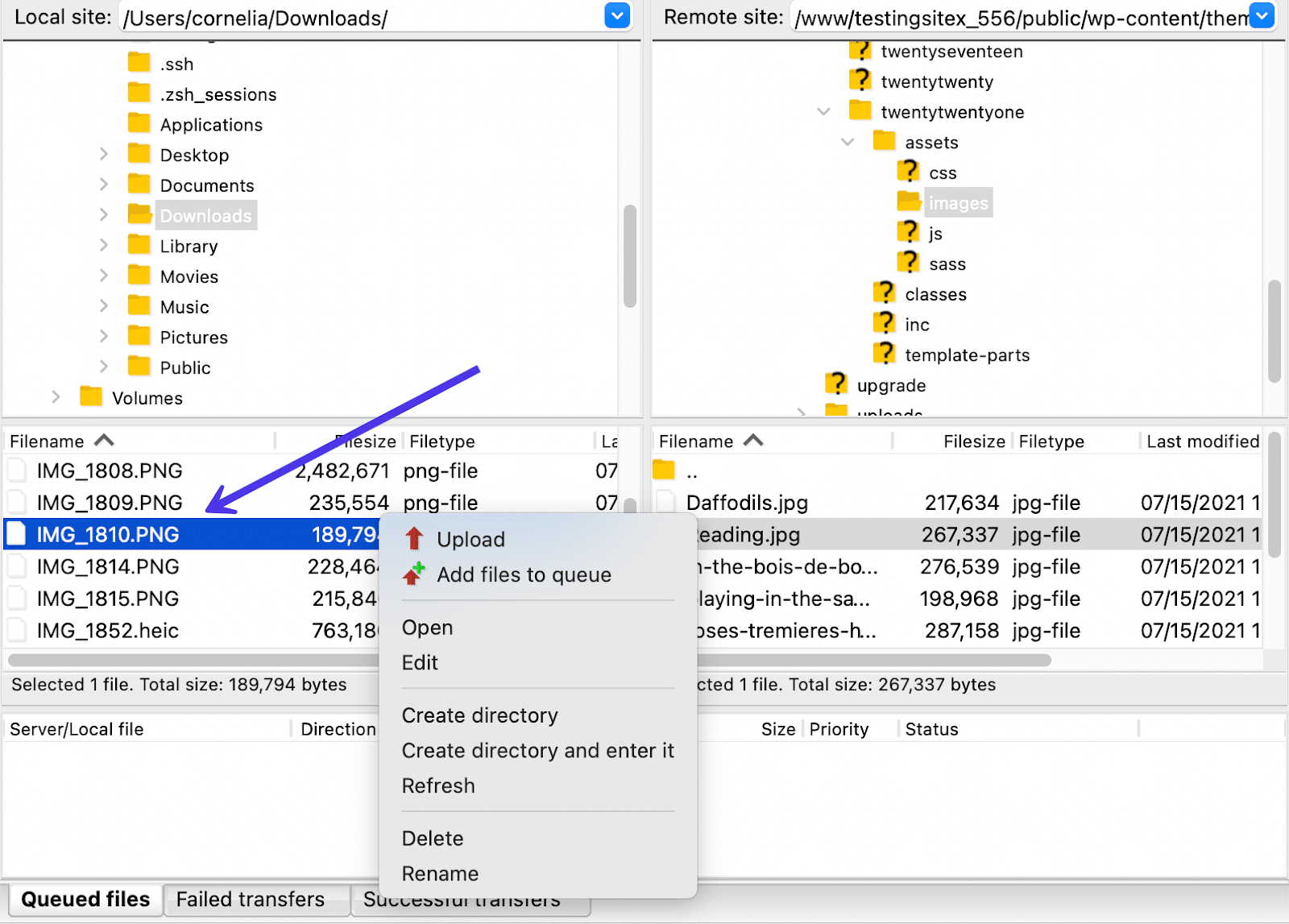
تختلف خيارات النقر بزر الماوس الأيمن بناءً على المنطقة التي تضع فيها الماوس. إذا قمت بتحريك مؤشر الماوس إلى وحدة المحتوى البعيد والنقر بزر الماوس الأيمن ، فسيتم تقديمك بمجموعة مختلفة من الأوامر للملف الذي حددته. وهذا أمر منطقي - يميل المستخدمون إلى الرغبة في اتخاذ إجراءات بديلة عند التعامل مع الملفات البعيدة مقارنة بالملفات المحلية.
لذلك ، يؤدي النقر بزر الماوس الأيمن في منطقة "المحتوى البعيد" إلى ظهور الخيارات التالية:
- قم بتنزيل الملف من الخادم البعيد إلى جهازك المحلي
- إضافة ملفات إلى قائمة الانتظار
- عرض أو تحرير الملف الذي حددته
- إنشاء دليل من الملف المحدد
- قم بإنشاء دليل وأدخله
- قم بإنشاء ملف جديد داخل هذا المجلد الذي فتحته في FileZilla
- قم بتحديث الملفات المحملة
- احذف الملف الذي اخترته في الدليل البعيد
- أعد تسمية الملف
- انسخ عناوين URL إلى الحافظة
- عرض أذونات الملف للملف الذي حددته
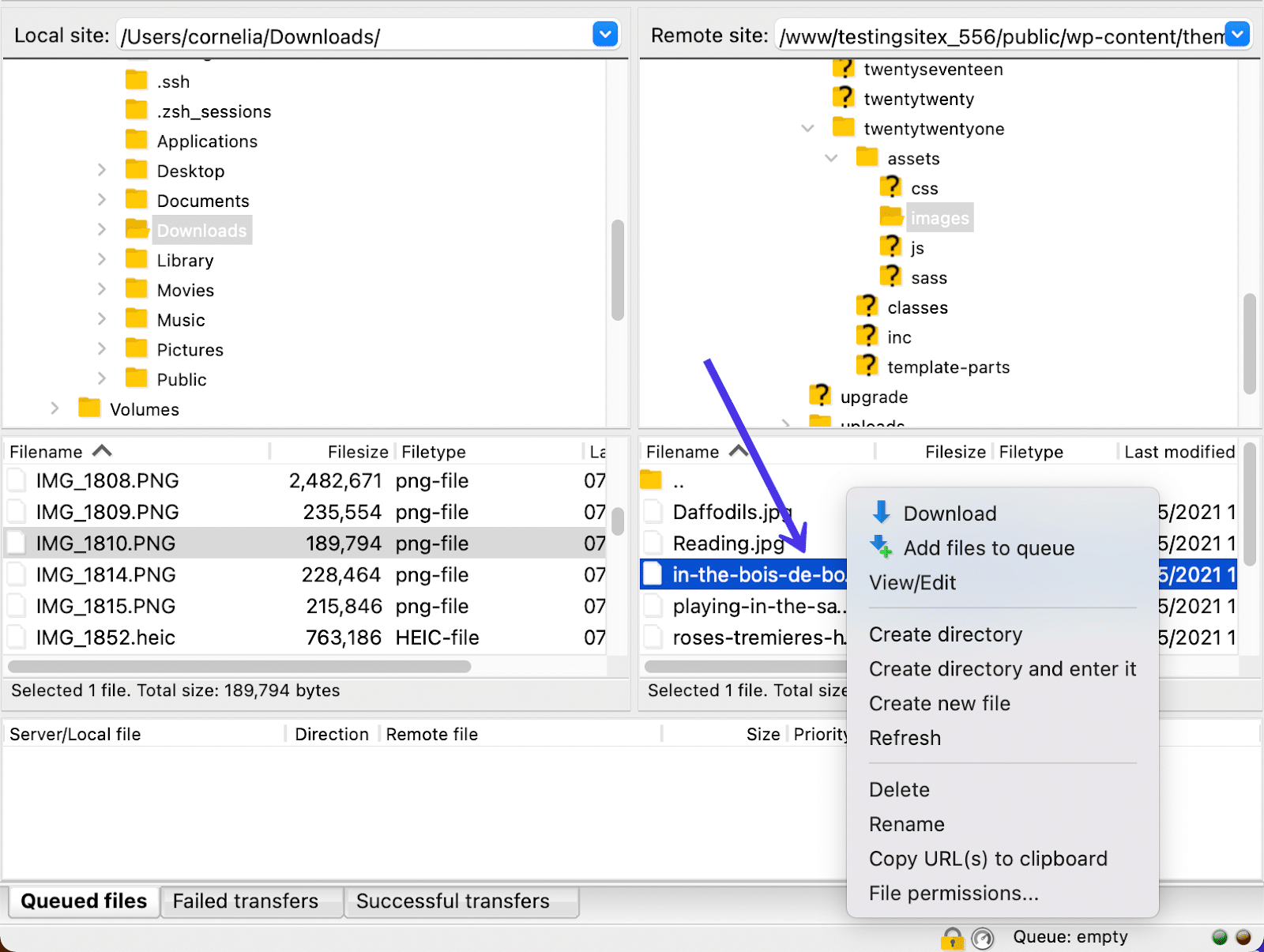
من ناحية أخرى ، يتيح لك النقر بزر الماوس الأيسر توسيع مجلد لعرض ما بداخله أو فتحه بالكامل لمعالجة محتوياته وإدارتها.
يمكنك أيضًا الضغط باستمرار على زر النقر الأيسر بالماوس لسحب ملف إلى موقع آخر داخل واجهة FileZilla.
على سبيل المثال ، يوضح لنا GIF أدناه الاحتفاظ بملف PNG واختياره في منطقة محتويات الدليل المحلي وسحبه لوضعه في شجرة الدليل البعيد .
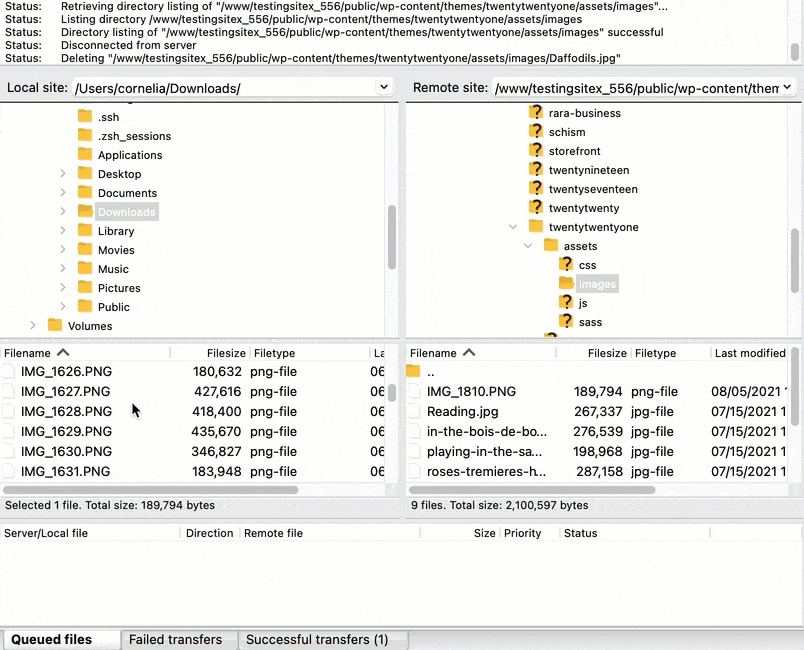
في المثال أعلاه ، قمنا بتحميل ملف صورة PNG إلى مجلد صورة / سمة WordPress (يكون موضوع TwentyTwentyOne دقيقًا). أرسل هذا الملف المحلي السابق إلى البيئة البعيدة مع ترك نسخة من ملف الصورة الأصلي في الدليل المحلي.
محتويات الدليل المحلي والبعيد
يمكنك أيضًا نقل محتويات الدليل المحلي إلى Remote Directory Contents أو عكس العمليات عن طريق نقل العناصر من الخادم البعيد إلى الملفات المحلية.
بعد سحب ملف وإسقاطه ، يمكن أن يحدث أحد الإجراءات العديدة بناءً على مكان نقل الملف. يتم نقل ملف محلي إلى الخادم البعيد ، على سبيل المثال ، إلى الدليل الذي اخترته. يؤدي نقل ملف بعيد إلى الجانب المحلي إلى تنزيل هذا الملف إلى جهازك المحلي.
تخصيص واجهة FileZilla باستخدام المفاتيح السريعة
تحدثنا عن المفاتيح السريعة للوحة التحكم في القسم السابق ، لكننا الآن سنعرض لك أمثلة عن كيفية استخدامها لضبط تخطيط واجهة FileZilla الخاصة بك. بهذه الطريقة ، يمكنك تخصيص ما يظهر في النافذة للحصول على تجربة أكثر سهولة في الاستخدام.
كنصيحة ، لا تحتوي المفاتيح السريعة على تسميات ، ولكن يمكنك تمرير الماوس فوق كل منها لرؤية نافذة منبثقة وصفية.
للبدء ، يوفر زر مدير الموقع بعض الإعدادات لتخصيص الدلائل التي تظهر في جميع الأوقات. انقر فوق أيقونة مدير الموقع لفتحه.
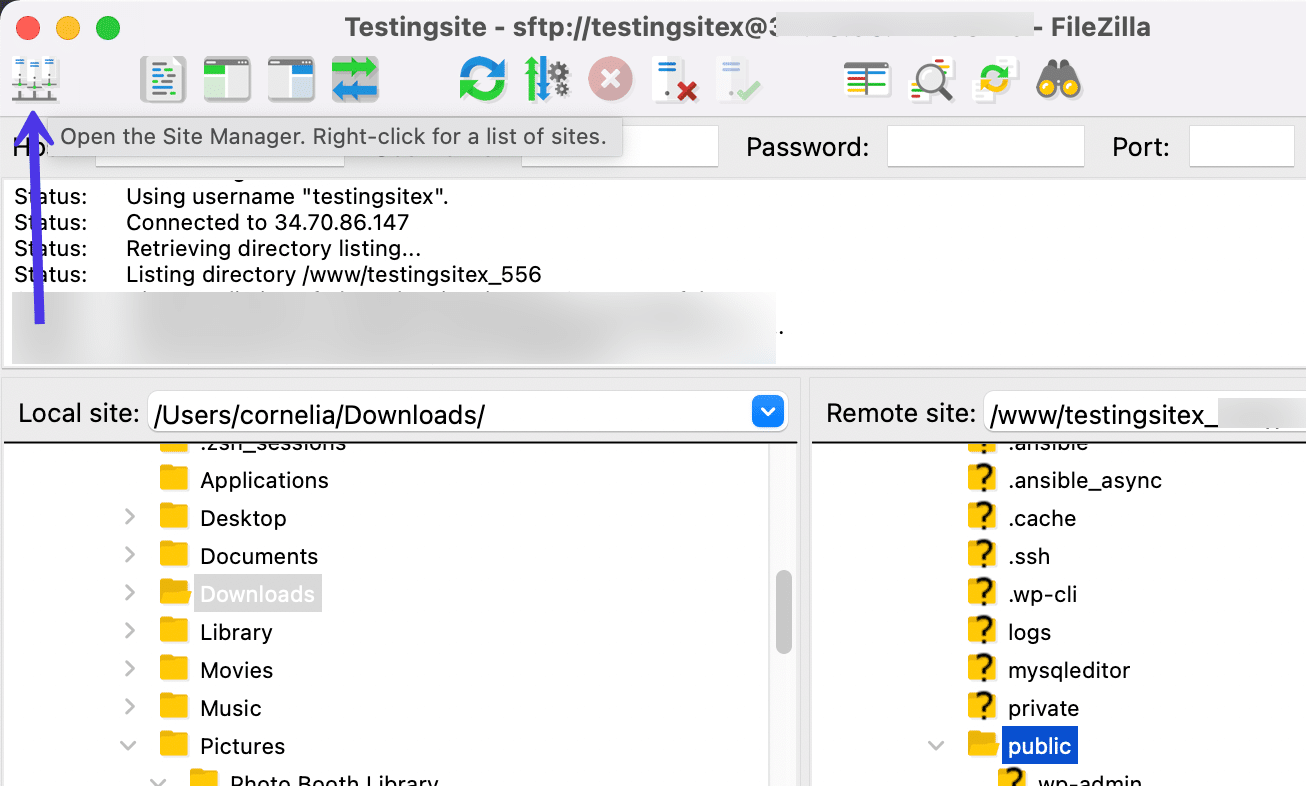
نحن نعلم بالفعل أنه من الممكن ربط المواقع وكتابة بيانات اعتماد SFTP في مدير الموقع . هناك أيضًا إعدادات لتغيير واجهة FileZilla وحتى لإنشاء إشارات مرجعية أو مجلدات جديدة.
حدد موقع منطقة القائمة التي تتضمن علامات التبويب عام ومتقدم وإعدادات النقل وعلامة التبويب مجموعة الأحرف. اختر علامة التبويب خيارات متقدمة للمتابعة.
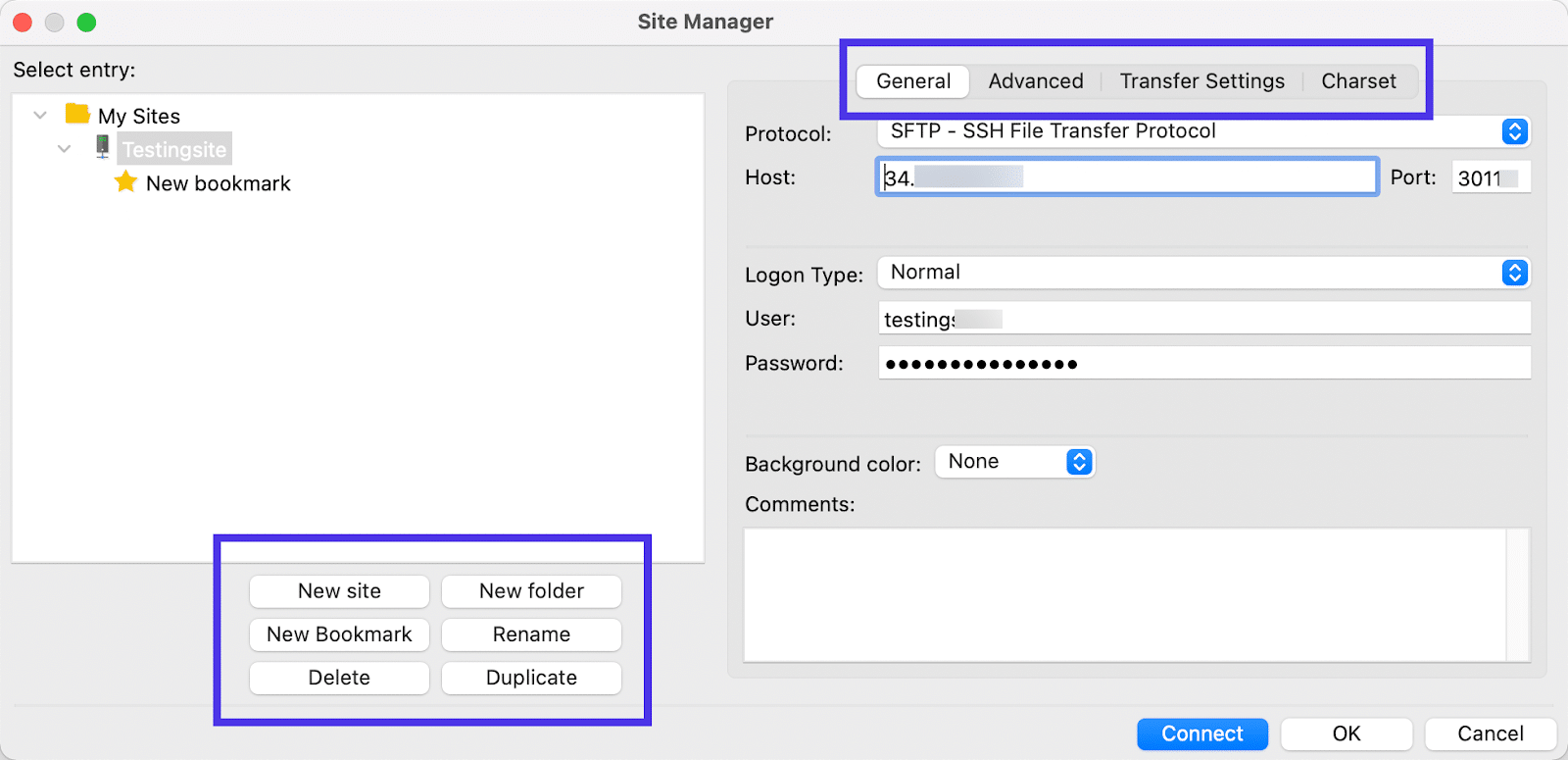
تغيير الدلائل الافتراضية المحلية والبعيدة
يمكنك العثور على إعدادين مهمين للتخصيص في هذا القسم. الأول هو الدليل المحلي الافتراضي . والثاني هو الدليل الافتراضي البعيد .
لكليهما ، يمكنك النقر فوق أزرار تصفح للعثور على دليل داخل البيئات المحلية أو البعيدة. بهذه الطريقة ، كلما فتحت FileZilla بنفس بيانات الاعتماد ، ستعرض هذه الأدلة تلقائيًا من البداية.
قد نقترح اختيار المجلد / public ليكون الدليل الافتراضي البعيد لأنه مكان شائع لبدء العمل على موقع WordPress.
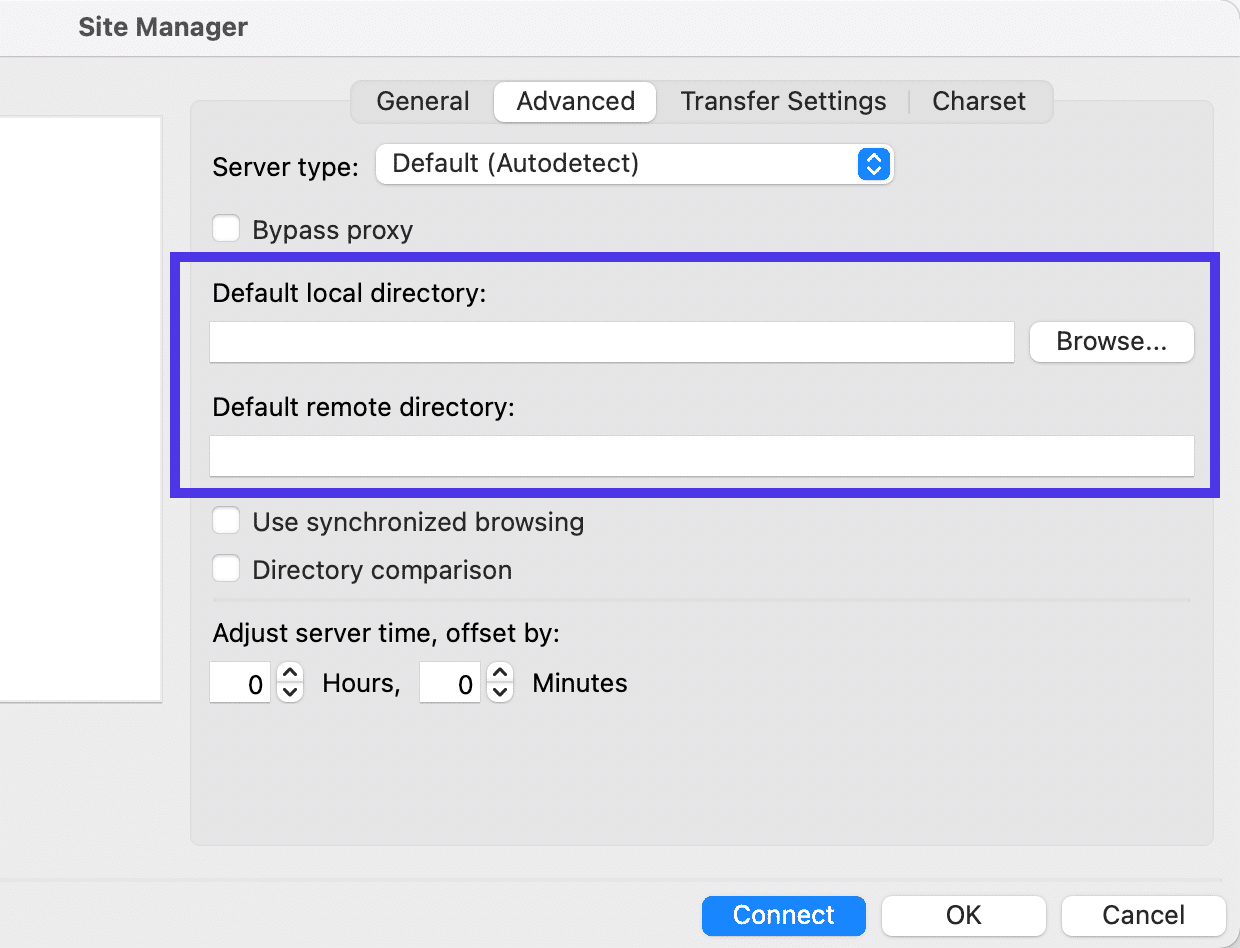
إعدادات النقل
ضمن علامة التبويب إعدادات النقل ، سترى خيارًا للحد من عدد الاتصالات المتزامنة في FileZilla. باختصار ، يوفر FileZilla طريقة للاتصال بخوادم بعيدة متعددة في وقت واحد. إذا لم تكن حريصًا على السماح بذلك ، فما عليك سوى تحديد المربع واكتب رقمًا في حقل الحد الأقصى لعدد الاتصالات .
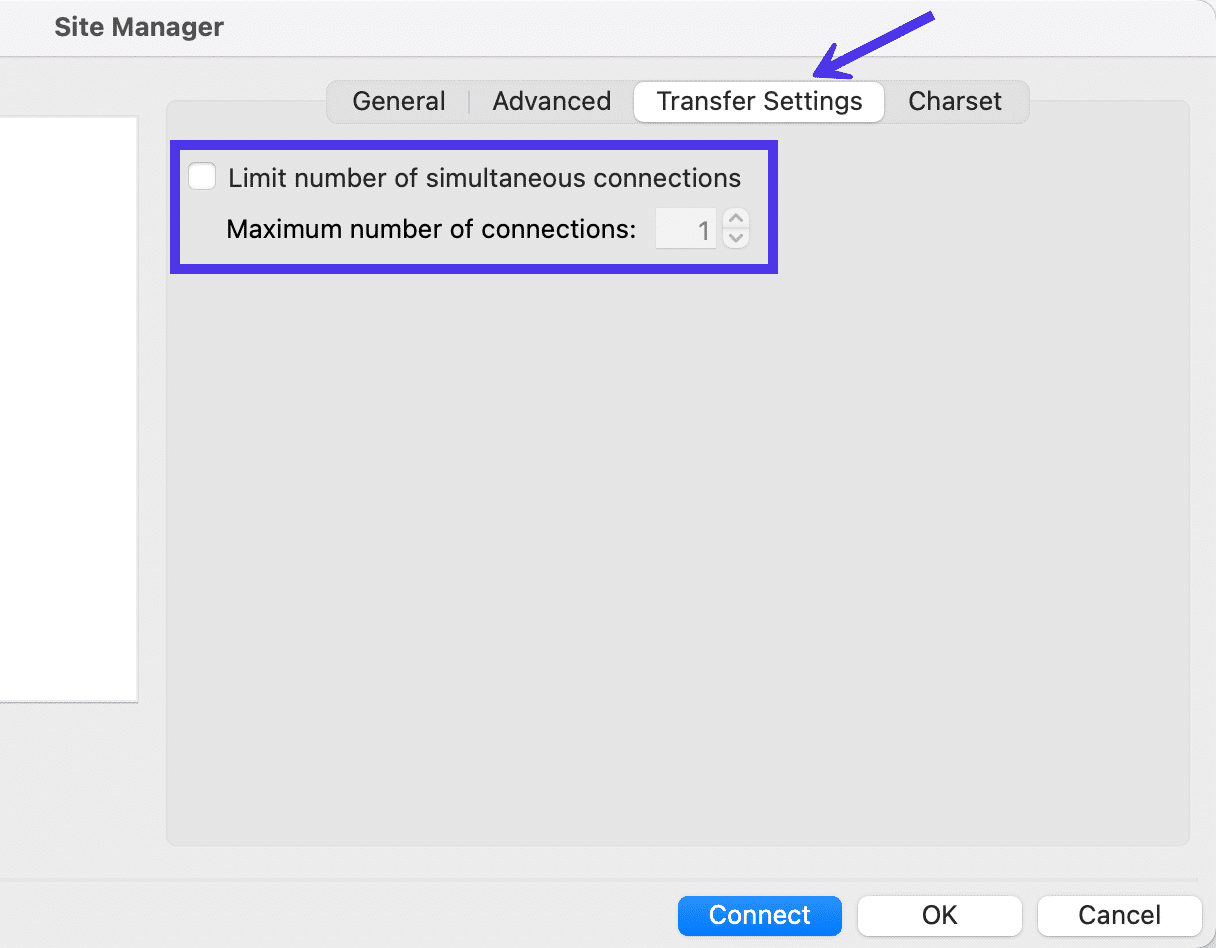
محارف
علامة التبويب الأخيرة في Site Manager تسمى Charset . Although this doesn't necessarily control the interface of FileZilla, it ties into your workflow and ensures you're detecting the right charset encoding for filenames.
You have the option to Force UTF-8 or make a Custom Charset , but we highly recommend sticking to the Autodetect setting, seeing as how using the wrong charset could improperly present filenames in FileZilla.
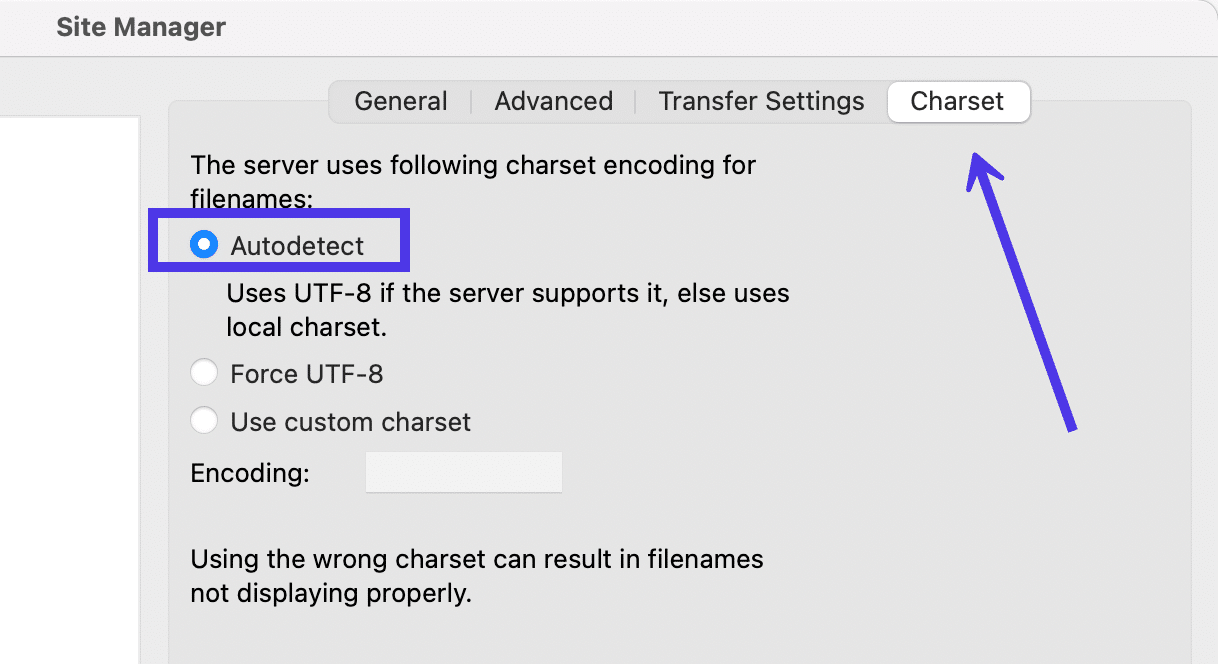
Quick Key Buttons
Back on the main window, FileZilla offers several quick key buttons for removing elements from view. This can help you clean up the overall layout and hide sections of FileZilla you don't use much.
Message Log Quick Key
The first icon next to the Site Manager button is to toggle the display of the Message Log . The Message Log (the section below the FTP Credential fields) shows the status of your current connection.
Some may want to hide these messages, since the average user doesn't need to know that FileZilla is “Retrieving a Directory Listing” or “Using a Username.” After all, we already know which username and directory we're trying to tap into.
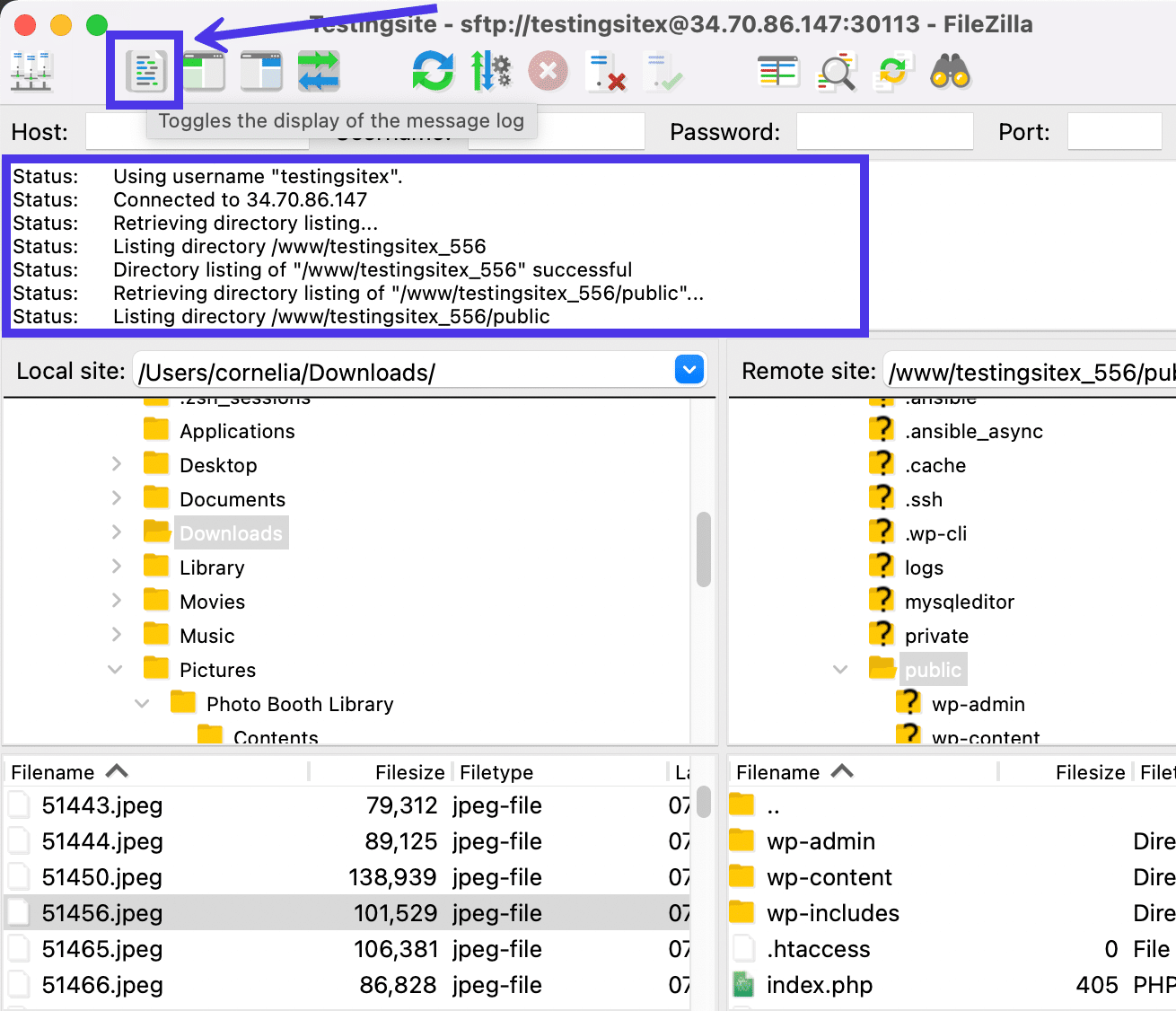
Clicking that button removes the Message Log from view, showing nothing but the FTP Credential field and the Site Directory filters.
Keep in mind that although the Message Log may sometimes feel like a useless combination of rapidly moving codes and messages, it's also the module that tells you if an error has occurred with your connection. Therefore, it's a good idea to at least leave the Message Log in view while you're connecting via SFTP or FTP.
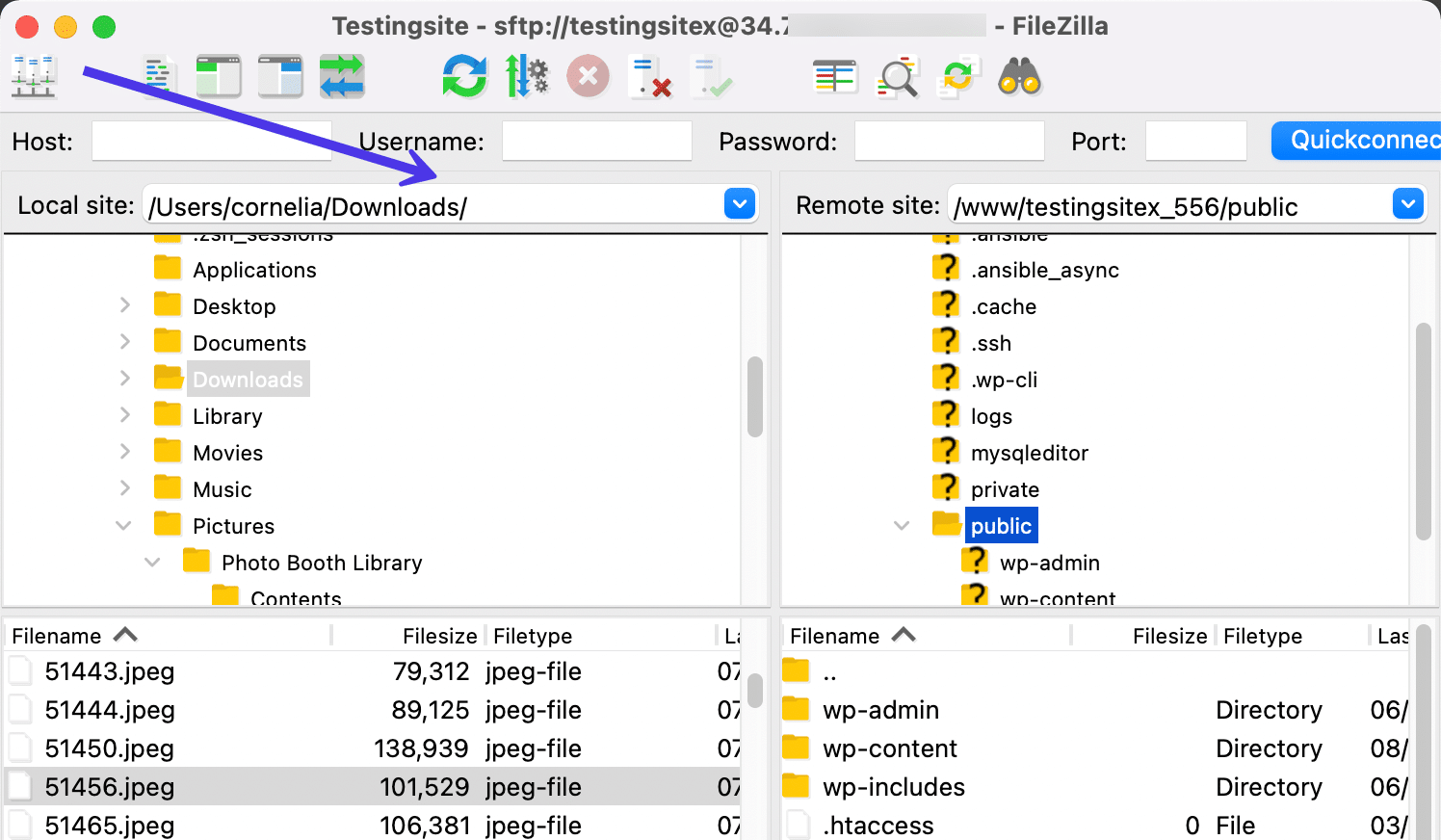
Local Directory Tree Quick Key
The third button from the left lets you toggle the display of the Local Directory Tree in FileZilla. This will hide or unhide the Directory Tree section that's associated with the local machine.
Some users see the Local Directory Tree and Local Directory Contents sections as redundant. Although that's not entirely the case, it makes sense to temporarily give the Local Contents area more room for navigating specific files on your local machine.
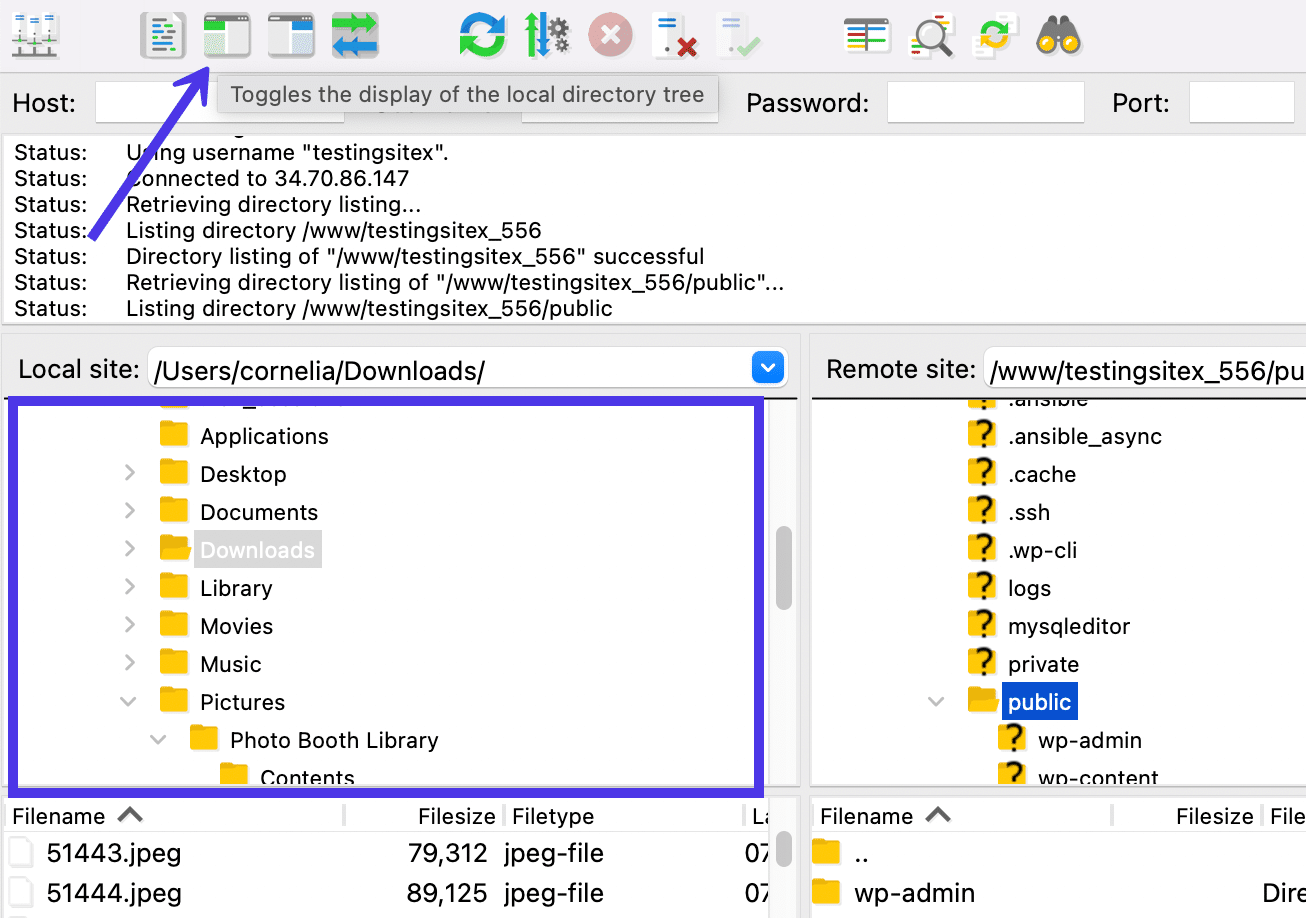
As mentioned, a quick click of that button eliminates the Local Directory Tree but leaves the Local Directory Contents with far more space than it had before. You'll also notice that the Remote Site side hasn't changed at all — both the Remote Directory Tree and Remote Directory Contents remain available for you to upload files to your server.
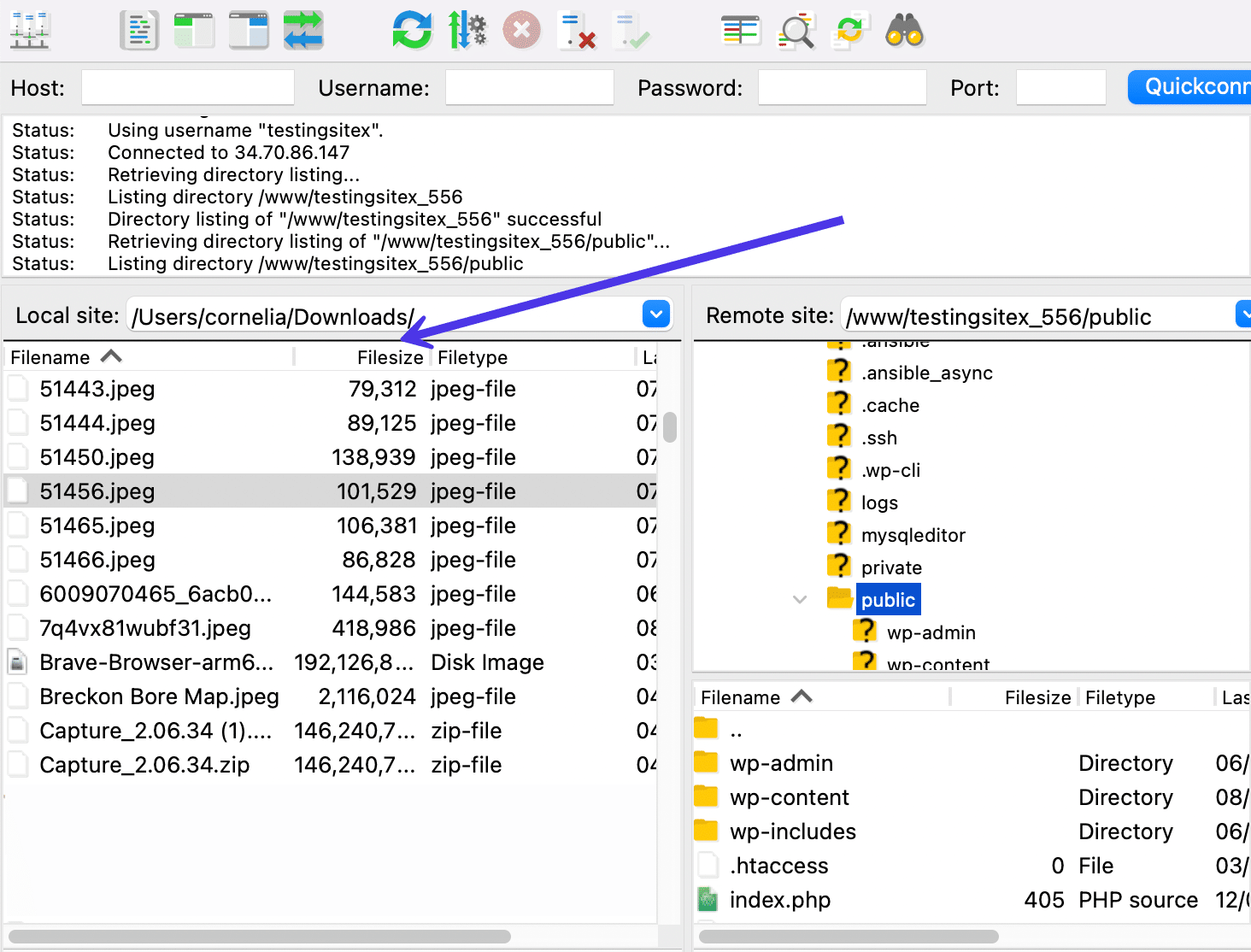
Remote Directory Tree Quick Key
And what if you'd like to complete a similar action but with the interface on the Remote Directory side? Well, the quick button one more to the right works by toggling the display of the Remote Directory Tree .
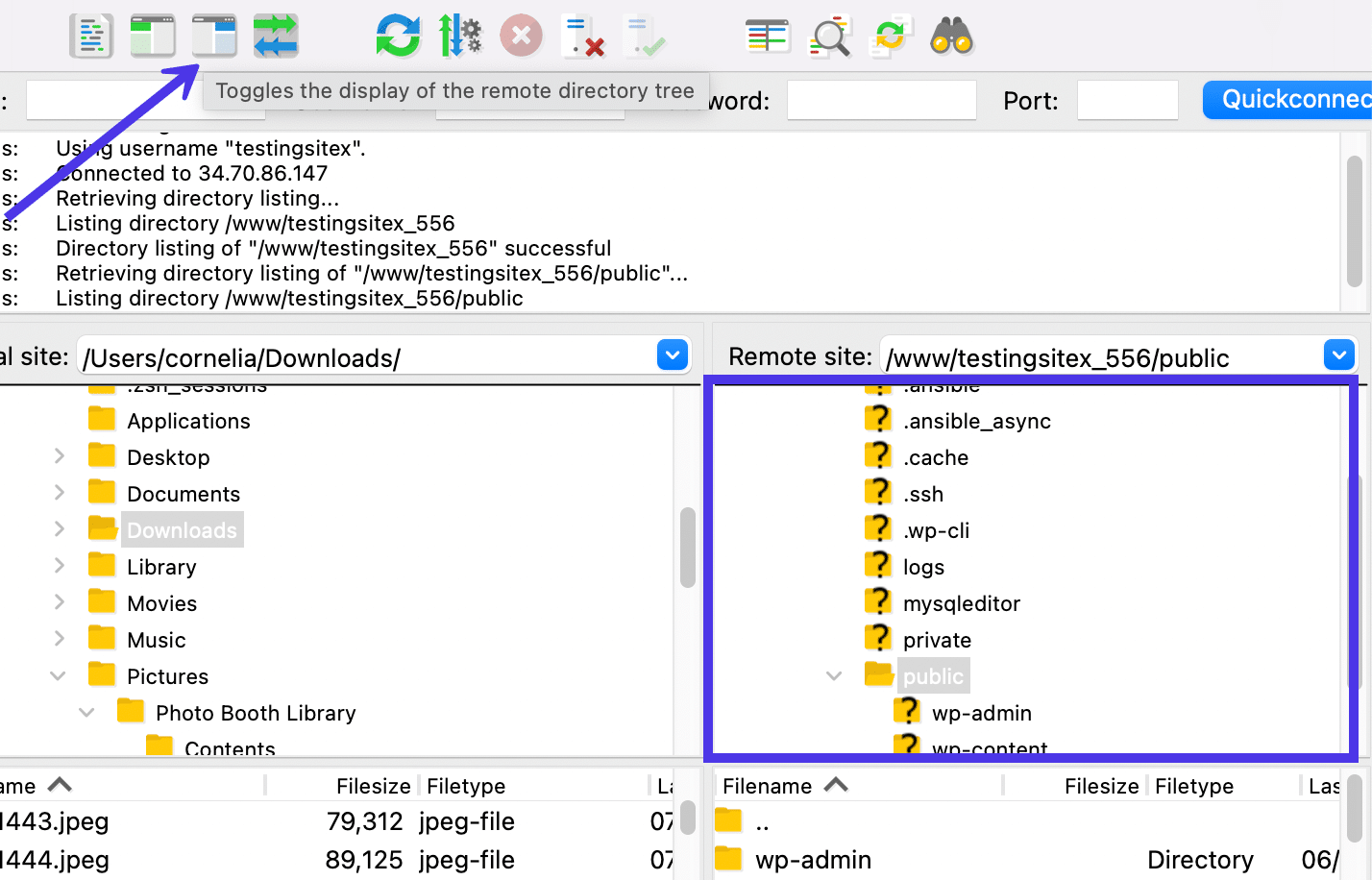
هذه شجرة الدليل على الجانب الأيمن من الشاشة. يؤدي استخدام هذا الزر إلى إخفاء الشجرة وتوفير مساحة إضافية لمحتويات الدليل البعيد .
في هذه الحالة ، تختفي شجرة الدليل البعيد ولكن يبقى كل شيء على الجانب الأيسر ( للدليل المحلي ) في مكانه.
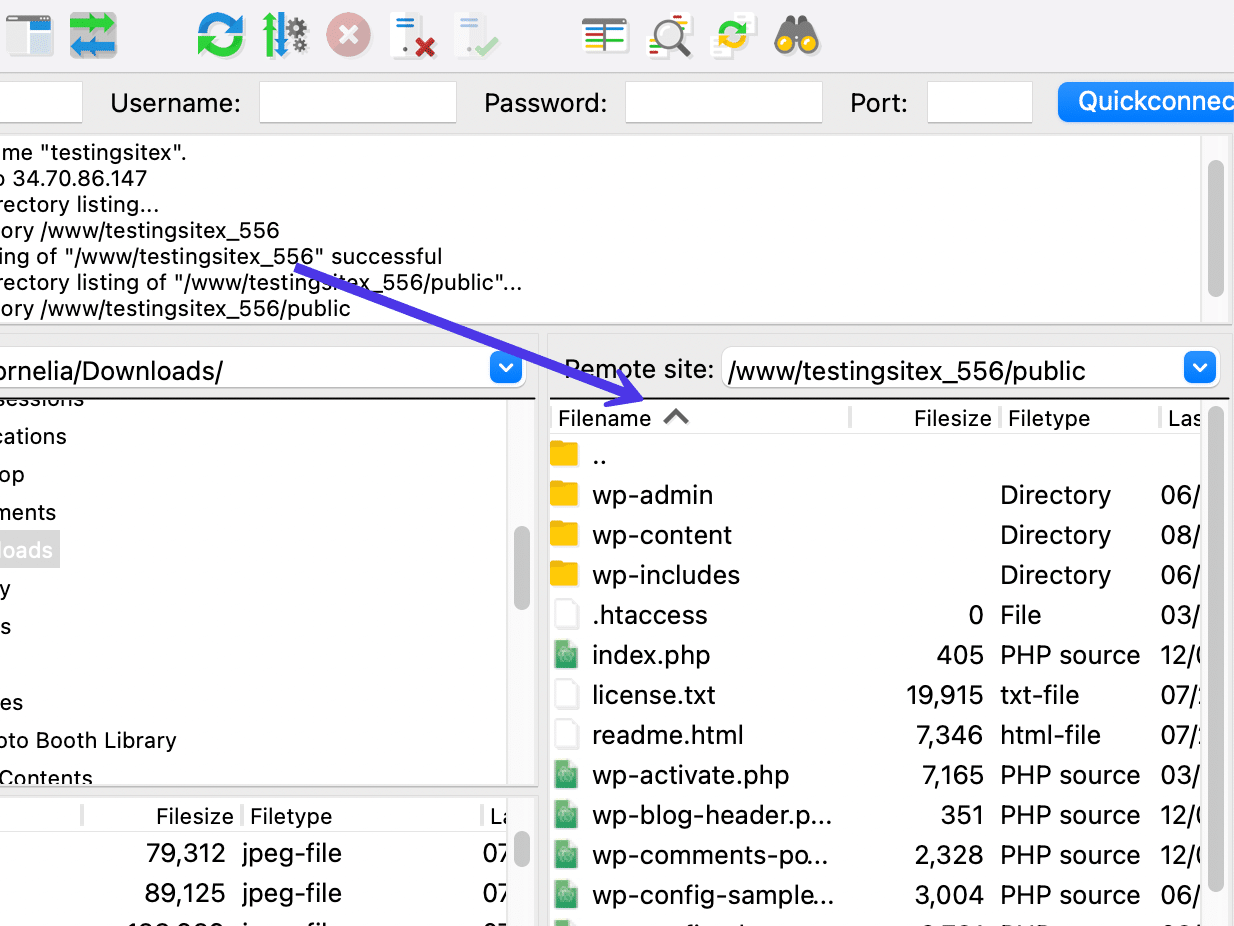
مفتاح النقل السريع لقائمة الانتظار
يبدو الزر الخامس من اليسار في لوحة تحكم FileZilla مثل عدة أسهم زرقاء وخضراء تشير في اتجاهين متعاكسين. يؤدي تحديد هذا الزر إلى تبديل عرض قائمة انتظار النقل أسفل واجهة FileZilla.
يشبه إلى حد كبير سجل الرسائل ، يرى المستخدمون أحيانًا هذا القسم باعتباره ميزة خلفية لا يتعين عليك رؤيتها في كل مرة تقوم فيها بعملية نقل.
بعد قولي هذا ، تظهر عمليات النقل الفاشلة والموجودة في قائمة الانتظار في هذه القائمة ، لذلك من الأفضل التحقق من قائمة انتظار النقل إذا كنت تشك في أنه لم يتم تنزيل ملف أو تحميله بشكل صحيح ، أو إذا كان هناك شيء يستغرق وقتًا طويلاً لإكماله.
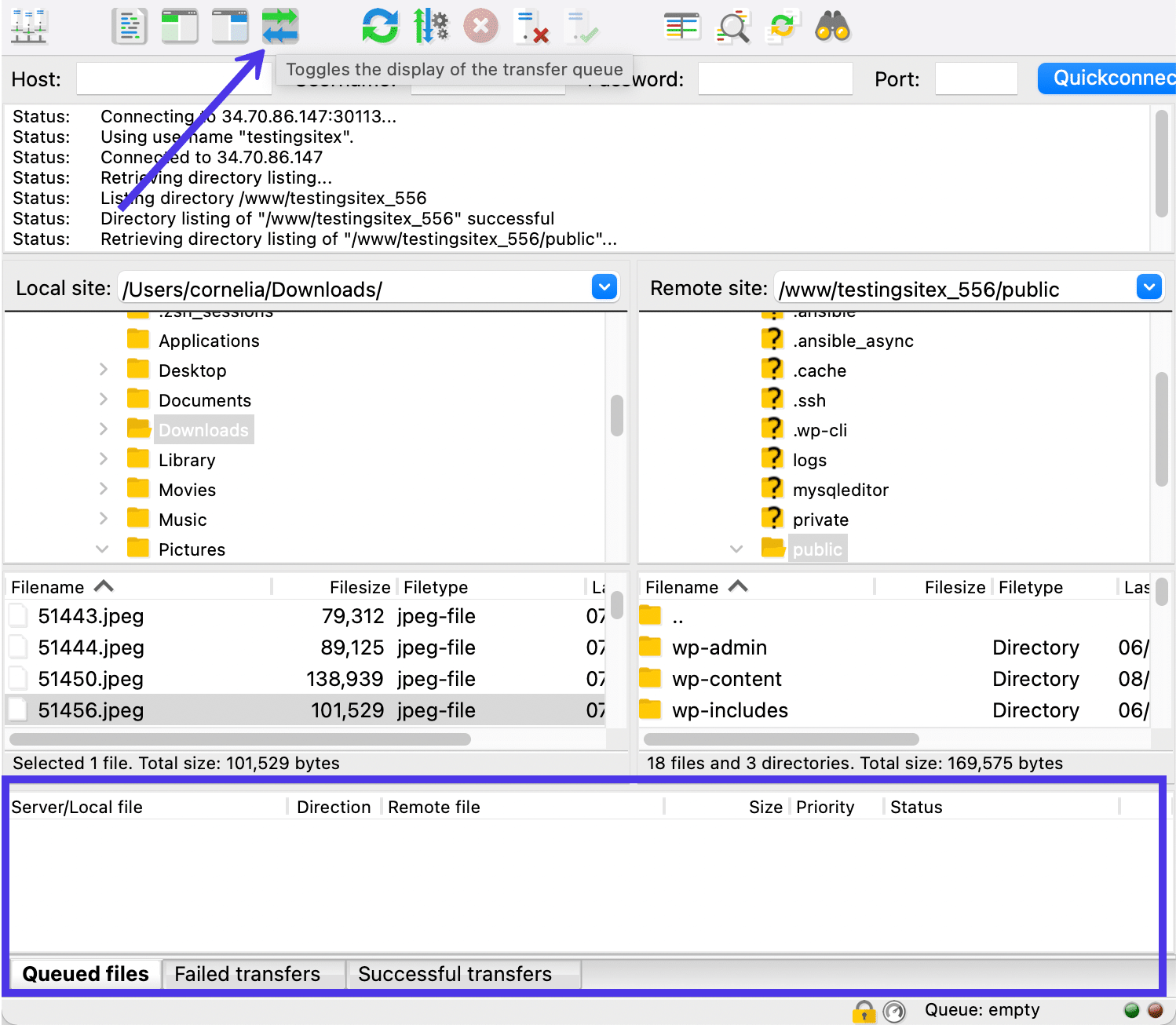
بنقرة على الزر ، ستلاحظ اختفاء قسم قائمة انتظار النقل ، مما يجعل النافذة أصغر حجمًا وأنظف.
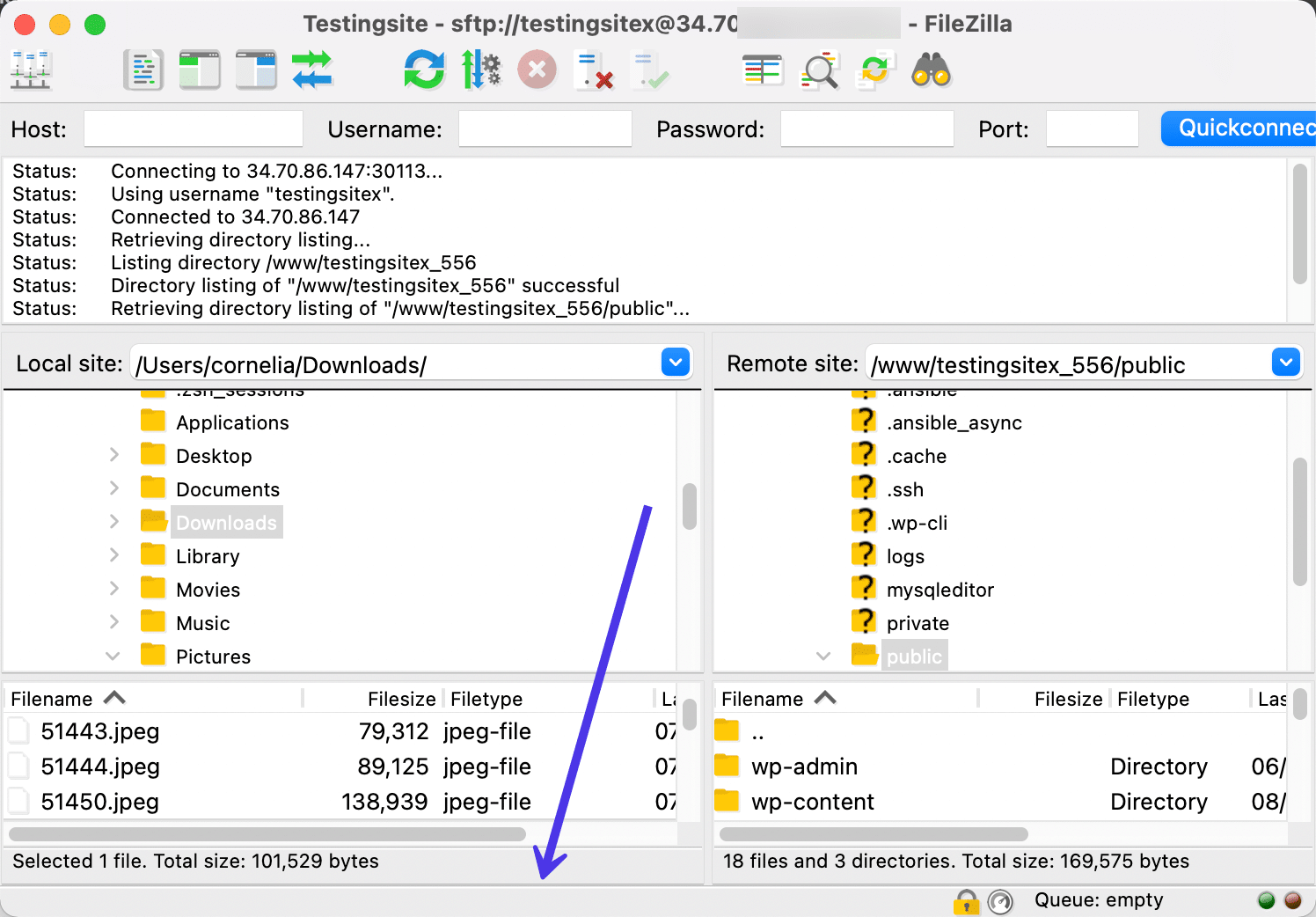
مفاتيح سريعة إضافية لتعديل النقل
ليس للمفاتيح السريعة الموجودة في منتصف لوحة تحكم FileZilla أي علاقة بإدارة تخطيط FileZilla الخاص بك. ومع ذلك ، يجب أن تعلم أنهم جميعًا يعملون على تعديل عمليات النقل الجارية أو الخوادم المتصلة. على سبيل المثال ، تسمح لك هذه الأزرار بإلغاء عملية حالية على الفور ، أو قطع الاتصال بالخادم الحالي ، أو الاتصال تلقائيًا بأحدث خادم تم تسجيله.
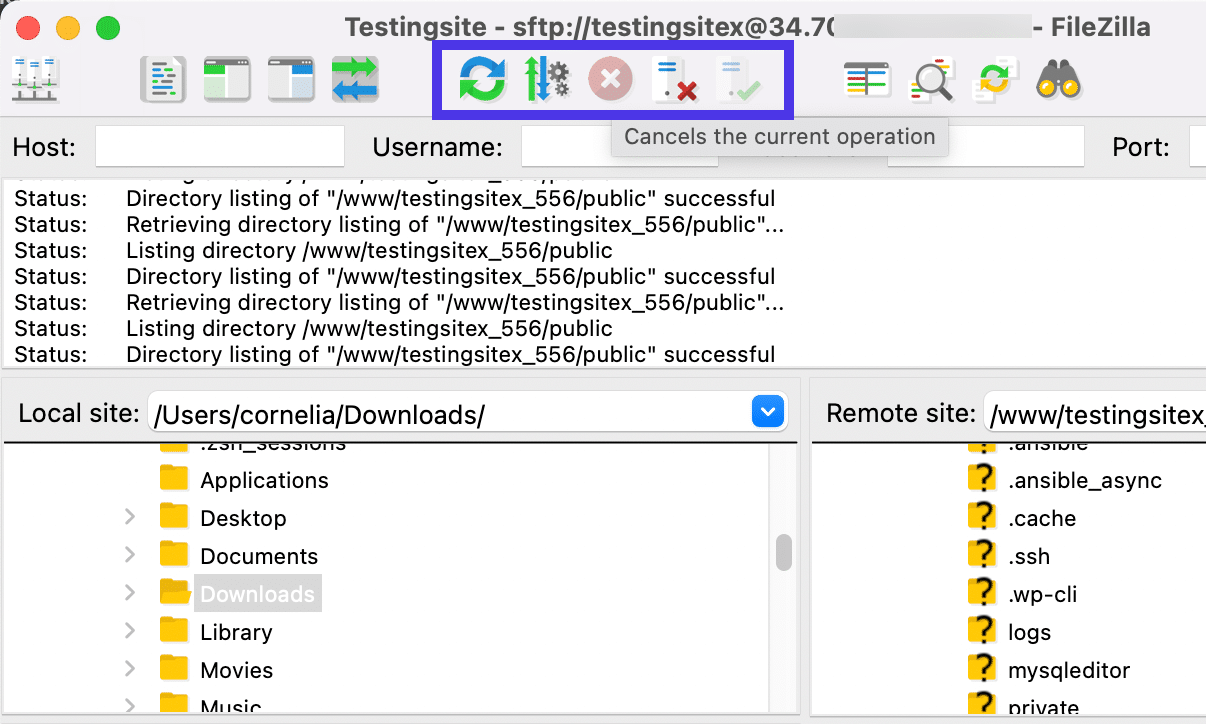
تبديل المفتاح السريع لمقارنة الدليل
هناك طريقة أخرى لتخصيص واجهة FileZilla وهي استخدام زر Toggle Directory Comparison . يبدو المفتاح السريع وكأنه عدسة مكبرة فوق بعض الصفحات أو الملفات.
يؤدي تنشيط الزر إلى أخذ المجلدين اللذين قمت بفتحهما (أحدهما من الجانب المحلي والآخر من الجانب البعيد) ويقارنهما حتى تتمكن من معرفة ما إذا كان لديهما نفس الملفات.
على سبيل المثال ، قد تحتاج إلى تحميل مجموعة من الأصول إلى خادمك من جهاز محلي. بعد الحقيقة ، هناك طريقة ممتازة للتحقق مما إذا كانت تعمل هي تشغيل أداة مقارنة الدليل . يقوم بتكديس ملفات متشابهة أو متطابقة بجانب بعضها البعض ويوفر ظلًا أخضر إذا عثر على نسخة مكررة.
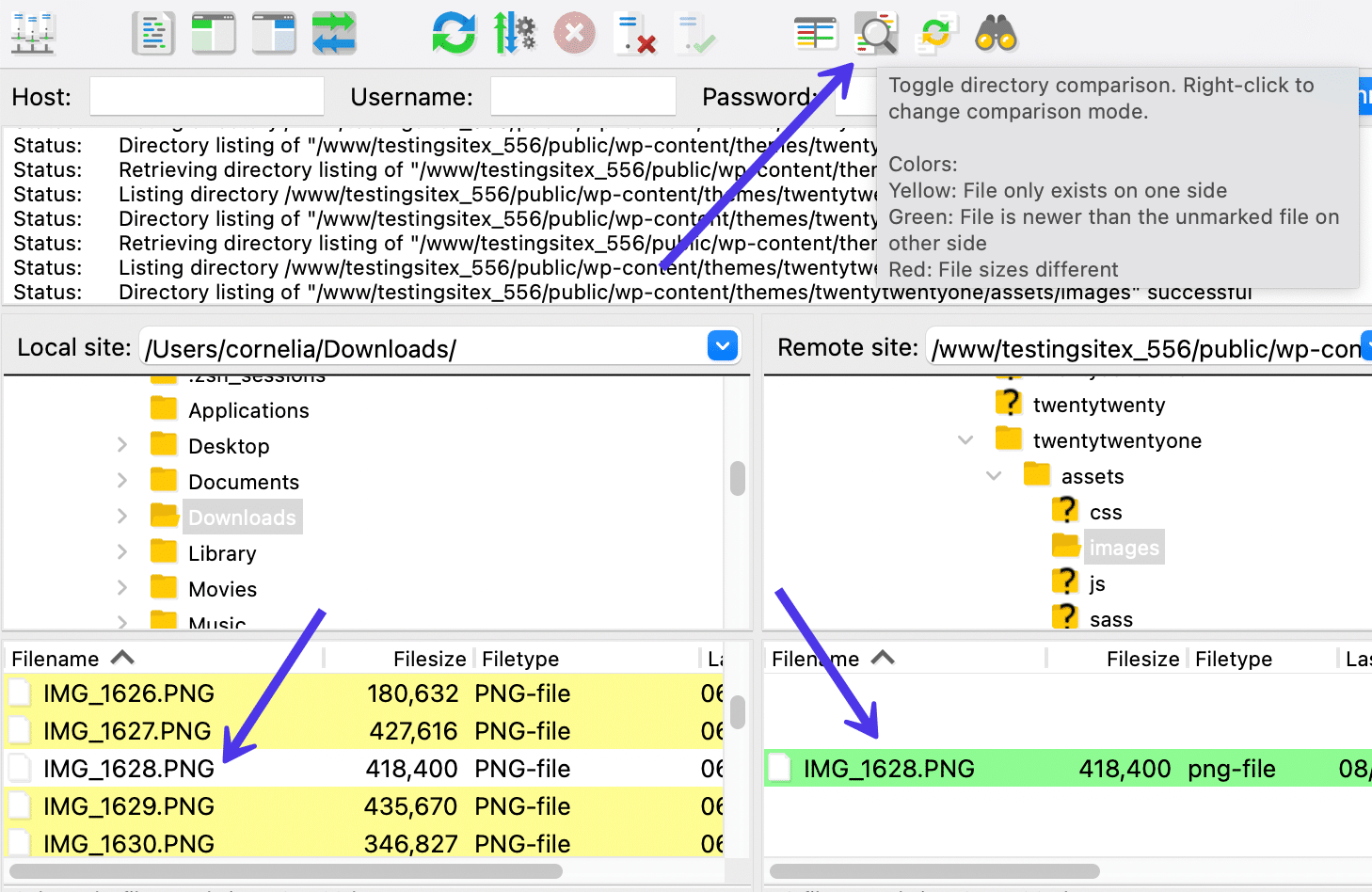
في لقطة الشاشة أعلاه ، يظهر تحميل ملف .png من قبل في كل من الملف المحلي والقوائم البعيدة. هذا بالضبط ما أردناه: نسخ متطابقة من الملف في كلا الموقعين.
كيفية استخدام FileZilla لتحميل الملفات وتنزيلها وإدارتها
ذكرنا بإيجاز أنه يمكنك تحميل وتنزيل وإدارة الملفات المحلية والبعيدة في FileZilla. في هذا القسم ، سوف ندخل في تفاصيل كل منها وسنرشدك خلال الخطوات المطلوبة لإكمالها بالطريقة الصحيحة.
باختصار ، هناك طريقتان لتحميل أو تنزيل أو إدارة ملف في FileZilla: عن طريق النقر بزر الماوس الأيمن فوق الملف المعني أو عن طريق سحبه وإفلاته في موقع جديد.
كيفية استخدام FileZilla لتنزيل ملف
في FileZilla ، يمكن للمستخدمين تنزيل أدلة كاملة أو ملفات فردية من Remote Directory Tree أو وحدة محتويات الدليل البعيد ؛ هذا هو في الأساس كل شيء على الجانب الأيمن من الشاشة.
لا يحتوي الجانب الأيسر ، حيث تتحكم في شجرة الدليل المحلي ومحتويات الدليل المحلي ، على زر تنزيل ، ولكنه يحتوي على زر للتحميل إلى الخادم البعيد.
لتنزيل ملف ، حدد موقع عنصر على الخادم البعيد الذي ترغب في تنزيله إلى بيئتك المحلية. على سبيل المثال ، يمكننا فتح ملف سمة من موقع WordPress والبحث عن ملف /footer-widgets.php ضمن / template-parts / footer .
قد يختلف سبب تنزيل هذا الملف أو عرضه أو تعديله. يريد بعض الأشخاص ببساطة فهم أنواع الملفات الموجودة داخل مواقعهم بشكل أفضل. في أحيان أخرى ، قد تحتاج إلى تنزيل ملف وتعديل محتواه وإعادة تحميله مرة أخرى إلى الخادم. قد تجد أيضًا أن بعض الملفات تالفة أو تم اختراقها. قد يتطلب ذلك تنزيل الملف أو عرضه لفحصه بحثًا عن المشكلات المحتملة.
بغض النظر عن أسبابك ، من الأفضل غالبًا أن تبدأ بالنقر بزر الماوس الأيمن فوق الملف المعني لعرض خيارات إدارة الملفات. مرة أخرى ، نحن نستخدم ملف /footer-widgets.php في هذا المثال.
انقر بزر الماوس الأيمن فوق الملف لفتح قائمة منسدلة. هذه هي أفضل طريقة لإدارة أي ملف في FileZilla ، حيث ترى كيف أنه يوفر كل طريقة ممكنة لنقل الملف أو تحريره أو إدارته.
تشمل الخيارات للاختيار من بينها في هذه القائمة ما يلي:
- تحميل
- إضافة ملفات إلى قائمة الانتظار
- معاينة ما تم تحريره
- إنشاء دليل
- قم بإنشاء دليل وأدخله
- قم بإنشاء ملف جديد
- ينعش
- حذف
- إعادة تسمية
- انسخ URL إلى الحافظة
- أذونات الملف
في مرحلة ما ، قد ترغب في عرض الملف لإجراء تعديلات أو مجرد رؤية ما بداخله. في هذه الحالة ، انقر فوق الزر عرض / تحرير .
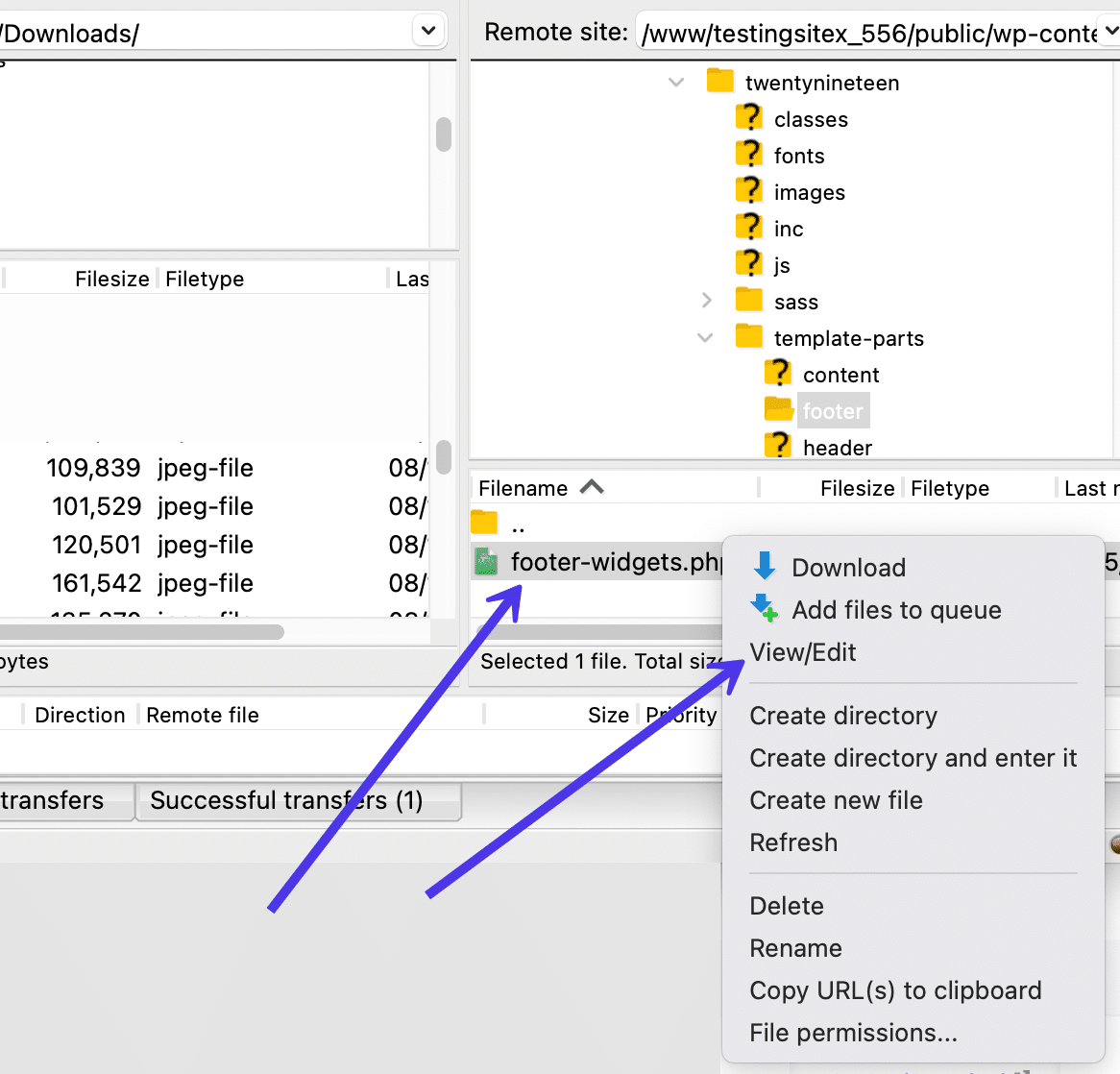
قم بتنزيل الملف إلى موقع محلي إذا لزم الأمر
في بعض الأحيان ، لا يمكن عرض ملف أو تحريره من خادم بعيد بناءً على أذونات الملف والموقع الذي تسحب الملف منه. إذا كان الأمر كذلك ، فيمكنك تنزيله على موقعك المحلي لمشاهدته هناك.
أيضًا ، من الممكن أن تحتاج إلى تعيين محرر افتراضي لنوع الملف على جهاز الكمبيوتر الخاص بك. نوصي بالبحث عن محرر النصوص المفضل لديك لأشياء مثل ملفات HTML و PHP. سيتعين عليك التفكير في برامج متوافقة لأنواع الملفات المستخدمة ، مثل استخدام برامج الصور لملفات PNG أو JPG.
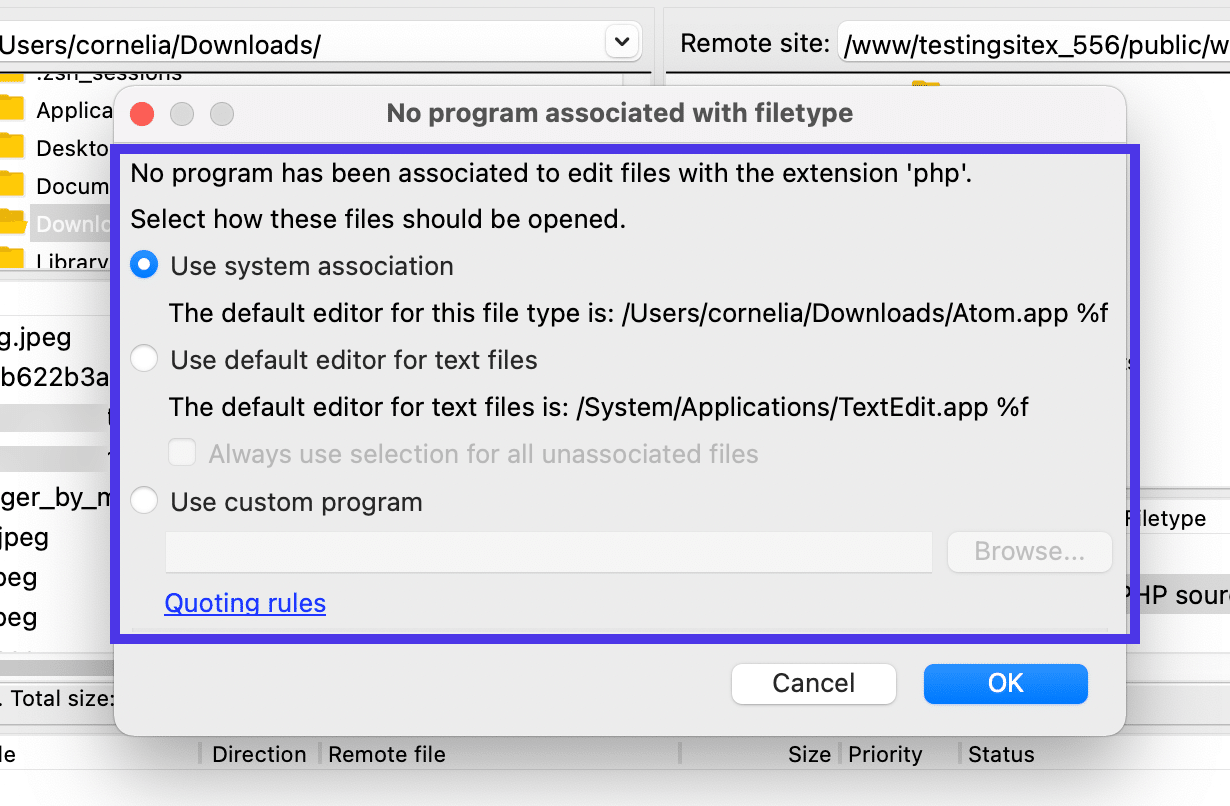
يتم الآن فتح الملف في البرنامج الذي حددته مسبقًا. في هذه الحالة ، قمنا بفتح ملف footer-widgets.php في برنامج محرر نص Atom ، مما يسمح لنا بعرض محتويات الملف وإجراء التعديلات.
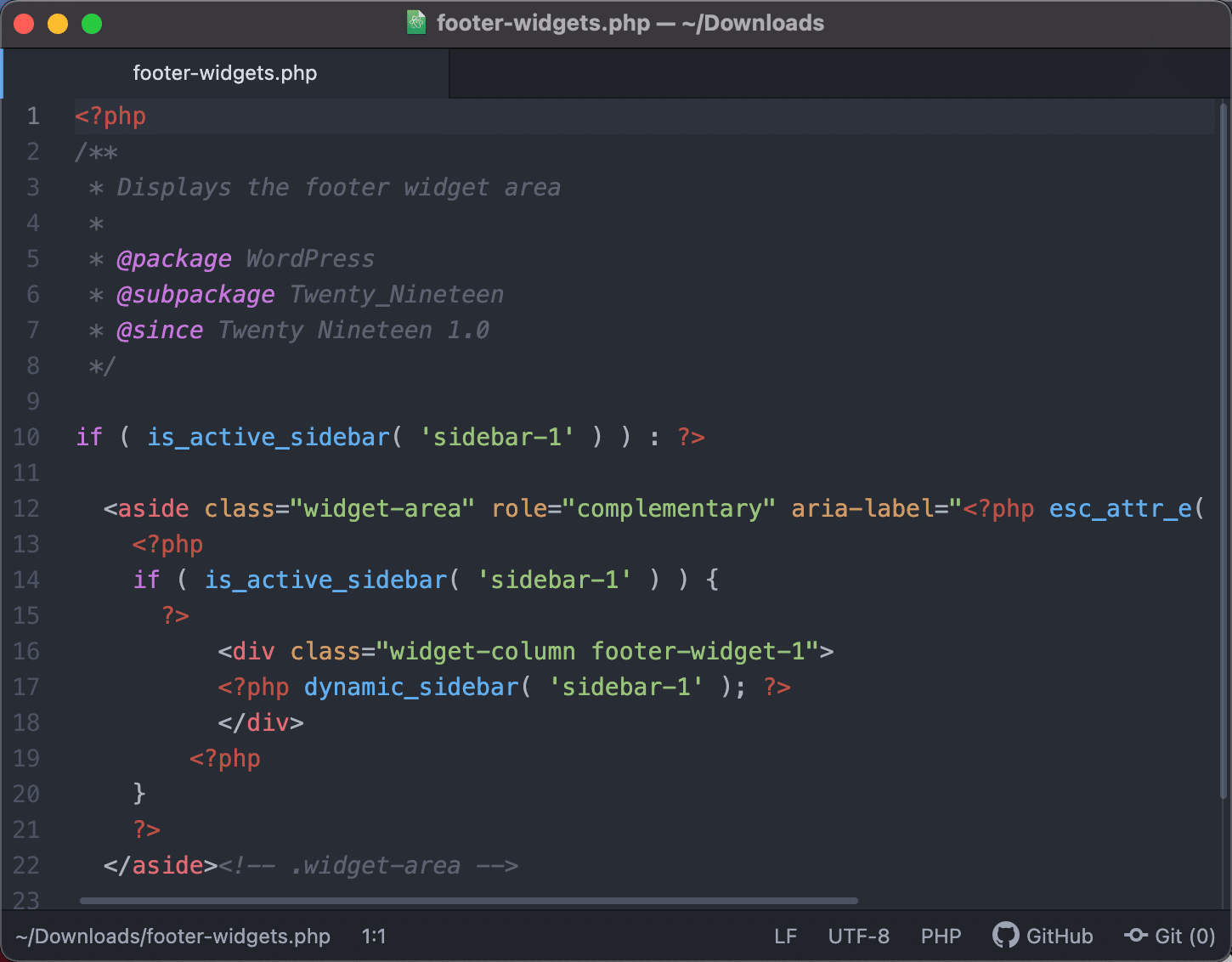
لتنزيل ملف إلى الموقع المحلي ، انقر بزر الماوس الأيمن على ملف الخادم البعيد واختر خيار التنزيل .
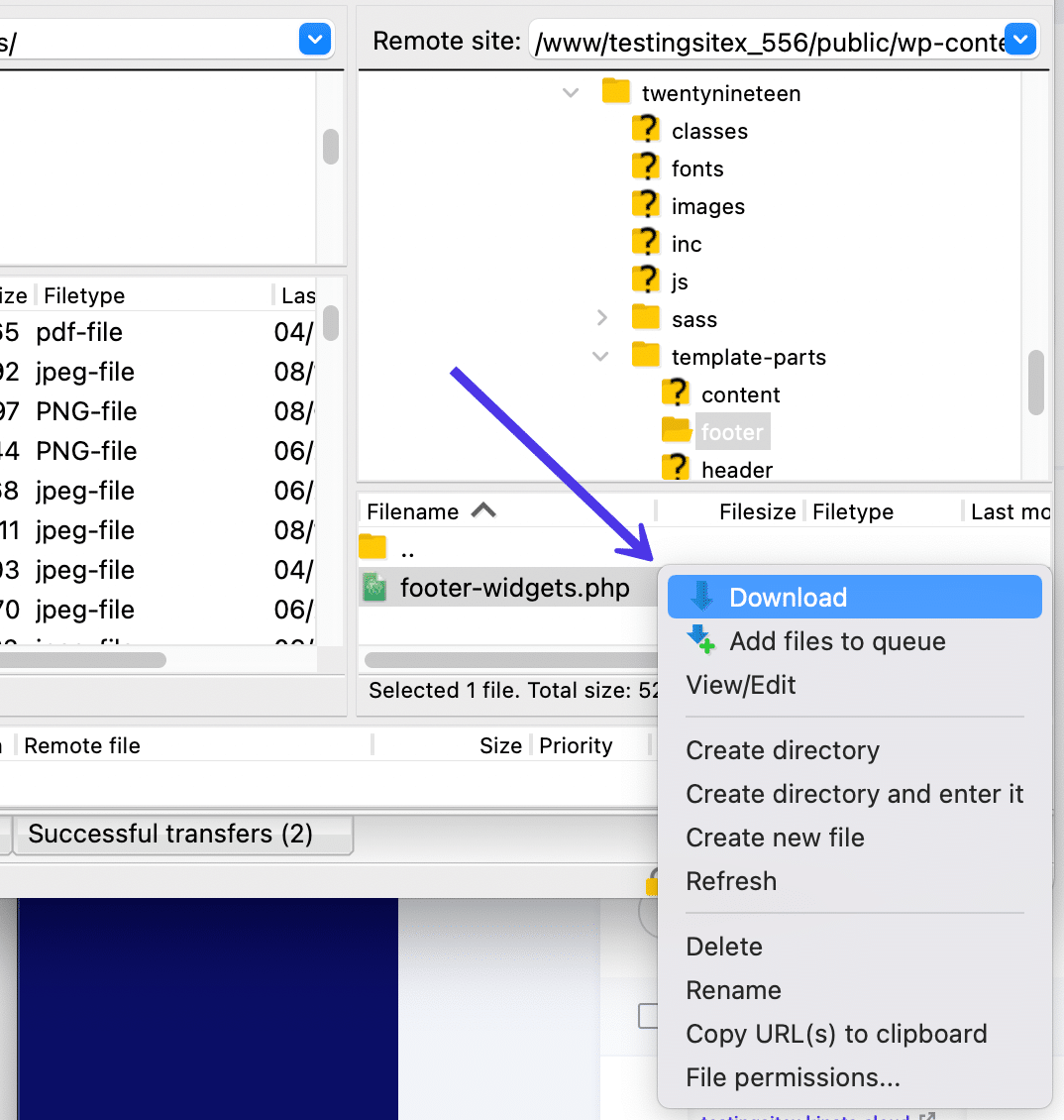
تستغرق وظيفة التنزيل بضع ثوانٍ حسب حجم الملف. ينتهي الملف في النهاية في دليل الملف الذي قمت بربطه وفتحه على جانب الموقع البعيد من FileZilla. يجب أن تكون الآن قادرًا على الوصول إليه من جهاز الكمبيوتر الخاص بك أو من خلال واجهة FileZilla.
تذكر أنه من الممكن أيضًا تنزيل ملف من موقع بعيد عن طريق سحب هذا العنصر وإفلاته من الجانب الأيمن من FileZilla إلى الجانب الأيسر. إنه يعمل بنفس طريقة النقر فوق الزر تنزيل . فقط تأكد من سحب الملف إلى المجلد الذي تريد رؤيته فيه على جهازك المحلي.
إذا كانت لديك أي أسئلة حول ما حدث مع التحويل ، فابحث داخل منطقة سجل الرسائل . يقدم FileZilla رسائل مثل "File Transfer Successful" عندما يعمل التنزيل بشكل صحيح. إذا فشلت ، يجب أن ترى رسالة "نقل الملف غير ناجح". يظهر هذا عادة بنص أحمر.
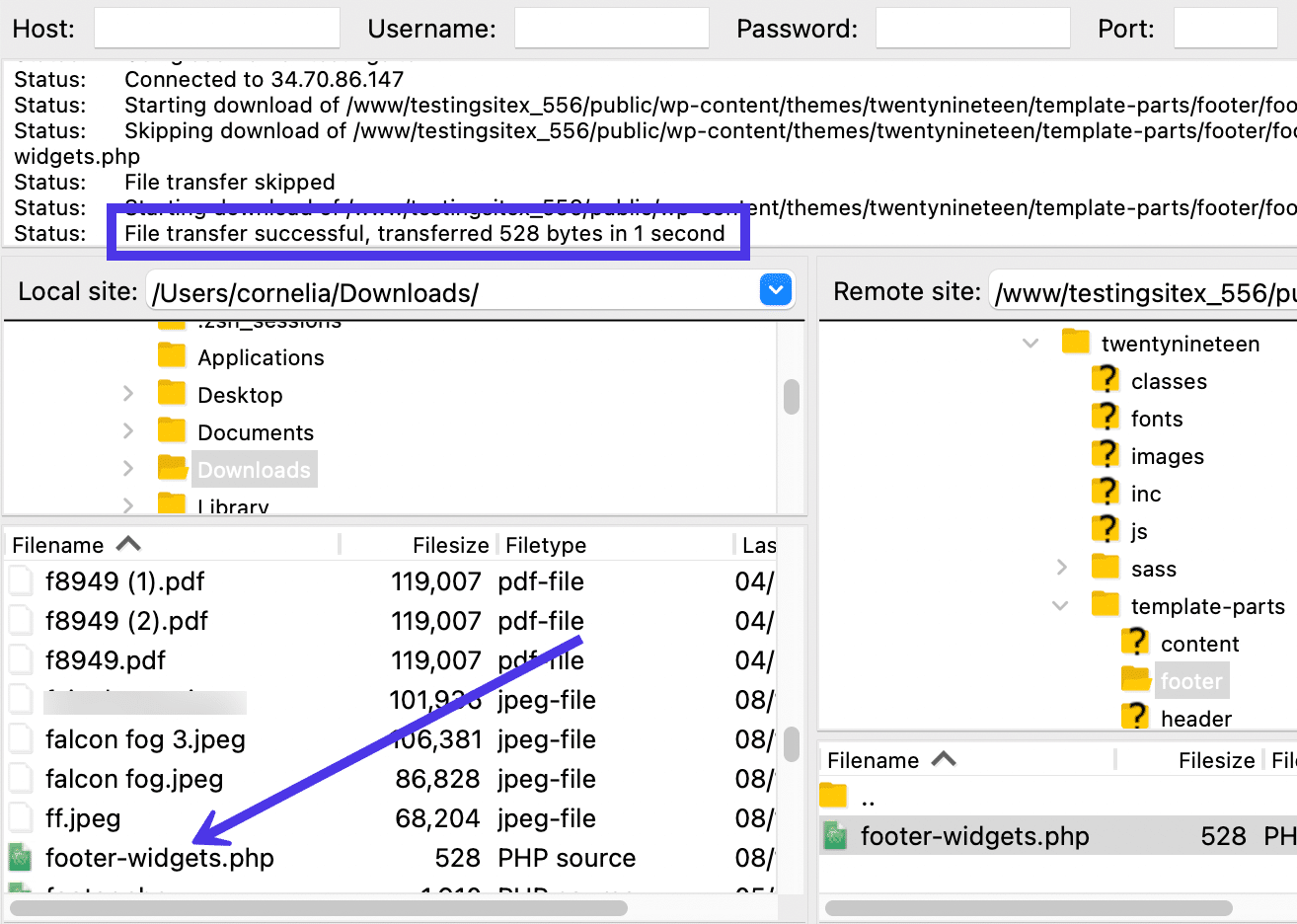
أضف ملفات إلى قائمة الانتظار
ربما رأيت أيضًا أنه يمكنك اختيار إضافة ملفات إلى قائمة الانتظار عند النقر بزر الماوس الأيمن فوق ملف موقع بعيد. عندما تختار هذه الطريقة ، فأنت تخبر FileZilla أنك تريد في النهاية تنزيل الملف إلى موقعك المحلي ولكن بعد ذلك بقليل.
يتيح لك ذلك وضع ملفات متعددة في قائمة الانتظار من مواقع مختلفة قبل النقر فوق الزر Process Queue لتنزيل كل شيء في قائمة الانتظار. يشبه إلى حد كبير السحب والإفلات ، يكمل زر Process Queue (عند العمل مع ملفات الموقع البعيد) تنزيلًا قياسيًا إلى الموقع المحلي.
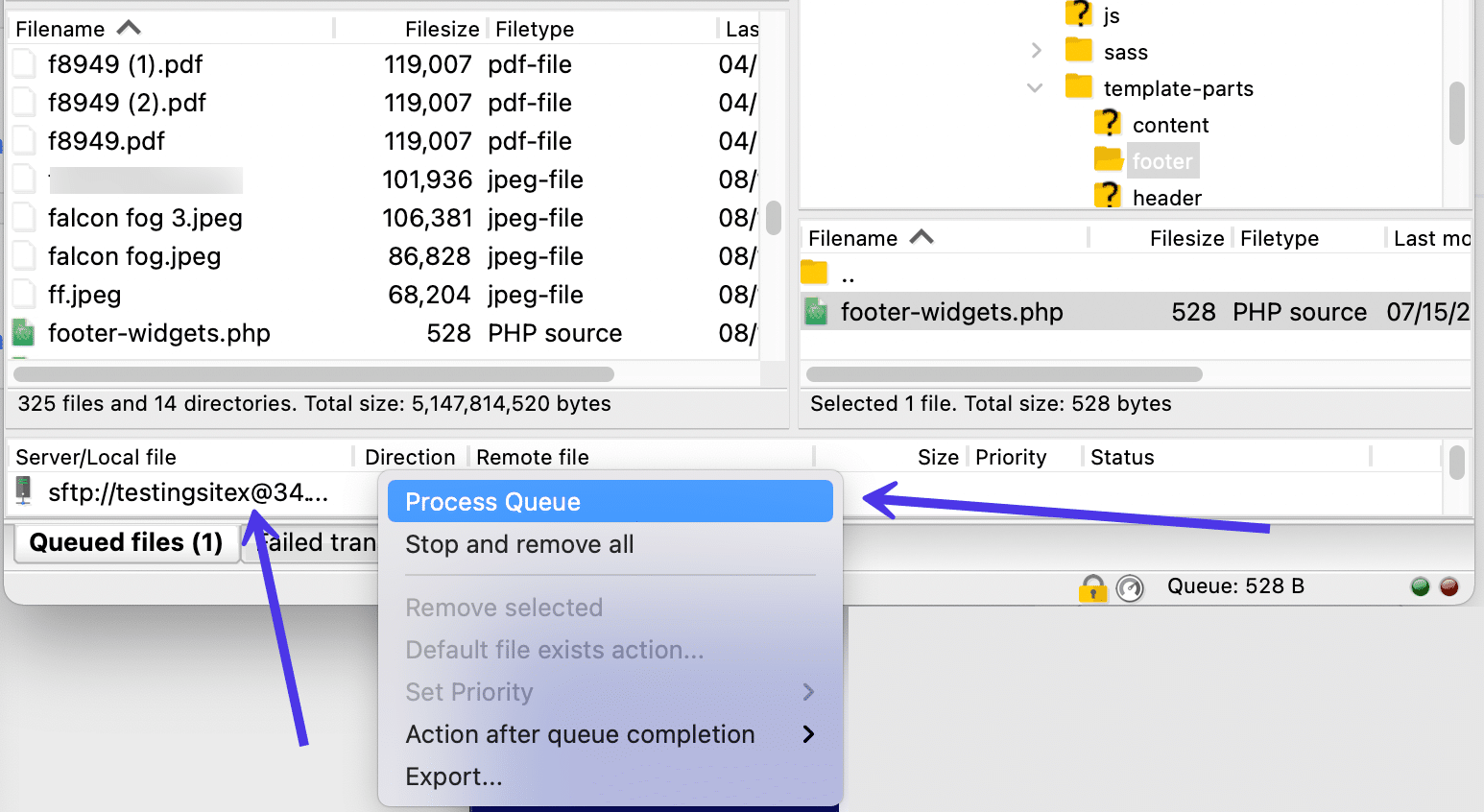
تحقق من أذونات الملف
هناك طريقة أخرى لإدارة ملفاتك على الموقع البعيد وهي التحقق من أذونات الملف وتعديلها لتحسين أمان موقع الويب. باختصار ، تخبر أذونات الملف الخادم الخاص بك من يمكنه قراءة الملفات وكتابتها وتنفيذها.

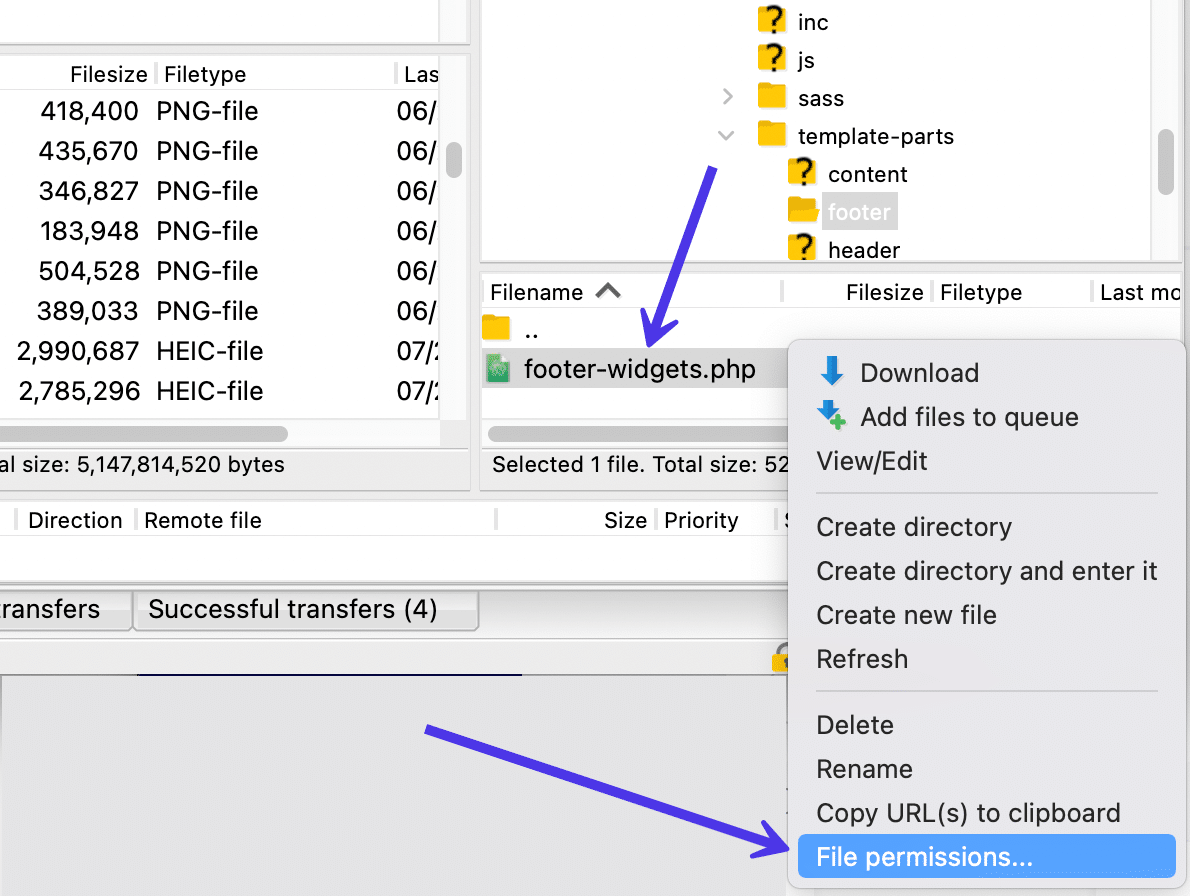
تمثل هذه الأذونات جانبًا هامًا من جوانب الأمان التي يجب مراعاتها. قد يؤدي جعلها شديدة الصرامة إلى تعطل موقعك ، ولكن تركها بدون تحديد قد يؤدي إلى حدوث مشكلات أمنية.
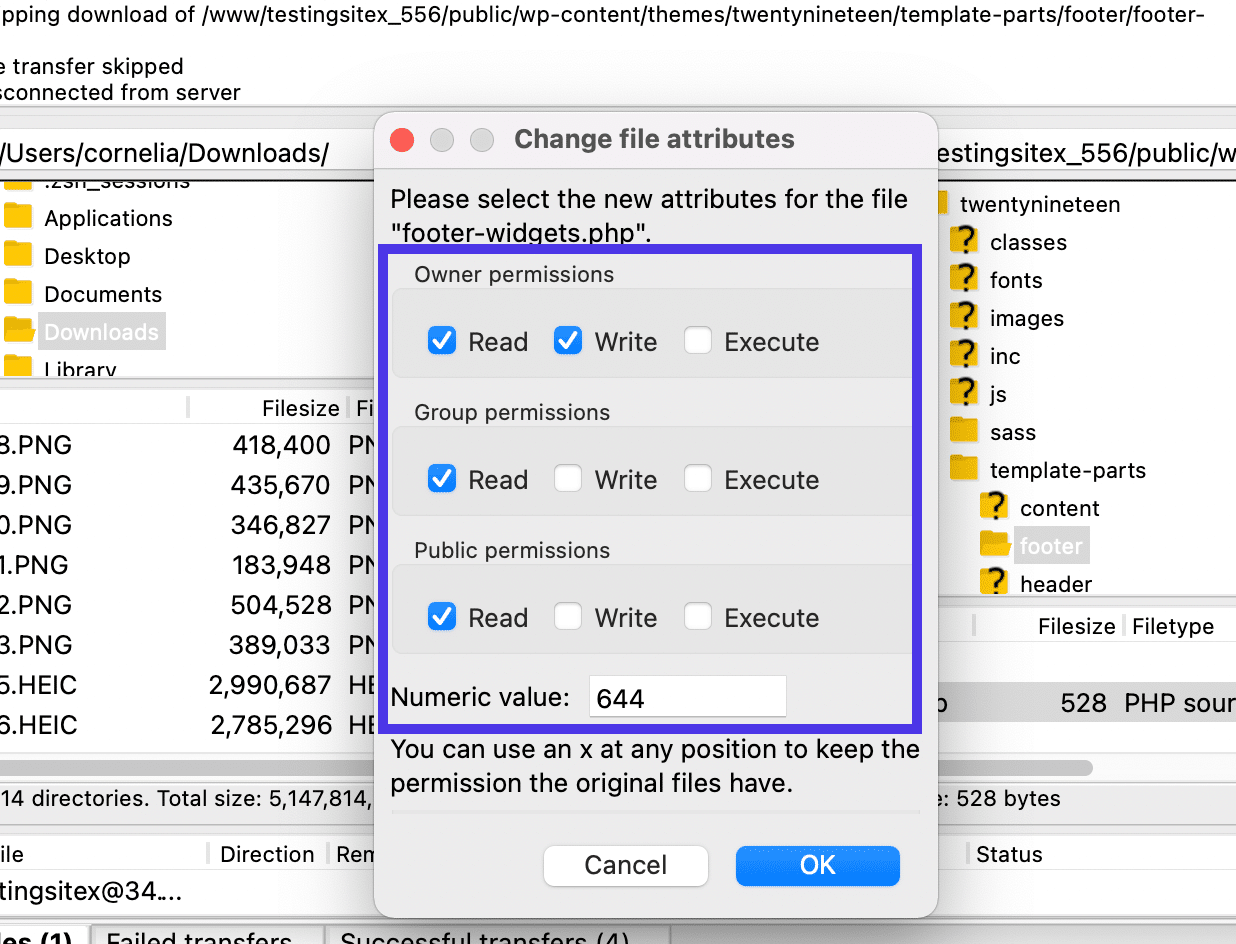
إدارة الملفات المحلية
دعنا الآن ننظر في كيفية فتح وتحميل وتحرير الملفات الموجودة في الموقع المحلي (المعروف أيضًا باسم جهاز الكمبيوتر الخاص بك).
كما نعلم بالفعل ، فإن دليل الملف والمحتويات الموجودة على الجانب الأيسر من واجهة FileZilla هي نسخة مكررة مباشرة من دليل الملفات على جهاز الكمبيوتر الخاص بك. لذلك ، يمكننا تحميل أي من هذه الملفات ، مثل الصور أو مستندات HTML أو مقاطع الفيديو ، إلى الموقع البعيد ، كل ذلك دون الحاجة إلى فتح نظام إدارة المحتوى الخاص بك أو لوحة معلومات الاستضافة.
هناك أيضًا عدة طرق أخرى للتعامل مع الملفات المحلية في FileZilla.
يجب أن تبدأ دائمًا بإحضار الملف المطلوب في قسم محتويات دليل الملفات في FileZilla. بعد ذلك ، انقر بزر الماوس الأيمن فوق هذا الملف الفردي أو الدليل الكامل لرؤية قائمة منسدلة بها عدة خيارات.
تختلف هذه القائمة المنسدلة قليلاً عما رأيناه عند النقر بزر الماوس الأيمن على ملف موقع بعيد. هنا نرى:
- تحميل
- إضافة ملفات إلى قائمة الانتظار
- فتح
- يحرر
- إنشاء دليل
- إنشاء الدليل وإدخاله
- ينعش
- حذف
- إعادة تسمية
معظم هؤلاء ، مثل الحذف وإعادة التسمية ، لا يحتاجون إلى شرح. لكن هناك القليل منها قد لا يكون واضحًا.
من أكثر الطرق شيوعًا لعرض ملف وتحريره على الموقع المحلي اختيار عنصر القائمة الفرعية فتح .
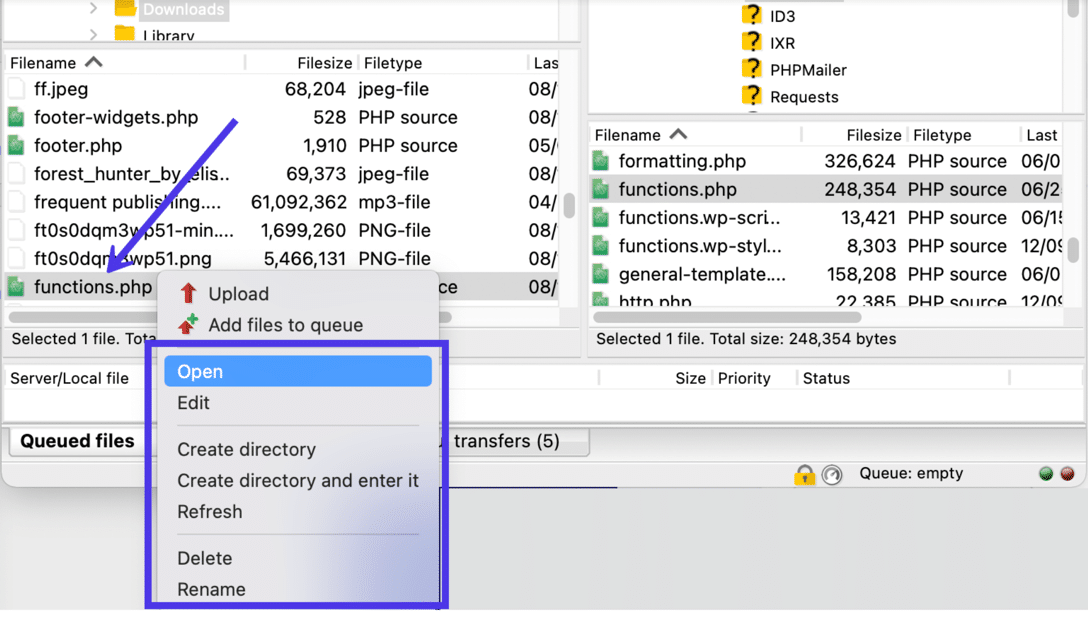
عادةً ما يكون فتح ملف من الجانب المحلي لـ FileZilla أسرع كثيرًا نظرًا لأنه لا يتعين عليك تحديد برنامج تستخدم فيه. بالإضافة إلى ذلك ، كل هذه الملفات موجودة بالفعل على جهاز الكمبيوتر الخاص بك ، لذلك لا ينبغي أن يكون هناك أي أذونات ملف مزعجة.
بمجرد النقر فوق الزر فتح ، يبحث FileZilla عن البرنامج المطلوب لاستخدام الملف.
في هذه الحالة ، فتحنا ملف function.php في محرر نصوص Atom. بهذه الطريقة ، يمكننا عرض محتويات هذا الملف دون العبث بالكود.
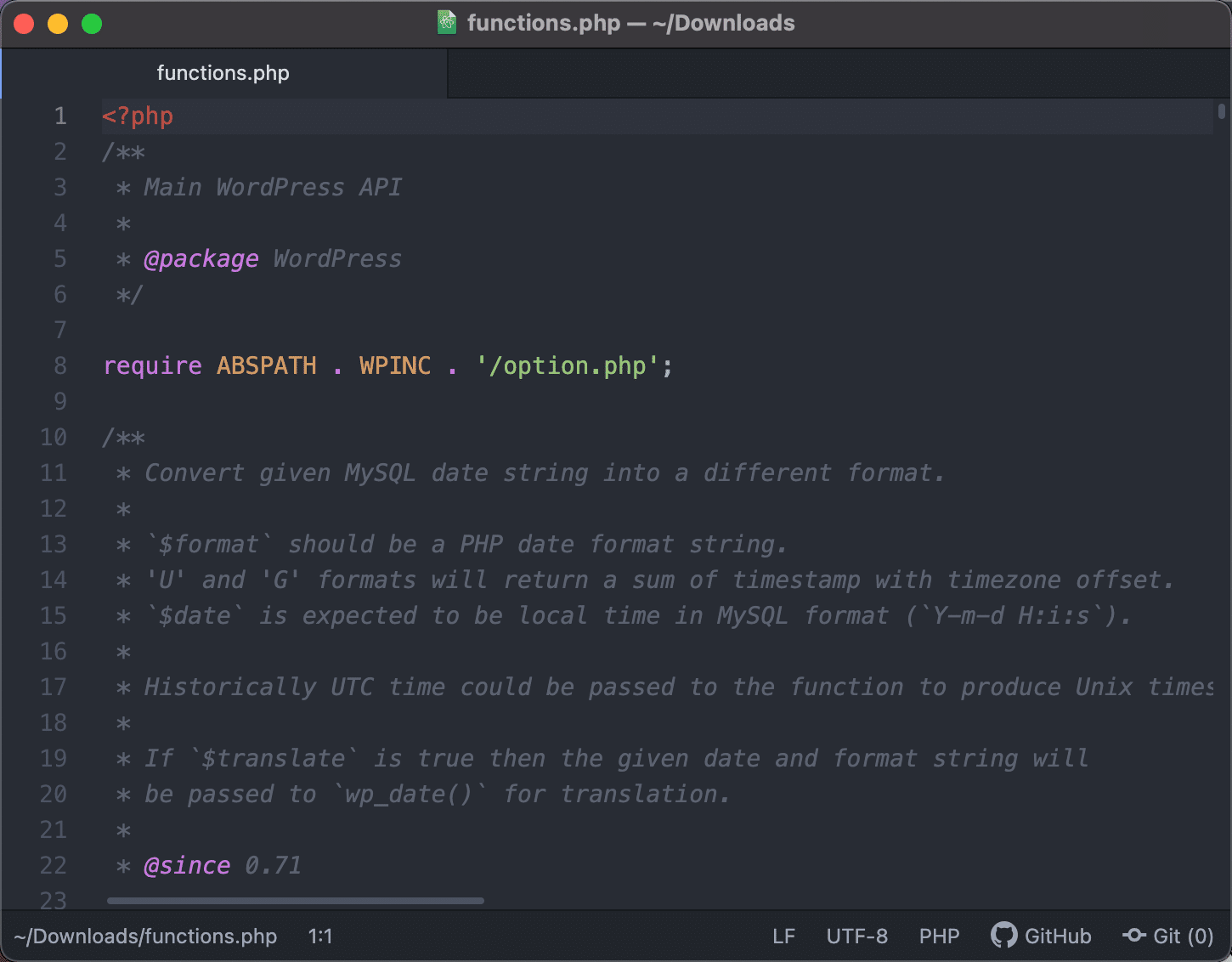
من الممكن أيضًا تحديد عنصر القائمة " تحرير " إذا كنت تفضل إجراء تغييرات على الملف وحفظه في FileZilla بعد الانتهاء.
تحميل من محلي إلى بعيد
أحد الأسباب الرئيسية لاستخدام FileZilla هو تحميل الملفات من كمبيوتر محلي إلى خادم بعيد (مثل موقع ويب). بالبقاء في نفس قسم الموقع المحلي ، يمكنك إما اختيار دليل كامل أو ملف فردي ، ثم النقر بزر الماوس الأيمن على اختيارك لعرض القائمة مرة أخرى.
لإرسال هذا الملف إلى الدليل البعيد المختار على اليمين ، انقر فوق الزر " تحميل " في القائمة.
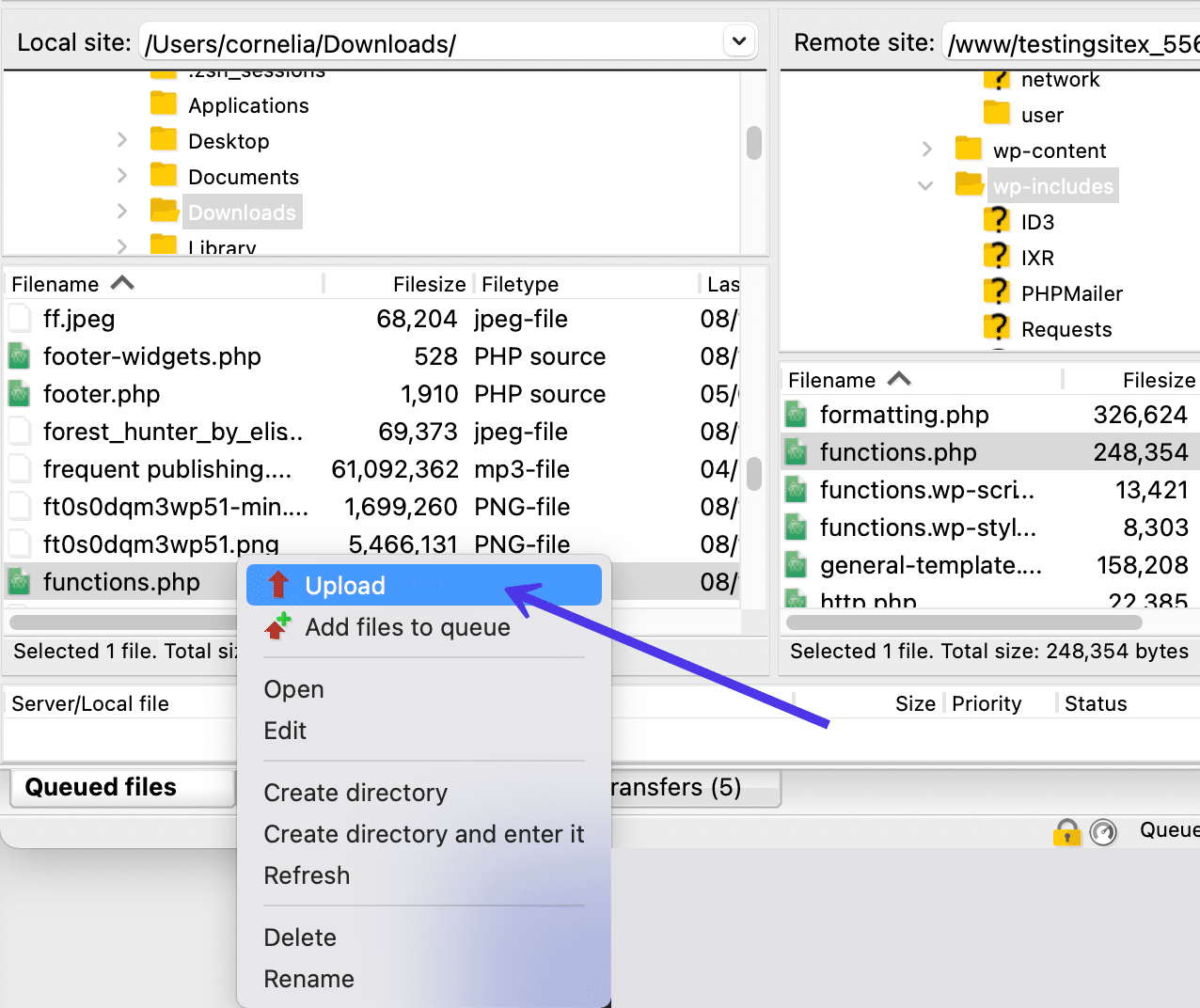
لإعطائك مثالًا حقيقيًا ، قد تجد أن موقعك قد تعطل وتشك في أن شيئًا ما في ملف function.php هو سبب المشكلة. من الواضح أنه لا يمكنك الوصول إلى الملف من WordPress (نظرًا لأن الموقع معطل) ، ومن المحتمل أن تواجه مشكلة في النقر على لوحة تحكم مضيفك.
ولكن يمكنك حل هذه المشكلة عن طريق تحميل نسخة نظيفة من ملف function.php لاستبدال الملف التالف بالكامل.
إذا كان الملف جديدًا ، فلن ترى أي رسالة لاستبدال ملف موجود. ومع ذلك ، في هذه الحالة ، نحاول تحميل ملف function.php نظيف والتخلص من الملف القديم.
لذلك ، يتعرف FileZilla على أسماء الملفات نفسها ويسأل عما إذا كنت ترغب في الكتابة فوق ملف function.php الموجود على الخادم البعيد أو القيام بشيء آخر بدلاً من ذلك ، مثل إعادة تسمية الملف أو تخطي العملية تمامًا.
على سبيل المثال ، سنضع علامة على خيار الكتابة فوق عنوان الإجراء .
انقر فوق الزر " موافق " للمتابعة.
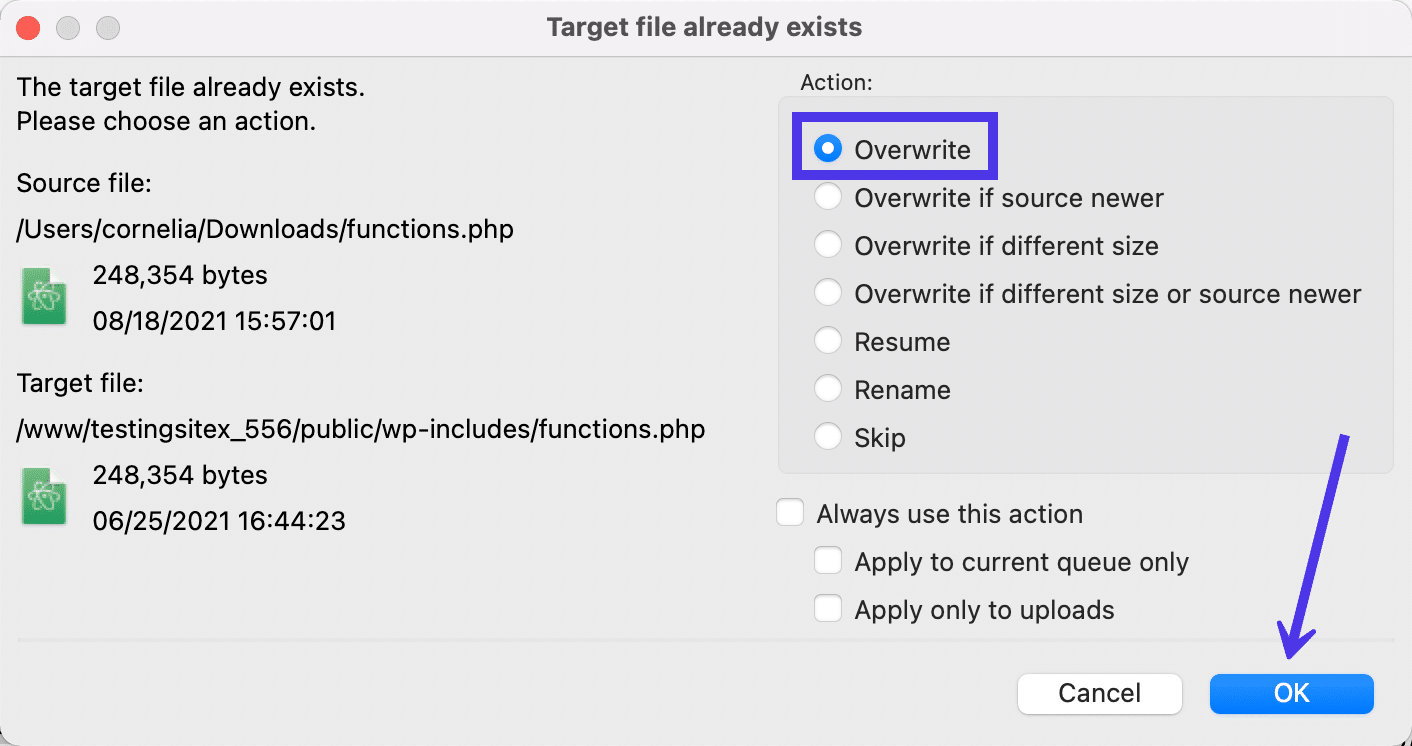
كما هو الحال مع جميع عمليات النقل ، يعتمد الوقت الذي تستغرقه على أحجام الملفات. بعد قولي هذا ، فإن FileZilla معروف بتحميل وتنزيل الملفات بسرعات عالية ، حتى الملفات الأكبر حجمًا.
تحقق من حالة التحويل
للتأكد من أن الملف قد تم تحميله بالفعل ، انظر إلى منطقة "محتويات الدليل البعيد" وابحث عنه في شجرة الملفات.
إذا لم تتمكن من العثور عليه ، فربما تم تحميل ملف لاستبدال ملف بعيد بنفس الاسم. يمكنك عرض الملف والبحث عن التغييرات الجديدة ، لكن مستندات الترميز معقدة للغاية لذلك.
لذلك ، نوصي بالانتقال إلى سجل الرسائل لقراءة تحديثات الحالة من التحميل الخاص بك. يجب أن ترى رسائل مثل "بدء التحميل" و "تم نقل الملف بنجاح" للإشارة إلى أنه تم تحميل الملف إلى الموقع البعيد. في حالة حدوث مشكلات ، يجب أن ترى رسالة فشل مكتوبة بحروف حمراء.
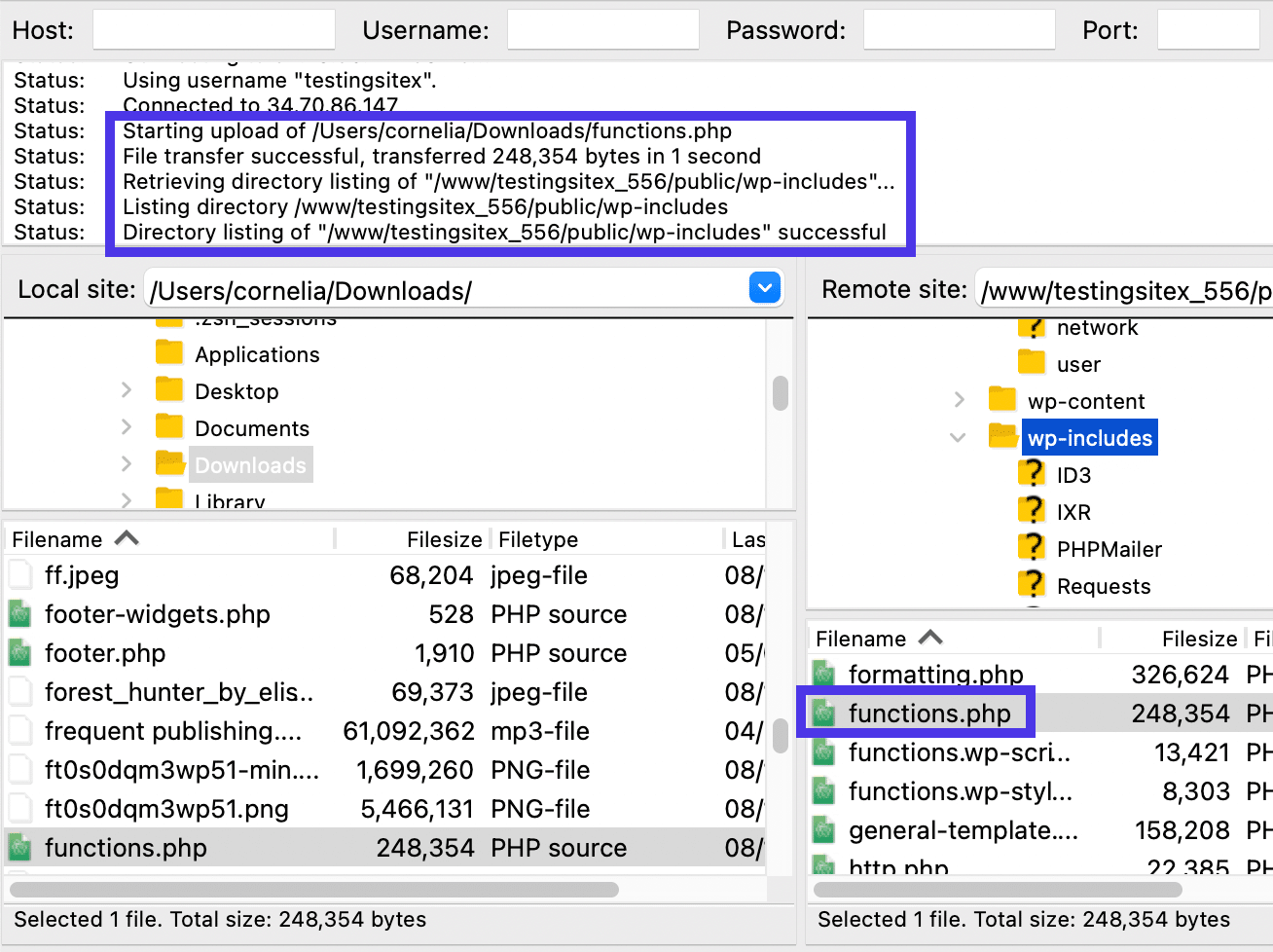
تنسيقات الملفات التي يدعمها FileZilla
يدعم FileZilla نقل أي نوع ملف يمكنك حفظه على جهاز الكمبيوتر الخاص بك. يمكن لأي ملف لديك على جهاز الكمبيوتر المحلي الخاص بك ، وأي نوع ملف تقوم بتخزينه على خادمك البعيد ، أن يمر عبر نقل FileZilla دون أي مشاكل. يعتمد ما إذا كنت قادرًا على فتحها لاحقًا أم لا على برامج الجهات الخارجية.
يدير FileZilla نظام نقل البيانات هذا الذي يقبل الجميع من خلال استخدام "نوعين من البيانات" الأساسيين:
- ASCII
- الثنائية
يستخدم FileZilla أحيانًا أنواع بيانات أخرى مثل EBCDIC و Local ، لكن تلك الأنواع نادرة للغاية.
باختصار ، يأخذ FileZilla أي ملف تخطط لنقله ويستخدم وضع نقل بديل عن طريق تبديل نوع البيانات. إنه نوع من التحويل ، ما عدا ولكن ليس بالضبط. بدلاً من ذلك ، ينقل FileZilla ملفاتك كنص أو بيانات أولية عن طريق اختيار نوع بيانات مناسب يتوافق مع نوع الملف الذي تحاول نقله.
على الرغم من أن الأمر يبدو معقدًا ، إلا أن FileZilla يتخذ قرارًا فقط بين نوعين من البيانات ، لذلك لا تستغرق العملية سوى لحظة.
علاوة على ذلك ، لا يلزمك أن تقرر بنفسك: رؤية كيف أن FileZilla لديه وضع تلقائي لاختيار نوع النقل الأكثر منطقية. يأتي FileZilla مع هذا الإعداد كإعداد افتراضي ، ولكن يمكنك دائمًا تغيير ذلك بالانتقال إلى FileZilla> الإعدادات> التحويلات> FTP: أنواع الملفات .
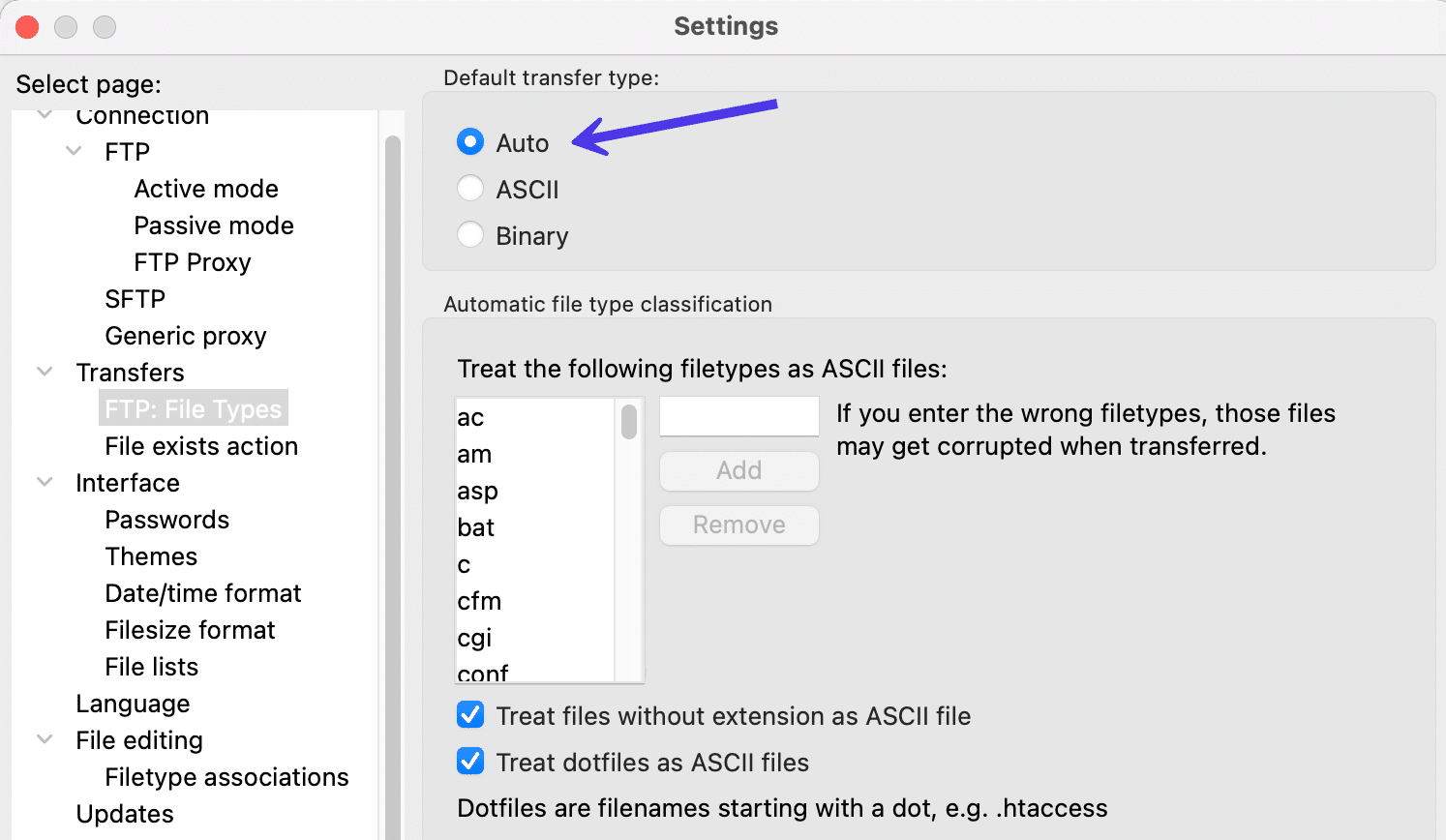
في الوضع التلقائي ، يقرر FileZilla بين أكثر نوعي البيانات شيوعًا لتحميل أو تنزيل ملفاتك. لا يهم ما إذا كنت تقوم بالتحميل أو التنزيل ، ولكن لا يهم نوع الملف الذي يتم إرساله داخل البرنامج.
يأخذ ASCII ملفاتك وينقلها كتنسيقات بيانات نصية. نظرًا لأن جميع عمليات النقل تتم في نص ، فمن الشائع رؤية نوع البيانات هذا المستخدم عند نقل ملفات TXT و HTML و PHP.
من ناحية أخرى ، يعد الخيار الثنائي هو الأفضل لأنواع الملفات الأكثر تعقيدًا مثل ملفات JPG و MP3 و WAV (أو بشكل أساسي أي نوع من ملفات الوسائط) مع الأخذ في الاعتبار أن نوع البيانات الثنائية يقوم بعمليات النقل باستخدام البيانات الأولية. بعد كل شيء ، لن يؤدي تحويل ملف الفيديو إلى ملف نصي إلى نتيجة جودة في النهاية.
بشكل عام ، يمكنك أن تتوقع أن يقوم FileZilla بإكمال جميع عمليات نقل الملفات بسهولة في الوضع التلقائي . تتم عمليات النقل في صيغ نصية أو بيانات أولية ؛ يعتمد تنسيق البيانات المختار على نوع الملف الذي تم تحميله أو تنزيله.
كيفية استخدام FileZilla لتصفية الملفات
يؤدي فتح الملفات من جهاز الكمبيوتر الخاص بك وخادم بعيد إلى تضخيم FileZilla بقائمة متزايدة من الخيارات للتحرير أو النقل. عندما تفتح المزيد من المجلدات ، قد يصبح الأمر مخيفًا إلى حد ما أو مربكًا حتى للمطورين الأكثر خبرة.
بالتأكيد ، يمكن لـ FileZilla التعامل مع آلاف الملفات ، ولكن يمكن أن يغمر العقل البشري في محاولة تذكر المكان الذي وضعت فيه صورة أو ملف CSS بالضبط.
وهنا يأتي دور التصفية.
تسمح لك التصفية باختيار أنواع ملفات معينة لعرضها على شاشة FileZilla. بهذه الطريقة ، لديك فرصة لإخفاء معظم الملفات التي لن تستخدمها أبدًا ، أو التركيز على أدلة معينة تريد الوصول إليها بشكل متكرر.
تحدث كافة عمليات التصفية في منطقة حوار عامل تصفية قائمة الدليل . إنه موجود أسفل أحد المفاتيح السريعة التي تمت مناقشتها مسبقًا في هذه المقالة. تبدو أيقونة المفتاح السريع على شكل لوحتين للواجهة مع خطوط خضراء وحمراء وصفراء.
انقر فوق هذا الزر لمتابعة التصفية الخاصة بك.
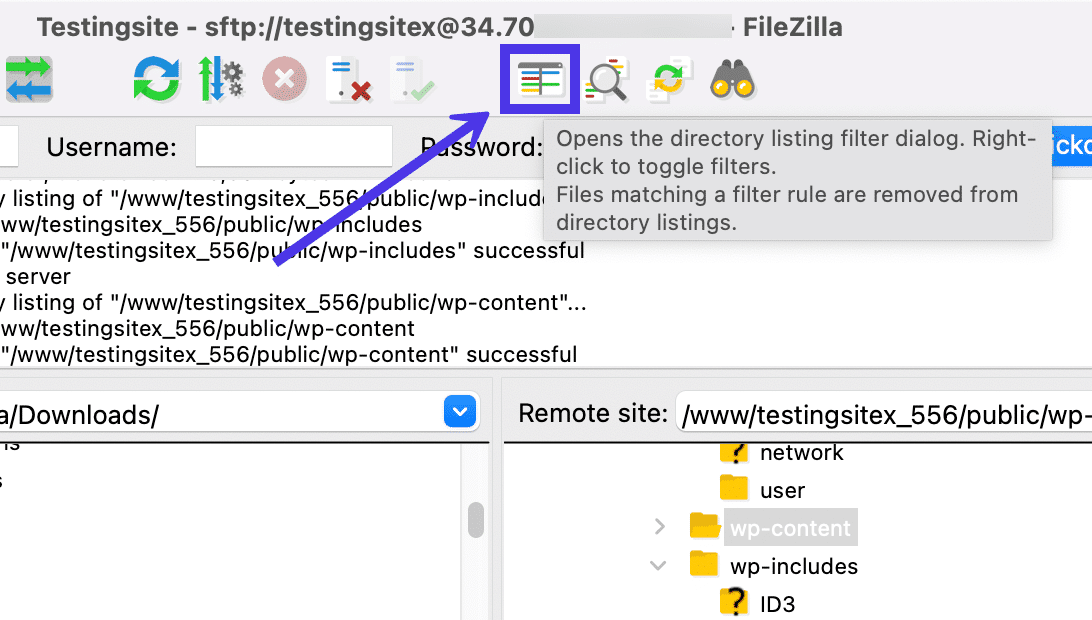
مرشحات قائمة الدليل
هذا يكشف عن صفحة تسمى مرشحات قائمة الدليل . هنا ، يتم تقديمك بقائمتين من المرشحات: واحدة للفلاتر المحلية والأخرى للفلاتر عن بعد . كل جانب لديه نفس أنواع المرشحات ، لكنهم يعملون مع الدلائل الخاصة بهم.
لإعطائك فكرة عن كيفية عملها ، سنضع علامة في خانة الاختيار لعرض الصور فقط على كل من المرشحات المحلية والمرشحات البعيدة . عند الانتهاء من التحديد ، انقر فوق الزر " موافق " لوضع المرشحات موضع التنفيذ.
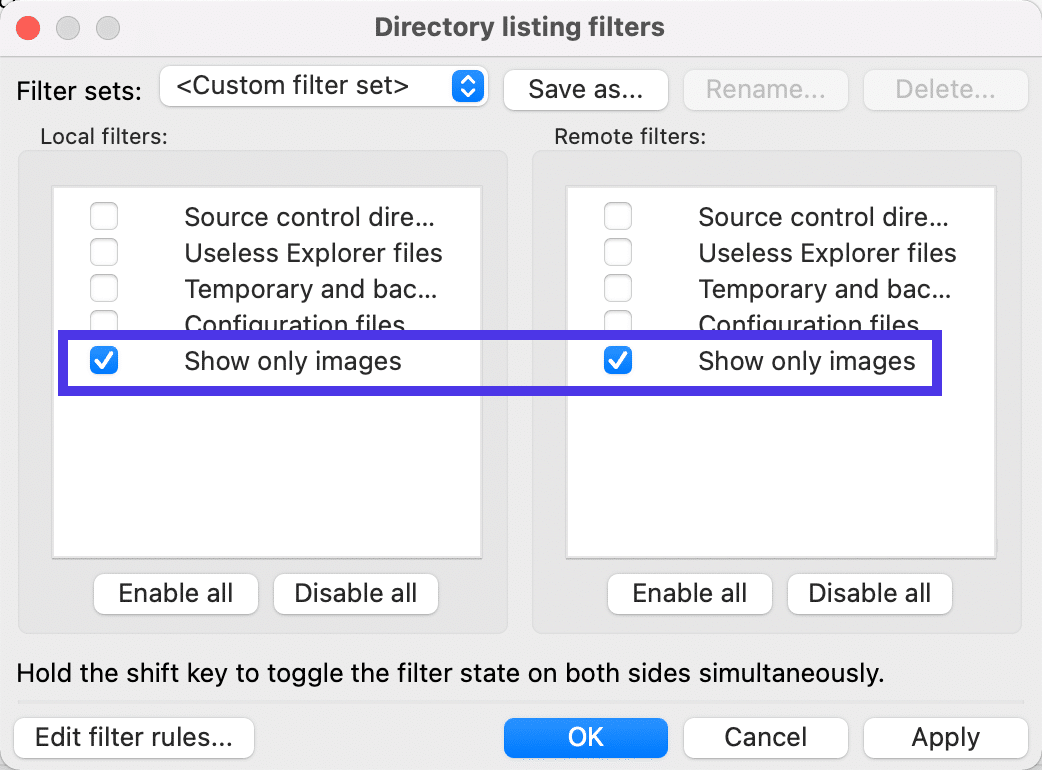
نتيجة لذلك ، يعرض FileZilla الآن ملفات الصور فقط ، بغض النظر عن الدليل الذي تفتحه.
في لقطة الشاشة أدناه ، يحتوي قسم Local Site على قائمة بملفات PNG و JPG - ولا شيء آخر - في المجلد المحلي / التنزيلات ، وذلك بفضل عوامل التصفية الخاصة بنا.
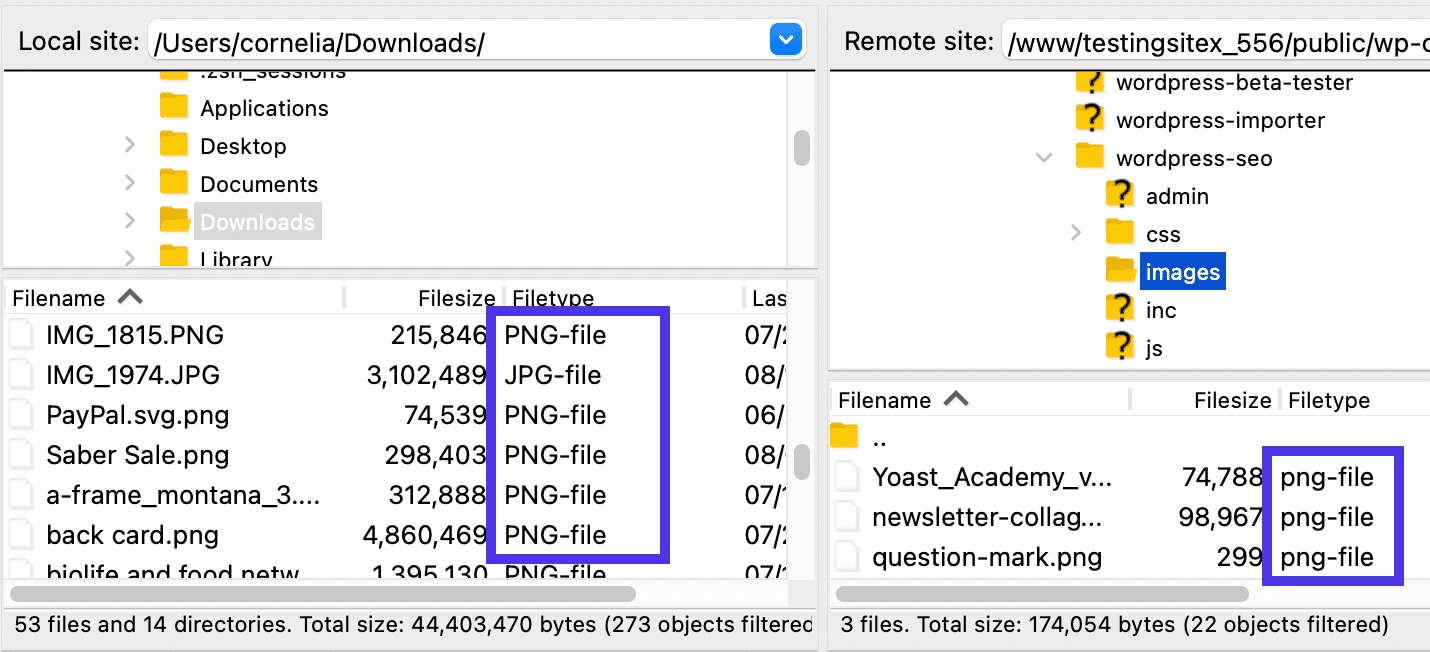
ومع ذلك ، ستتمكن من عرض المجلدات في تلك الدلائل ، حتى لو انتهى بها الأمر بعدم إظهار أي محتويات بنفسها بسبب عامل التصفية.
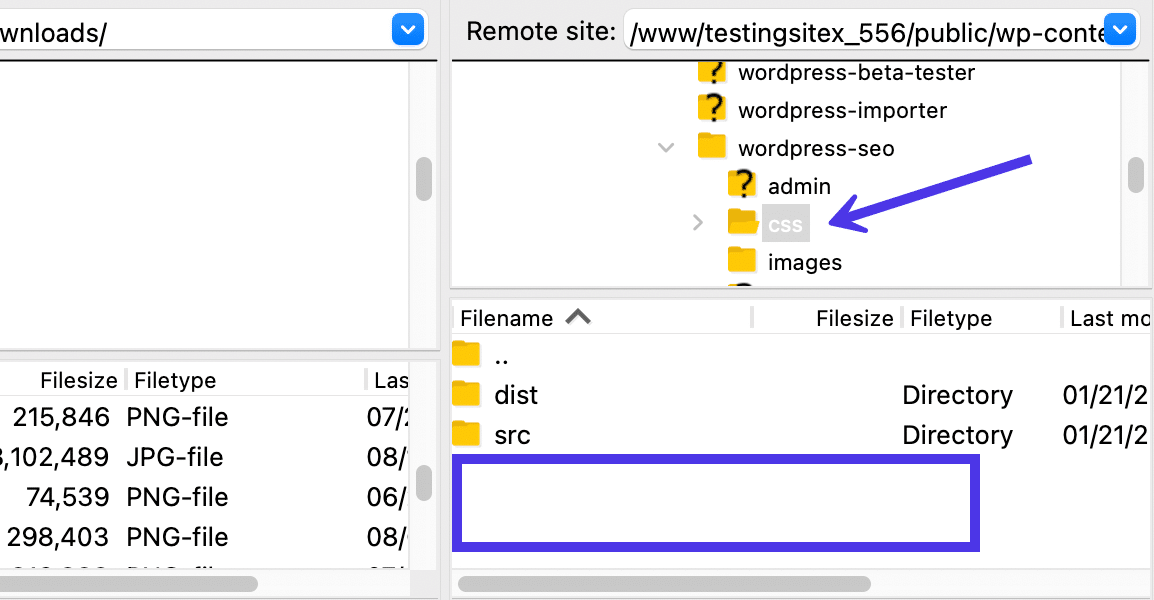
مرشحات إضافية
لمزيد من المرشحات ، ارجع إلى وحدة مرشحات قائمة الدليل . المرشحات الافتراضية الرئيسية التي ستجدها هي:
- أدلة التحكم في المصدر
- ملفات مستكشف عديمة الفائدة
- الملفات المؤقتة والنسخ الاحتياطي
- ملفات التكوين
- عرض الصور فقط
بشكل عام ، تهدف بعض هذه المرشحات إلى تنظيف واجهتك وإجراء عملية بحث أبسط في FileZilla. لهذا السبب لديهم خيار إزالة أشياء مثل "الملفات المؤقتة" و "ملفات المستكشف عديمة الفائدة" في الإعدادات الافتراضية.
ومع ذلك ، فإن بعض المرشحات مخصصة لعرض الأساسيات فوق كل شيء. لهذا السبب نرى الإعدادات الافتراضية لـ "ملفات التكوين" و "الصور".
جانب آخر من عوامل التصفية التي يجب مراعاتها هو كيف يمكنك إضافة عوامل التصفية البعيدة والفلاتر المحلية بشكل مستقل. لا تتردد في التصفية إلى الصور فقط في قسم المرشحات المحلية أثناء عرض أشياء مثل أدلة التحكم في المصدر على جانب المرشحات عن بعد .
عندما تحاول تنشيط الفلتر ، انقر فوق الزر " موافق ".
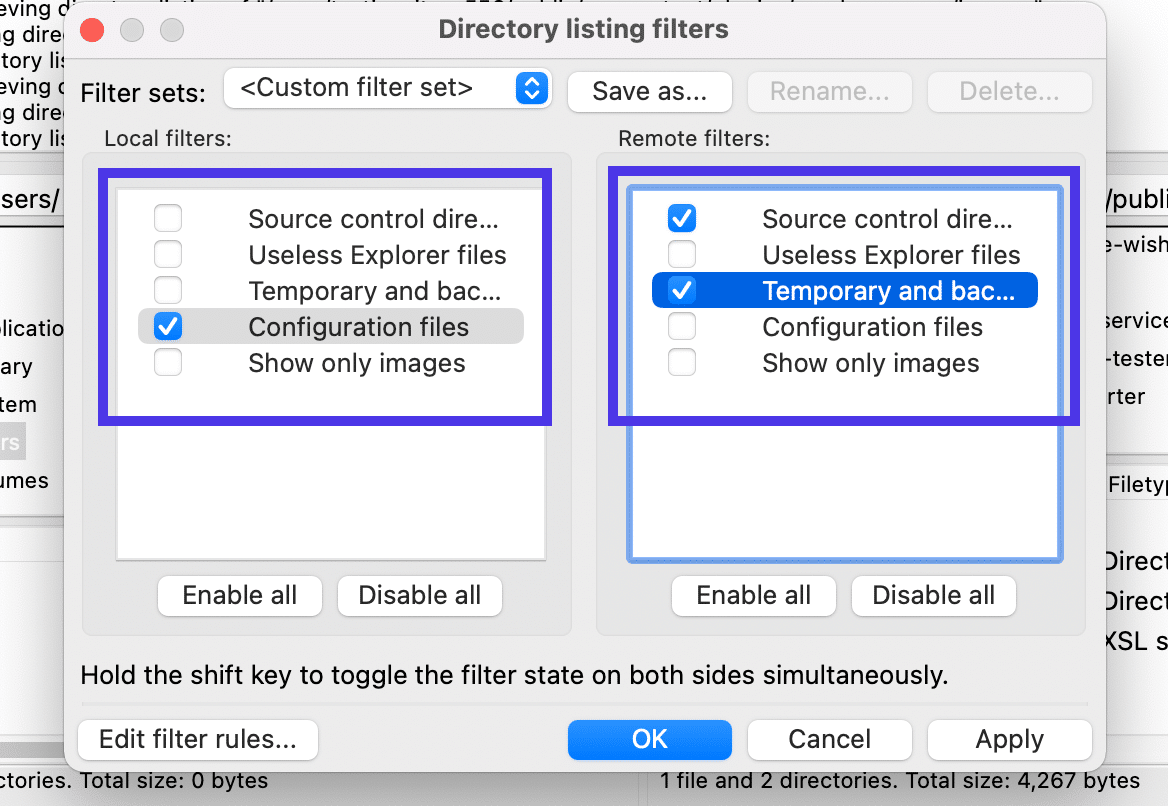
ولكن ماذا لو لم تكن المرشحات الافتراضية كافية لاحتياجاتك الخاصة؟
في هذه الحالة ، انقر فوق الزر تحرير قواعد التصفية لجعلها أكثر تحديدًا.
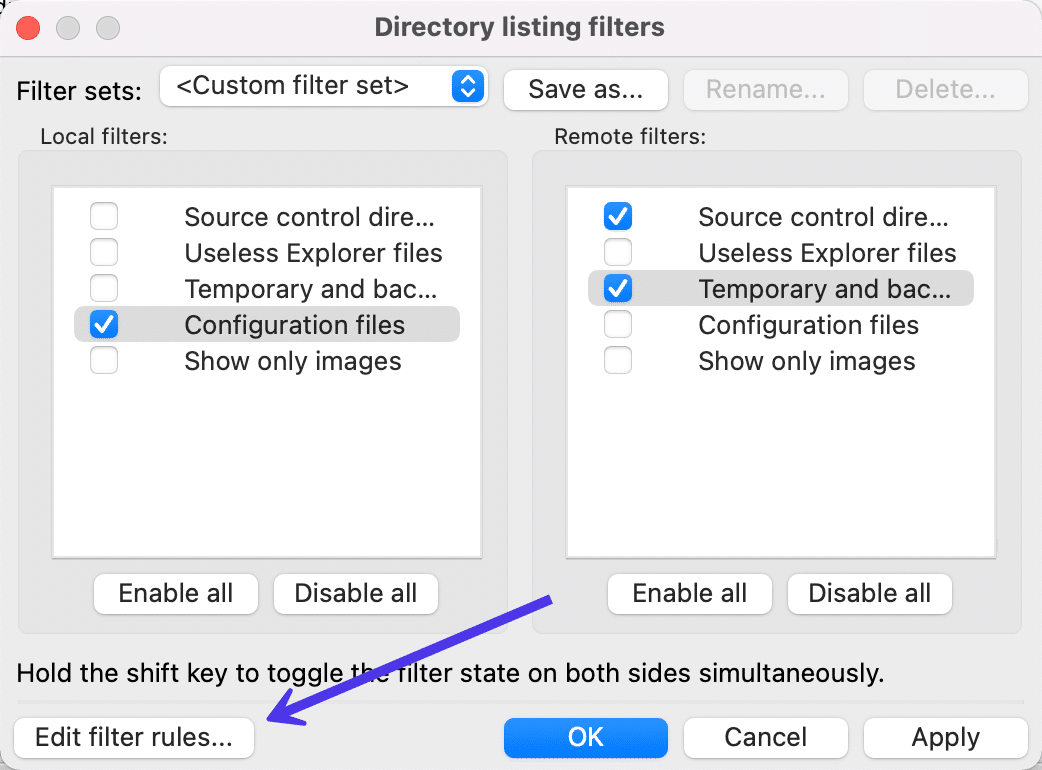
تحرير نافذة المرشحات
توفر نافذة تحرير المرشحات شروطًا وقواعدًا فريدة لكل مرشح افتراضي من قبل. على سبيل المثال ، يمكنك الذهاب إلى هناك وتصفية العناصر التي لا تتطابق مع أسماء الملفات التي تنتهي بـ ".png" أو ".gif" أو ".jpg".
يمكنك أيضًا جعل المرشحات تنطبق على الملفات أو الدلائل أو كليهما في نفس الوقت.
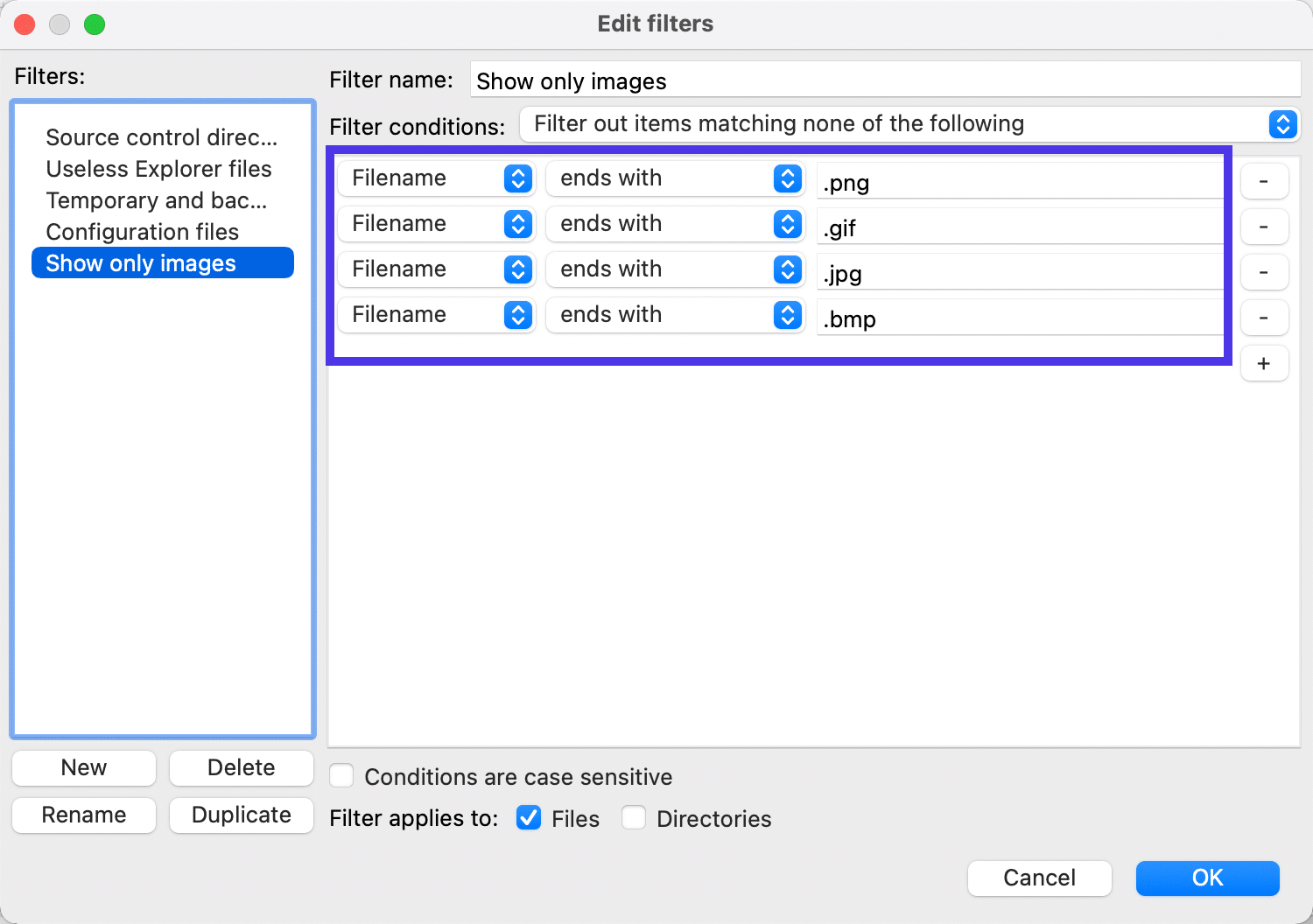
كمثال آخر ، يمكنك الانتقال إلى عامل تصفية أدلة التحكم بالمصادر وتعيين أسماء ملفات مساوية لأشياء مثل ".svn" و ".git" بحيث تظهر تلك فقط ويتم تصفية بقية الملفات من العرض ، كما هو موضح أدناه لقطة شاشة.
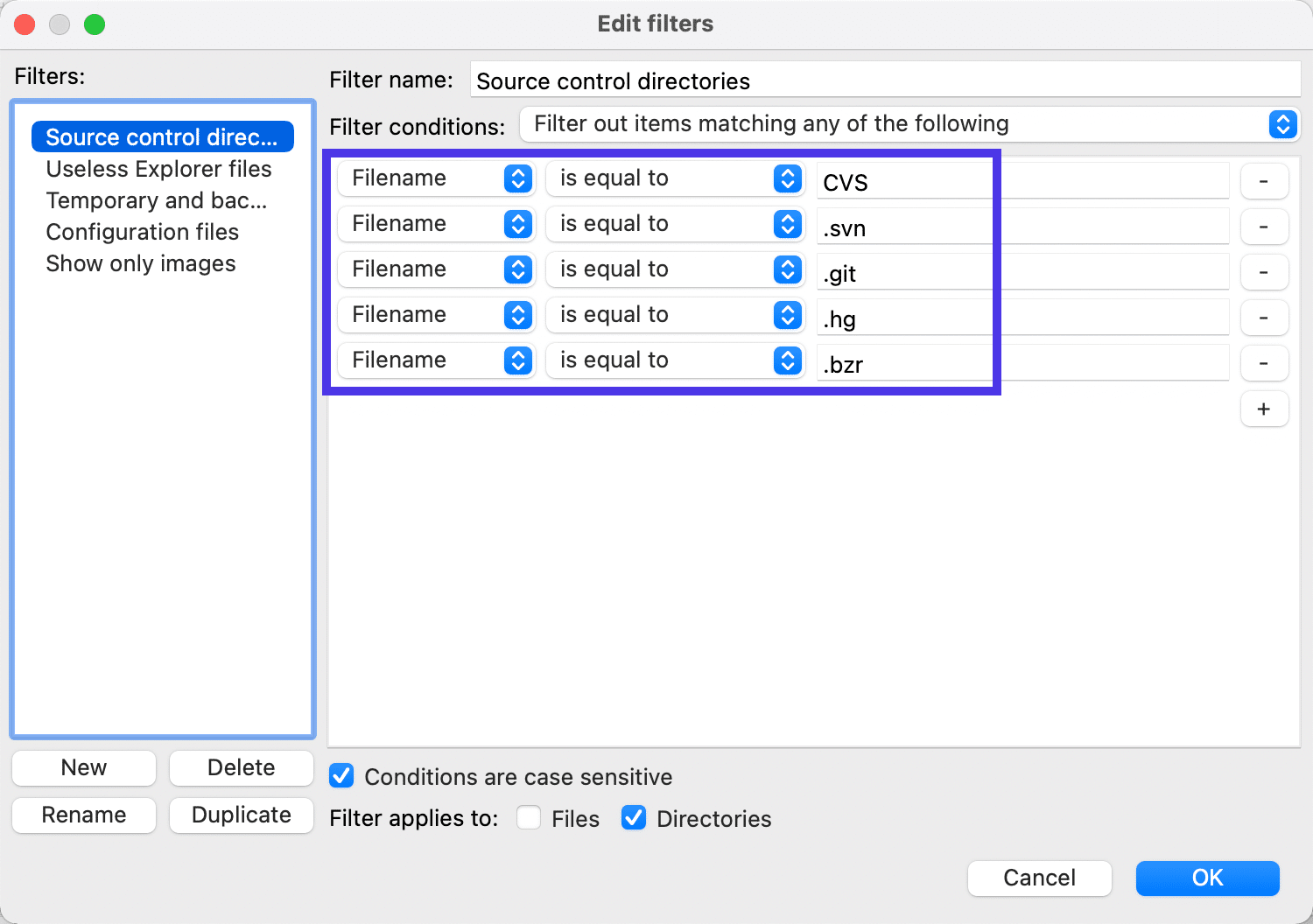
كيفية إضافة إشارات مرجعية ومواقع متعددة في FileZilla
تسهل المرشحات التنقل في FileZilla ، لكن الإشارات المرجعية تكون أيضًا مفيدة للانتقال مباشرة إلى دليل الملفات الذي يتم استخدامه بشكل منتظم.
تعمل ميزة الإشارات المرجعية في FileZilla تمامًا مثل الإشارات المرجعية للمتصفح ، باستثناء بدلاً من حفظ صفحة ويب ، يقوم FileZilla بحفظ قسم من دليل الملفات الخاص بك.
لإضافة وإدارة الإشارات المرجعية ، انقر فوق مفتاح مدير الموقع السريع.
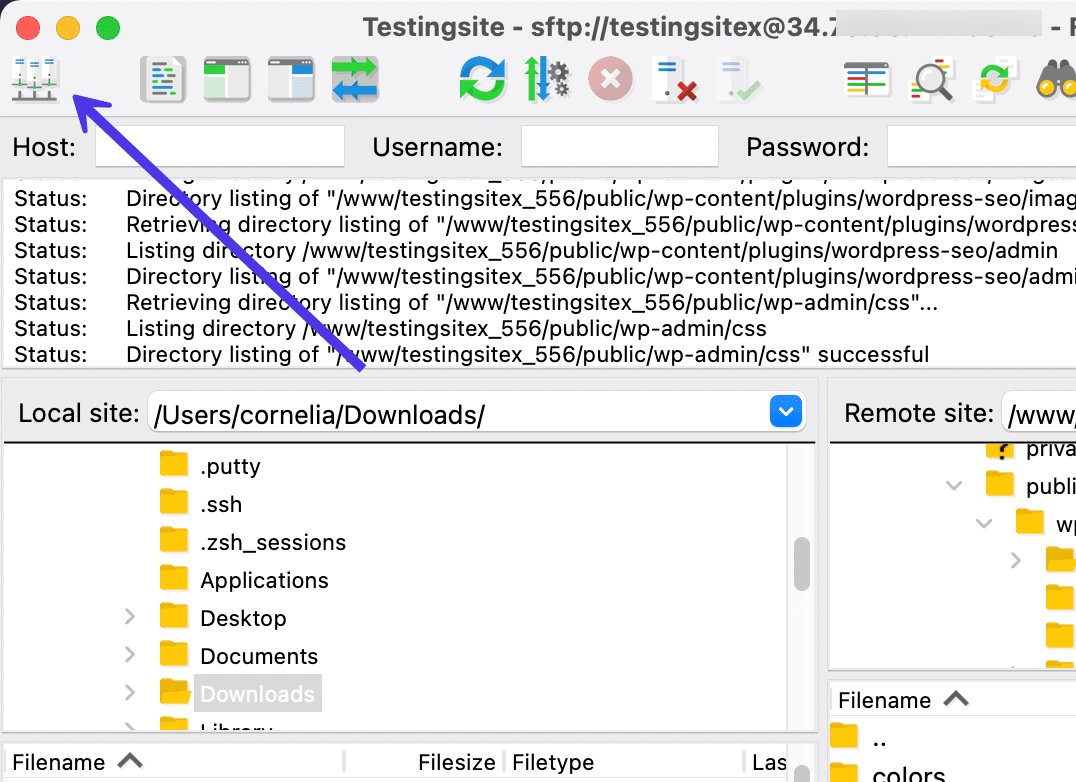
بمجرد دخولك إلى نافذة Site Manager ، ستجد مجلدًا يسمى My Sites . هذا هو المكان الذي يتم فيه وضع جميع اتصالات الموقع البعيد عند إنشاء رابط FTP أو SFTP من خلال FileZilla.
يوفر مدير الموقع أيضًا الحقول لإجراء هذه الاتصالات فعليًا ببيانات اعتماد الاستضافة الخاصة بك (كما تم تناوله سابقًا في هذه المقالة). يجب أن ترى اسم موقع ويب داخل مجلد "المواقع الخاصة بي" إذا كنت متصلاً بالفعل عبر FTP أو SFTP. في مثالنا ، يسمى اسم موقعنا "Testingsite".
الهدف هنا هو إضافة إشارة مرجعية لهذا الموقع ، مما يسهل الوصول إلى دليل أو مجلد معين دون الحاجة إلى البحث حوله لعدة دقائق.
يمكنك عمل إشارات مرجعية لكل موقع من المواقع المخزنة في FileZilla. نظرًا لأن لدينا حاليًا موقع واحد فقط متصل في مدير الموقع ، حدد هذا الموقع بحيث يتم تمييزه.
الآن ، انتقل إلى أسفل النافذة واختر الزر New Bookmark .
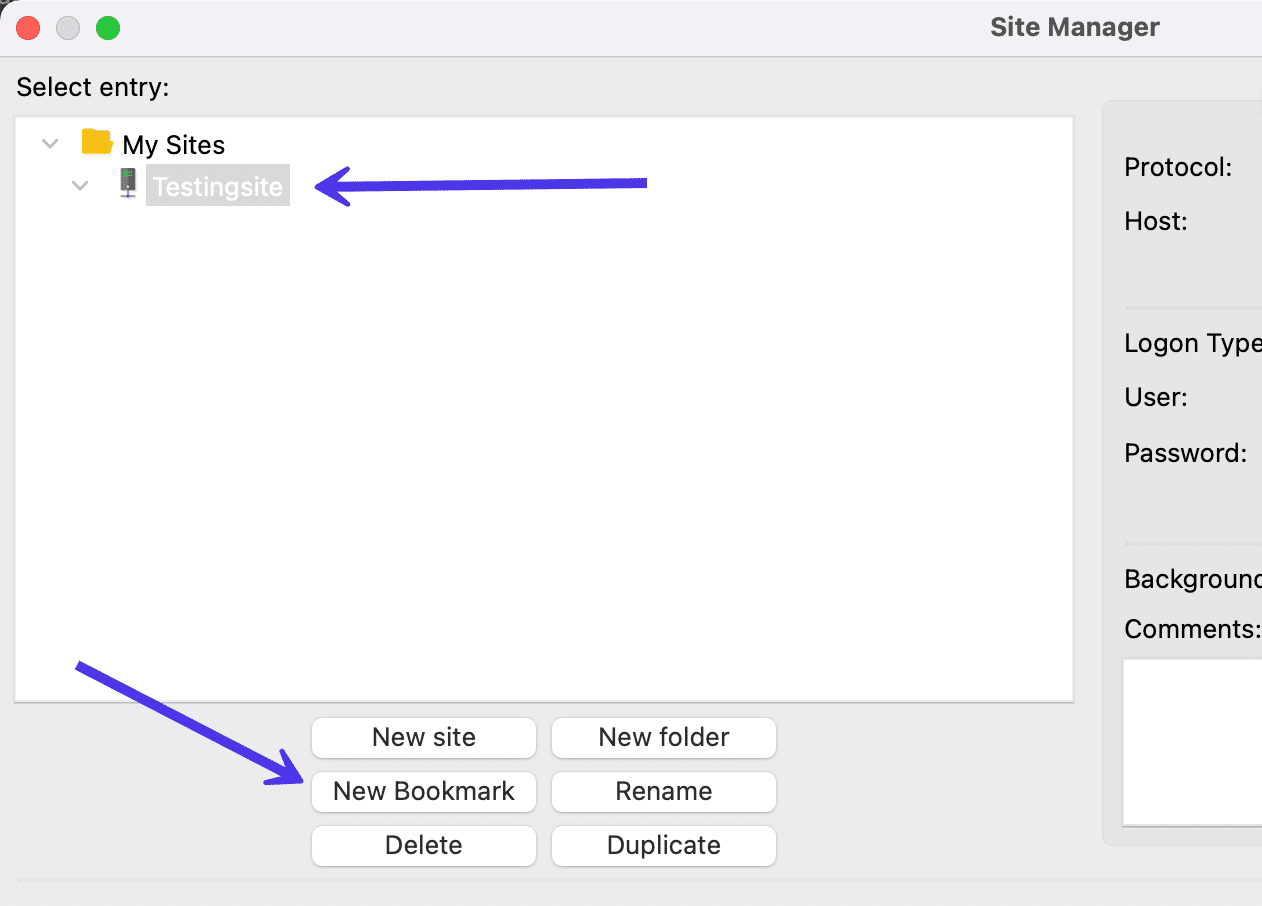
يضيف FileZilla تسمية "إشارة مرجعية جديدة" برمز نجمة أسفل التسلسل الهرمي للمواقع في مجلد "المواقع الخاصة بي" . لا تتردد في إعادة تسمية الإشارة المرجعية للرجوع إليها.
انتقل إلى الجانب الأيمن من النافذة للعثور على حقلي الدليل المحلي والدليل البعيد . تبدأ هذه العناصر فارغة للحصول على إشارة مرجعية ، ولكن يمكنك التصفح بحثًا عن أدلة معينة ليتم إرسالها إليهم متى انتقلت إلى الإشارة المرجعية.
أحد أسباب تسجيل إشارة مرجعية هو أنه يمكنك دائمًا الوصول الفوري إلى ملفات النسخ الاحتياطي لموقعك على الدليل المحلي . يمكنك أيضًا إنشاء إشارة مرجعية إلى المجلد / public في حقل Remote Directory . باستخدام هذا التكوين ، تكون مستعدًا لتحميل ملفات النسخ الاحتياطي الحديثة إلى الموقع الصحيح على خادم موقع الويب الخاص بك عندما يحدث شيء ما مثل ملف تالف أو موقع ويب معطل.
لإنشاء دليل ذي إشارة مرجعية في الحقول ، يجب عليك إما التصفح للوصول إلى الدليل الصحيح أو لصقه في الحقل.
حقل الدليل المحلي هو المجال السهل. ما عليك سوى النقر فوق الزر " استعراض " ، والبحث عن الملف الذي تريد وضع إشارة مرجعية عليه ، وإضافته إلى FileZilla.
يتطلب حقل الدليل البعيد نسخ ولصق الدليل المطلوب أو بنية الملف ، والتي يمكنك العثور عليها بالرجوع إلى صفحة FileZilla الرئيسية. يسردون عنوان الدليل بالكامل ضمن القائمة المنسدلة للموقع البعيد أعلى شجرة الدليل البعيد .
الآن بعد أن حددت دليلاً محليًا و (أو) بعيدًا ، انقر فوق الزر " موافق " لحفظه في وقت لاحق في FileZilla.
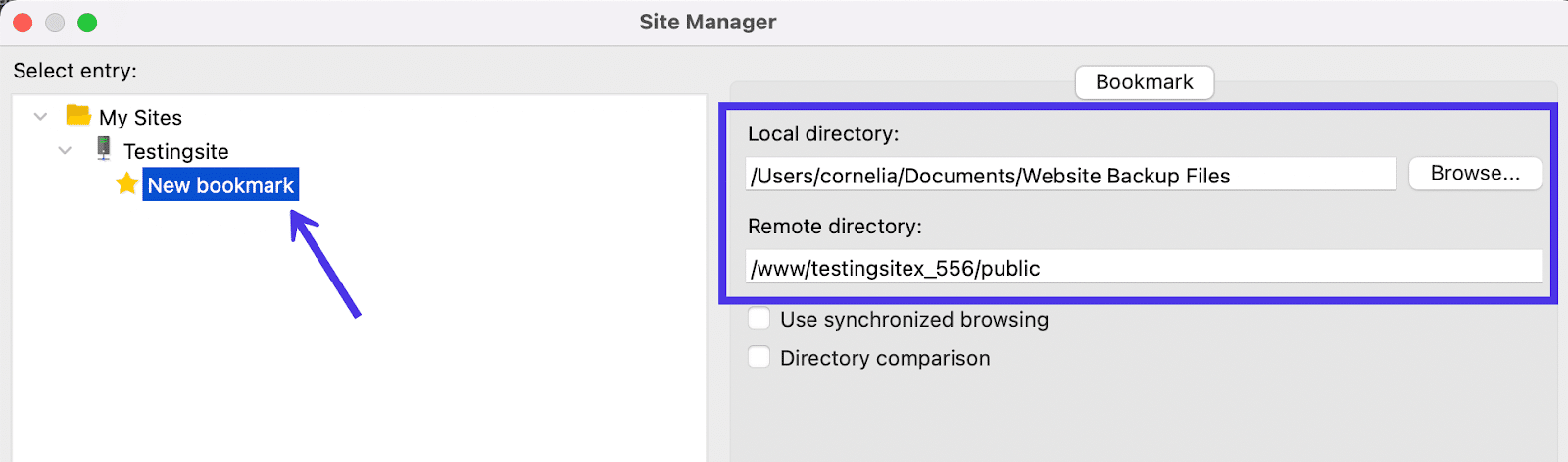
والآن بعد أن قمت بإعداد بعض الإشارات المرجعية الجديدة ، كيف يمكنك تنشيط إحداها لإعادة توجيه سريع إلى الملف الذي تختاره؟
يتم حفظ الإشارة المرجعية في FileZilla. وطالما أنك تحافظ على هذا الموقع نشطًا في البرنامج ، فلا يزال بإمكانك الوصول إلى الإشارة المرجعية.
لذلك ، لنفترض أنك قمت بفتح بعض الملفات المحلية والبعيدة العشوائية. يمكنك أن ترى في لقطة الشاشة أدناه أن أيا من هذين المجلدين لا يحتوي بالضبط على ما كان لدينا في الإشارة المرجعية.
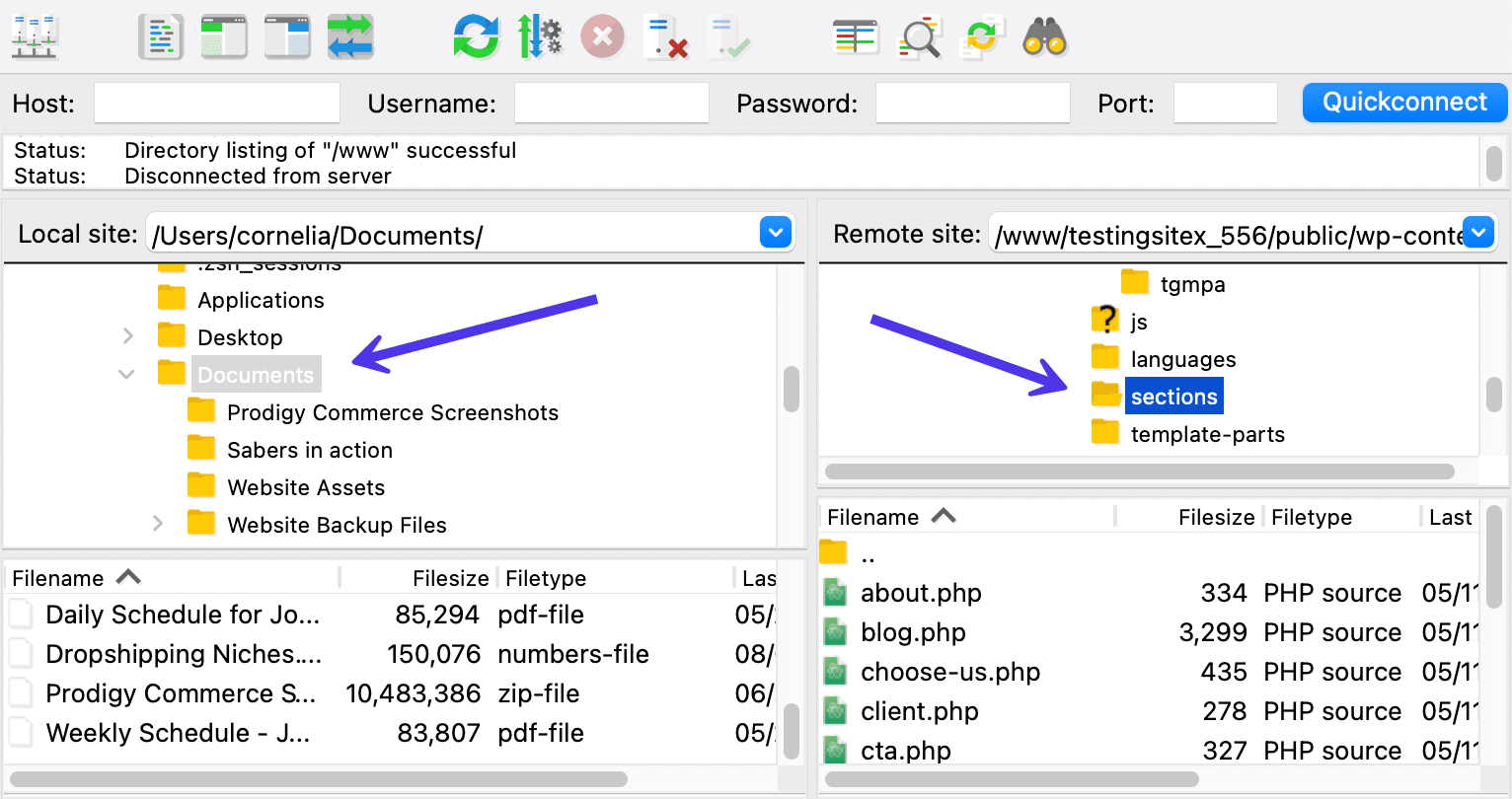
لاستخدام إشارة مرجعية ، انقر مرة أخرى على زر مدير الموقع في الزاوية اليسرى العلوية ، ثم حدد الإشارة المرجعية من مجلد "المواقع الخاصة بي".
انقر فوق الزر " اتصال " لتنشيط الإشارة المرجعية وإرسال نفسك مباشرة إلى الملفات.
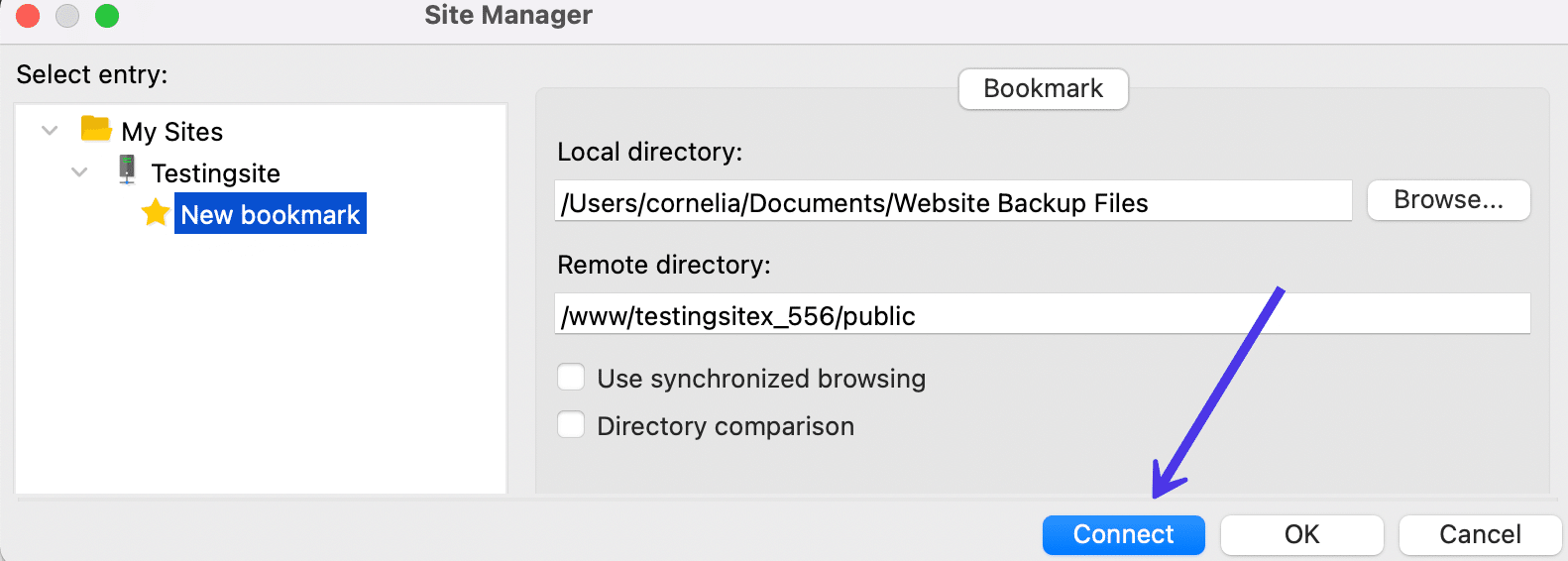
يظهر تحذير عادةً إذا كنت متصلاً بالفعل بخادم. يمكنك إجهاض الاتصال أو إنشاء اتصال جديد بخادم جديد إذا كنت تفضل تشغيل اتصالات متعددة.
في هذه الحالة ، سنستخدم خيار إحباط الاتصال السابق لأننا لا نهتم بما كنا نعمل عليه من قبل. ومع ذلك ، قد يكون من المفيد لك استخدام خيار إنشاء اتصال في علامة تبويب جديدة إذا كنت تفضل حفظ موقعك السابق.
من الممكن أيضًا تحديد المربع تنفيذ هذا الإجراء دائمًا إذا كنت تفضل عدم رؤية هذه النافذة المنبثقة في المستقبل.
مهما كان اختيارك ، انقر فوق الزر " موافق " للمتابعة.
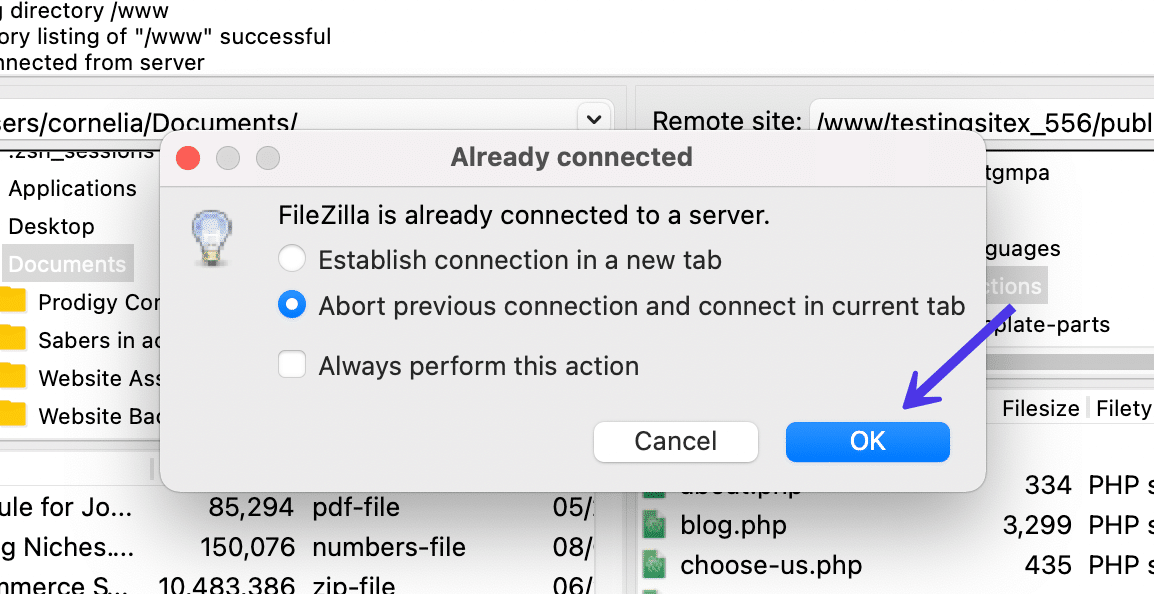
ثم تفتح الإشارة المرجعية مباشرة الملفات المحددة في مدير الموقع.
في غضون لحظة ، يمكنك الوصول إلى شيء مهم على كل من الموقع المحلي والموقع البعيد . وكما ذكرنا ، ليست هناك حاجة لعمل إشارات مرجعية لكليهما إذا كنت لا تريدهما.
تُظهر لقطة الشاشة الخاصة بنا راحة مثل هذه الإشارة المرجعية ، ونرى كيف نتمكن تلقائيًا من الوصول إلى نسخة احتياطية لموقع WordPress مع جميع الملفات المهمة مثل / wp-admin و / wp-content و / wp-include . أرسلنا قسم الموقع البعيد إلى المجلد / public ، والذي يحتوي على المجلدات التي عادة ما يتعين عليك استبدالها في حالة استعادة نسخة احتياطية.
كل ما هو مطلوب الآن هو تحميل الملفات من " الموقع المحلي " إلى "الموقع البعيد " لاستعادة نسخة احتياطية كاملة. وبينما تفكر في استخدام الإشارات المرجعية لاستعادة النسخ الاحتياطية ، يجب عليك أيضًا التفكير في ضبط عملية النسخ الاحتياطي على WordPress.
تذكر ، هذا فقط أحد الأسباب التي قد تجعلك تفكر في تشغيل الإشارات المرجعية في FileZilla.
في بعض الأحيان يكون من الجيد أن يكون لديك وصول مباشر إلى أدلة الملفات شائعة الاستخدام. في أوقات أخرى تحتاج إلى تحديد موقع الملفات في حالة الطوارئ ، أو عندما يكون مطلوبًا تبديل صور الشعارات في مكون إضافي. الخيارات لا حصر لها.
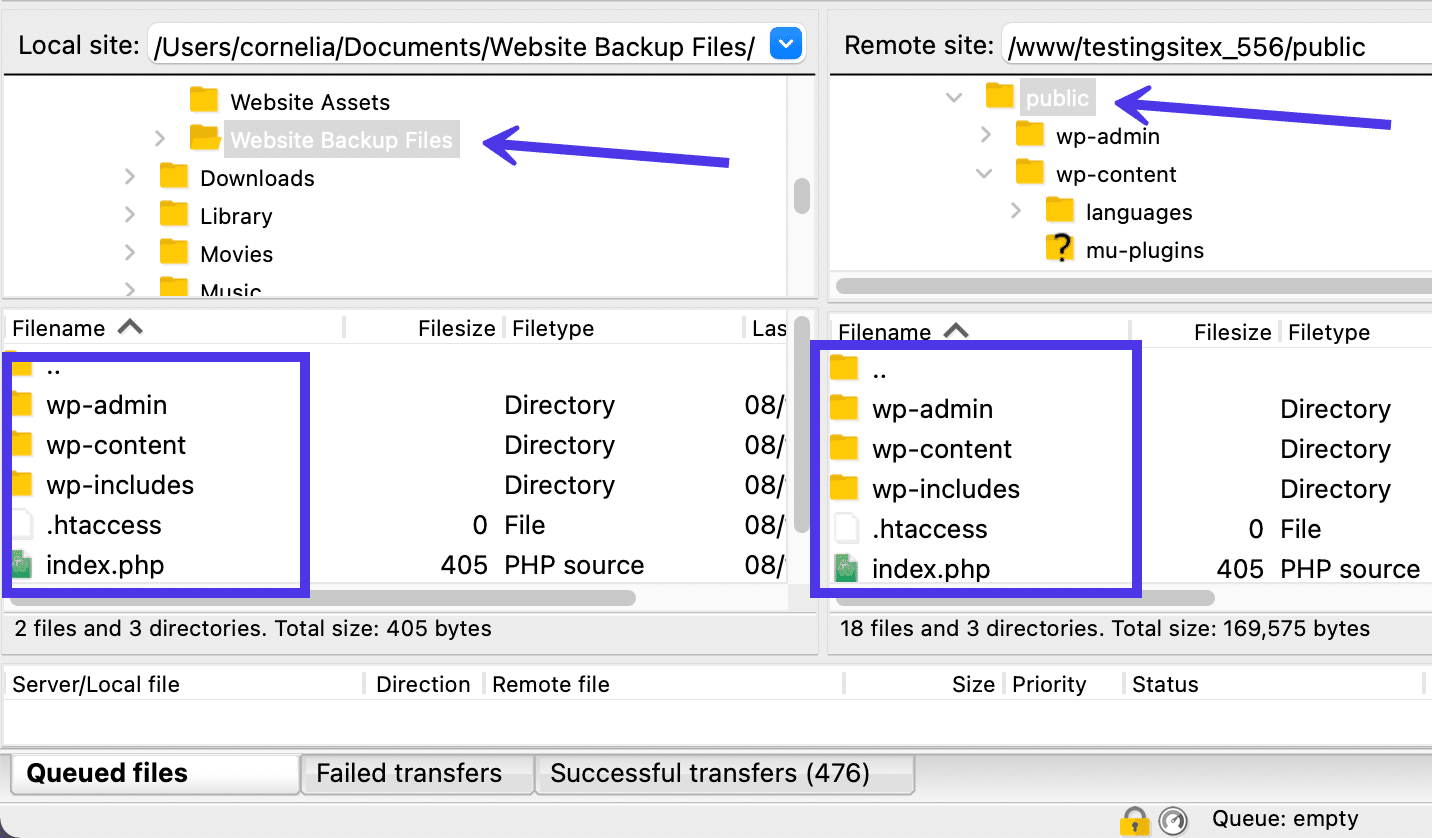
لإنهاء هذا القسم ، نريد التحدث عن كيفية إضافة مواقع متعددة في FileZilla ، مع الأخذ في الاعتبار أنه يتم في نفس المكان الذي تدير فيه الإشارات المرجعية.
تعني إضافة موقع جديد أنك تقوم بتوصيل العديد من مواقع الويب للتشغيل في وقت واحد على FileZilla. يحتاج كل موقع إلى بيانات اعتماد استضافة SFTP أو FTP الخاصة به ، وبعد ذلك يمكنك الاتصال بالمواقع والتبديل بينها.
مرة أخرى ، اختر زر Site Manager في الزاوية اليمنى العليا من نافذة FileZilla الرئيسية. بعد ذلك ، انتقل إلى مجلد My Sites وانقر فوق الزر New Site .
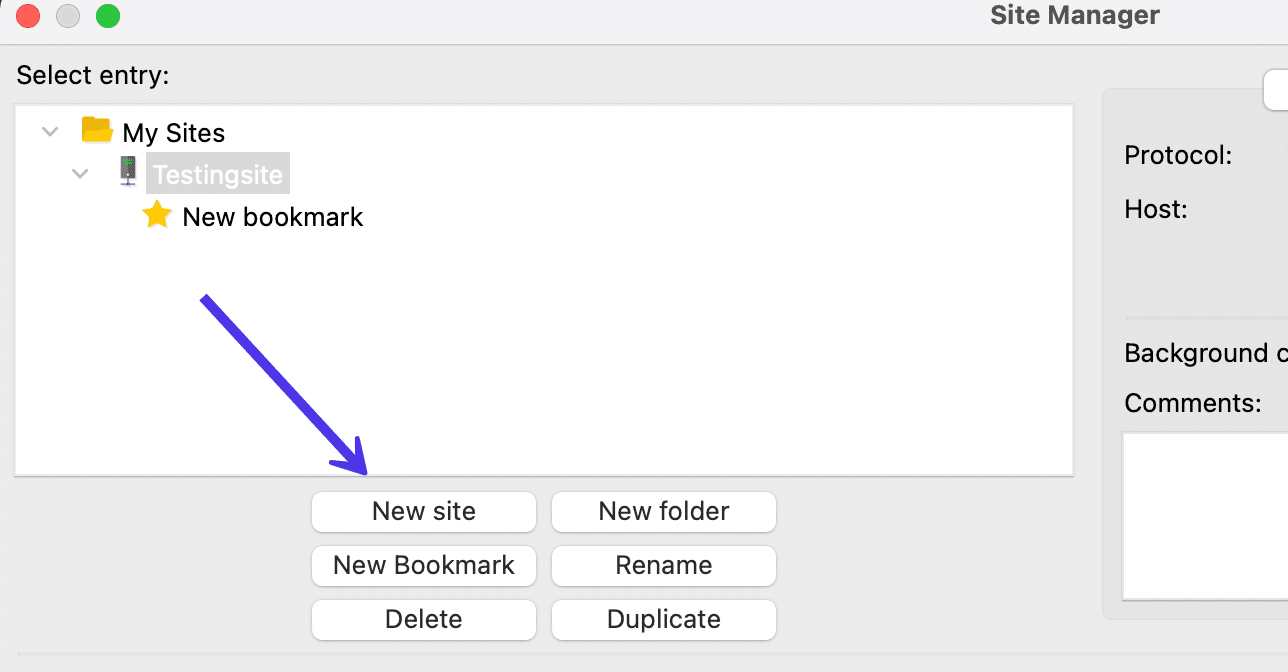
يقوم FileZilla تلقائيًا بإنشاء موقع جديد داخل مجلد My Sites . يمكنك النقر فوق الموقع لإعادة تسميته للرجوع إليه.
فيما يلي بعض الملاحظات المهمة التي يجب تذكرها حول المواقع الجديدة على FileZilla:
- يمكنك إنشاء أي عدد تريده من المواقع على FileZilla. يتم تخزينها جميعًا ضمن مجلد "المواقع الخاصة بي" .
- لديك القدرة على إنشاء إشارات مرجعية فريدة لكل موقع من المواقع المدرجة في مجلد "المواقع الخاصة بي" .
- يجب عليك الاتصال ببيانات اعتماد فريدة لمضيف FTP أو SFTP مع كل موقع جديد. إنها لا تختلف عن الطرق التي تناولناها سابقًا في هذه المقالة. يجب عليك الانتقال إلى مضيفك ونسخ بيانات الاعتماد مثل المضيف والمستخدم والمنفذ وكلمة المرور .
- تذكر تحديد البروتوكول الصحيح وإلا ستظهر لك رسالة خطأ. يستخدم معظم المضيفين ذوي السمعة الطيبة SFTP لأنه أكثر أمانًا.
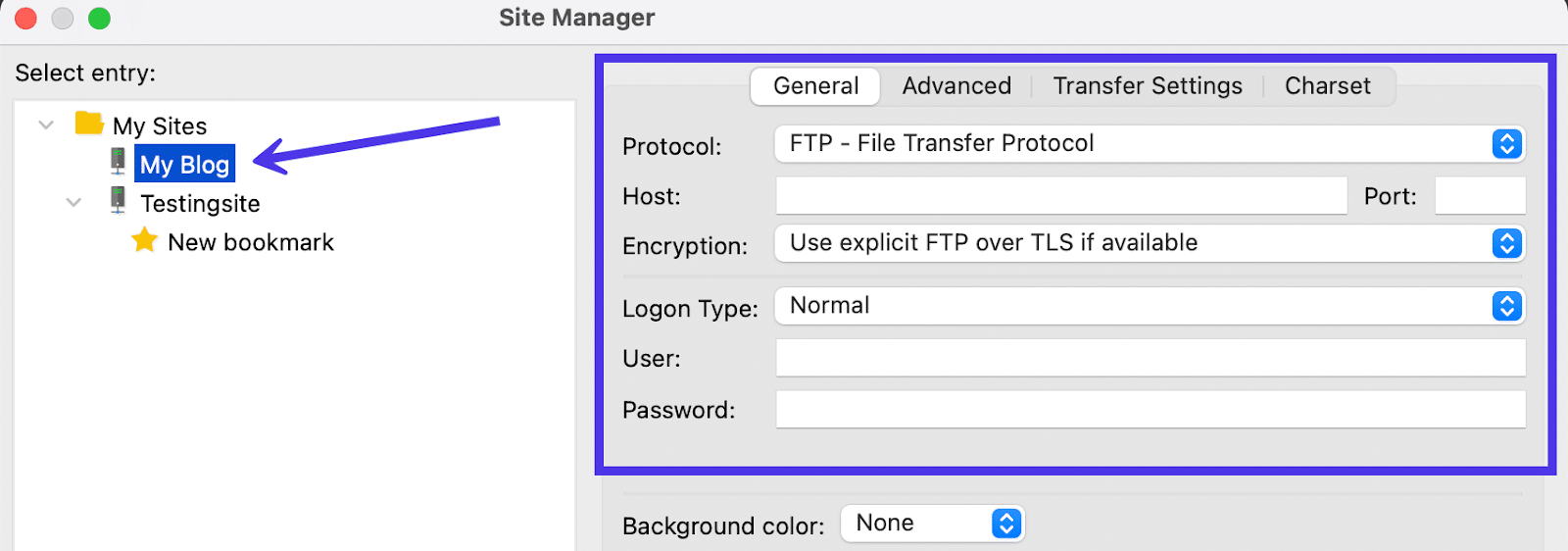
كيفية استخدام FileZilla للبحث عن الملفات المحلية والنائية والمقارنة
حل آخر لتخطي الفوضى داخل FileZilla هو استخدام وظيفة البحث .
على الرغم من أن أداة البحث في FileZilla يمكن أن تكون بطيئة بعض الشيء ، إلا أنه يمكنك كتابة كلمة رئيسية تطابق الملف الذي تبحث عنه ، ثم قم بتعيين استعلام البحث في الخلفية لإكمال البحث أثناء العمل مع ملفاتك.
ابدأ بالعثور على رمز المنظار الموجود في الجانب الأيمن العلوي من نافذة FileZilla الرئيسية. إنه آخر مفتاح سريع في لوحة التحكم .
يسمى هذا الزر البحث عن الملفات بشكل متكرر ، ويسمح لك بإكمال مجموعة واسعة من عمليات البحث في المواقع البعيدة والمحلية ، إلى جانب عمليات البحث المقارنة لكليهما.
انقر فوق زر البحث عن الملفات (المناظير) لبدء البحث.
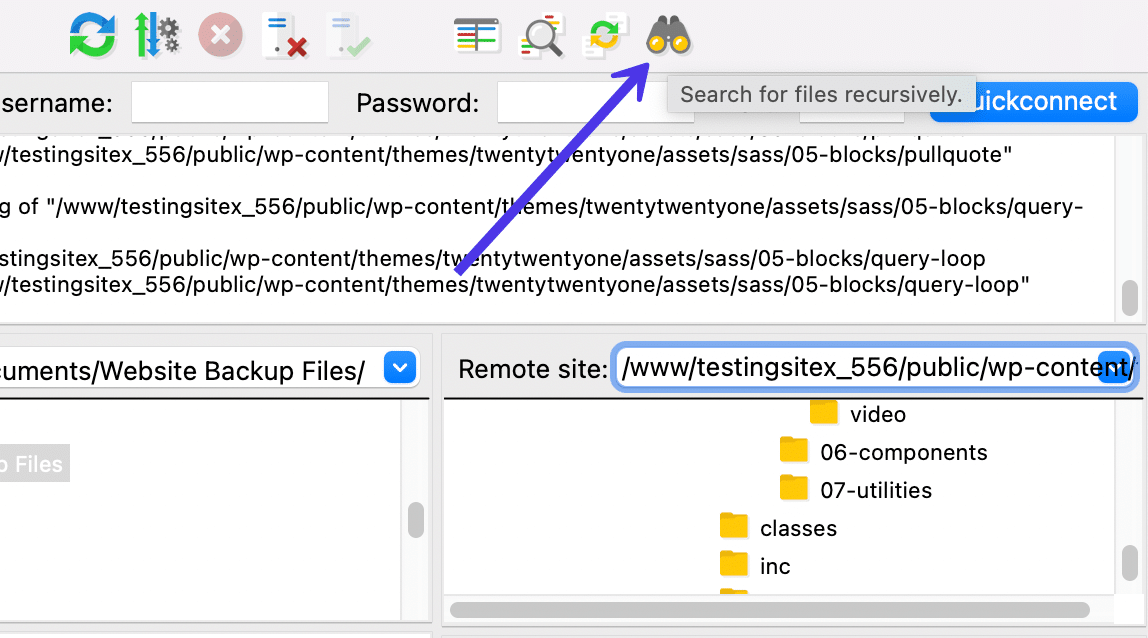
كما ترى ، هناك خيارات لإكمال البحث المحلي والبحث عن بعد والبحث المقارن .
البحث عن الملفات المحلية
سنبدأ بالبحث المحلي ، لذا حدد هذا الخيار وانتقل إلى حقل دليل البحث لكتابة الدليل على جهاز الكمبيوتر الذي تريد البحث فيه. غالبًا ما يتم ملء هذا افتراضيًا بناءً على ما كنت تتصفحه في FileZilla. قد تحتاج إلى توسيع البحث إلى دليل مستخدم عام إذا كنت ترغب في تضمين جميع ملفات الكمبيوتر في البحث.
في حقل شروط البحث ، حدد مطابقة كل ما يلي .
بعد ذلك ، انتقل لأسفل إلى معلمات البحث لكتابة كلمة أساسية قد يتم تضمينها في الملف الذي تريد البحث عنه. يقوم هذا بمسح الدليل بالكامل بحثًا عن أسماء الملفات التي تحتوي على الكلمة الأساسية. في هذه الحالة ، سنكتب "kinsta" ككلمة رئيسية لتحديد موقع شعار Kinsta الذي نبحث عنه.
انقر فوق الزر " بحث " لتشغيل العملية.
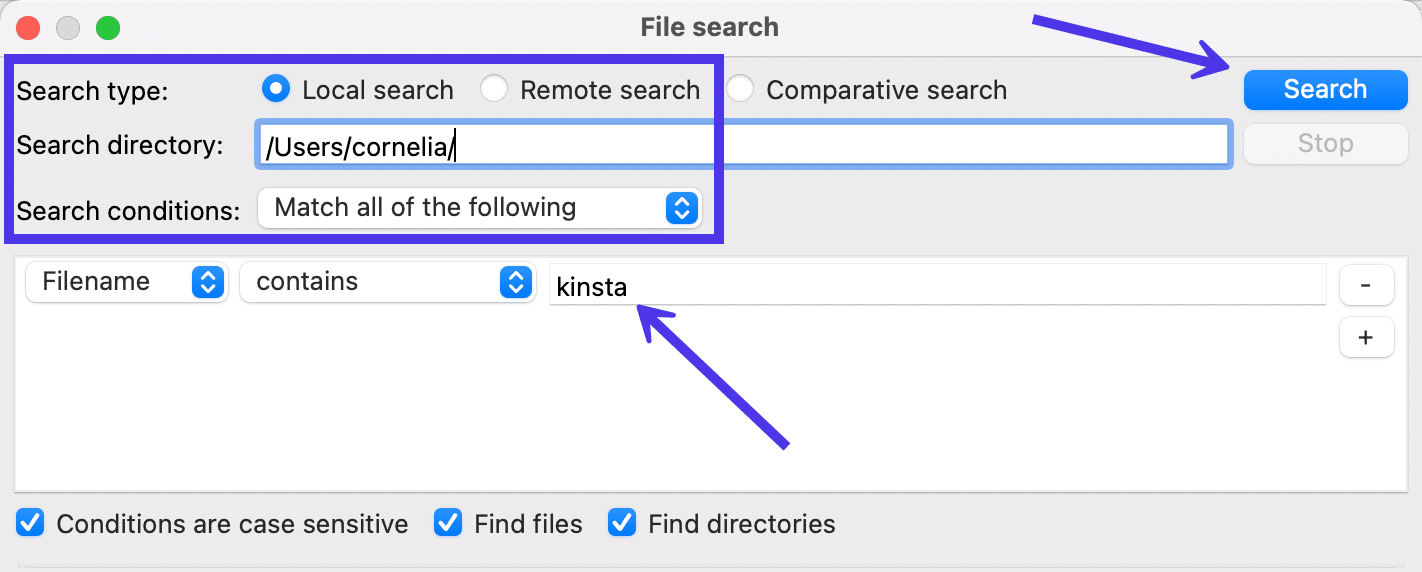
يجب أن يستغرق الكشف عن بعض النتائج بضع ثوانٍ فقط ، ولكن الاستعلامات حول الدلائل الأكبر قد تستمر في العمل في الخلفية أو تستغرق وقتًا أطول لإنتاج أي نتائج.
انتقل إلى لوحة النتائج لعرض ما أنتجته أداة البحث . كما هو متوقع ، وجد FileZilla العديد من مثيلات شعار Kinsta المخزنة في مجلداتي / المستندات و / المكتبة .
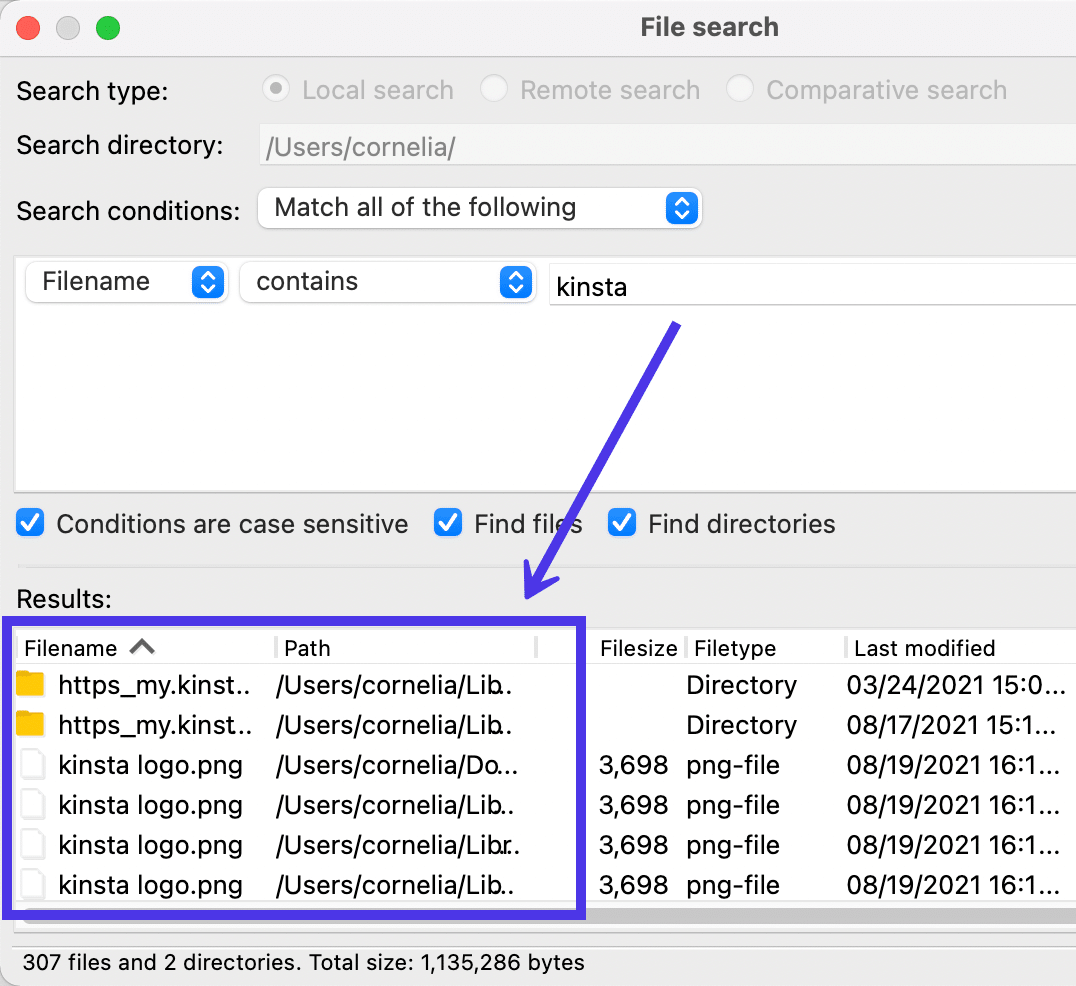
لا تتردد في النقر بزر الماوس الأيمن فوق أحد الملفات لإكمال الإجراءات مثل إظهاره في مدير الملفات أو التحميل إلى الخادم البعيد أو حذف الملف تمامًا.
في هذه الحالة ، سنختار الارتباط إظهار في مدير الملفات لفتح الصورة على الكمبيوتر.
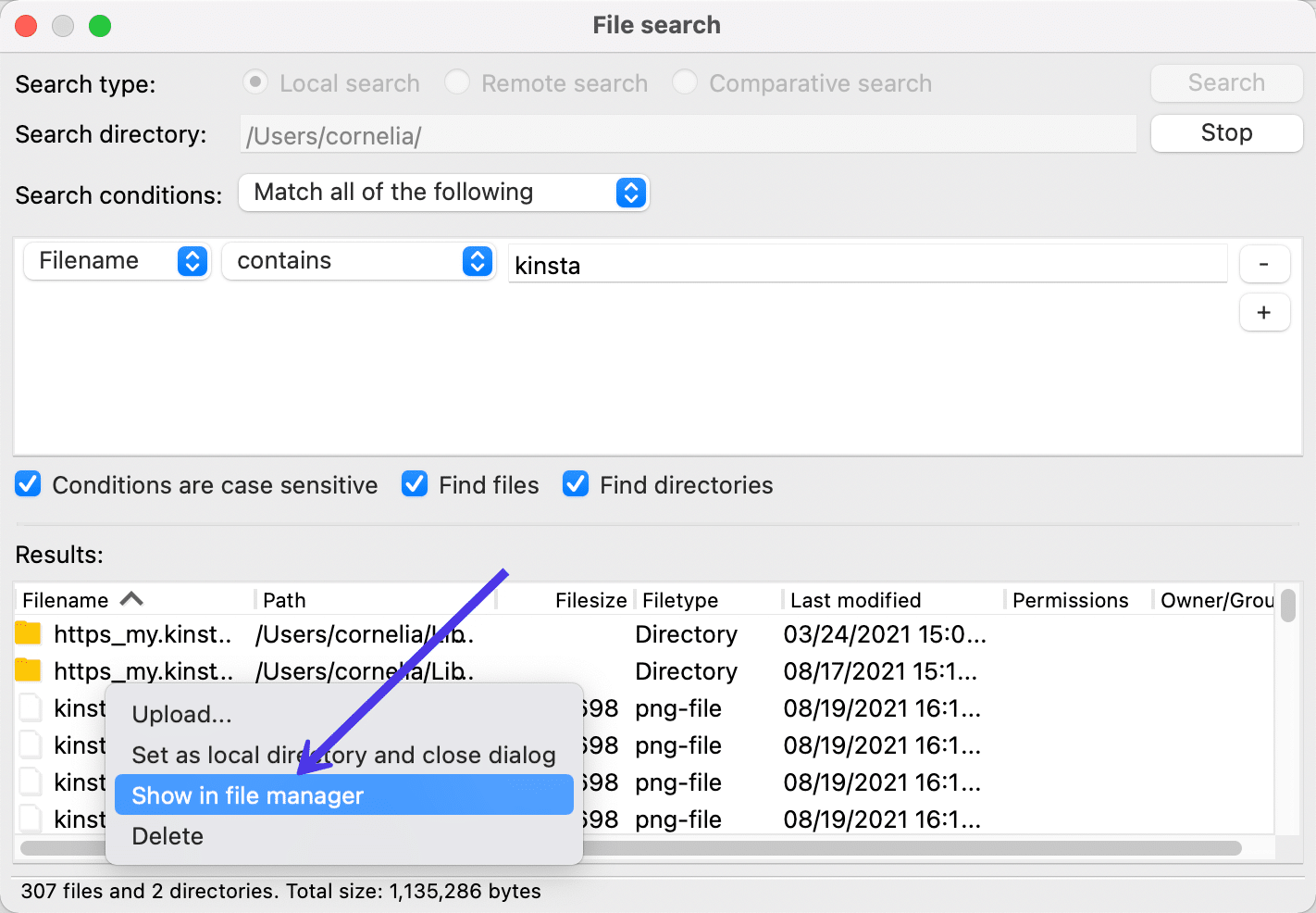
و هاهو!
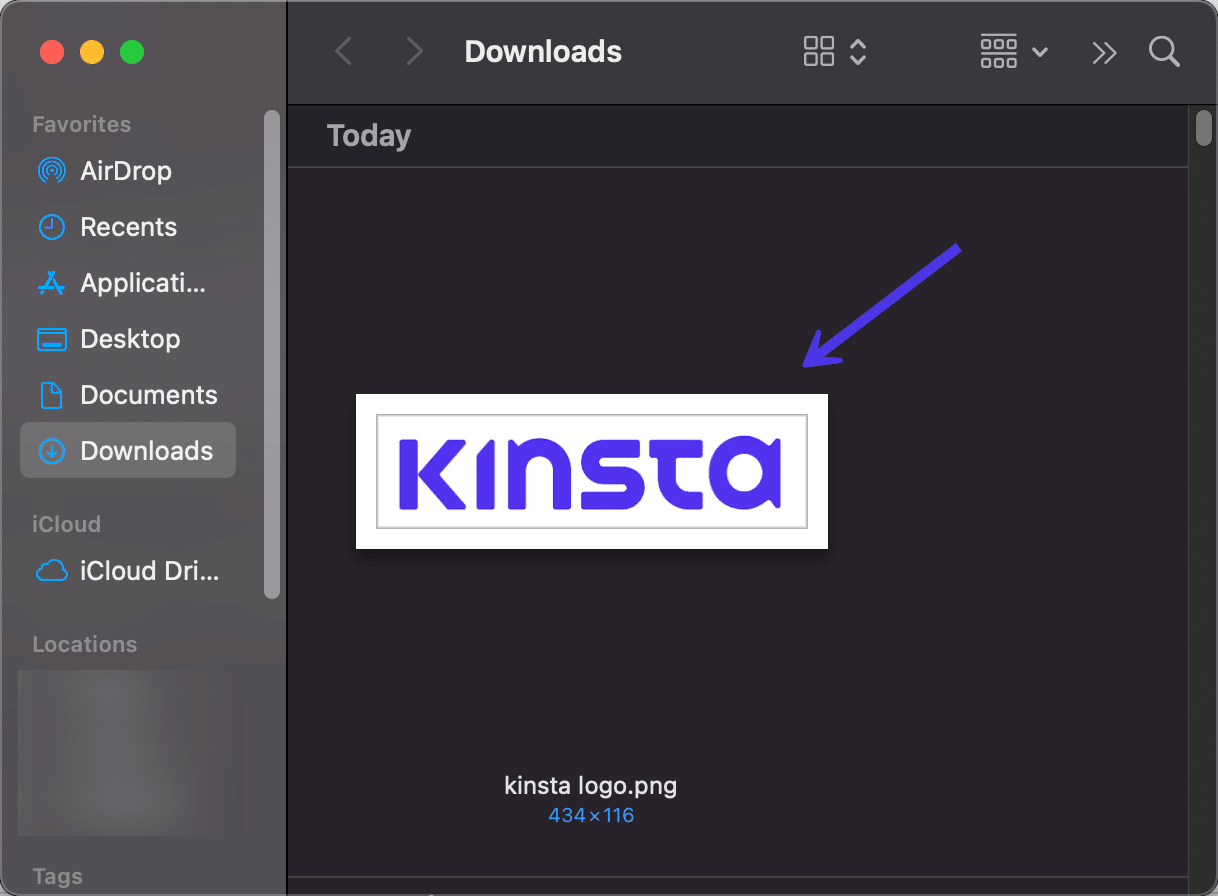
توفر لوحة File Search عددًا كبيرًا من الإعدادات للحصول على مزيد من الدقة في عمليات البحث الخاصة بك. على سبيل المثال ، يمكنك اختيار التغيير من Filename إلى أي مما يلي:
- حجم الملف
- طريق
- تاريخ
Going with the Filesize option allows you to seek out files that are larger or smaller than a specific size. The Date option lets you type in date ranges to locate files that were created during certain time periods.
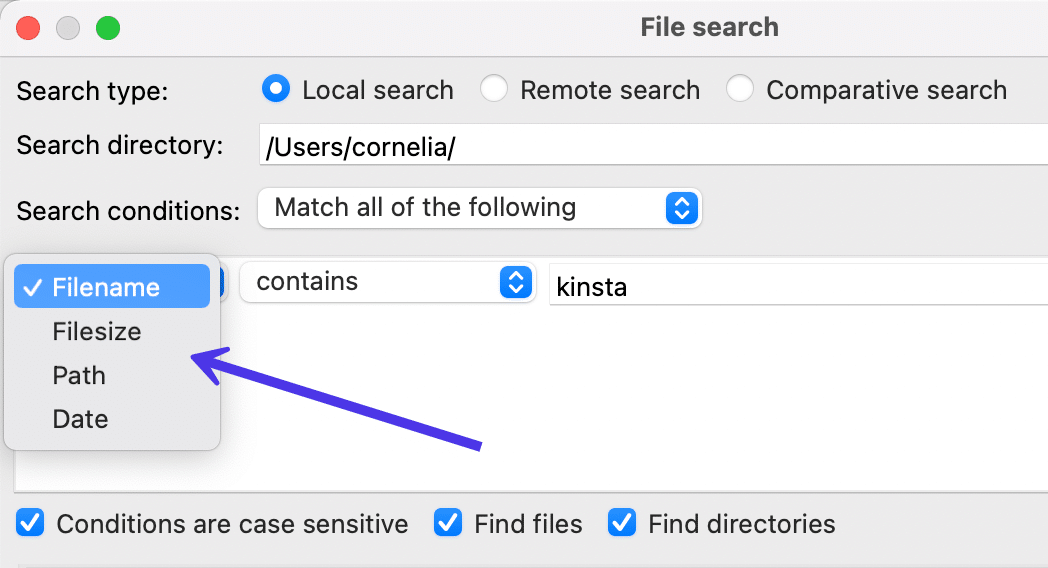
The Contains dropdown field has other choices for broadening or tightening the scope of your search. Clicking on that dropdown reveals the following options:
- Contains
- Is equal to
- Begins with
- Ends with
- Matches regex
- Does not contain
These are some of your primary search parameters seeing as how they specify what must be done with the entry in the next field. As an example, you may want to only find Filenames that end in PNG, getting rid of all other non-PNG files.
You could get more specific with it as well, using the Is Equal To option to only display files with an exact match to the keyword you typed in before.
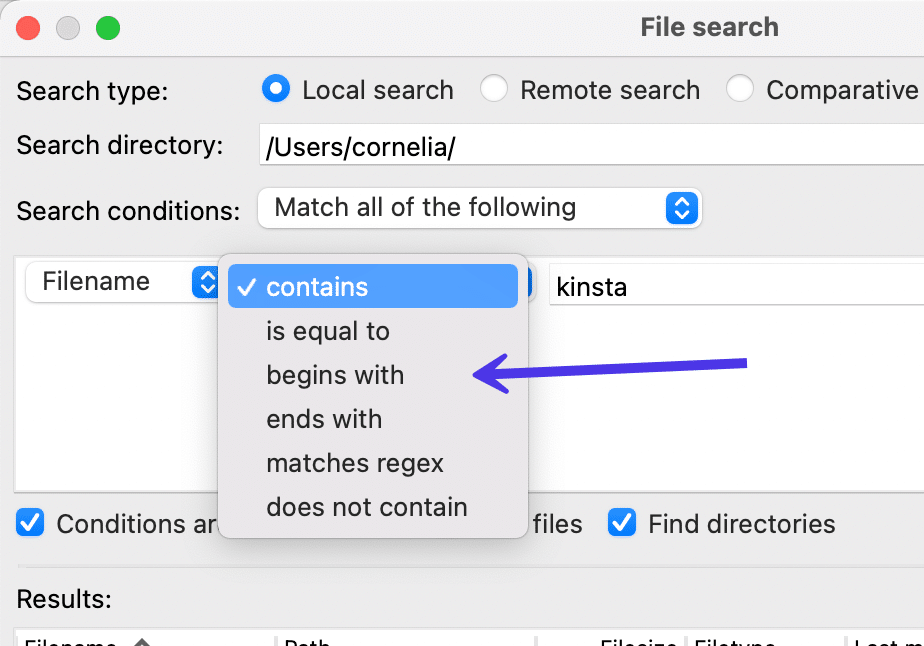
Finally, FileZilla presents a Search Conditions dropdown field with the following choices:
- Match all of the following
- Match any of the following
- Match none of the following
- Match not all of the following
These pertain to the fact that you can include multiple search conditions in the box below. As such, using the Match All of the Following option requires the search to align with every search condition.
You'll also notice several checkboxes at the bottom of the window. Again, these strengthen your search possibilities with more specific requirements. For example, you can ensure that all Conditions Are Case Sensitive . It's also possible to restrict your search to files, directories, both, or neither.
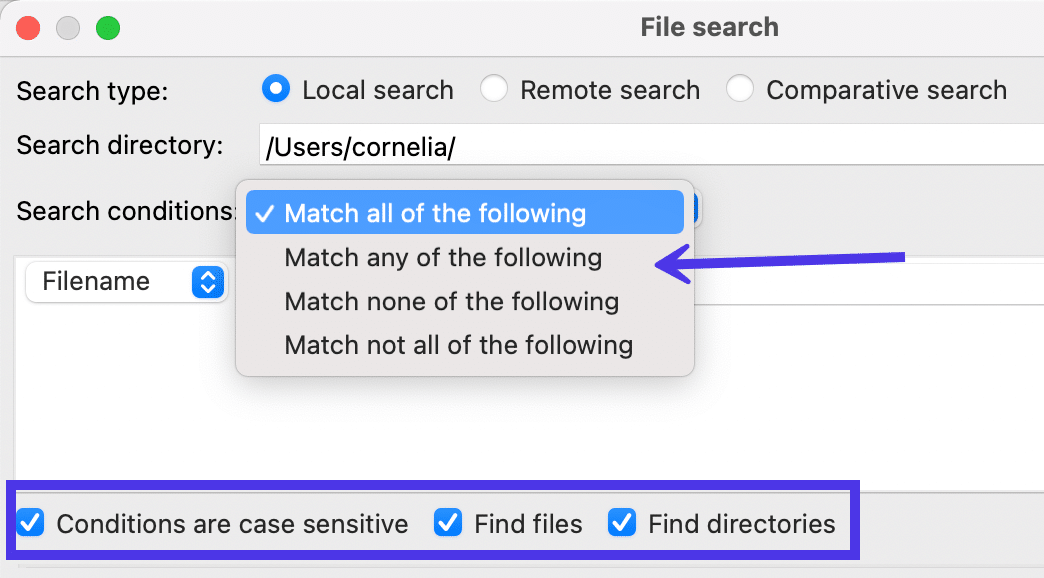
Moving on, the File Search section of FileZilla contains two other Search Types : one for a Remote Search and another for a Comparative Search .
البحث عن الملفات عن بعد
اختر زر الاختيار Remote Search لقصر بحثك على الملفات الموجودة على الموقع البعيد .
كما هو الحال مع وظيفة البحث المحلي ، تطلب منك النافذة ملء دليل البحث للبحث عن بُعد . يجب عليك لصق هذا الدليل المحدد أو كتابته بنفسك.
شروط البحث ومعلمات البحث الأخرى كلها متطابقة كما ذكرنا أعلاه. لا يزال بإمكانك الضبط من اسم الملف إلى التاريخ أو يحتوي على لا يحتوي .
بالإضافة إلى ذلك ، يمكنك كتابة كلمة أساسية للبحث عن الملف أو الدليل الذي ترغب في العثور عليه.
في هذا البرنامج التعليمي ، سنقوم بالضغط على "footer.php" ، حيث يتعين عليك غالبًا تحديد موقع ملف footer.php لضبط تذييل WordPress ، أو أحيانًا لإضافة أشياء مثل HTML أو CSS إلى مكون إضافي أو سمة.
انقر فوق الزر " بحث " لتشغيل البحث.
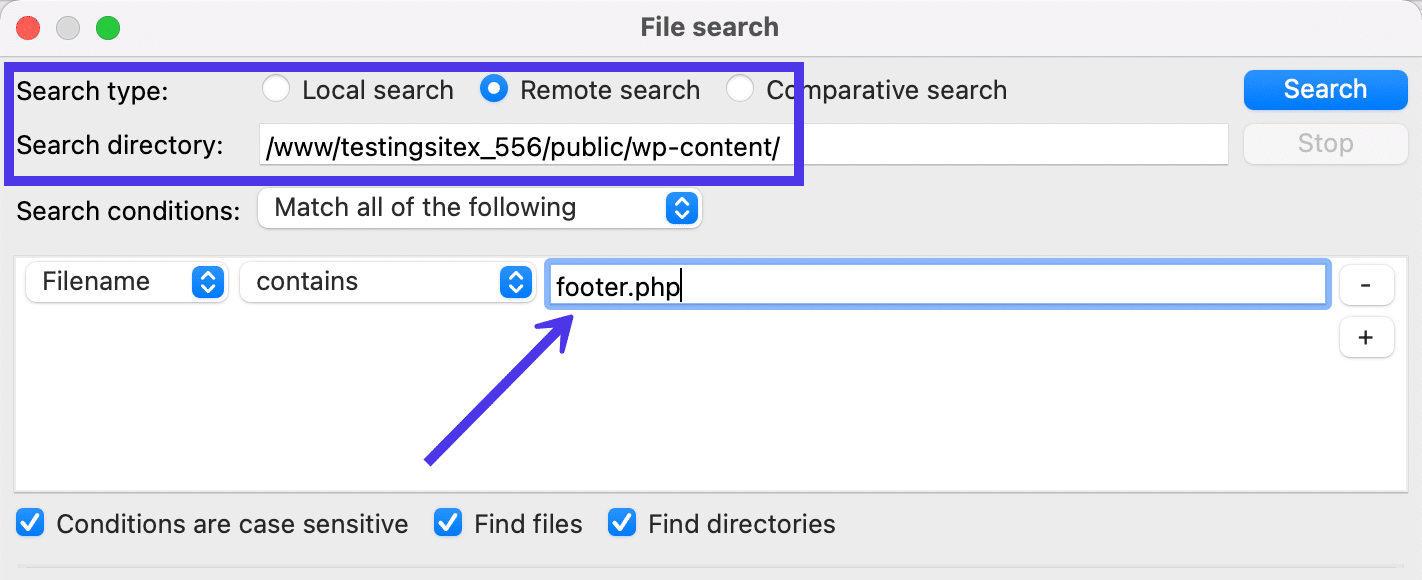
تظهر عدة ملفات footer.php في قسم نتائج البحث . تأكد من التحقق من عمود المسار لمعرفة ما إذا كان هو الملف الفعلي الذي تريده.
اشعر بالقدرة على استكشاف المزيد من خلال النقر على الملفات أو عرضها أو تنزيلها على موقعك المحلي.
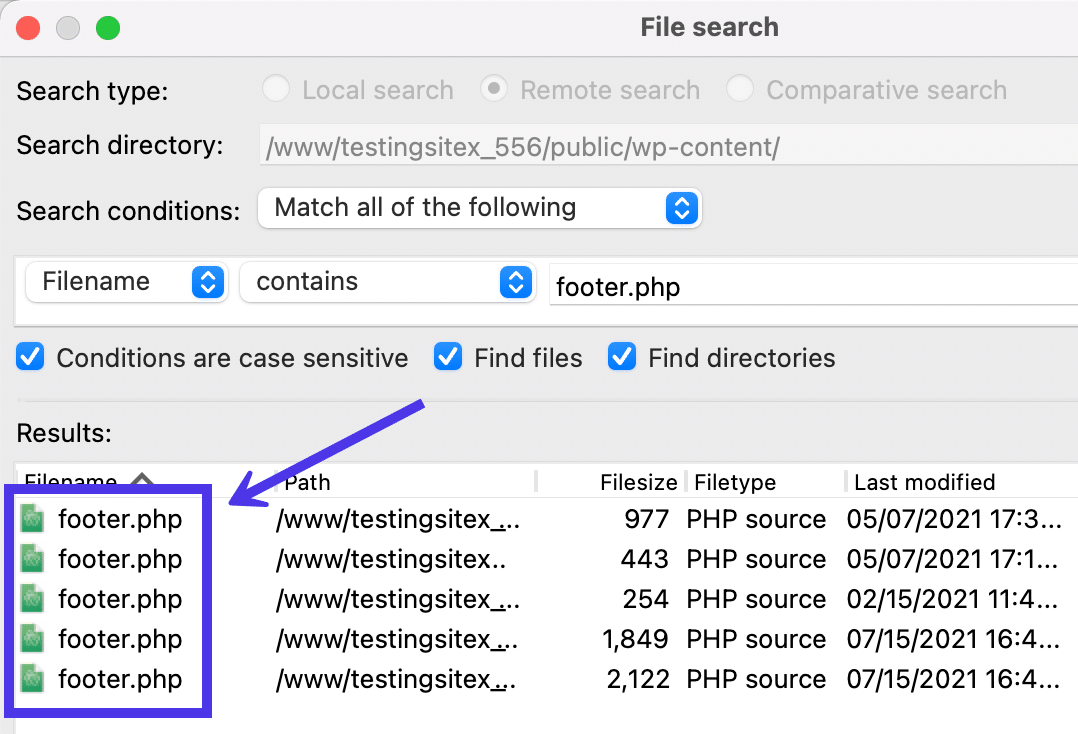
البحث عن الملفات المقارن
النوع الأخير من أدوات البحث في FileZilla يسمى البحث المقارن . يتيح لك ذلك إضافة شروط بحث متعددة وتشغيل تلك القواعد في كل من الدلائل المحلية والبعيدة. يتم عرض النتائج جنبًا إلى جنب لتحليل الاختلافات أو الكشف عن الاختلافات التي تحتاج بالفعل إلى استخدامها لمشروع ما.
لهذا ، يجب عليك اختيار البحث في دليل محلي ودليل بحث (الدليل البعيد). سنكتب "wp-content" لكلمتنا الرئيسية لمعرفة ما إذا كنا قادرين على تحديد / ملفات wp-content في كل من ملفات النسخ الاحتياطي المحلية وداخل ملفات الموقع.
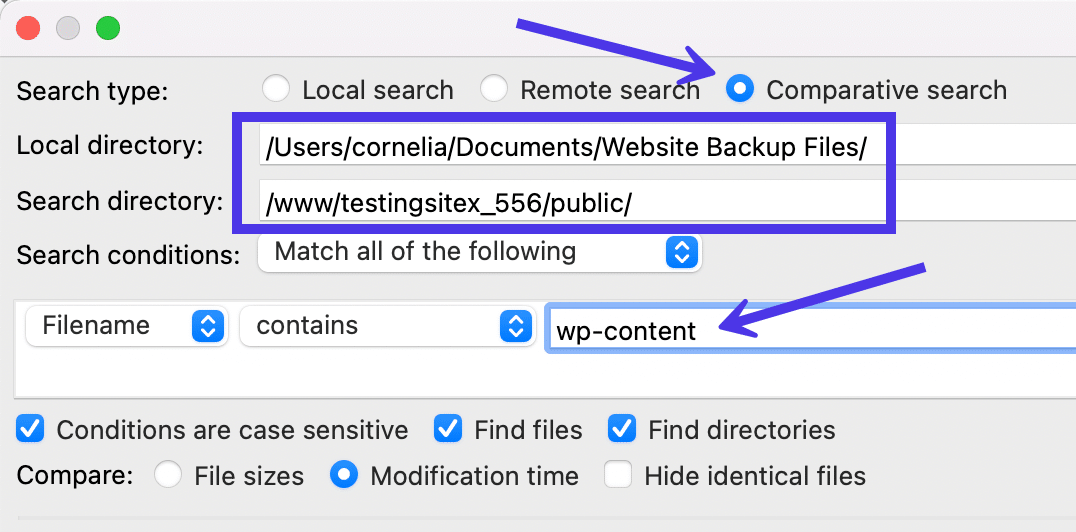
انقر فوق الزر بحث ، ثم انتظر لترى ما سيظهر في النتائج المحلية والنتائج عن بُعد .
لا يوجد الكثير من "المقارنة" إلى جانب إظهار أن كلا الملفين موجود أو غير موجود في كلتا البيئتين. بخلاف ذلك ، يتيح لك البحث المقارن أيضًا اختيار تلك الملفات لتحريرها أو تحميلها أو تنزيلها.
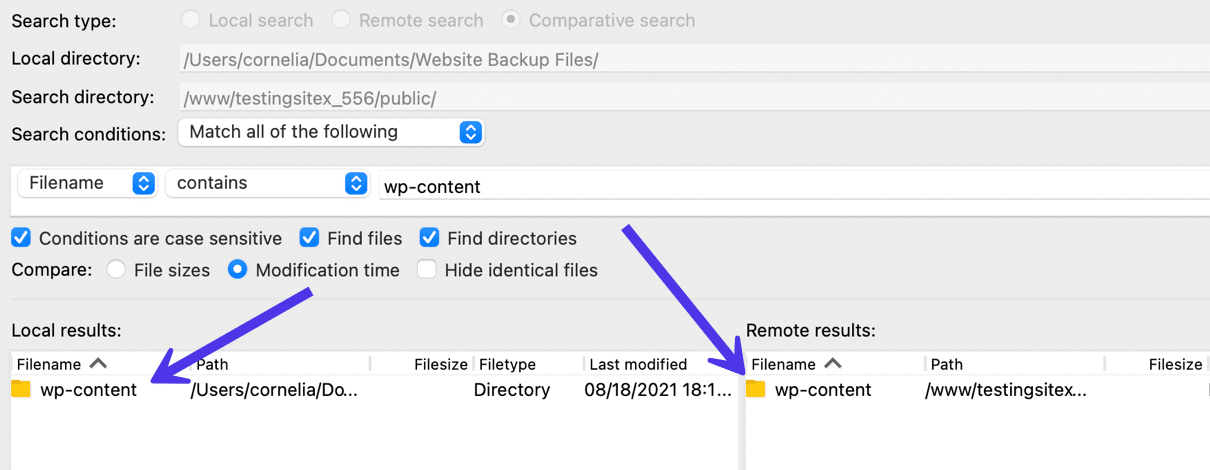
كيفية إصلاح أخطاء الاتصال في FileZilla
على الرغم من قوتها ، يمكن أن تظهر الأخطاء أحيانًا في FileZilla بسبب بيانات اعتماد تسجيل الدخول غير الصحيحة أو مشاكل في معلومات DNS أو مشكلات أخرى مثل الاتصالات البطيئة أو غير الموثوق بها.
في هذا القسم ، سنغطي جميع الأخطاء الشائعة الموضحة في FileZilla وسنوجهك خلال خطوات حلها.
خطأ فادح: انتهت مهلة العملية
يحدث خطأ "انتهاء مهلة العملية" لعدة أسباب. يبدو الأمر خطيرًا نظرًا لرسالة "FATAL ERROR" باللون الأحمر ، ولكن في أغلب الأحيان ، هناك حل سريع.
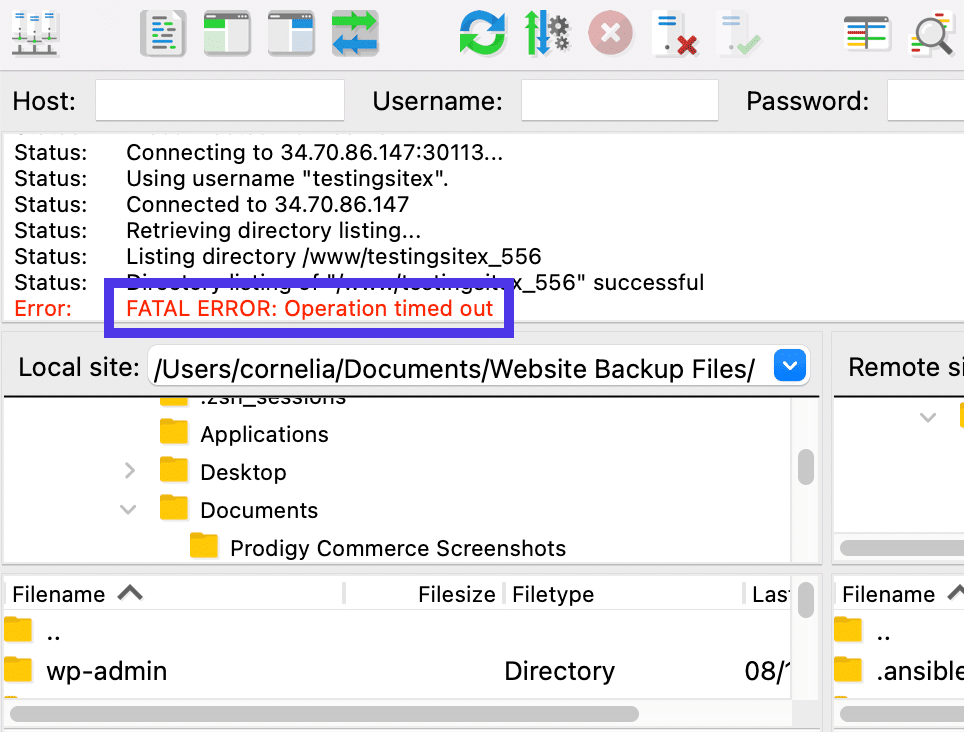
بادئ ذي بدء ، غالبًا ما لا علاقة لمهلة العملية بكتابتك لشيء خاطئ. في الواقع ، يظهر هذا الخطأ أيضًا عندما لا تستخدم FileZilla منذ فترة. لذلك ، يقوم التطبيق ببساطة بفصل العميل عن الخادم لأغراض أمنية.
في هذه الحالة ، ارجع إلى مدير الموقع للنقر على زر الاتصال مرة أخرى. يجب أن يؤدي هذا إلى إنشاء اتصال جديد طالما أن بيانات اعتماد FTP لا تزال صحيحة من قبل.
اعلم أن خطأ انتهاء المهلة قد يظهر بسبب بيانات اعتماد مستخدم غير صحيحة أو اتصال غير موثوق به. تأكد من التحقق مرة أخرى من بيانات اعتماد تسجيل الدخول للتأكد من دقتها.
إذا لم تكن هذه هي المشكلة ، فمن المحتمل أن يكون اتصالك بالإنترنت مهتزًا أو أن خادمك المضيف به بعض القيود التي تحد من سرعة الاتصال. في هذه المواقف ، قد تتمكن من تمديد إعدادات المهلة لمنح FileZilla مزيدًا من الوقت لإنشاء اتصال.
أكمل هذه العملية بالانتقال إلى FileZilla> الإعدادات .
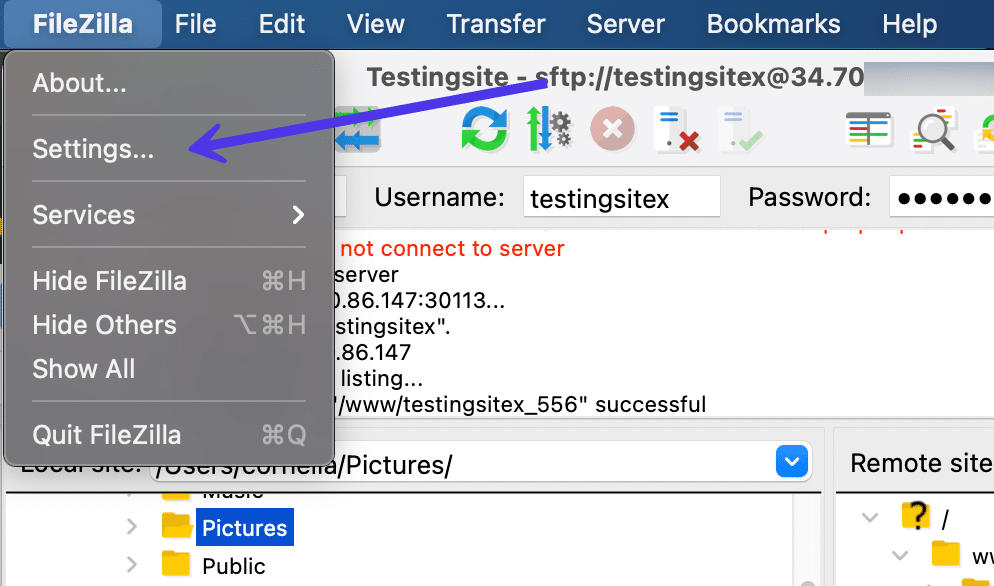
في النافذة الجديدة ، انتقل إلى علامة التبويب الاتصال . ابحث عن حقل Timeout in Seconds لإعطاء FileZilla مزيدًا من الوقت لمعالجة الاتصالات. يمكنك أيضًا ضبط عدد المحاولات لمعرفة ما إذا كان سيساعدك.
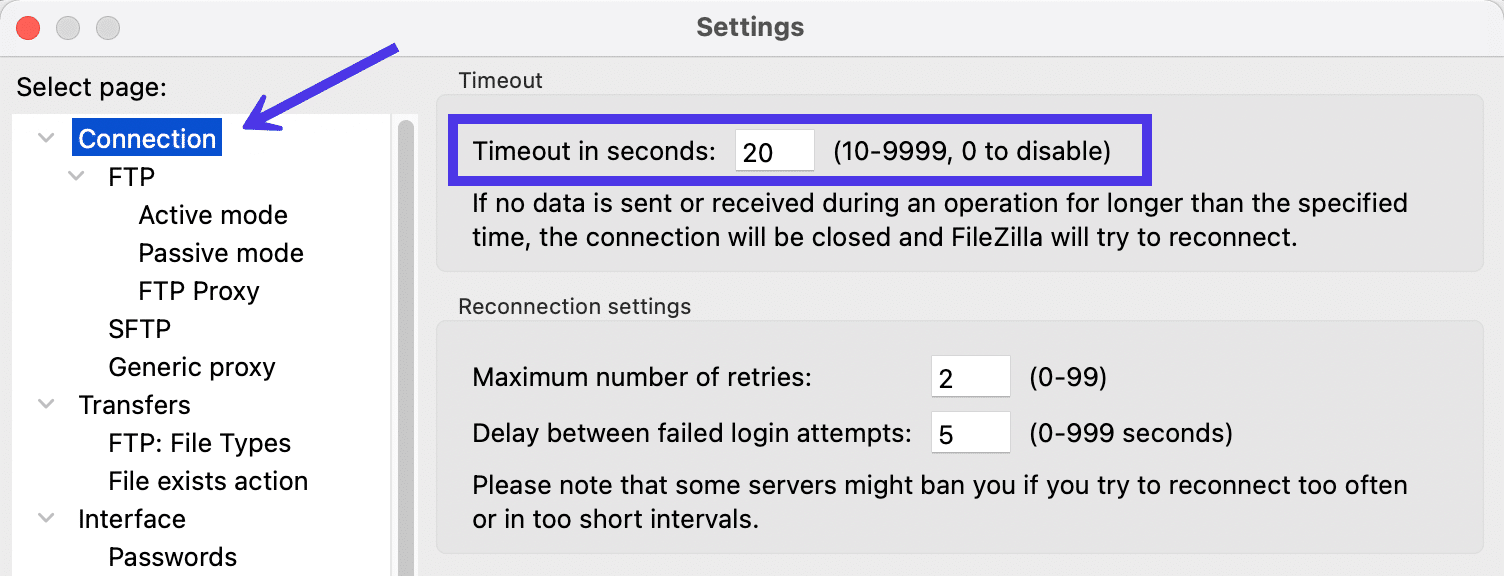
خطأ: تم إحباط سرد الدليل بواسطة المستخدم
خطأ واحد من FileZilla يقول "تم إحباط سرد الدليل من قبل المستخدم".
على الرغم من أن هذا قد يظهر بسبب مشكلة انتهاء المهلة ، فمن المرجح أنك اخترت إجهاض الاتصال من أجل إعادة فتح اتصال سابق أو الارتباط بموقع جديد. هذا أمر شائع عند محاولة الانتقال إلى إشارة مرجعية أيضًا.
هذه ليست صفقة كبيرة. يمكنك إما متابعة الاتصال الجديد الذي أجريته ، أو يمكنك التفكير في الرجوع إلى مدير الموقع لإعادة الاتصال بالموقع أو الاتصال السابق.

خطأ: لا يمكن إنشاء اتصال FTP بخادم SFTP: الرجاء تحديد البروتوكول المناسب
يعرض FileZilla الخطأ "تعذر الاتصال بالخادم" كطريقة عامة لإخبارك بفشل الاتصال. لذلك ، قد ترى ذلك لعدد كبير من الأسباب.
ابدأ بالبحث عن أخطاء أكثر تحديدًا لإعطائك أدلة حول السبب الفعلي لخطأ "تعذر الاتصال بالخادم".
على سبيل المثال ، تشير رسالة "الرجاء تحديد البروتوكول المناسب" إلى أنه من المحتمل أنك كتبت بيانات الاعتماد الصحيحة ولكن باستخدام بروتوكول خاطئ. هذا أمر شائع بالنسبة لأولئك الذين يحاولون الاتصال عبر SFTP من خلال وحدة Quickconnect .
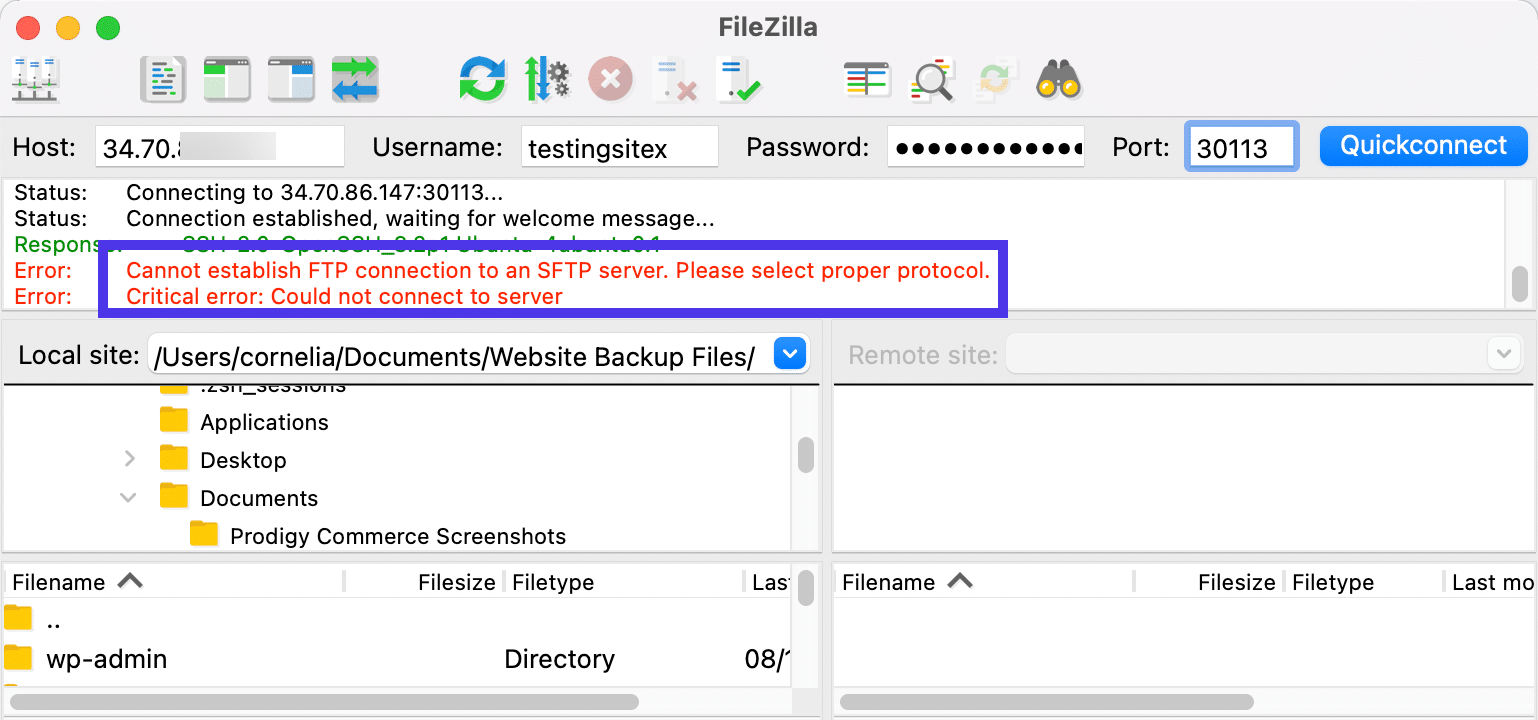
كما نعلم ، فإن زر Quickconnect ، افتراضيًا ، يسمح فقط باستخدام FTP القياسي. لذلك ، يجب عليك الذهاب إلى مدير الموقع للتكيف مع البروتوكول الصحيح المستخدم من قبل الخادم أو شركة الاستضافة الخاصة بك.
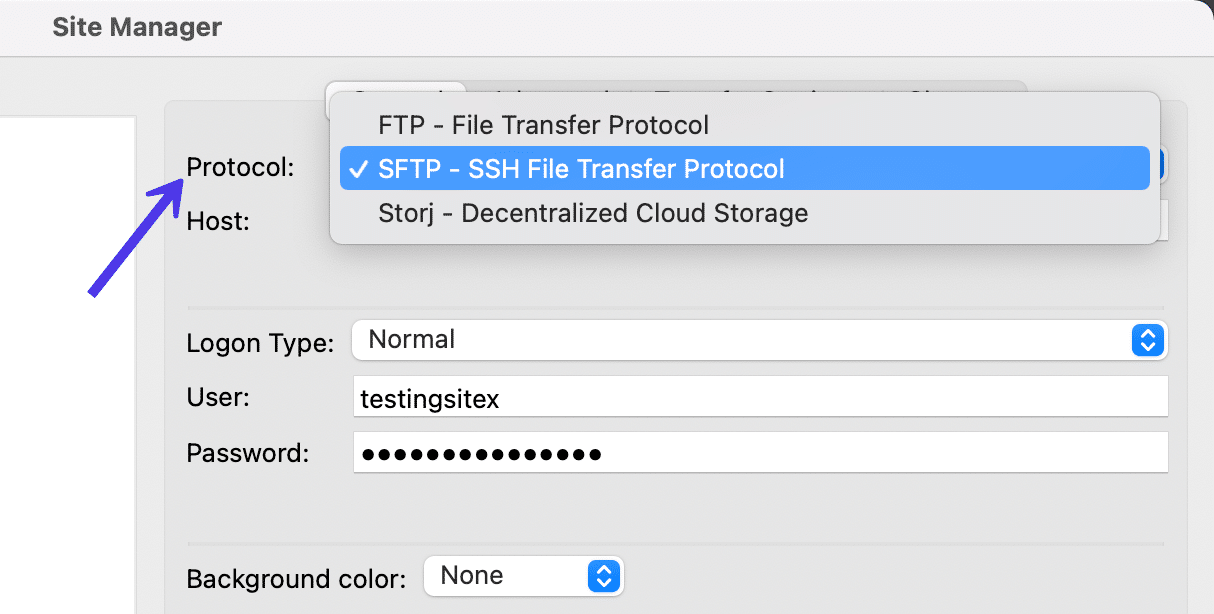
خطأ: فشلت المصادقة
يخبرك الخطأ "فشل المصادقة" أنك كتبت اسم مستخدم أو كلمة مرور خاطئة لإجراء الاتصال.
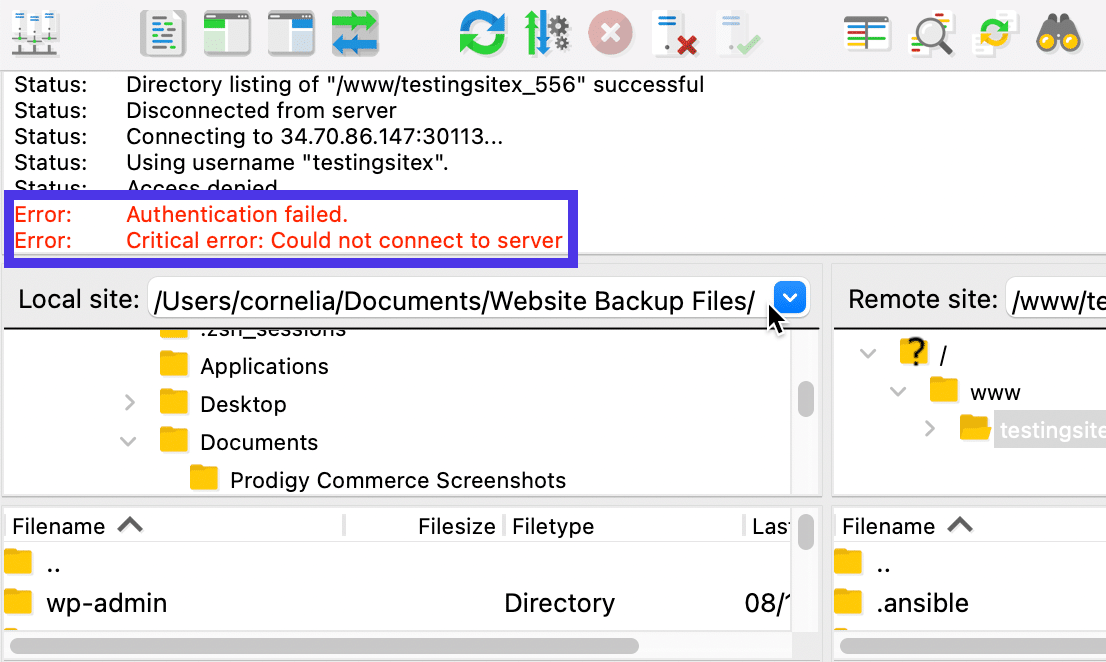
لحل هذه المشكلة ، حاول كتابتها مرة أخرى أو نسخها ولصقها للحفاظ على الدقة.
إذا كنت لا تزال تواجه مشكلات ، فاتصل بمالك الخادم ، مثل الشركة المستضيفة ، لتوضيح أن بيانات اعتماد تسجيل الدخول إلى FTP لا تعمل.
العديد من أخطاء المضيف والمنفذ
تؤدي كتابة معرف المضيف أو المنفذ الخاطئ إلى ظهور نفس رسالة الخطأ. تتلقى رسالة "انتهت مهلة الاتصال" ، ثم خطأ "تعذر الاتصال بالخادم".
هذه عامة إلى حد ما ويمكن أن تعني بعض الأشياء ، لكنك تعلم أنها مشكلة معرّف مضيف أو منفذ عندما ينهي FileZilla المراسلة بالاستجابة والأمر. إنها تقول في الأساس "هذا ما جربناه ولم ينجح. ربما أدخلت المضيف أو المنفذ الخطأ ".
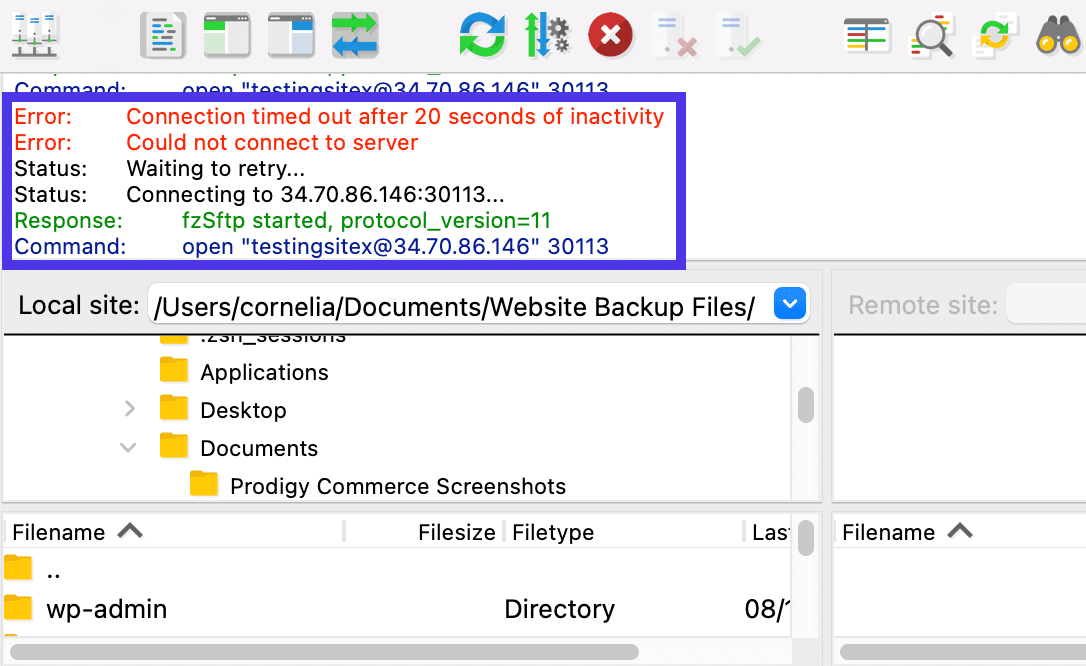
حل هذا بسيط: تحقق مرة أخرى من قيامك بضرب كلاهما على حق. يمكنك نسخها ولصقها لإزالة احتمال حدوث خطأ بشري. أخيرًا ، اتصل بمضيفك إذا كنت لا تزال تواجه مشكلات.
الخوادم ذات التكوينات غير الصحيحة
من حين لآخر ، قد يقوم FileZilla بمشاركة خطأ حول "اتصال خامل" أو "مهلة". يعني هذا عمومًا وجود خادم تم تكوينه بشكل غير صحيح في مكان ما بين اتصال الكمبيوتر المحلي والموقع البعيد.
إذا كنت تمتلك الخادم المزعج ، فستكون مشكلتك هي الحل. ومع ذلك ، فإن معظم المستخدمين ليسوا أصحاب الخوادم ، لذلك ليس لديك سيطرة كبيرة على هذا الموقف.
يمكنك محاولة الاتصال بمالك الخادم لمعرفة ما إذا كان بإمكانه المساعدة.
أو لديك خيار إجراء تعديل في FileZilla لإصلاح المشكلة مؤقتًا.
لتجربتها ، انتقل إلى تحرير> الإعدادات في القائمة الرئيسية.
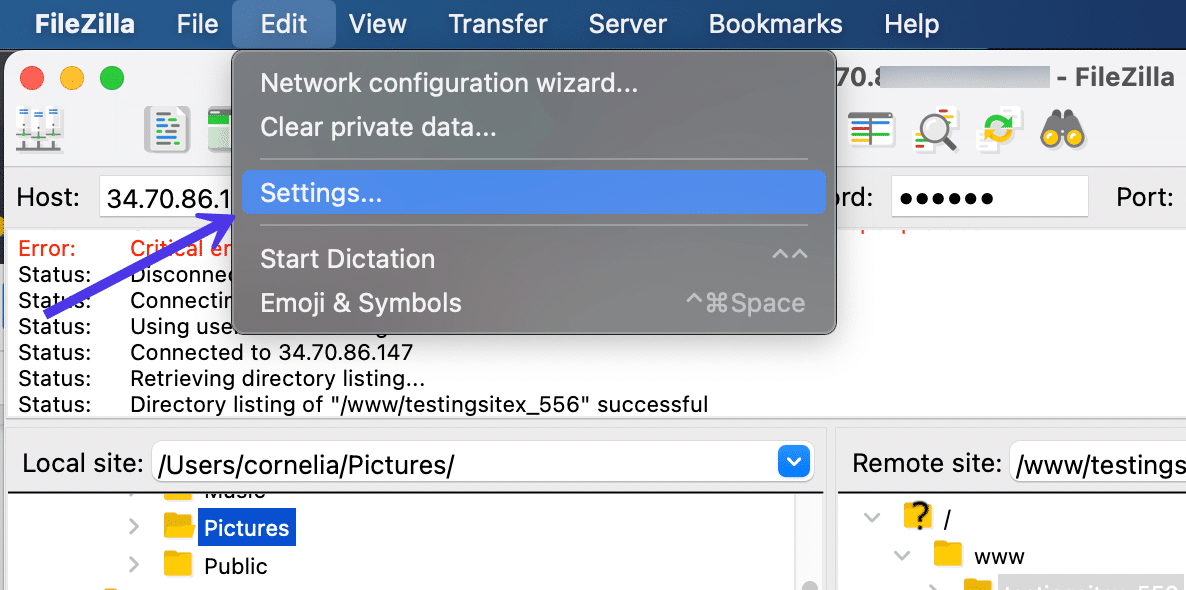
انقر فوق اتصال> FTP ، ثم حدد قسم FTP Keep-life وحدد خانة الاختيار لإرسال أوامر FTP المستمرة .
كما يذكر FileZilla نفسه ، لا يجب عليك استخدام هذا بشكل منتظم. المشكلة هنا هي خادم تمت تهيئته بشكل غير صحيح ، لذلك من الأفضل الاتصال بمسؤول الخادم لمعرفة ما يحدث.
بعد قولي هذا ، نحب هذا كحل إذا لم يكن لديك وقت لانتظار المسؤول.
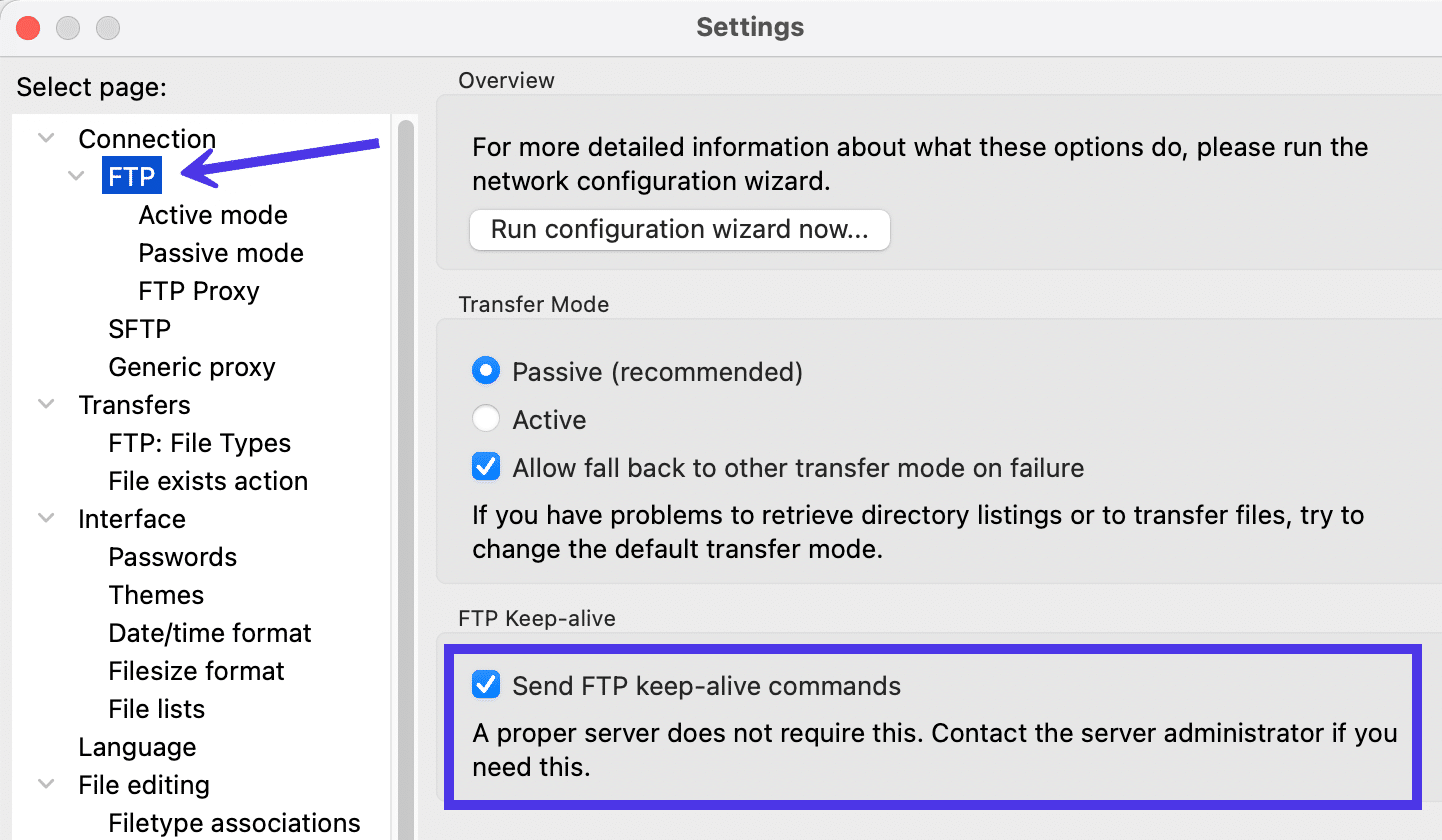
عميل FileZilla مقابل خادم FileZilla
عادة ما يظهر سؤال شائع حول FileZilla قبل أن يقوم المستخدمون بتنزيل البرنامج. والسبب في ذلك هو أن موقع FileZilla يقدم زري تنزيل : أحدهما لعميل FileZilla والآخر لخادم FileZilla.
ما الفرق بين الاثنين؟
ينص FileZilla على أنه يجب عليك "اختيار العميل إذا كنت تريد نقل الملفات. احصل على الخادم إذا كنت تريد إتاحة الملفات للآخرين. "
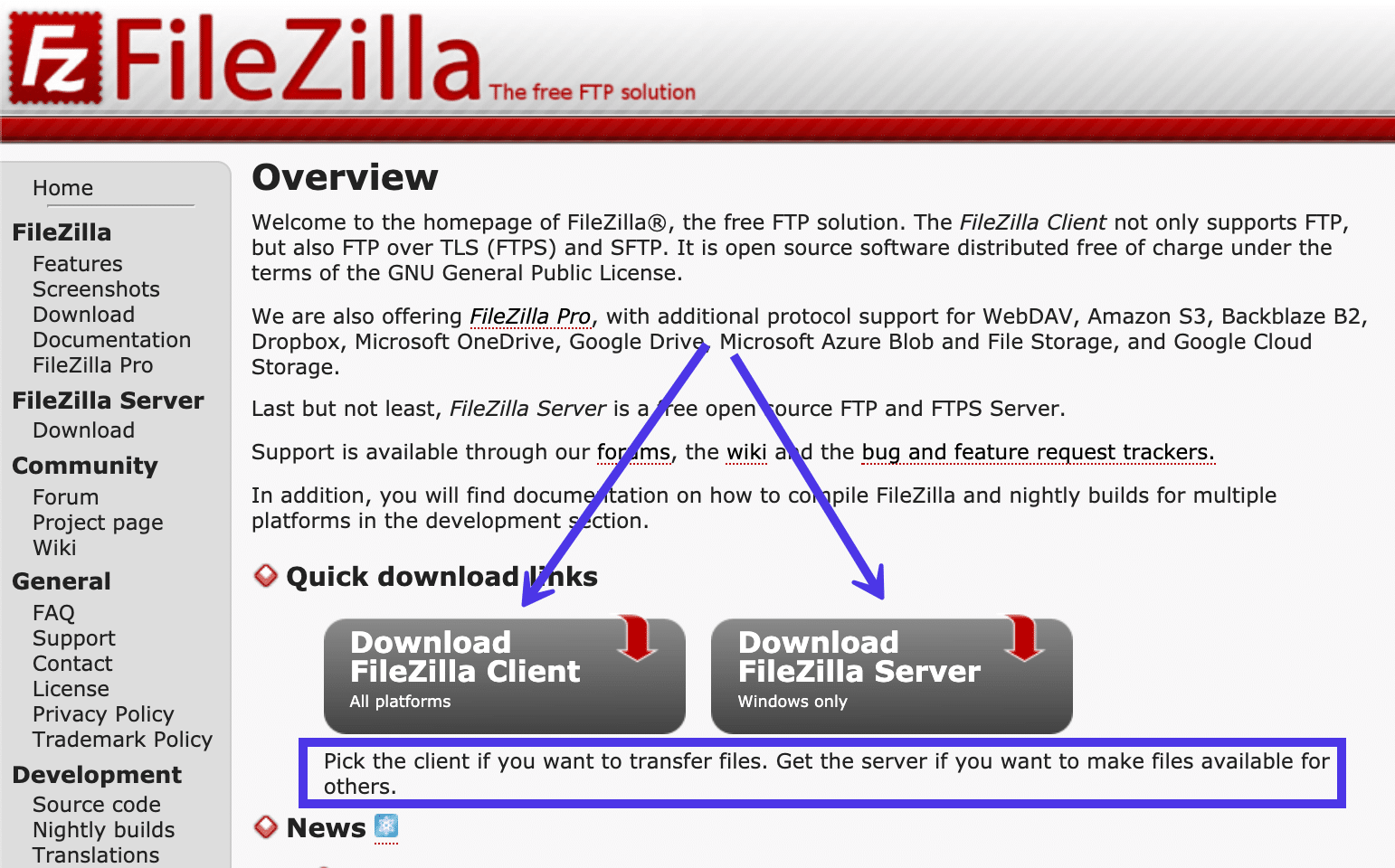
هذا غامض بعض الشيء ، لذلك دعونا ننظر إلى الاثنين عن كثب.
عميل FileZilla
- يتيح FileZilla Client للمستخدمين تحميل وتنزيل الملفات من / إلى خادم FTP. تقوم بإجراء اتصال بين الخادم والجهاز المحلي الخاص بك (العميل) من أجل نقل الملفات ذهابًا وإيابًا.
- يمكن لعملاء FileZilla المتعددين الارتباط بخادم FileZilla لاسترداد الملفات من الخادم. يمكنك أيضًا استخدام عميل للاتصال بخادم FTP بعيد مثل الخادم الذي يستضيف موقع الويب الخاص بك.
- يمكنك تثبيت FileZilla Client على أجهزة Windows و Linux و Mac.
- يبدأ العميل جميع التحويلات. بالإضافة إلى ذلك ، يمكن للعميل الاتصال بعدد غير محدود من خوادم FTP.
خادم FileZilla
يقدم خادم FileZilla بعض الميزات الإضافية التي قد ترغب في الاستفادة منها:
- يوفر خادم FileZilla طريقة لاستضافة مجموعة من الملفات على جهاز الكمبيوتر المحلي الخاص بك.
- إنه بمثابة موقع مركزي لمستخدمي FTP Client لاسترداد الملفات من هذا الكمبيوتر في أي وقت. يمكنهم أيضًا إرسال الملفات إلى الخادم.
- يعمل خادم FileZilla على أجهزة كمبيوتر Windows فقط.
- الخادم غير قادر على بدء عمليات النقل. إنها بمثابة أداة تخزين ، تعمل جنبًا إلى جنب مع عملاء FileZilla الذين يبدأون عمليات النقل. لا يمكنك توصيل خادم بخادم آخر. يسمح فقط بالاتصالات الداخلية من العملاء.
بشكل عام ، يعمل الاتصال بين عميل FileZilla وخادم FileZilla بشكل مشابه لتطبيق التخزين السحابي مثل Dropbox أو Google Drive. ومع ذلك ، فإن طرق الوصول والتدابير الأمنية والتكلفة الإجمالية لكل منها مختلفة تمامًا.
يتمثل الاختلاف الأكثر وضوحًا في الطريقة التي تتطلب بها عمليات نقل الملفات عبر FTP عميلًا وخادمًا ، مثل تلك الموجودة في FileZilla. يحتاج التخزين السحابي فقط إلى مستعرض ويب أو تطبيق للوصول إلى الملفات السحابية.
FileZilla مقابل FileZilla Pro مجانًا
يحتوي الإصدار المجاني من FileZilla على معظم الميزات التي ستحتاجها على الإطلاق. هذا أحد أسباب شعبيته.
ومع ذلك ، هناك أيضًا نسخة مدفوعة ومحدثة تسمى FileZilla Pro.
يتطلب إصدار Pro هذا من عميل FTP دفعة صغيرة ، لكنه يضيف العديد من الميزات المتقدمة التي قد تكون مفيدة للمستخدمين المتقدمين.
دعنا نلقي نظرة على كيفية تكديس النسختين بجانب بعضهما البعض.
FileZilla (مجاني)
يستهدف الإصدار العادي من FileZilla Client جميع المستخدمين الذين يحتاجون إلى إمكانات FTP ، بما في ذلك المستخدمين الشخصيين والمهنيين. قائمة الميزات طويلة ، ويجب ألا يواجه معظم المستخدمين مشكلة في الحصول على ما يحتاجون إليه من الإصدار المجاني.
إليك ما يمكن توقعه:
- دعم بروتوكولات نقل متعددة مثل FTPS و FTP و SFTP
- استخدام عبر الأنظمة الأساسية مع إصدارات لأنظمة Mac OS X و Linux و Windows
- البحث عن الملفات عن بعد لتحديد موقع الملفات ذات القواعد والمعلمات
- الإشارات المرجعية التي تساعدك في الانتقال مباشرة إلى الأقسام الموجودة في دليل الملفات الخاص بك بدلاً من الاضطرار إلى البحث عنها في كل مرة
- دعم للغات متعددة
- نقل الملفات الكبيرة بسرعات عالية
- تكوين استعراض الدليل الذي يقارن الدلائل من موقعين
- تحرير ملف عن بعد بحيث لا تضطر إلى إعادة تحميل مستند عندما يحتاج إلى تعديلات
- أدوات التصفية لتضييق نطاق البحث بناءً على اسم الملف أو حجم الملف أو معلمات أخرى
- واجهة سحب وإفلات لنقل الملفات من موقع إلى آخر. يسمح لك السحب والإفلات بتحميل الملفات أو تنزيلها بنقرة زر واحدة.
- زر Quickconnect لإجراء اتصال FTP على الفور باستخدام بيانات الاعتماد الصحيحة
- وحدة إدارة الموقع التي تساعدك على إجراء اتصالات أكثر أمانًا وإضافة مواقع متعددة والتعامل مع أشياء مثل الإشارات المرجعية
- خيارات لتهيئة السرعات التي يتم بها نقل ملفاتك
- واجهة مستخدم مبوبة بمفاتيح سريعة لإعادة تنظيم وإخفاء وحدات معينة لتجربة أكثر سهولة في الاستخدام
برنامج FileZilla Pro
كما ذكرنا ، فإن FileZilla Client المجاني مفيد لمعظم المستخدمين. ومع ذلك ، قد تكون هناك ميزة أو ميزتان في إصدار Pro يمكن أن تجعل سير عملك أسهل.
يلبي FileZilla Pro بشكل أساسي المستخدمين المحترفين من خلال إضافة دعم لخيارات التخزين السحابي. نشعر أن هذه مفيدة أيضًا للمستخدمين غير المحترفين إذا كنت مهتمًا بعمليات النقل السحابية.
كل شيء من الإصدار المجاني من FileZilla يأتي مضمنًا مع FileZilla Pro. علاوة على ذلك ، ستتلقى أيضًا دعمًا لخدمات وبروتوكولات التخزين السحابي التالية:
- أمازون S3
- خدمة Backblaze B2
- بصندوق الإسقاط
- OneDrive من Microsoft
- خدمة تخزين الملفات من Microsoft Azure
- خدمة تخزين Blob من Microsoft Azure
- جوجل كلاود التخزين
- جوجل درايف
- تخزين OpenStack Swift
- علبة
- WebDAV
- أي مزودي الطرف الثالث الذين يستخدمون Amazon S3
هناك أيضًا إصدار قابل للتنزيل يسمى FileZilla Pro + CLI لاستخدام واجهة سطر الأوامر وتشغيل عمليات نقل الدفعات. يمكن أن يكون هذا مفيدًا لأولئك الذين اعتادوا العمل من خلال أوامر CLI ، مثل المطورين والمهندسين.
ملخص
يستغرق الأمر بضع دقائق فقط لتتعلم كيفية استخدام FileZilla ، ولكن هناك الكثير من الميزات المفيدة الإضافية التي يمكن أن تساعدك في نقل إدارة نقل الملفات إلى المستوى التالي. على الرغم من أن FileZilla ليست حديثة مثل بعض عملاء FTP الآخرين في السوق اليوم ، إلا أن FileZilla تعوض عن ذلك بموثوقيتها وسرعاتها ومجموعة واسعة من الميزات لنقل الملفات وإنشاء الإشارات المرجعية وتعديل ملفاتك.
حان دورك الآن: هل سبق لك استخدام FileZilla؟ ما الذي يعجبك ولا يعجبك فيه؟ دعنا نعلم فى قسم التعليقات!
