So verwenden Sie FileZilla wie ein Profi (und beheben auch Fehler)
Veröffentlicht: 2022-06-27Als einer der am weitesten verbreiteten FTP-Clients dient FileZilla als gängige Lösung für die Übertragung von Dateien zwischen Computern über das Internet. FileZilla erreicht diese Übertragungsfähigkeit, indem es einen Client mit einem Server verbindet, sodass der Benutzer Dateien zwischen den beiden hin und her senden kann.
Obwohl es viele andere FTP-Clients (mit moderneren Schnittstellen) zur Auswahl gibt, behält FileZilla seine Popularität bei, da es zuverlässig, einfach zu bedienen und schnell ist. Kurz gesagt, es ist einfach, als Anfänger mit FileZilla zu beginnen, und erfahrene Benutzer sehen diesen FTP-Client als zuverlässigen Begleiter, der immer seine Arbeit erledigt.
In diesem Artikel werden wir darüber sprechen, wie Sie FileZilla zum Hochladen von Dateien auf Ihre Website und zum Zugreifen auf Site-Dateien zur weiteren Verwaltung verwenden.
Was ist FileZilla?
FileZilla ist ein FTP-Programm (File Transfer Protocol) oder „Client“, mit dem Benutzer Dateien über das Internet zwischen Computern verschieben können. Das bedeutet, dass Menschen FileZilla verwenden, um verschiedene Aufgaben zu erledigen, wie zum Beispiel:
- Hochladen von Dateien
- Herunterladen von Dateien
- Kopieren von Dateien
- Verschieben von Dateien
- Dateien umbenennen
- Löschen von Dateien
FileZilla bietet plattformübergreifende Unterstützung für die gemeinsame Nutzung von Dateien auf nahezu jedem Computertyp. Sie können es auf Mac-, Windows- und Linux-Computern installieren.
Warum sollten Sie FileZilla verwenden?
Die erste Frage ist, warum Sie FileZilla überhaupt für FTP verwenden sollten?
Hier sind die Hauptgründe:
- So sichern Sie Ihre Inhalte: Benutzer müssen häufig Daten verschieben, die vertrauliche Informationen oder Dateien enthalten, die eine zuverlässige Übermittlung ohne Eindringlinge erfordern. Standard-FTP ist nicht verschlüsselt, aber es gibt andere Protokolle wie FTPS und SFTP (beide in FileZilla unterstützt), die Daten verschlüsseln, um sie während der Übertragung zu schützen.
- Für die Notfallwiederherstellung: Website-Dateien, egal wie sicher, können beschädigt, gelöscht und eine Vielzahl anderer Probleme auftreten. Daher ist es ratsam, FileZilla zu verwenden, um Backups Ihrer Site-Dateien an andere Orte, wie Cloud-Speicher oder Ihren eigenen Computer, zu übertragen. Sie können dann beschädigte oder fehlende Dateien erneut hochladen, wenn etwas schief geht.
- Zum Verschieben großer Dateien: Bei E-Mails, Cloud-Speicher-Tools und anderer File-Sharing-Software stoßen Sie häufig auf Sendebeschränkungen für die Dateigröße. Benutzer müssen oft riesige Dateien auf einmal senden, anstatt die Dateien zu komprimieren oder sie in kleinere Dateien aufzuteilen. FTP-Programme wie FileZilla unterstützen das Verschieben großer Dateien für diese Organisationen, z. B. wenn Sie umfangreiche Videodateien oder eine Sammlung von RAW-Bildern senden oder empfangen. Für eine bessere Dateikontrolle: FileZilla bietet Benutzerberechtigungen und Zugriffskontrollen, um festzulegen, wer Dateien über das System freigeben, bearbeiten, hochladen und herunterladen kann.
- Zur Verbesserung Ihres gesamten Arbeitsablaufs: FileZilla macht Unternehmen effizienter, indem es ihnen ermöglicht, nicht nur große Dateien zu senden, sondern gleichzeitig auch andere Übertragungen durchzuführen. Das bedeutet, dass Sie an einem anderen Upload oder Download weiterarbeiten können, anstatt herumzusitzen und auf jeden Vorgang zu warten. Darüber hinaus bietet FTP einen einheitlichen Standard für die gemeinsame Nutzung von Dateien innerhalb einer Organisation, anstatt es jedem zu überlassen, seine eigene Datenfreigabemethode zu wählen (von denen die meisten weniger effektiv sein werden). Schließlich werden alle diese Dateien an einem Ort gespeichert, was Ihnen hilft, die Dateien schnell zu finden und den Datenverlust zu minimieren.
10 Gründe, warum Sie FileZilla anderen FTP-Clients vorziehen sollten
Obwohl es mehrere hervorragende Alternativen gibt, sind wir aus folgenden Gründen von FileZilla überzeugt:
- Zugänglich: FileZilla bietet eine intuitive Benutzeroberfläche, die allen Benutzern vertraut genug ist und auf den meisten gängigen Betriebssystemen unterstützt wird. Daher sollten Sie keine Probleme haben, sich zurechtzufinden, und Sie müssen sich keine Gedanken darüber machen, ob es mit Ihrem Betriebssystem kompatibel ist oder nicht.
- Gut dokumentiert: Die FileZilla-Website und das gesamte Internet sind voll von Tutorials, wie man FileZilla verwendet, sich damit vertraut macht und seine vielen Funktionen nutzt. Dies macht es ideal sowohl für Anfänger als auch für fortgeschrittene Benutzer, die eine Funktionsreferenz benötigen. Es gibt auch ein Forum, um mit anderen FileZilla-Benutzern zu chatten.
- Solide und schnell: FileZilla ist bekannt für seine Zuverlässigkeit und Geschwindigkeit. Dies sind die beiden Hauptvorteile, die Sie von einem FTP-Client erwarten, insbesondere bei der Übertragung von Site-Dateien, sensiblen Daten oder großen Dateien.
- Mehrere Übertragungsprotokolle: Es unterstützt verschiedene Protokolle für die Übertragung von Dateien mit Optionen wie FTP, SFTP (SSH File Transfer Protocol) und FTP über SSL/TLS (FTPS).
- Mehrsprachigkeit: Die Software ist in mehreren Sprachen verfügbar.
- Suchfunktion: Es gibt eine Remote-Dateisuchfunktion zum schnellen Auffinden von Dateien. Je nach Berechtigungen können Sie diese Dateien auch von ihrem Remote-Speicherort aus bearbeiten.
- Einfach zu bedienen: Es bietet eine Drag-and-Drop-Oberfläche zum schnellen Verschieben von Dateien sowie visuelle Indikatoren, dass Ihre Dateien erfolgreich übertragen wurden.
- Unbegrenzte Dateigrößen: Sie können große Dateien senden. Technisch gesehen hat FileZilla keine Obergrenze für Dateigrößen. Möglicherweise haben Sie jedoch Einschränkungen durch Ihr Hosting-Unternehmen.
- Einfach zu navigieren: Die Benutzeroberfläche mit Registerkarten und Lesezeichen ermöglichen eine einfache Navigation und das Auffinden von Funktionen und Dateien.
- Kostenlos: Es ist Open Source und völlig kostenlos (es sei denn, Sie entscheiden sich für ein Upgrade auf die Pro-Version).
Insgesamt ist es wertvoll zu lernen, wie Sie FileZilla verwenden, um große Dateien zu teilen, Dateien effizienter zu verwalten und – aus einer breiteren Perspektive – Ihre Website zu pflegen. Selbst technisch nicht versierte Website-Besitzer sollten lernen, wie man FileZilla FTP nutzt, um eine beschädigte oder fehlende Datei zu ersetzen. Der Zugriff auf Ihre Dateien in großen Mengen kann den Unterschied zwischen einem normalen Tag und dem Verlust vieler Verkäufe ausmachen.
Auch allgemeine Kenntnisse im Umgang mit FileZilla bringen Ihren Workflow und Ihre Unternehmenssicherheit in eine bessere Position. Es gibt keinen Grund, große oder vertrauliche Dateien in unverschlüsselten E-Mails zu versenden, und alle Unternehmen sollten ein sicheres, schnelles und einheitliches System zum Speichern und Senden von Dateien verwenden, um die Produktivität zu steigern.
Dennoch halten viele Websitebesitzer und Entwickler FTP für eine veraltete Technologie, insbesondere wenn sie einen Webhost mit einer GUI (grafischen Benutzeroberfläche) verwenden. Wir ermutigen diese Leute, dennoch zu lernen, wie man FileZilla FTP verwendet, da sie sich durch das ausschließliche Festhalten an einer GUI in die Lage versetzen, sich vollständig auf ihr Hosting-Unternehmen zu verlassen. Was ist, wenn Sie nicht über die GUI auf Ihre Dateien zugreifen können, wenn Ihre Website ausfällt? Was ist, wenn dieser Host keine Backups hat oder Sie feststellen, dass die Backups nicht richtig funktionieren?
FTP gibt Ihnen die vollständige Kontrolle, und genau das wollen Sie, wenn es um Ihre wichtigen Dateien geht.
Eine Schritt-für-Schritt-Anleitung zur Installation und Verwendung von FileZilla
Die Installation von FileZilla ähnelt dem Herunterladen und Installieren einer beliebigen Software auf Ihrem Windows-, Mac- oder Linux-Computer: Sie klicken auf die Schaltfläche Download , speichern die Installationsdatei auf Ihrer Festplatte und führen diese Datei dann aus, um sie zu installieren.
Lassen Sie uns genau durchgehen, wie FileZilla installiert wird.
Öffnen Sie zunächst einen Webbrowser und besuchen Sie die offizielle FileZilla-Website (filezilla-project.org). Diese Homepage bietet zwei offensichtliche Download- Schaltflächen, aus denen Sie auswählen können. Wählen Sie diejenige mit der Aufschrift „ FileZilla-Client herunterladen “ (nicht die Option „ Server “).
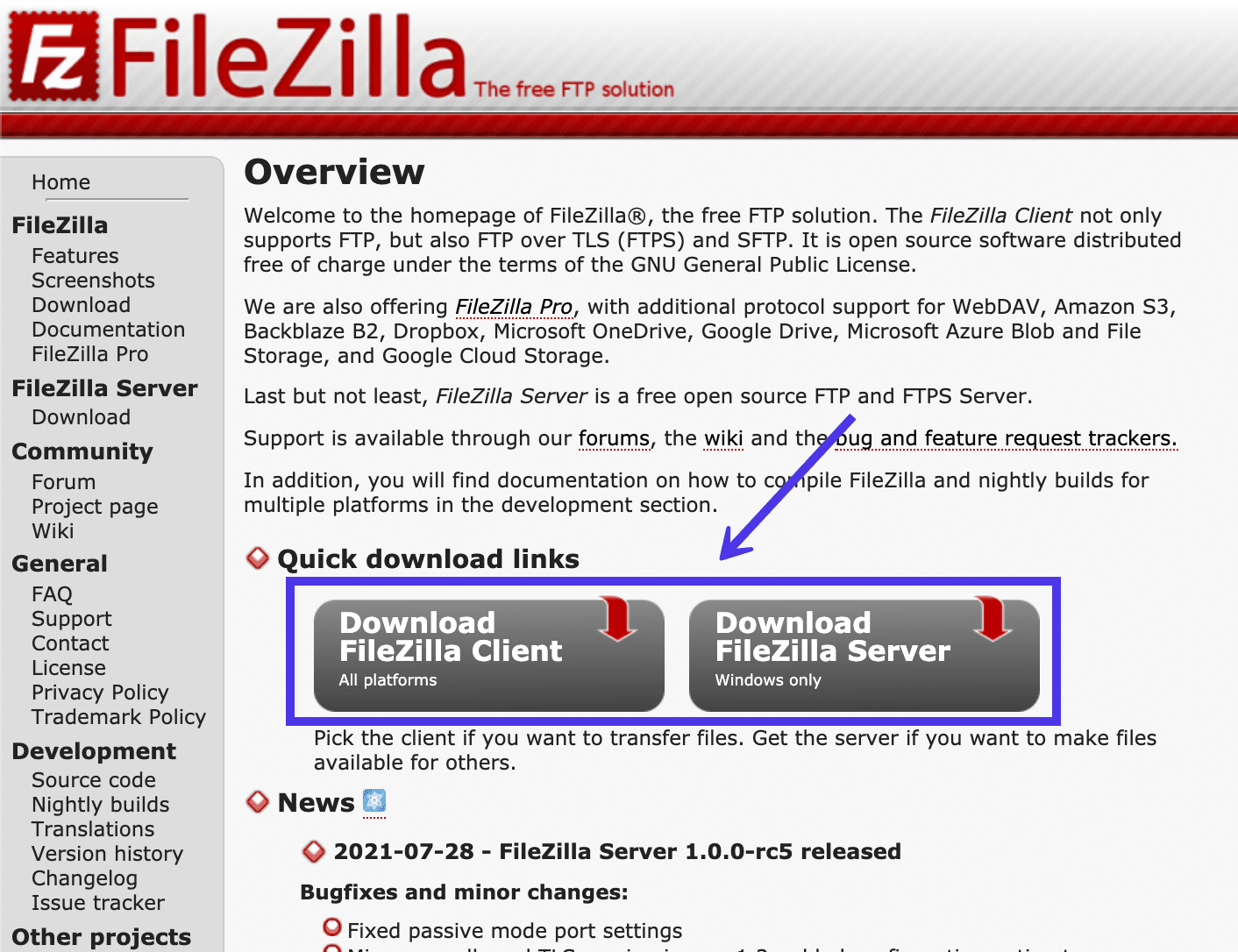
Standardmäßig sollten Ihr Browser und die FileZilla-Website erkennen, welches Betriebssystem auf Ihrem Computer verwendet wird.
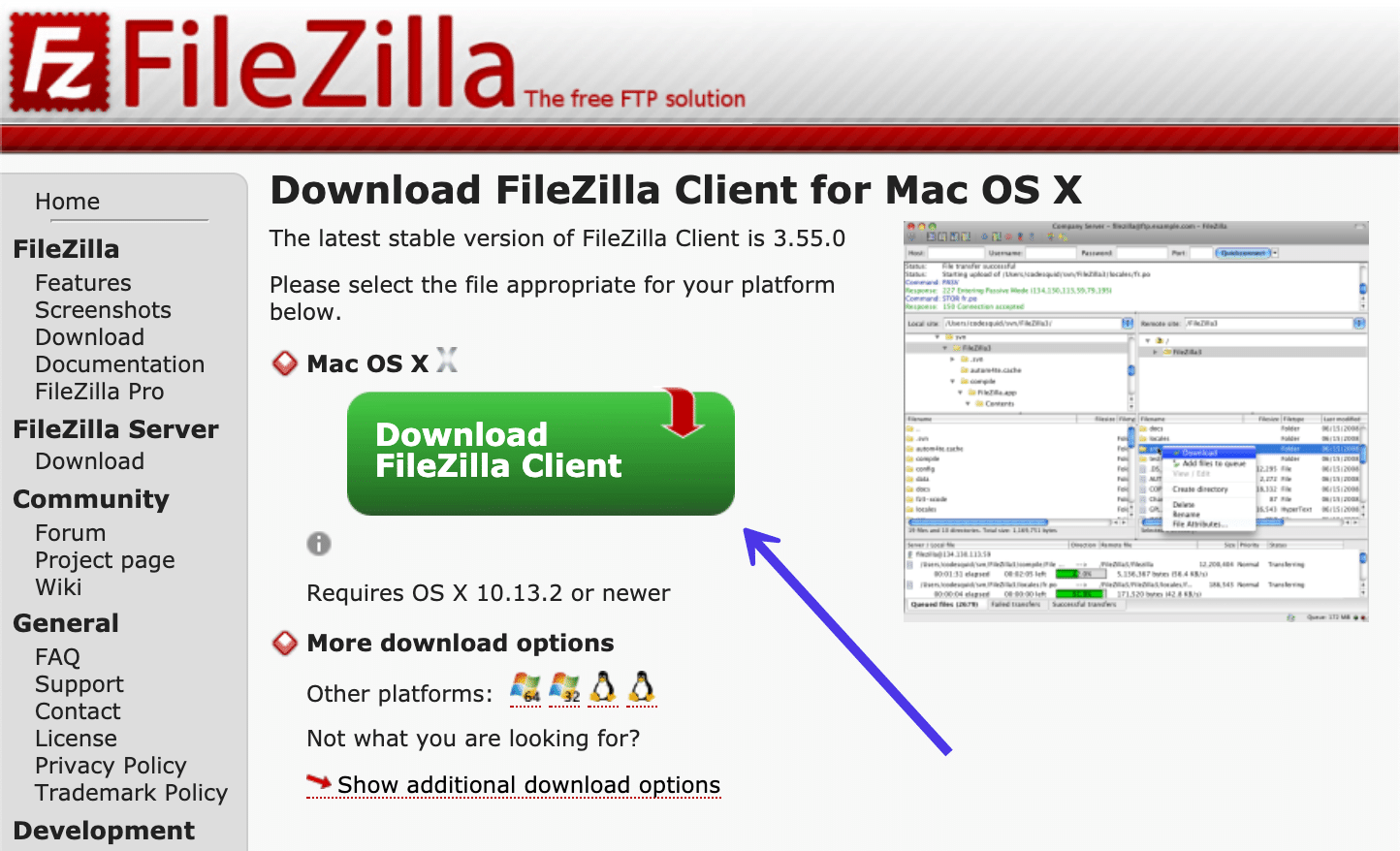
Wenn Sie nicht die richtige Version für Ihr Betriebssystem sehen oder lieber eine ältere Version von FileZilla herunterladen möchten, können Sie unter der großen Download -Schaltfläche nach anderen Download-Optionen suchen.
Die kleinen Symbole stellen die primären Betriebssysteme dar und zeigen FileZilla-Versionen für:
- Windows 64-Bit
- Windows 32-Bit
- Linux 64-Bit
- Linux 64-Bit
Sie können auch den Link Zusätzliche Download-Optionen anzeigen auswählen, um die alternativen, weniger häufig verwendeten Versionen von FileZilla anzuzeigen.
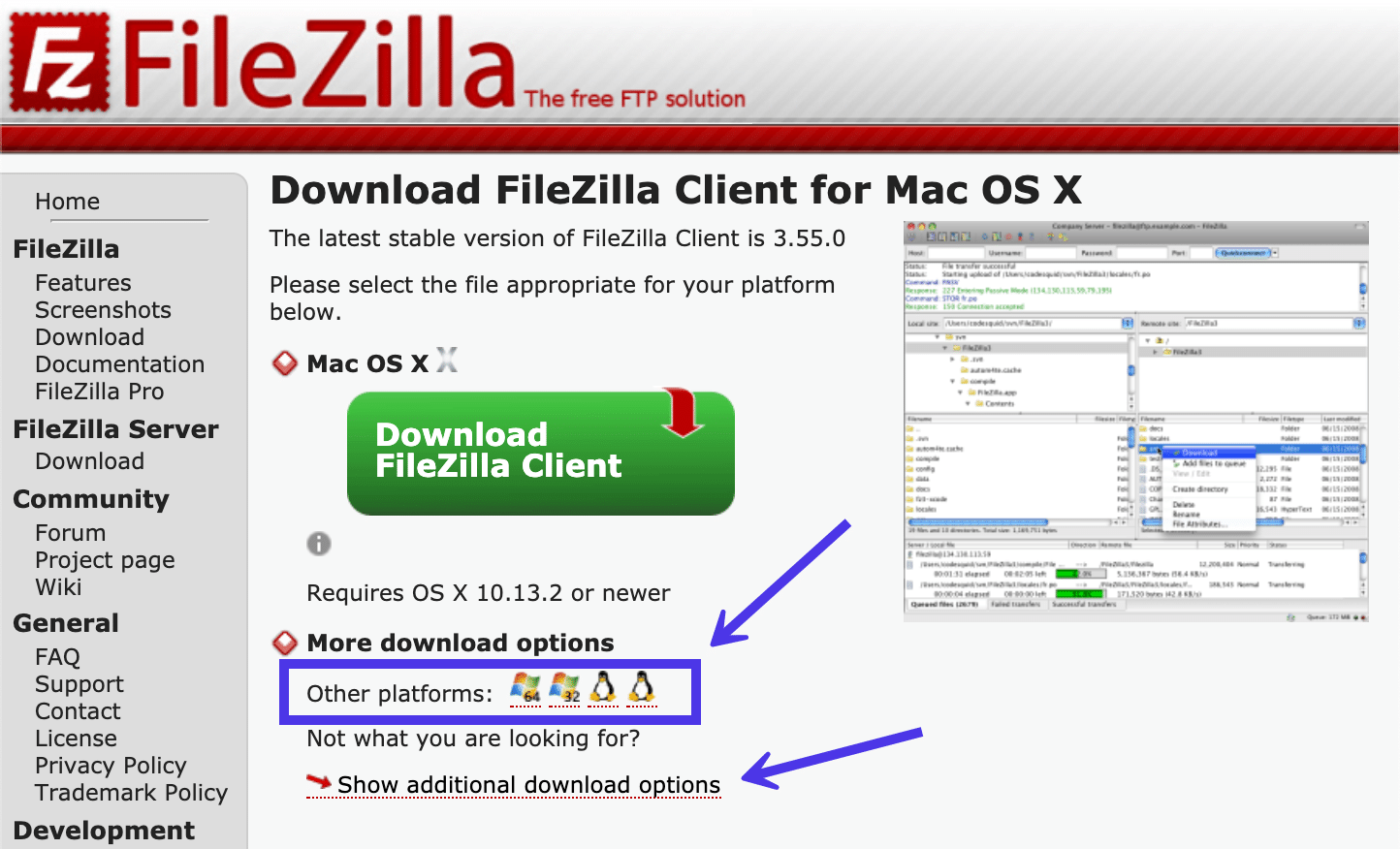
Sie können FileZilla-Versionen für andere Plattformen anzeigen.
Sie können auch den Link Zusätzliche Download-Optionen anzeigen auswählen, um die alternativen, weniger häufig verwendeten Versionen von FileZilla anzuzeigen.
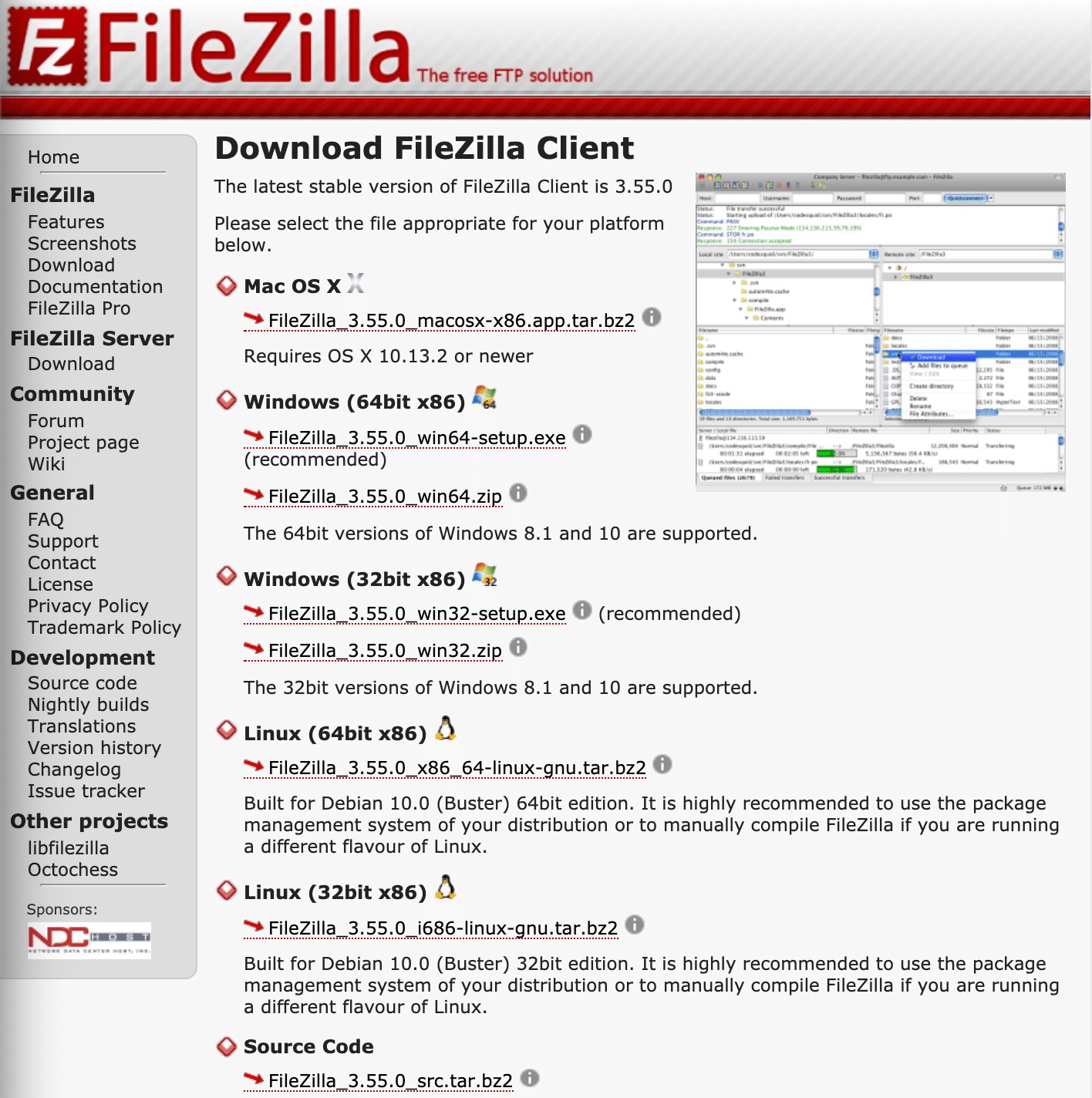
Nachdem Sie auf die von Ihnen gewählte Download -Schaltfläche geklickt haben, erscheint ein Popup-Fenster, in dem Sie gefragt werden, welches FileZilla-Paket heruntergeladen werden soll. Sie können FileZilla einfach ohne Dokumentation herunterladen oder sich dafür entscheiden, ein umfassendes PDF-Handbuch mit Ihren Download-Dateien zu erhalten.
Die andere Option hier ist der Download von FileZilla Pro, das eine Vielzahl anderer Funktionen enthält (hauptsächlich für die Verknüpfung mit Cloud-Speicherdiensten). Wir werden FileZilla Pro in einem Abschnitt weiter unten in diesem Artikel behandeln. Im Moment benötigen Sie das Standard-FileZilla-Programm.
Klicken Sie daher auf die Download-Schaltfläche unterhalb der Spalte mit dem Titel FileZilla oder der Spalte mit dem Titel FileZilla with Manual .
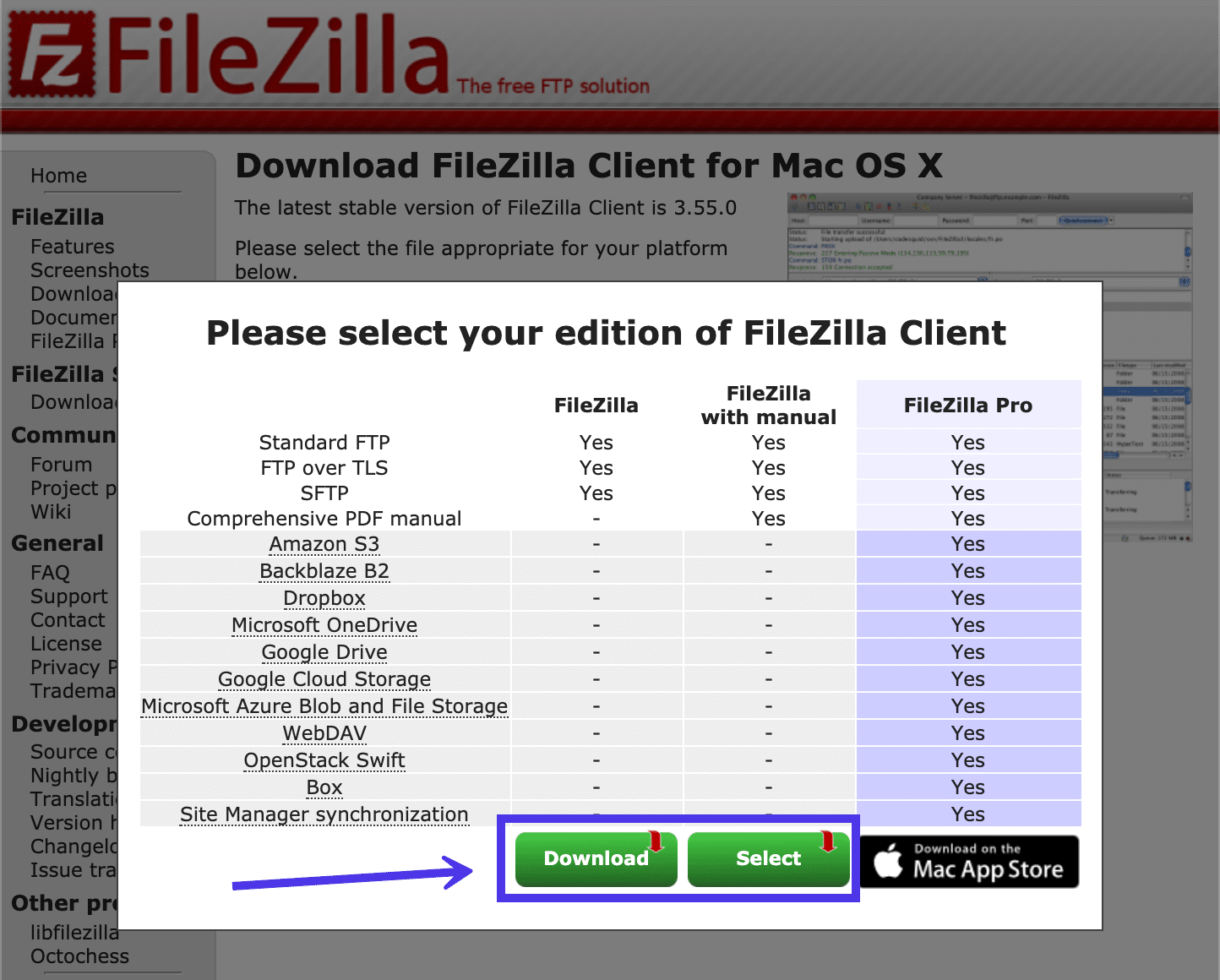
Speichern Sie die Datei an einem denkwürdigen Ort auf Ihrem Computer, gehen Sie dann zu diesem Ort und klicken Sie auf die Programmdatei, um die Installation abzuschließen. Alle Betriebssysteme sind unterschiedlich, daher können Sie die Datei ausführen, einfach darauf klicken oder eine Installationsoption auswählen.
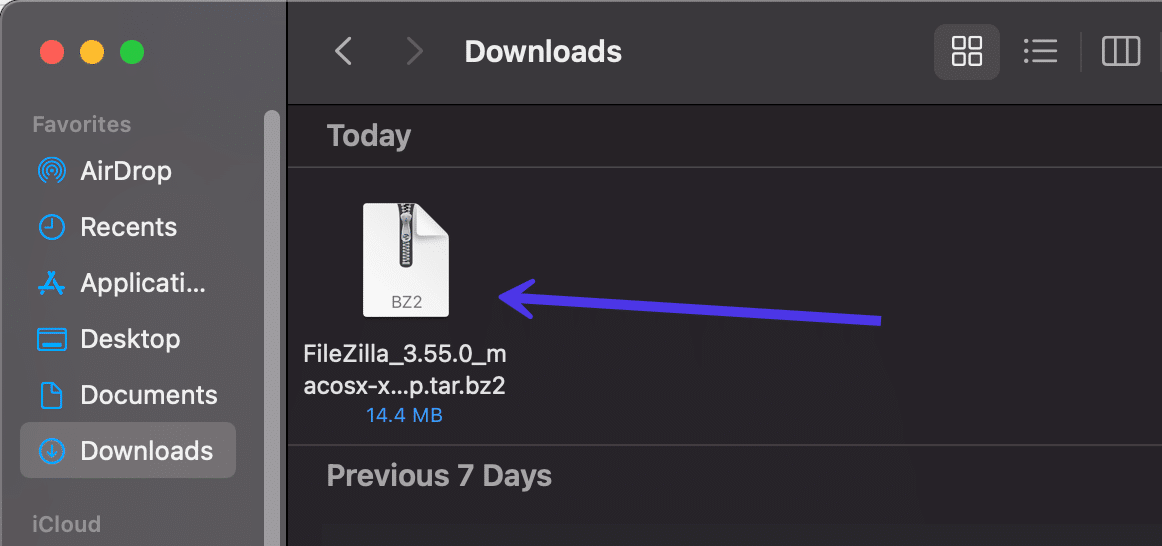
Suchen Sie nach der Aktivierung und Installation auf Ihrem Computer die Verknüpfung mit dem FileZilla-Logo und klicken Sie darauf, um das Programm auszuführen. Sie können dies an einen geeigneteren Ort verschieben, um es für sich selbst zugänglich zu machen.
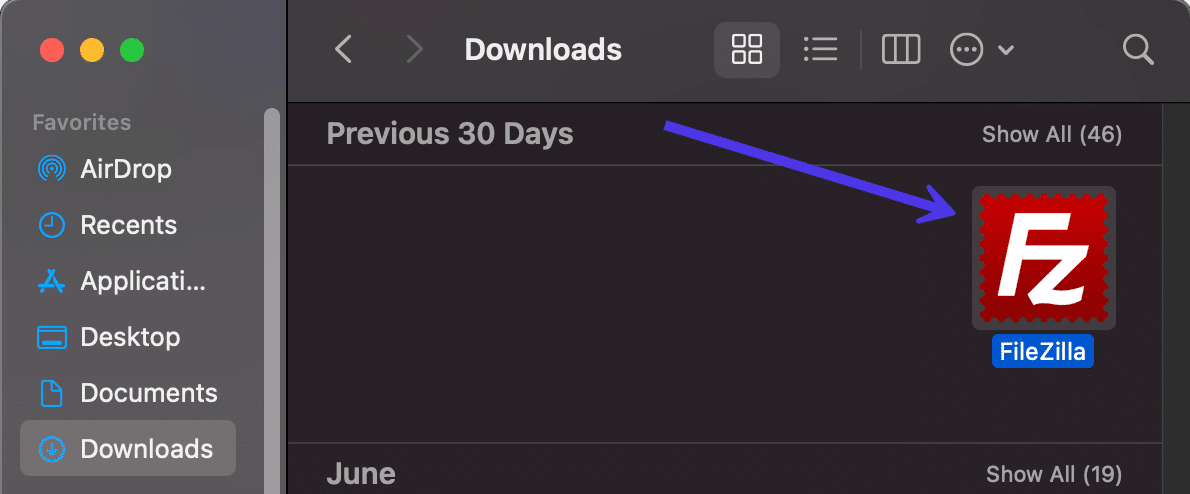
FileZilla öffnet sich nun auf Ihrem Computer mit einem Willkommens-Popup-Fenster vor der Client-Software.
Wie Sie sehen können, stehen Ihnen mehrere Links zur Verfügung, um Hilfe bei der Verwendung von FileZilla zu finden. Beispielsweise gibt es Links zum Stellen von Fragen und zum Melden von Fehlern, zusammen mit Dokumentationslinks für grundlegende Gebrauchsanweisungen, die Konfiguration von FileZilla und Ihrem Netzwerk sowie weitere Dokumentation.
Um das Popup-Fenster zu entfernen, klicken Sie auf die Schaltfläche OK .
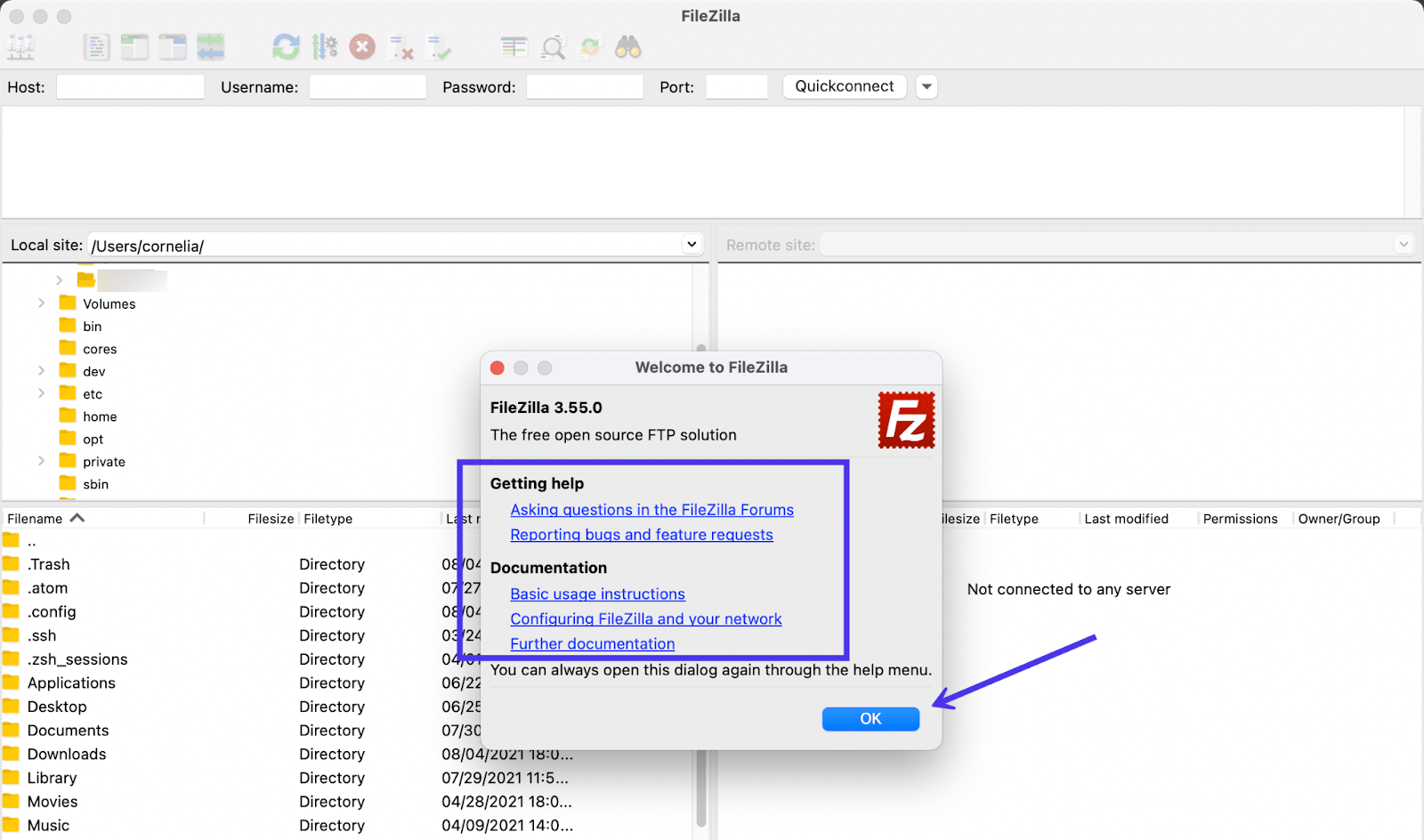
Sie sollten jetzt den Standard-Startbildschirm für FileZilla sehen, mit Feldern zum Eingeben von Host-Anmeldeinformationen (um sich mit Ihrem Website-Server zu verbinden), unten Informationen zu Dateiübertragungen und mehr.
Das sehen Sie auf einen Blick:
- Der Abschnitt „ Lokale Site “ auf der linken Seite zeigt die Dateien, die Sie auf Ihrem lokalen Computer (Ihrem Computer) haben.
- Der obere Bereich zeigt die Dateiverzeichnisse und ermöglicht Ihnen, durch die Dateien auf Ihrem Computer zu navigieren.
- Der untere Abschnitt zeigt Dateien in einem Ordner auf Ihrem Computer.
In den folgenden Abschnitten erfährst du, wie du deinen Host-Server (wie Kinsta) verbindest, Dateien von diesem Server auf der rechten Seite öffnest und Dateien entweder von deinem lokalen Computer oder dem Remote-Server per Drag & Drop überträgst -and-Drop-Tools in FileZilla.
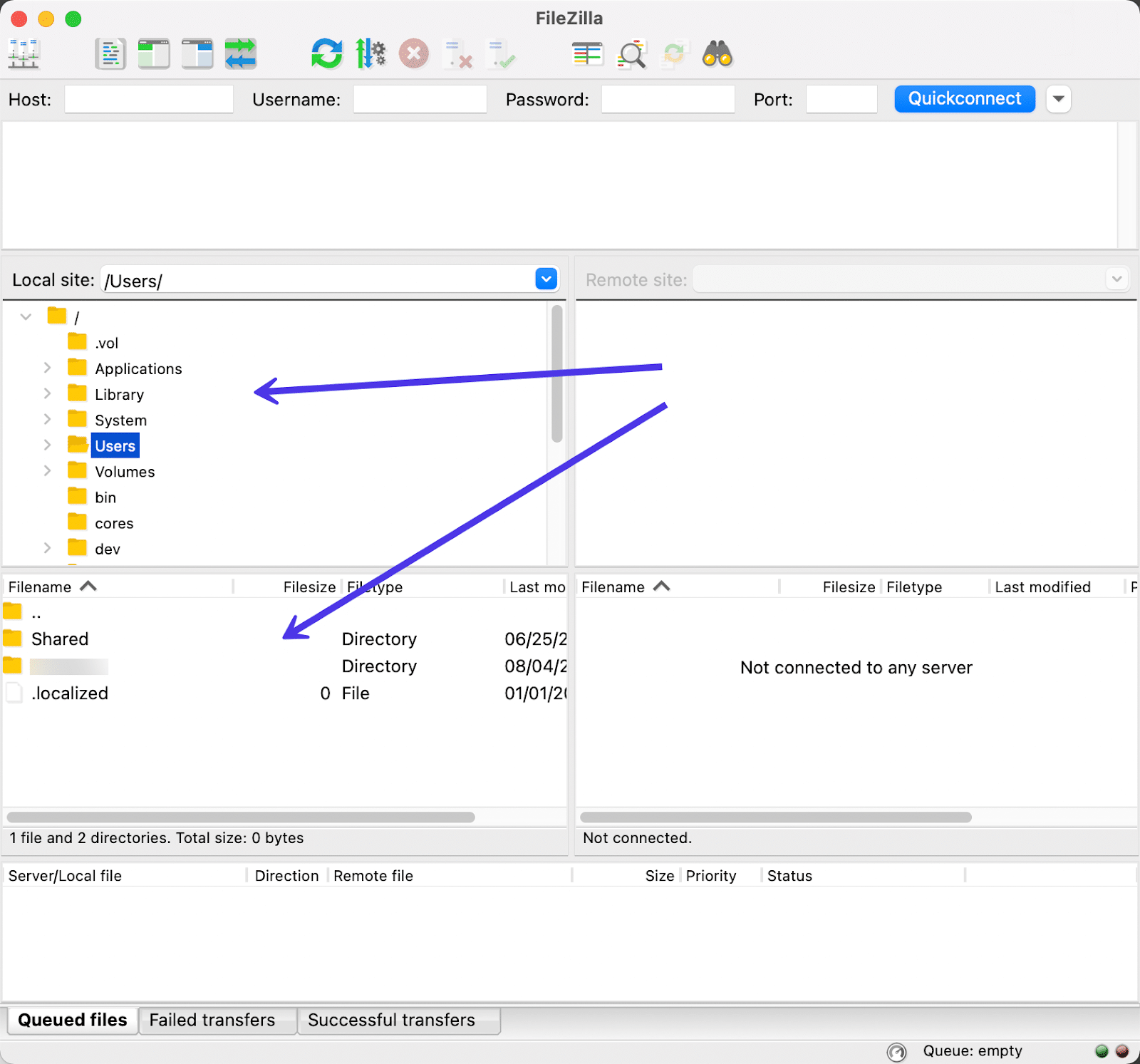
Denken Sie daran, dass Sie abhängig von Ihren aktuellen Berechtigungen und Ihrem Betriebssystem möglicherweise den Zugriff auf Ihre lokalen Dateien zulassen müssen.
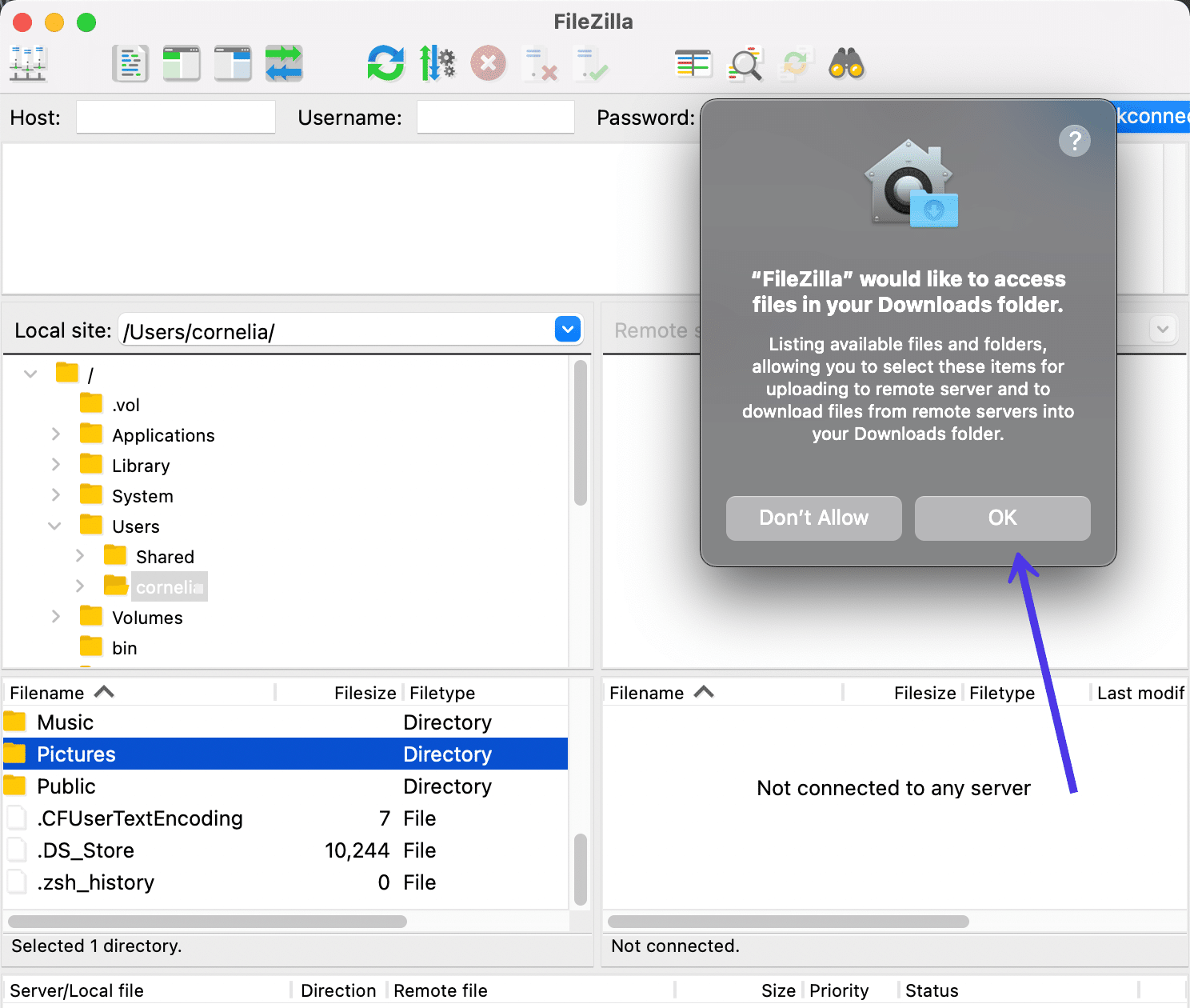
So fügen Sie Host-Anmeldeinformationen zu FileZilla hinzu und stellen eine Verbindung zu Ihrer Website her
Die erste Aufgabe von FileZilla besteht darin, eine Verknüpfung zwischen Ihrem lokalen Computer und den Remote-Serverdateien für Ihre Website herzustellen. Dieser Prozess führt die beiden in keiner Weise zusammen, sondern öffnet eine Verbindung, um Dateien zwischen ihnen zu teilen.
Mit dem FileZilla Quickconnect-Tool
Der einfachste Weg, die Freigabe von Ihrem Computer zum Server zu öffnen, besteht darin, Host-Anmeldeinformationen in den verschiedenen Eingabefeldern oben im FileZilla-Fenster hinzuzufügen.
Dies wird als Quickconnect- Bereich bezeichnet, da er eine Möglichkeit bietet, Hostserver-Anmeldeinformationen vom Hauptbildschirm aus einzugeben. Es wird jedoch standardmäßig eine FTP-Verbindung verwendet, sodass möglicherweise eine Fehlermeldung angezeigt wird, wenn eine SFTP-Verbindung oder ein anderer Protokolltyp erforderlich ist.
Unabhängig davon lohnt es sich, zuerst die Quickconnect- Felder auszuprobieren, um zu sehen, ob es für Sie funktioniert.
Hier sind die Felder, die Sie ausfüllen müssen:
- Gastgeber
- Nutzername
- Passwort
- Hafen
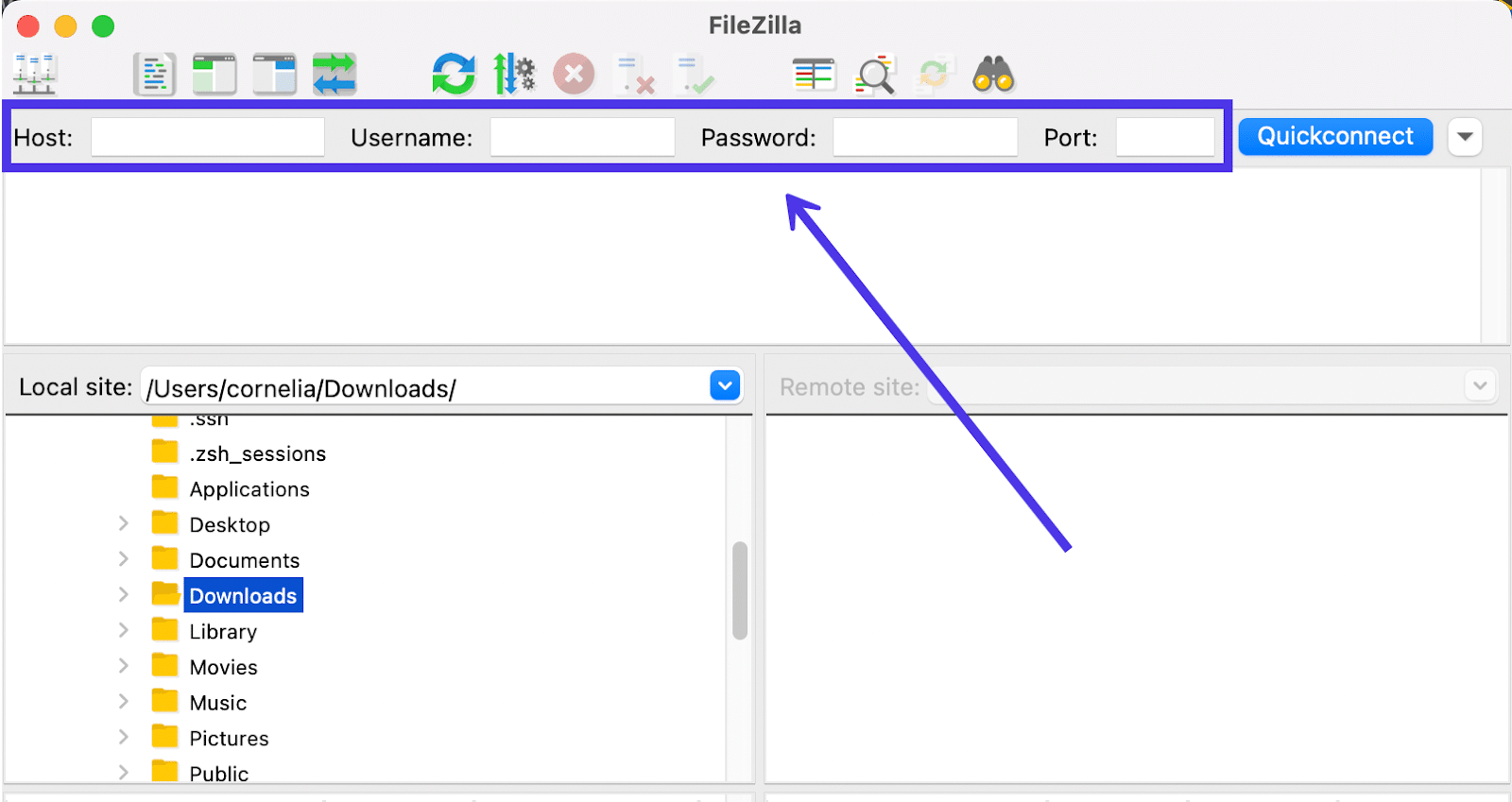
Wo finden Sie also die Anmeldeinformationen, die Sie in diese Felder eingeben können?
In den meisten Fällen müssen Sie entweder in Ihr Hosting-Dashboard oder in cPanel gehen, um die eindeutigen Host-Anmeldeinformationen für den Server Ihrer Website zu finden. Manchmal müssen Sie sich möglicherweise an Ihren Host oder Website-Entwickler wenden, um die richtigen Anmeldeinformationen herauszufinden.
Für Kinsta-Kunden werden diese Zugangsdaten bequem im MyKinsta-Dashboard angezeigt. Navigieren Sie einfach zu MyKinsta, melden Sie sich bei Ihrem Konto an und klicken Sie im Menü auf die Schaltfläche Sites . Klicken Sie dann auf die Site, für die Sie versuchen, die Anmeldeinformationen für den Server zu finden.
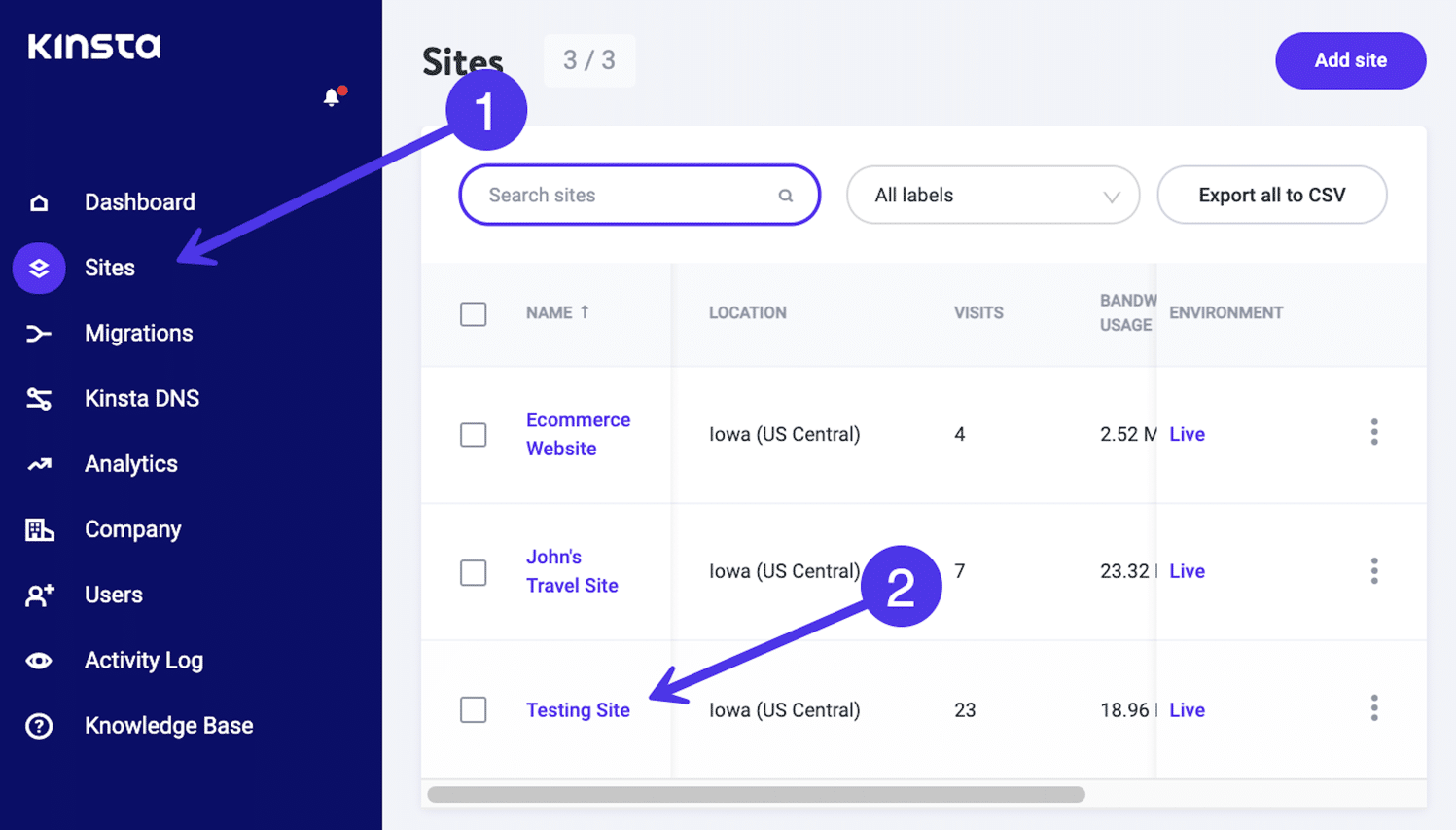
Wählen Sie die Registerkarte Info (die standardmäßig bereits ausgewählt sein sollte) und scrollen Sie zum Abschnitt SFTP/SSH .
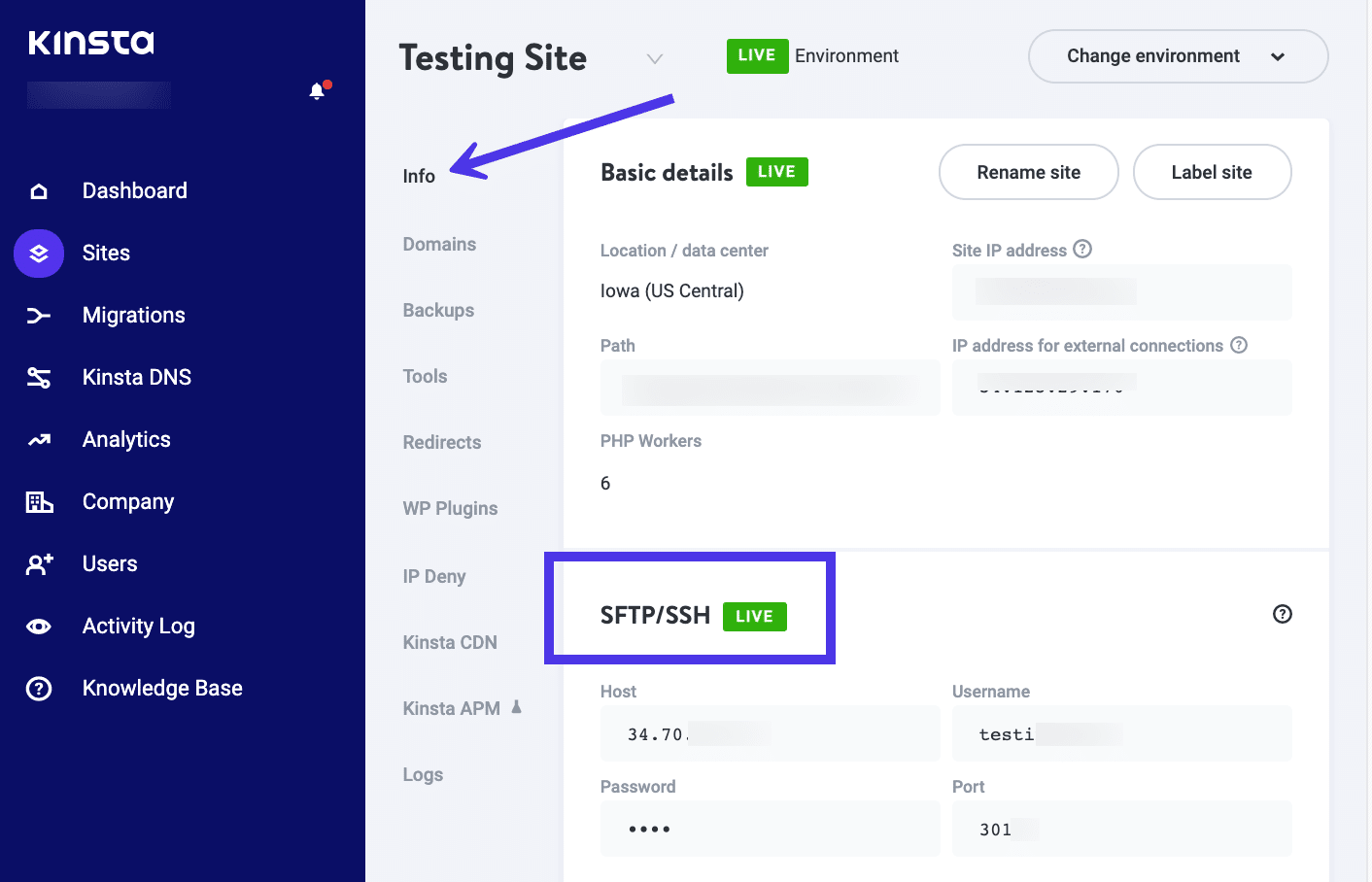
Kinsta bietet Felder für Host , Benutzername , Passwort und Port . Das sind genau die gleichen Felder, die wir im FileZilla Quickconnect- Bereich gesehen haben, die Ihnen alles, was Sie brauchen, auf einen Blick geben:
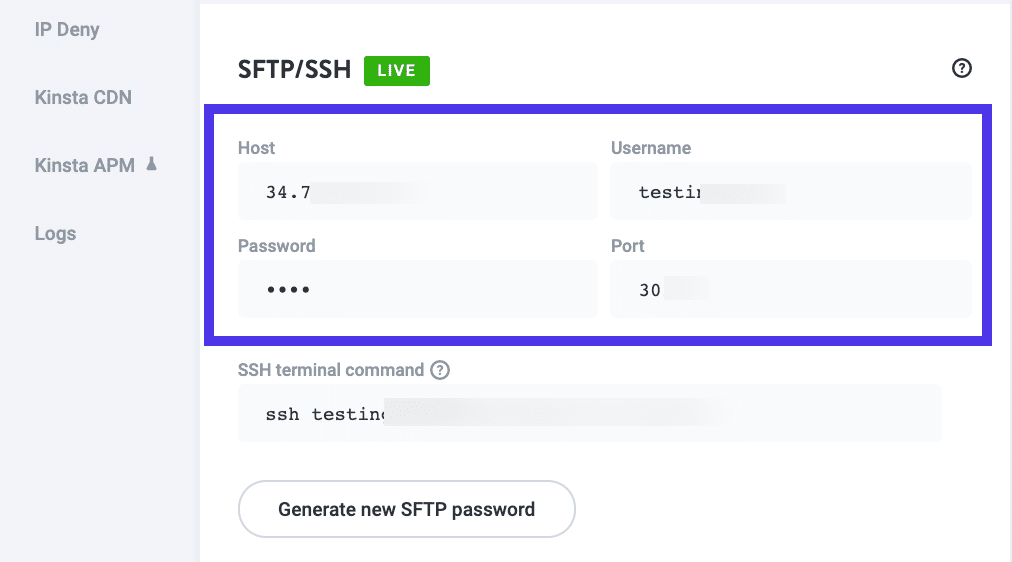
Kopieren Sie jedes in das entsprechende FileZilla-Feld. Wenn Sie fertig sind, klicken Sie auf die Quickconnect- Schaltfläche, um die Verknüpfung zwischen Ihren lokalen Computerdateien und den Remote-Serverdateien herzustellen.
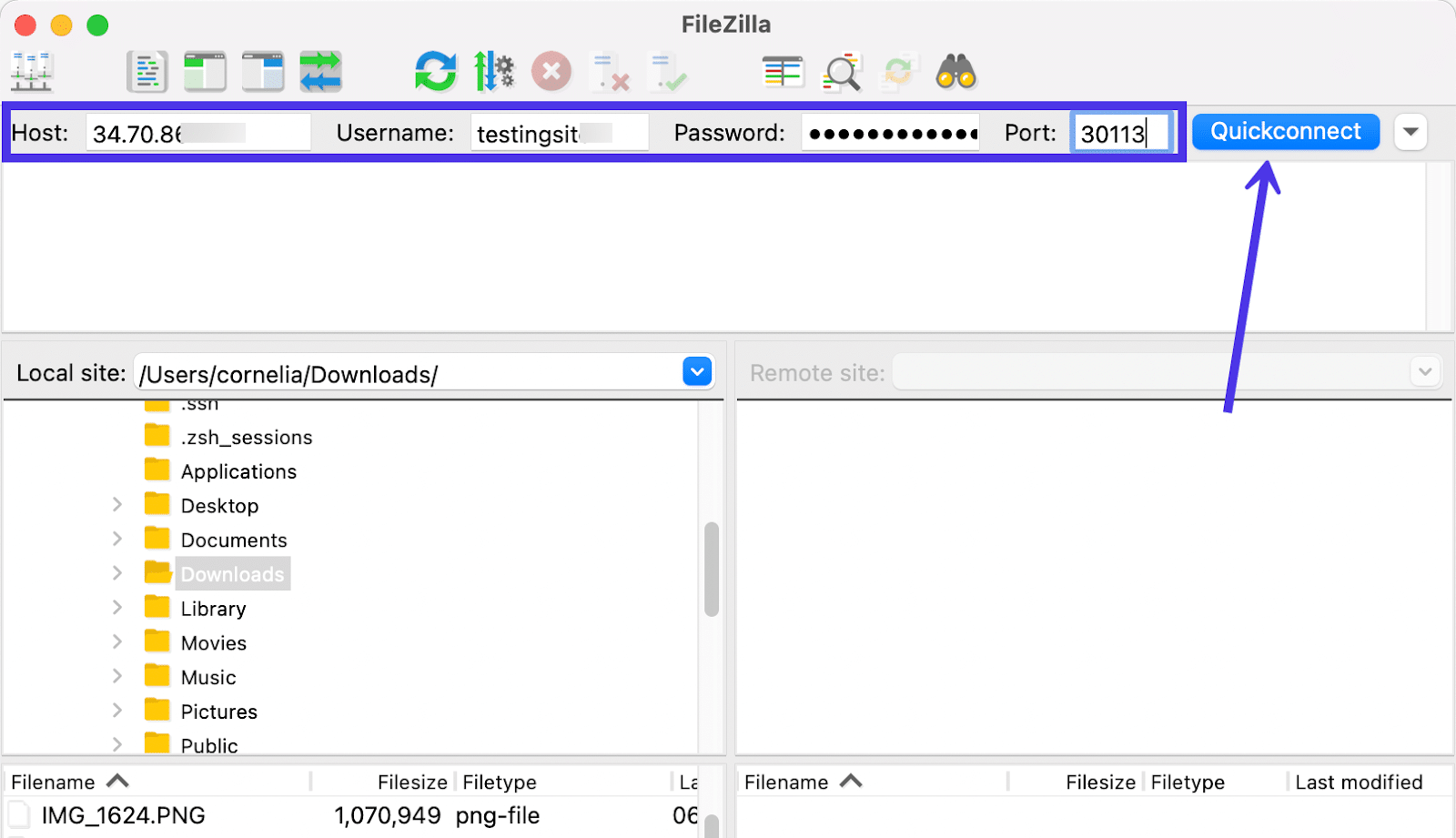
Möglicherweise wird eine Meldung angezeigt, in der Sie gefragt werden, ob Sie möchten, dass sich FileZilla in Zukunft Kennwörter merkt. Das Speichern dieser Anmeldeinformationen direkt in FileZilla könnte jedoch als Sicherheitsrisiko angesehen werden, daher empfehlen wir stattdessen die Verwendung eines Passwort-Managers zum Speichern dieser sensiblen Details.
Alternativ haben Sie die Möglichkeit, in FileZilla ein Master-Passwort zu erstellen, das den Zugriff gegen gespeicherte Passwörter von Eindringlingen sperrt. Aber der Haken ist, dass Sie sich Ihr Master-Passwort merken oder sicher speichern müssen, da Sie es später nicht wiederherstellen können.
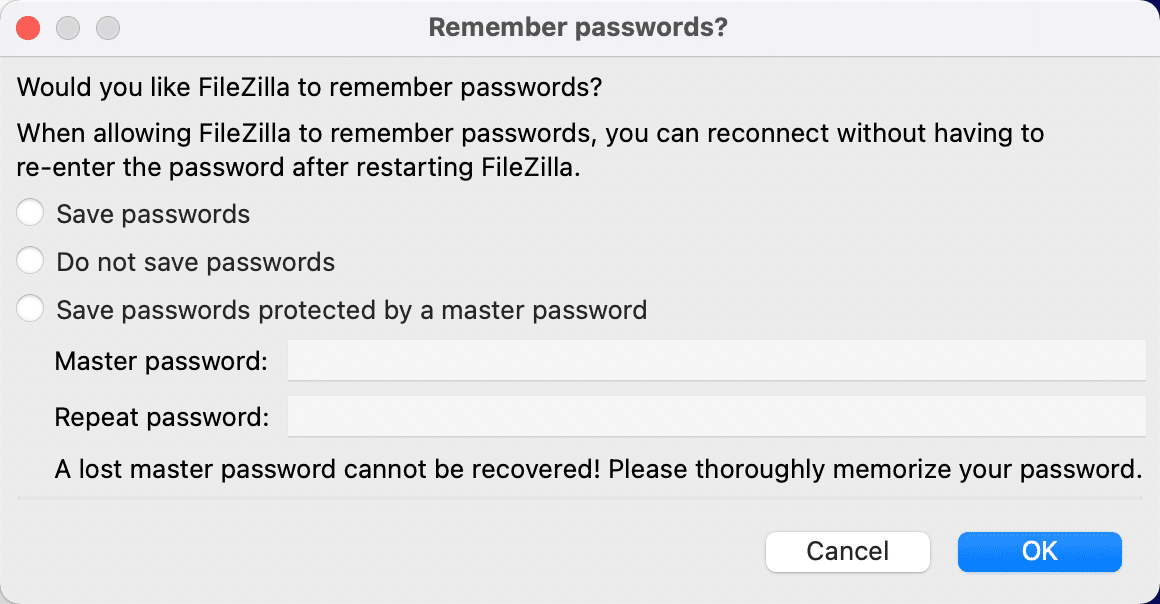
Danach sollten Sie im Nachrichtenprotokoll eine Erfolgsmeldung sehen. Außerdem sollten alle Remote-Site- Dateien im Bereich rechts neben den Local-Site- Dateien angezeigt werden.
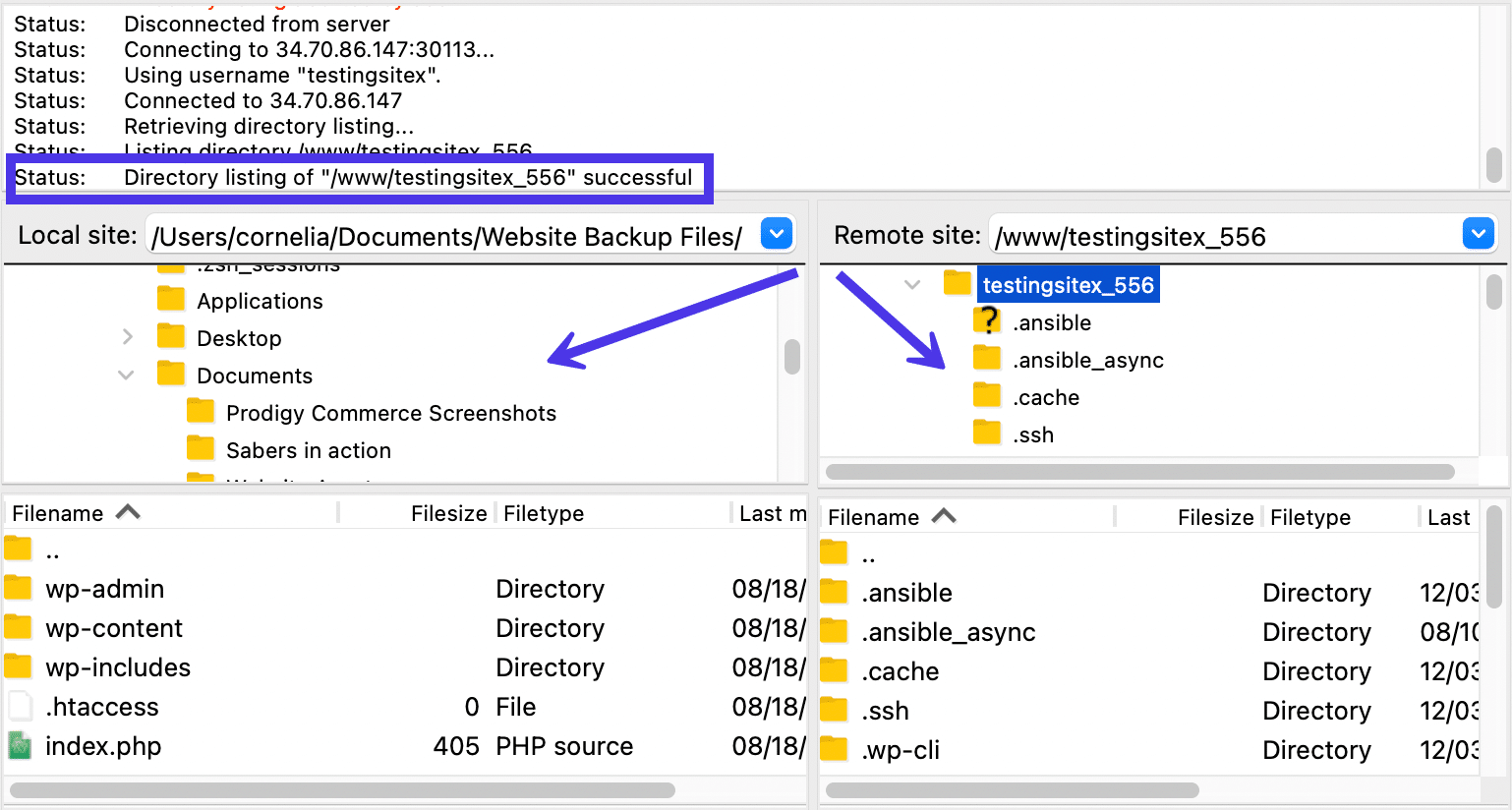
Die Unterschiede zwischen den Protokollen
FileZilla unterstützt diese Protokolle zum Übertragen von Dateien:
- FTP (File Transfer Protocol): Eines der ältesten Übertragungsprotokolle. Es verwendet zwei Kanäle zum Übertragen von Daten, sodass Sie mehrere Portnummern verwenden müssen. Die beiden Kanäle werden Befehls- und Datenkanäle genannt. Keine von ihnen ist verschlüsselt, was sie weniger sicher macht als andere Übertragungsoptionen. Leute neigen auch dazu, Firewall-Probleme mit FTP zu haben.
- FTPS (FTP über SSL/TLS): Dies ist ein Protokoll, das aufgrund zunehmender Sicherheitsprobleme im Internet entstanden ist. Vorschriften wie PCI-Compliance und HIPAA legten schließlich fest, dass viele Online-Datenübertragungen verschlüsselt sein müssen. FTPS verwendet SSL (Secure Socket Layer) und TLS (Transport Layer Security), um Ihre Daten zu schützen. Der Datenaustausch ist genau derselbe wie bei Standard-FTP (Sie haben zwei Kanäle und zwei Portnummern), aber alles wird dabei verschlüsselt. Zu den Nachteilen gehören die Unfähigkeit, eine schlüsselbasierte Authentifizierung für Verbindungen zu erstellen, und die Tatsache, dass starke Firewalls Probleme mit Ihren Verbindungen verursachen können.
- SFTP (SSH File Transfer Protocol): Viele Leute verwechseln FTPS mit SFTP, weil beide Dateien während der Übertragung sichern. Abgesehen davon haben sie jedoch wenig gemeinsam. SFTP verwendet das Secure Shell-Protokoll (SSH) und minimiert Verbindungen, indem es auf eine Verbindung statt auf zwei beschränkt wird. Auf diese Weise werden sowohl Daten als auch Befehle in ihre eigenen speziellen Pakete auf derselben Verbindung verschoben. Es ist auch schön, weil nur eine Portnummer für die gesamte Kommunikation erforderlich ist, was eine einfachere Übertragung durch eine Firewall ermöglicht. Schließlich verschlüsselt SFTP übertragene Daten mit einer Chiffre und optionalen Schlüsseln (Sie können sie öffentlich oder privat machen).
- Storj: Dies ist ein völlig einzigartiges Übertragungsprotokoll, das ein dezentralisiertes Cloud-Netzwerk von Maschinen verwendet, um Ihre Daten nicht nur zu verschlüsseln, sondern sie in separate Blöcke zu senden, wodurch die Notwendigkeit entfällt, Daten in zentralen Rechenzentren zu speichern. Storj wurde erst kürzlich als Protokoll auf FileZilla eingeführt.
So verwenden Sie FileZilla Site Manager für SFTP oder andere Protokolle
Das Quickconnect- Tool in FileZilla sollte für diejenigen, die FTP zum Übertragen von Dateien verwenden, problemlos funktionieren. Einige Hosts (einschließlich Kinsta) verwenden jedoch SFTP als Protokoll, um sicherzustellen, dass alle Dateiübertragungen jederzeit verschlüsselt und sicher sind.
Aufgrund dieser Konfiguration wird möglicherweise ein Fehler angezeigt, der besagt, dass die Quickconnect- Schaltfläche nicht funktioniert hat.
Die Fehler sagen normalerweise so etwas wie „FTP-Verbindung kann nicht hergestellt werden“ oder „Kritischer Fehler: Verbindung zum Server konnte nicht hergestellt werden“ .
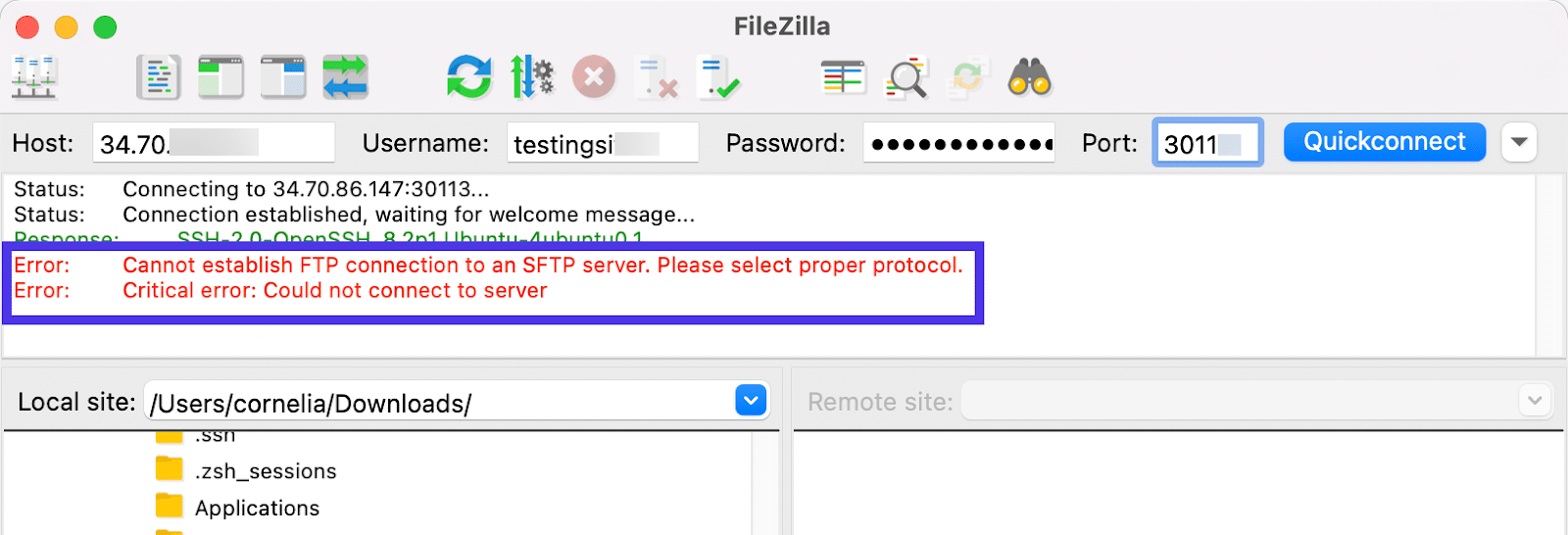
Wie lösen Sie dieses Problem?
Es ist ziemlich einfach, solange Sie wissen, welches Protokoll von Ihrem Host verwendet wird. SFTP ist aufgrund seiner Sicherheitsmaßnahmen weitaus beliebter geworden, sodass Sie lediglich auf den Site Manager- Teil von FileZilla tippen müssen, um anzugeben, dass Sie SFTP anstelle von FTP verwenden möchten.
Mit der Site-Manager- Schaltfläche können Sie Ihr Standardprotokoll konfigurieren, Standardverzeichnisse verwalten und erweiterte Übertragungseinstellungen festlegen. Es befindet sich in der oberen linken Ecke des Fensters. Das Symbol sieht aus wie mehrere miteinander verbundene Servermaschinen.
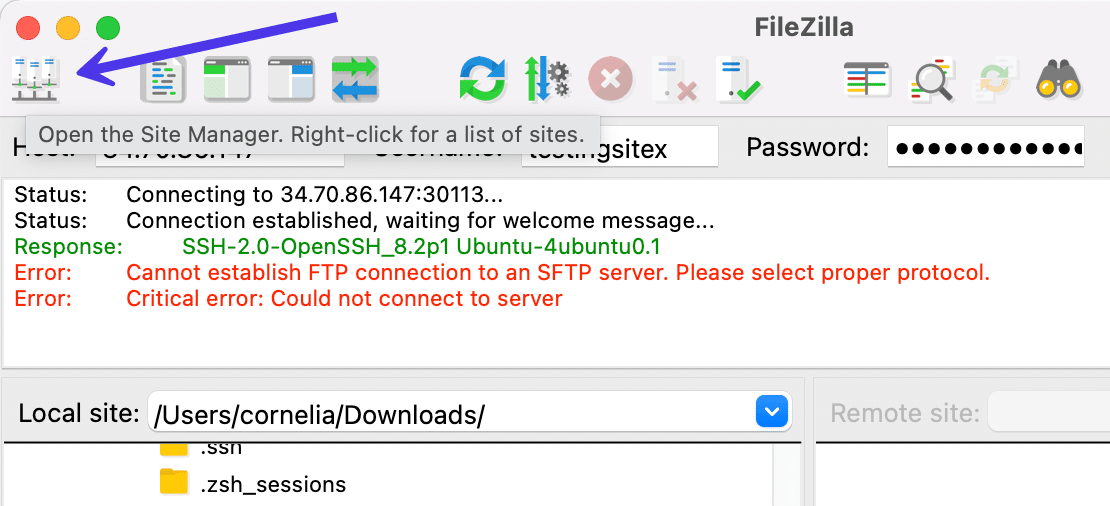
Sie können auch Datei > Site-Manager im Hauptmenü von FileZilla auswählen, um dieses Bedienfeld aufzurufen.
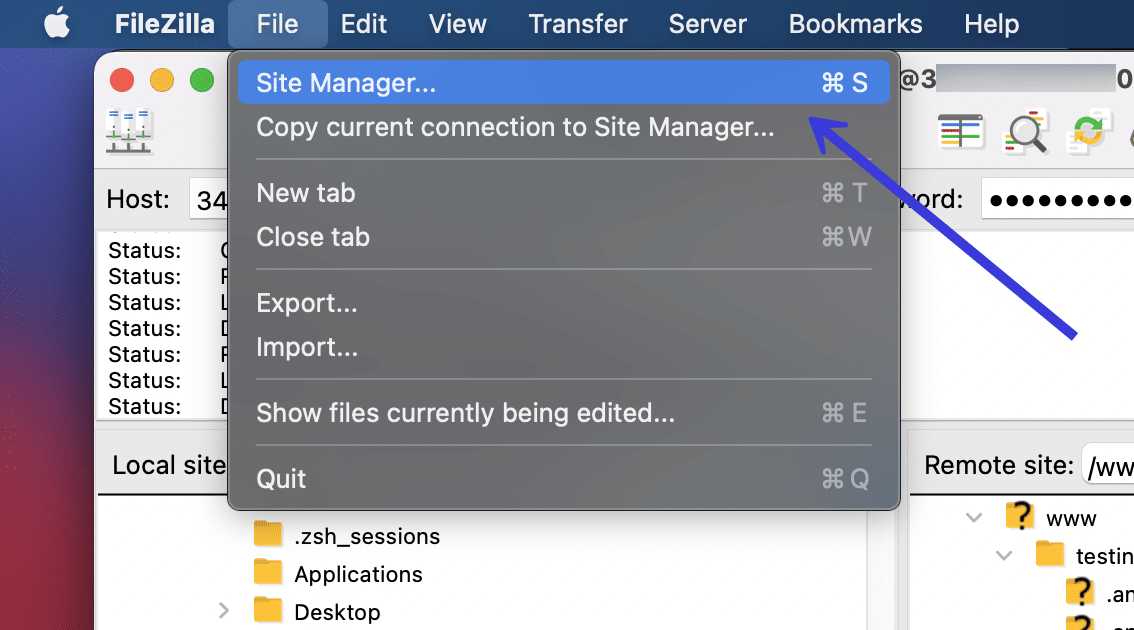
Die Site-Manager -Seite enthält Registerkarten mit den Titeln „ Allgemein “, „ Erweitert “, „ Übertragungseinstellungen “ und „ Zeichensatz“ . Diese werden ausgegraut angezeigt, wenn Sie keine neue Site oder keinen neuen Ordner hinzufügen, um die Verbindung zwischen Ihrem lokalen Computer und dem Remote-Server herzustellen.
Um die Registerkarte „ Allgemein “ zu entsperren, wählen Sie den Ordner „ Meine Websites “ im Abschnitt „ Eintrag auswählen“ und klicken Sie dann auf die Schaltfläche „ Neue Website “. Dadurch wird ein neuer Site-Ordner in FileZilla erstellt.
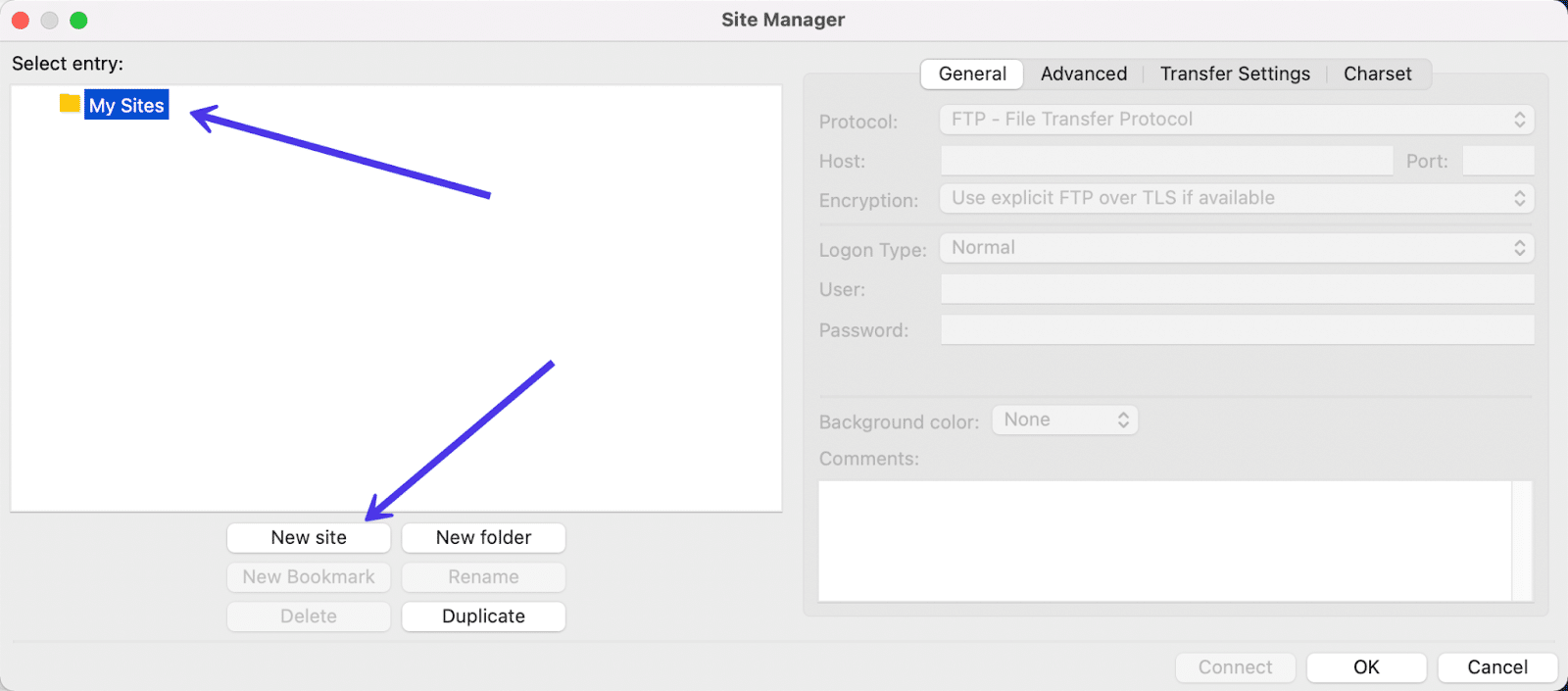
Benennen Sie die neue Website nach Belieben (vorzugsweise etwas, das auf einen Blick erkennbar ist, wie der Name oder die Domäne der Website).
Sobald die neue Site hinzugefügt wurde, erhalten Sie Zugriff auf die erweiterten Einstellungen auf der rechten Seite, einschließlich der Registerkarte „ Allgemein “.
Wählen Sie diese Registerkarte Allgemein aus, um dieselben Felder anzuzeigen, die wir zuvor gesehen haben, z. B. Host , Benutzername , Port und Passwort .
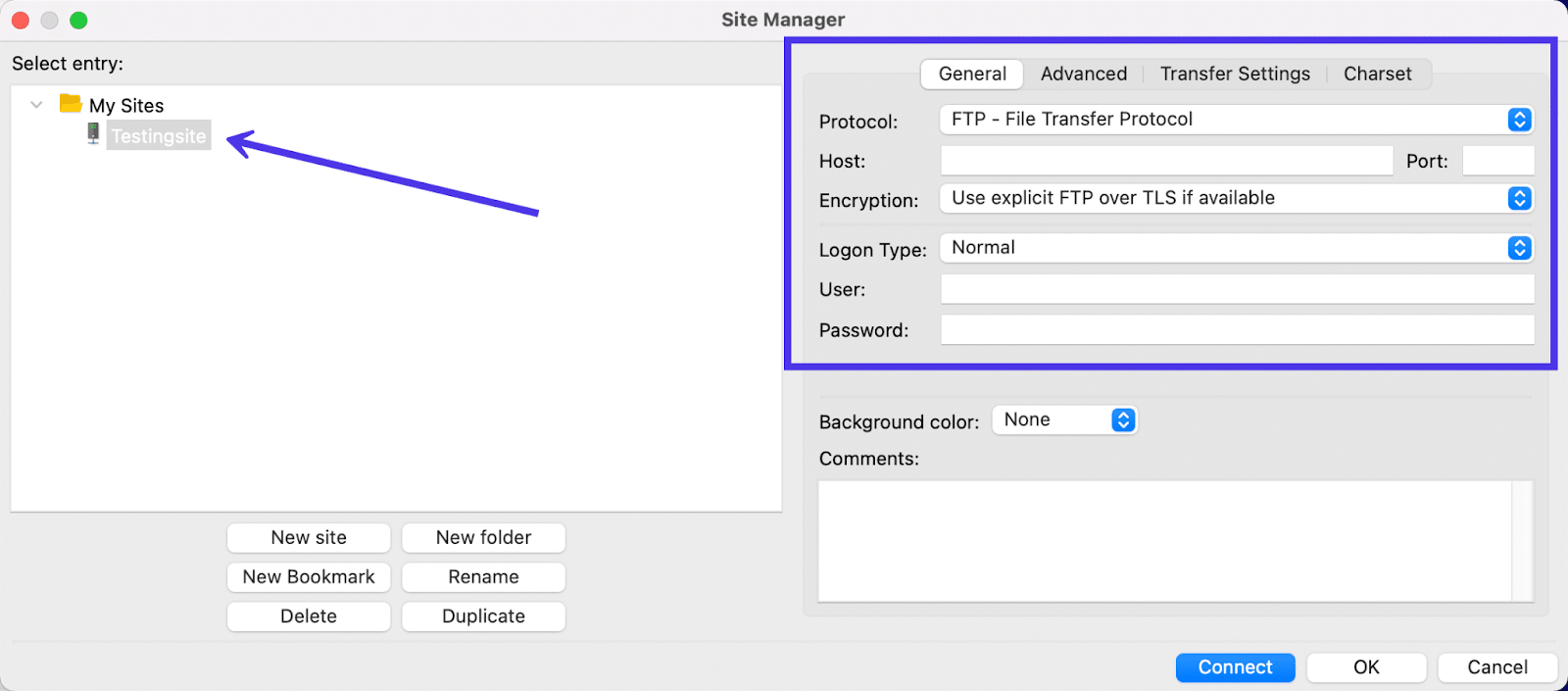
Es ist durchaus möglich, FTP-Anmeldeinformationen in diesem Bereich anstelle des Quickconnect- Bereichs einzugeben. In unserem Fall wollen wir jedoch stattdessen eine SFTP-Verbindung implementieren, da Kinsta mit SFTP arbeitet.
Öffnen Sie dazu das Dropdown-Menü Protokoll, um die Liste der Protokolle anzuzeigen, die für die Verknüpfung in FileZilla verfügbar sind, und markieren Sie dann die Option SFTP – SSH File Transfer Protocol als diejenige, die Sie verwenden möchten.
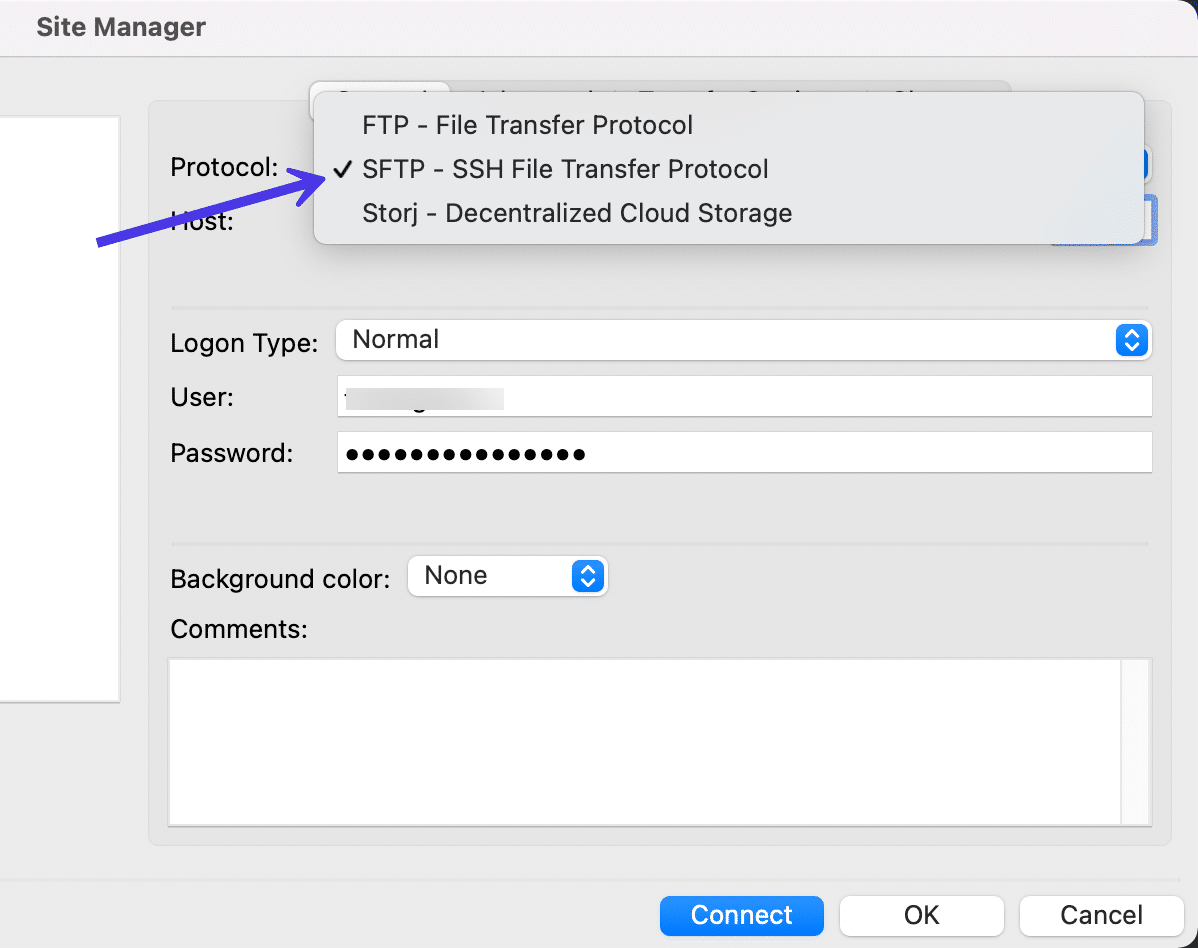
Jetzt hast du das ideale Setup, um die SFTP-Anmeldeinformationen hinzuzufügen und dich über FileZilla mit deiner Kinsta-Website zu verbinden.
Klicken Sie auf die Schaltfläche Verbinden , um fortzufahren.
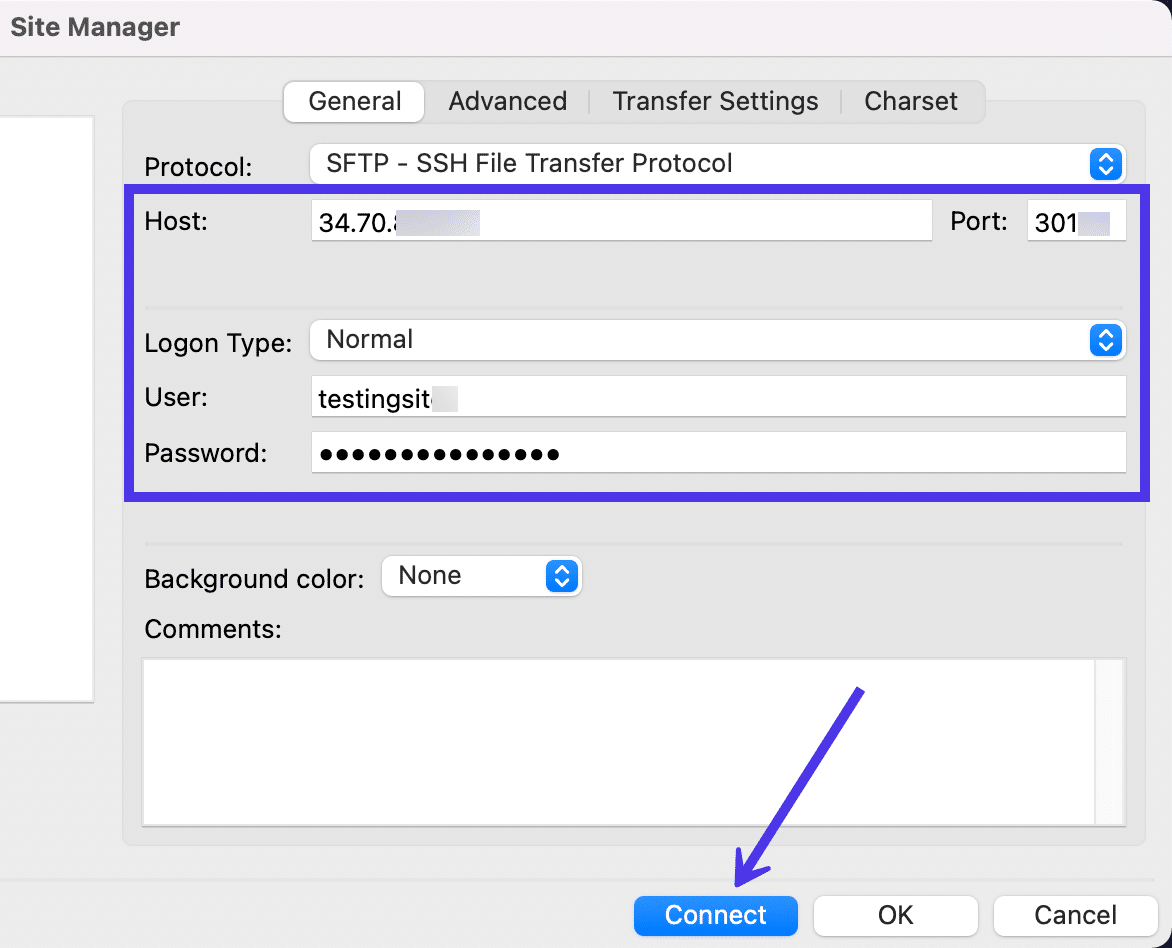
Der Verbindungsvorgang mit der Remote-Site sollte nur wenige Sekunden dauern.
In einigen Fällen werden Sie möglicherweise aufgefordert, einem Host zu vertrauen, wenn der Hostschlüssel des Servers unbekannt ist. Sie können gerne das Kontrollkästchen Diesem Host immer vertrauen aktivieren , wenn Sie sicher sind, dass Sie über die richtigen Server-Anmeldeinformationen verfügen. Dadurch wird verhindert, dass die Eingabeaufforderung erneut angezeigt wird.
Klicken Sie auf OK .
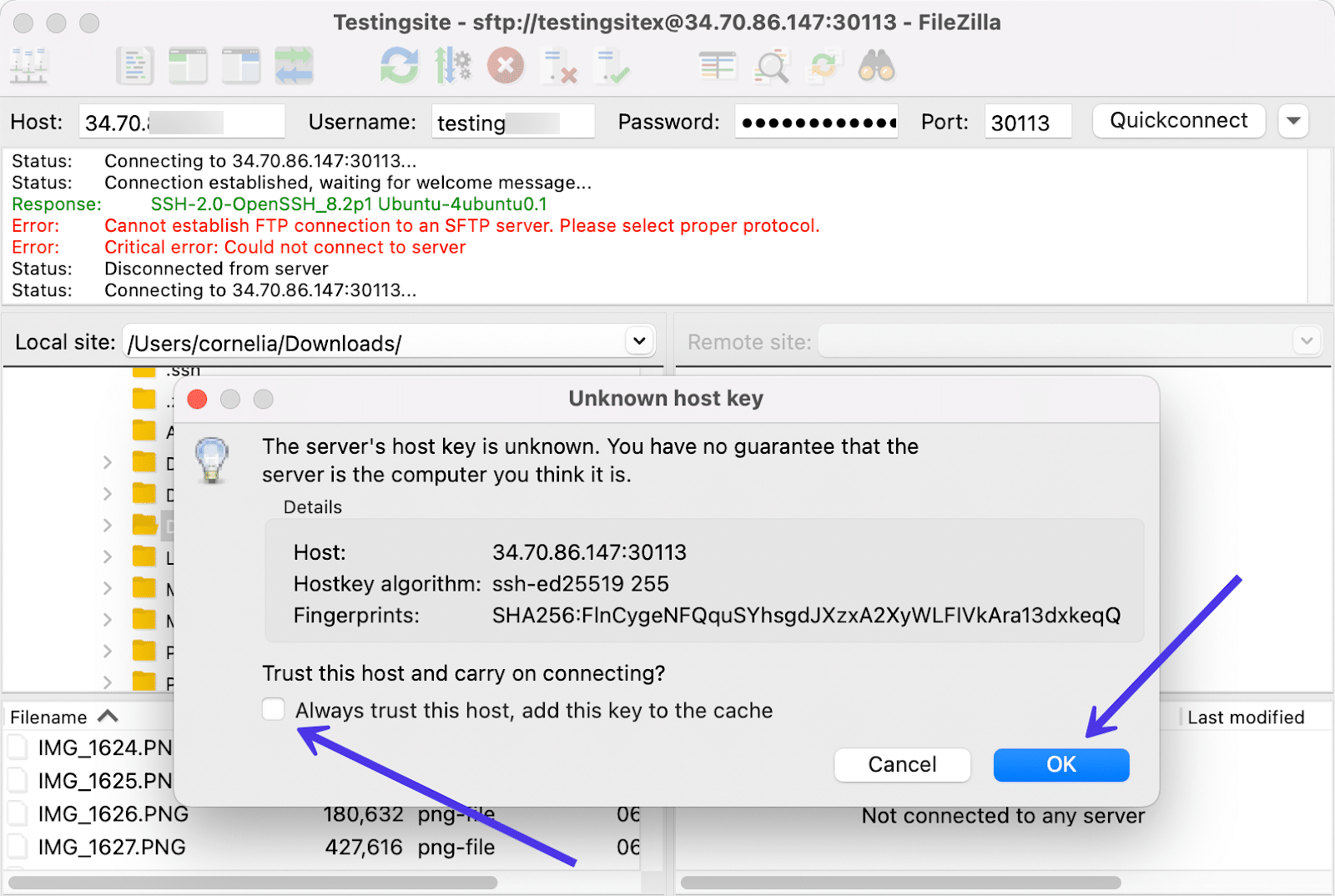
FileZilla führt einige Statusaktualisierungen durch und teilt Ihnen dann mit, dass die Verzeichnislistenverbindung erfolgreich war. Suchen Sie unten in der Statusaktualisierungsliste nach dem Erfolgreich -Text.
Bei erfolgreicher Verbindung wird auch das Dateiverzeichnis Ihres Hostservers angezeigt. In diesem Beispiel verwenden wir eine WordPress-Site, die auf Kinsta-Servern gehostet wird. Auf der rechten Seite des FileZilla-Fensters wird jetzt das Stammverzeichnis angezeigt, zusammen mit allen Dateien in diesem Verzeichnis, sobald Sie auf den Site-Ordner klicken.
Wenn Sie Probleme haben, das Stammverzeichnis zu finden, suchen Sie nach Ordnern wie /www oder /thenameofyoursite , um sicherzustellen, dass Sie sich am richtigen Ort befinden.
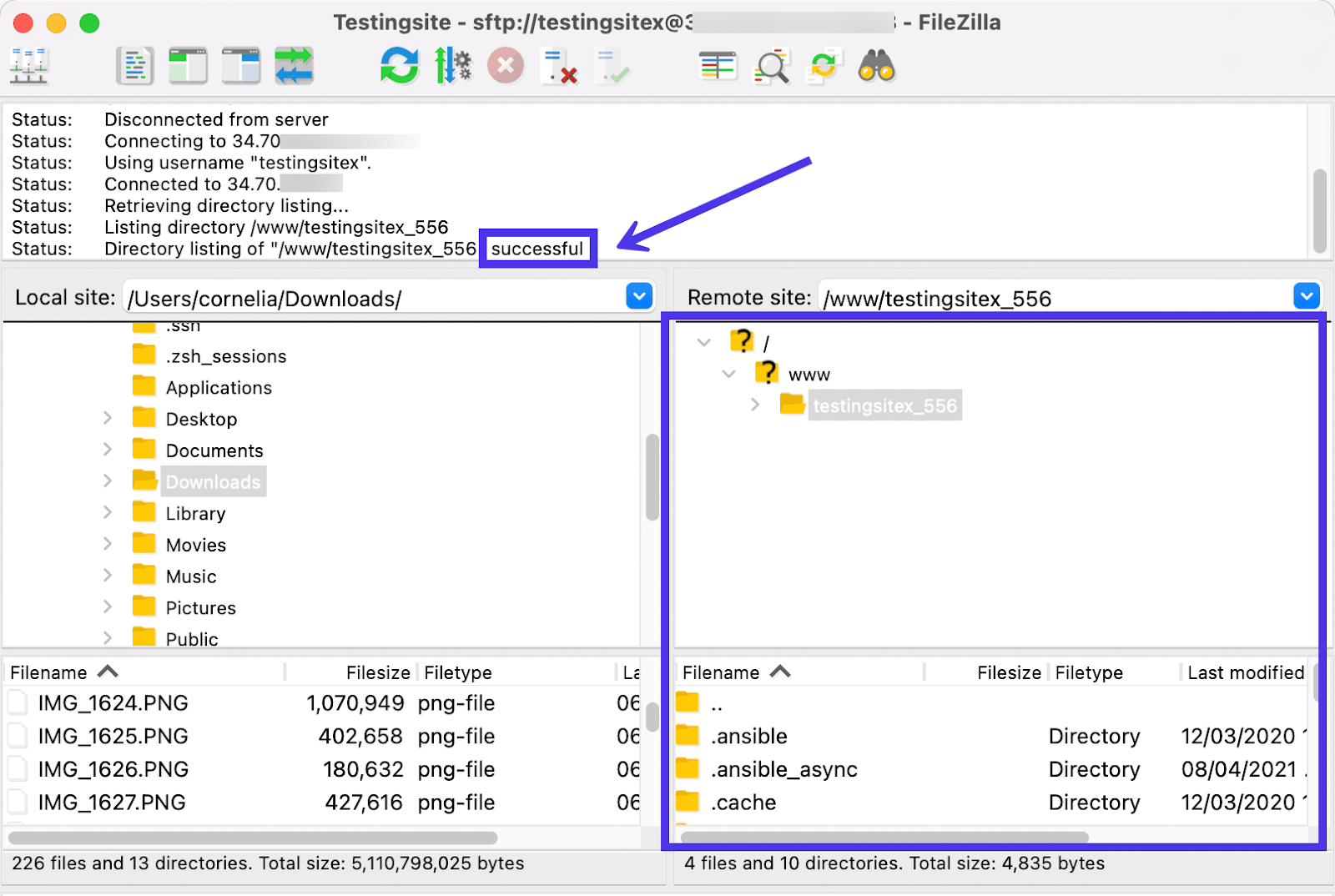
Wie bereits erwähnt, enthält dieser Remote-Server die Seiteninhalte für eine WordPress-Seite. Sie können also in das Stammverzeichnis graben und auf den Ordner /public klicken.
Wie Sie es von einer WordPress-Website erwarten würden, zeigt FileZilla Ordner wie /wp-admin , /wp-content und /wp-includes im Ordner /public an. Dies sind einige der Hauptdateien für WordPress-Sites, daher ist es ratsam, sich daran zu erinnern, wie man sie findet.
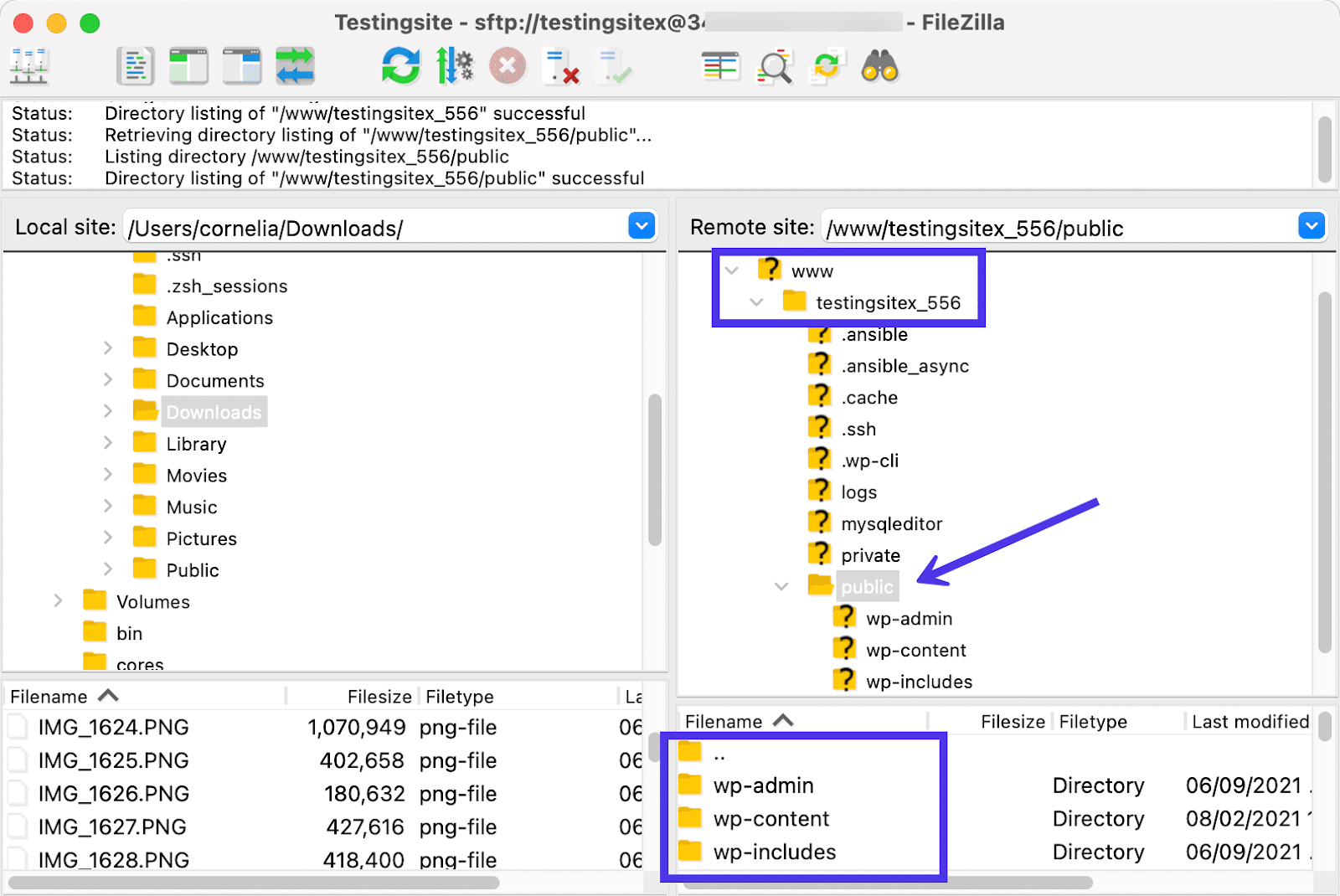
Herzlichen Glückwunsch – Sie haben erfolgreich eine SFTP-Verbindung über FileZilla hergestellt!
Dadurch ist es möglich, Dateien sowohl von Ihrem Computer als auch vom Remote-Host-Server zu verschieben, zu löschen, zu kopieren, hoch- und herunterzuladen. Wir werden in den folgenden Abschnitten alles über diese Aufgaben besprechen.
So navigieren Sie durch die FileZilla-Oberfläche
FileZilla ist bekannt für seine einfache, intuitive Benutzeroberfläche, die sich nicht oft ändert. Gelegentlich sehen wir neue Funktionen, aber die allgemeine Struktur hinter dem FTP-Client, seine Hauptschnittstelle und die über das Programm verstreuten Schaltflächen bleiben normalerweise gleich.
In diesem Abschnitt erklären wir den Zweck jedes Elements, das Sie in FileZilla sehen. Darüber hinaus werden wir darüber sprechen, wie Sie sich effizient in der FileZilla-Oberfläche bewegen können, um die häufigsten Aufgaben zu erledigen.
Unten finden Sie eine Ansicht des Hauptbildschirms von FileZilla. Wir haben jeden Abschnitt beschriftet und auf den Zweck dieser Abschnitte unten verwiesen.
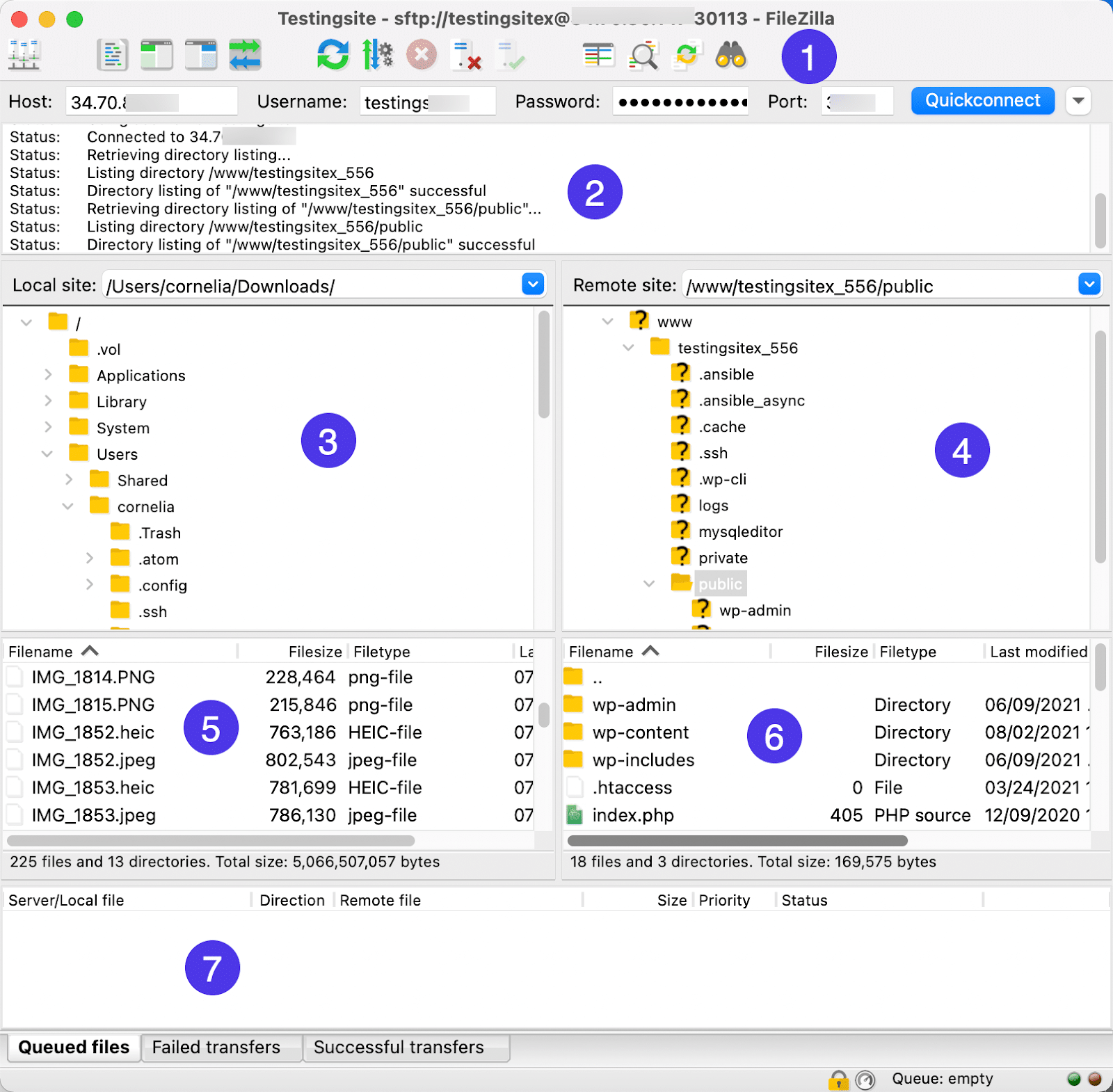
- Systemsteuerung: Die obere Leiste des FileZilla-Fensters. Hier können Sie die Quickconnect- Funktion verwenden, um ein lokales und ein Remote-Verzeichnis mithilfe von Host-Anmeldeinformationen schnell zu verbinden. Es enthält auch Schnelltasten zum Abschließen allgemeiner Aufgaben. Von links beginnend sind hier die Namen/Funktionen dieser Tasten:
- Seitenverwalter
- Anzeige des Meldungsprotokolls umschalten
- Anzeige des lokalen Verzeichnisbaums umschalten
- Anzeige des Remote-Verzeichnisbaums umschalten
- Anzeige der Übertragungswarteschlange umschalten
- Aktualisieren Sie die Datei- und Ordnerlisten
- Verarbeitung der Übertragungswarteschlange umschalten
- Brechen Sie den aktuellen Vorgang ab
- Trennen Sie die Verbindung zum aktuell sichtbaren Server
- Verbinden Sie sich erneut mit dem zuletzt verwendeten Server
- Öffnen Sie das Dialogfeld Verzeichnislistenfilter
- Verzeichnisvergleich umschalten
- Synchronisiertes Surfen umschalten
- Suchen Sie rekursiv nach Dateien
- Nachrichtenprotokoll: Ein Nachrichten-Feed, der den aktuellen Status Ihrer FTP- oder SFTP-Verbindung angibt. Möglicherweise sehen Sie hier Erfolgsmeldungen oder Meldungen zu Fehlern, Verbindungsabbrüchen und Verzeichnisdetails.
- Lokaler Verzeichnisbaum: Die Hierarchie der Dateien, die Sie derzeit auf Ihrem lokalen Computer haben. Sie können alle diese Dateien öffnen, verschieben oder auf die Remote-Site übertragen, indem Sie sie per Drag & Drop nach rechts ziehen.
- Remote-Verzeichnisbaum: Die Hierarchie der Dateien auf Ihrem Remote-Server. Wie das lokale Verzeichnis können Sie diese Dateien mit Links- oder Rechtsklicks ändern und die Dateien öffnen, um zu sehen, was sich darin befindet.
- Inhalt des lokalen Verzeichnisses: Eine Liste des Inhalts der Datei, die Sie derzeit in der Baumstruktur des lokalen Verzeichnisses ausgewählt haben. Sie können in diesem Bereich auch Dateien ändern.
- Inhalt des Remote-Verzeichnisses: Eine Liste der Dateien in dem Ordner, den Sie derzeit in der Remote-Verzeichnisstruktur ausgewählt haben. Es ist auch möglich, Dateien in diesem Bereich zu ändern.
- Übertragungswarteschlange: Ein Bereich, der Informationen zu in der Warteschlange befindlichen, fehlgeschlagenen oder erfolgreichen Dateiübertragungen anzeigt. Verwenden Sie die Registerkarten unten, um nur nach einer dieser Kategorien zu filtern.
Die meisten dieser Bereiche sind in gewisser Weise interaktiv, was bedeutet, dass Sie entweder mit der linken oder rechten Maustaste auf Abschnitte wie den Inhalt des lokalen Verzeichnisses , das Nachrichtenprotokoll oder die Übertragungswarteschlange klicken können, um ein zusätzliches Menü mit noch mehr Optionen aufzurufen.
Verzeichnisbäume und Verzeichnisinhalte
Zum Beispiel beginnen FileZilla-Benutzer oft damit, in den Bereichen Verzeichnisbäume oder Verzeichnisinhalte zu arbeiten. Wenn Sie mit der rechten Maustaste auf eine Datei in den Abschnitten „ Lokaler Verzeichnisbaum “ oder „ Inhalt “ klicken, wird ein Menü mit Optionen geladen, um Folgendes auszuführen:
- Laden Sie die Datei auf die Remote-Site hoch
- Dateien zur Warteschlange hinzufügen
- Öffnen Sie die Datei zur Ansicht auf Ihrem Computer
- Bearbeiten Sie die Datei auf Ihrem Computer
- Verzeichnis erstellen
- Erstellen Sie ein Verzeichnis und geben Sie es ein
- Nur diese Datei aktualisieren
- Löschen Sie die Datei aus dem aktuellen Verzeichnis
- Benennen Sie die Datei um
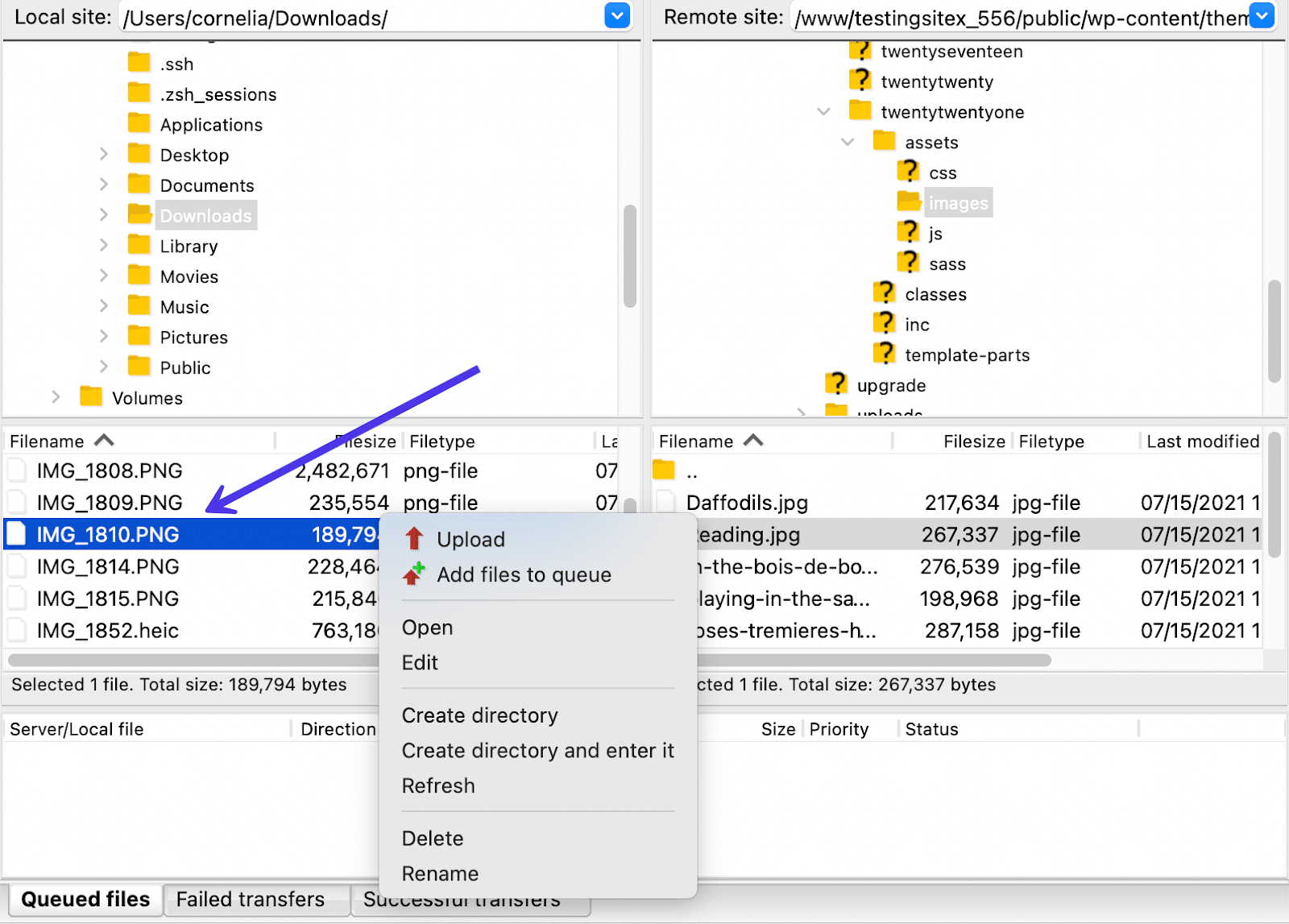
Die Rechtsklick-Optionen unterscheiden sich je nach dem Bereich, in dem Sie Ihre Maus platzieren. Wenn Sie den Mauszeiger auf das Remote-Content -Modul bewegen und mit der rechten Maustaste klicken, werden Ihnen andere Befehle für die ausgewählte Datei angezeigt. Und das macht Sinn – Benutzer neigen dazu, alternative Aktionen beim Umgang mit Remote-Dateien im Vergleich zu lokalen Dateien zu wünschen.
Daher führt ein Rechtsklick in diesen Remote-Content -Bereich zu den folgenden Optionen:
- Laden Sie die Datei vom Remote-Server auf Ihren lokalen Computer herunter
- Dateien zur Warteschlange hinzufügen
- Zeigen Sie die ausgewählte Datei an oder bearbeiten Sie sie
- Verzeichnis aus der ausgewählten Datei erstellen
- Erstellen Sie ein Verzeichnis und geben Sie es ein
- Erstellen Sie eine neue Datei in dem Ordner, den Sie in FileZilla geöffnet haben
- Aktualisieren Sie die geladenen Dateien
- Löschen Sie die ausgewählte Datei im Remote-Verzeichnis
- Benennen Sie die Datei um
- Kopieren Sie die URLs in die Zwischenablage
- Dateiberechtigungen für die ausgewählte Datei anzeigen
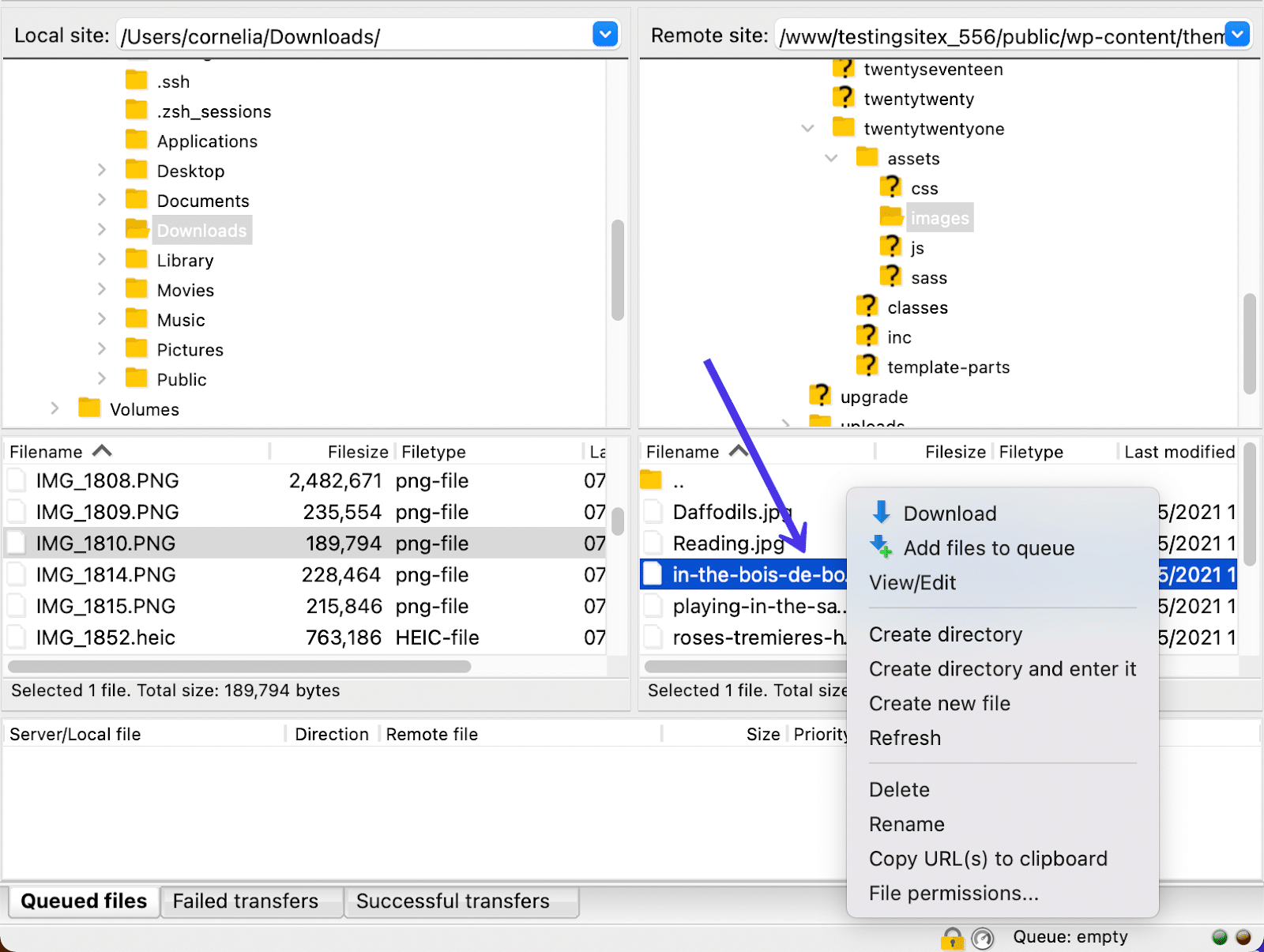
Auf der anderen Seite können Sie mit einem Linksklick einen Ordner erweitern, um zu sehen, was sich darin befindet, oder ihn vollständig öffnen, um seinen Inhalt zu manipulieren und zu verwalten.
Sie können auch die linke Maustaste gedrückt halten, um eine Datei an eine andere Stelle innerhalb der FileZilla-Oberfläche zu ziehen.
Das folgende GIF zeigt beispielsweise, wie wir eine PNG-Datei im Bereich Local Directory Contents halten und auswählen und sie ziehen, um sie im Remote Directory Tree zu platzieren.
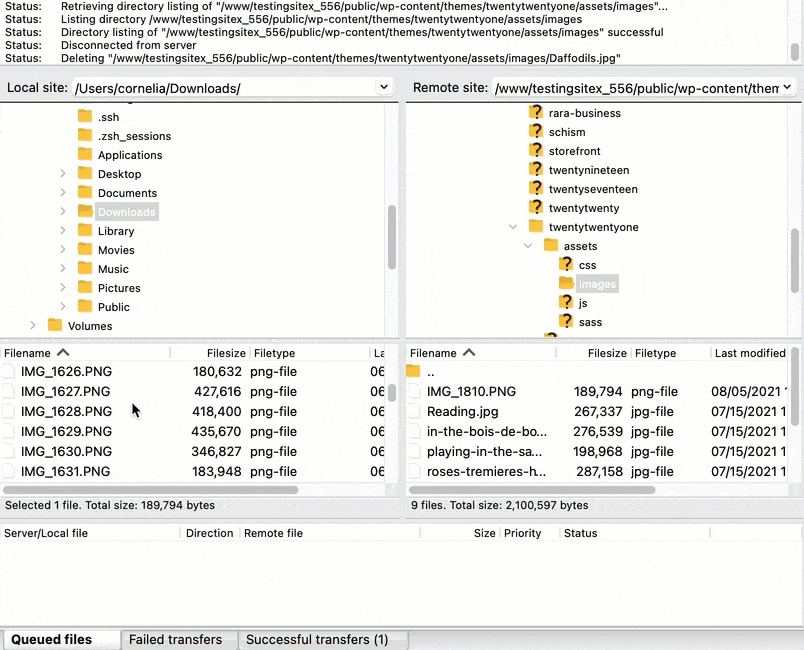
Im obigen Beispiel haben wir eine PNG-Bilddatei in den /image- Ordner eines WordPress-Themes hochgeladen (das TwentyTwentyOne-Theme, um genau zu sein). Dadurch wurde die zuvor lokale Datei an die Remoteumgebung gesendet und gleichzeitig eine Kopie der ursprünglichen Bilddatei im lokalen Verzeichnis hinterlassen.
Inhalt des lokalen und entfernten Verzeichnisses
Sie können auch den Inhalt des lokalen Verzeichnisses in den Inhalt des Remote-Verzeichnisses verschieben oder die Vorgänge umkehren, indem Sie Elemente vom Remote-Server in die lokalen Dateien übertragen.
Nach dem Ziehen und Ablegen einer Datei kann eine von vielen Aktionen ausgeführt werden, je nachdem, wohin Sie die Datei verschieben. Eine lokale Datei, die beispielsweise auf den Remote-Server verschoben wird, wird in das von Ihnen gewählte Verzeichnis hochgeladen. Wenn Sie eine Remote-Datei auf die lokale Seite verschieben, wird diese Datei auf Ihren lokalen Computer heruntergeladen.
Anpassen der FileZilla-Oberfläche mit Quick Keys
Wir haben im vorherigen Abschnitt über die Schnelltasten der Systemsteuerung gesprochen, aber jetzt zeigen wir Ihnen Beispiele, wie Sie sie zum Anpassen des Layouts Ihrer FileZilla-Oberfläche verwenden können. Auf diese Weise können Sie die Anzeige im Fenster für eine benutzerfreundlichere Erfahrung anpassen.
Als Tipp: Die Schnelltasten haben keine Beschriftungen, aber Sie können mit der Maus über jede einzelne fahren, um ein beschreibendes Popup anzuzeigen.
Zu Beginn bietet die Site-Manager- Schaltfläche einige Einstellungen, um anzupassen, welche Verzeichnisse jederzeit angezeigt werden. Klicken Sie auf das Site Manager- Symbol, um es zu öffnen.
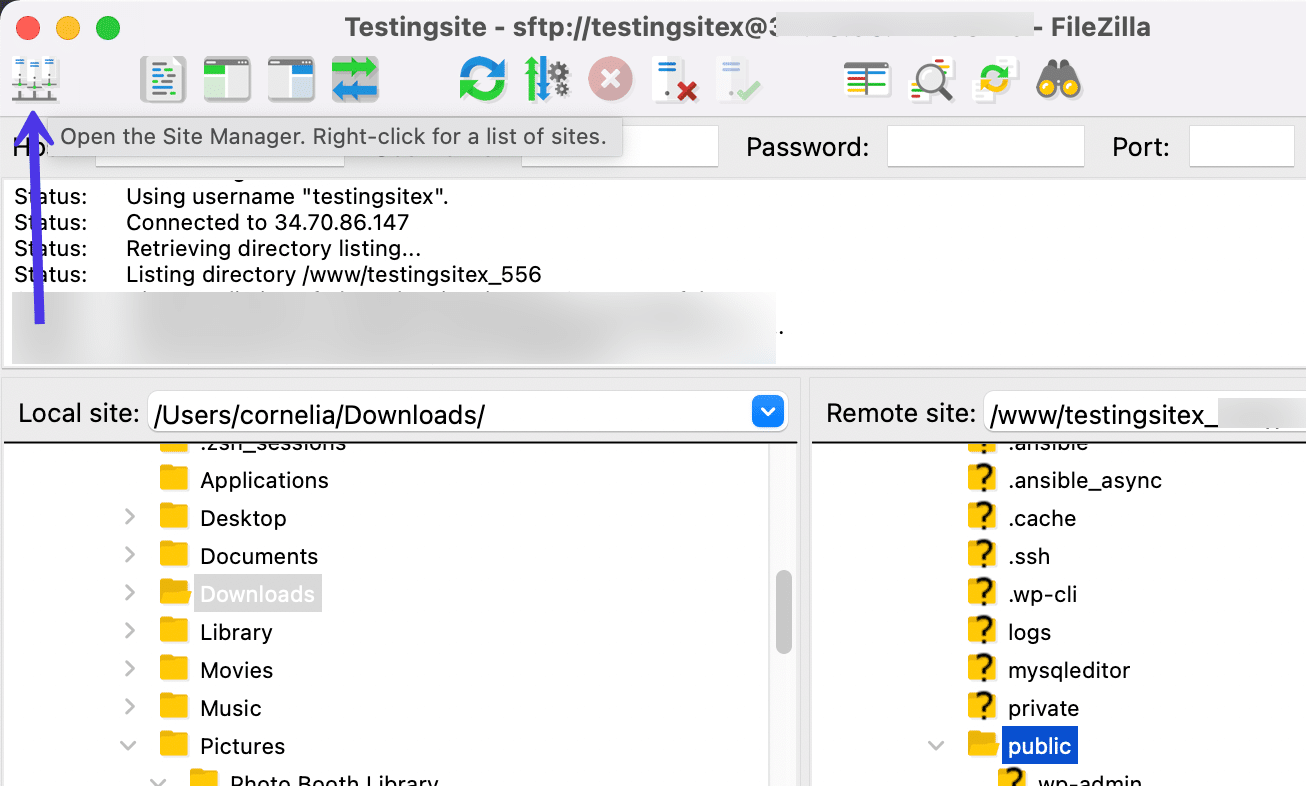
Wir wissen bereits, dass es möglich ist, Websites zu verbinden und SFTP-Anmeldeinformationen im Site Manager einzugeben . Es gibt auch Einstellungen, um die FileZilla-Oberfläche zu ändern und sogar Lesezeichen oder neue Ordner zu erstellen.
Suchen Sie den Menübereich mit den Registerkarten „Allgemein“, „Erweitert“, „Übertragungseinstellungen“ und „Zeichensatz “. Wählen Sie die Registerkarte Erweitert , um fortzufahren.
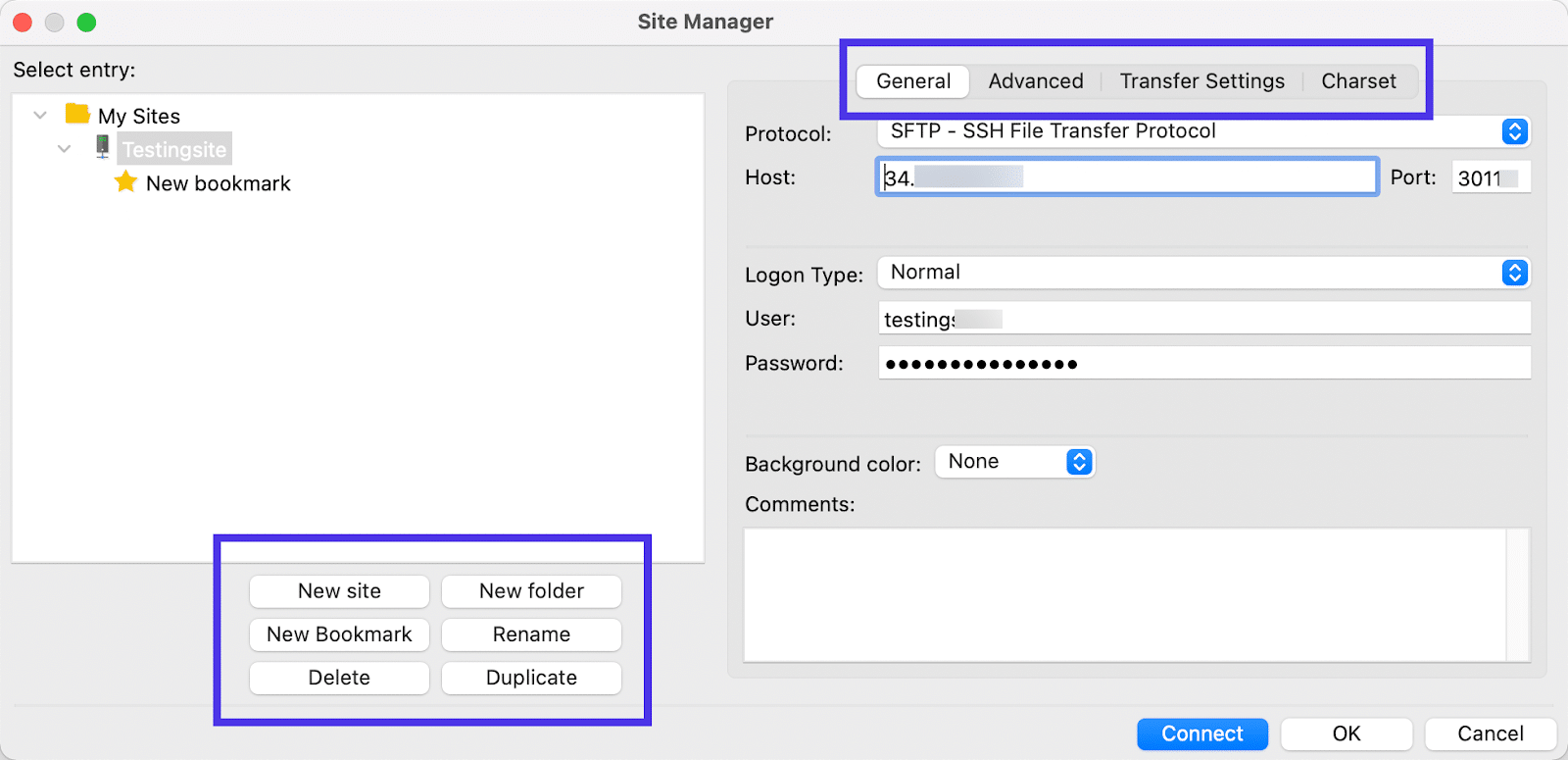
Ändern Sie die lokalen und Remote-Standardverzeichnisse
In diesem Abschnitt finden Sie zwei wichtige Anpassungseinstellungen. Die erste ist für das lokale Standardverzeichnis . Die zweite ist für das Default Remote Directory .
Für beide können Sie auf die Schaltflächen Durchsuchen klicken, um ein Verzeichnis in der lokalen oder entfernten Umgebung zu finden. Auf diese Weise werden diese Verzeichnisse automatisch von Anfang an angezeigt, wenn Sie FileZilla mit denselben Anmeldeinformationen öffnen.
Wir könnten vorschlagen, den Ordner /public als Standard-Remote-Verzeichnis zu wählen, da dies ein beliebter Ort ist, um mit der Arbeit an einer WordPress-Site zu beginnen.
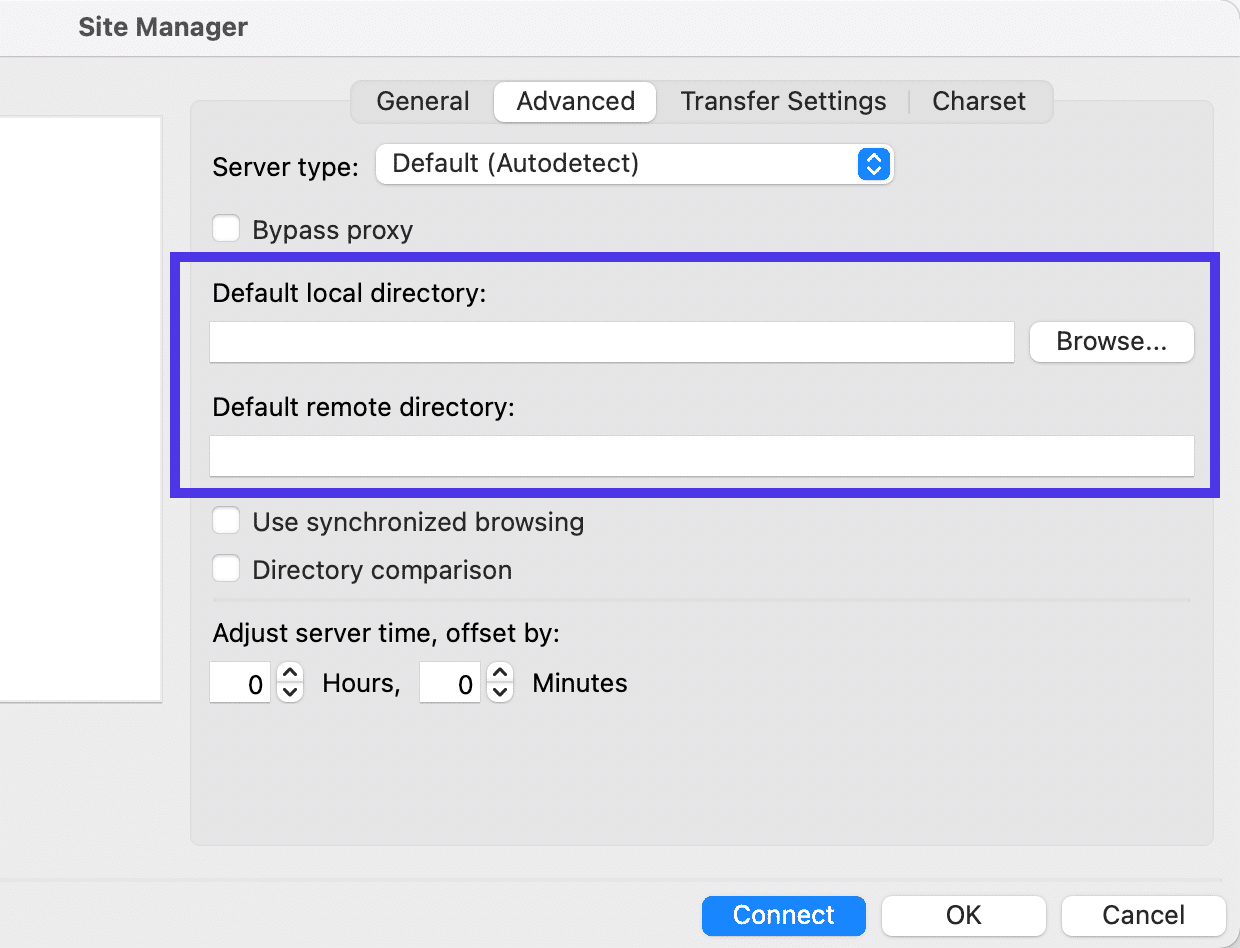
Übertragungseinstellungen
Auf der Registerkarte Übertragungseinstellungen sehen Sie eine Option zum Begrenzen der Anzahl gleichzeitiger Verbindungen in FileZilla. Kurz gesagt, FileZilla bietet eine Möglichkeit, sich gleichzeitig mit mehreren Remote-Servern zu verbinden. Wenn Sie dies nicht zulassen möchten, aktivieren Sie einfach das Kontrollkästchen und geben Sie eine Zahl für das Feld Maximale Anzahl von Verbindungen ein.
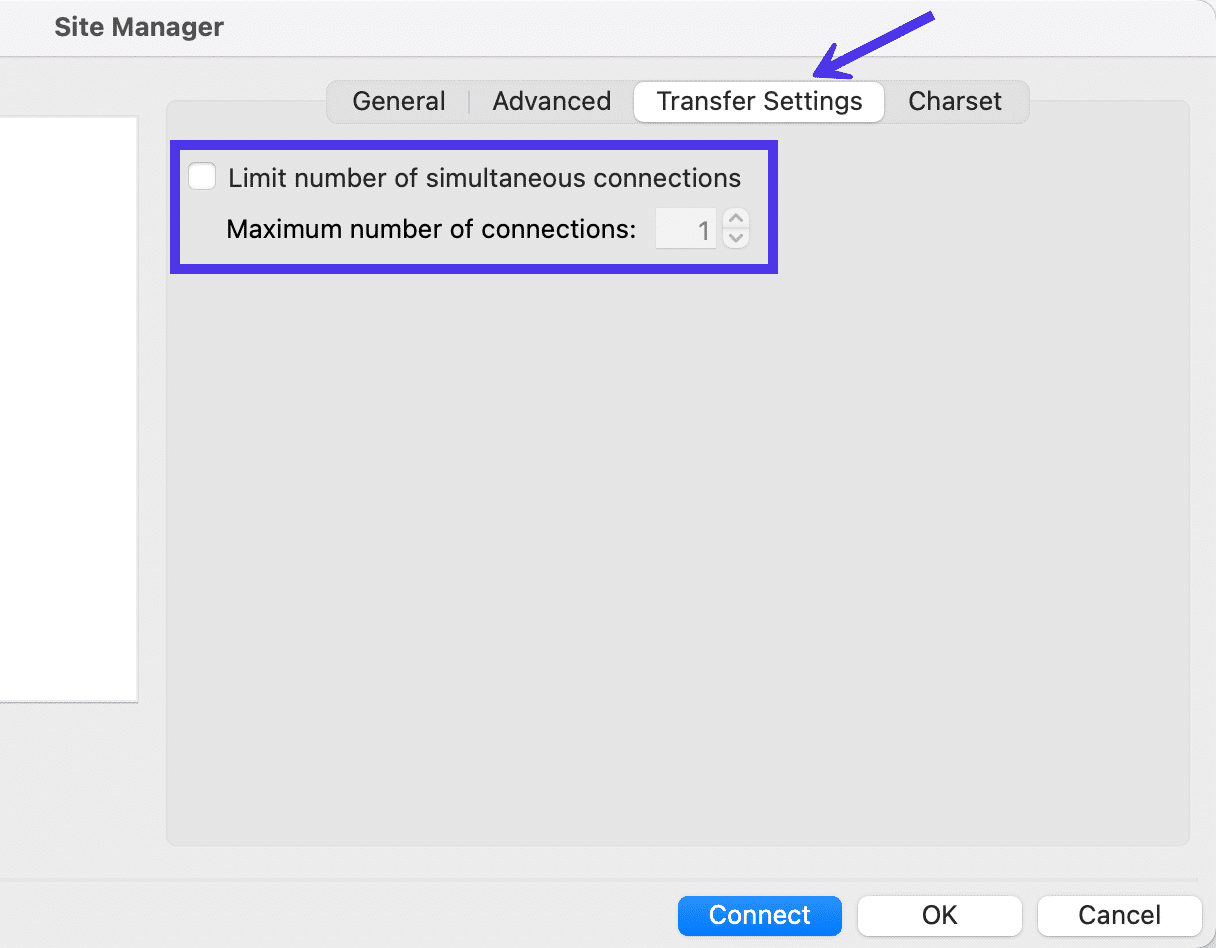
Zeichensatz
Die letzte Registerkarte im Site Manager heißt Charset . Although this doesn't necessarily control the interface of FileZilla, it ties into your workflow and ensures you're detecting the right charset encoding for filenames.
You have the option to Force UTF-8 or make a Custom Charset , but we highly recommend sticking to the Autodetect setting, seeing as how using the wrong charset could improperly present filenames in FileZilla.
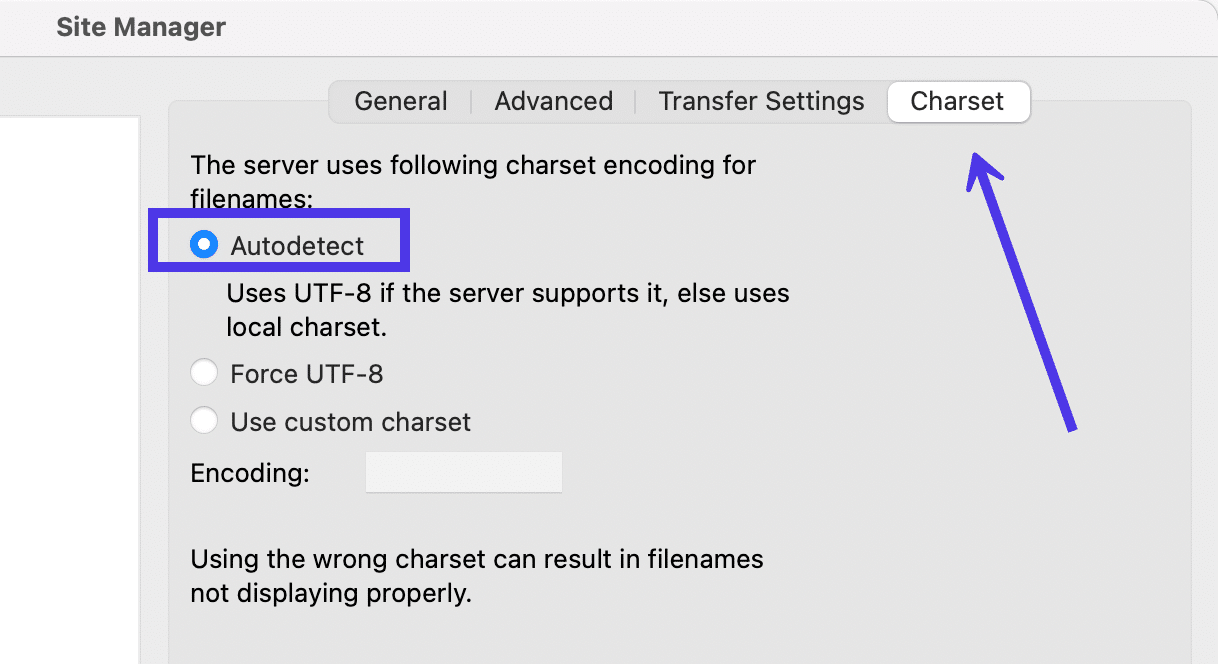
Quick Key Buttons
Back on the main window, FileZilla offers several quick key buttons for removing elements from view. This can help you clean up the overall layout and hide sections of FileZilla you don't use much.
Message Log Quick Key
The first icon next to the Site Manager button is to toggle the display of the Message Log . The Message Log (the section below the FTP Credential fields) shows the status of your current connection.
Some may want to hide these messages, since the average user doesn't need to know that FileZilla is “Retrieving a Directory Listing” or “Using a Username.” After all, we already know which username and directory we're trying to tap into.
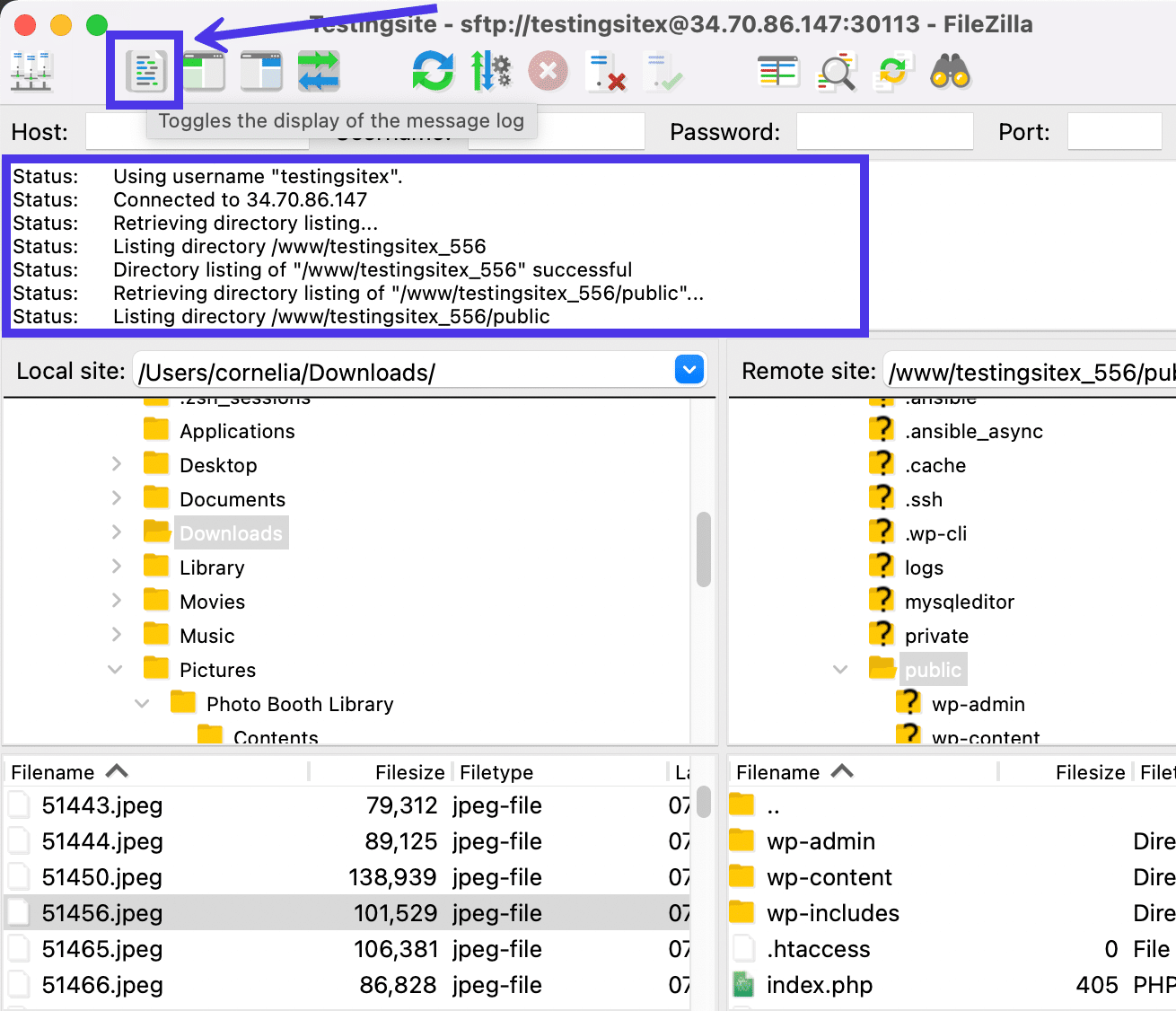
Clicking that button removes the Message Log from view, showing nothing but the FTP Credential field and the Site Directory filters.
Keep in mind that although the Message Log may sometimes feel like a useless combination of rapidly moving codes and messages, it's also the module that tells you if an error has occurred with your connection. Therefore, it's a good idea to at least leave the Message Log in view while you're connecting via SFTP or FTP.
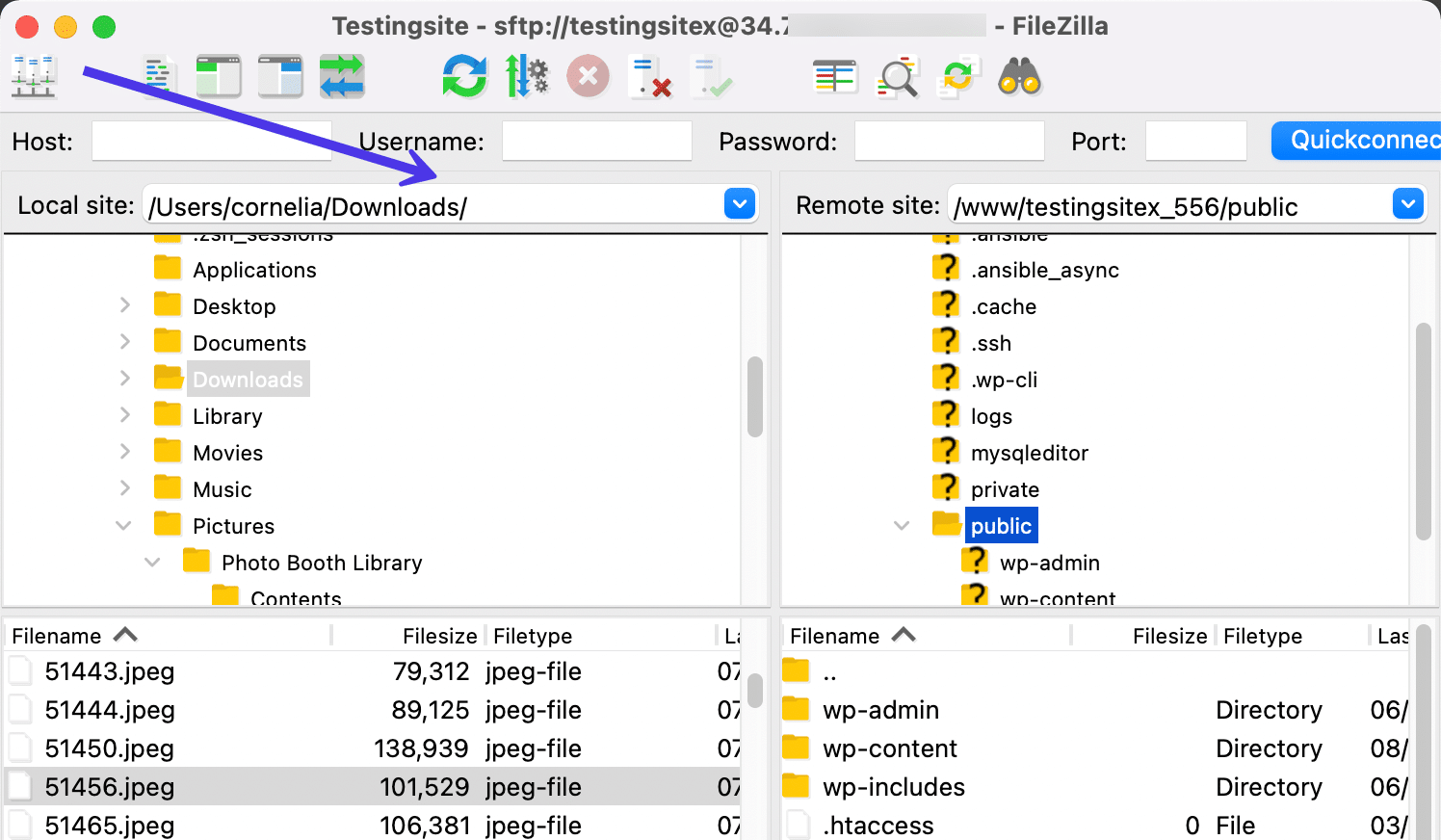
Local Directory Tree Quick Key
The third button from the left lets you toggle the display of the Local Directory Tree in FileZilla. This will hide or unhide the Directory Tree section that's associated with the local machine.
Some users see the Local Directory Tree and Local Directory Contents sections as redundant. Although that's not entirely the case, it makes sense to temporarily give the Local Contents area more room for navigating specific files on your local machine.
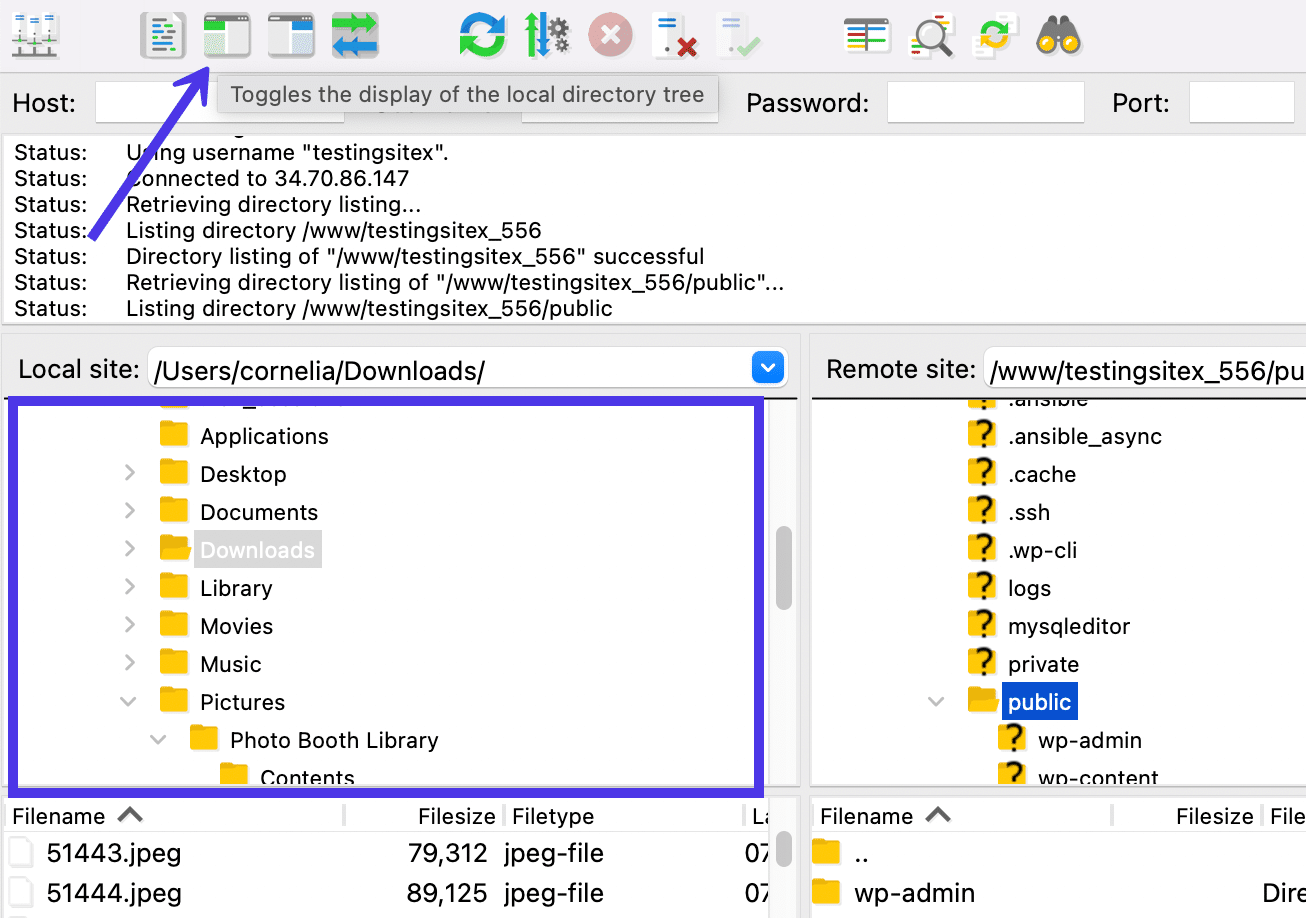
As mentioned, a quick click of that button eliminates the Local Directory Tree but leaves the Local Directory Contents with far more space than it had before. You'll also notice that the Remote Site side hasn't changed at all — both the Remote Directory Tree and Remote Directory Contents remain available for you to upload files to your server.
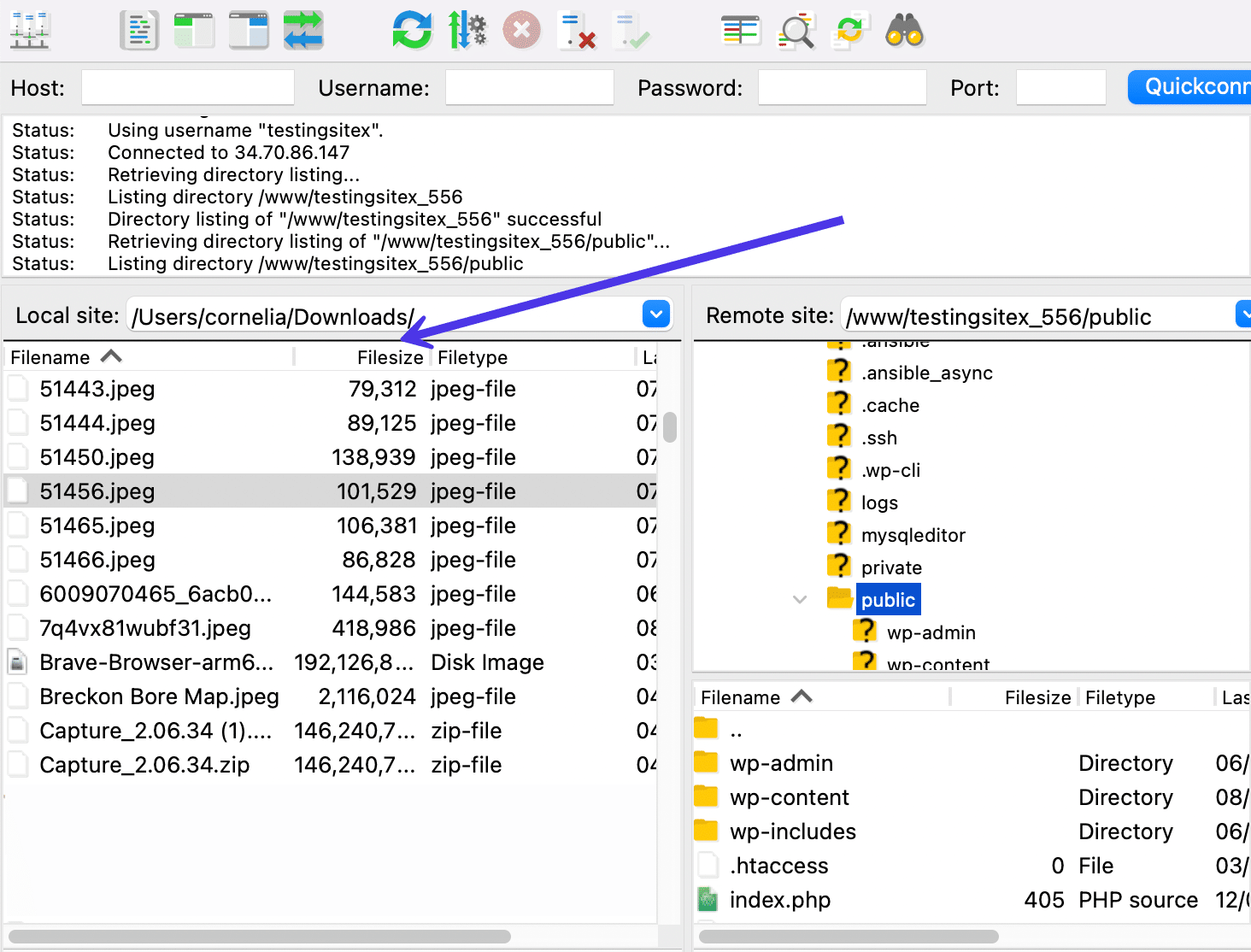
Remote Directory Tree Quick Key
And what if you'd like to complete a similar action but with the interface on the Remote Directory side? Well, the quick button one more to the right works by toggling the display of the Remote Directory Tree .
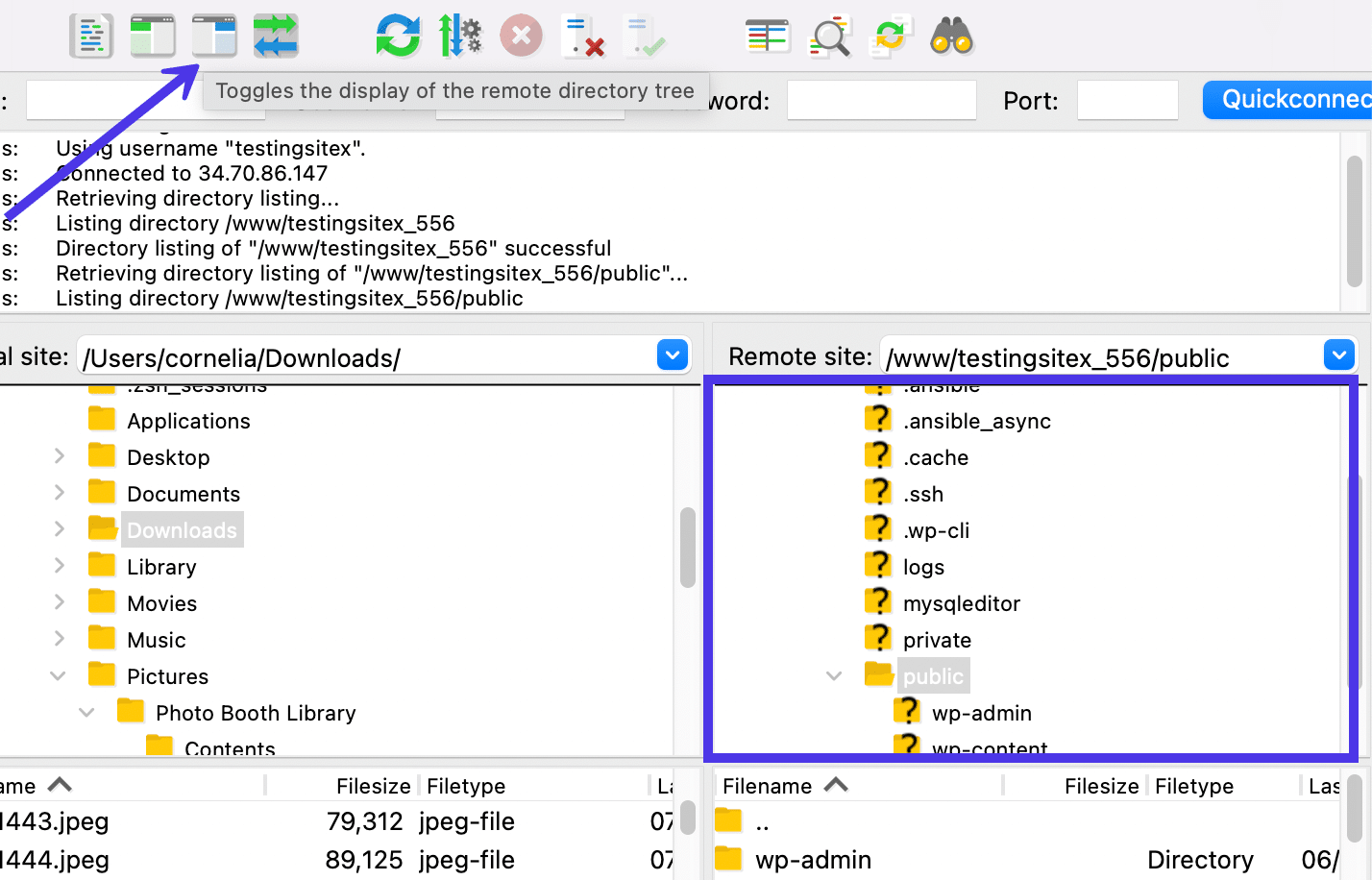
Dies ist der Verzeichnisbaum auf der rechten Seite des Bildschirms. Wenn Sie diese Schaltfläche verwenden, wird der Baum ausgeblendet und zusätzlicher Platz für den Inhalt des Remote-Verzeichnisses geschaffen.
In dieser Situation verschwindet der Remote-Verzeichnisbaum , aber alles auf der linken Seite (für das lokale Verzeichnis ) bleibt bestehen.
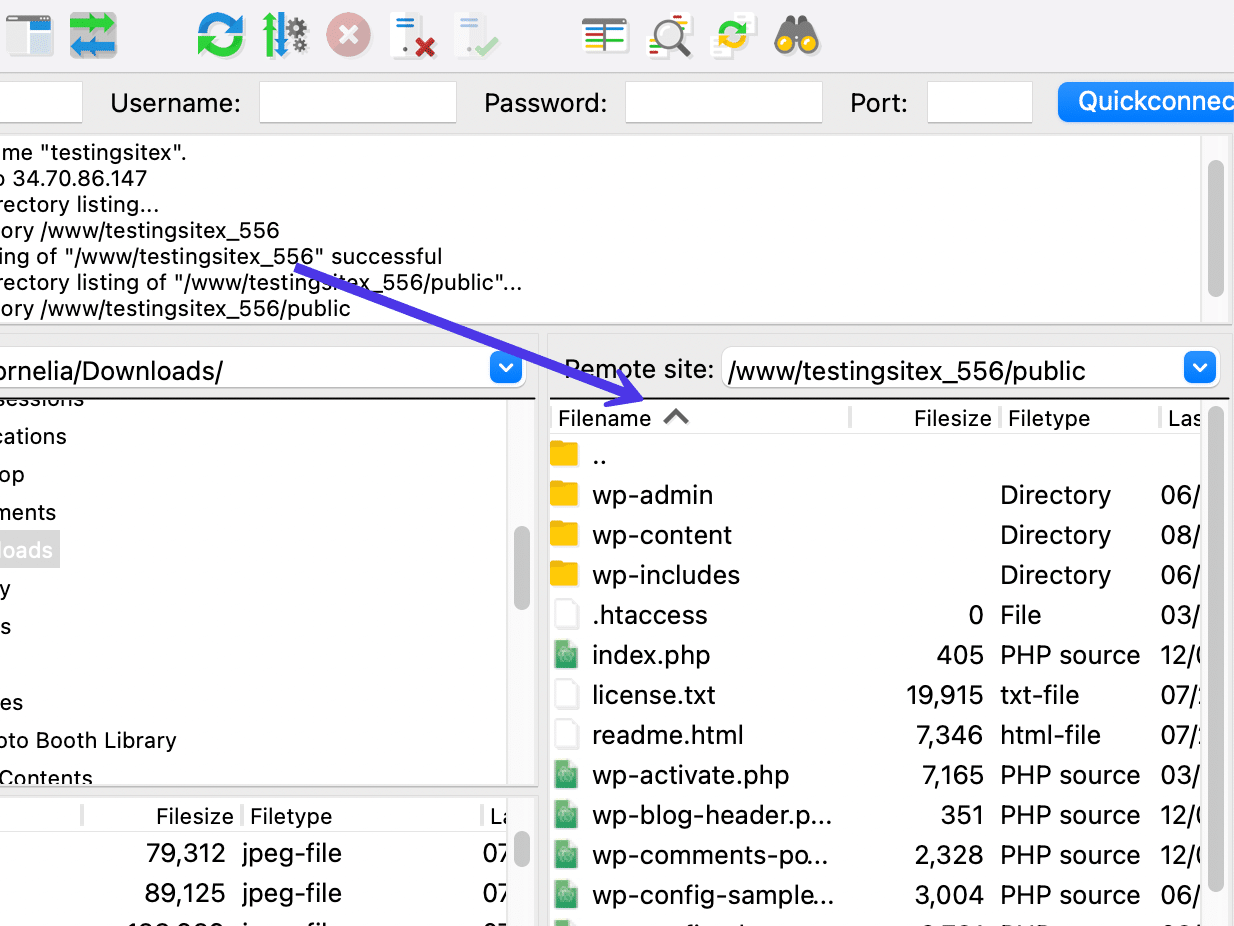
Warteschlangen-Schnelltaste übertragen
Die fünfte Schaltfläche von links im FileZilla Control Panel sieht aus wie mehrere blaue und grüne Pfeile, die in entgegengesetzte Richtungen zeigen. Durch Auswahl dieser Schaltfläche wird die Anzeige der Übertragungswarteschlange am unteren Rand der FileZilla-Oberfläche umgeschaltet.
Ähnlich wie das Nachrichtenprotokoll sehen Benutzer diesen Abschnitt gelegentlich eher als Hintergrundfunktion, die Sie nicht bei jeder Überweisung sehen müssen.
Allerdings werden in dieser Liste fehlgeschlagene und in der Warteschlange befindliche Übertragungen angezeigt. Überprüfen Sie daher am besten die Übertragungswarteschlange , wenn Sie vermuten, dass eine Datei nicht ordnungsgemäß heruntergeladen oder hochgeladen wurde oder wenn etwas zu lange dauert.
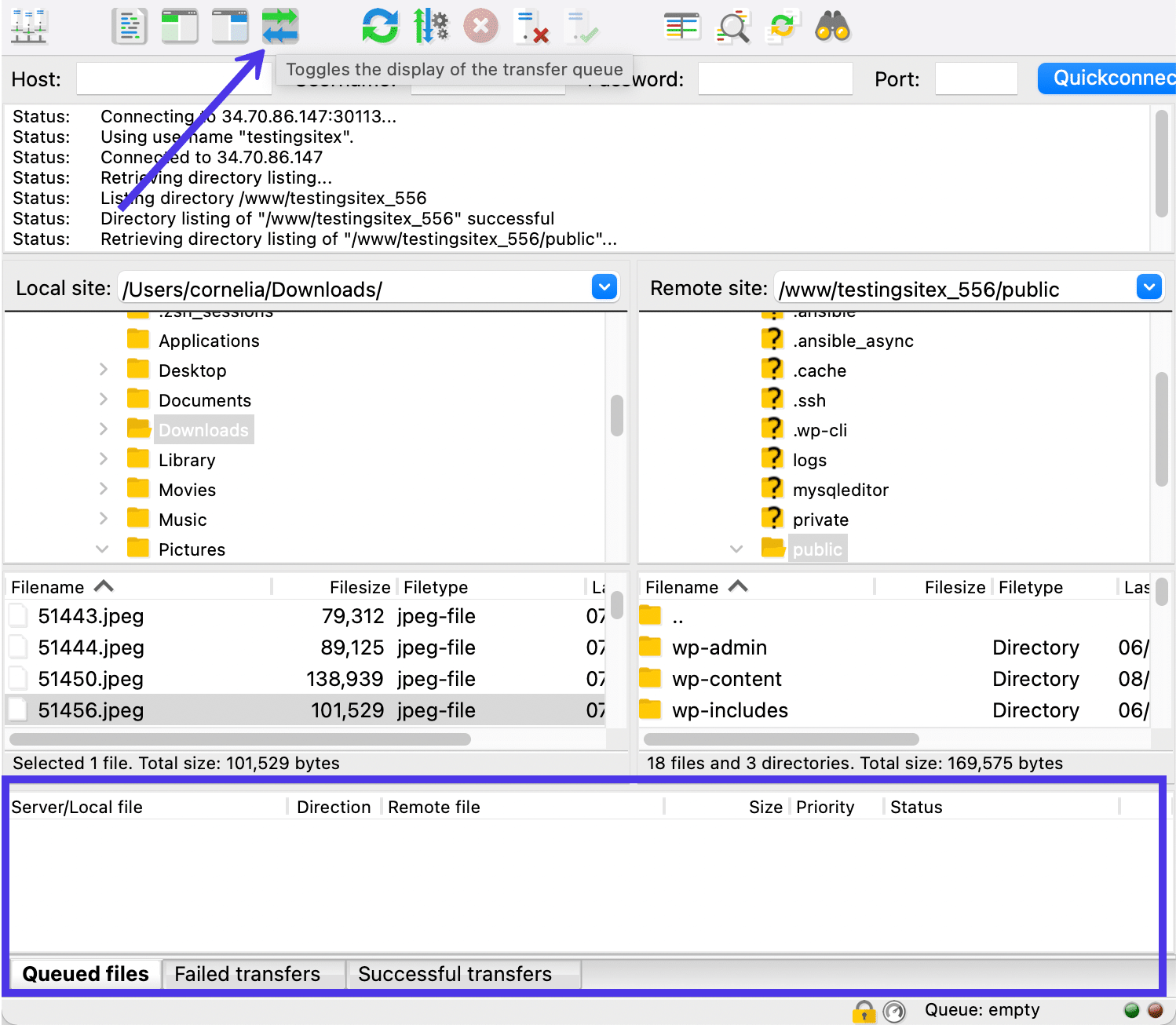
Mit einem Klick auf die Schaltfläche werden Sie feststellen, dass der Abschnitt „ Übertragungswarteschlange “ verschwindet, wodurch ein viel kleineres, saubereres Fenster entsteht.
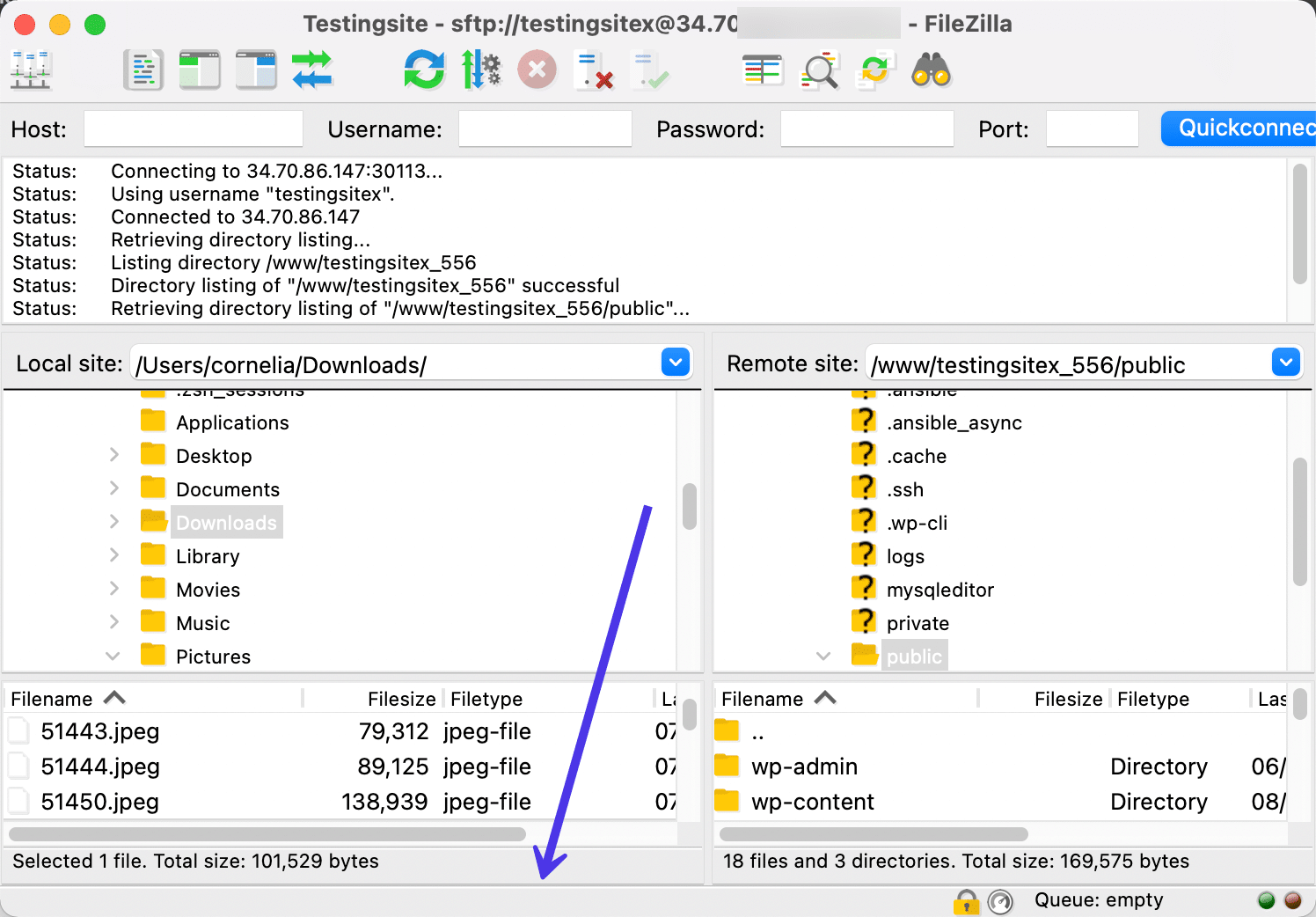
Zusätzliche Schnelltasten zur Änderung der Übertragung
Die Schnelltasten in der Mitte der FileZilla- Systemsteuerung haben nichts mit der Verwaltung Ihres FileZilla-Layouts zu tun. Sie sollten jedoch wissen, dass sie alle dazu dienen, laufende Übertragungen oder verbundene Server zu ändern. Mit diesen Schaltflächen können Sie beispielsweise einen aktuellen Vorgang sofort abbrechen, die Verbindung zum aktuellen Server trennen oder sich automatisch mit dem zuletzt angemeldeten Server verbinden.
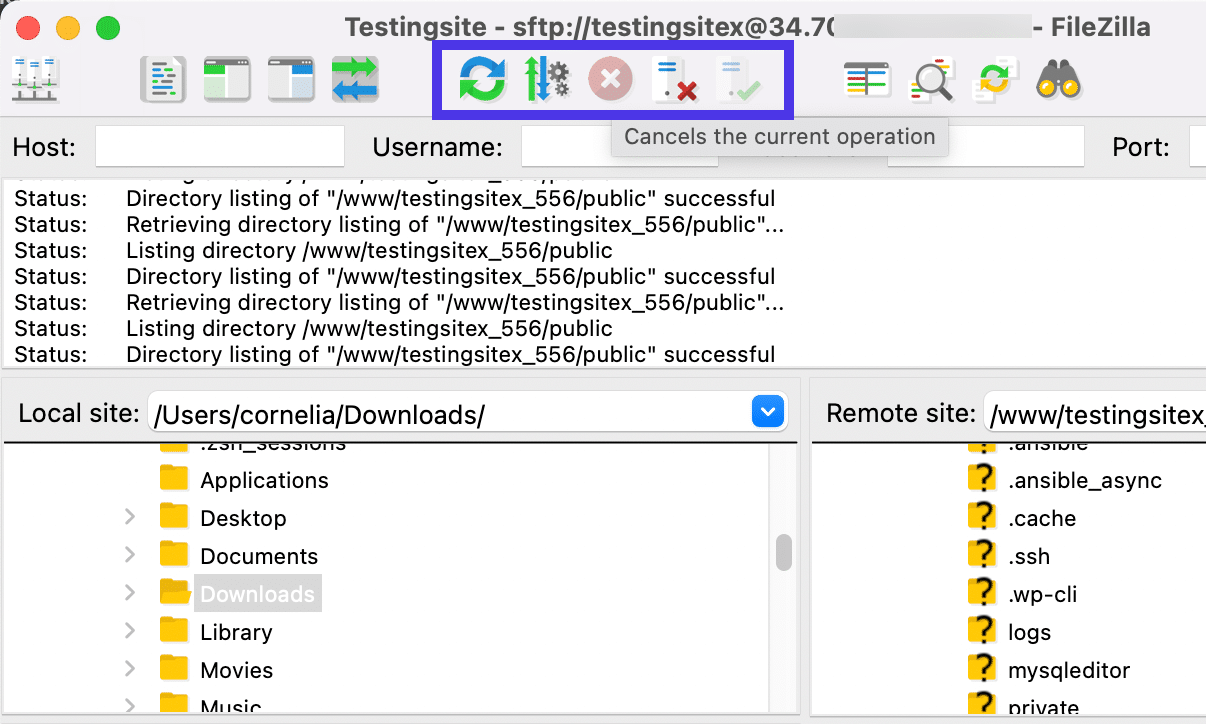
Verzeichnisvergleich-Schnelltaste umschalten
Eine andere Möglichkeit, die Benutzeroberfläche von FileZilla anzupassen, ist die Verwendung der Schaltfläche „ Verzeichnisvergleich umschalten“. Die Schnelltaste sieht über einigen Seiten oder Dateien wie ein Vergrößerungsglas aus.
Wenn Sie die Schaltfläche aktivieren, werden die beiden geöffneten Verzeichnisse (eines von der lokalen Seite und eines von der Remote-Seite) verglichen, sodass Sie sehen können, ob sie dieselben Dateien enthalten.
Beispielsweise müssen Sie möglicherweise eine Sammlung von Assets von einem lokalen Computer auf Ihren Server hochladen. Im Nachhinein können Sie hervorragend überprüfen, ob es funktioniert hat, indem Sie das Verzeichnisvergleichstool ausführen. Es stapelt ähnliche oder identische Dateien nebeneinander und zeigt eine grüne Schattierung an, wenn es ein Duplikat findet.
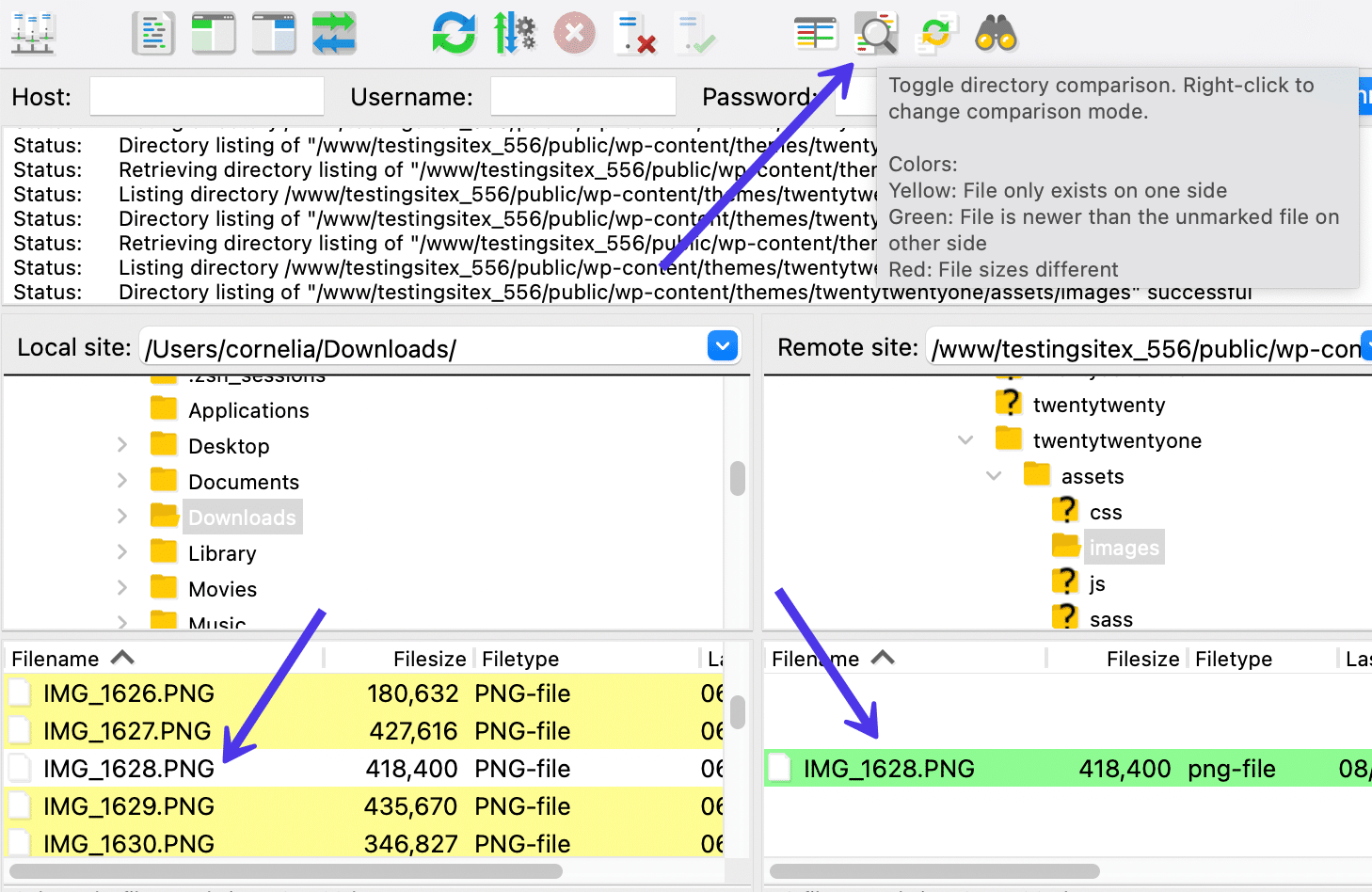
Im obigen Screenshot wird unser vorheriger .png -Datei-Upload sowohl in der lokalen Datei als auch in den Remote-Listen angezeigt. Genau das wollten wir: identische Kopien der Datei an beiden Orten.
So verwenden Sie FileZilla zum Hochladen, Herunterladen und Verwalten von Dateien
Wir haben kurz erwähnt, dass Sie entfernte und lokale Dateien in FileZilla hochladen, herunterladen und verwalten können. In diesem Abschnitt gehen wir auf die einzelnen Details ein und führen Sie durch die Schritte, die erforderlich sind, um sie richtig abzuschließen.
Kurz gesagt, es gibt zwei Möglichkeiten, eine Datei in FileZilla hochzuladen, herunterzuladen oder zu verwalten: durch Rechtsklick auf die betreffende Datei oder durch Ziehen und Ablegen an einem neuen Ort.
So verwenden Sie FileZilla zum Herunterladen einer Datei
In FileZilla können Benutzer ganze Verzeichnisse oder einzelne Dateien aus dem Remote Directory Tree oder dem Modul Remote Directory Contents herunterladen; Dies ist im Wesentlichen alles auf der rechten Seite des Bildschirms.
Auf der linken Seite, auf der Sie den lokalen Verzeichnisbaum und den Inhalt des lokalen Verzeichnisses steuern, gibt es keine Download -Schaltfläche, sondern eine zum Hochladen auf den Remote-Server.
Um eine Datei herunterzuladen, suchen Sie ein Element auf dem Remote-Server, das Sie in Ihre lokale Umgebung herunterladen möchten. Beispielsweise könnten wir eine Designdatei von einer WordPress-Site öffnen und unter /template-parts/ footer nach der Datei /footer-widgets.php suchen.
Ihre Gründe für das Herunterladen, Anzeigen oder Bearbeiten dieser Datei können unterschiedlich sein. Einige Leute möchten einfach besser verstehen, welche Dateitypen sich auf ihren Websites befinden. In anderen Fällen müssen Sie möglicherweise eine Datei herunterladen, ihren Inhalt bearbeiten und sie erneut auf den Server hochladen. Sie können auch feststellen, dass einige Dateien beschädigt oder gehackt werden. Dies könnte erfordern, dass Sie die Datei herunterladen oder anzeigen, um sie auf mögliche Probleme zu untersuchen.
Unabhängig von Ihrer Argumentation ist es oft am besten, mit einem Rechtsklick auf die betreffende Datei zu beginnen, um Ihre Dateiverwaltungsoptionen anzuzeigen. Auch in diesem Beispiel verwenden wir die Datei /footer-widgets.php .
Klicken Sie mit der rechten Maustaste auf die Datei, um ein Dropdown-Menü zu öffnen. Dies ist der beste Weg, um jede Datei in FileZilla zu verwalten, da es alle möglichen Möglichkeiten zum Übertragen, Bearbeiten oder Verwalten der Datei bietet.
Zu den Optionen, aus denen Sie in diesem Menü wählen können, gehören:
- Download
- Dateien zur Warteschlange hinzufügen
- Anzeigen/Bearbeiten
- Verzeichnis erstellen
- Erstellen Sie ein Verzeichnis und geben Sie es ein
- Neue Datei erstellen
- Aktualisierung
- Löschen
- Umbenennen
- URL in die Zwischenablage kopieren
- Dateiberechtigungen
Irgendwann möchten Sie vielleicht die Datei ansehen, um Änderungen vorzunehmen oder einfach zu sehen, was drin ist. Klicken Sie in diesem Fall auf die Schaltfläche Anzeigen/Bearbeiten .
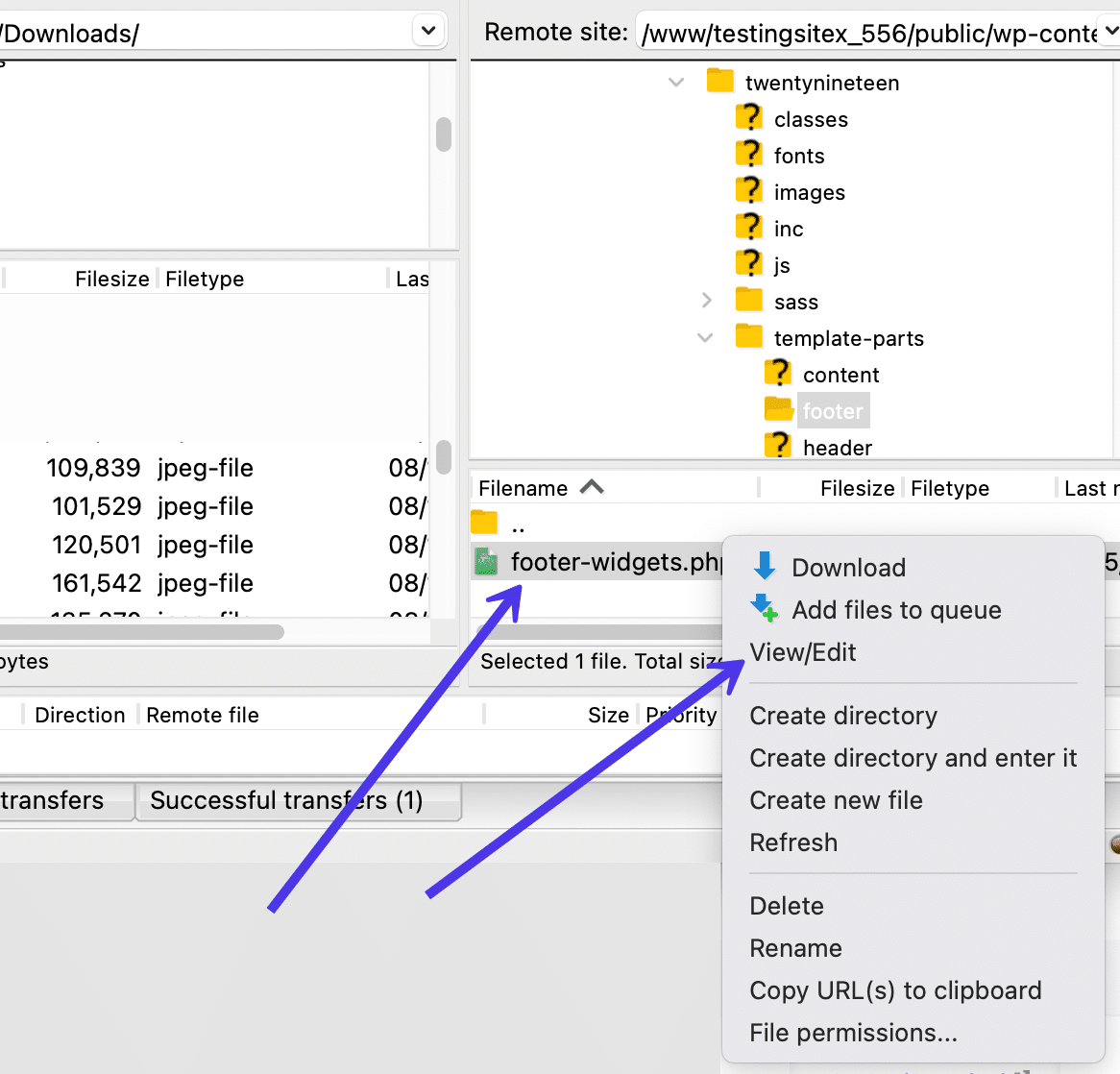
Laden Sie die Datei bei Bedarf auf eine lokale Site herunter
Manchmal ist es nicht möglich, eine Datei von einem Remote-Server anzuzeigen oder zu bearbeiten, abhängig von Ihren Dateiberechtigungen und dem Speicherort, von dem Sie die Datei ziehen. Wenn dies der Fall ist, können Sie es auf Ihre lokale Website herunterladen, um es dort anzuzeigen.
Außerdem ist es möglich, dass Sie einen Standard-Editor für den Dateityp auf Ihrem Computer festlegen müssen. Wir empfehlen, nach Ihrem bevorzugten Texteditor für Dinge wie HTML- und PHP-Dateien zu suchen. Sie müssen kompatible Programme für die verwendeten Dateitypen in Betracht ziehen, z. B. die Verwendung von Fotosoftware für PNG- oder JPG-Dateien.
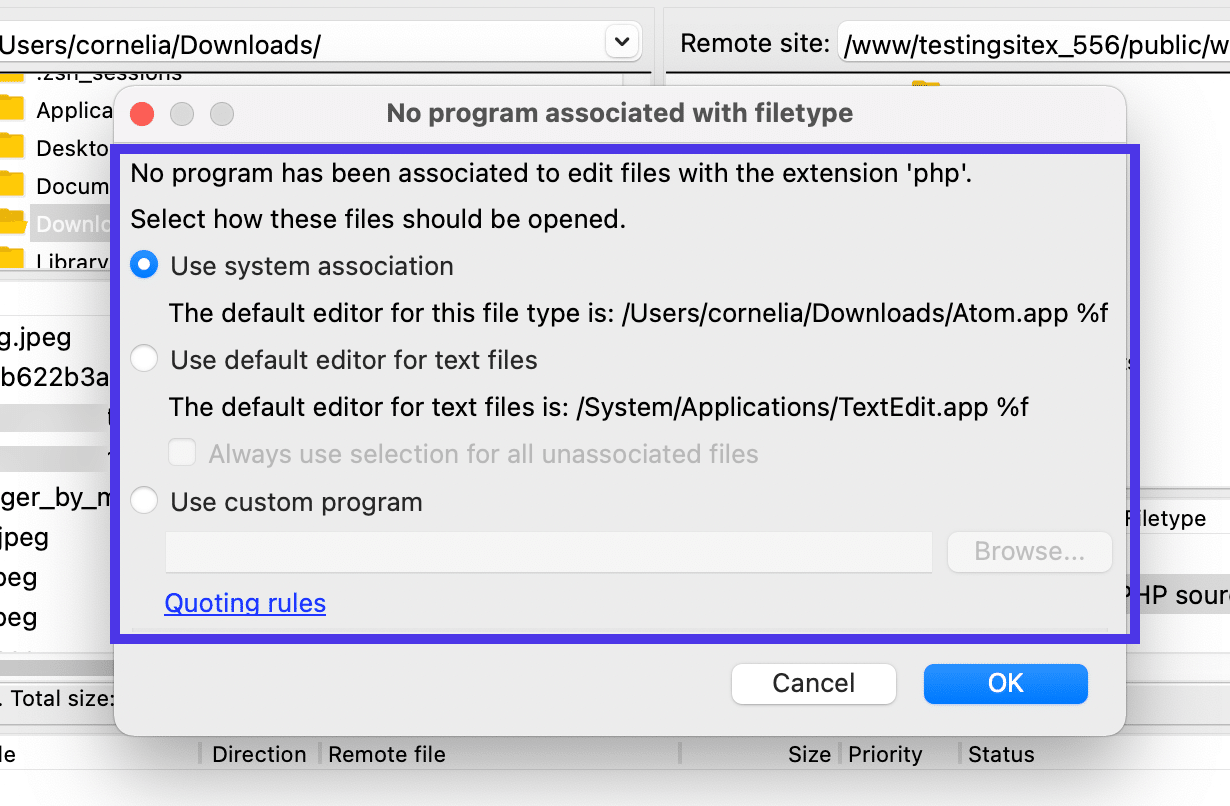
Jetzt öffnet sich die Datei in dem Programm, das Sie zuvor ausgewählt haben. In diesem Fall haben wir eine Datei footer-widgets.php im Atom-Texteditor geöffnet, die es uns ermöglicht, den Inhalt der Datei anzuzeigen und Änderungen vorzunehmen.
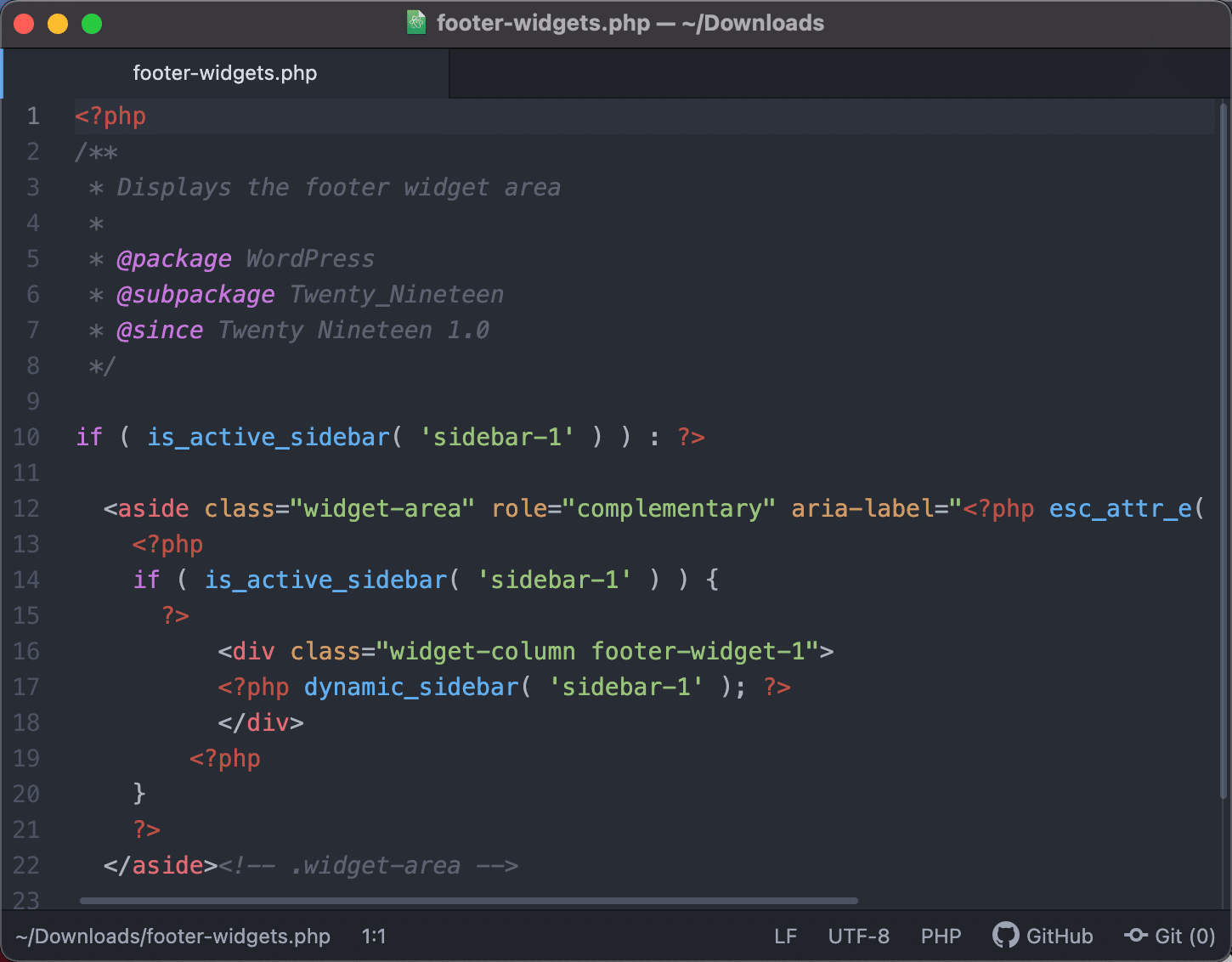
Um eine Datei auf die lokale Site herunterzuladen, klicken Sie mit der rechten Maustaste auf die Datei des Remote-Servers und wählen Sie die Option Herunterladen .
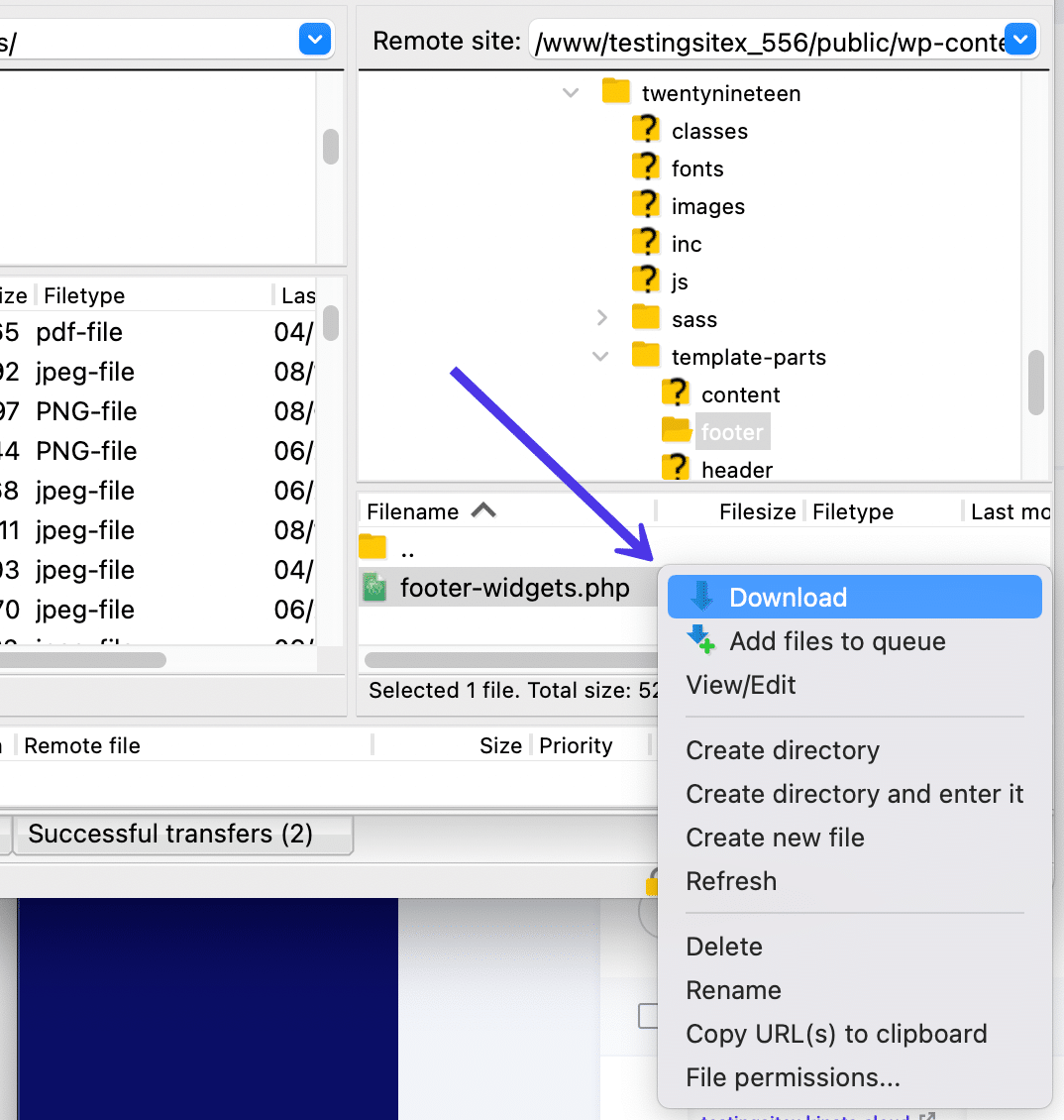
Die Download -Funktion dauert je nach Dateigröße einige Sekunden. Die Datei landet schließlich in dem Dateiverzeichnis, das Sie verknüpft und auf der Remote-Site-Seite von FileZilla geöffnet haben. Sie sollten jetzt von Ihrem Computer oder über die FileZilla-Oberfläche darauf zugreifen können.
Denken Sie daran, dass es auch möglich ist, eine Datei von einer Remote-Site herunterzuladen, indem Sie dieses Element per Drag & Drop von der rechten Seite von FileZilla auf die linke Seite ziehen. Es funktioniert genauso wie das Klicken auf die Download- Schaltfläche. Stellen Sie einfach sicher, dass Sie die Datei in den Ordner ziehen, in dem Sie sie auf Ihrem lokalen Computer sehen möchten.
Wenn Sie Fragen dazu haben, was mit der Übertragung passiert ist, sehen Sie im Bereich Nachrichtenprotokoll nach. FileZilla zeigt Meldungen wie „Dateiübertragung erfolgreich“ an, wenn der Download ordnungsgemäß funktioniert. Wenn dies fehlschlägt, sollte die Meldung „Dateiübertragung fehlgeschlagen“ angezeigt werden. Dies wird normalerweise in roter Schrift angezeigt.
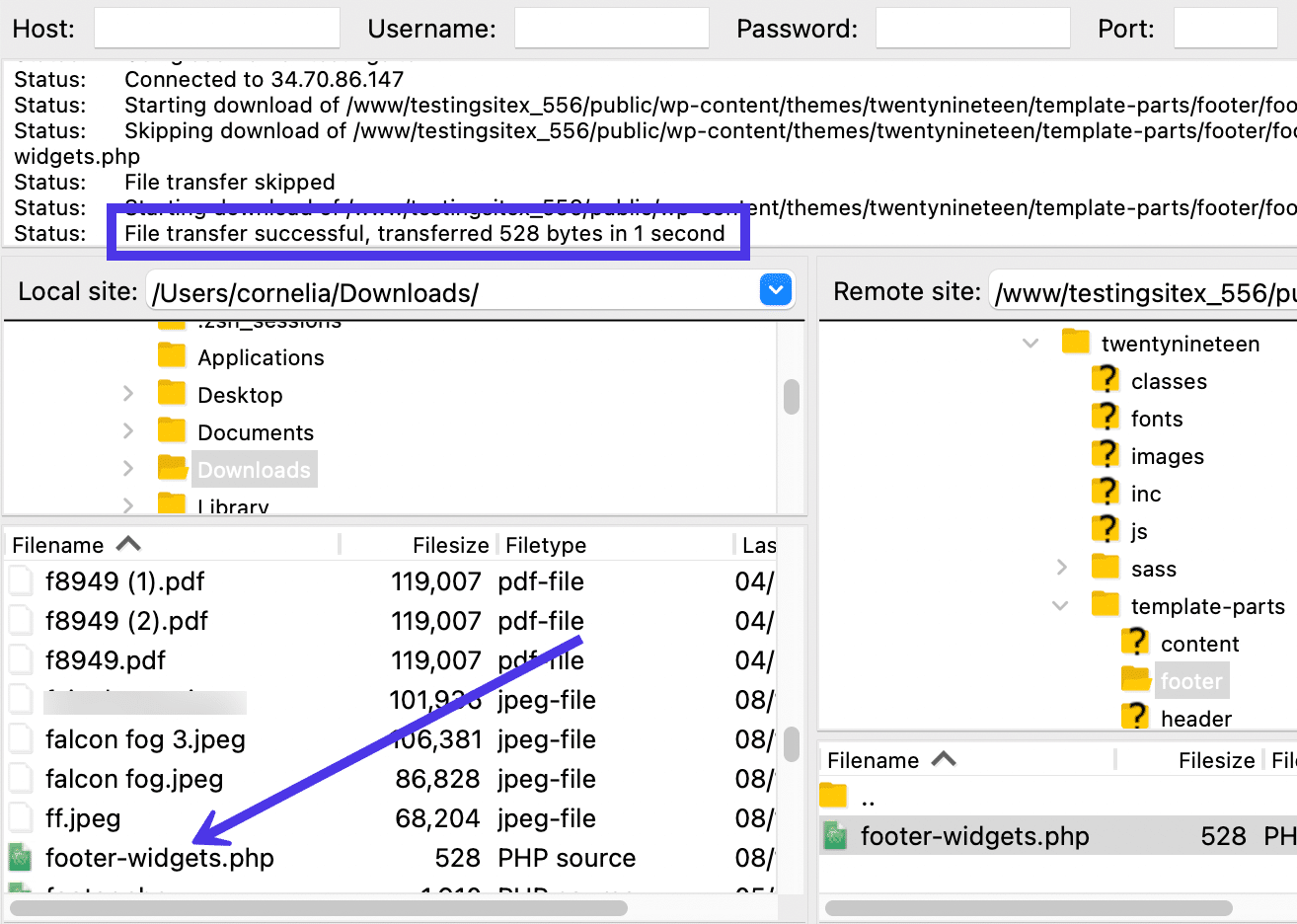
Dateien zur Warteschlange hinzufügen
Sie haben vielleicht auch gesehen, dass Sie Dateien zur Warteschlange hinzufügen auswählen können, wenn Sie mit der rechten Maustaste auf eine Remote-Site-Datei klicken. Wenn Sie sich für diese Methode entscheiden, teilen Sie FileZilla mit, dass Sie die Datei irgendwann später auf Ihre lokale Website herunterladen möchten.

Auf diese Weise können Sie mehrere Dateien von verschiedenen Orten in die Warteschlange stellen, bevor Sie auf die Schaltfläche Warteschlange verarbeiten klicken, um alles in der Warteschlange herunterzuladen. Ähnlich wie beim Ziehen und Ablegen vervollständigt die Schaltfläche „ Warteschlange verarbeiten“ (bei der Arbeit mit Remote-Site-Dateien) einen Standard-Download auf die lokale Site.
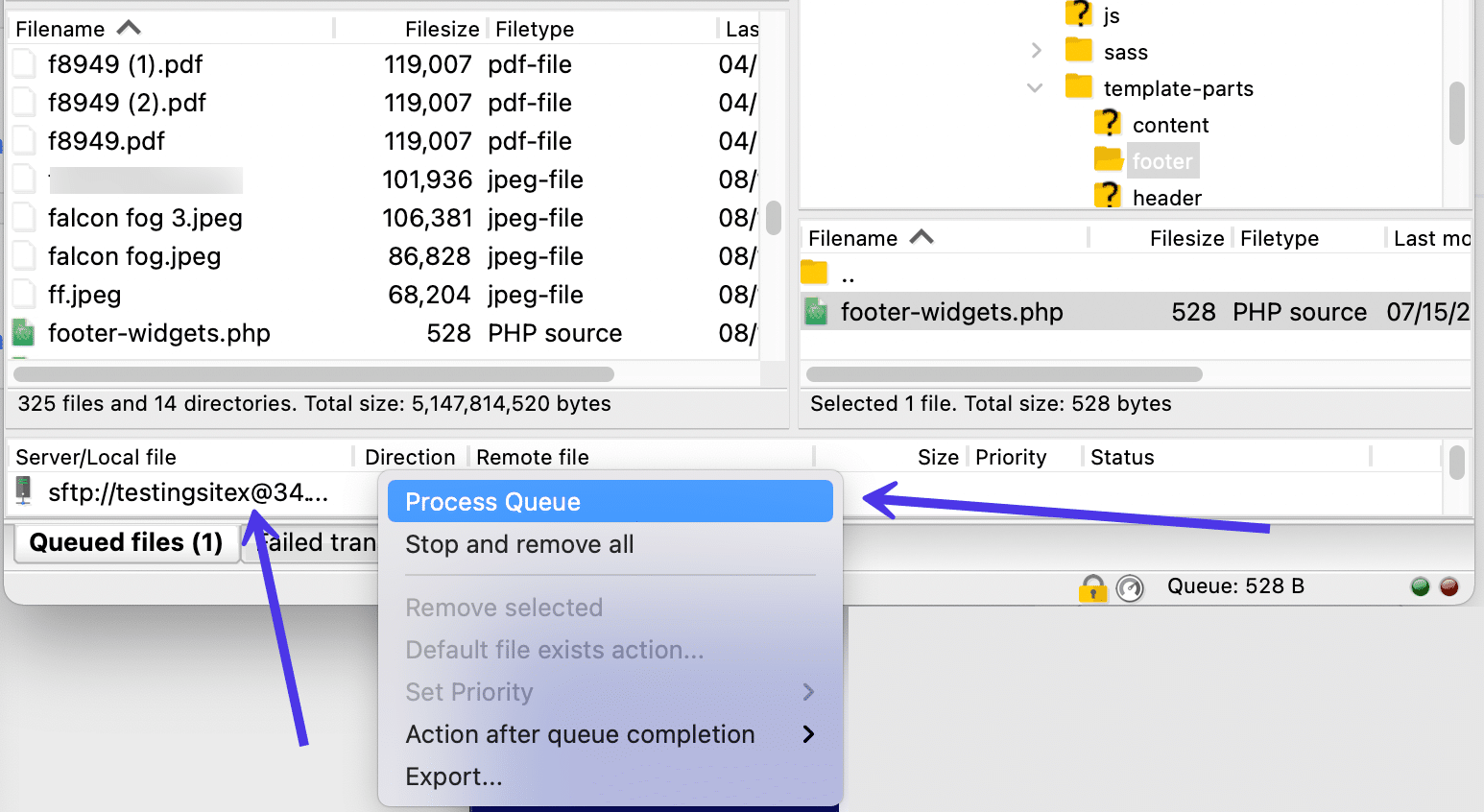
Überprüfen Sie die Dateiberechtigungen
Eine andere Möglichkeit, Ihre Dateien auf der Remote-Site zu verwalten, besteht darin, die Dateiberechtigungen zu überprüfen und sie für eine verbesserte Website-Sicherheit zu ändern. Kurz gesagt, Dateiberechtigungen teilen Ihrem Server mit, wer Dateien lesen, schreiben und ausführen kann.
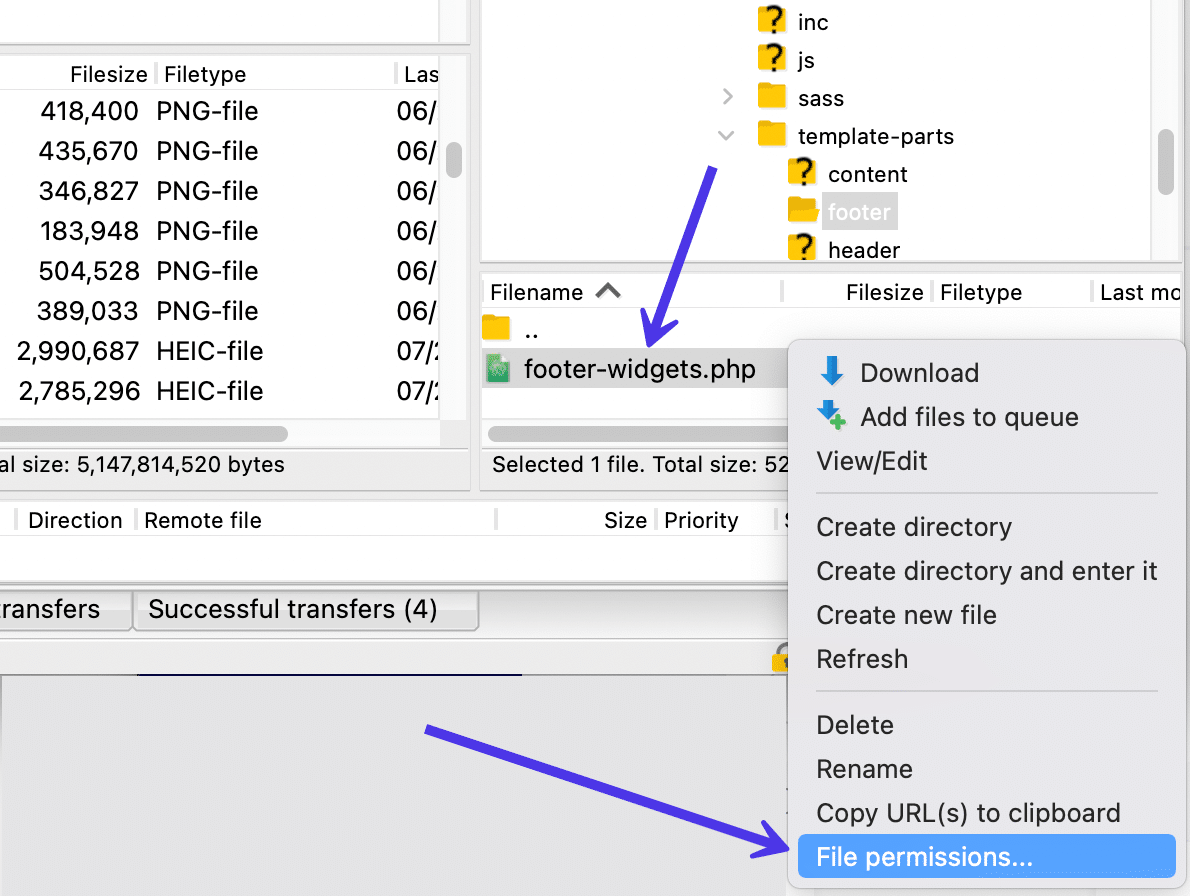
Diese Berechtigungen stellen einen wichtigen Sicherheitsaspekt dar, den es zu berücksichtigen gilt. Wenn Sie sie zu streng machen, könnte Ihre Website beschädigt werden, aber wenn Sie sie nicht aktivieren, können Sicherheitsprobleme auftreten.
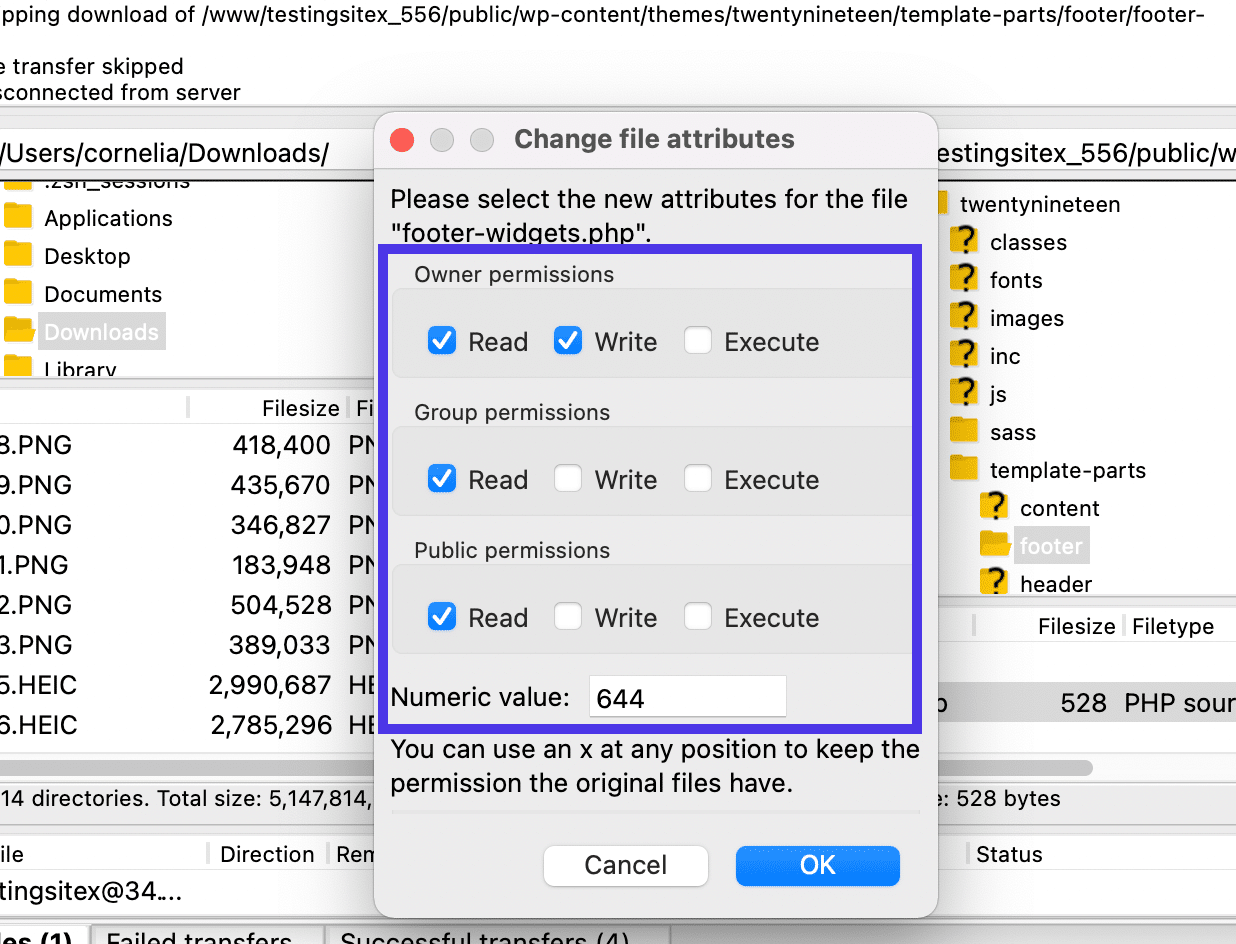
Lokale Dateien verwalten
Sehen wir uns nun an, wie Sie Dateien öffnen, hochladen und bearbeiten, die sich auf der lokalen Site (auch bekannt als Ihr Computer) befinden.
Wie wir bereits wissen, sind das Dateiverzeichnis und der Inhalt auf der linken Seite der FileZilla-Oberfläche ein direktes Duplikat des Dateiverzeichnisses auf Ihrem Computer. Daher können wir jede dieser Dateien, wie Bilder, HTML-Dokumente oder Videos, auf die Remote-Site hochladen, ohne Ihr Content-Management-System oder Hosting-Dashboard öffnen zu müssen.
Es gibt auch mehrere andere Möglichkeiten, lokale Dateien in FileZilla zu handhaben.
Sie sollten immer damit beginnen, die gewünschte Datei im Abschnitt File Directory Contents von FileZilla aufzurufen. Klicken Sie dann mit der rechten Maustaste auf diese einzelne Datei oder das vollständige Verzeichnis, um ein Dropdown-Menü mit mehreren Optionen anzuzeigen.
Dieses Dropdown-Menü unterscheidet sich ein wenig von dem, was wir gesehen haben, als wir mit der rechten Maustaste auf eine Remote-Site-Datei geklickt haben. Hier sehen wir:
- Hochladen
- Dateien zur Warteschlange hinzufügen
- Offen
- Bearbeiten
- Verzeichnis erstellen
- Verzeichnis erstellen und eingeben
- Aktualisierung
- Löschen
- Umbenennen
Die meisten davon, wie Löschen und Umbenennen, sind selbsterklärend. Aber es gibt ein paar, die vielleicht nicht so klar sind.
Eine der häufigsten Methoden zum Anzeigen und Bearbeiten einer Datei auf der lokalen Site ist die Auswahl des Untermenüelements Öffnen .
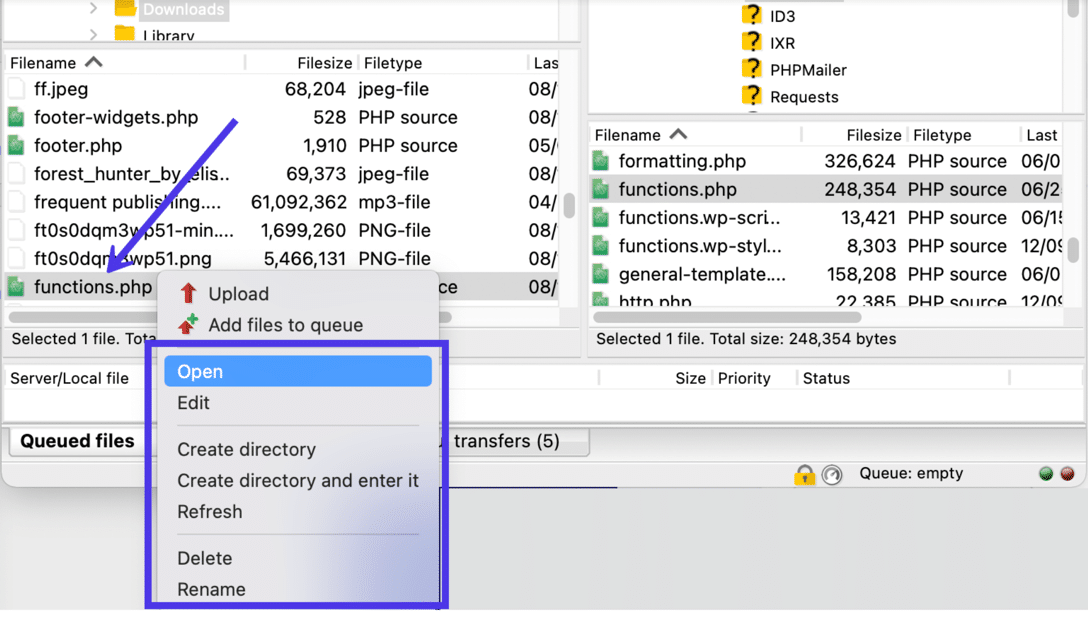
Es ist normalerweise viel schneller, eine Datei von der lokalen Seite von FileZilla zu öffnen, da Sie kein Programm angeben müssen, in dem Sie sie verwenden möchten. Außerdem befinden sich alle diese Dateien bereits auf Ihrem Computer, sodass es keine lästigen Dateiberechtigungen geben sollte.
Sobald Sie auf die Schaltfläche Öffnen klicken, sucht FileZilla nach dem erforderlichen Programm, um die Datei zu verwenden.
In diesem Fall haben wir eine functions.php -Datei im Atom-Texteditor geöffnet. Auf diese Weise können wir den Inhalt dieser Datei anzeigen, ohne mit dem Code herumzuspielen.
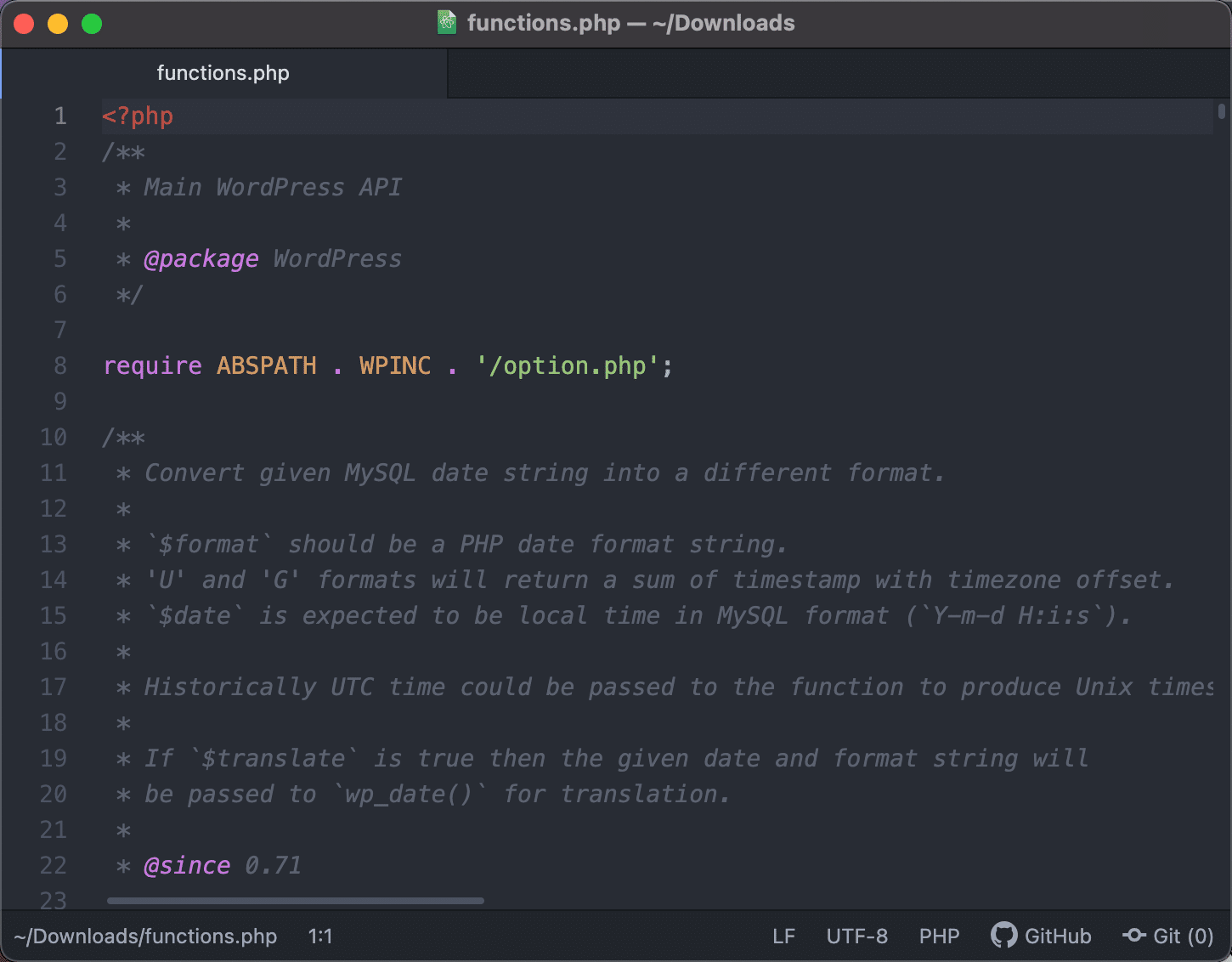
Es ist auch möglich, den Menüpunkt Bearbeiten auszuwählen, wenn Sie lieber Änderungen an der Datei vornehmen und sie anschließend in FileZilla speichern möchten.
Hochladen von Lokal nach Remote
Einer der Hauptgründe für die Verwendung von FileZilla ist das Hochladen von Dateien von einem lokalen Computer auf einen Remote-Server (wie für eine Website). Wenn Sie im selben Abschnitt der lokalen Site bleiben, können Sie entweder ein vollständiges Verzeichnis oder eine einzelne Datei auswählen und dann mit der rechten Maustaste auf Ihre Auswahl klicken, um das Menü erneut anzuzeigen.
Um diese Datei an das ausgewählte Remote-Verzeichnis auf der rechten Seite zu senden, klicken Sie im Menü auf die Schaltfläche Hochladen .
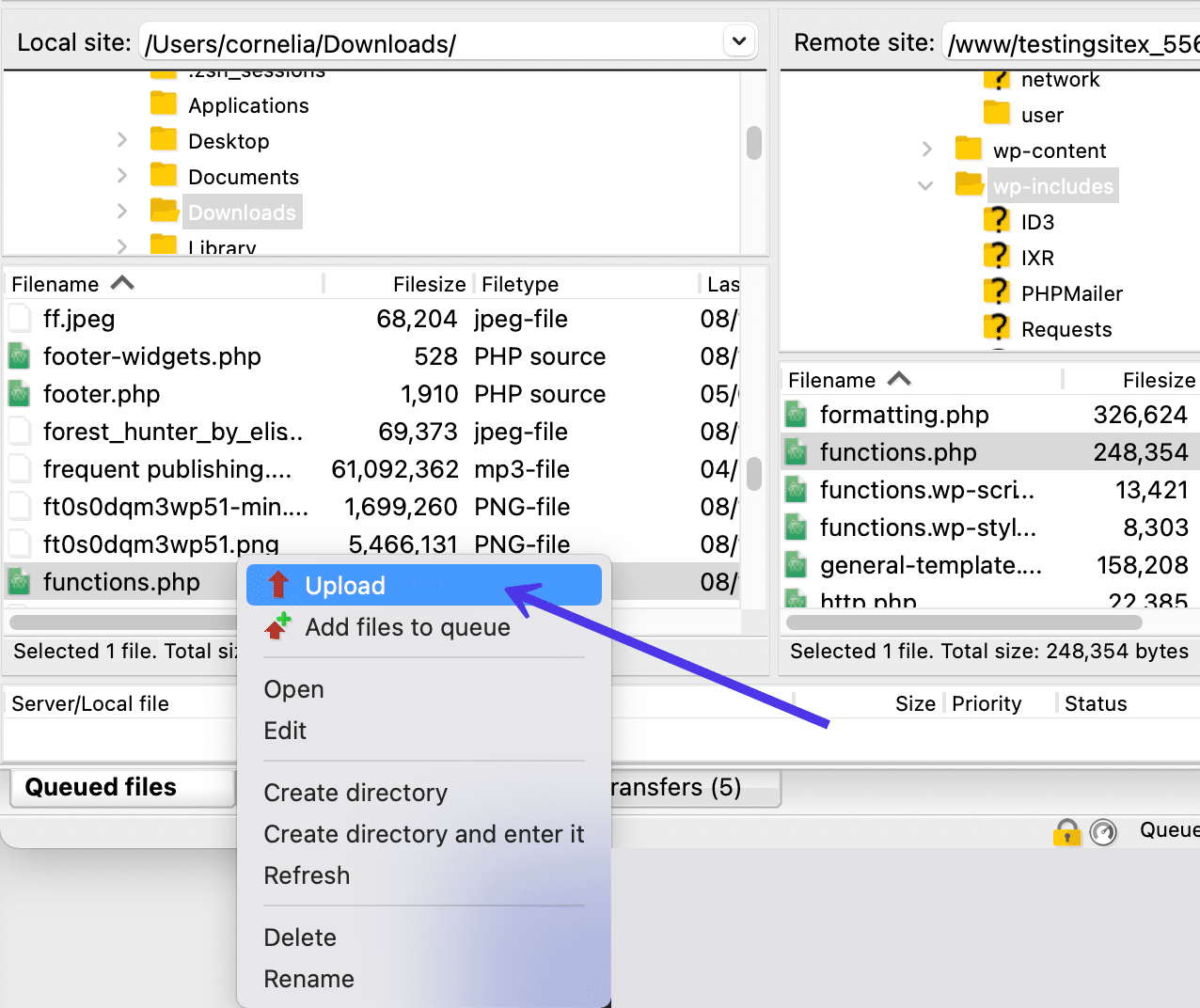
Um Ihnen ein Beispiel aus der Praxis zu geben: Sie stellen möglicherweise fest, dass Ihre Website abgestürzt ist, und Sie vermuten, dass etwas in der Datei functions.php das Problem verursacht hat. Sie können offensichtlich nicht von WordPress aus auf die Datei zugreifen (da die Website nicht verfügbar ist), und es ist möglich, dass Sie Probleme haben, auf das Dashboard Ihres Hosts zuzugreifen.
Sie können dieses Problem jedoch beheben, indem Sie eine saubere Kopie der Datei functions.php hochladen, um die beschädigte Datei vollständig zu ersetzen.
Wenn die Datei neu ist, wird keine Meldung zum Ersetzen einer vorhandenen Datei angezeigt. Doch in diesem Fall versuchen wir, eine saubere functions.php -Datei hochzuladen und die alte loszuwerden.
Daher erkennt FileZilla dieselben Dateinamen und fragt, ob Sie die vorhandene Datei functions.php auf dem Remote-Server überschreiben oder stattdessen etwas anderes tun möchten, z. B. die Datei umbenennen oder den Vorgang insgesamt überspringen.
Für unser Beispiel markieren wir die Option Überschreiben unter dem Aktionstitel .
Klicken Sie auf die Schaltfläche OK , um fortzufahren.
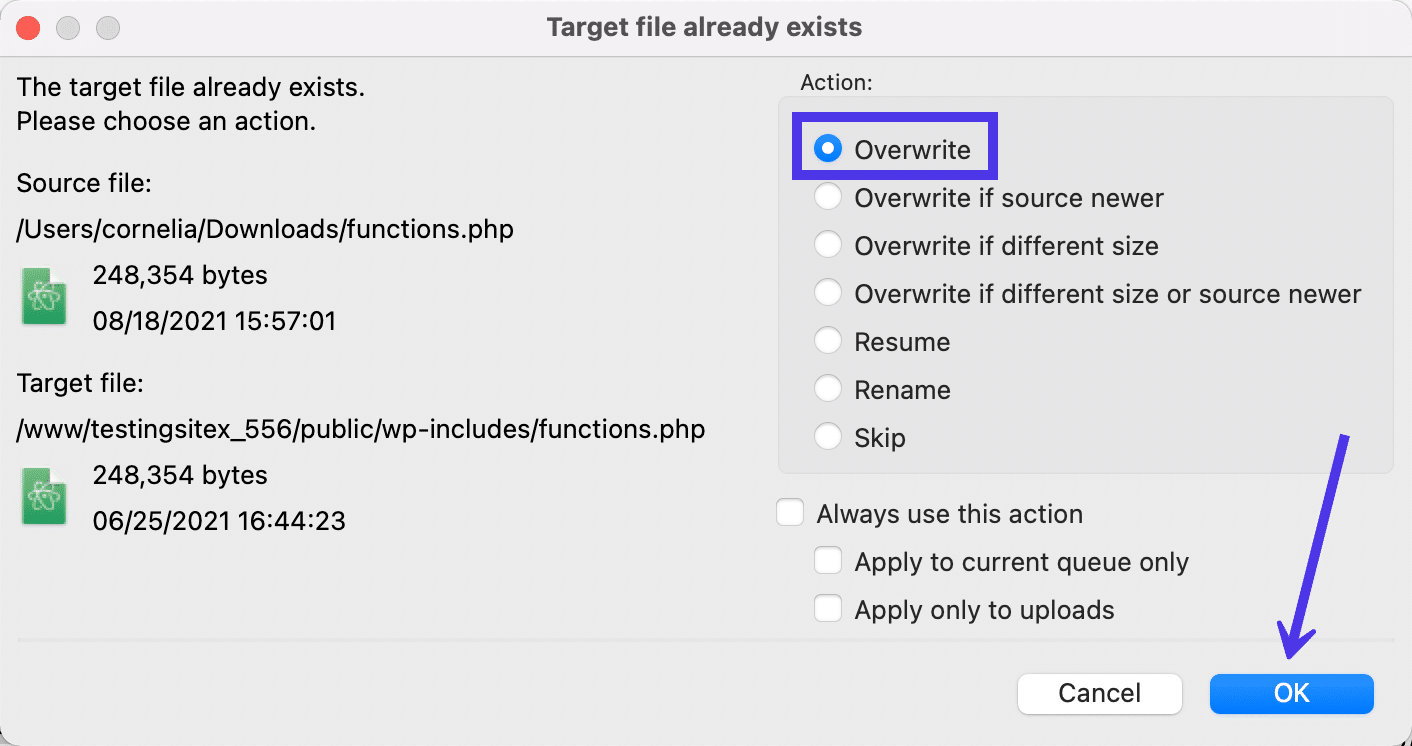
Wie bei allen Übertragungen hängt die Dauer von der Dateigröße ab. Allerdings ist FileZilla dafür bekannt, Dateien mit hoher Geschwindigkeit hoch- und herunterzuladen, sogar größere Dateien.
Überprüfen Sie den Übertragungsstatus
Um sicherzustellen, dass Ihre Datei tatsächlich hochgeladen wurde, sehen Sie im Bereich Remote Directory Contents nach und suchen Sie sie im Dateibaum.
Wenn Sie es nicht finden können, haben Sie möglicherweise eine Datei hochgeladen, um eine Remote-Datei mit demselben Namen zu ersetzen. Sie können die Datei anzeigen und nach den neuen Änderungen suchen, aber dafür sind Kodierungsdokumente zu kompliziert.
Wir empfehlen daher, das Nachrichtenprotokoll aufzurufen , um die Statusaktualisierungen Ihres Uploads zu lesen. Sie sollten Meldungen wie „Upload starten“ und „Dateiübertragung erfolgreich“ sehen, um anzuzeigen, dass die Datei auf die Remote-Site hochgeladen wurde. Wenn Probleme aufgetreten sind, sollten Sie eine Fehlermeldung in roter Schrift sehen.
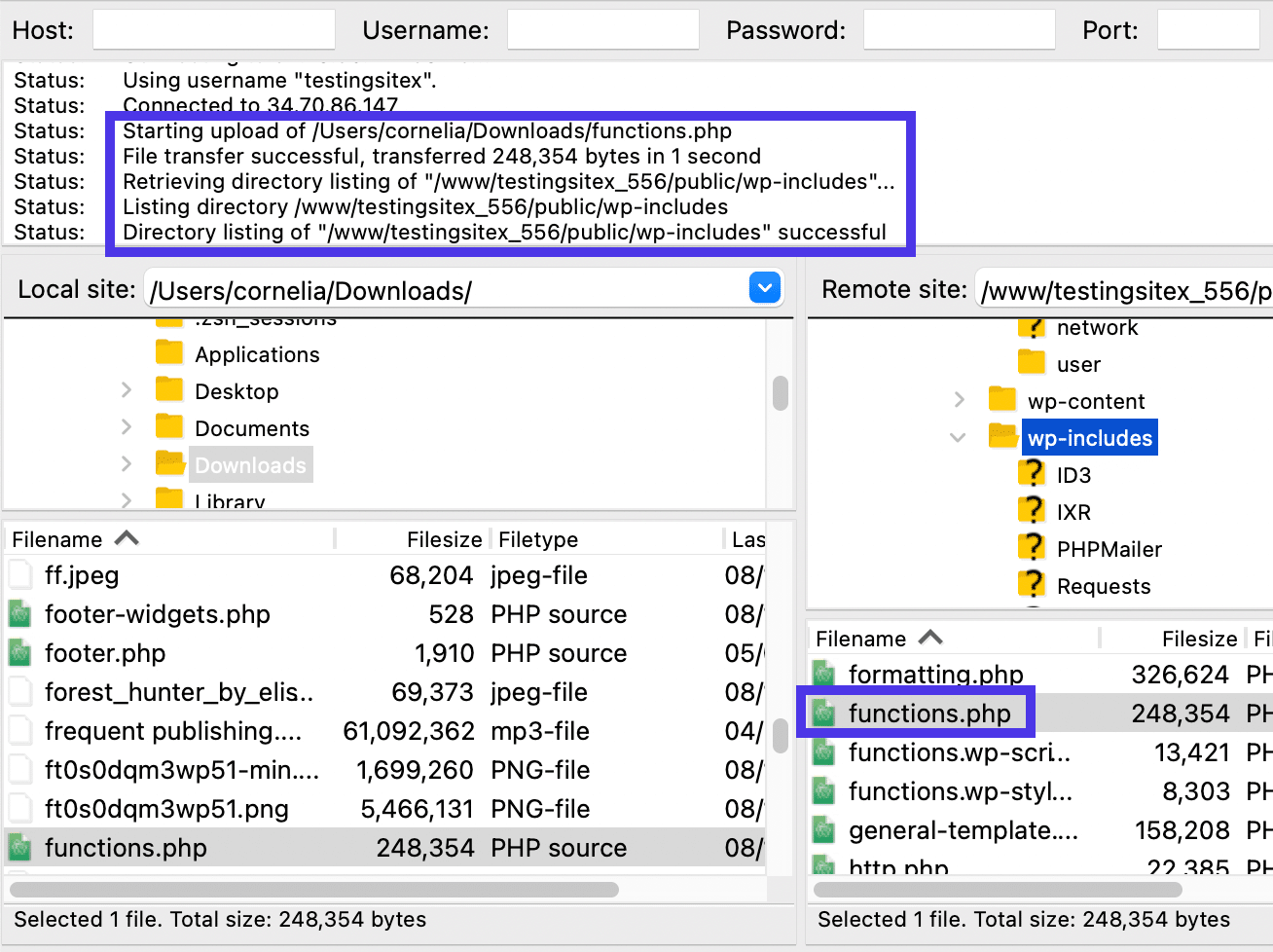
Von FileZilla unterstützte Dateiformate
FileZilla unterstützt die Übertragung nahezu aller Dateitypen, die Sie auf Ihrem Computer speichern können. Jede Datei, die Sie auf Ihrem lokalen Computer haben, und jeder Dateityp, den Sie auf Ihrem Remote-Server speichern, kann problemlos eine FileZilla-Übertragung durchlaufen. Ob Sie sie später öffnen können oder nicht, hängt von Programmen von Drittanbietern ab.
FileZilla verwaltet dieses alles akzeptierende Datenübertragungssystem durch die Verwendung von zwei primären „Datentypen“:
- ASCII
- Binär
FileZilla verwendet gelegentlich andere Datentypen wie EBCDIC und Local, aber diese sind äußerst selten.
Kurz gesagt, FileZilla nimmt jede Datei, die Sie übertragen möchten, und verwendet einen alternativen Übertragungsmodus, indem es den Datentyp austauscht. Es ist so etwas wie eine Bekehrung, außer aber nicht genau. Stattdessen überträgt FileZilla Ihre Dateien als Text- oder Rohdaten, indem es einen geeigneten Datentyp auswählt, der dem Dateityp entspricht, den Sie verschieben möchten.
Obwohl es kompliziert klingt, trifft FileZilla tatsächlich nur eine Entscheidung zwischen zwei Datentypen, sodass der Vorgang nur einen Moment dauert.
Darüber hinaus müssen Sie sich nicht selbst entscheiden: , da FileZilla über einen automatischen Modus verfügt, um die sinnvollste Übertragungsart auszuwählen. FileZilla enthält diese Einstellung standardmäßig, aber Sie können sie jederzeit ändern, indem Sie zu FileZilla > Einstellungen > Übertragungen > FTP: Dateitypen gehen.
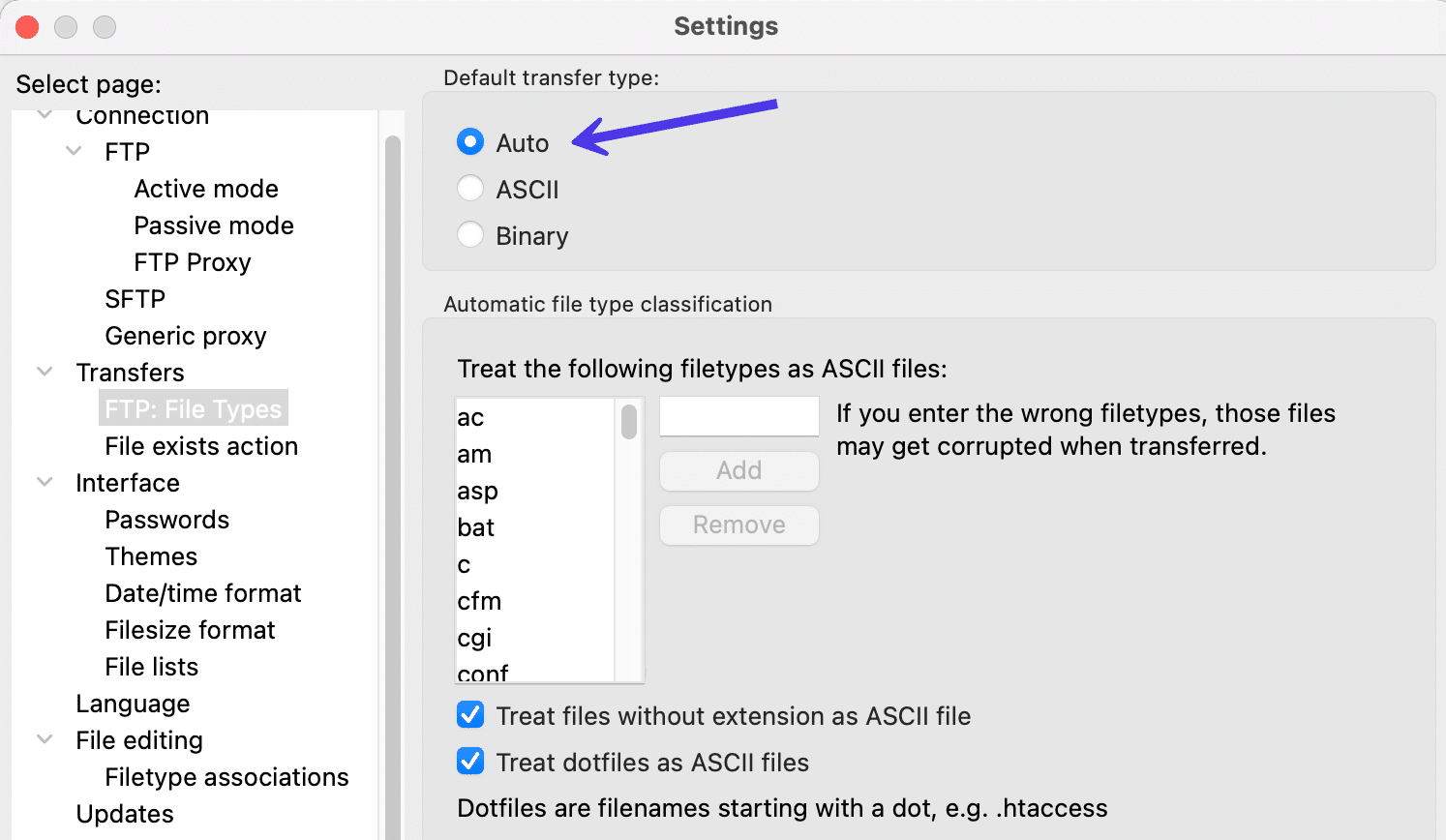
Im Auto -Modus entscheidet FileZilla zwischen den beiden gängigsten Datentypen für den Upload oder Download Ihrer Dateien. Es spielt keine Rolle, ob Sie hochladen oder herunterladen, aber es spielt eine Rolle, welche Art von Datei innerhalb des Programms gesendet wird.
ASCII nimmt Ihre Dateien und überträgt sie als Textdatenformate. Da alle Übertragungen in Textform erfolgen, wird dieser Datentyp häufig beim Verschieben von TXT-, HTML- und PHP-Dateien verwendet.
Andererseits eignet sich Binär am besten für komplexere Dateitypen wie JPG-, MP3- und WAV-Dateien (oder im Wesentlichen jede Art von Mediendatei), wenn man bedenkt, dass der binäre Datentyp Übertragungen unter Verwendung von Rohdaten durchführt. Schließlich würde eine Videodatei, die in eine Textdatei konvertiert wird, am Ende kein hochwertiges Ergebnis liefern.
Insgesamt können Sie davon ausgehen, dass FileZilla alle Dateiübertragungen im Auto -Modus problemlos abschließt. Die Übertragungen erfolgen in Text- oder Rohdatenformaten; das gewählte Datenformat hängt vom hochgeladenen oder heruntergeladenen Dateityp ab.
So verwenden Sie FileZilla zum Filtern von Dateien
Das Öffnen von Dateien sowohl von Ihrem Computer als auch von einem Remote-Server erweitert FileZilla um eine ständig wachsende Liste von Optionen zum Bearbeiten oder Übertragen. Wenn Sie mehr Ordner öffnen, kann es selbst für den erfahrensten Entwickler etwas einschüchternd oder verwirrend werden.
Sicher, FileZilla kann Tausende von Dateien verarbeiten, aber das menschliche Gehirn kann überfordert sein, wenn es versucht, sich genau zu merken, wo es ein Bild oder eine CSS-Datei abgelegt hat.
Hier kommt die Filterung ins Spiel.
Durch das Filtern können Sie bestimmte Dateitypen auswählen, die auf dem FileZilla-Bildschirm angezeigt werden. Auf diese Weise haben Sie die Möglichkeit, die meisten Dateien zu verstecken, die Sie nie verwenden würden, oder bestimmte Verzeichnisse zu verfeinern, auf die Sie häufiger zugreifen möchten.
Die gesamte Filterung erfolgt im Bereich Verzeichnislisten-Filterdialog . Es befindet sich unter einer der Schnelltasten, die weiter oben in diesem Artikel besprochen wurden. Das Schnelltastensymbol sieht aus wie zwei Schnittstellenfelder mit grünen, roten und gelben Linien.
Klicken Sie auf diese Schaltfläche, um mit Ihrer Filterung fortzufahren.
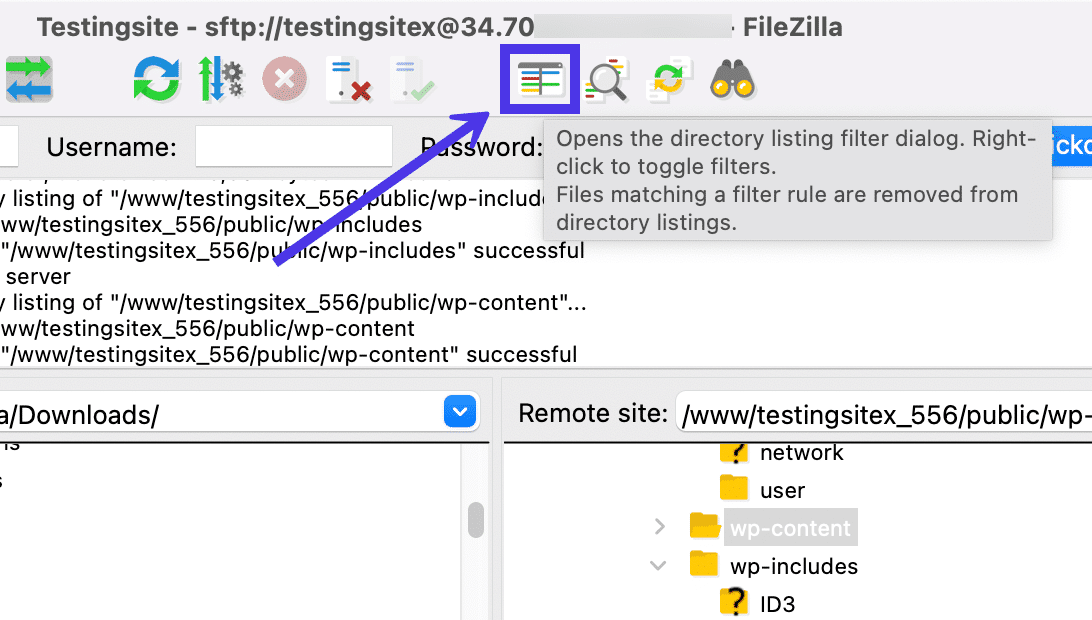
Filter für Verzeichnislisten
Dadurch wird eine Seite mit dem Namen Directory Listing Filters angezeigt . Hier werden Ihnen zwei Listen mit Filtern angezeigt: eine für lokale Filter und die andere für Remote-Filter . Jede Seite hat die gleichen Filtertypen, aber sie funktionieren für ihre jeweiligen Verzeichnisse.
Um Ihnen eine Vorstellung davon zu geben, wie es funktioniert, markieren wir das Kontrollkästchen Nur Bilder anzeigen sowohl in den lokalen Filtern als auch in den Remote-Filtern . Wenn Sie mit der Auswahl fertig sind, klicken Sie auf die Schaltfläche OK , um die Filter zu aktivieren.
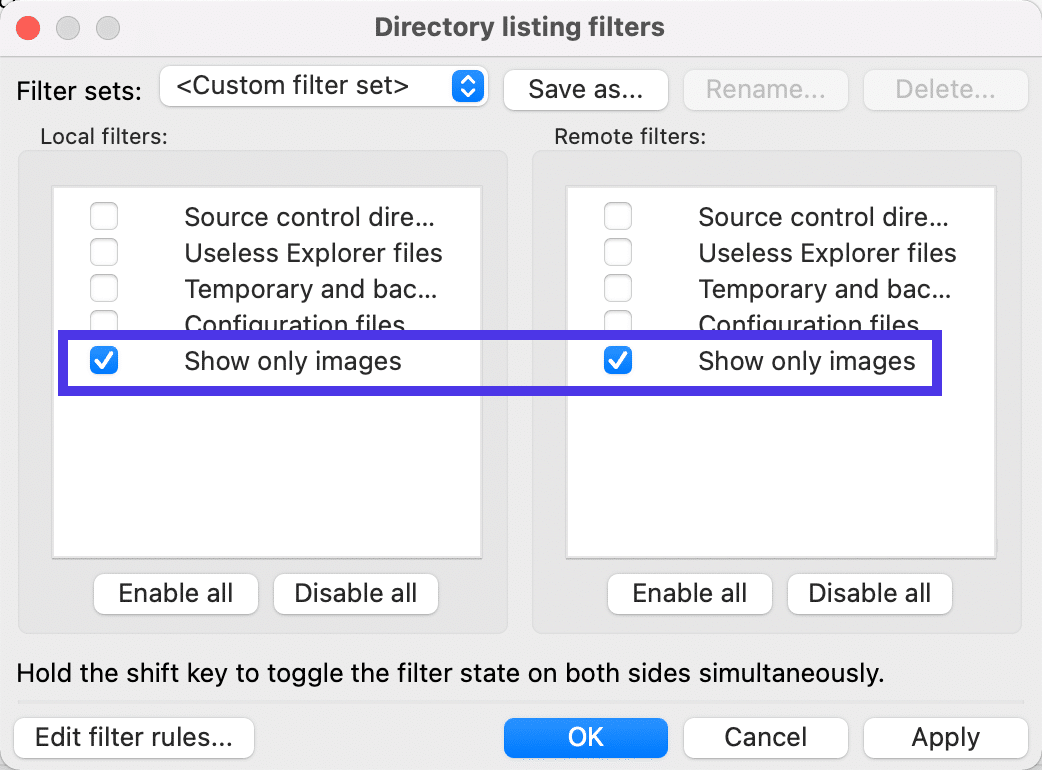
Dadurch zeigt FileZilla jetzt nur noch Bilddateien an, unabhängig davon, welches Verzeichnis Sie öffnen.
Im folgenden Screenshot enthält der Abschnitt „ Lokale Website “ dank unserer Filter eine Liste mit PNG- und JPG-Dateien – und sonst nichts – im lokalen /downloads -Ordner.
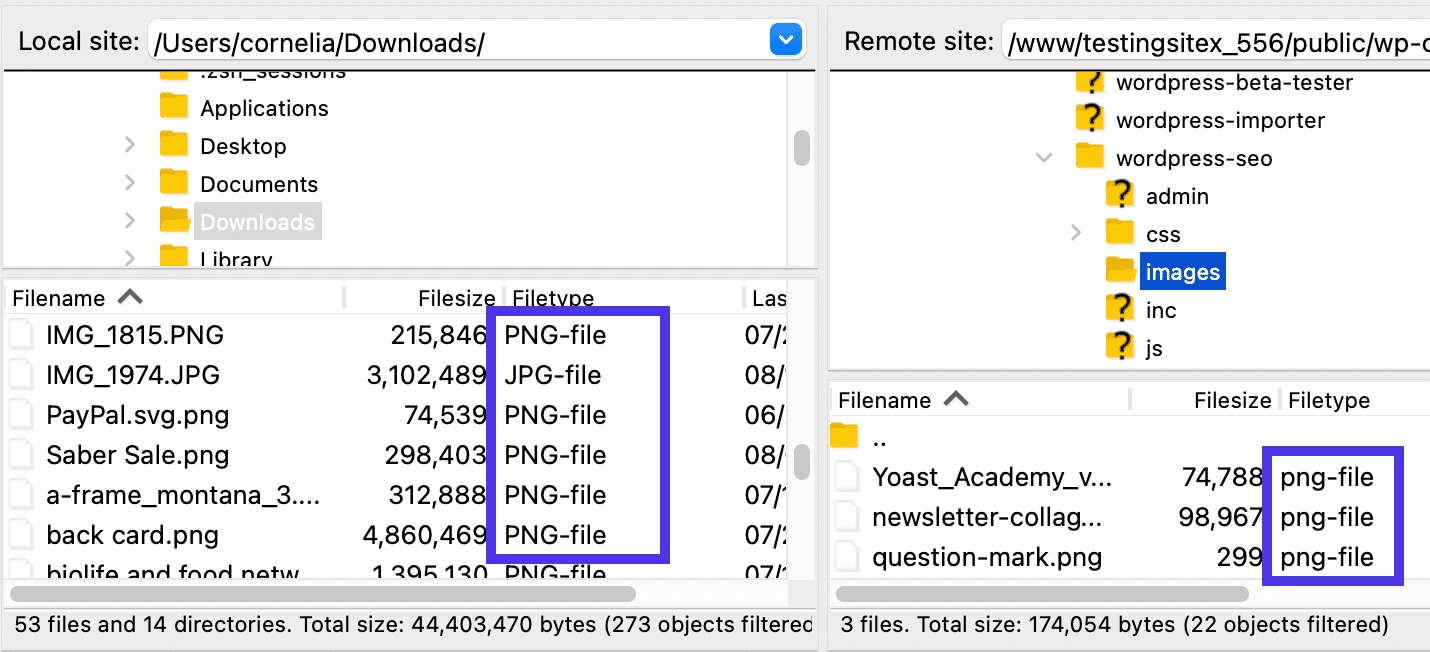
Sie können jedoch die Ordner in diesen Verzeichnissen anzeigen, auch wenn sie aufgrund des Filters selbst keine Inhalte anzeigen.
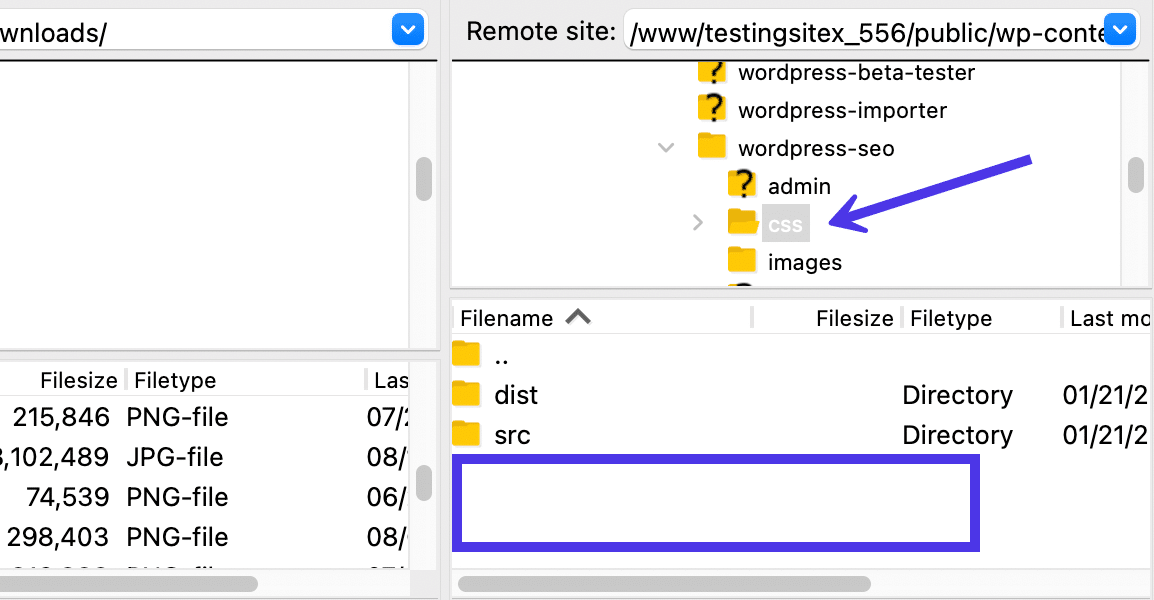
Zusätzliche Filter
Für weitere Filter gehen Sie zurück zum Modul Verzeichnislistenfilter . Die wichtigsten Standardfilter, die Sie finden werden, sind:
- Quellcodeverwaltungsverzeichnisse
- Nutzlose Explorer-Dateien
- Temporäre und Sicherungsdateien
- Konfigurationsdateien
- Nur Bilder anzeigen
Insgesamt sollen einige dieser Filter Ihre Benutzeroberfläche aufräumen und den Suchprozess in FileZilla vereinfachen. Deshalb haben sie die Möglichkeit, Dinge wie „temporäre Dateien“ und „nutzlose Explorer-Dateien“ in den Standardeinstellungen zu entfernen.
Einige Filter dienen jedoch dazu, das Wesentliche über allem anzuzeigen. Aus diesem Grund sehen wir Standardeinstellungen für „Konfigurationsdateien“ und „Bilder“.
Ein weiterer zu berücksichtigender Aspekt von Filtern ist, wie Sie Remote-Filter und lokale Filter unabhängig voneinander hinzufügen können. Fühlen Sie sich frei, im Abschnitt „ Lokale Filter “ nur nach Bildern zu filtern, während Sie Dinge wie Quellcodeverwaltungsverzeichnisse auf der Seite „ Remote-Filter “ anzeigen.
Wenn Sie versuchen, einen Filter zu aktivieren, klicken Sie auf die Schaltfläche OK .
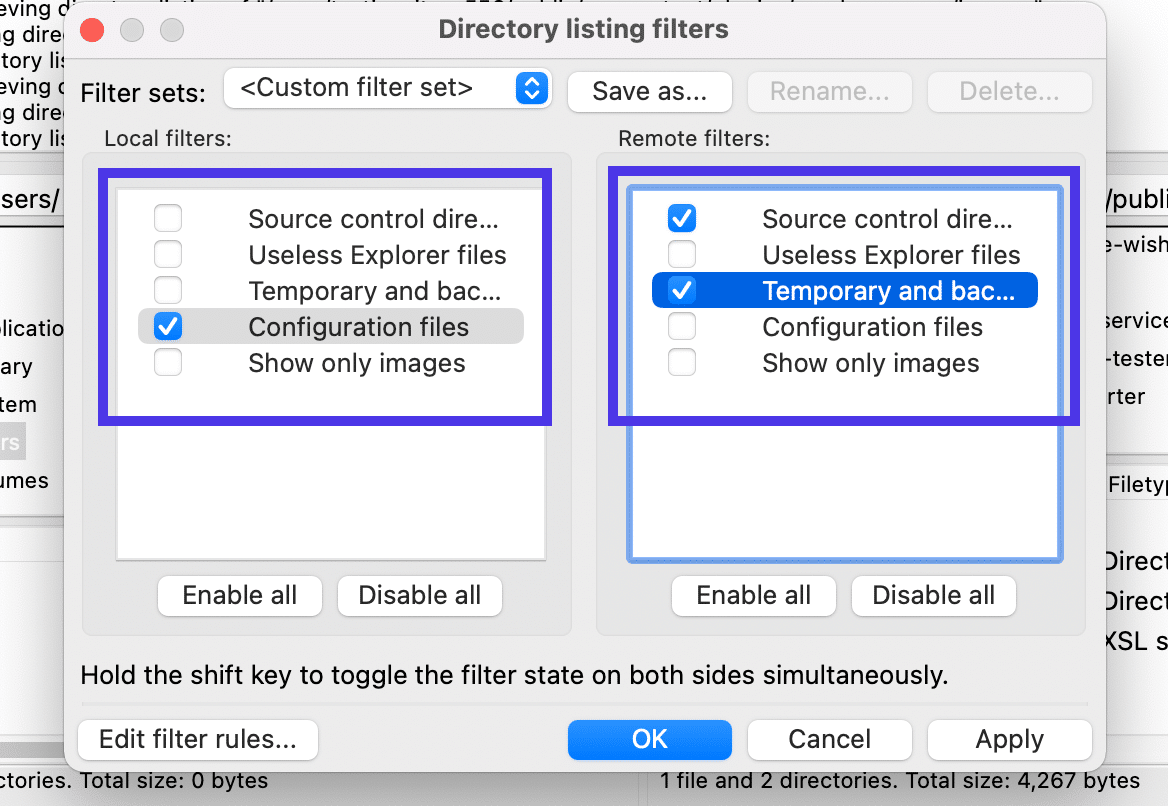
Aber was ist, wenn die Standardfilter für Ihre eigenen Bedürfnisse nicht ausreichen?
Klicken Sie in diesem Fall auf die Schaltfläche Filterregeln bearbeiten , um sie spezifischer zu machen.
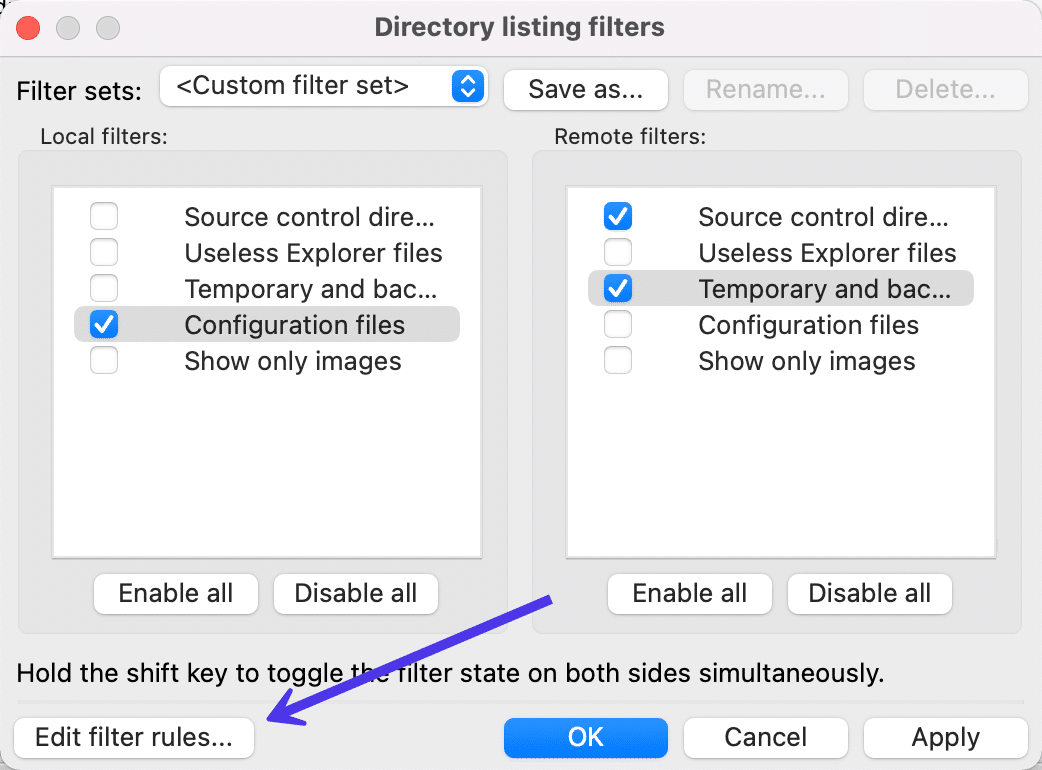
Fenster Filter bearbeiten
Das Fenster „Filter bearbeiten“ bietet eindeutige Bedingungen und Regeln für jeden der Standardfilter von zuvor. Beispielsweise könnten Sie dort hineingehen und Elemente herausfiltern, die nicht mit Dateinamen übereinstimmen, die auf „.png“, „.gif“ oder „.jpg“ enden.
Sie können die Filter auch auf Dateien, Verzeichnisse oder beides gleichzeitig anwenden lassen.
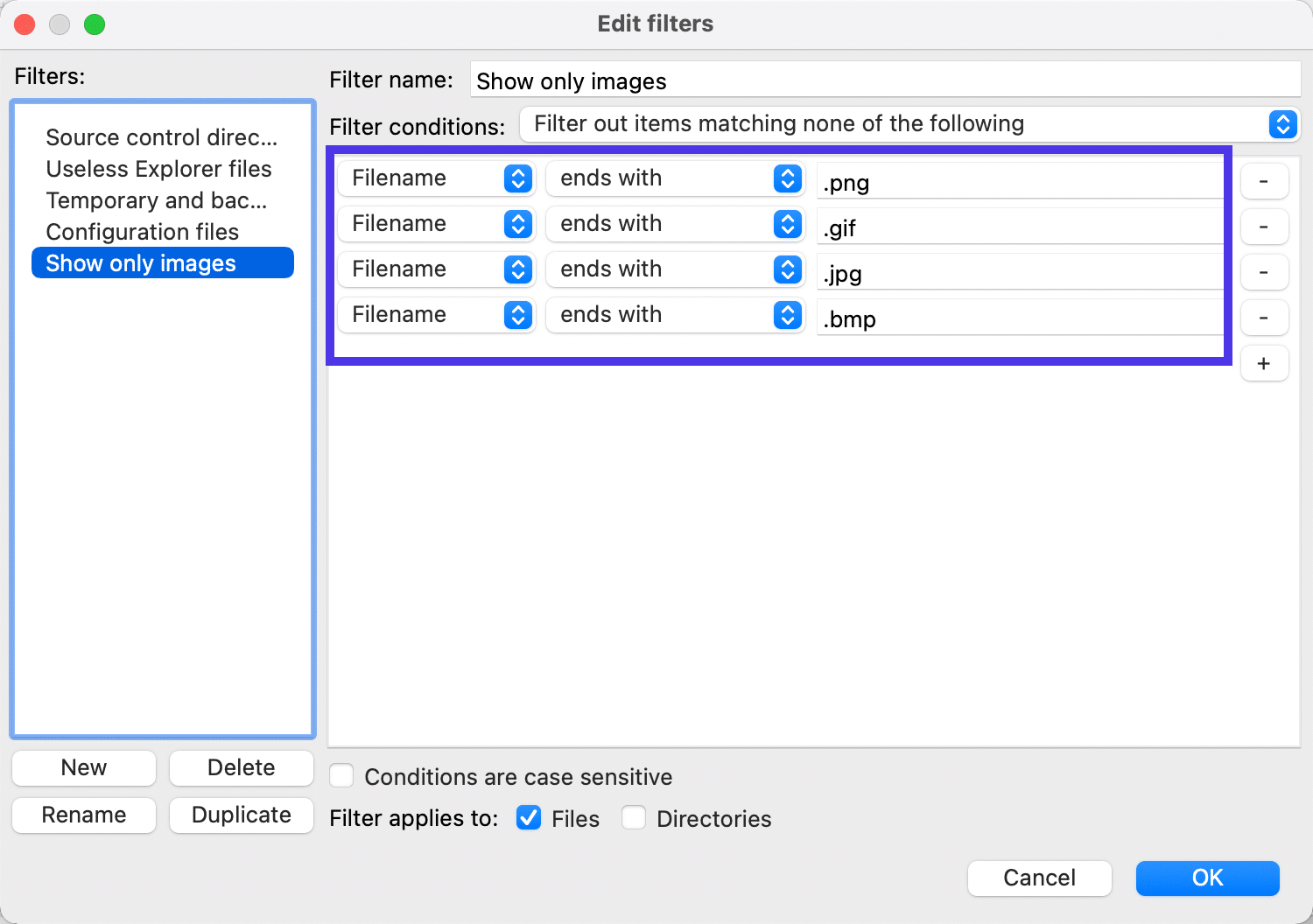
Als weiteres Beispiel können Sie zum Filter Quellcodeverwaltungsverzeichnisse gehen und Dateinamen auf Dinge wie „.svn“ und „.git“ setzen, sodass nur diese angezeigt werden und der Rest der Dateien aus der Ansicht gefiltert wird, wie im Folgenden Bildschirmfoto.
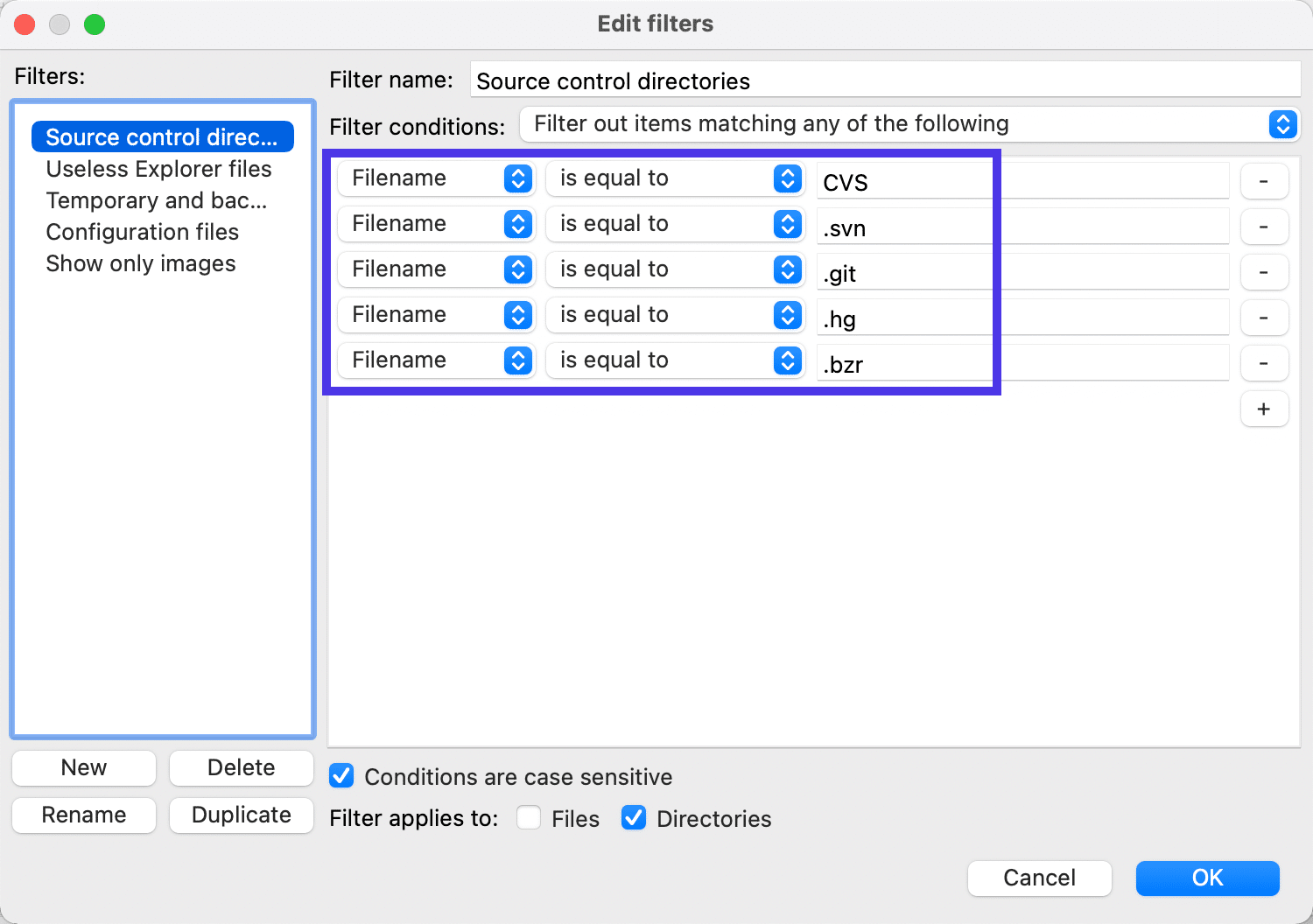
So fügen Sie Lesezeichen und mehrere Websites in FileZilla hinzu
Filter machen es einfacher, sich in FileZilla zu bewegen, aber Lesezeichen sind auch praktisch, um direkt zu einem Dateiverzeichnis zu gelangen, das regelmäßig verwendet wird.
Die Lesezeichenfunktion von FileZilla funktioniert genau wie Browser-Lesezeichen, außer dass FileZilla anstelle einer Webseite einen Abschnitt Ihres Dateiverzeichnisses speichert.
Um Lesezeichen hinzuzufügen und zu verwalten, klicken Sie auf die Schnelltaste Site Manager .
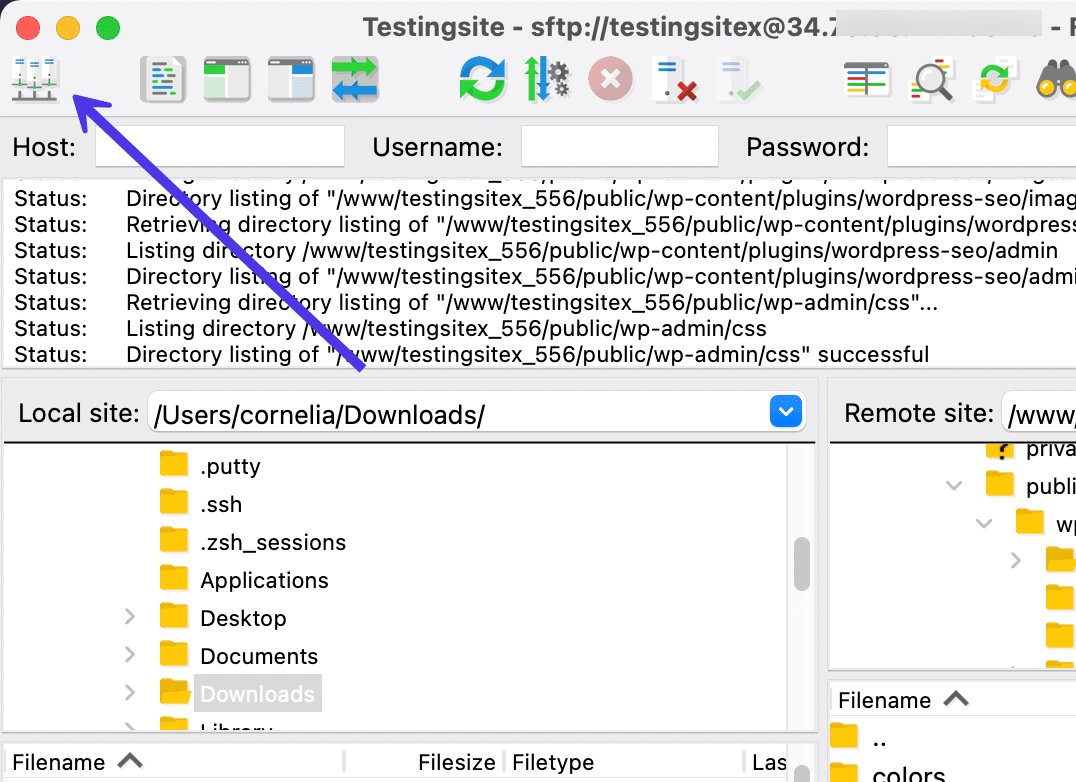
Sobald Sie sich im Site-Manager- Fenster befinden, finden Sie einen Ordner mit dem Namen Meine Sites . Hier werden alle Ihre Remote-Site-Verbindungen platziert, wenn Sie einen FTP- oder SFTP-Link über FileZilla erstellen.
Der Site-Manager stellt auch die Felder bereit, um diese Verbindungen tatsächlich mit Ihren Hosting-Anmeldeinformationen herzustellen (wie zuvor in diesem Artikel behandelt). Sie sollten einen Website-Namen im Ordner „ Meine Websites “ sehen, wenn Sie bereits über FTP oder SFTP verbunden sind. In unserem Beispiel lautet der Name unserer Seite „Testingsite“.
Das Ziel hier ist, ein Lesezeichen für diese Site hinzuzufügen, um den Zugriff auf ein bestimmtes Verzeichnis oder einen bestimmten Ordner zu erleichtern, ohne mehrere Minuten lang herumwühlen zu müssen.
Sie können Lesezeichen für jede der in FileZilla gespeicherten Websites erstellen. Da derzeit nur eine Site im Site Manager verbunden ist, wählen Sie diese Site aus, sodass sie hervorgehoben wird.
Gehen Sie nun zum unteren Rand des Fensters und wählen Sie die Schaltfläche Neues Lesezeichen .
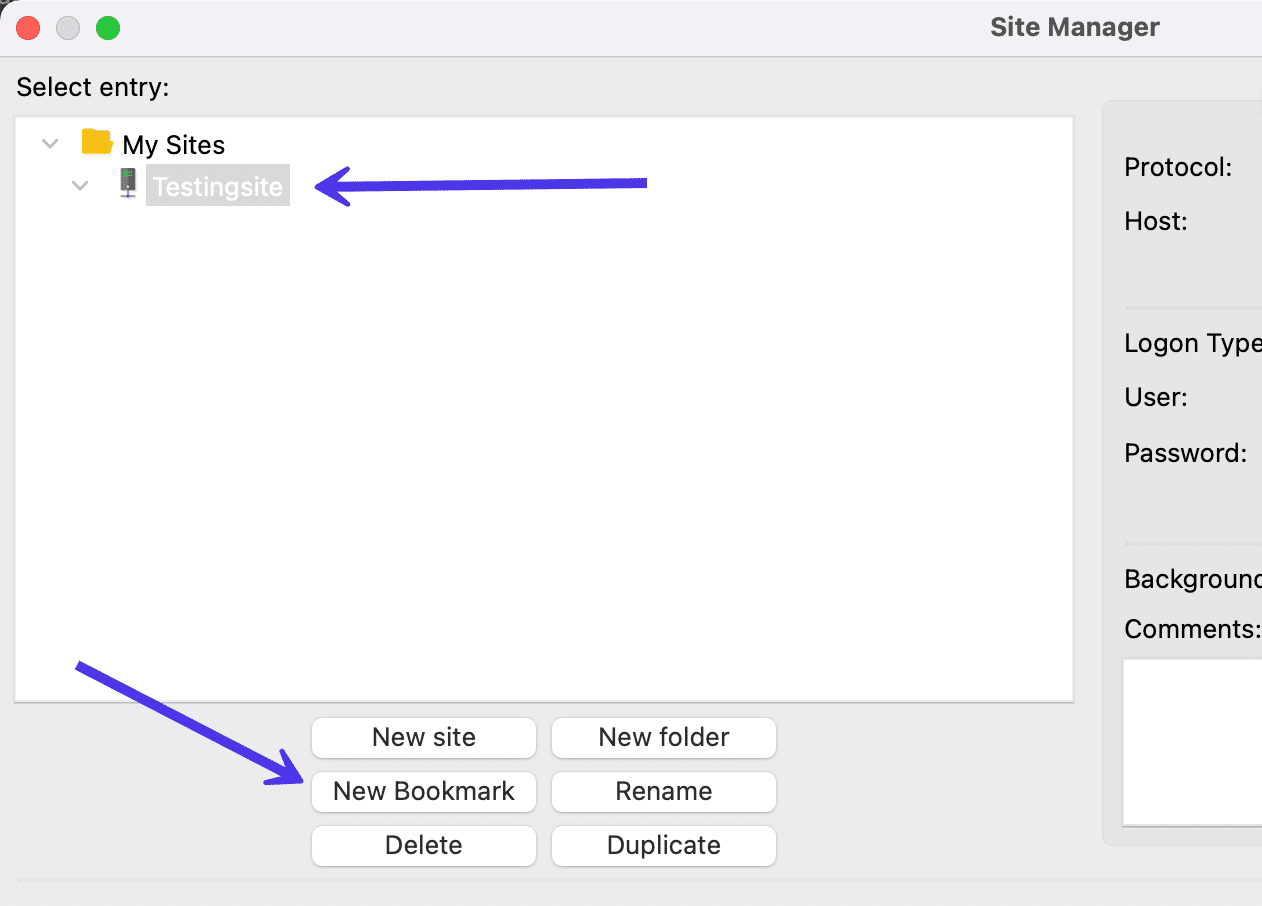
FileZilla fügt ein „Neues Lesezeichen“-Label mit einem Sternsymbol unter der Hierarchie der Websites in Ihrem Ordner „ Meine Websites “ hinzu. Fühlen Sie sich frei, das Lesezeichen für Ihre eigene Referenz umzubenennen.
Gehen Sie zur rechten Seite des Fensters, um die Felder Lokales Verzeichnis und Remote-Verzeichnis zu finden. Diese beginnen für ein Lesezeichen leer, aber Sie können nach bestimmten Verzeichnissen suchen, um sie zu senden, wenn Sie zum Lesezeichen gehen.
Ein Grund, ein Lesezeichen zu protokollieren, besteht darin, dass Sie immer sofortigen Zugriff auf die Sicherungsdateien Ihrer Website in Ihrem lokalen Verzeichnis haben. Sie können im Feld „ Remote-Verzeichnis “ auch ein Lesezeichen für den Ordner „ /public “ erstellen. Mit dieser Konfiguration sind Sie darauf vorbereitet, aktuelle Sicherungsdateien an den richtigen Ort auf Ihrem Website-Server hochzuladen, wenn etwas passiert, wie eine beschädigte Datei oder eine kaputte Website.
Um ein mit Lesezeichen versehenes Verzeichnis in den Feldern einzurichten, müssen Sie entweder nach dem richtigen Verzeichnis suchen oder es in das Feld einfügen.
Das Feld „ Lokales Verzeichnis “ ist das einfachste. Klicken Sie einfach auf die Schaltfläche Durchsuchen , suchen Sie nach der Datei, die Sie mit einem Lesezeichen versehen möchten, und fügen Sie sie zu FileZilla hinzu.
Das Feld Remote-Verzeichnis erfordert, dass Sie das gewünschte Verzeichnis oder die gewünschte Dateistruktur kopieren und einfügen, die Sie finden, indem Sie zur Hauptseite von FileZilla zurückkehren. Sie listen die gesamte Verzeichnisadresse unter der Dropdown-Liste Remote-Standort über der Remote-Verzeichnisstruktur auf.
Nachdem Sie nun ein lokales und (oder) entferntes Verzeichnis angegeben haben, klicken Sie auf die Schaltfläche OK , um es für später in FileZilla zu speichern.
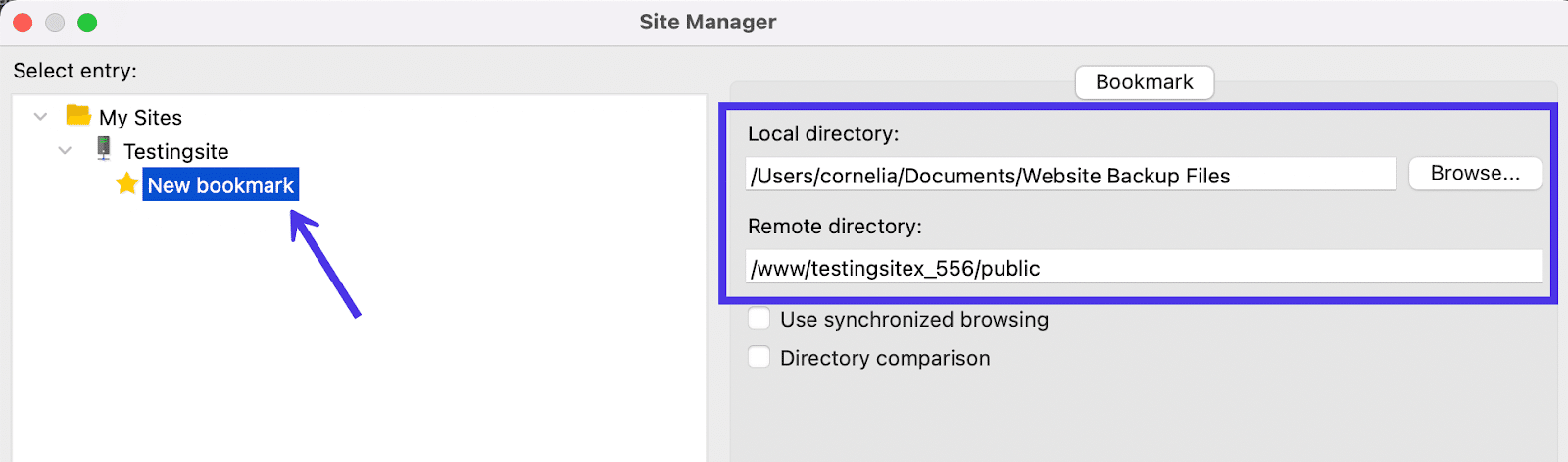
Nun, da Sie einige neue Lesezeichen eingerichtet haben, wie können Sie eines aktivieren, um schnell zu der Datei Ihrer Wahl umzuleiten?
Das Lesezeichen wird in FileZilla gespeichert. Solange Sie also diese Site im Programm aktiv halten, haben Sie weiterhin Zugriff auf das Lesezeichen.
Nehmen wir also an, Sie öffnen einige zufällige Remote- und lokale Dateien. Sie können im folgenden Screenshot sehen, dass keiner dieser Ordner genau das enthält, was wir im Lesezeichen hatten.
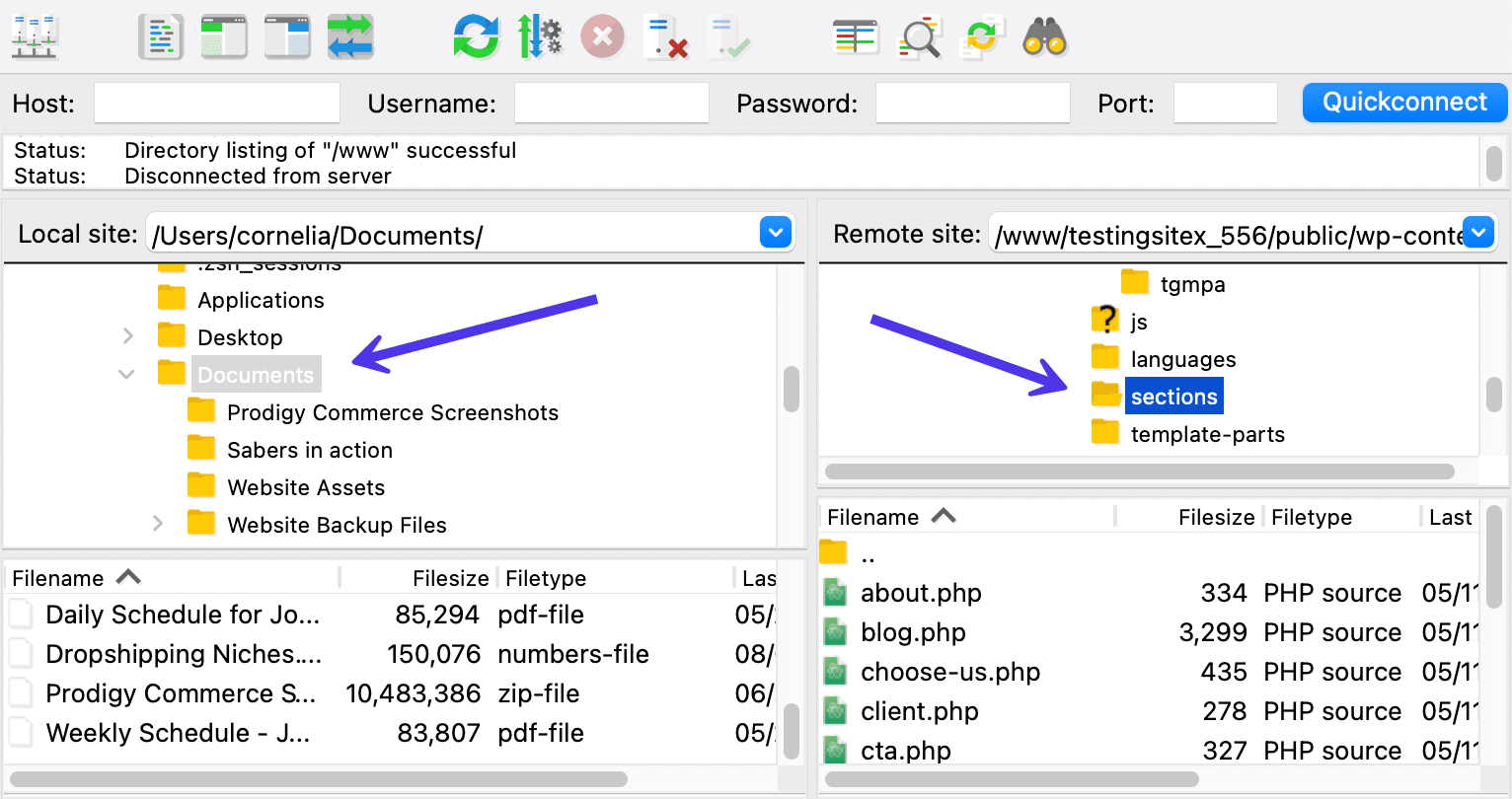
Um ein Lesezeichen zu verwenden, klicken Sie wieder auf die Site-Manager -Schaltfläche in der oberen linken Ecke und wählen Sie dann das Lesezeichen aus Ihrem Ordner „ Meine Websites “ aus.
Klicken Sie auf die Schaltfläche Verbinden , um das Lesezeichen zu aktivieren und sich direkt an die Dateien zu senden.
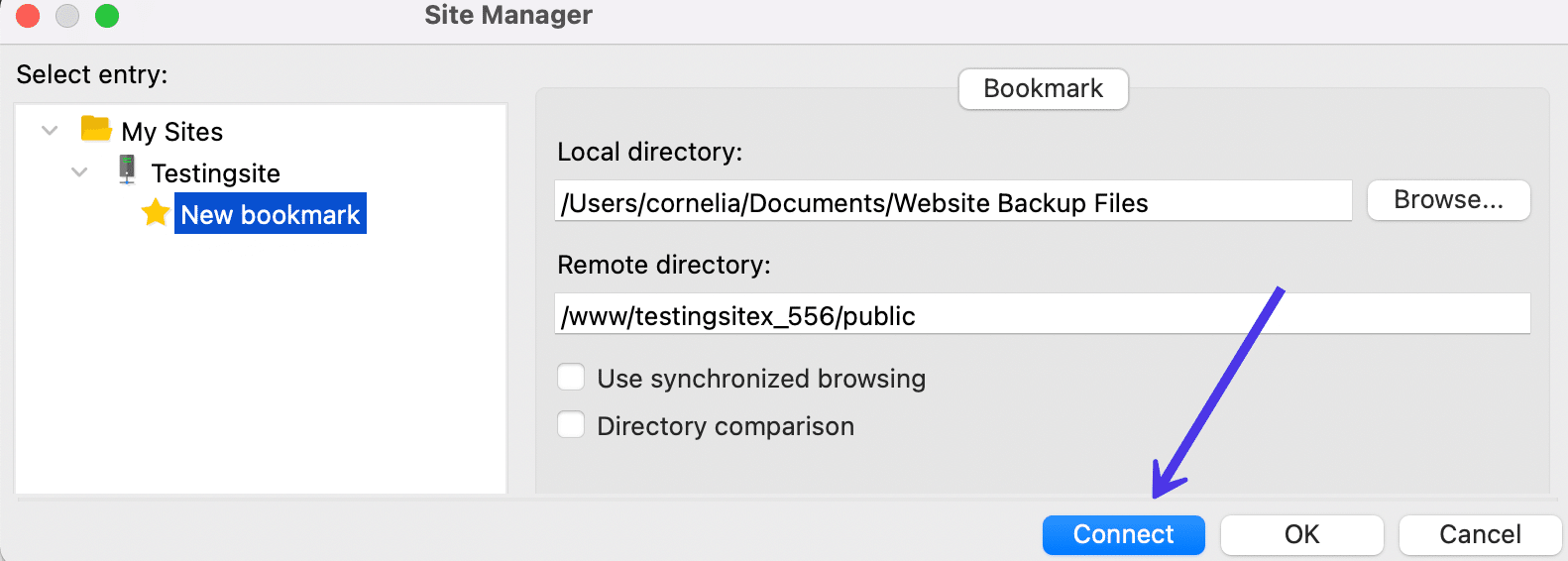
Normalerweise wird eine Warnung angezeigt, wenn Sie bereits mit einem Server verbunden sind. Sie können die Verbindung abbrechen oder eine neue Verbindung zu einem neuen Server herstellen, wenn Sie lieber mehrere Verbindungen am Laufen halten möchten.
In diesem Fall verwenden wir die Option Vorherige Verbindung abbrechen, da es uns egal ist, woran wir zuvor gearbeitet haben. Es kann Ihnen jedoch gut tun, die Option „ Verbindung in einem neuen Tab herstellen“ zu verwenden, wenn Sie lieber Ihren vorherigen Standort speichern möchten.
Es ist auch möglich, das Kontrollkästchen Immer diese Aktion ausführen zu aktivieren, wenn Sie dieses Popup in Zukunft lieber nicht sehen möchten.
Was auch immer Sie wählen, klicken Sie auf die Schaltfläche OK , um fortzufahren.
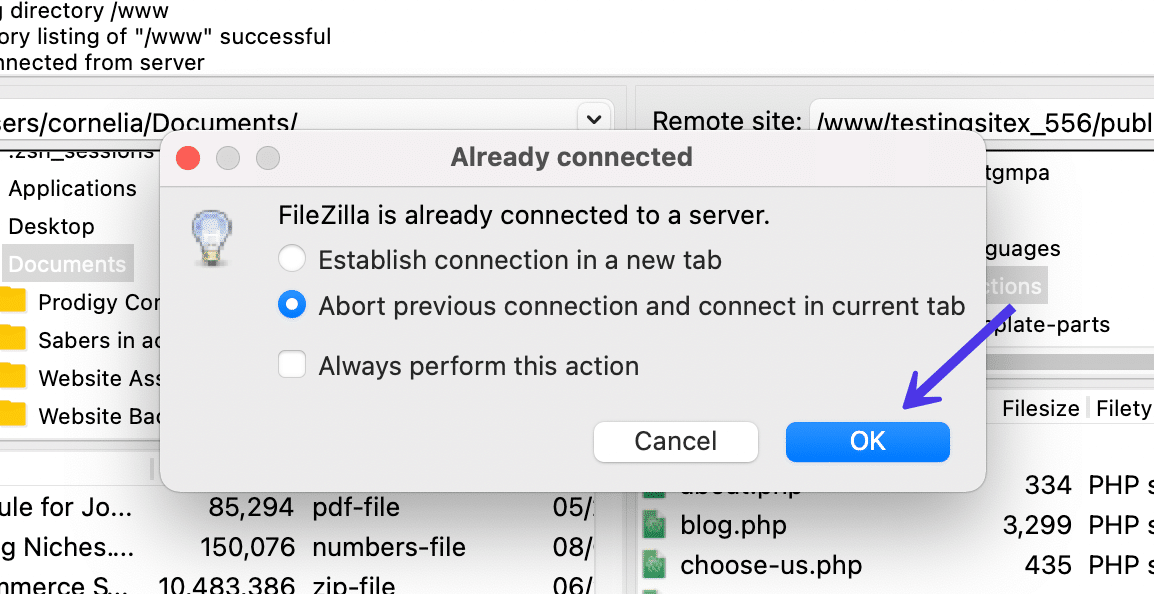
Das Lesezeichen öffnet dann direkt die im Site Manager angegebenen Dateien.
Innerhalb eines Augenblicks können Sie sowohl auf der lokalen Site als auch auf der Remote-Site auf etwas Wichtiges zugreifen. Und wie bereits erwähnt, müssen Sie keine Lesezeichen für beide erstellen, wenn Sie sie nicht möchten.
Unser Screenshot zeigt die Bequemlichkeit eines solchen Lesezeichens, da wir automatisch Zugriff auf ein WordPress-Site-Backup mit allen wichtigen Dateien wie /wp-admin , /wp-content und /wp-includes erhalten. Der Abschnitt „ Remote Site “ hat uns an den Ordner „ /public “ gesendet, der die Ordner enthält, die Sie normalerweise ersetzen müssten, wenn Sie ein Backup wiederherstellen.
Jetzt müssen nur noch Dateien von der lokalen Site auf die Remote-Site hochgeladen werden, um eine vollständige Wiederherstellung eines Backups zu ermöglichen. Und während Sie darüber nachdenken, Lesezeichen zum Wiederherstellen von Backups zu verwenden, sollten Sie auch eine Feinabstimmung Ihres WordPress-Backup-Prozesses in Erwägung ziehen.
Denken Sie daran, dass dies nur einer der Gründe ist, warum Sie möglicherweise Lesezeichen in FileZilla aktivieren sollten.
Manchmal ist es einfach schön, direkten Zugriff auf häufig verwendete Dateiverzeichnisse zu haben. In anderen Fällen müssen Sie Dateien in einem Notfall finden oder wenn es erforderlich ist, Bannerbilder in einem Plugin auszutauschen. Die Möglichkeiten sind endlos.
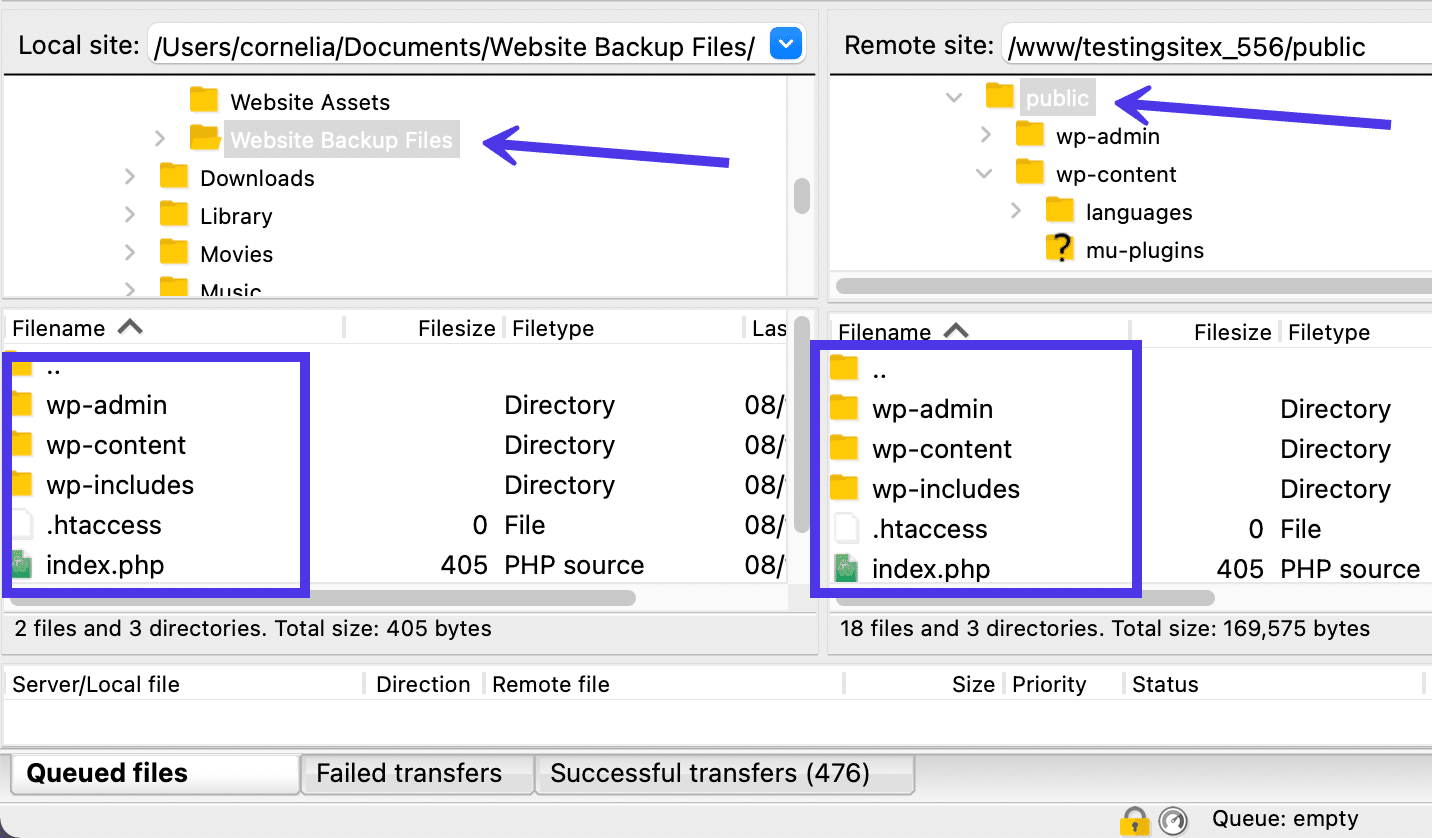
Zum Abschluss dieses Abschnitts möchten wir darüber sprechen, wie Sie mehrere Sites in FileZilla hinzufügen, wenn man bedenkt, dass dies an derselben Stelle erfolgt, an der Sie Lesezeichen verwalten.
Das Hinzufügen einer neuen Website bedeutet, dass Sie mehrere Websites verbinden, um sie gleichzeitig auf FileZilla auszuführen. Jede Site benötigt ihre eigenen SFTP- oder FTP-Hosting-Anmeldeinformationen, danach können Sie eine Verbindung zu Sites herstellen und zwischen Sites wechseln.
Wählen Sie erneut die Site-Manager- Schaltfläche in der oberen rechten Ecke des FileZilla-Hauptfensters. Gehen Sie als Nächstes zum Ordner „ Meine Websites “ und klicken Sie auf die Schaltfläche „ Neue Website “.
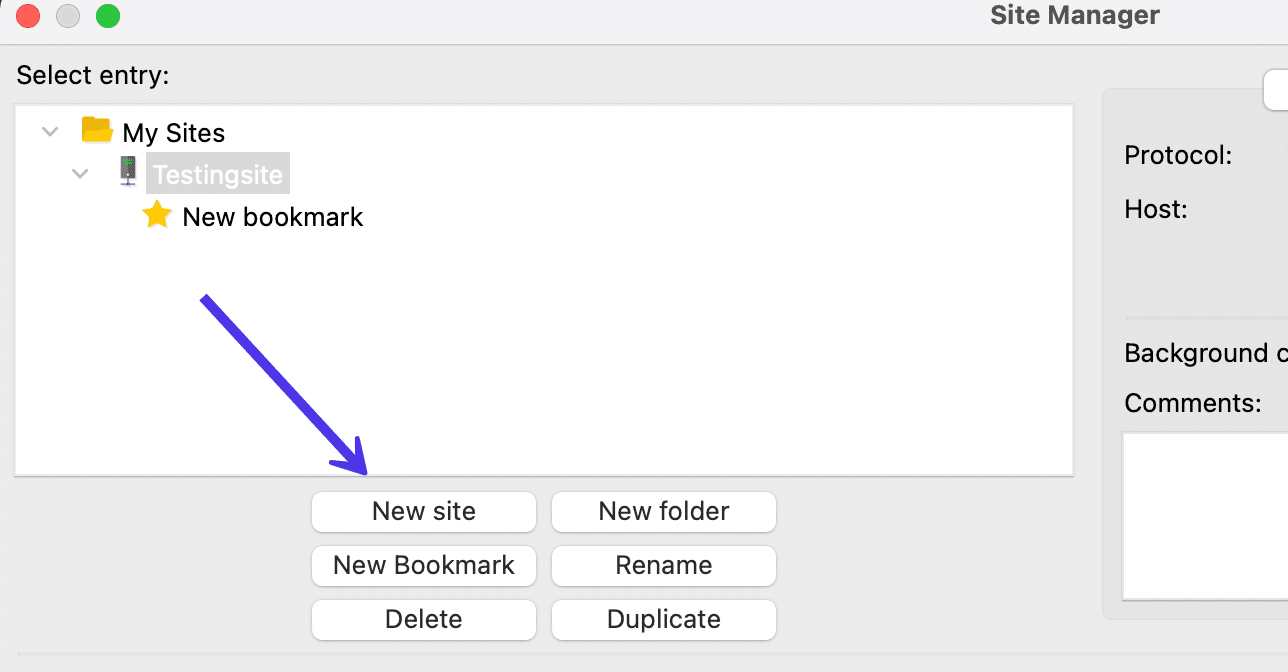
FileZilla generiert automatisch eine neue Website in diesem Ordner „ Meine Websites “. Sie können auf die Site klicken, um sie für Ihre eigene Referenz umzubenennen.
Hier sind einige wichtige Hinweise zu neuen Websites auf FileZilla:
- Sie können auf FileZilla so viele Websites erstellen, wie Sie möchten. Sie werden alle in diesem Ordner Meine Websites gespeichert.
- Sie haben die Möglichkeit, eindeutige Lesezeichen für jede der im Ordner „ Meine Websites “ aufgeführten Websites zu erstellen.
- Sie müssen sich mit jeder neuen Site mit eindeutigen Anmeldeinformationen für den FTP- oder SFTP-Host verbinden. Es unterscheidet sich nicht von den Methoden, die wir zuvor in diesem Artikel behandelt haben. Sie müssen zu Ihrem Host gehen und Zugangsdaten wie Host , Benutzer , Port und Passwort kopieren.
- Denken Sie daran, das richtige Protokoll auszuwählen, sonst erhalten Sie eine Fehlermeldung. Die meisten seriösen Hosts verwenden SFTP, da es sicherer ist.
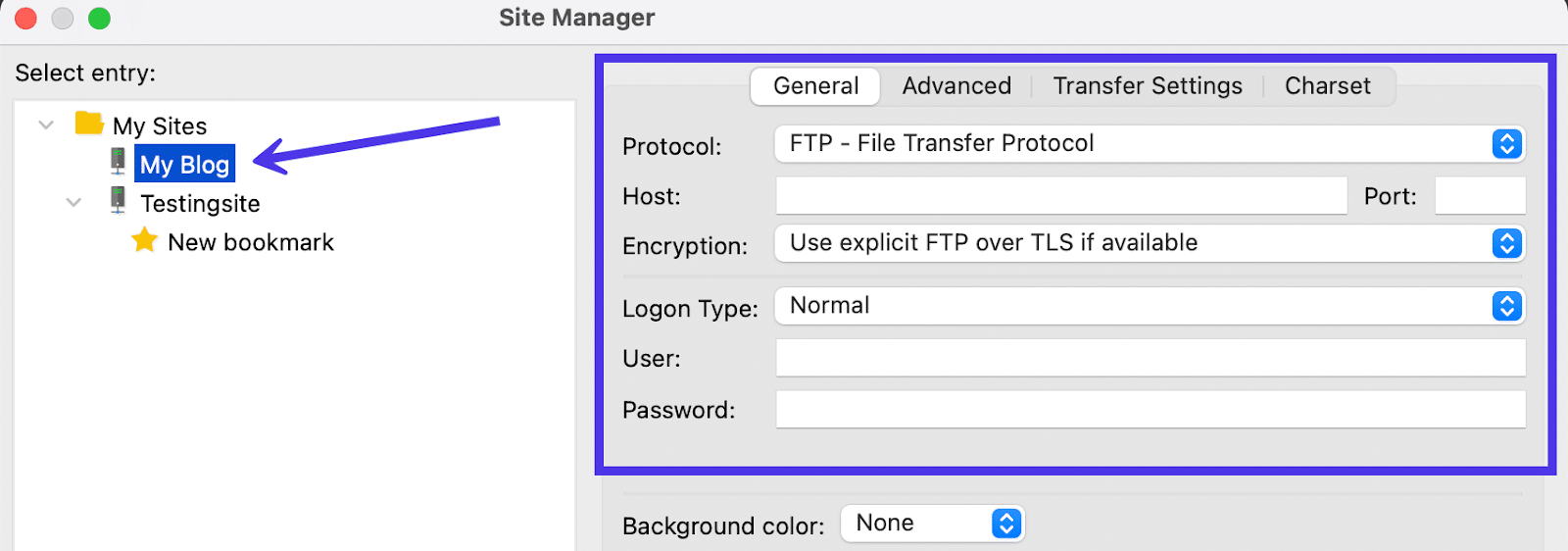
So verwenden Sie FileZilla für die lokale, Remote- und vergleichende Dateisuche
Eine andere Lösung, um durch das Durcheinander in FileZilla zu springen, ist die Verwendung der Suchfunktion .
Obwohl das Suchwerkzeug von FileZilla etwas langsam sein kann, können Sie ein Schlüsselwort eingeben, das zu einer gesuchten Datei passt, und dann die Suchabfrage in den Hintergrund stellen, um die Suche abzuschließen, während Sie mit Ihren Dateien arbeiten.
Beginnen Sie damit, das Fernglas-Symbol zu finden, das sich oben rechts im Hauptfenster von FileZilla befindet. Dies ist die letzte Schnelltaste in der Systemsteuerung .
Diese Schaltfläche heißt Search for Files Recursively und ermöglicht Ihnen, eine breite Palette von Suchvorgängen auf entfernten und lokalen Websites durchzuführen, zusammen mit vergleichenden Suchen für beide.
Klicken Sie auf die Schaltfläche Dateisuche (Fernglas), um die Suche zu starten.
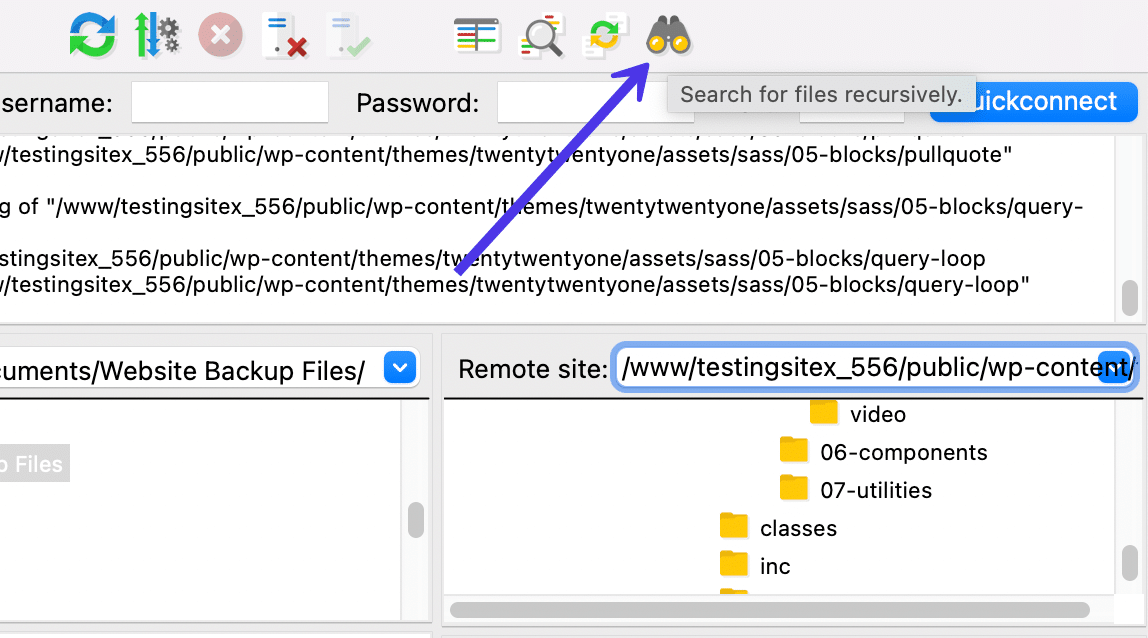
Wie Sie sehen können, gibt es Optionen zum Ausführen einer lokalen Suche , einer Remote-Suche und einer vergleichenden Suche .
Lokale Dateisuche
Wir beginnen mit der lokalen Suche , also wählen Sie diese Option und gehen Sie zum Feld Suchverzeichnis , um das Verzeichnis auf Ihrem Computer einzugeben, das Sie durchsuchen möchten. Dies wird oft standardmäßig ausgefüllt, basierend darauf, was Sie in FileZilla durchsucht haben. Möglicherweise müssen Sie die Suche wieder auf ein allgemeines Benutzerverzeichnis ausweiten, wenn Sie alle Ihre Computerdateien in die Suche einbeziehen möchten.
Wählen Sie im Feld Suchbedingungen die Option Alle folgenden abgleichen aus .
Gehen Sie dann zu den Suchparametern, um ein Schlüsselwort einzugeben, das möglicherweise in einer Datei enthalten ist, die Sie finden möchten. Dadurch wird Ihr gesamtes Verzeichnis nach Dateinamen durchsucht, die das Schlüsselwort enthalten. In diesem Fall geben wir „kinsta“ als Schlüsselwort ein, um ein gesuchtes Kinsta-Logo zu finden.
Klicken Sie auf die Schaltfläche Suchen , um den Prozess auszuführen.
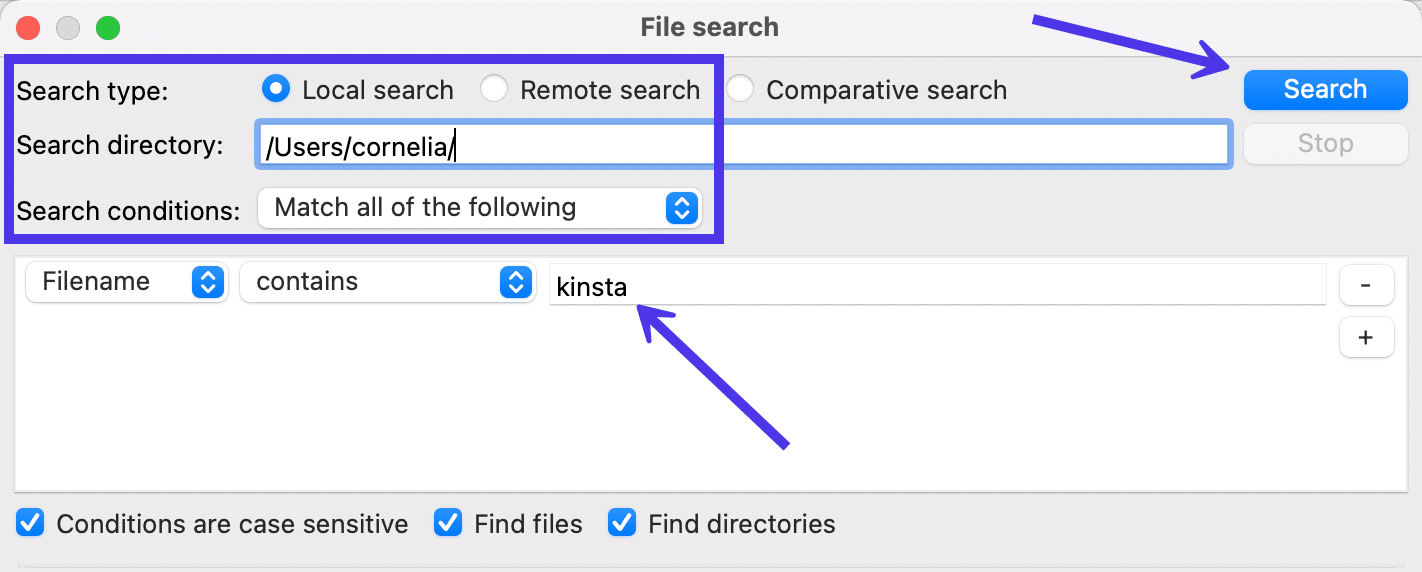
Es sollte nur wenige Sekunden dauern, bis einige Ergebnisse angezeigt werden, aber Abfragen für größere Verzeichnisse werden möglicherweise im Hintergrund weiter ausgeführt oder es dauert länger, bis sie Ergebnisse liefern.
Wechseln Sie zum Ergebnisbereich , um anzuzeigen, was das Suchwerkzeug erzeugt hat. Wie erwartet hat FileZilla mehrere Instanzen des Kinsta-Logos gefunden, die in meinen Ordnern /document und /library gespeichert sind.
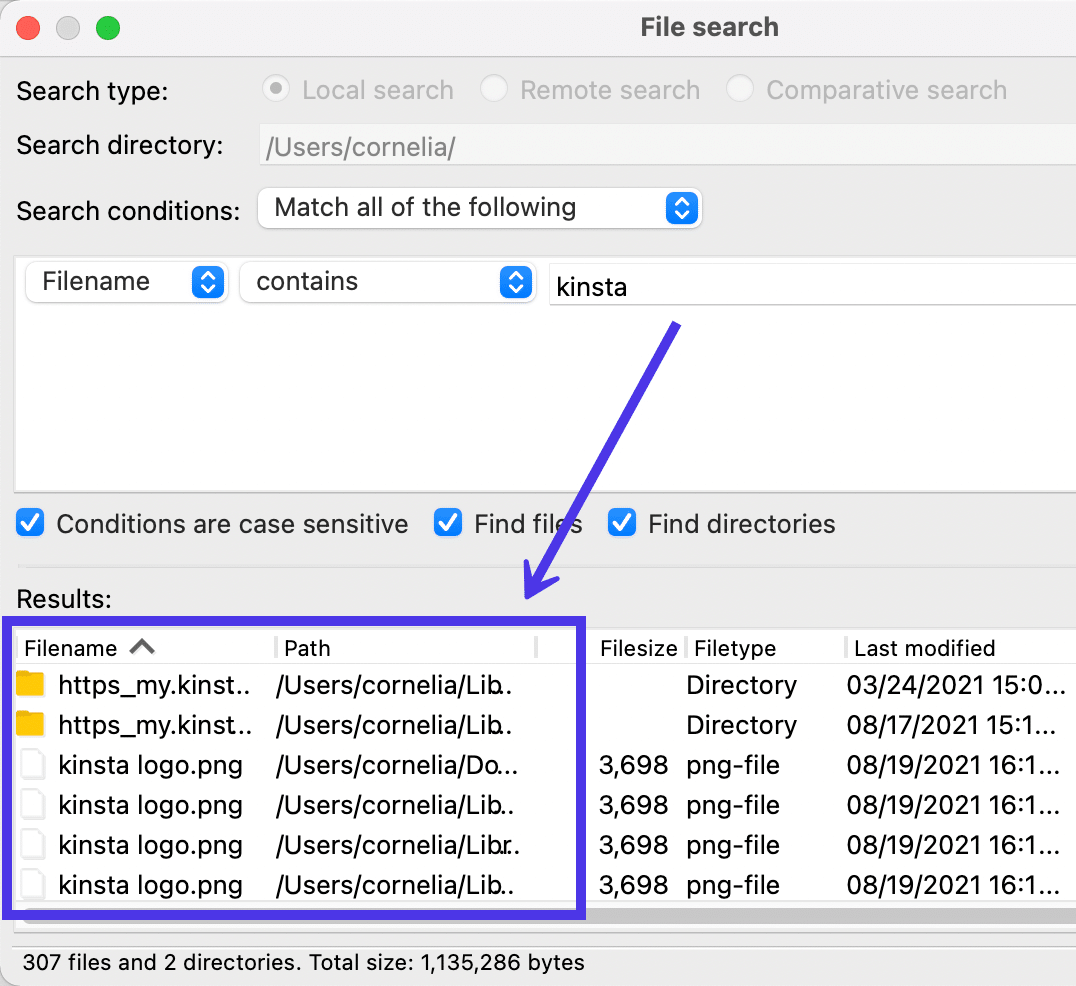
Fühlen Sie sich frei, mit der rechten Maustaste auf eine der Dateien zu klicken, um Aktionen wie das Anzeigen in einem Dateimanager, das Hochladen auf den Remote-Server oder das vollständige Löschen der Datei durchzuführen.
In diesem Fall wählen wir den Link Im Dateimanager anzeigen , um das Bild auf dem Computer zu öffnen.
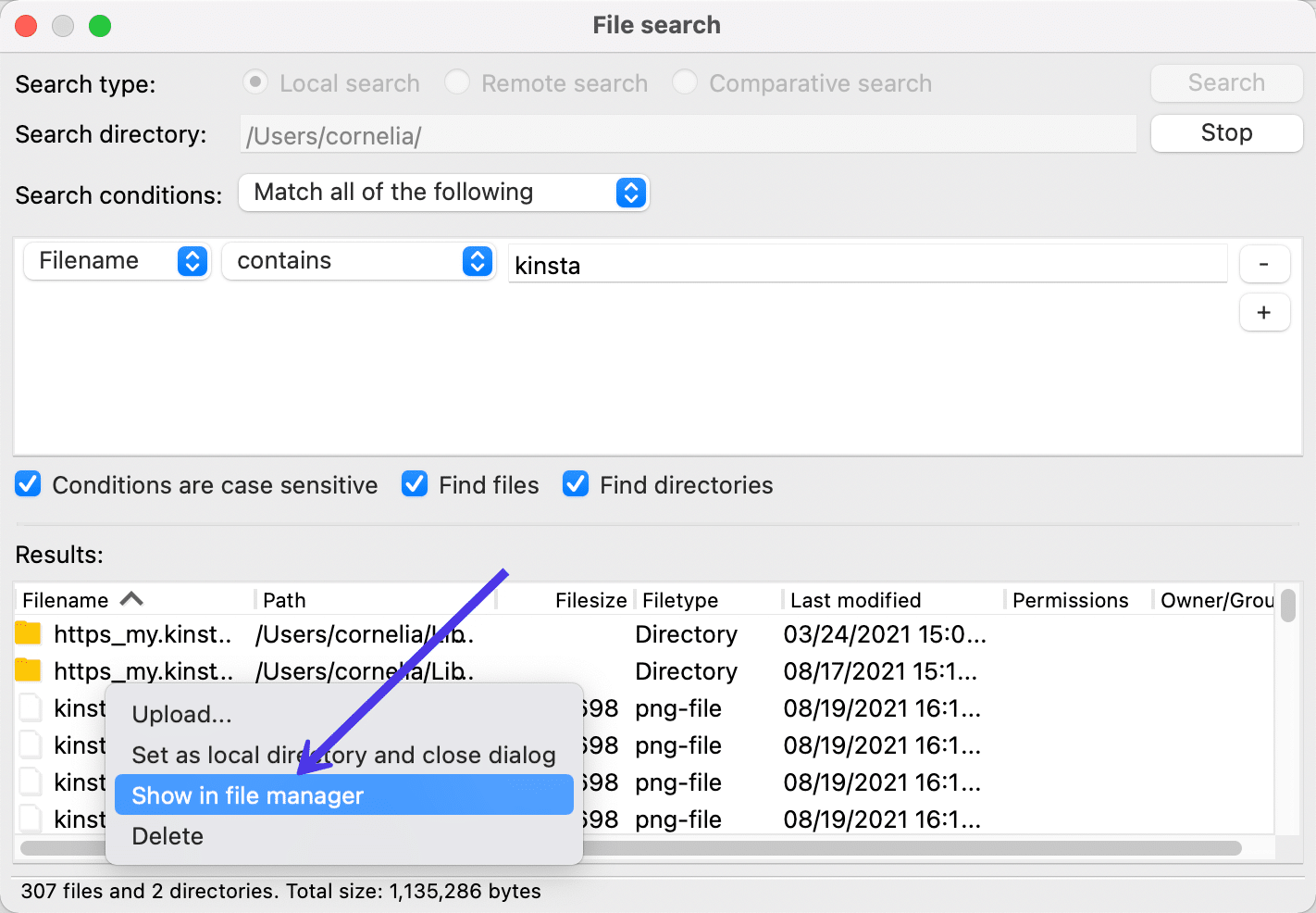
Und da ist es!
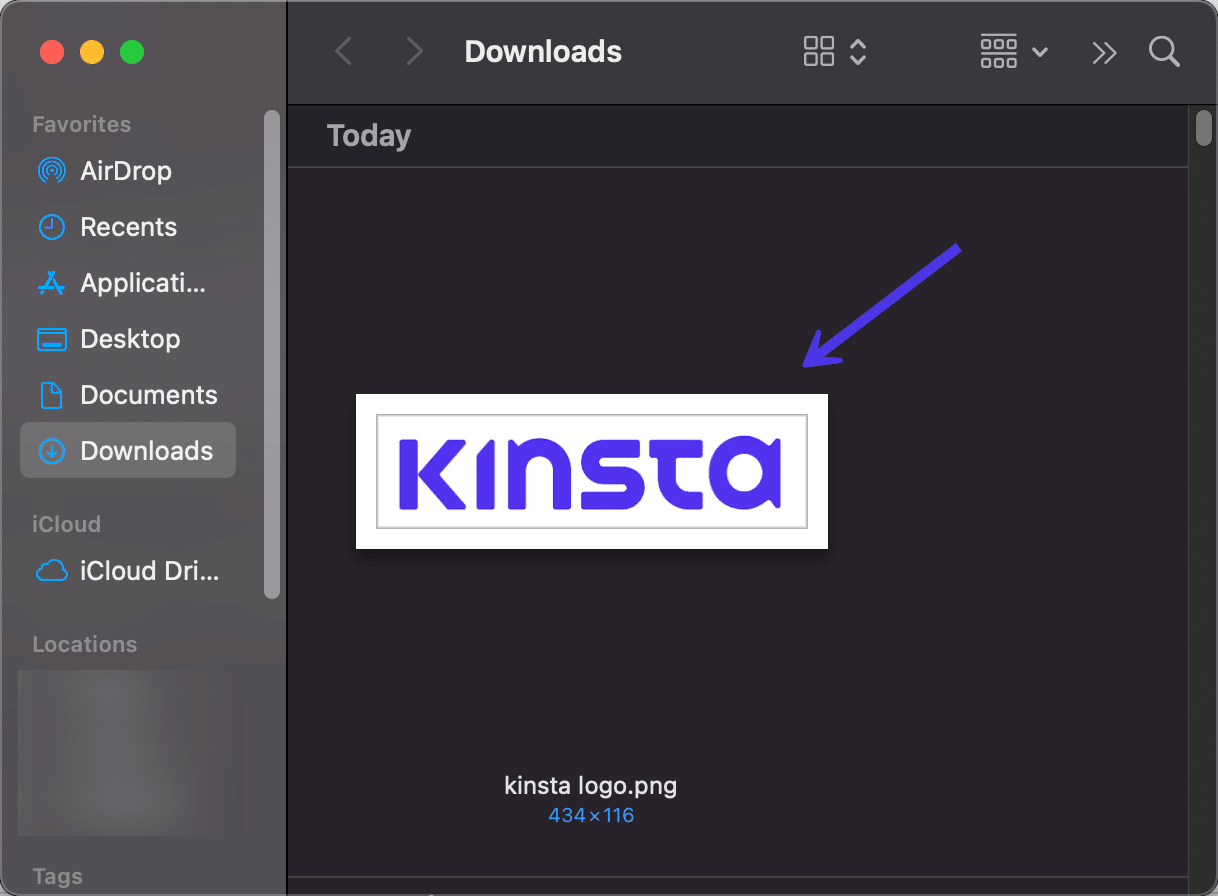
Das Dateisuchfeld bietet eine Vielzahl von Einstellungen, um Ihre Suche spezifischer zu gestalten. For example, you can choose to change from Filename to one of the following:
- Filesize
- Path
- Datum
Going with the Filesize option allows you to seek out files that are larger or smaller than a specific size. The Date option lets you type in date ranges to locate files that were created during certain time periods.
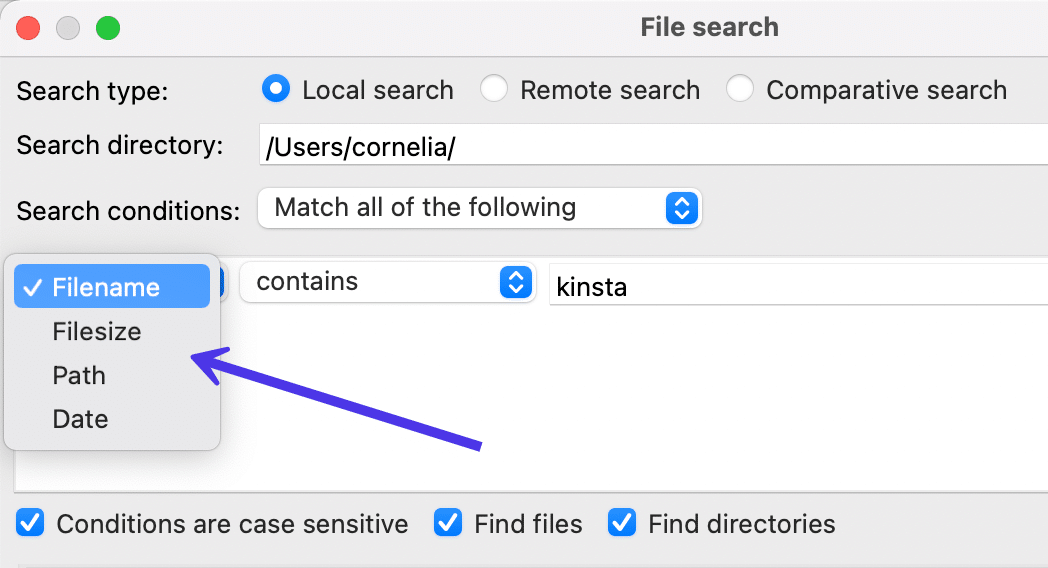
The Contains dropdown field has other choices for broadening or tightening the scope of your search. Clicking on that dropdown reveals the following options:
- Contains
- Is equal to
- Begins with
- Ends with
- Matches regex
- Does not contain
These are some of your primary search parameters seeing as how they specify what must be done with the entry in the next field. As an example, you may want to only find Filenames that end in PNG, getting rid of all other non-PNG files.
You could get more specific with it as well, using the Is Equal To option to only display files with an exact match to the keyword you typed in before.
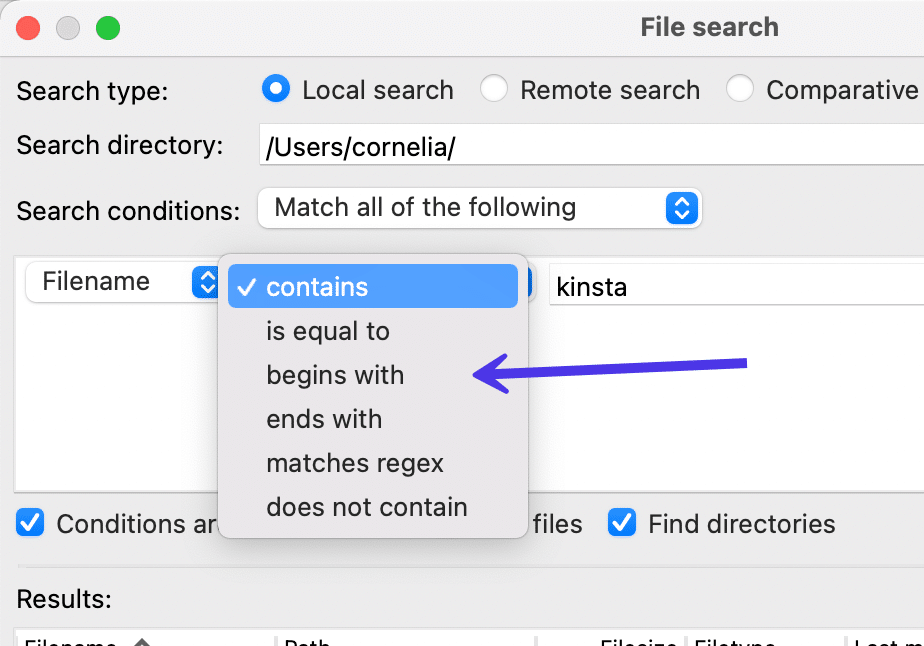
Finally, FileZilla presents a Search Conditions dropdown field with the following choices:
- Match all of the following
- Match any of the following
- Match none of the following
- Match not all of the following
These pertain to the fact that you can include multiple search conditions in the box below. As such, using the Match All of the Following option requires the search to align with every search condition.
You'll also notice several checkboxes at the bottom of the window. Again, these strengthen your search possibilities with more specific requirements. For example, you can ensure that all Conditions Are Case Sensitive . It's also possible to restrict your search to files, directories, both, or neither.
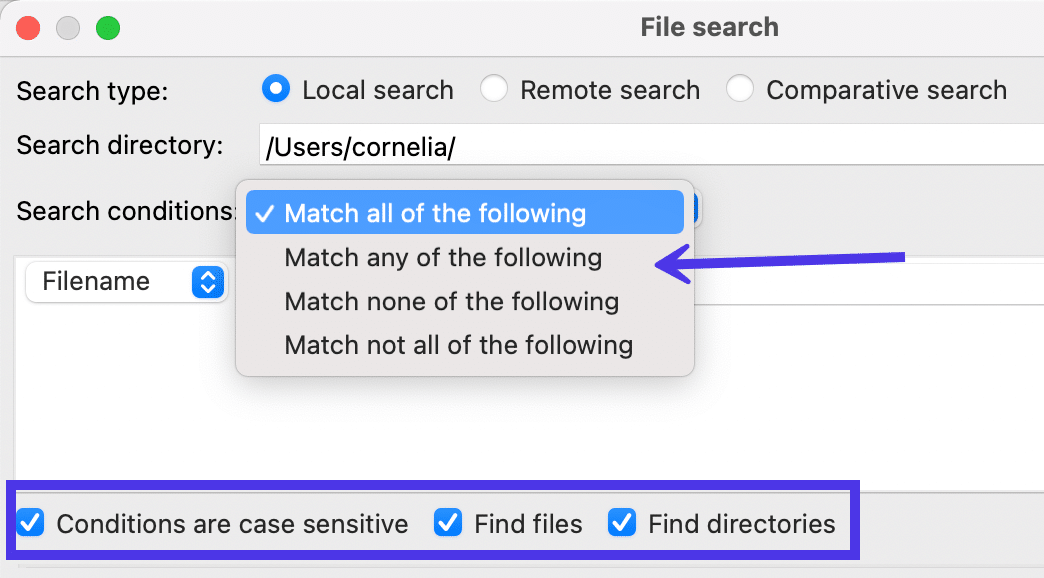
Moving on, the File Search section of FileZilla contains two other Search Types : one for a Remote Search and another for a Comparative Search .
Remote-Dateisuche
Wählen Sie das Optionsfeld Remote-Suche , um Ihre Suche auf die Dateien auf Ihrer Remote-Site zu beschränken.
Wie bei der lokalen Suchfunktion fordert Sie das Fenster auf, das Suchverzeichnis für Ihre Fernsuche auszufüllen. Sie müssen dieses bestimmte Verzeichnis einfügen oder selbst eingeben.
Die Suchbedingungen und andere Suchparameter sind alle dieselben, die wir gerade oben behandelt haben. Sie können immer noch von Dateiname zu Datum oder Enthält zu Enthält nicht wechseln .
Außerdem können Sie ein Suchwort für die gesuchte Datei oder das Verzeichnis eingeben.
Für dieses Tutorial geben wir „footer.php“ ein, da Sie oft die Datei footer.php suchen müssen, um eine WordPress-Fußzeile anzupassen oder manchmal Dinge wie HTML oder CSS zu einem Plugin oder Design hinzuzufügen.
Klicken Sie auf die Schaltfläche Suchen , um die Suche auszuführen.
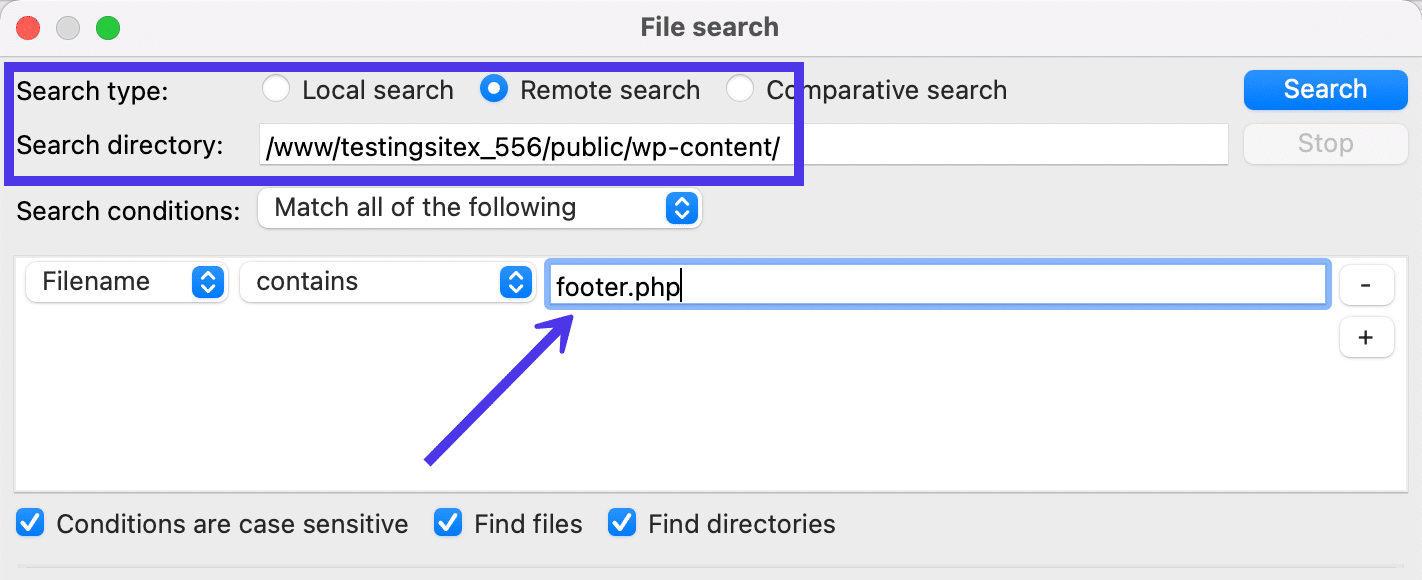
Mehrere footer.php- Dateien erscheinen in unserem Abschnitt mit den Suchergebnissen . Achten Sie darauf, die Spalte Pfad zu überprüfen, um herauszufinden, ob es sich tatsächlich um die gewünschte Datei handelt.
Fühlen Sie sich befähigt, weiter zu erkunden, indem Sie auf die Dateien klicken, sie anzeigen oder auf Ihre lokale Website herunterladen.
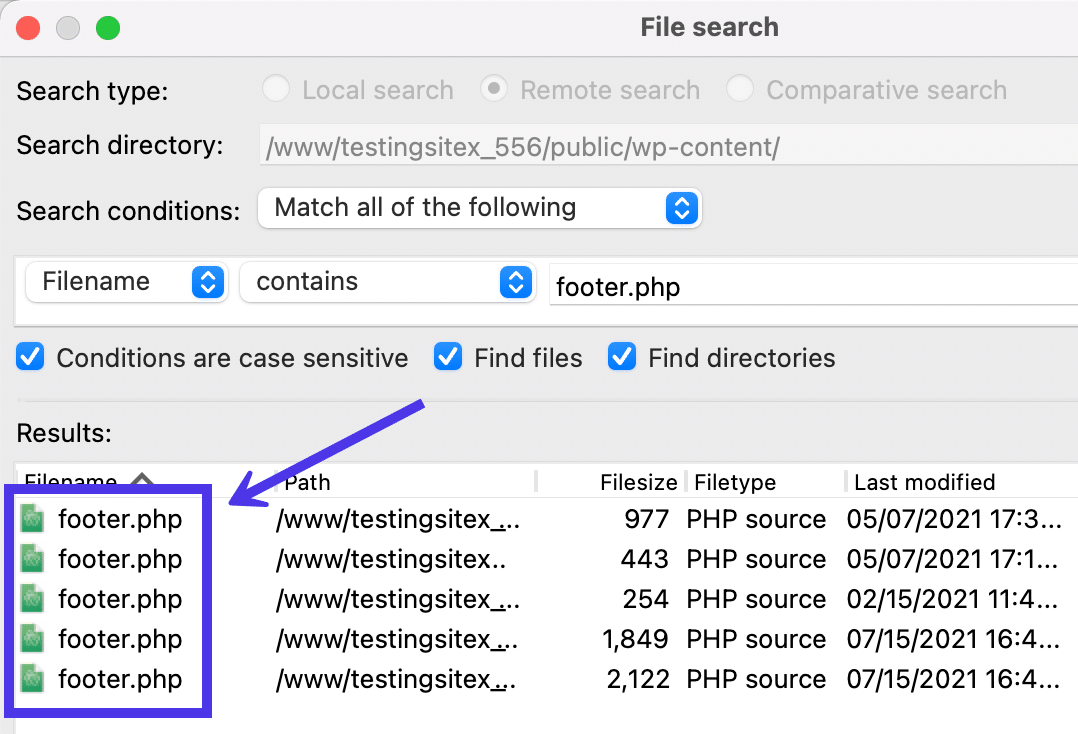
Vergleichende Dateisuche
Die letzte Art von Suchwerkzeug auf FileZilla heißt Comparative Search . Auf diese Weise können Sie mehrere Suchbedingungen hinzufügen und diese Regeln sowohl in den lokalen als auch in den Remote-Verzeichnissen ausführen. Die Ergebnisse werden nebeneinander angezeigt, damit Sie die Unterschiede analysieren oder herausfinden können, welche Sie tatsächlich für ein Projekt verwenden müssen.
Für diesen müssen Sie wählen, ob Sie ein lokales Verzeichnis und ein Suchverzeichnis (das Remote-Verzeichnis) durchsuchen möchten. Wir geben „wp-content“ für unser Schlüsselwort ein, um zu sehen, ob wir in der Lage sind, /wp-content- Dateien sowohl in unseren lokalen Backup-Dateien als auch in den Site-Dateien zu identifizieren.
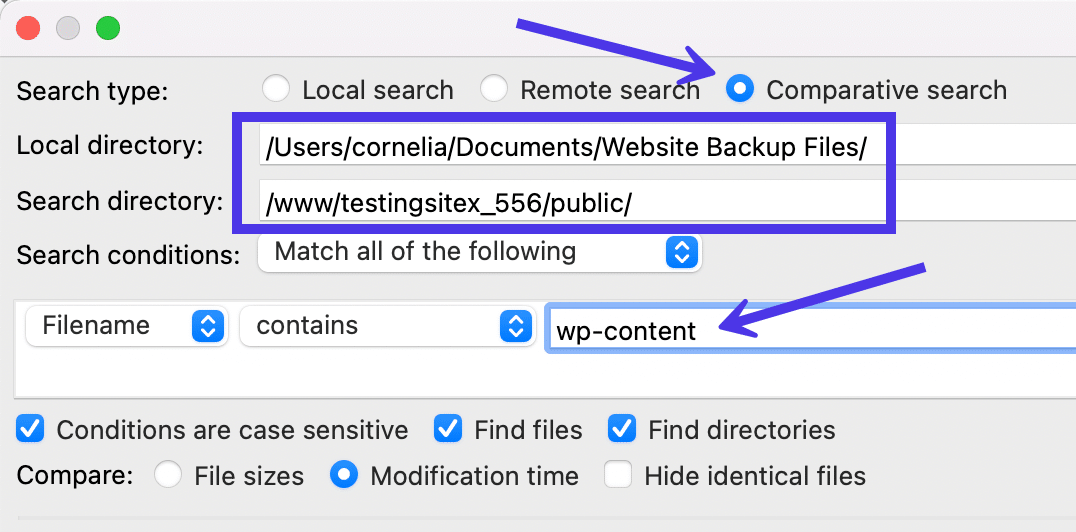
Klicken Sie auf die Schaltfläche „ Suchen “ und warten Sie dann ab, was in den „Lokalen Ergebnissen“ und den „Remote-Ergebnissen“ angezeigt wird.
Es wird nicht viel „verglichen“, außer zu zeigen, ob beide Dateien in beiden Umgebungen existieren oder nicht existieren. Abgesehen davon können Sie mit der vergleichenden Suche diese Dateien auch zum Bearbeiten, Hochladen oder Herunterladen auswählen.
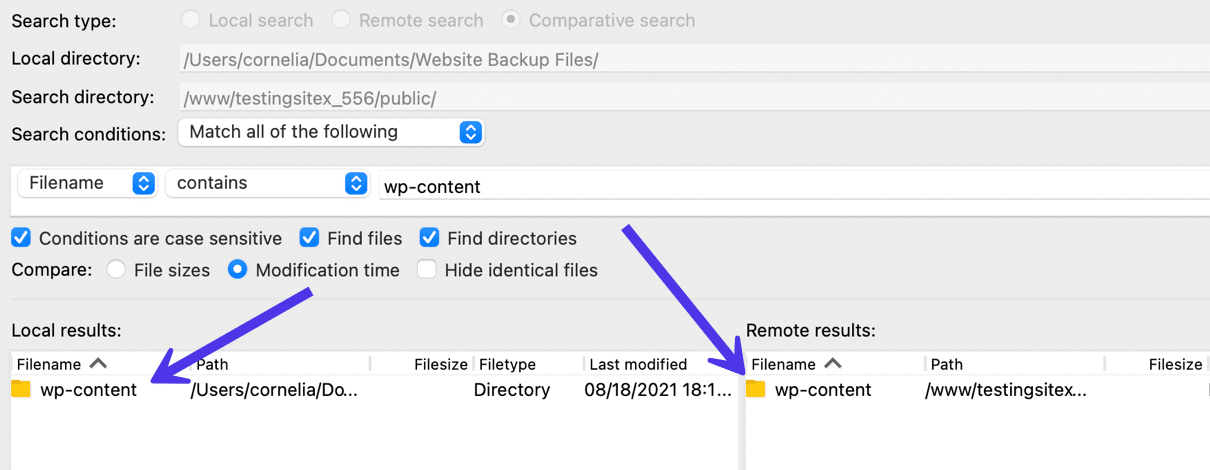
So beheben Sie Verbindungsfehler in FileZilla
Trotz seiner Robustheit können in FileZilla gelegentlich Fehler aufgrund falscher Anmeldeinformationen, Problemen mit DNS-Informationen oder anderen Problemen wie langsamen oder unzuverlässigen Verbindungen auftreten.
In diesem Abschnitt behandeln wir alle häufigen Fehler, die in FileZilla angezeigt werden, und führen Sie durch die Schritte zu ihrer Behebung.
Schwerwiegender Fehler: Zeitüberschreitung bei Vorgang
Der Fehler „Operation Timed Out“ tritt aus verschiedenen Gründen auf. Aufgrund der großgeschriebenen roten „FATAL ERROR“-Meldung sieht es ernst aus, aber meistens gibt es eine schnelle Lösung.
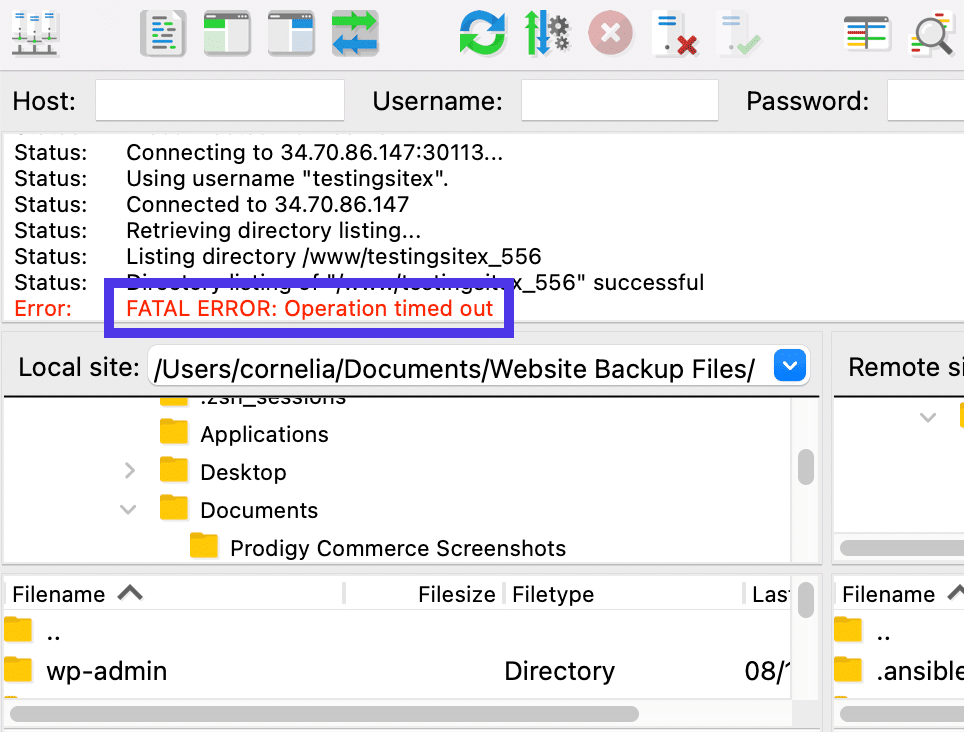
Zunächst einmal hat das Timeout der Operation oft nichts damit zu tun, dass Sie etwas falsch eingegeben haben. Tatsächlich tritt dieser Fehler auch auf, wenn Sie FileZilla eine Weile nicht verwendet haben. Daher trennt die App aus Sicherheitsgründen einfach den Client vom Server.
Gehen Sie in diesem Fall zurück zum Site Manager , um erneut auf die Schaltfläche Verbinden zu klicken. Dies sollte eine neue Verbindung herstellen, solange die FTP-Anmeldeinformationen von vorher noch korrekt sind.
Beachten Sie, dass ein Timeout-Fehler aufgrund falscher Benutzeranmeldeinformationen oder einer unzuverlässigen Verbindung angezeigt werden kann. Stellen Sie sicher, dass Sie die Anmeldeinformationen auf Richtigkeit überprüfen.
Wenn das nicht das Problem ist, ist Ihre Internetverbindung möglicherweise wackelig oder Ihr Hostserver hat einige Einschränkungen, die die Verbindungsgeschwindigkeit begrenzen. In diesen Situationen können Sie möglicherweise die Timeout- Einstellungen erweitern, um FileZilla mehr Zeit zum Herstellen einer Verbindung zu geben.
Schließen Sie diesen Vorgang ab, indem Sie zu FileZilla > Einstellungen gehen.
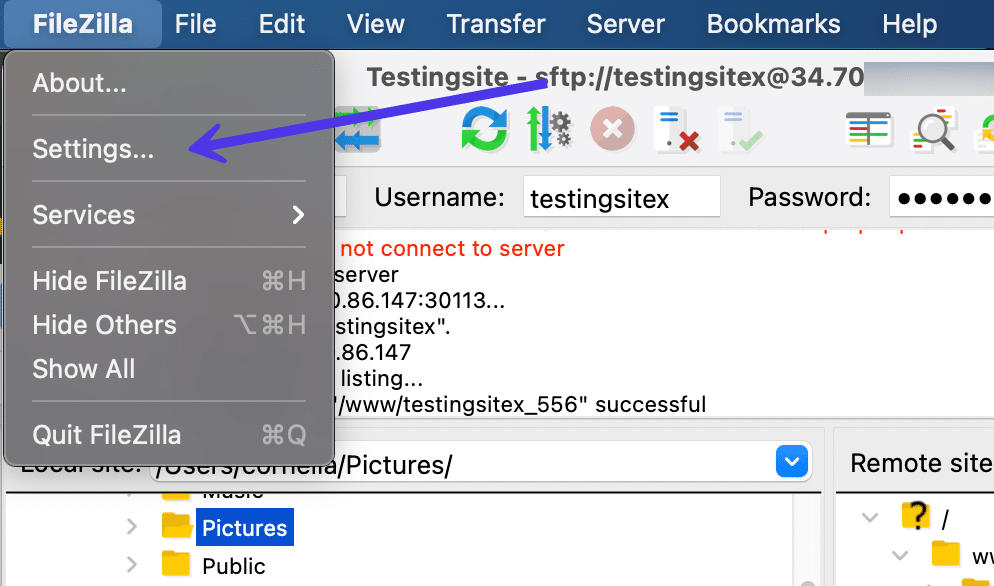
Wechseln Sie im neuen Fenster zur Registerkarte Verbindung . Suchen Sie das Feld Zeitüberschreitung in Sekunden , um FileZilla mehr Zeit zum Verarbeiten von Verbindungen zu geben. Sie können auch die Anzahl der Wiederholungen anpassen, um zu sehen, ob es hilft.
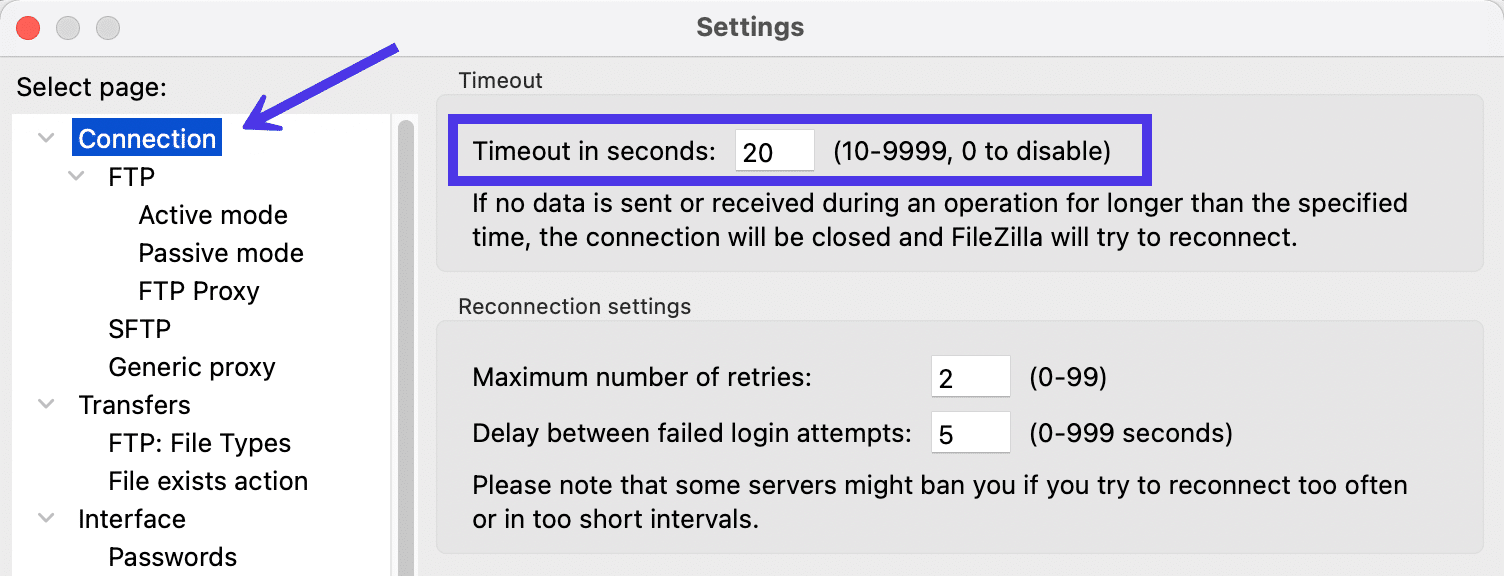
Fehler: Verzeichnisauflistung vom Benutzer abgebrochen
Ein Fehler von FileZilla lautet „Directory Listing Aborted By User“.
Obwohl dies aufgrund eines Zeitüberschreitungsproblems auftreten kann, ist es wahrscheinlicher, dass Sie eine Verbindung abgebrochen haben, um eine frühere Verbindung erneut zu öffnen oder auf eine neue Website zu verlinken. Dies ist üblich, wenn Sie versuchen, auch zu einem Lesezeichen zu navigieren.
Das ist keine große Sache. Sie können entweder mit der neu hergestellten Verbindung fortfahren oder zum Site Manager zurückkehren, um sich wieder mit der vorherigen Site oder Verbindung zu verbinden.

Fehler: FTP-Verbindung zu einem SFTP-Server kann nicht hergestellt werden: Bitte wählen Sie das richtige Protokoll
FileZilla zeigt den Fehler „Could Not Connect to Server“ an, um Ihnen zu sagen, dass die Verbindung fehlgeschlagen ist. Sie können das also aus einer Vielzahl von Gründen sehen.
Beginnen Sie damit, sich nach spezifischeren Fehlern umzusehen, um Hinweise auf die tatsächliche Ursache dieses Fehlers „Verbindung zum Server konnte nicht hergestellt werden“ zu erhalten.
Beispielsweise weist die Meldung „Bitte richtiges Protokoll auswählen“ darauf hin, dass Sie möglicherweise die richtigen Anmeldeinformationen, aber mit dem falschen Protokoll eingegeben haben. Dies ist üblich für diejenigen, die versuchen, eine Verbindung über SFTP über das Quickconnect -Modul herzustellen.
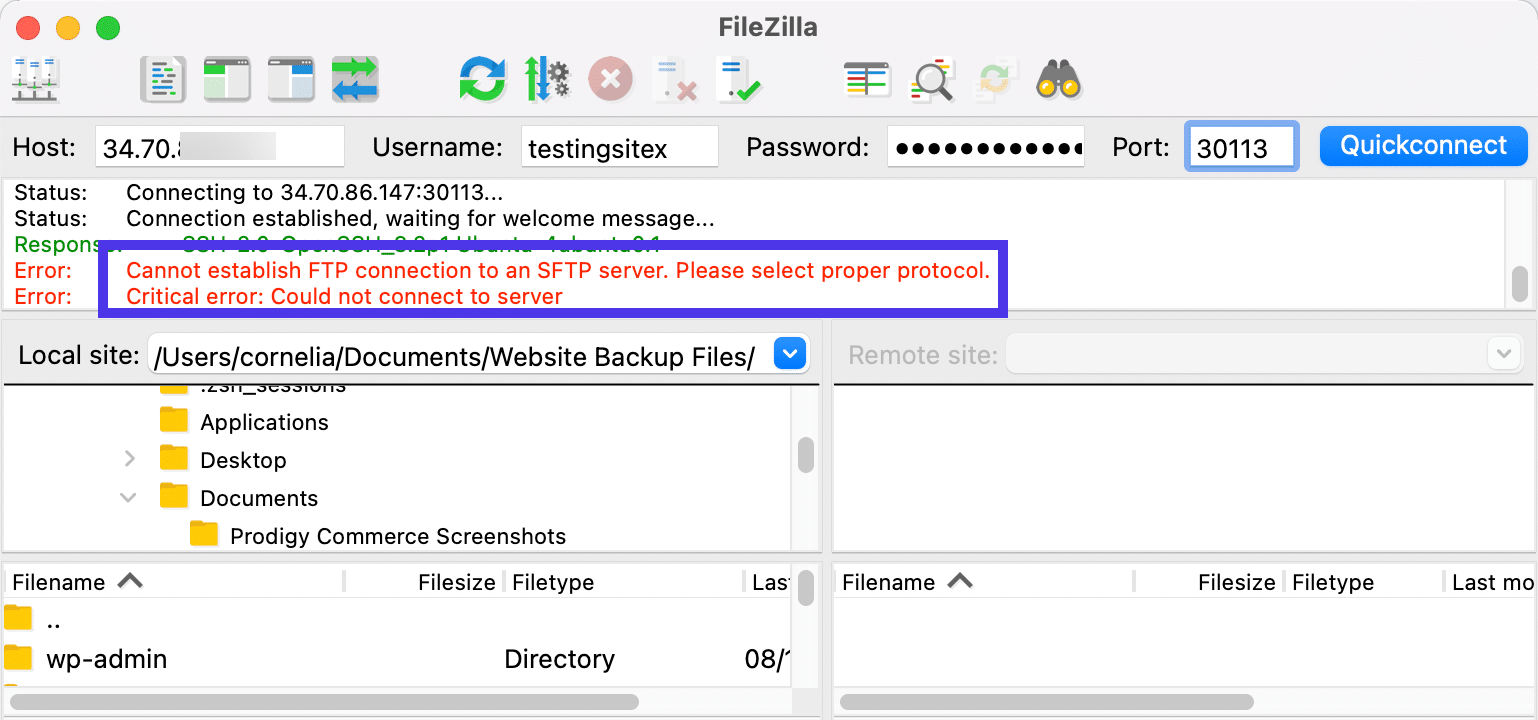
Wie wir wissen, erlaubt die Quickconnect- Schaltfläche standardmäßig nur die Verwendung von Standard-FTP. Daher müssen Sie in den Site Manager gehen, um das richtige Protokoll einzustellen, das vom Server oder Ihrem Hosting-Unternehmen verwendet wird.
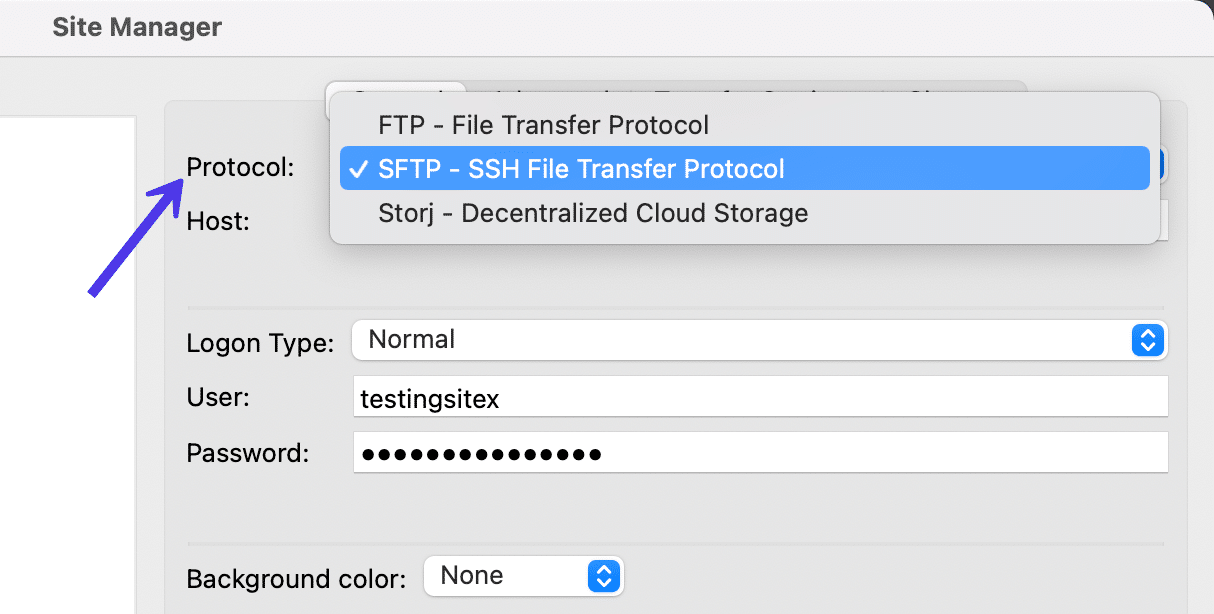
Fehler: Authentifizierung fehlgeschlagen
Der Fehler „Authentifizierung fehlgeschlagen“ zeigt Ihnen an, dass Sie den falschen Benutzernamen oder das falsche Passwort eingegeben haben, um die Verbindung herzustellen.
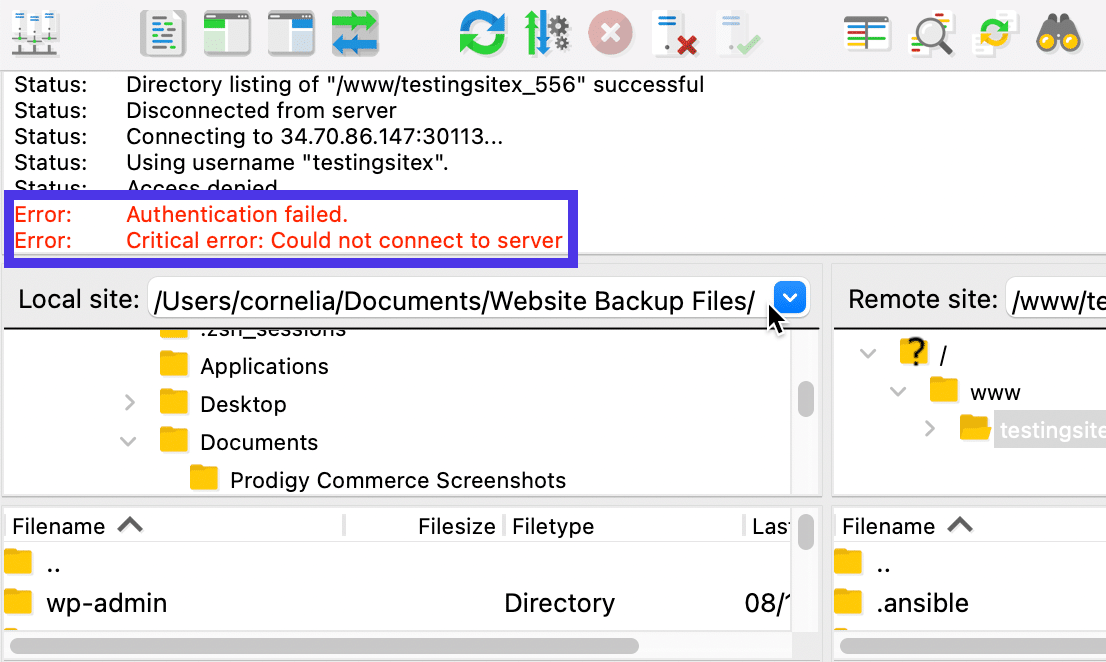
Um dieses Problem zu beheben, versuchen Sie, sie erneut einzugeben oder zu kopieren und einzufügen, um die Genauigkeit beizubehalten.
Wenn Sie weiterhin Probleme haben, wenden Sie sich an den Eigentümer des Servers, z. B. Ihr Hosting-Unternehmen, um ihm zu erklären, dass Ihre FTP-Anmeldeinformationen nicht funktionieren.
Verschiedene Host- und Portfehler
Die Eingabe einer falschen Host-ID oder eines falschen Ports führt zu derselben Fehlermeldung. Sie erhalten die Meldung „Verbindungszeitüberschreitung“ und dann die Fehlermeldung „Verbindung zum Server konnte nicht hergestellt werden“.
Diese sind eher generisch und können einiges bedeuten, aber Sie wissen, dass es sich um ein Problem mit der Host-ID oder dem Port handelt, wenn FileZilla die Nachrichtenübermittlung mit einer Antwort und einem Befehl beendet. Es heißt im Grunde: „Das haben wir versucht und es hat nicht funktioniert. Vielleicht haben Sie den falschen Host oder Port eingegeben.“
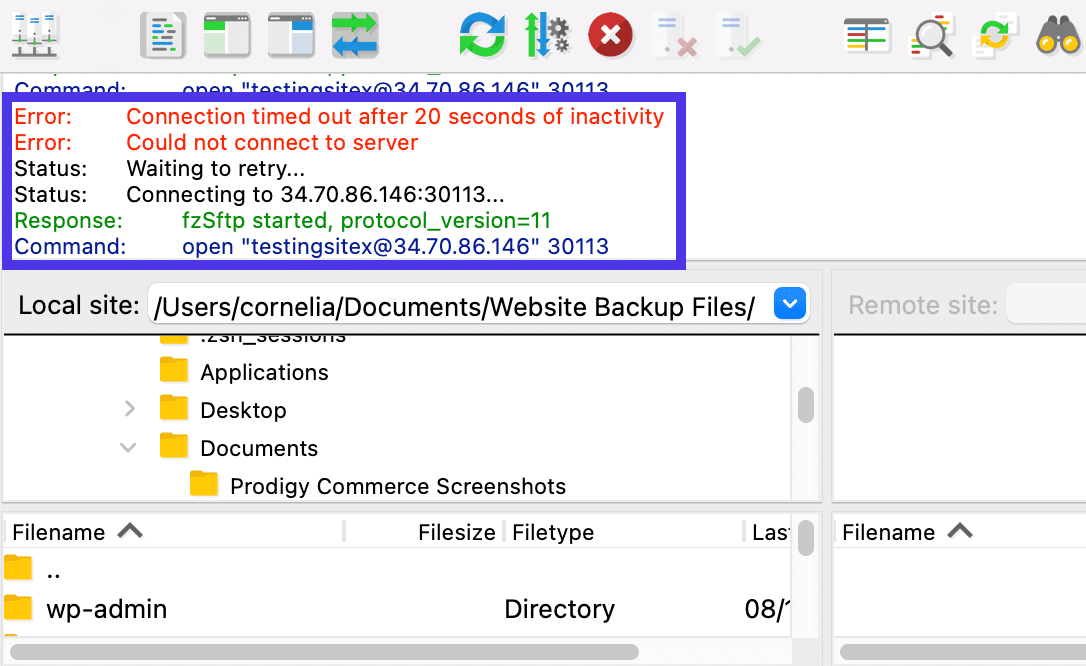
Die Lösung für dieses Problem ist einfach: Überprüfen Sie, ob Sie beide richtig eingestanzt haben. Sie können sie kopieren und einfügen, um die Möglichkeit menschlicher Fehler auszuschließen. Wenden Sie sich schließlich an Ihren Gastgeber, wenn Sie weiterhin Probleme haben.
Server mit falschen Konfigurationen
Gelegentlich kann FileZilla einen Fehler über eine „Idle Connection“ oder ein „Timeout“ teilen. Dies bedeutet im Allgemeinen, dass sich irgendwo zwischen der Verbindung Ihres lokalen Computers und der Remote-Site ein falsch konfigurierter Server befindet.
Wenn Ihnen der problematische Server gehört, müssen Sie das Problem lösen. Die meisten Benutzer sind jedoch nicht die Serverbesitzer, daher haben Sie nicht viel Kontrolle über diese Situation.
Sie können versuchen, den Serverbesitzer zu kontaktieren, um zu sehen, ob er Ihnen helfen kann.
Oder Sie haben die Möglichkeit, eine Anpassung in FileZilla vorzunehmen, um das Problem vorübergehend zu beheben.
Um es auszuprobieren, gehen Sie im Hauptmenü zu Bearbeiten > Einstellungen .
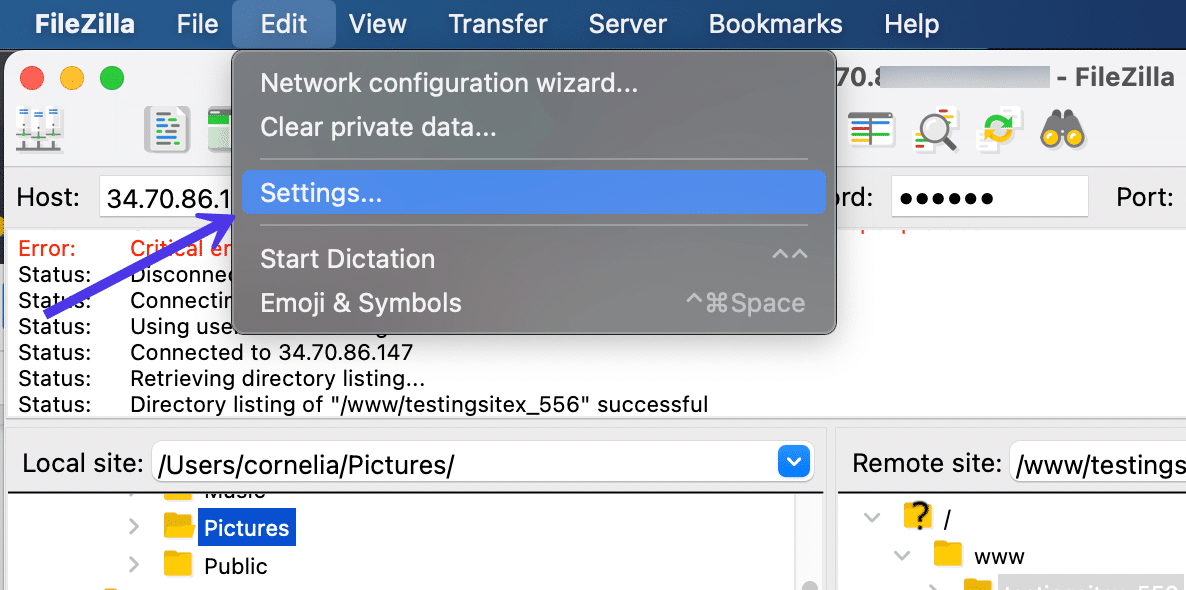
Klicken Sie auf Verbindung > FTP , suchen Sie dann den Abschnitt FTP-Keep-Alive und aktivieren Sie das Kontrollkästchen FTP-Keep-Alive-Befehle senden .
Wie FileZilla selbst erwähnt, sollten Sie dies nicht regelmäßig verwenden müssen. Das Problem hier ist ein falsch konfigurierter Server, also wenden Sie sich am besten an den Serveradministrator, um herauszufinden, was los ist.
Wir mögen dies jedoch als Lösung, wenn Sie keine Zeit haben, auf den Administrator zu warten.
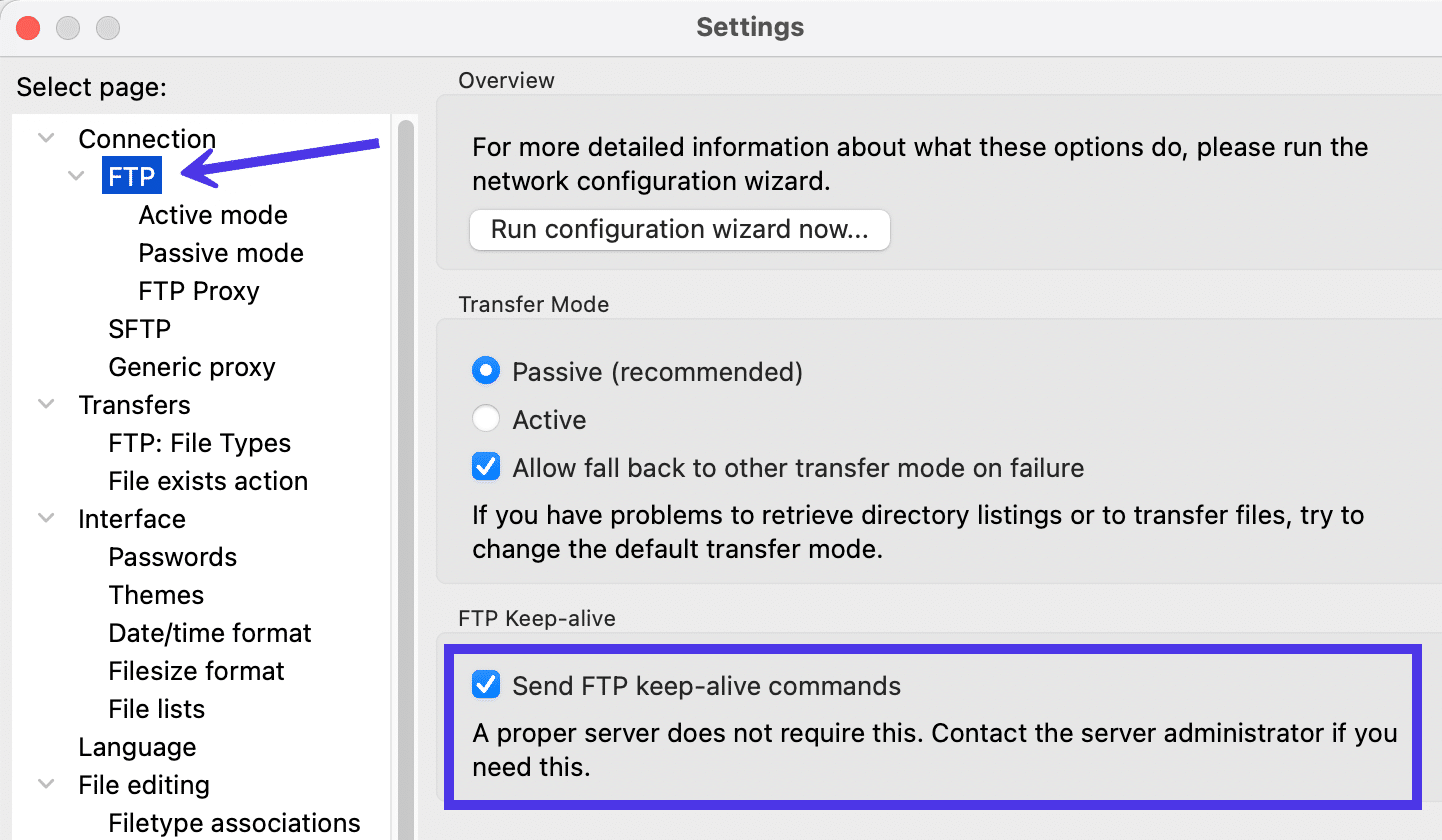
FileZilla-Client vs. FileZilla-Server
Eine häufig gestellte Frage zu FileZilla taucht normalerweise auf, bevor Benutzer die Software überhaupt herunterladen. Der Grund dafür ist, dass die FileZilla-Website zwei Download- Schaltflächen enthält: eine für den FileZilla-Client und eine für den FileZilla-Server.
Was ist der Unterschied zwischen den beiden?
FileZilla gibt an, dass Sie „den Client auswählen sollten, wenn Sie Dateien übertragen möchten. Holen Sie sich den Server, wenn Sie Dateien für andere verfügbar machen möchten.“
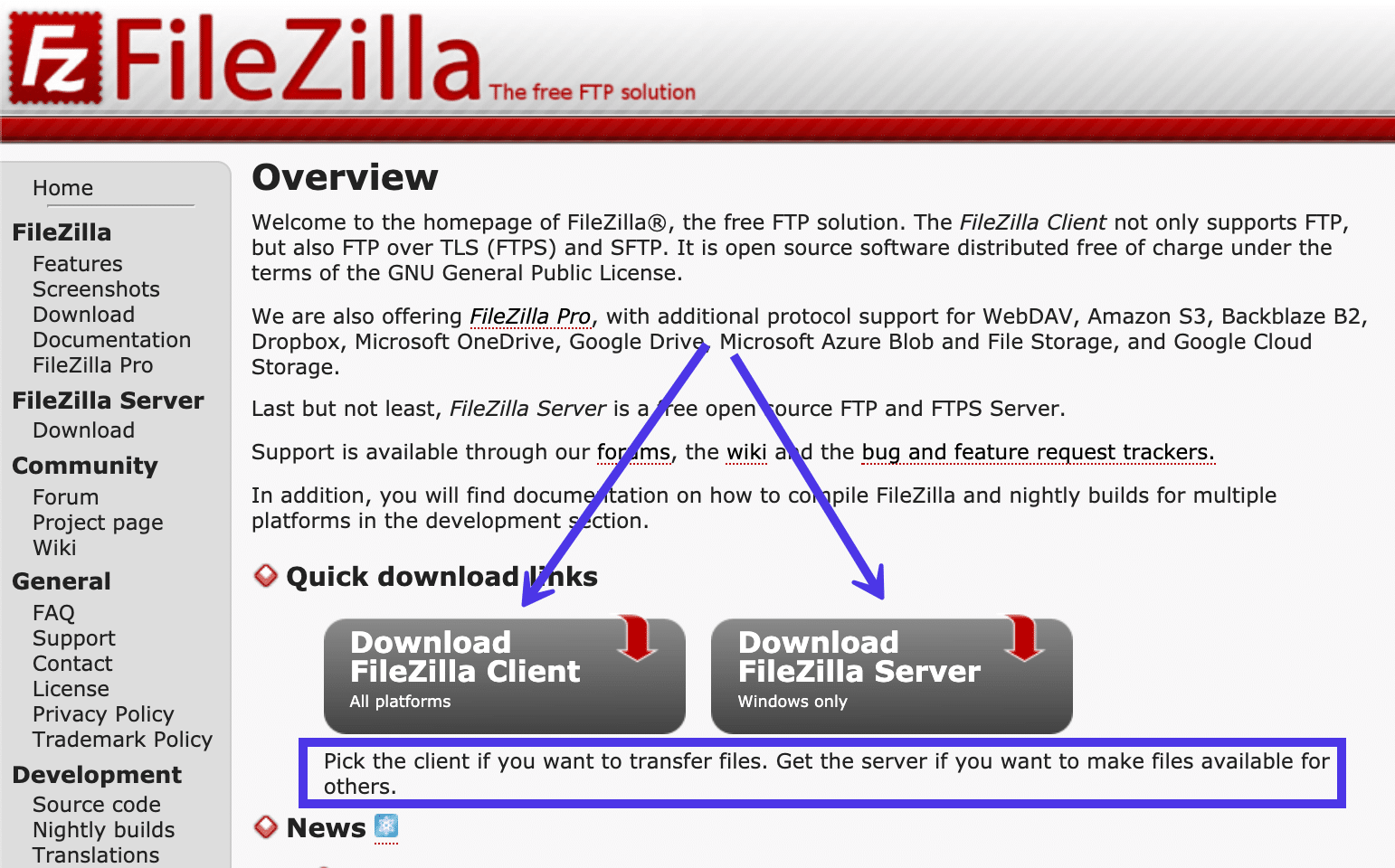
Das ist ein bisschen vage, also schauen wir uns die beiden genauer an.
FileZilla-Client
- Der FileZilla-Client ermöglicht Benutzern das Hoch- und Herunterladen von Dateien auf/von einem FTP-Server. Sie stellen eine Verbindung zwischen einem Server und Ihrem lokalen Computer (dem Client) her, um Dateien hin und her zu verschieben.
- Mehrere FileZilla-Clients können sich mit einem FileZilla-Server verbinden, um Dateien vom Server abzurufen. Sie können auch einen Client verwenden, um sich mit einem Remote-FTP-Server zu verbinden, z. B. mit einem, auf dem Ihre Website gehostet wird.
- Sie können den FileZilla-Client auf Windows-, Linux- und Mac-Computern installieren.
- Der Kunde initiiert alle Übertragungen. Darüber hinaus kann sich der Client mit einer unbegrenzten Anzahl von FTP-Servern verbinden.
FileZilla-Server
Der FileZilla Server bietet einige zusätzliche Funktionen, die Sie vielleicht nutzen möchten:
- Der FileZilla-Server bietet Ihnen die Möglichkeit, eine Sammlung von Dateien auf Ihrem lokalen Computer zu hosten.
- Es dient FTP-Client-Benutzern als zentraler Ort, um jederzeit Dateien von diesem Computer abzurufen. Sie können auch Dateien an den Server senden.
- Der FileZilla Server funktioniert nur auf Windows-Rechnern.
- Der Server kann keine Übertragungen initiieren. Es dient als Speichertool und arbeitet mit FileZilla-Clients zusammen, die die Übertragungen initiieren. Sie können einen Server nicht mit einem anderen Server verbinden. Es erlaubt nur eingehende Verbindungen von Clients.
Insgesamt funktioniert die Verbindung zwischen einem FileZilla-Client und FileZilla-Server ähnlich wie bei einer Cloud-Speicher-App wie Dropbox oder Google Drive. Die Zugriffsarten, Sicherheitsmaßnahmen und Gesamtkosten sind jedoch jeweils völlig unterschiedlich.
Der auffälligste Unterschied besteht darin, dass für Dateiübertragungen über FTP ein Client und ein Server erforderlich sind, wie die von FileZilla. Cloud-Speicher benötigt nur einen Webbrowser oder eine Anwendung, um auf Cloud-Dateien zuzugreifen.
Kostenlos FileZilla gegen FileZilla Pro
Die kostenlose Version von FileZilla hat die meisten Funktionen, die Sie jemals brauchen werden. Das ist einer der Gründe, warum es so beliebt ist.
Es gibt jedoch auch eine kostenpflichtige, aktualisierte Version namens FileZilla Pro.
Diese Pro-Version des FTP-Clients erfordert eine geringe Zahlung, fügt jedoch mehrere erweiterte Funktionen hinzu, die für fortgeschrittene Benutzer nützlich sein können.
Schauen wir uns an, wie sich die beiden Versionen nebeneinander stapeln.
FileZilla (kostenlos)
Die reguläre Version des FileZilla-Clients richtet sich an alle Benutzer, die FTP-Funktionen benötigen, einschließlich privater und professioneller Benutzer. Die Funktionsliste ist lang und die meisten Benutzer sollten kein Problem haben, das zu bekommen, was sie von der kostenlosen Version benötigen.
Folgendes erwartet Sie:
- Unterstützung für mehrere Übertragungsprotokolle wie FTPS, FTP und SFTP
- Plattformübergreifende Nutzung mit Versionen für Mac OS X, Linux und Windows
- Remote-Dateisuche zum Auffinden von Dateien mit Regeln und Parametern
- Lesezeichen, mit denen Sie direkt zu Abschnitten in Ihrem Dateiverzeichnis wechseln können, anstatt jedes Mal danach suchen zu müssen
- Unterstützung für mehrere Sprachen
- Schnelle Übertragung großer Dateien
- Eine Konfiguration zum Durchsuchen von Verzeichnissen, die Verzeichnisse von zwei Sites vergleicht
- Remote-Dateibearbeitung, damit Sie ein Dokument nicht erneut hochladen müssen, wenn es bearbeitet werden muss
- Filterwerkzeuge zum Eingrenzen einer Suche basierend auf Dateiname, Dateigröße oder anderen Parametern
- Eine Drag-and-Drop-Oberfläche zum Verschieben von Dateien von einer Site zur anderen. Das Ziehen und Ablegen ermöglicht es Ihnen, Dateien mit einem Klick auf eine Schaltfläche hoch- oder herunterzuladen.
- Eine Quickconnect- Schaltfläche zum sofortigen Herstellen einer FTP-Verbindung mit den richtigen Anmeldeinformationen
- Ein Site Manager -Modul, das Ihnen dabei hilft, sicherere Verbindungen herzustellen, mehrere Sites hinzuzufügen und Dinge wie Lesezeichen zu handhaben
- Optionen zum Konfigurieren der Geschwindigkeiten, mit denen Ihre Dateien übertragen werden
- Eine Benutzeroberfläche mit Registerkarten und Schnelltasten zum Reorganisieren und Ausblenden bestimmter Module für eine benutzerfreundlichere Erfahrung
FileZilla Pro
Wie bereits erwähnt, ist der kostenlose FileZilla Client für die meisten Benutzer sinnvoll. Möglicherweise gibt es in der Pro-Version jedoch die ein oder andere Funktion, die Ihren Arbeitsablauf erleichtern könnte.
FileZilla Pro richtet sich in erster Linie an professionelle Benutzer, indem es Unterstützung für Cloud-Speicheroptionen hinzufügt. Wir sind der Meinung, dass diese auch für nicht professionelle Benutzer hilfreich sind, wenn Sie an Cloud-Übertragungen interessiert sind.
Alles aus der kostenlosen Version von FileZilla ist in FileZilla Pro enthalten. Darüber hinaus erhalten Sie auch Support für die folgenden Cloud-Speicherdienste und -protokolle:
- Amazon S3
- Der Backblaze B2-Dienst
- Dropbox
- OneDrive von Microsoft
- Der File Storage Service von Microsoft Azure
- Der Blob Storage Service von Microsoft Azure
- Google Cloud-Speicher
- Google Drive
- OpenStack Swift-Speicher
- Kasten
- WebDAV
- Alle Drittanbieter, die Amazon S3 verwenden
Es gibt auch eine herunterladbare Version namens FileZilla Pro + CLI für die Verwendung der Befehlszeilenschnittstelle und die Ausführung von Stapelübertragungen. Dies kann für diejenigen nützlich sein, die es gewohnt sind, mit CLI-Befehlen zu arbeiten, wie Entwickler und Ingenieure.
zu verbessern
Zusammenfassung
Es dauert nur wenige Augenblicke, um zu lernen, wie man FileZilla verwendet, aber es gibt viele zusätzliche hilfreiche Funktionen, die Ihnen helfen können, Ihre Dateiübertragungsverwaltung auf die nächste Stufe zu heben. FileZilla ist zwar nicht so modern wie einige andere FTP-Clients auf dem heutigen Markt, macht dies jedoch durch seine Zuverlässigkeit, Geschwindigkeit und große Auswahl an Funktionen zum Übertragen von Dateien, Erstellen von Lesezeichen und Ändern Ihrer Dateien wett.
Jetzt sind Sie dran: Haben Sie FileZilla schon einmal benutzt? Was magst du daran und was nicht? Lass es uns im Kommentarbereich wissen!
