Jak korzystać z FileZilla jak profesjonalista (i rozwiązywać również błędy)
Opublikowany: 2022-06-27Jako jeden z najczęściej używanych klientów FTP, FileZilla służy jako wspólne rozwiązanie do przesyłania plików między komputerami przez Internet. FileZilla osiąga tę zdolność przesyłania, łącząc klienta z serwerem, dzięki czemu użytkownik może przesyłać pliki tam iz powrotem między nimi.
Chociaż istnieje wiele innych klientów FTP (z bardziej nowoczesnymi interfejsami) do wyboru, FileZilla utrzymuje swoją popularność, ponieważ jest niezawodny, łatwy w użyciu i szybki. Krótko mówiąc, rozpoczęcie pracy z FileZilla jako początkującego jest łatwe, a doświadczeni użytkownicy postrzegają tego klienta FTP jako niezawodnego towarzysza, który zawsze wykonuje swoje zadanie.
W tym artykule porozmawiamy o tym, jak używać FileZilla do przesyłania plików do witryny i uzyskiwania dostępu do plików witryn w celu dalszego zarządzania.
Co to jest FileZilla?
FileZilla to program FTP (File Transfer Protocol) lub „klient”, który umożliwia użytkownikom przenoszenie plików między komputerami za pomocą Internetu. Oznacza to, że ludzie używają FileZilla do wykonywania kilku zadań, takich jak:
- Przesyłanie plików
- Pobieranie plików
- Kopiowanie plików
- Przenoszenie plików
- Zmiana nazw plików
- Usuwanie plików
FileZilla oferuje obsługę wielu platform do udostępniania plików na prawie każdym typie komputera. Możesz go zainstalować na komputerach Mac, Windows i Linux.
Dlaczego powinieneś używać FileZilla?
Pierwsze pytanie brzmi, dlaczego w ogóle miałbyś używać FileZilla dla FTP?
Oto główne powody:
- Aby zabezpieczyć zawartość: Użytkownicy często muszą przenosić dane zawierające poufne informacje lub pliki wymagające niezawodnego dostarczania bez żadnych intruzów. Standardowy protokół FTP nie jest szyfrowany, ale istnieją inne protokoły, takie jak FTPS i SFTP (oba obsługiwane w FileZilla), które szyfrują dane, aby chronić je podczas przesyłania.
- Odzyskiwanie po awarii: pliki stron internetowych, bez względu na to, jak bezpieczne, mogą potencjalnie ulec uszkodzeniu, usunięciu i wielu innym problemom. Dlatego rozsądnie jest używać FileZilla do przesyłania kopii zapasowych plików witryny do innych lokalizacji, takich jak pamięć w chmurze lub własny komputer. Następnie możesz ponownie przesłać uszkodzone lub brakujące pliki, jeśli coś pójdzie nie tak.
- W przypadku przenoszenia dużych plików: często napotykasz ograniczenia dotyczące rozmiaru plików podczas wysyłania poczty e-mail, narzędzi do przechowywania w chmurze i innego oprogramowania do udostępniania plików. Użytkownicy często muszą wysyłać ogromne pliki naraz, zamiast skompresować pliki lub podzielić je na mniejsze pliki. Programy FTP, takie jak FileZilla, obsługują przenoszenie dużych plików dla tych organizacji, na przykład w przypadku wysyłania lub odbierania obszernych plików wideo lub kolekcji obrazów RAW. Dla większej kontroli plików: FileZilla zapewnia uprawnienia użytkownika i kontrolę dostępu, aby określić, kto może udostępniać, edytować, przesyłać i pobierać pliki za pośrednictwem systemu.
- Aby poprawić ogólny przepływ pracy: FileZilla sprawia, że organizacje są bardziej wydajne, pozwalając im nie tylko wysyłać duże pliki, ale także uruchamiać inne transfery w tym samym czasie. Oznacza to, że możesz kontynuować pracę nad kolejnym przesyłaniem lub pobieraniem, zamiast siedzieć i czekać na każdy proces. Ponadto FTP zapewnia jednolity standard udostępniania plików w organizacji, zamiast pozostawiać każdemu wybór własnej metody udostępniania danych (z których większość będzie mniej efektywna). Wreszcie, wszystkie te pliki są przechowywane w jednym miejscu, co pomaga szybko znaleźć pliki i zminimalizować utratę danych.
10 powodów, dla których powinieneś rozważyć FileZilla w porównaniu z innymi klientami FTP
Chociaż istnieje kilka doskonałych alternatyw, jesteśmy stronniczy w stosunku do FileZilla z następujących powodów:
- Dostępność: FileZilla oferuje intuicyjny interfejs, który jest wystarczająco znajomy dla wszystkich użytkowników i obsługiwany przez większość głównych systemów operacyjnych. Dlatego nie powinieneś mieć żadnych problemów z lokalizacją i nie musisz się martwić, czy jest kompatybilny z twoim systemem operacyjnym.
- Dobrze udokumentowana: Witryna FileZilla i cały Internet są wypełnione samouczkami, jak korzystać z FileZilla, jak się z nim czuć komfortowo i jak korzystać z wielu jego funkcji. Dzięki temu jest idealny zarówno dla początkujących, jak i zaawansowanych użytkowników, którzy potrzebują referencji do funkcji. Istnieje również forum do czatowania z innymi użytkownikami FileZilla.
- Solidny i szybki: FileZilla jest znany ze swojej niezawodności i szybkości. Są to dwie główne zalety, których oczekujesz od klienta FTP, zwłaszcza podczas przesyłania plików witryny, poufnych danych lub dużych plików.
- Wiele protokołów przesyłania: obsługuje różne protokoły przesyłania plików, z opcjami takimi jak FTP, SFTP (SSH File Transfer Protocol) i FTP przez SSL/TLS (FTPS).
- Wielojęzyczny: Oprogramowanie jest dostępne w kilku językach.
- Funkcja wyszukiwania: Dostępna jest funkcja zdalnego wyszukiwania plików do szybkiego lokalizowania plików. Możesz także edytować te pliki z ich zdalnej lokalizacji, w zależności od uprawnień.
- Łatwy w użyciu: oferuje interfejs typu „przeciągnij i upuść” do szybkiego przemieszczania się po plikach, a także wizualne wskaźniki pomyślnego przesłania plików.
- Nieograniczone rozmiary plików: Możesz wysyłać duże pliki. Technicznie rzecz biorąc, FileZilla nie ma ograniczeń dotyczących rozmiarów plików. Jednak możesz mieć ograniczenia ze strony swojej firmy hostingowej.
- Prosta nawigacja: interfejs użytkownika z zakładkami i zakładki umożliwiają łatwą nawigację i wyszukiwanie funkcji i plików.
- Bezpłatnie: jest to oprogramowanie typu open source i całkowicie bezpłatne (chyba że zdecydujesz się na uaktualnienie do wersji Pro).
Ogólnie rzecz biorąc, warto dowiedzieć się, jak używać FileZilla do udostępniania dużych plików, efektywniejszego zarządzania plikami i — z szerszej perspektywy — dbania o swoją witrynę. Nawet nietechniczni właściciele witryn powinni dowiedzieć się, jak korzystać z FTP FileZilla w celu zastąpienia uszkodzonego lub brakującego pliku. Masowy dostęp do plików może oznaczać różnicę między zwykłym dniem a utratą wielu sprzedaży.
Ogólna wiedza na temat korzystania z FileZilla poprawia również przepływ pracy i bezpieczeństwo firmy. Nie ma powodu, aby wysyłać duże lub poufne pliki w niezaszyfrowanych wiadomościach e-mail, a wszystkie firmy powinny korzystać z bezpiecznego, szybkiego i ujednoliconego systemu przechowywania i wysyłania plików, aby zwiększyć produktywność.
Jednak wielu właścicieli witryn i programistów uważa FTP za przestarzałą technologię, zwłaszcza jeśli używają hosta internetowego z graficznym interfejsem użytkownika. Zachęcamy tych ludzi, aby nadal uczyli się korzystać z FTP FileZilla, ponieważ trzymanie się wyłącznie GUI stawia ich w sytuacji, w której mogą całkowicie polegać na swojej firmie hostingowej. Co zrobić, jeśli nie możesz uzyskać dostępu do swoich plików z GUI, gdy witryna przestaje działać? Co się stanie, jeśli ten host nie ma kopii zapasowych lub okaże się, że kopie zapasowe nie działają prawidłowo?
FTP daje Ci pełną kontrolę i właśnie tego chcesz, jeśli chodzi o Twoje najważniejsze pliki.
Przewodnik krok po kroku, jak zainstalować i używać FileZilla
Instalowanie FileZilla jest podobne do pobierania i instalowania dowolnego oprogramowania na komputerze z systemem Windows, Mac lub Linux: klikasz przycisk Pobierz , zapisujesz plik instalacyjny na dysku twardym, a następnie uruchamiasz ten plik, aby go zainstalować.
Przyjrzyjmy się dokładnie, jak zainstalować FileZilla.
Najpierw otwórz przeglądarkę internetową i odwiedź oficjalną stronę FileZilla (filezilla-project.org). Ta strona główna zawiera dwa oczywiste przyciski pobierania do wyboru. Wybierz ten, który mówi Pobierz klienta FileZilla (nie opcja serwera ).
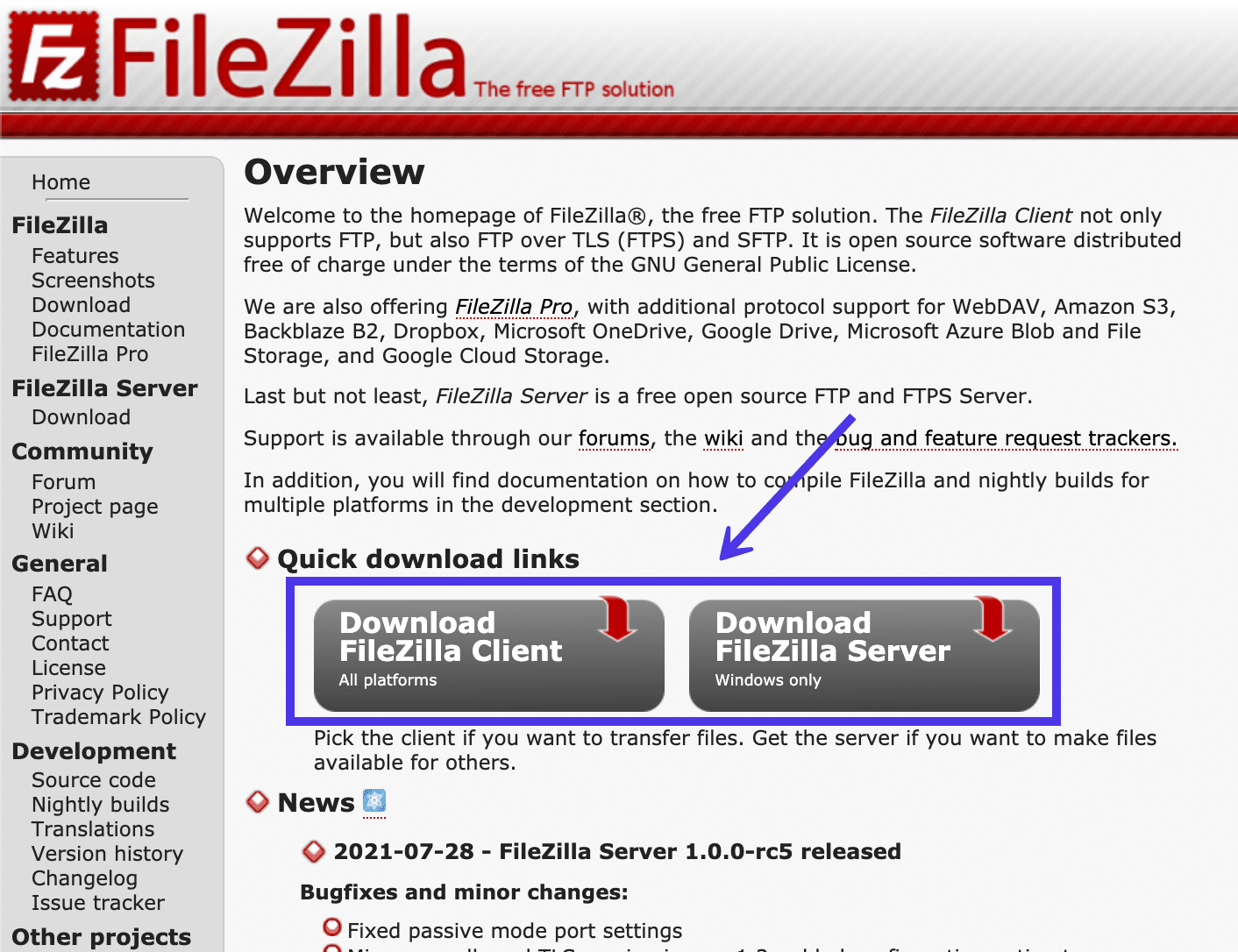
Domyślnie przeglądarka i witryna FileZilla powinny wykrywać system operacyjny używany na komputerze.
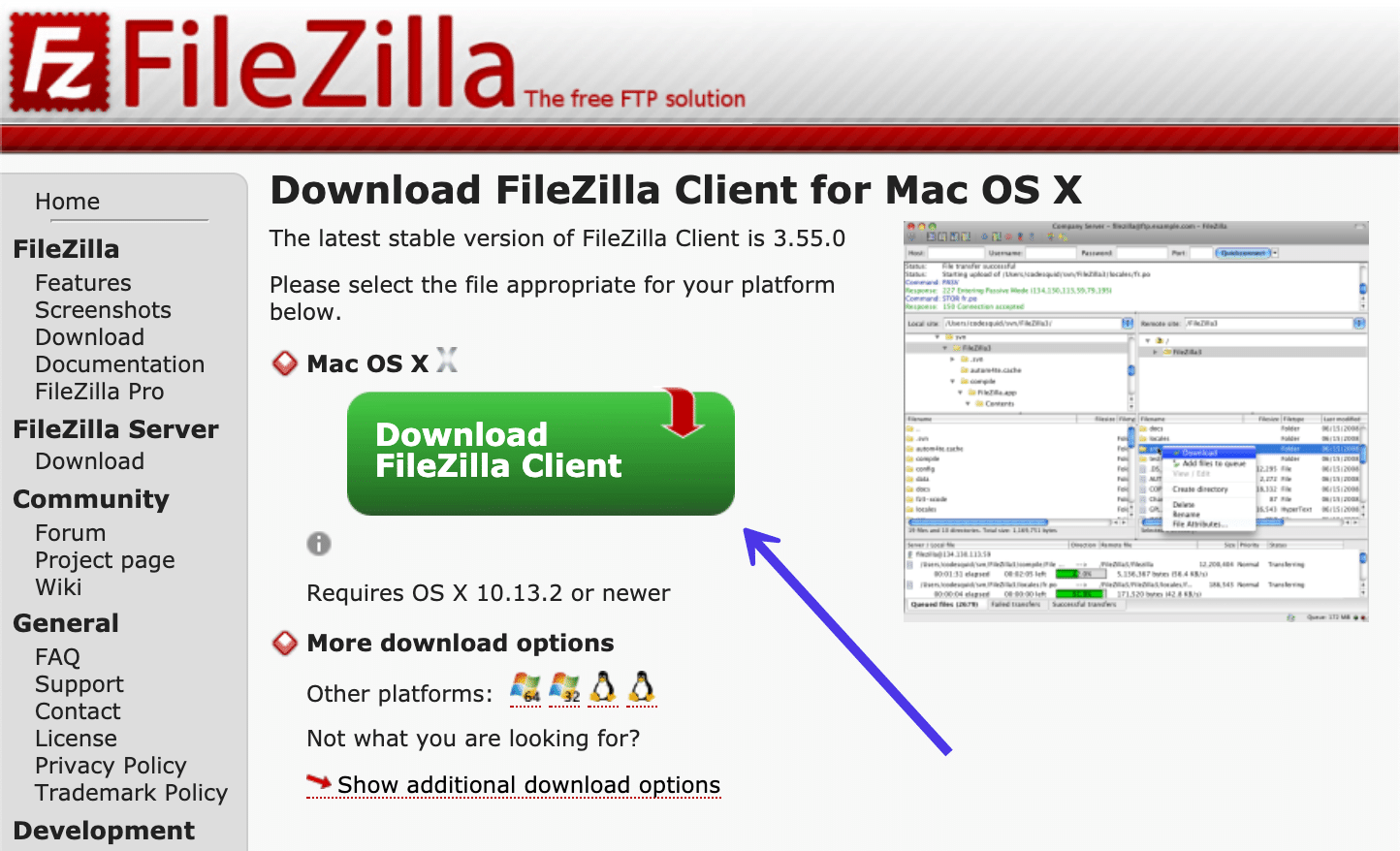
Jeśli nie widzisz odpowiedniej wersji dla swojego systemu operacyjnego lub wolisz pobrać starszą wersję FileZilla, możesz zajrzeć poniżej dużego przycisku Pobierz , aby zobaczyć inne opcje pobierania.
Małe ikony reprezentują podstawowe systemy operacyjne, pokazując wersje FileZilla dla:
- Windows 64-bitowy
- Windows 32-bitowy
- 64-bitowy system Linux
- 64-bitowy system Linux
Możesz także wybrać łącze Pokaż dodatkowe opcje pobierania , aby zobaczyć alternatywne, rzadziej używane wersje FileZilla.
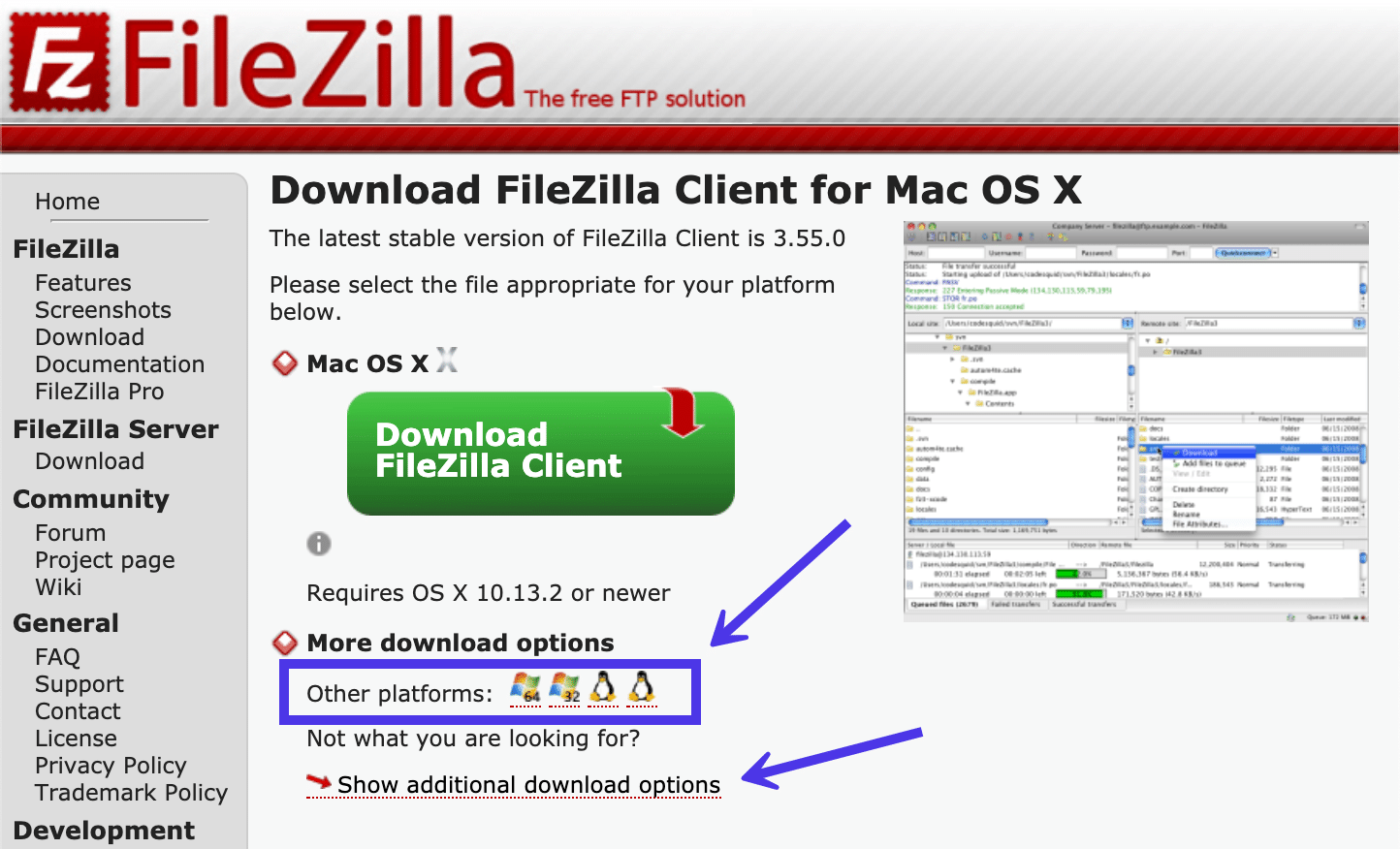
Możesz przeglądać wersje FileZilla dla innych platform.
Możesz także wybrać łącze Pokaż dodatkowe opcje pobierania , aby zobaczyć alternatywne, rzadziej używane wersje FileZilla.
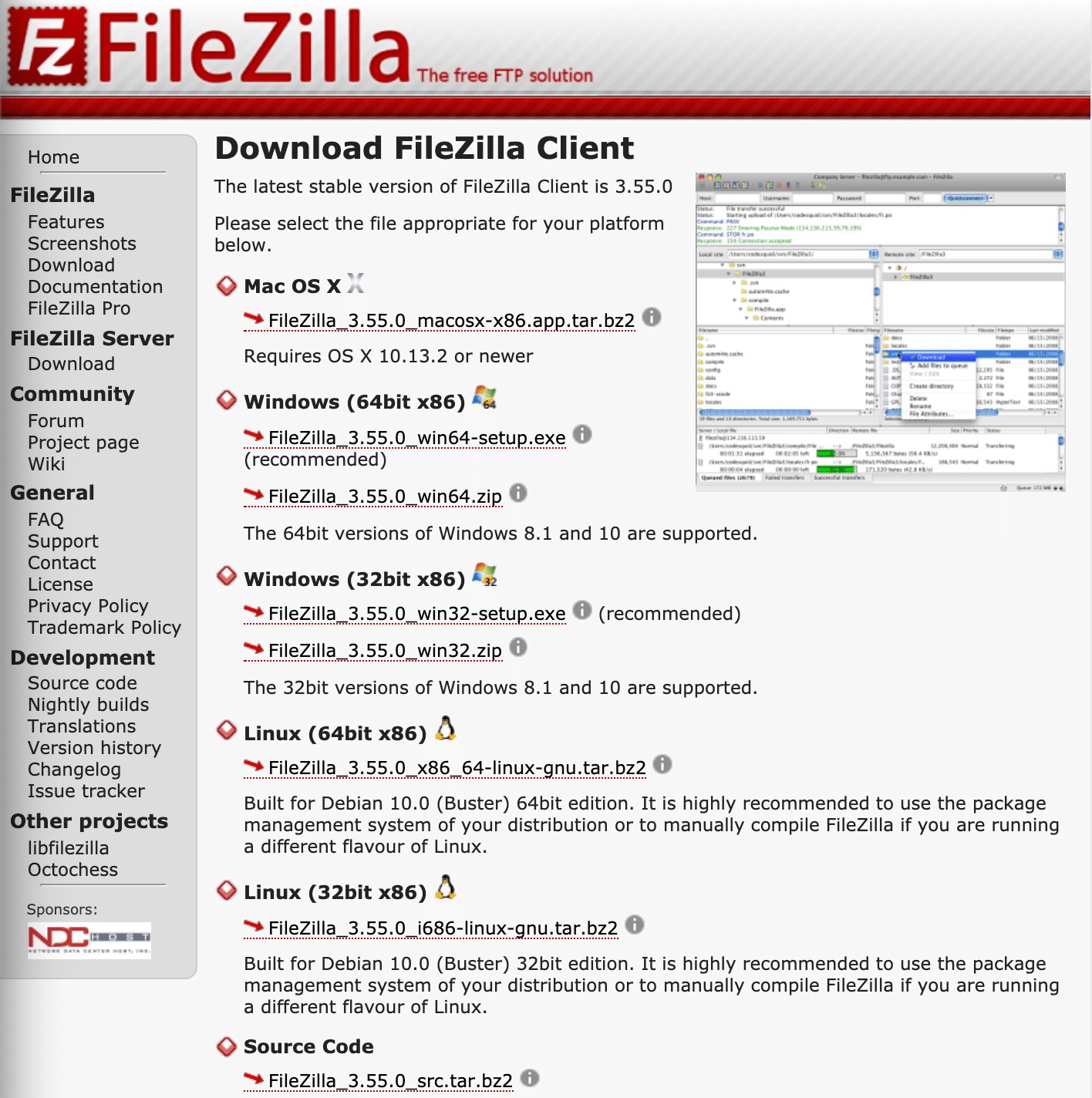
Po kliknięciu wybranego przycisku Pobierz pojawi się wyskakujące okienko z prośbą o wybranie pakietu FileZilla do pobrania. Możesz po prostu pobrać FileZilla bez żadnej dokumentacji lub możesz zdecydować się na otrzymanie obszernej instrukcji PDF z pobranymi plikami.
Inną opcją jest pobranie FileZilla Pro, który zawiera wiele innych funkcji (głównie do łączenia z usługami przechowywania w chmurze). Omówimy FileZilla Pro w dalszej części tego artykułu. Na razie potrzebujesz standardowego programu FileZilla.
Dlatego kliknij przycisk Pobierz poniżej kolumny zatytułowanej FileZilla lub tej zatytułowanej FileZilla with Manual .
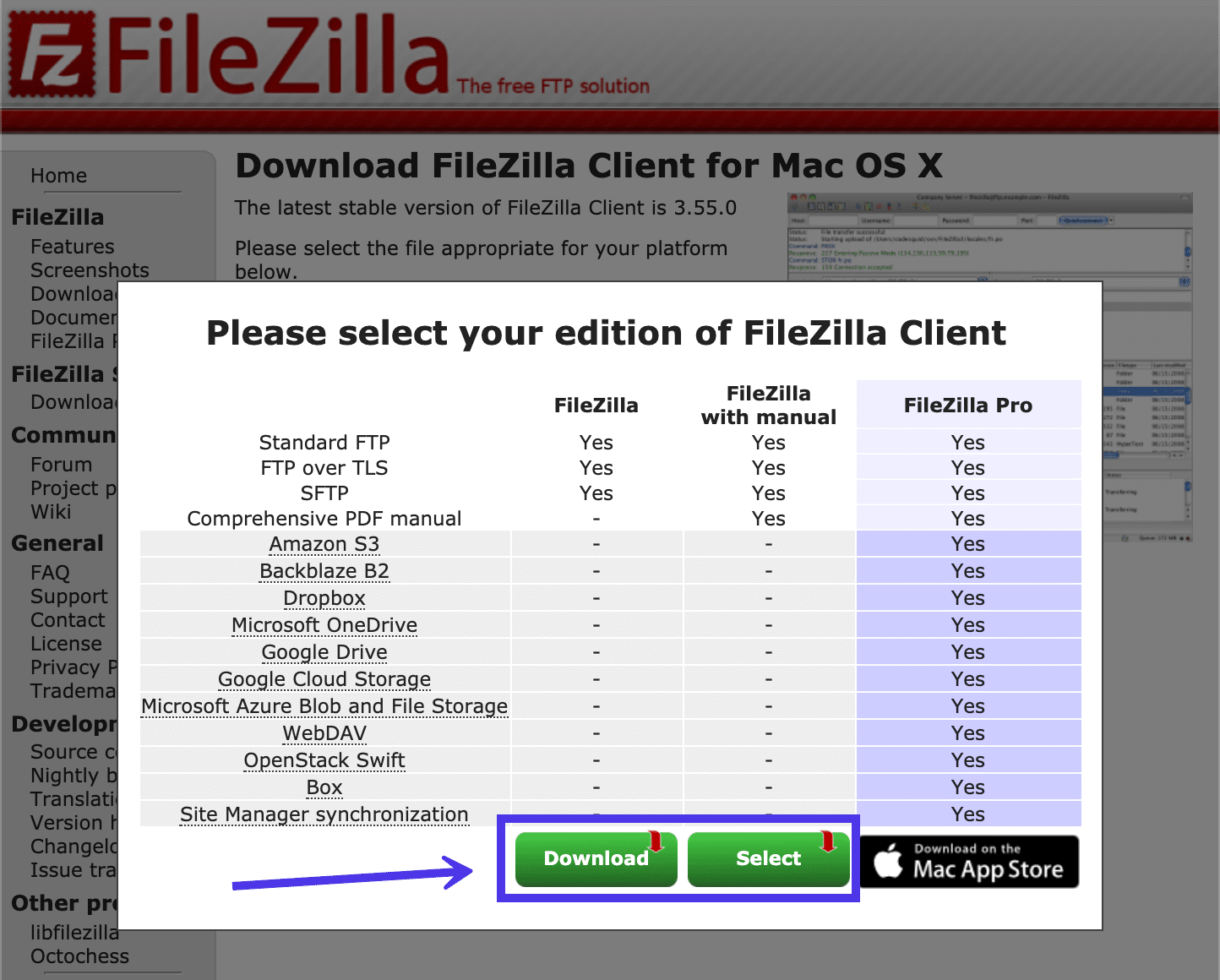
Zapisz plik w niezapomnianym miejscu na komputerze, a następnie przejdź do tej lokalizacji i kliknij plik programu, aby zakończyć instalację. Wszystkie systemy operacyjne są różne, więc możesz mieć Uruchom plik, po prostu kliknij go lub wybierz opcję Instaluj .
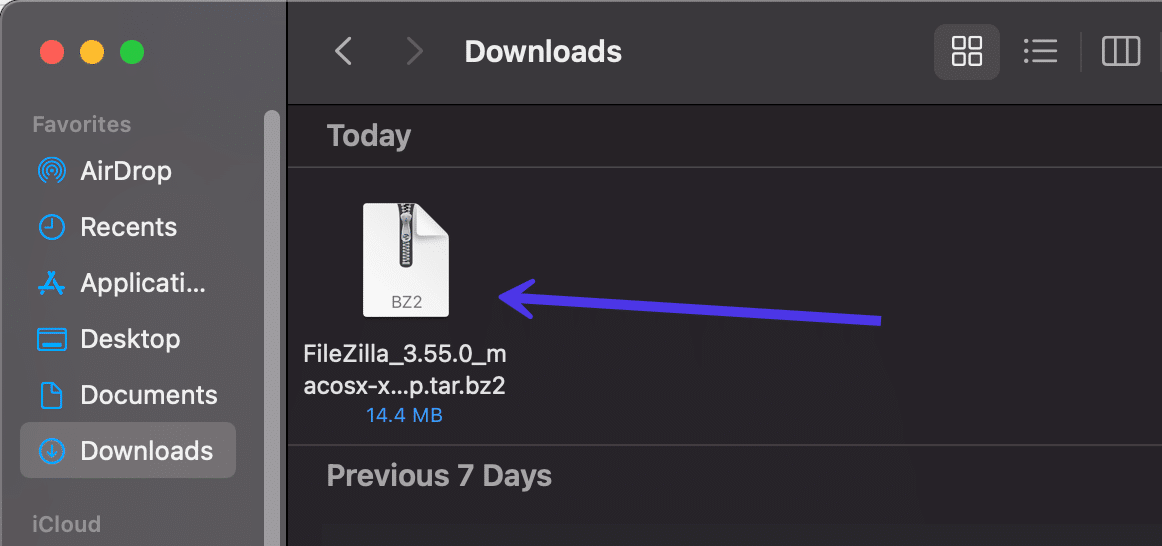
Po aktywacji i zainstalowaniu na komputerze znajdź i kliknij skrót z logo FileZilla, aby uruchomić program. Możesz przenieść to w bardziej odpowiednie miejsce, aby było dostępne dla siebie.
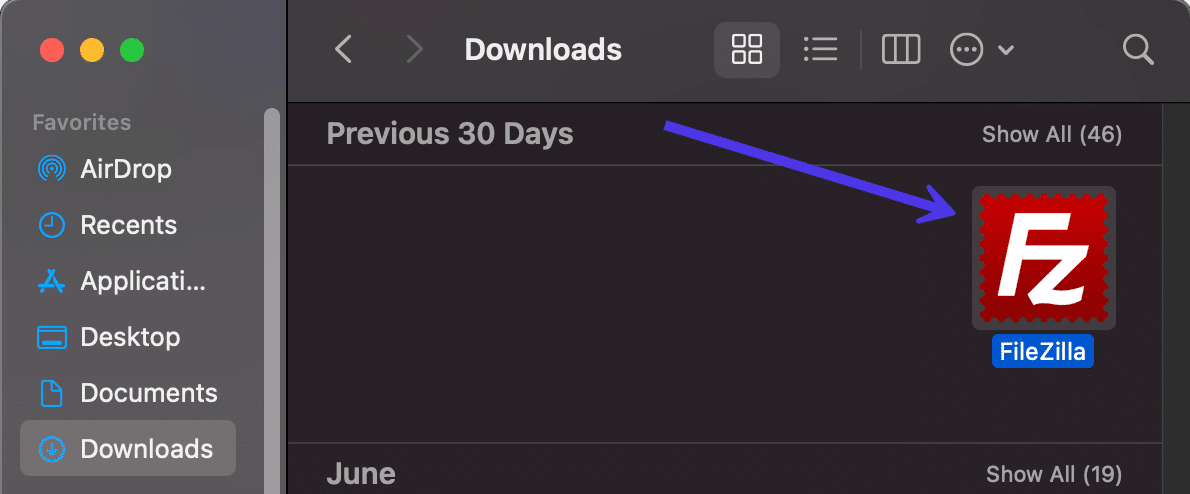
FileZilla otwiera się teraz na twoim komputerze z wyskakującym okienkiem powitalnym przed oprogramowaniem klienckim.
Jak widać, dostępnych jest kilka linków, które pomogą Ci znaleźć pomoc podczas korzystania z FileZilla. Na przykład istnieją łącza do zadawania pytań i zgłaszania błędów, a także łącza do dokumentacji zawierające podstawowe instrukcje użytkowania, konfigurowania FileZilla i sieci oraz dalszą dokumentację.
Aby usunąć wyskakujące okienko, kliknij przycisk OK .
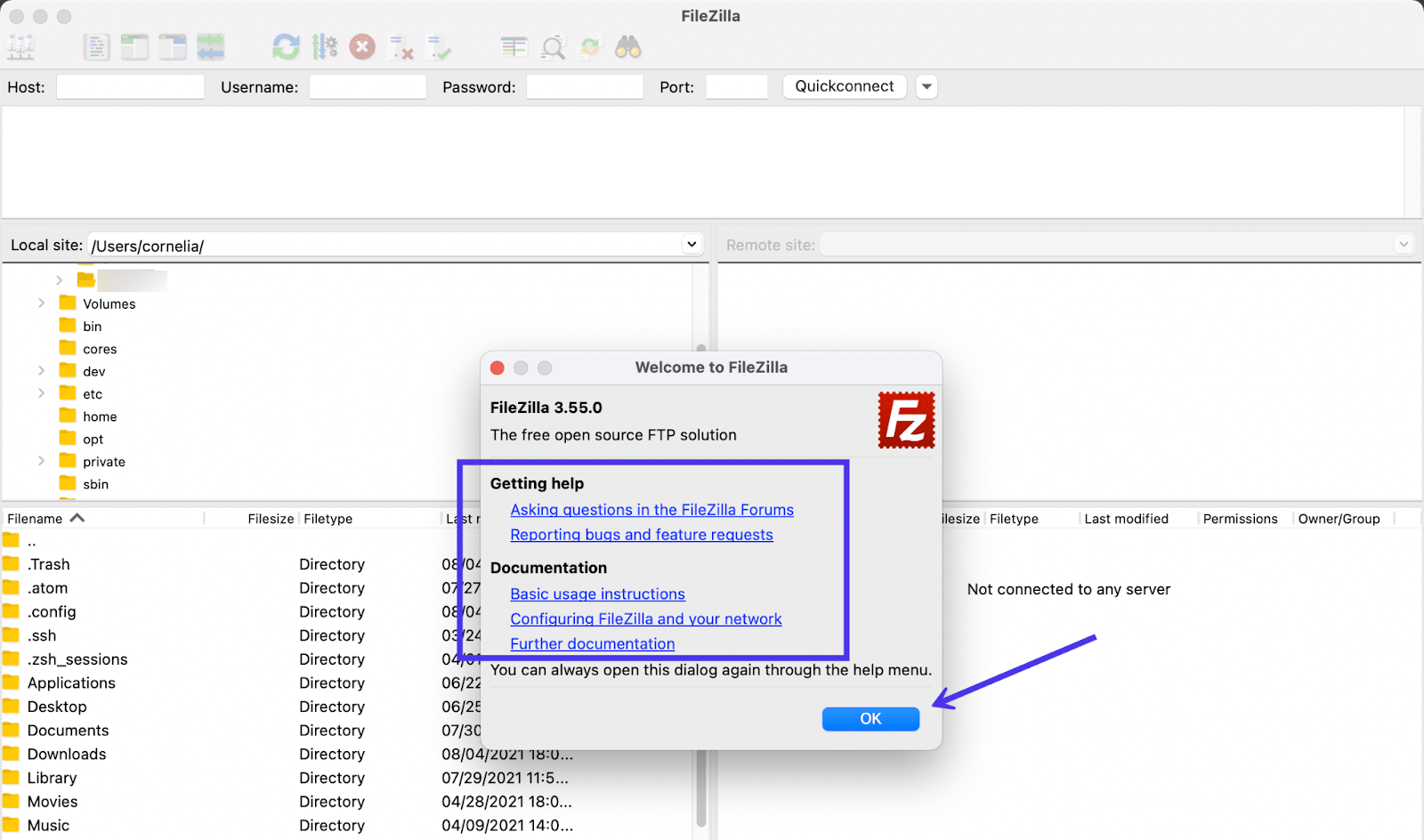
Powinieneś teraz zobaczyć standardowy ekran główny FileZilla, z polami do wpisania danych uwierzytelniających hosta (aby połączyć się z serwerem Twojej witryny), informacjami na dole o transferach plików i nie tylko.
Oto, co widzisz na pierwszy rzut oka:
- Sekcja Witryna lokalna , znajdująca się po lewej stronie, pokazuje pliki, które masz na komputerze lokalnym (komputerze).
- Górna sekcja pokazuje katalogi plików i umożliwia nawigację po plikach na komputerze.
- Dolna sekcja przedstawia pliki w folderze na twoim komputerze.
W kolejnych sekcjach dowiesz się, jak połączyć się z serwerem hosta (np. Kinsta), wyświetlić pliki z tego serwera w prawym panelu i przenieść pliki z komputera lokalnego lub serwera zdalnego za pomocą przeciągania i upuść narzędzia w FileZilla.
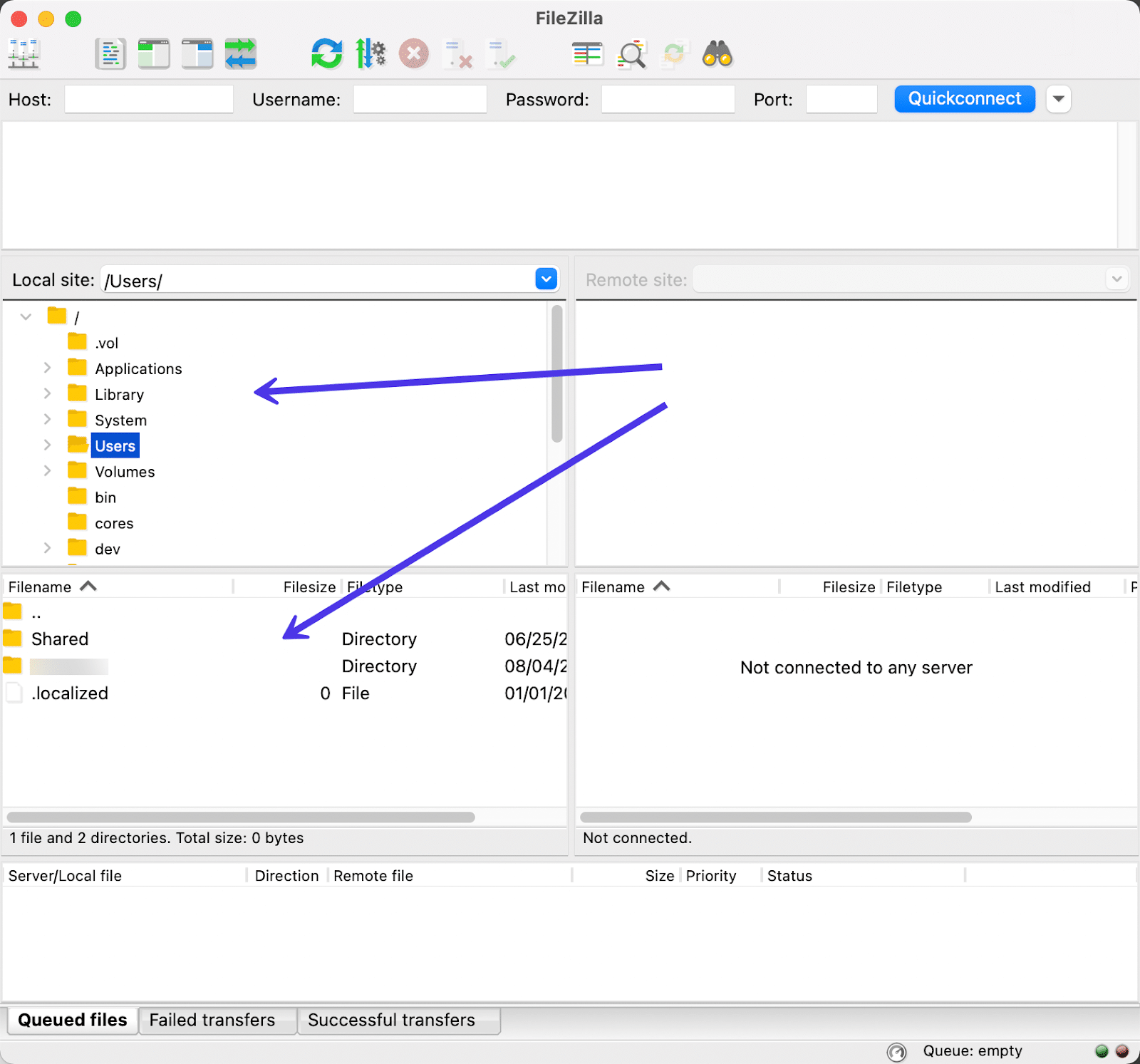
Pamiętaj, że może być konieczne zezwolenie na dostęp do plików lokalnych w zależności od aktualnych uprawnień i systemu operacyjnego.
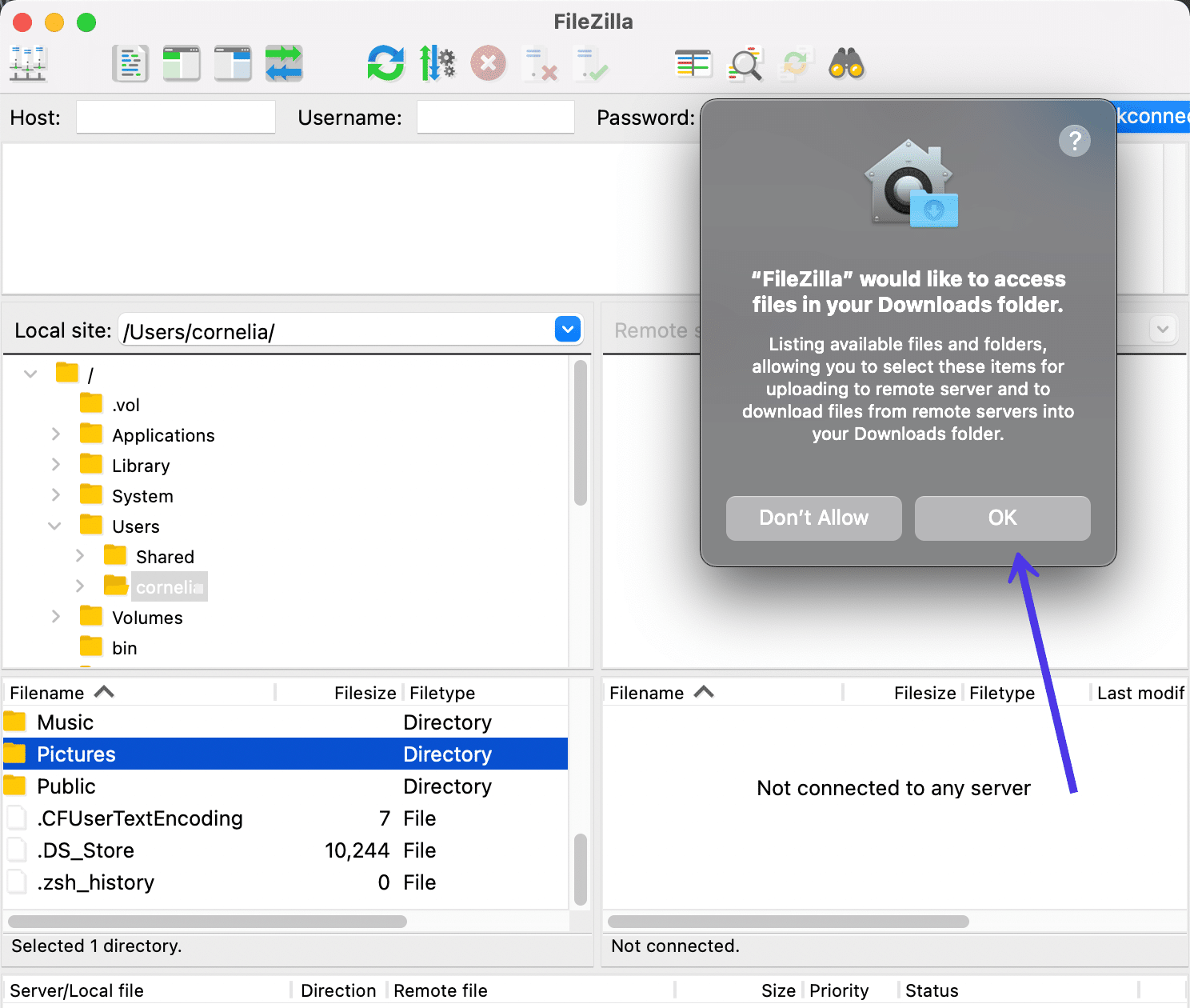
Jak dodać poświadczenia hosta do FileZilla i połączyć się ze swoją witryną?
Pierwszym zadaniem firmy FileZilla jest utworzenie łącza między komputerem lokalnym a plikami serwera zdalnego dla Twojej witryny. Ten proces w żaden sposób nie łączy tych dwóch, ale raczej otwiera połączenie do udostępniania plików między nimi.
Korzystanie z narzędzia do szybkiego łączenia FileZilla
Najłatwiejszym sposobem otwarcia udostępniania z komputera na serwer jest dodanie poświadczeń hosta w kilku polach wejściowych u góry okna FileZilla.
Nazywa się to sekcją Quickconnect , ponieważ oferuje sposób wpisywania poświadczeń serwera hosta z ekranu głównego. Jednak domyślnie jest to połączenie FTP, więc może pojawić się błąd, jeśli wymagane jest połączenie SFTP lub inny typ protokołu.
Niezależnie od tego, warto najpierw wypróbować pola Quickconnect , aby sprawdzić, czy to działa dla Ciebie.
Oto pola, które musisz wypełnić:
- Gospodarz
- Nazwa użytkownika
- Hasło
- Port
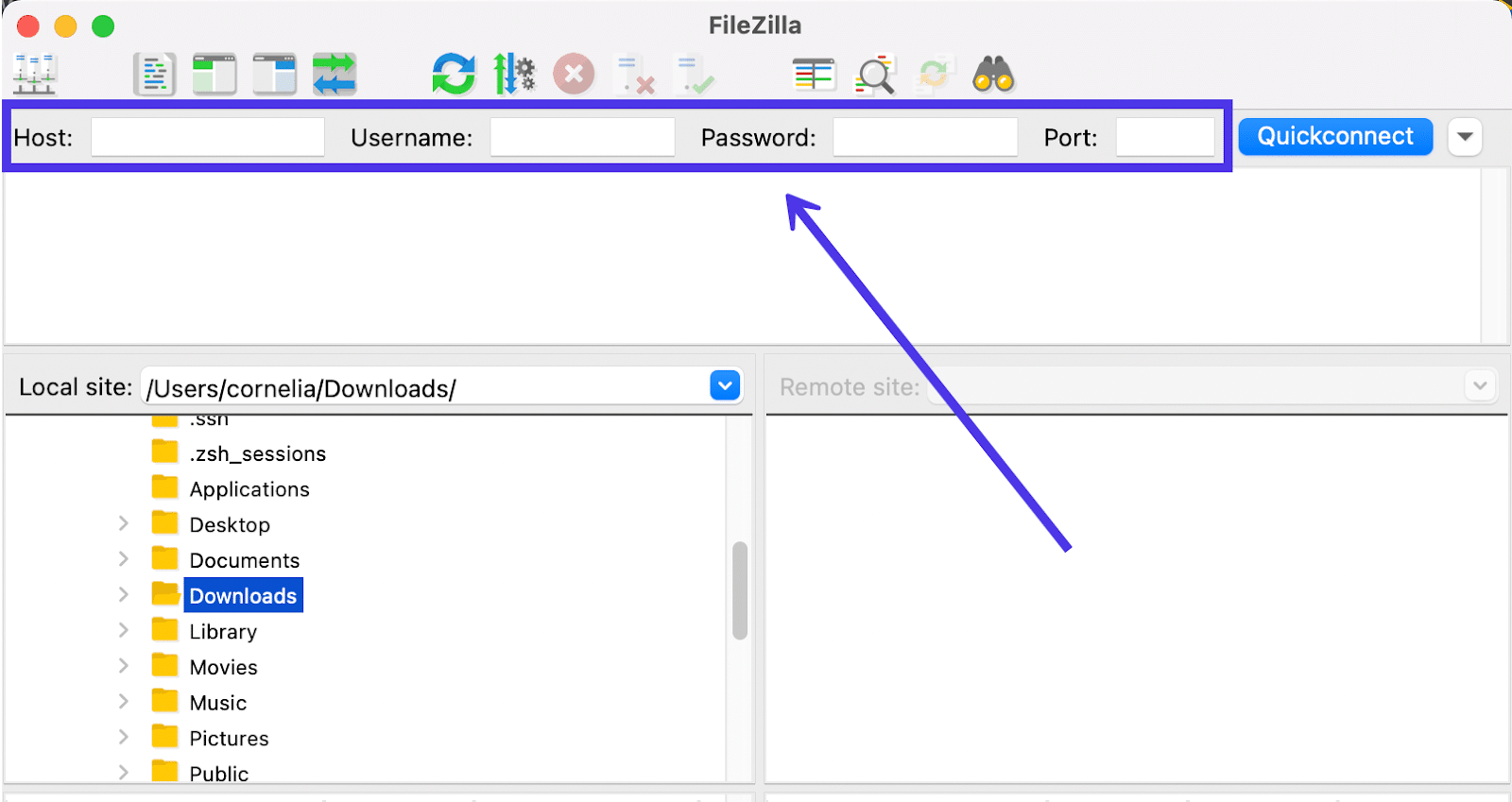
Gdzie więc szukać poświadczeń do wpisywania w tych polach?
Najczęściej musisz przejść do pulpitu nawigacyjnego hostingu lub cPanel, aby zlokalizować unikalne dane uwierzytelniające hosta dla serwera Twojej witryny. Czasami może być konieczne skontaktowanie się z usługodawcą hostingowym lub twórcą witryny w celu ustalenia właściwych danych logowania.
W przypadku klientów Kinsta te dane uwierzytelniające są wygodnie wyświetlane na pulpicie nawigacyjnym MyKinsta. Po prostu przejdź do MyKinsta, zaloguj się na swoje konto i kliknij przycisk Witryny w menu. Następnie kliknij witrynę, dla której próbujesz znaleźć poświadczenia logowania do serwera.
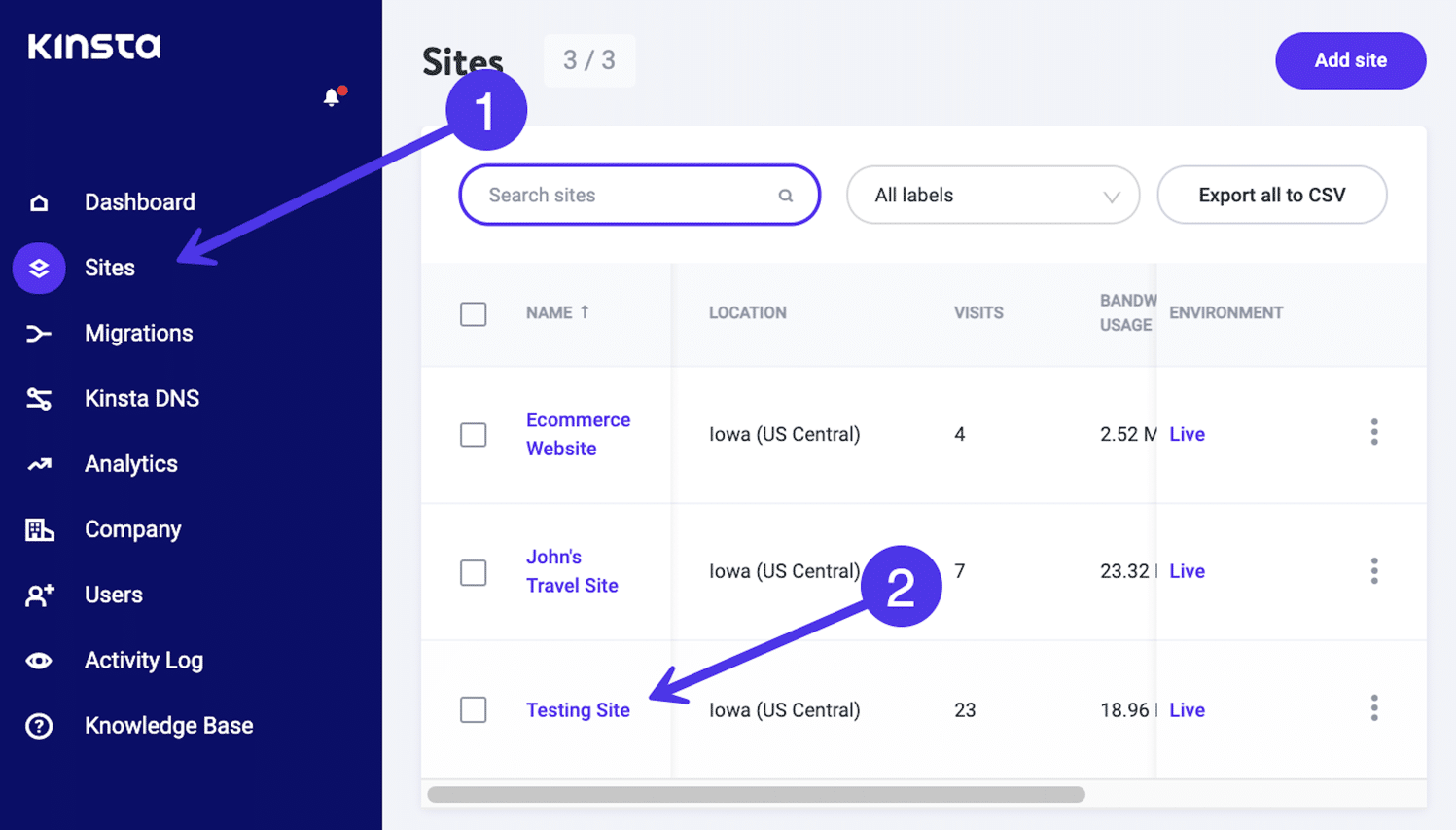
Wybierz kartę Informacje (która powinna już być wybrana domyślnie) i przewiń do sekcji SFTP/SSH .
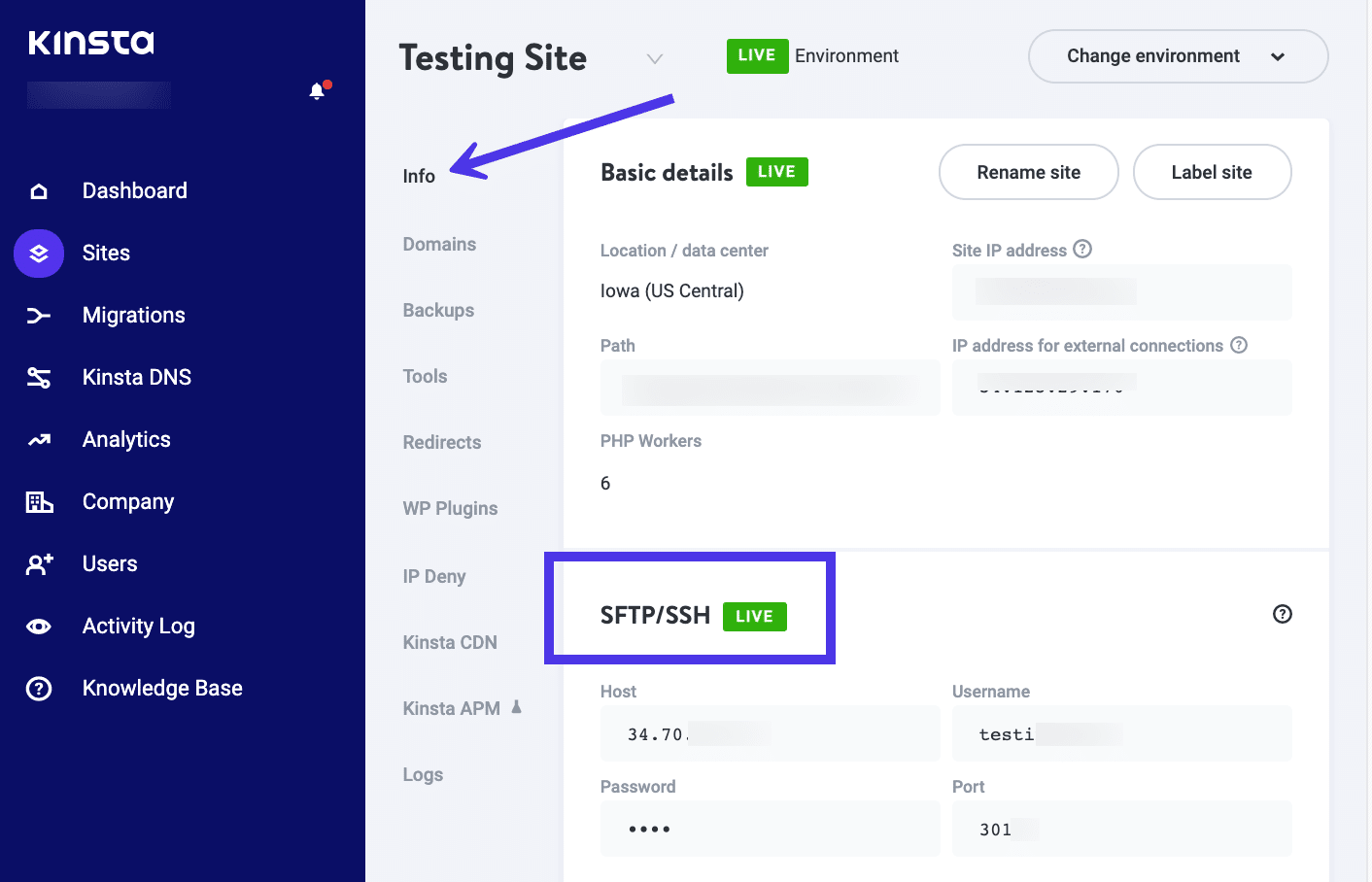
Kinsta zawiera pola dla hosta , nazwy użytkownika , hasła i portu . Są to dokładnie te same pola, które widzieliśmy w obszarze FileZilla Quickconnect , dzięki czemu masz wszystko, czego potrzebujesz na pierwszy rzut oka:
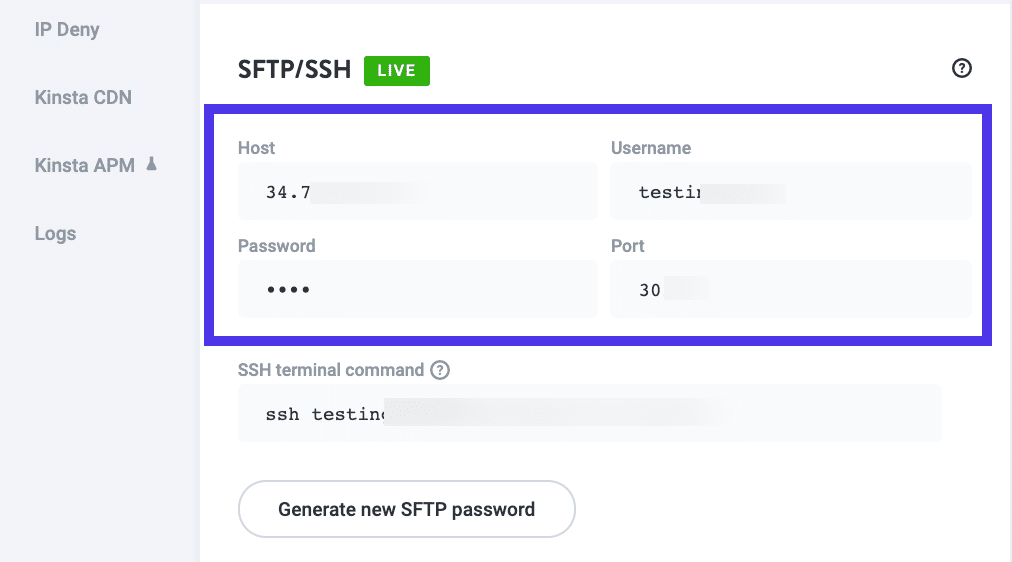
Skopiuj każdy z nich do odpowiedniego pola FileZilla. Gdy skończysz, kliknij przycisk Szybkie połączenie , aby uruchomić łącze między plikami na komputerze lokalnym a plikami na serwerze zdalnym.
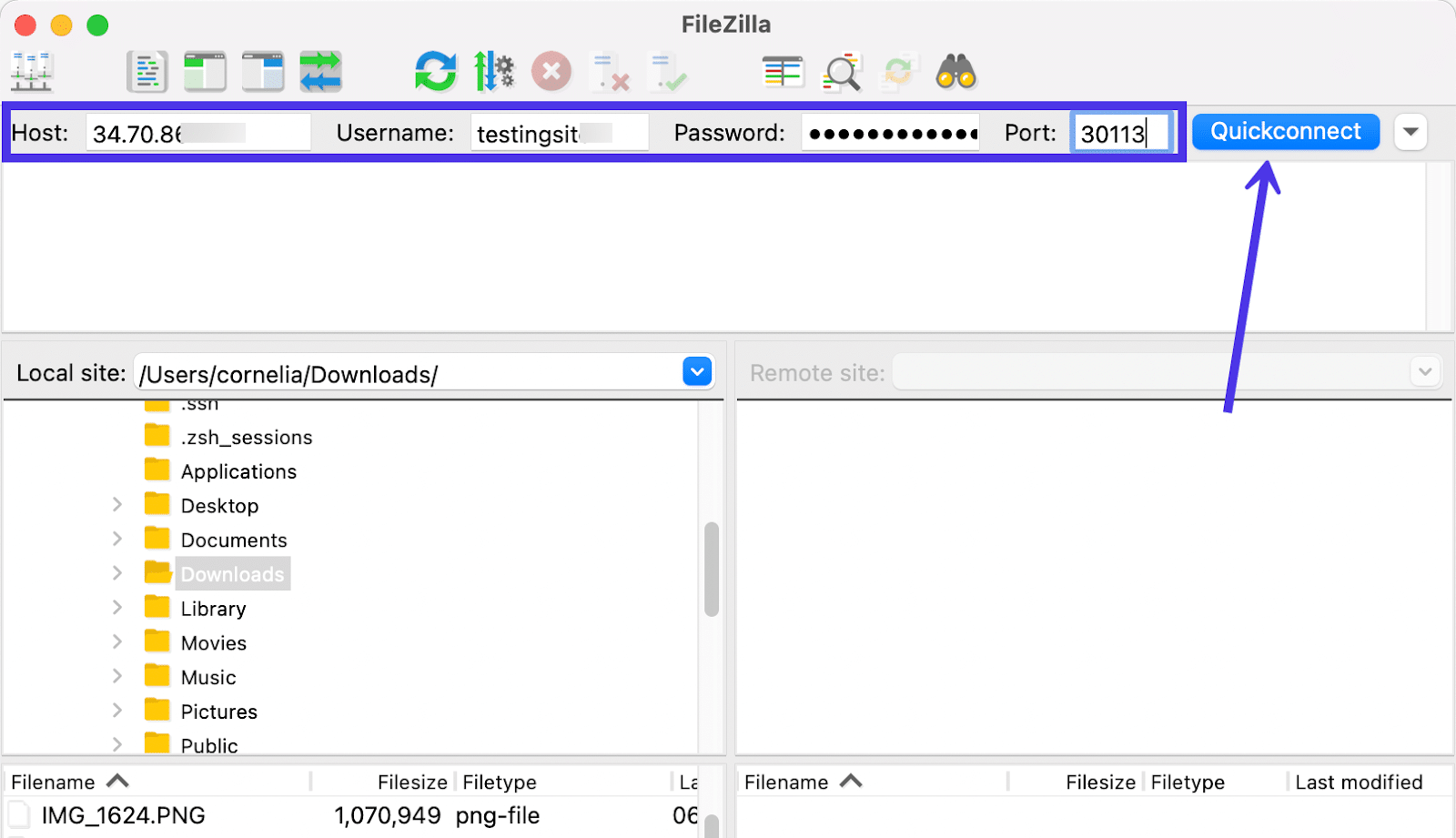
Możesz zobaczyć komunikat z pytaniem, czy chcesz, aby FileZilla zapamiętywał hasła w przyszłości. Jednak zapisanie tych poświadczeń bezpośrednio w FileZilla może być uznane za zagrożenie bezpieczeństwa, dlatego zamiast tego zalecamy użycie menedżera haseł do przechowywania tych poufnych danych.
Alternatywnie możesz utworzyć hasło główne w FileZilla, które blokuje dostęp przed zapisanymi hasłami przed intruzami. Ale haczyk polega na tym, że musisz zapamiętać lub bezpiecznie przechowywać swoje hasło główne, ponieważ nie możesz go później odzyskać.
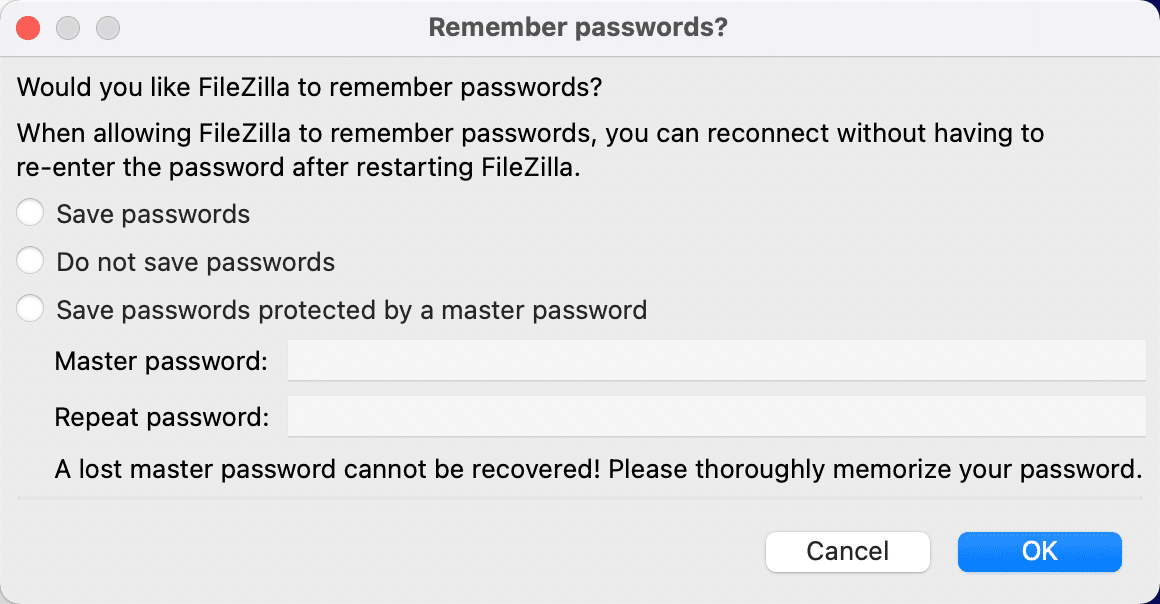
Następnie powinieneś zobaczyć powiadomienie o powodzeniu w dzienniku wiadomości . Ponadto wszystkie pliki witryny zdalnej powinny pojawić się w panelu po prawej stronie plików witryny lokalnej .
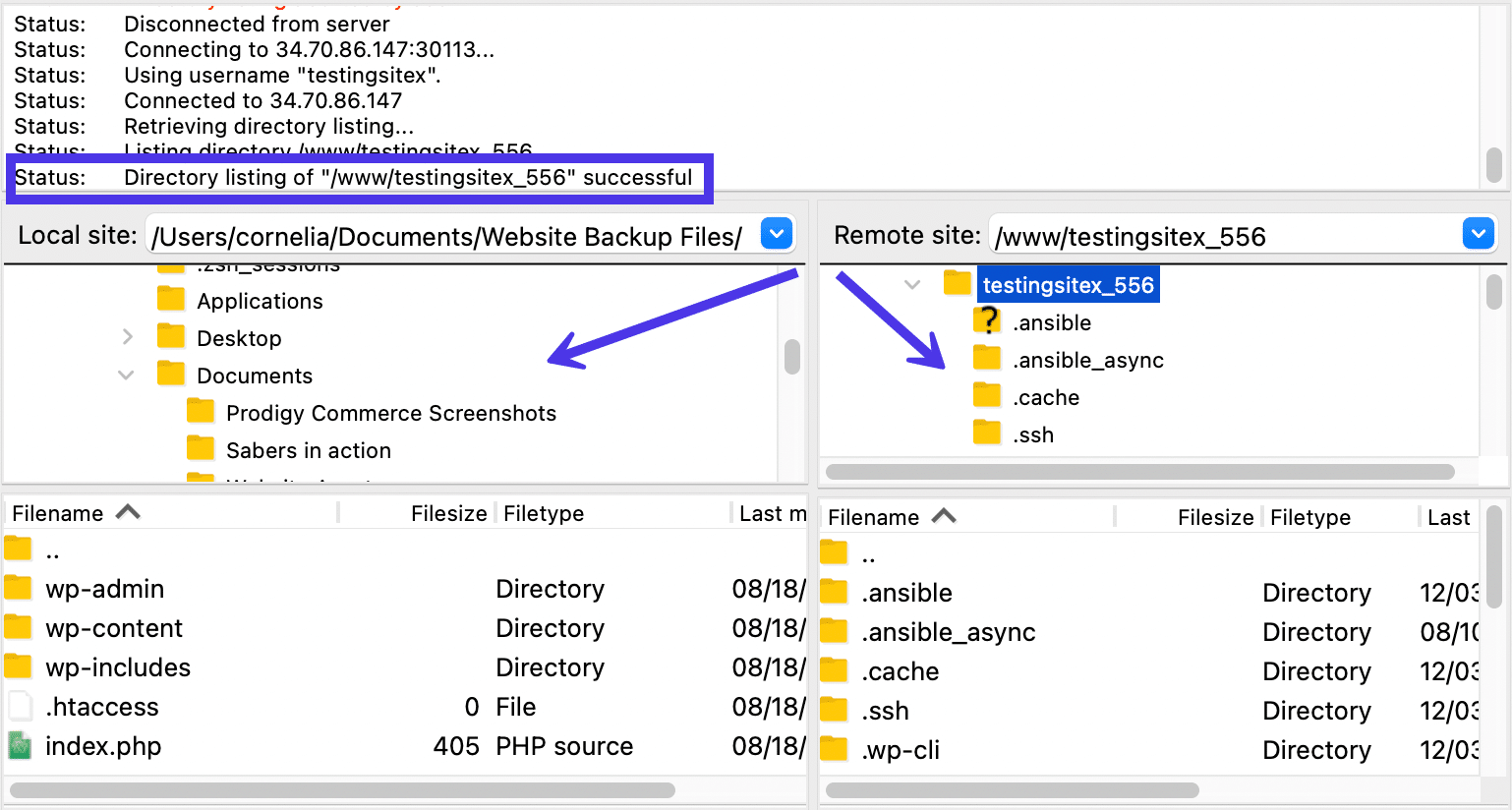
Różnice między protokołami
FileZilla obsługuje następujące protokoły przesyłania plików:
- FTP (Protokół przesyłania plików): Jeden z najstarszych protokołów przesyłania. Wykorzystuje dwa kanały do przenoszenia danych, co wymaga użycia wielu numerów portów. Dwa kanały nazywane są kanałami poleceń i danych. Żaden z nich nie jest szyfrowany, co czyni go mniej bezpiecznym niż inne opcje przesyłania. Ludzie mają również problemy z zaporą ogniową z FTP.
- FTPS (FTP przez SSL/TLS): Jest to protokół, który powstał z powodu rosnących problemów z bezpieczeństwem w Internecie. Przepisy, takie jak zgodność z PCI i HIPAA, ostatecznie stwierdziły, że wiele transferów danych online musi zawierać szyfrowanie. FTPS wykorzystuje SSL (Secure Socket Layer) i TLS (Transport Layer Security) do ochrony Twoich danych. Wymiana danych jest dokładnie taka sama jak w przypadku standardowego FTP (masz dwa kanały i dwa numery portów), ale wszystko jest w trakcie tego szyfrowane. Wady obejmują brak możliwości tworzenia uwierzytelniania opartego na kluczu dla połączeń oraz fakt, że silne zapory sieciowe mogą powodować problemy z połączeniami.
- SFTP (SSH File Transfer Protocol): Wiele osób myli FTPS z SFTP, ponieważ oba zabezpieczają pliki podczas przesyłania. Jednak poza tym mają ze sobą niewiele wspólnego. SFTP korzysta z protokołu Secure Shell (SSH) i minimalizuje połączenia, zawężając je do jednego zamiast dwóch. W ten sposób zarówno dane, jak i polecenia są przenoszone we własnych, specjalnych pakietach w tym samym połączeniu. Jest to również miłe, ponieważ dla całej komunikacji wymagany jest tylko jeden numer portu, co pozwala na łatwiejsze transfery przez zaporę ogniową. Wreszcie, SFTP szyfruje przesyłane dane za pomocą szyfru i opcjonalnych kluczy (możesz ustawić je jako publiczne lub prywatne).
- Storj: Jest to całkowicie unikalny protokół przesyłania wykorzystujący zdecentralizowaną sieć maszyn w chmurze do nie tylko szyfrowania danych, ale także wysyłania ich do oddzielnych bloków, eliminując potrzebę przechowywania danych w scentralizowanych centrach danych. Storj dopiero niedawno został wprowadzony jako protokół w FileZilla.
Jak korzystać z FileZilla Site Manager dla SFTP lub innych protokołów
Narzędzie Quickconnect w FileZilla powinno działać dobrze dla osób, które nie mają nic przeciwko korzystaniu z FTP do przesyłania plików. Jednak niektóre hosty (w tym Kinsta) używają SFTP jako swojego protokołu, aby zapewnić, że wszystkie transfery plików są zawsze szyfrowane i bezpieczne.
Z powodu tej konfiguracji może pojawić się błąd informujący, że przycisk Quickconnect nie działa.
Błędy zwykle mówią coś w rodzaju „Nie można ustanowić połączenia FTP” lub „Błąd krytyczny: nie można połączyć się z serwerem” .
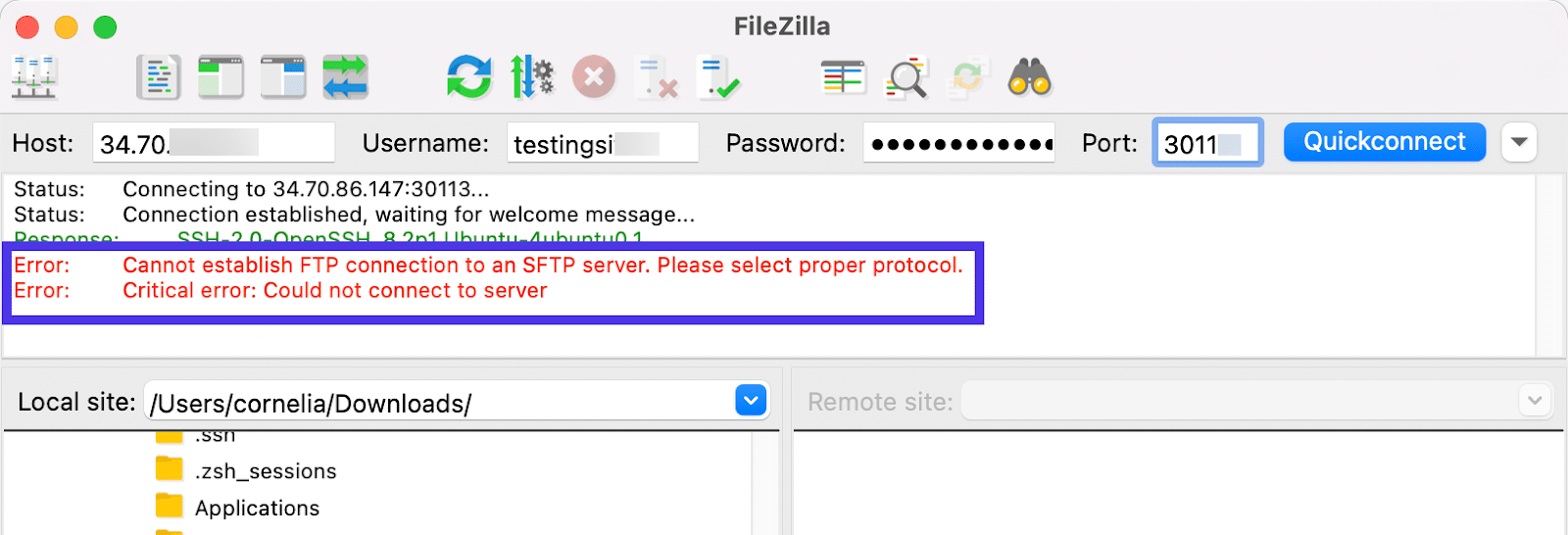
Jak rozwiązujesz ten problem?
Jest to raczej proste, o ile wiesz, który protokół jest używany przez hosta. SFTP stał się znacznie bardziej popularny ze względu na swoje środki bezpieczeństwa, więc wszystko, czego potrzebujesz, to skorzystanie z części Menedżera witryny w FileZilla, aby określić, że chcesz używać SFTP zamiast FTP.
Przycisk Site Manager umożliwia skonfigurowanie domyślnego protokołu, obsługę domyślnych katalogów i określenie zaawansowanych ustawień transferu. Znajduje się w lewym górnym rogu okna. Ikona wygląda jak wiele serwerów połączonych ze sobą.
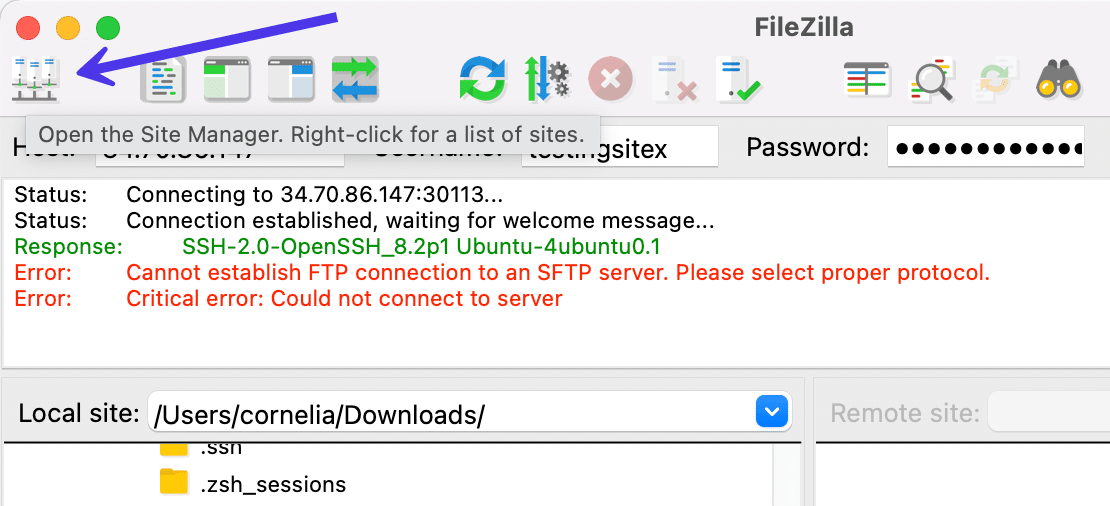
Możesz także wybrać Plik > Menedżer witryn w głównym menu FileZilla, aby wyświetlić ten panel.
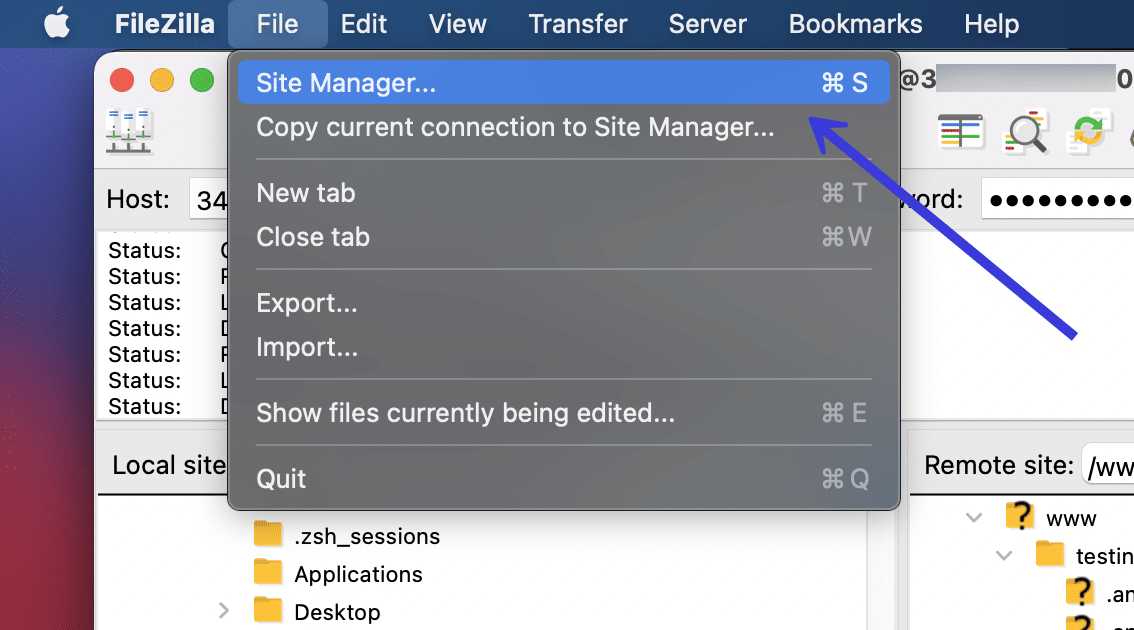
Strona Menedżera Witryny zawiera zakładki zatytułowane Ogólne , Zaawansowane , Ustawienia transferu i Zestaw znaków . Są one wyszarzone, jeśli nie dodasz nowej witryny lub folderu w celu nawiązania połączenia między komputerem lokalnym a serwerem zdalnym.
Aby odblokować kartę Ogólne , wybierz folder Moje witryny w sekcji Wybierz wpis , a następnie kliknij przycisk Nowa witryna . Spowoduje to wygenerowanie nowego folderu witryny w FileZilla.
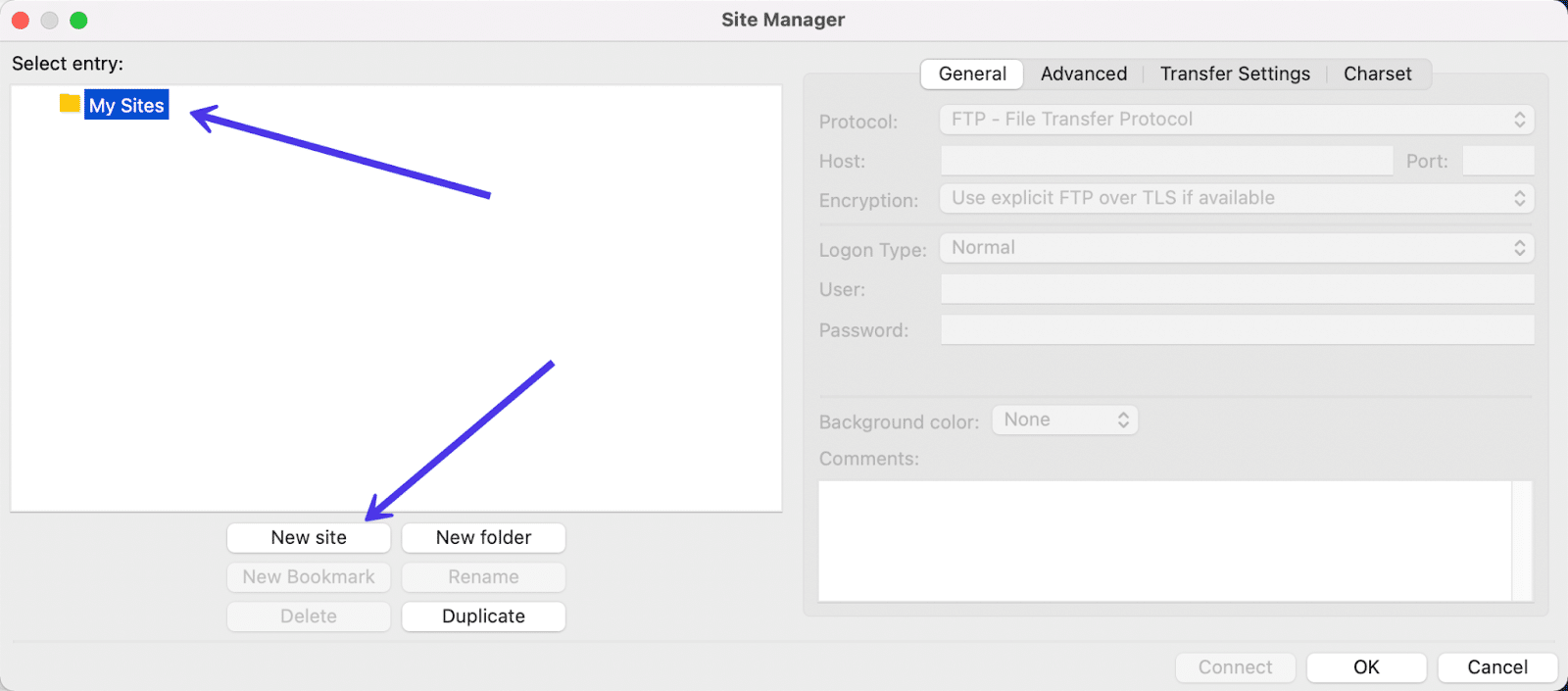
Nazwij nową witrynę, jak chcesz (najlepiej coś, co można zidentyfikować na pierwszy rzut oka, na przykład nazwę witryny lub domenę).
Po dodaniu nowej witryny uzyskasz dostęp do bardziej zaawansowanych ustawień po prawej stronie, w tym do zakładki Ogólne .
Wybierz tę kartę Ogólne , aby zobaczyć te same pola, które widzieliśmy wcześniej, takie jak Host , Nazwa użytkownika , Port i Hasło .
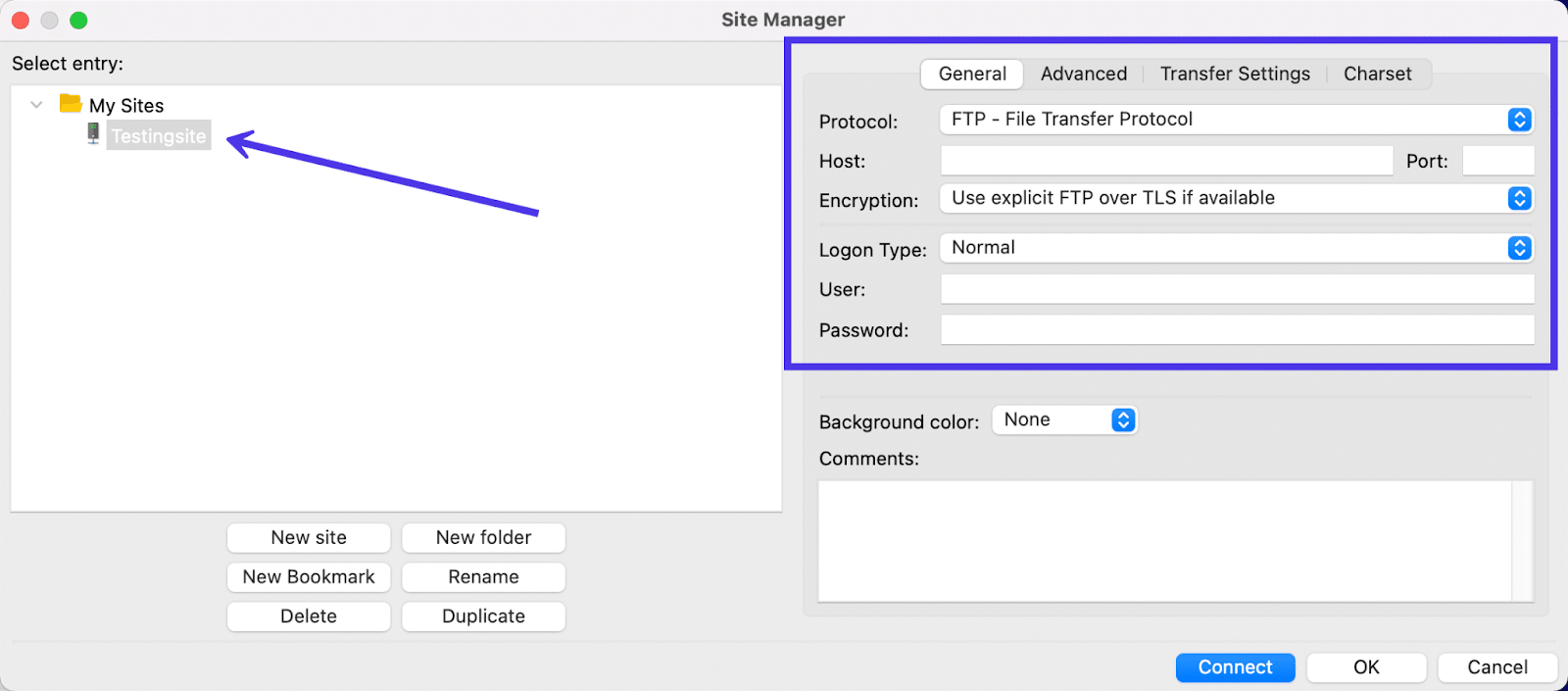
Całkowicie możliwe jest wprowadzenie danych logowania FTP w tym obszarze zamiast w sekcji Quickconnect . Jednak w naszym przypadku chcemy zamiast tego zaimplementować połączenie SFTP, ponieważ Kinsta współpracuje z SFTP.
Aby to zrobić, otwórz menu rozwijane Protokół , aby wyświetlić listę protokołów dostępnych do łączenia w FileZilla, a następnie zaznacz opcję SFTP - Protokół przesyłania plików SSH jako tę, której chcesz użyć.
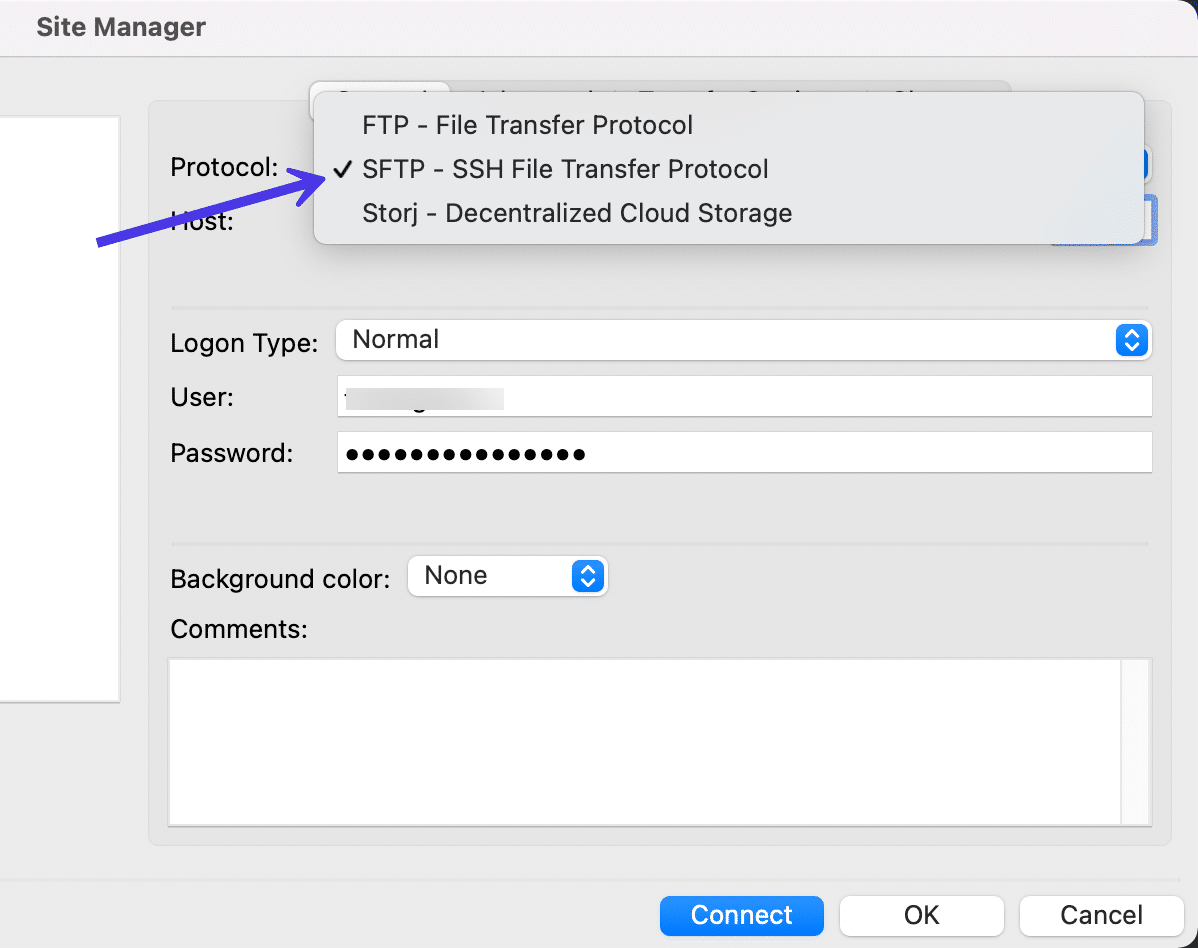
Teraz masz idealną konfigurację do dodawania poświadczeń SFTP i łączenia się z witryną Kinsta za pośrednictwem FileZilla.
Kliknij przycisk Połącz , aby kontynuować.
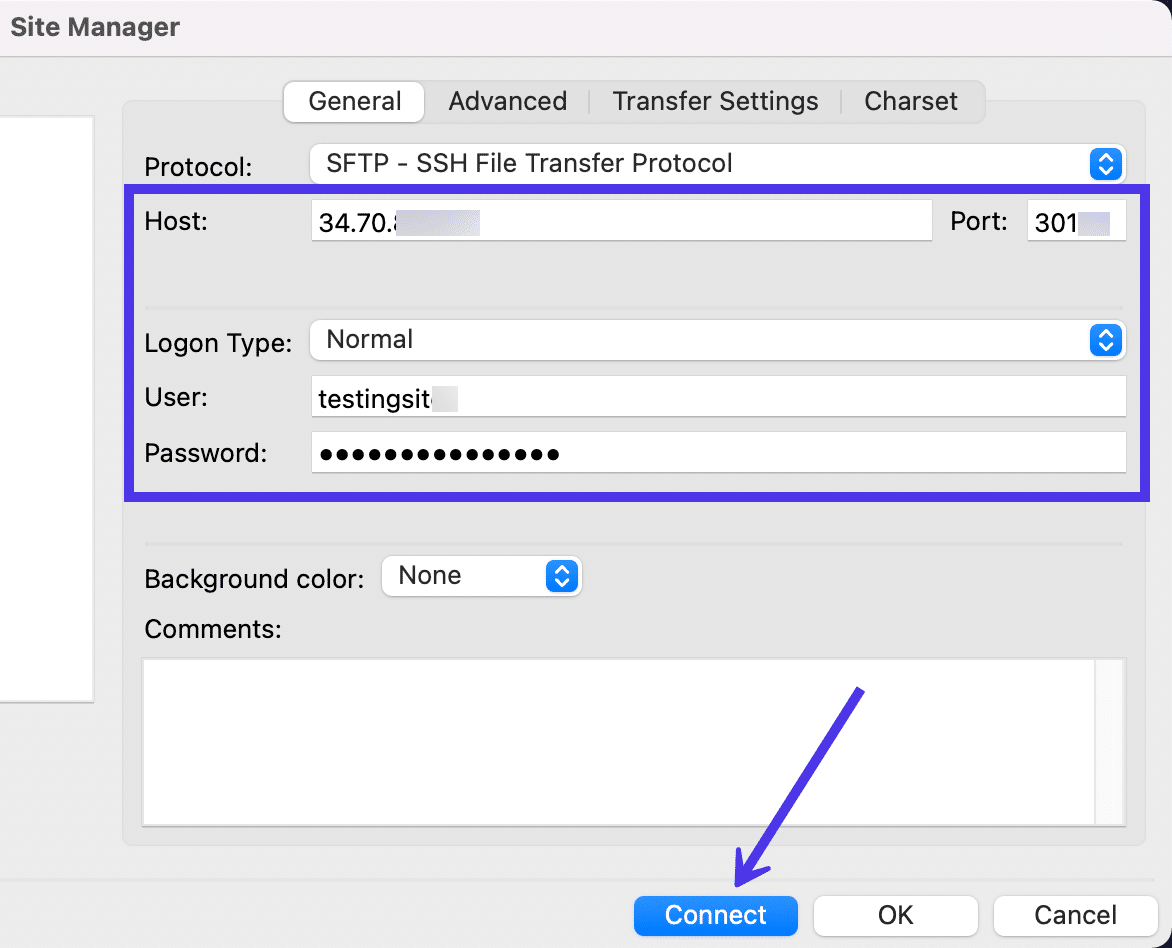
Proces łączenia się ze zdalną witryną powinien zająć tylko kilka sekund.
W niektórych przypadkach możesz zostać poproszony o zaufanie hostowi, jeśli klucz hosta serwera jest nieznany. Jeśli masz pewność, że masz odpowiednie poświadczenia serwera, możesz zaznaczyć pole wyboru Zawsze ufaj temu hostowi; zapobiegnie to ponownemu wyświetlaniu monitu.
Kliknij OK .
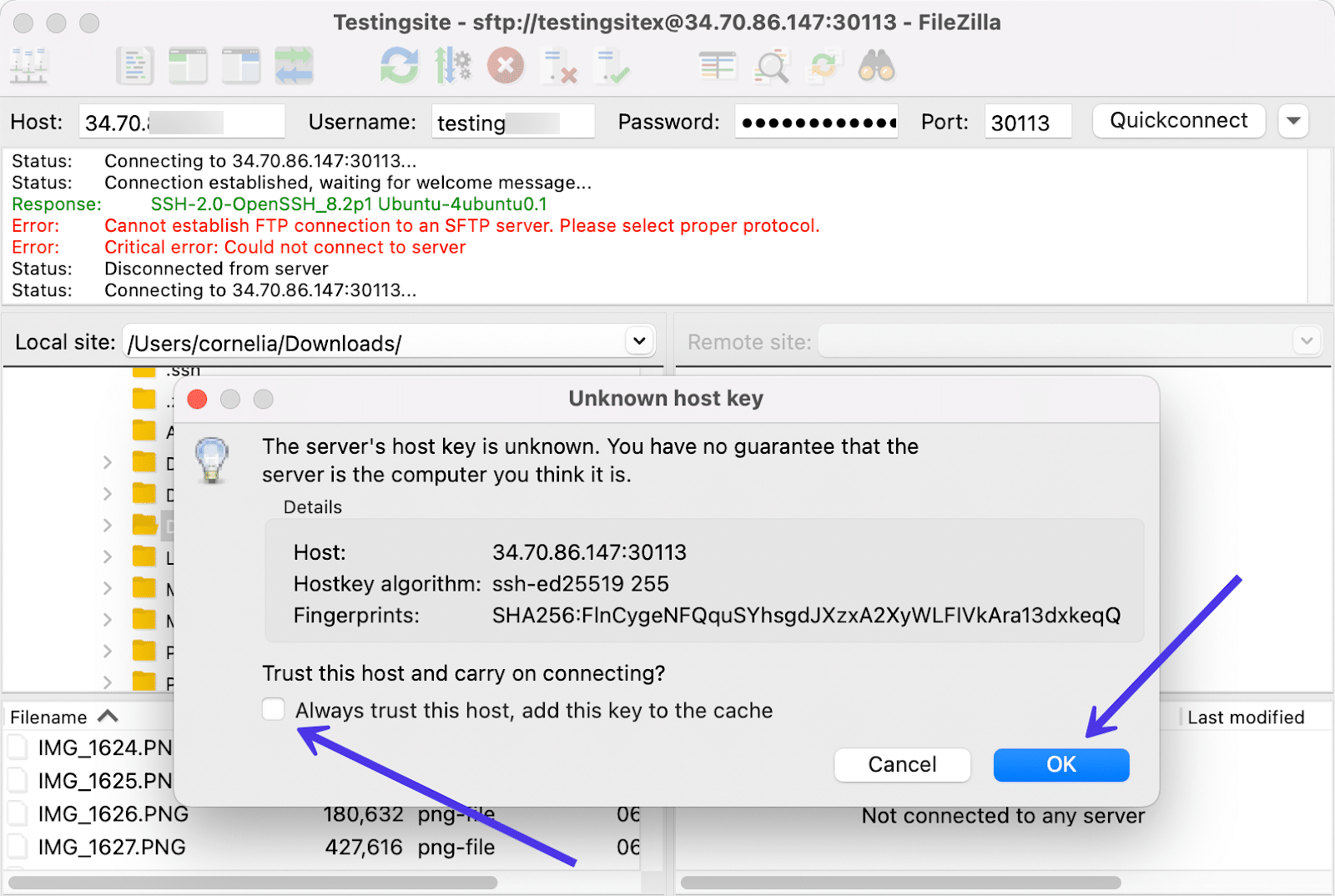
FileZilla uruchomi kilka aktualizacji statusu, a następnie poinformuje Cię, że połączenie z listą katalogów powiodło się. Poszukaj tekstu Pomyślne na dole listy aktualizacji statusu.
Pomyślne połączenie pokaże również katalog plików z serwera hosta. W tym przykładzie używamy witryny WordPress hostowanej na serwerach Kinsta. Po prawej stronie okna FileZilla wyświetlany jest teraz katalog główny wraz ze wszystkimi plikami w tym katalogu po kliknięciu folderu witryny.
Jeśli masz problemy ze znalezieniem katalogu głównego, poszukaj folderów takich jak /www lub /nazwatwojejwitryny , aby upewnić się, że jesteś we właściwym miejscu.
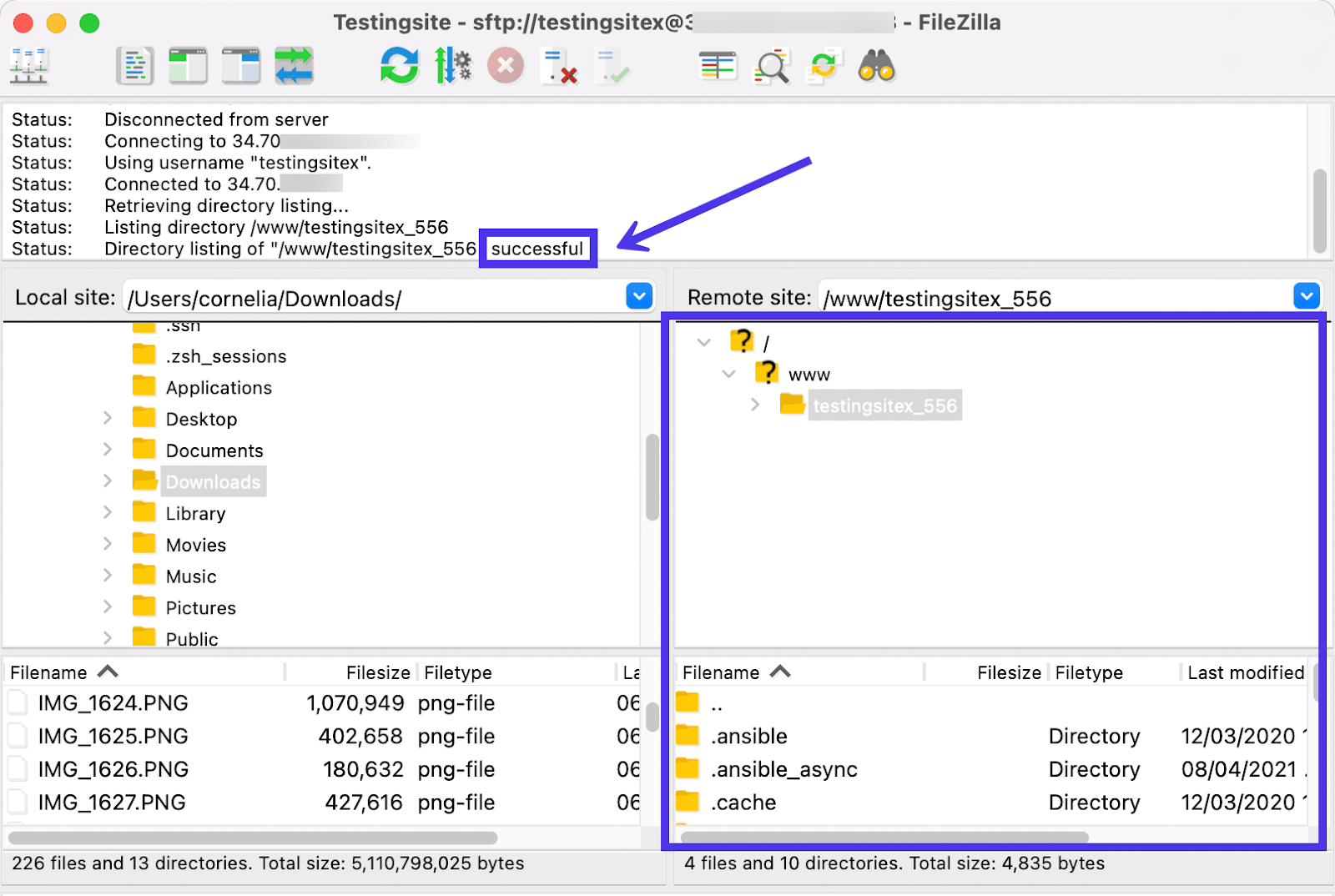
Jak wspomniano, ten zdalny serwer przechowuje zawartość witryny dla witryny WordPress. Możesz więc zagłębić się w katalog główny i kliknąć folder / public .
Jak można się spodziewać po witrynie WordPress, FileZilla wyświetla foldery takie jak /wp-admin , /wp-content i /wp-includes w folderze /public . Oto niektóre z podstawowych plików witryn WordPress, więc dobrze jest pamiętać, jak je znaleźć.
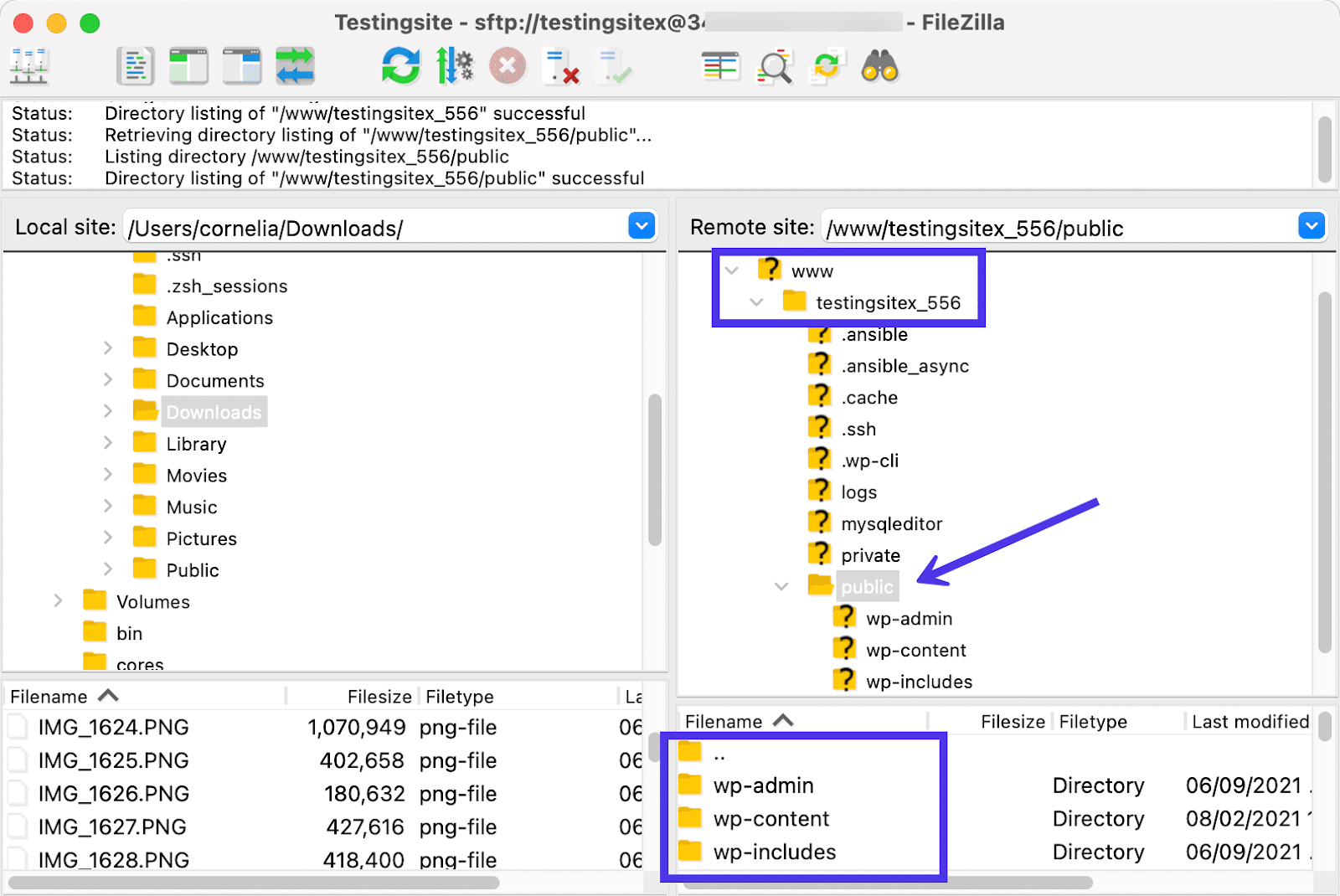
Gratulacje — udało Ci się nawiązać połączenie SFTP za pośrednictwem FileZilla!
Umożliwia to przenoszenie, usuwanie, kopiowanie, przesyłanie i pobieranie plików zarówno z komputera, jak i zdalnego serwera hosta. Omówimy wszystkie te zadania w poniższych sekcjach.
Jak poruszać się po interfejsie FileZilla
FileZilla jest znana z prostego, intuicyjnego interfejsu, który nie zmienia się często. Od czasu do czasu zobaczymy nowe funkcje, ale ogólna struktura klienta FTP, jego główny interfejs i przyciski rozrzucone po całym programie zazwyczaj pozostają takie same.
W tej sekcji wyjaśnimy przeznaczenie każdego elementu, który widzisz w FileZilla. Ponadto porozmawiamy o tym, jak sprawnie poruszać się po interfejsie FileZilla w celu wykonania najczęstszych zadań.
Poniżej znajdziesz widok głównego ekranu FileZilla. Poniżej oznaczyliśmy każdą sekcję i odnieśliśmy się do celu tych sekcji.
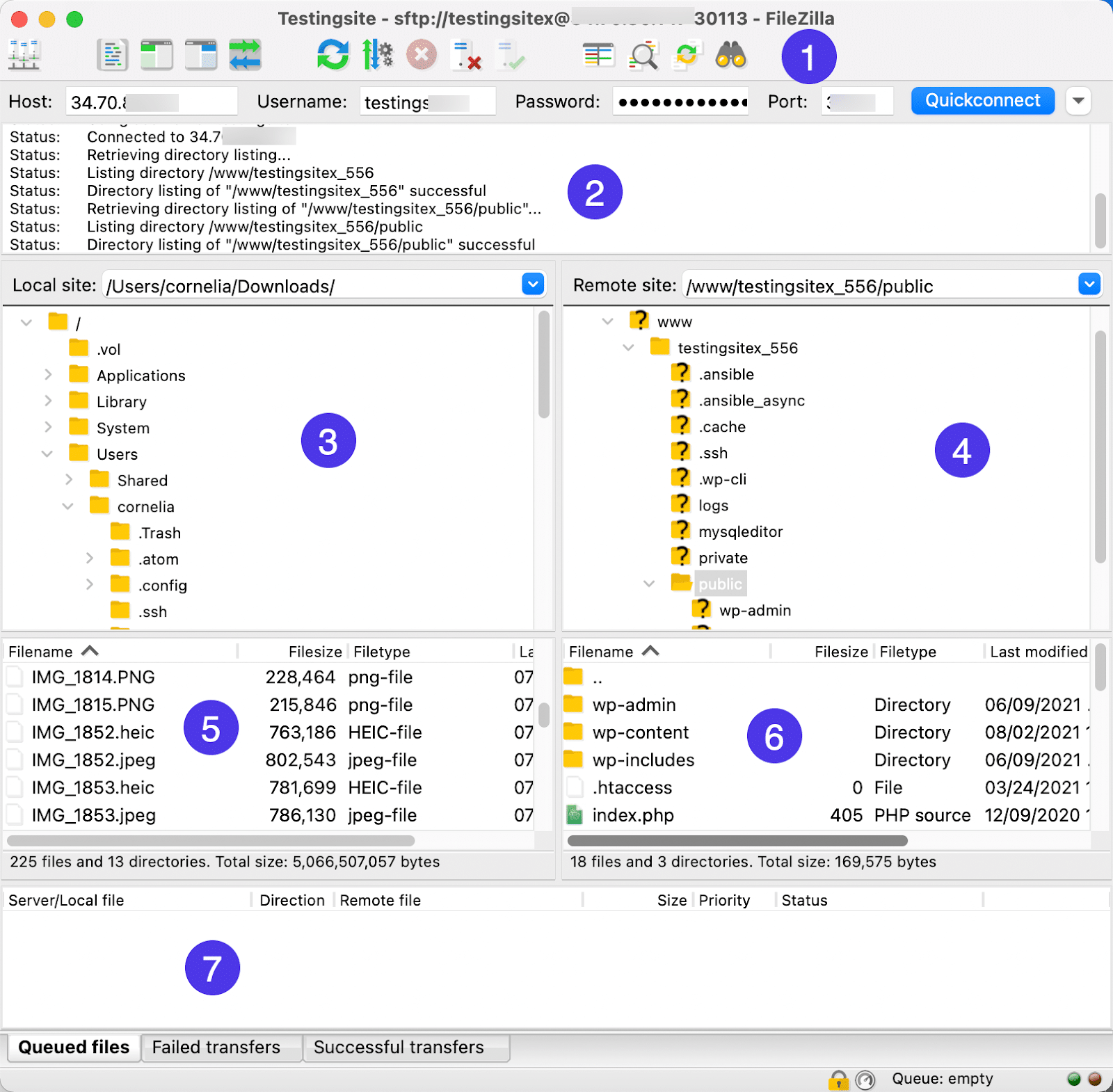
- Panel sterowania: górny pasek okna FileZilla. W tym miejscu możesz użyć funkcji Quickconnect , aby szybko połączyć katalog lokalny i zdalny przy użyciu poświadczeń hosta. Zawiera również szybkie klawisze do wykonywania typowych zadań. Zaczynając od lewej, oto nazwy/funkcje tych przycisków:
- Kierownik Budowy
- Przełącz wyświetlanie dziennika wiadomości
- Przełącz wyświetlanie drzewa katalogów lokalnych
- Przełącz wyświetlanie drzewa zdalnego katalogu
- Przełącz wyświetlanie kolejki transferu
- Odśwież listy plików i folderów
- Przełącz przetwarzanie kolejki transferu
- Anuluj bieżącą operację
- Rozłącz się z aktualnie widocznym serwerem
- Połącz się ponownie z ostatnio używanym serwerem
- Otwórz okno dialogowe filtrowania listy katalogów
- Przełącz porównanie katalogów
- Przełącz przeglądanie zsynchronizowane
- Rekurencyjne wyszukiwanie plików
- Dziennik wiadomości: kanał wiadomości wskazujących aktualny stan połączenia FTP lub SFTP. Możesz zobaczyć tutaj komunikaty o powodzeniu lub komunikaty o błędach, rozłączeniach i szczegółach katalogu.
- Drzewo katalogów lokalnych: Hierarchia plików, które aktualnie znajdują się na komputerze lokalnym. Możesz otwierać wszystkie te pliki, przenosić je lub przesyłać do zdalnej witryny, przeciągając i upuszczając je w prawo.
- Drzewo katalogów zdalnych: Hierarchia plików na serwerze zdalnym. Podobnie jak w przypadku katalogu lokalnego, możesz modyfikować te pliki za pomocą lewego lub prawego przycisku myszy i otwierać pliki, aby zobaczyć, co jest w środku.
- Zawartość katalogu lokalnego: lista zawartości aktualnie wybranego pliku w drzewie katalogu lokalnego. Możesz także modyfikować pliki w tym obszarze.
- Zawartość katalogu zdalnego: lista plików w folderze aktualnie wybranym w drzewie katalogu zdalnego. Możliwa jest również modyfikacja plików w tym obszarze.
- Kolejka transferu: obszar, w którym wyświetlane są informacje o kolejce, nieudanym lub udanym transferze plików. Użyj zakładek na dole, aby filtrować tylko do jednej z tych kategorii.
Większość z tych obszarów jest w pewien sposób interaktywna, co oznacza, że możesz kliknąć lewym lub prawym przyciskiem myszy sekcje, takie jak Zawartość katalogu lokalnego , Dziennik wiadomości lub Kolejka transferu , aby wyświetlić dodatkowe menu z jeszcze większą liczbą opcji.
Drzewa katalogów i zawartość katalogów
Na przykład użytkownicy FileZilla często zaczynają od pracy w obszarach Drzewa katalogów lub Zawartość katalogu . Kliknięcie prawym przyciskiem myszy pliku w sekcji Drzewo katalogu lokalnego lub Zawartość powoduje wyświetlenie menu z opcjami umożliwiającymi wykonanie następujących czynności:
- Prześlij plik na zdalną stronę
- Dodaj pliki do kolejki
- Otwórz plik do przeglądania na swoim komputerze
- Edytuj plik na swoim komputerze
- Utworzyć katalog
- Utwórz katalog i wpisz It
- Odśwież tylko ten plik
- Usuń plik z bieżącego katalogu
- Zmień nazwę pliku
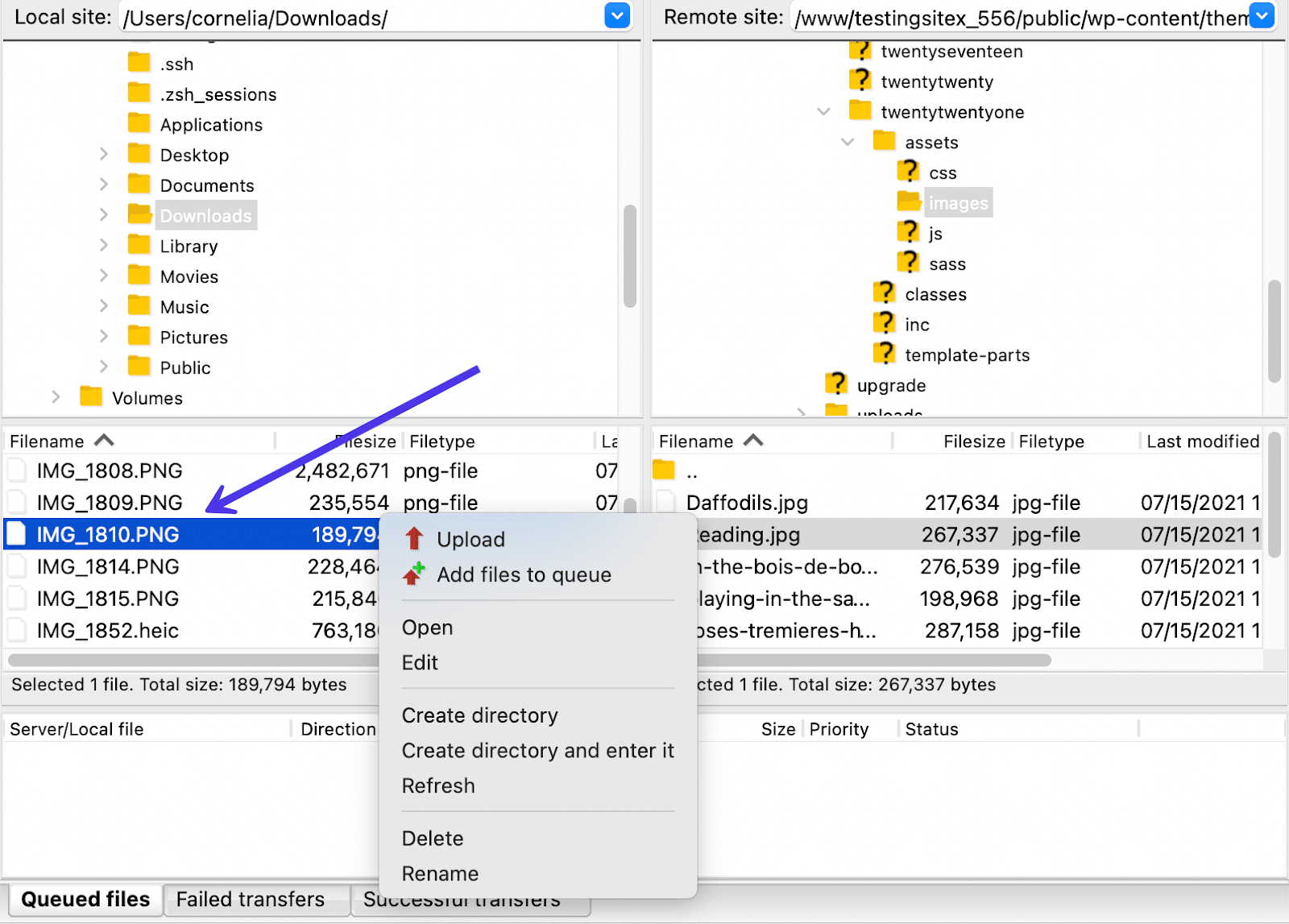
Opcje kliknięcia prawym przyciskiem różnią się w zależności od obszaru, w którym umieścisz mysz. Jeśli przesuniesz wskaźnik myszy do modułu Remote Content i klikniesz prawym przyciskiem myszy, zobaczysz inny zestaw poleceń dla wybranego pliku. I to ma sens — użytkownicy zwykle chcą alternatywnych działań, gdy mają do czynienia z plikami zdalnymi w porównaniu z plikami lokalnymi.
Dlatego kliknięcie prawym przyciskiem myszy w tym obszarze Zawartość zdalna powoduje wyświetlenie następujących opcji:
- Pobierz plik ze zdalnego serwera na komputer lokalny
- Dodaj pliki do kolejki
- Wyświetl lub edytuj wybrany plik
- Utwórz katalog z wybranego pliku
- Utwórz katalog i wpisz It
- Utwórz nowy plik w folderze, który otworzyłeś w FileZilla
- Odśwież załadowane pliki
- Usuń plik, który wybrałeś w zdalnym katalogu
- Zmień nazwę pliku
- Skopiuj adresy URL do schowka
- Wyświetl uprawnienia do wybranego pliku
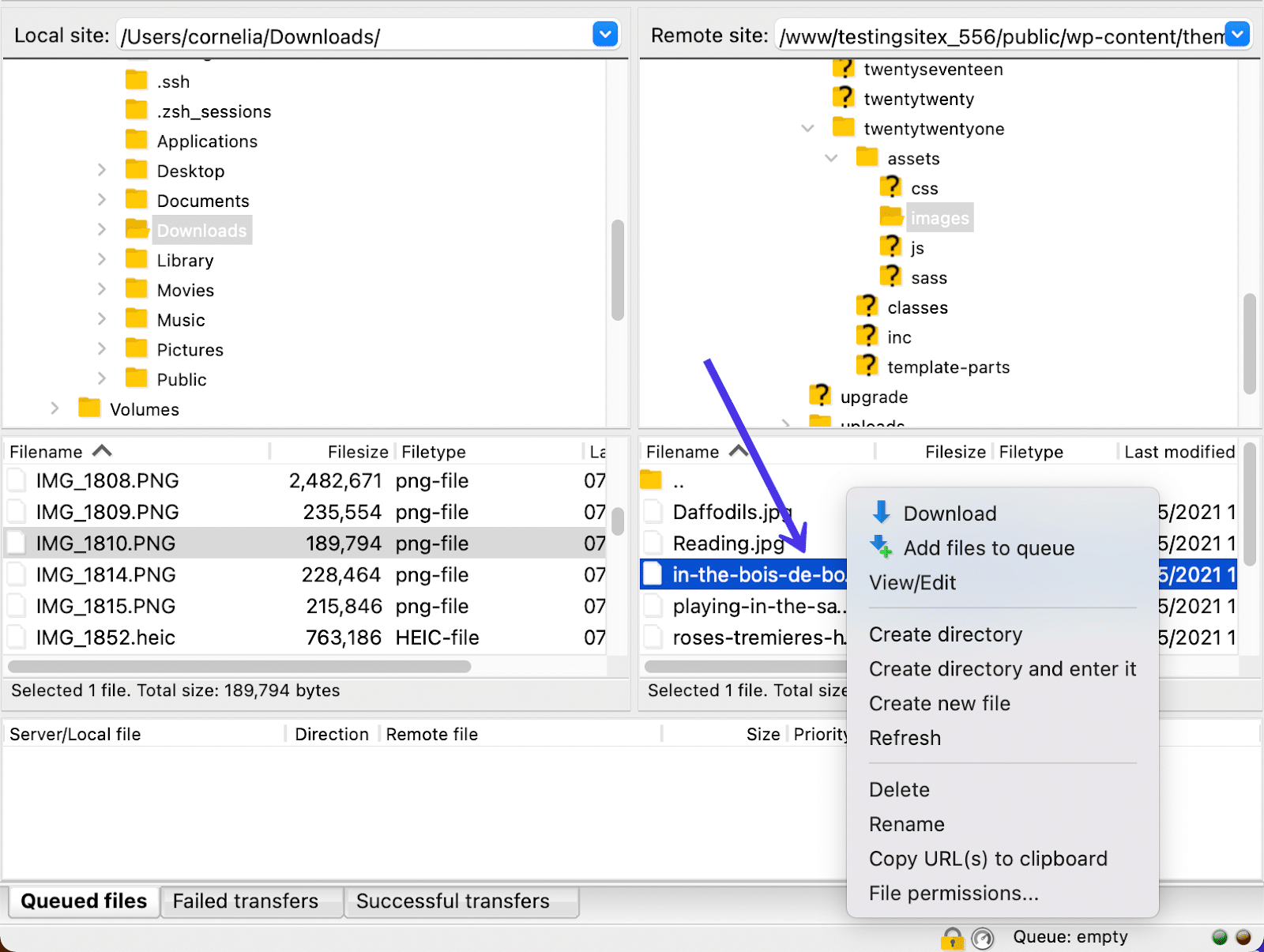
Z drugiej strony kliknięcie lewym przyciskiem myszy pozwala rozwinąć folder, aby zobaczyć, co jest w środku, lub otworzyć go całkowicie, aby manipulować i zarządzać jego zawartością.
Możesz także przytrzymać lewy przycisk myszy, aby przeciągnąć plik do innej lokalizacji w interfejsie FileZilla.
Na przykład poniższy plik GIF pokazuje, jak trzymamy i wybieramy plik PNG w obszarze Zawartość katalogu lokalnego i przeciągamy go, aby umieścić go w drzewie katalogu zdalnego .
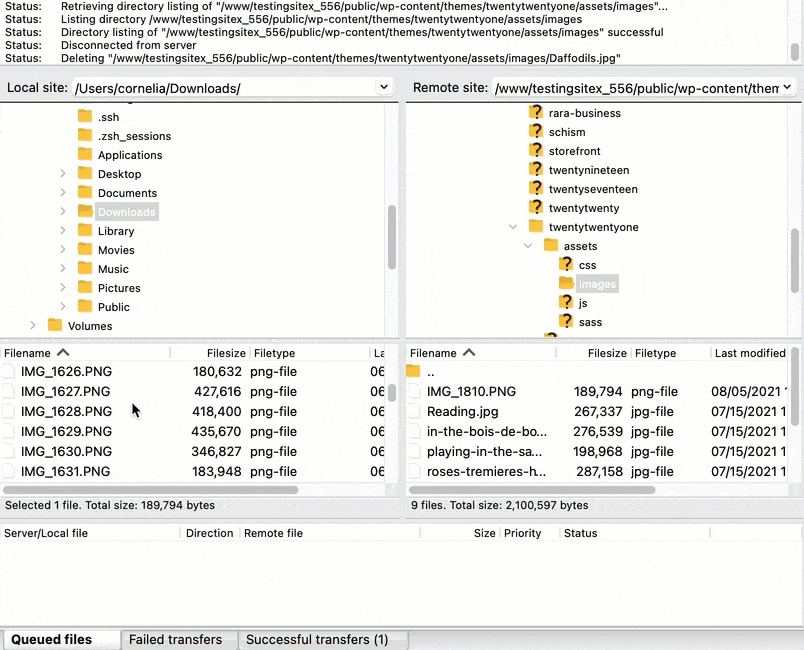
W powyższym przykładzie przesłaliśmy plik graficzny PNG do folderu /image motywu WordPress (dokładnie motyw TwentyTwentyOne). Spowodowało to wysłanie wcześniej lokalnego pliku do środowiska zdalnego, pozostawiając jednocześnie kopię oryginalnego pliku obrazu w katalogu lokalnym.
Zawartość katalogu lokalnego i zdalnego
Można również przenieść zawartość katalogu lokalnego do zawartości katalogu zdalnego lub odwrócić operacje, przesyłając elementy ze zdalnego serwera do plików lokalnych.
Po przeciągnięciu i upuszczeniu pliku może wystąpić jedna z wielu czynności w zależności od tego, gdzie przenosisz plik. Na przykład plik lokalny przeniesiony na zdalny serwer zostanie przesłany do wybranego katalogu. Przeniesienie pliku zdalnego na stronę lokalną powoduje pobranie tego pliku na komputer lokalny.
Dostosowywanie interfejsu FileZilla za pomocą szybkich klawiszy
Rozmawialiśmy o klawiszach szybkiego dostępu w Panelu sterowania w poprzedniej sekcji, ale teraz pokażemy Ci przykłady, jak ich używać do dostosowywania układu interfejsu FileZilla. W ten sposób możesz dostosować to, co jest wyświetlane w oknie, aby było bardziej przyjazne dla użytkownika.
Wskazówka: klawisze szybkiego dostępu nie mają etykiet, ale możesz je przesunąć kursorem myszy, aby wyświetlić wyskakujące okienko z opisem.
Na początek przycisk Site Manager udostępnia kilka ustawień umożliwiających dostosowanie katalogów wyświetlanych przez cały czas. Kliknij ikonę Site Manager , aby ją otworzyć.
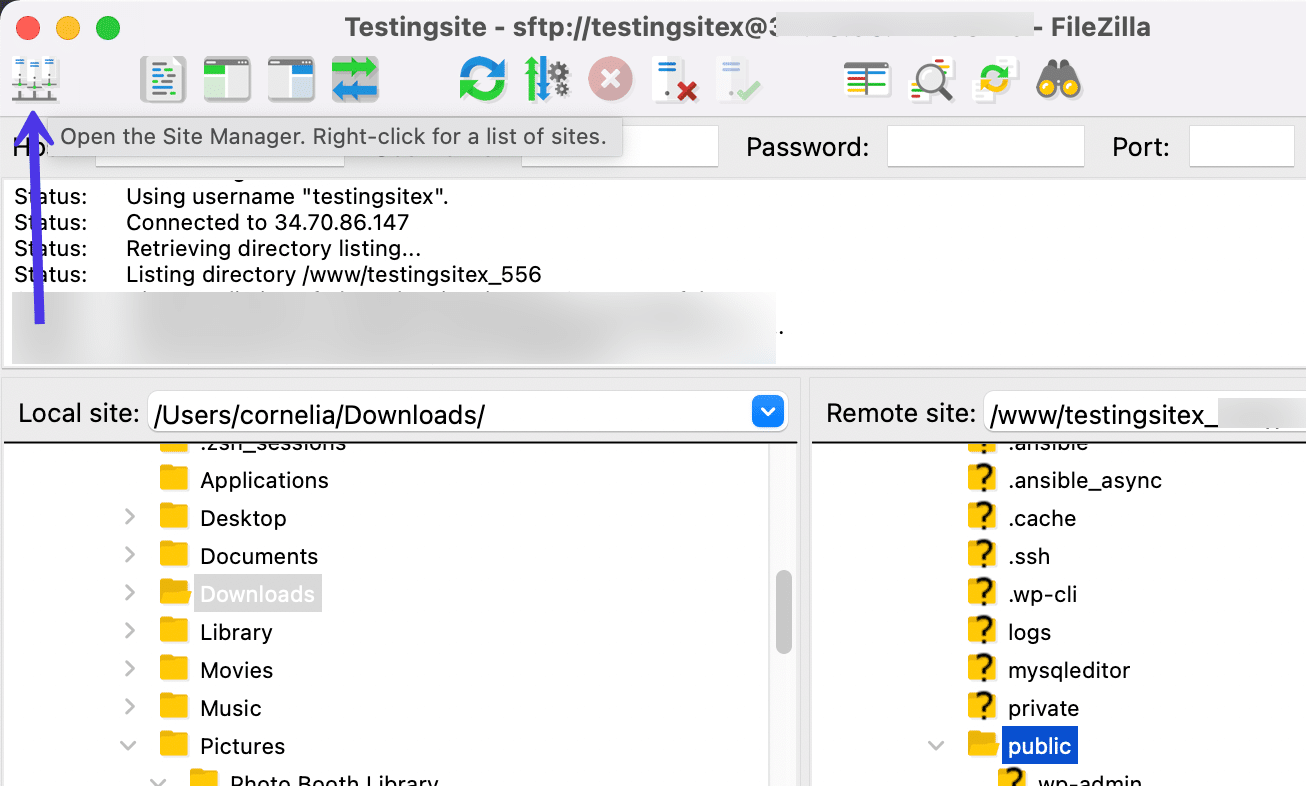
Wiemy już, że możliwe jest łączenie witryn i wpisywanie poświadczeń SFTP w Menedżerze witryn . Istnieją również ustawienia umożliwiające zmianę interfejsu FileZilla, a nawet tworzenie zakładek lub nowych folderów.
Znajdź obszar menu, który zawiera zakładki Ogólne, Zaawansowane, Ustawienia przesyłania i Zestaw znaków . Wybierz kartę Zaawansowane , aby kontynuować.
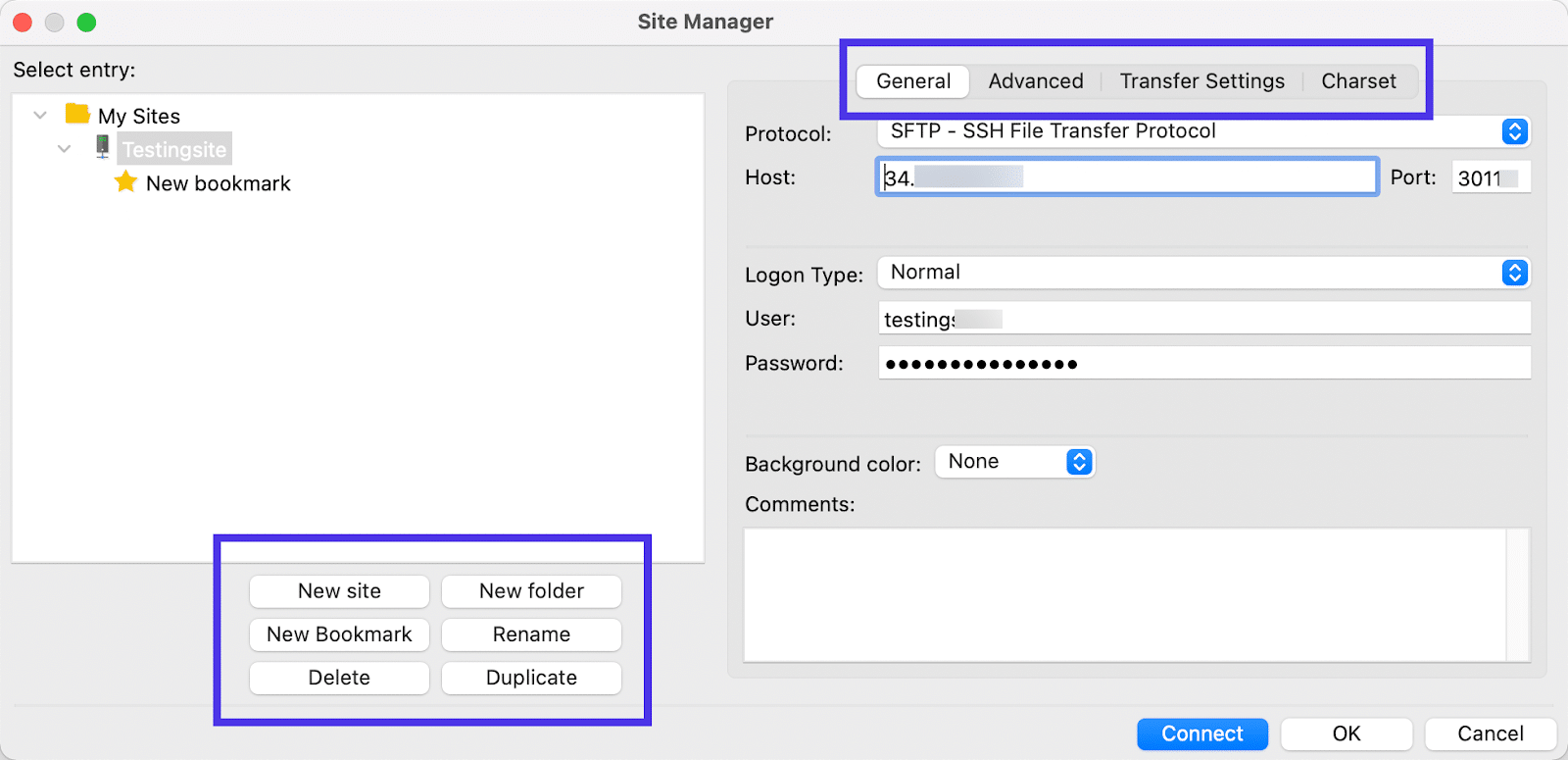
Zmień domyślne katalogi lokalne i zdalne
W tej sekcji znajdziesz dwa ważne ustawienia dostosowywania. Pierwszy dotyczy domyślnego katalogu lokalnego . Drugi dotyczy domyślnego katalogu zdalnego .
W obu przypadkach możesz kliknąć przyciski Przeglądaj , aby znaleźć katalog w środowisku lokalnym lub zdalnym. W ten sposób, za każdym razem, gdy otworzysz FileZilla z tymi samymi danymi uwierzytelniającymi, automatycznie wyświetli te katalogi od samego początku.
Sugerujemy wybranie folderu /public jako domyślnego katalogu zdalnego , ponieważ jest to popularne miejsce do rozpoczęcia pracy nad witryną WordPress.
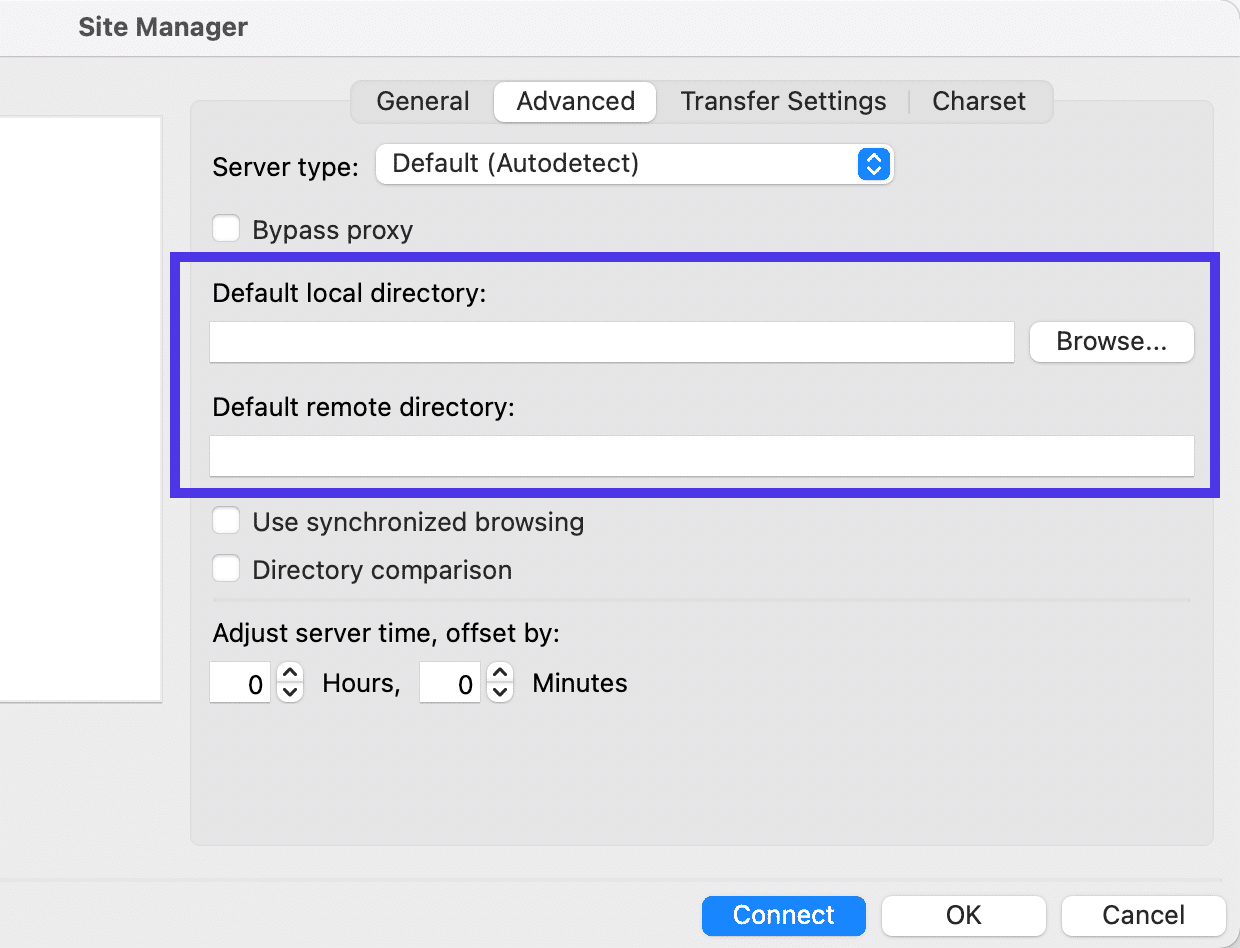
Ustawienia transferu
Na karcie Ustawienia transferu zobaczysz opcję ograniczenia liczby jednoczesnych połączeń w FileZilla. Krótko mówiąc, FileZilla umożliwia łączenie się z wieloma zdalnymi serwerami jednocześnie. Jeśli nie chcesz na to pozwalać, po prostu zaznacz pole i wpisz liczbę w polu Maksymalna liczba połączeń .
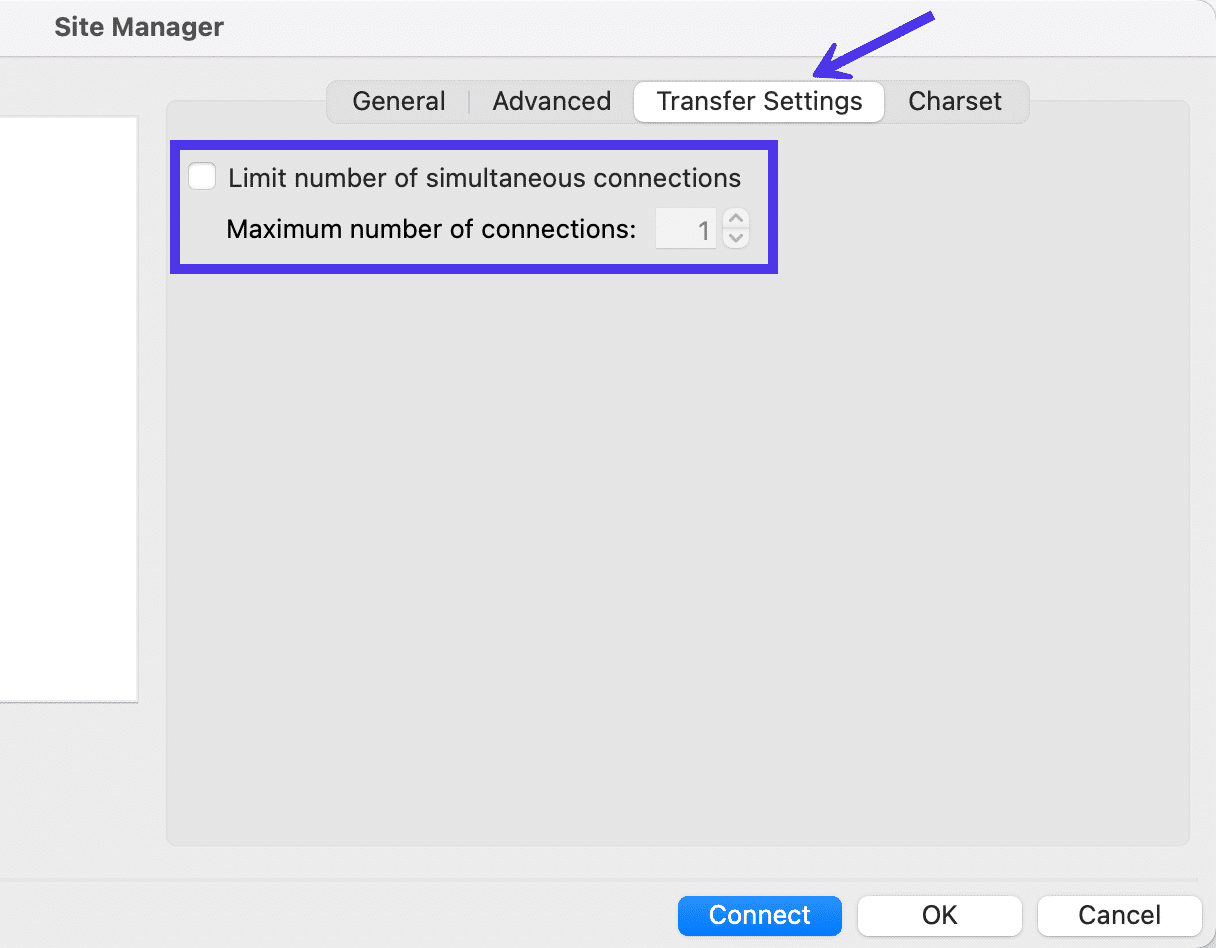
Zestaw znaków
Ostatnia zakładka w Menedżerze Witryny nazywa się Charset . Although this doesn't necessarily control the interface of FileZilla, it ties into your workflow and ensures you're detecting the right charset encoding for filenames.
You have the option to Force UTF-8 or make a Custom Charset , but we highly recommend sticking to the Autodetect setting, seeing as how using the wrong charset could improperly present filenames in FileZilla.
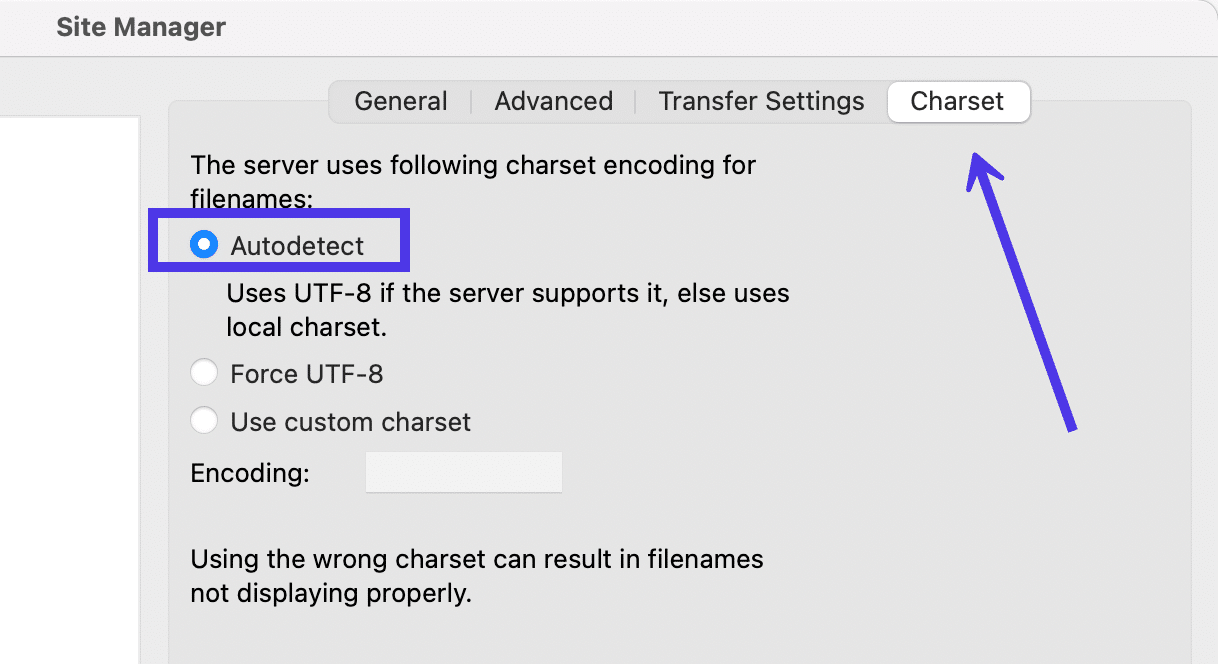
Quick Key Buttons
Back on the main window, FileZilla offers several quick key buttons for removing elements from view. This can help you clean up the overall layout and hide sections of FileZilla you don't use much.
Message Log Quick Key
The first icon next to the Site Manager button is to toggle the display of the Message Log . The Message Log (the section below the FTP Credential fields) shows the status of your current connection.
Some may want to hide these messages, since the average user doesn't need to know that FileZilla is “Retrieving a Directory Listing” or “Using a Username.” After all, we already know which username and directory we're trying to tap into.
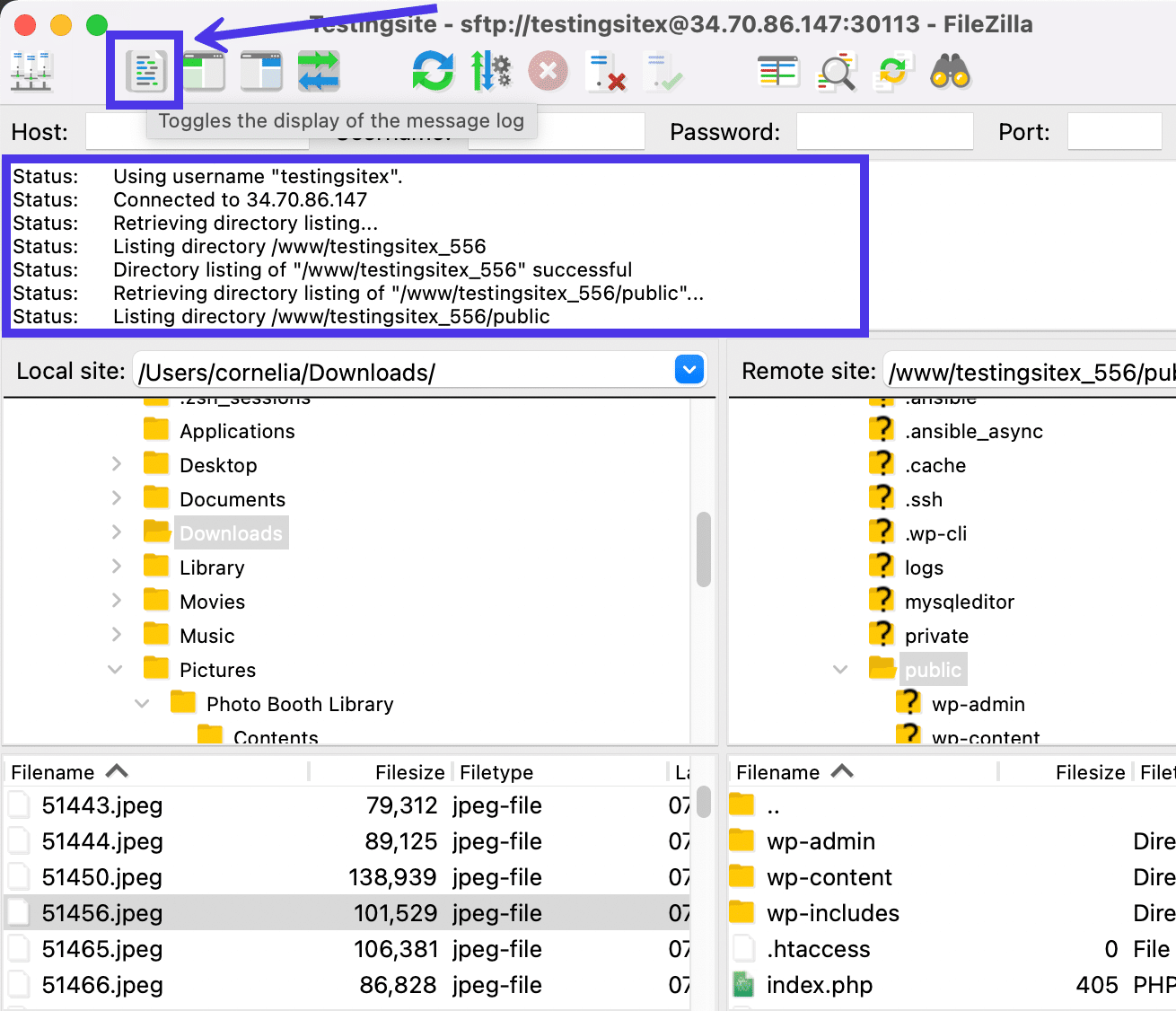
Clicking that button removes the Message Log from view, showing nothing but the FTP Credential field and the Site Directory filters.
Keep in mind that although the Message Log may sometimes feel like a useless combination of rapidly moving codes and messages, it's also the module that tells you if an error has occurred with your connection. Therefore, it's a good idea to at least leave the Message Log in view while you're connecting via SFTP or FTP.
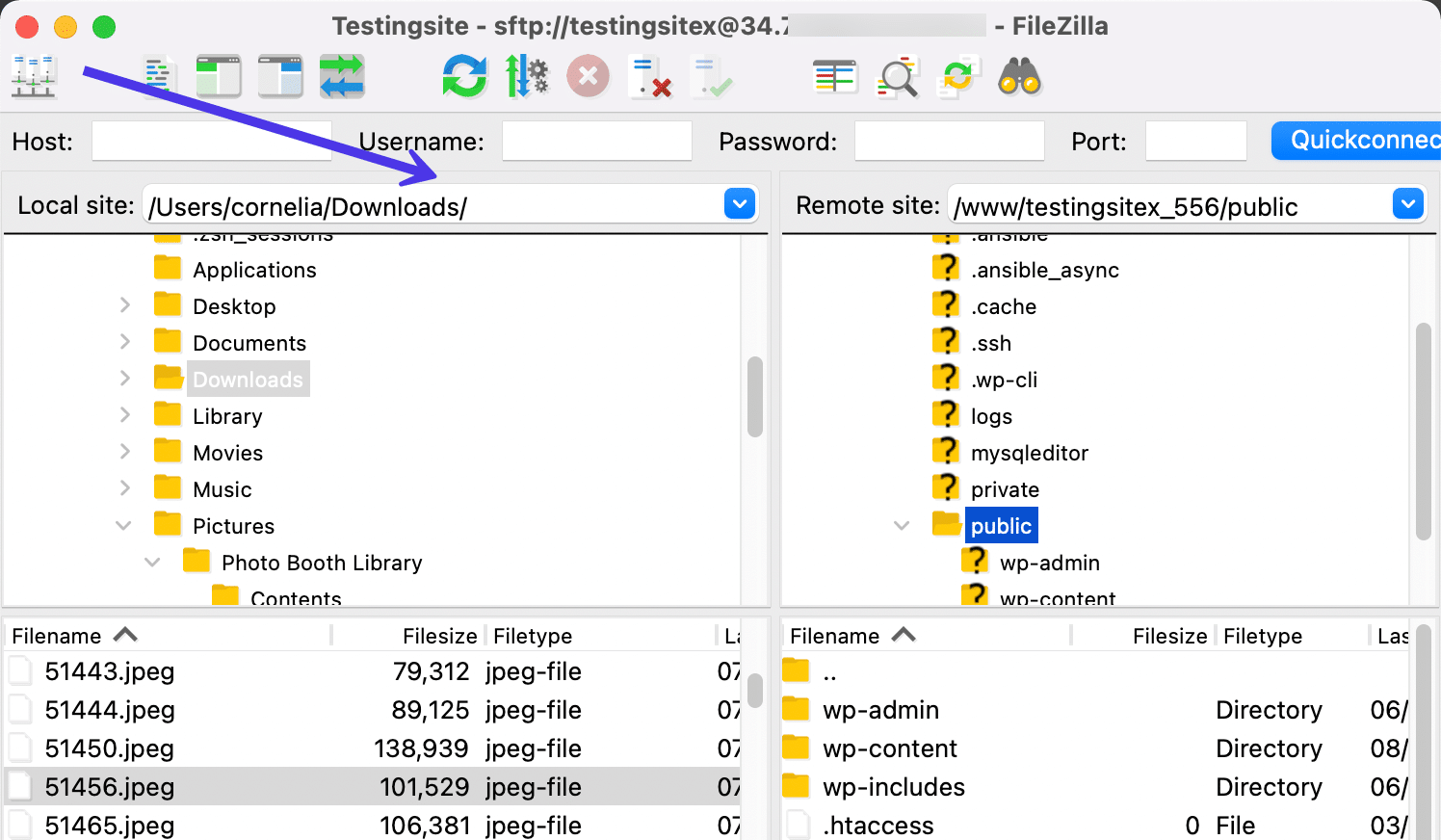
Local Directory Tree Quick Key
The third button from the left lets you toggle the display of the Local Directory Tree in FileZilla. This will hide or unhide the Directory Tree section that's associated with the local machine.
Some users see the Local Directory Tree and Local Directory Contents sections as redundant. Although that's not entirely the case, it makes sense to temporarily give the Local Contents area more room for navigating specific files on your local machine.
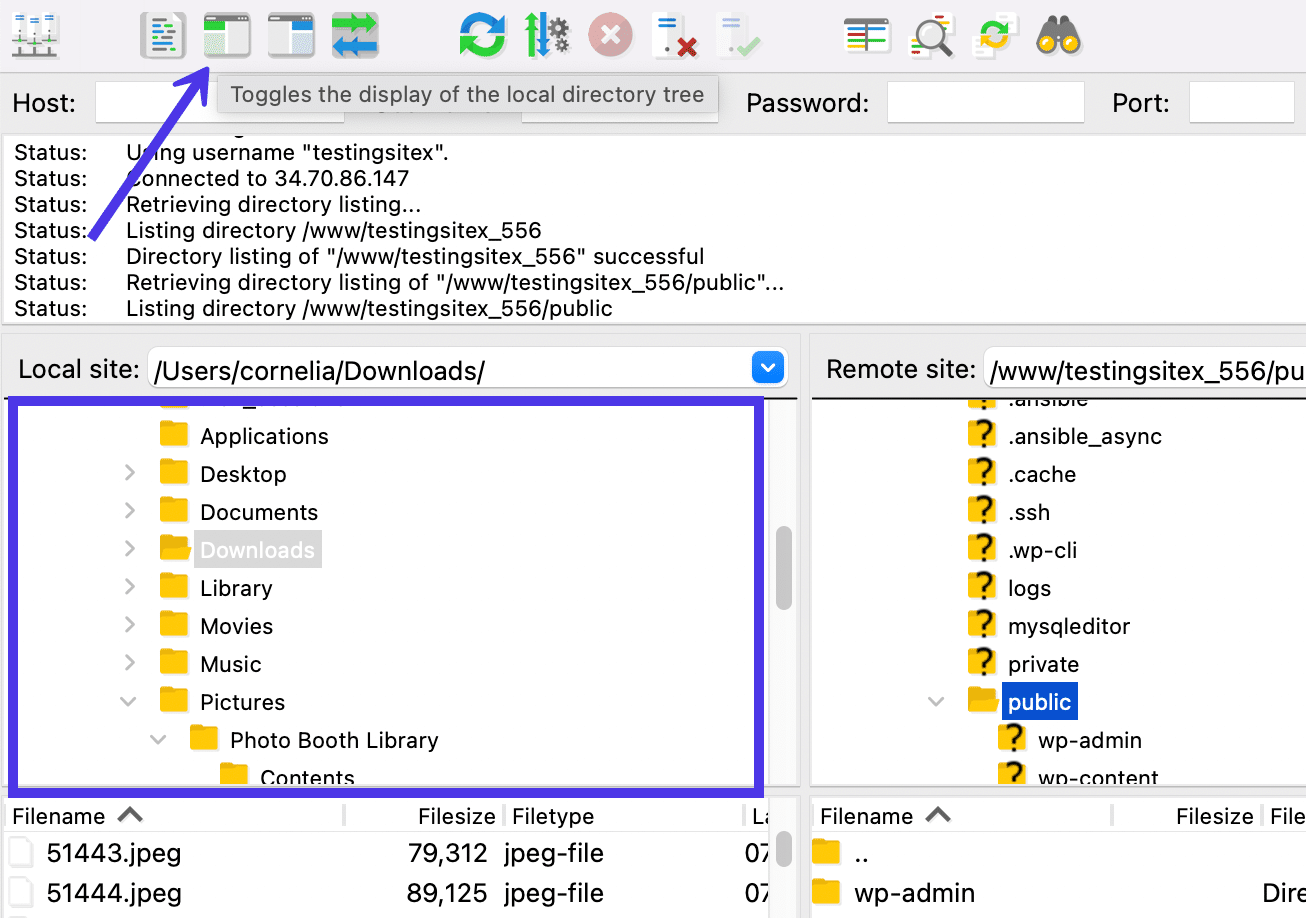
As mentioned, a quick click of that button eliminates the Local Directory Tree but leaves the Local Directory Contents with far more space than it had before. You'll also notice that the Remote Site side hasn't changed at all — both the Remote Directory Tree and Remote Directory Contents remain available for you to upload files to your server.
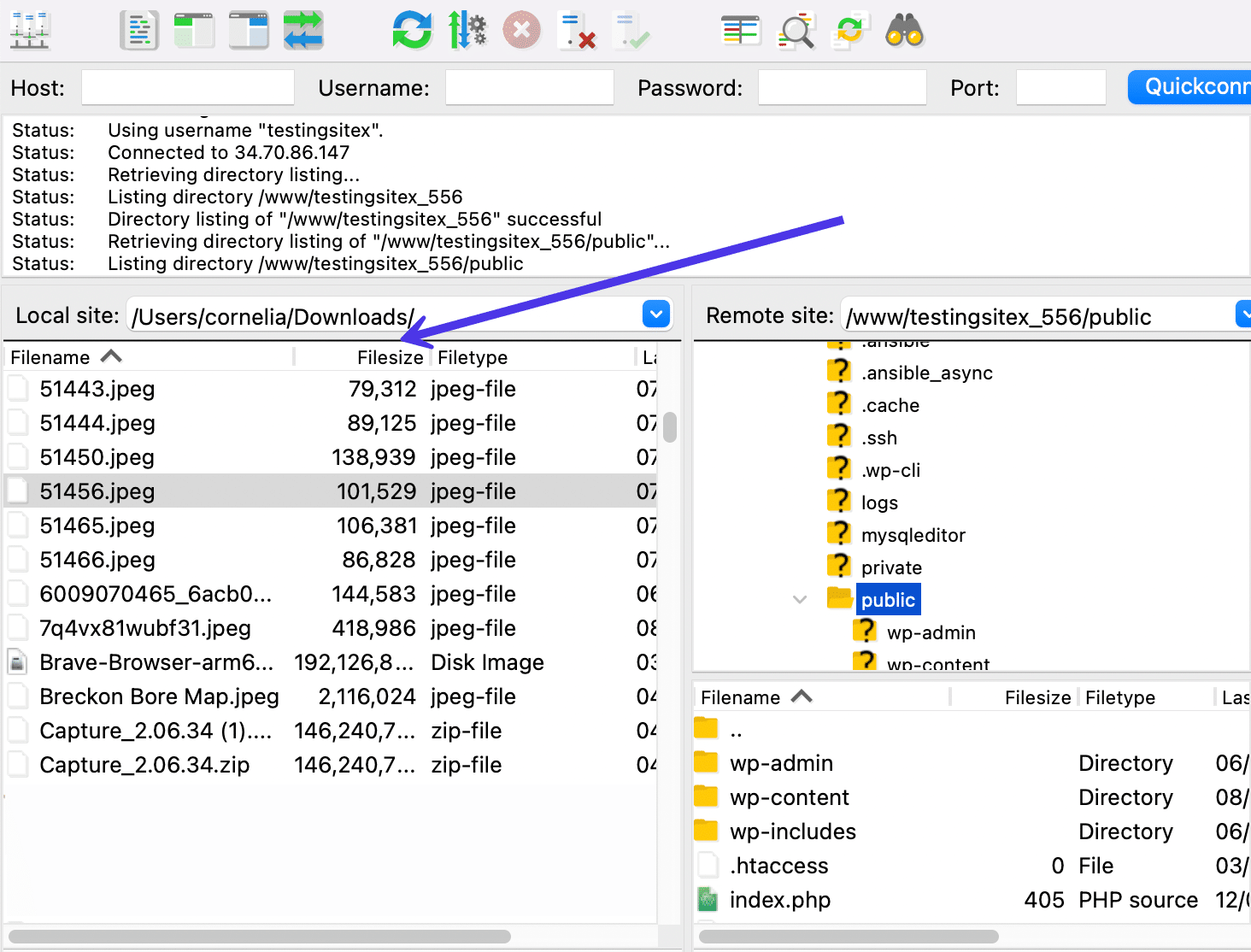
Remote Directory Tree Quick Key
And what if you'd like to complete a similar action but with the interface on the Remote Directory side? Well, the quick button one more to the right works by toggling the display of the Remote Directory Tree .
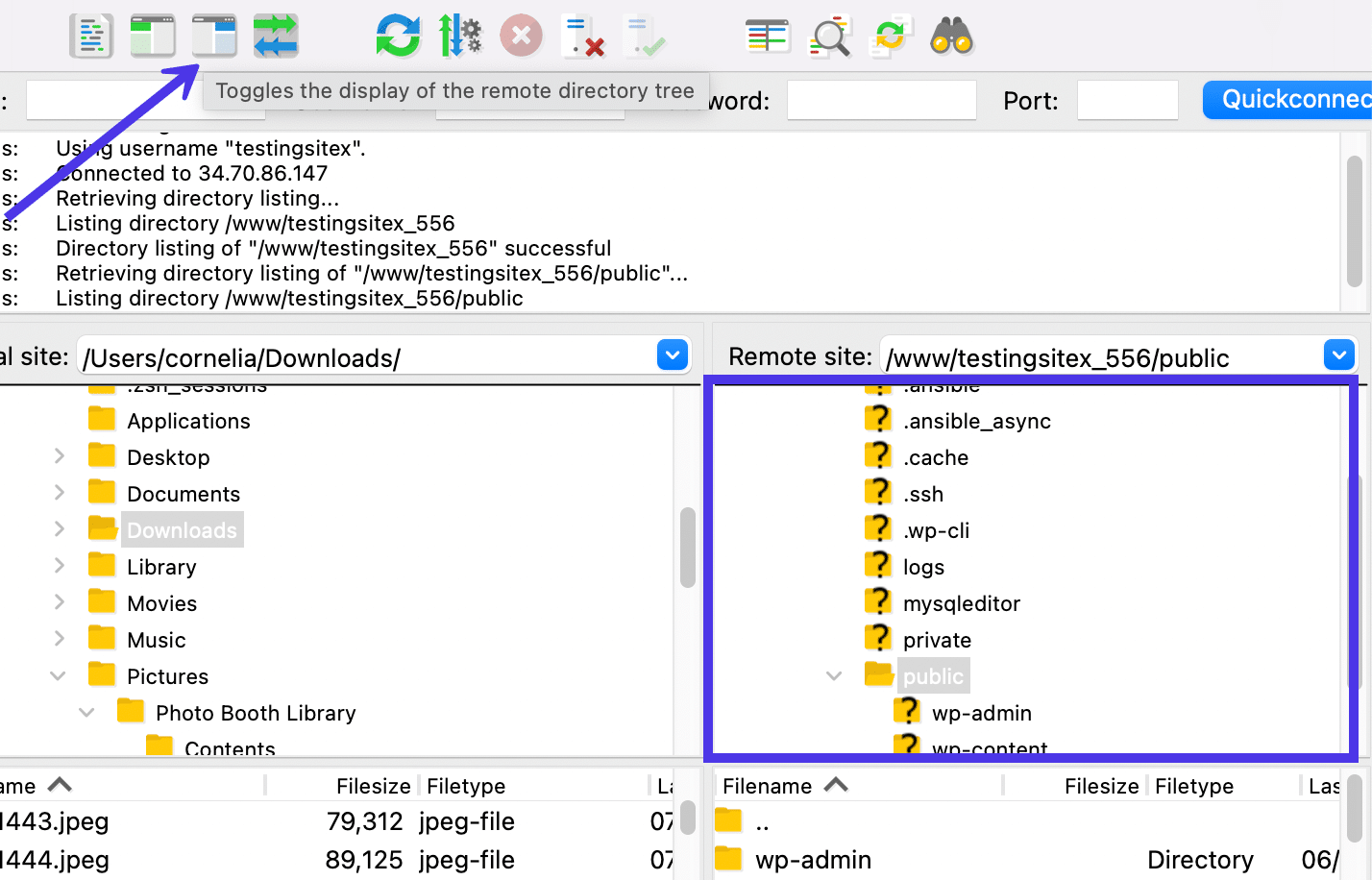
To jest drzewo katalogów po prawej stronie ekranu. Użycie tego przycisku powoduje ukrycie drzewa i utworzenie dodatkowego miejsca na zawartość katalogu zdalnego .
W tej sytuacji drzewo katalogów zdalnych znika, ale wszystko po lewej stronie (dla katalogu lokalnego ) pozostaje na swoim miejscu.
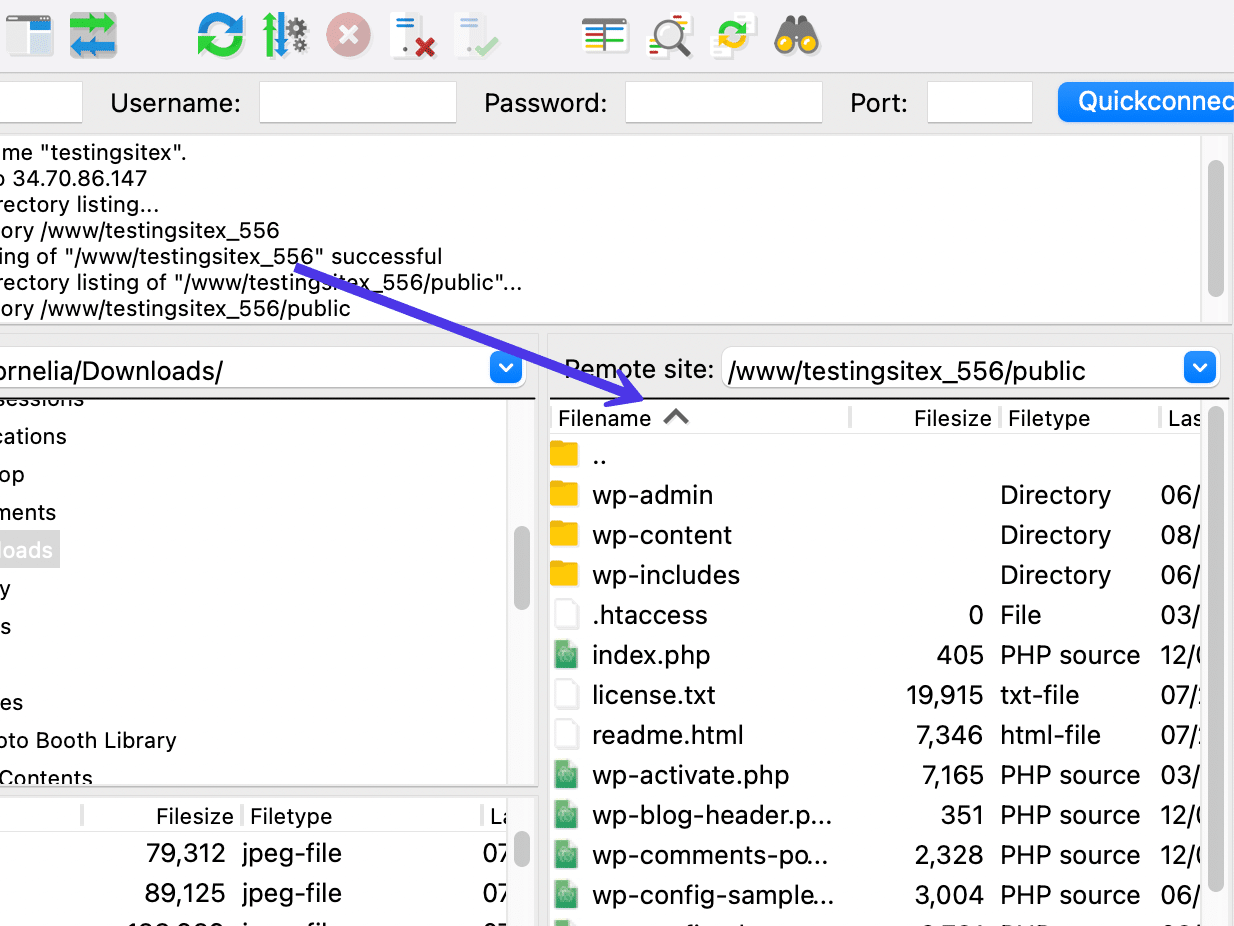
Klawisz szybkiego dostępu do kolejki transferu
Piąty przycisk od lewej w Panelu sterowania FileZilla wygląda jak wiele niebieskich i zielonych strzałek skierowanych w przeciwnych kierunkach. Wybranie tego przycisku przełącza wyświetlanie kolejki transferu na dole interfejsu FileZilla.
Podobnie jak w przypadku dziennika wiadomości użytkownicy czasami widzą tę sekcję jako funkcję działającą w tle, której nie trzeba widzieć za każdym razem, gdy wykonujesz przelew.
To powiedziawszy, na tej liście pojawiają się nieudane transfery i transfery w kolejce, więc najlepiej sprawdzić kolejkę transferów , jeśli podejrzewasz, że plik nie został poprawnie pobrany lub przesłany lub jeśli wykonanie czegoś trwa zbyt długo.
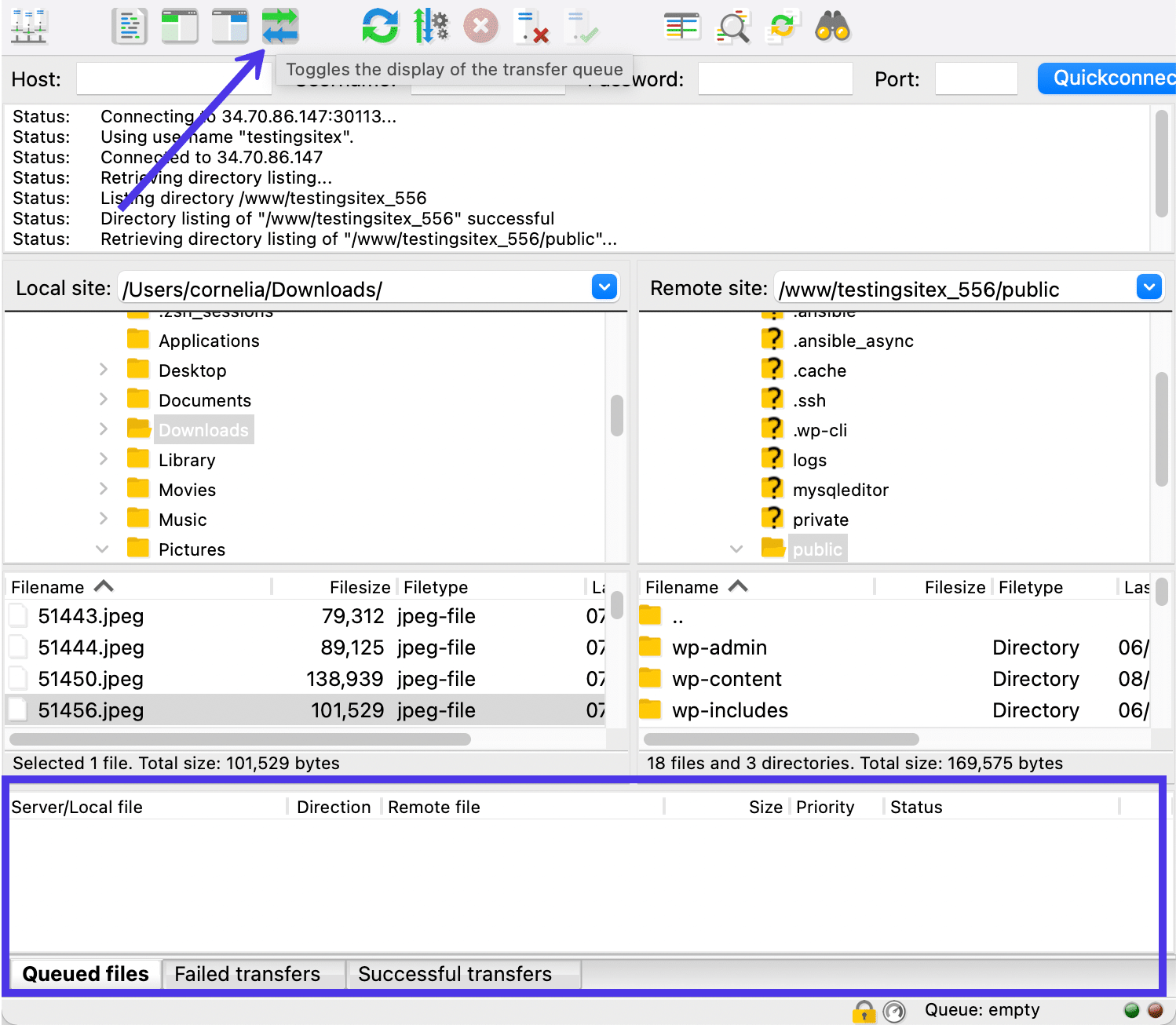
Po kliknięciu przycisku zauważysz, że sekcja Transfer Queue znika, tworząc znacznie mniejsze, czystsze okno.
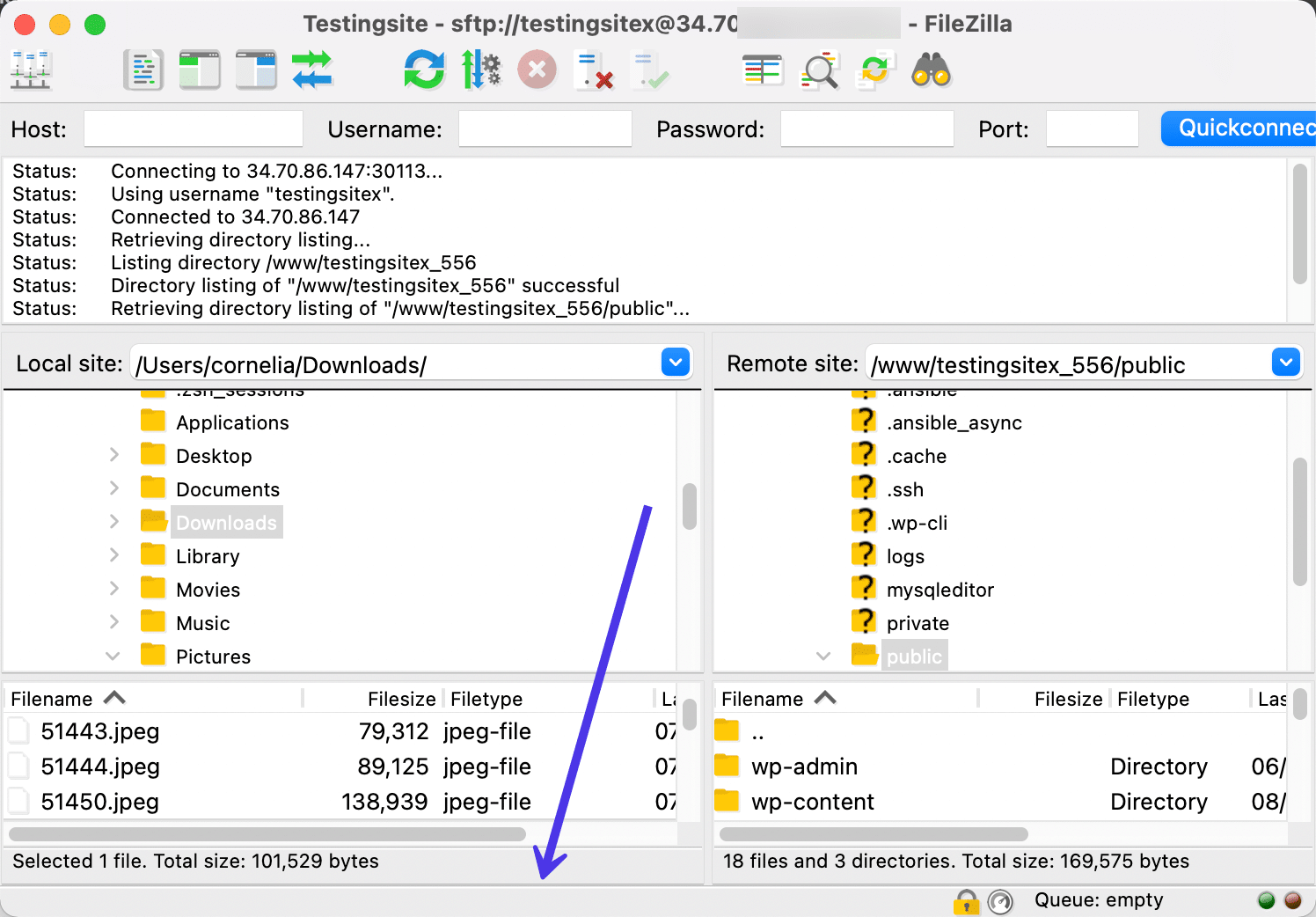
Dodatkowe klawisze szybkiego dostępu do modyfikacji transferu
Klawisze szybkiego dostępu w środku Panelu sterowania FileZilla nie mają nic wspólnego z zarządzaniem układem FileZilla. Powinieneś jednak wiedzieć, że wszystkie pracują nad modyfikacją trwających transferów lub podłączonych serwerów. Na przykład te przyciski umożliwiają natychmiastowe anulowanie bieżącej operacji, rozłączenie się z bieżącym serwerem lub automatyczne połączenie z ostatnio zalogowanym serwerem.
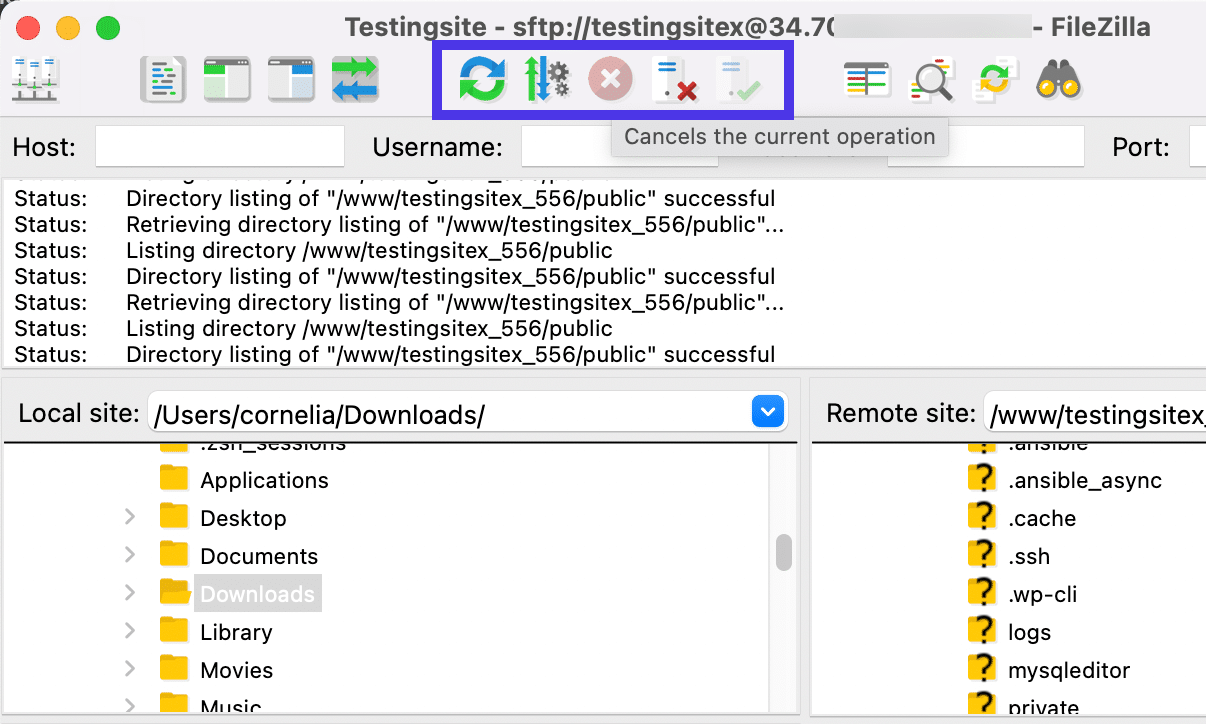
Klawisz skrótu Przełącz porównanie katalogów
Innym sposobem dostosowania interfejsu FileZilla jest użycie przycisku Przełącz porównanie katalogów . Klawisz szybkiego dostępu wygląda jak szkło powiększające na niektórych stronach lub plikach.
Aktywacja przycisku powoduje, że dwa otwarte katalogi (jeden ze strony lokalnej, a drugi ze strony zdalnej) są porównywane, dzięki czemu można zobaczyć, czy mają te same pliki.
Na przykład może być konieczne przesłanie kolekcji zasobów na serwer z komputera lokalnego. Po fakcie doskonałym sposobem sprawdzenia, czy zadziałało, jest uruchomienie narzędzia Porównanie katalogów . Układa obok siebie podobne lub identyczne pliki i zapewnia zielony odcień, jeśli znajdzie duplikat.
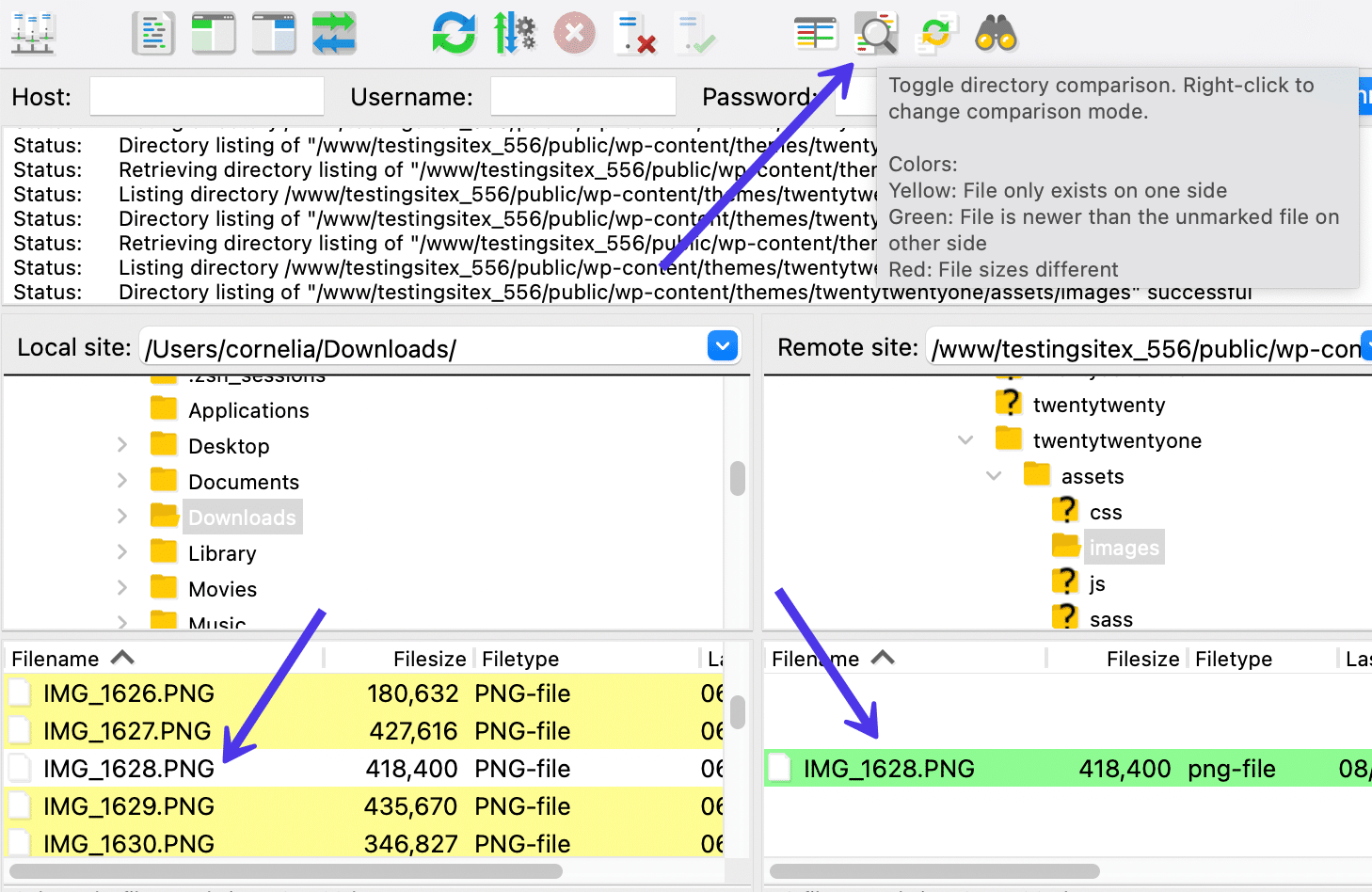
Na powyższym zrzucie ekranu nasz plik .png przesłany wcześniej jest wyświetlany zarówno w pliku lokalnym, jak i na zdalnych listach. Dokładnie tego chcieliśmy: identyczne kopie pliku w obu lokalizacjach.
Jak korzystać z FileZilla do przesyłania, pobierania i zarządzania plikami?
Wspomnieliśmy krótko, że możesz przesyłać, pobierać i zarządzać plikami zdalnymi i lokalnymi w FileZilla. W tej sekcji omówimy szczegóły każdego z nich i przeprowadzimy Cię przez kroki wymagane do wykonania ich we właściwy sposób.
Krótko mówiąc, istnieją dwa sposoby przesyłania, pobierania lub zarządzania plikiem w FileZilla: klikając prawym przyciskiem myszy dany plik lub przeciągając go i upuszczając w nowej lokalizacji.
Jak korzystać z FileZilla do pobierania pliku?
W FileZilla użytkownicy mogą pobierać całe katalogi lub pojedyncze pliki z Remote Directory Tree lub modułu Remote Directory Contents ; to w zasadzie wszystko po prawej stronie ekranu.
Po lewej stronie, gdzie kontrolujesz drzewo katalogu lokalnego i zawartość katalogu lokalnego , nie znajduje się przycisk Pobierz , ale przycisk Prześlij na serwer zdalny.
Aby pobrać plik, zlokalizuj element na serwerze zdalnym, który chcesz pobrać do środowiska lokalnego. Na przykład możemy otworzyć plik motywu z witryny WordPress i poszukać pliku /footer-widgets.php w /template-parts/footer .
Twoje uzasadnienie pobierania, przeglądania lub edytowania tego pliku może się różnić. Niektórzy ludzie po prostu chcą lepiej zrozumieć, jakie typy plików znajdują się w ich witrynach. Innym razem może być konieczne pobranie pliku, edycja jego zawartości i ponowne przesłanie go z powrotem na serwer. Może się również okazać, że niektóre pliki zostaną uszkodzone lub zhakowane. Może to wymagać pobrania lub wyświetlenia pliku w celu sprawdzenia go pod kątem potencjalnych problemów.
Niezależnie od Twojego rozumowania, często najlepiej jest zacząć od kliknięcia prawym przyciskiem myszy danego pliku, aby wyświetlić opcje zarządzania plikami. W tym przykładzie ponownie używamy pliku /footer-widgets.php .
Kliknij plik prawym przyciskiem myszy, aby otworzyć menu rozwijane. Jest to najlepszy sposób na zarządzanie dowolnym plikiem w FileZilla, ponieważ zapewnia każdy możliwy sposób przesyłania, edytowania lub zarządzania plikiem.
Opcje do wyboru w tym menu obejmują:
- Ściągnij
- Dodaj pliki do kolejki
- Pokaż zmiany
- Utworzyć katalog
- Utwórz katalog i wpisz It
- Utwórz nowy plik
- Odświeżać
- Usuwać
- Przemianować
- Skopiuj adres URL do schowka
- Uprawnienia do plików
W pewnym momencie możesz chcieć wyświetlić plik, aby wprowadzić zmiany lub po prostu zobaczyć, co jest w środku. W takim przypadku kliknij przycisk Wyświetl/edytuj .
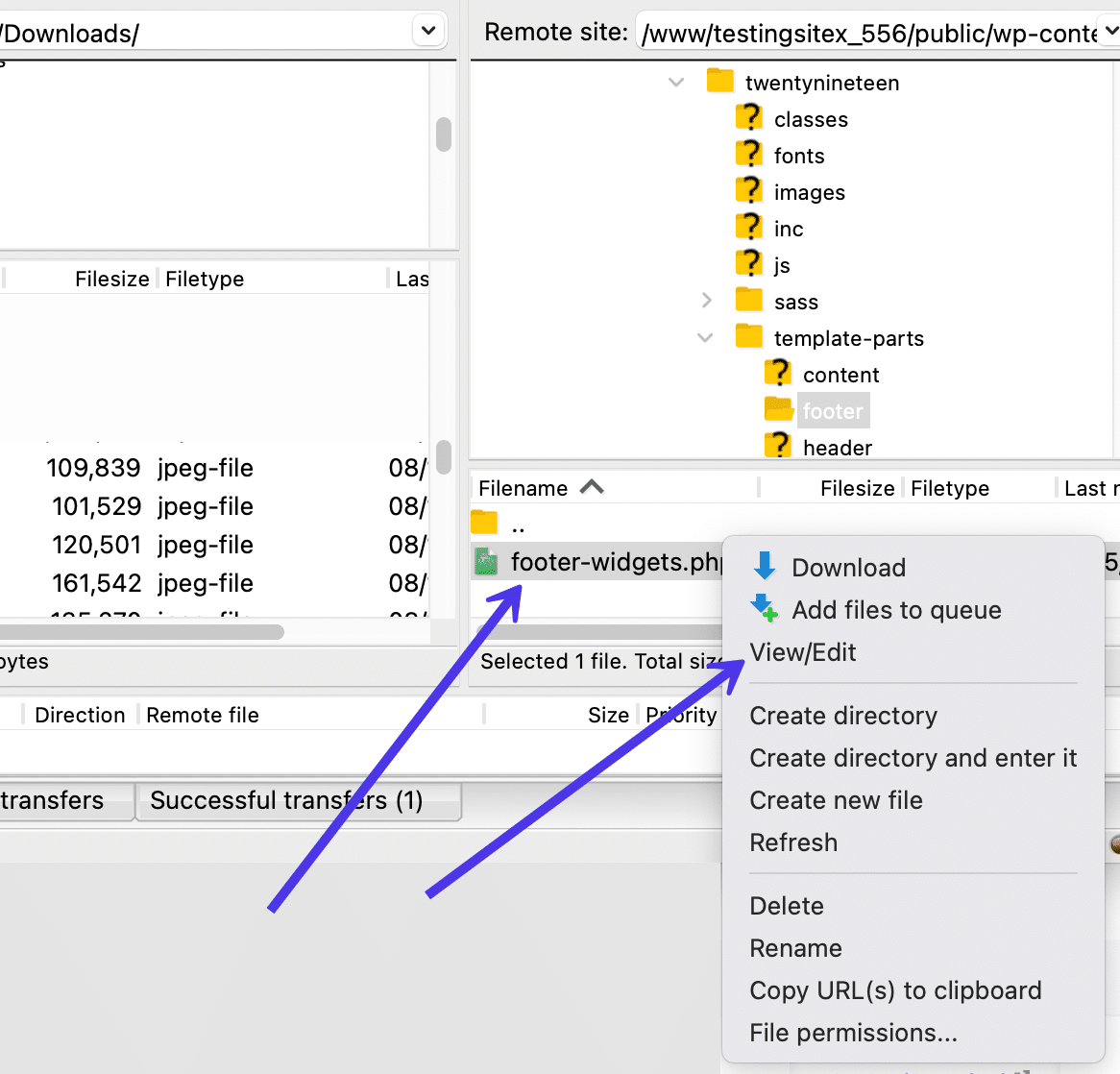
Pobierz plik do witryny lokalnej, jeśli to konieczne
Czasami nie można wyświetlić ani edytować pliku ze zdalnego serwera, w zależności od uprawnień do pliku i lokalizacji, z której pobierasz plik. W takim przypadku możesz pobrać go na swoją lokalną witrynę, aby tam wyświetlić.
Możliwe jest również, że musisz ustawić domyślny edytor dla typu pliku na swoim komputerze. Zalecamy wyszukanie ulubionego edytora tekstu dla takich rzeczy, jak pliki HTML i PHP. Musisz wziąć pod uwagę programy kompatybilne z używanymi typami plików, takie jak używanie oprogramowania fotograficznego do plików PNG lub JPG.
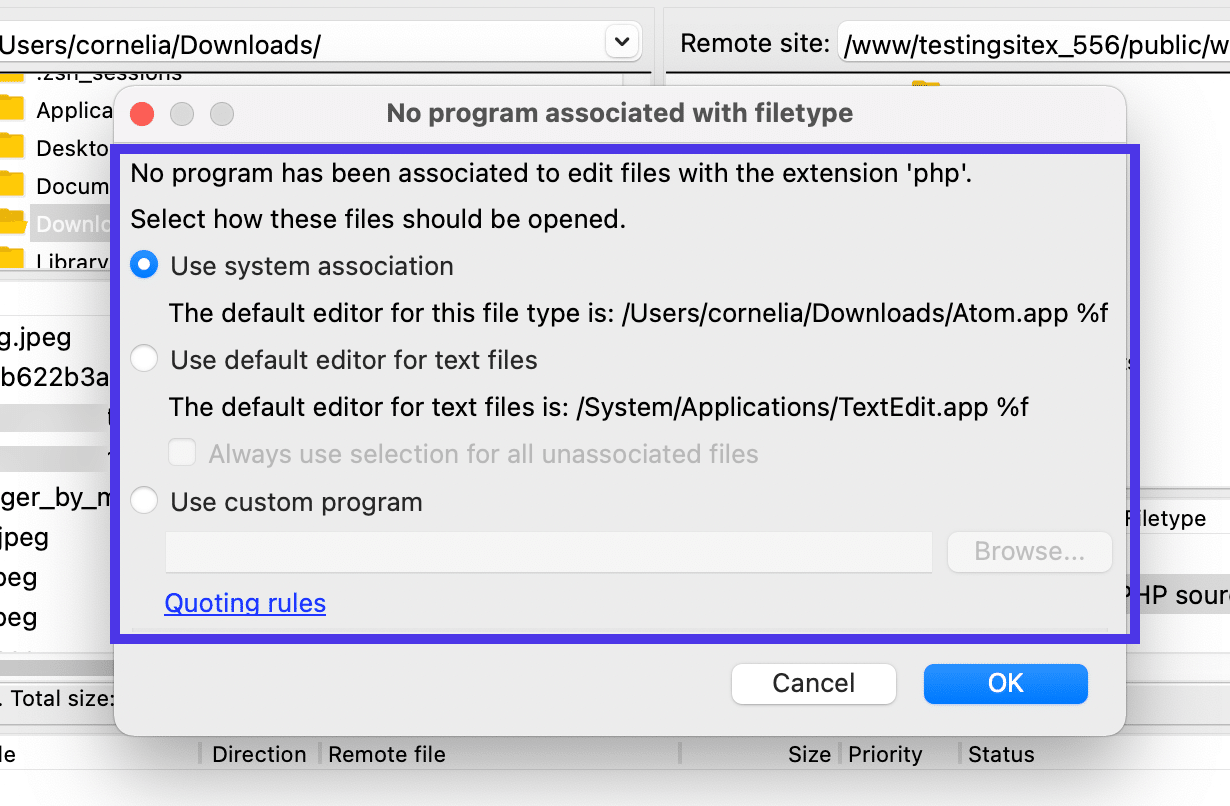
Teraz plik otworzy się w wybranym wcześniej programie. W tym przypadku otworzyliśmy plik footer-widgets.php w edytorze tekstu Atom, co pozwala nam przeglądać zawartość pliku i dokonywać edycji.
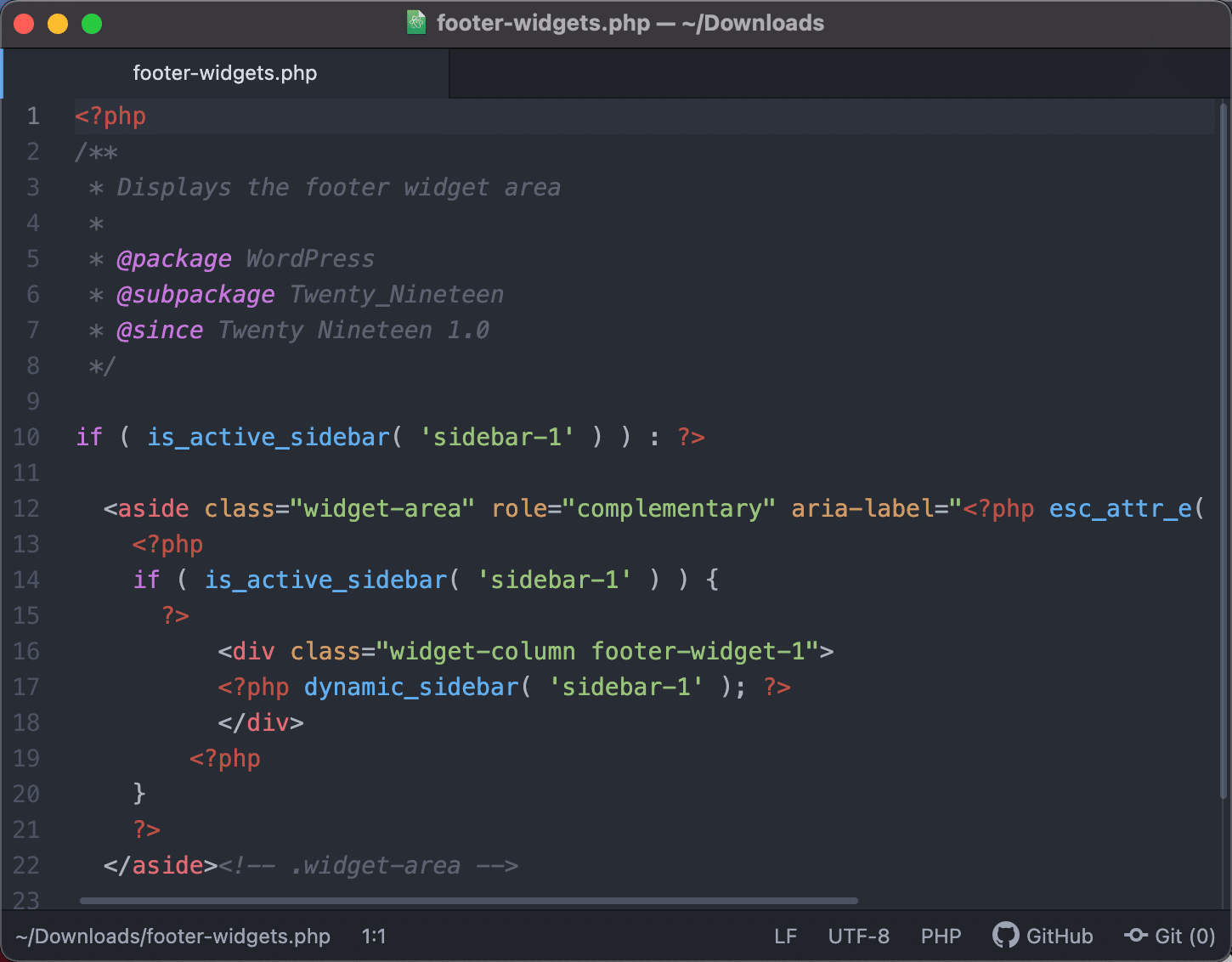
Aby pobrać plik do witryny lokalnej, kliknij prawym przyciskiem myszy plik serwera zdalnego i wybierz opcję Pobierz .
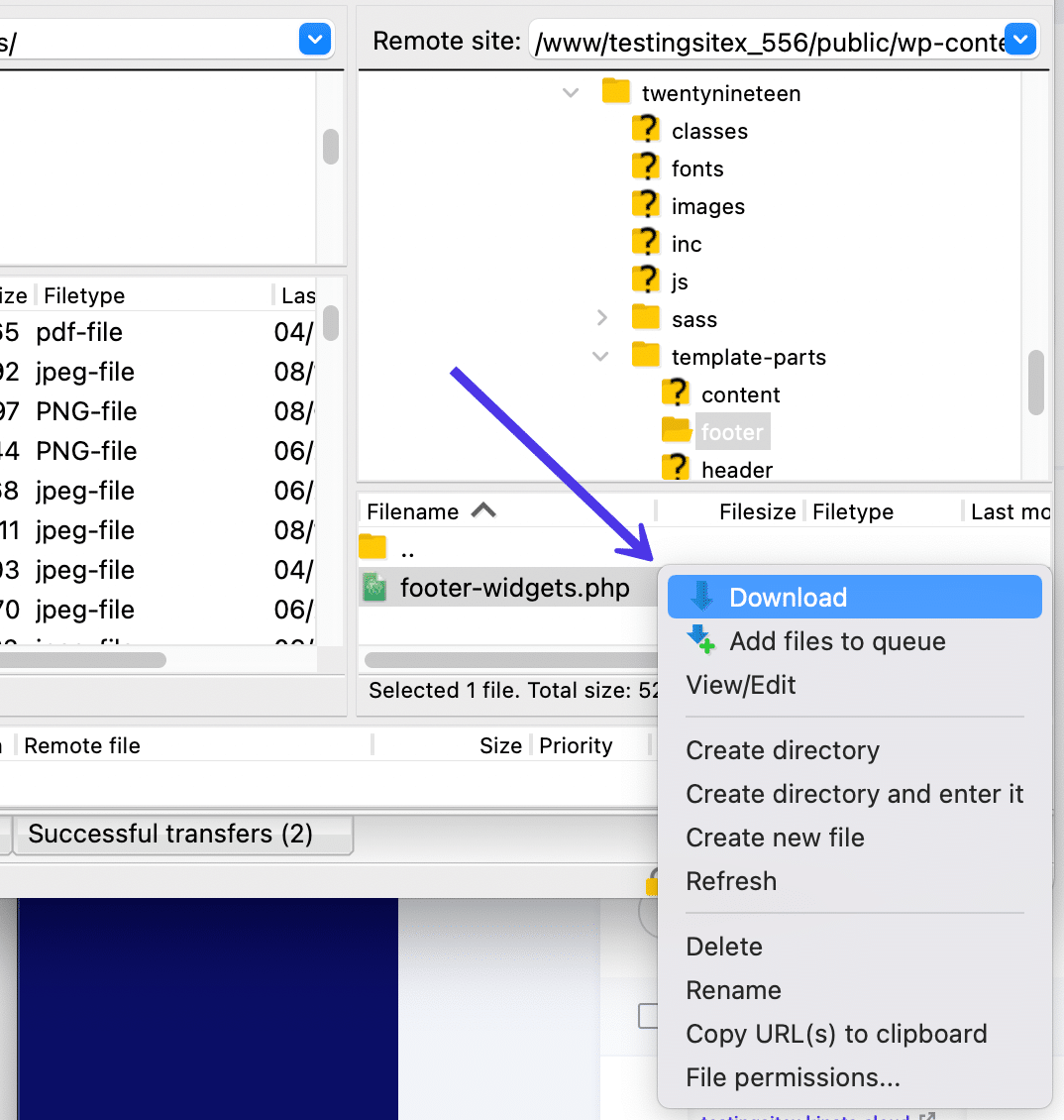
Funkcja pobierania zajmuje kilka sekund w zależności od rozmiaru pliku. Plik ostatecznie trafia do katalogu plików, do którego połączyłeś się i otworzyłeś po stronie zdalnej strony FileZilla. Powinieneś teraz mieć do niego dostęp z komputera lub przez interfejs FileZilla.
Pamiętaj, że możliwe jest również pobranie pliku ze zdalnej witryny, przeciągając i upuszczając ten element z prawej strony FileZilla na lewą. Działa dokładnie tak samo, jak kliknięcie przycisku Pobierz . Tylko upewnij się, że przeciągasz plik do folderu, w którym chcesz go zobaczyć na swoim komputerze lokalnym.
Jeśli masz jakiekolwiek pytania dotyczące tego, co się stało z transferem, zajrzyj do obszaru Dziennika wiadomości . FileZilla wyświetla komunikaty takie jak „File Transfer Successful”, gdy pobieranie działa poprawnie. Jeśli to się nie powiedzie, powinien pojawić się komunikat „Przesyłanie pliku nie powiodło się”. Zwykle pojawia się to w czerwonym tekście.
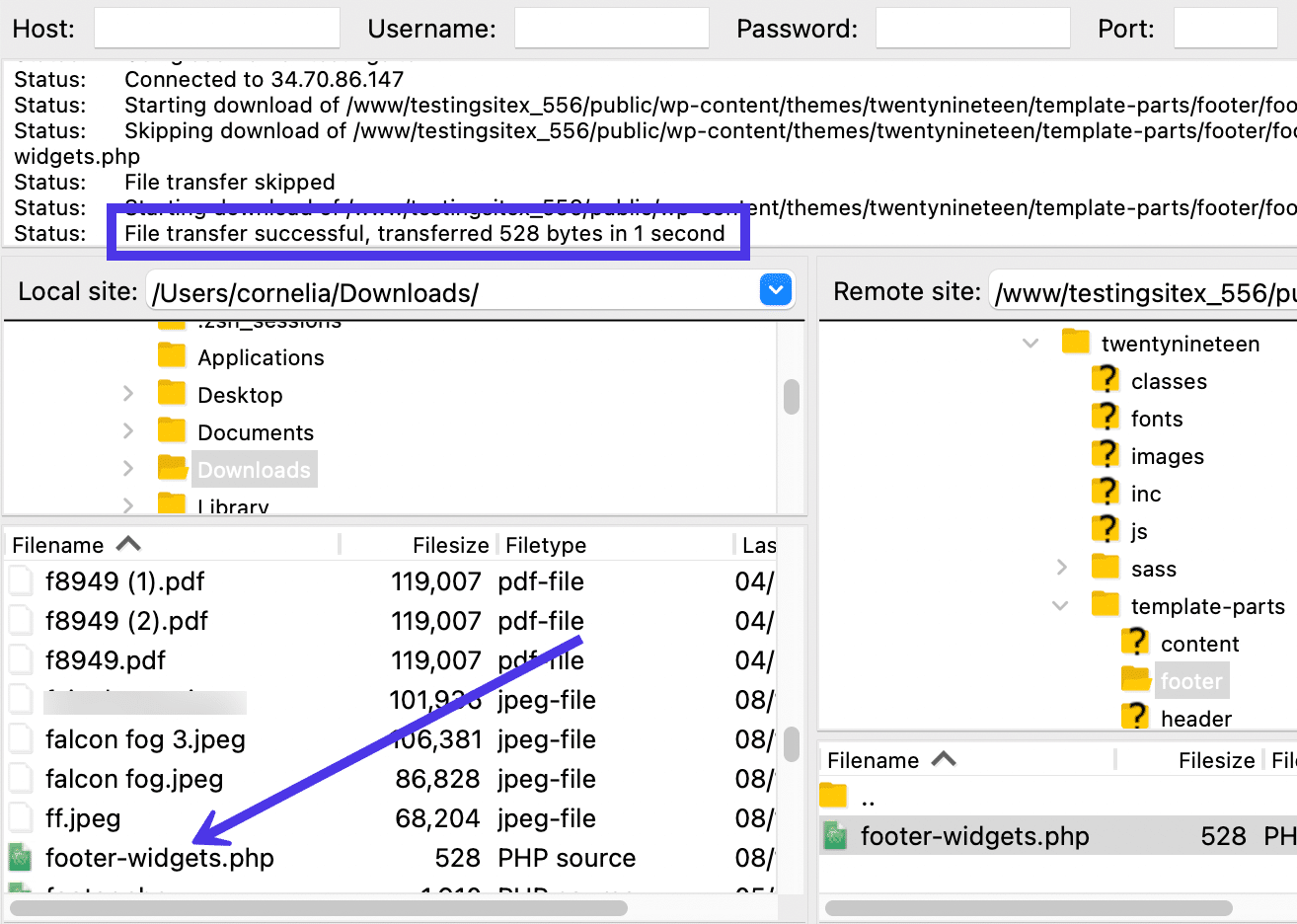
Dodaj pliki do kolejki
Być może zauważyłeś również, że możesz wybrać opcję Dodaj pliki do kolejki po kliknięciu prawym przyciskiem myszy pliku witryny zdalnej. Decydując się na tę metodę, informujesz FileZilla, że ostatecznie chcesz pobrać plik na swoją lokalną witrynę, ale trochę później.

Pozwala to na umieszczenie wielu plików w kolejce z różnych lokalizacji przed kliknięciem przycisku Przetwarzaj kolejkę , aby pobrać wszystko z kolejki. Podobnie jak przeciąganie i upuszczanie, przycisk Kolejka procesu (podczas pracy z plikami witryny zdalnej) kończy standardowe pobieranie do witryny lokalnej.
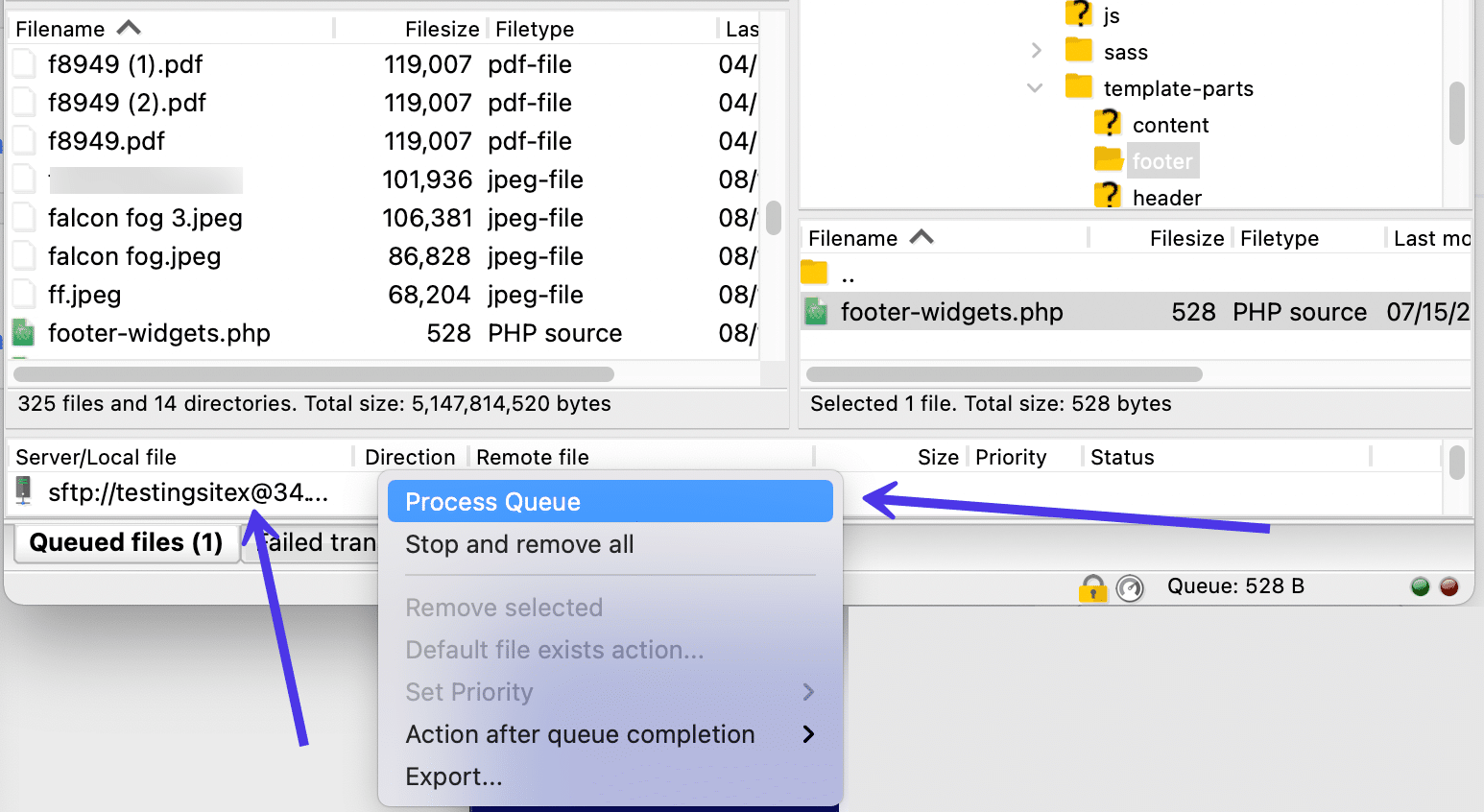
Sprawdź uprawnienia do plików
Innym sposobem zarządzania plikami w zdalnej witrynie jest sprawdzanie uprawnień do plików i modyfikowanie ich w celu zwiększenia bezpieczeństwa witryny. Krótko mówiąc, uprawnienia do plików informują serwer, kto może odczytywać, zapisywać i wykonywać pliki.
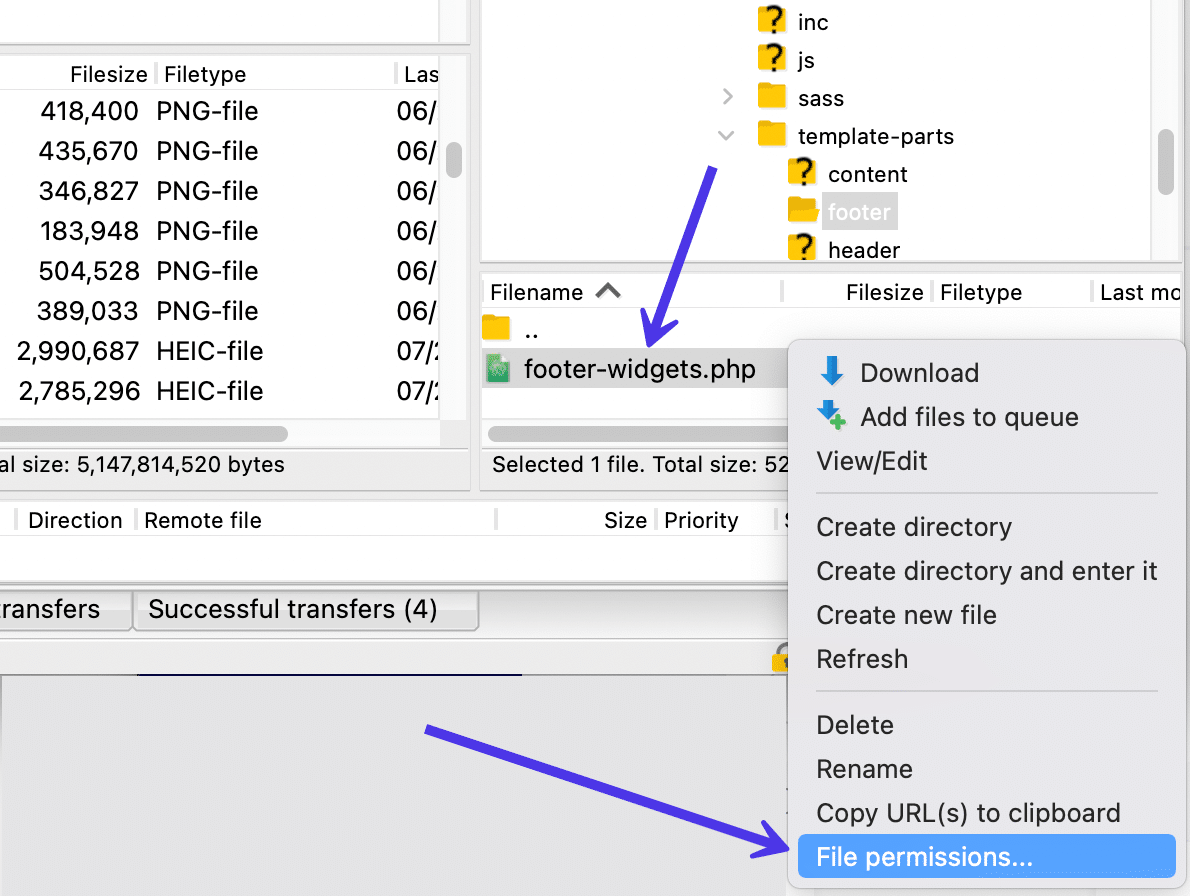
Te uprawnienia stanowią ważny aspekt bezpieczeństwa, który należy wziąć pod uwagę. Nadanie ich zbyt rygorystycznym zasadom może zepsuć witrynę, ale pozostawienie ich niezaznaczonych może spowodować problemy z bezpieczeństwem.
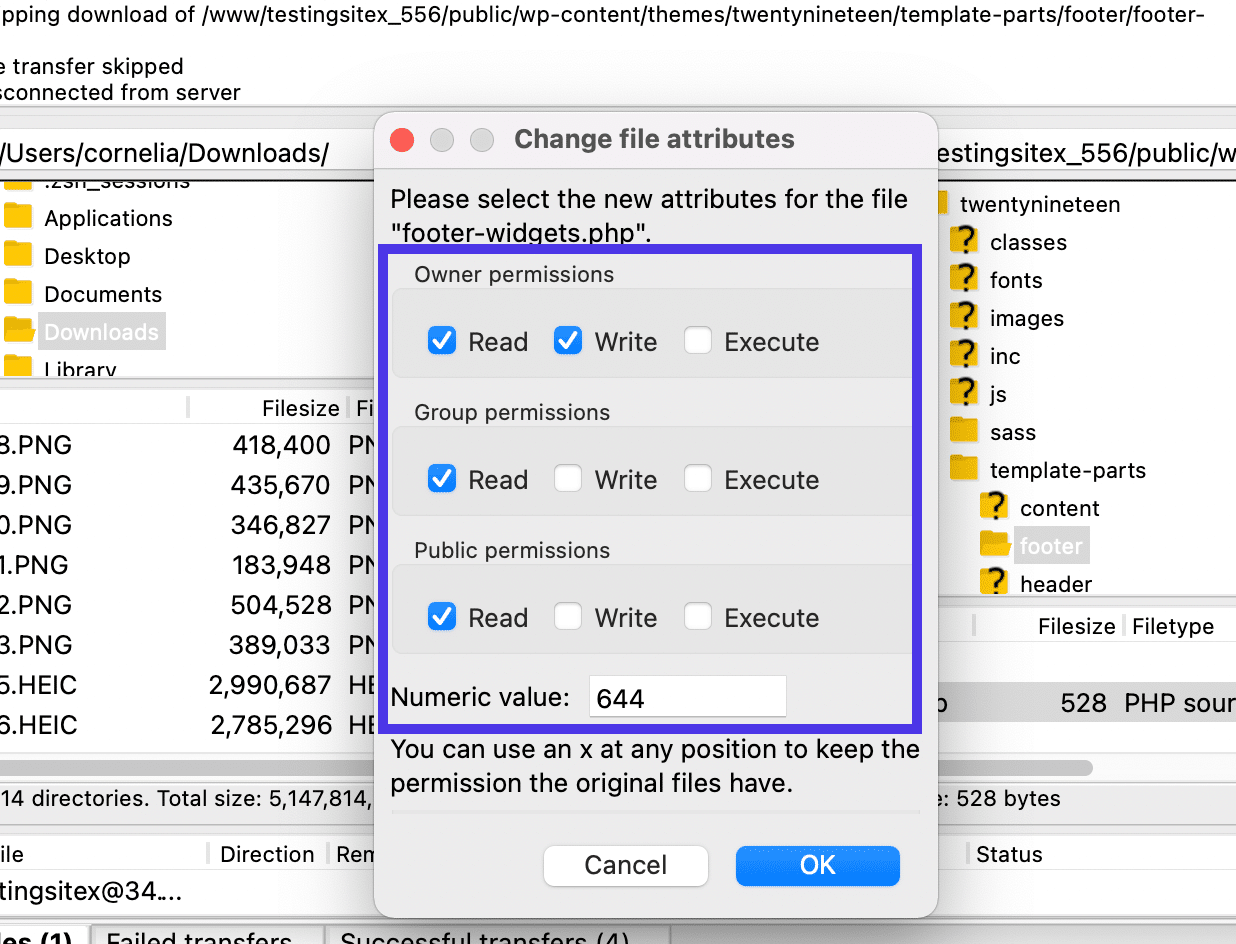
Zarządzanie plikami lokalnymi
Przyjrzyjmy się teraz, jak otwierać, przesyłać i edytować pliki znajdujące się w witrynie lokalnej (nazywanej również komputerem).
Jak już wiemy, katalog plików i zawartość po lewej stronie interfejsu FileZilla są bezpośrednim duplikatem katalogu plików na twoim komputerze. Dlatego możemy przesłać dowolne z tych plików, takie jak obrazy, dokumenty HTML lub filmy, do zdalnej witryny, a wszystko to bez konieczności otwierania systemu zarządzania treścią lub pulpitu hostingowego.
Istnieje również kilka innych sposobów obsługi plików lokalnych w FileZilla.
Powinieneś zawsze zacząć od wyświetlenia żądanego pliku w sekcji File Directory Contents FileZilla. Następnie kliknij prawym przyciskiem myszy ten pojedynczy plik lub cały katalog, aby wyświetlić menu rozwijane z kilkoma opcjami.
To menu jest nieco inne niż to, co widzieliśmy po kliknięciu prawym przyciskiem myszy pliku witryny zdalnej. Tutaj widzimy:
- Wgrywać
- Dodaj pliki do kolejki
- otwarty
- Edytować
- Utworzyć katalog
- Utwórz katalog i wprowadź go
- Odświeżać
- Usuwać
- Przemianować
Większość z nich, takich jak Usuń i Zmień nazwę, nie wymaga wyjaśnień. Ale jest kilka, które mogą nie być tak jasne.
Jednym z najczęstszych sposobów przeglądania i edytowania pliku w witrynie lokalnej jest wybranie elementu podmenu Otwórz .
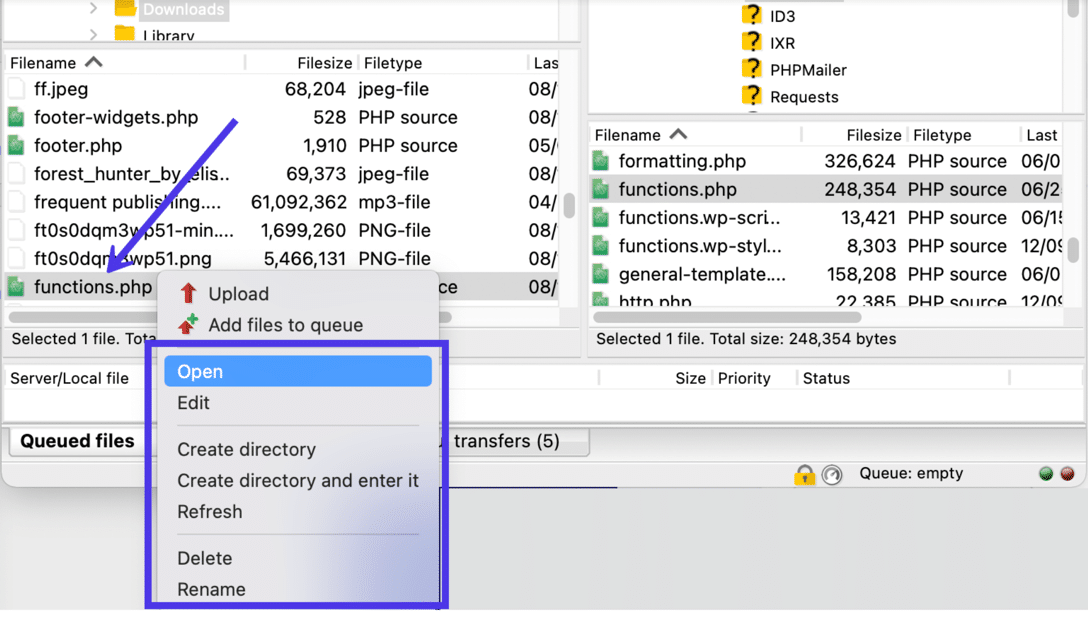
Zwykle znacznie szybciej jest otwierać plik z lokalnej strony FileZilla, ponieważ nie trzeba określać programu, w którym ma być używany. Ponadto wszystkie te pliki znajdują się już na Twoim komputerze, więc nie powinno być żadnych kłopotliwych uprawnień do plików.
Po kliknięciu przycisku Otwórz FileZilla wyszukuje wymagany program do korzystania z pliku.
W tym przypadku otworzyliśmy plik functions.php w edytorze tekstu Atom. W ten sposób możemy przeglądać zawartość tego pliku bez grzebania w kodzie.
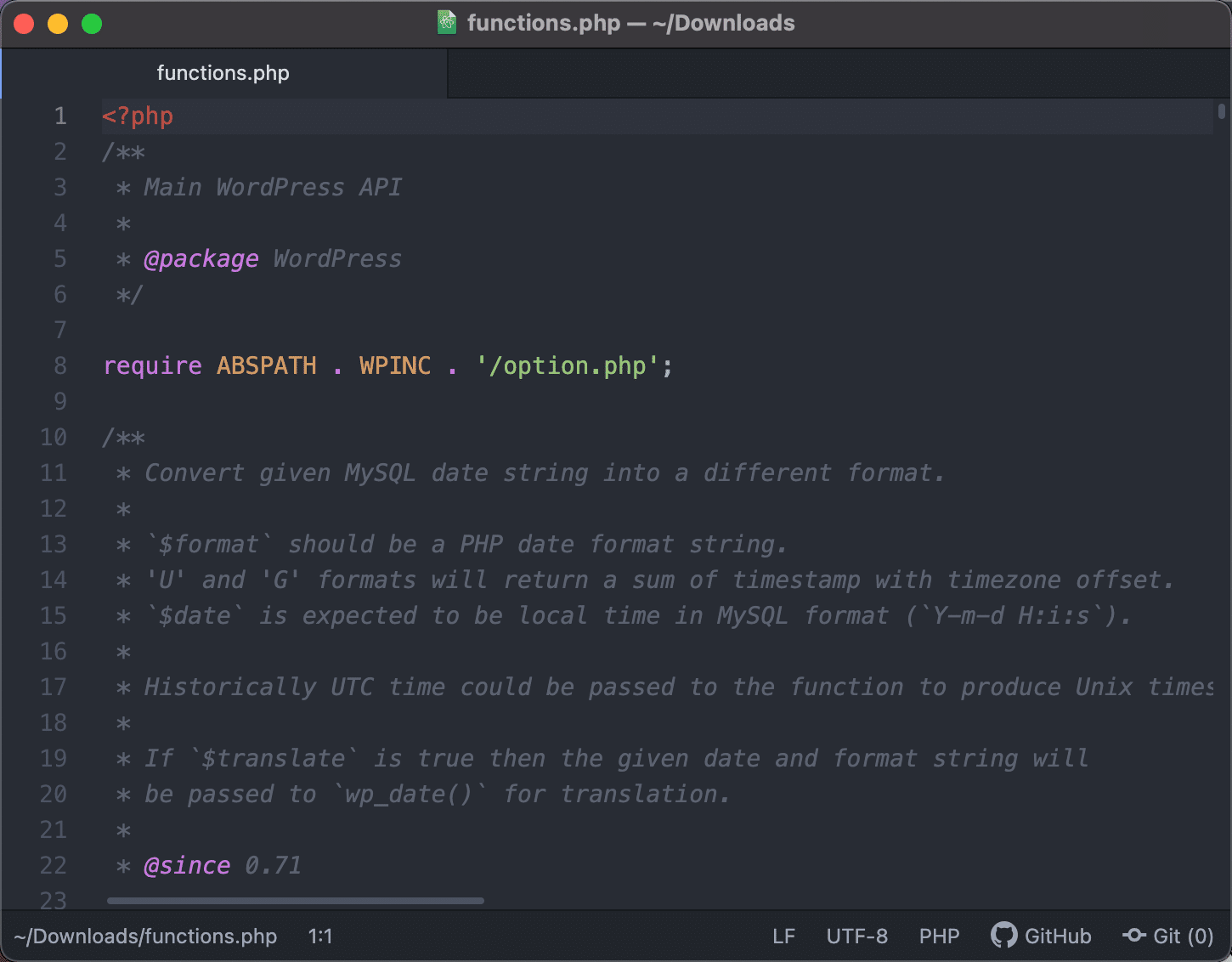
Możliwe jest również wybranie pozycji menu Edytuj , jeśli wolisz wprowadzić zmiany w pliku i zapisać go w FileZilla po zakończeniu.
Prześlij z lokalnego do zdalnego
Jednym z głównych powodów używania FileZilla jest przesyłanie plików z komputera lokalnego na zdalny serwer (np. w przypadku strony internetowej). Pozostając w tej samej lokalnej sekcji witryny, możesz wybrać pełny katalog lub pojedynczy plik, a następnie kliknąć prawym przyciskiem myszy swój wybór, aby ponownie wyświetlić menu.
Aby wysłać ten plik do wybranego katalogu zdalnego po prawej stronie, kliknij przycisk Prześlij w menu.
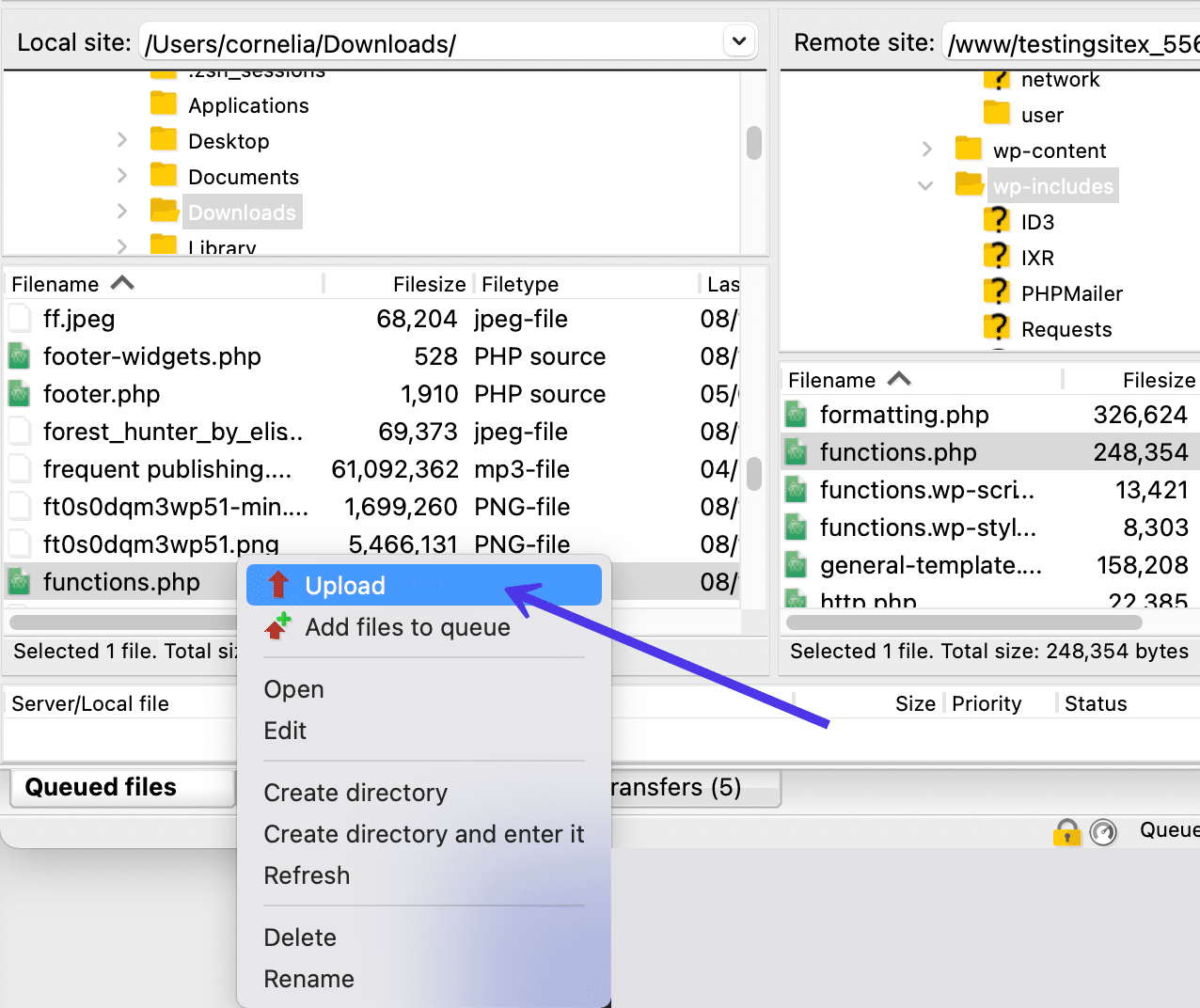
Aby dać ci rzeczywisty przykład, może się okazać, że Twoja witryna uległa awarii i podejrzewasz, że przyczyną problemu jest plik functions.php . Oczywiście nie możesz uzyskać dostępu do pliku z WordPressa (ponieważ witryna jest niedostępna) i możliwe, że będziesz mieć problemy z dostępem do pulpitu nawigacyjnego hosta.
Możesz jednak rozwiązać ten problem, przesyłając czystą kopię pliku functions.php , aby całkowicie zastąpić uszkodzony.
Jeśli plik jest nowy, nie zobaczysz żadnego komunikatu, aby zastąpić istniejący plik. Jednak w tym przypadku próbujemy przesłać czysty plik functions.php i pozbyć się starego.
Dlatego FileZilla rozpoznaje te same nazwy plików i pyta, czy chcesz nadpisać istniejący plik functions.php na zdalnym serwerze, czy zrobić coś innego, na przykład zmienić nazwę pliku lub całkowicie pominąć proces.
W naszym przykładzie zaznaczymy opcję Overwrite pod tytułem Action .
Kliknij przycisk OK , aby kontynuować.
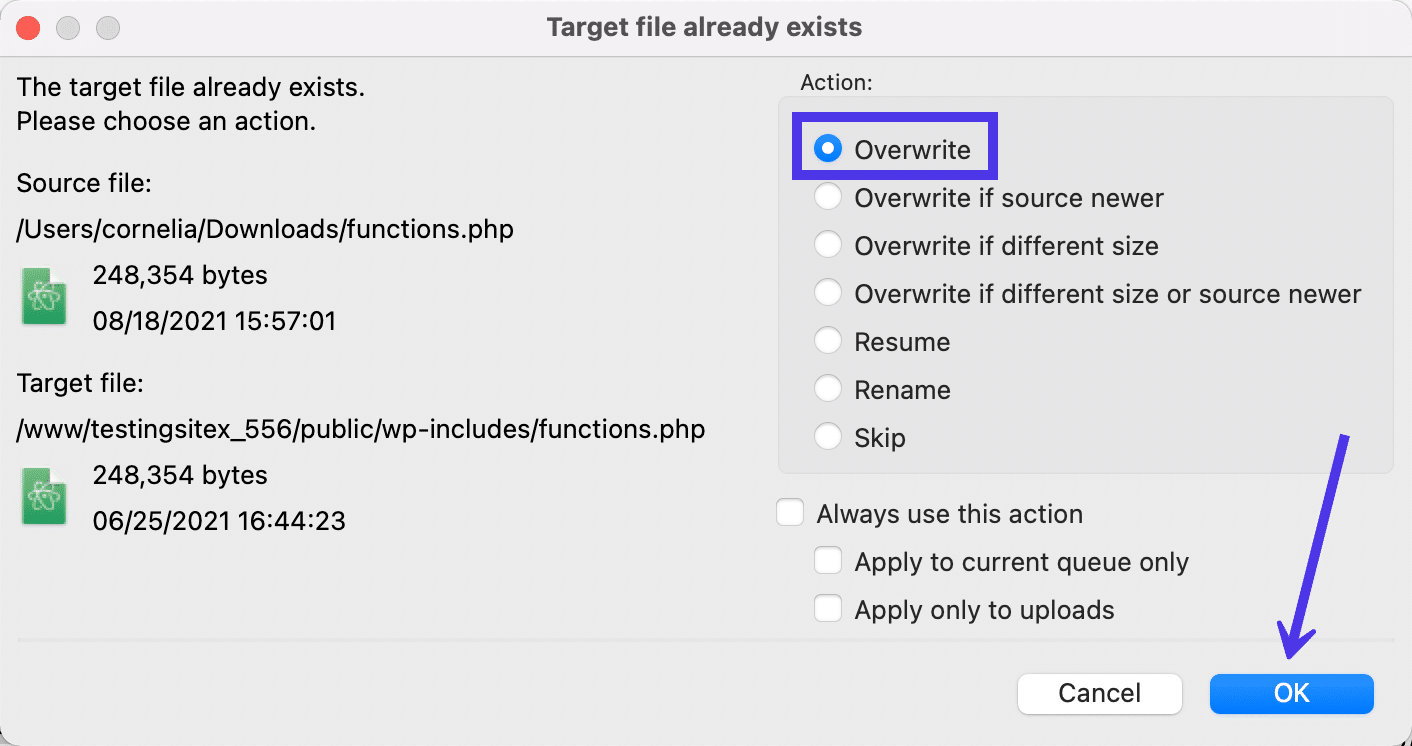
Podobnie jak w przypadku wszystkich transferów, czas potrzebny na to zależy od rozmiarów plików. To powiedziawszy, FileZilla jest znana z przesyłania i pobierania plików z dużą prędkością, nawet większych plików.
Sprawdź status transferu
Aby upewnić się, że plik został rzeczywiście przesłany, spójrz do obszaru Zawartość katalogu zdalnego i wyszukaj go w drzewie plików.
Jeśli nie możesz go znaleźć, być może przesyłałeś plik, aby zastąpić plik zdalny o tej samej nazwie. Możesz przeglądać plik i szukać nowych zmian, ale kodowanie dokumentów jest na to zbyt skomplikowane.
Dlatego zalecamy skorzystanie z Dziennika wiadomości , aby przeczytać aktualizacje statusu z przesłanego pliku. Powinieneś zobaczyć komunikaty takie jak „Rozpoczęcie przesyłania” i „Pomyślnie przesłano plik”, aby wskazać, że plik został przesłany do zdalnej witryny. W przypadku wystąpienia problemów powinien zostać wyświetlony komunikat o błędzie z czerwonym napisem.
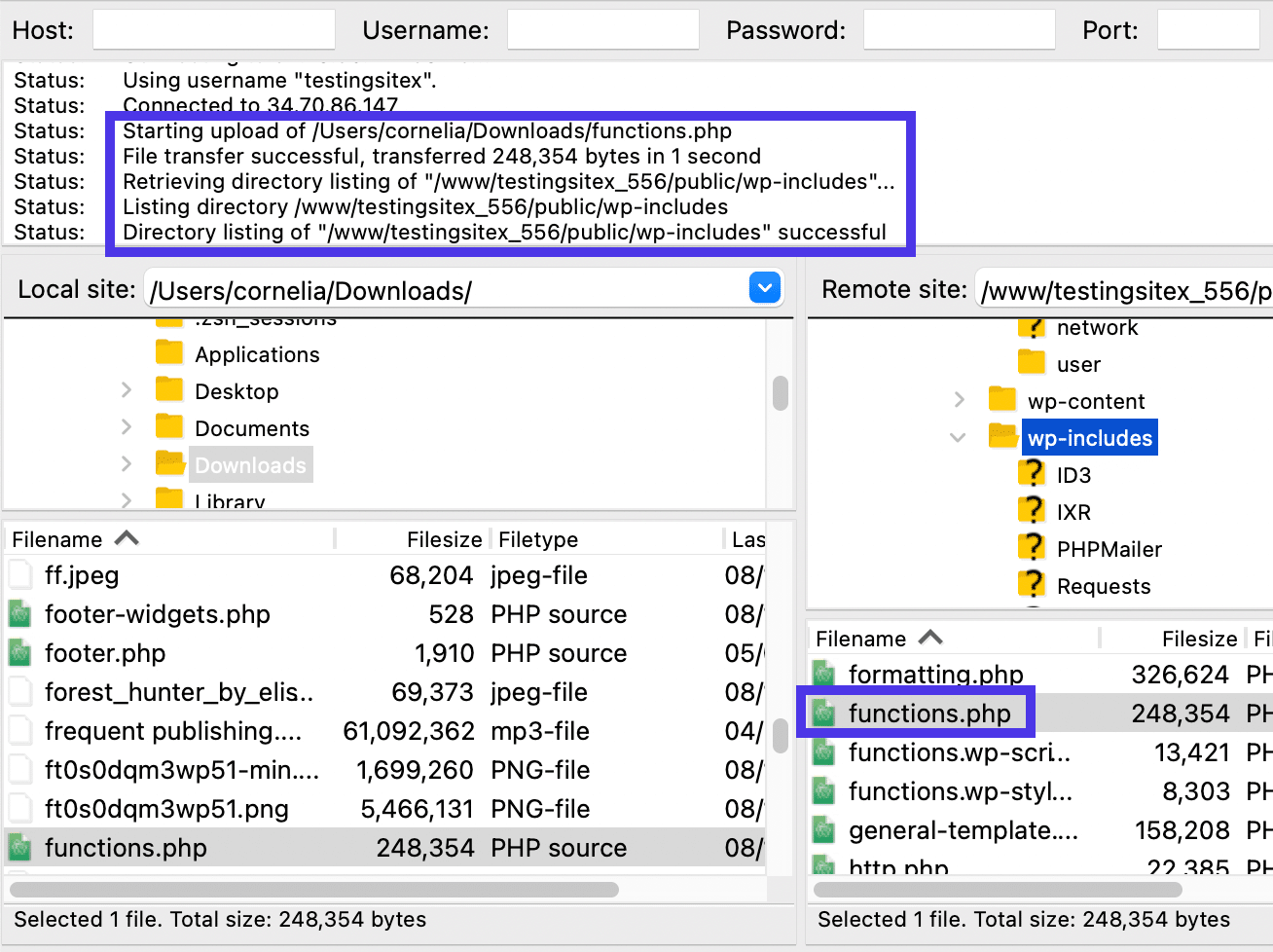
Formaty plików obsługiwane przez FileZilla
FileZilla obsługuje przesyłanie niemal każdego typu pliku, który możesz zapisać na swoim komputerze. Każdy plik, który masz na komputerze lokalnym i każdy typ pliku, który przechowujesz na serwerze zdalnym, może bez problemu przejść przez transfer FileZilla. To, czy będziesz mógł je później otworzyć, zależy od programów innych firm.
FileZilla zarządza tym wszechstronnie akceptującym systemem przesyłania danych, wykorzystując dwa podstawowe „typy danych”:
- ASCII
- Dwójkowy
FileZilla czasami używa innych typów danych, takich jak EBCDIC i Local, ale są one niezwykle rzadkie.
Krótko mówiąc, FileZilla pobiera dowolny plik, który planujesz przesłać, i używa alternatywnego trybu przesyłania, zamieniając typ danych. To trochę jak konwersja, z wyjątkiem, ale nie do końca. Zamiast tego FileZilla przesyła pliki jako dane tekstowe lub surowe, wybierając odpowiedni typ danych, który odpowiada typowi pliku, który próbujesz przenieść.
Chociaż brzmi to skomplikowanie, FileZilla w rzeczywistości podejmuje decyzję tylko między dwoma typami danych, więc proces zajmuje tylko chwilę.
Co więcejPonadto nie musisz sam decydować: , ponieważ FileZilla ma tryb automatyczny do wyboru typu transferu, który ma największy sens. FileZilla ma to ustawienie jako domyślne, ale zawsze możesz to zmienić, przechodząc do FileZilla > Ustawienia > Transfery > FTP: Typy plików .
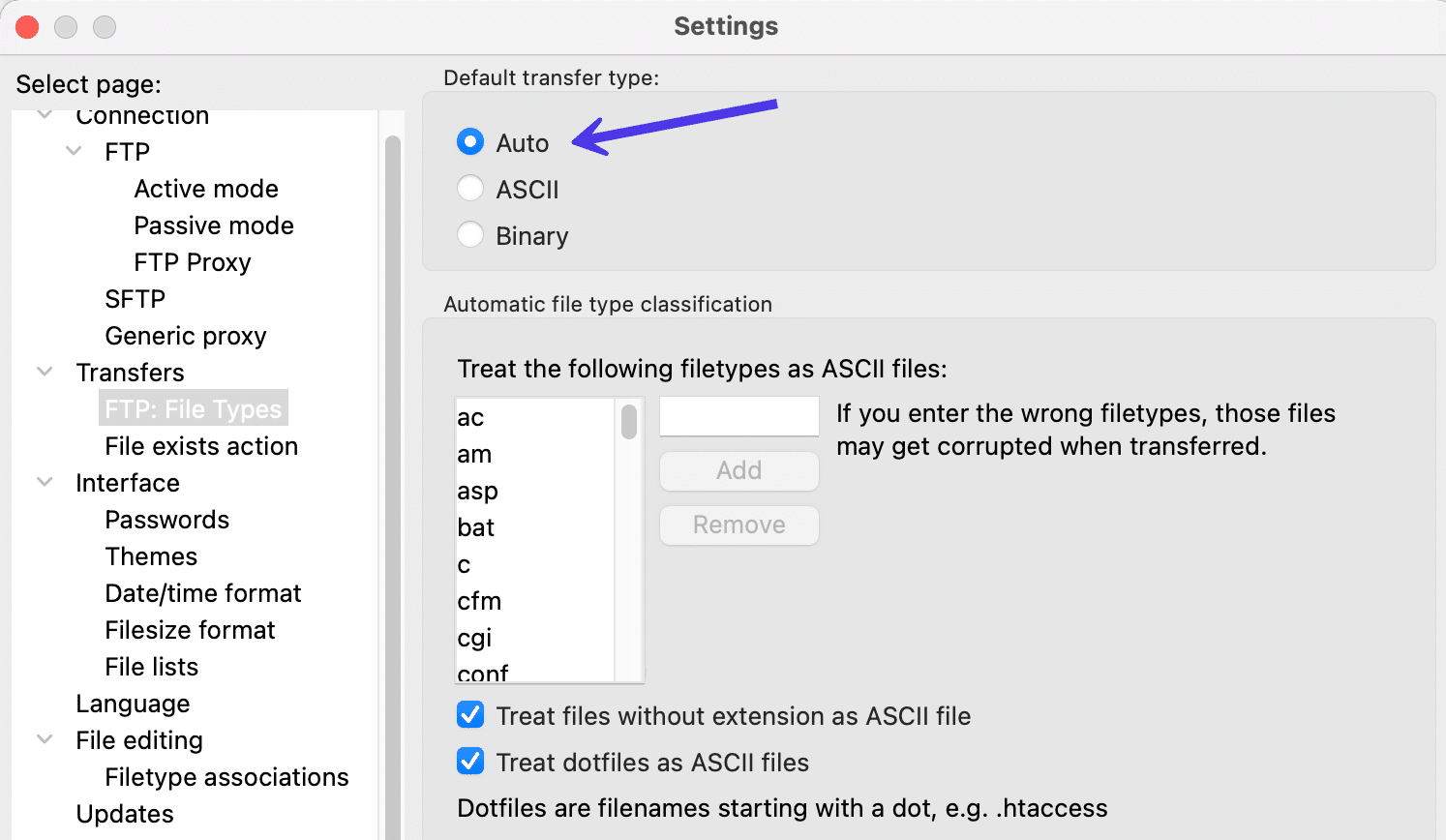
W trybie automatycznym FileZilla wybiera między dwoma najczęstszymi typami danych do przesyłania lub pobierania plików. Nie ma znaczenia, czy przesyłasz, czy pobierasz, ale ma znaczenie, jaki typ pliku jest wysyłany w programie.
ASCII pobiera Twoje pliki i przesyła je jako formaty danych tekstowych. Ponieważ wszystkie transfery są wykonywane w tekście, często można zobaczyć ten typ danych używany podczas przenoszenia plików TXT, HTML i PHP.
Z drugiej strony, plik binarny jest najlepszy dla bardziej złożonych typów plików, takich jak JPG, MP3 i WAV (lub zasadniczo dowolnego typu pliku multimedialnego), biorąc pod uwagę, że typ danych binarnych umożliwia przesyłanie przy użyciu surowych danych. W końcu plik wideo konwertowany na plik tekstowy nie zapewniłby ostatecznie wyniku jakości.
Ogólnie rzecz biorąc, można oczekiwać, że FileZilla z łatwością ukończy wszystkie transfery plików w trybie automatycznym . Transfery są realizowane w formacie tekstowym lub surowych danych; wybrany format danych zależy od typu przesłanego lub pobranego pliku.
Jak używać FileZilla do filtrowania plików
Otwieranie plików zarówno z komputera, jak i ze zdalnego serwera powiększa FileZilla o stale rosnącą listę opcji do edycji lub przesyłania. Gdy otworzysz więcej folderów, może to stać się nieco onieśmielające lub mylące nawet dla najbardziej doświadczonego programisty.
Jasne, FileZilla może obsługiwać tysiące plików, ale ludzki mózg może być przytłoczony, próbując zapamiętać dokładnie, gdzie umieścił obraz lub plik CSS.
Tutaj w grę wchodzi filtrowanie.
Filtrowanie pozwala wybrać określone typy plików do wyświetlenia na ekranie FileZilla. W ten sposób masz szansę ukryć większość plików, których nigdy byś nie używał, lub skupić się na określonych katalogach, do których chcesz częściej uzyskiwać dostęp.
Całe filtrowanie odbywa się w obszarze okna dialogowego Directory Listing Filter . Znajduje się pod jednym z szybkich klawiszy omówionych wcześniej w tym artykule. Ikona szybkiego klawisza wygląda jak dwa panele interfejsu z zielonymi, czerwonymi i żółtymi liniami w poprzek.
Kliknij ten przycisk, aby kontynuować filtrowanie.
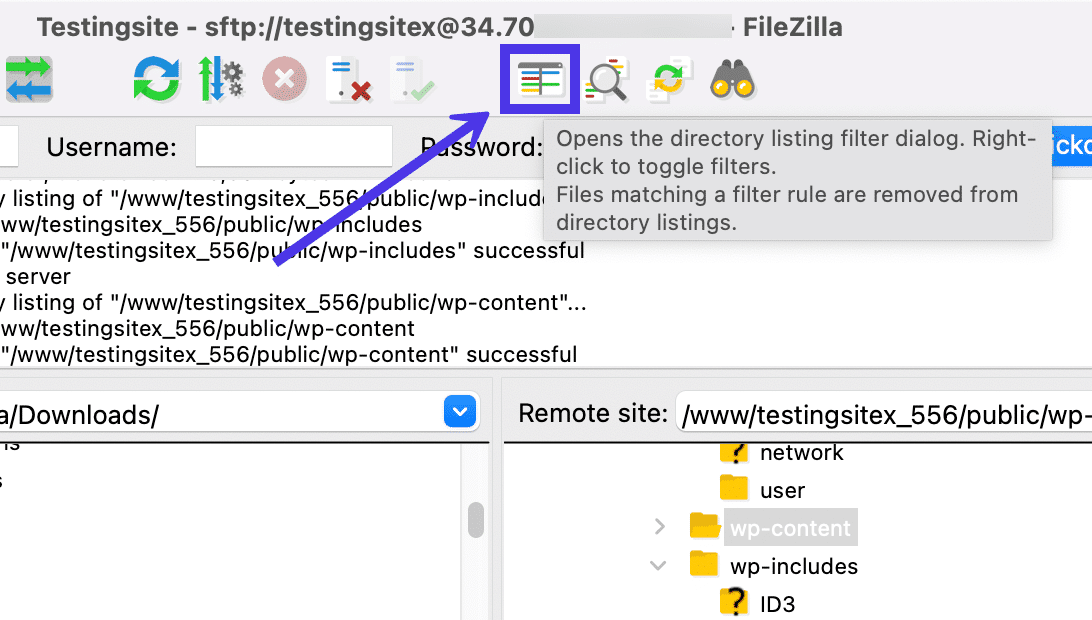
Filtry listy katalogów
Spowoduje to wyświetlenie strony o nazwie Filtry listy katalogów . W tym miejscu znajdują się dwie listy filtrów: jedna dla filtrów lokalnych , a druga dla filtrów zdalnych . Każda strona ma te same typy filtrów, ale działają one dla odpowiednich katalogów.
Aby zorientować się, jak to działa, zaznaczymy pole wyboru Pokaż tylko obrazy zarówno w filtrach lokalnych , jak i zdalnych . Po dokonaniu wyboru kliknij przycisk OK , aby zastosować filtry.
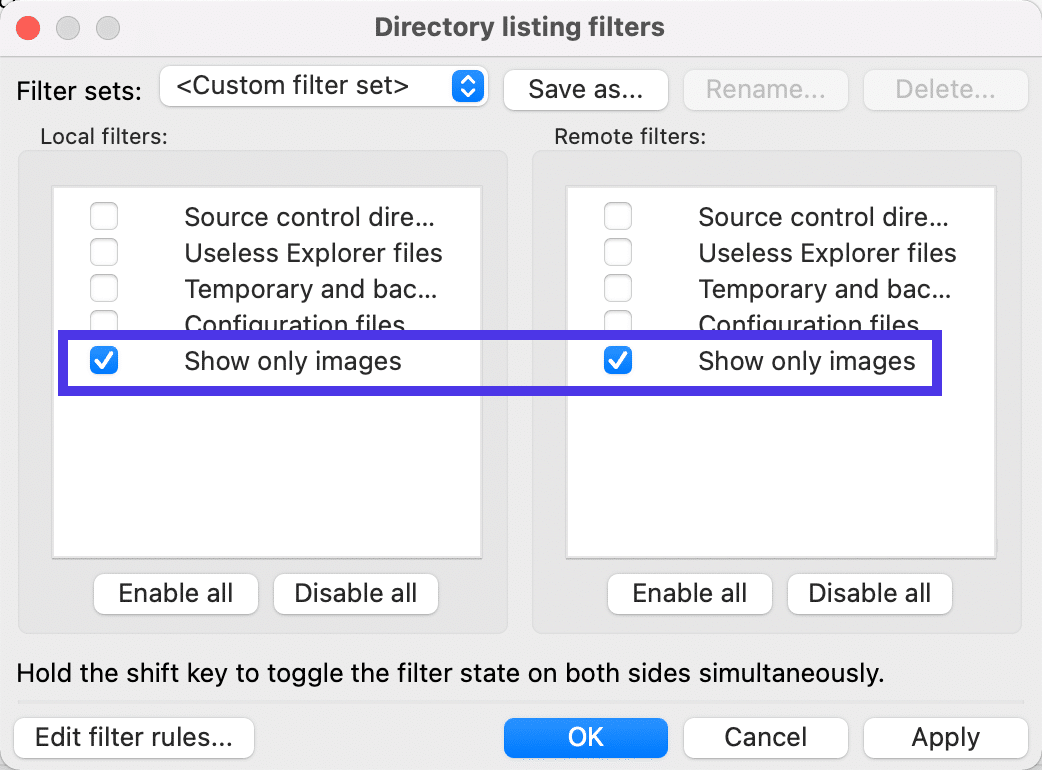
W rezultacie FileZilla wyświetla teraz tylko pliki obrazów, niezależnie od otwartego katalogu.
Na poniższym zrzucie ekranu sekcja Witryna lokalna zawiera listę plików PNG i JPG — i nic więcej — w lokalnym folderze /downloads , dzięki naszym filtrom.
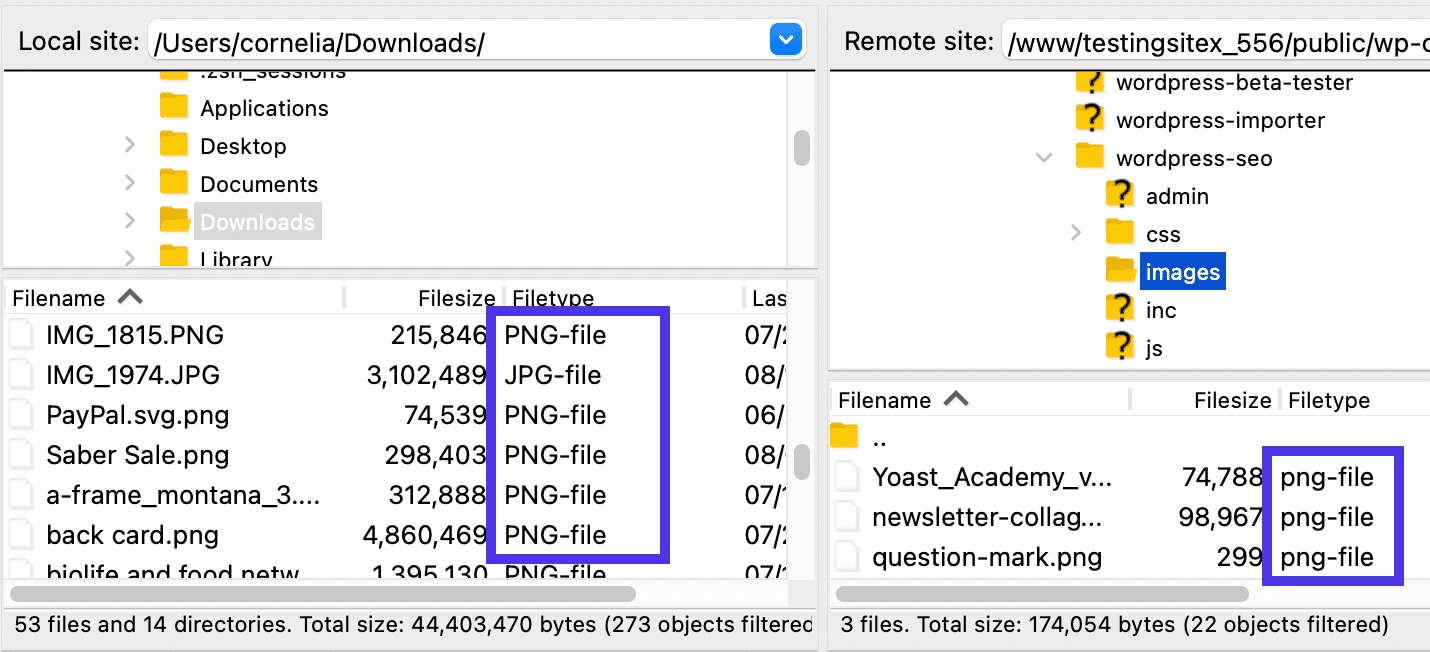
Będziesz jednak mógł przeglądać foldery w tych katalogach, nawet jeśli same nie wyświetlają żadnej zawartości z powodu filtra.
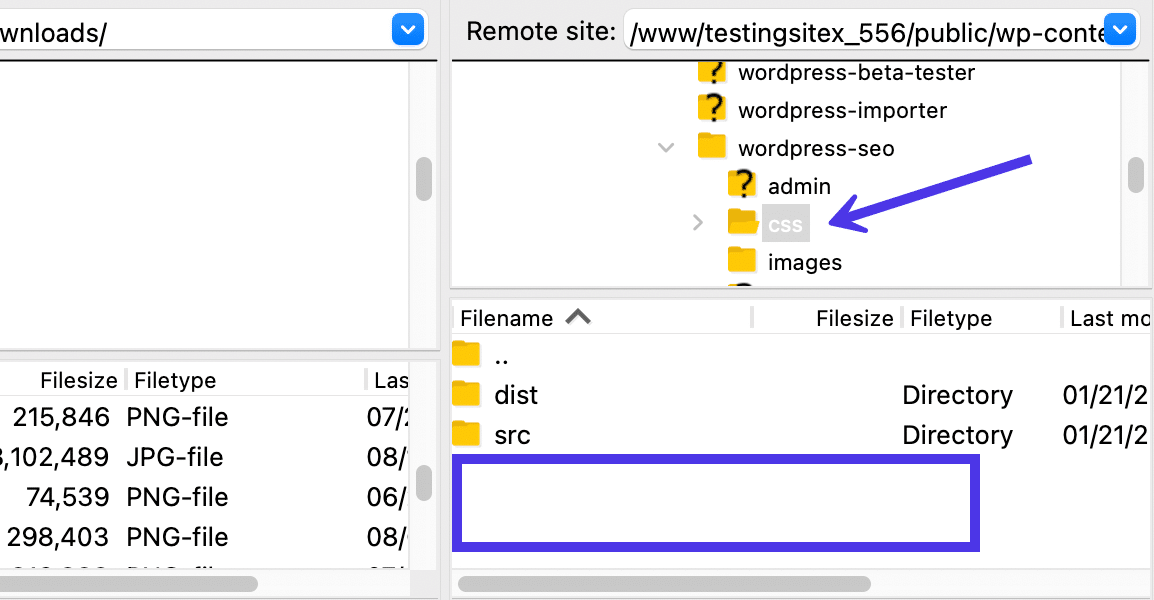
Dodatkowe filtry
Aby uzyskać więcej filtrów, wróć do modułu Filtry listy katalogów . Główne domyślne filtry, które znajdziesz, to:
- Katalogi kontroli źródła
- Bezużyteczne pliki eksploratora
- Pliki tymczasowe i zapasowe
- Pliki konfiguracyjne
- Pokaż tylko obrazy
Ogólnie rzecz biorąc, niektóre z tych filtrów mają na celu oczyszczenie interfejsu i uproszczenie procesu wyszukiwania w FileZilla. Dlatego mają opcję domyślnego usuwania takich rzeczy, jak „pliki tymczasowe” i „bezużyteczne pliki eksploratora”.
Jednak niektóre filtry służą do wyświetlania najważniejszych elementów ponad wszystkim. Dlatego widzimy wartości domyślne dla „plików konfiguracyjnych” i „obrazów”.
Innym aspektem filtrów do rozważenia jest możliwość niezależnego dodawania filtrów zdalnych i filtrów lokalnych . Możesz odfiltrować tylko obrazy w sekcji Filtry lokalne , jednocześnie pokazując takie rzeczy, jak Katalogi kontroli źródła po stronie Filtry zdalne .
Za każdym razem, gdy próbujesz aktywować filtr, kliknij przycisk OK .
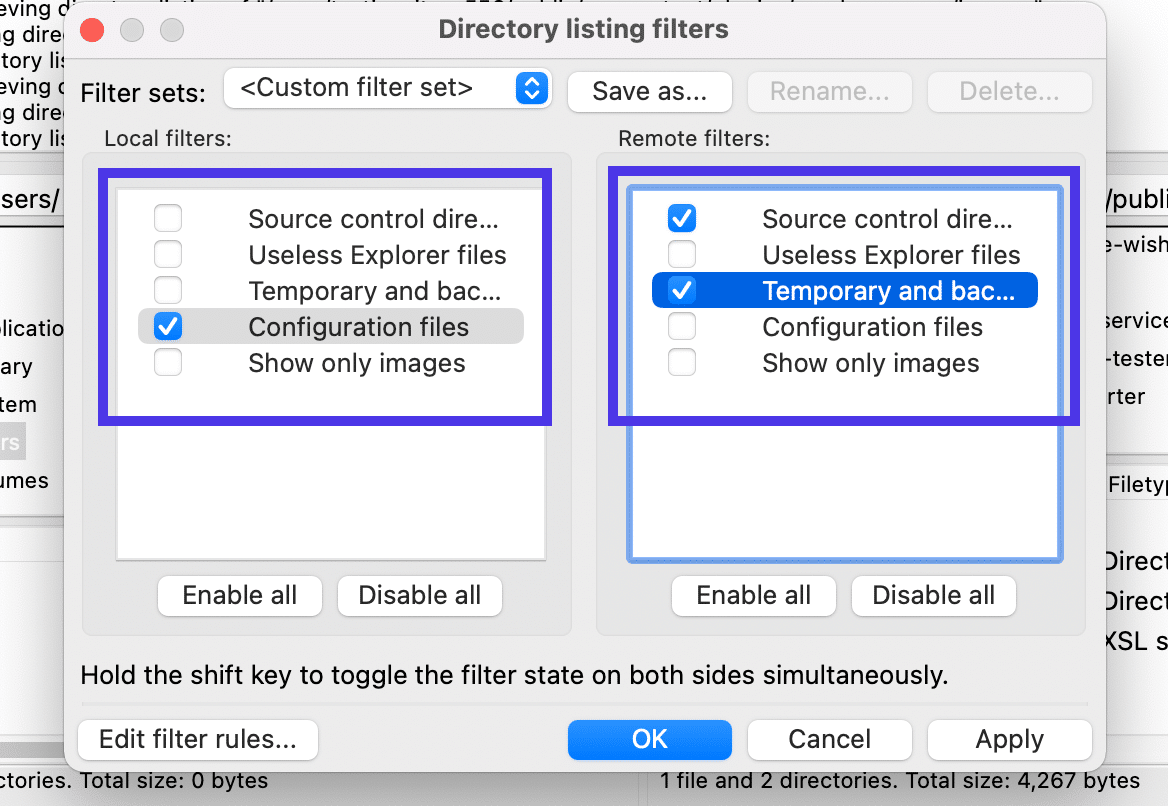
Ale co, jeśli domyślne filtry nie wystarczą na Twoje własne potrzeby?
W takim przypadku kliknij przycisk Edytuj reguły filtrowania , aby je uszczegółowić.
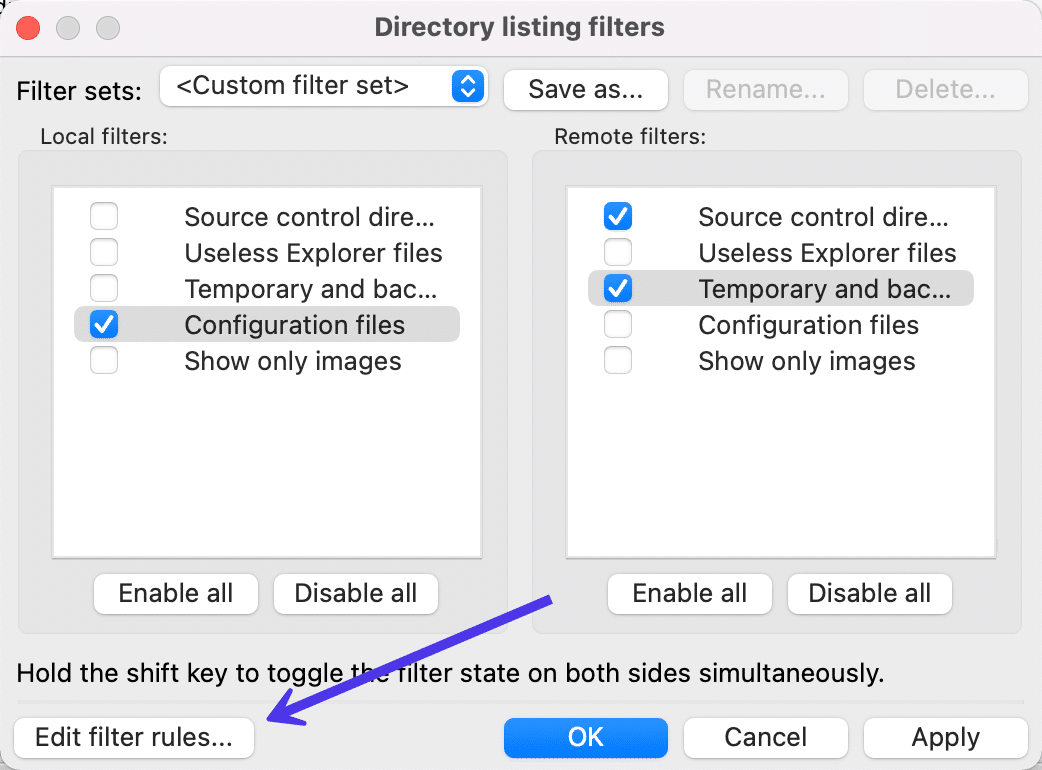
Okno edycji filtrów
Okno Edytuj filtry zapewnia unikalne warunki i reguły dla każdego z wcześniejszych filtrów domyślnych. Na przykład możesz tam wejść i odfiltrować elementy, które nie pasują do nazw plików, które kończą się na „.png”, „.gif” lub „.jpg”.
Możesz także zastosować filtry do plików, katalogów lub obu jednocześnie.
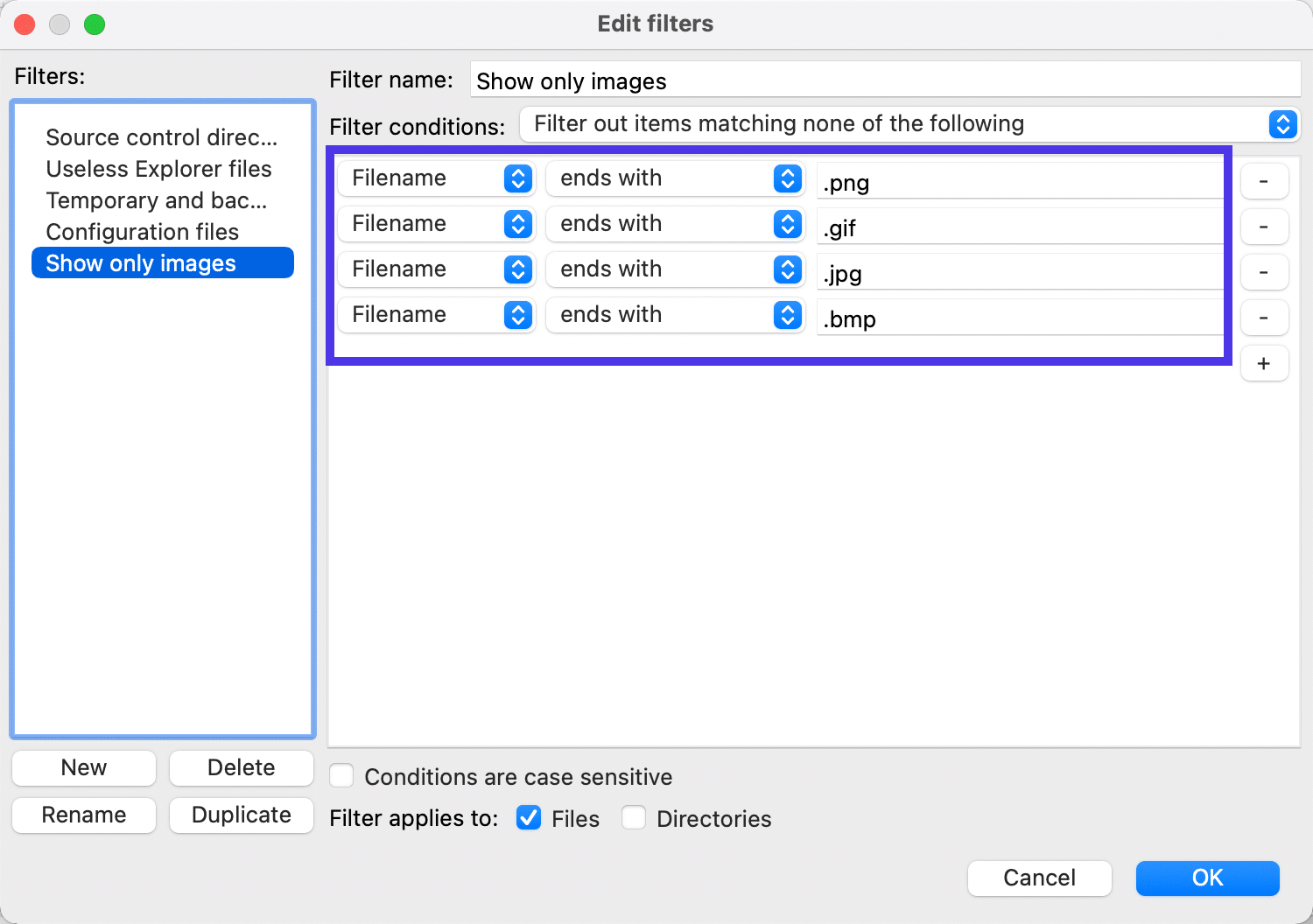
Jako inny przykład, możesz przejść do filtru Katalogi kontroli źródła i ustawić nazwy plików na takie jak „.svn” i „.git”, aby tylko te się pojawiły, a reszta plików została odfiltrowana z widoku, jak poniżej zrzut ekranu.
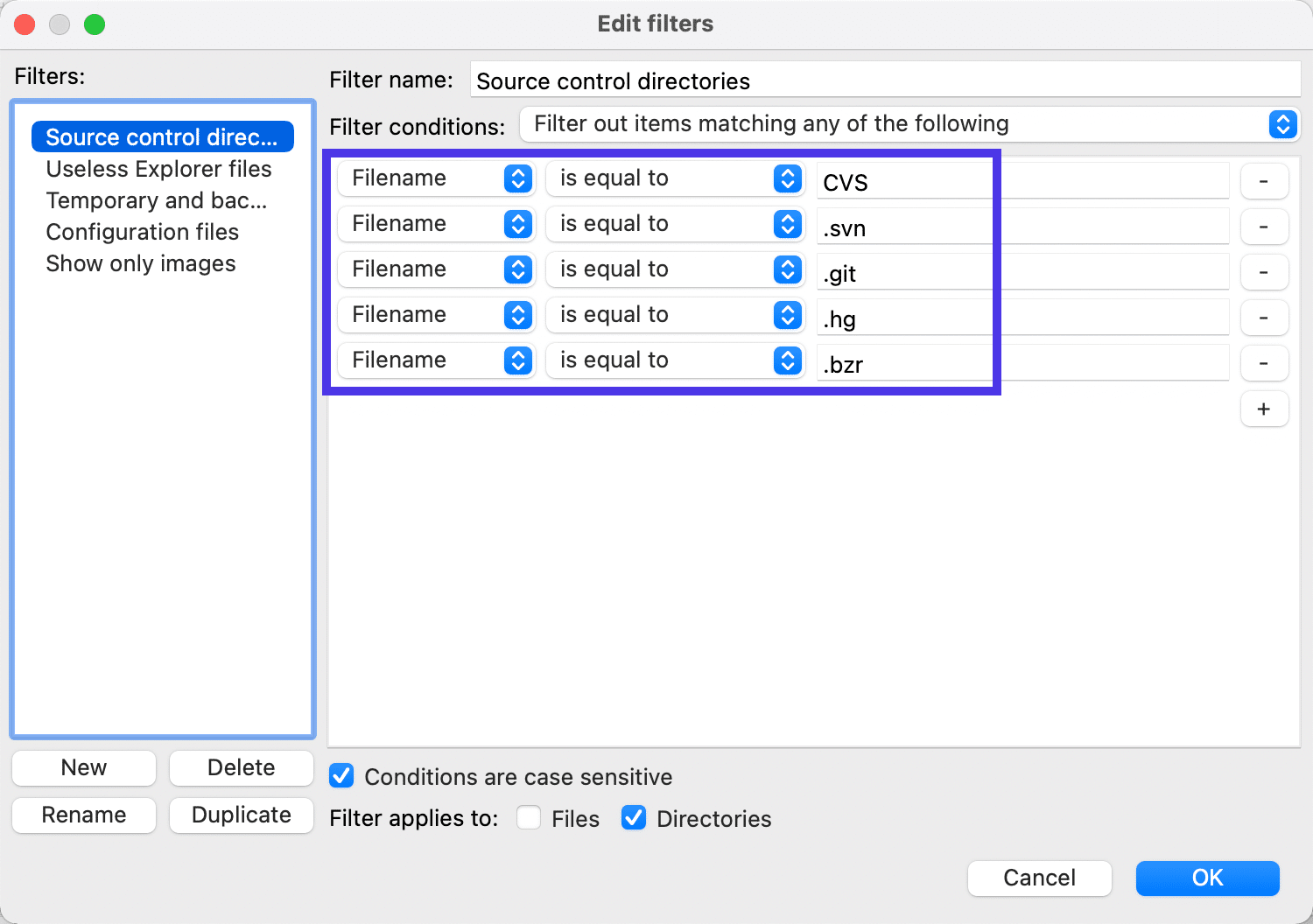
Jak dodać zakładki i wiele witryn w FileZilla?
Filtry ułatwiają poruszanie się po FileZilla, ale zakładki przydają się również przy przechodzeniu bezpośrednio do regularnie używanego katalogu plików.
Funkcja zakładek FileZilla działa tak samo jak zakładki przeglądarki, z wyjątkiem tego, że zamiast zapisywać stronę internetową, FileZilla zapisuje sekcję katalogu plików.
Aby dodać zakładki i zarządzać nimi, kliknij przycisk szybkiego zarządzania Site Manager .
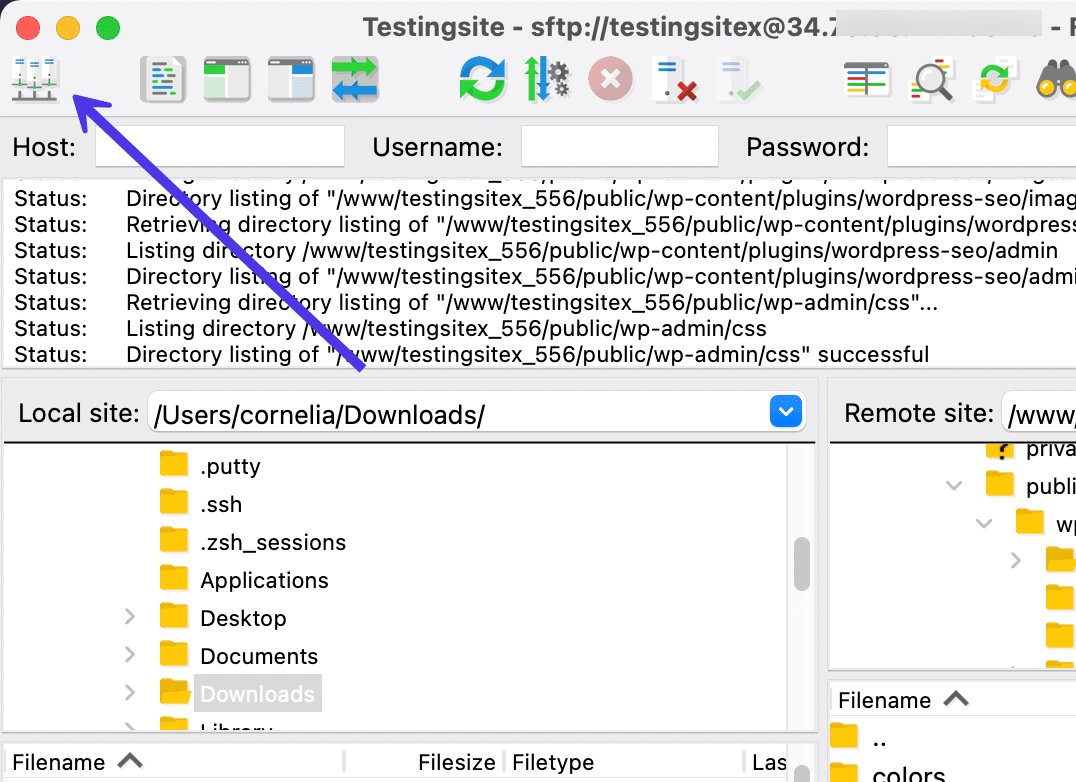
W oknie Menedżera witryn znajdziesz folder o nazwie Moje witryny . W tym miejscu umieszczane są wszystkie połączenia z witryną zdalną, gdy tworzysz łącze FTP lub SFTP za pośrednictwem FileZilla.
Menedżer witryny udostępnia również pola do rzeczywistego nawiązania tych połączeń z danymi uwierzytelniającymi hosting (jak omówiono wcześniej w tym artykule). Powinieneś zobaczyć nazwę witryny w folderze Moje witryny , jeśli masz już połączenie przez FTP lub SFTP. W naszym przykładzie nazwa naszej witryny to „Testingsite”.
Celem jest dodanie zakładki do tej witryny, co ułatwi dostęp do określonego katalogu lub folderu bez konieczności grzebania przez kilka minut.
Możesz tworzyć zakładki dla każdej witryny przechowywanej w FileZilla. Ponieważ obecnie mamy tylko jedną witrynę podłączoną w Menedżerze witryn , wybierz tę witrynę, aby była podświetlona.
Teraz przejdź na dół okna i wybierz przycisk Nowa zakładka .
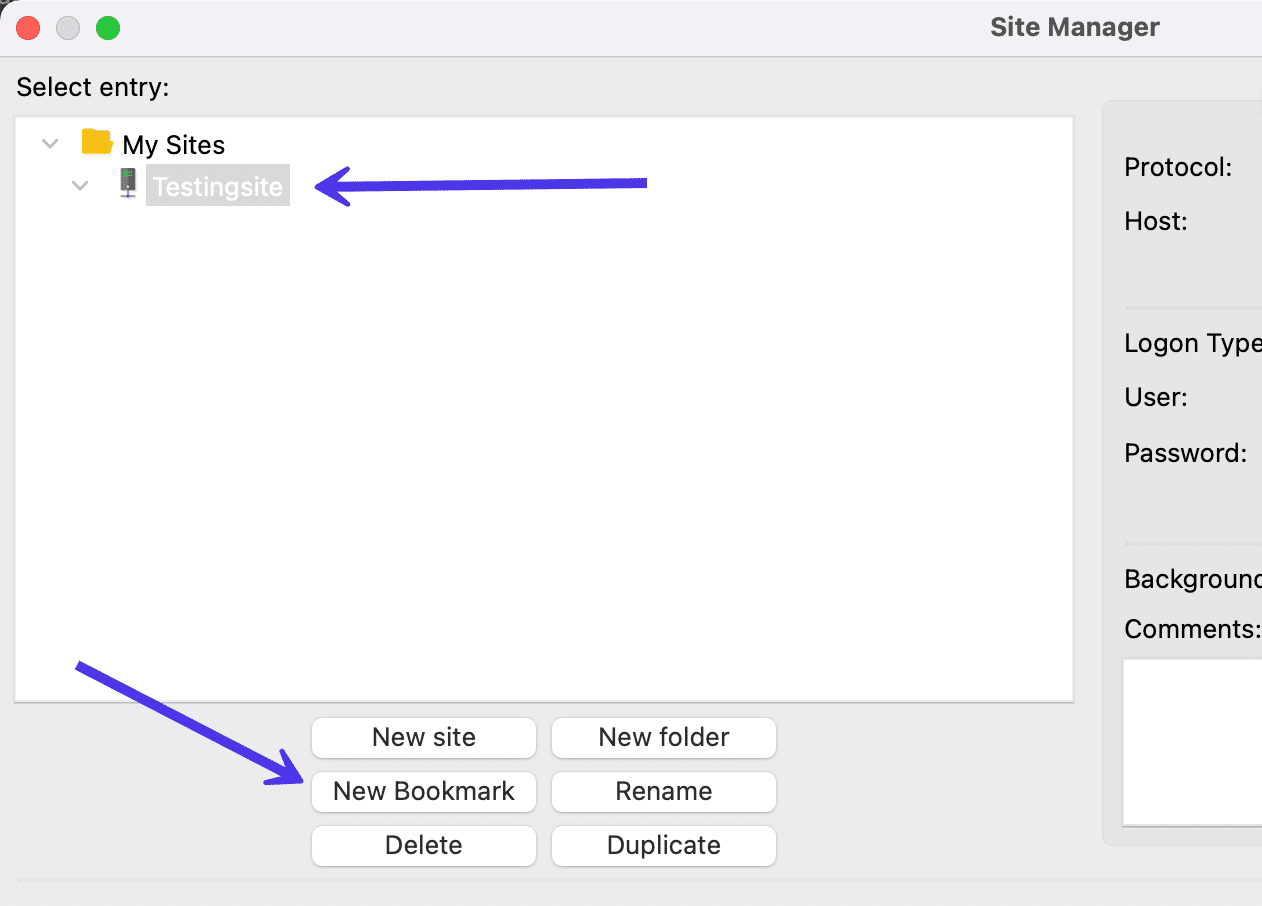
FileZilla dodaje etykietę „Nowa zakładka” z ikoną gwiazdki poniżej hierarchii witryn w folderze Moje witryny . Możesz zmienić nazwę zakładki dla własnego odniesienia.
Przejdź do prawej strony okna, aby znaleźć pola Katalog lokalny i Katalog zdalny . Te zaczynają się puste dla zakładki, ale możesz przeglądać określone katalogi, aby zostać do nich wysłanym za każdym razem, gdy przejdziesz do zakładki.
Jednym z powodów rejestrowania zakładek jest to, aby zawsze mieć natychmiastowy dostęp do plików kopii zapasowej witryny w lokalnym katalogu . Możesz także utworzyć zakładkę do folderu /public w polu Katalog zdalny . Dzięki tej konfiguracji jesteś przygotowany do przesyłania najnowszych plików kopii zapasowych do właściwej lokalizacji na serwerze witryny, gdy coś się stanie, na przykład uszkodzony plik lub zepsuta witryna.
Aby utworzyć w polach katalog z zakładkami, musisz albo wyszukać odpowiedni katalog, albo wkleić go w polu.
Pole Katalog lokalny jest łatwe. Po prostu kliknij przycisk Przeglądaj , wyszukaj plik, który chcesz dodać do zakładek, i dodaj go do FileZilla.
Pole Remote Directory wymaga skopiowania i wklejenia żądanej struktury katalogu lub pliku, którą można znaleźć, wracając do głównej strony FileZilla. Zawierają one cały adres katalogu w menu rozwijanym Witryna zdalna nad drzewem Katalogu zdalnego .
Teraz, gdy określiłeś katalog lokalny i (lub) zdalny , kliknij przycisk OK , aby zapisać go na później w FileZilla.
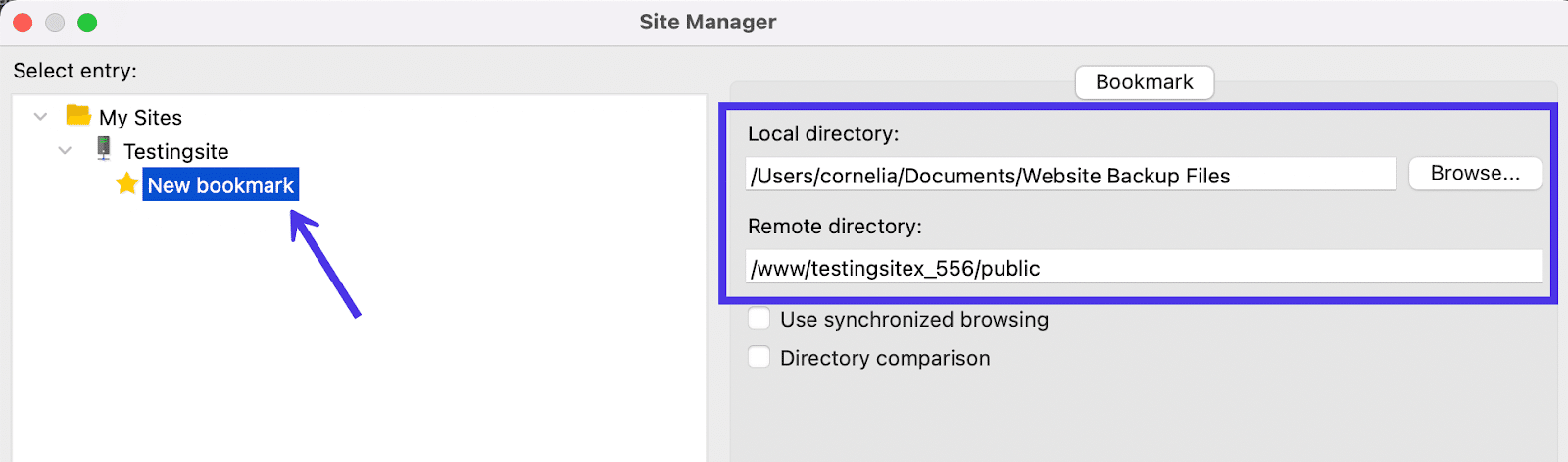
Więc teraz, gdy masz już skonfigurowane nowe zakładki, jak możesz aktywować jedną, aby szybko przekierować do wybranego pliku?
Zakładka zostaje zapisana w FileZilla. Tak długo, jak utrzymujesz tę witrynę aktywną w programie, nadal masz dostęp do zakładki.
Załóżmy więc, że otwierasz losowe pliki zdalne i lokalne. Na poniższym zrzucie ekranu widać, że żaden z tych folderów nie zawiera dokładnie tego, co mieliśmy w zakładce.
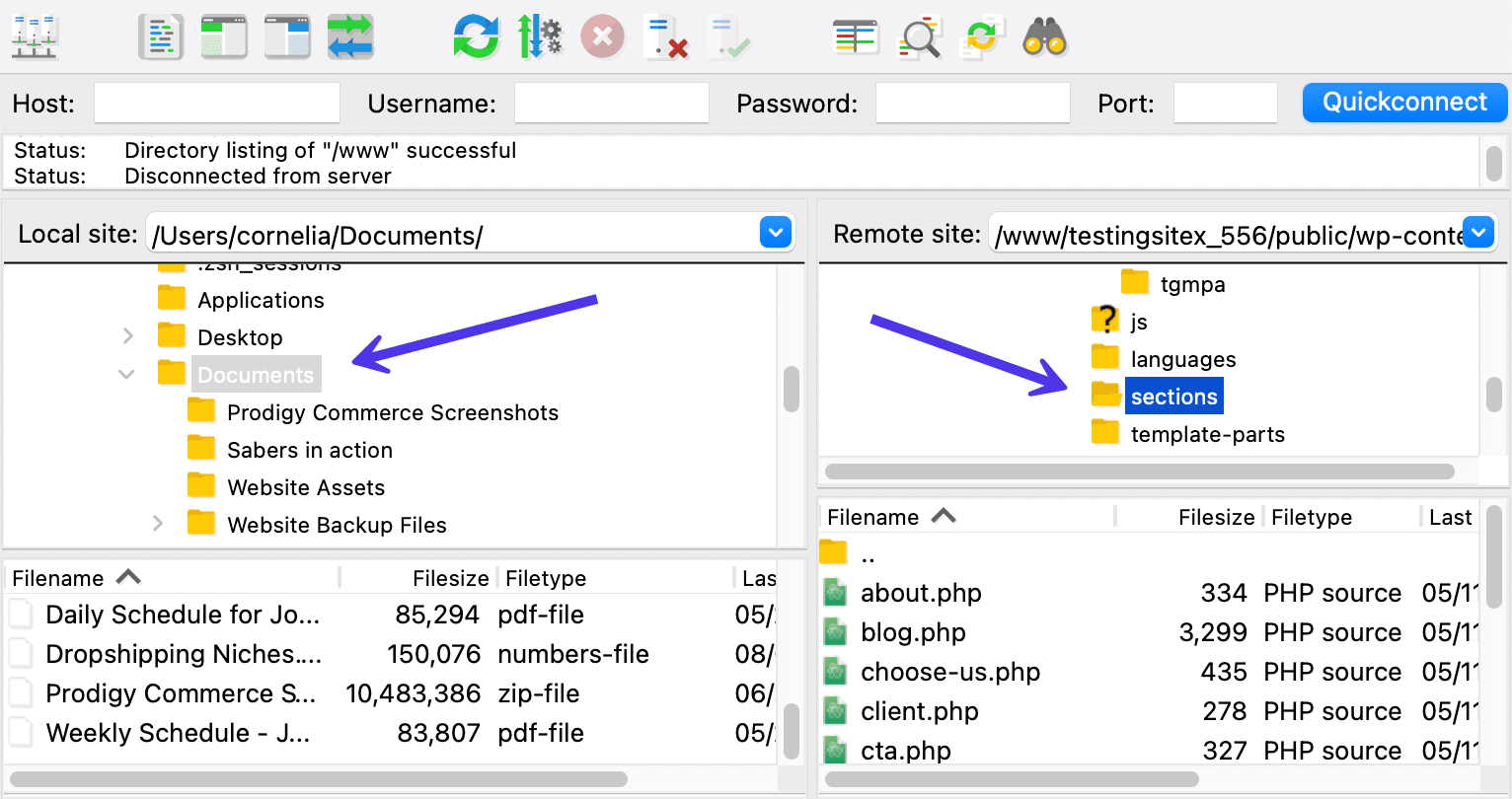
Aby użyć zakładki, kliknij ponownie przycisk Menedżera witryn w lewym górnym rogu, a następnie wybierz zakładkę z folderu Moje witryny .
Kliknij przycisk Połącz , aby aktywować zakładkę i wysłać się bezpośrednio do plików.
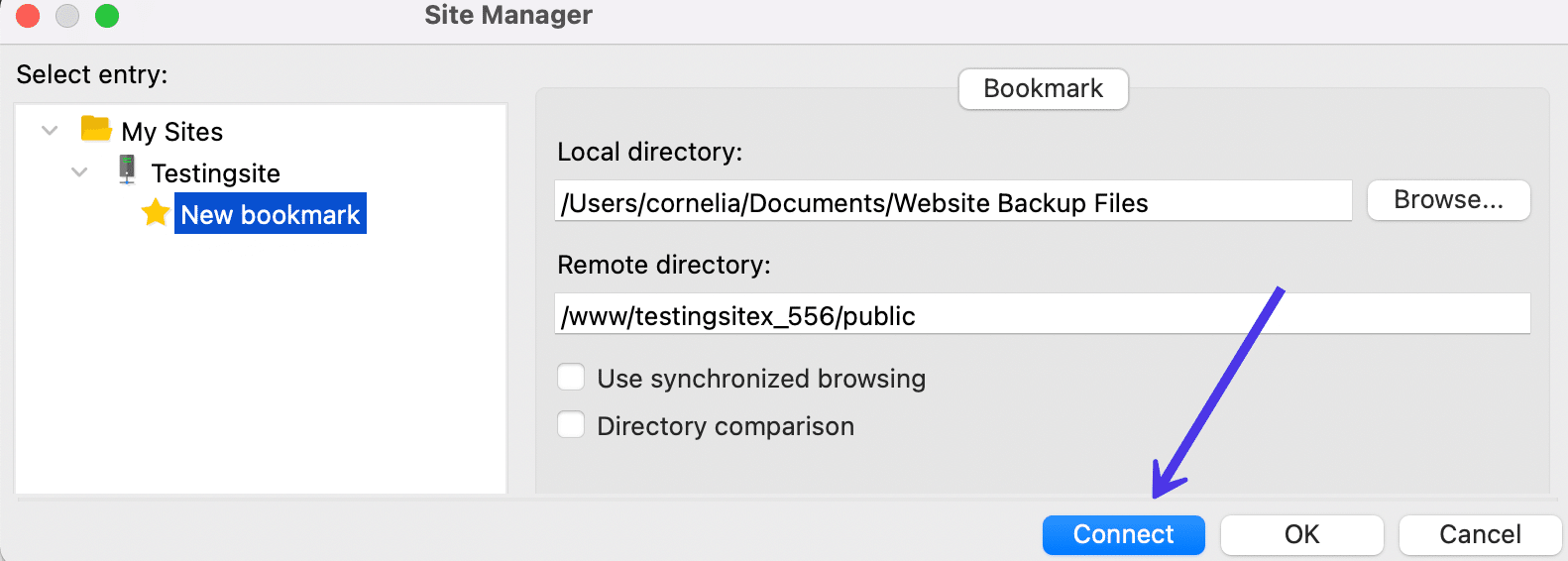
Ostrzeżenie zwykle pojawia się, jeśli masz już połączenie z serwerem. Możesz przerwać połączenie lub nawiązać nowe połączenie z nowym serwerem, jeśli wolisz, aby wiele połączeń było uruchomionych.
W tym przypadku użyjemy opcji Przerwij poprzednie połączenie , ponieważ nie obchodzi nas to, nad czym pracowaliśmy wcześniej. Jednak może ci się przydać skorzystanie z opcji Nawiąż połączenie w nowej karcie , jeśli wolisz zapisać swoją poprzednią lokalizację.
Możliwe jest również zaznaczenie pola Zawsze wykonuj tę akcję , jeśli nie chcesz widzieć tego wyskakującego okienka w przyszłości.
Niezależnie od wyboru, kliknij przycisk OK , aby kontynuować.
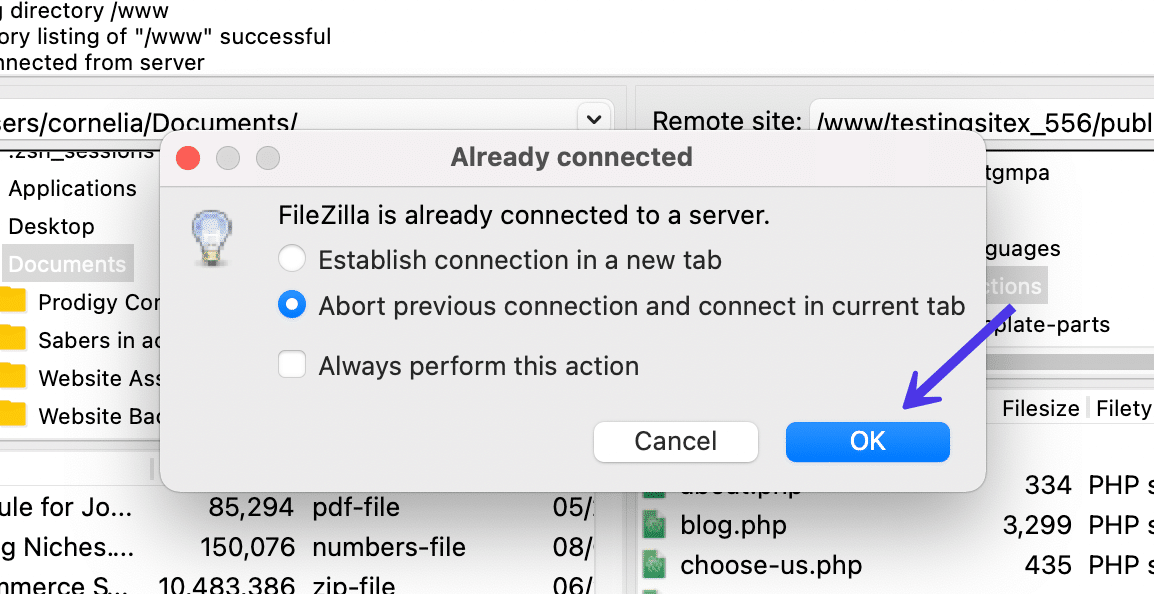
Zakładka następnie bezpośrednio otwiera pliki określone w Menedżerze Witryny.
W ciągu jednej chwili możesz uzyskać dostęp do czegoś ważnego zarówno w witrynie lokalnej , jak i zdalnej . I jak wspomniano, nie ma potrzeby tworzenia zakładek dla obu, jeśli ich nie chcesz.
Nasz zrzut ekranu pokazuje wygodę takiej zakładki, ponieważ automatycznie uzyskujemy dostęp do kopii zapasowej witryny WordPress ze wszystkimi ważnymi plikami, takimi jak /wp-admin , /wp-content i /wp-includes . Sekcja Witryna zdalna przesłała nas do folderu /public , który zawiera foldery, które zwykle trzeba będzie zastąpić w przypadku przywracania kopii zapasowej.
Wszystko, co jest teraz wymagane, to przesłanie plików z lokalizacji lokalnej do lokalizacji zdalnej w celu pełnego przywrócenia kopii zapasowej. A kiedy myślisz o używaniu zakładek do przywracania kopii zapasowych, powinieneś również rozważyć dostrojenie procesu tworzenia kopii zapasowej WordPress.
Pamiętaj, że to tylko jeden z powodów, dla których możesz rozważyć włączenie zakładek w FileZilla.
Czasami po prostu fajnie jest mieć bezpośredni dostęp do często używanych katalogów plików. Innym razem musisz zlokalizować pliki w nagłych wypadkach lub gdy jest to wymagane do zamiany obrazów banerów we wtyczce. Możliwości są nieograniczone.
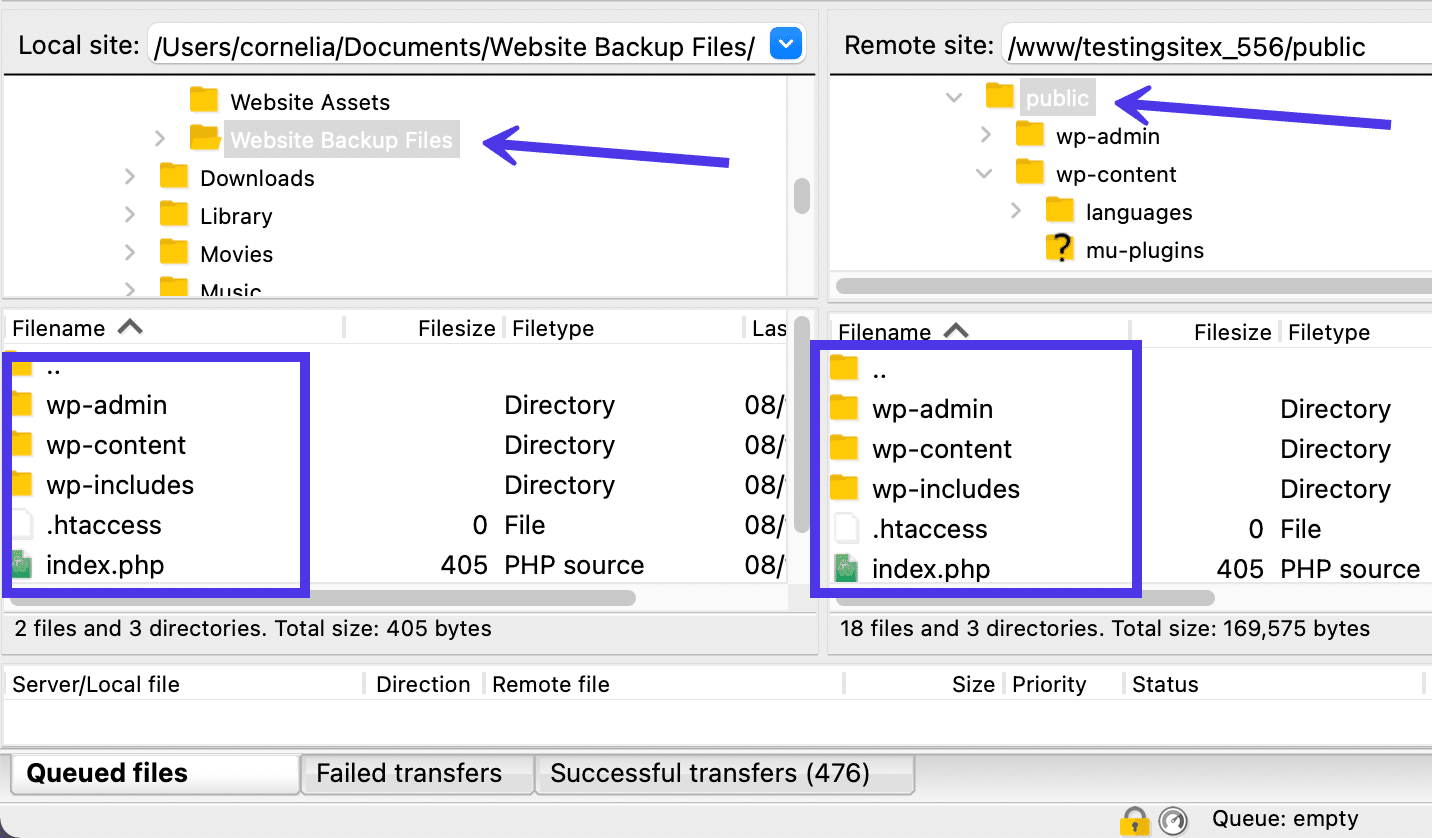
Podsumowując tę sekcję, chcemy porozmawiać o dodawaniu wielu witryn w FileZilla, biorąc pod uwagę, że odbywa się to w tym samym miejscu, w którym zarządzasz zakładkami.
Dodanie nowej witryny oznacza, że łączysz kilka witryn, aby jednocześnie działać w FileZilla. Każda witryna wymaga własnych poświadczeń hostingu SFTP lub FTP, po których można łączyć się z witrynami i przełączać się między nimi.
Ponownie wybierz przycisk Site Manager w prawym górnym rogu głównego okna FileZilla. Następnie przejdź do folderu Moje witryny i kliknij przycisk Nowa witryna .
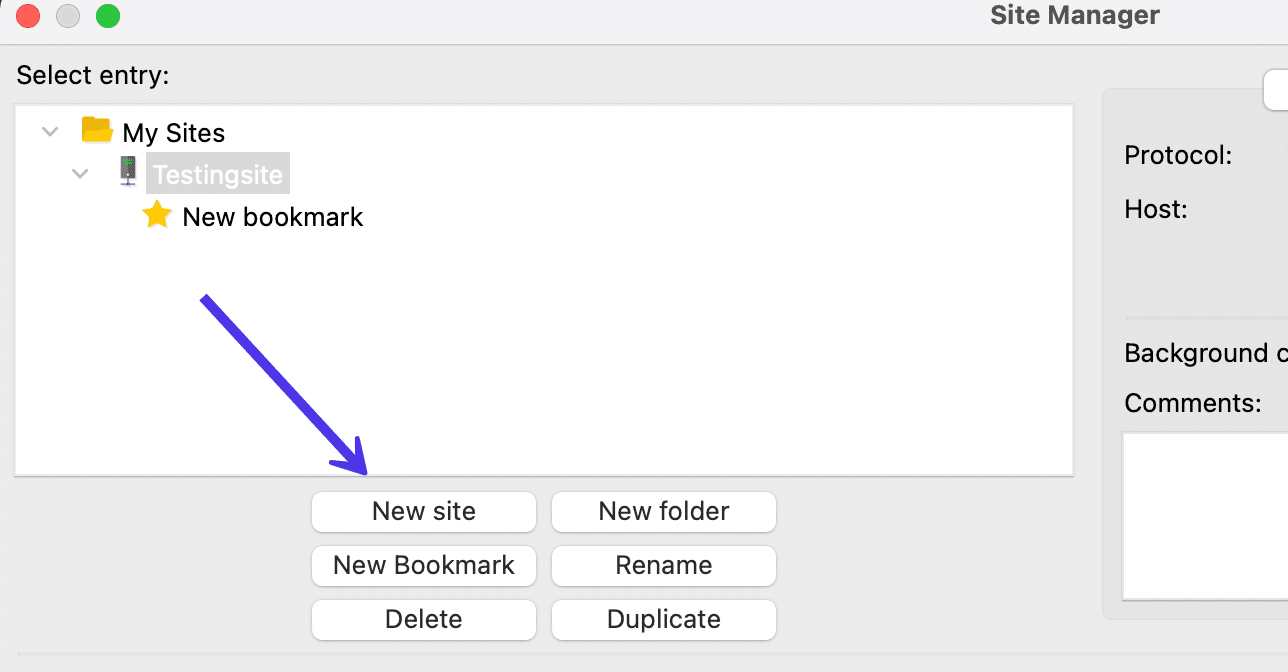
FileZilla automatycznie generuje nową witrynę w folderze Moje witryny . Możesz kliknąć witrynę, aby zmienić jej nazwę dla własnego odniesienia.
Oto kilka ważnych uwag, o których należy pamiętać o nowych witrynach w FileZilla:
- Możesz tworzyć tyle witryn, ile chcesz w FileZilla. Wszystkie są przechowywane w folderze Moje witryny .
- Masz możliwość tworzenia unikalnych zakładek dla każdej witryny wymienionej w folderze Moje witryny .
- Z każdą nową witryną musisz łączyć się z unikalnymi danymi uwierzytelniającymi hosta FTP lub SFTP. Nie różni się to od metod, które omówiliśmy wcześniej w tym artykule. Musisz przejść do swojego hosta i skopiować dane uwierzytelniające, takie jak host , użytkownik , port i hasło .
- Pamiętaj, aby wybrać odpowiedni protokół, w przeciwnym razie pojawi się błąd. Większość renomowanych hostów używa SFTP, ponieważ jest bezpieczniejszy.
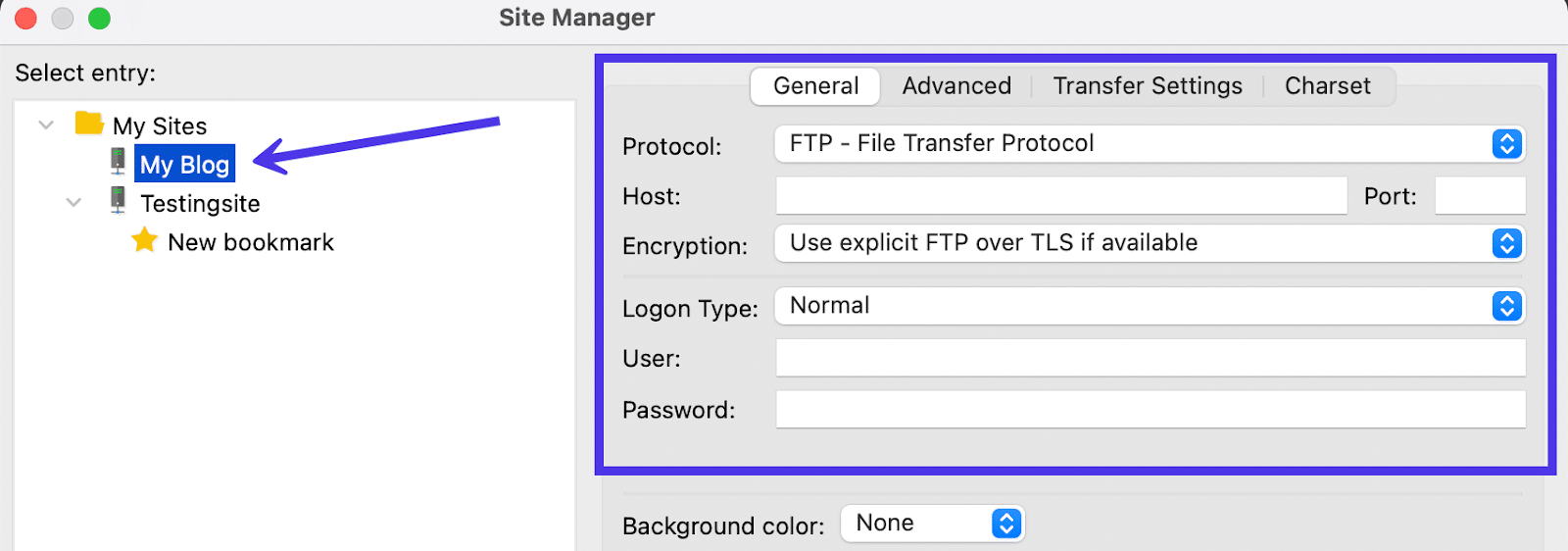
Jak używać FileZilla do lokalnego, zdalnego i porównawczego wyszukiwania plików
Innym sposobem na ominięcie bałaganu w FileZilla jest użycie funkcji wyszukiwania .
Chociaż narzędzie wyszukiwania FileZilla może być nieco powolne, możesz wpisać słowo kluczowe pasujące do szukanego pliku, a następnie ustawić zapytanie wyszukiwania w tle, aby zakończyć wyszukiwanie podczas pracy z plikami.
Zacznij od znalezienia ikony lornetki, znajdującej się w prawym górnym rogu głównego okna FileZilla. To ostatni klawisz szybkiego dostępu w Panelu sterowania .
Ten przycisk nosi nazwę Wyszukaj pliki rekursywnie i umożliwia przeprowadzenie szerokiego zakresu wyszukiwań w witrynach zdalnych i lokalnych, wraz z wyszukiwaniem porównawczym obu.
Kliknij przycisk File Search (lornetka), aby rozpocząć wyszukiwanie.
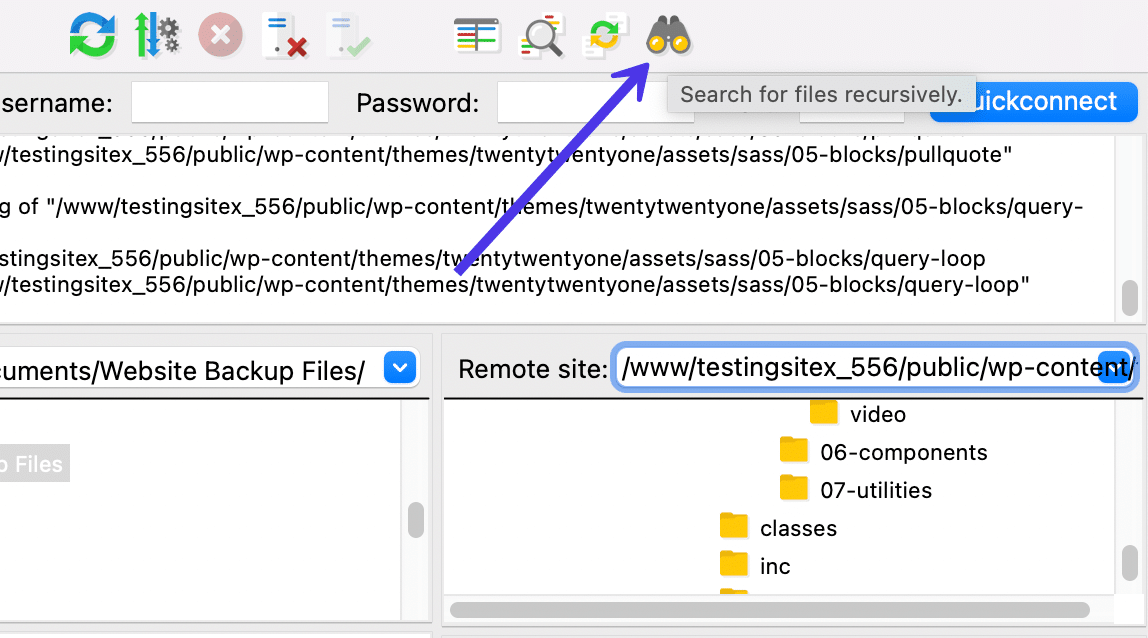
Jak widać, istnieją opcje umożliwiające wykonanie wyszukiwania lokalnego , zdalnego wyszukiwania i porównawczego .
Lokalne wyszukiwanie plików
Zaczniemy od wyszukiwania lokalnego , więc wybierz tę opcję i przejdź do pola Katalog wyszukiwania , aby wpisać katalog na komputerze, który chcesz przeszukać. To często wypełnia się domyślnie na podstawie tego, co przeglądałeś w FileZilla. Może być konieczne poszerzenie wyszukiwania z powrotem do ogólnego katalogu użytkownika, jeśli chcesz uwzględnić w wyszukiwaniu wszystkie pliki komputera.
W polu Warunki wyszukiwania wybierz opcję Dopasuj wszystkie z następujących .
Następnie przejdź do parametrów wyszukiwania, aby wpisać słowo kluczowe, które może znajdować się w pliku, który chcesz znaleźć. To skanuje cały katalog w poszukiwaniu nazw plików zawierających słowo kluczowe. W tym przypadku wpiszemy „kinsta” jako słowo kluczowe, aby zlokalizować szukane logo Kinsta.
Kliknij przycisk Szukaj , aby uruchomić proces.
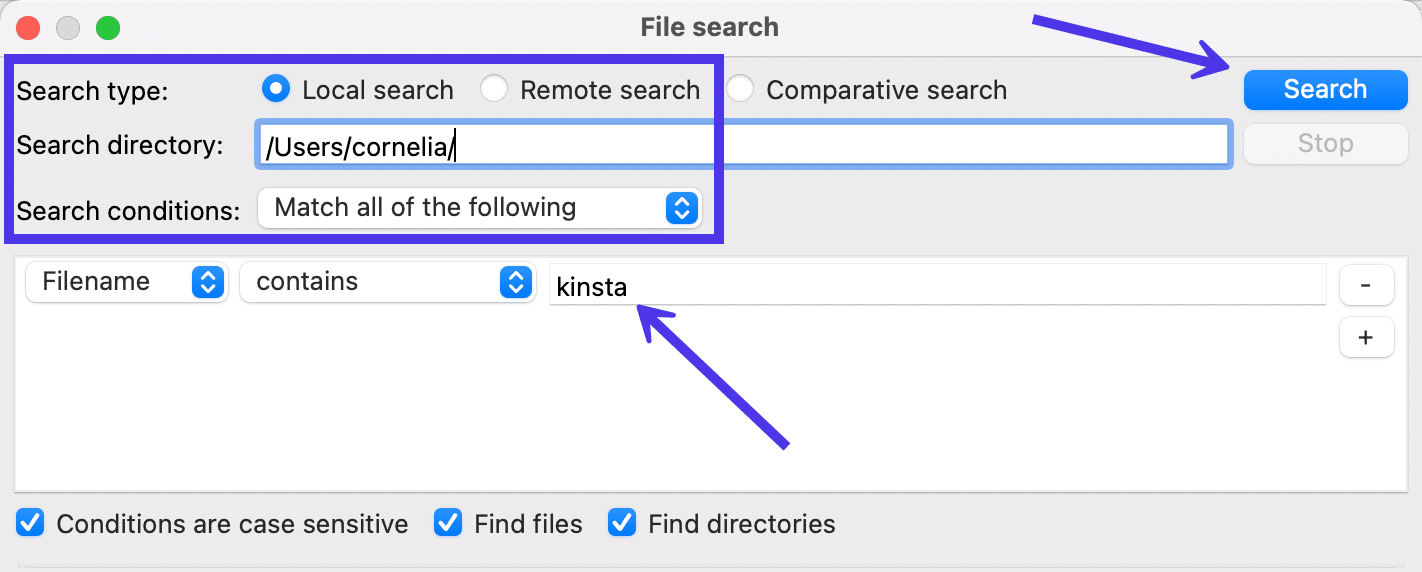
Ujawnienie niektórych wyników powinno zająć tylko kilka sekund, ale zapytania w większych katalogach mogą nadal działać w tle lub uzyskanie wyników może zająć więcej czasu.
Przejdź do panelu Wyniki , aby zobaczyć, co wygenerowało narzędzie wyszukiwania . Zgodnie z oczekiwaniami FileZilla znalazła kilka wystąpień logo Kinsta przechowywanych w moich folderach /document i /library .
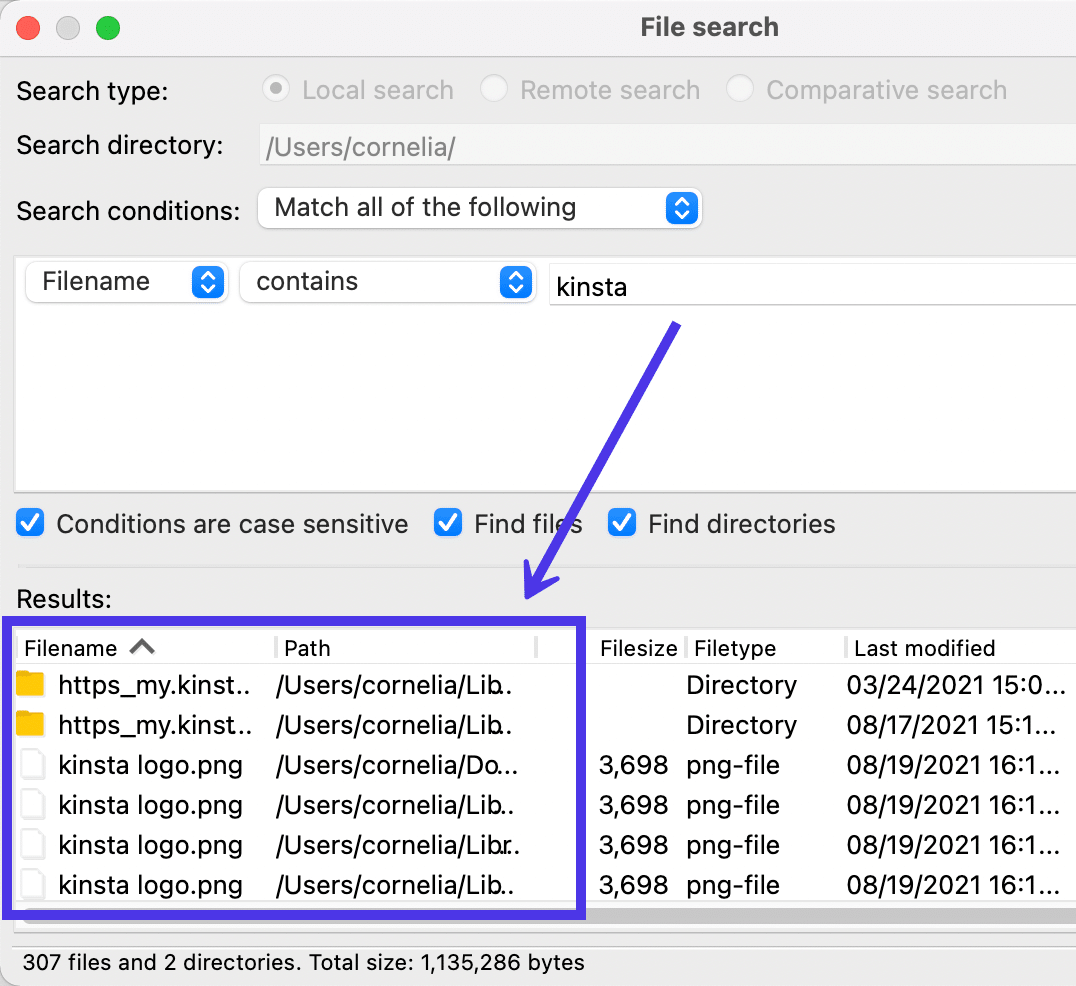
Kliknij prawym przyciskiem myszy jeden z plików, aby wykonać czynności, takie jak pokazanie go w menedżerze plików, przesłanie na zdalny serwer lub całkowite usunięcie pliku.
W takim przypadku wybierzemy łącze Pokaż w Menedżerze plików, aby otworzyć obraz na komputerze.
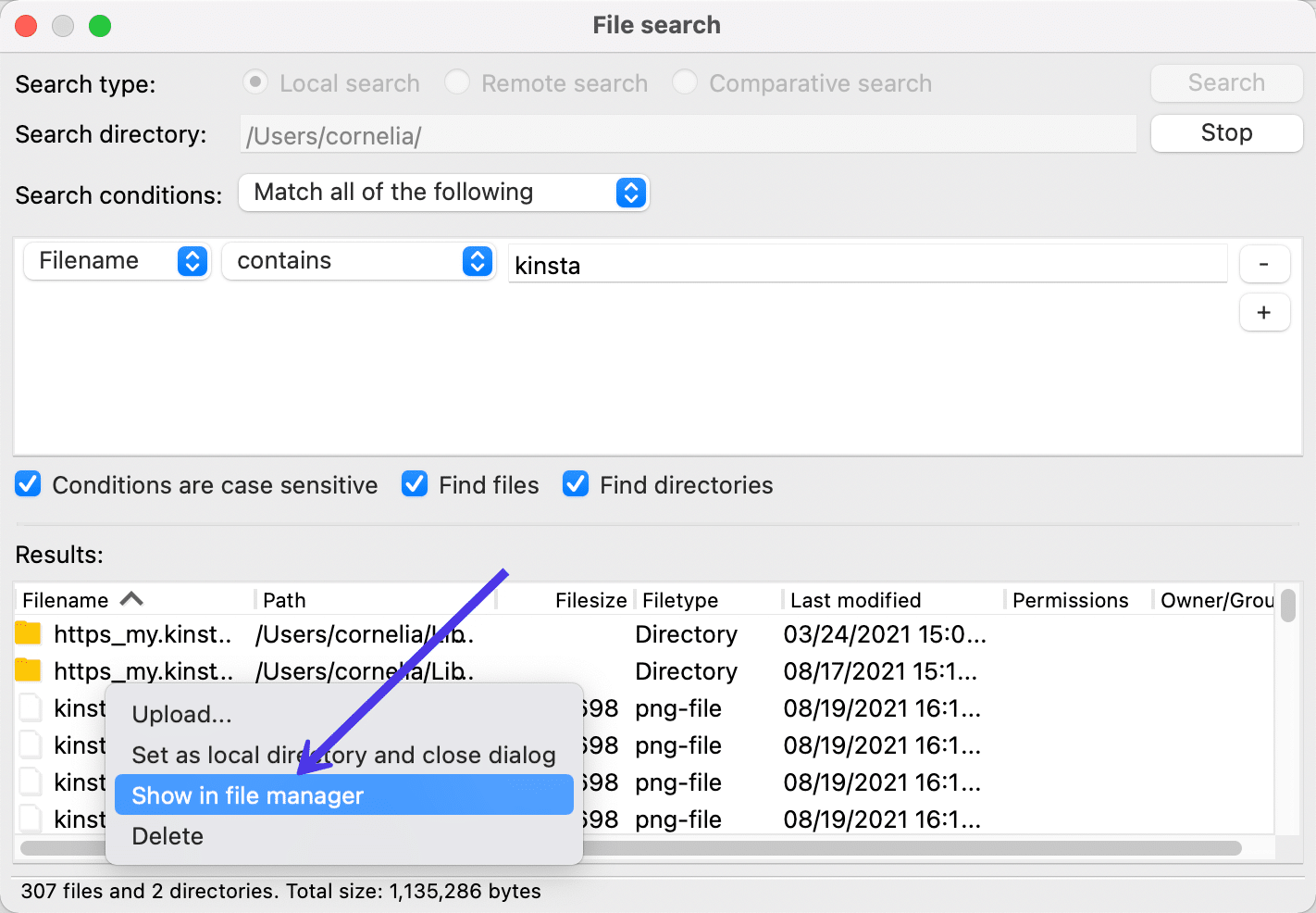
I oto jest!
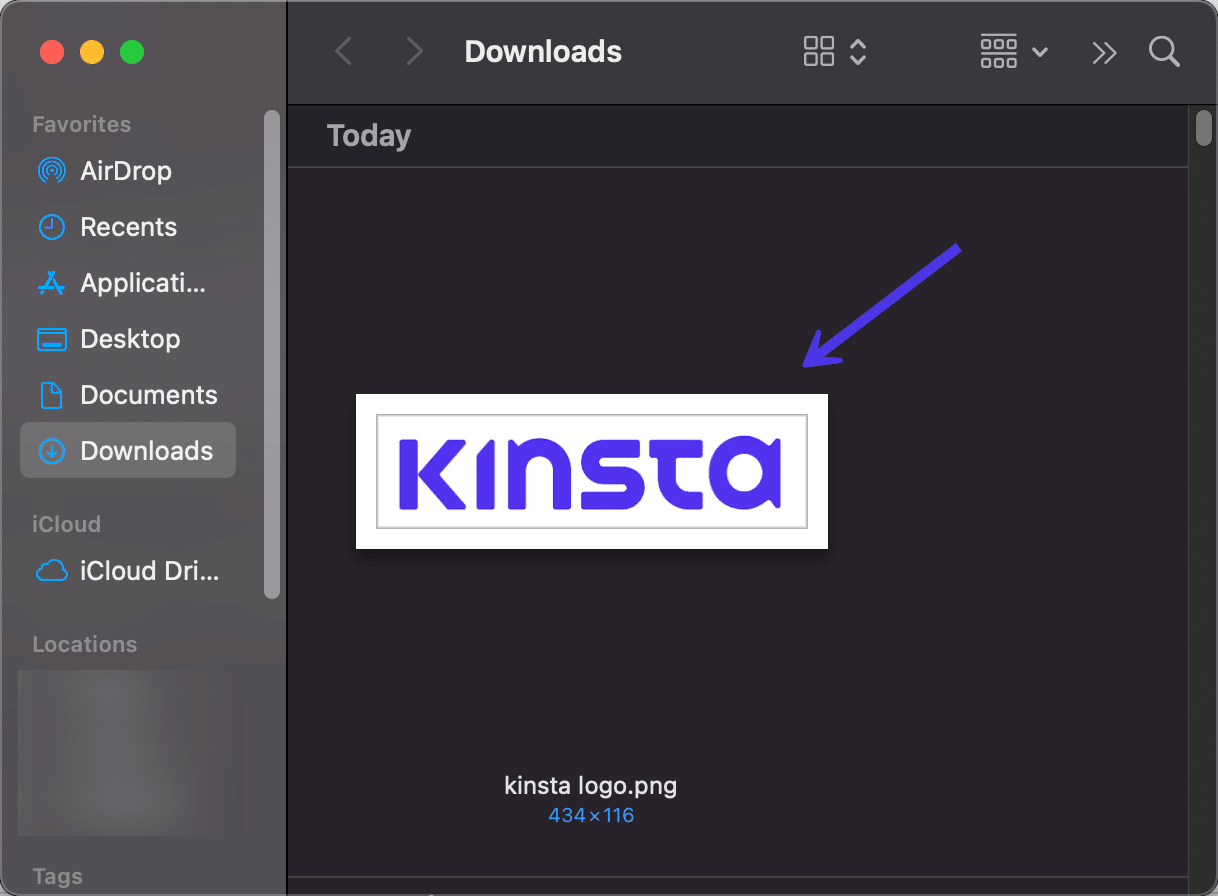
The File Search panel offers a multitude of settings for getting more specific with your searches. For example, you can choose to change from Filename to one of the following:
- Rozmiar pliku
- Path
- Data
Going with the Filesize option allows you to seek out files that are larger or smaller than a specific size. The Date option lets you type in date ranges to locate files that were created during certain time periods.
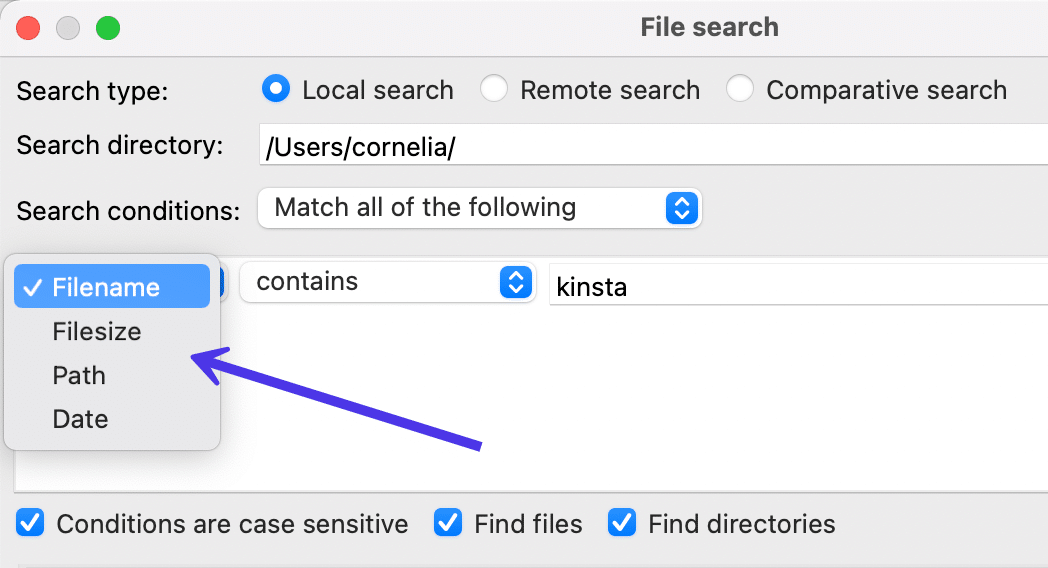
The Contains dropdown field has other choices for broadening or tightening the scope of your search. Clicking on that dropdown reveals the following options:
- Contains
- Is equal to
- Begins with
- Ends with
- Matches regex
- Does not contain
These are some of your primary search parameters seeing as how they specify what must be done with the entry in the next field. As an example, you may want to only find Filenames that end in PNG, getting rid of all other non-PNG files.
You could get more specific with it as well, using the Is Equal To option to only display files with an exact match to the keyword you typed in before.
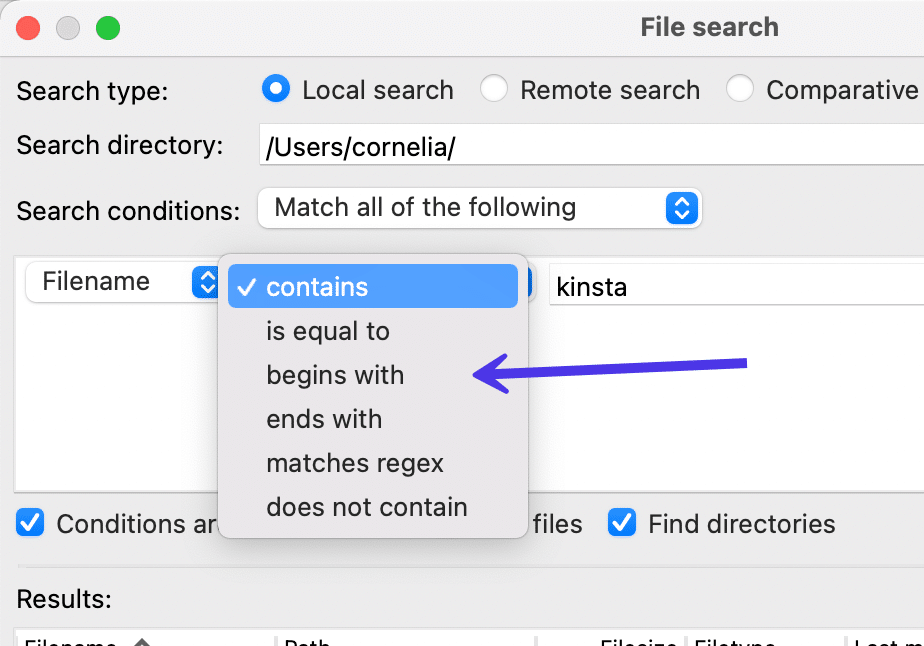
Finally, FileZilla presents a Search Conditions dropdown field with the following choices:
- Match all of the following
- Match any of the following
- Match none of the following
- Match not all of the following
These pertain to the fact that you can include multiple search conditions in the box below. As such, using the Match All of the Following option requires the search to align with every search condition.
You'll also notice several checkboxes at the bottom of the window. Again, these strengthen your search possibilities with more specific requirements. For example, you can ensure that all Conditions Are Case Sensitive . It's also possible to restrict your search to files, directories, both, or neither.
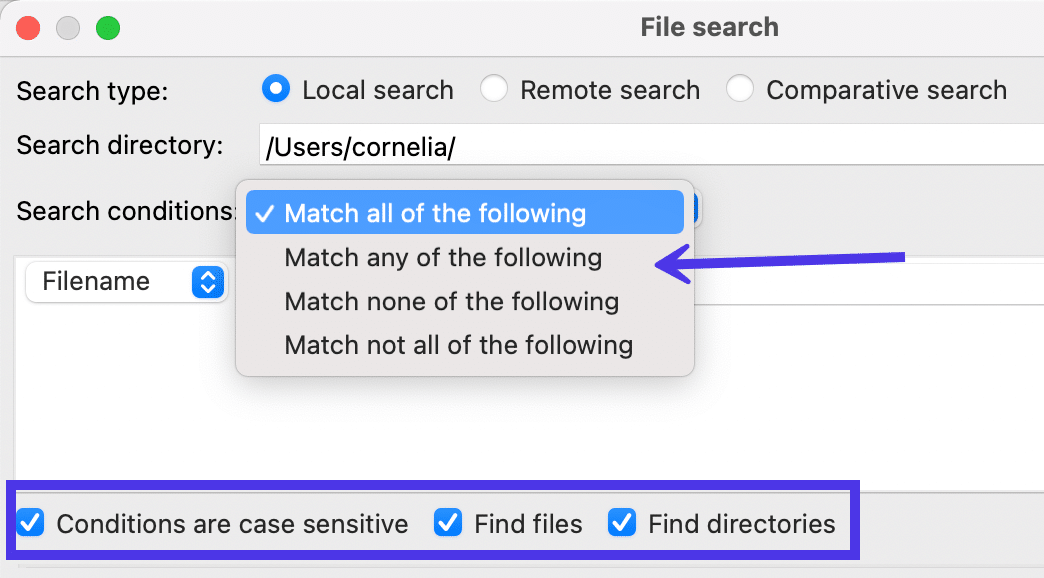
Moving on, the File Search section of FileZilla contains two other Search Types : one for a Remote Search and another for a Comparative Search .
Zdalne wyszukiwanie plików
Wybierz przycisk radiowy Wyszukiwanie zdalne , aby ograniczyć wyszukiwanie do plików w witrynie zdalnej .
Podobnie jak w przypadku funkcji wyszukiwania lokalnego , okno poprosi o wypełnienie katalogu wyszukiwania dla wyszukiwania zdalnego . Musisz wkleić w tym konkretnym katalogu lub wpisać go samodzielnie.
Warunki wyszukiwania i inne parametry wyszukiwania są takie same, jak omówiliśmy powyżej. Nadal możesz zmienić z Nazwa pliku na Data lub Zawiera na Nie zawiera .
Ponadto możesz wpisać słowo kluczowe wyszukiwania dla pliku lub katalogu, który chcesz znaleźć.
W tym samouczku wprowadzimy „footer.php”, ponieważ często trzeba zlokalizować plik footer.php , aby dostosować stopkę WordPress, a czasem w celu dodania elementów takich jak HTML lub CSS do wtyczki lub motywu.
Kliknij przycisk Szukaj , aby uruchomić wyszukiwanie.
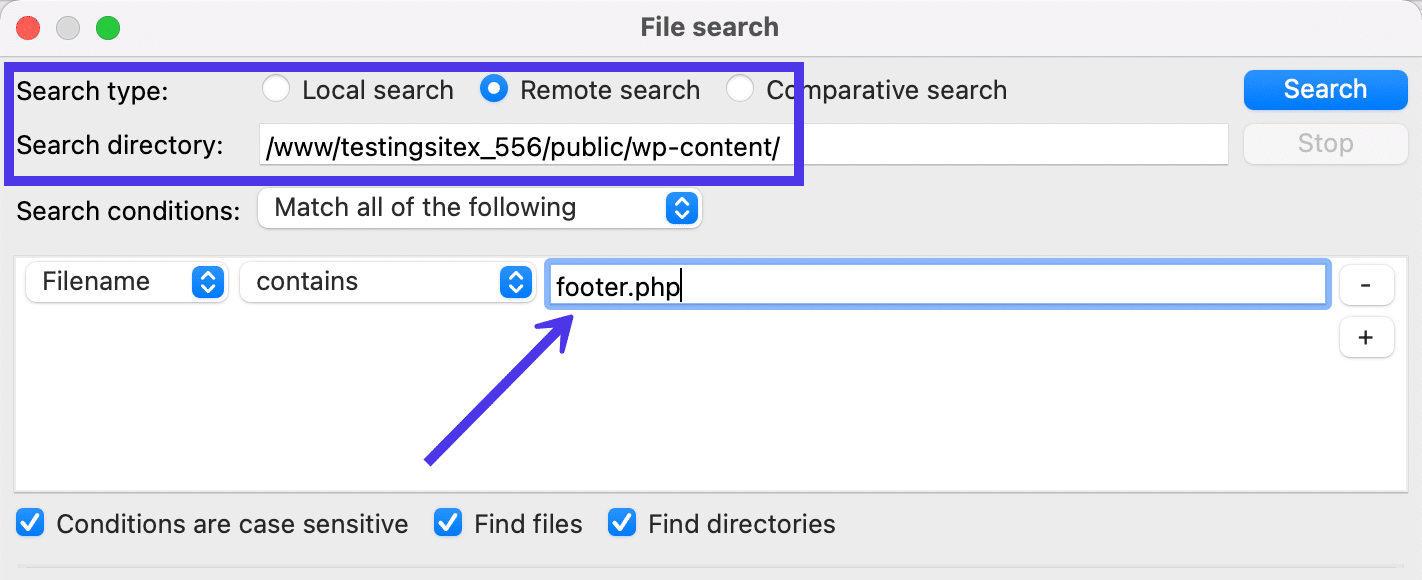
Kilka plików footer.php pojawia się w naszej sekcji wyników wyszukiwania . Sprawdź kolumnę Ścieżka , aby dowiedzieć się, czy jest to właściwy plik.
Poczuj się upoważniony do dalszej eksploracji, klikając pliki, wyświetlając je lub pobierając do lokalnej witryny.
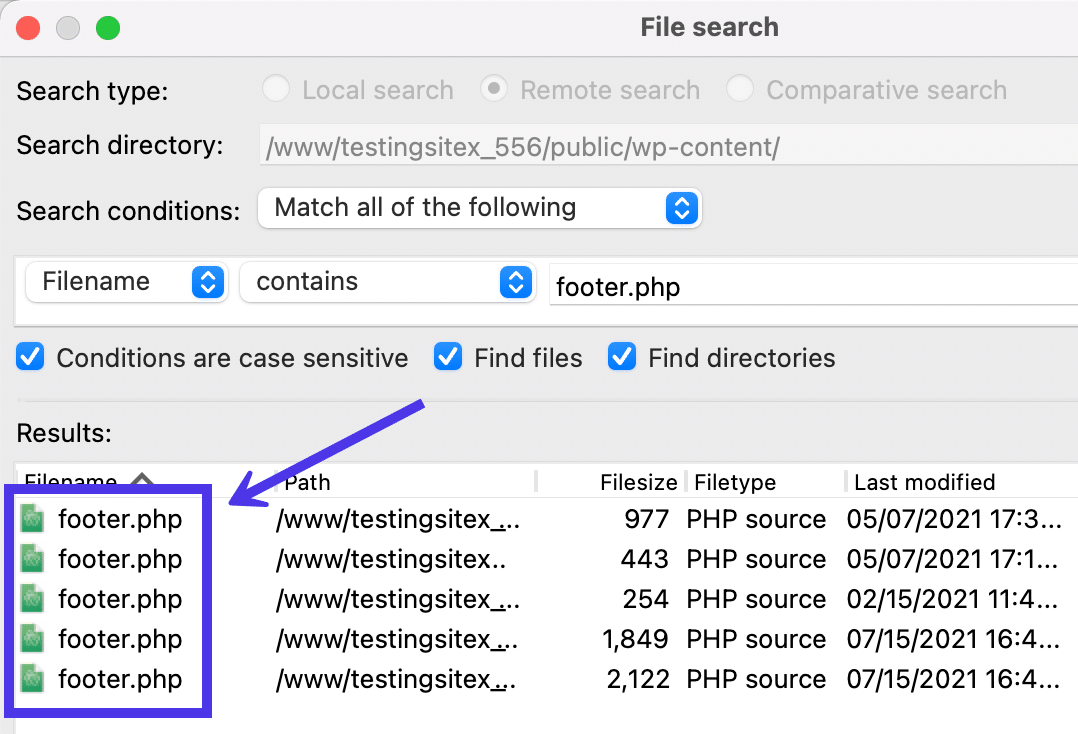
Porównawcze wyszukiwanie plików
Ostatnim typem narzędzia wyszukiwania w FileZilla jest Wyszukiwanie porównawcze . Umożliwia to dodanie wielu warunków wyszukiwania i uruchamianie tych reguł zarówno w katalogu lokalnym, jak i zdalnym. Wyniki są wyświetlane obok siebie, abyś mógł przeanalizować różnice lub odkryć, którego faktycznie potrzebujesz w projekcie.
W tym przypadku musisz wybrać przeszukiwanie katalogu lokalnego i katalogu wyszukiwania (katalog zdalny). Wpiszemy „wp-content” dla naszego słowa kluczowego, aby sprawdzić, czy jesteśmy w stanie zidentyfikować pliki /wp-content zarówno w naszych lokalnych plikach kopii zapasowych, jak iw plikach witryny.
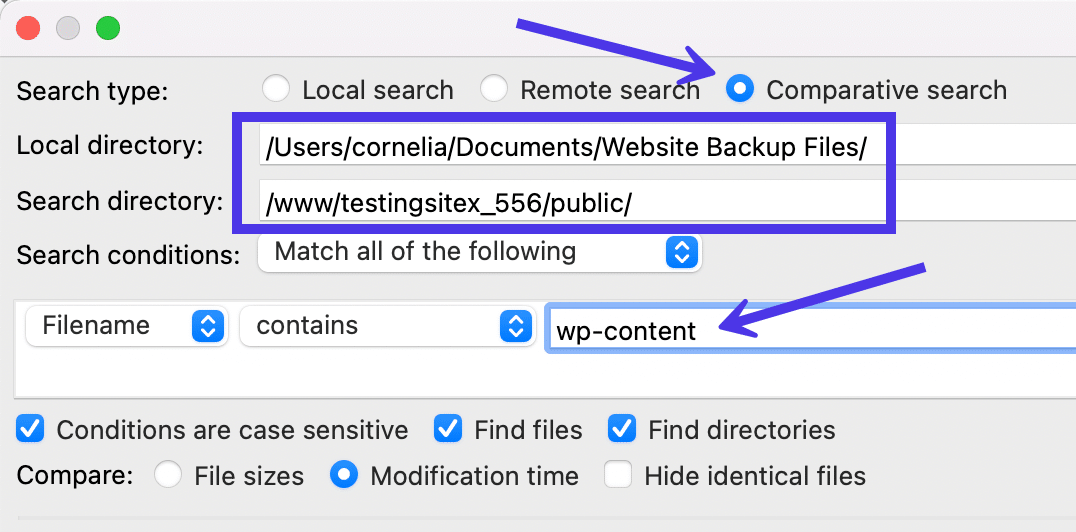
Kliknij przycisk Szukaj , a następnie poczekaj, aż zobaczysz, co pojawi się w wynikach lokalnych i wynikach zdalnych .
Niewiele robi się „porównywania”, oprócz wykazania, że oba pliki istnieją lub nie istnieją w obu środowiskach. Poza tym wyszukiwanie porównawcze pozwala również wybrać te pliki do edycji, przesyłania lub pobierania.
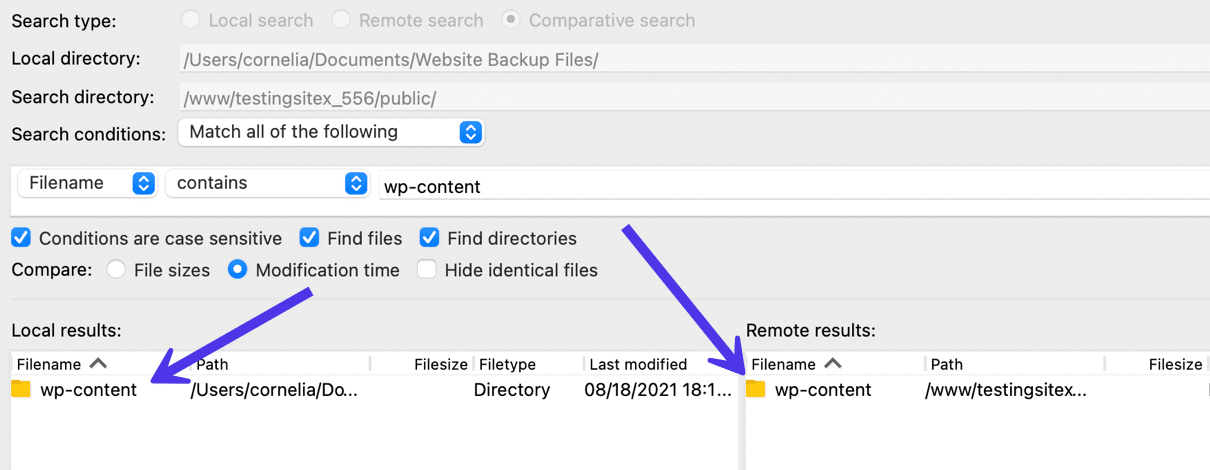
Jak naprawić błędy połączenia w FileZilla?
Pomimo swojej solidności, błędy mogą czasami pojawiać się w FileZilla z powodu nieprawidłowych danych logowania, problemów z informacjami DNS lub innych problemów, takich jak powolne lub zawodne połączenia.
W tej sekcji omówimy wszystkie typowe błędy wyświetlane w FileZilla i poprowadzimy Cię przez kroki, aby je rozwiązać.
Błąd krytyczny: Przekroczono limit czasu operacji
Błąd „Przekroczono limit czasu operacji” występuje z różnych powodów. Wygląda to poważnie ze względu na czerwony komunikat „BŁĄD KRYTYCZNY” pisany wielką literą, ale najczęściej jest to szybkie rozwiązanie.
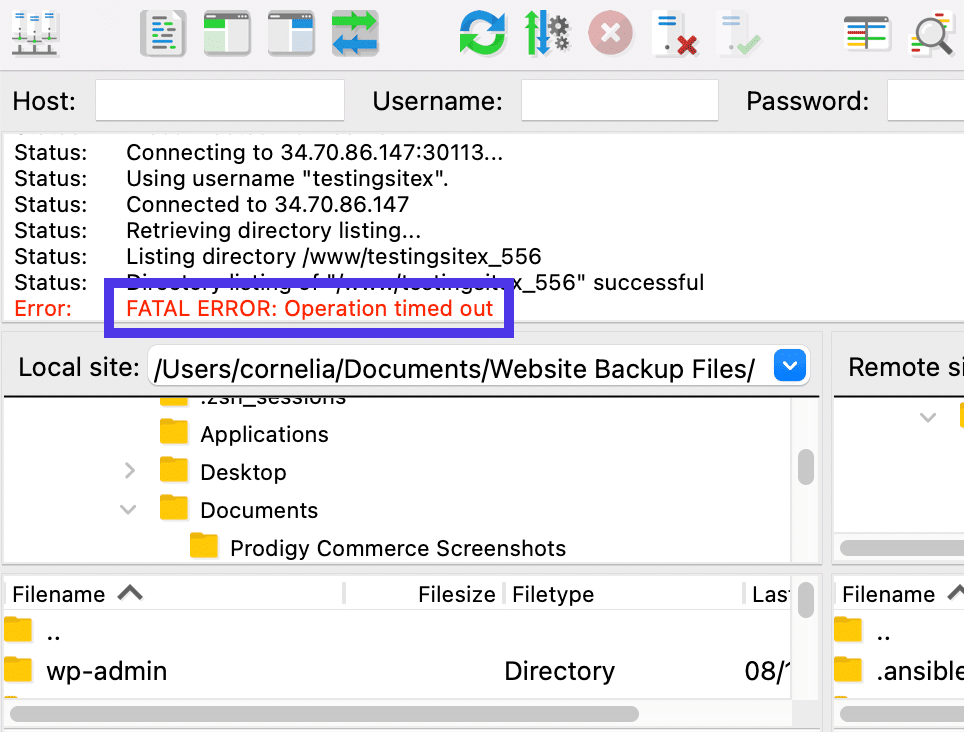
Po pierwsze, przekroczenie limitu czasu operacji często nie ma nic wspólnego z błędnym wpisaniem czegoś. W rzeczywistości ten błąd pojawia się również, gdy od jakiegoś czasu nie korzystasz z FileZilla. Dlatego aplikacja po prostu odłącza klienta od serwera ze względów bezpieczeństwa.
W takim przypadku wróć do Menedżera Witryny, aby ponownie kliknąć przycisk Połącz . Powinno to nawiązać nowe połączenie, o ile poświadczenia FTP są nadal prawidłowe.
Należy pamiętać, że błąd przekroczenia limitu czasu może pojawić się z powodu nieprawidłowych poświadczeń użytkownika lub niewiarygodnego połączenia. Upewnij się, że dokładnie sprawdziłeś dane logowania.
Jeśli to nie problem, możliwe, że Twoje połączenie internetowe jest niestabilne lub serwer hosta ma pewne ograniczenia, które ograniczają prędkość połączenia. W takich sytuacjach możesz przedłużyć ustawienia limitu czasu , aby dać FileZilla więcej czasu na nawiązanie połączenia.
Zakończ ten proces, przechodząc do FileZilla > Ustawienia .
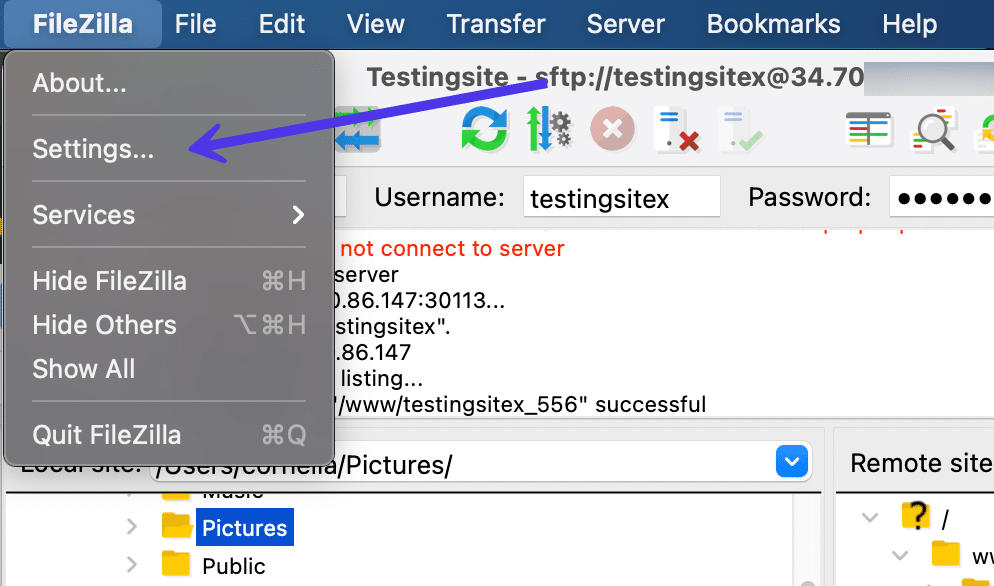
W nowym oknie przejdź do zakładki Połączenie . Znajdź pole Limit czasu w sekundach , aby dać FileZilla więcej czasu na przetwarzanie połączeń. Możesz również dostosować liczbę ponownych prób, aby sprawdzić, czy to pomoże.
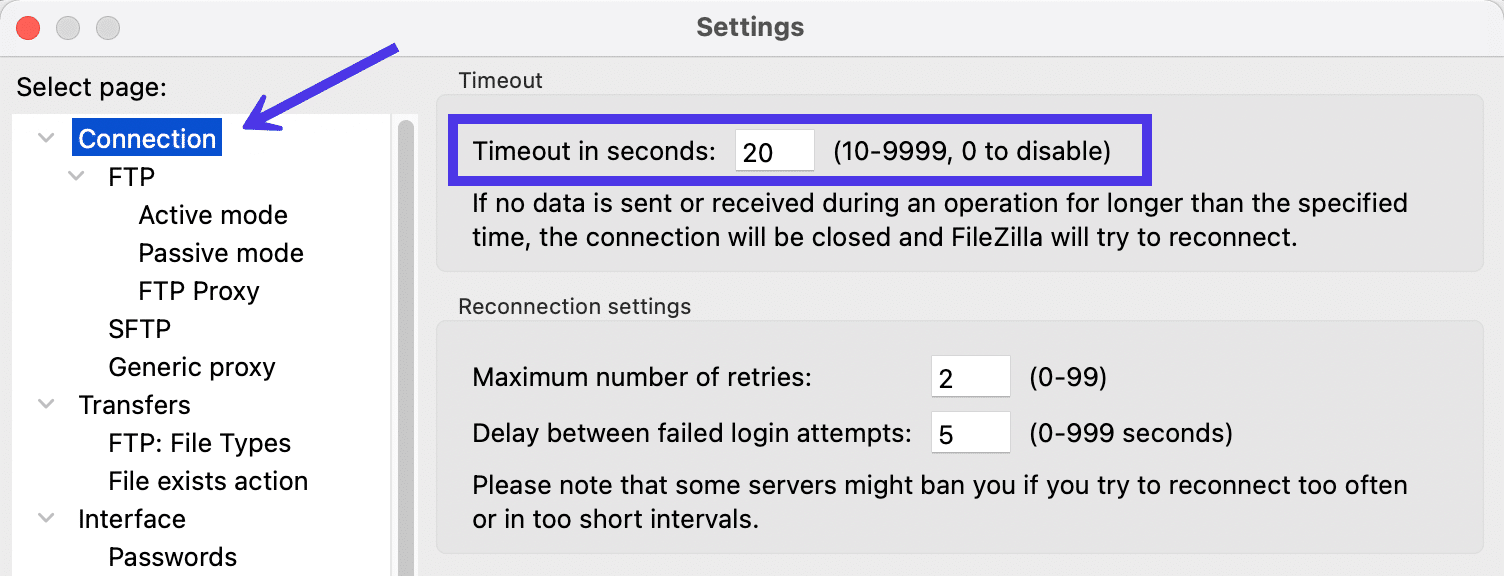
Błąd: Lista katalogów przerwana przez użytkownika
Jeden błąd z FileZilla mówi „Lista katalogów przerwana przez użytkownika”.
Chociaż może się to pojawić z powodu problemu z przekroczeniem limitu czasu, bardziej prawdopodobne jest, że zdecydowałeś się przerwać połączenie, aby ponownie otworzyć poprzednie połączenie lub połączyć się z nową witryną. Jest to również powszechne, gdy próbujesz przejść do zakładki.
To nic wielkiego. Możesz kontynuować nawiązywanie nowego połączenia lub rozważyć powrót do Menedżera lokalizacji, aby ponownie połączyć się z poprzednią lokalizacją lub połączeniem.

Błąd: Nie można nawiązać połączenia FTP z serwerem SFTP: Wybierz właściwy protokół
FileZilla wyświetla błąd „Nie można połączyć się z serwerem” jako szeroki sposób informowania o niepowodzeniu połączenia. Możesz to zobaczyć z wielu powodów.
Zacznij od szukania bardziej szczegółowych błędów, aby uzyskać wskazówki dotyczące rzeczywistej przyczyny błędu „Nie można połączyć się z serwerem”.
Na przykład komunikat „Proszę wybrać odpowiedni protokół” wskazuje, że potencjalnie wpisałeś prawidłowe dane uwierzytelniające, ale przy użyciu złego protokołu. Jest to typowe dla tych, którzy próbują połączyć się przez SFTP za pośrednictwem modułu Quickconnect .
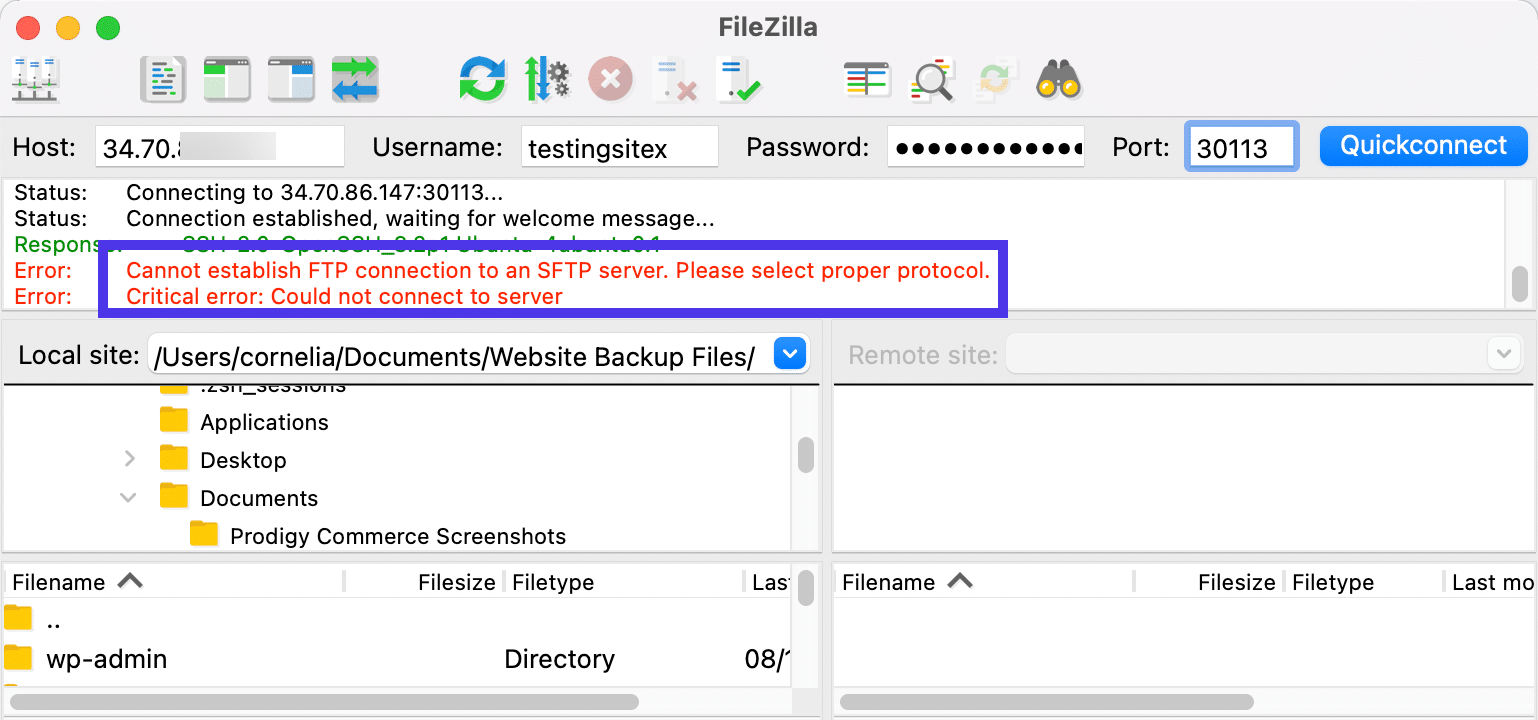
Jak wiemy, przycisk Quickconnect domyślnie pozwala tylko na korzystanie ze standardowego FTP. Dlatego musisz przejść do Site Managera , aby dostosować się do odpowiedniego protokołu używanego przez serwer lub firmę hostingową.
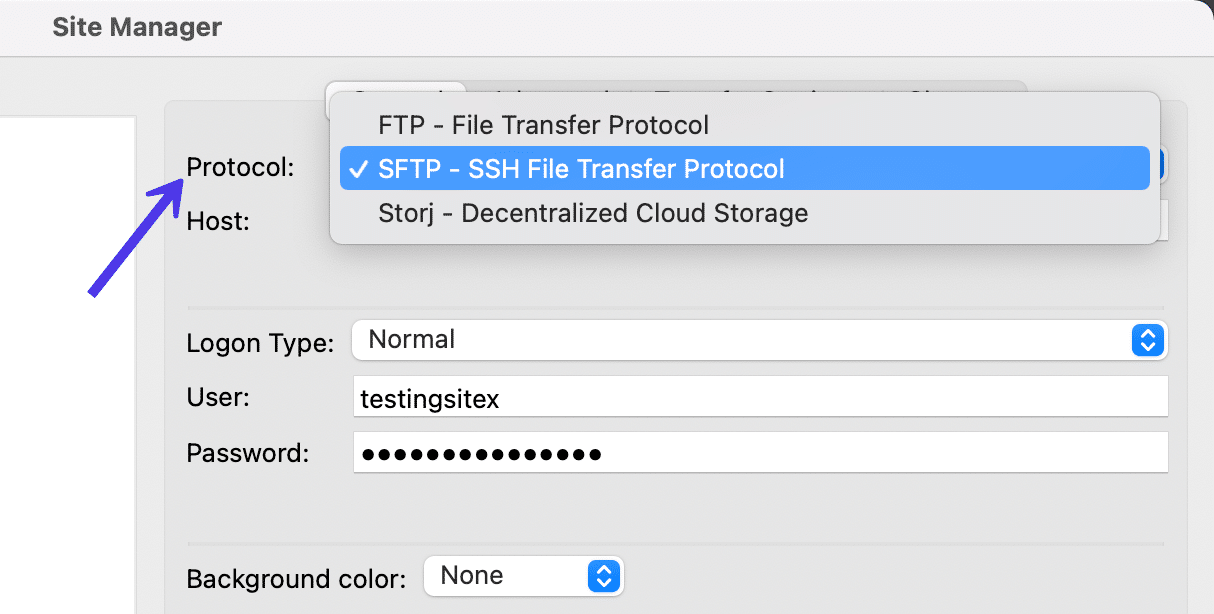
Błąd: uwierzytelnianie nie powiodło się
Błąd „Uwierzytelnianie nie powiodło się” informuje o wpisaniu nieprawidłowej nazwy użytkownika lub hasła w celu nawiązania połączenia.
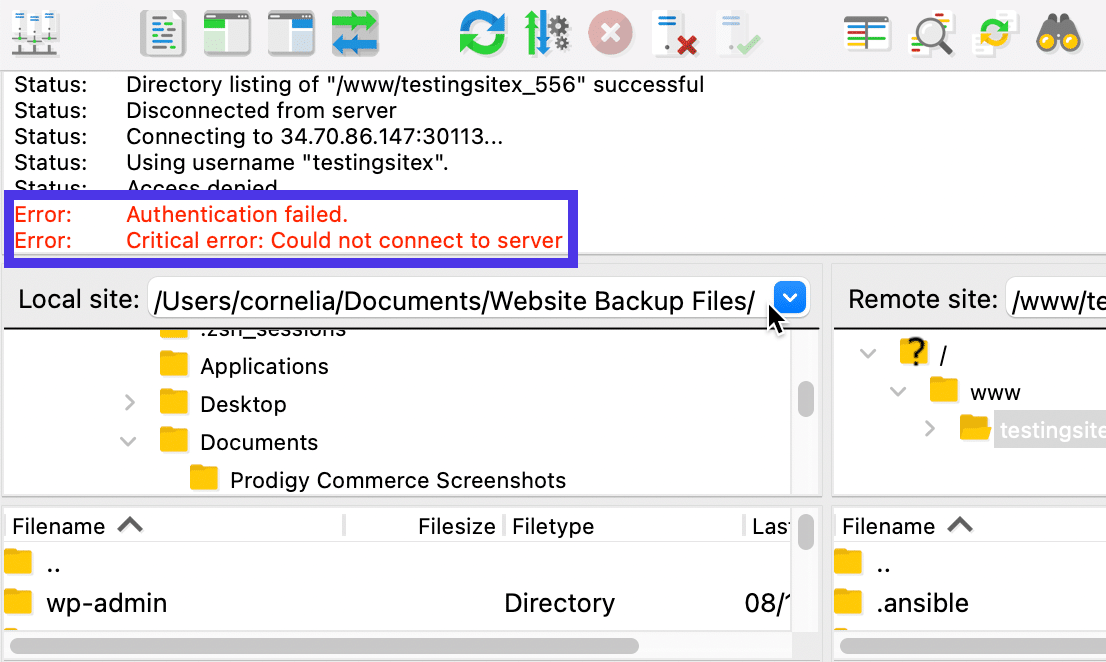
Aby rozwiązać ten problem, spróbuj wpisać je ponownie lub skopiować i wkleić, aby zachować dokładność.
Jeśli nadal masz problemy, skontaktuj się z właścicielem serwera, na przykład firmą hostingową, aby wyjaśnić, że Twoje dane logowania FTP nie działają.
Różne błędy hosta i portu
Wpisanie nieprawidłowego identyfikatora hosta lub portu spowoduje wyświetlenie tego samego komunikatu o błędzie. Pojawia się komunikat „Upłynął limit czasu połączenia”, a następnie błąd „Nie można połączyć się z serwerem”.
Są one dość ogólne i mogą oznaczać kilka rzeczy, ale wiesz, że jest to problem z identyfikatorem hosta lub portem , gdy FileZilla kończy komunikaty odpowiedzią i poleceniem. Zasadniczo mówi: „To jest to, czego próbowaliśmy i to nie zadziałało. Może wprowadziłeś niewłaściwy host lub port.
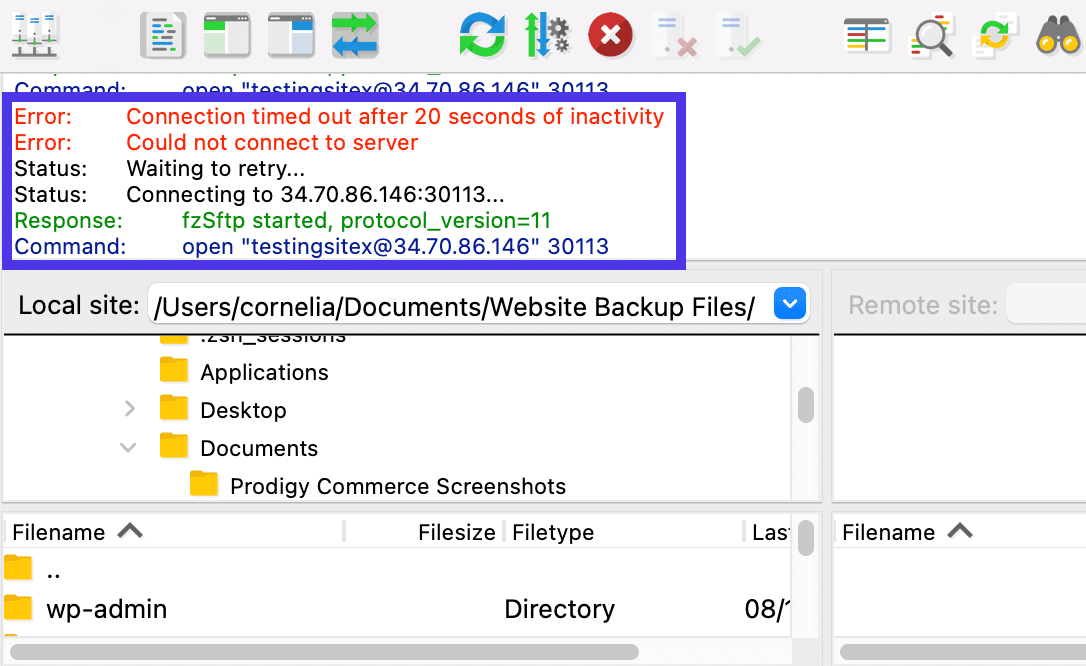
Rozwiązanie tego problemu jest proste: upewnij się, że oba te elementy zostały prawidłowo wciśnięte. Możesz je skopiować i wkleić, aby wyeliminować możliwość błędu ludzkiego. Na koniec skontaktuj się ze swoim gospodarzem, jeśli nadal masz problemy.
Serwery z nieprawidłową konfiguracją
Czasami FileZilla może udostępniać błąd dotyczący „bezczynnego połączenia” lub „przekroczenia limitu czasu”. Ogólnie oznacza to, że gdzieś pomiędzy połączeniem komputera lokalnego a witryną zdalną znajduje się nieprawidłowo skonfigurowany serwer.
Jeśli jesteś właścicielem kłopotliwego serwera, problem należy rozwiązać. Jednak większość użytkowników nie jest właścicielami serwerów, więc nie masz dużej kontroli nad tą sytuacją.
Możesz spróbować skontaktować się z właścicielem serwera, aby sprawdzić, czy może pomóc.
Możesz też dokonać korekty w FileZilla, aby tymczasowo naprawić problem.
Aby spróbować, przejdź do Edytuj > Ustawienia w menu głównym.
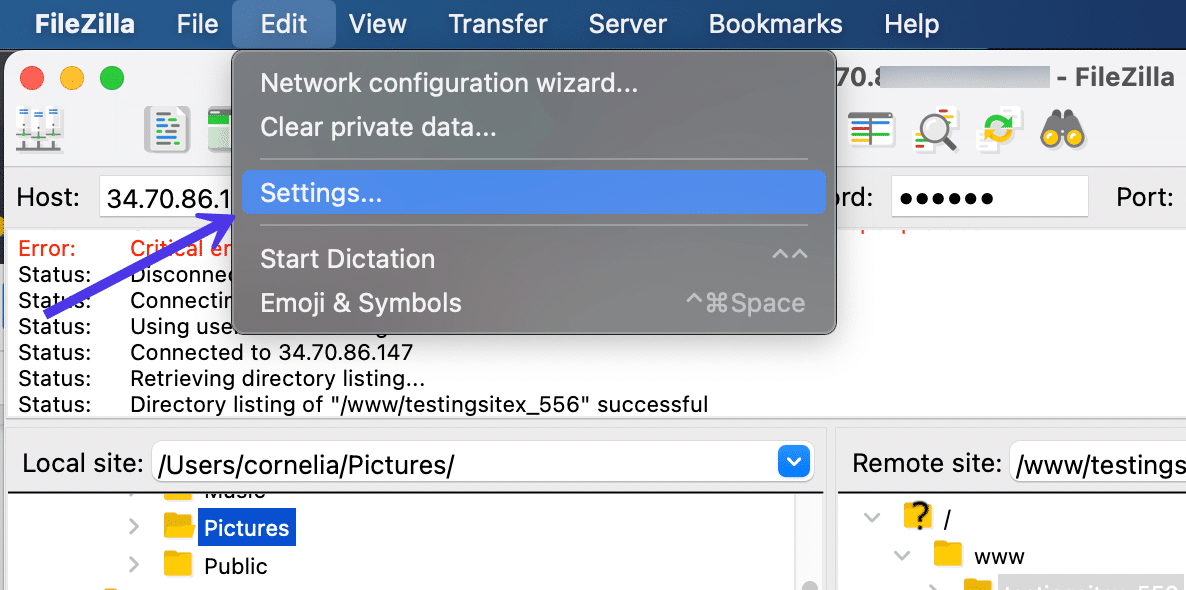
Kliknij Połączenie > FTP , a następnie znajdź sekcję FTP Keep-alive i zaznacz pole wyboru Send FTP Keep-alive Commands .
Jak wspomina sama FileZilla, nie powinieneś używać tego regularnie. Problemem jest niewłaściwie skonfigurowany serwer, więc najlepiej skontaktować się z administratorem serwera, aby dowiedzieć się, co się dzieje.
Powiedziawszy to, lubimy to jako rozwiązanie, jeśli nie masz czasu czekać na administratora.
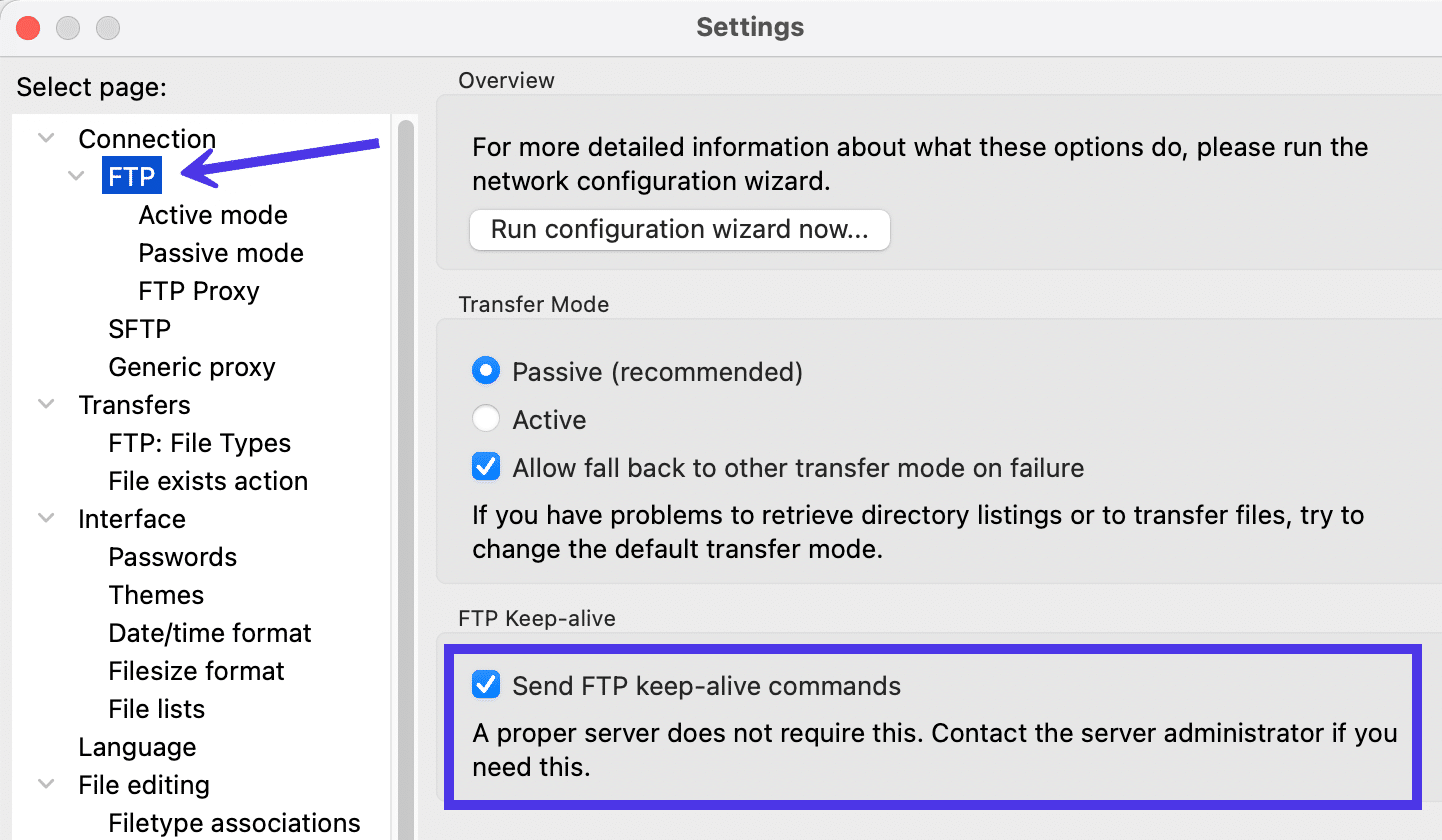
Klient FileZilla a serwer FileZilla
Częste pytanie dotyczące FileZilla zwykle pojawia się, zanim użytkownicy pobiorą oprogramowanie. Powodem tego jest to, że witryna FileZilla zawiera dwa przyciski pobierania : jeden dla klienta FileZilla, a drugi dla serwera FileZilla.
Jaka jest różnica między tymi dwoma?
FileZilla stwierdza, że powinieneś „Wybierz klienta, jeśli chcesz przesłać pliki. Zdobądź serwer, jeśli chcesz udostępnić pliki innym”.
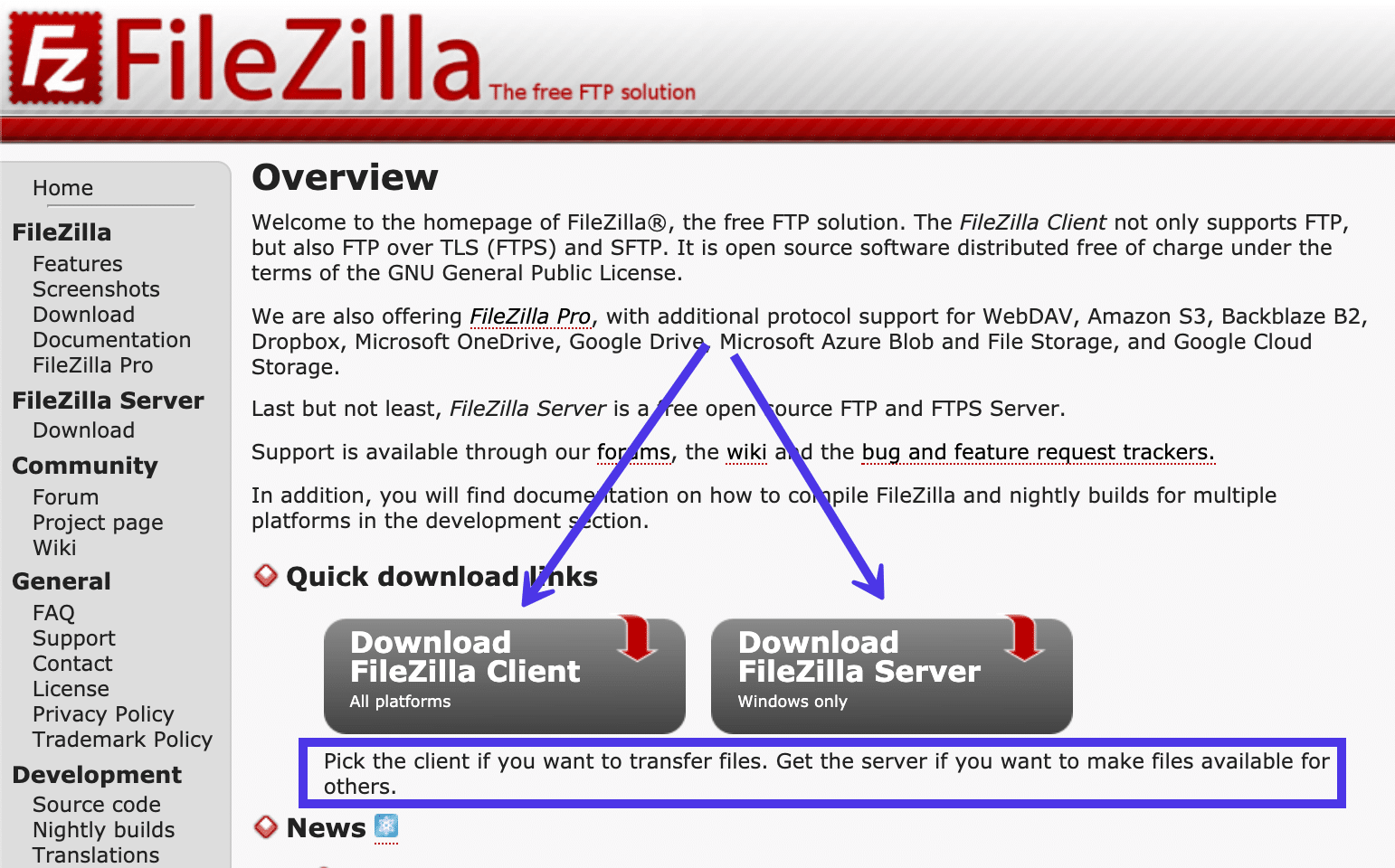
To trochę niejasne, więc przyjrzyjmy się tym dwóm bliżej.
Klient FileZilla
- Klient FileZilla umożliwia użytkownikom przesyłanie i pobieranie plików do/z serwera FTP. Nawiązujesz połączenie między serwerem a komputerem lokalnym (klientem), aby przenosić pliki tam iz powrotem.
- Wielu klientów FileZilla może łączyć się z serwerem FileZilla w celu pobierania plików z serwera. Możesz także użyć klienta, aby połączyć się ze zdalnym serwerem FTP, takim jak ten, który obsługuje Twoją witrynę.
- Możesz zainstalować klienta FileZilla na komputerach z systemem Windows, Linux i Mac.
- Klient inicjuje wszystkie przelewy. Dodatkowo Klient może łączyć się z nieograniczoną liczbą serwerów FTP.
Serwer FileZilla
Serwer FileZilla oferuje kilka dodatkowych funkcji, z których możesz chcieć skorzystać:
- Serwer FileZilla umożliwia przechowywanie kolekcji plików na komputerze lokalnym.
- Służy jako scentralizowana lokalizacja dla użytkowników klienta FTP do pobierania plików z tego komputera w dowolnym momencie. Mogą również wysyłać pliki na serwer.
- Serwer FileZilla działa tylko na komputerach z systemem Windows.
- Serwer nie może inicjować transferów. Służy jako narzędzie do przechowywania danych, współpracując z klientami FileZilla, którzy inicjują transfery. Nie możesz połączyć jednego serwera z innym serwerem. Umożliwia tylko połączenia przychodzące od Klientów.
Ogólnie rzecz biorąc, połączenie między klientem FileZilla a serwerem FileZilla działa podobnie do aplikacji do przechowywania w chmurze, takiej jak Dropbox lub Dysk Google. Jednak sposoby dostępu, środki bezpieczeństwa i całkowity koszt każdego z nich są zupełnie inne.
Najbardziej rażącą różnicą jest to, że przesyłanie plików przez FTP wymaga klienta i serwera, takich jak te z FileZilla. Przechowywanie w chmurze wymaga jedynie przeglądarki internetowej lub aplikacji, aby uzyskać dostęp do plików w chmurze.
Darmowy FileZilla kontra FileZilla Pro
Darmowa wersja FileZilla zawiera większość funkcji, których będziesz potrzebować. To jeden z powodów, dla których jest tak popularny.
Istnieje jednak również płatna, ulepszona wersja o nazwie FileZilla Pro.
Ta wersja Pro klienta FTP wymaga niewielkiej opłaty, ale dodaje kilka zaawansowanych funkcji, które mogą być przydatne dla zaawansowanych użytkowników.
Przyjrzyjmy się, jak te dwie wersje układają się obok siebie.
FileZilla (bezpłatny)
Zwykła wersja klienta FileZilla jest przeznaczona dla wszystkich użytkowników, którzy potrzebują możliwości FTP, w tym użytkowników osobistych i profesjonalnych. Lista funkcji jest długa, a większość użytkowników nie powinna mieć problemu z uzyskaniem tego, czego potrzebują z bezpłatnej wersji.
Oto czego się spodziewać:
- Obsługa wielu protokołów przesyłania, takich jak FTPS, FTP i SFTP
- Korzystanie z wielu platform z wersjami dla Mac OS X, Linux i Windows
- Zdalne wyszukiwanie plików w celu zlokalizowania plików z regułami i parametrami
- Zakładki, które pomagają przejść bezpośrednio do sekcji w katalogu plików, zamiast za każdym razem szukać ich
- Wsparcie dla wielu języków
- Szybkie przesyłanie dużych plików
- Konfiguracja przeglądania katalogów, która porównuje katalogi z dwóch witryn
- Zdalna edycja plików, dzięki czemu nie musisz ponownie przesyłać dokumentu, gdy wymaga on edycji
- Narzędzia filtrujące do zawężenia wyszukiwania na podstawie nazwy pliku, rozmiaru pliku lub innych parametrów
- Interfejs przeciągnij i upuść do przenoszenia plików z jednej witryny do drugiej. Przeciąganie i upuszczanie umożliwia przesyłanie lub pobieranie plików jednym kliknięciem.
- Przycisk Quickconnect do natychmiastowego nawiązywania połączenia FTP z odpowiednimi danymi uwierzytelniającymi
- Moduł Site Manager , który pomaga tworzyć bezpieczniejsze połączenia, dodawać wiele witryn i obsługiwać takie rzeczy, jak zakładki
- Opcje konfiguracji szybkości przesyłania plików
- Interfejs użytkownika z zakładkami z szybkimi klawiszami do reorganizacji i ukrywania niektórych modułów w celu zapewnienia bardziej przyjaznego dla użytkownika doświadczenia
FileZilla Pro
Jak wspomniano, darmowy klient FileZilla ma sens dla większości użytkowników. Jednak w wersji Pro może istnieć jedna lub dwie funkcje, które mogą ułatwić przepływ pracy.
FileZilla Pro jest przeznaczony przede wszystkim dla profesjonalnych użytkowników, dodając obsługę opcji przechowywania w chmurze. Uważamy, że są one również pomocne dla nieprofesjonalnych użytkowników, jeśli interesują Cię transfery w chmurze.
Wszystko z darmowej wersji FileZilla jest zawarte w FileZilla Pro. Oprócz tego otrzymasz również wsparcie dla następujących usług i protokołów przechowywania w chmurze:
- Amazonka S3
- Usługa Backblaze B2
- Dropbox
- OneDrive firmy Microsoft
- Usługa przechowywania plików od Microsoft Azure
- Usługa Blob Storage od Microsoft Azure
- Przechowywanie w chmurze Google
- dysk Google
- OpenStack Swift Storage
- Skrzynka
- WebDAV
- Wszyscy dostawcy zewnętrzni, którzy korzystają z Amazon S3
Dostępna jest również wersja do pobrania o nazwie FileZilla Pro + CLI do korzystania z interfejsu wiersza poleceń i wykonywania transferów wsadowych. Może to być przydatne dla osób przyzwyczajonych do pracy z poleceniami CLI, takich jak programiści i inżynierowie.
Streszczenie
Nauczenie się korzystania z FileZilla zajmuje tylko kilka chwil, ale istnieje wiele dodatkowych przydatnych funkcji, które mogą pomóc przenieść zarządzanie przesyłaniem plików na wyższy poziom. Chociaż FileZilla nie jest tak nowoczesny, jak niektórzy inni klienci FTP na rynku, nadrabia to niezawodnością, szybkością i szeroką gamą funkcji przesyłania plików, tworzenia zakładek i modyfikowania plików.
Teraz twoja kolej: Czy kiedykolwiek korzystałeś z FileZilla? Co ci się w tym podoba, a co nie? Daj nam znać w sekcji komentarzy!
