วิธีป้องกันไม่ให้บอทส่งแบบฟอร์มของคุณ (3 วิธี)
เผยแพร่แล้ว: 2022-10-19คุณต้องการป้องกันไม่ให้บอทส่งแบบฟอร์มของคุณหรือไม่?
แบบฟอร์มสแปมเป็นปัญหาใหญ่ใน WordPress และเมื่อมันเกิดขึ้น อาจเป็นเรื่องยุ่งยากที่ต้องจัดการ
โชคดีที่มีวิธีที่มีประสิทธิภาพสูงสองสามวิธีที่คุณสามารถต่อสู้กับสแปมและหยุดบอทจากการกรอกแบบฟอร์มของคุณ
ในบทความนี้ เราจะพูดถึง 3 เครื่องมือเหล่านี้ และแสดงวิธีตั้งค่าให้คุณทราบ
สร้างแบบฟอร์ม WordPress สแปมฟรีตอนนี้
ทำไมบอทต้องกรอกแบบฟอร์มการติดต่อ?
บอทกรอกแบบฟอร์มด้วยเหตุผลหลายประการ เช่น ลิงก์สแปม โฆษณา พยายามหลอกลวงแบบฟิชชิ่ง หรือมองหาช่องโหว่ด้านความปลอดภัยบนไซต์ของคุณ
หากไม่มีการป้องกัน สแปมบอทที่เป็นอันตรายอาจทำให้ไซต์ของคุณหยุดทำงานหรือแพร่กระจายการติดมัลแวร์
สิ่งนี้ทำให้การใช้มาตรการป้องกันสแปมที่เข้มงวดในแบบฟอร์ม WordPress ของคุณเป็นสิ่งสำคัญมาก
วิธีป้องกันไม่ให้บอทส่งแบบฟอร์มของคุณ
ในบทความนี้
- เริ่มต้นใช้งาน: ติดตั้ง WPForms และสร้างแบบฟอร์มใหม่
- วิธีที่ #1: ใช้ WPForms Custom Captcha
- วิธีที่ #2: ใช้ Google reCAPTCHA
- วิธี #3: ใช้ hCaptcha
- โบนัส: วิธีอื่นในการกรองสแปมด้วย WPForms
เริ่มต้นใช้งาน: ติดตั้ง WPForms และสร้างแบบฟอร์มใหม่
ในการเริ่มต้น คุณจะต้องติดตั้ง WPForms บนเว็บไซต์ของคุณ อีกสองวิธีที่เราจะพูดถึงในบทความนี้เข้ากันได้กับใบอนุญาต WPForms ใดๆ แต่คุณสามารถใช้ Custom Captcha ได้เฉพาะในแผนชำระเงิน WPForms เท่านั้น
ดังนั้น เราจะเริ่มต้นด้วยการติดตั้ง WPForms Pro ซึ่งเป็นใบอนุญาตแบบชำระเงินที่ได้รับความนิยมมากที่สุดของเรา หากคุณต้องการความช่วยเหลือเล็กน้อยในขั้นตอนนี้ โปรดดูคำแนะนำที่เป็นประโยชน์ในการติดตั้งปลั๊กอิน WordPress สำหรับผู้เริ่มต้น
เมื่อคุณติดตั้งและเปิดใช้งาน WPForms แล้ว เราจะต้องมีแบบฟอร์มใหม่ การสร้างฟอร์มใหม่ทำได้ง่ายมากใน WPForms ปลั๊กอินช่วยให้คุณสร้างฟอร์มตั้งแต่เริ่มต้นโดยใช้ตัวสร้างฟอร์มแบบลากและวาง หรือเลือกจากเทมเพลตฟอร์มที่สร้างไว้ล่วงหน้ามากกว่า 400 รายการเพื่อเริ่มต้น
จากแดชบอร์ดของ WordPress คุณจะเห็นแท็บ WPForms ในแถบด้านข้างทางซ้าย คลิกที่นี้แล้ว เพิ่มใหม่
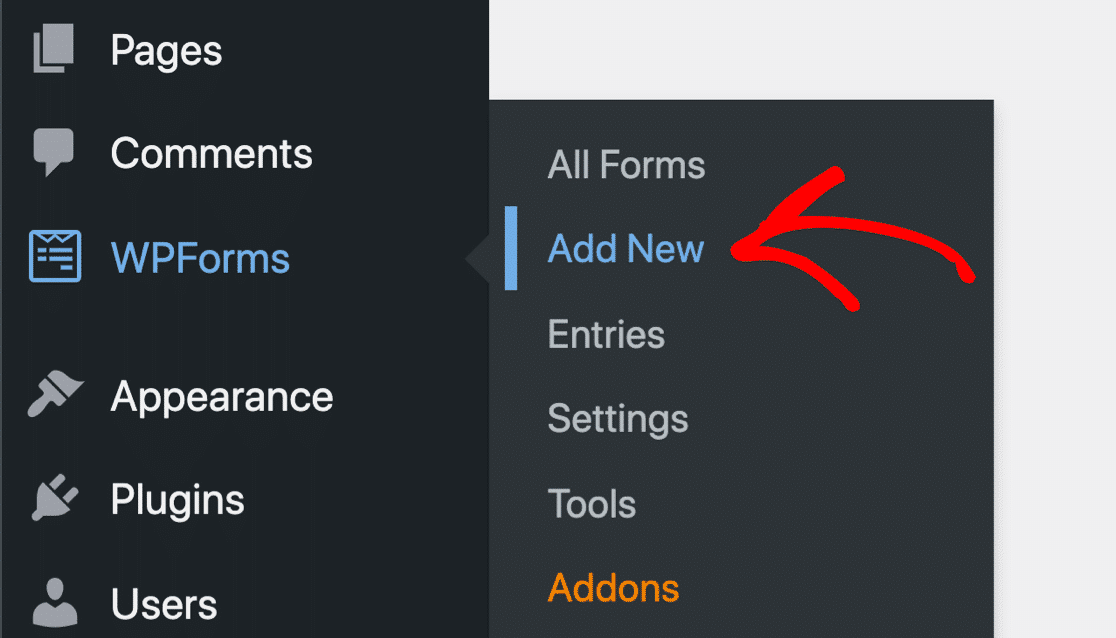
ซึ่งจะนำคุณไปยังไลบรารีเทมเพลต WPForms คุณสามารถเลือกเทมเพลตที่เหมาะสมได้ที่นี่ หรือแม้แต่สร้างแบบฟอร์มใหม่ทั้งหมดหากต้องการ
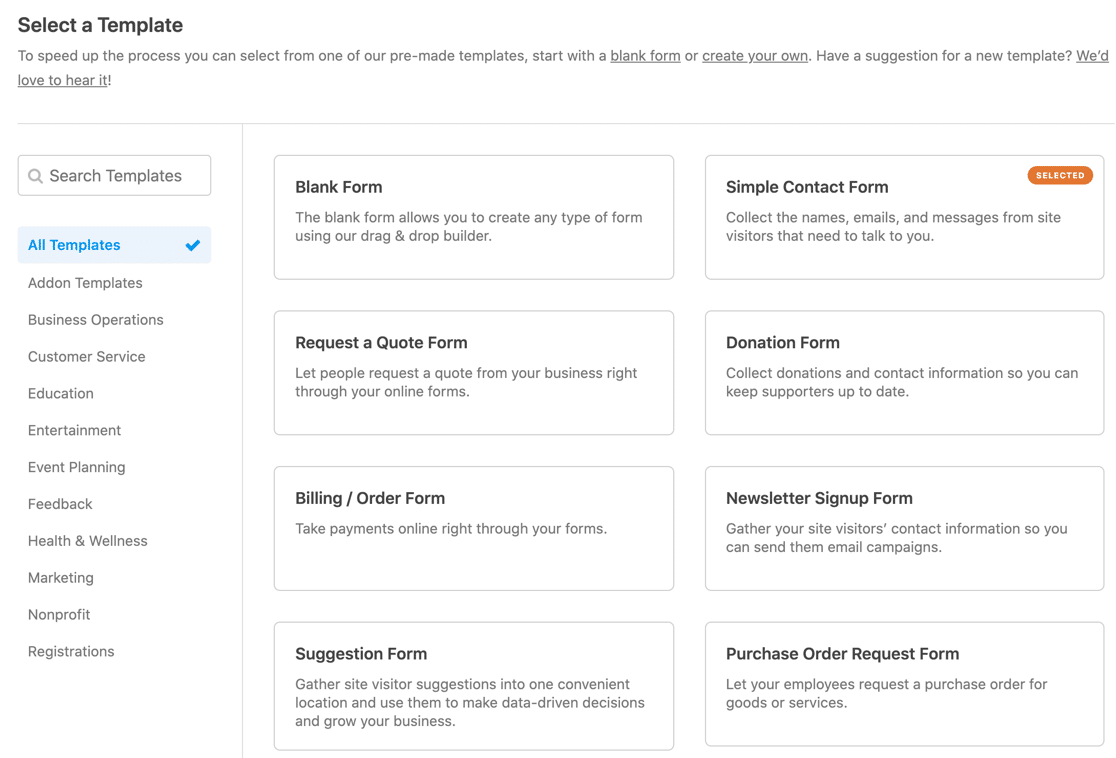
เราจะเลือกเทมเพลต Simple Contact Form สำหรับคำแนะนำนี้
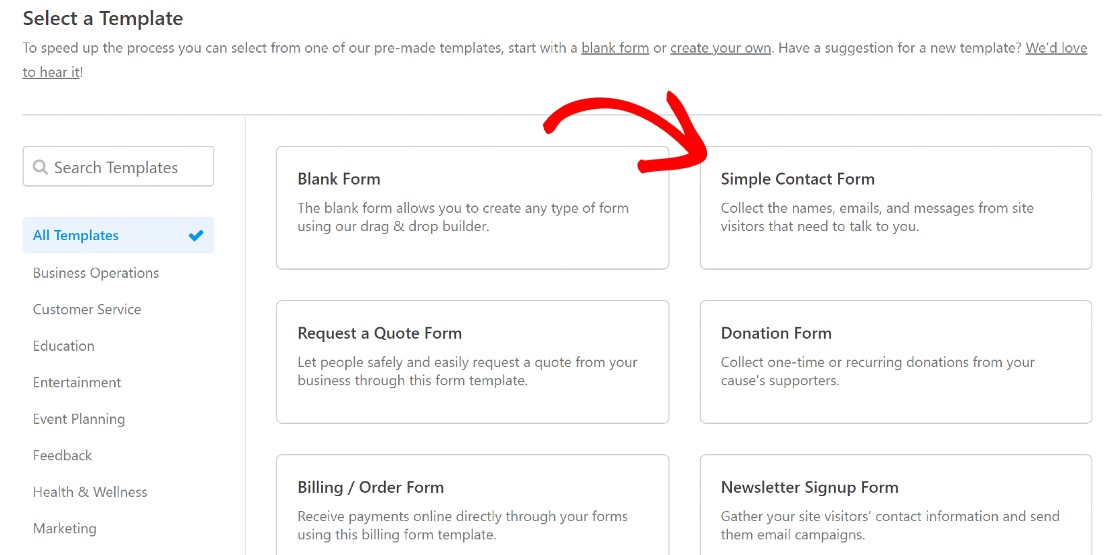
ซึ่งจะเป็นการเปิดตัวสร้างแบบฟอร์มพร้อมช่องแบบฟอร์มเพิ่มเติมที่แผงด้านซ้าย
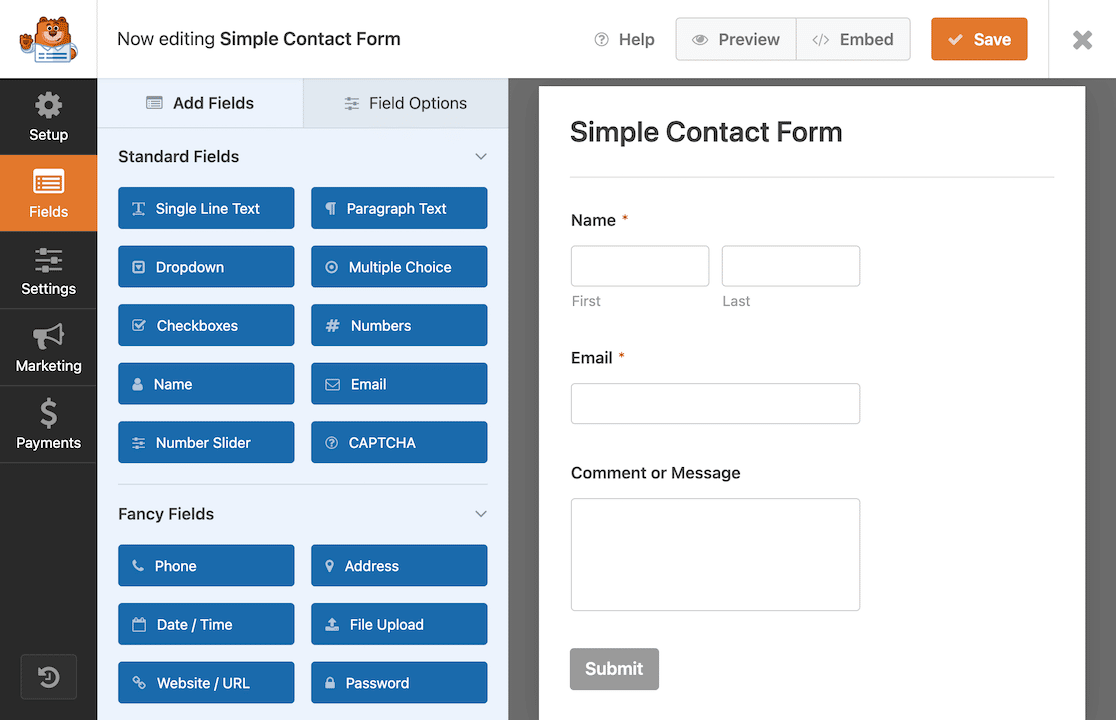
ตั้งชื่อแบบฟอร์มของคุณและบันทึกโดยคลิกปุ่ม บันทึก ที่มุมบนขวาของหน้า
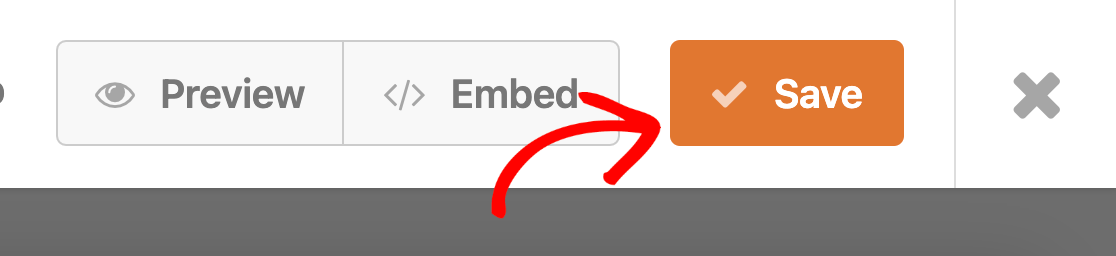
ตอนนี้คุณสามารถกลับไปที่ส่วนผู้ดูแลระบบ WordPress ซึ่งเราจะตั้งค่า Custom Captcha ของ WPForms ก่อนที่เราจะกลับไปที่แบบฟอร์มของเรา
วิธีที่ #1: ใช้ WPForms Custom Captcha
WPForms เสนอเครื่องมือ Custom Captcha ที่ให้คุณตั้งค่าคำถามคณิตศาสตร์ที่กำหนดเองเพื่อกรองผู้ใช้ที่เป็นมนุษย์จากบอท ทำตามขั้นตอนเหล่านี้เพื่อตั้งค่า:
เปิดใช้งาน Custom Captcha Addon
ขั้นแรก คุณจะต้องเปิดใช้งานส่วนเสริม Custom Captcha สามารถทำได้ด้วยคลิกเดียว ในพื้นที่ผู้ดูแลระบบ WordPress ตรงไปที่ WPForms » Addons
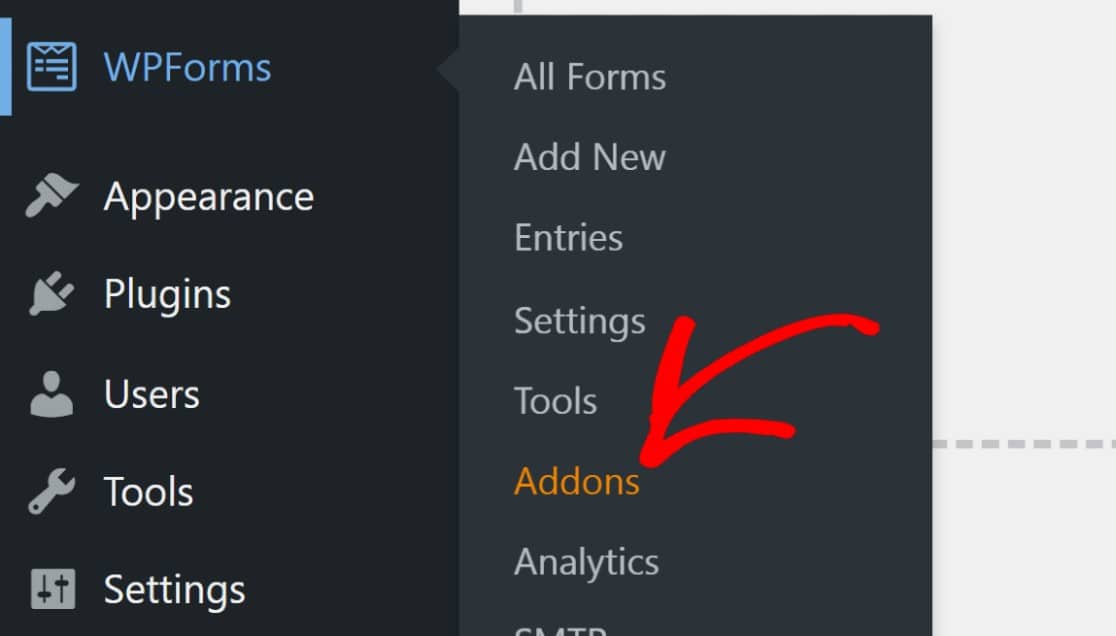
เลื่อนลงมาจนกว่าคุณจะเห็นส่วนเสริม Custom Captcha จากนั้นคลิกเปิดใช้งาน
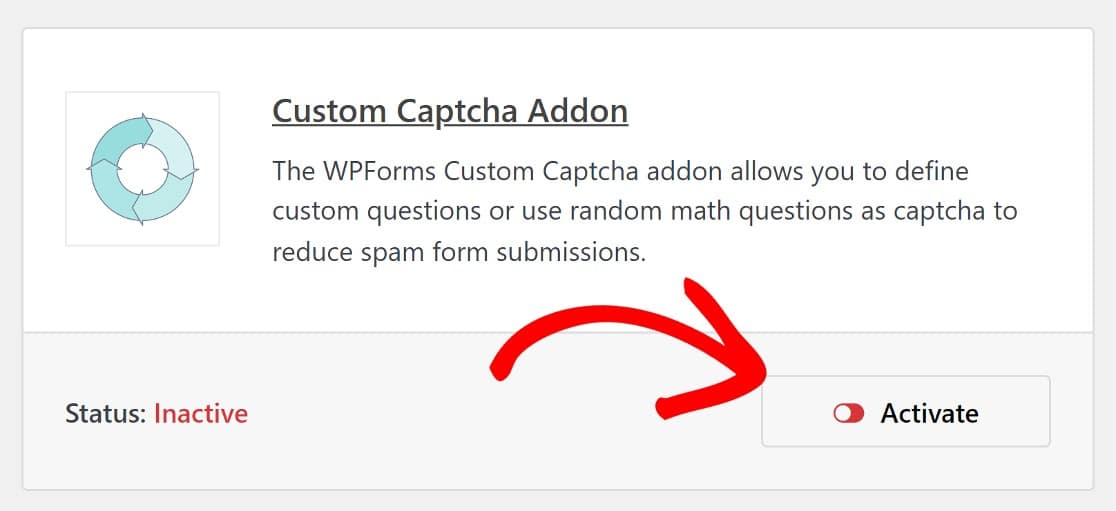
ตอนนี้ เราจะกลับไปที่ฟอร์มที่เราสร้างขึ้นและเพิ่มฟิลด์ Custom Captcha เข้าไป
เพิ่มฟิลด์ Captcha แบบกำหนดเองให้กับแบบฟอร์มของคุณ
กลับไปที่ตัวสร้างแบบฟอร์ม คุณจะพบช่อง Custom Captcha ในส่วน Fancy Fields ลากและวางฟิลด์ลงในแบบฟอร์ม เท่านี้ก็เรียบร้อย!
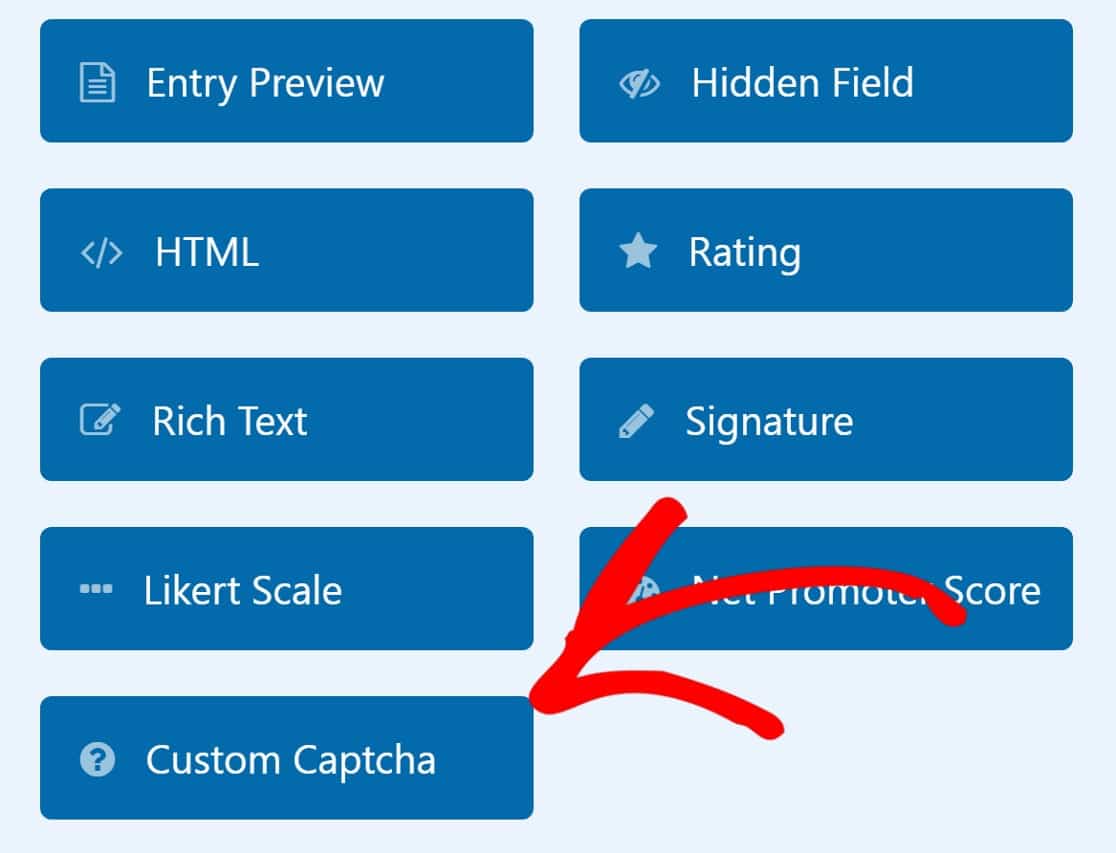
แบบฟอร์มจะมาพร้อมกับความท้าทายทางคณิตศาสตร์โดยค่าเริ่มต้น แต่คุณยังสามารถปรับแต่งคำถามนี้ได้ ในการดำเนินการนี้ ให้คลิกที่ฟิลด์ Custom Captcha จากนั้นไปที่แท็บ Advanced
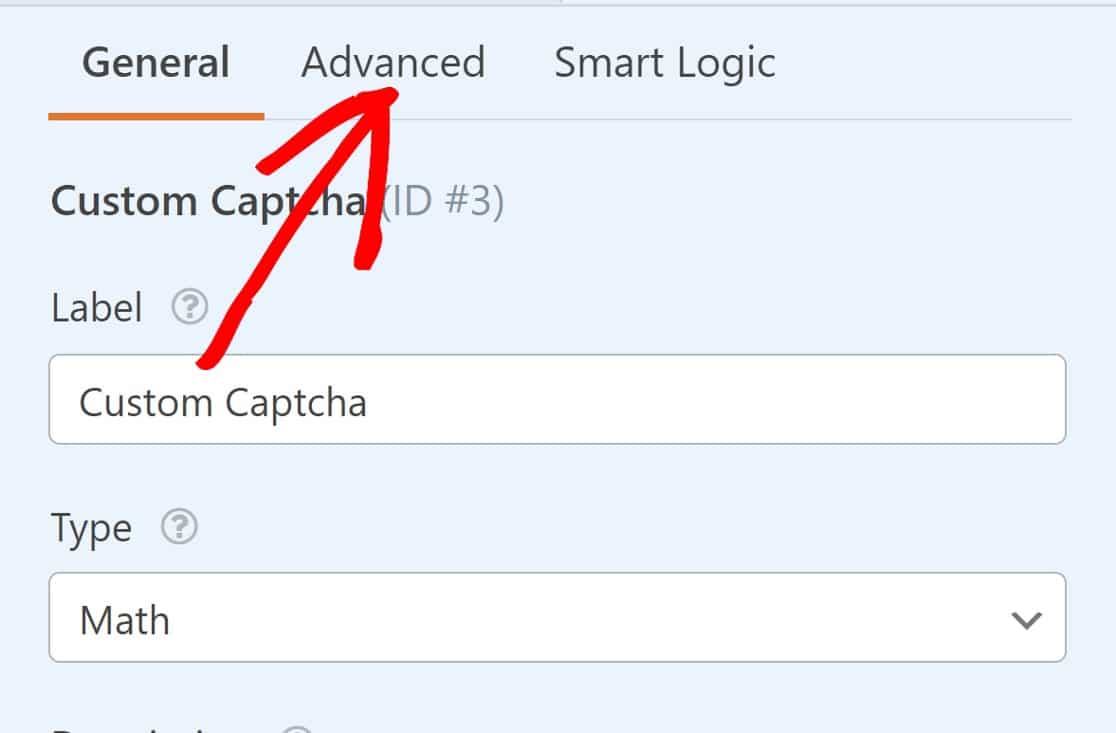
เลื่อนลงไปที่ส่วนที่มีป้ายกำกับ Type และคลิกที่ช่องที่มีข้อความว่า Math
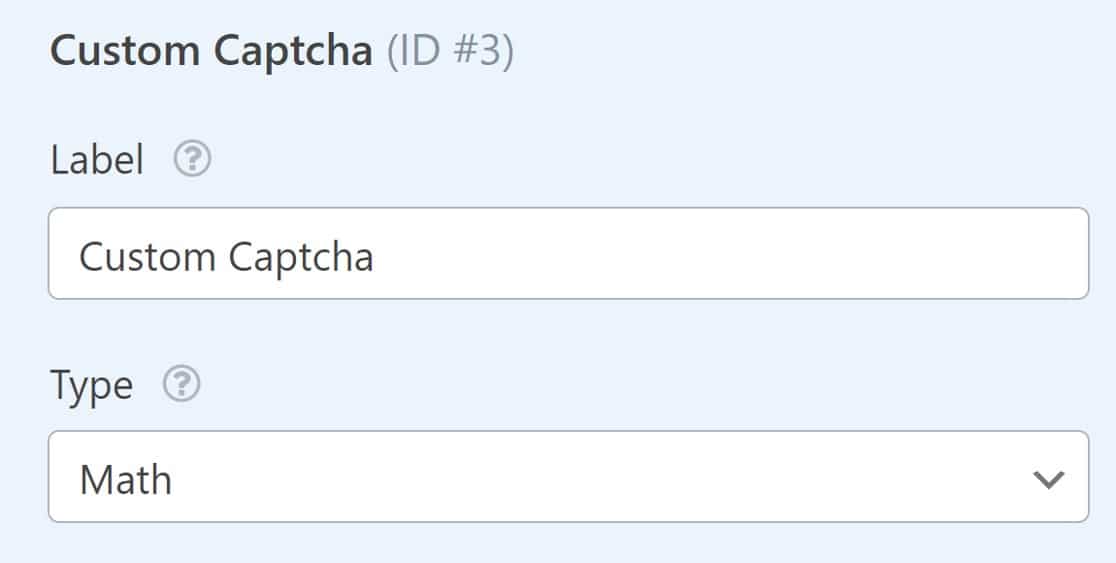
ซึ่งจะเปิดเมนูแบบเลื่อนลงพร้อมตัวเลือกอื่นที่มีข้อความ คำถามและคำตอบ
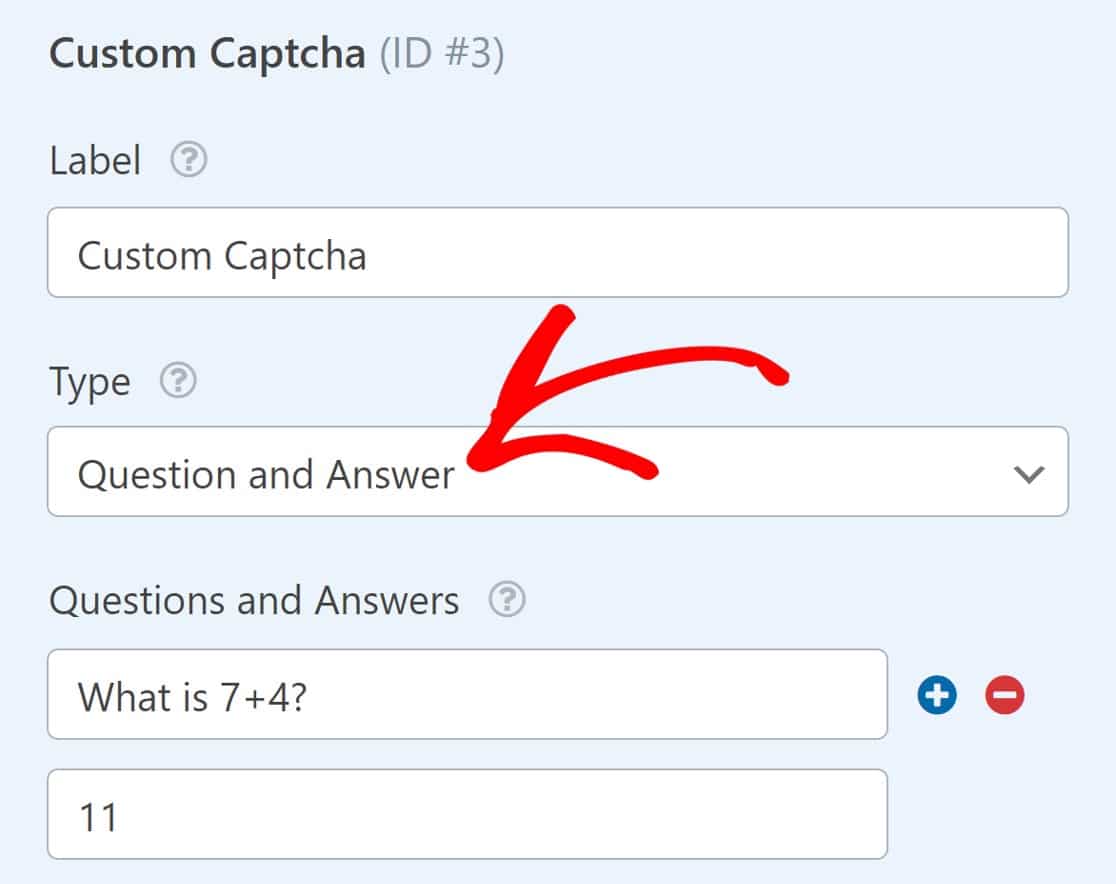
เมื่อคุณคลิกที่สิ่งนี้ คุณจะเห็นว่าคุณสามารถตั้งค่าการจับคู่คำถามและคำตอบที่กำหนดเองได้ ตั้งค่านี้ด้วยคำถามและคำตอบที่คุณต้องการใช้ เท่านี้ก็เสร็จเรียบร้อย
ฝังแบบฟอร์ม
ตอนนี้ สิ่งเดียวที่ต้องทำคือการฝังแบบฟอร์มที่เปิดใช้งาน Custom Captcha ของคุณบนหน้าและเผยแพร่ ดำเนินการต่อและบันทึกแบบฟอร์ม อีกครั้ง จากนั้นคลิกปุ่ม ฝัง ที่อยู่ถัดจากปุ่ม บันทึก
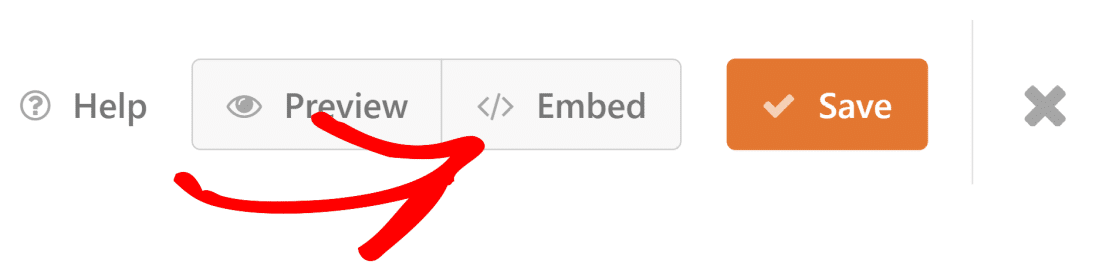
สิ่งนี้จะทริกเกอร์โมดอลให้คุณมีตัวเลือกในการฝังแบบฟอร์มของคุณในหน้าใหม่หรือหน้าที่มีอยู่ สำหรับคำแนะนำนี้ เราจะฝังแบบฟอร์มของเราในหน้าใหม่
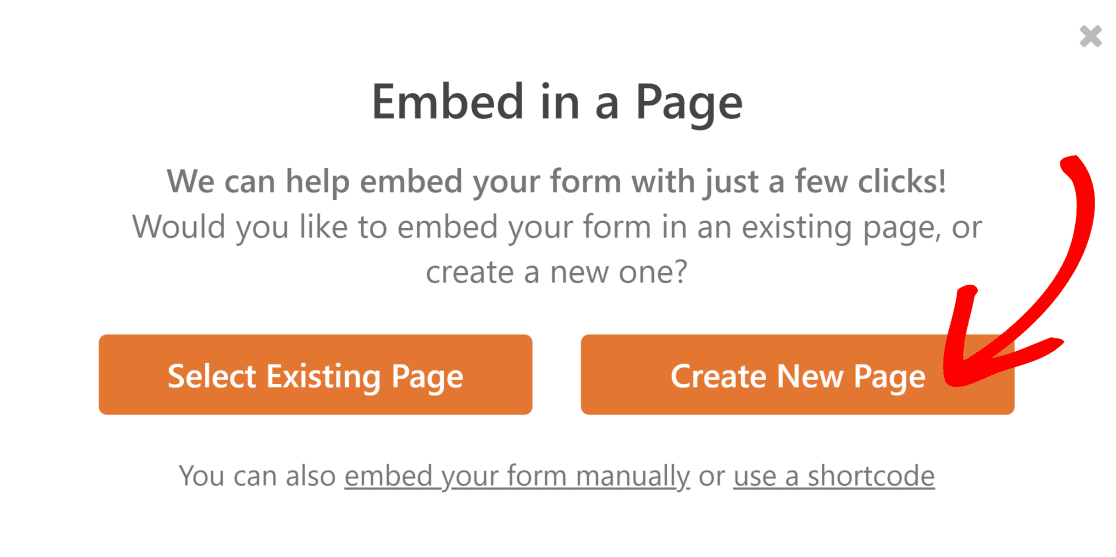
ตั้งชื่อเพจใหม่ของคุณ
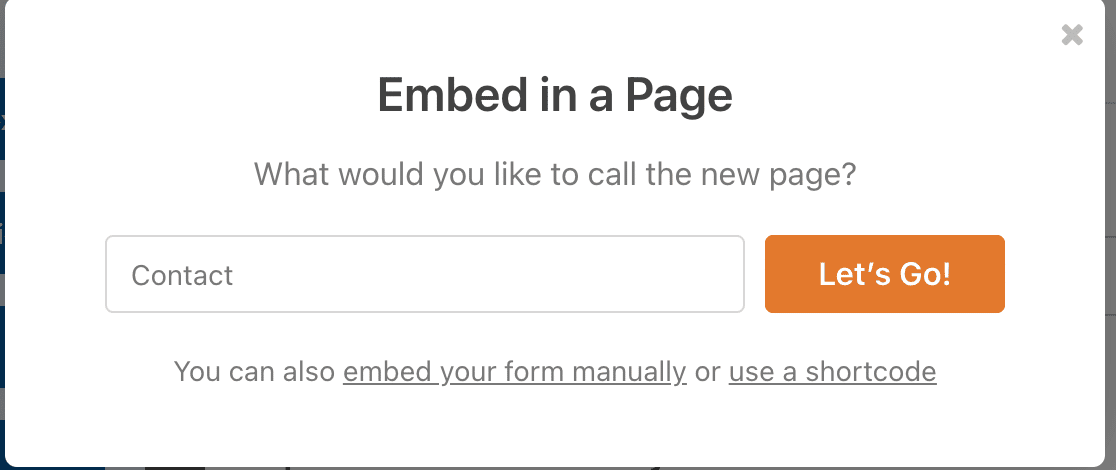
จากนั้นเพียงเผยแพร่เพื่อทำให้แบบฟอร์มของคุณใช้งานได้
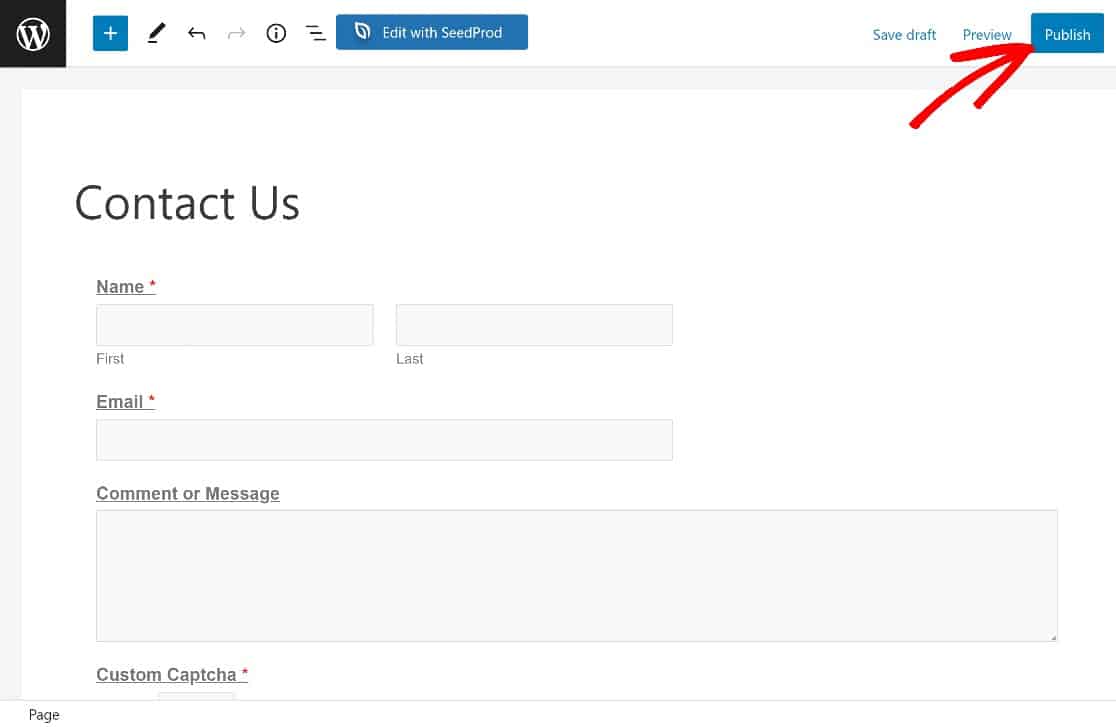
อย่างที่คุณเห็น ตอนนี้แบบฟอร์มของเรามีช่อง Custom Captcha ที่มีคำถามทางคณิตศาสตร์
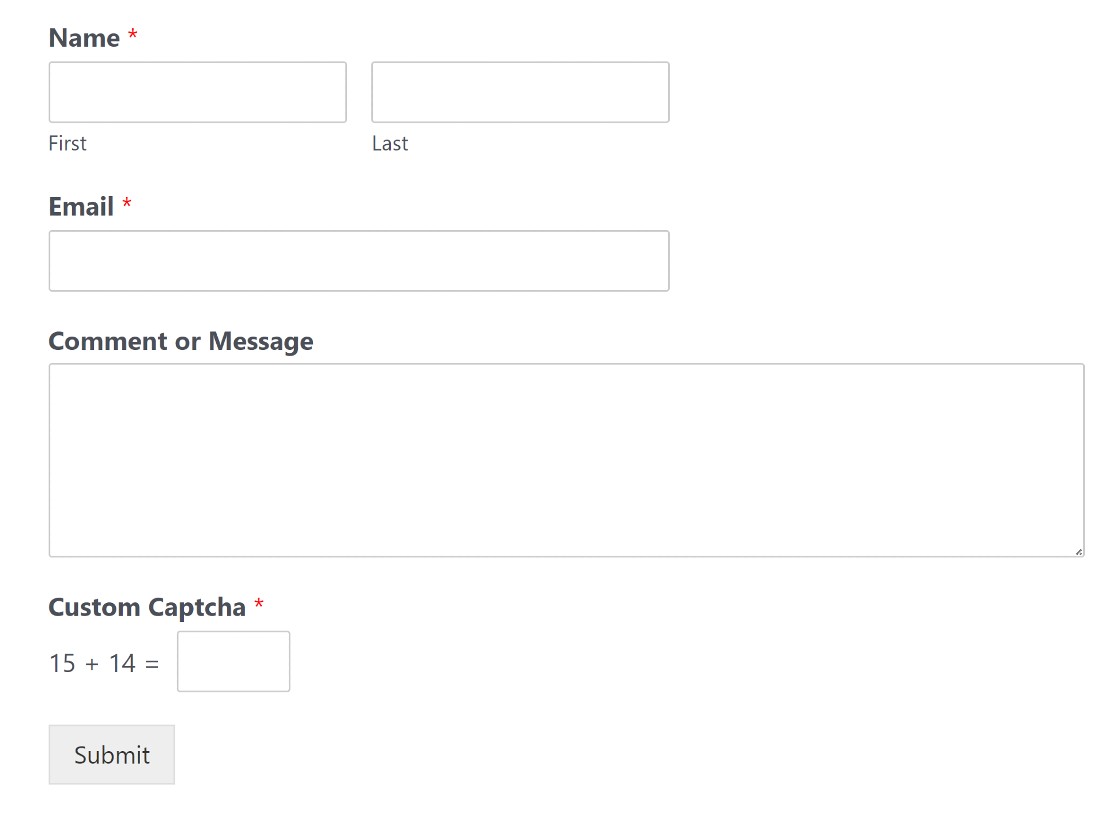
ต่อไป เราจะสำรวจ reCAPTCHA เพื่อแสดงวิธีใช้เพื่อปกป้องแบบฟอร์มของคุณ
วิธีที่ #2: ใช้ Google reCAPTCHA
Google reCAPTCHA เป็นเครื่องมือที่ช่วยในการต่อสู้กับสแปมของเว็บไซต์นับล้าน วิธีตั้งค่ามีดังนี้
สร้างบัญชี reCAPTCHA
ในการใช้ reCAPTCHA ใน WordPress เราจะต้องสร้างบัญชี reCAPTCHA และรับรหัสลับและรหัสเว็บไซต์สำหรับเว็บไซต์ของคุณ
ในการเริ่มต้น ให้เข้าสู่ระบบคอนโซลผู้ดูแลระบบ reCAPTCHA เพื่อลงทะเบียนไซต์ใหม่และรับคีย์เหล่านี้
ขั้นแรก คุณจะต้องป้อน ป้ายกำกับ นี่คือชื่อโดเมนของคุณที่ไม่มี “https://www”
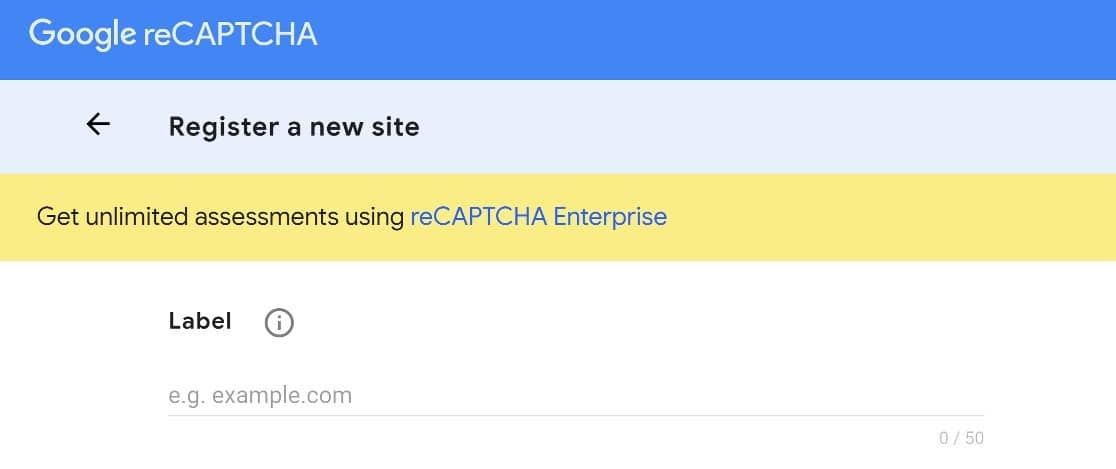
จากนั้น คุณจะต้องเลือกประเภท reCAPTCHA reCAPTCHA มีสองประเภทให้เลือก:
reCAPTCHA v3 – reCAPTCHA เวอร์ชันนี้สามารถประเมินพฤติกรรมของผู้ใช้และกรองกิจกรรมของบอทโดยไม่ต้องโต้ตอบกับผู้ใช้ในหน้า มันค่อนข้างทรงพลังแต่ก็มีการบุกรุกเล็กน้อยเช่นกัน เนื่องจากมันรวบรวมข้อมูลผู้ใช้มากมาย
reCAPTCHA v2 – reCAPTCHA เวอร์ชันนี้อาศัย CAPTCHA แบบท้าทายแบบดั้งเดิม จริงๆ แล้ว reCAPTCHA v2 มี 2 ประเภท
มีกล่องกาเครื่องหมาย CAPTCHA และ CAPTCHA ที่มองไม่เห็น ช่องทำเครื่องหมาย CAPTCHA กำหนดให้ผู้ใช้เพียงทำเครื่องหมายในช่องเพื่อพิสูจน์ว่าพวกเขาเป็นมนุษย์
ในทางกลับกัน CAPTCHA ที่มองไม่เห็นจะทำงานในเบื้องหลังและท้าทายผู้ใช้เมื่อตรวจพบกิจกรรมที่น่าสงสัยเท่านั้น
ไม่แน่ใจว่าอันไหนดีที่สุดสำหรับเว็บไซต์ของคุณ? เรามีเอกสารประกอบที่ครอบคลุมที่นี่: วิธีเลือก CAPTCHA ใน WPForms
เมื่อคุณตัดสินใจว่าจะใช้เวอร์ชันใดแล้ว ให้ทำเครื่องหมายที่ช่องถัดจากเวอร์ชันนั้น
สำหรับคู่มือนี้ เราจะใช้ reCAPTCHA v2 ที่มองไม่เห็น ประเภท reCAPTCHA นี้ให้ความสมดุลที่ดีระหว่างการต่อสู้กับบอทและมอบประสบการณ์การใช้งานที่ดีแก่ผู้ใช้
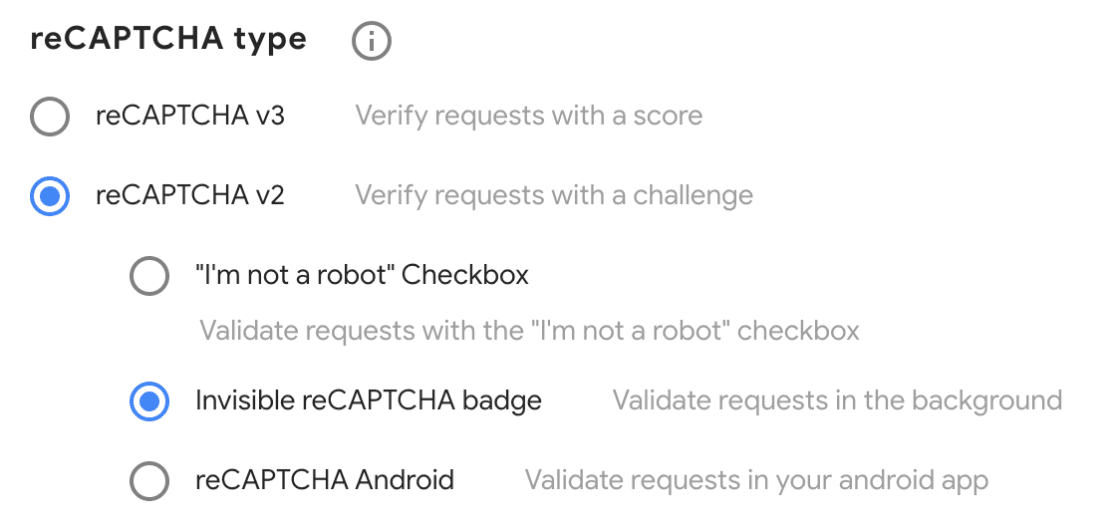
สิ่งที่ควรทราบก็คือ เมื่อตั้งค่าคีย์ของเว็บไซต์สำหรับประเภท reCAPTCHA เฉพาะแล้ว คุณจะไม่สามารถใช้กับ reCAPTCHA เวอร์ชันอื่นได้
ถัดไป ป้อนชื่อโดเมนที่คุณจะใช้คีย์ reCAPTCHA คุณสามารถป้อนหลายไซต์ได้ที่นี่ เหมือนเดิม ให้ป้อนโดเมนเพียงอย่างเดียว และไม่ต้องใส่ “https//www”
คุณจะต้องยอมรับข้อกำหนดในการให้บริการ reCAPTCHA ด้วย เมื่อคุณทำเสร็จแล้ว ให้คลิก ส่ง
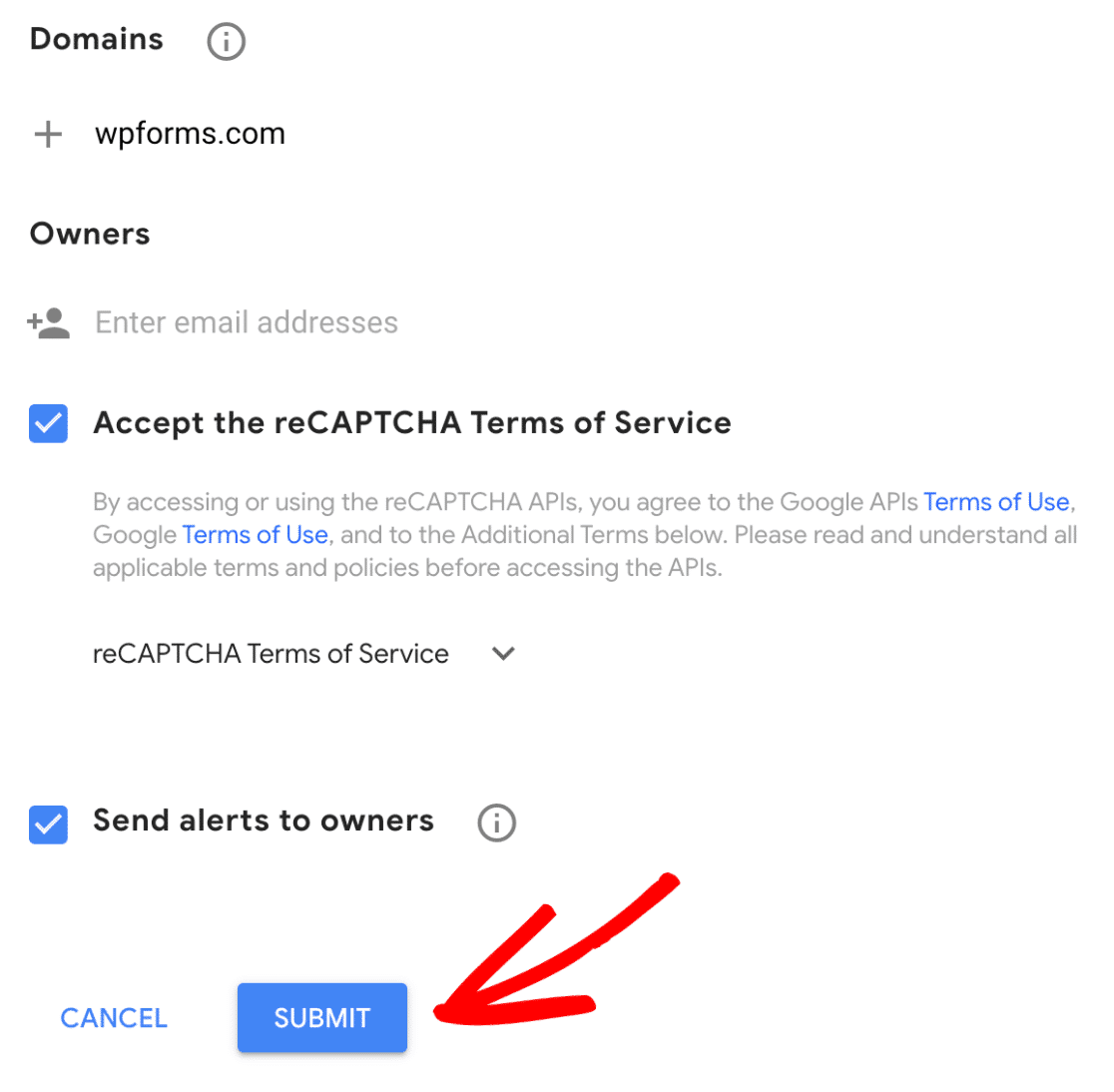
และคุณจะได้ลงทะเบียนเว็บไซต์ใหม่!
ตอนนี้คุณจะเห็นรหัสไซต์และรหัสลับของคุณ หยิบสิ่งเหล่านี้แล้วกลับไปที่แดชบอร์ดผู้ดูแลระบบ WordPress

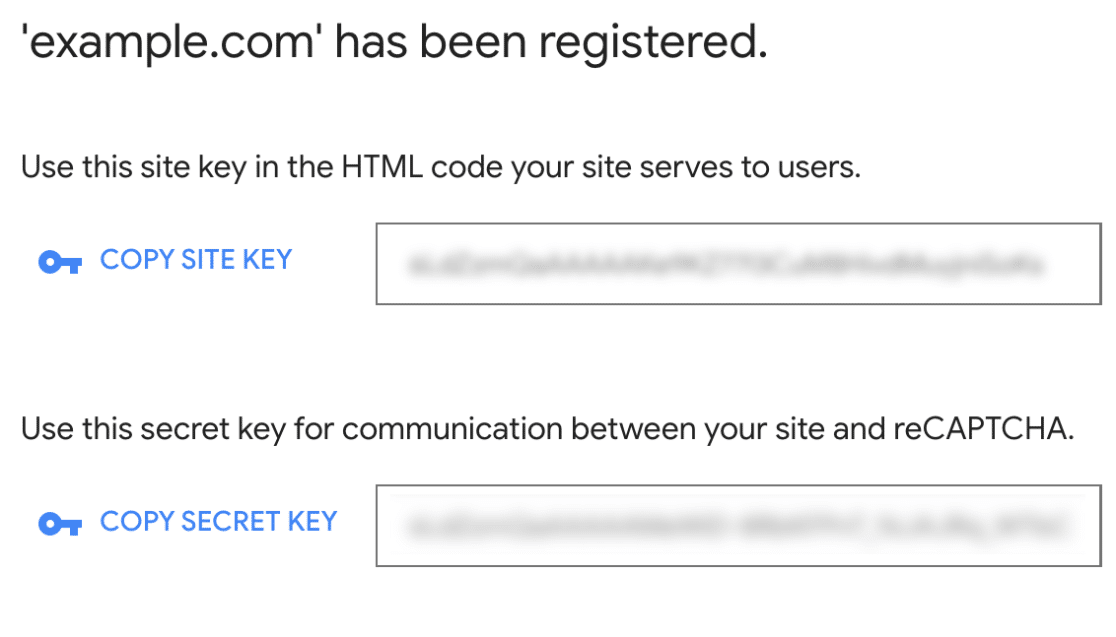
ตอนนี้ เราจะไป ที่ WPForms » Settings » CAPTCHA
คุณจะเห็นว่าคุณสามารถเลือก hCaptcha, reCAPTCHA หรือไม่มีก็ได้ เลือก reCAPTCHA เพื่อดำเนินการตั้งค่าต่อ
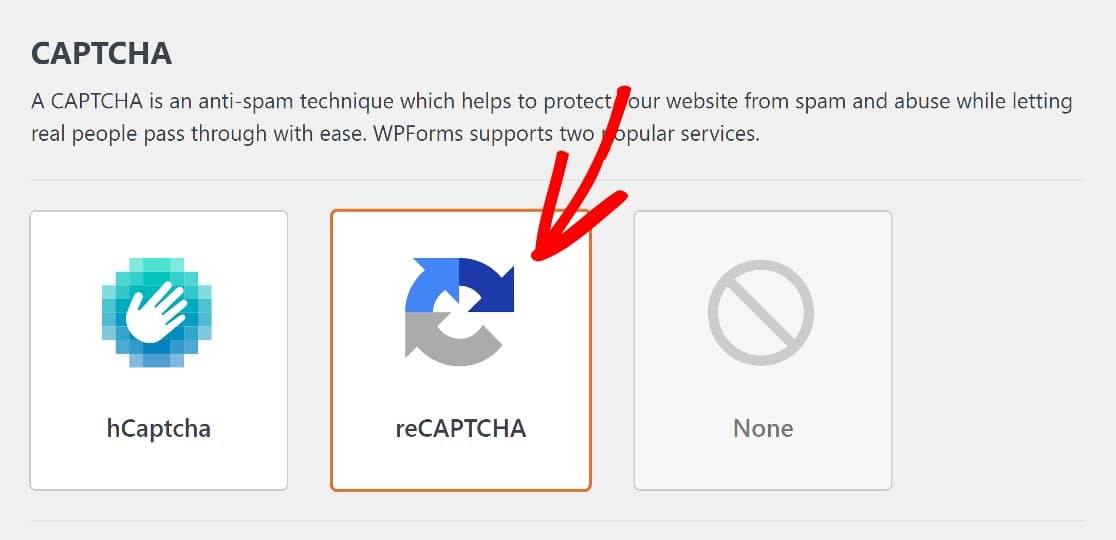
ดังที่เราได้กล่าวไปแล้ว มี reCAPTCHA เวอร์ชันต่างๆ ให้เลือก เราได้รับรหัสไซต์สำหรับ reCAPTCHA ที่มองไม่เห็น นั่นคือสิ่งที่เราจะเลือกในการตั้งค่า WPForms
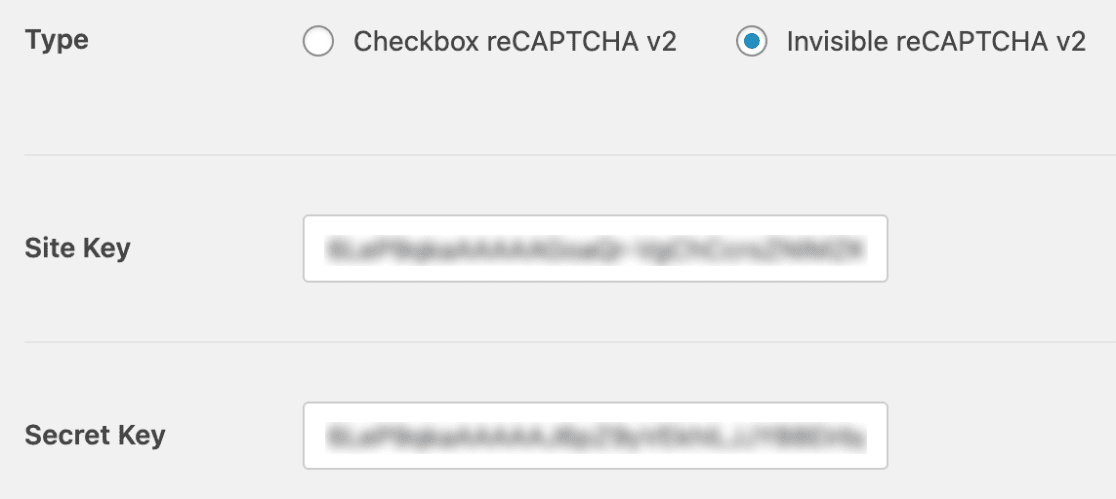
ถัดไป ป้อนรหัสไซต์และรหัสลับ และอย่าลืมบันทึกการตั้งค่าเหล่านี้ นั่นคือทั้งหมดสำหรับขั้นตอนนี้
ในขั้นตอนถัดไป เราจะเพิ่มฟิลด์ reCAPTCHA ลงในแบบฟอร์มของเรา
เพิ่ม reCAPTCHA ลงใน Form
หากคุณลองใช้วิธีก่อนหน้านี้ คุณจะมีแบบฟอร์มพร้อมใช้อยู่แล้ว หากต้องการค้นหา ให้คลิกผ่าน WPForms » All Forms เพื่อไปที่หน้า ภาพรวม ของฟอร์ม
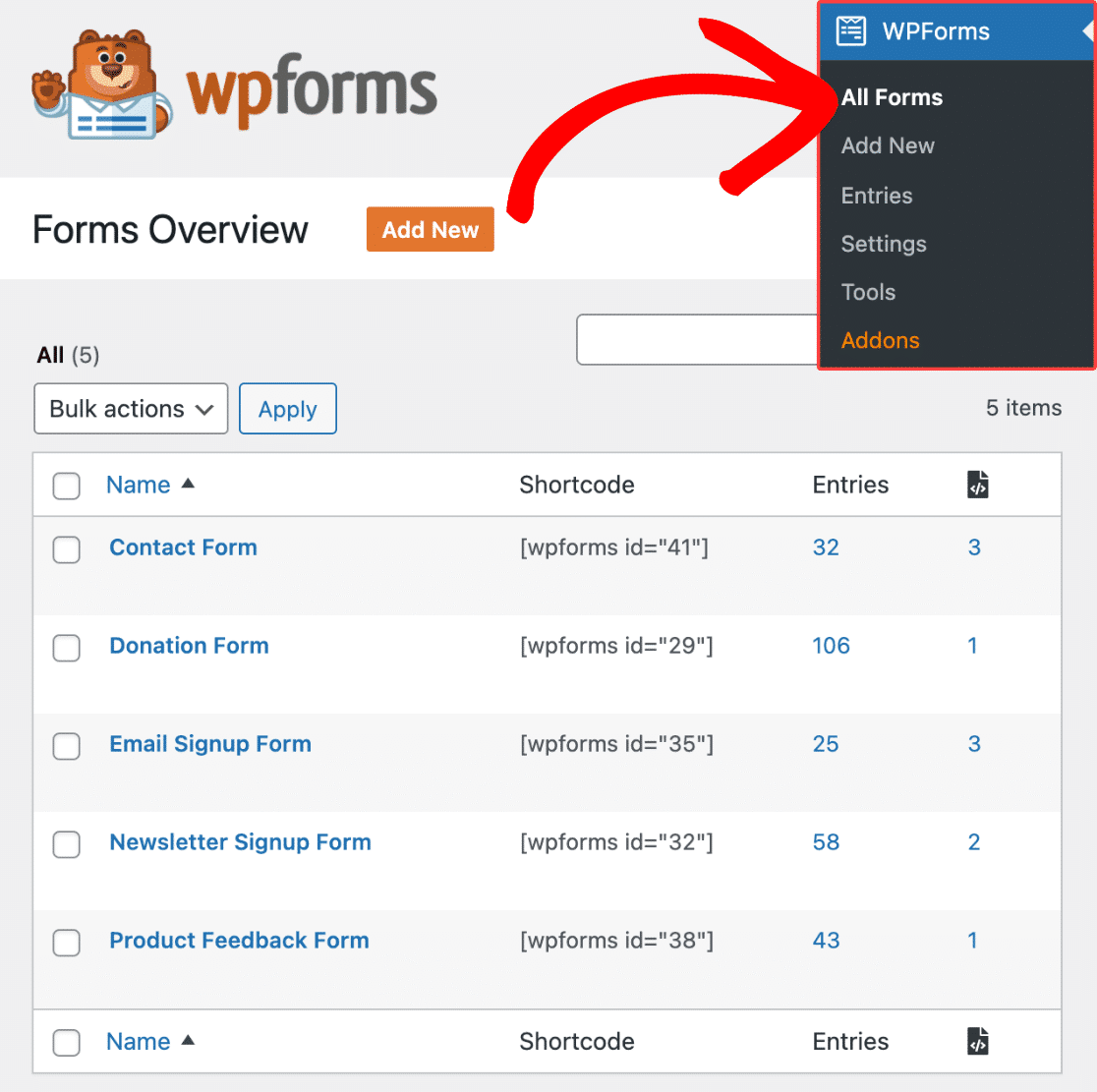
คลิกที่ชื่อแบบฟอร์มเพื่อเปิดขึ้นในตัวสร้างแบบฟอร์ม หากแบบฟอร์มมีฟิลด์ WPForms Custom Captcha อยู่แล้ว คุณจะต้องนำสิ่งนี้ออกเพื่อหลีกทางให้กับฟิลด์ reCAPTCHA
คลิกที่แบบฟอร์มเพื่อเปิดในตัวสร้างแบบฟอร์ม จากนั้นเราจะไปที่ส่วนฟิลด์มาตรฐานของตัวสร้างแบบฟอร์มและคลิกที่ฟิลด์ reCAPTCHA เพื่อเปิดใช้งาน
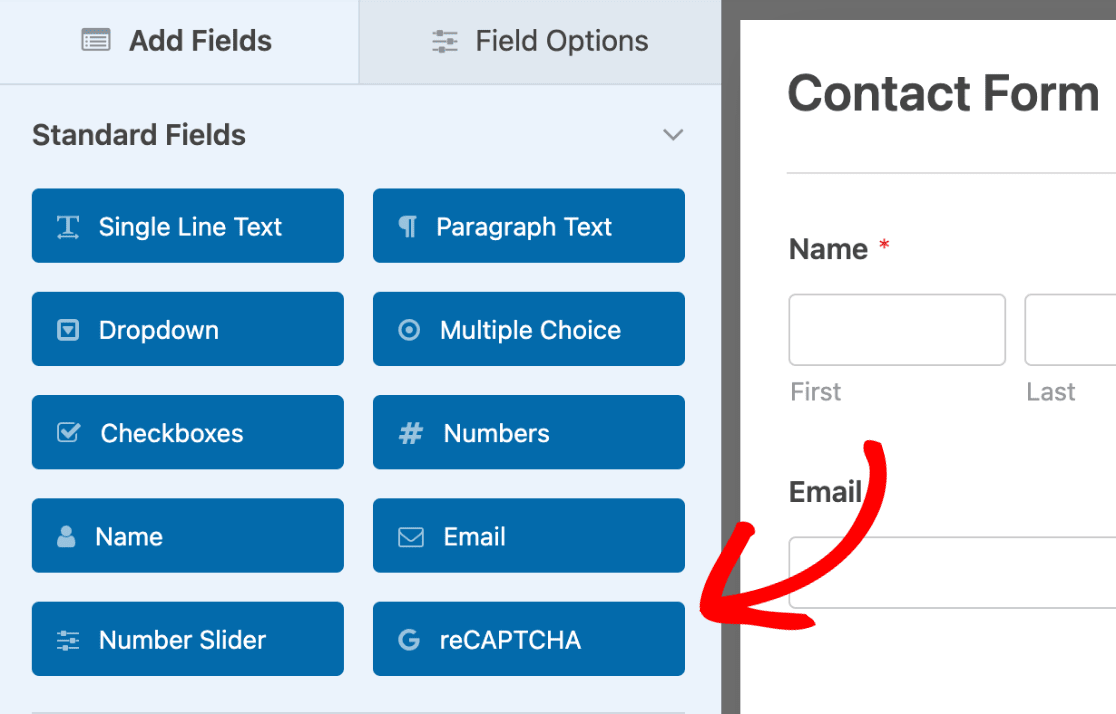
และนั่นแหล่ะ
ในตัวสร้างแบบฟอร์ม คุณจะเห็นว่าเปิดใช้งาน reCAPTCHA แล้ว
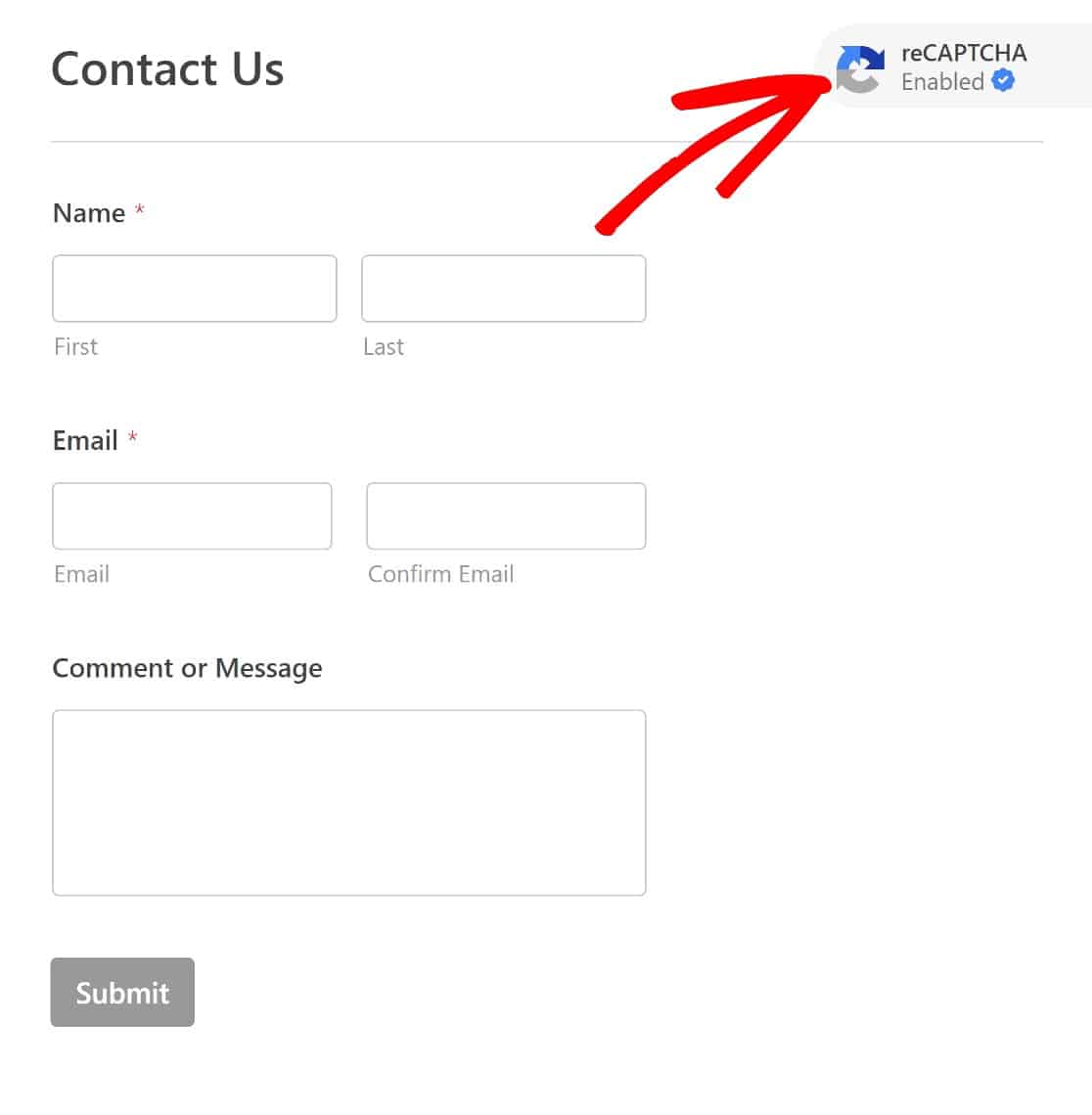
โปรดจำไว้ว่า เราเลือก CAPTCHA ที่มองไม่เห็น ดังนั้นอย่าคาดหวังว่าจะเห็นฟิลด์ CAPTCHA ที่ส่วนหน้า จนกว่าจะทริกเกอร์โดยพฤติกรรมที่น่าสงสัย
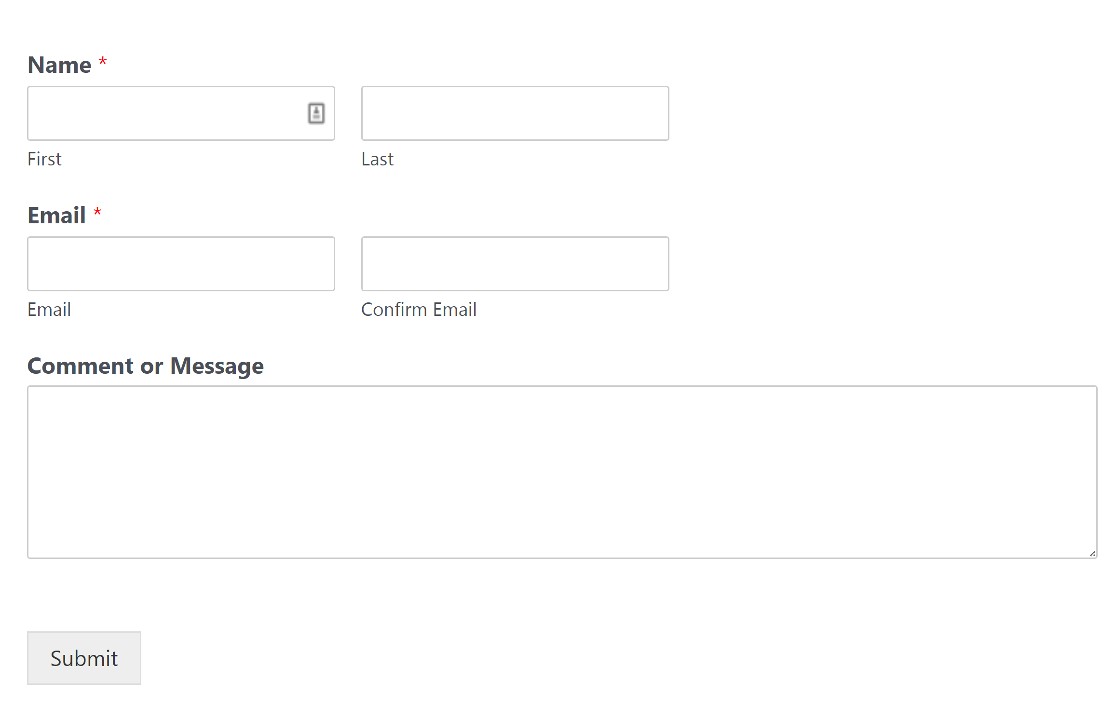
และนั่นคือทั้งหมดสำหรับการเพิ่ม reCAPTCHA ลงในแบบฟอร์ม WordPress
ตอนนี้เราจะหารือเกี่ยวกับการใช้ hCaptcha เพื่อป้องกันไม่ให้บอทกรอกแบบฟอร์มของคุณ จากนั้นเราจะปิดท้ายด้วยเครื่องมือป้องกันสแปมเพิ่มเติม
ไปเลย!
วิธี #3: ใช้ hCaptcha
hCaptcha เป็นทางเลือกยอดนิยมสำหรับ Google reCAPTCHA
ไม่เหมือนกับ reCAPTCHA ตรงที่มี hCaptcha เวอร์ชันเดียวเท่านั้น แต่คุณสามารถปรับระดับความยากของภาพท้าทายที่จะแสดงต่อผู้ใช้ได้
หากต้องการใช้ hCaptcha ในแบบฟอร์ม WordPress ก่อนอื่น คุณต้องมีบัญชี hCaptcha วิธีตั้งค่ามีดังนี้
สร้างบัญชี hCaptcha
ในการเริ่มต้น ให้ไปที่เว็บไซต์ hCaptcha แล้วคลิก สมัคร
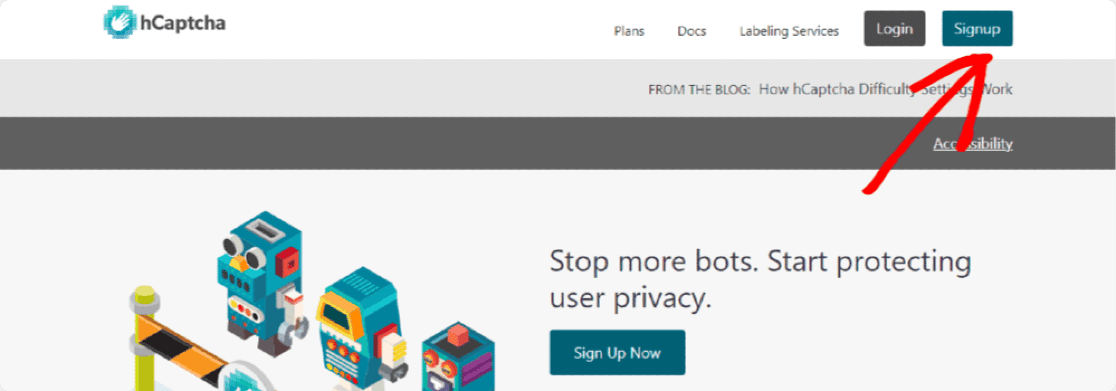
คุณจะได้รับแผนการมากมายให้เลือก
เราแนะนำให้เลือกแผนบริการฟรีสำหรับบริษัทหรือเว็บไซต์ แผนนี้มีชื่อว่า Add hCaptcha for Publishers ในเว็บไซต์หรือแอปของฉัน
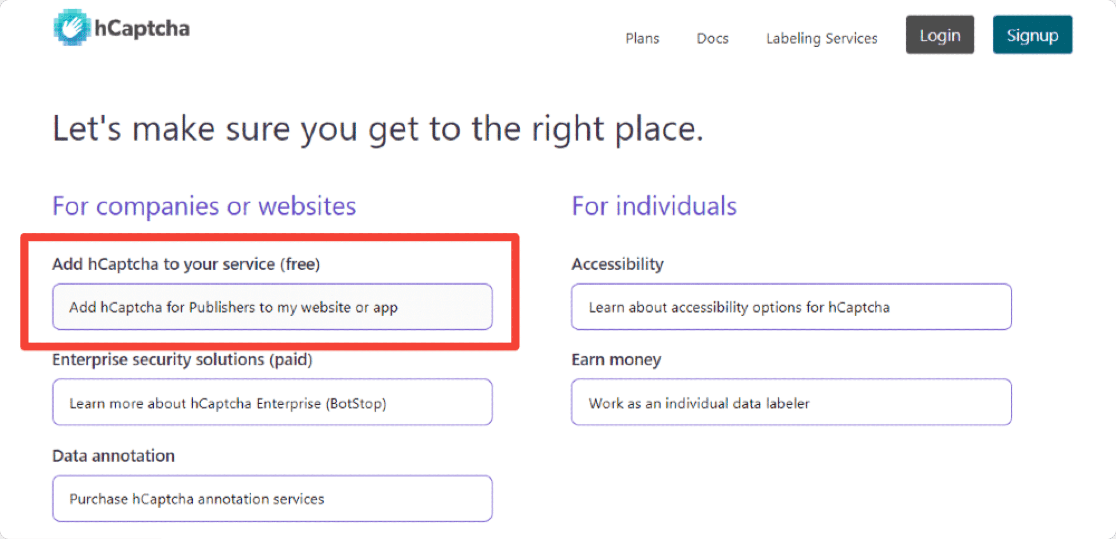
ขั้นตอนต่อไปคือการรับ hCaptcha Site Key และ Secret Key ของคุณ
รับรหัสไซต์ hCaptcha และรหัสลับ
hCaptcha จะสร้างสิ่งเหล่านี้ให้คุณ สิ่งที่คุณต้องทำคือคว้าและป้อนอย่างถูกต้องในการตั้งค่า WPForms
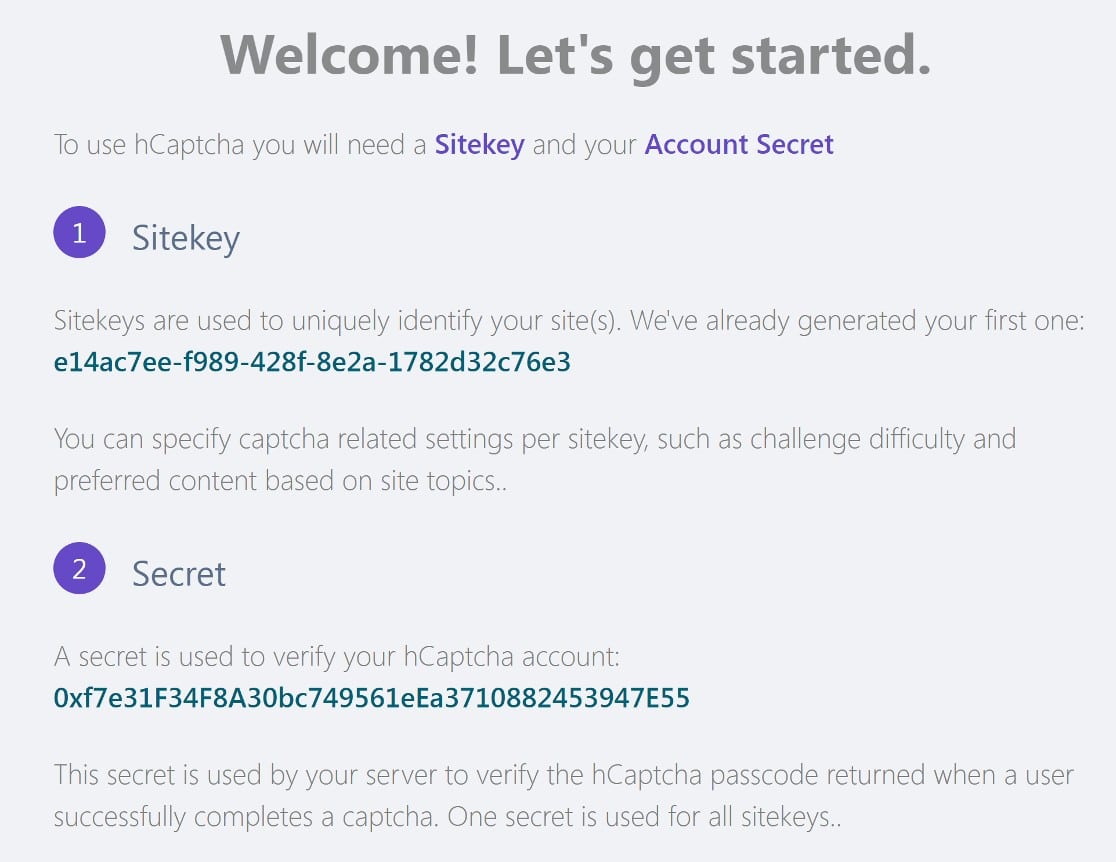
แต่ก่อนอื่น มีขั้นตอนสองสามขั้นตอนในการกำหนดค่าคีย์ไซต์ของคุณ
ในแดชบอร์ดผู้ดูแลระบบ hCaptcha ให้คลิกที่ Sites คุณจะเห็นรหัสเว็บไซต์ของคุณในหน้าใหม่
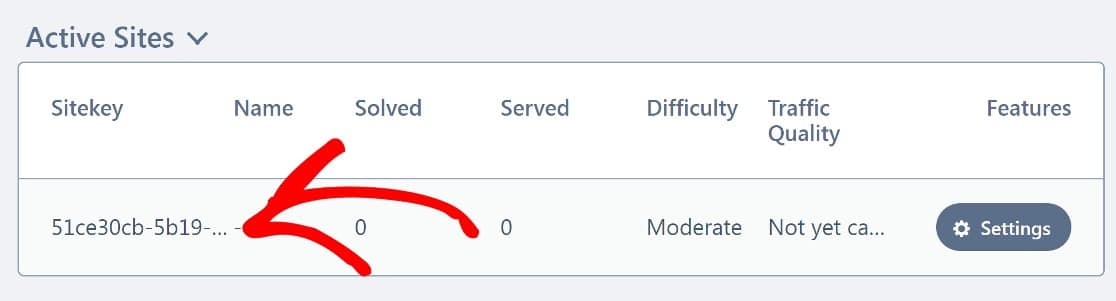
คลิกที่ การตั้งค่า
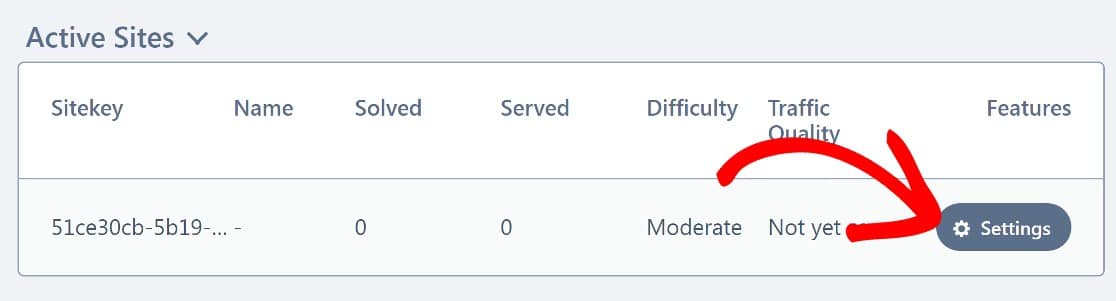
สิ่งสำคัญที่คุณต้องทำที่นี่คือการเพิ่มชื่อโดเมนของคุณลงในรหัสไซต์
ในส่วน ชื่อโฮสต์ ให้วางชื่อโดเมนของคุณ (อีกครั้ง อย่าเพิ่ม https://www) จากนั้นคลิก เพิ่มโดเมนใหม่
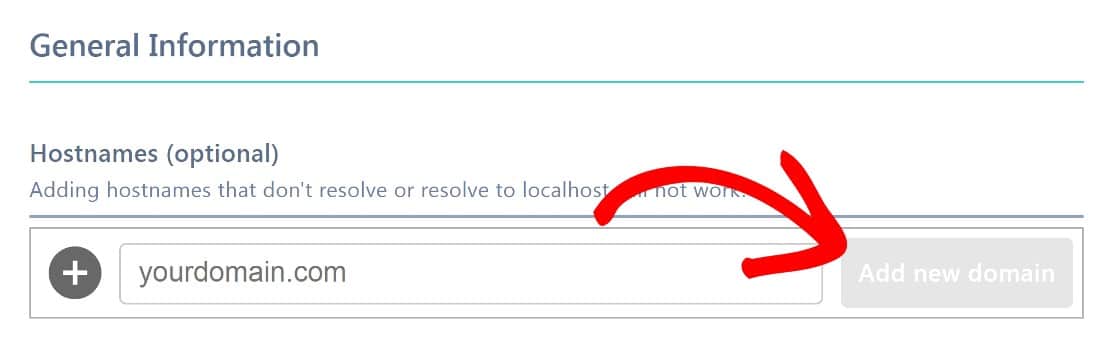
มีการตั้งค่าอื่นๆ ให้เล่นด้วย เช่น ระดับความยาก แต่ไม่มีการตั้งค่าใดที่จำเป็น
สำหรับรายละเอียดเพิ่มเติม โปรดดูคู่มือฉบับสมบูรณ์ของเราในการตั้งค่า hCaptcha ใน WordPress ตอนนี้ เราจะกลับไปที่ WordPress เพื่อตั้งค่า WPForms ด้วย hCaptcha Site Key และ Secret Key ของคุณ
กำหนดค่า WPForms และ hCaptcha
กลับไปที่แดชบอร์ดของ WordPress คลิก WPForms จากแถบด้านข้างซ้าย จากนั้นคลิก Settings » CAPTCHA
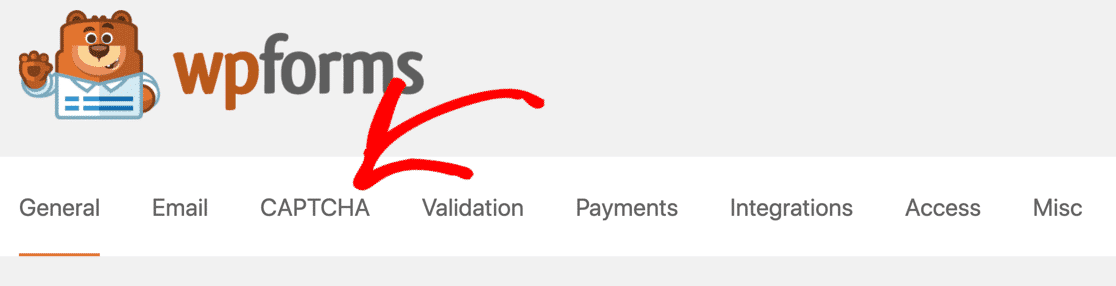
เราเคยมาที่นี่มาก่อน เมื่อเราตั้งค่า reCAPTCHA คราวนี้เราจะเลือก hCaptcha
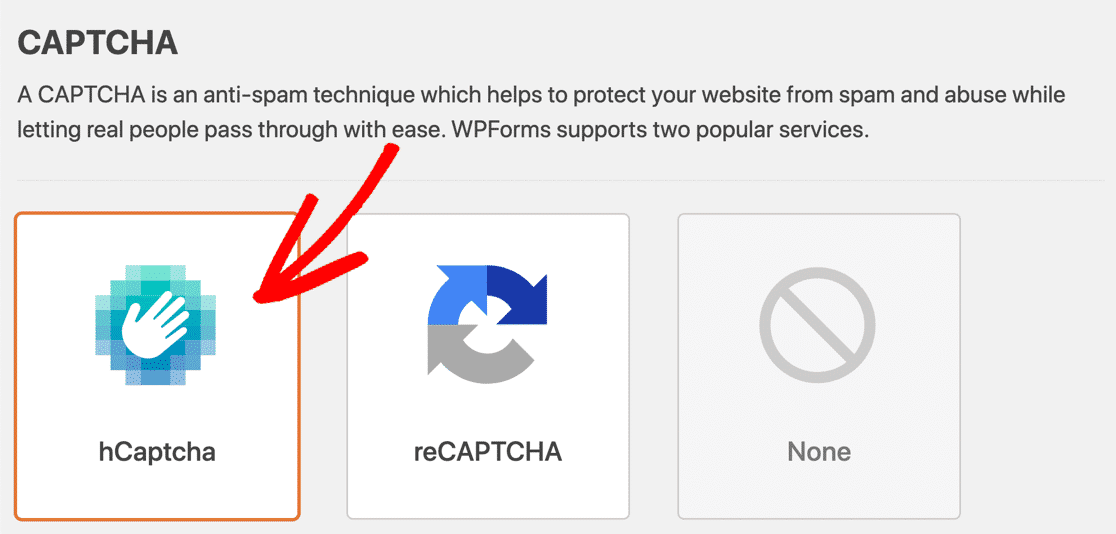
ป้อนรหัสเว็บไซต์และรหัสลับแล้วบันทึกการตั้งค่าเหล่านี้
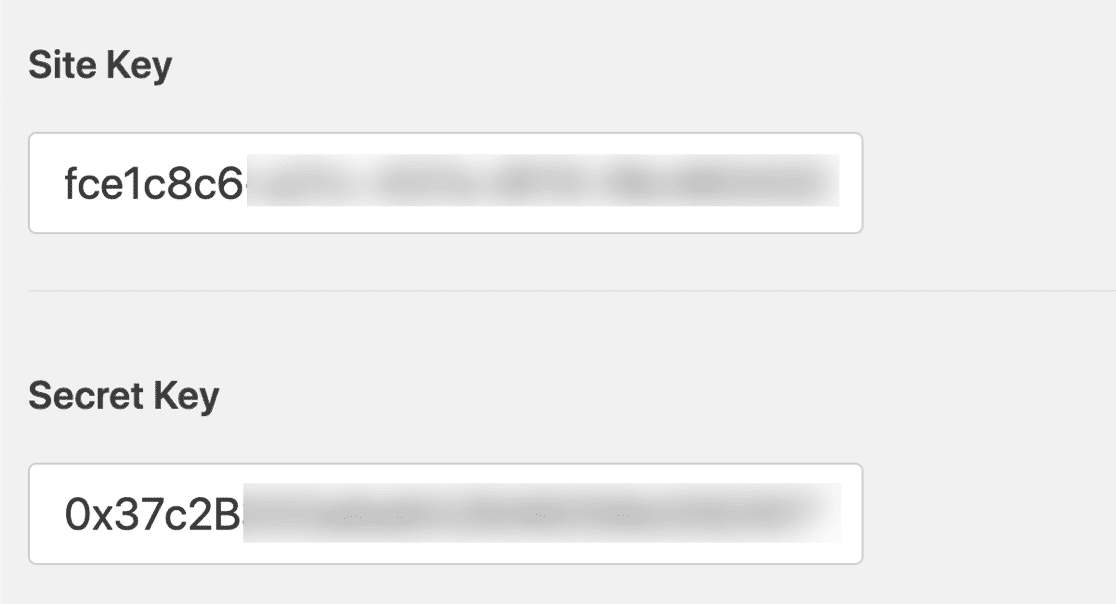
hCaptcha จะพร้อมใช้งานกับแบบฟอร์ม WPForms ของคุณ ต่อไป เราจะแสดงวิธีเพิ่มฟิลด์ hCaptcha ให้กับแบบฟอร์ม
เพิ่มฟิลด์ hCaptcha ให้กับแบบฟอร์มของคุณ
กลับไปที่ตัวสร้างแบบฟอร์ม มองหาฟิลด์ hCaptcha ในส่วน ฟิลด์มาตรฐาน เช่นเดียวกับเมื่อก่อน เราจะลบ CAPTCHA ประเภทอื่นๆ ที่เราได้เพิ่มลงในแบบฟอร์มก่อน
หากต้องการปิดใช้งาน reCAPTCHA เพียงคลิกที่ฟิลด์ reCAPTCHA ในตัวสร้างแบบฟอร์ม เช่นเดียวกับที่คุณเปิดใช้งาน
สิ่งนี้เป็นจริงสำหรับ hCaptcha ไปข้างหน้าและเปิดใช้งานฟิลด์ hCaptcha โดยคลิกที่มัน
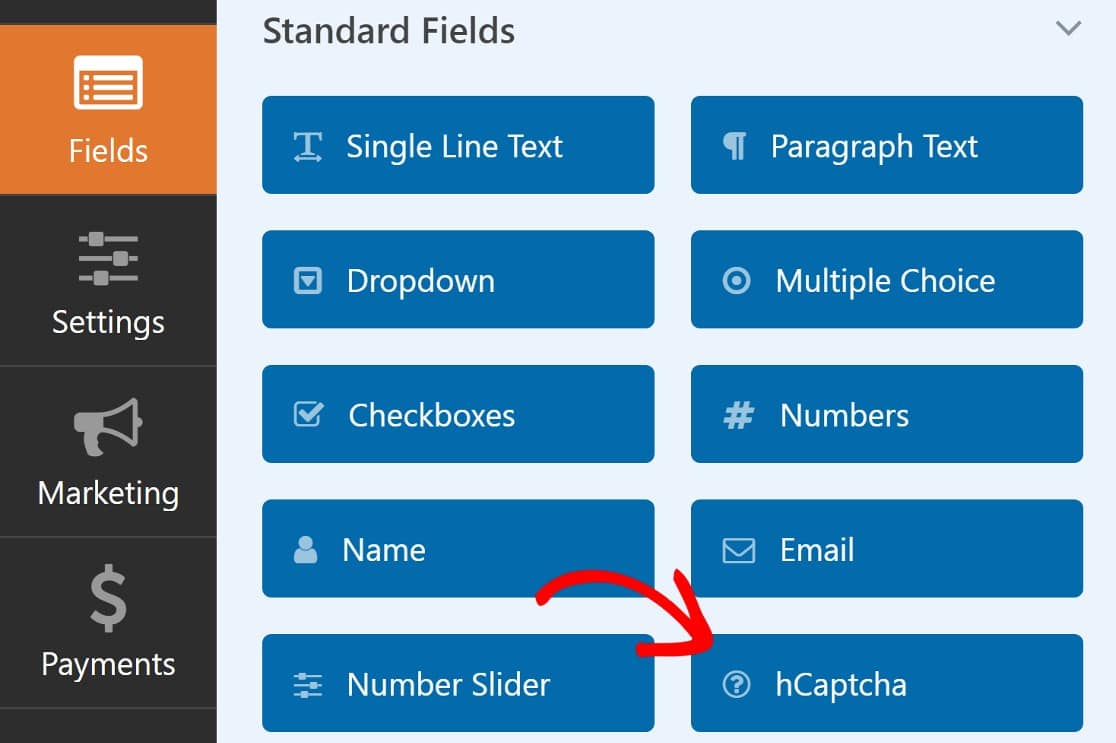
คุณจะไม่เห็นฟิลด์ hCaptcha ปรากฏบนแบบฟอร์มของคุณ แต่คุณควรเห็นการแจ้งเตือนที่มุมบนขวาของตัวสร้างแบบฟอร์ม ซึ่งแสดงว่า hCaptcha ถูกเปิดใช้งานแล้ว
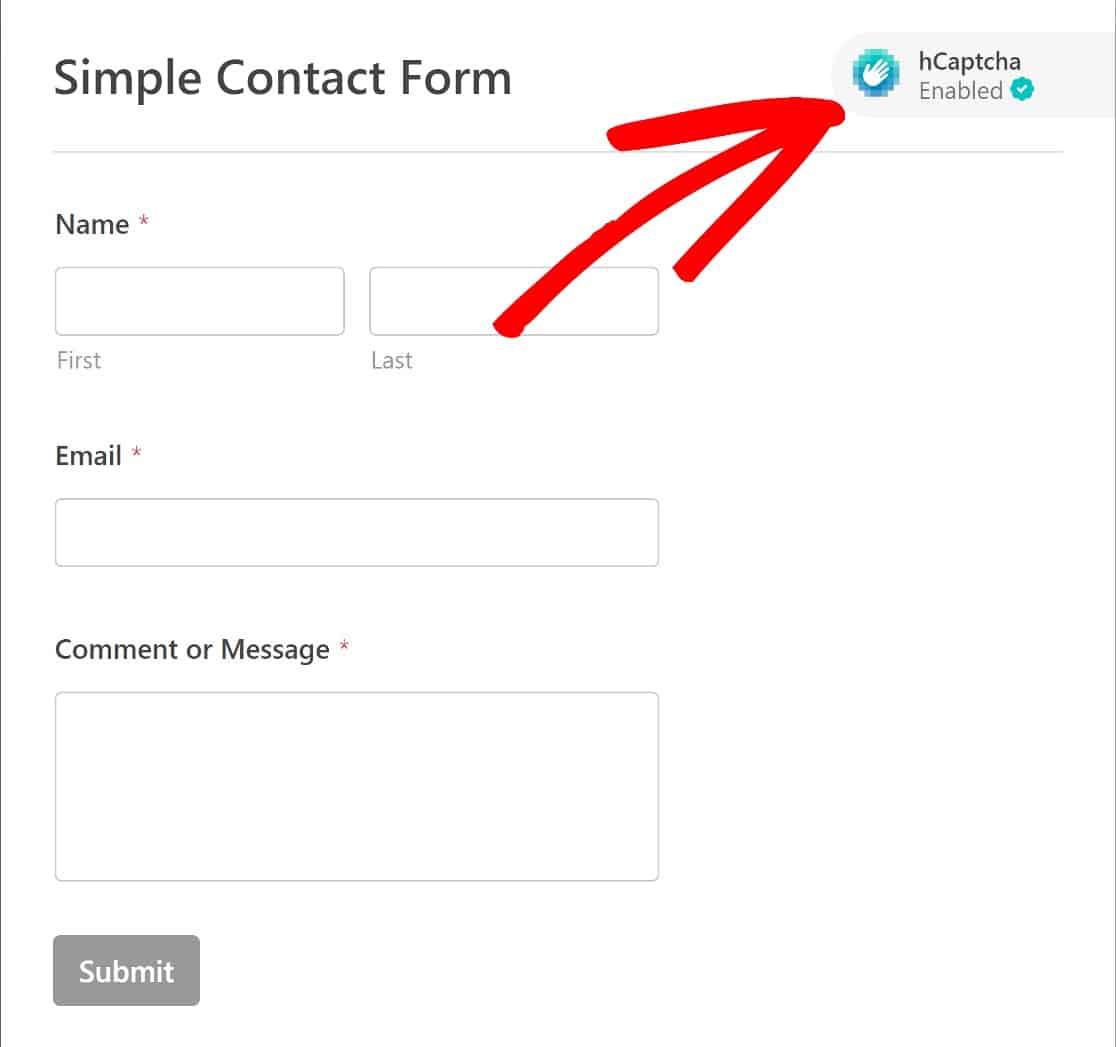
ตอนนี้คุณสามารถฝังแบบฟอร์มของคุณบนหน้าบนเว็บไซต์ของคุณตามคำแนะนำที่เราแชร์ไว้ก่อนหน้านี้
แบบฟอร์มที่เปิดใช้งาน hCaptcha ของคุณมีลักษณะดังนี้ที่ส่วนหน้า:
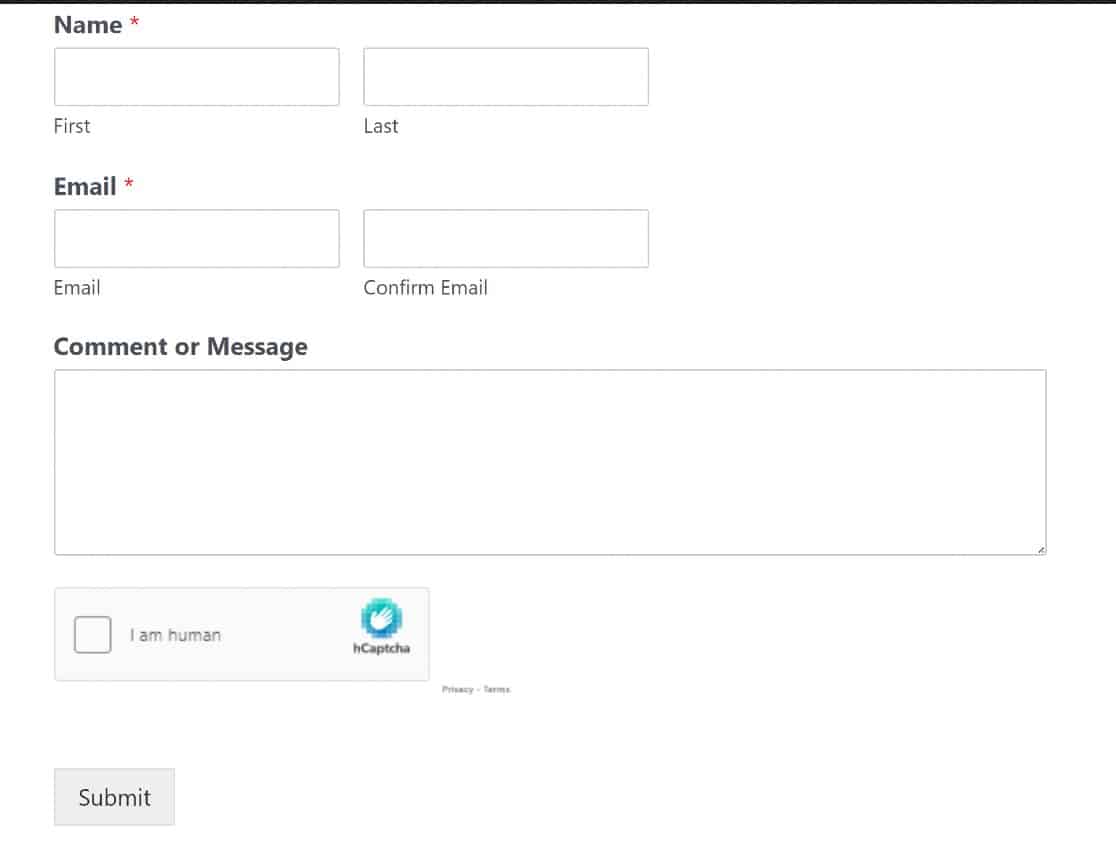
และนั่นแหล่ะ! เราได้แสดงวิธีป้องกันไม่ให้บอทกรอกแบบฟอร์มของคุณโดยใช้เครื่องมือ CAPTCHA ที่แตกต่างกัน 3 แบบ
สงสัยว่ามีวิธีอื่นในการต่อสู้กับสแปมหรือไม่? เราจะพูดถึงเรื่องนี้ต่อไป
โบนัส: วิธีอื่นในการกรองสแปมด้วย WPForms
WPForms ให้ความสำคัญกับรูปแบบสแปมเป็นอย่างมาก ซึ่งเป็นเหตุผลว่าทำไมจึงสนับสนุนวิธีการป้องกันสแปมต่างๆ
คุณสามารถใช้เครื่องมือป้องกันแบบฟอร์มพิเศษเหล่านี้พร้อมกับวิธีการหลักที่กล่าวถึงข้างต้น หากคุณต้องการเพิ่มระดับการรักษาความปลอดภัยเพิ่มเติม
Akismet
Akismet เป็นเครื่องมือกรองสแปมที่ใช้กันอย่างแพร่หลายสำหรับ WordPress มันไม่เพียงแต่บล็อกสแปมความคิดเห็นเท่านั้น แต่ยังรวมเข้ากับปลั๊กอินตัวสร้างฟอร์มยอดนิยมอย่าง WPForms ได้เป็นอย่างดี
WPForms ทุกเวอร์ชัน (รวมถึง Lite) มาพร้อมกับการรวม Akismet ดั้งเดิมที่ช่วยกรองบอท
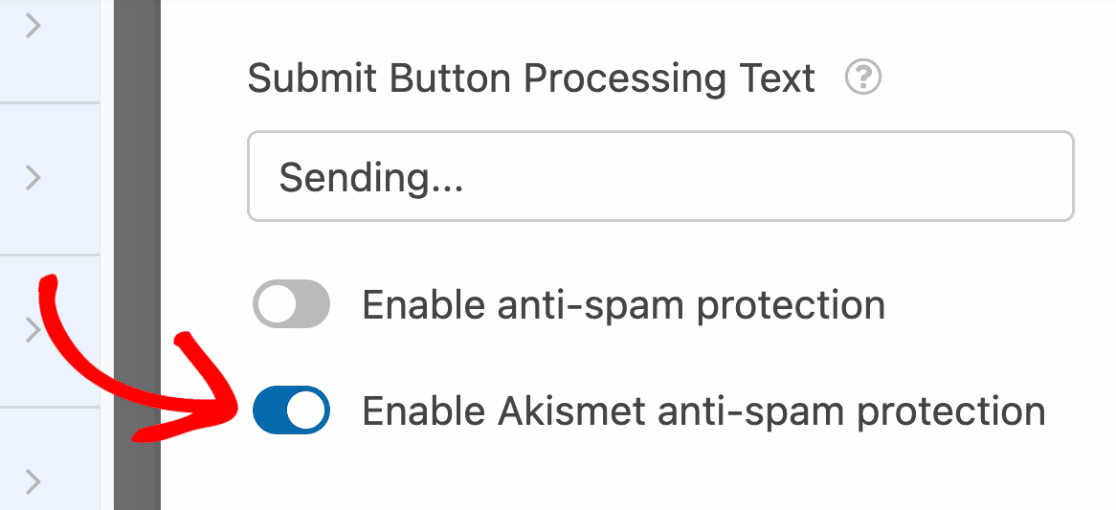
Akismet ใช้ฐานข้อมูลขนาดใหญ่ของรายการสแปมที่รู้จักเพื่อกรองสแปมเมื่อป้อนลงในแบบฟอร์มของคุณ นอกจากนี้ยังสามารถวิเคราะห์พฤติกรรมของผู้ใช้เพื่อแยกความแตกต่างระหว่างบอทและผู้ใช้จริง
โทเค็นแบบฟอร์มต่อต้านสแปม
อีกสิ่งหนึ่งที่คุณสามารถทำได้คือเปิดใช้งานโทเค็นของแบบฟอร์ม WPForms
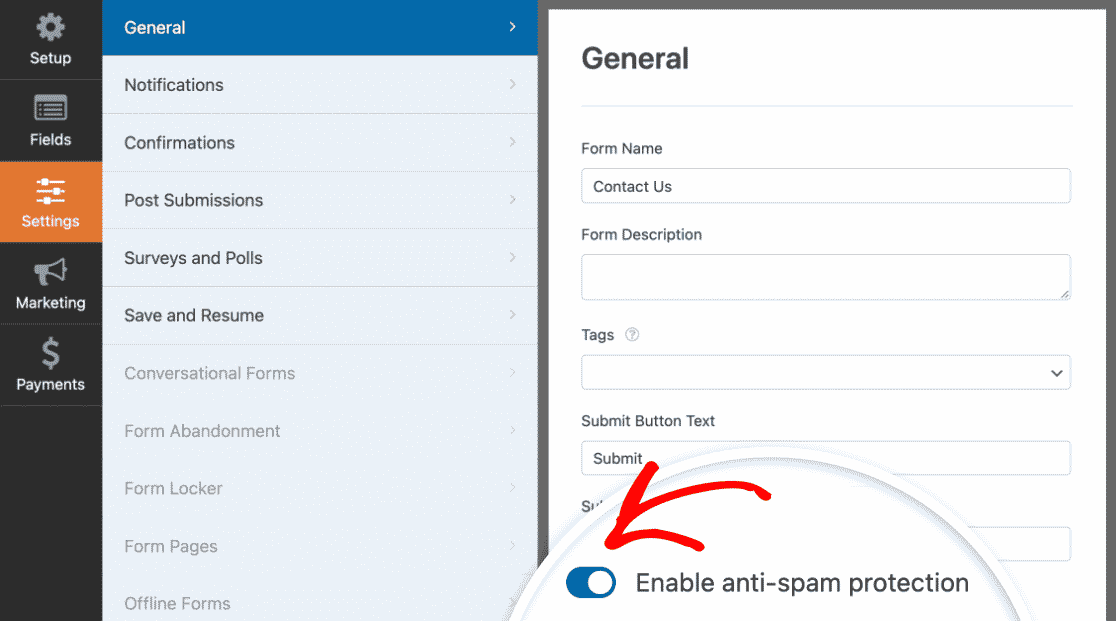
โทเค็นแบบฟอร์ม WPForms เป็นสตริงที่เข้ารหัสลับตามเวลาที่ส่งเมื่อผู้ใช้จริงส่งแบบฟอร์ม บอทไม่สามารถตรวจจับหรือเลียนแบบโทเค็นต่อต้านสแปมของ WPForms ได้อย่างมีประสิทธิภาพ ดังนั้นการเปิดใช้งานโทเค็นเหล่านี้จึงเป็นกลวิธีป้องกันสแปมที่ชาญฉลาด
และนั่นคือแนวทางของเราในการป้องกันไม่ให้บอทกรอกแบบฟอร์มของคุณ!
ถัดไป ใช้แนวทางปฏิบัติที่ดีที่สุดสำหรับการออกแบบเว็บฟอร์ม
ต้องการปรับปรุงการแปลงในไซต์ของคุณหรือไม่? การออกแบบแบบฟอร์มเป็นสิ่งสำคัญ นี่คือทั้งหมดที่คุณต้องรู้เกี่ยวกับการออกแบบแบบฟอร์มที่มีประสิทธิภาพ ซึ่งครอบคลุมอยู่ในคู่มือแนวทางปฏิบัติที่ดีที่สุดสำหรับการออกแบบแบบฟอร์มเว็บ
และหากคุณเพิ่งเริ่มสร้างแบบฟอร์ม โปรดดูคำแนะนำในการฝังแบบฟอร์มบนเว็บไซต์ของคุณ
สร้างแบบฟอร์ม WordPress สแปมฟรีตอนนี้
พร้อมที่จะสร้างเว็บฟอร์มของคุณแล้วหรือยัง? เริ่มต้นวันนี้ด้วยปลั๊กอินสร้างแบบฟอร์ม WordPress ที่ง่ายที่สุด WPForms Pro มีเทมเพลตฟรีมากมายและรับประกันคืนเงินภายใน 14 วัน
หากบทความนี้ช่วยคุณได้ โปรดติดตามเราบน Facebook และ Twitter เพื่อดูบทแนะนำและคำแนะนำเกี่ยวกับ WordPress ฟรีเพิ่มเติม
