Como impedir que bots enviem seus formulários (3 maneiras)
Publicados: 2022-10-19Deseja impedir que bots enviem seus formulários?
O spam de formulários é um grande problema no WordPress. E quando isso acontece, pode ser um grande aborrecimento para lidar.
Felizmente, existem algumas maneiras altamente eficazes de combater o spam e impedir que os bots preencham seus formulários.
Neste artigo, discutiremos três dessas ferramentas e mostraremos como configurá-las.
Crie formulários WordPress sem spam agora
Por que os bots preenchem formulários de contato?
Os bots preenchem formulários por vários motivos, como spam de link, propaganda, tentativa de golpes de phishing ou procura de vulnerabilidades de segurança em seu site.
Sem proteção, spambots perigosos podem até causar uma interrupção no seu site ou espalhar infecções por malware.
Isso torna tão importante que você implemente fortes medidas anti-spam em seus formulários do WordPress.
Como impedir que os bots enviem seus formulários
Neste artigo
- Introdução: Instale o WPForms e crie um novo formulário
- Método nº 1: use o Captcha personalizado do WPForms
- Método nº 2: use o Google reCAPTCHA
- Método #3: Use hCaptcha
- Bônus: outras maneiras de filtrar spam com WPForms
Introdução: Instale o WPForms e crie um novo formulário
Para começar, você precisará de uma instalação do WPForms em seu site. Os outros dois métodos que discutiremos neste artigo são compatíveis com qualquer licença do WPForms, mas você só pode usar o Captcha personalizado em planos pagos do WPForms.
Então, vamos começar instalando o WPForms Pro, nossa licença paga mais popular. Se você precisar de um pouco de ajuda com esta etapa, dê uma olhada neste guia útil para instalar plugins do WordPress para iniciantes.
Depois de instalar e ativar o WPForms, precisaremos de um novo formulário. Criar um novo formulário é muito fácil de fazer no WPForms. O plug-in permite que você crie um formulário do zero usando o construtor de formulários de arrastar e soltar ou escolher entre mais de 400 modelos de formulários pré-criados para começar.
No painel do WordPress, você verá uma guia WPForms na barra lateral esquerda. Clique nele e depois em Adicionar novo .
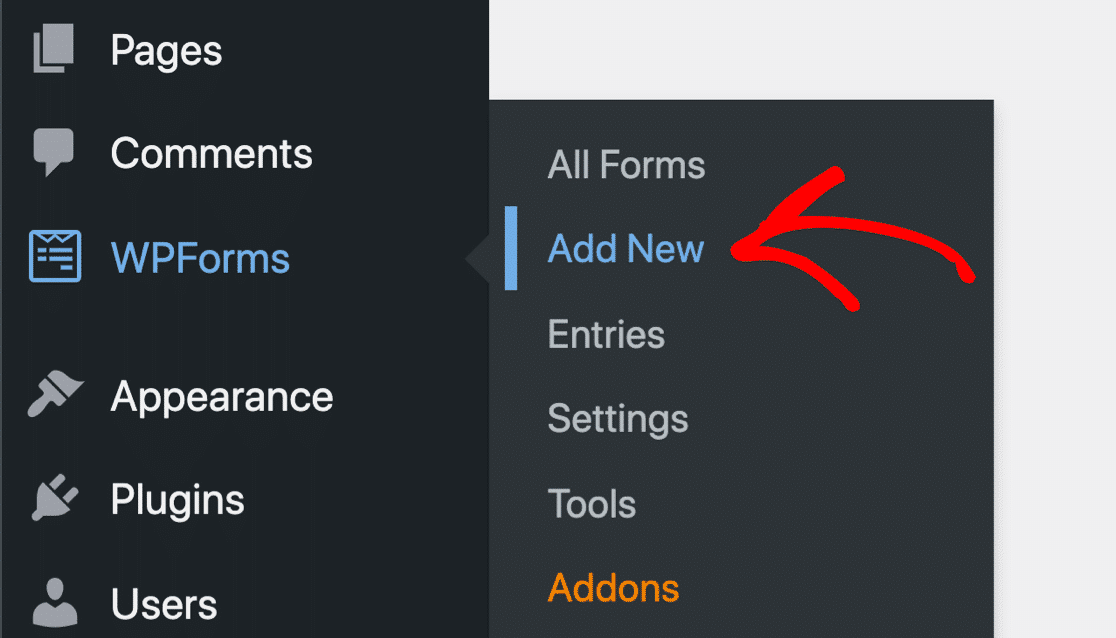
Isso o levará à biblioteca de modelos WPForms. Você pode escolher um modelo adequado aqui ou até mesmo criar um formulário do zero, se desejar.
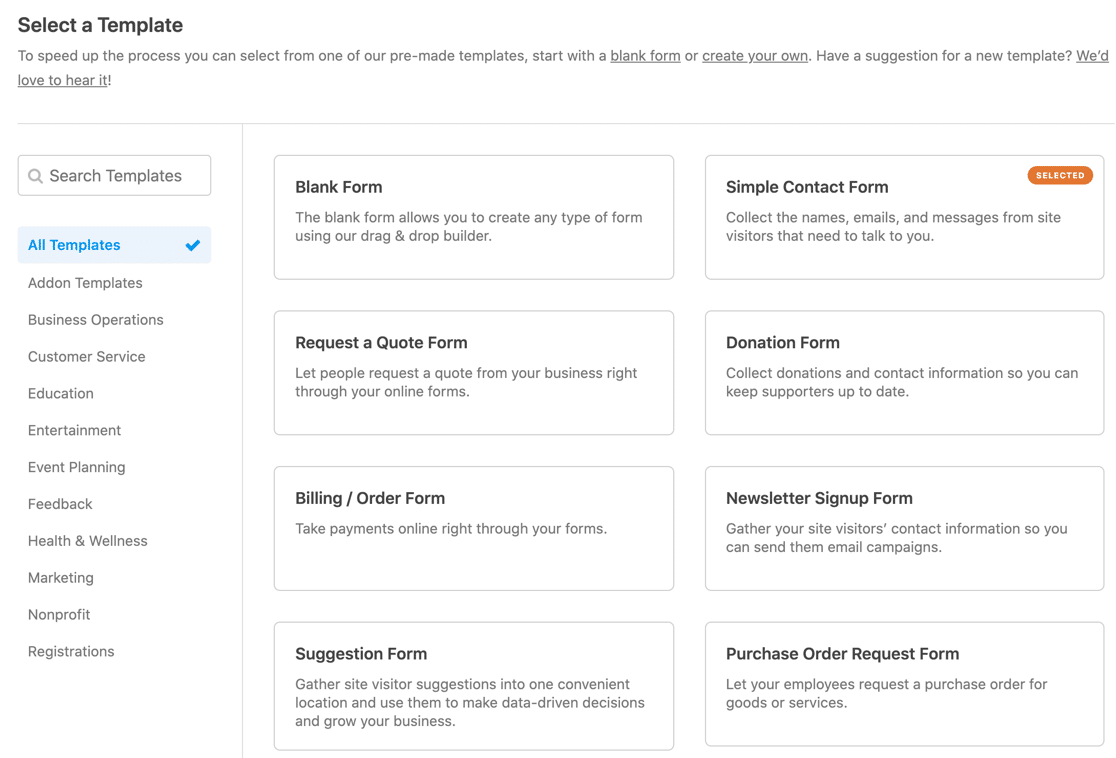
Vamos escolher o modelo de formulário de contato simples para este guia.
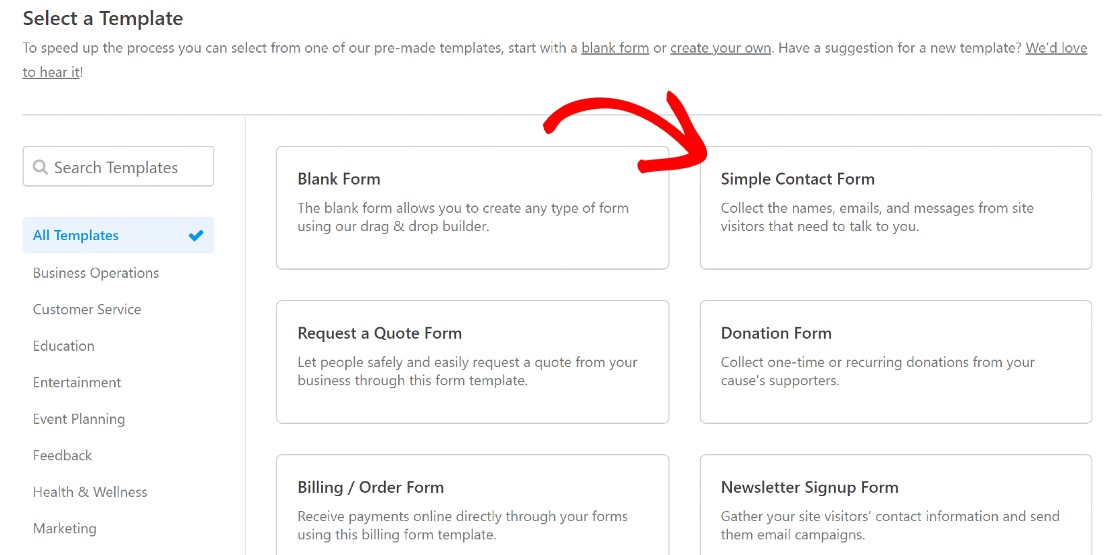
Isso abrirá o construtor de formulários com campos de formulário adicionais no painel à esquerda.
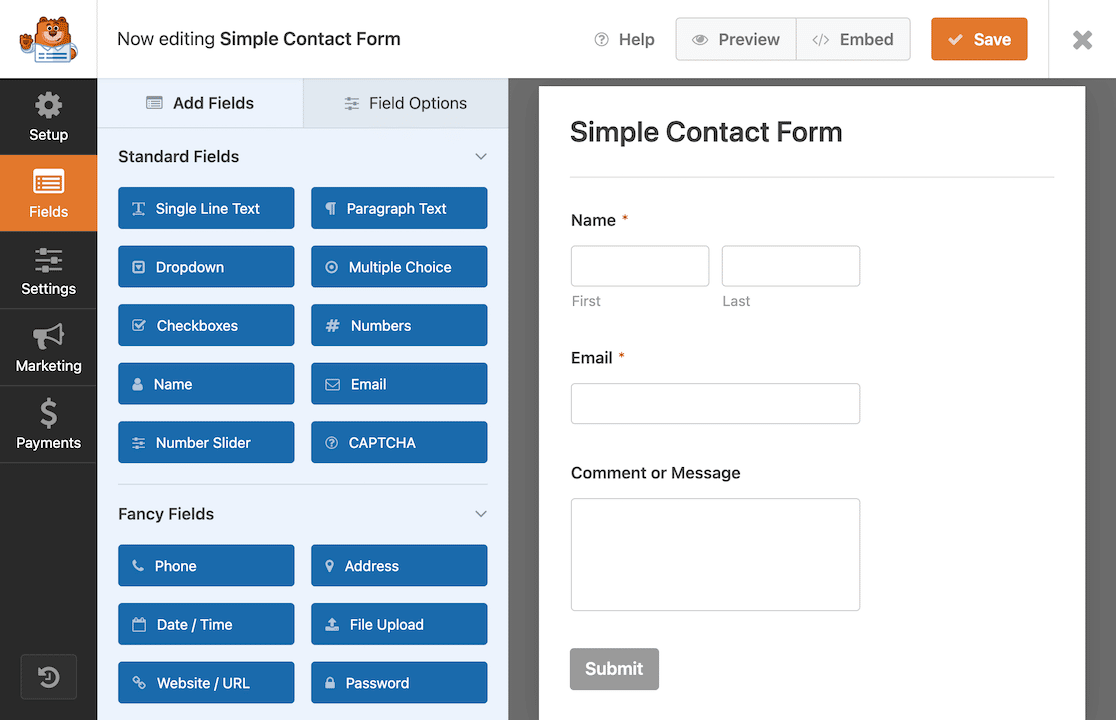
Dê um nome ao seu formulário e salve-o clicando no botão Salvar no canto superior direito da página.
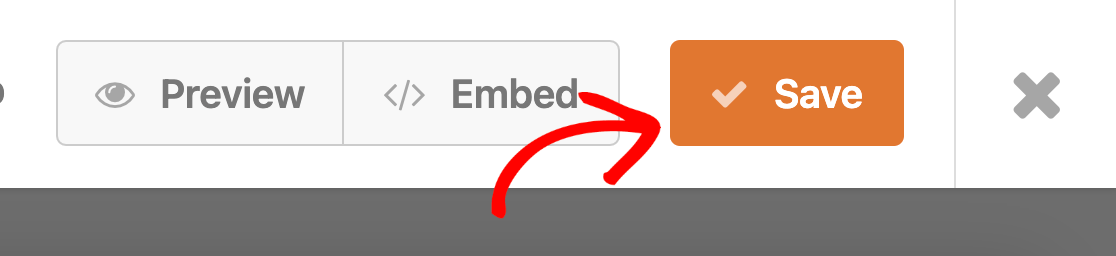
Agora, você pode voltar para a área de administração do WordPress, onde configuraremos o Captcha personalizado do WPForms, antes de retornarmos ao nosso formulário.
Método nº 1: use o Captcha personalizado do WPForms
O WPForms oferece uma ferramenta Captcha personalizada que permite configurar perguntas matemáticas personalizadas para filtrar usuários humanos de bots. Siga estas etapas para configurá-lo:
Ativar o complemento Captcha personalizado
Primeiro, você precisará habilitar o addon Custom Captcha. Isso pode ser feito com um único clique. Na área de administração do WordPress, vá para WPForms » Addons .
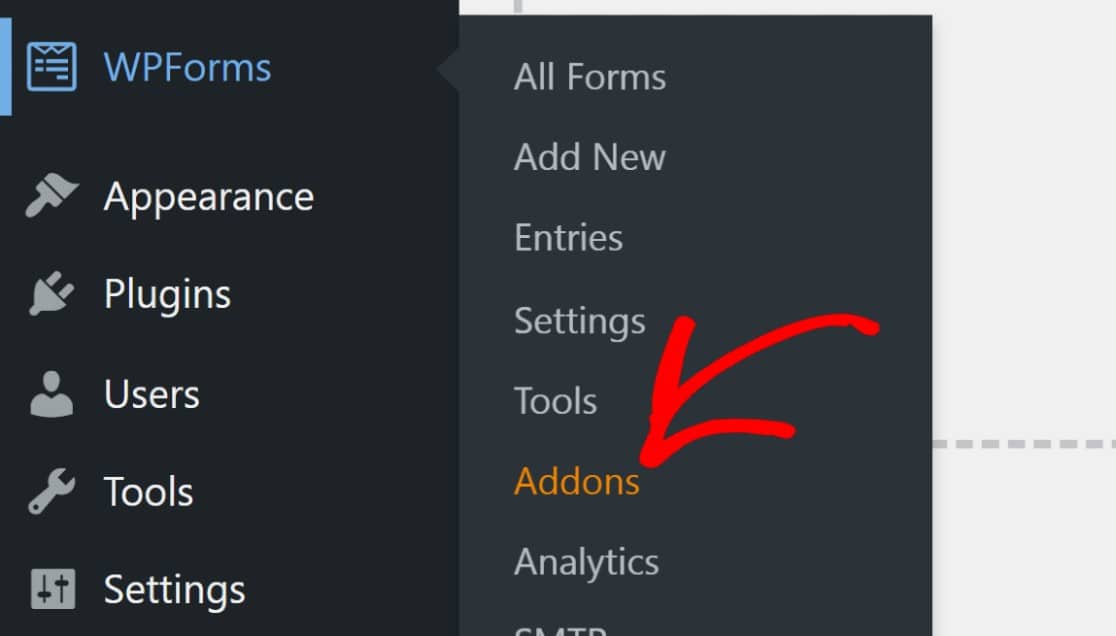
Role para baixo até ver o complemento Captcha personalizado e clique em ativar.
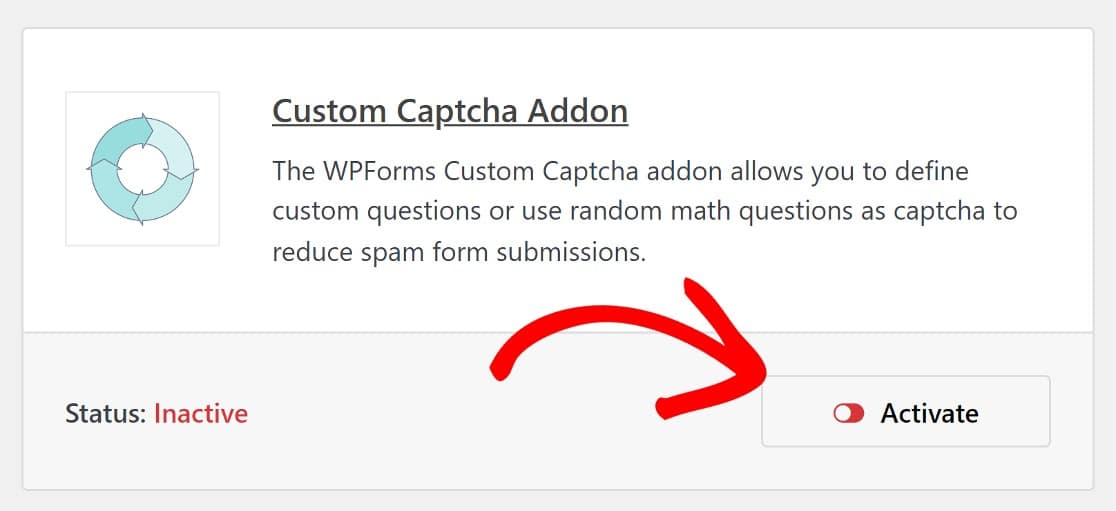
Agora, retornaremos ao formulário que criamos e adicionaremos um campo Captcha personalizado a ele.
Adicionar um campo Captcha personalizado ao seu formulário
De volta ao construtor de formulários, você pode encontrar o campo Captcha personalizado na seção Campos extravagantes . Arraste e solte o campo em seu formulário e pronto!
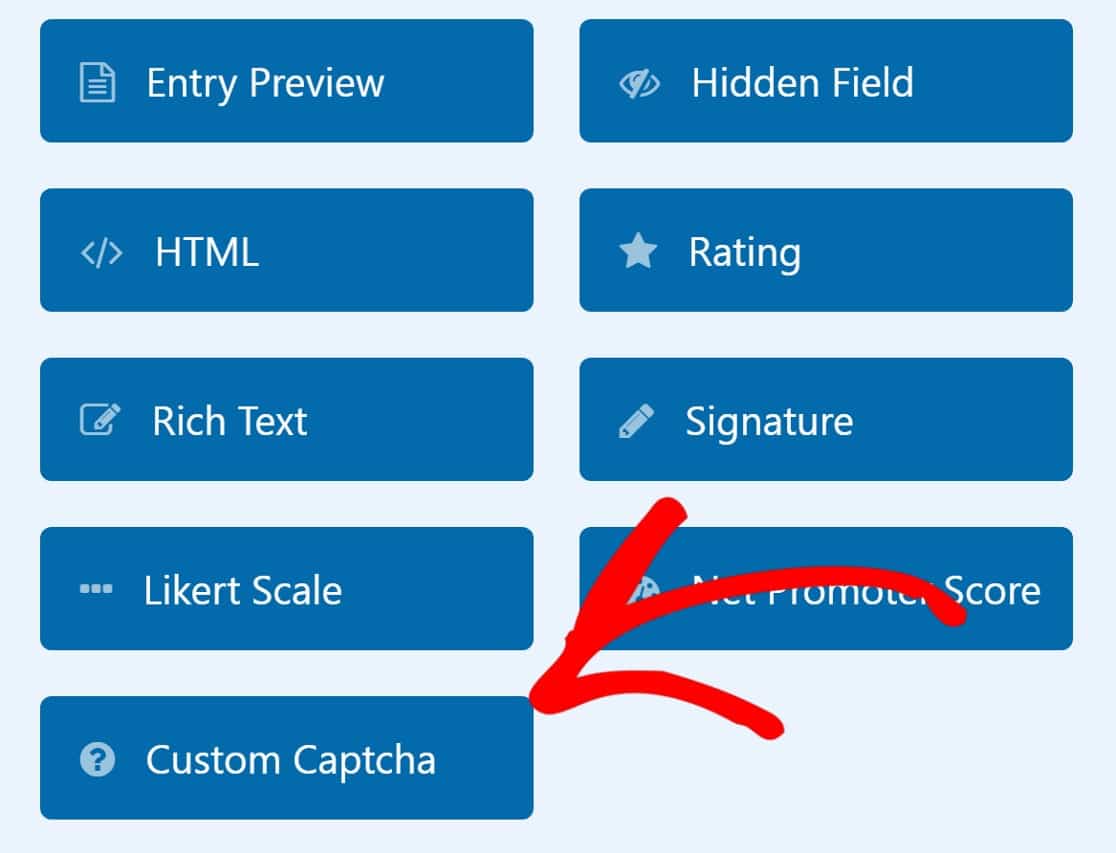
O formulário virá com um desafio de matemática por padrão. Mas você também pode personalizar essa pergunta. Para fazer isso, clique no campo Captcha personalizado e, em seguida, na guia Avançado .
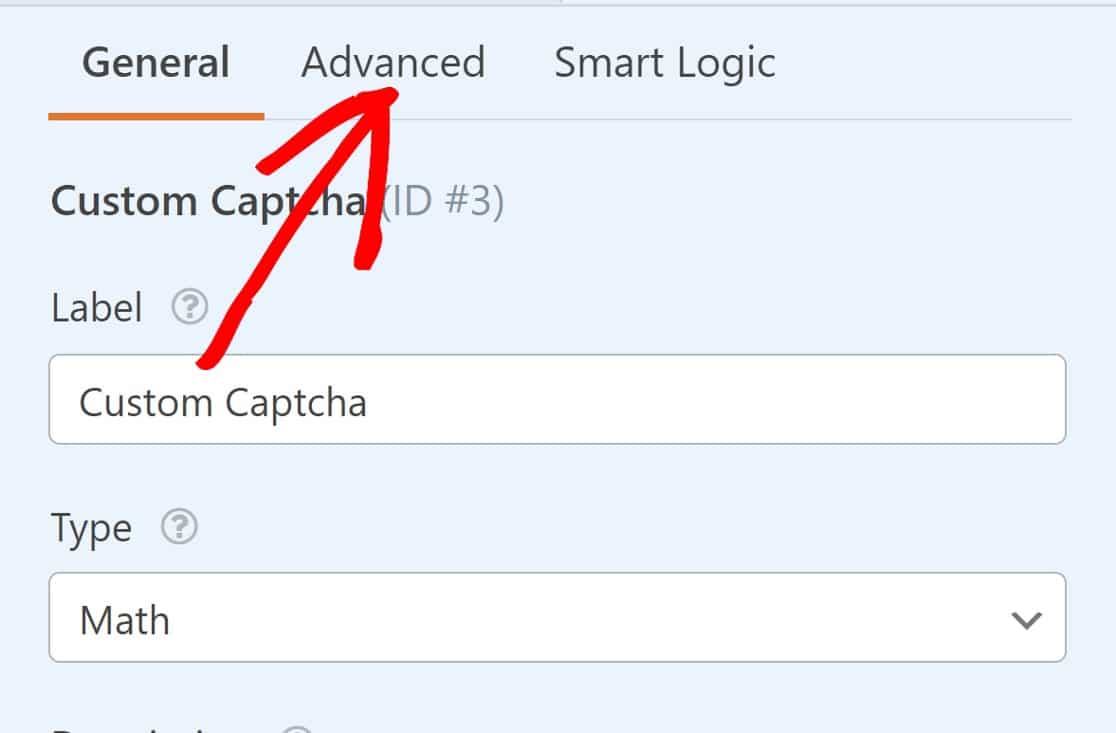
Role para baixo até a seção rotulada Type e clique no campo onde diz Math .
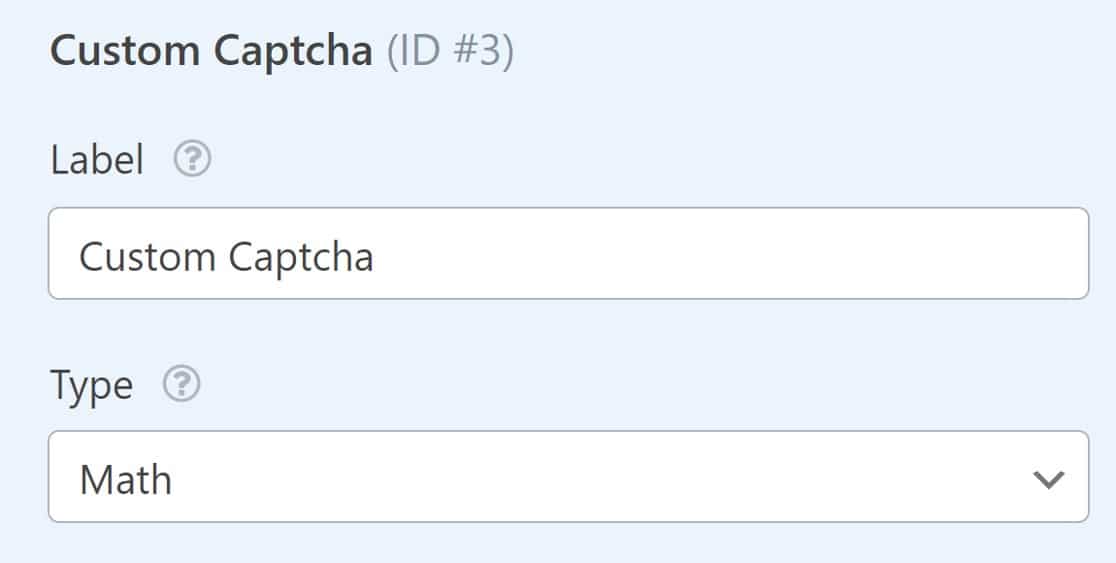
Isso abrirá uma lista suspensa com outra opção chamada Pergunta e resposta .
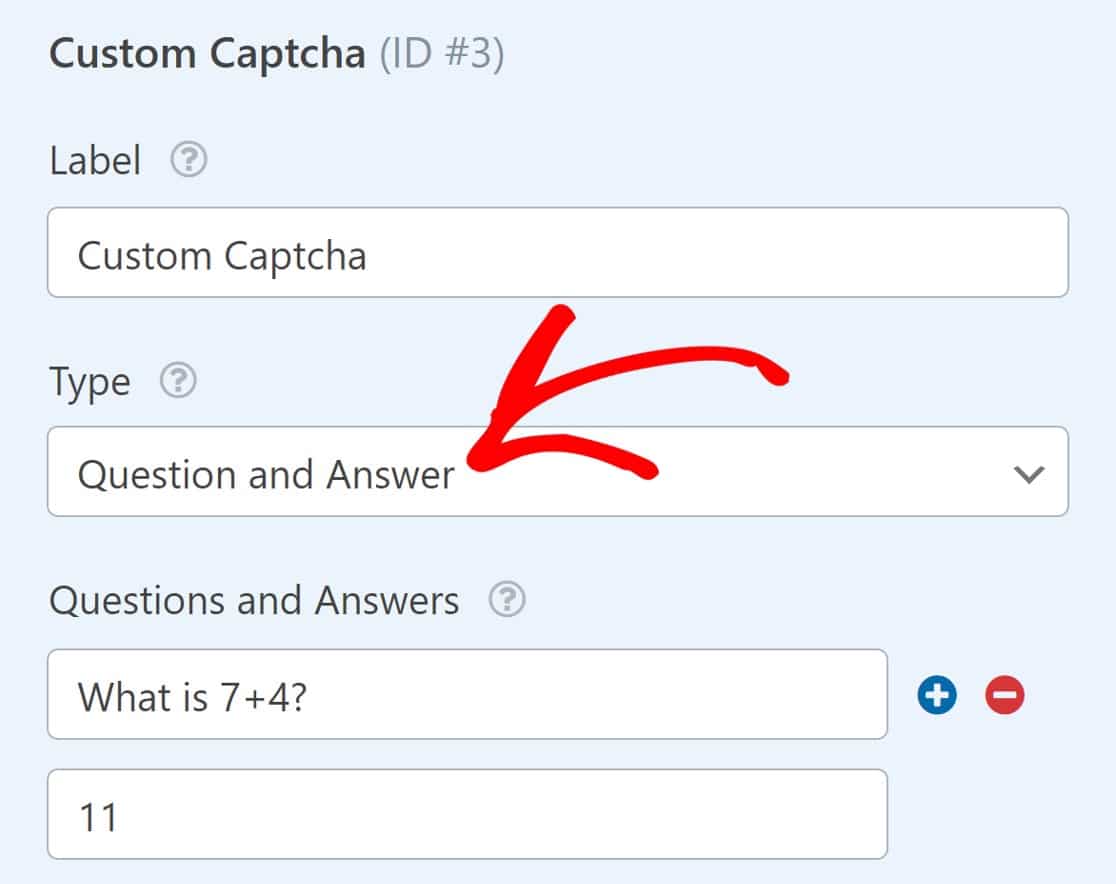
Ao clicar nele, você verá que pode configurar um emparelhamento personalizado de perguntas e respostas. configure isso com qualquer pergunta e resposta que você gostaria de usar, e você terminará aqui.
Incorporar o formulário
Agora, tudo o que resta a fazer é incorporar seu formulário habilitado para Captcha personalizado em uma página e publicá-lo. Vá em frente e salve o formulário novamente e clique no botão Incorporar ao lado do botão Salvar .
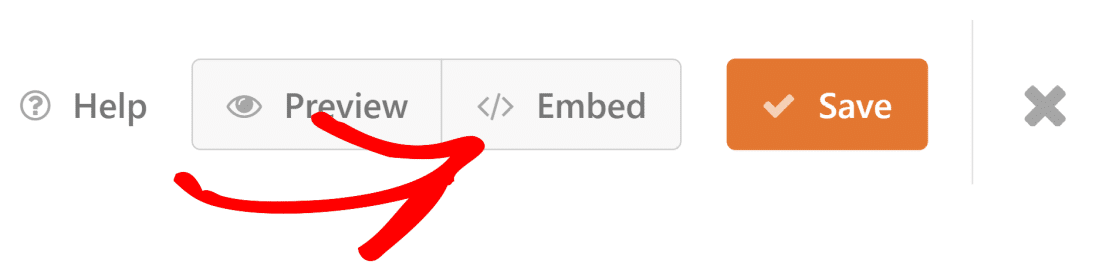
Isso acionará um modal oferecendo a opção de incorporar seu formulário em uma página nova ou existente. Para este guia, incorporaremos nosso formulário em uma nova página.
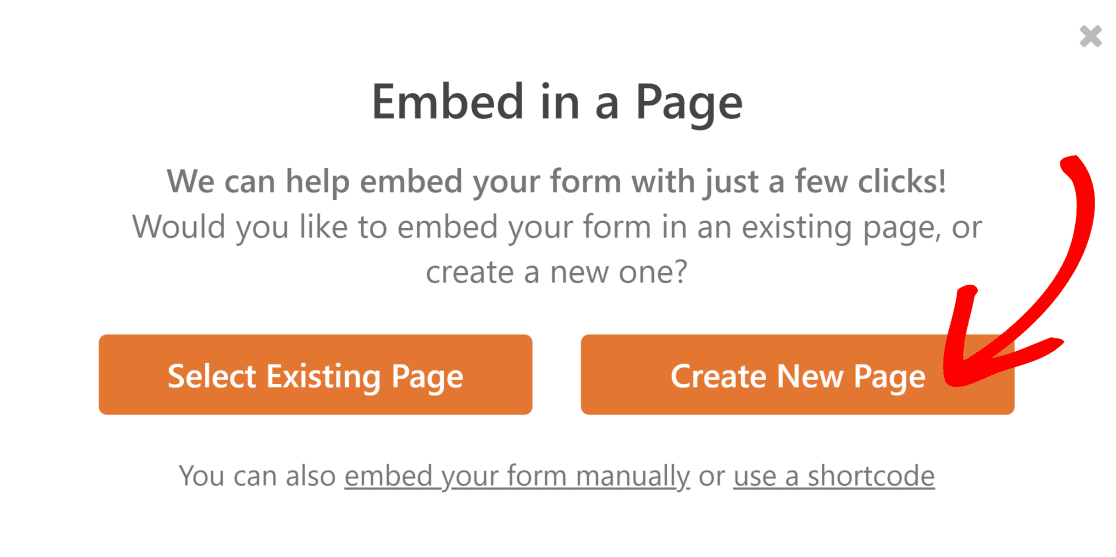
Dê um nome à sua nova página;
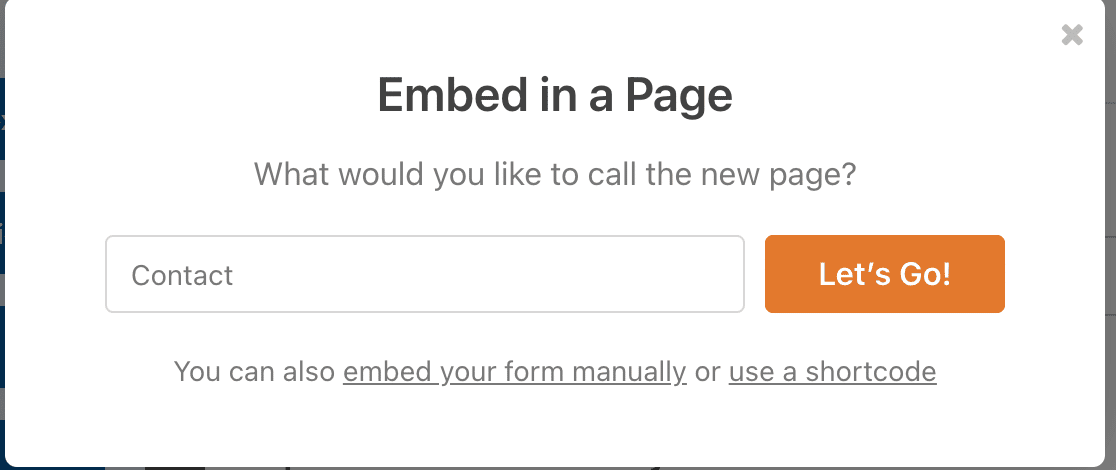
Em seguida, basta publicá-lo para tornar seu formulário ativo.
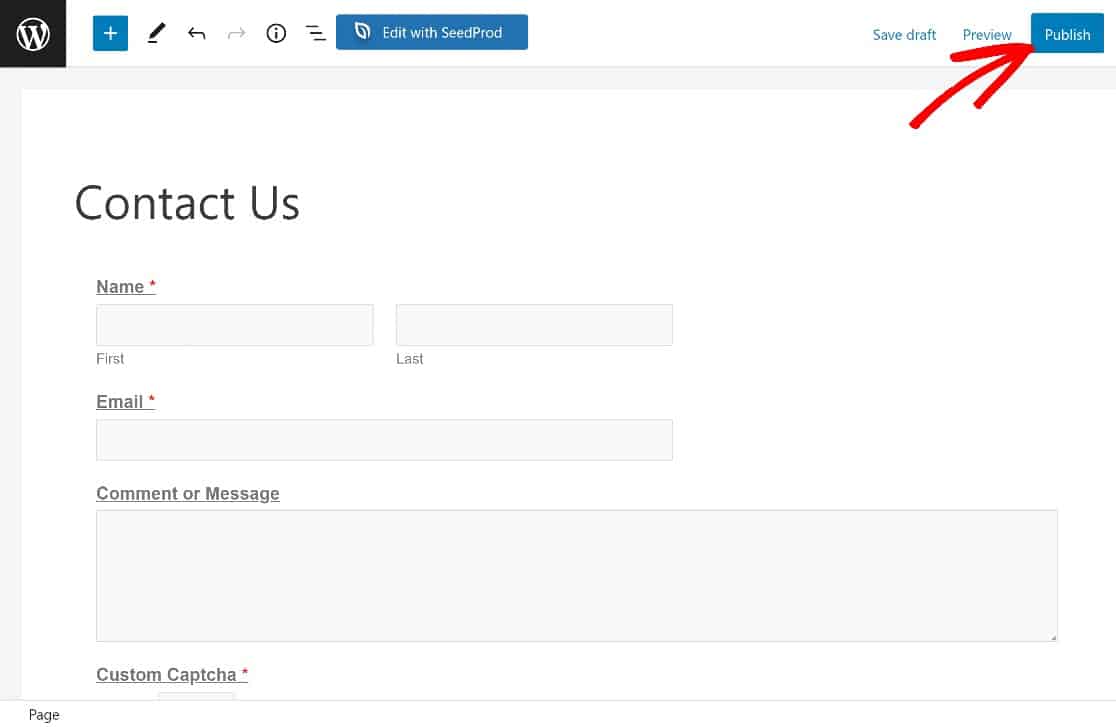
Como você pode ver, nosso formulário agora tem um campo Captcha personalizado com uma pergunta de matemática.
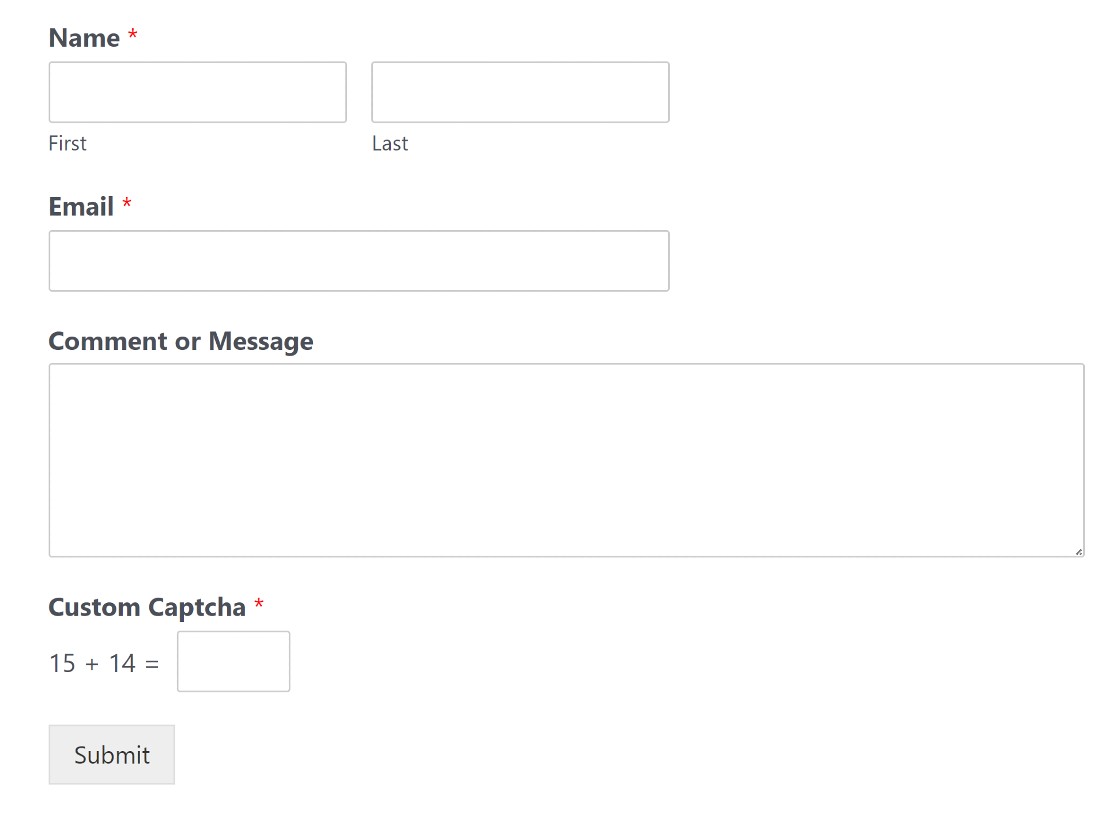
Em seguida, exploraremos o reCAPTCHA, mostrando como usá-lo para proteger seus formulários.
Método nº 2: use o Google reCAPTCHA
O Google reCAPTCHA é a ferramenta ideal para combater o spam de formulários para milhões de sites. Veja como configurá-lo:
Criar uma conta reCAPTCHA
Para usar o reCAPTCHA no WordPress, precisaremos criar uma conta reCAPTCHA e obter uma chave secreta e uma chave do site para o seu site.
Para começar, faça logon no console de administração do reCAPTCHA para registrar um novo site e obter essas chaves.
Primeiro, você precisará inserir um Rótulo . Este é o seu nome de domínio sem o “https://www.”
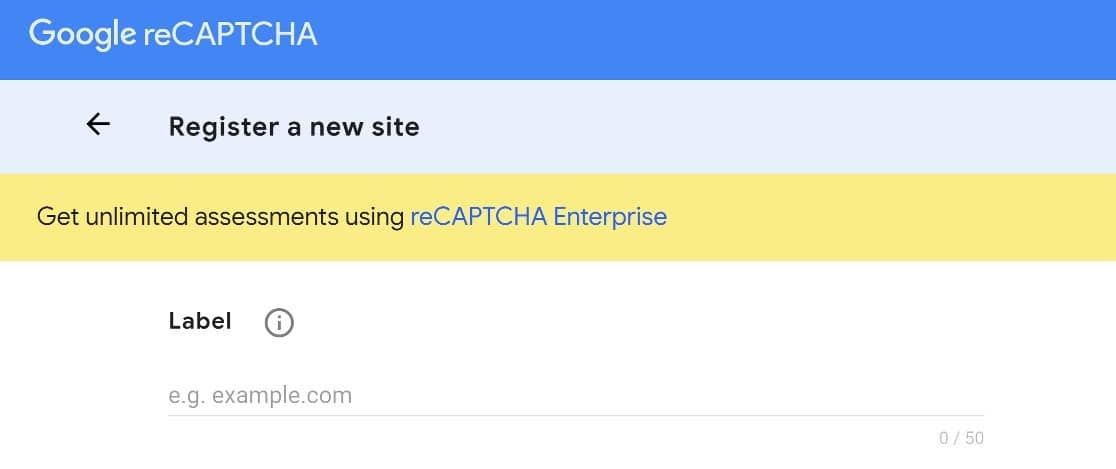
Em seguida, você precisará escolher um tipo de reCAPTCHA. Existem dois tipos amplos de reCAPTCHA para escolher:
reCAPTCHA v3 – Esta versão do reCAPTCHA pode avaliar o comportamento do usuário e filtrar a atividade do bot sem precisar interagir com os usuários na página. É bastante poderoso, mas também um pouco invasivo, pois coleta toneladas de dados do usuário.
reCAPTCHA v2 – Esta versão do reCAPTCHA conta com o tradicional CAPTCHA baseado em desafios. Na verdade, existem dois tipos de reCAPTCHA v2.
Existe o Checkbox CAPTCHA e o Invisible CAPTCHA. O Checkbox CAPTCHA exige que os usuários simplesmente marquem uma caixa de seleção para provar que são humanos.
O CAPTCHA invisível, por outro lado, funciona em segundo plano e só desafia os usuários quando detecta atividades suspeitas.
Não sabe qual é o melhor para o seu site? Temos uma documentação abrangente que cobre isso aqui: Como escolher um CAPTCHA em WPForms.
Depois de decidir qual versão usar, marque a caixa de seleção ao lado dela.
Para este guia, usaremos o reCAPTCHA v2. Esse tipo de reCAPTCHA oferece um bom equilíbrio entre combater bots e oferecer uma boa experiência ao usuário.
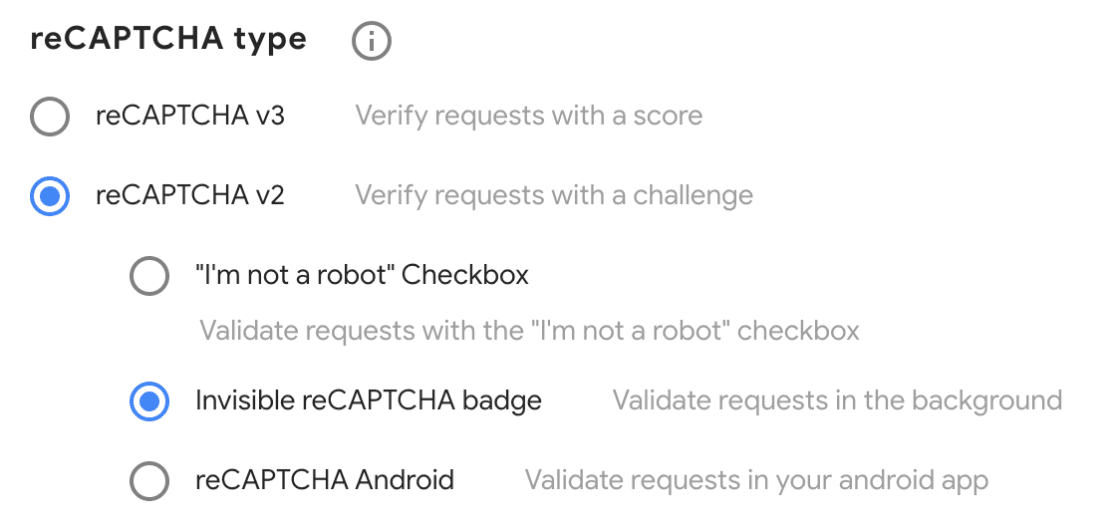
Algo a ter em mente é que, uma vez que uma chave de site tenha sido configurada para um tipo específico de reCAPTCHA, você não poderá usá-la com uma versão diferente do reCAPTCHA.
Em seguida, insira o nome de domínio onde você usará as chaves reCAPTCHA. Você pode inserir vários sites aqui. Assim como antes, insira apenas o domínio e omita “https//www”.
Você também precisará aceitar os termos de serviço do reCAPTCHA. Depois de fazer isso, clique em Enviar .
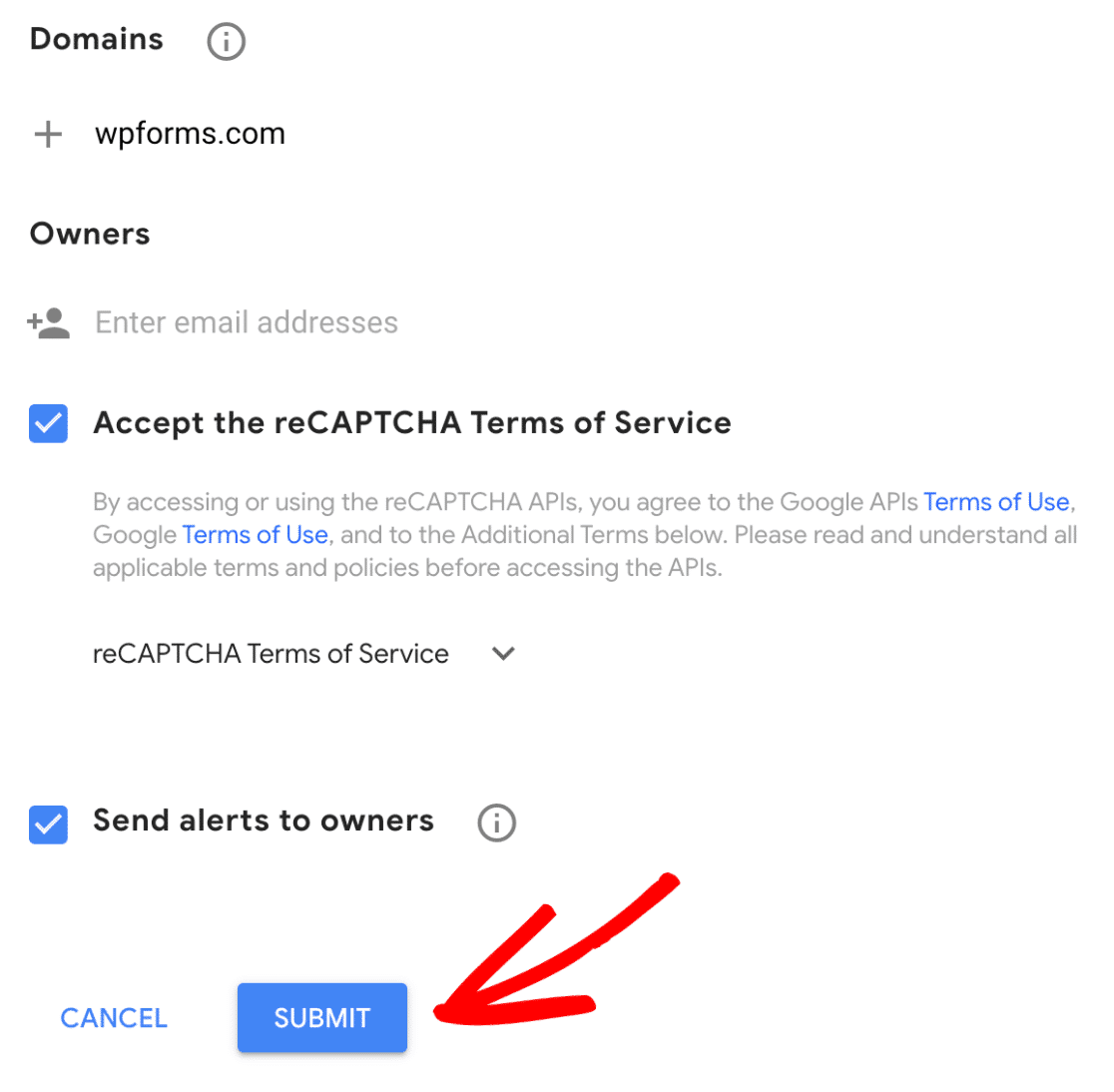
E você terá registrado um novo site!
Agora você verá a chave do site e a chave secreta. Pegue-os e vamos voltar para o painel de administração do WordPress.

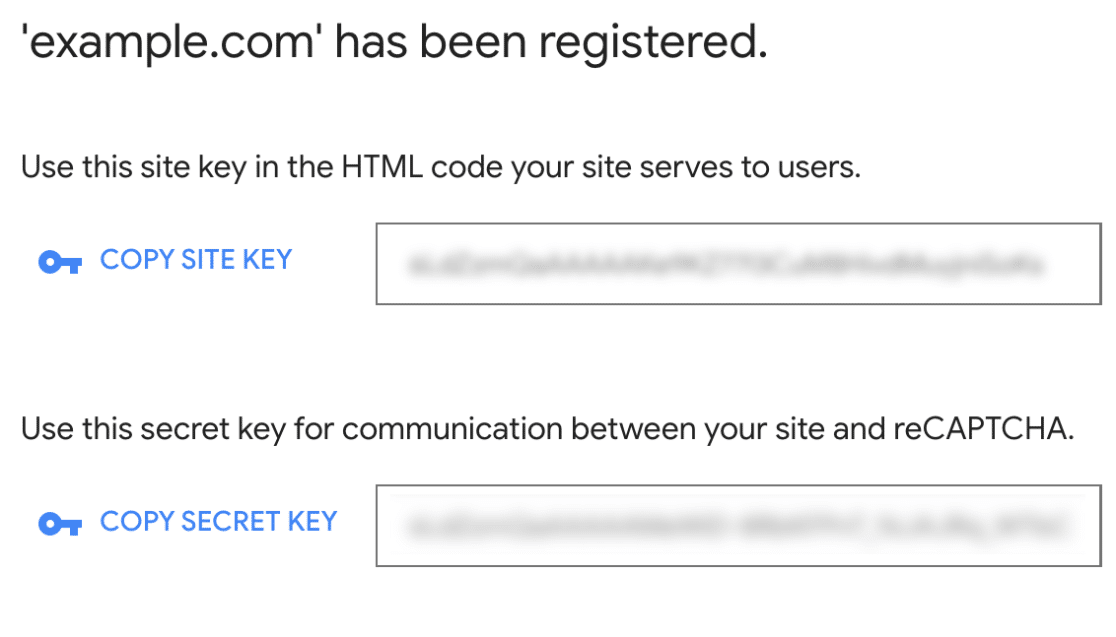
Agora, iremos para WPForms » Configurações » CAPTCHA.
Você verá que terá a opção de hCaptcha, reCAPTCHA ou nenhum. Escolha reCAPTCHA para continuar com a configuração.
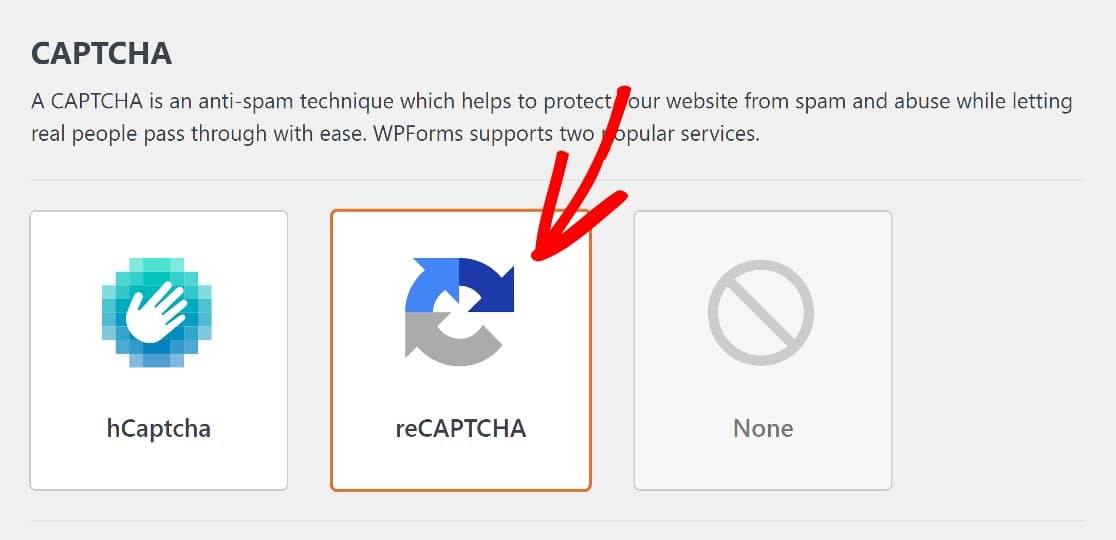
Como mencionamos, existem diferentes versões do reCAPTCHA para escolher. Obtivemos uma chave de site para reCAPTCHA invisível, então é isso que escolheremos nas configurações do WPForms.
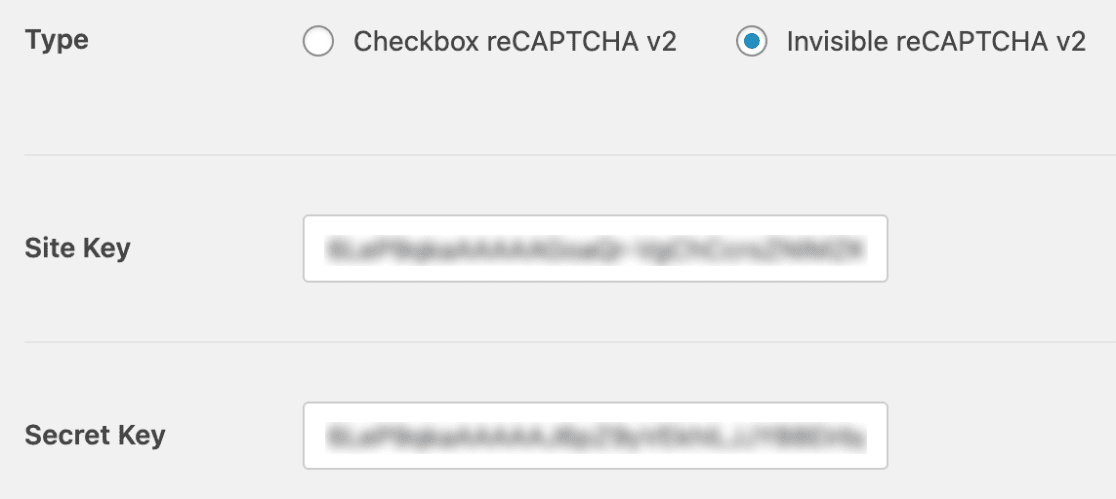
Em seguida, insira a chave do site e a chave secreta e lembre-se de salvar essas configurações. Isso será tudo para esta fase.
Na próxima etapa, adicionaremos um campo reCAPTCHA ao nosso formulário.
Adicionar reCAPTCHA a um formulário
Se você tentou o método anterior, já terá um formulário pronto para uso. Para encontrá-lo, clique em WPForms » Todos os formulários para acessar a página Visão geral dos formulários.
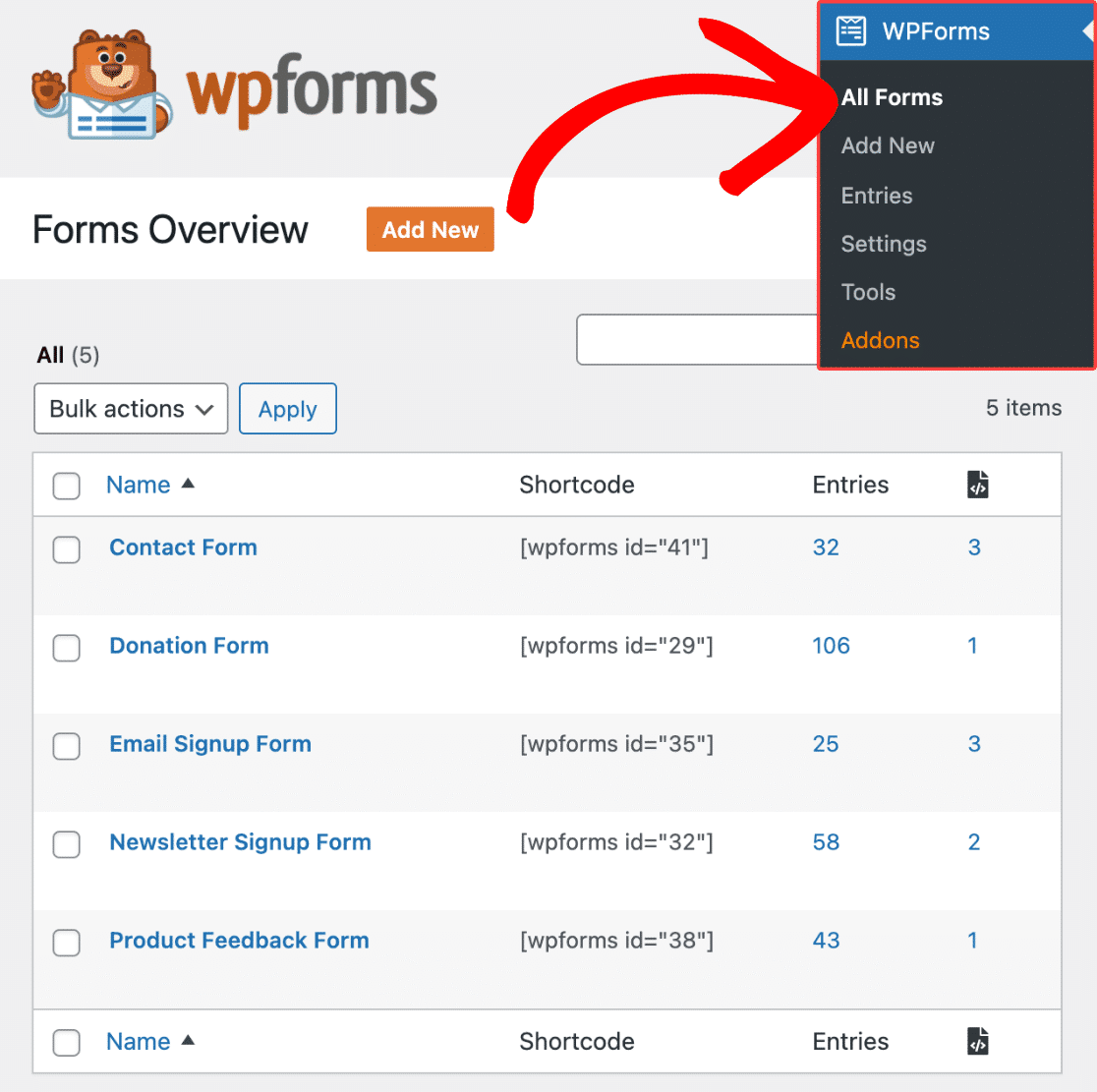
Clique no nome do formulário para abri-lo no construtor de formulários. Se o formulário já tiver um campo WPForms Custom Captcha, você deverá removê-lo para dar lugar ao campo reCAPTCHA.
Clique no formulário para abri-lo no construtor de formulários. Em seguida, iremos para a seção de campos padrão do construtor de formulários e clicaremos no campo reCAPTCHA para habilitá-lo.
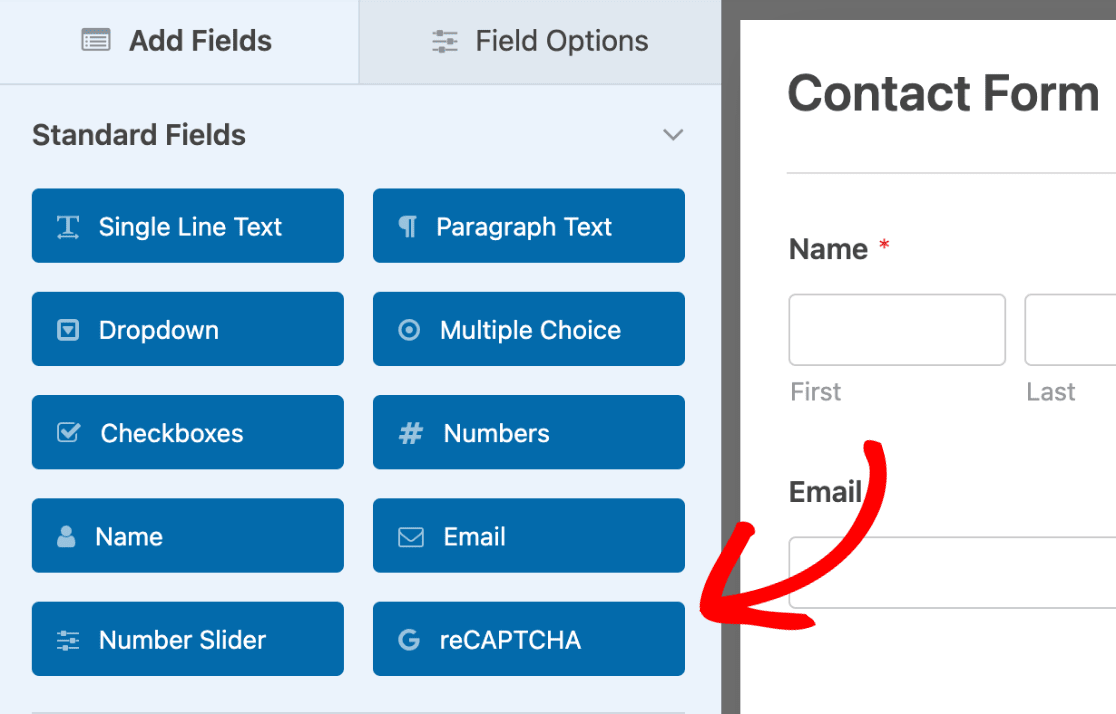
E é isso.
No construtor de formulários, você verá agora que o reCAPTCHA foi habilitado.
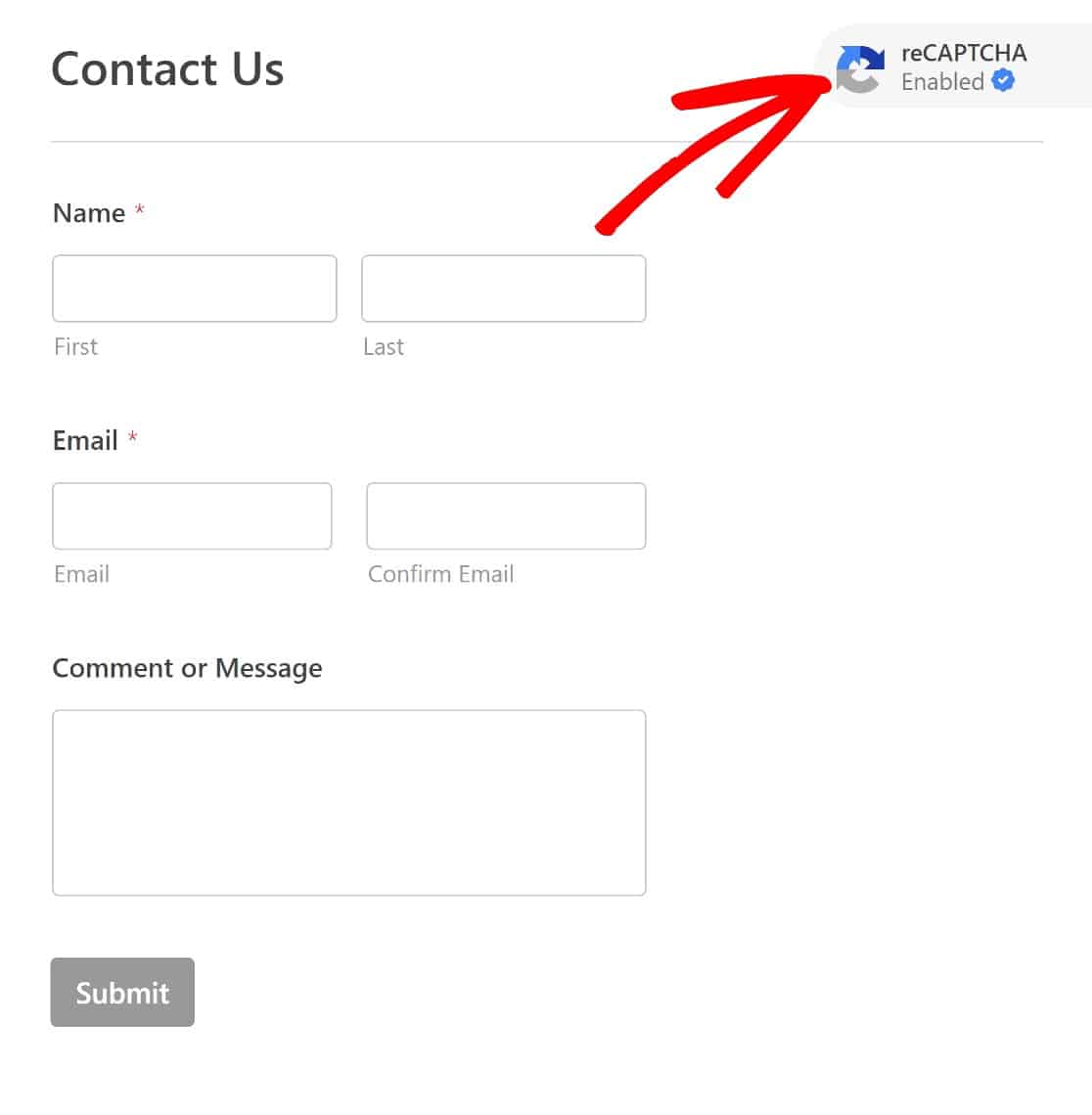
Lembre-se, escolhemos CAPTCHA invisível, portanto, não espere ver o campo CAPTCHA no frontend, até que seja acionado por um comportamento suspeito.
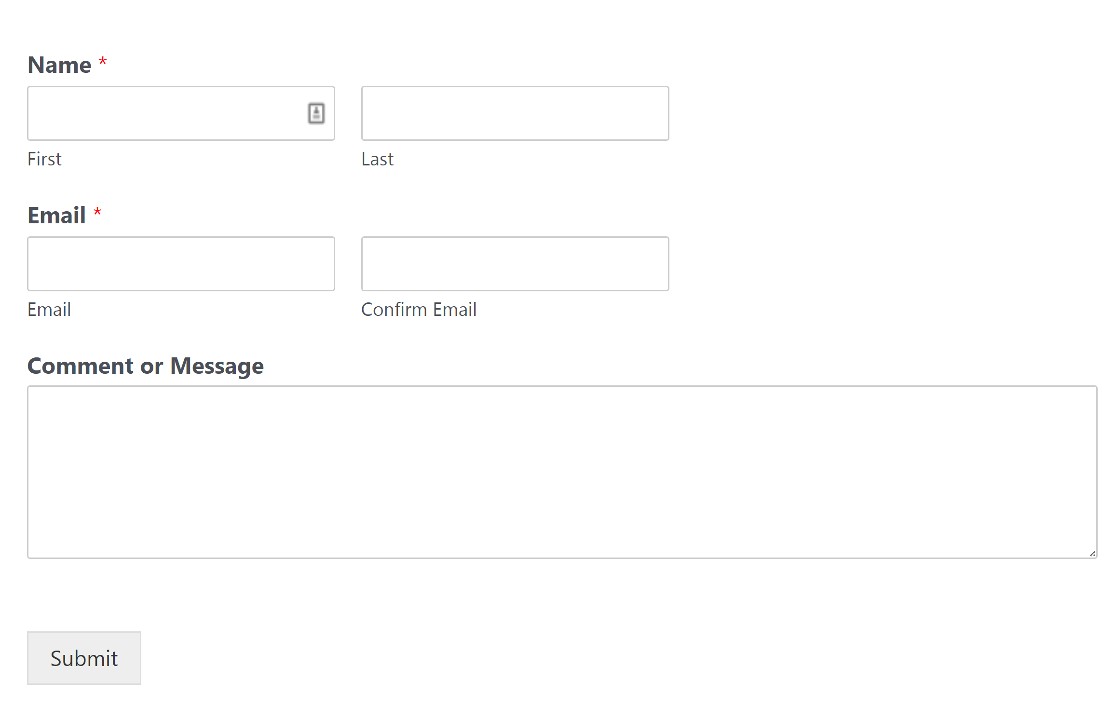
E isso será tudo para adicionar o reCAPTCHA a um formulário do WordPress.
Agora discutiremos o uso do hCaptcha para impedir que bots preencham seus formulários e, em seguida, encerraremos as coisas com algumas ferramentas anti-spam adicionais.
Aqui vamos nós!
Método #3: Use hCaptcha
hCaptcha é uma alternativa popular ao Google reCAPTCHA.
Ao contrário do reCAPTCHA, há apenas uma versão do hCaptcha, mas você pode ajustar os níveis de dificuldade dos desafios de imagem a serem exibidos aos usuários.
Para usar o hCaptcha em seus formulários do WordPress, primeiro você precisará de uma conta hCaptcha. Veja como configurar um:
Crie uma conta hCaptcha
Para começar, navegue até o site hCaptcha e clique em Signup .
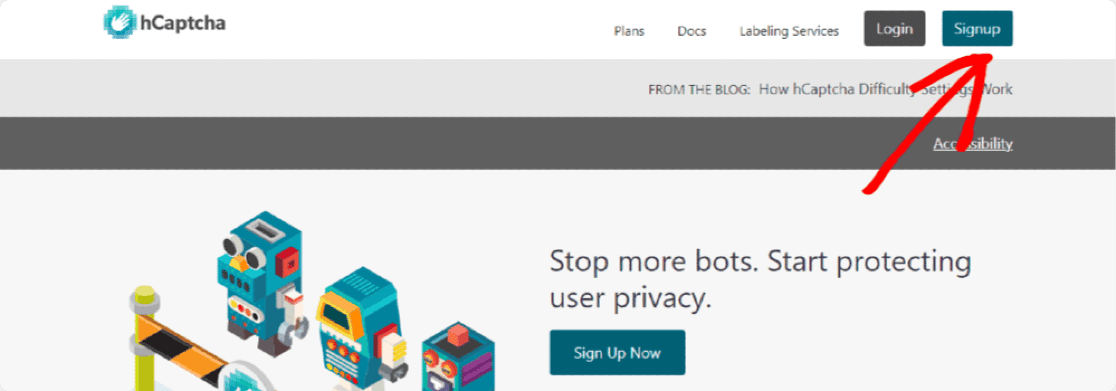
Você terá uma variedade de planos para escolher.
Recomendamos escolher o plano gratuito para empresas ou sites. Este plano é rotulado Adicionar hCaptcha for Publishers ao meu site ou aplicativo.
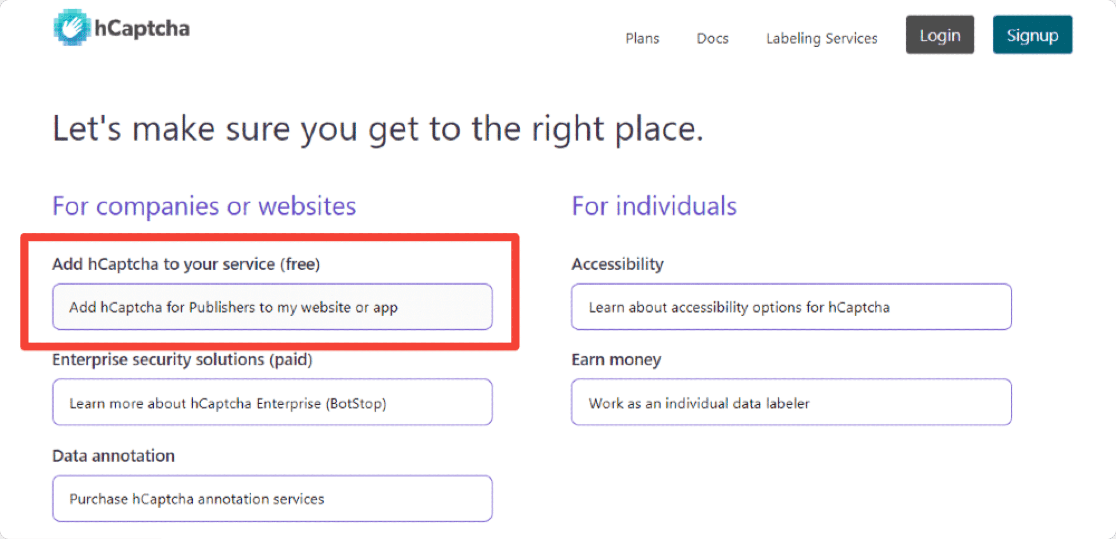
O próximo passo seria obter a chave do site hCaptcha e a chave secreta.
Obtenha sua chave de site hCaptcha e chave secreta
hCaptcha irá gerá-los para você. Tudo o que você precisa fazer é pegá-los e inseri-los corretamente nas configurações do WPForms.
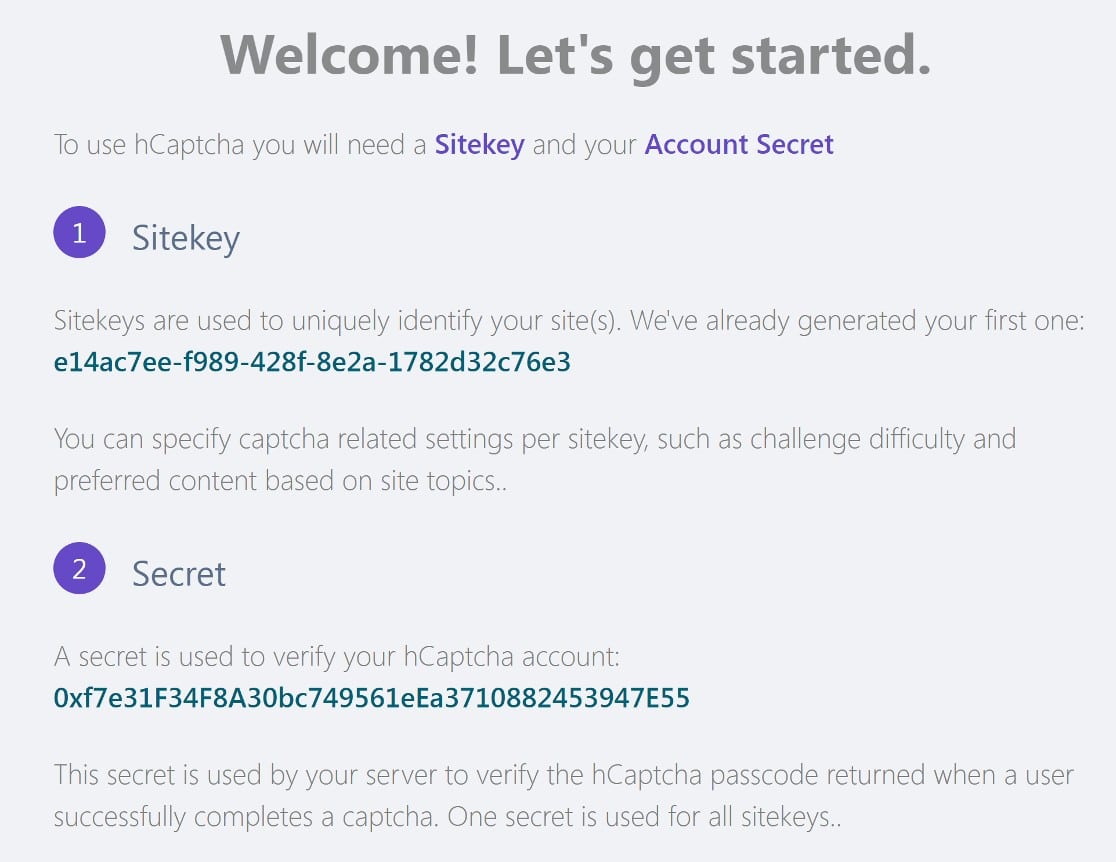
Mas primeiro, há algumas etapas a serem seguidas na configuração da chave do site.
No painel de administração do hCaptcha, clique em Sites . Você verá a chave do seu site na nova página.
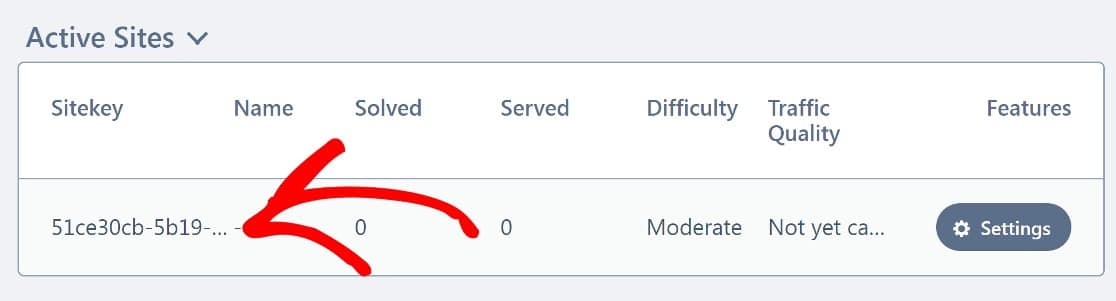
Clique em Configurações .
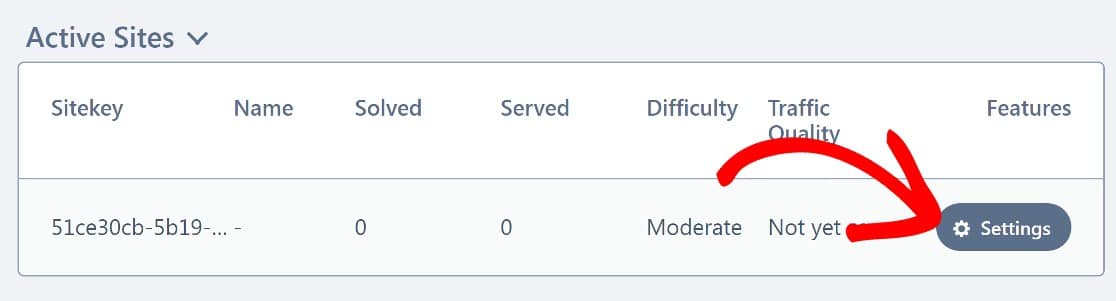
A principal coisa que você precisa fazer aqui é adicionar seu nome de domínio à chave do site.
Na seção intitulada Hostnames , cole seu nome de domínio (novamente, não adicione https://www) e clique em Add new domain .
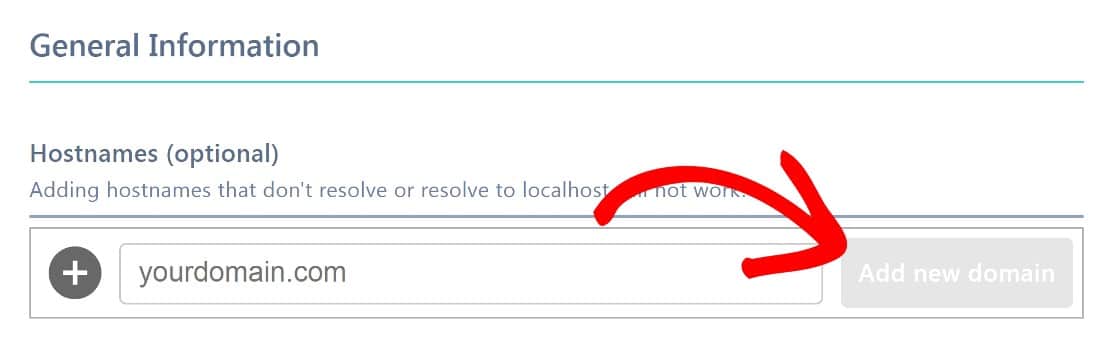
Existem algumas outras configurações para brincar, como o nível de dificuldade, mas nenhuma delas é essencial.
Para mais detalhes, confira nosso guia completo para configurar o hCaptcha no WordPress. Agora, voltaremos ao WordPress para configurar WPForms com sua chave do site hCaptcha e chave secreta.
Configurar WPForms e hCaptcha
De volta ao painel do WordPress, clique em WPForms na barra lateral esquerda e clique em Configurações » CAPTCHA .
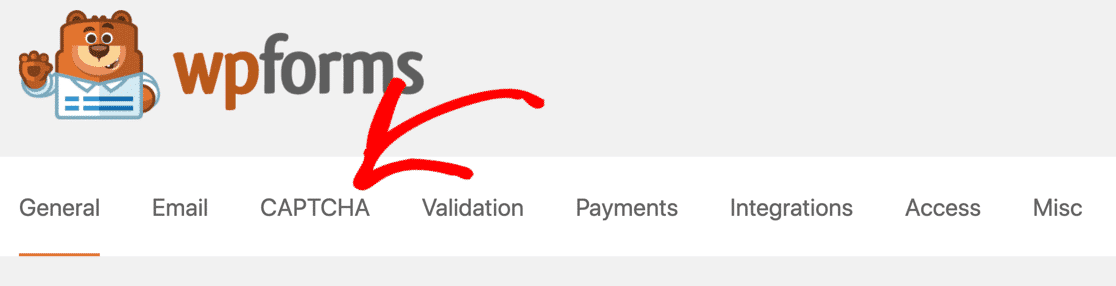
Já estivemos aqui antes, quando configuramos o reCAPTCHA. Desta vez vamos escolher hCaptcha.
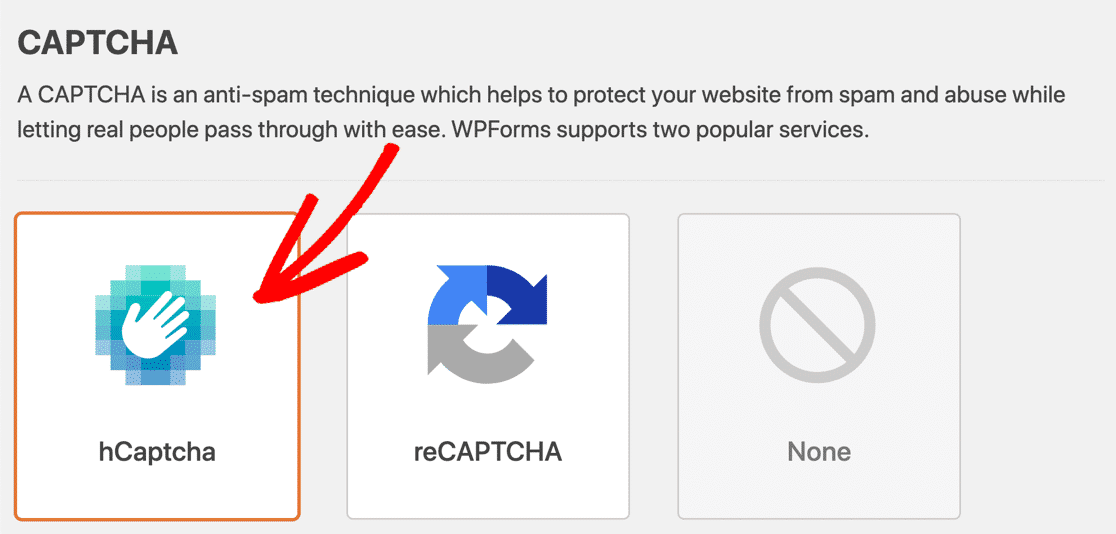
Digite sua chave do site e chave secreta e salve essas configurações.
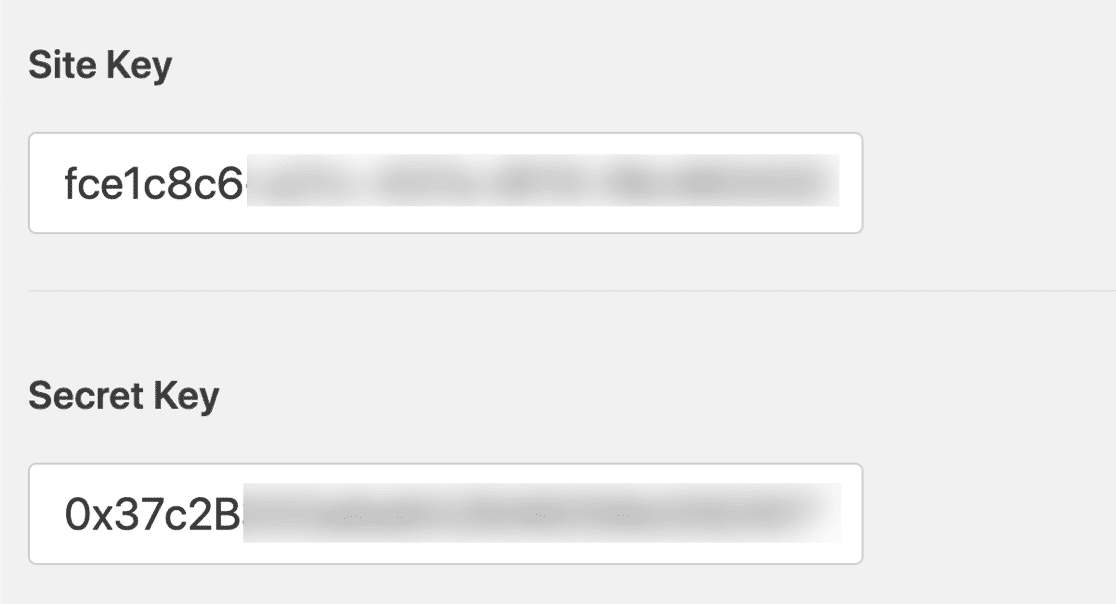
hCaptcha agora estará pronto para uso com seus formulários WPForms. A seguir, mostraremos como adicionar um campo hCaptcha a um formulário.
Adicionar um campo hCaptcha ao seu formulário
De volta ao construtor de formulários, procure o campo hCaptcha na seção Campos padrão . Assim como antes, primeiro removeremos qualquer outro tipo de CAPTCHA que tenhamos adicionado ao nosso formulário.
Para desabilitar o reCAPTCHA, basta clicar no campo reCAPTCHA de volta no construtor de formulários, assim como você fez para habilitá-lo.
Isso também é verdade para hCaptcha. Vá em frente e ative o campo hCaptcha clicando nele.
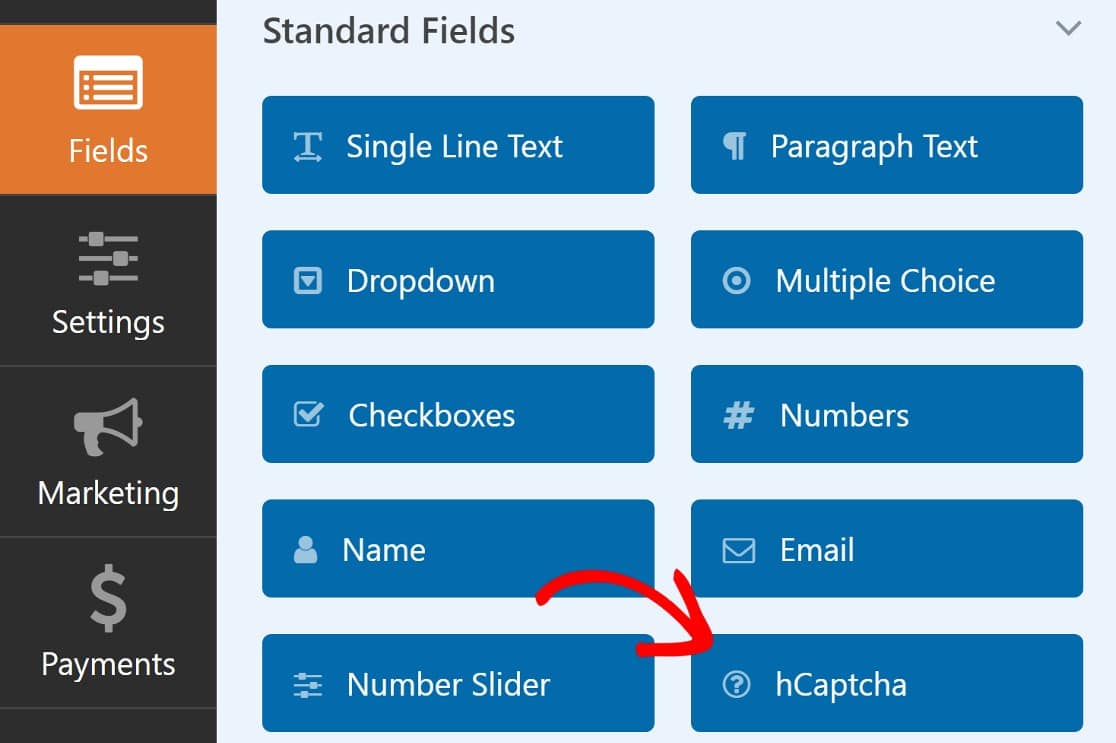
Você não verá um campo hCaptcha aparecer em seu formulário, mas deverá ver um aviso no canto superior direito do construtor de formulários, mostrando que o hCaptcha foi ativado.
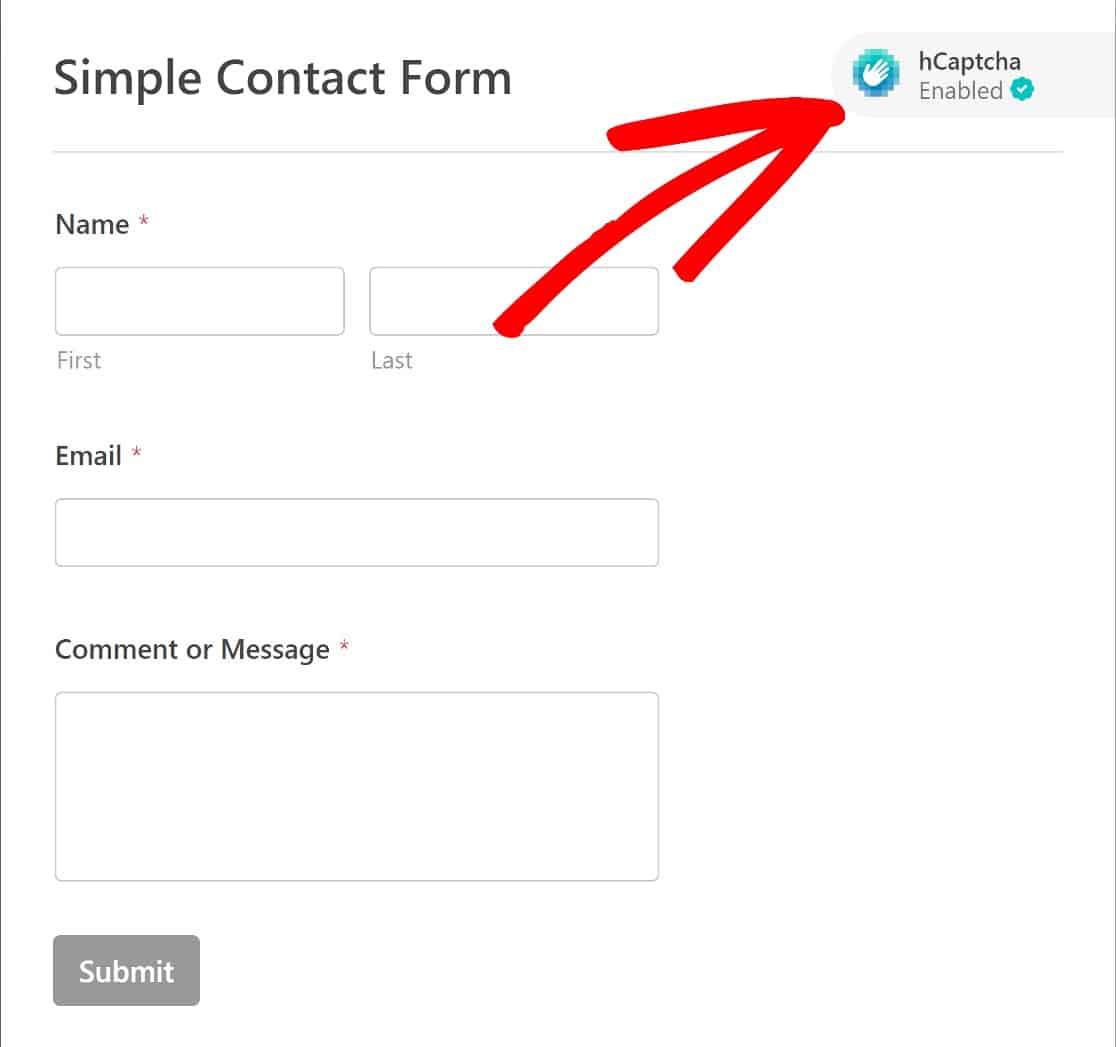
Agora você pode incorporar seu formulário em uma página do seu site seguindo as instruções que compartilhamos anteriormente.
Aqui está a aparência do seu formulário habilitado para hCaptcha no frontend:
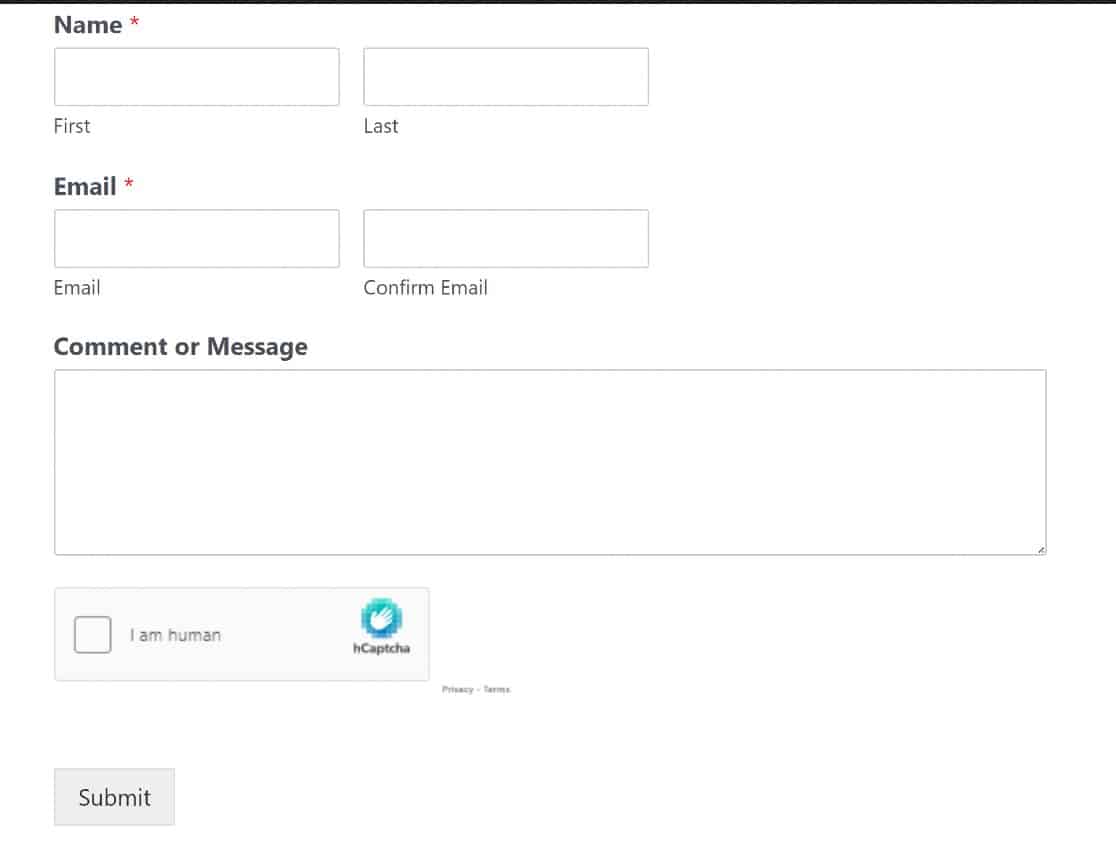
E é isso! Mostramos a você como evitar que bots preencham seus formulários usando 3 ferramentas CAPTCHA diferentes.
Quer saber se existem outras maneiras de combater o spam de formulários? Discutiremos isso a seguir.
Bônus: outras maneiras de filtrar spam com WPForms
O WPForms leva o spam muito a sério e é por isso que ele suporta vários métodos de prevenção de spam.
Você pode usar essas ferramentas extras de prevenção de formulários junto com os principais métodos mencionados acima se quiser adicionar uma camada extra de segurança.
Akismet
Akismet é a ferramenta de filtragem de spam mais usada para WordPress. Ele não apenas bloqueia o spam de comentários, mas também se integra muito bem com os principais plugins do construtor de formulários, como o WPForms.
Todas as versões do WPForms (incluindo Lite) vêm com uma integração nativa do Akismet que ajuda a filtrar bots.
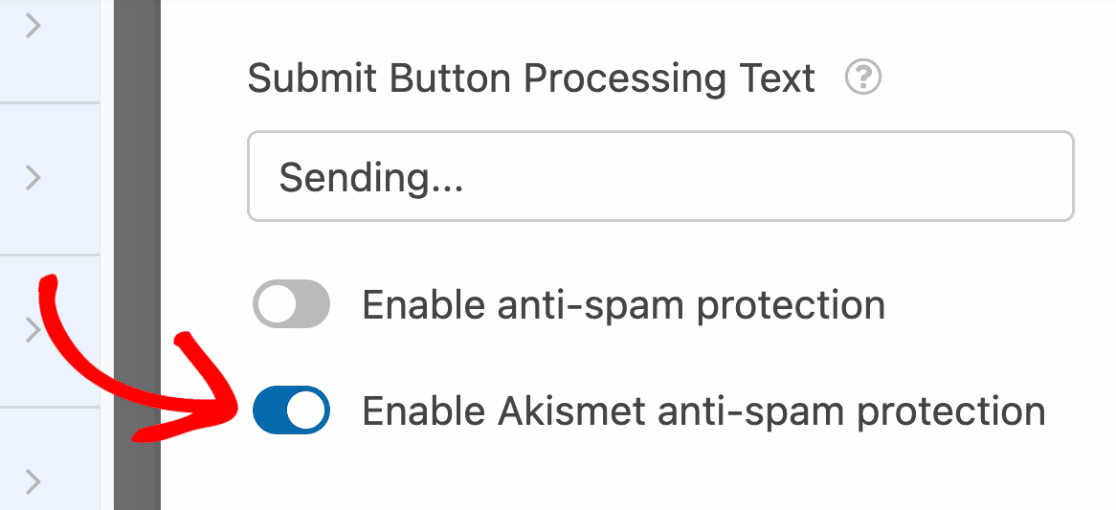
Akismet usa seus vastos bancos de dados de entradas de spam conhecidas para filtrar spam quando ele é inserido em seus formulários. Ele também pode analisar o comportamento do usuário para distinguir entre bots e usuários humanos reais.
Tokens de formulário antispam
Outra coisa que você pode fazer é habilitar tokens de formulário WPForms.
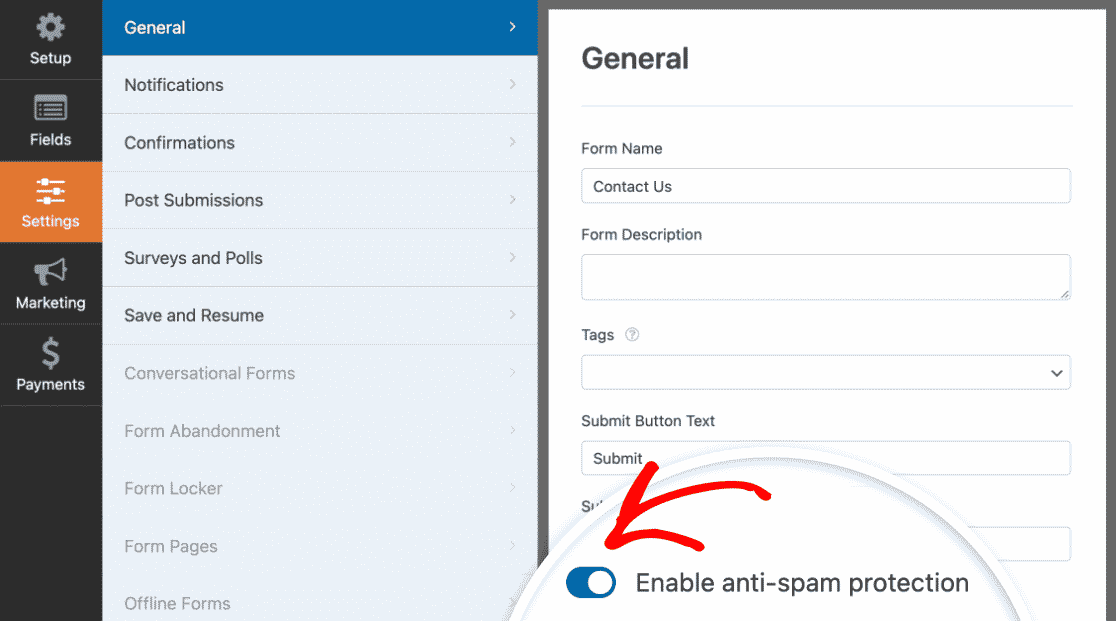
Os tokens de formulário WPForms são strings criptográficas sensíveis ao tempo que são enviadas quando usuários reais enviam um formulário. Os bots não são capazes de detectar ou imitar os tokens antispam do WPForms de forma eficaz, portanto, habilitar esses tokens é uma tática antispam inteligente.
E é isso o nosso guia para evitar que bots preencham seus formulários!
Em seguida, aplique as práticas recomendadas de design de formulários da Web
Procurando melhorar a conversão em seu site? O design do formulário é crucial. Aqui está tudo o que você precisa saber sobre design de formulário eficaz, abordado em nosso guia de práticas recomendadas de design de formulário da web.
E se você é novo na criação de formulários, confira nosso guia para incorporar um formulário em seu site.
Crie formulários WordPress sem spam agora
Pronto para construir seu formulário web? Comece hoje com o plug-in mais fácil de criação de formulários do WordPress. O WPForms Pro inclui muitos modelos gratuitos e oferece uma garantia de reembolso de 14 dias.
Se este artigo o ajudou, siga-nos no Facebook e Twitter para mais tutoriais e guias gratuitos do WordPress.
