Cum să împiedicați roboții să vă trimită formularele (3 moduri)
Publicat: 2022-10-19Doriți să împiedicați roboții să vă trimită formularele?
Formularul spam este o problemă uriașă în WordPress. Și când se întâmplă, poate fi o mare bătaie de cap.
Din fericire, există câteva modalități extrem de eficiente în care puteți lupta împotriva spamului și puteți opri roboții să vă completeze formularele.
În acest articol, vom discuta despre 3 dintre aceste instrumente și vă vom arăta cum să le configurați.
Creați formulare WordPress fără spam acum
De ce completează roboții formulare de contact?
Boții completează formulare din mai multe motive, cum ar fi spam de linkuri, reclame, tentative de escrocherii de tip phishing sau căutarea unor vulnerabilități de securitate pe site-ul dvs.
Fără protecție, spamboții periculoși pot provoca chiar o întrerupere a site-ului dvs. sau pot răspândi infecții cu malware.
Acest lucru face ca este atât de important să implementați măsuri puternice anti-spam pe formularele dvs. WordPress.
Cum să împiedicați roboții să vă trimită formularele
În acest articol
- Noțiuni introductive: Instalați WPForms și creați un formular nou
- Metoda #1: Utilizați WPForms Captcha personalizat
- Metoda #2: Folosiți Google reCAPTCHA
- Metoda #3: Folosiți hCaptcha
- Bonus: Alte moduri de filtrare a spam-ului cu WPForms
Noțiuni introductive: Instalați WPForms și creați un formular nou
Pentru a începe, veți avea nevoie de o instalare WPForms pe site-ul dvs. web. Celelalte două metode pe care le vom discuta în acest articol sunt compatibile cu orice licență WPForms, dar puteți utiliza Custom Captcha numai pe planurile plătite WPForms.
Așa că vom începe prin a instala WPForms Pro, cea mai populară licență plătită a noastră. Dacă aveți nevoie de puțin ajutor cu acest pas, aruncați o privire la acest ghid util pentru instalarea pluginurilor WordPress pentru începători.
După ce ați instalat și activat WPForms, vom avea nevoie de un formular nou. Crearea unui formular nou este foarte ușor de făcut în WPForms. Plugin-ul vă permite să creați un formular de la zero utilizând generatorul de formulare drag-and-drop sau să alegeți dintre peste 400 de șabloane de formulare predefinite pentru a începe.
Din tabloul de bord WordPress, veți vedea o filă WPForms în bara laterală din stânga. Faceți clic pe acesta, apoi pe Adăugare nou .
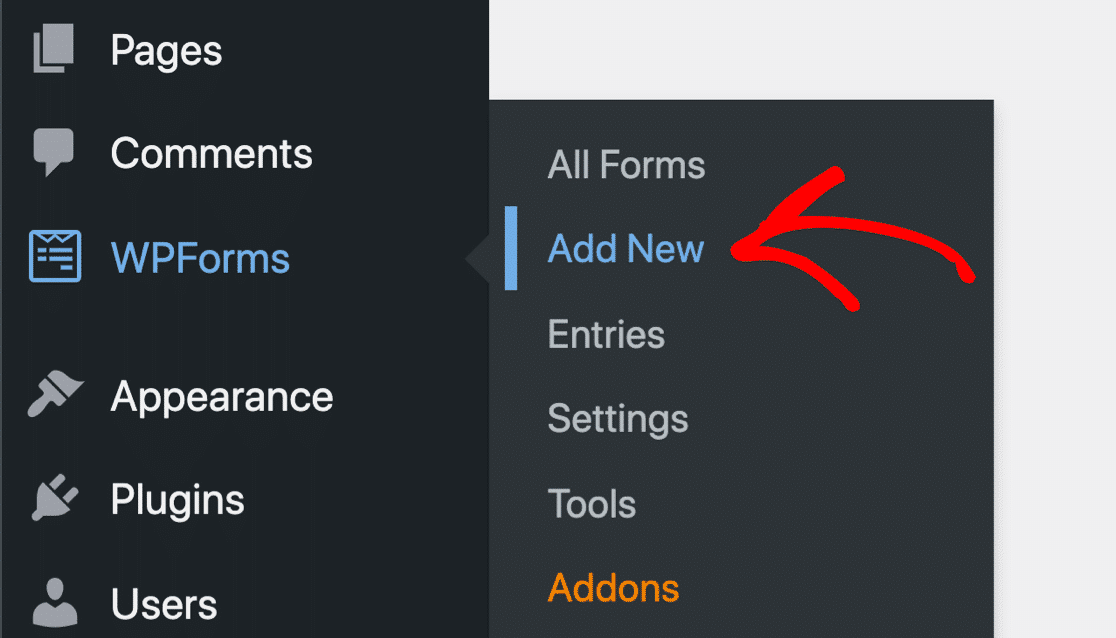
Aceasta vă va duce la biblioteca de șabloane WPForms. Puteți alege aici un șablon potrivit sau chiar puteți construi un formular de la zero, dacă doriți.
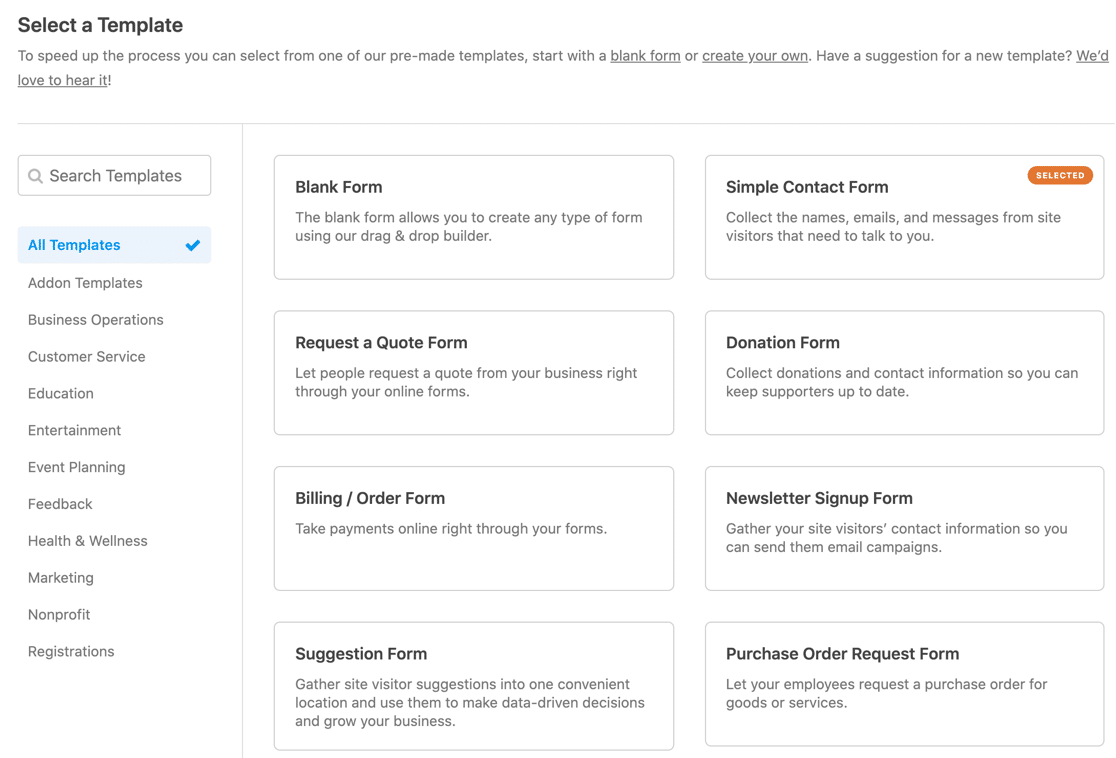
Vom alege șablonul Formular de contact simplu pentru acest ghid.
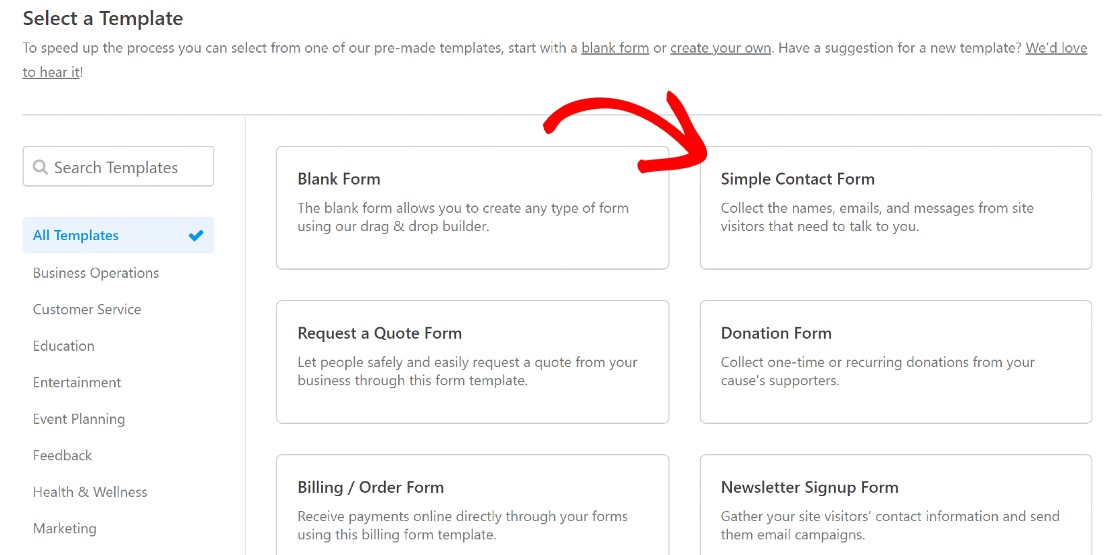
Acest lucru va deschide generatorul de formulare cu câmpuri de formular suplimentare pe panoul din stânga.
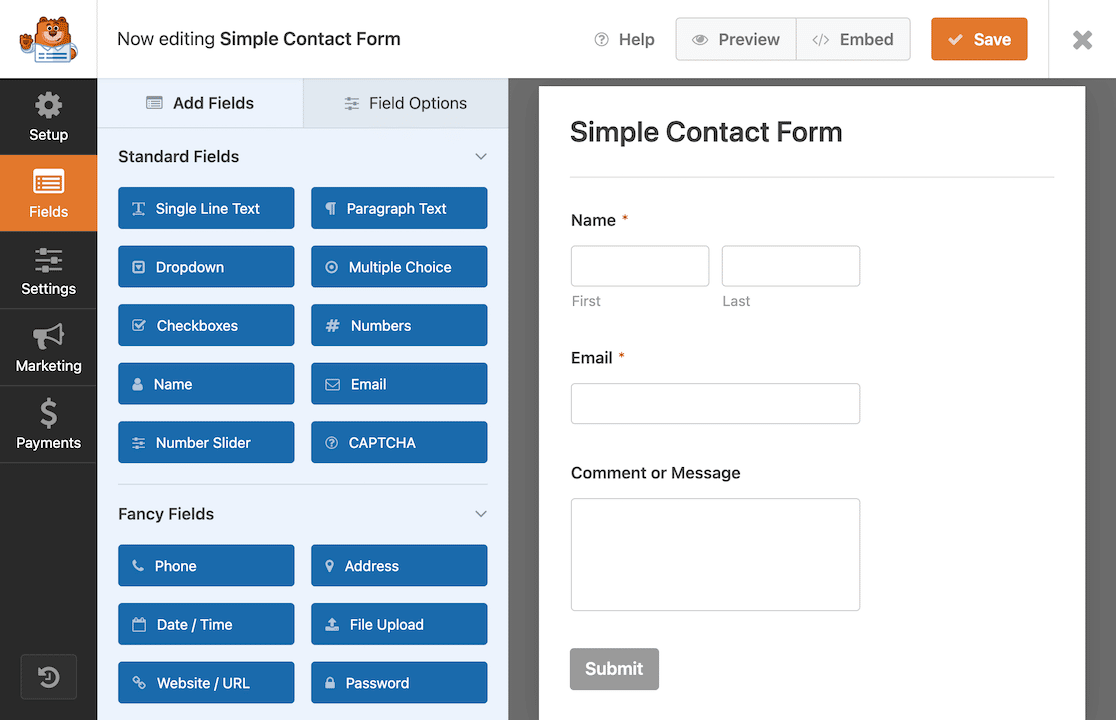
Dați un nume formularului și salvați-l făcând clic pe butonul Salvați din colțul din dreapta sus al paginii.
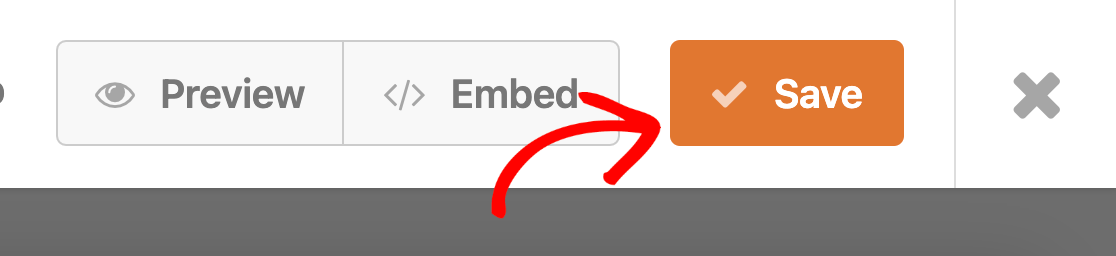
Acum, vă puteți întoarce în zona de administrare WordPress unde vom configura Captcha personalizată a WPForms, înainte de a reveni la formularul nostru.
Metoda #1: Utilizați WPForms Captcha personalizat
WPForms oferă un instrument personalizat Captcha care vă permite să configurați întrebări matematice personalizate pentru a filtra utilizatorii umani de roboți. Urmați acești pași pentru a-l configura:
Activați suplimentul personalizat Captcha
În primul rând, va trebui să activați addonul personalizat Captcha. Acest lucru se poate face cu un singur clic. În zona de administrare WordPress, accesați WPForms » Addons .
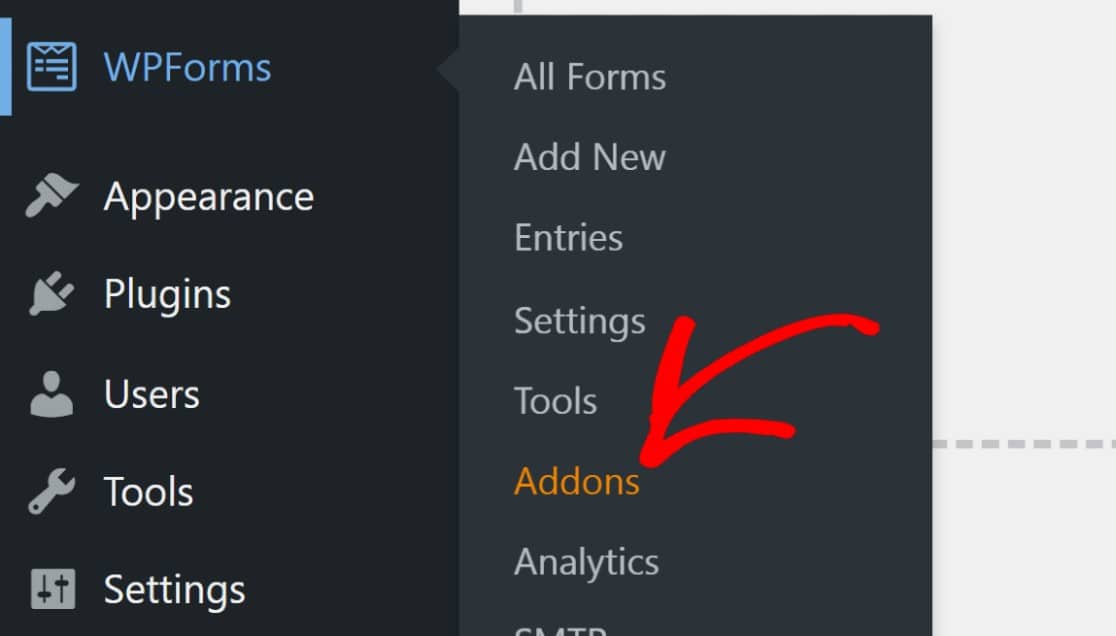
Derulați în jos până când vedeți suplimentul personalizat Captcha, apoi faceți clic pe activare.
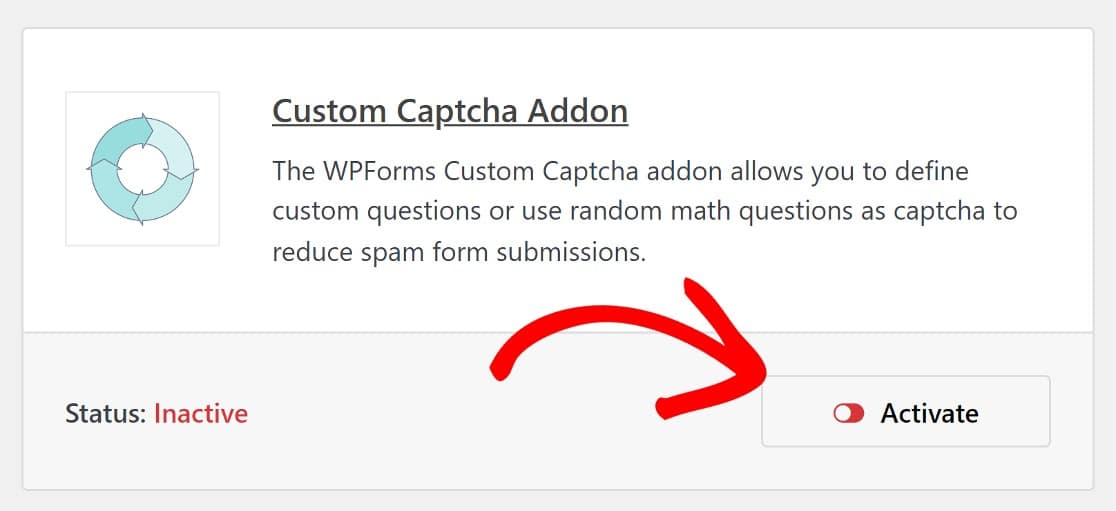
Acum, ne vom întoarce la formularul creat și vom adăuga un câmp Captcha personalizat.
Adăugați un câmp Captcha personalizat la formularul dvs
Înapoi în generatorul de formulare, puteți găsi câmpul Captcha personalizat în secțiunea Câmpuri fantastice . Trageți și plasați câmpul în formularul dvs. și gata!
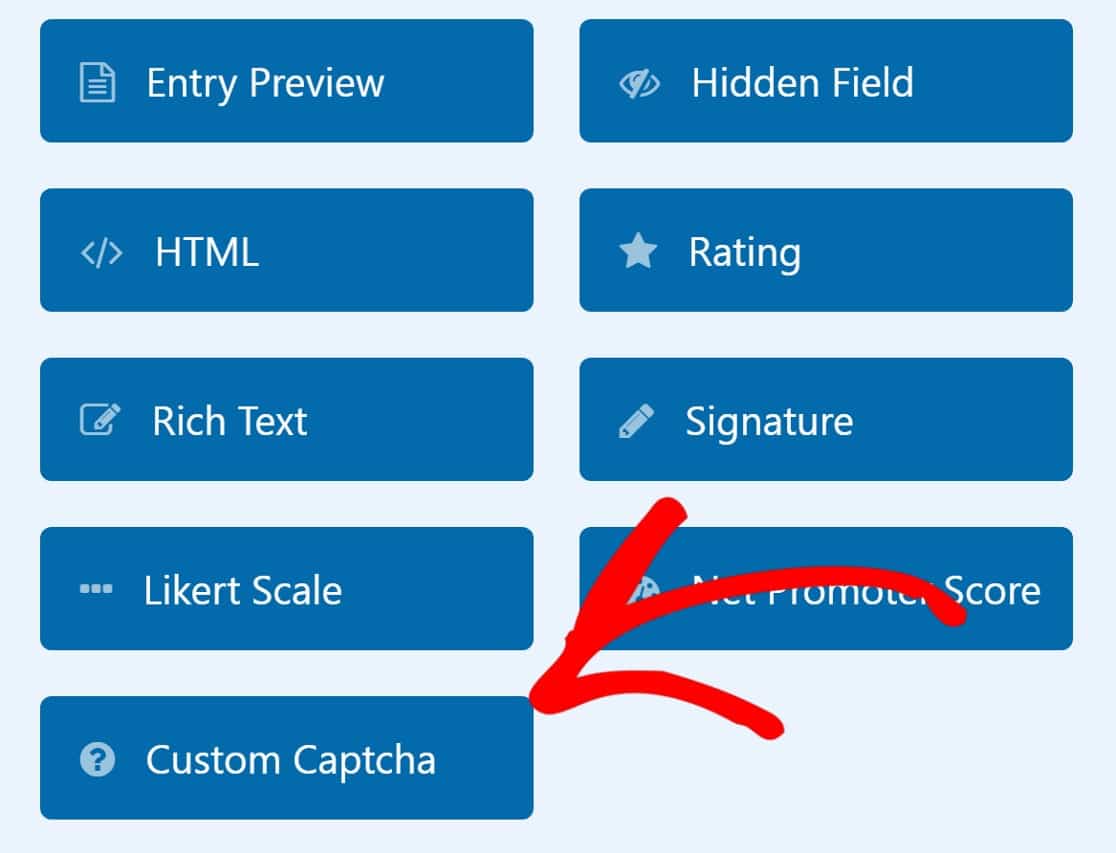
Formularul va veni cu o provocare de matematică în mod implicit. Dar puteți personaliza și această întrebare. Pentru a face acest lucru, faceți clic pe câmpul Captcha personalizat, apoi pe fila Avansat .
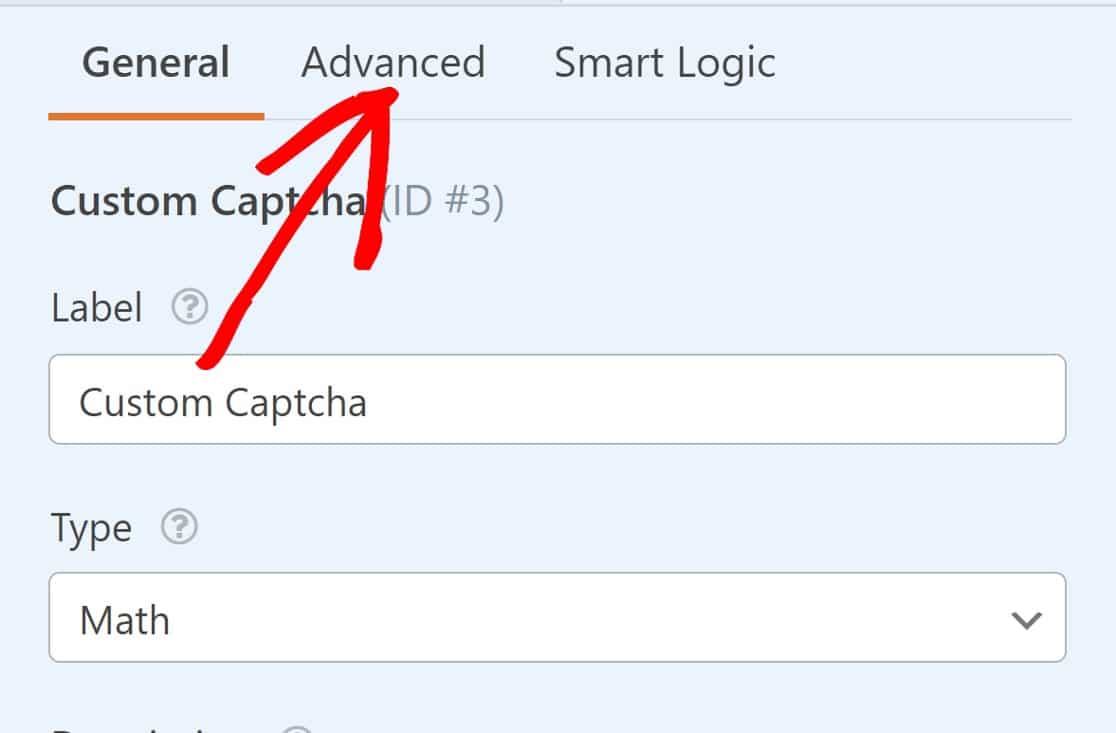
Derulați în jos la secțiunea etichetată Type și faceți clic pe câmpul unde scrie Math .
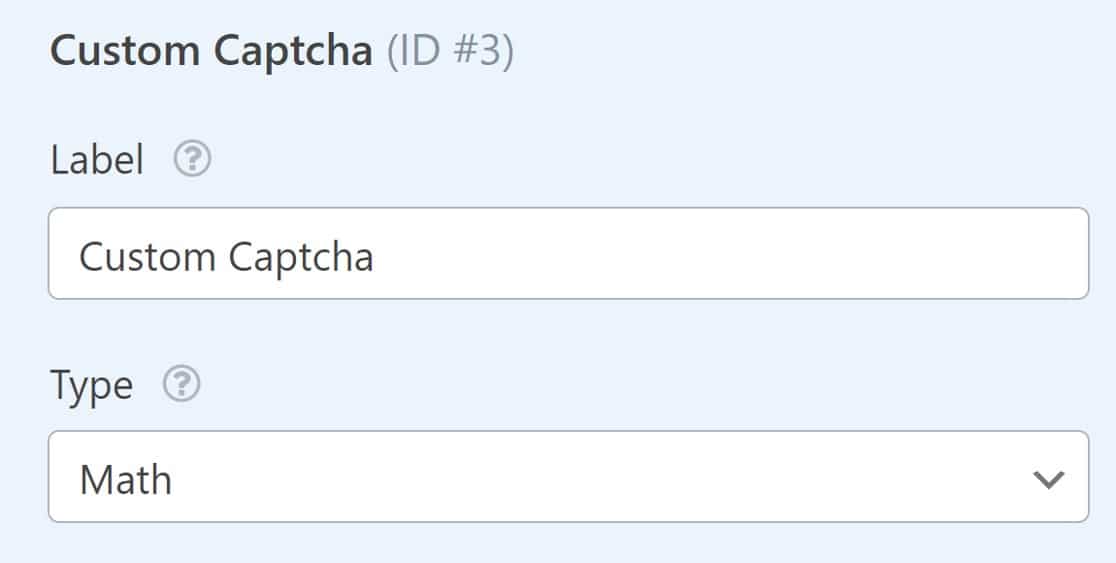
Aceasta va deschide un meniu derulant cu o altă opțiune etichetată Întrebare și răspuns .
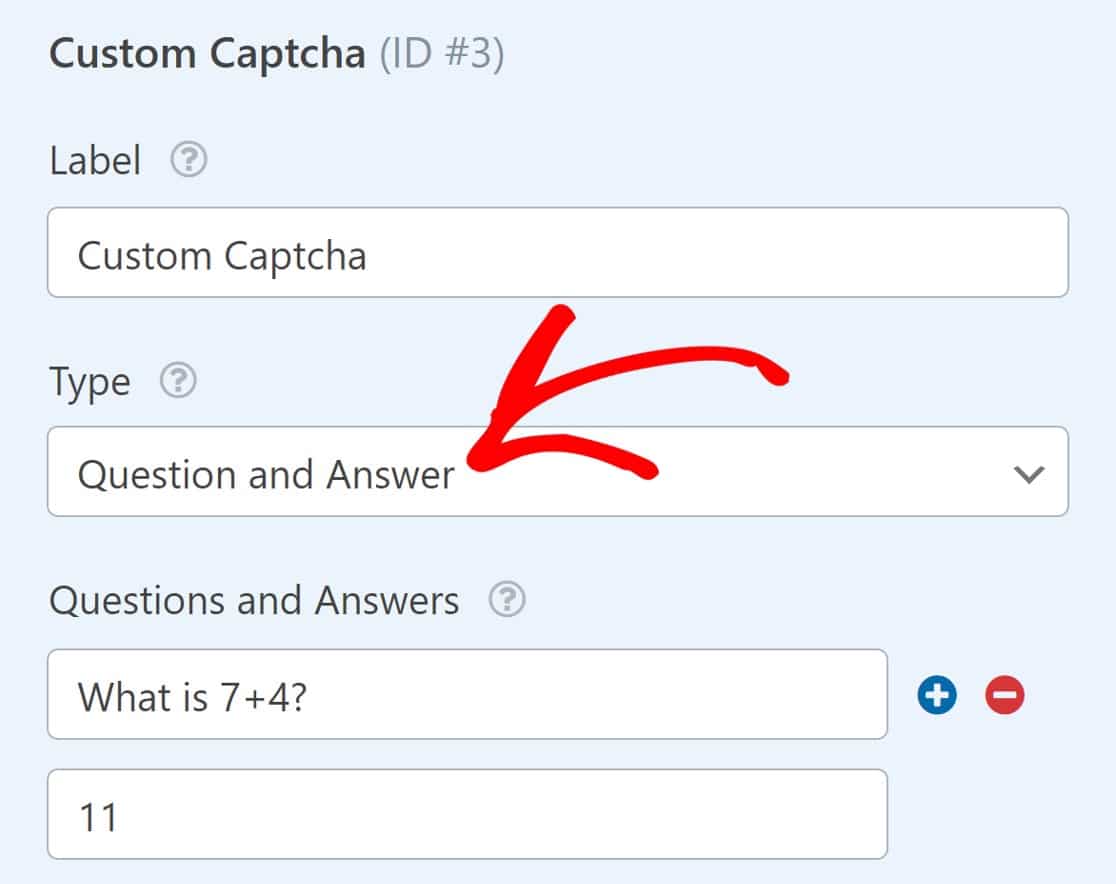
Când faceți clic pe aceasta, veți vedea că puteți configura o pereche personalizată între întrebări și răspunsuri. configurați acest lucru cu orice întrebare și răspuns doriți să utilizați și veți termina aici.
Încorporați formularul
Acum, tot ce mai rămâne de făcut este să încorporați formularul personalizat activat pentru Captcha într-o pagină și să îl publicați. Continuați și salvați formularul, din nou, apoi faceți clic pe butonul Încorporați chiar lângă butonul Salvare .
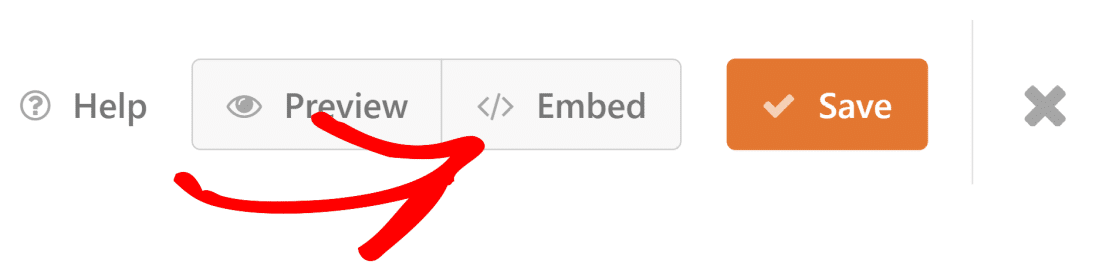
Acest lucru va declanșa un modal care vă oferă opțiunea de a vă încorpora formularul pe o pagină nouă sau existentă. Pentru acest ghid, vom încorpora formularul nostru pe o pagină nouă.
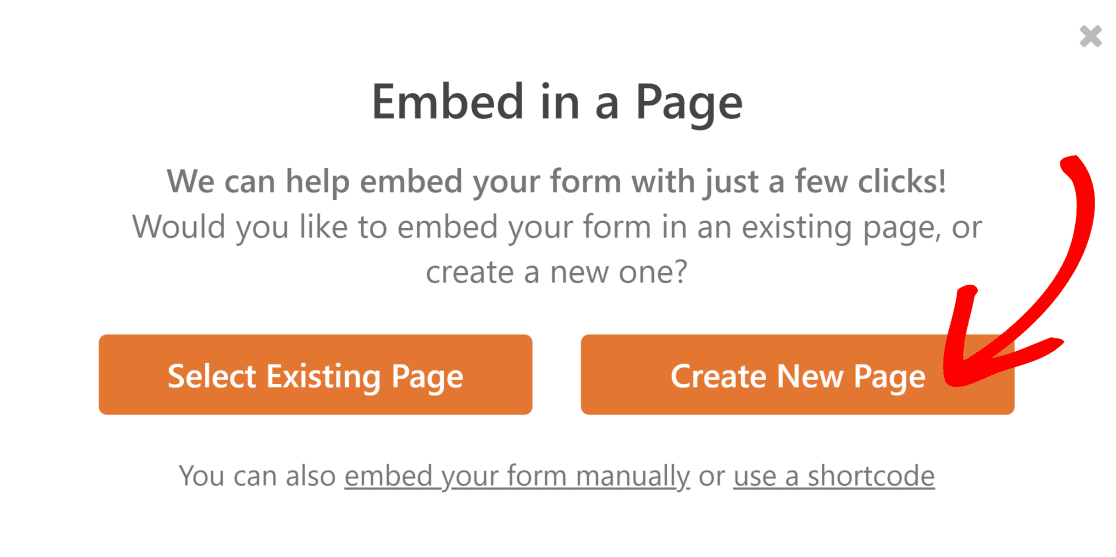
Dați un nume noii pagini;
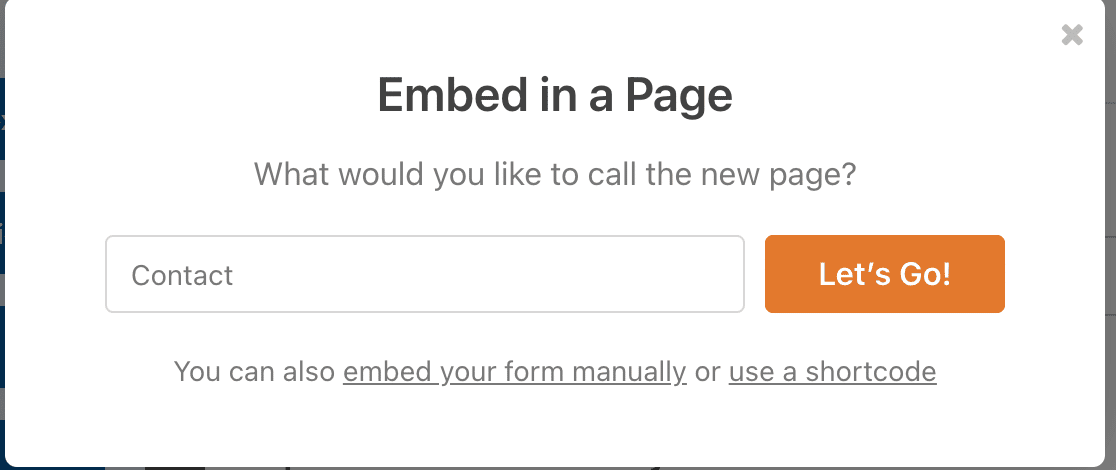
Apoi, pur și simplu publică-l pentru a-ți face formularul live.
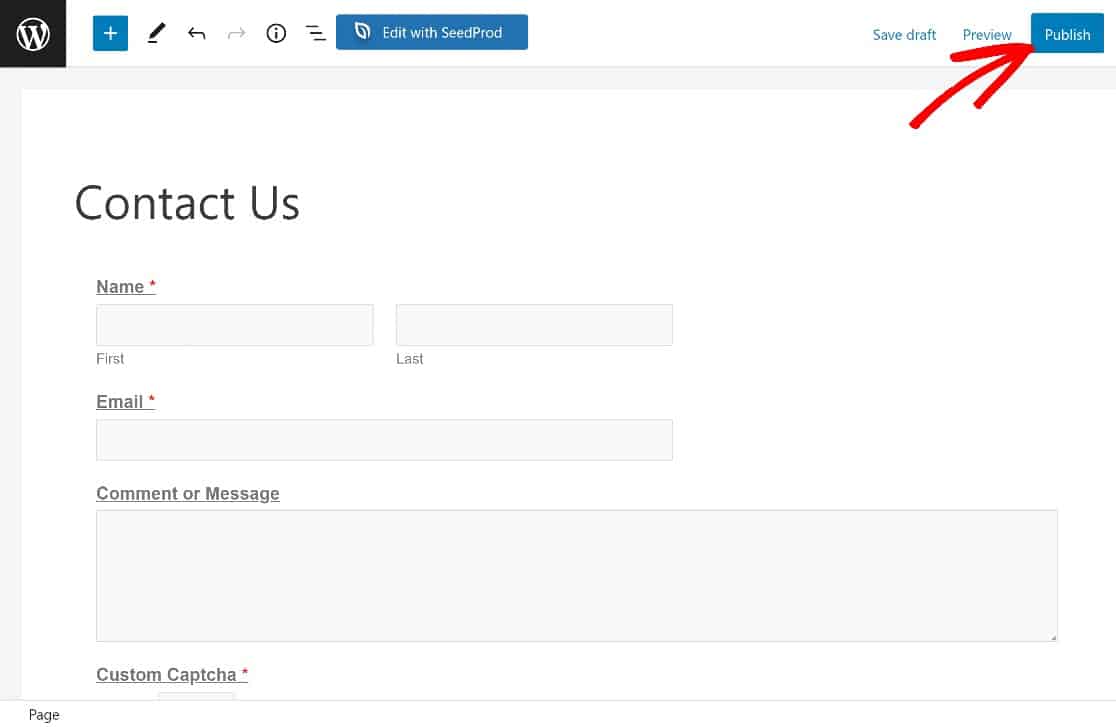
După cum puteți vedea, formularul nostru are acum un câmp Captcha personalizat cu o întrebare matematică.
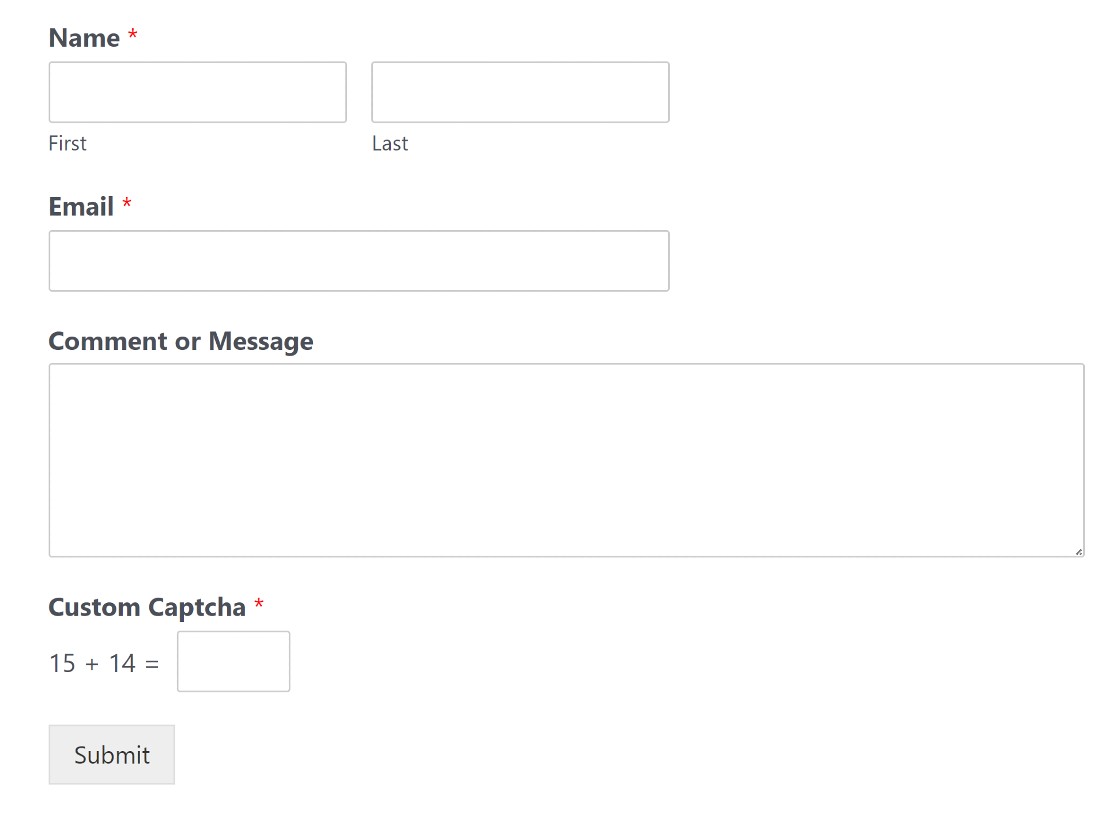
În continuare, vom explora reCAPTCHA, arătându-vă cum să-l utilizați pentru a vă proteja formularele.
Metoda #2: Folosiți Google reCAPTCHA
Google reCAPTCHA este instrumentul de bază pentru combaterea spam-ului pentru milioane de site-uri web. Iată cum să o configurați:
Creați un cont reCAPTCHA
Pentru a folosi reCAPTCHA în WordPress, va trebui să creăm un cont reCAPTCHA și să obținem o cheie secretă și o cheie de site pentru site-ul dvs.
Pentru a începe, conectați-vă la consola de administrare reCAPTCHA pentru a înregistra un site nou și a obține aceste chei.
Mai întâi, va trebui să introduceți o etichetă . Acesta este numele dvs. de domeniu fără „https://www”.
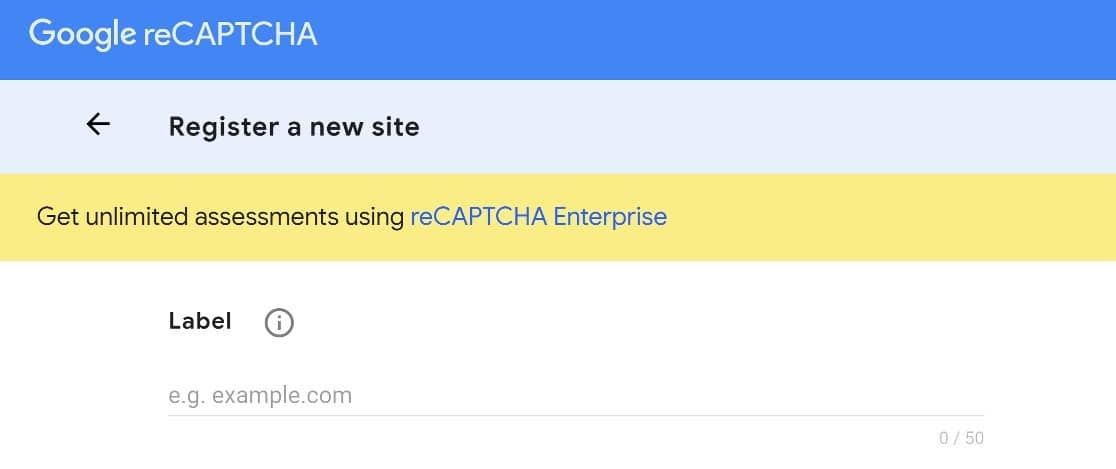
Apoi va trebui să alegeți un tip reCAPTCHA. Există două tipuri mari de reCAPTCHA din care să alegeți:
reCAPTCHA v3 – Această versiune a reCAPTCHA poate evalua comportamentul utilizatorului și poate filtra activitatea botului fără a fi nevoie să interacționeze cu utilizatorii de pe pagină. Este destul de puternic, dar și puțin invaziv, deoarece colectează tone de date despre utilizatori.
reCAPTCHA v2 – Această versiune a reCAPTCHA se bazează pe CAPTCHA tradițional bazat pe provocări. Există de fapt două tipuri de reCAPTCHA v2.
Există caseta de selectare CAPTCHA și CAPTCHA invizibil. Caseta de selectare CAPTCHA cere utilizatorilor să bifeze pur și simplu o casetă de selectare pentru a dovedi că sunt oameni.
CAPTCHA invizibil, pe de altă parte, funcționează în fundal și provoacă utilizatorii doar odată ce detectează o activitate suspectă.
Nu sunteți sigur care este cel mai bun pentru site-ul dvs.? Avem o documentație cuprinzătoare care acoperă acest lucru aici: Cum să alegeți un CAPTCHA în WPForms.
După ce ați decis ce versiune să utilizați, bifați caseta de selectare de lângă ea.
Pentru acest ghid, vom folosi reCAPTCHA invizibil v2. Acest tip reCAPTCHA oferă un echilibru bun între lupta împotriva roboților și oferirea unei experiențe bune pentru utilizator.
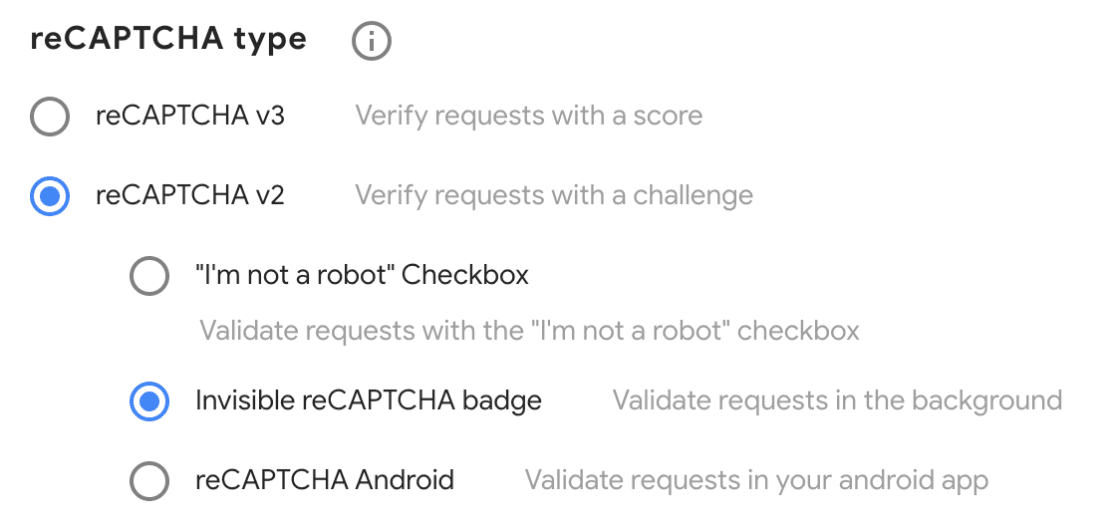
Ceva de reținut este că, odată ce o cheie de site a fost configurată pentru un anumit tip de reCAPTCHA, nu o puteți utiliza cu o altă versiune reCAPTCHA.
Apoi, introduceți numele domeniului unde veți folosi cheile reCAPTCHA. Puteți introduce mai multe site-uri aici. La fel ca și înainte, introduceți singur domeniul și omiteți „https//www”.
De asemenea, va trebui să acceptați termenii și condițiile reCAPTCHA. După ce ați făcut acest lucru, faceți clic pe Trimiteți .
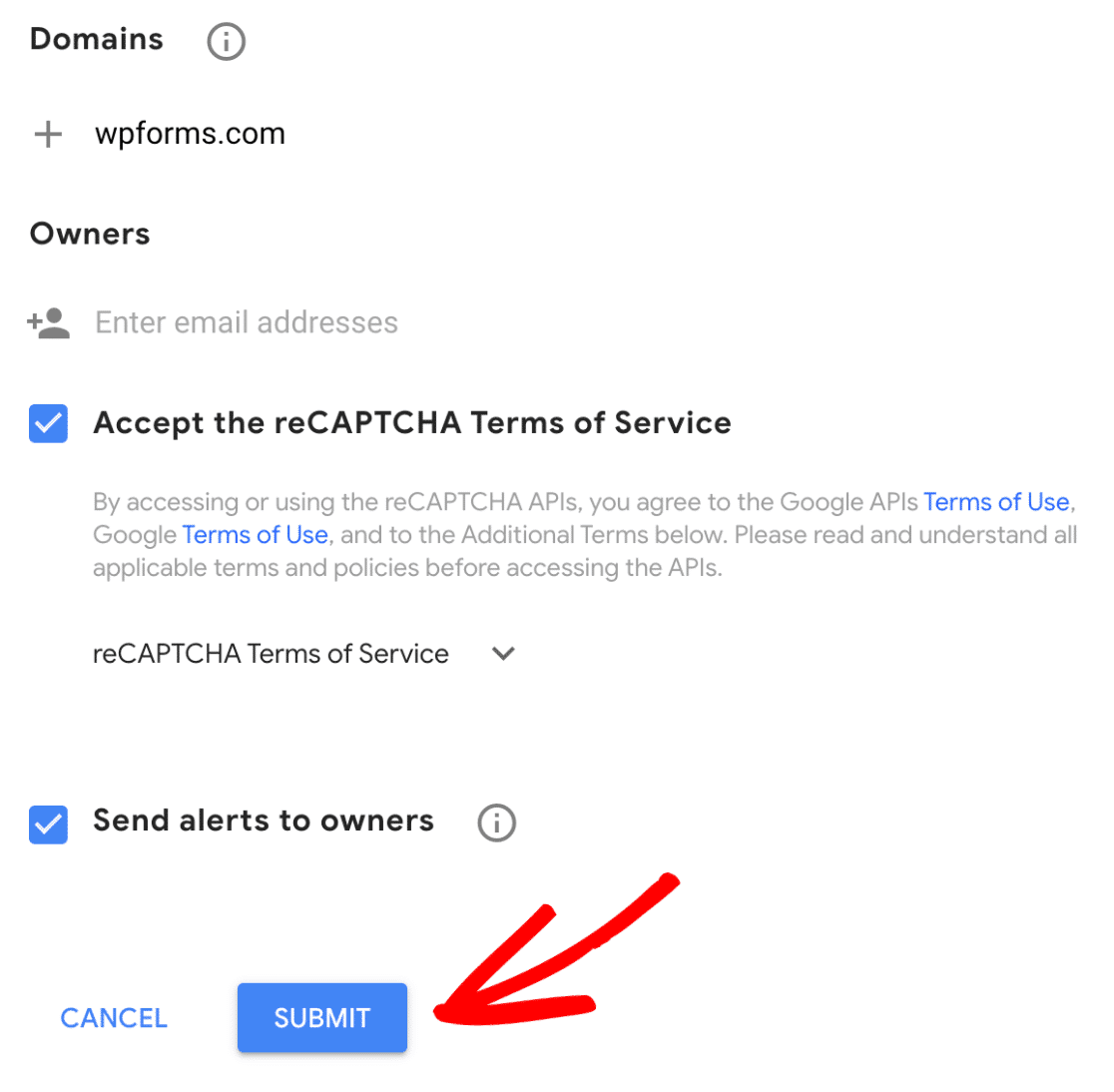
Și veți fi înregistrat un nou site!
Acum veți vedea cheia site-ului și cheia secretă. Luați-le și să revenim în tabloul de bord de administrare WordPress.

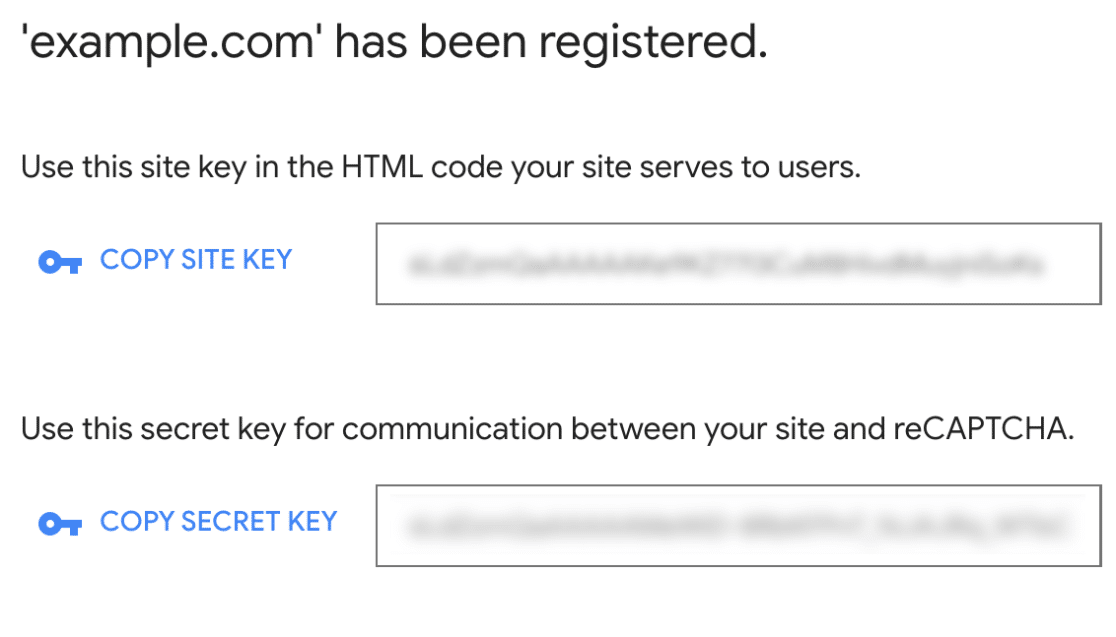
Acum, ne vom îndrepta către WPForms » Setări » CAPTCHA.
Veți vedea că veți avea de ales între hCaptcha, reCAPTCHA sau niciunul. Alegeți reCAPTCHA pentru a continua configurarea.
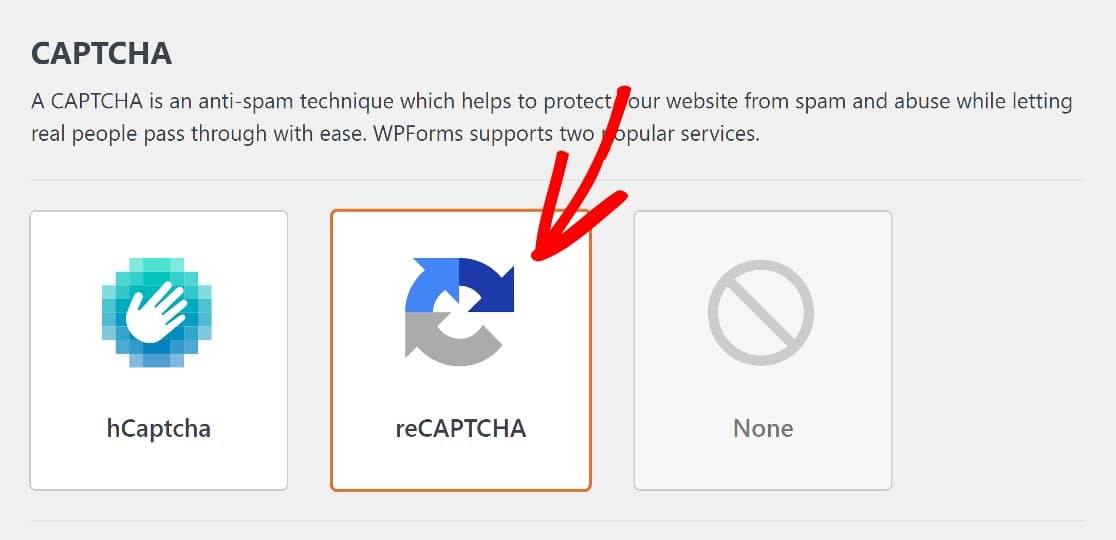
După cum am menționat, există diferite versiuni de reCAPTCHA din care să alegeți. Am primit o cheie de site pentru reCAPTCHA invizibil, așa că asta vom alege în setările WPForms.
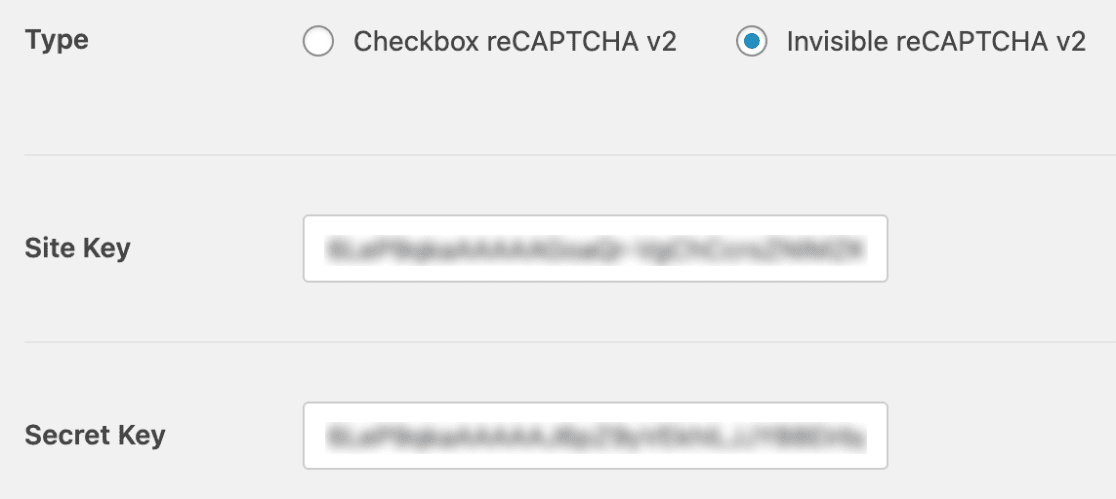
Apoi, introduceți cheia site-ului și cheia secretă și amintiți-vă să salvați aceste setări. Asta va fi tot pentru această etapă.
În pasul următor, vom adăuga un câmp reCAPTCHA în formularul nostru.
Adăugați reCAPTCHA într-un formular
Dacă ați încercat metoda anterioară, veți avea deja un formular gata de utilizare. Pentru a-l găsi, faceți clic pe WPForms » Toate formularele pentru a ajunge la pagina Prezentare generală a formularelor .
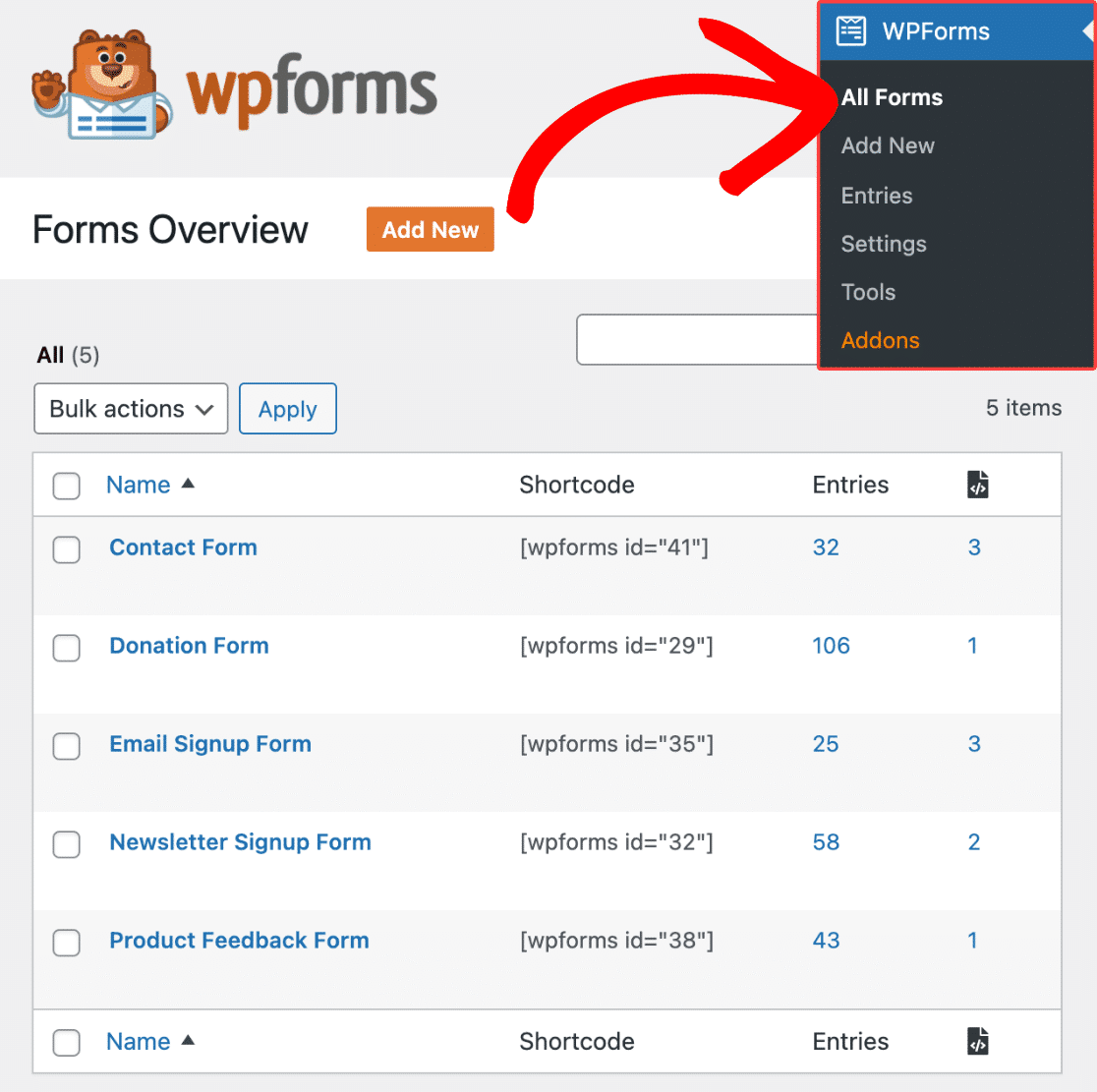
Faceți clic pe numele formularului pentru a-l deschide în generatorul de formulare. Dacă formularul avea deja un câmp Captcha personalizat WPForms, veți dori să îl eliminați pentru a face loc câmpului reCAPTCHA.
Faceți clic pe formular pentru a-l deschide în generatorul de formulare. Ne vom îndrepta apoi în secțiunea de câmpuri standard a generatorului de formulare și vom face clic pe câmpul reCAPTCHA pentru a-l activa.
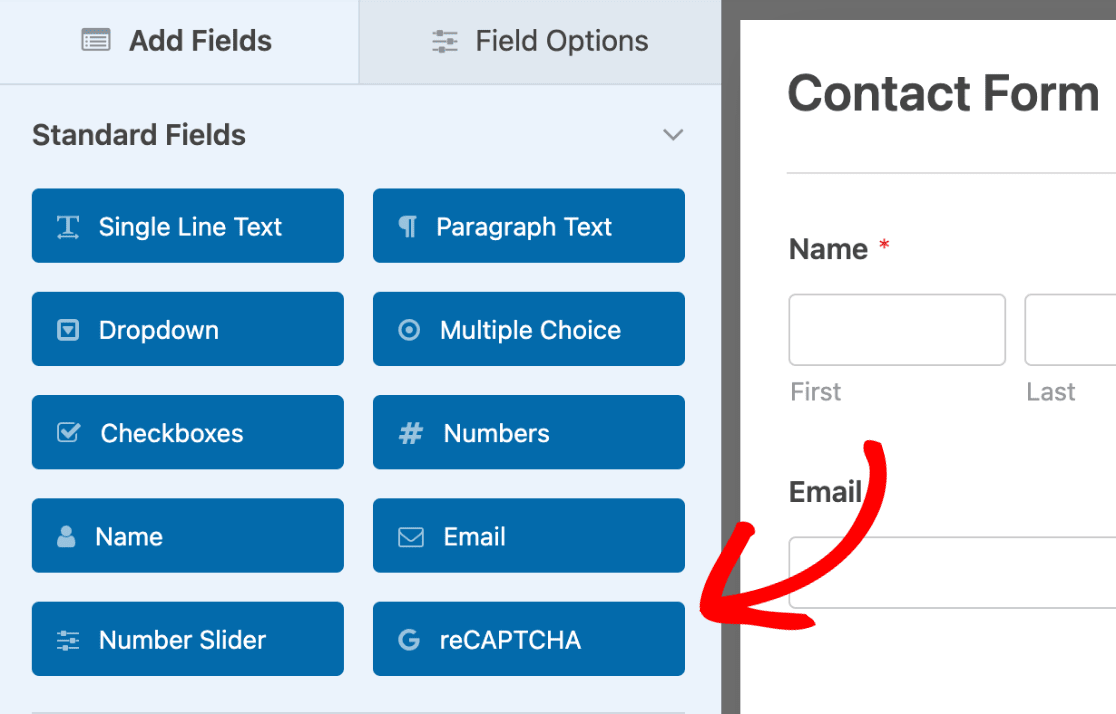
Si asta e.
În generatorul de formulare, veți vedea acum că reCAPTCHA a fost activat.
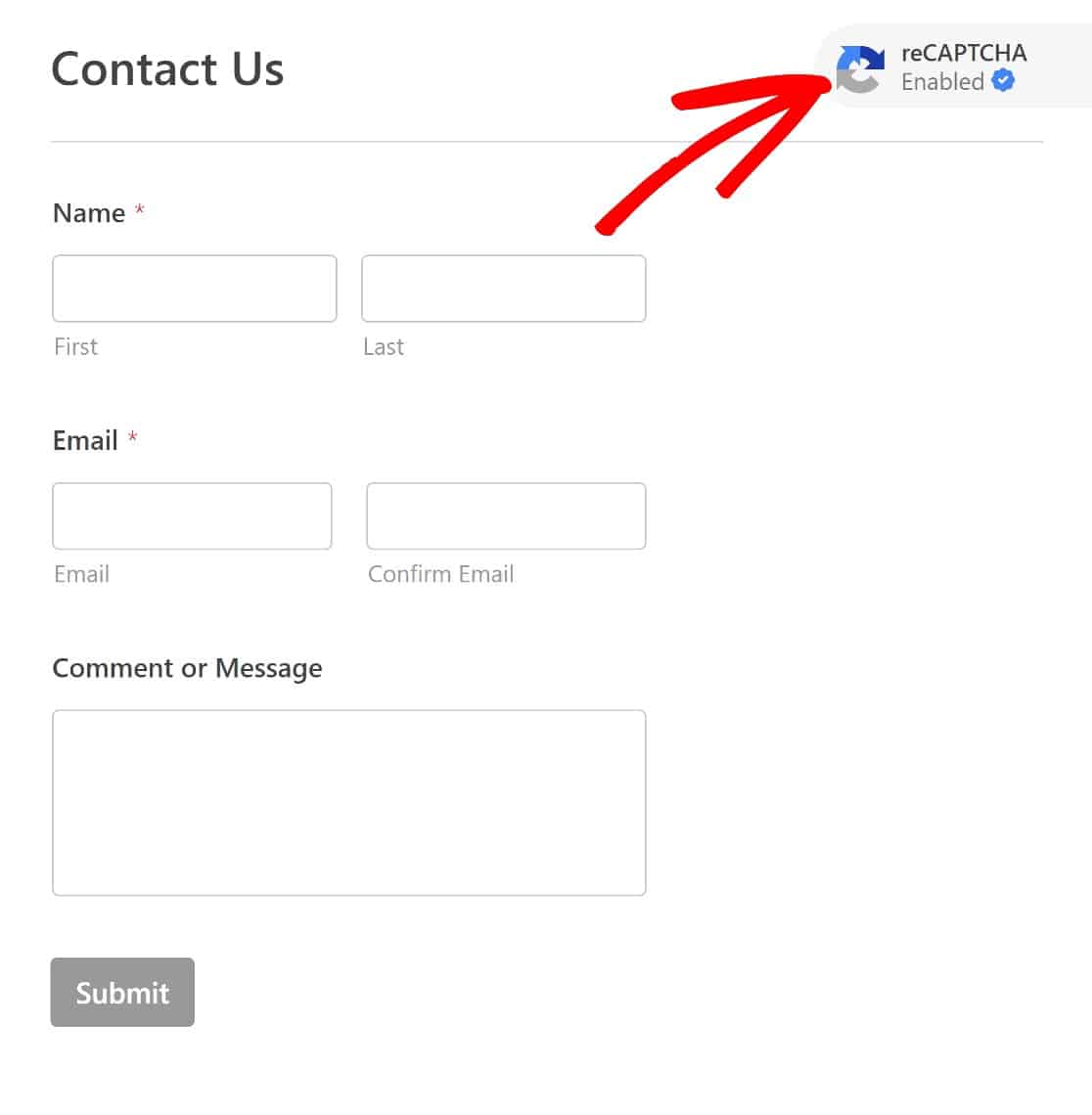
Amintiți-vă, am ales CAPTCHA invizibil, așa că nu vă așteptați să vedeți câmpul CAPTCHA pe front-end, până când nu este declanșat de un comportament suspect.
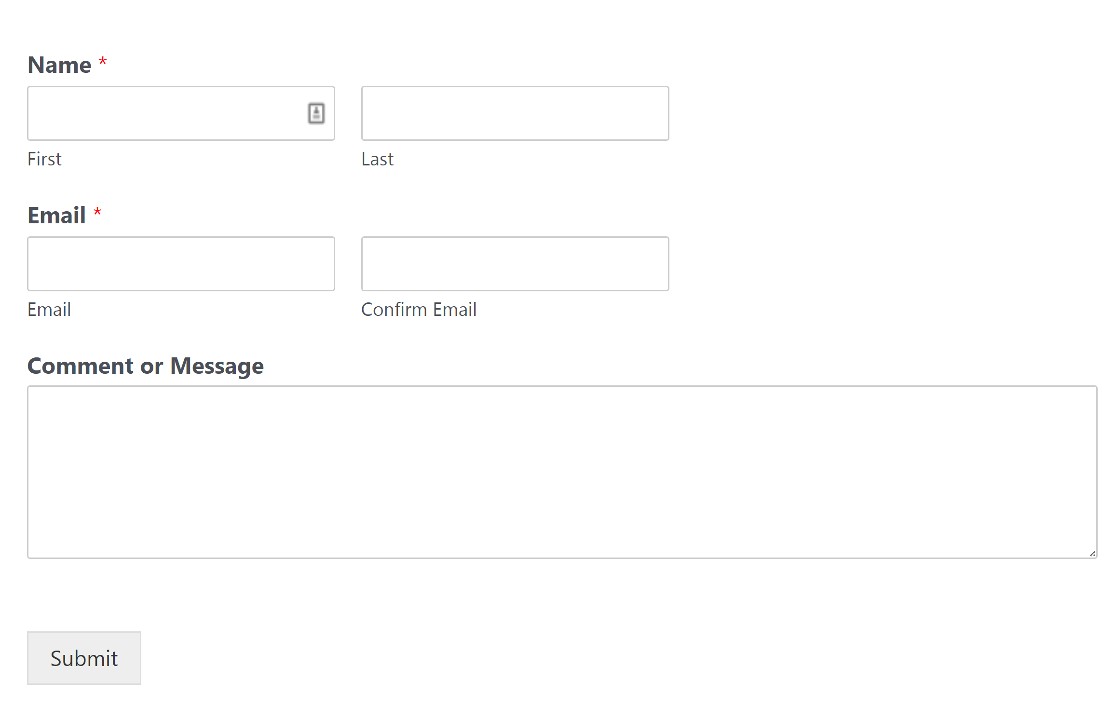
Și asta va fi tot pentru adăugarea reCAPTCHA la un formular WordPress.
Vom discuta acum despre utilizarea hCaptcha pentru a împiedica roboții să vă completeze formularele, apoi vom încheia lucrurile cu câteva instrumente suplimentare anti-spam.
Începem!
Metoda #3: Folosiți hCaptcha
hCaptcha este o alternativă populară la Google reCAPTCHA.
Spre deosebire de reCAPTCHA, există o singură versiune de hCaptcha, dar puteți ajusta nivelurile de dificultate ale provocărilor de imagine pentru a fi afișate utilizatorilor.
Pentru a utiliza hCaptcha pe formularele dvs. WordPress, mai întâi veți avea nevoie de un cont hCaptcha. Iată cum să configurați unul:
Creați un cont hCaptcha
Pentru a începe, navigați la site-ul web hCaptcha și faceți clic pe Înregistrare .
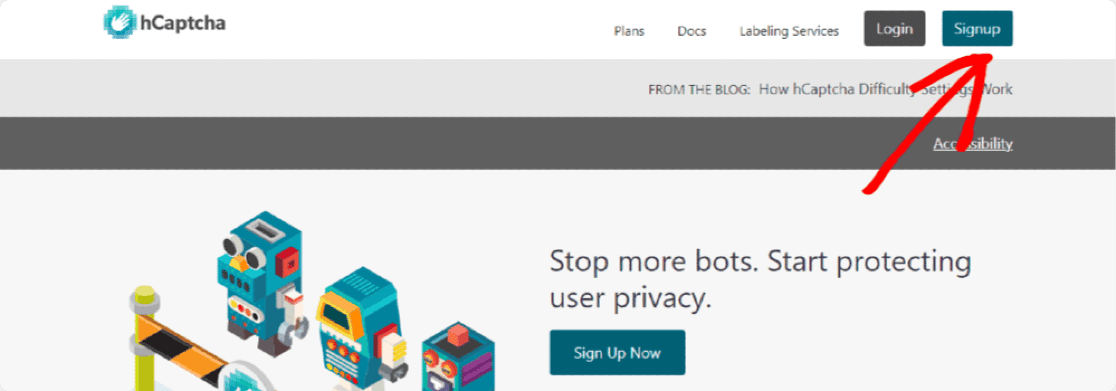
Vi se va oferi o serie de planuri din care să alegeți.
Vă recomandăm să alegeți planul gratuit pentru companii sau site-uri web. Acest plan este etichetat Adăugați hCaptcha pentru editori pe site-ul sau aplicația mea.
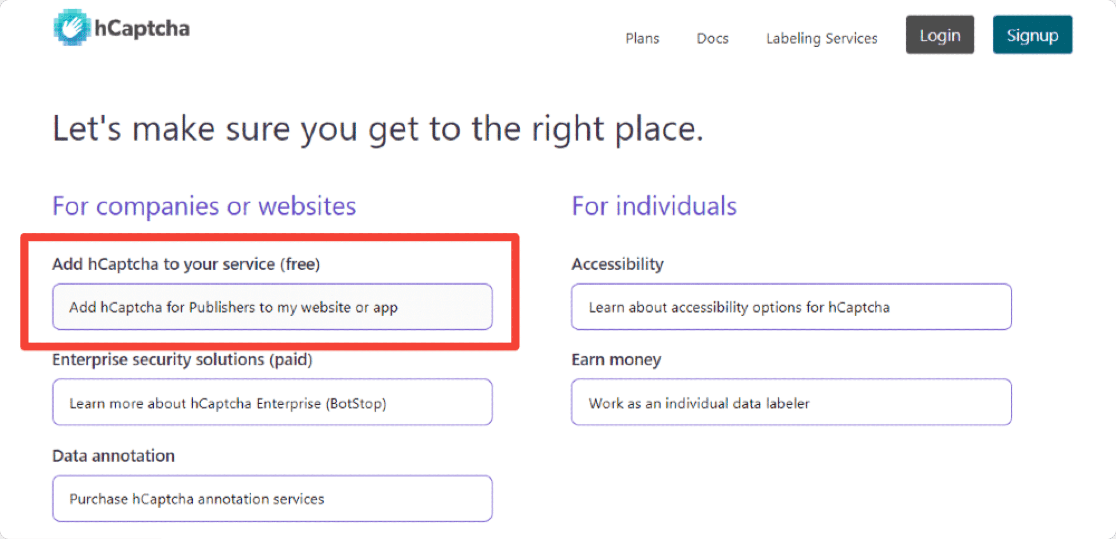
Următorul pas ar fi să obțineți cheia site-ului și cheia secretă hCaptcha.
Obțineți cheia site-ului și cheia secretă hCaptcha
hCaptcha le va genera pentru tine. Tot ce trebuie să faceți este să le luați și să le introduceți corect în setările WPForms.
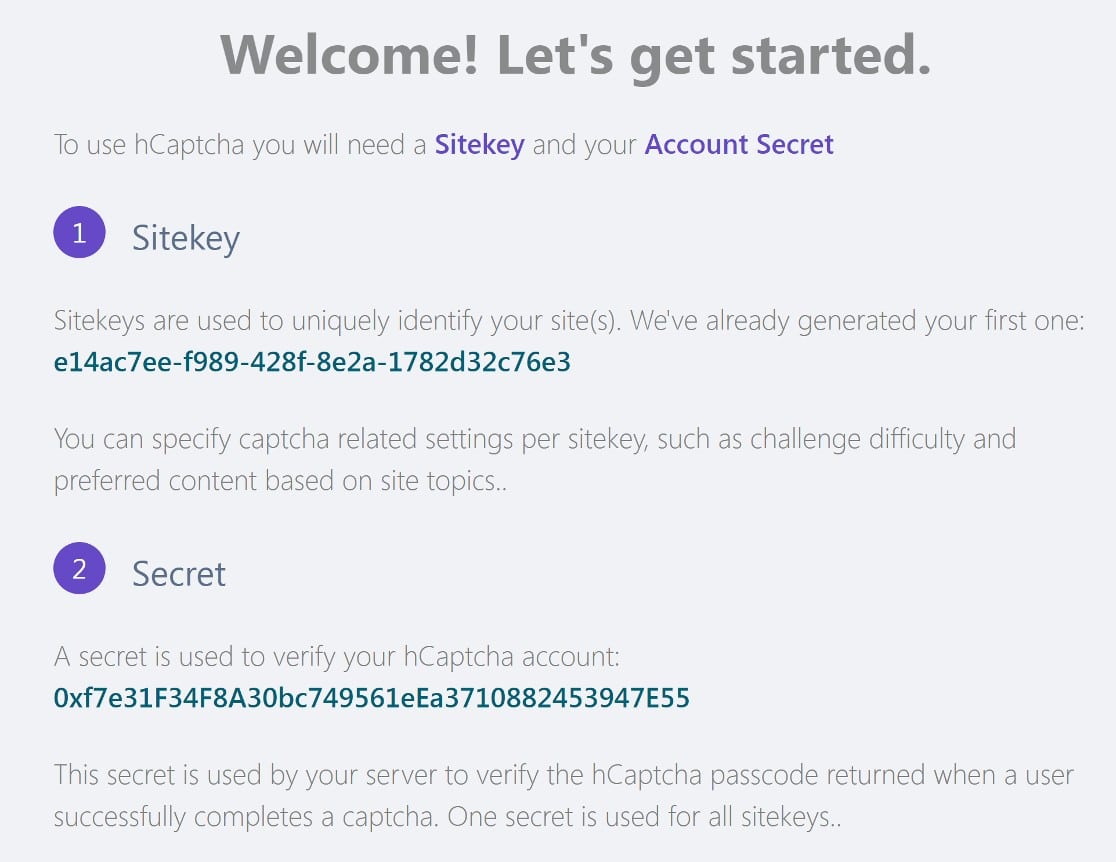
Dar mai întâi, trebuie să faceți câțiva pași pentru a vă configura cheia site-ului.
În tabloul de bord de administrare hCaptcha, faceți clic pe Site-uri . Veți vedea cheia site-ului dvs. pe pagina nouă.
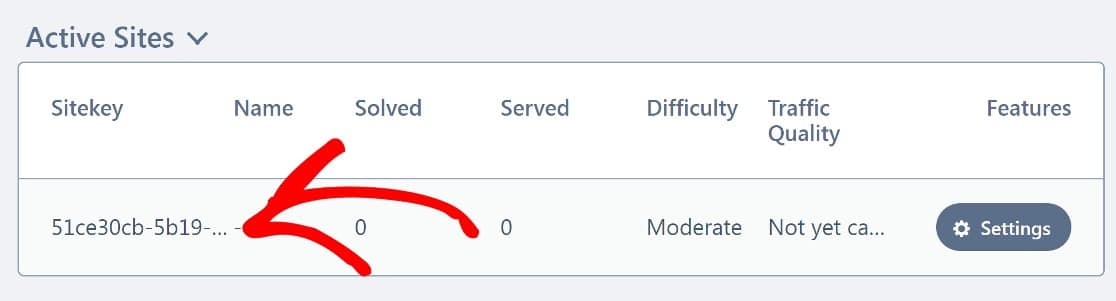
Faceți clic pe Setări .
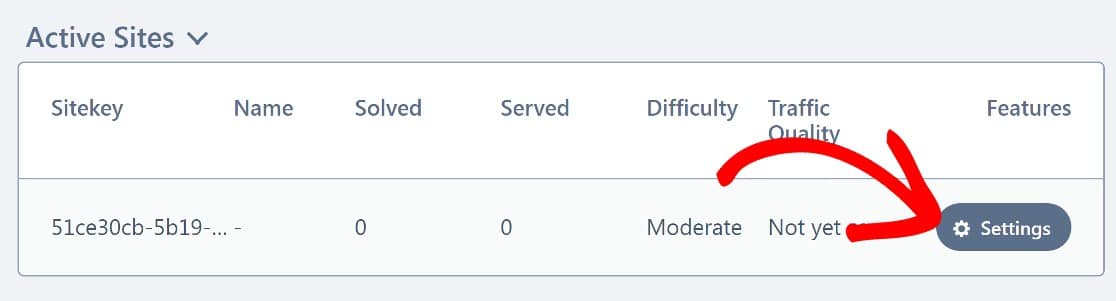
Principalul lucru pe care trebuie să-l faceți aici este să adăugați numele de domeniu la cheia site-ului.
În secțiunea etichetată Nume de gazdă , inserați numele de domeniu (din nou, nu adăugați https://www), apoi faceți clic pe Adăugați un domeniu nou .
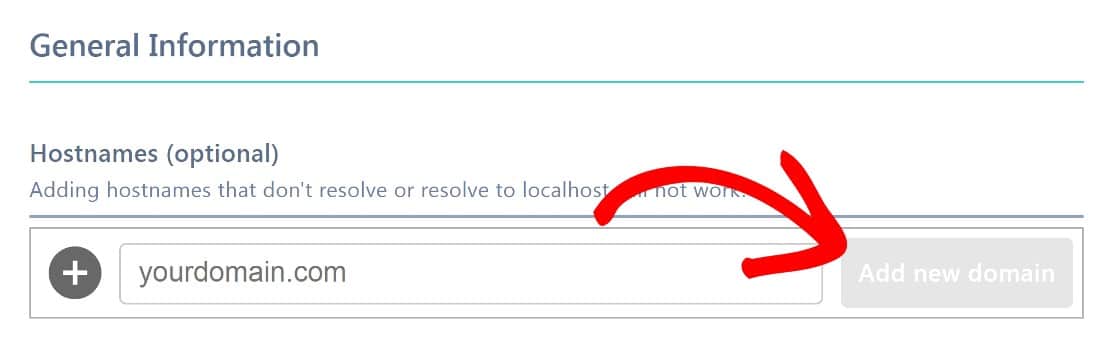
Există câteva alte setări cu care să te joci, cum ar fi nivelul de dificultate, dar niciuna dintre acestea nu este esențială.
Pentru mai multe detalii, consultați ghidul nostru complet pentru configurarea hCaptcha în WordPress. Acum, ne vom întoarce în WordPress pentru a configura WPForms cu cheia site-ului și cheia secretă hCaptcha.
Configurați WPForms și hCaptcha
Înapoi în tabloul de bord WordPress, faceți clic pe WPForms din bara laterală din stânga, apoi faceți clic pe Setări » CAPTCHA .
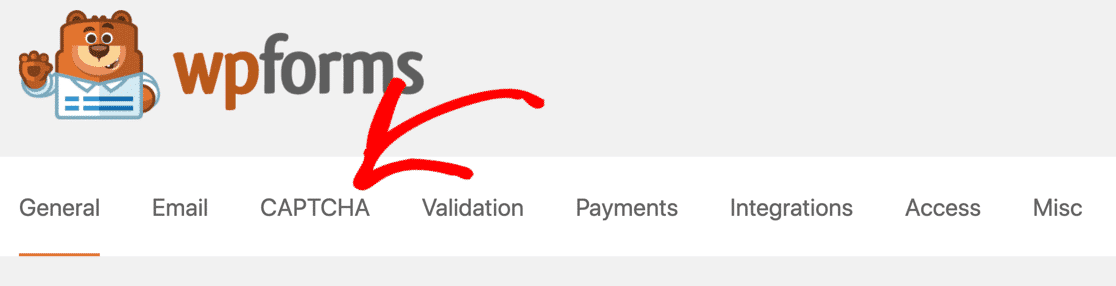
Am mai fost aici, când am înființat reCAPTCHA. De data aceasta vom alege hCaptcha.
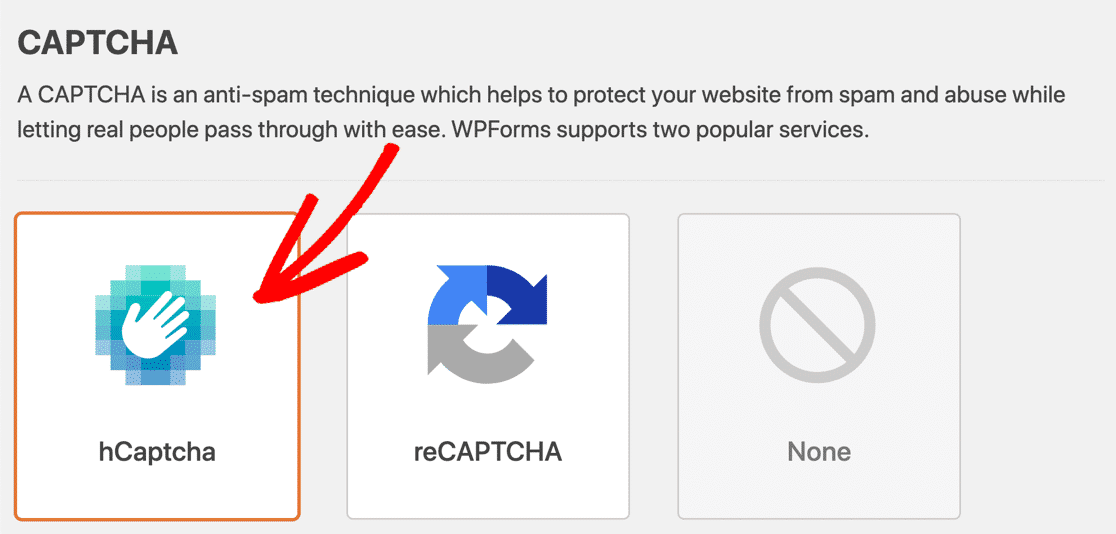
Introduceți cheia site-ului și cheia secretă și salvați aceste setări.
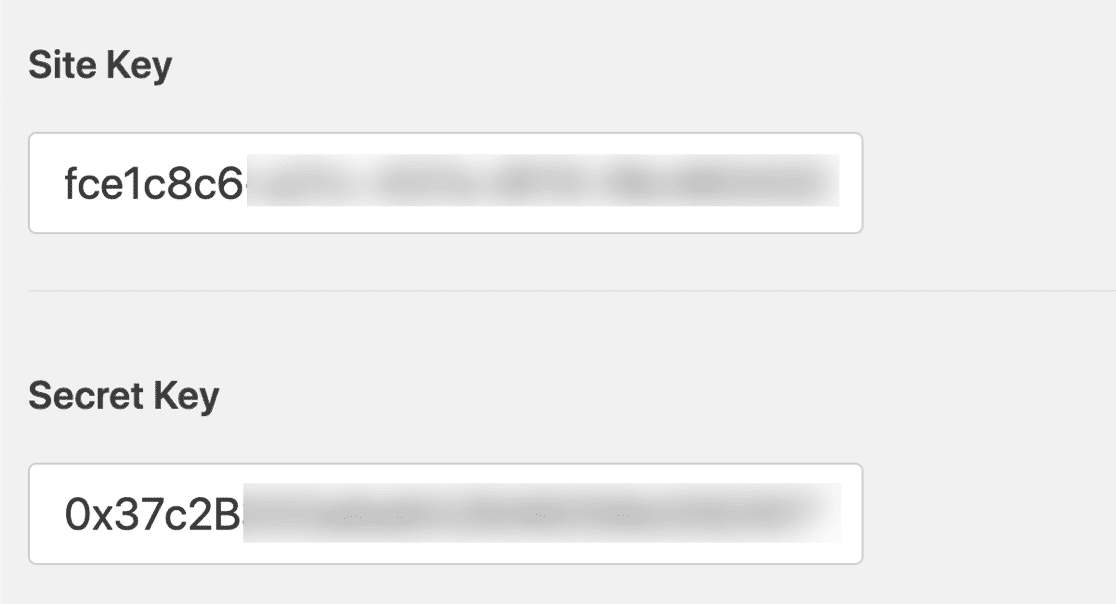
hCaptcha va fi acum gata de utilizare cu formularele dvs. WPForms. În continuare, vă vom arăta cum să adăugați un câmp hCaptcha la un formular.
Adăugați un câmp hCaptcha la formularul dvs
Înapoi în generatorul de formulare, căutați câmpul hCaptcha în secțiunea Câmpuri standard . La fel ca înainte, vom elimina mai întâi orice alt tip CAPTCHA pe care l-am adăugat în formularul nostru.
Pentru a dezactiva reCAPTCHA, pur și simplu faceți clic pe câmpul reCAPTCHA din spatele generatorului de formulare, așa cum ați făcut pentru a-l activa.
Acest lucru este valabil și pentru hCaptcha. Continuați și activați câmpul hCaptcha făcând clic pe el.
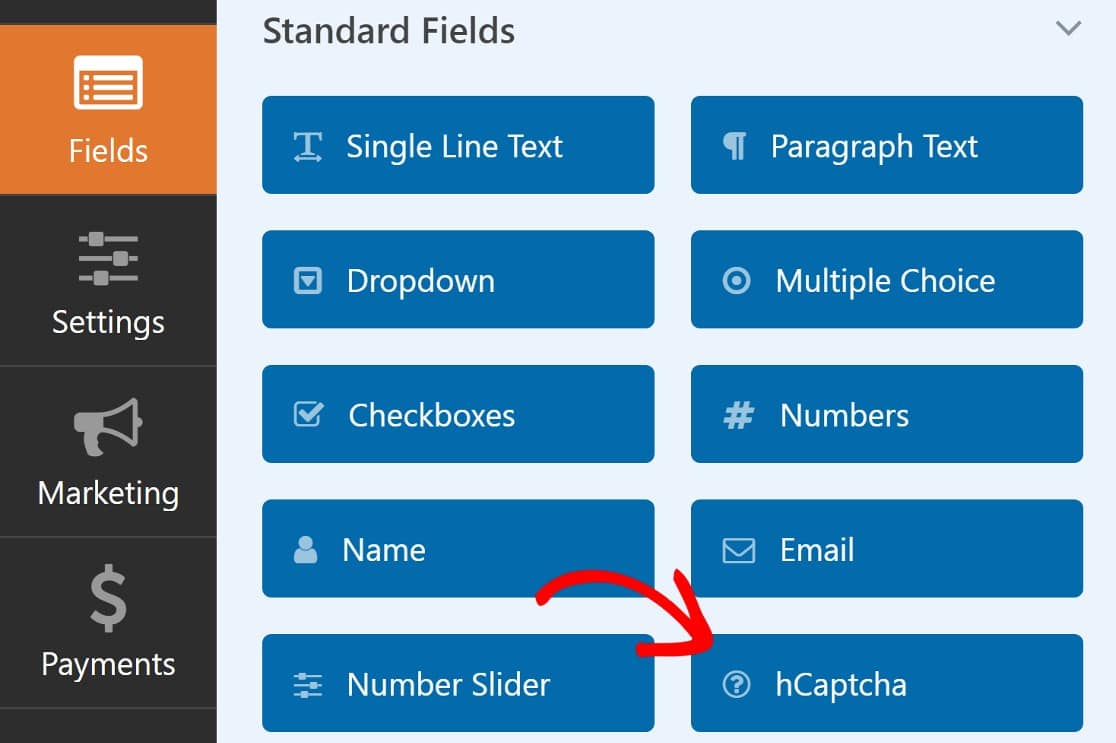
Nu veți vedea un câmp hCaptcha care apare în formularul dvs., dar ar trebui să vedeți o notificare în colțul din dreapta sus al generatorului de formulare, care să arate că hCaptcha a fost activat.
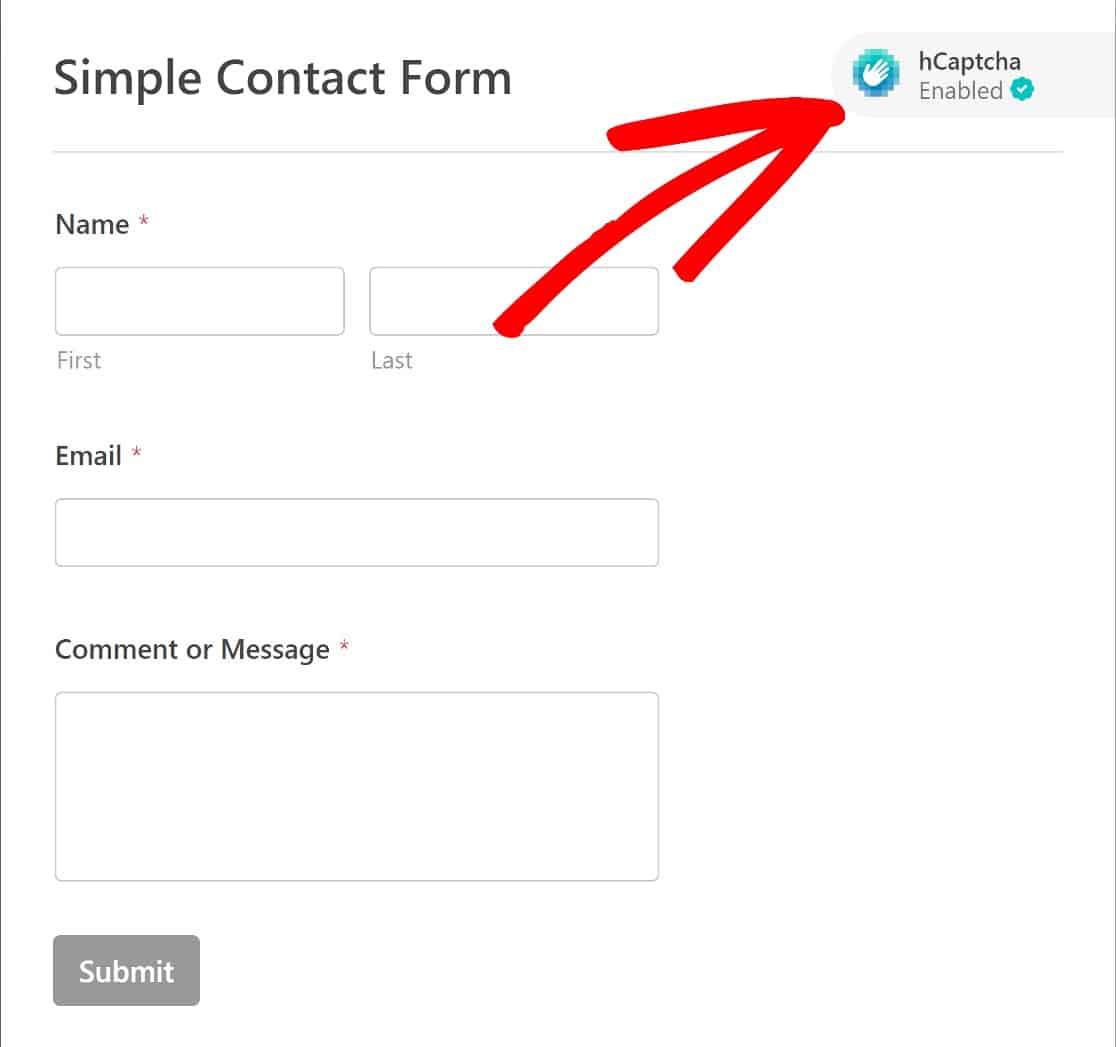
Acum puteți încorpora formularul dvs. într-o pagină de pe site-ul dvs. web urmând instrucțiunile pe care le-am distribuit anterior.
Iată cum arată formularul dvs. activat pentru hCaptcha pe front-end:
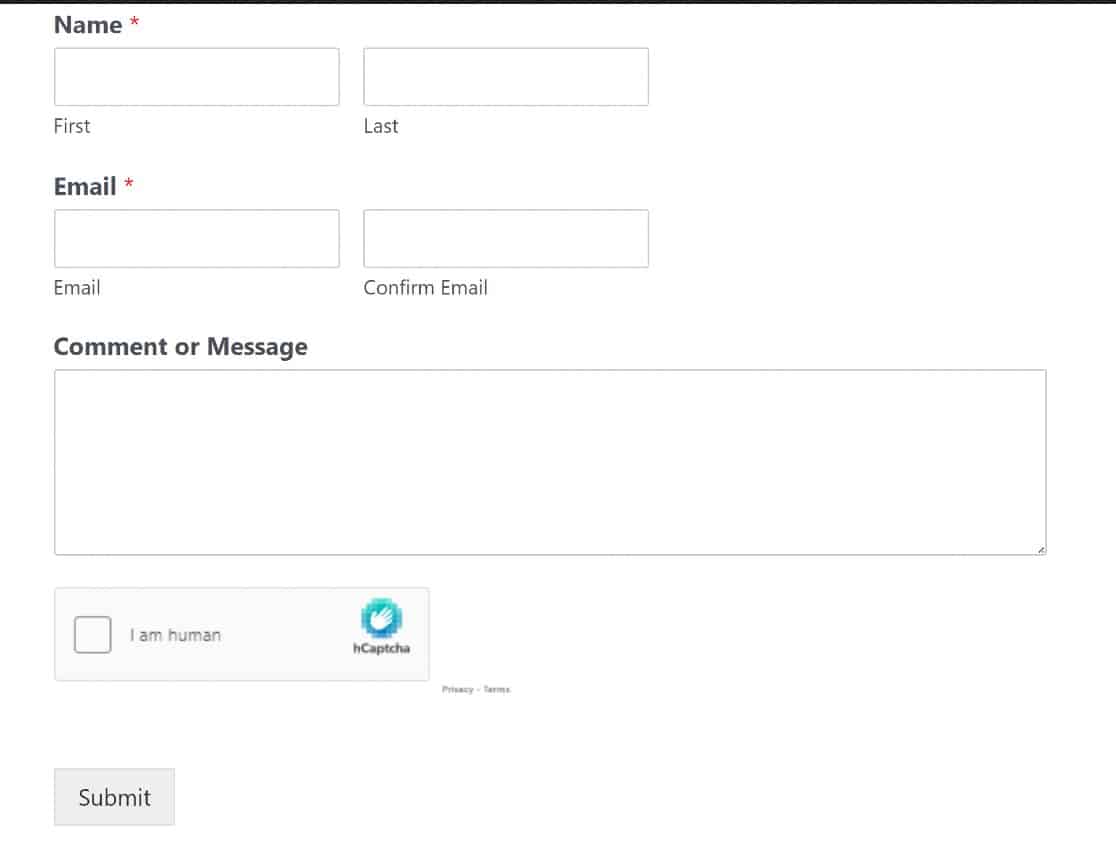
Si asta e! V-am arătat cum să împiedicați roboții să vă completeze formularele folosind 3 instrumente CAPTCHA diferite.
Vă întrebați dacă există alte modalități de a lupta împotriva spam-ului? Vom discuta asta în continuare.
Bonus: Alte moduri de filtrare a spam-ului cu WPForms
WPForms ia foarte în serios forma spam-ului, motiv pentru care acceptă diferite metode de prevenire a spam-ului.
Puteți utiliza aceste instrumente suplimentare de prevenire a formularelor împreună cu principalele metode menționate mai sus dacă doriți să adăugați un nivel suplimentar de securitate.
Akismet
Akismet este cel mai utilizat instrument de filtrare a spam-ului pentru WordPress. Nu numai că blochează spam-ul de comentarii, dar se integrează și foarte bine cu plugin-uri de generare de formulare de top precum WPForms.
Toate versiunile de WPForms (inclusiv Lite) vin cu o integrare nativă Akismet care ajută la filtrarea roboților.
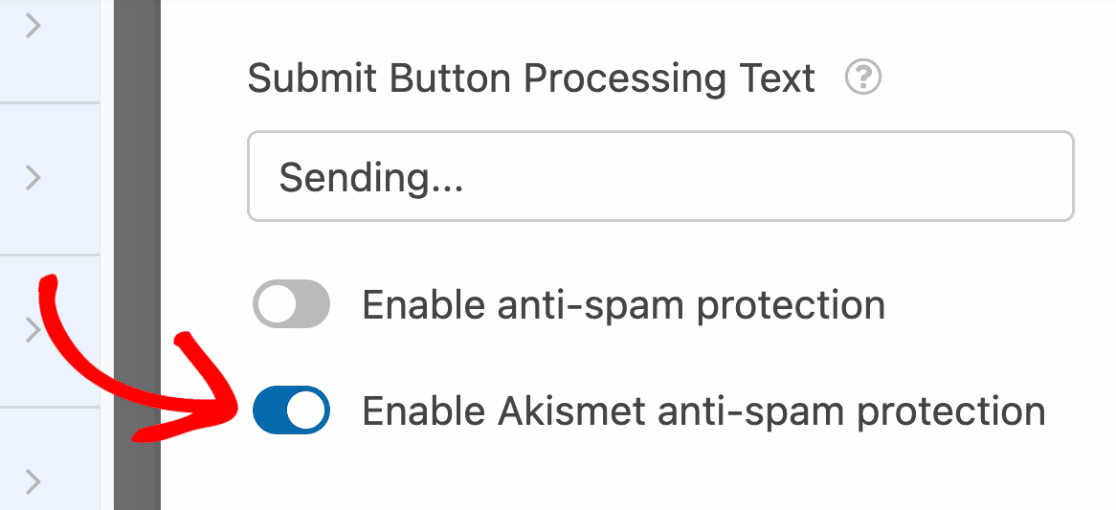
Akismet folosește bazele sale vaste de intrări cunoscute de spam pentru a filtra spam-ul atunci când este introdus în formularele dvs. De asemenea, poate analiza comportamentul utilizatorului pentru a distinge între roboți și utilizatorii umani reali.
Jetoane de formulare anti-spam
Un alt lucru pe care îl puteți face este să activați jetoanele de formular WPForms.
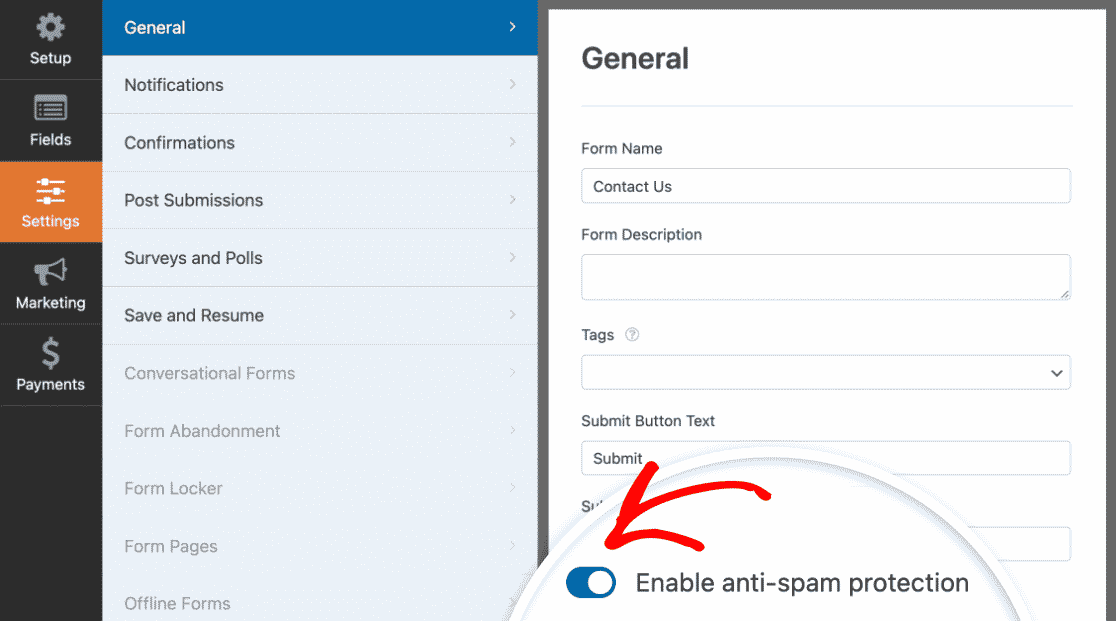
Tokenurile de formular WPForms sunt șiruri criptografice, sensibile la timp, care sunt trimise atunci când utilizatorii reali trimit un formular. Boții nu sunt capabili să detecteze sau să imite în mod eficient jetoanele anti-spam WPForms, așa că activarea acestor jetoane este o tactică inteligentă anti-spam.
Și asta este tot pentru ghidul nostru pentru a împiedica roboții să vă completeze formularele!
Apoi, aplicați cele mai bune practici de proiectare a formularelor web
Doriți să îmbunătățiți conversia pe site-ul dvs.? Designul formelor este esențial. Iată tot ce trebuie să știți despre proiectarea eficientă a formularelor, acoperit în ghidul nostru pentru cele mai bune practici de proiectare a formularelor web.
Și dacă sunteți nou în crearea de formulare, consultați ghidul nostru pentru încorporarea unui formular pe site-ul dvs. web.
Creați formulare WordPress fără spam acum
Sunteți gata să vă creați formularul web? Începeți astăzi cu cel mai simplu plugin pentru generatorul de formulare WordPress. WPForms Pro include o mulțime de șabloane gratuite și oferă o garanție de rambursare a banilor de 14 zile.
Dacă acest articol v-a ajutat, vă rugăm să ne urmăriți pe Facebook și Twitter pentru mai multe tutoriale și ghiduri WordPress gratuite.
