Cómo evitar que los bots envíen sus formularios (3 formas)
Publicado: 2022-10-19¿Quiere evitar que los bots envíen sus formularios?
El spam de formulario es un gran problema en WordPress. Y cuando sucede, puede ser una gran molestia para tratar.
Afortunadamente, existen algunas formas muy efectivas de combatir el spam y evitar que los bots llenen sus formularios.
En este artículo, analizaremos 3 de estas herramientas y le mostraremos cómo configurarlas.
Cree formularios de WordPress sin spam ahora
¿Por qué los bots completan formularios de contacto?
Los bots completan formularios por varias razones, como enlaces no deseados, publicidad, intentos de estafas de phishing o búsqueda de vulnerabilidades de seguridad en su sitio.
Sin protección, los peligrosos robots de spam pueden incluso causar una interrupción en su sitio o propagar infecciones de malware.
Esto hace que sea tan importante que implemente fuertes medidas antispam en sus formularios de WordPress.
Cómo evitar que los bots envíen sus formularios
En este articulo
- Primeros pasos: instale WPForms y cree un nuevo formulario
- Método n.º 1: utilice el captcha personalizado de WPForms
- Método #2: Use Google reCAPTCHA
- Método #3: Usa hCaptcha
- Bonificación: otras formas de filtrar spam con WPForms
Primeros pasos: instale WPForms y cree un nuevo formulario
Para comenzar, necesitará una instalación de WPForms en su sitio web. Los otros dos métodos que discutiremos en este artículo son compatibles con cualquier licencia de WPForms, pero solo puede usar Custom Captcha en los planes pagos de WPForms.
Entonces, comenzaremos instalando WPForms Pro, nuestra licencia paga más popular. Si necesita un poco de ayuda con este paso, consulte esta útil guía para instalar complementos de WordPress para principiantes.
Una vez que haya instalado y activado WPForms, necesitaremos un nuevo formulario. Crear un nuevo formulario es muy fácil de hacer en WPForms. El complemento le permite crear un formulario desde cero utilizando el generador de formularios de arrastrar y soltar, o elegir entre más de 400 plantillas de formulario preconstruidas para comenzar.
Desde el tablero de WordPress, verá una pestaña de WPForms en la barra lateral izquierda. Haga clic en esto, y luego en Agregar nuevo .
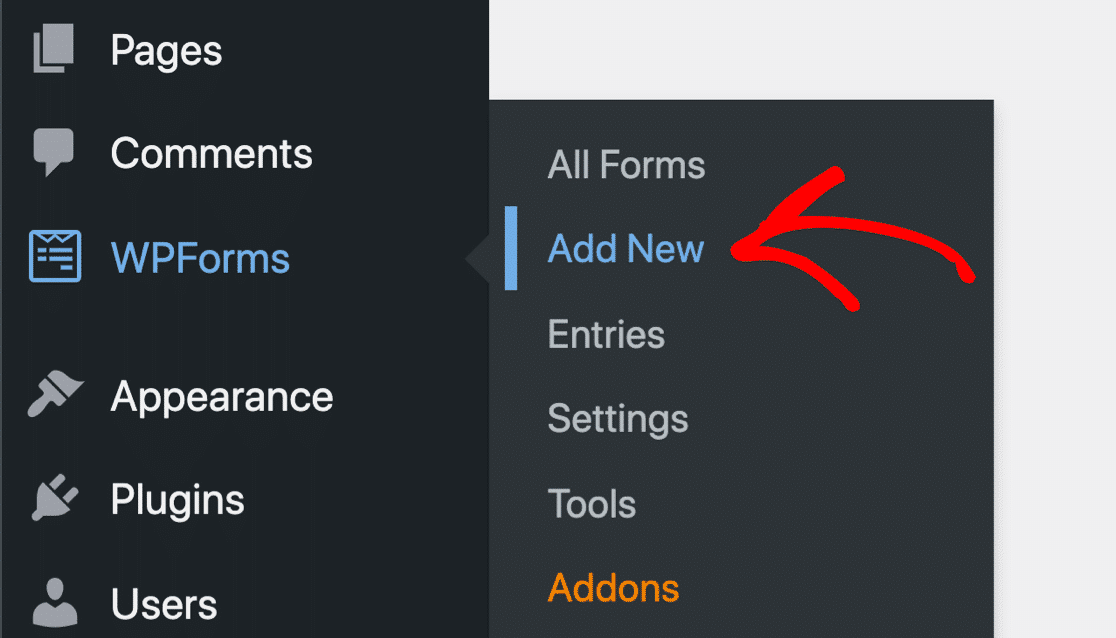
Esto lo llevará a la biblioteca de plantillas de WPForms. Puede elegir una plantilla adecuada aquí o incluso crear un formulario desde cero si lo desea.
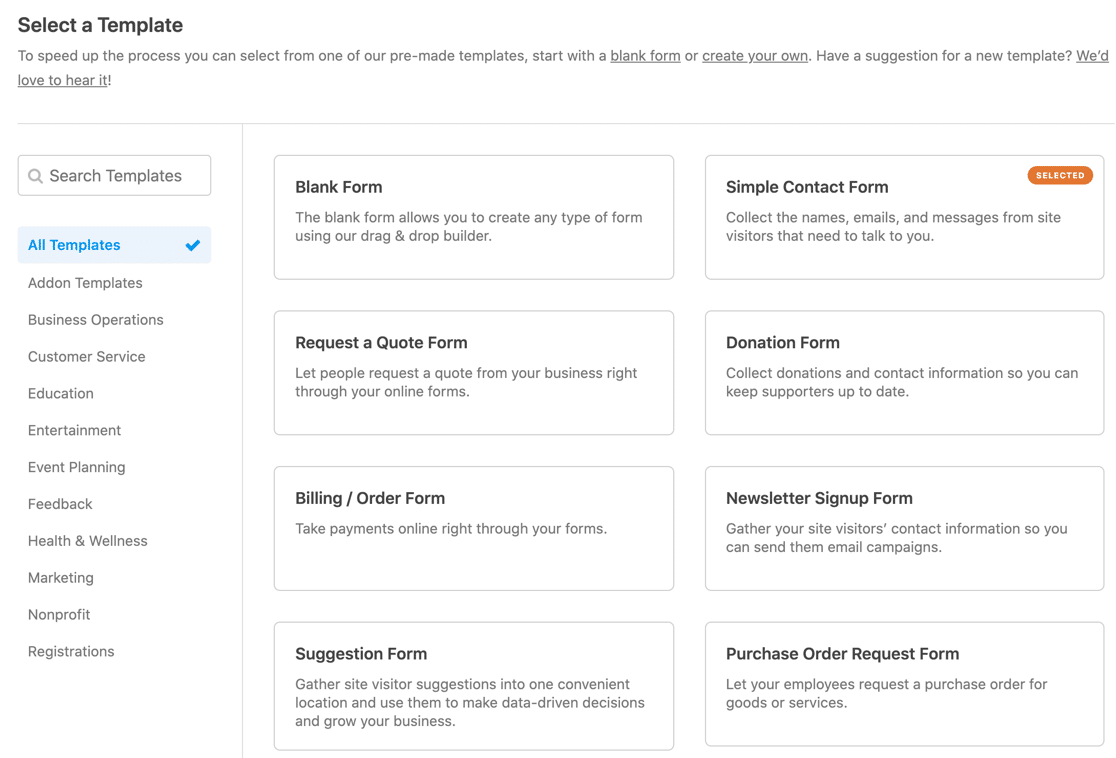
Vamos a elegir la plantilla Formulario de contacto simple para esta guía.
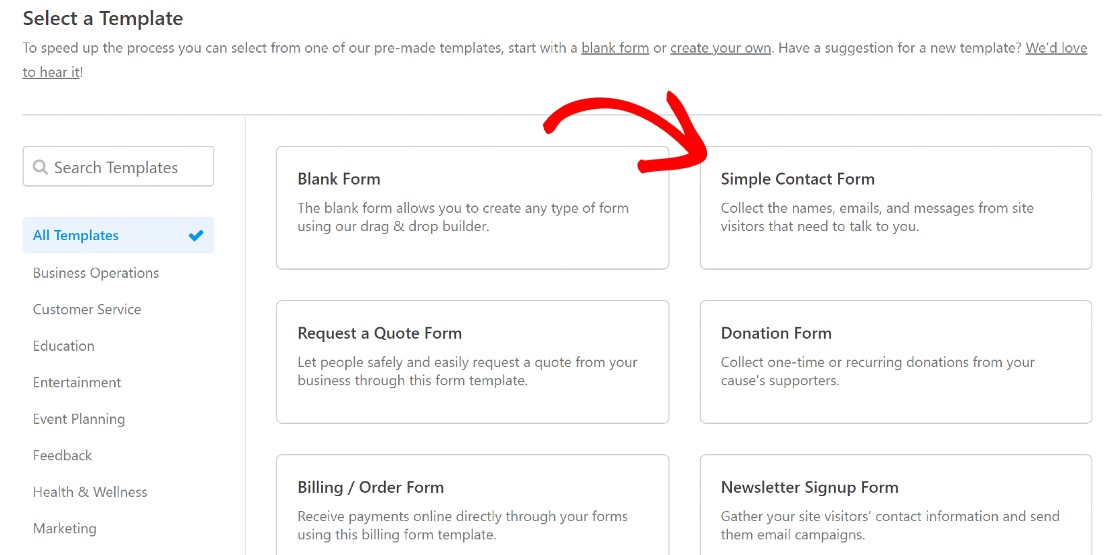
Esto abrirá el generador de formularios con campos de formulario adicionales en el panel de la izquierda.
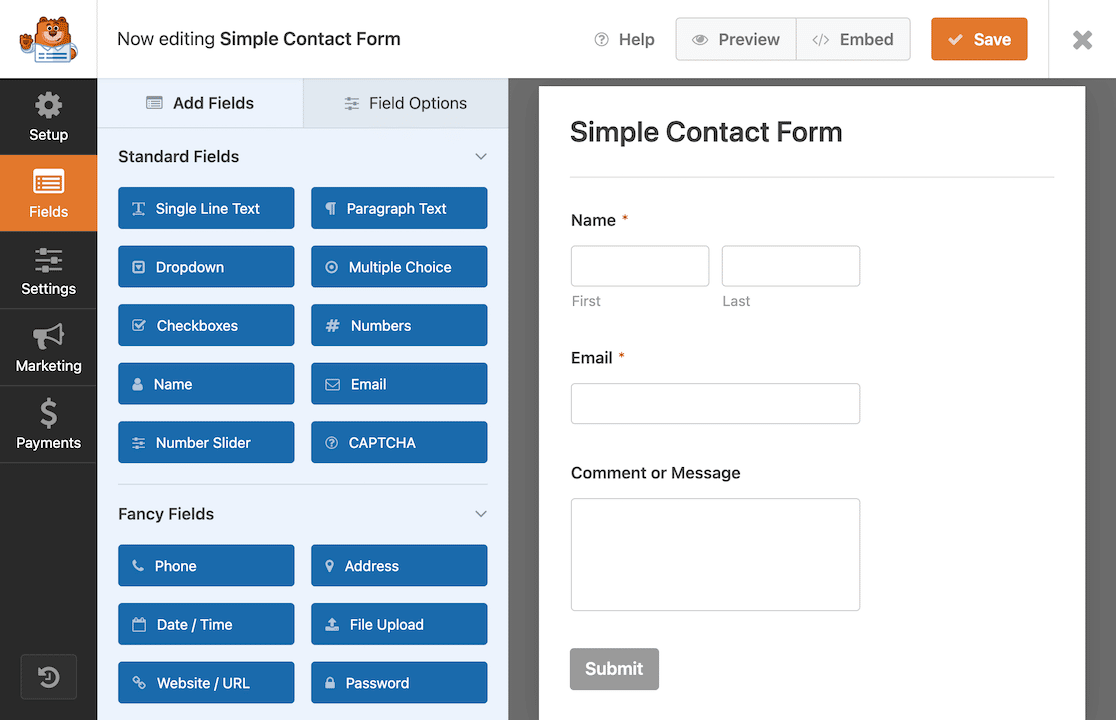
Asigne un nombre a su formulario y guárdelo haciendo clic en el botón Guardar en la esquina superior derecha de la página.
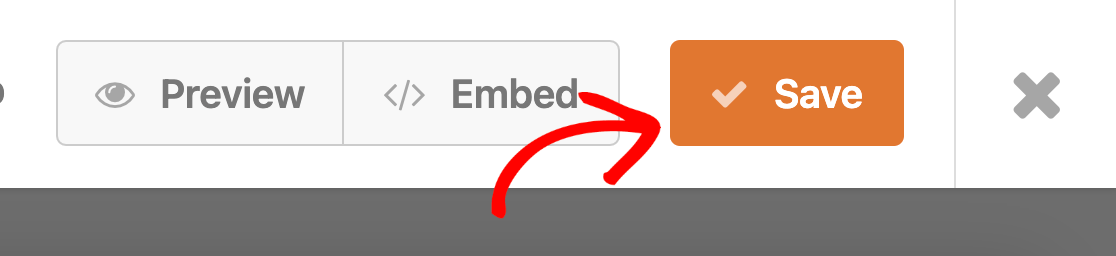
Ahora, puede regresar al área de administración de WordPress donde configuraremos el Captcha personalizado de WPForms, antes de regresar a nuestro formulario.
Método n.º 1: utilice el captcha personalizado de WPForms
WPForms ofrece una herramienta Captcha personalizada que le permite configurar preguntas matemáticas personalizadas para filtrar a los usuarios humanos de los bots. Siga estos pasos para configurarlo:
Habilite el complemento Captcha personalizado
Primero, deberá habilitar el complemento Custom Captcha. Esto se puede hacer con un solo clic. En el área de administración de WordPress, diríjase a WPForms » Addons .
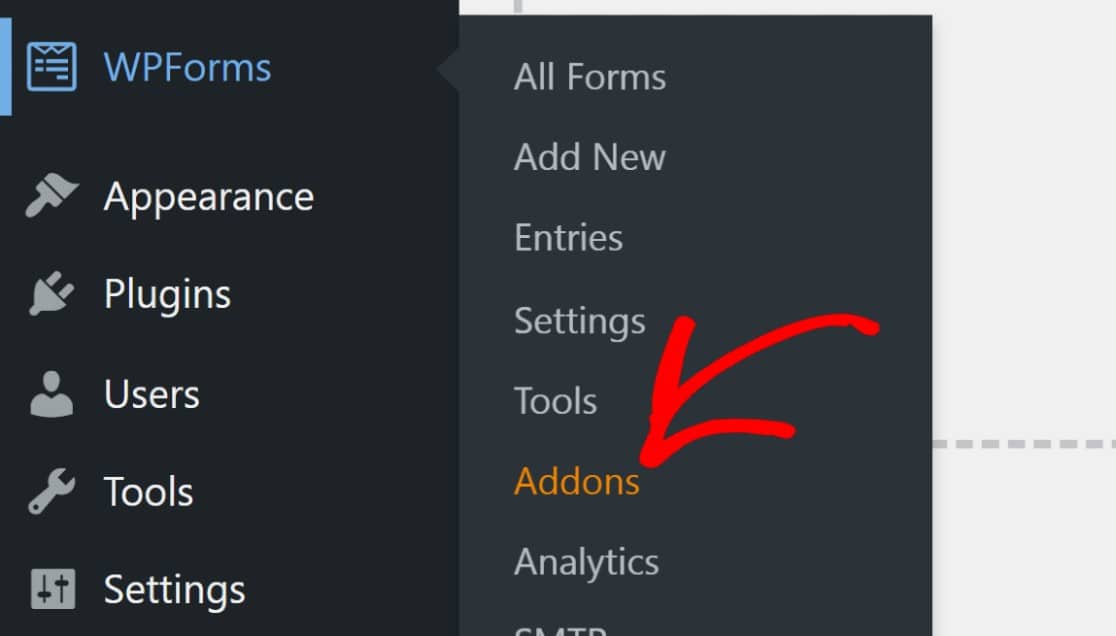
Desplácese hacia abajo hasta que vea el complemento Custom Captcha, luego haga clic en activar.
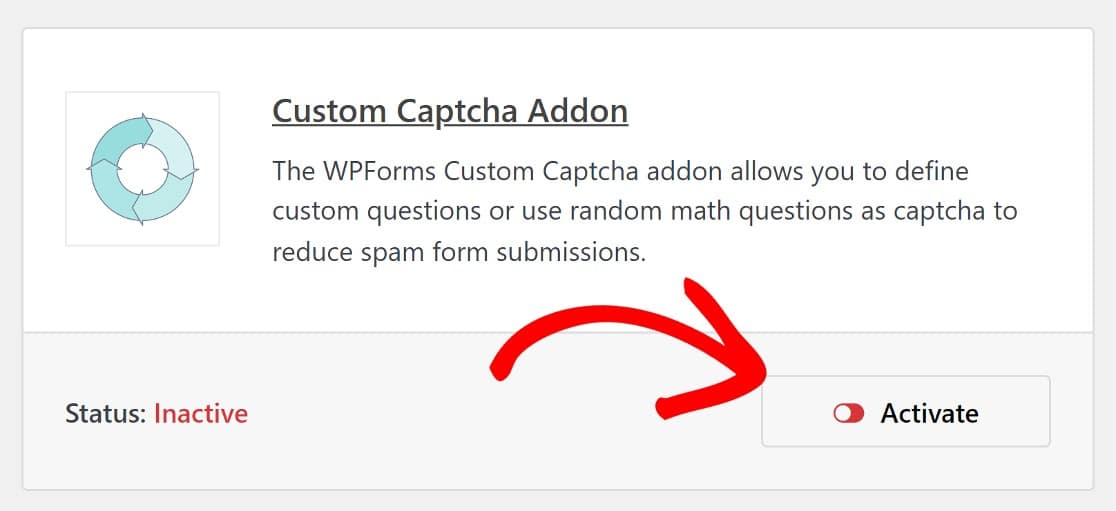
Ahora, regresaremos al formulario que creamos y le agregaremos un campo Captcha personalizado.
Agregue un campo Captcha personalizado a su formulario
De vuelta en el generador de formularios, puede encontrar el campo Captcha personalizado en la sección Campos elegantes. Arrastre y suelte el campo en su formulario, ¡y listo!
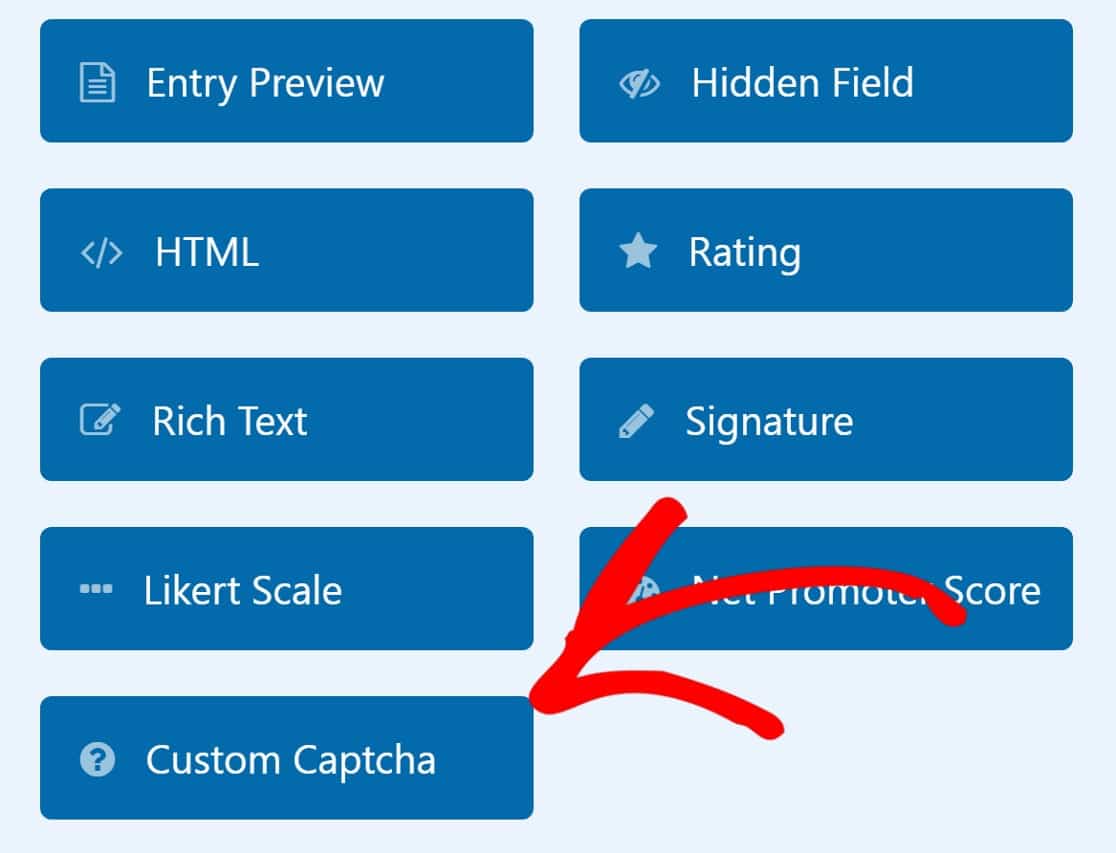
El formulario vendrá con un desafío de matemáticas por defecto. Pero también puedes personalizar esta pregunta. Para hacer esto, haga clic en el campo Captcha personalizado y luego en la pestaña Avanzado .
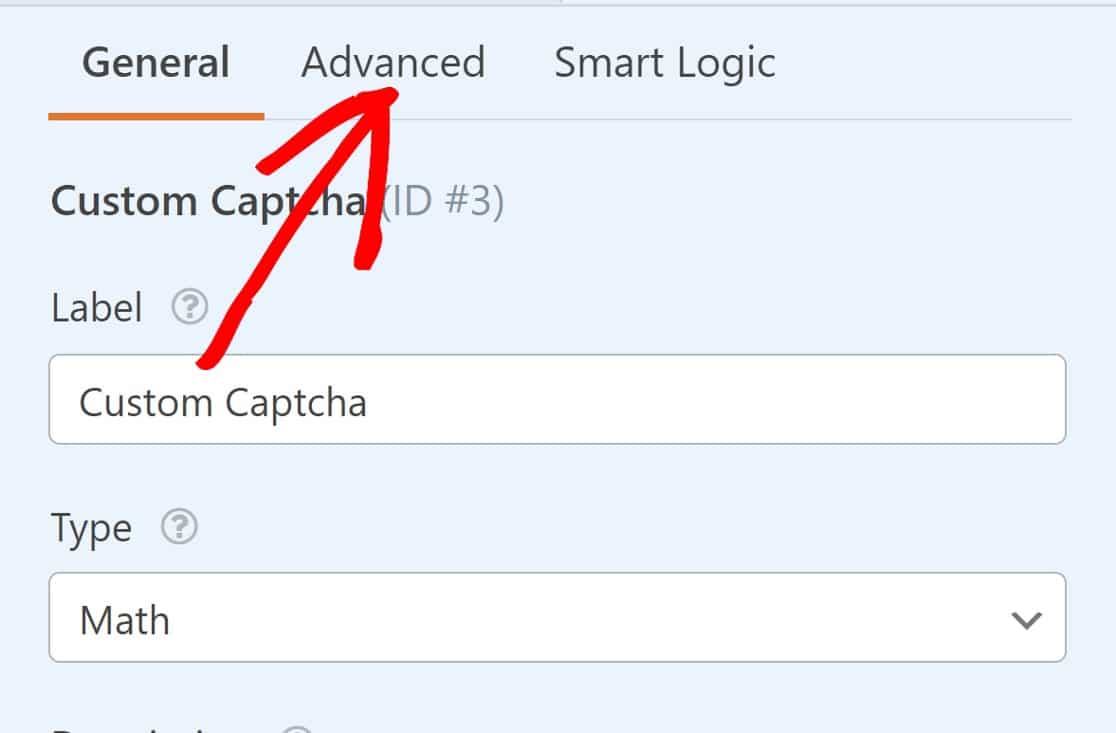
Desplácese hacia abajo hasta la sección denominada Tipo y haga clic en el campo donde dice Matemáticas .
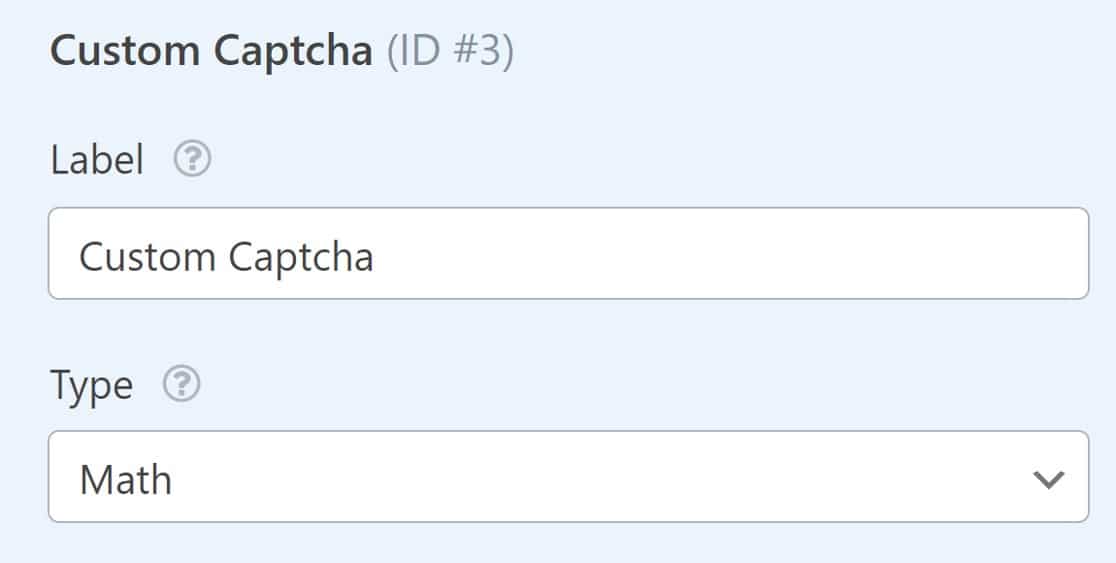
Esto abrirá un menú desplegable con otra opción llamada Pregunta y respuesta .
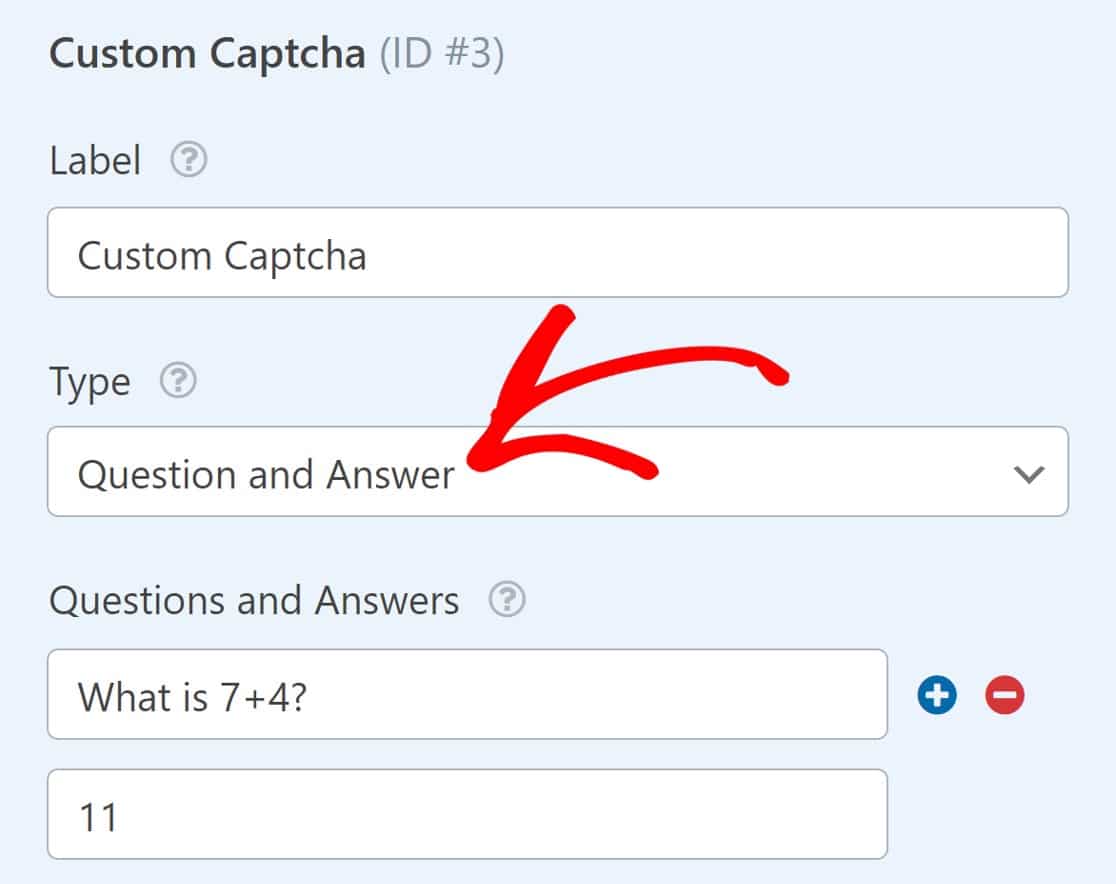
Cuando haga clic en esto, verá que puede configurar un emparejamiento personalizado de preguntas y respuestas. configure esto con cualquier pregunta y respuesta que le gustaría usar, y habrá terminado aquí.
Incrustar el formulario
Ahora, todo lo que queda por hacer es incrustar su formulario habilitado para Captcha personalizado en una página y publicarlo. Continúe y guarde el formulario, nuevamente, luego haga clic en el botón Insertar justo al lado del botón Guardar .
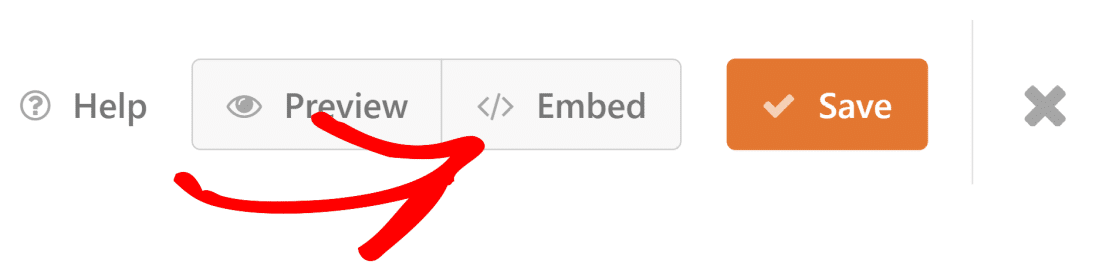
Esto activará un modal que le ofrece la opción de incrustar su formulario en una página nueva o existente. Para esta guía, insertaremos nuestro formulario en una nueva página.
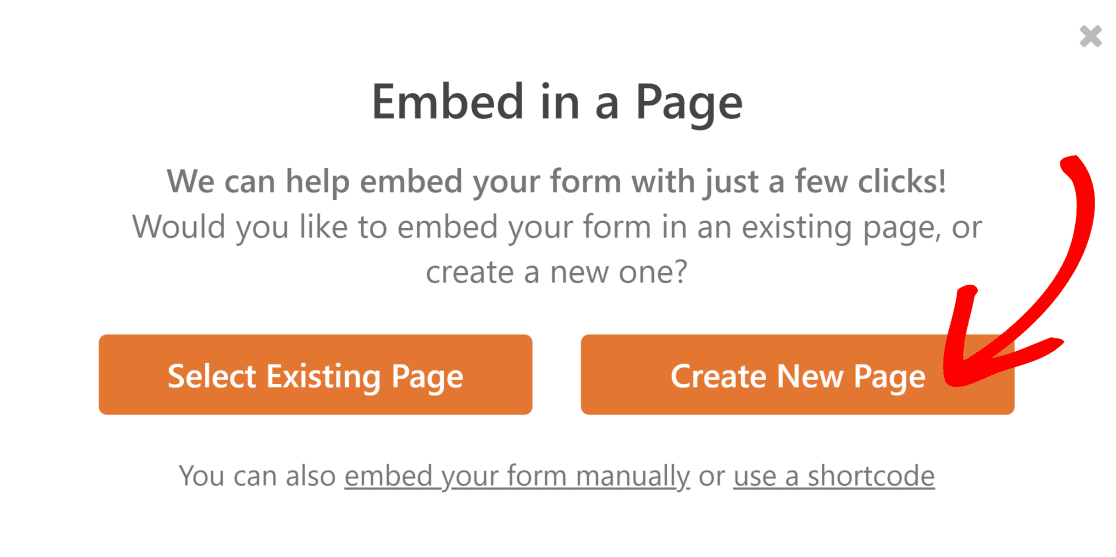
Dale un nombre a tu nueva página;
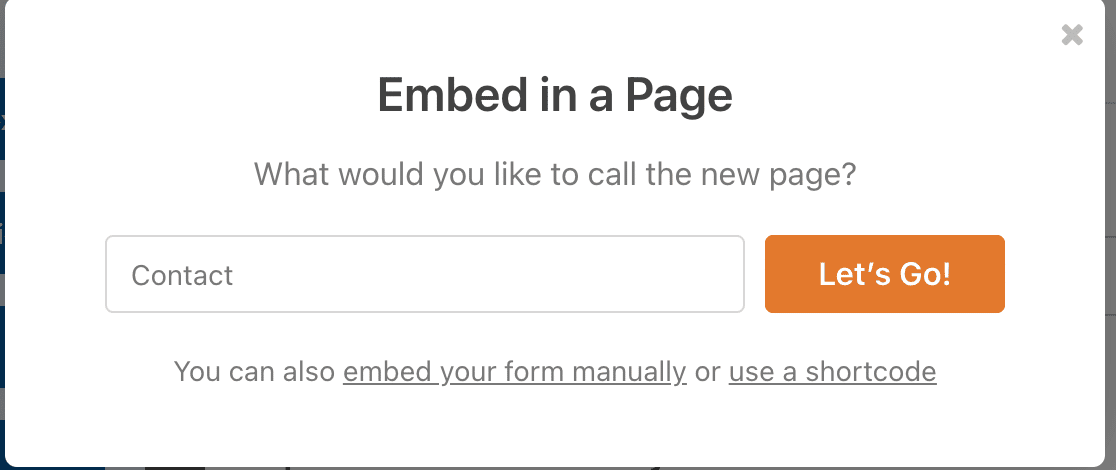
Luego, simplemente publíquelo para que su formulario esté activo.
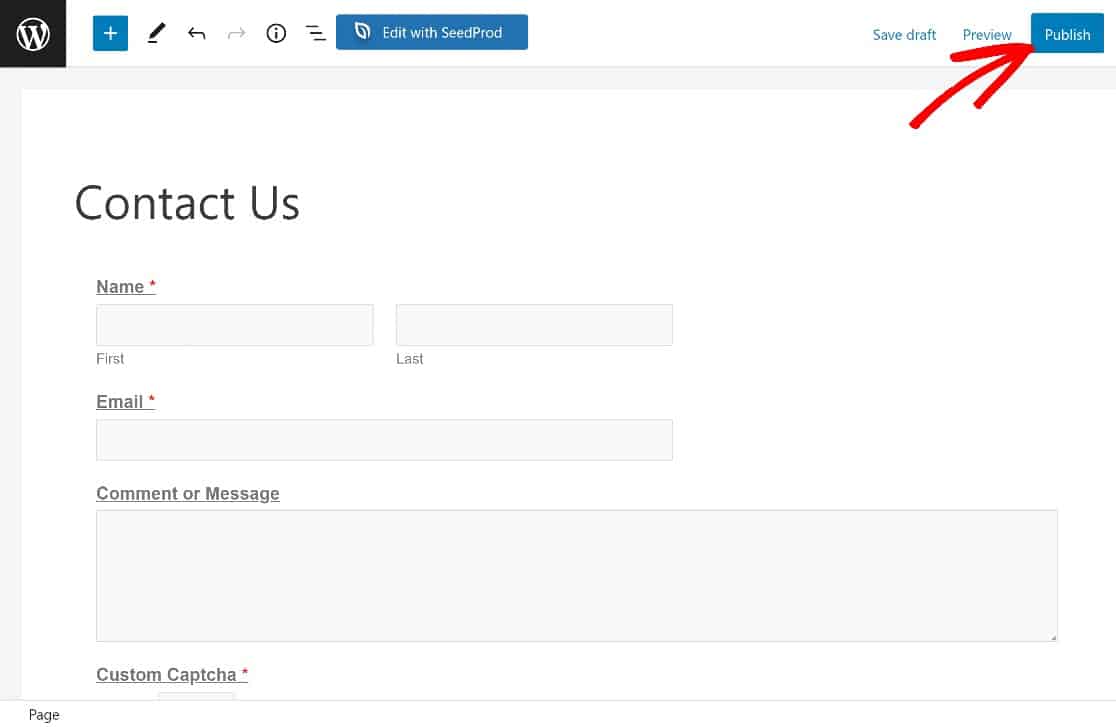
Como puede ver, nuestro formulario ahora tiene un campo Captcha personalizado con una pregunta matemática.
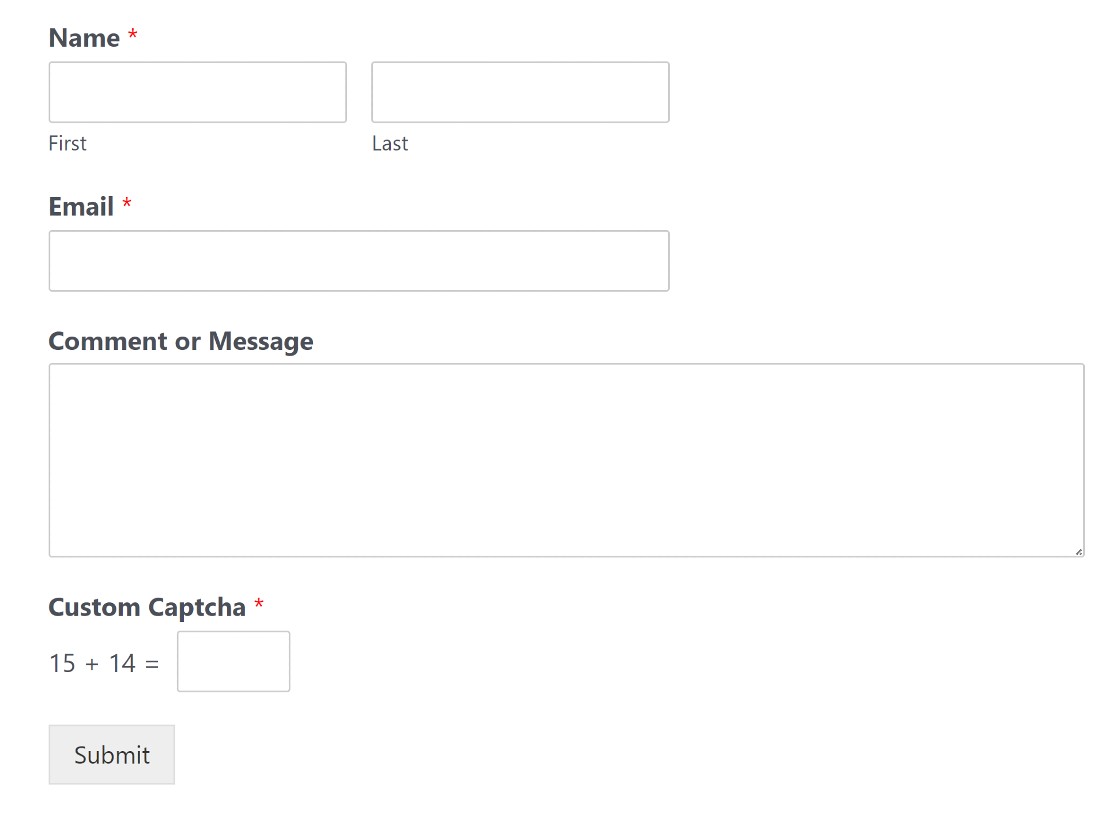
A continuación, exploraremos reCAPTCHA y le mostraremos cómo usarlo para proteger sus formularios.
Método #2: Use Google reCAPTCHA
Google reCAPTCHA es la herramienta de referencia para combatir el spam de millones de sitios web. Aquí se explica cómo configurarlo:
Crear una cuenta reCAPTCHA
Para usar reCAPTCHA en WordPress, necesitaremos crear una cuenta de reCAPTCHA y obtener una clave secreta y una clave de sitio para su sitio web.
Para comenzar, inicie sesión en la consola de administración de reCAPTCHA para registrar un nuevo sitio y obtener estas claves.
Primero, deberá ingresar una Etiqueta . Este es su nombre de dominio sin el "https://www".
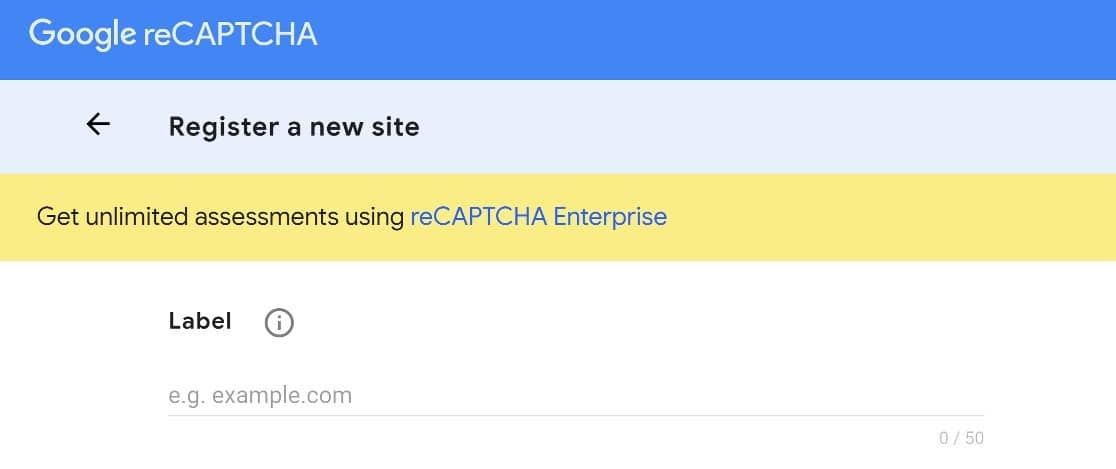
Luego deberá elegir un tipo de reCAPTCHA. Hay dos tipos generales de reCAPTCHA para elegir:
reCAPTCHA v3 : esta versión de reCAPTCHA puede evaluar el comportamiento del usuario y filtrar la actividad de los bots sin tener que interactuar con los usuarios en la página. Es bastante poderoso pero también un poco invasivo, ya que recopila toneladas de datos del usuario.
reCAPTCHA v2 : esta versión de reCAPTCHA se basa en el CAPTCHA tradicional basado en desafíos. En realidad, hay dos tipos de reCAPTCHA v2.
Existe el Checkbox CAPTCHA y el Invisible CAPTCHA. El Checkbox CAPTCHA requiere que los usuarios simplemente marquen una casilla de verificación para demostrar que son humanos.
CAPTCHA invisible, por otro lado, funciona en segundo plano y solo desafía a los usuarios una vez que detecta actividad sospechosa.
¿No estás seguro de cuál es mejor para tu sitio? Tenemos una documentación completa que cubre esto aquí: Cómo elegir un CAPTCHA en WPForms.
Una vez que haya decidido qué versión usar, marque la casilla de verificación junto a ella.
Para esta guía, usaremos reCAPTCHA v2 invisible. Este tipo de reCAPTCHA proporciona un buen equilibrio entre luchar contra los bots y ofrecer una buena experiencia de usuario.
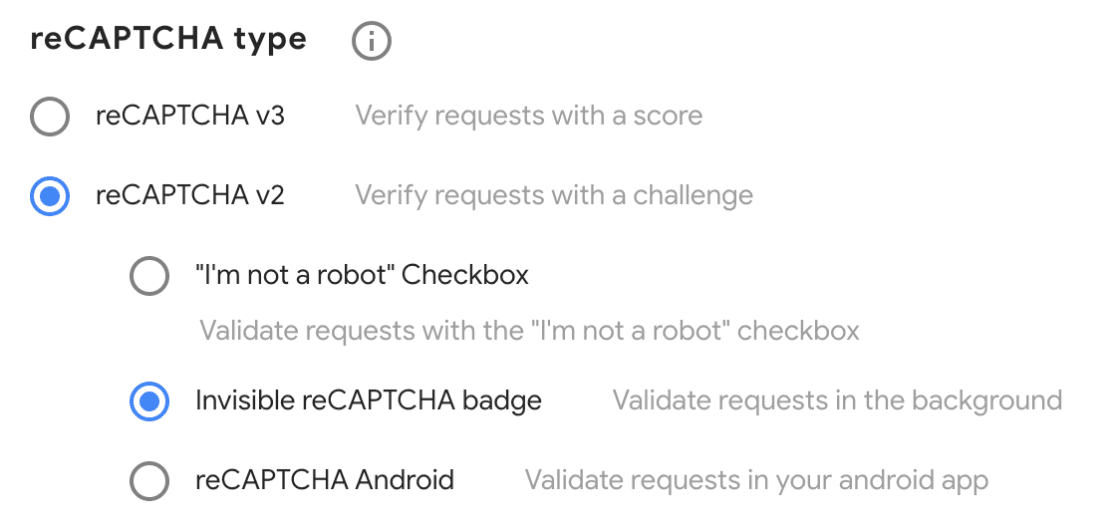
Algo a tener en cuenta es que una vez que se ha configurado una clave de sitio para un tipo de reCAPTCHA en particular, no puede usarla con una versión diferente de reCAPTCHA.
Luego, ingrese el nombre de dominio donde usará las claves reCAPTCHA. Puede ingresar varios sitios aquí. Al igual que antes, ingrese solo el dominio y omita "https//www".
También deberá aceptar los términos de servicio de reCAPTCHA. Una vez que haya hecho esto, haga clic en Enviar .
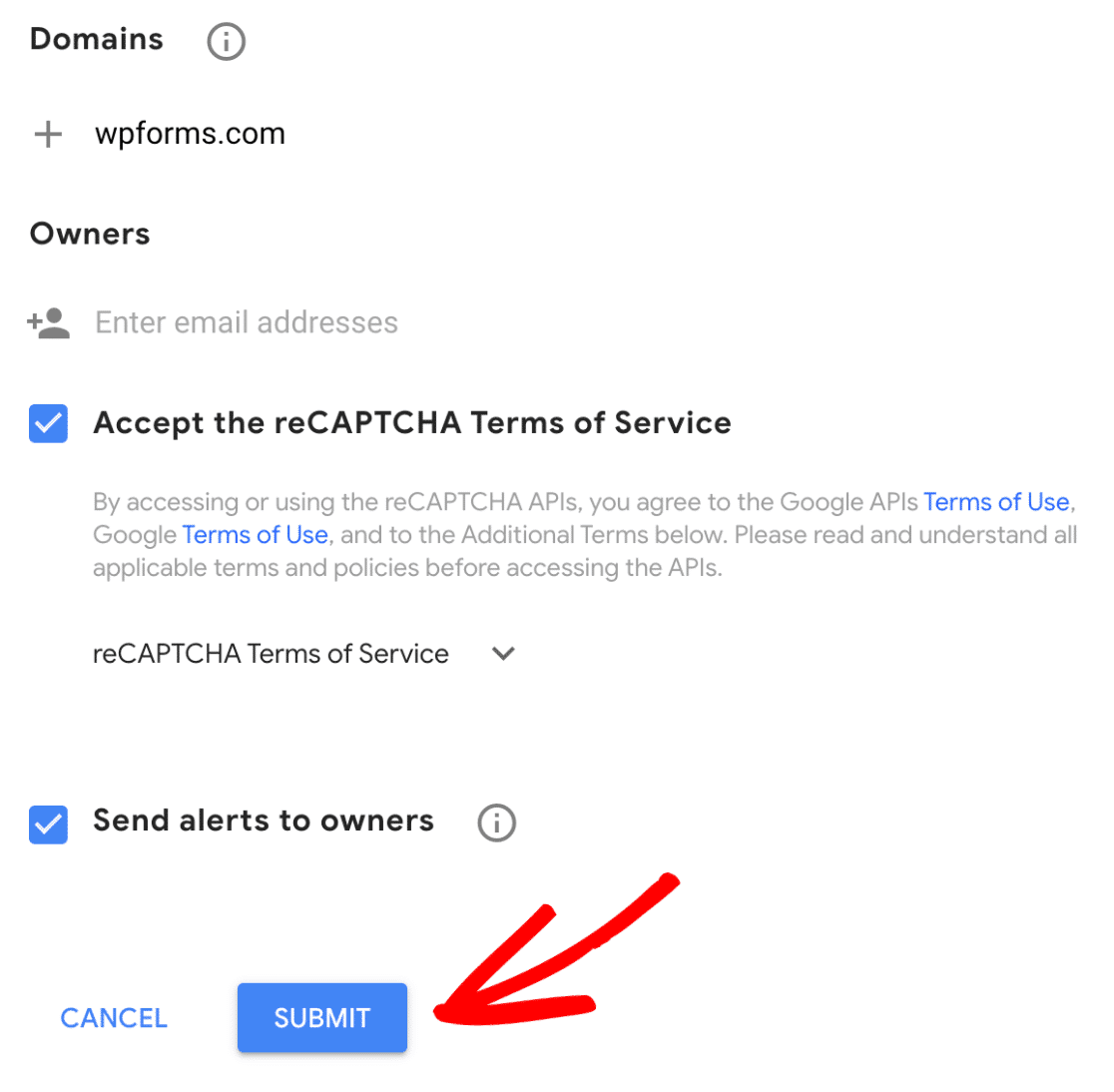
¡Y habrás registrado un nuevo sitio!
Ahora verá su clave de sitio y su clave secreta. Tome estos y volvamos al panel de administración de WordPress.

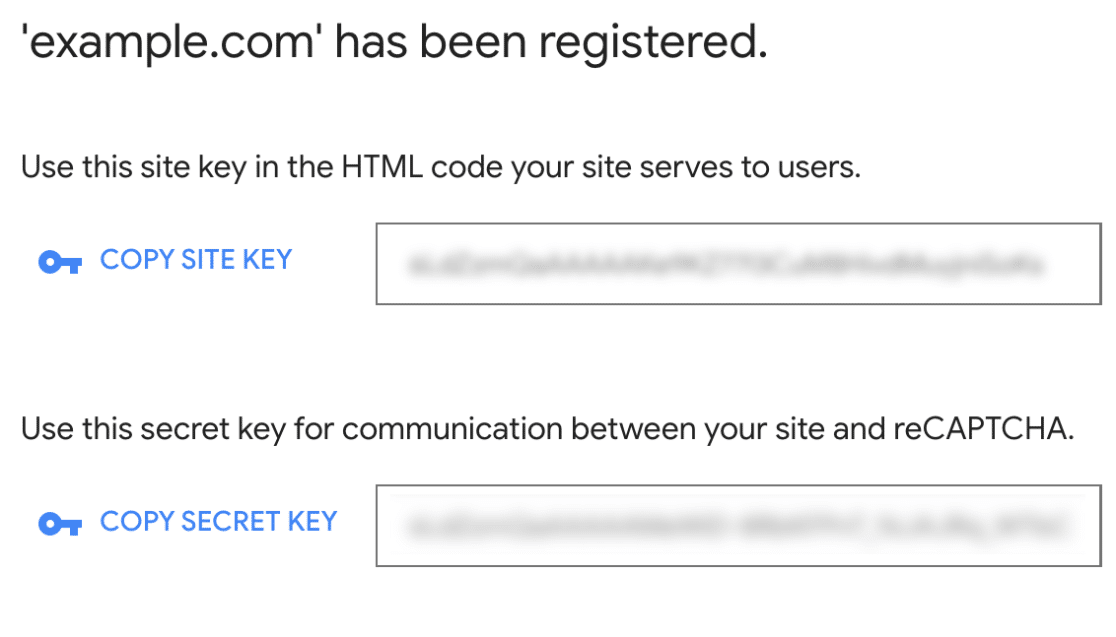
Ahora, nos dirigiremos a WPForms » Configuración » CAPTCHA.
Verá que tendrá la opción de hCaptcha, reCAPTCHA o ninguno. Elija reCAPTCHA para continuar con la configuración.
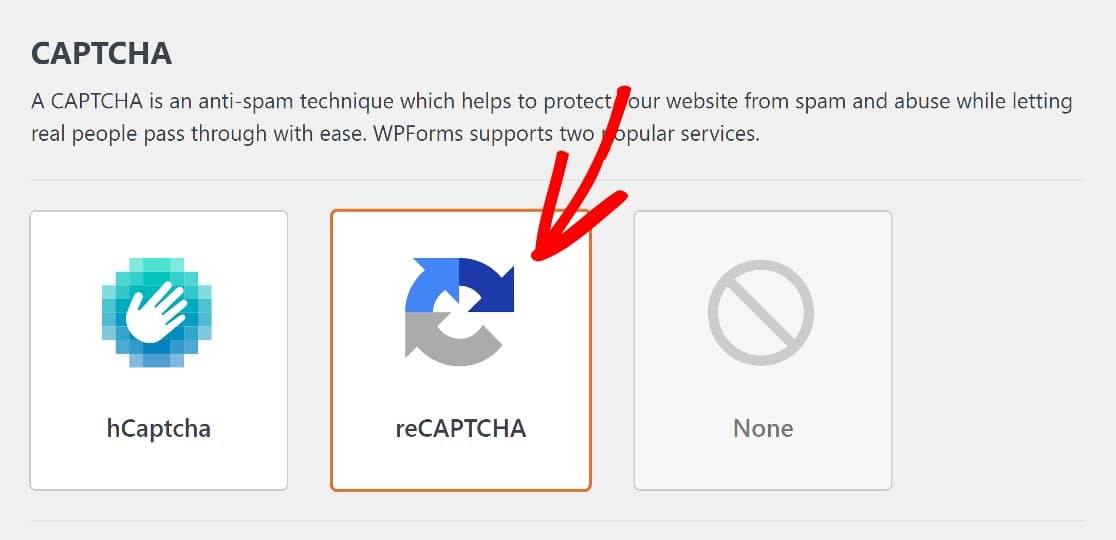
Como mencionamos, hay diferentes versiones de reCAPTCHA para elegir. Obtuvimos una clave de sitio para reCAPTCHA invisible, así que eso es lo que elegiremos en la configuración de WPForms.
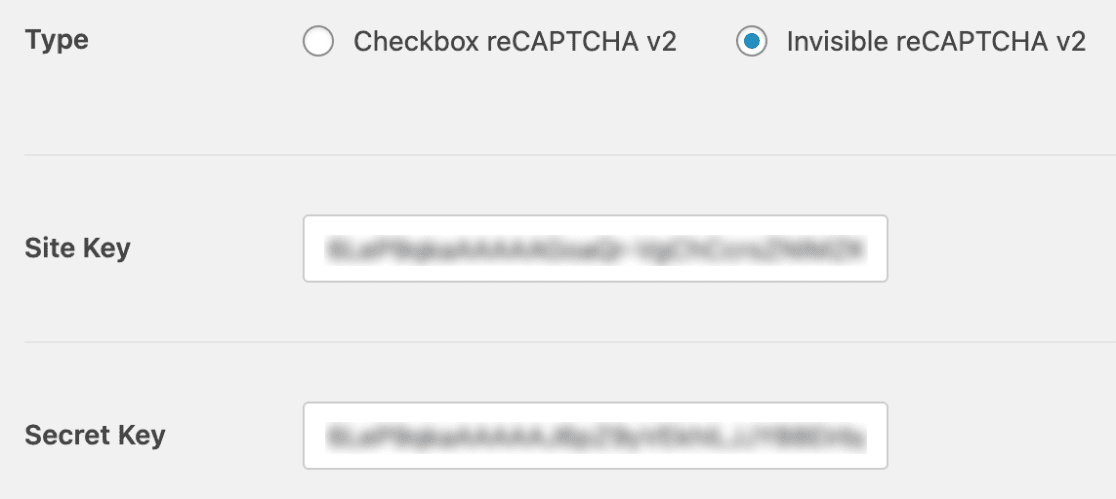
Luego, ingrese su clave de sitio y clave secreta, y recuerde guardar esta configuración. Eso será todo por esta etapa.
En el siguiente paso, agregaremos un campo reCAPTCHA a nuestro formulario.
Agregar reCAPTCHA a un formulario
Si probaste el método anterior, ya tendrás un formulario listo para usar. Para encontrarlo, haga clic en WPForms » Todos los formularios para acceder a la página de información general de formularios .
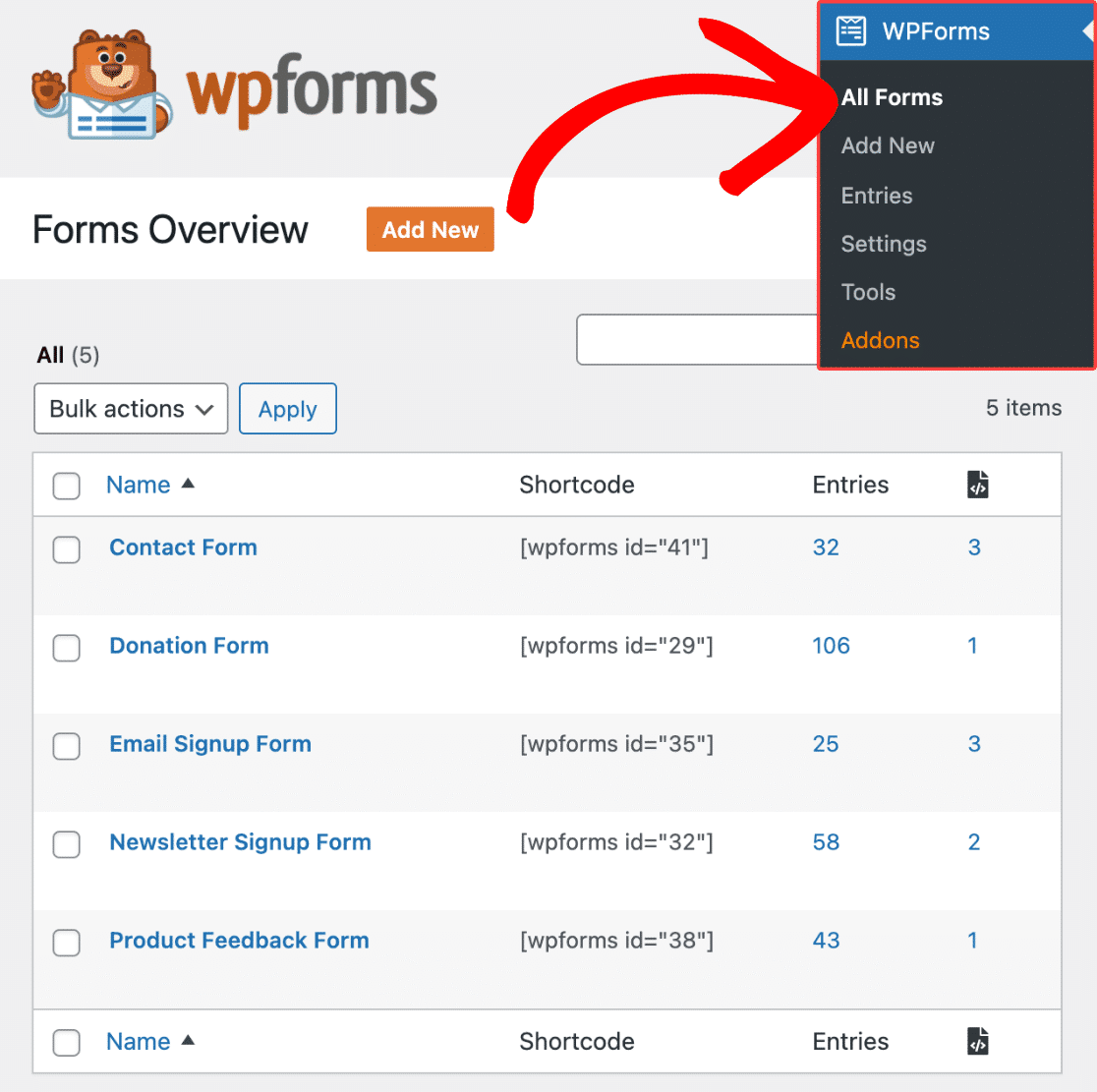
Haga clic en el nombre del formulario para abrirlo en el generador de formularios. Si el formulario ya tenía un campo Captcha personalizado de WPForms, querrá eliminarlo para dar paso al campo reCAPTCHA.
Haga clic en el formulario para abrirlo en el generador de formularios. Luego nos dirigiremos a la sección de campos estándar del generador de formularios y haremos clic en el campo reCAPTCHA para habilitarlo.
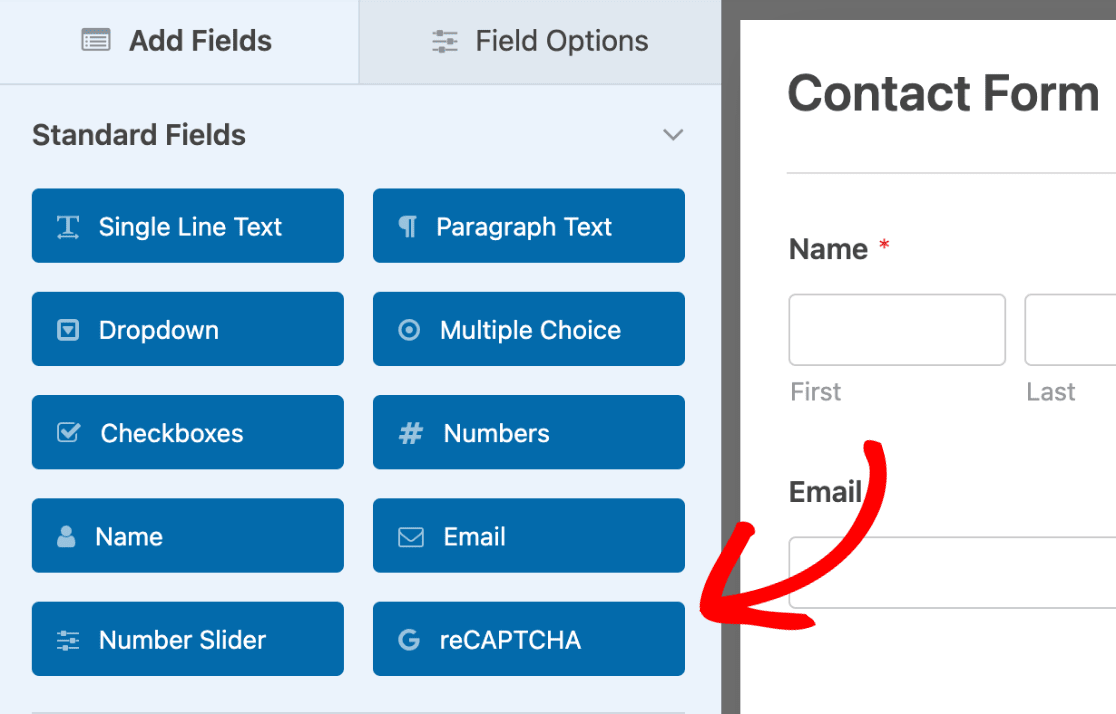
Y eso es.
En el generador de formularios, ahora verá que se ha habilitado reCAPTCHA.
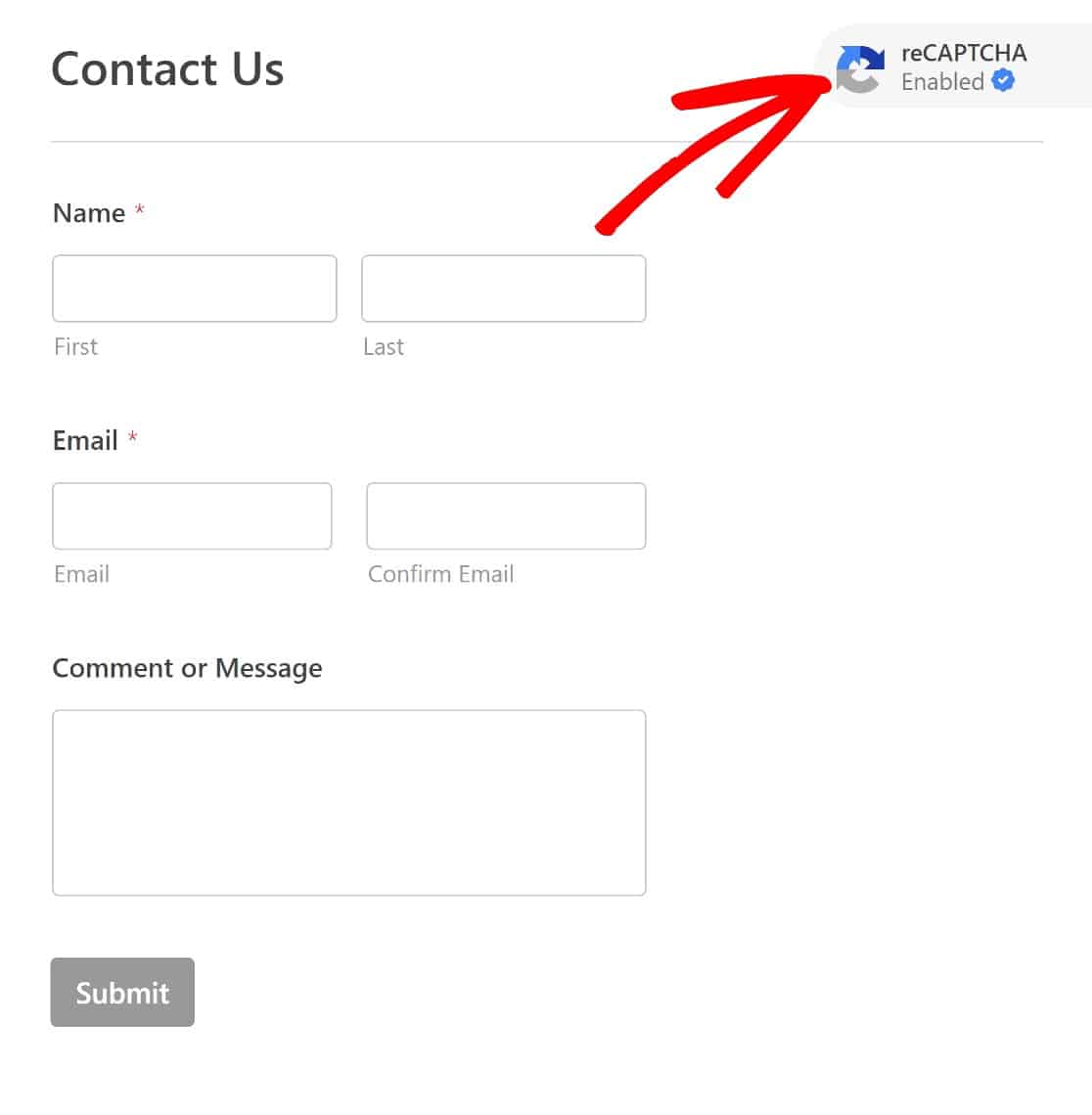
Recuerde, elegimos CAPTCHA invisible, así que no espere ver el campo CAPTCHA en la interfaz, hasta que se active por un comportamiento sospechoso.
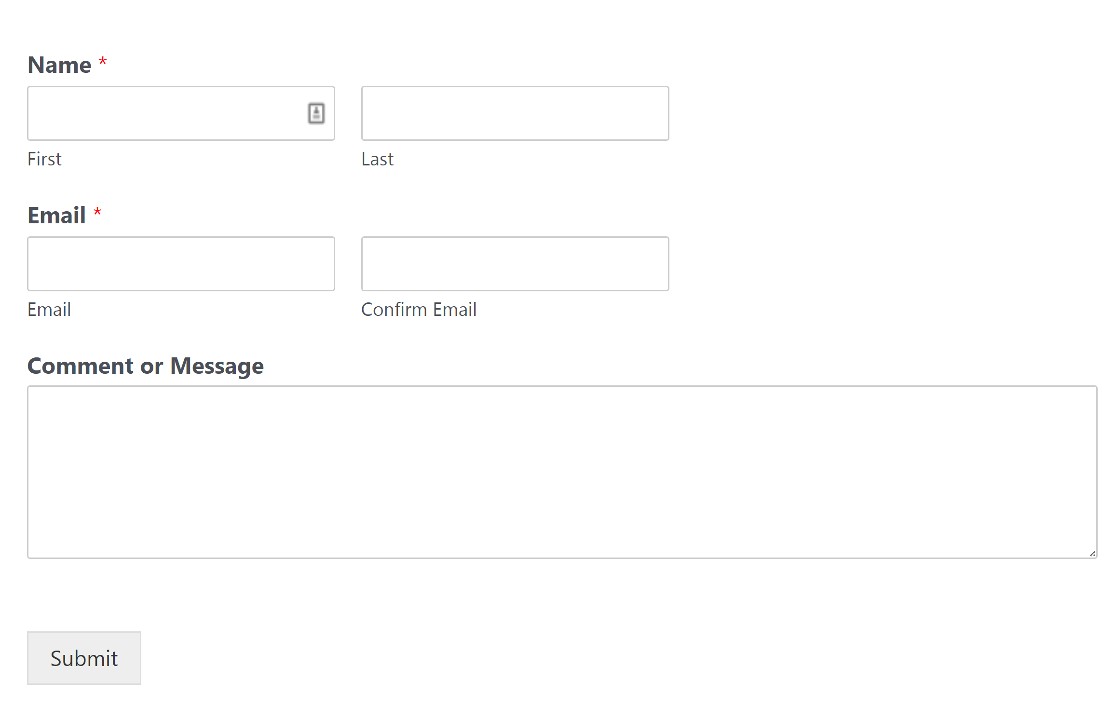
Y eso será todo por agregar reCAPTCHA a un formulario de WordPress.
Ahora analizaremos el uso de hCaptcha para evitar que los bots llenen sus formularios y luego terminaremos con algunas herramientas antispam adicionales.
¡Aquí vamos!
Método #3: Usa hCaptcha
hCaptcha es una alternativa popular a Google reCAPTCHA.
A diferencia de reCAPTCHA, solo hay una versión de hCaptcha, pero puede ajustar los niveles de dificultad de los desafíos de imagen para que se muestren a los usuarios.
Para usar hCaptcha en sus formularios de WordPress, primero necesitará una cuenta de hCaptcha. Aquí se explica cómo configurar uno:
Crear una cuenta hCaptcha
Para comenzar, navegue al sitio web de hCaptcha y haga clic en Registrarse .
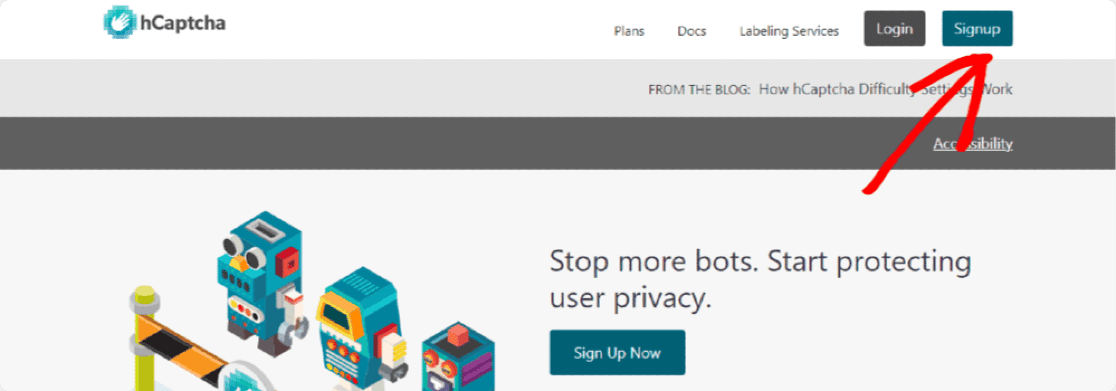
Se le dará una variedad de planes para elegir.
Recomendamos elegir el plan gratuito para empresas o sitios web. Este plan tiene la etiqueta Agregar hCaptcha para editores a mi sitio web o aplicación.
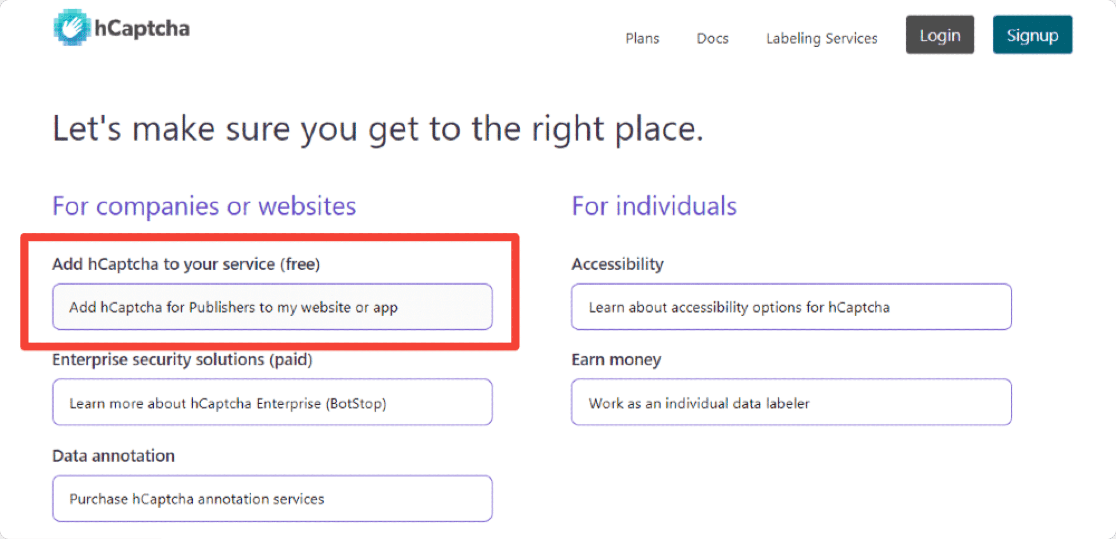
El siguiente paso sería obtener su clave de sitio hCaptcha y su clave secreta.
Obtenga su clave de sitio hCaptcha y su clave secreta
hCaptcha los generará por ti. Todo lo que tiene que hacer es tomarlos e ingresarlos correctamente en la configuración de WPForms.
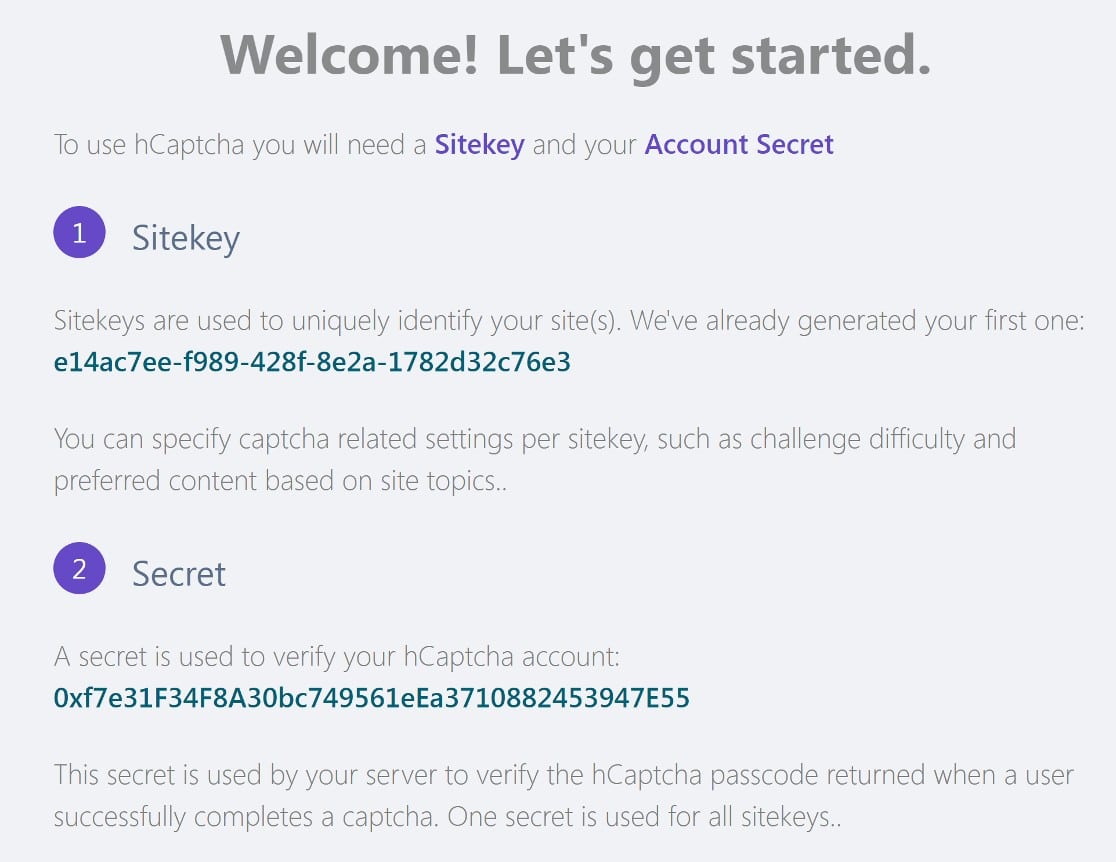
Pero primero, hay algunos pasos a seguir para configurar la clave de su sitio.
En el panel de administración de hCaptcha, haga clic en Sitios . Verá la clave de su sitio en la nueva página.
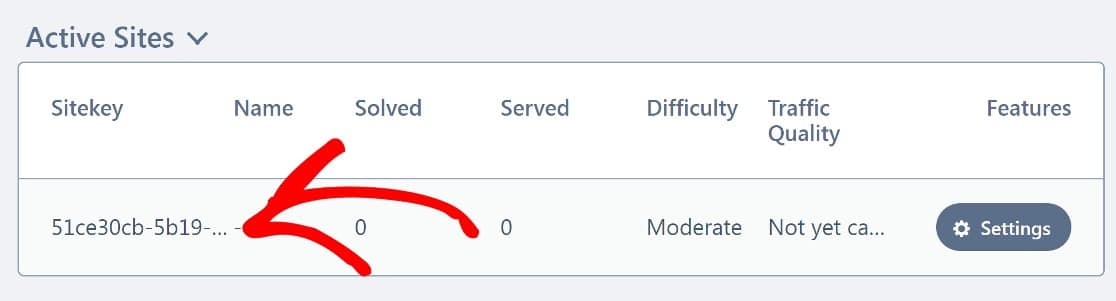
Haga clic en Configuración .
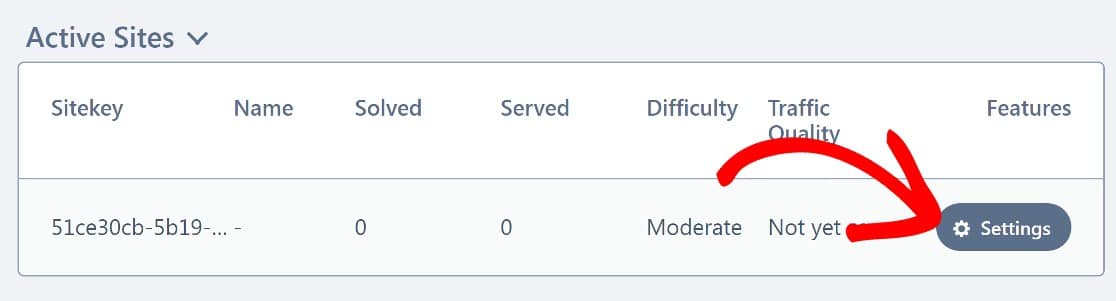
Lo principal que debe hacer aquí es agregar su nombre de dominio a la clave del sitio.
En la sección denominada Nombres de host , pegue su nombre de dominio (nuevamente, no agregue https://www), luego haga clic en Agregar nuevo dominio .
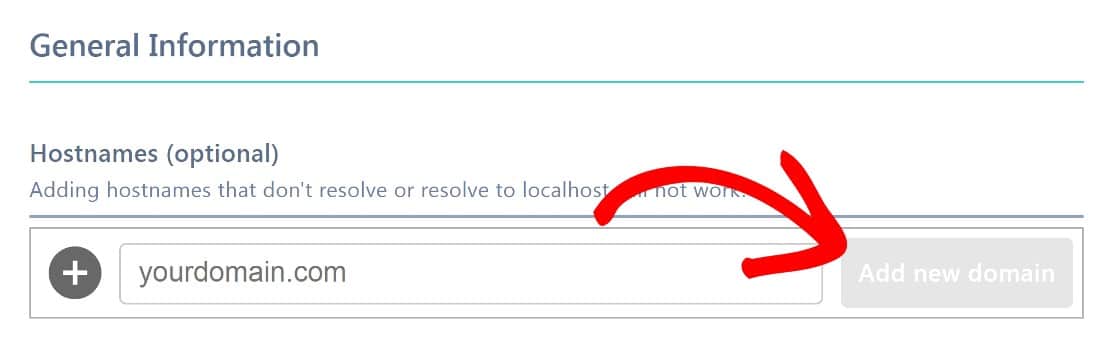
Hay algunas otras configuraciones con las que jugar, como el nivel de dificultad, pero ninguna de ellas es esencial.
Para obtener más detalles, consulte nuestra guía completa para configurar hCaptcha en WordPress. Ahora, regresaremos a WordPress para configurar WPForms con su clave de sitio hCaptcha y su clave secreta.
Configurar WPForms y hCaptcha
De vuelta en el panel de control de WordPress, haga clic en WPForms en la barra lateral izquierda, luego haga clic en Configuración » CAPTCHA .
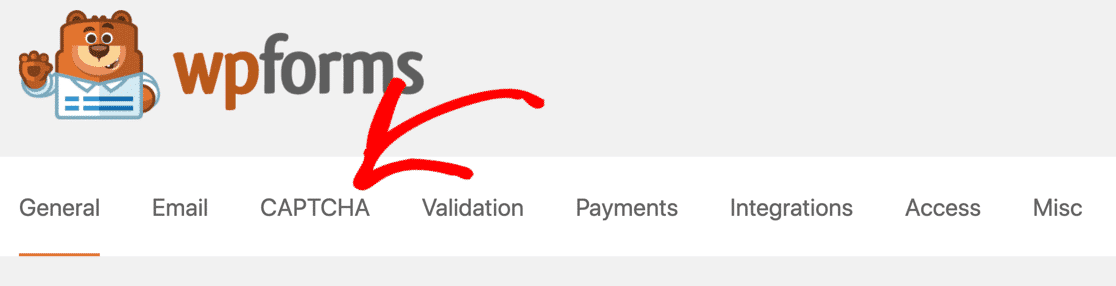
Hemos estado aquí antes, cuando configuramos reCAPTCHA. Esta vez elegiremos hCaptcha.
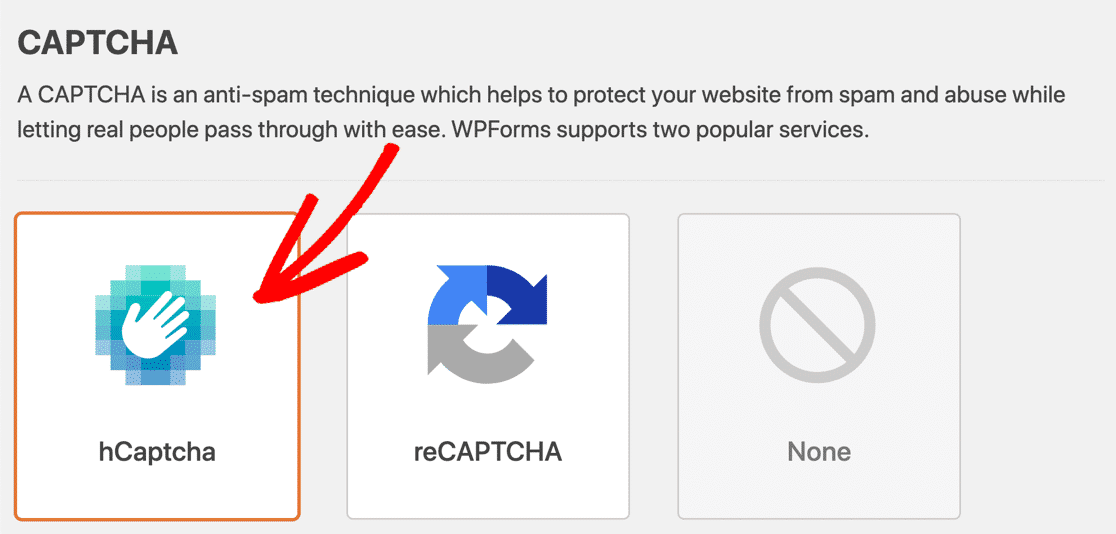
Ingrese su clave de sitio y su clave secreta y guarde esta configuración.
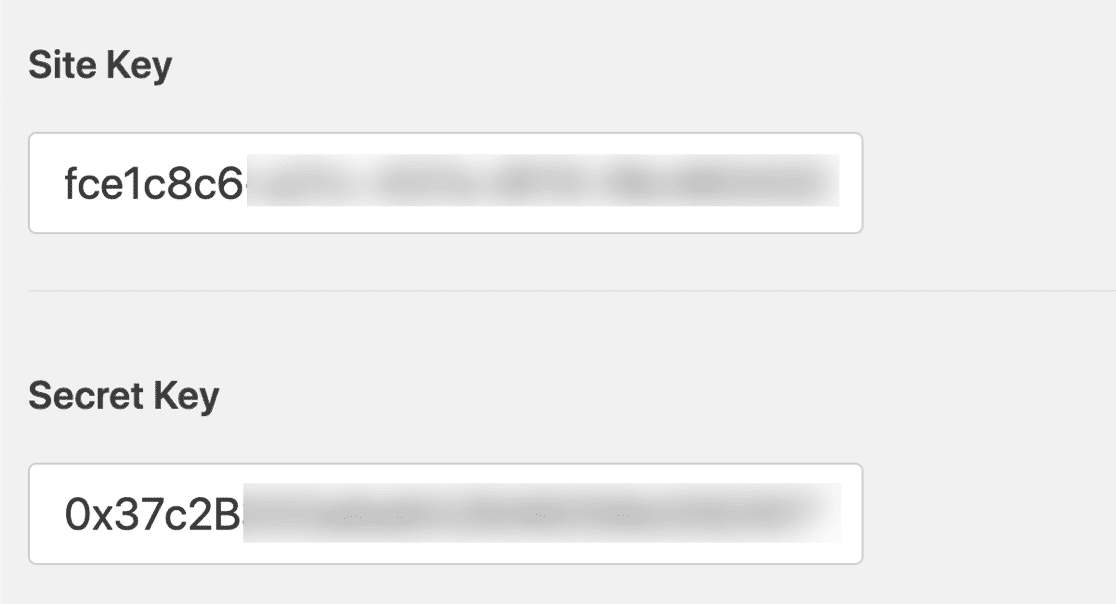
hCaptcha ahora estará listo para usar con sus formularios WPForms. A continuación, le mostraremos cómo agregar un campo hCaptcha a un formulario.
Agregue un campo hCaptcha a su formulario
De vuelta en el generador de formularios, busque el campo hCaptcha en la sección Campos estándar . Al igual que antes, primero eliminaremos cualquier otro tipo de CAPTCHA que hayamos agregado a nuestro formulario.
Para deshabilitar reCAPTCHA, simplemente haga clic en el campo reCAPTCHA en el generador de formularios, tal como lo hizo para habilitarlo.
Esto también es cierto para hCaptcha. Continúe y habilite el campo hCaptcha haciendo clic en él.
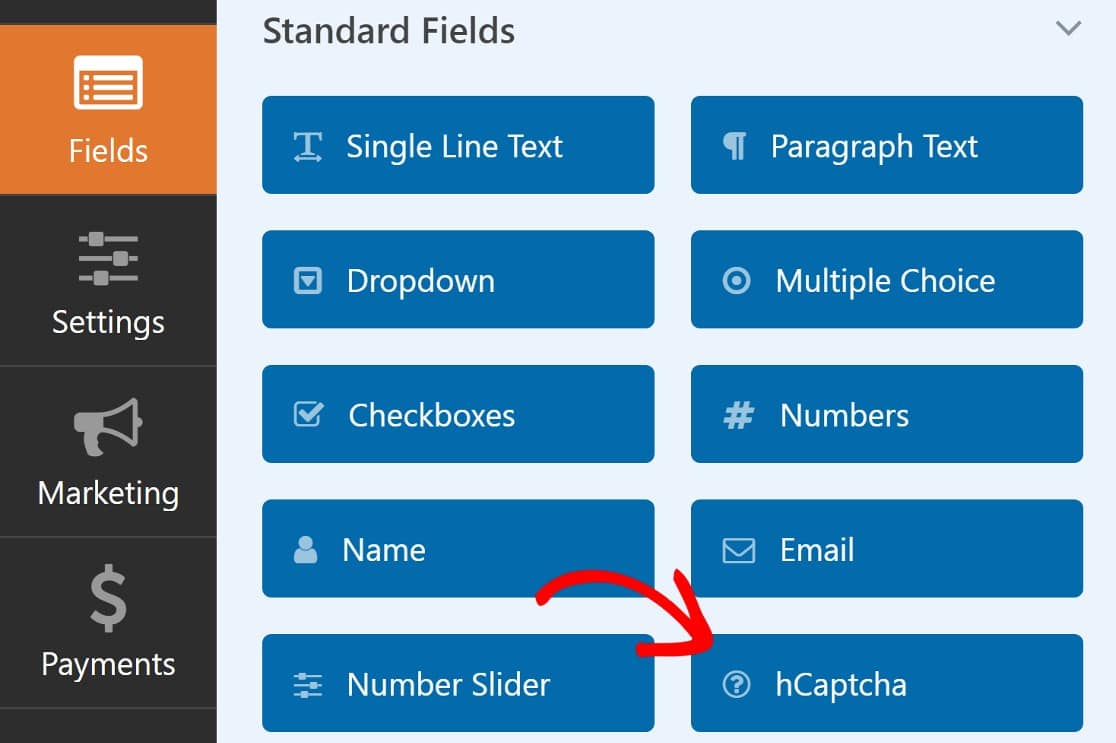
No verá aparecer un campo hCaptcha en su formulario, pero debería ver un aviso en la esquina superior derecha del generador de formularios, que muestra que hCaptcha se ha habilitado.
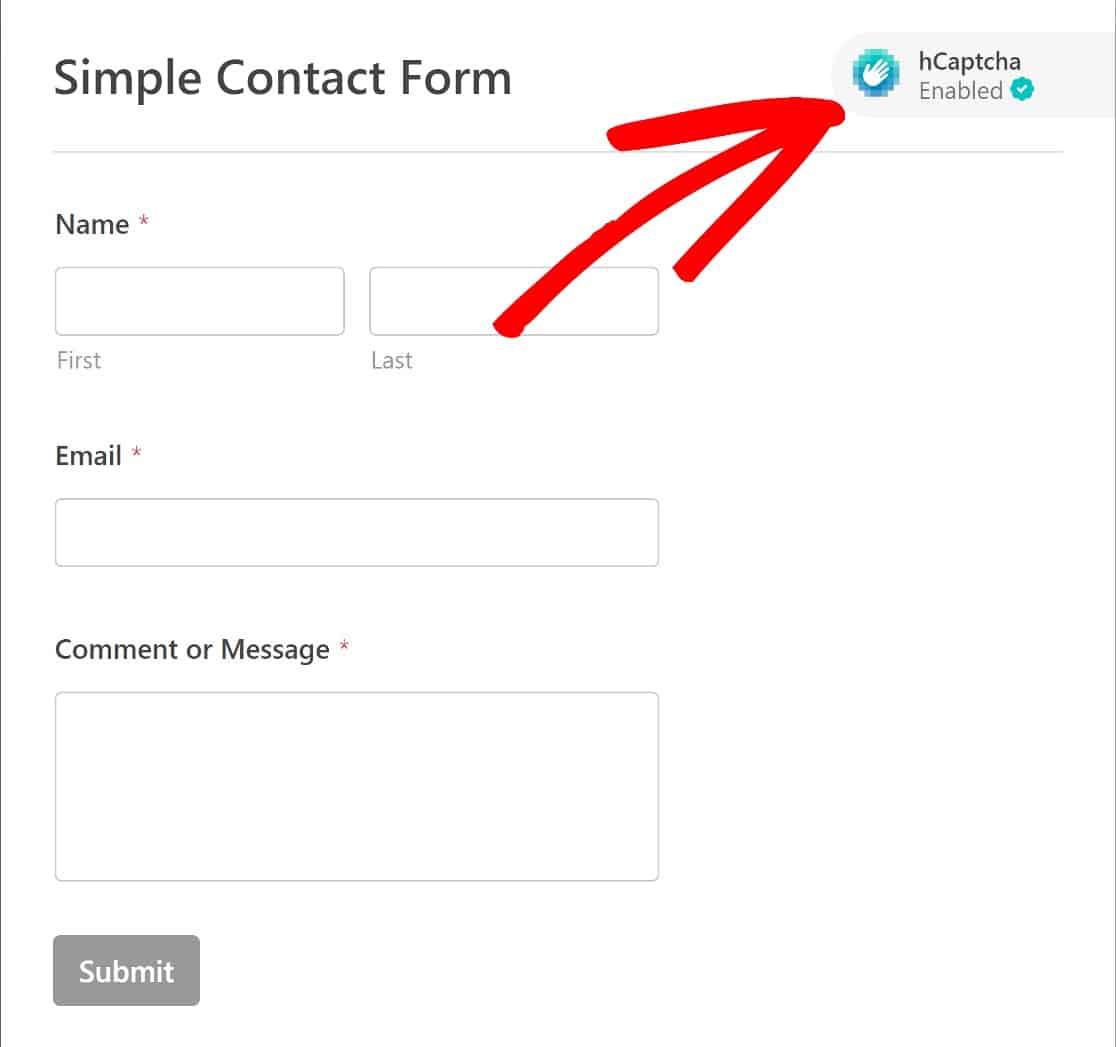
Ahora puede incrustar su formulario en una página de su sitio web siguiendo las instrucciones que compartimos anteriormente.
Así es como se ve su formulario habilitado para hCaptcha en la interfaz:
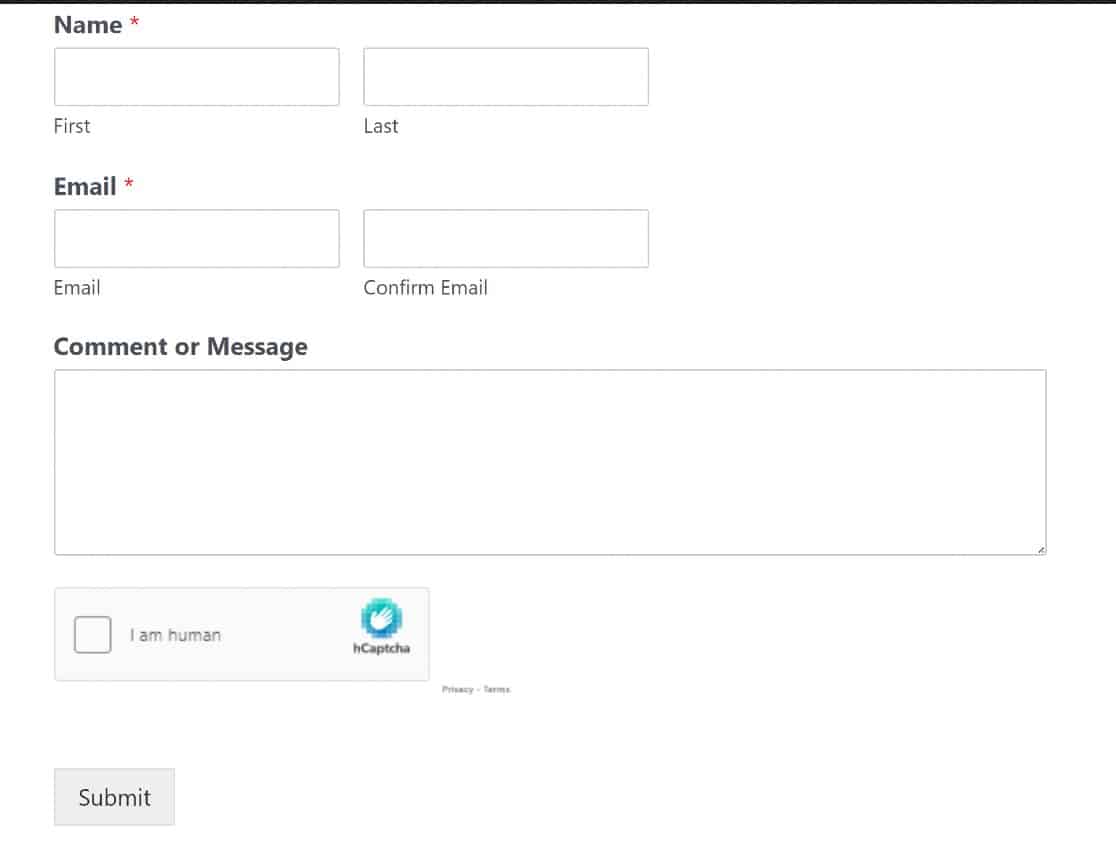
¡Y eso es! Le mostramos cómo evitar que los bots llenen sus formularios usando 3 herramientas CAPTCHA diferentes.
¿Se pregunta si hay otras formas de combatir el spam? Hablaremos de esto a continuación.
Bonificación: otras formas de filtrar spam con WPForms
WPForms se toma muy en serio el correo no deseado, por lo que es compatible con varios métodos de prevención de correo no deseado.
Puede usar estas herramientas adicionales de prevención de formularios junto con los métodos principales mencionados anteriormente si desea agregar una capa adicional de seguridad.
Akismet
Akismet es la herramienta de filtrado de spam más utilizada para WordPress. No solo bloquea los comentarios no deseados, sino que también se integra muy bien con los mejores complementos de creación de formularios como WPForms.
Todas las versiones de WPForms (incluida Lite) vienen con una integración nativa de Akismet que ayuda a filtrar los bots.
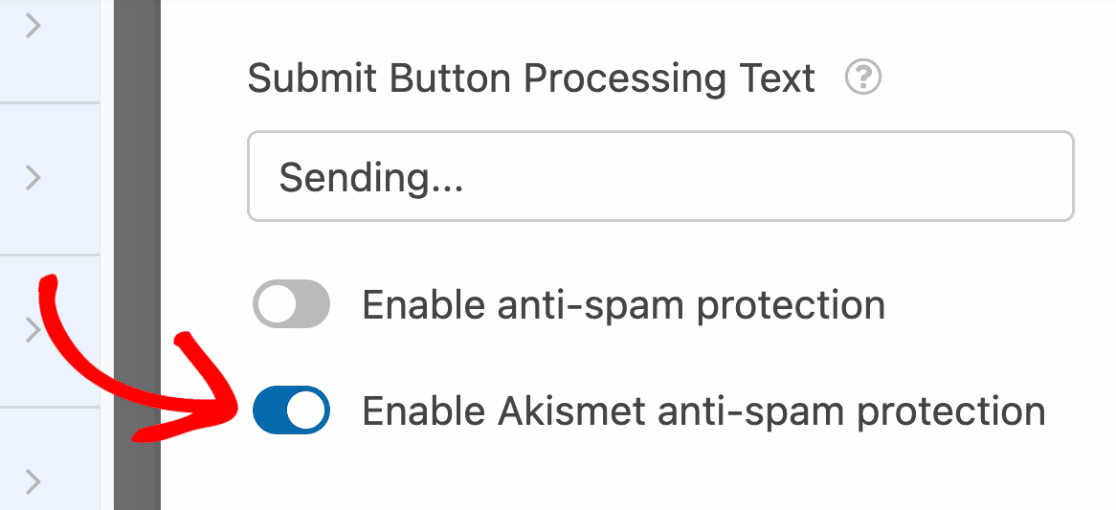
Akismet utiliza sus amplias bases de datos de entradas de spam conocidas para filtrar el spam cuando se ingresa en sus formularios. También puede analizar el comportamiento del usuario para distinguir entre bots y usuarios humanos reales.
Fichas de formulario antispam
Otra cosa que puede hacer es habilitar los tokens de formulario de WPForms.
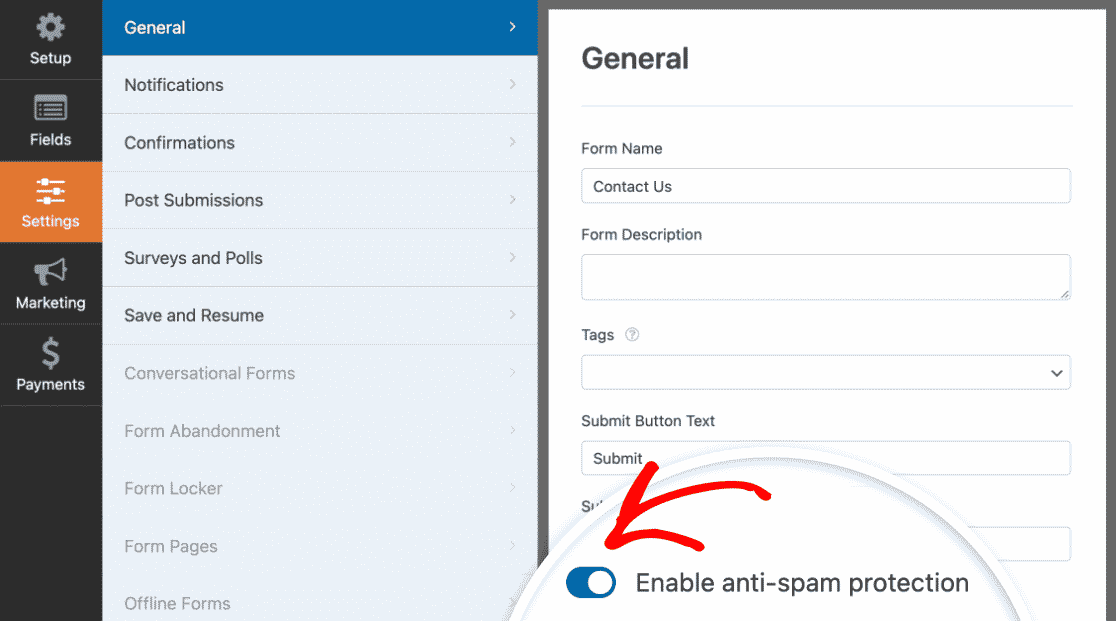
Los tokens de formulario de WPForms son cadenas criptográficas sensibles al tiempo que se envían cuando los usuarios reales envían un formulario. Los bots no pueden detectar o imitar tokens antispam de WPForms de manera efectiva, por lo que habilitar estos tokens es una táctica inteligente antispam.
¡Y eso es todo por nuestra guía para evitar que los bots llenen sus formularios!
A continuación, aplique las mejores prácticas de diseño de formularios web
¿Quiere mejorar la conversión en su sitio? El diseño del formulario es crucial. Esto es todo lo que necesita saber sobre el diseño efectivo de formularios, cubierto en nuestra guía de mejores prácticas de diseño de formularios web.
Y si es nuevo en la creación de formularios, consulte nuestra guía para insertar un formulario en su sitio web.
Cree formularios de WordPress sin spam ahora
¿Listo para construir su formulario web? Comience hoy con el complemento de creación de formularios de WordPress más fácil. WPForms Pro incluye muchas plantillas gratuitas y ofrece una garantía de devolución de dinero de 14 días.
Si este artículo te ayudó, síguenos en Facebook y Twitter para obtener más tutoriales y guías gratuitos de WordPress.
