Come impedire ai robot di inviare i moduli (3 modi)
Pubblicato: 2022-10-19Vuoi impedire ai bot di inviare i tuoi moduli?
Lo spam dei moduli è un grosso problema in WordPress. E quando succede, può essere una seccatura enorme da affrontare.
Fortunatamente, ci sono alcuni modi molto efficaci per combattere lo spam e impedire ai bot di compilare i moduli.
In questo articolo, discuteremo 3 di questi strumenti e ti mostreremo come configurarli.
Crea moduli WordPress senza spam ora
Perché i robot compilano i moduli di contatto?
I bot compilano moduli per diversi motivi come link spam, pubblicità, tentativi di phishing o ricerca di vulnerabilità di sicurezza sul tuo sito.
Senza protezione, spambot pericolosi possono persino causare un'interruzione del tuo sito o diffondere infezioni da malware.
Questo rende così importante implementare forti misure anti-spam sui tuoi moduli WordPress.
Come impedire ai robot di inviare i moduli
In questo articolo
- Per iniziare: installa WPForms e crea un nuovo modulo
- Metodo n. 1: usa WPForms Captcha personalizzato
- Metodo n. 2: utilizza Google reCAPTCHA
- Metodo n. 3: usa hCaptcha
- Bonus: altri modi per filtrare lo spam con WPForms
Per iniziare: installa WPForms e crea un nuovo modulo
Per iniziare, avrai bisogno di un'installazione di WPForms sul tuo sito web. Gli altri due metodi di cui parleremo in questo articolo sono compatibili con qualsiasi licenza WPForms, ma puoi utilizzare Captcha personalizzato solo sui piani a pagamento WPForms.
Quindi inizieremo installando WPForms Pro, la nostra licenza a pagamento più popolare. Se hai bisogno di un piccolo aiuto con questo passaggio, dai un'occhiata a questa utile guida all'installazione dei plugin di WordPress per principianti.
Dopo aver installato e attivato WPForms, avremo bisogno di un nuovo modulo. Creare un nuovo modulo è davvero facile in WPForms. Il plug-in ti consente di creare un modulo da zero utilizzando il generatore di moduli drag-and-drop o di scegliere tra oltre 400 modelli di modulo predefiniti per iniziare.
Dalla dashboard di WordPress, vedrai una scheda WPForms nella barra laterale sinistra. Fare clic su questo, quindi su Aggiungi nuovo .
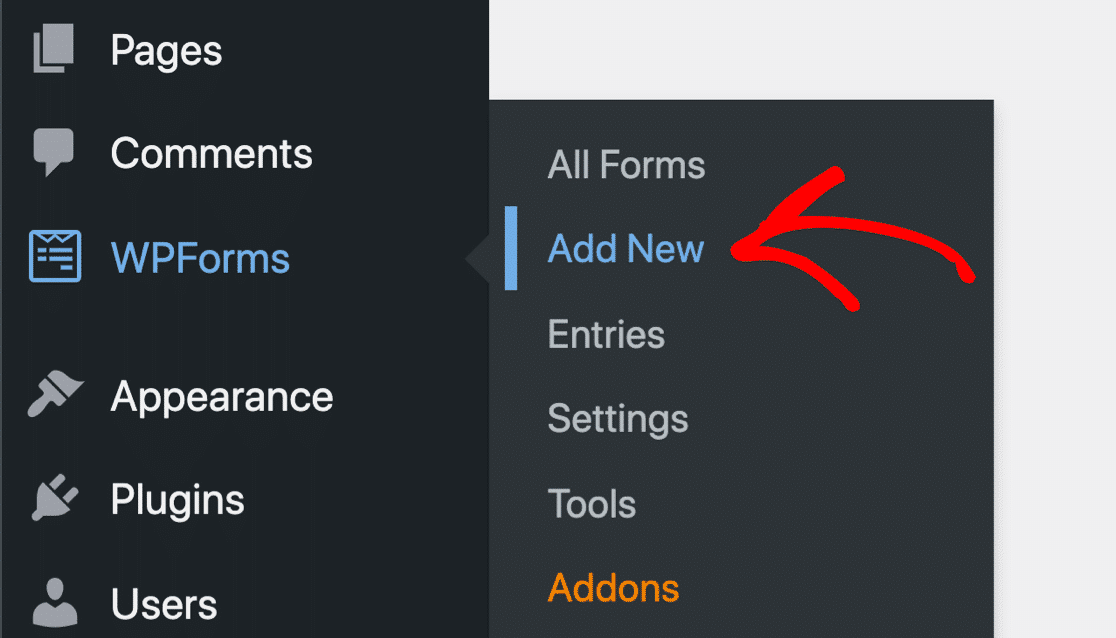
Questo ti porterà alla libreria di modelli WPForms. Puoi scegliere un modello adatto qui o anche creare un modulo da zero, se lo desideri.
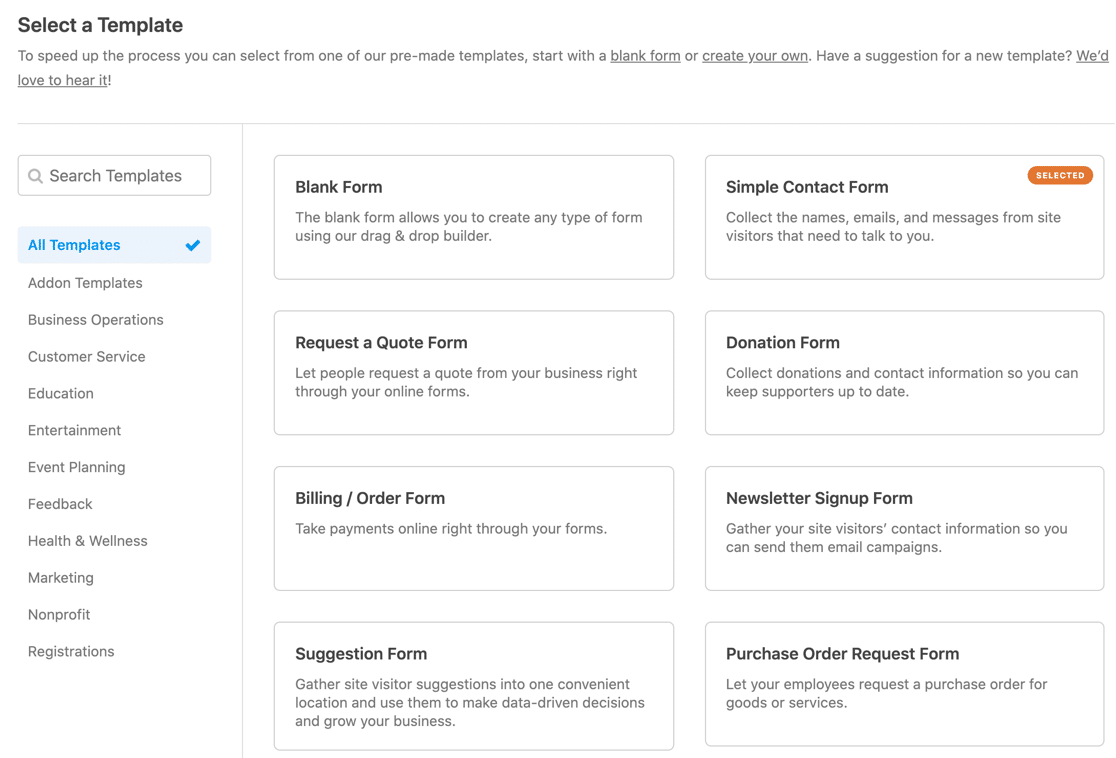
Sceglieremo il modello di modulo di contatto semplice per questa guida.
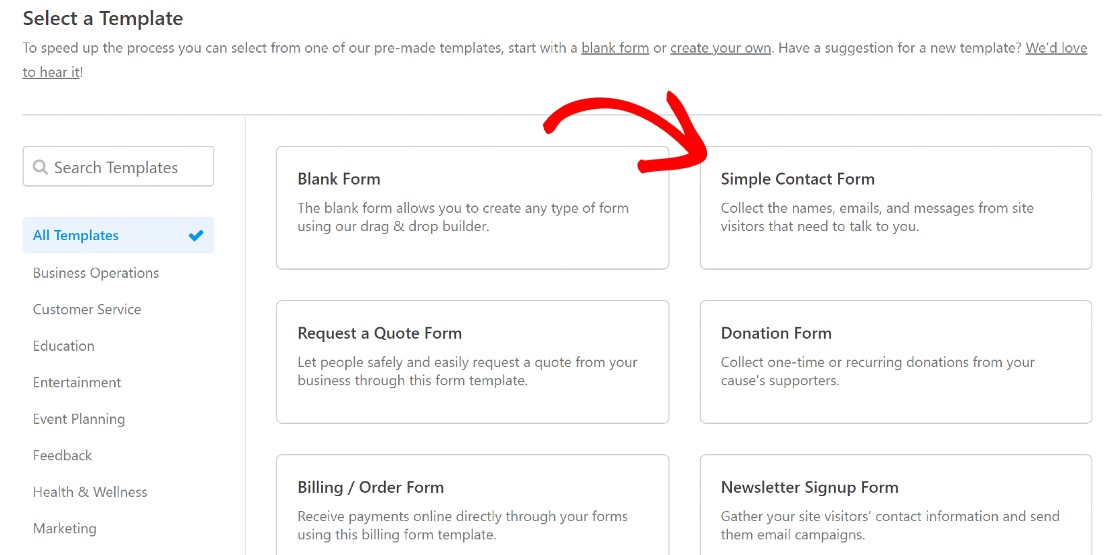
Questo aprirà il generatore di moduli con campi modulo aggiuntivi sul pannello a sinistra.
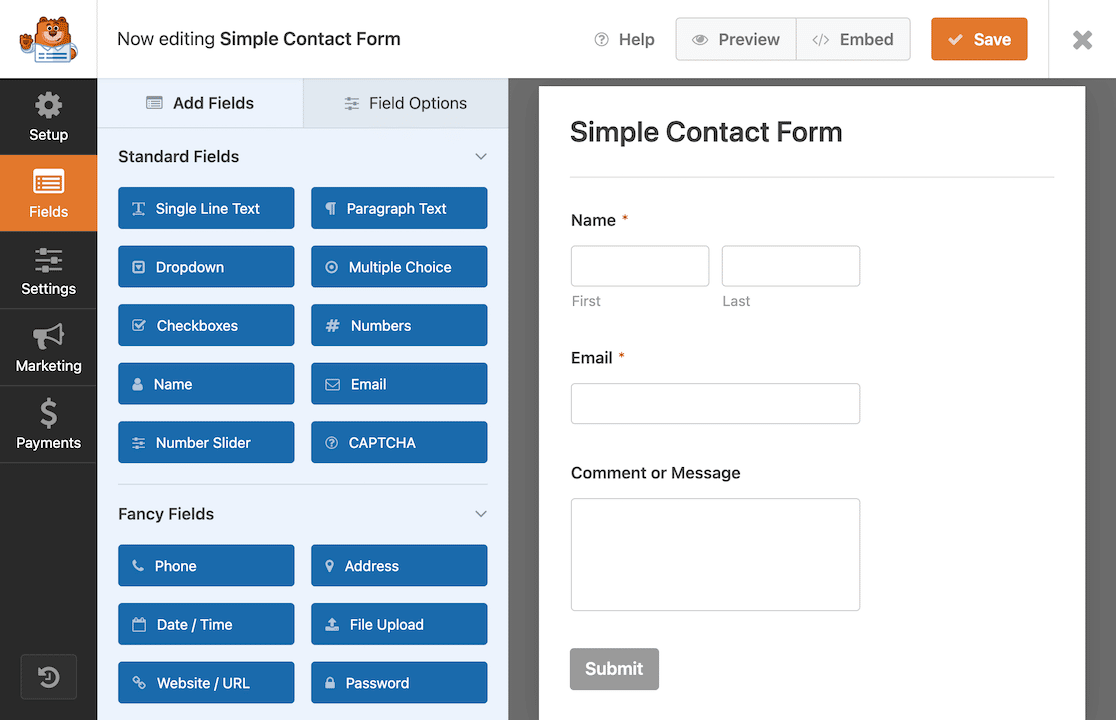
Assegna un nome al modulo e salvalo facendo clic sul pulsante Salva nell'angolo in alto a destra della pagina.
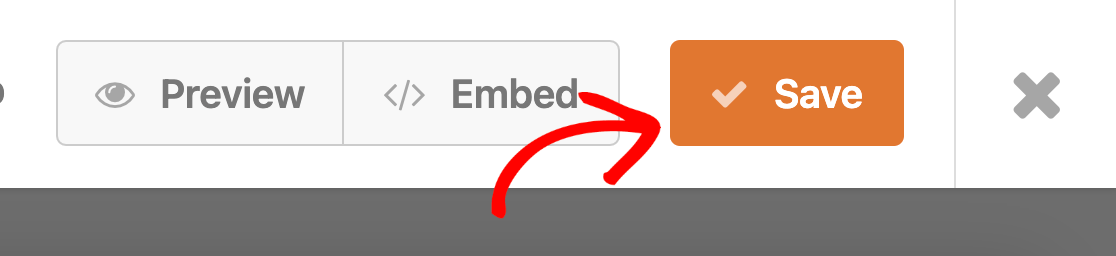
Ora puoi tornare nell'area di amministrazione di WordPress dove imposteremo il Captcha personalizzato di WPForms, prima di tornare al nostro modulo.
Metodo n. 1: usa WPForms Captcha personalizzato
WPForms offre uno strumento Captcha personalizzato che ti consente di impostare domande matematiche personalizzate per filtrare gli utenti umani dai robot. Segui questi passaggi per configurarlo:
Abilita il componente aggiuntivo Captcha personalizzato
Innanzitutto, dovrai abilitare il componente aggiuntivo Captcha personalizzato. Questo può essere fatto con un solo clic. Nell'area di amministrazione di WordPress, vai su WPForms »Componenti aggiuntivi .
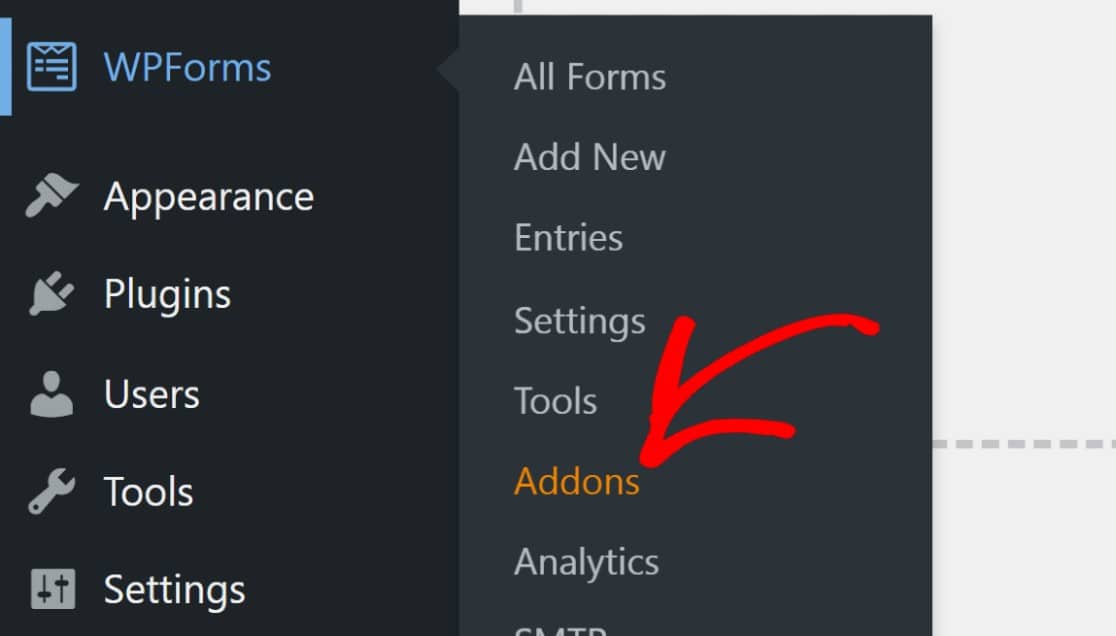
Scorri verso il basso fino a visualizzare il componente aggiuntivo Captcha personalizzato, quindi fai clic su Attiva.
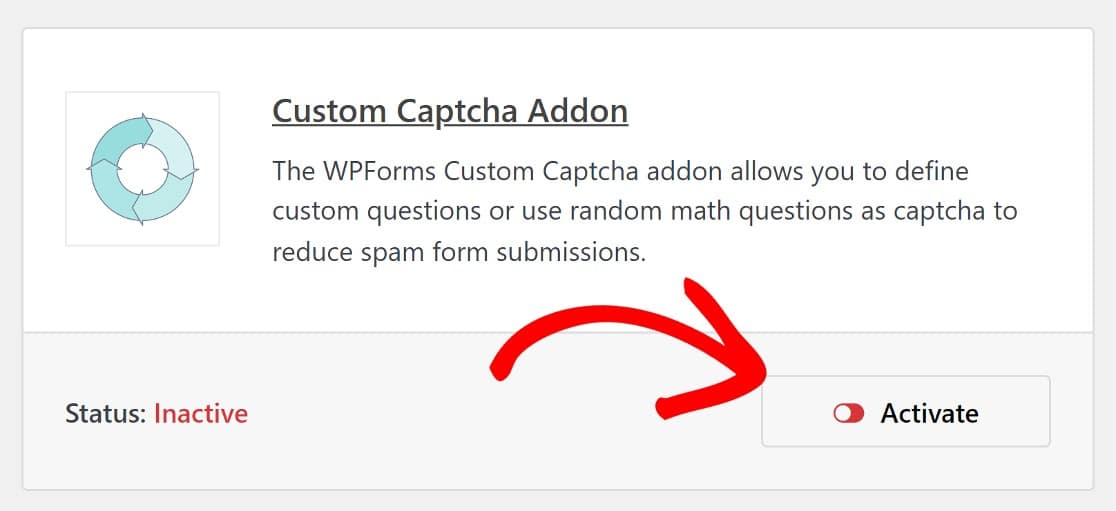
Ora torneremo al modulo che abbiamo creato e aggiungeremo un campo Captcha personalizzato.
Aggiungi un campo Captcha personalizzato al tuo modulo
Di nuovo nel generatore di moduli, puoi trovare il campo Captcha personalizzato nella sezione Campi fantasia . Trascina e rilascia il campo sul tuo modulo, e il gioco è fatto!
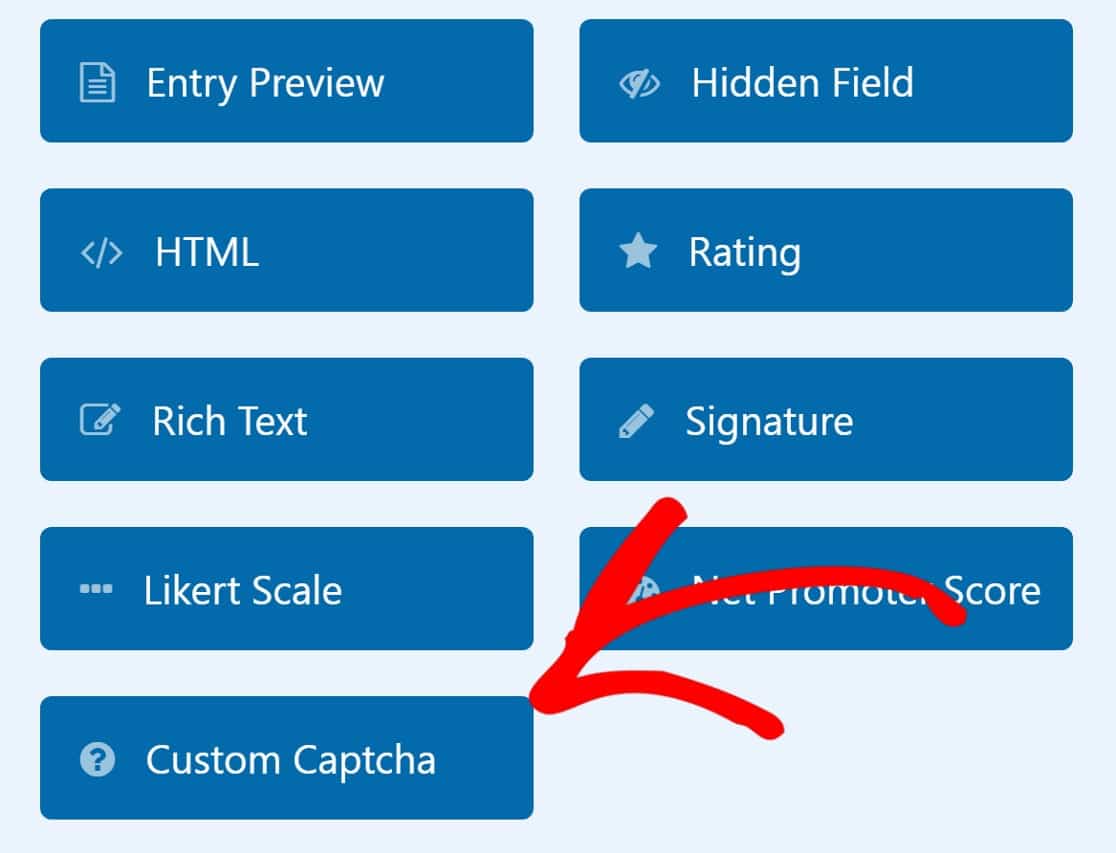
Il modulo verrà fornito con una sfida di matematica per impostazione predefinita. Ma puoi anche personalizzare questa domanda. Per fare ciò, fai clic sul campo Captcha personalizzato, quindi sulla scheda Avanzate .
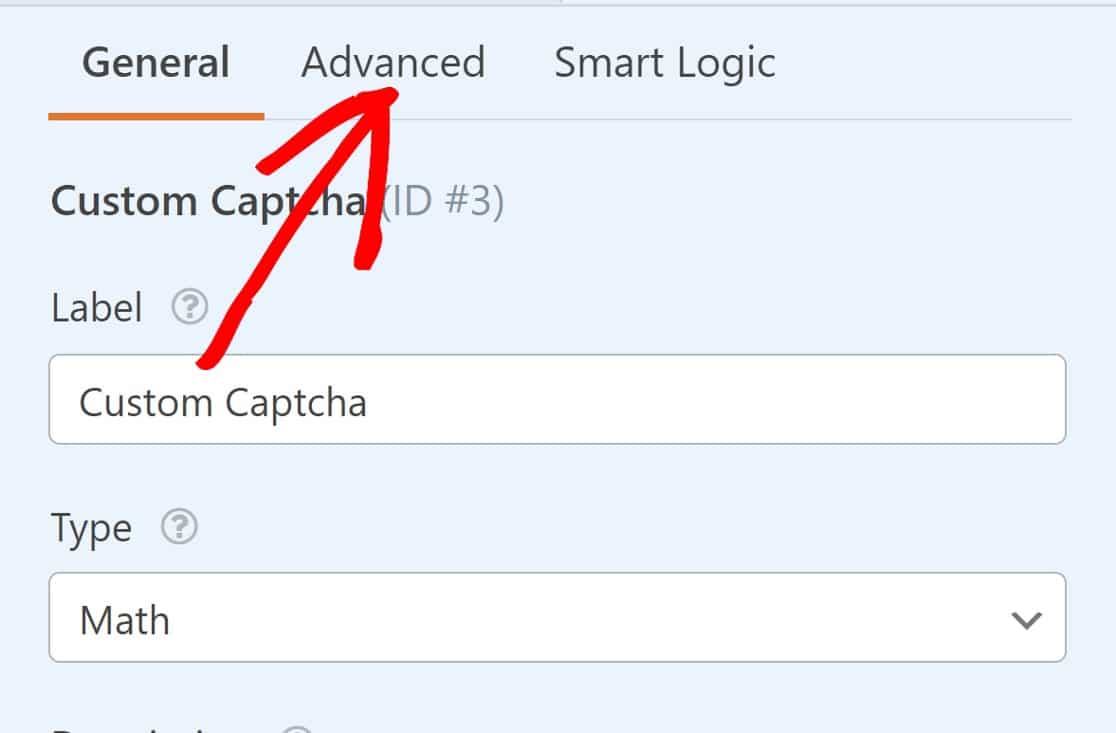
Scorri verso il basso fino alla sezione denominata Tipo e fai clic sul campo in cui dice Matematica .
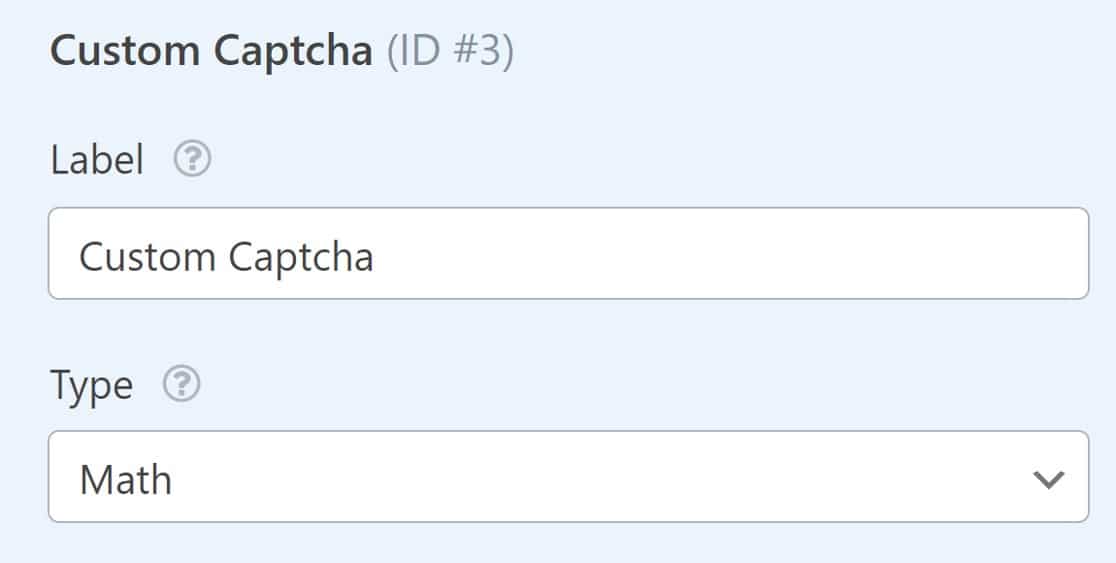
Si aprirà un menu a discesa con un'altra opzione denominata Domanda e risposta .
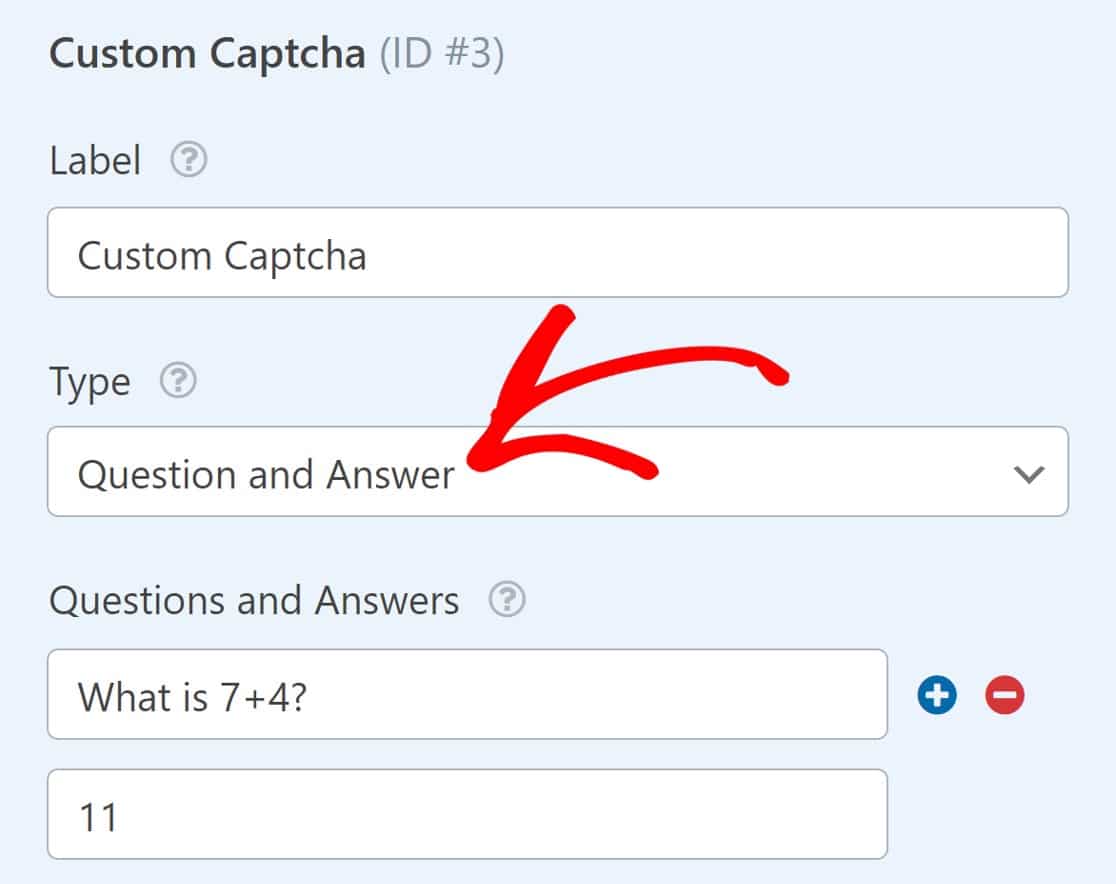
Quando fai clic su questo, vedrai che puoi impostare un abbinamento personalizzato di domande e risposte. configuralo con qualsiasi domanda e risposta desideri utilizzare e avrai finito qui.
Incorpora il modulo
Ora, tutto ciò che resta da fare è incorporare il tuo modulo abilitato per Captcha personalizzato in una pagina e pubblicarlo. Vai avanti e salva di nuovo il modulo, quindi fai clic sul pulsante Incorpora proprio accanto al pulsante Salva .
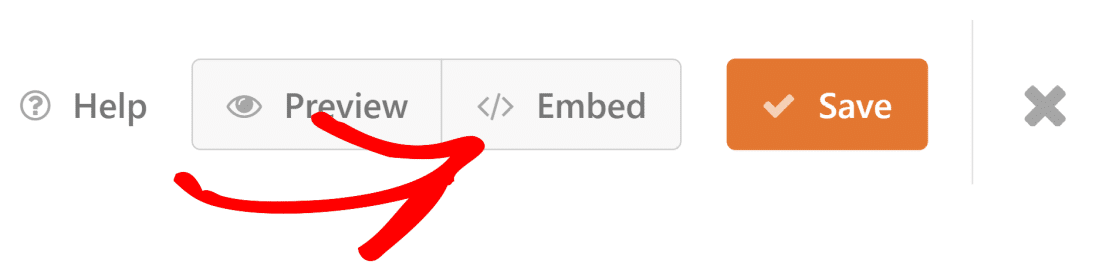
Ciò attiverà una modalità modale che ti offre la possibilità di incorporare il tuo modulo in una pagina nuova o esistente. Per questa guida, incorporeremo il nostro modulo in una nuova pagina.
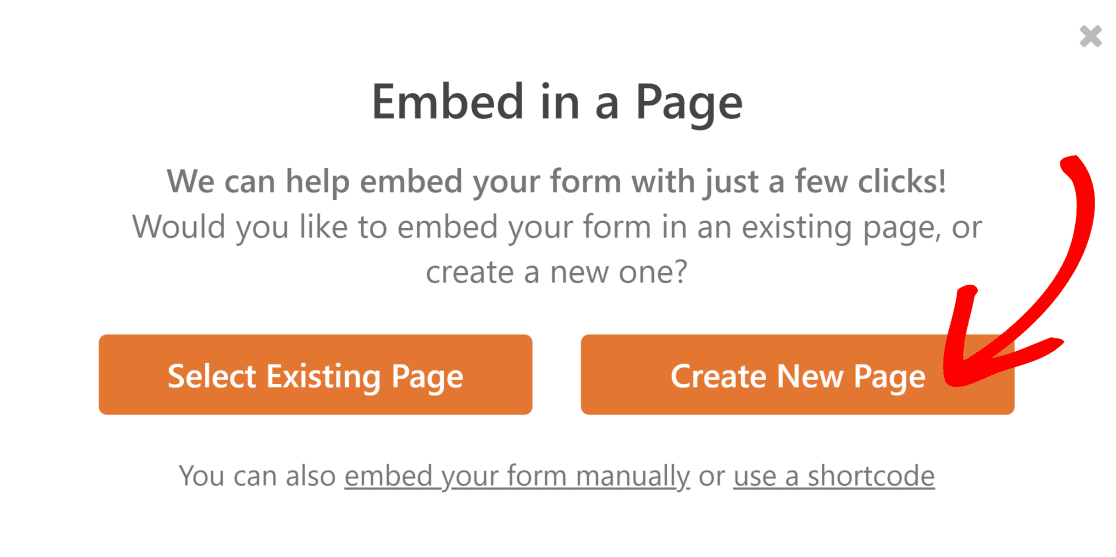
Dai un nome alla tua nuova pagina;
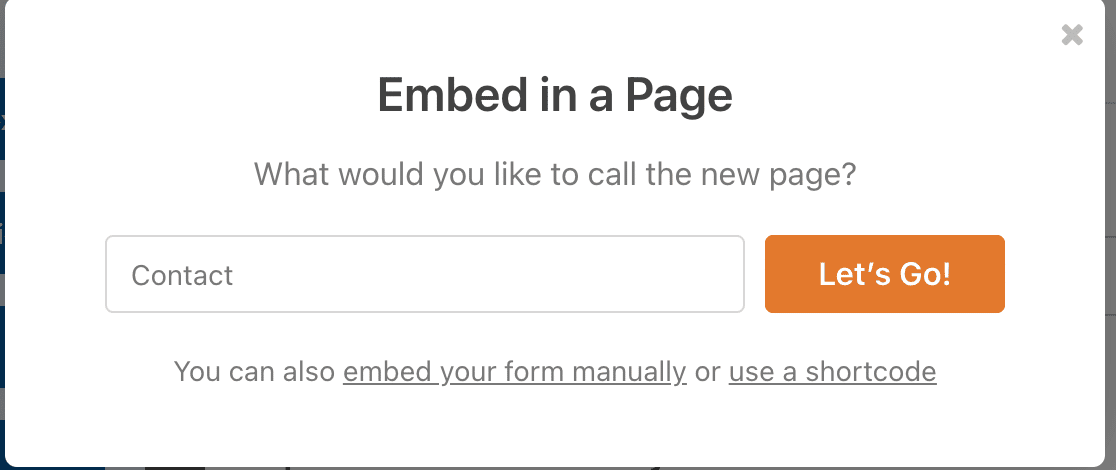
Quindi pubblicalo semplicemente per rendere attivo il tuo modulo.
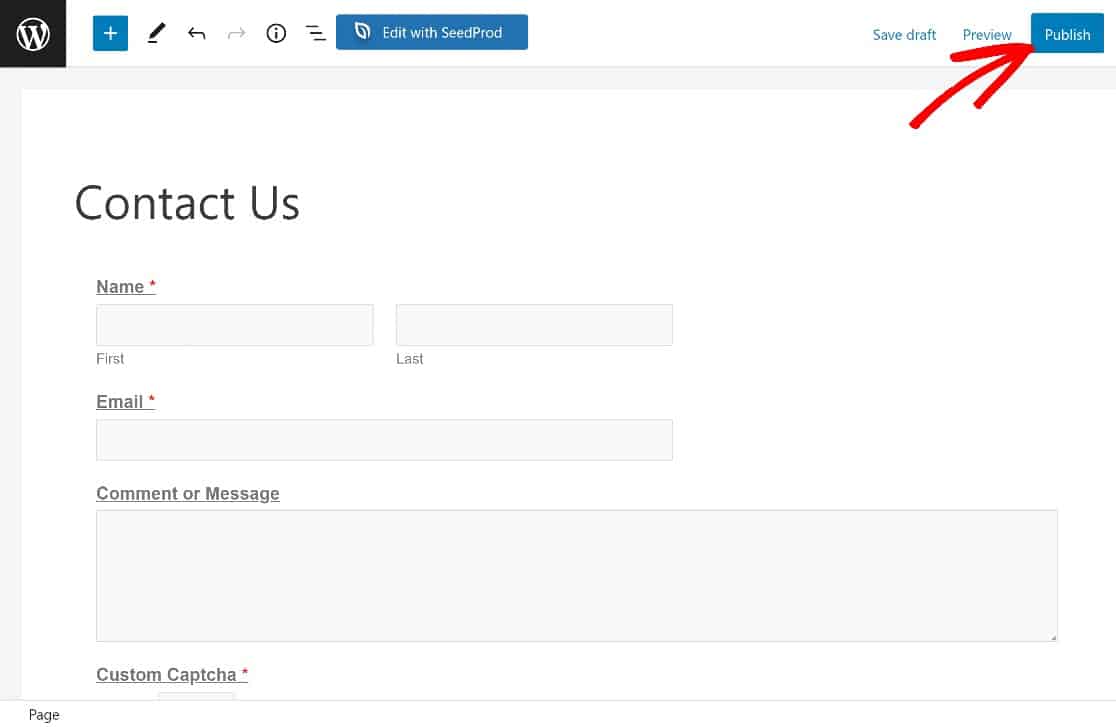
Come puoi vedere, il nostro modulo ora ha un campo Captcha personalizzato con una domanda di matematica.
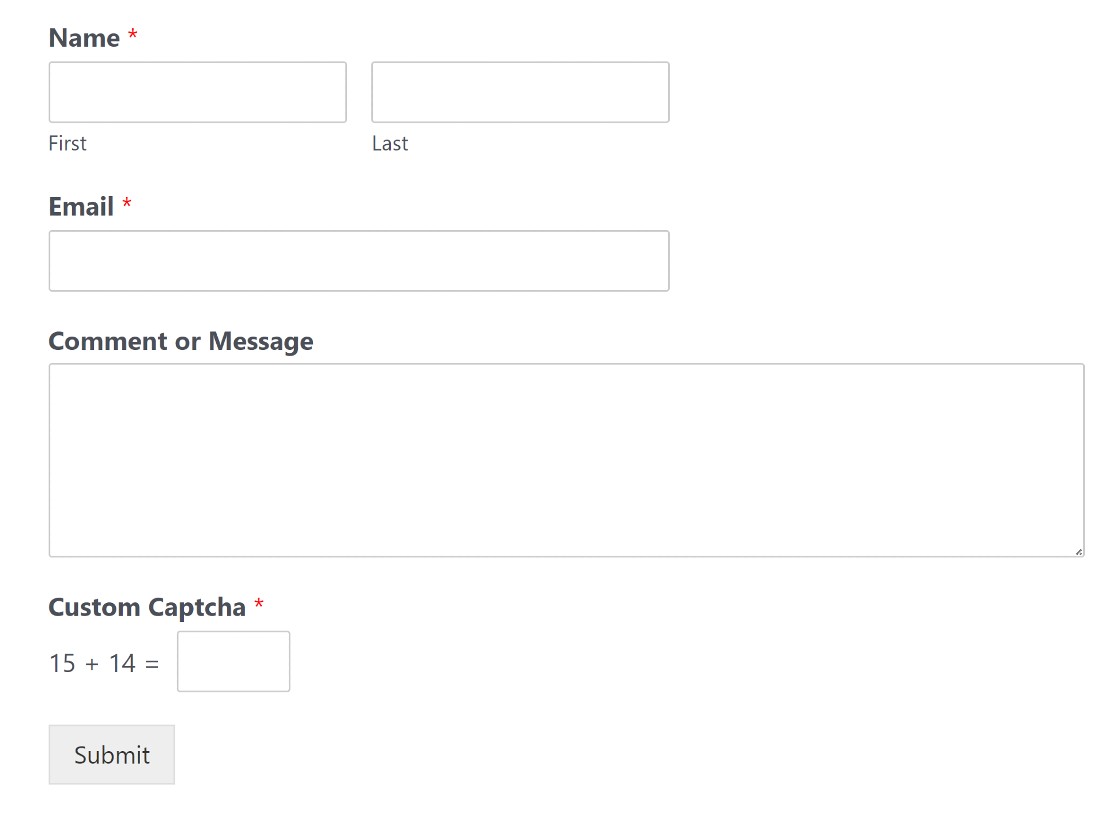
Successivamente, esploreremo reCAPTCHA, mostrandoti come usarlo per proteggere i tuoi moduli.
Metodo n. 2: utilizza Google reCAPTCHA
Google reCAPTCHA è lo strumento ideale per combattere lo spam dei moduli per milioni di siti web. Ecco come configurarlo:
Crea un account reCAPTCHA
Per utilizzare reCAPTCHA in WordPress, dovremo creare un account reCAPTCHA e ottenere una chiave segreta e una chiave del sito per il tuo sito web.
Per iniziare, accedi alla console di amministrazione di reCAPTCHA per registrare un nuovo sito e ottenere queste chiavi.
Innanzitutto, dovrai inserire un'etichetta . Questo è il tuo nome di dominio senza "https://www".
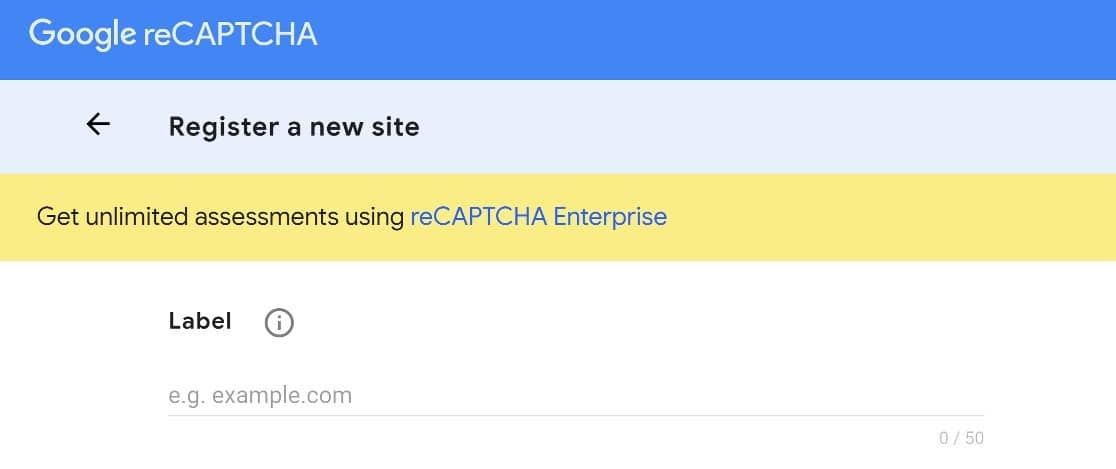
Quindi dovrai scegliere un tipo reCAPTCHA. Ci sono due grandi tipi di reCAPTCHA tra cui scegliere:
reCAPTCHA v3 – Questa versione di reCAPTCHA può valutare il comportamento degli utenti e filtrare l'attività dei bot senza dover interagire con gli utenti sulla pagina. È abbastanza potente ma anche un po' invasivo, poiché raccoglie tonnellate di dati utente.
reCAPTCHA v2 – Questa versione di reCAPTCHA si basa sul tradizionale CAPTCHA basato sulle sfide. Esistono in realtà due tipi di reCAPTCHA v2.
C'è la casella di controllo CAPTCHA e il CAPTCHA invisibile. Il CAPTCHA della casella di controllo richiede agli utenti di selezionare semplicemente una casella di controllo per dimostrare di essere umani.
Il CAPTCHA invisibile, d'altra parte, funziona in background e sfida gli utenti solo quando rileva attività sospette.
Non sei sicuro di quale sia il migliore per il tuo sito? Abbiamo una documentazione completa che copre questo qui: Come scegliere un CAPTCHA in WPForms.
Dopo aver deciso quale versione utilizzare, spunta la casella di controllo accanto ad essa.
Per questa guida, andremo con invisibile reCAPTCHA v2. Questo tipo reCAPTCHA fornisce un buon equilibrio tra la lotta contro i robot e l'offerta di una buona esperienza utente.
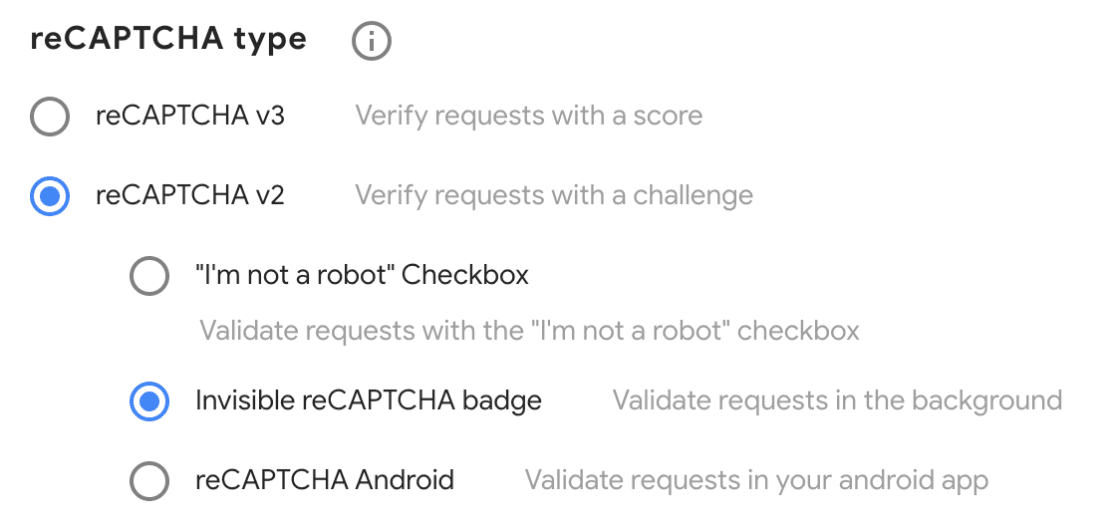
Qualcosa da tenere a mente è che una volta che una chiave del sito è stata impostata per un particolare tipo di reCAPTCHA, non puoi usarla con una versione diversa di reCAPTCHA.
Successivamente, inserisci il nome di dominio in cui utilizzerai le chiavi reCAPTCHA. Puoi inserire più siti qui. Proprio come prima, inserisci solo il dominio e ometti "https//www".
Dovrai anche accettare i termini di servizio di reCAPTCHA. Al termine, fai clic su Invia .
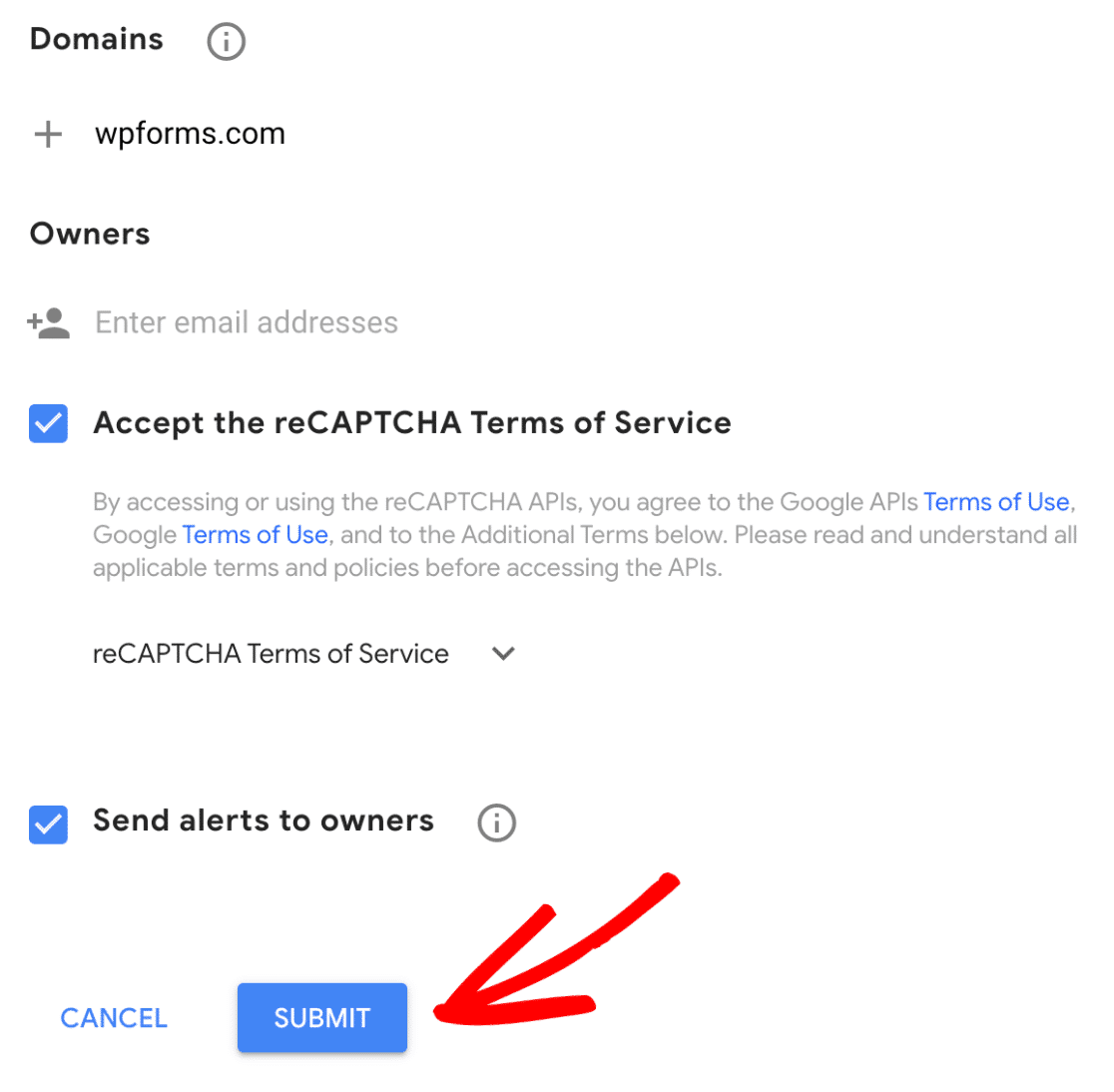
E avrai registrato un nuovo sito!
Ora vedrai la tua chiave del sito e la chiave segreta. Prendi questi e torniamo alla dashboard di amministrazione di WordPress.

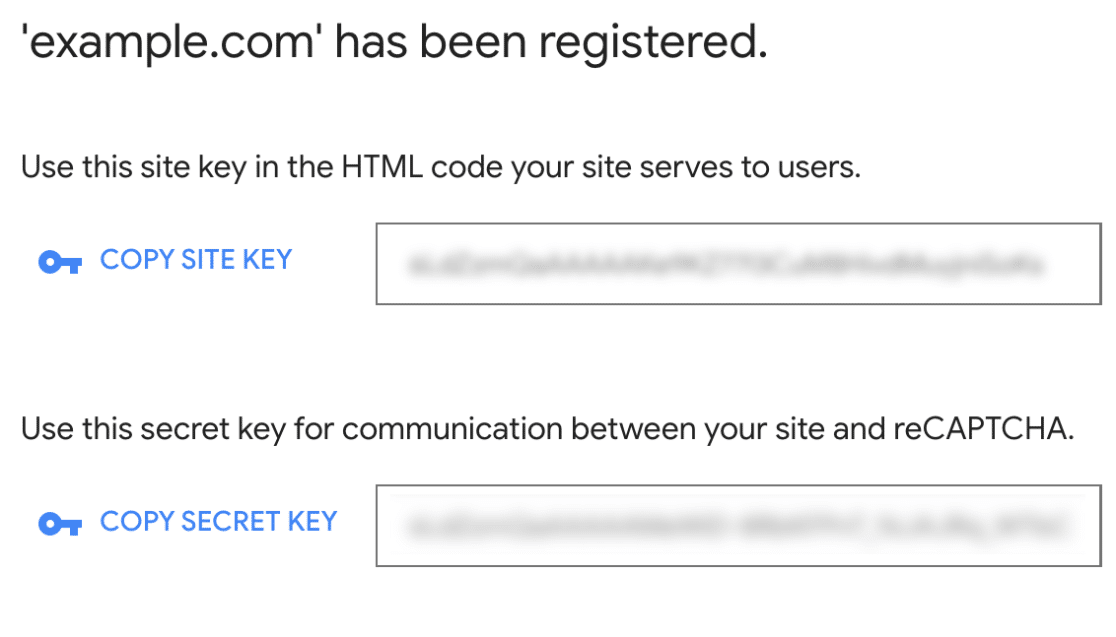
Ora andremo in WPForms »Impostazioni » CAPTCHA.
Vedrai che potrai scegliere tra hCaptcha, reCAPTCHA o nessuno. Scegli reCAPTCHA per continuare con l'installazione.
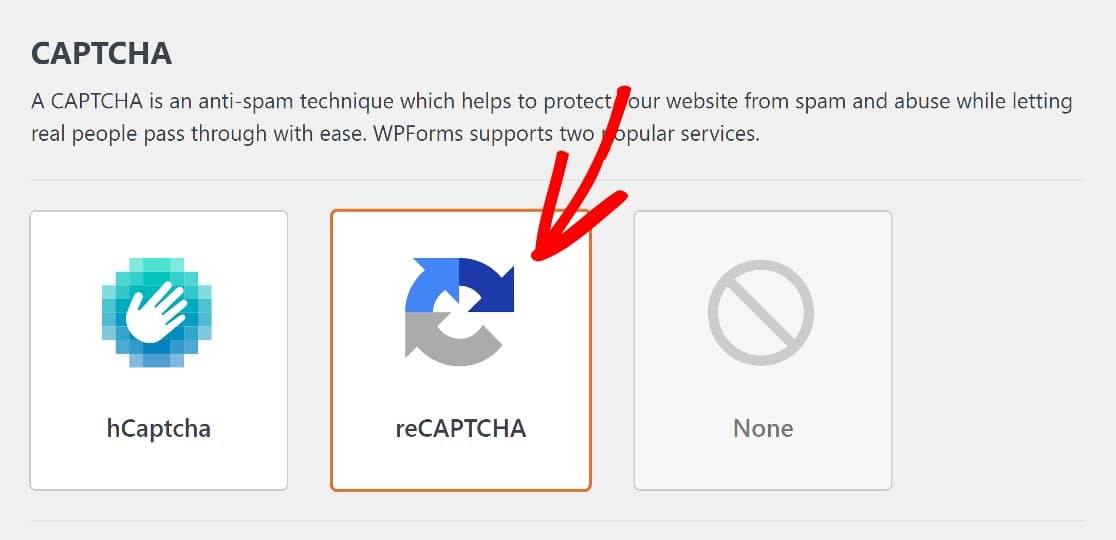
Come accennato, ci sono diverse versioni di reCAPTCHA tra cui scegliere. Abbiamo ottenuto una chiave del sito per reCAPTCHA invisibile, quindi è quello che sceglieremo nelle impostazioni di WPForms.
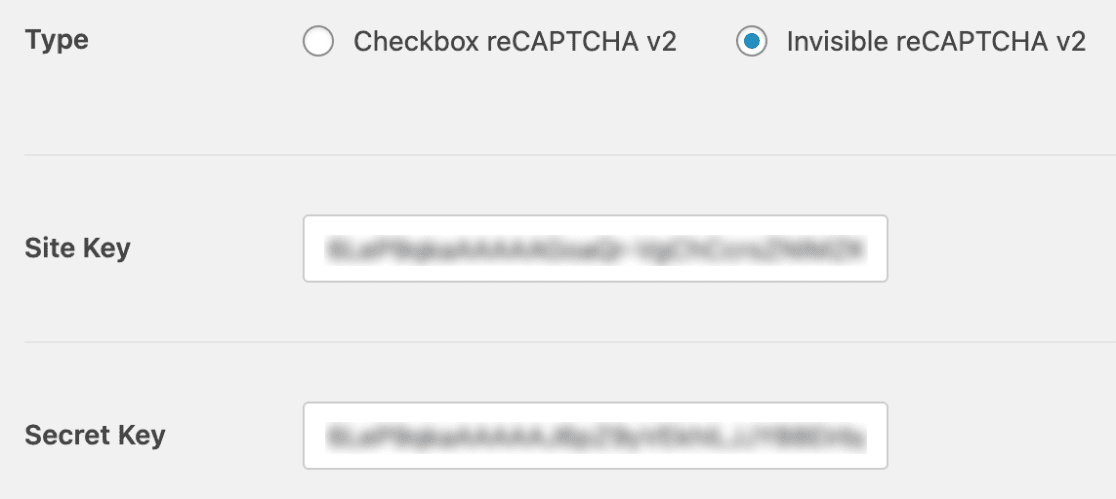
Successivamente, inserisci la chiave del sito e la chiave segreta e ricorda di salvare queste impostazioni. Sarà tutto per questa fase.
Nel passaggio successivo, aggiungeremo un campo reCAPTCHA al nostro modulo.
Aggiungi reCAPTCHA a un modulo
Se hai provato il metodo precedente, avrai già un modulo pronto per l'uso. Per trovarlo, fai clic su WPForms »Tutti i moduli per accedere alla pagina Panoramica moduli .
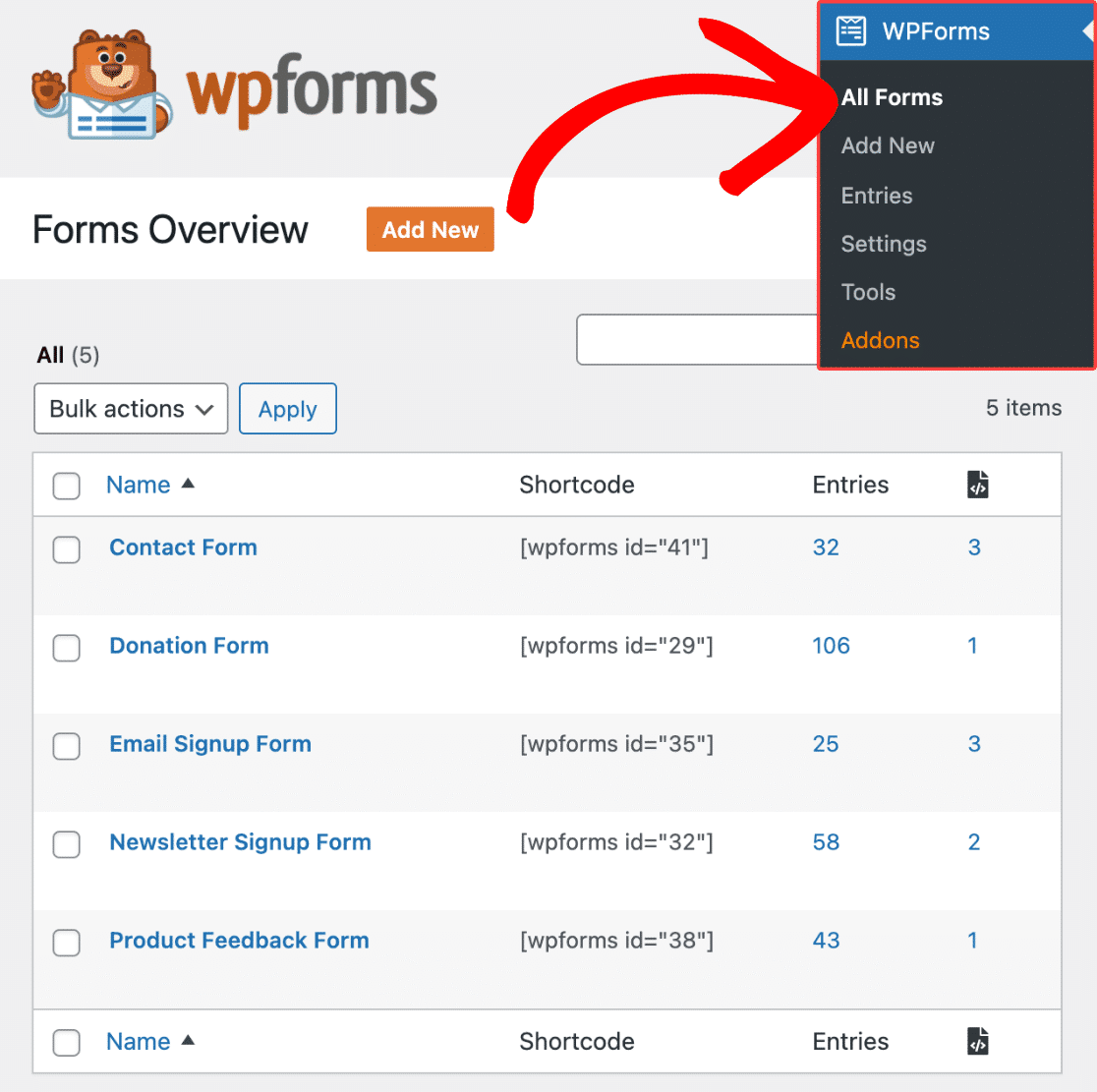
Fare clic sul nome del modulo per aprirlo nel generatore di moduli. Se il modulo aveva già un campo Captcha personalizzato WPForms, ti consigliamo di rimuoverlo per far posto al campo reCAPTCHA.
Fare clic sul modulo per aprirlo nel generatore di moduli. Andremo quindi nella sezione dei campi standard del generatore di moduli e faremo clic sul campo reCAPTCHA per abilitarlo.
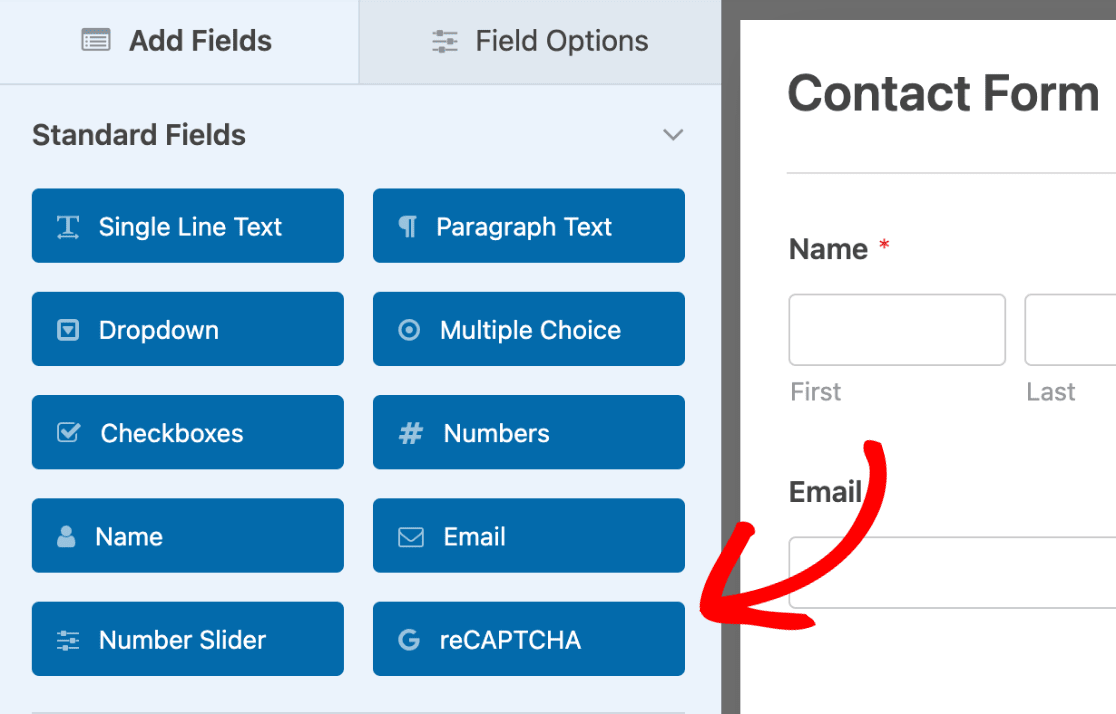
E questo è tutto.
Nel generatore di moduli, ora vedrai che reCAPTCHA è stato abilitato.
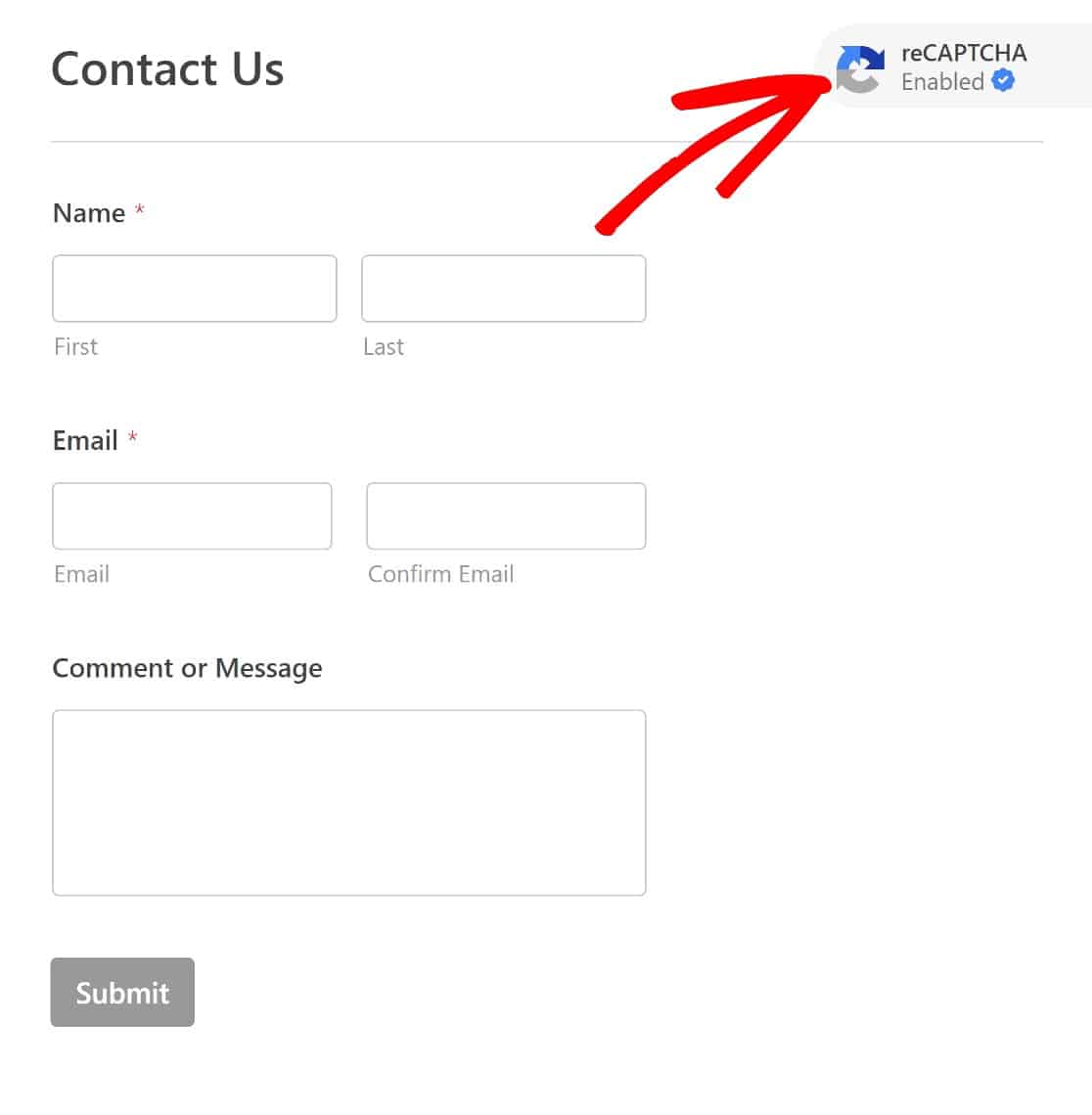
Ricorda, abbiamo scelto il CAPTCHA invisibile, quindi non aspettarti di vedere il campo CAPTCHA sul frontend, finché non viene attivato da un comportamento sospetto.
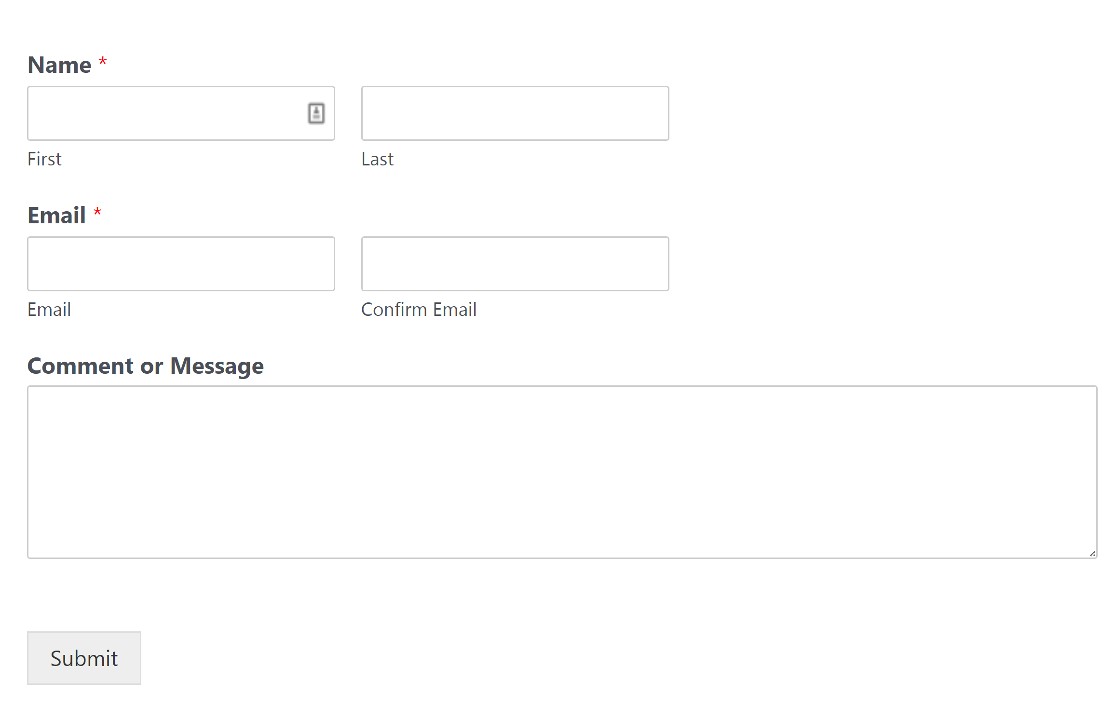
E questo sarà tutto per aggiungere reCAPTCHA a un modulo WordPress.
Ora discuteremo dell'utilizzo di hCaptcha per impedire ai bot di compilare i moduli, quindi concluderemo le cose con alcuni strumenti anti-spam aggiuntivi.
Eccoci qui!
Metodo n. 3: usa hCaptcha
hCaptcha è una popolare alternativa a Google reCAPTCHA.
A differenza di reCAPTCHA, c'è solo una versione di hCaptcha, ma puoi regolare i livelli di difficoltà delle sfide dell'immagine da mostrare agli utenti.
Per utilizzare hCaptcha sui tuoi moduli WordPress, per prima cosa avrai bisogno di un account hCaptcha. Ecco come impostarne uno:
Crea un account hCaptcha
Per iniziare, vai al sito Web di hCaptcha e fai clic su Iscriviti .
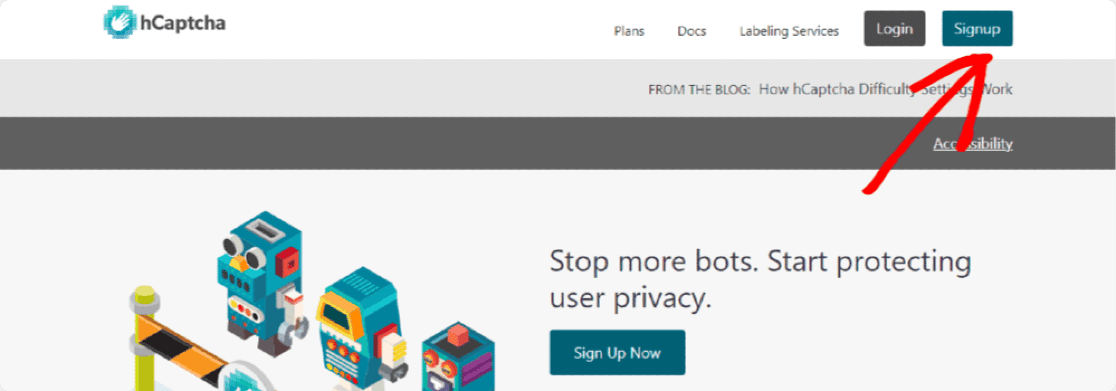
Ti verrà data una gamma di piani tra cui scegliere.
Consigliamo di scegliere il piano gratuito per aziende o siti web. Questo piano è etichettato Aggiungi hCaptcha for Publishers al mio sito Web o app.
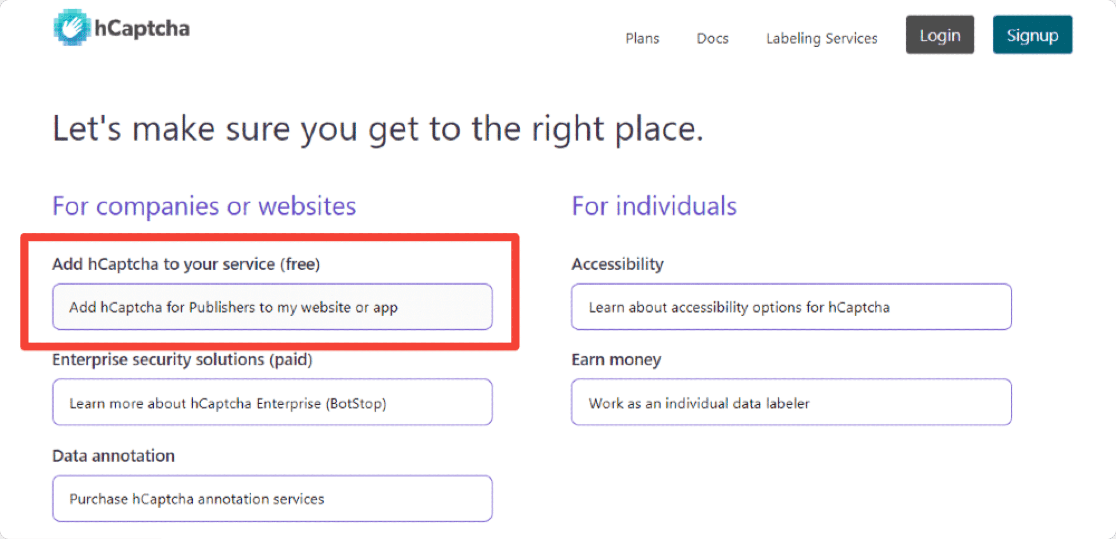
Il passo successivo sarebbe quello di ottenere la chiave del sito hCaptcha e la chiave segreta.
Ottieni la tua chiave del sito hCaptcha e la chiave segreta
hCaptcha li genererà per te. Tutto quello che devi fare è prenderli e inserirli correttamente nelle impostazioni di WPForms.
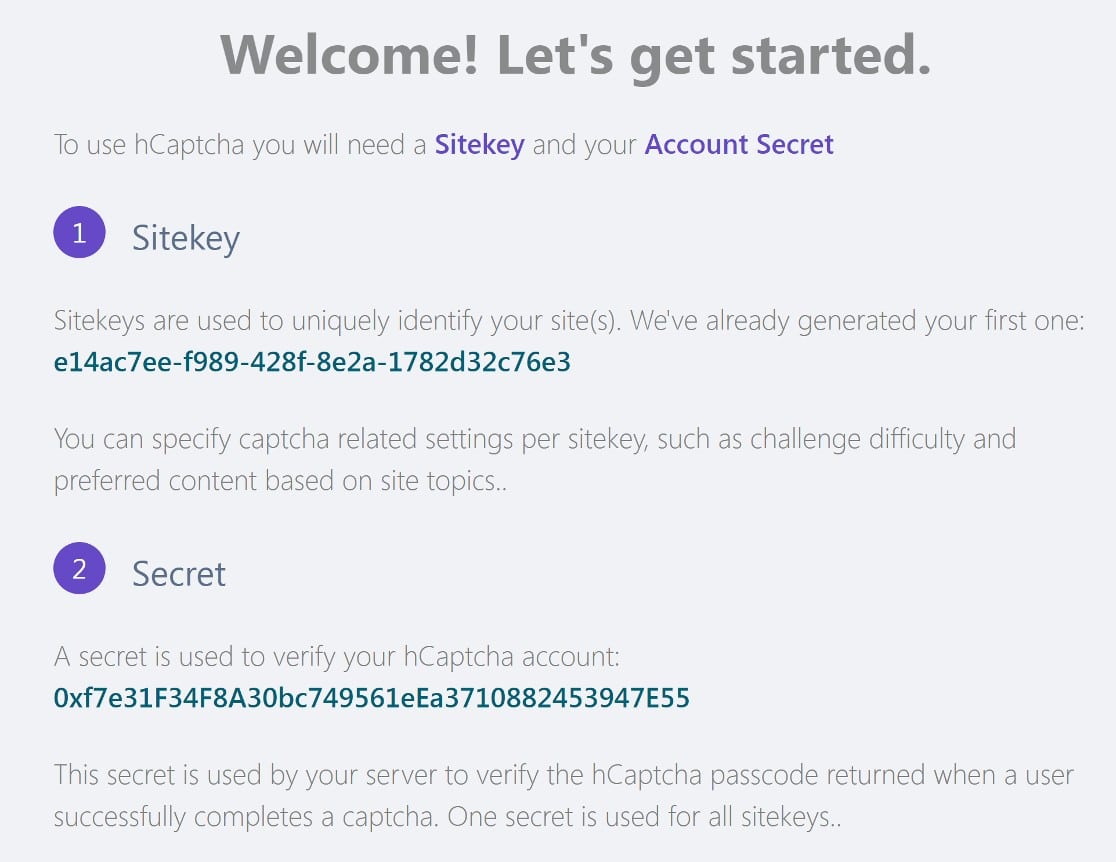
Ma prima, ci sono alcuni passaggi da eseguire per configurare la chiave del tuo sito.
Nella dashboard di amministrazione di hCaptcha, fai clic su Siti . Vedrai la chiave del tuo sito nella nuova pagina.
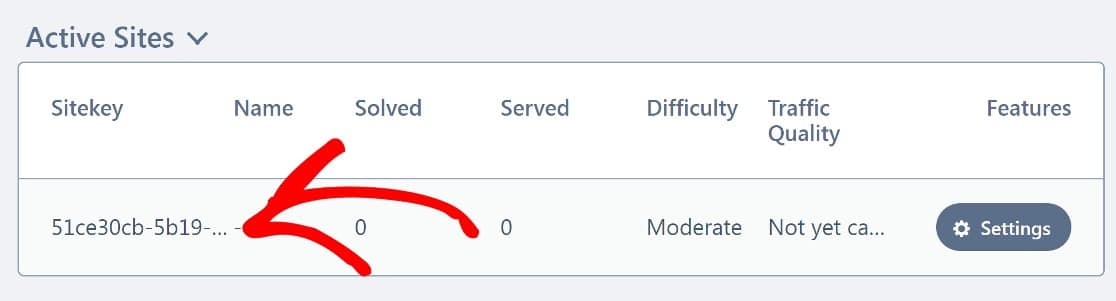
Fare clic su Impostazioni .
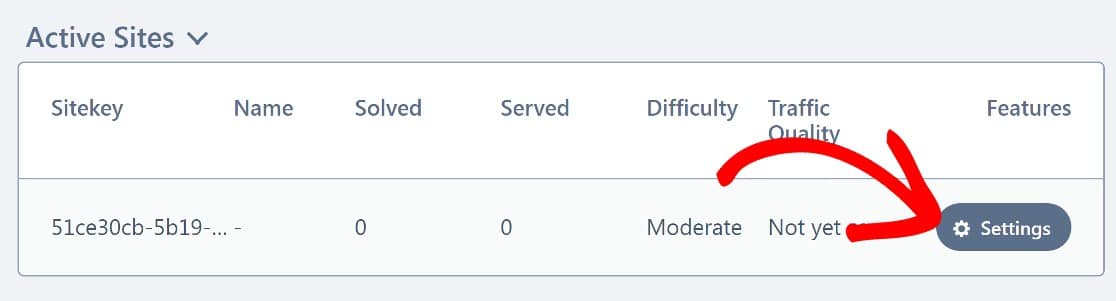
La cosa principale che devi fare qui è aggiungere il tuo nome di dominio alla Site Key.
Nella sezione denominata Hostnames , incolla il tuo nome di dominio (di nuovo, non aggiungere https://www), quindi fai clic su Aggiungi nuovo dominio .
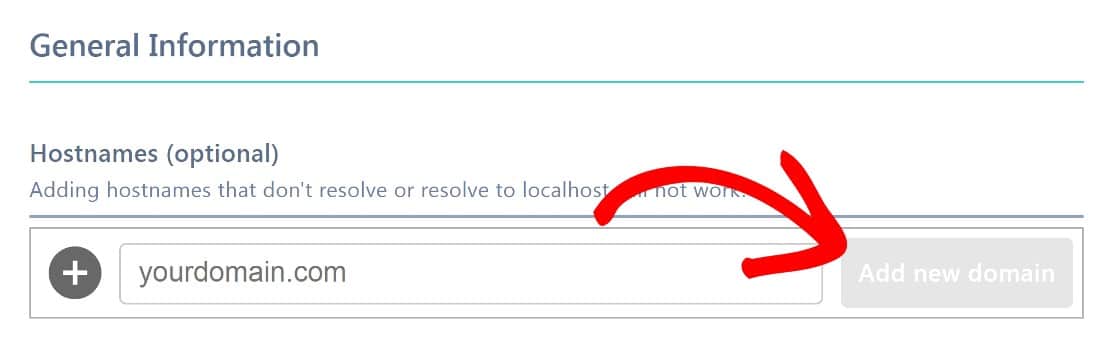
Ci sono alcune altre impostazioni con cui giocare, come il livello di difficoltà, ma nessuna di queste è essenziale.
Per maggiori dettagli, consulta la nostra guida completa alla configurazione di hCaptcha in WordPress. Ora torneremo su WordPress per configurare WPForms con la tua chiave del sito hCaptcha e la tua chiave segreta.
Configura WPForms e hCaptcha
Di nuovo nella dashboard di WordPress, fai clic su WPForms dalla barra laterale di sinistra, quindi fai clic su Impostazioni » CAPTCHA .
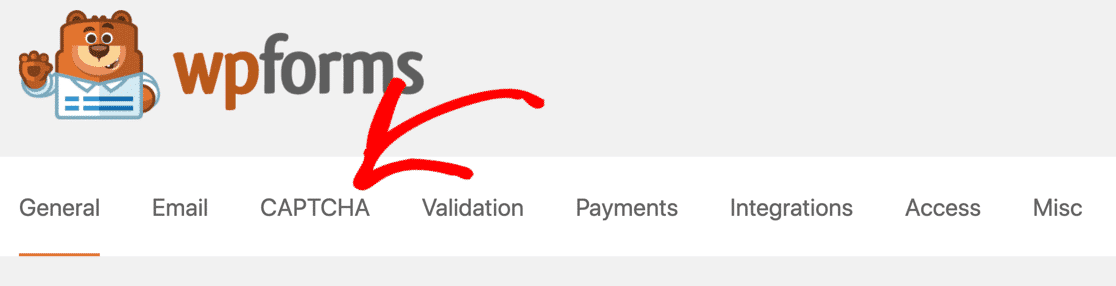
Siamo già stati qui, quando abbiamo creato reCAPTCHA. Questa volta sceglieremo hCaptcha.
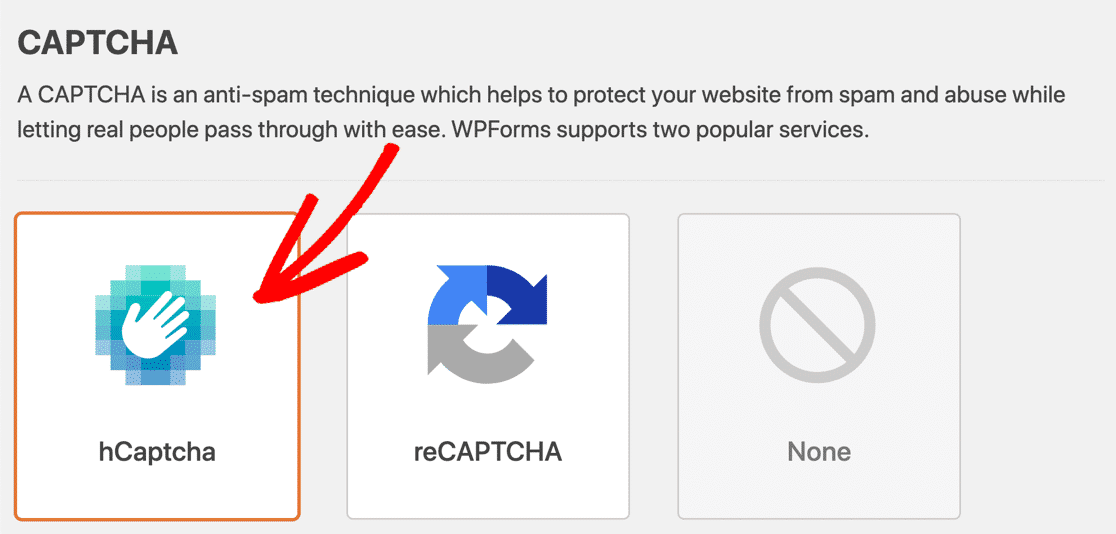
Inserisci la chiave del sito e la chiave segreta e salva queste impostazioni.
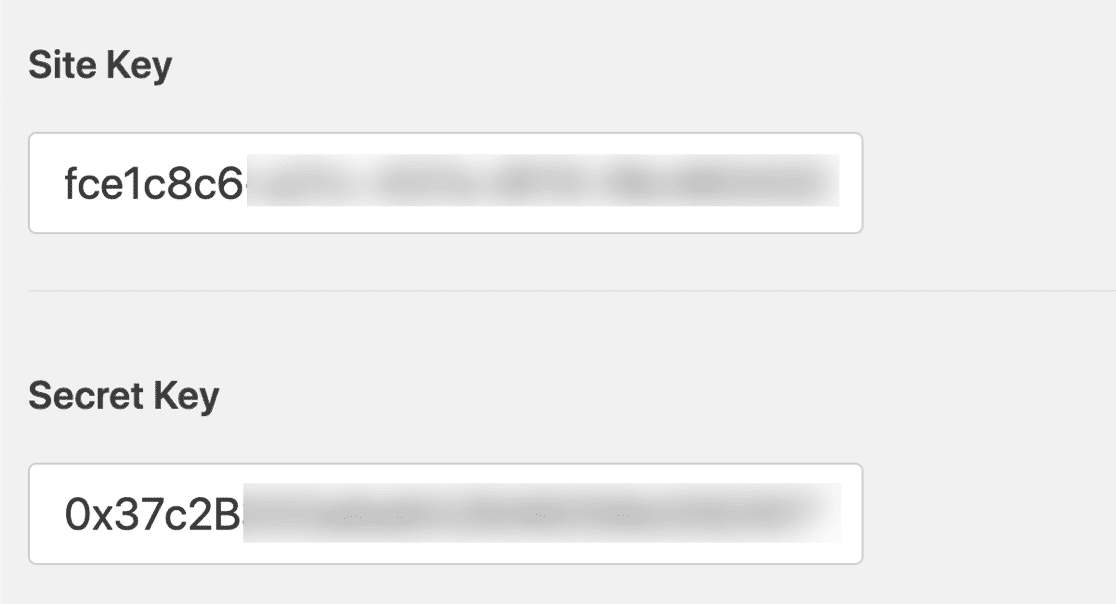
hCaptcha sarà ora pronto per l'uso con i moduli WPForms. Successivamente, ti mostreremo come aggiungere un campo hCaptcha a un modulo.
Aggiungi un campo hCaptcha al tuo modulo
Di nuovo nel generatore di moduli, cerca il campo hCaptcha nella sezione Campi standard . Proprio come prima, rimuoveremo prima qualsiasi altro tipo di CAPTCHA che abbiamo aggiunto al nostro modulo.
Per disabilitare reCAPTCHA, fai semplicemente clic sul campo reCAPTCHA nel generatore di moduli, proprio come hai fatto per abilitarlo.
Questo vale anche per hCaptcha. Vai avanti e abilita il campo hCaptcha facendo clic su di esso.
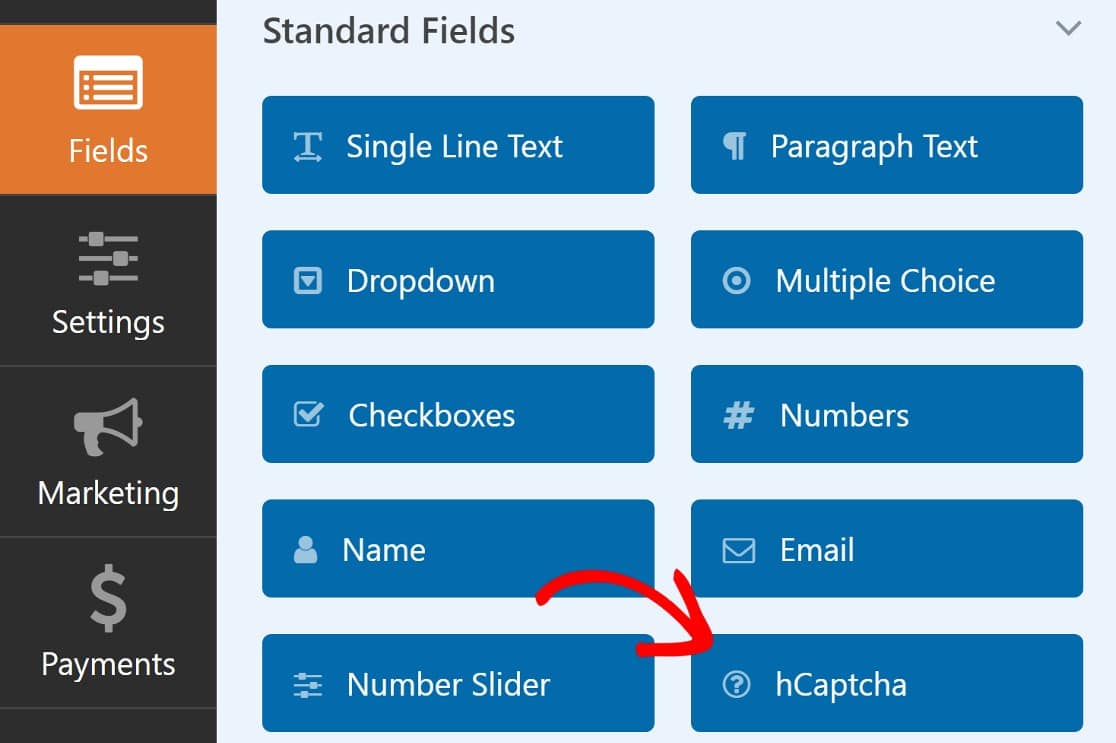
Non vedrai apparire un campo hCaptcha sul tuo modulo, ma dovresti vedere un avviso nell'angolo in alto a destra del generatore di moduli, che mostra che hCaptcha è stato abilitato.
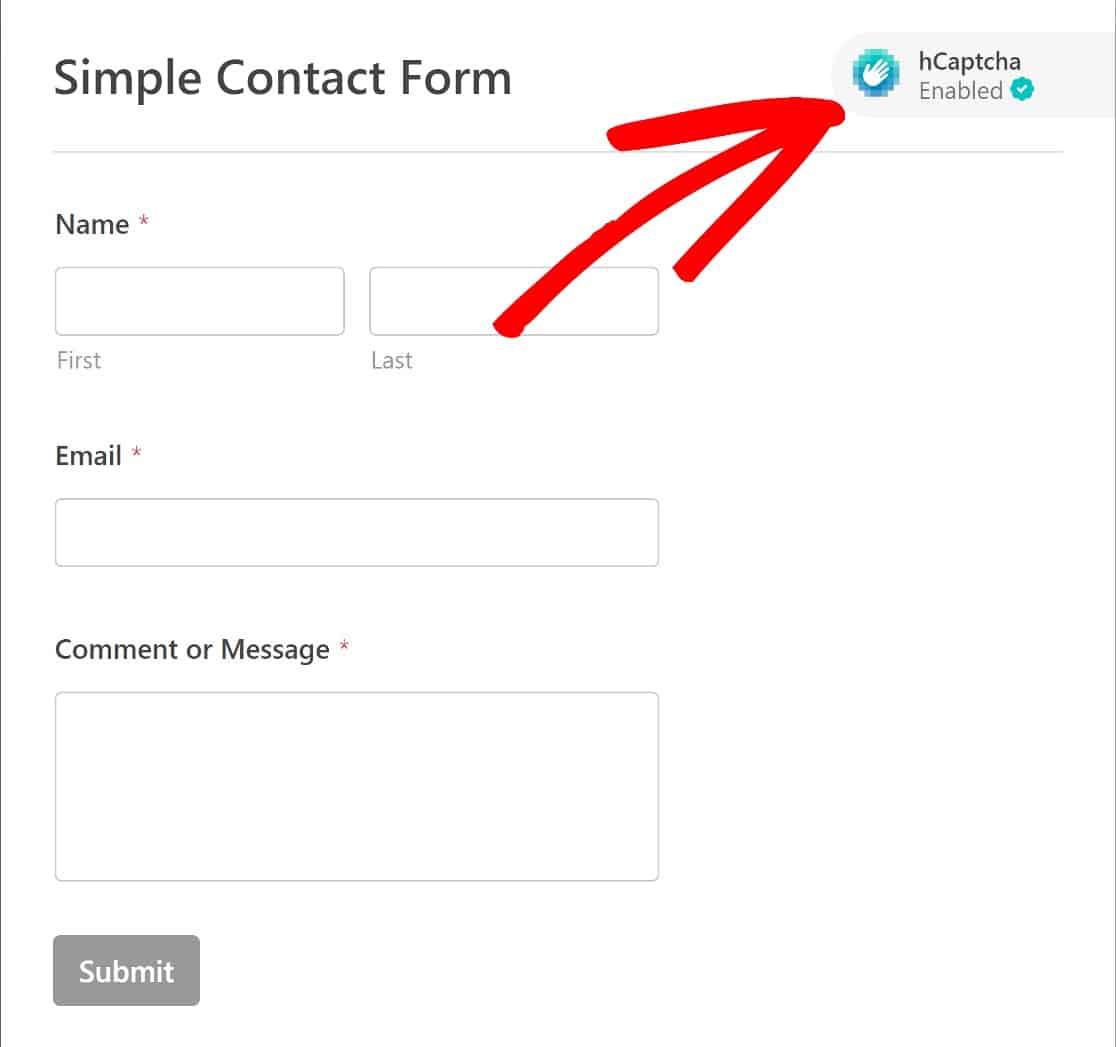
Ora puoi incorporare il tuo modulo in una pagina del tuo sito web seguendo le istruzioni che abbiamo condiviso in precedenza.
Ecco come appare il tuo modulo abilitato per hCaptcha sul frontend:
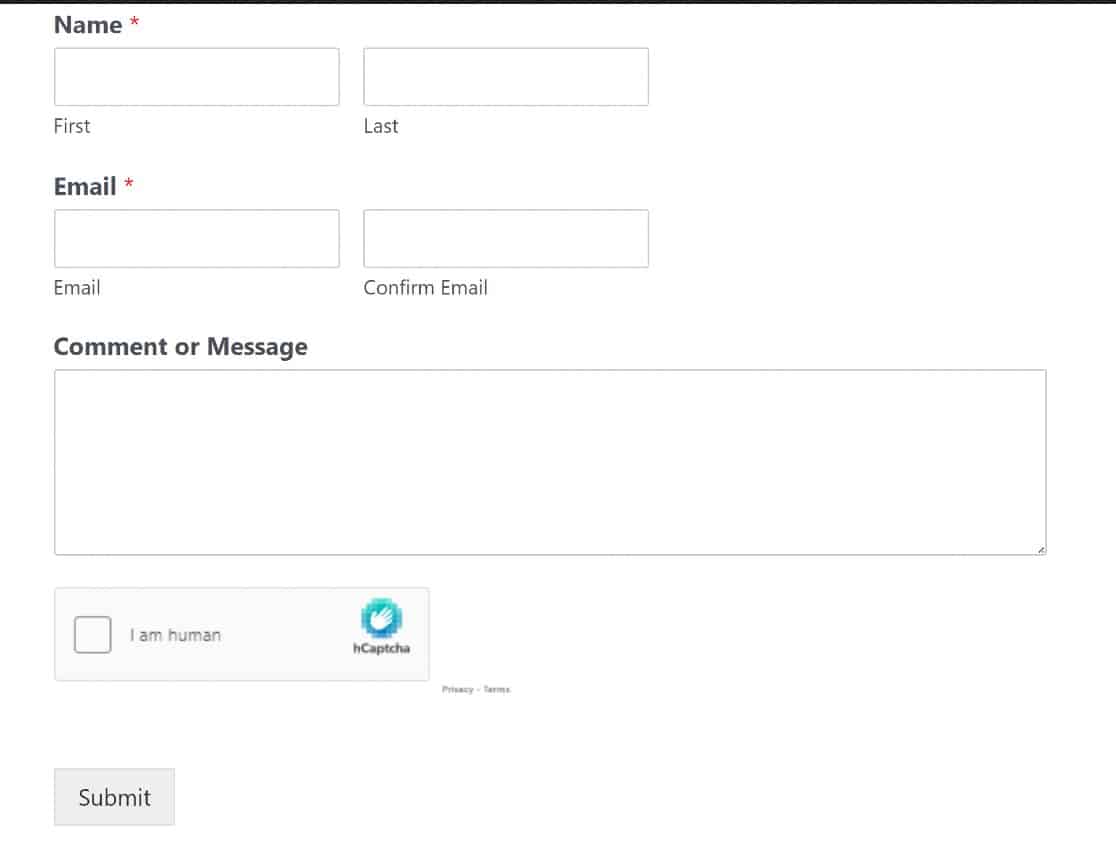
E questo è tutto! Ti abbiamo mostrato come impedire ai bot di compilare i tuoi moduli utilizzando 3 diversi strumenti CAPTCHA.
Ti chiedi se ci sono altri modi per combattere lo spam da modulo? Ne discuteremo dopo.
Bonus: altri modi per filtrare lo spam con WPForms
WPForms prende molto sul serio lo spam, motivo per cui supporta vari metodi di prevenzione dello spam.
Puoi utilizzare questi strumenti aggiuntivi per la prevenzione dei moduli insieme ai metodi principali sopra menzionati se desideri aggiungere un ulteriore livello di sicurezza.
Akismet
Akismet è lo strumento di filtro antispam più utilizzato per WordPress. Non solo blocca lo spam nei commenti, ma si integra anche molto bene con i migliori plugin per la creazione di moduli come WPForms.
Tutte le versioni di WPForms (incluso Lite) sono dotate di un'integrazione nativa di Akismet che aiuta a filtrare i bot.
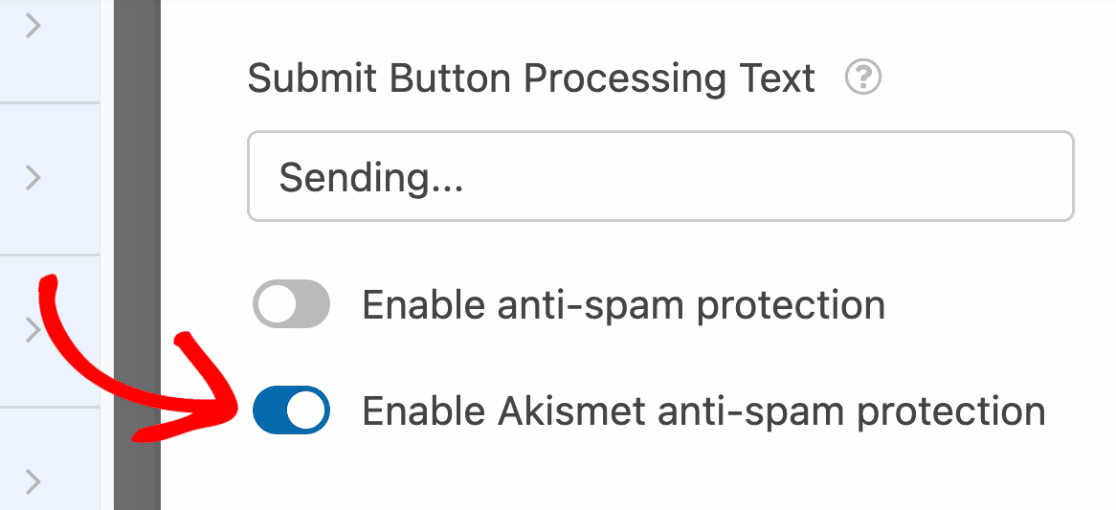
Akismet utilizza i suoi vasti database di voci di spam note per filtrare lo spam quando viene inserito nei moduli. Può anche analizzare il comportamento degli utenti per distinguere tra bot e utenti umani reali.
Token modulo anti-spam
Un'altra cosa che puoi fare è abilitare i token del modulo WPForms.
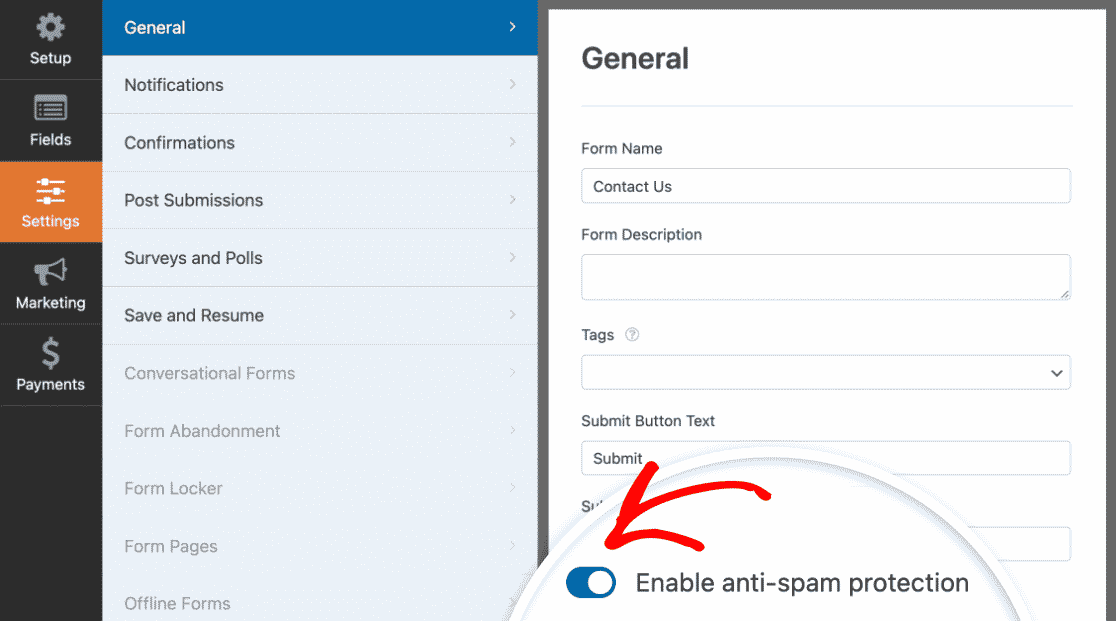
I token dei moduli WPForms sono stringhe crittografiche sensibili al tempo che vengono inviate quando utenti reali inviano un modulo. I bot non sono in grado di rilevare o imitare efficacemente i token anti-spam di WPForms, quindi abilitare questi token è una tattica anti-spam intelligente.
E questo è tutto per la nostra guida per impedire ai bot di compilare i tuoi moduli!
Quindi, applica le best practice per la progettazione di moduli Web
Stai cercando di migliorare la conversione sul tuo sito? Il design dei moduli è fondamentale. Ecco tutto ciò che devi sapere sulla progettazione di moduli efficace, trattata nella nostra guida alle best practice per la progettazione di moduli Web.
E se non conosci la creazione di moduli, consulta la nostra guida per incorporare un modulo nel tuo sito web.
Crea moduli WordPress senza spam ora
Pronto a creare il tuo modulo web? Inizia oggi con il plug-in per la creazione di moduli di WordPress più semplice. WPForms Pro include molti modelli gratuiti e offre una garanzia di rimborso di 14 giorni.
Se questo articolo ti ha aiutato, seguici su Facebook e Twitter per ulteriori tutorial e guide WordPress gratuiti.
