Cum să adăugați sau să instalați un plugin pe site-ul WordPress? (Ghid pentru începători)
Publicat: 2023-04-07Un site WordPress nou-nouț poate veni cu sentimente amestecate. Pe de o parte, începi o nouă călătorie online. Pe de altă parte, site-ul arată și se simte incredibil de simplu, iar cantitatea de muncă pe care o necesită poate părea copleșitoare. Cum faci paginile să arate mai bine? Cum vă puteți folosi site-ul pentru a vinde? Pluginurile sunt modul în care puteți face toate aceste lucruri și multe altele.
Pluginurile sunt extensii create de dezvoltatori terți pentru a vă ajuta să vă personalizați site-ul.
- Doriți să vă reproiectați site-ul? Un plugin de generator de pagini poate face asta.
- Doriți să vă puteți urmări traficul? Pluginul Google Analytics este calea de urmat.
- Doriți să acceptați plăți? Pluginul Stripe poate oferi această funcționalitate.
Sună uimitor, nu? Deci, cum instalezi pluginuri pe site-ul WordPress? Acest articol va răspunde la această întrebare.
TL;DR: Pluginurile pot fi un instrument excelent pentru a vă ajuta să construiți și să gestionați corect un site. Dar trebuie să traversezi apele în siguranță. Vă recomandăm să faceți mai întâi o copie de rezervă a site-ului dvs. cu BlogVault, înainte de a adăuga un plugin la WordPress. În acest fel, puteți testa dacă pluginul vă va cauza probleme site-ului dvs. și puteți restabili rapid site-ul în cazul în care o fac.
Odată ce ați instalat și configurat primul site WordPress, pluginurile sunt următorul pas înainte. WordPress este cunoscut pentru democratizarea publicării pe web, iar acest lucru este realizat în mare parte prin pluginuri și teme.
Pluginurile sunt concepute pentru a fi plug-and-play, ceea ce înseamnă că puteți adăuga funcționalități site-ului dvs. fără a scrie o linie de cod. De-a lungul anilor, pluginurile au evoluat pentru a fi mai sofisticate, așa că, cu câteva ajustări în setări, puteți obține exact ceea ce doriți pentru site-ul dvs. cu un efort minim.
Oricât de simple sunt pluginurile, există lucruri de luat în considerare înainte de a le instala. În acest articol, am defalcat fiecare aspect al pluginurilor WordPress din perspectiva unui începător. Până la sfârșitul articolului, veți putea decide cu încredere ce pluginuri să adăugați pe site-ul dvs.
Cum se instalează pluginuri pe WordPress (4 moduri)
Să vorbim despre cum să adăugați un plugin la un site WordPress. Există două părți pentru adăugarea unui plugin: instalarea și activarea. Instalarea este acțiunea de a adăuga fișierele pluginului la colecția dvs. de fișiere de site. Activarea unui plugin vă permite să începeți să îl utilizați. În plus, există patru metode pe care le vom discuta în acest articol. Deci, pornind de la cel mai simplu, iată cum instalezi un plugin:
Cum se instalează pluginuri în WordPress prin intermediul tabloului de bord
Cele mai bine scrise pluginuri cu versiuni gratuite pot fi găsite în directorul de pluginuri. Cea mai ușoară modalitate de a accesa directorul de pluginuri este utilizarea panoului de administrare WordPress.
Pasul 1: Găsiți pluginul
Pe panoul wp-admin, faceți clic pe Pluginuri în bara laterală. Apoi, faceți clic pe Adăugați nou . Puteți căuta pluginul dorit în bara de căutare.
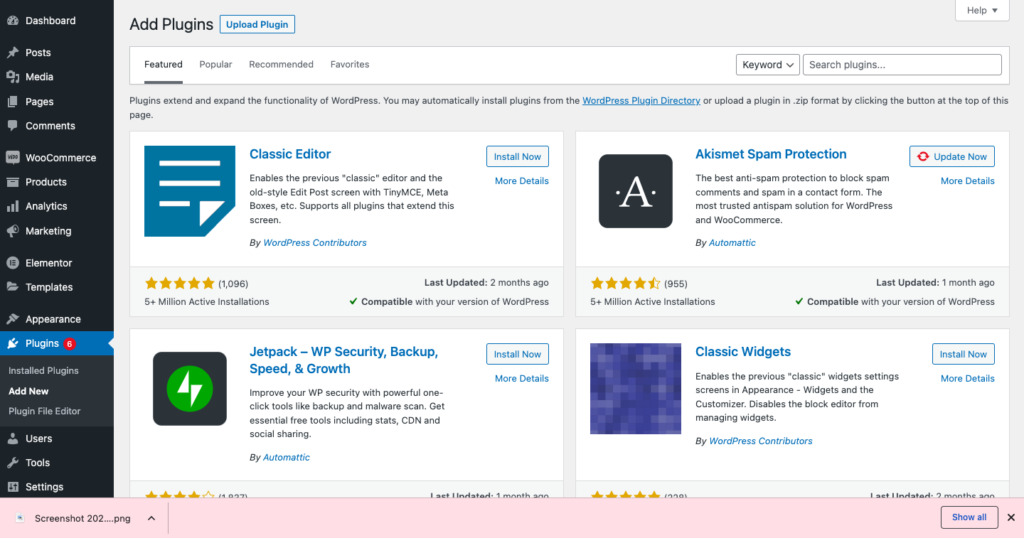
Pasul 2: Instalați și activați
După ce găsiți pluginul, faceți clic pe Instalare . Dă-i un minut și pluginul va fi instalat pe site-ul tău. Apoi, faceți clic pe Activare pentru a începe să utilizați pluginul.
Cum se instalează manual pluginul WordPress dintr-un fișier ZIP
Pluginurile care trebuie plătite sau pluginurile care nu pot fi găsite în directorul de pluginuri pot fi instalate în continuare pe site-ul dvs. Trebuie doar să descărcați fișierele zip ale pluginului și să le încărcați pe site-ul dvs.
Pasul 1: Descărcați folderul
Accesați site-ul web sau adresa URL a pluginului. Dacă trebuie să-l cumpărați, faceți asta și apoi descărcați folderul. Dacă nu, puteți descărca direct pluginul. Se va descărca pe dispozitivul dvs. ca dosar arhivat.
Pasul 2: Încărcați folderul
Întoarceți-vă la panoul de administrare WordPress. Apoi, faceți clic pe Pluginuri în bara laterală și faceți clic pe Adăugare nou. Faceți clic pe Încărcați pluginul și alegeți fișierul . Alegeți folderul pe care tocmai l-ați descărcat.
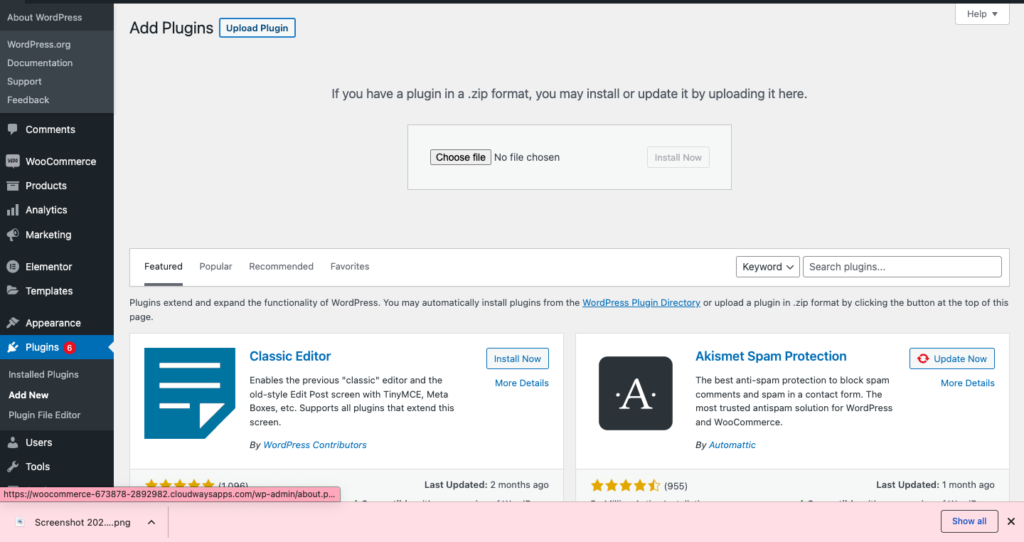
Pasul 3: Instalați și activați pluginul
În cele din urmă, mergeți mai departe și faceți clic pe Instalare și apoi pe Activare. Acum sunteți gata să începeți să utilizați pluginul.
Cum se instalează manual pluginul WordPress prin FTP
Un client FTP vă ajută să vizualizați structura de foldere a site-ului dvs., așa cum ați face fișierele de pe computer. Este o modalitate obișnuită de a accesa foldere și fișiere pe care nu le puteți vedea de la wp-admin și este o abilitate bună de învățat atunci când deveniți mai priceput la WordPress.
Acestea fiind spuse, utilizarea FTP este un proces manual și vine cu toate riscurile de eroare umană. Vă recomandăm să faceți o copie de rezervă a site-ului dvs. cu BlogVault, dacă nu ați făcut-o deja. O copie de rezervă oferă o plasă de siguranță la care să recurgeți, în cazul în care ați făcut din greșeală modificări la fișierele de bază.
Pasul 1: Descărcați folderul cu pluginuri
Mai întâi, căutați pluginul în directorul de pluginuri WordPress sau pe site-ul web al dezvoltatorului. Descărcați fișierul zip care conține fișierele pluginului. Extrageți folderul odată ce este pe sistemul dvs.
Pasul 2: Descărcați Cyberduck
Folosim Cyberduck ca client FTP. Există o mulțime de alte opțiuni, cum ar fi FileZilla, care sunt la fel de populare. Puteți descărca oricum vă convine și îl puteți instala pe dispozitiv.
Pasul 3: Conectați-vă la server
Deschideți Cyberduck și faceți clic pe Deschidere conexiune . Aveți nevoie de acreditările aplicației pentru a vă conecta la server. Aceasta înseamnă numele de utilizator, parola și adresa IP publică. Puteți găsi aceste informații la gazda dvs. Găzduim site-urile noastre de încercare pe Cloudways și aceste detalii sunt în secțiunea Detalii de acces. După ce ați adăugat aceste detalii, faceți clic pe Conectare.
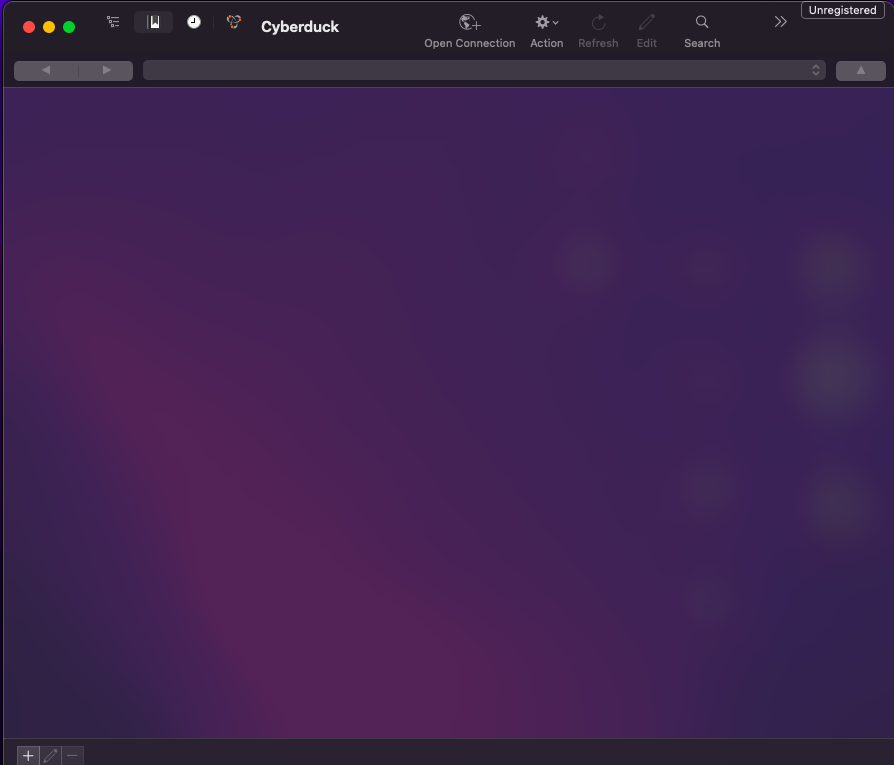
Pasul 4: Deschideți folderul cu pluginuri:
Apoi, găsiți folderul wp-content în folderul rădăcină. De cele mai multe ori, folderul rădăcină este public_html. După ce l-ați găsit, căutați folderul de pluginuri. Aici veți încărca folderul noului plugin.
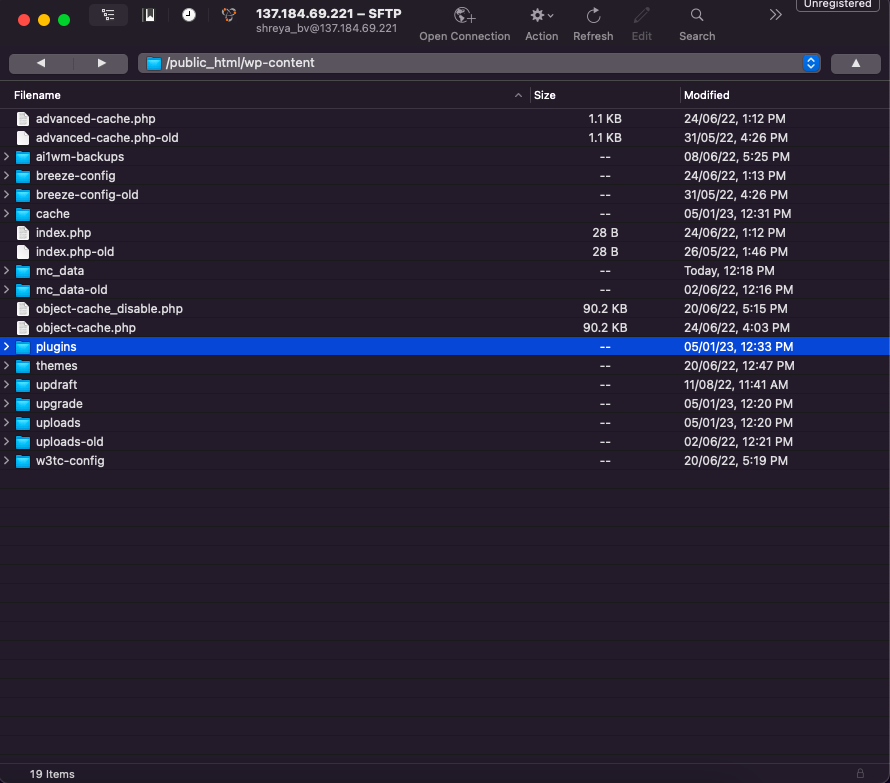
Pasul 5: Încărcați folderul
Faceți clic dreapta și faceți clic pe Încărcare. Apoi alegeți folderul extras. Acest lucru va instala pluginul pe site-ul dvs.
Pasul 6: Activați pluginul
Pentru a activa pluginul, deschideți panoul de administrare WordPress al site-ului dvs. Faceți clic pe Pluginuri în bara laterală și pe Pluginuri instalate . Apoi, găsiți pluginul pe care tocmai l-ați instalat și plasați cursorul peste el. Faceți clic pe Activare .
Felicitări! Ați instalat un plugin folosind un client FTP.
Cum să adăugați pluginuri WordPress prin WP-CLI
WP-CLI este un instrument de linie de comandă folosit pentru a vă controla site-ul. Mulți dezvoltatori consideră că interfața de linie de comandă este mai rapidă de utilizat, deoarece sunt obișnuiți să scrie cod. Acestea fiind spuse, WP-CLI este ușor de utilizat, dar poate fi descurajantă pentru cineva cu experiență limitată sau fără experiență de codare.
Notă: Când vorbim că folosirea WP-CLI este ușoară, vorbim exclusiv despre cod și comenzi în sine. Instalarea și activarea WP-CLI pe un computer este o fiară cu totul diferită și poate consuma mult timp și poate fi complicată, în funcție de sistem.
Pentru acest articol, a fost un proces minuțios de lung și nu îl recomandăm, mai ales pentru începători. Cantitatea de lucruri pe care trebuie să le instalați și lista lungă de comenzi cu care trebuie să vă familiarizați pot fi frustrante. Dar, dacă sunteți gata să încercați, iată pașii:
Pasul 1: Instalați WP-CLI
Înainte de a instala WP-CLI, trebuie să instalați instrumente de linie de comandă pentru mașina dvs. Apoi instalați un manager de pachete numit Homebrew și instalați php. Atunci sunteți gata să puteți instala în sfârșit WP-CLI.
Pasul 2: Conectați-vă la serverul dvs
Deschideți terminalul sau promptul liniei de comandă pe dispozitivul dvs. Acest lucru va depinde de tipul de computer pe care îl utilizați. Apoi, utilizați următoarea comandă pentru a vă conecta la server:
ssh username@ipaddress
Înlocuiți numele de utilizator și adresa IP cu numele de utilizator și adresa IP publică a site-ului dvs. Apoi vi se va cere o parolă. Acestea sunt de obicei aceleași acreditări utilizate pentru clienții FTP, dar pot fi diferite. De asemenea, este posibil ca gazda dvs. să nu permită deloc conexiuni SSH. Vă rugăm să confirmați aceste detalii cu ei înainte de a începe.
Pasul 3: Instalați pluginul
Utilizați următoarea comandă pentru a instala pluginul:
wp plugin instalează Plugin_Name
Plugin_Name trebuie înlocuit cu numele real al pluginului. Numele este melcul. Deci, căutați pluginul pe un motor de căutare și deschideți linkul către directorul WordPress al pluginului. În adresa URL, cuvintele de după „/plugin/” sunt slug. De exemplu:

Adresa URL pentru BlogVault este: https://wordpress.org/plugins/blogvault-real-time-backup/
Slugul în acest caz este blogvault-real-time-backup
Deci linia de comandă ar fi:
wp plugin instalează blogvault-real-time-backup


Pasul 4: Activați pluginul:
Pentru a activa pluginul, adăugați următoarele la sfârșitul ultimei linii de comandă:
-Activati
Asta este. Ai instalat pluginul. Acum puteți verifica dacă este instalat mergând la wp-admin și asigurându-vă că îl puteți vedea pe pagina Plugin-uri.
Cum să utilizați pluginuri pe un site WordPress
După ce ați instalat și activat un plugin, cum începeți să îl utilizați? Folosirea unui plugin poate însemna lucruri diferite în funcție de plugin. În cele mai multe cazuri, cea mai bună modalitate de a vă familiariza cu caracteristicile pluginului dvs. nou instalat este să verificați setările acestuia. Există câteva moduri diferite de a găsi pagina de setări a unui plugin.
Adesea, veți găsi un element nou în bara laterală a panoului wp-admin. Aruncă o privire la imaginea de mai jos. Veți observa că pluginul Dummy Data Generator a apărut în bara laterală și puteți da clic pe el pentru a-i vedea setările.
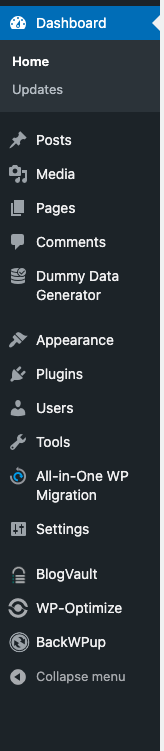
Există și alte plugin-uri precum Yoast SEO care afectează postările de blog sau produsele. Deci, va trebui să faceți modificări produsului și postărilor de blog.
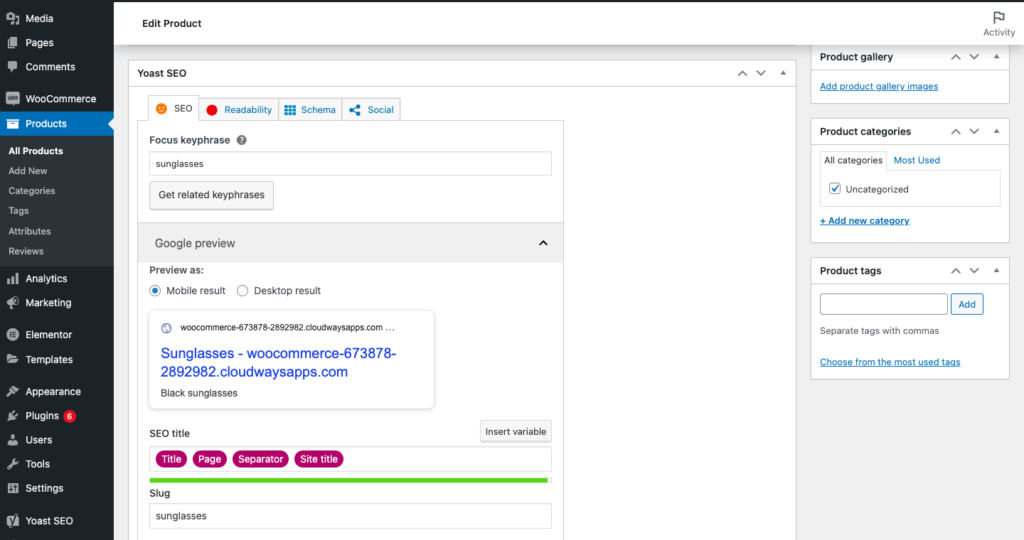
Dacă acest lucru nu funcționează, încercați următorii pași:
- Găsiți lista de pluginuri instalate: faceți clic pe Pluginuri în bara laterală și faceți clic pe Pluginuri instalate. Aici pot fi găsite toate pluginurile pe care le-ați instalat vreodată. Puteți trece cu mouse-ul peste diferite plugin-uri și puteți căuta link-uri către setări.
- Deschideți setările pluginului: treceți cu mouse-ul peste pluginul pe care tocmai l-ați instalat și faceți clic pe Setări. Aceasta va deschide tabloul de bord al pluginului. Aici puteți manipula pluginul pentru a îndeplini cerințele site-ului dvs.
De ce sunt benefice pluginurile?
Pluginurile sunt o modalitate excelentă de a vă face site-ul propriu, cu ușurință. Au nevoie de puțină sau deloc codificare, ceea ce îl face deosebit de bun pentru începători.
- Extindeți funcționalitatea: Un site WordPress implicit este excelent pentru un blog. Puteți adăuga cu ușurință postări și pagini. Dar, nu puteți vinde de pe site-ul WordPress implicit. Aici vine în ajutor pluginul WooCommerce. Instalați WooCommerce pentru a putea vinde cu ușurință produse sau servicii.
- Reduce nevoia de codare: să luăm ca exemplu eliminarea programelor malware. Metoda manuală de ștergere a programelor malware implică compararea codului unui site curat cu cel al site-ului afectat și apoi eliminarea acestuia. În plus, trebuie să faceți acest lucru și pentru baza de date și toate acestea, cu condiția să puteți identifica malware în cod. Acest lucru este mai predispus la erori umane, consumatoare de timp și extrem de dificil, mai ales pentru începători. Un plugin de securitate precum MalCare vă poate scuti de o mulțime de probleme. Îți poate șterge întregul site de malware în doar câteva clicuri.
- Instrumente pentru îmbunătățirea site-ului : Pluginurile SEO precum RankMath, de exemplu, vă pot analiza site-ul și vă pot oferi recomandări pentru îmbunătățirea site-ului. Ele vă ajută să creați conținut care se clasează mai bine pe motoarele de căutare precum Google. Acest lucru, la rândul său, generează trafic către site-ul dvs. și cine nu își dorește asta?
- Oferă personalizare: Editorul de bază WordPress, Gutenberg, poate fi un instrument excelent pentru a vă personaliza pagina. Dar, creatorii de pagini precum Elementor și Divi oferă o personalizare suplimentară cu interfețe simple de tip drag-and-drop. Puteți folosi mai multe fonturi, puteți face butoanele dinamice, puteți utiliza șabloane pre-proiectate și multe altele.
- Ajută la gestionarea site-ului: întreținerea unui site implică un set de rutină de sarcini care ar trebui efectuate în mod regulat. Realizarea unei copii de rezervă a site-ului dvs. este una dintre aceste sarcini importante. O copie de rezervă este în esență o copie a site-ului dvs. pe care o puteți restaura dacă se blochează. Dacă trebuie să o faceți manual, trebuie să exportați fișierele site-ului și baza de date, să le salvați pe dispozitiv și să le încărcați pe server la restaurare. Un plugin de rezervă precum BlogVault va face o copie de rezervă automat și puteți restaura site-ul în câteva minute.
Cum să alegi pluginurile potrivite
Pluginurile sunt vraja magică care adaugă funcționalitate unui site WordPress simplu. Există multe pe care le puteți realiza cu pluginuri și chiar cu teme, deși acesta este un articol separat.
Există câteva lucruri de luat în considerare atunci când utilizați un plugin. Sunt toate pluginurile compatibile între ele? Pluginurile sunt un lucru simplu sau trebuie întreținute? Îți afectează site-ul? Vom răspunde la aceste întrebări în această secțiune.
- Actualizări: Știm cu toții că WordPress este un software open source cu cod care poate fi manipulat pentru a se potrivi nevoilor noastre. Un plugin este o bucată de cod care este adăugată pentru a schimba modul în care folosim codul implicit WordPress. În adevărata modă tehnologică, hackerii continuă să găsească noi modalități de a face un plugin vulnerabil. Deci, dezvoltatorii buni de plugin-uri își vor actualiza constant produsele pentru a le menține în siguranță. O actualizare reduce, de asemenea, erorile și adaugă funcții pluginului existent. Acest lucru face ca este important să vă mențineți pluginurile actualizate și să alegeți pluginuri cu dezvoltatori care nu și-au abandonat produsul. Acestea fiind spuse, actualizările pot cauza, de asemenea, probleme. Asigurați-vă că vă actualizați în siguranță pluginurile folosind un site de pregătire.
- Compatibilitate: Uneori, un plugin (sau o nouă actualizare) poate fi incompatibil cu alte pluginuri, teme sau versiuni WordPress. Un plugin incompatibil poate face ca site-ul să funcționeze altfel decât ar trebui sau, în cel mai rău caz, poate să se prăbușească. Acesta este motivul pentru care vă recomandăm să faceți cercetări și să verificați recenziile pentru a înțelege de ce are nevoie pluginul. De asemenea, este important să creați mai întâi o copie de rezervă a site-ului dvs. cu BlogVault. Deci, chiar dacă site-ul se prăbușește, aveți o copie de rezervă de restaurat instantaneu.
- Efectul asupra vitezei site-ului: Am menționat mai devreme că un plugin este o bucată de cod. Mai multe plugin-uri înseamnă că se adaugă mai mult cod pe site-ul tău. Deși majoritatea pluginurilor nu ocupă mult spațiu, ele folosesc resursele serverului pentru a rula. Un plugin scris prost sau un cod care nu a fost optimizat, poate acumula o mulțime de memorie și poate încetini site-ul dvs. Acesta este motivul pentru care este important să ștergeți pluginurile dezactivate și să utilizați un plugin de viteză precum Airlift. Airlift vă optimizează site-ul pentru a-l face mai rapid.
Cel mai mare pericol este că un plugin de site scris prost sau incompatibil poate fi problematic. Pentru a reduce riscul, vă recomandăm să faceți mai întâi o copie de rezervă a site-ului dvs. cu BlogVault. Pentru a face acest lucru, accesați site-ul BlogVault, apoi înscrieți-vă pentru versiunea de încercare gratuită. Apoi vi se va trimite un e-mail cu acces la tabloul de bord BlogVault. Apoi adăugați un site și permiteți sincronizarea automată. Această sincronizare automată va dura câteva minute, dar creează automat o copie de rezervă a întregului site.
În continuare, vă recomandăm să creați un site de staging folosind BlogVault. Un site de pregătire este o copie a site-ului dvs. pe care puteți testa instalările pluginului. Puteți îmbina site-ul dvs. de organizare cu site-ul live, dacă totul merge bine.
Gânduri finale
Pluginurile pot face o diferență în experiența ta ca proprietar de site. Vă oferă mai multă putere de a face lucruri pentru site-ul dvs., fără a fi nevoie de codare. Dar există o captură. Pluginurile pot fi scrise prost, pot fi incompatibile cu alte extensii de pe site-ul dvs. sau pot fi abandonate. Acest lucru face important pentru proprietarii de site-uri să mențină backup-uri regulate și să folosească site-uri de staging pentru a instala sau actualiza plugin-urile în siguranță. În toate cazurile, BlogVault este soluția ta.
Întrebări frecvente
Pluginurile și extensiile sunt diferite?
În WordPress, în special, pluginurile și extensiile sunt adesea folosite în mod interschimbabil. Uneori, veți observa că WooCommerce are pluginuri și extensii. În acest caz, o extensie necesită un abonament pentru a funcționa corect. De exemplu, extensia WooCommerce Subscriptions necesită instalarea pluginului WooCommerce.
Care sunt cele mai bune pluginuri de instalat?
BlogVault, MalCare și Airlift sunt unele dintre cele mai bune elemente esențiale ale site-ului. BlogVault vă ajută să faceți backup și să vă restaurați site-ul. MalCare oferă securitate, iar Airlift vă optimizează site-ul pentru viteză. Există o mulțime de alte plugin-uri uimitoare, cum ar fi Elementor și RankMath, care sunt construite de dezvoltatori extraordinari și oferă mai multă personalizare.
Cum adaug gratuit pluginuri în WordPress?
Nu toate pluginurile sunt gratuite. Dar, dacă un plugin este gratuit, puteți descărca folderul arhivat din depozitul WordPress sau site-ul web al pluginului. Apoi accesați panoul wp-admin și faceți clic pe Pluginuri în bara laterală. Apoi faceți clic pe Adăugați un plugin nou și încărcați . Faceți clic pe Alegeți fișierul și alegeți folderul arhivat pe care l-ați descărcat și faceți clic pe Instalare. Odată ce instalarea este finalizată, faceți clic pe Adăugare nou .
Câte pluginuri poți instala?
Puteți instala câte pluginuri are nevoie site-ul dvs., dar trebuie să fiți conștient de faptul că cu cât instalați mai multe plugin-uri, cu atât site-ul dvs. va deveni mai lent. Așadar, vă recomandăm să-l păstrați cât de slab este necesar și să dezinstalați pluginurile pe care nu le mai utilizați.
De ce sunt utile pluginurile?
Pluginurile pot adăuga funcționalități site-ului dvs. existent. Sunt bucăți de cod care sunt conectate la fișierele site-ului dvs. și afectează modul în care vă gestionați sau vizualizați site-ul. Puteți folosi pluginuri pentru a face copii de rezervă, pentru a-l face mai sigur, pentru a-l face mai rapid, pentru a vă ajuta să vă poziționați mai sus sau pentru a face site-ul să arate mai frumos.
