WordPress サイトにプラグインを追加またはインストールする方法(初心者ガイド)
公開: 2023-04-07真新しい WordPress サイトには、さまざまな感情が伴うことがあります。 一方では、オンラインで新しい旅を始めています。 その一方で、このサイトは見た目も操作感も信じられないほど基本的であり、必要な作業量は圧倒的に思える場合があります。 ページの見栄えを良くするにはどうすればよいですか? サイトをどのように使用して販売できますか? プラグインは、これらすべてのことを行う方法です。
プラグインは、サイトのカスタマイズを支援するためにサードパーティの開発者によって作成された拡張機能です。
- あなたのサイトを再設計したいですか? ページビルダープラグインはそれを行うことができます.
- トラフィックを追跡したいですか? Google アナリティクス プラグインが最適です。
- 支払いを受け取りたいですか? Stripe プラグインはその機能を提供できます。
すごいですね。 では、WordPress サイトにプラグインをインストールするにはどうすればよいでしょうか。 この記事では、その質問に答えます。
TL;DR:プラグインは、サイトを正しく構築および管理するのに役立つ優れたツールです。 しかし、あなたは海を安全に横断しなければなりません。 WordPress にプラグインを追加する前に、まず BlogVault でサイトをバックアップすることをお勧めします。 そうすれば、プラグインがサイトに問題を引き起こすかどうかをテストし、問題が発生した場合にサイトをすばやく復元できます.
最初の WordPress サイトをインストールしてセットアップしたら、プラグインは次のステップです。 WordPress はウェブ上での公開を民主化することで知られており、それは主にプラグインとテーマによって達成されています。
プラグインはプラグアンドプレイで設計されているため、コードを 1 行も書かずにサイトに機能を追加できます。 何年にもわたって、プラグインはより洗練されたものに進化してきたため、設定を少し調整するだけで、最小限の労力でサイトに必要なものを正確に取得できます.
プラグインは簡単ですが、インストールする前に考慮すべき点があります。 この記事では、初心者の観点から WordPress プラグインのあらゆる側面を分析しました。 記事の終わりまでに、サイトに追加するプラグインを自信を持って決定できるようになります。
WordPress にプラグインをインストールする方法 (4 つの方法)
WordPressサイトにプラグインを追加する方法について話しましょう。 プラグインの追加には、インストールと有効化の 2 つの部分があります。 インストールとは、プラグインのファイルをサイト ファイルのコレクションに追加することです。 プラグインを有効化すると、使用を開始できます。 さらに、この記事で説明する 4 つの方法があります。 したがって、最も簡単なものから始めて、プラグインをインストールする方法は次のとおりです。
ダッシュボードから WordPress にプラグインをインストールする方法
無料版のよくできたプラグインのほとんどは、プラグイン ディレクトリにあります。 プラグイン ディレクトリにアクセスする最も簡単な方法は、WordPress 管理パネルを使用することです。
ステップ 1:プラグインを探す
wp-admin パネルで、サイドバーの[プラグイン]をクリックします。 次に、 [新規追加]をクリックします。 検索バーで必要なプラグインを検索できます。
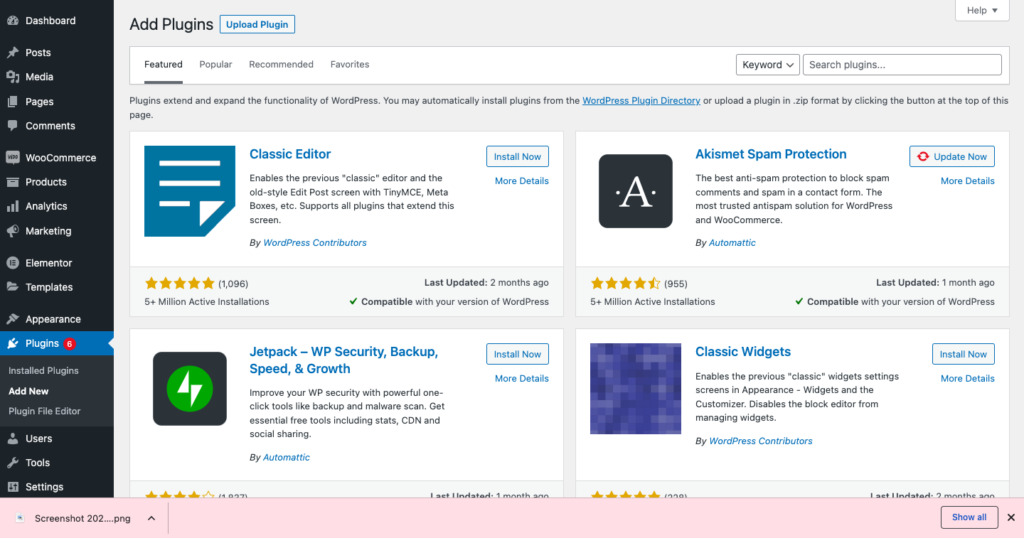
ステップ 2:インストールしてアクティブ化する
プラグインが見つかったら、 [インストール]をクリックします。 少し待つと、プラグインが Web サイトにインストールされます。 次に、 [有効化]をクリックしてプラグインの使用を開始します。
WordPress プラグインを ZIP ファイルから手動でインストールする方法
有料のプラグインや、プラグイン ディレクトリに見つからないプラグインでも、サイトにインストールできます。 プラグインの zip ファイルをダウンロードしてサイトにアップロードするだけです。
ステップ 1:フォルダーをダウンロードする
プラグインの Web サイトまたは URL に移動します。 購入する必要がある場合は、購入してからフォルダーをダウンロードしてください。 そうでない場合は、プラグインを直接ダウンロードできます。 zip フォルダーとしてデバイスにダウンロードされます。
ステップ 2:フォルダーをアップロードする
WordPress 管理パネルに戻ります。 次に、サイドバーの[プラグイン]をクリックし、 [新規追加] をクリックします。 [プラグインをアップロードしてファイルを選択]をクリックします。 先ほどダウンロードしたフォルダーを選択します。
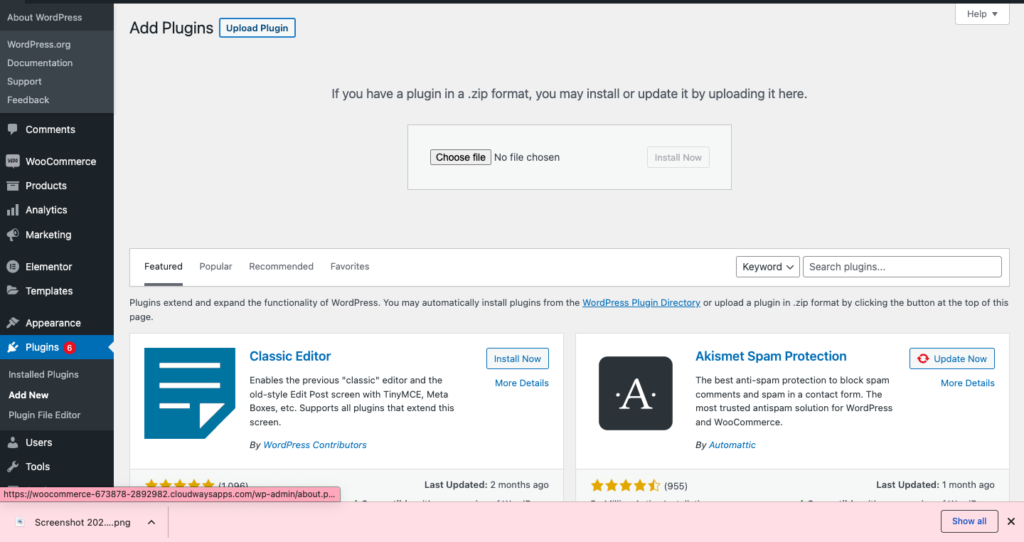
ステップ 3:プラグインをインストールしてアクティブ化する
最後に、 [インストール] をクリックしてから[アクティブ化] をクリックします。 これで、プラグインの使用を開始する準備が整いました。
FTP経由でWordPressプラグインを手動でインストールする方法
FTP クライアントは、コンピューター上のファイルと同じように、サイトのフォルダー構造を表示するのに役立ちます。 これは、wp-admin からは見えないフォルダーやファイルにアクセスする一般的な方法であり、WordPress に慣れてきたときに習得するのに適したスキルです。
そうは言っても、FTP の使用は手動のプロセスであり、人的ミスのリスクが伴います。 まだお持ちでない場合は、BlogVault でサイトをバックアップすることをお勧めします。 バックアップは、誤ってコア ファイルを変更してしまった場合に備えて、頼りになるセーフティ ネットを提供します。
ステップ 1:プラグイン フォルダーをダウンロードする
まず、WordPress のプラグイン ディレクトリまたは開発者の Web サイトでプラグインを検索します。 プラグインのファイルを含む zip ファイルをダウンロードします。 システム上にあるフォルダーを抽出します。
ステップ 2: Cyberduck をダウンロードする
FTP クライアントとして Cyberduck を使用しています。 同様に人気のある FileZilla のようなオプションは他にもたくさんあります。 使い慣れたものをダウンロードして、デバイスにインストールできます。
ステップ 3:サーバーに接続する
Cyberduck を開き、 [接続を開く]をクリックします。 サーバーに接続するには、アプリケーションの資格情報が必要です。 これは、ユーザー名、パスワード、およびパブリック IP アドレスを意味します。 この情報は、ホストで見つけることができます。 Cloudways でトライアル サイトをホストしており、これらの詳細は [アクセスの詳細] セクションにあります。 これらの詳細を追加したら、 [接続] をクリックします。
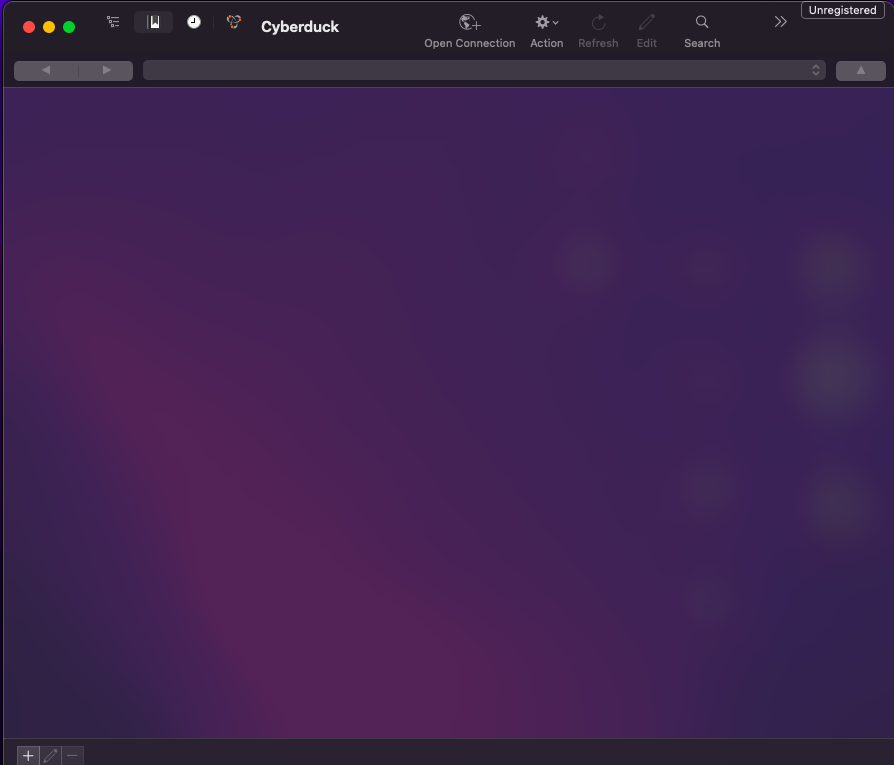
ステップ 4:プラグイン フォルダーを開きます。
次に、ルート フォルダーで wp-content フォルダーを見つけます。 ほとんどの場合、ルート フォルダーは public_html です。 見つかったら、plugins フォルダーを探します。 これは、新しいプラグインのフォルダーをアップロードする場所です。
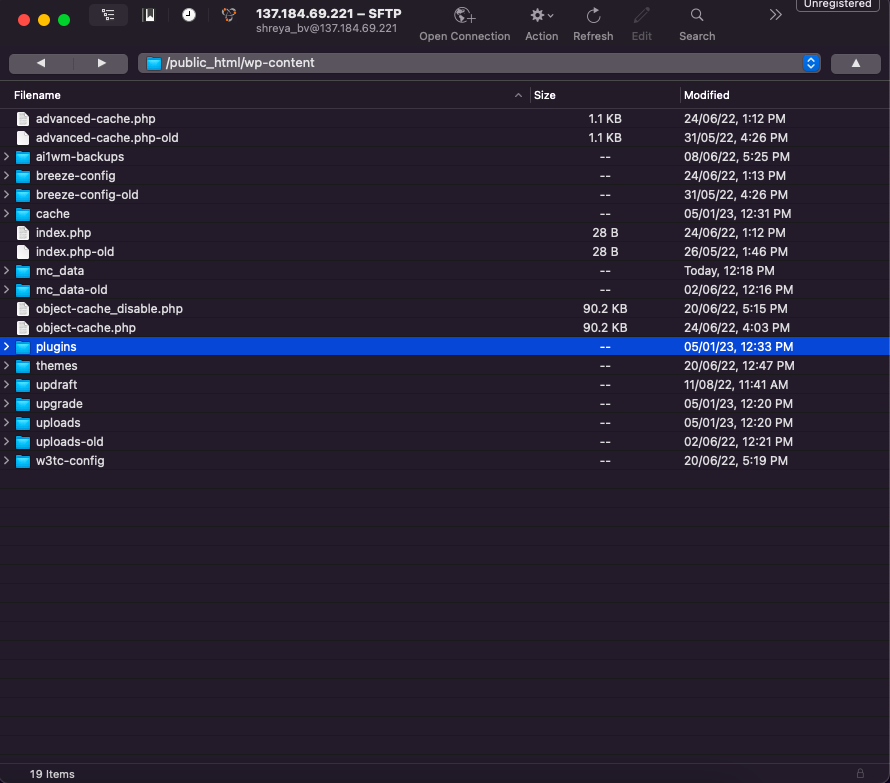
ステップ 5:フォルダーをアップロードする
右クリックして[アップロード] をクリックします。 次に、抽出されたフォルダーを選択します。 これにより、プラグインがサイトにインストールされます。
ステップ 6:プラグインを有効にする
プラグインを有効にするには、サイトの WordPress 管理パネルを開きます。 サイドバーのPluginsとInstalled pluginsをクリックします。 次に、インストールしたばかりのプラグインを見つけて、その上にカーソルを置きます。 [アクティブ化]をクリックします。
おめでとう! FTP クライアントを使用してプラグインをインストールしました。
WP-CLI 経由で WordPress プラグインを追加する方法
WP-CLI は、サイトの制御に使用されるコマンド ライン ツールです。 多くの開発者は、コードの記述に慣れているため、コマンド ライン インターフェイスの方が操作が速いと感じています。 そうは言っても、WP-CLI は使いやすいですが、コーディングの経験が少ない、またはまったくない人にとっては難しいかもしれません。
注: WP-CLI の使用が簡単であることについて話すときは、コードとコマンド自体についてのみ話しています。 コンピューターに WP-CLI をインストールしてアクティブ化することは、まったく別物であり、システムによっては非常に時間がかかり、複雑になる場合があります。
この記事では、骨の折れるほど長いプロセスであり、特に初心者にはお勧めしません。 インストールしなければならないものの量と、慣れなければならないコマンドの長いリストは、イライラすることがあります。 ただし、試してみる準備ができている場合は、次の手順を実行します。
ステップ 1: WP-CLI をインストールする
WP-CLI をインストールする前に、マシンにコマンドライン ツールをインストールする必要があります。 次に、Homebrew というパッケージ マネージャーをインストールし、php をインストールします。 これで、最終的に WP-CLI をインストールできるようになります。
ステップ 2:サーバーに接続する
デバイスでターミナルまたはコマンド ライン プロンプトを開きます。 これは、使用しているコンピューターの種類によって異なります。 次に、次のコマンドを使用してサーバーに接続します。
ssh ユーザー名@IP アドレス
username と ipaddress をサイトのユーザー名とパブリック IP アドレスに置き換えます。 次に、パスワードを求められます。 これらは通常、FTP クライアントに使用される資格情報と同じですが、異なる可能性があります。 また、ホストが SSH 接続をまったく許可していない場合もあります。 開始する前に、これらの詳細を確認してください。
ステップ 3:プラグインをインストールする
次のコマンドを使用して、プラグインをインストールします。
wp plugin install Plugin_Name
Plugin_Name は、プラグインの実際の名前に置き換える必要があります。 名前はナメクジ。 そのため、検索エンジンでプラグインを探し、プラグインの WordPress ディレクトリ リンクへのリンクを開きます。 URL の「/plugin/」以降がスラッグです。 例えば:


BlogVault の URL は次のとおりです: https://wordpress.org/plugins/blogvault-real-time-backup/
この場合のスラッグは blogvault-real-time-backup です
したがって、コマンドラインは次のようになります。
wp プラグインのインストール blogvault-リアルタイム-バックアップ

ステップ 4:プラグインを有効にします。
プラグインを有効にするには、最後のコマンド ラインの最後に次を追加します。
-活性化
それでおしまい。 プラグインをインストールしました。 インストールされているかどうかを確認するには、wp-admin に移動し、[プラグイン] ページに表示されることを確認してください。
WordPress サイトでプラグインを使用する方法
プラグインをインストールして有効化したら、どのように使用を開始しますか? プラグインを使用すると、プラグインによって意味が異なります。 ほとんどの場合、新しくインストールしたプラグインの機能に慣れるための最良の方法は、その設定を確認することです。 プラグインの設定ページを見つける方法はいくつかあります。
多くの場合、wp-admin パネルのサイドバーに新しいアイテムが表示されます。 下の画像を見てください。 Dummy Data Generator プラグインがサイドバーに表示され、クリックするとその設定が表示されます。
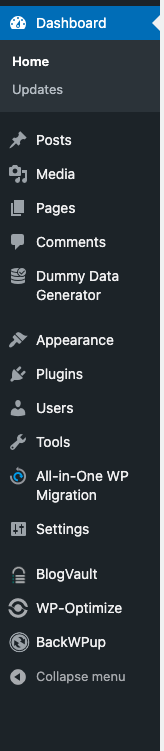
ブログの投稿や製品に影響を与える Yoast SEO のようなプラグインは他にもあります。 そのため、製品とブログの投稿に変更を加える必要があります。
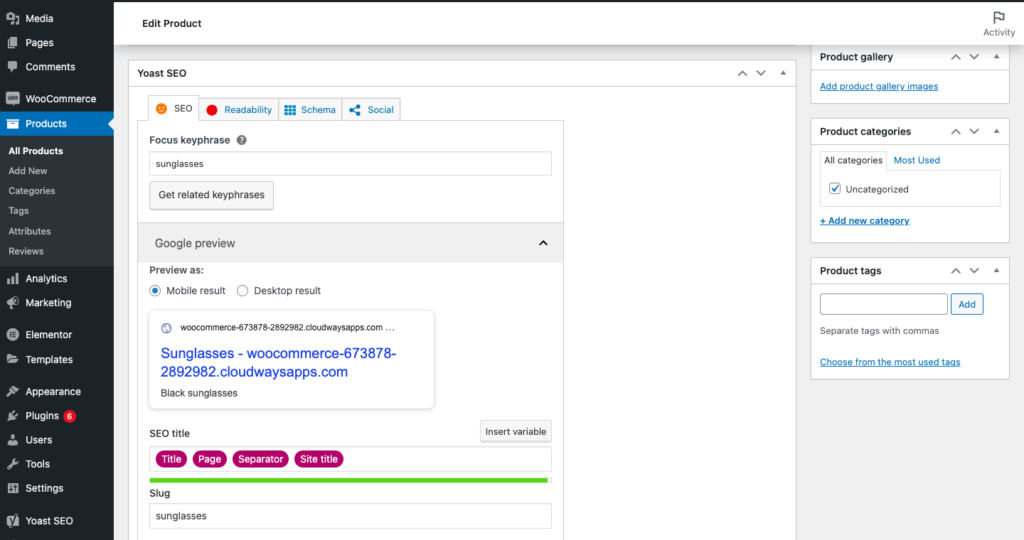
それでもうまくいかない場合は、次の手順を試してください。
- インストールされているプラグインのリストを見つける:サイド バーの[プラグイン]をクリックし、 [インストールされているプラグイン] をクリックします。 これまでにインストールしたすべてのプラグインがここにあります。 さまざまなプラグインにカーソルを合わせて、設定へのリンクを探すことができます。
- プラグインの設定を開く:インストールしたばかりのプラグインにカーソルを合わせ、 [設定] をクリックします。 これにより、プラグインのダッシュボードが開きます。 ここでプラグインを操作して、サイトの要件を満たすことができます。
プラグインはなぜ有益なのですか?
プラグインは、サイトを簡単に独自のものにする優れた方法です。 コーディングはほとんどまたはまったく必要ないため、初心者には特に適しています。
- 機能の拡張:デフォルトの WordPress サイトはブログに最適です。 投稿やページを簡単に追加できます。 ただし、デフォルトの WordPress サイトからは販売できません。 ここで WooCommerce プラグインが役に立ちます。 WooCommerce をインストールして、商品やサービスを簡単に販売できるようにします。
- コーディングの必要性を軽減:マルウェアのクリアを例に取りましょう。 マルウェアを手動で駆除するには、感染していないサイトのコードと感染したサイトのコードを比較してから削除します。 さらに、データベースに対してもこれを行う必要があり、これにより、コード内のマルウェアを実際に見つけることができます. これは、特に初心者にとって、人的ミスが発生しやすく、時間がかかり、非常に困難です。 MalCare のようなセキュリティ プラグインを使用すると、多くの問題を解決できます。 数回クリックするだけで、サイト全体からマルウェアを削除できます。
- サイトを改善するためのツール: たとえば、RankMath などの SEO プラグインは、サイトを分析し、サイトを改善するための推奨事項を提供できます。 Google などの検索エンジンで上位に表示されるコンテンツを作成するのに役立ちます。 これにより、サイトへのトラフィックが増加します。それを望まない人はいますか?
- カスタマイズ可能:基本的な WordPress エディターである Gutenberg は、ページをカスタマイズするための優れたツールです。 しかし、Elementor や Divi などのページ ビルダーは、簡単なドラッグ アンド ドロップ インターフェイスを備えた追加のカスタマイズ機能を提供します。 より多くのフォントを使用したり、ボタンを動的にしたり、事前に設計されたテンプレートを使用したりできます。
- サイト管理に役立ちます:サイトの維持には、定期的に実行する必要がある日常的な一連のタスクが含まれます。 サイトのバックアップは、それらの重要なタスクの 1 つです。 バックアップは基本的に、クラッシュした場合に復元できるサイトのコピーです。 手動で行う必要がある場合は、サイト ファイルとデータベースをエクスポートしてデバイスに保存し、復元時にサーバーにアップロードする必要があります。 BlogVault のようなバックアップ プラグインは自動的にバックアップを作成し、数分でサイトを復元できます。
正しいプラグインの選び方
プラグインは、プレーンな WordPress サイトに機能を追加する魔法の呪文です。 別の記事になりますが、プラグインやテーマを使って実現できることはたくさんあります。
プラグインを使用する際に考慮すべき点がいくつかあります。 すべてのプラグインは相互に互換性がありますか? プラグインは 1 回限りのものですか、それとも維持する必要がありますか? あなたのサイトに影響はありますか? このセクションでは、これらの質問に答えます。
- 更新: WordPress は、ニーズに合わせて操作できるコードを備えたオープン ソース ソフトウェアであることは誰もが知っています。 プラグインは、デフォルトの WordPress コードの使用方法を変更するために追加されるコードです。 真のテクノロジーの流儀として、ハッカーはプラグインを脆弱にする新しい方法を見つけ続けています。 そのため、優れたプラグイン開発者は常に製品を更新して安全に保ちます。 更新により、バグが減少し、既存のプラグインに機能が追加されます。 これにより、プラグインを最新の状態に保ち、製品を放棄していない開発者のプラグインを選択することが重要になります. そうは言っても、更新も問題を引き起こす可能性があります。 ステージング サイトを使用してプラグインを安全に更新してください。
- 互換性:プラグイン (または新しい更新) は、他のプラグイン、テーマ、または WordPress のバージョンと互換性がない場合があります。 互換性のないプラグインは、サイトの機能を本来の機能とは異なるものにするか、最悪の場合、クラッシュする可能性があります。 これが、調査を行い、レビューをチェックして、プラグインに必要なものを理解することをお勧めする理由です. まず、BlogVault を使用してサイトのバックアップを作成することも重要です。 そのため、サイトがクラッシュした場合でも、すぐに復元できるバックアップがあります。
- サイト速度への影響:プラグインはコードの一部であると前述しました。 プラグインが増えるということは、サイトに追加されるコードが増えるということです。 ほとんどのプラグインは多くのスペースを占有しませんが、サーバー リソースを使用して実行します。 適切に作成されていないプラグインや最適化されていないコードは、大量のメモリを占有し、サイトの速度を低下させる可能性があります。 これが、非アクティブ化されたプラグインを削除し、Airlift のようなスピード プラグインを使用することが重要である理由です。 Airlift はサイトを最適化して高速化します。
最大の危険は、不適切に作成された、または互換性のないサイト プラグインが問題になる可能性があることです。 リスクを軽減するために、まず BlogVault を使用してサイトをバックアップすることをお勧めします。 これを行うには、BlogVault サイトにアクセスし、無料試用版にサインアップします。 その後、BlogVault ダッシュボードにアクセスできるメールが送信されます。 次に、サイトを追加して自動同期を許可します。 この自動同期には数分かかりますが、サイト全体のバックアップが自動的に作成されます。
次に、BlogVault を使用してステージング サイトを作成することをお勧めします。 ステージング サイトは、プラグインのインストールをテストできるサイトの複製です。 すべてがうまくいけば、ステージング サイトとライブ サイトをマージできます。
最終的な考え
プラグインは、サイト所有者としての経験に大きな違いをもたらすことができます. コーディングを必要とせずに、サイトの操作をより強力に行うことができます。 しかし、落とし穴があります。 プラグインは、不適切に作成されたり、サイトの他の拡張機能と互換性がなかったり、放棄されたりする可能性があります。 これにより、サイト所有者は定期的なバックアップを維持し、ステージング サイトを使用してプラグインを安全にインストールまたは更新することが重要になります。 いずれの場合も、BlogVault がソリューションです。
よくある質問
プラグインと拡張機能は別物ですか?
具体的には、WordPress では、プラグインと拡張機能を同じ意味で使用することがよくあります。 WooCommerce にプラグインと拡張機能があることに気付く場合があります。 その場合、拡張機能が正しく機能するにはサブスクリプションが必要です。 たとえば、WooCommerce サブスクリプション拡張機能を使用するには、WooCommerce プラグインをインストールする必要があります。
インストールするのに最適なプラグインは何ですか?
BlogVault、MalCare、および Airlift は、最高のサイトの必需品です。 BlogVault は、サイトのバックアップと復元に役立ちます。 MalCare はセキュリティを提供し、Airlift はサイトの速度を最適化します。 Elementor や RankMath など、優れた開発者によって構築され、よりカスタマイズ可能なプラグインが他にもたくさんあります。
WordPress にプラグインを無料で追加するにはどうすればよいですか?
すべてのプラグインが無料というわけではありません。 ただし、プラグインが無料の場合は、圧縮されたフォルダーを WordPress リポジトリまたはプラグインの Web サイトからダウンロードできます。 次に、wp-admin パネルに移動し、サイドバーの[プラグイン]をクリックします。 次に、 Add New and Upload Pluginをクリックします。 [ファイルの選択]をクリックし、ダウンロードした zip フォルダーを選択して、 [インストール] をクリックします。 インストールが完了したら、 Add Newをクリックします。
いくつのプラグインをインストールできますか?
サイトに必要な数のプラグインをインストールできますが、インストールするプラグインが多いほど、サイトが遅くなることに注意する必要があります. そのため、必要に応じてスリムに保ち、使用しなくなったプラグインをアンインストールすることをお勧めします。
プラグインが役立つ理由
プラグインは、既存のサイトに機能を追加できます。 それらは、サイト ファイルにプラグインされ、サイトの管理または表示方法に影響を与えるコードの一部です。 プラグインを使用して、バックアップを作成したり、安全性を高めたり、高速化したり、ランクを上げたり、サイトをより美しくしたりできます.
