Bagaimana Cara Menambahkan atau Menginstal Plugin di Situs WordPress? (Panduan Pemula)
Diterbitkan: 2023-04-07Situs WordPress baru bisa datang dengan perasaan campur aduk. Di satu sisi, Anda memulai perjalanan online baru. Di sisi lain, situs ini terlihat dan terasa sangat mendasar, dan jumlah pekerjaan yang dibutuhkannya tampak berlebihan. Bagaimana Anda membuat halaman terlihat lebih baik? Bagaimana Anda bisa menggunakan situs Anda untuk menjual? Plugin adalah bagaimana Anda dapat melakukan semua hal itu dan banyak lagi.
Plugin adalah ekstensi yang dibuat oleh pengembang pihak ketiga untuk membantu Anda menyesuaikan situs Anda.
- Ingin mendesain ulang situs Anda? Plugin pembuat halaman dapat melakukannya.
- Ingin dapat melacak lalu lintas Anda? Plugin Google Analytics adalah caranya.
- Ingin menerima pembayaran? Plugin Stripe dapat menawarkan fungsionalitas itu.
Kedengarannya luar biasa bukan? Jadi bagaimana Anda menginstal plugin di situs WordPress? Artikel ini akan menjawab pertanyaan itu.
TL;DR: Plugin dapat menjadi alat yang hebat untuk membantu Anda membangun dan mengelola situs dengan benar. Tapi Anda harus melintasi perairan dengan aman. Kami menyarankan Anda mem-backup situs Anda dengan BlogVault terlebih dahulu, sebelum menambahkan plugin ke WordPress. Dengan begitu, Anda dapat menguji apakah plugin akan menyebabkan masalah pada situs Anda dan memulihkan situs Anda dengan cepat jika terjadi masalah.
Setelah Anda menginstal dan menyiapkan situs WordPress pertama Anda, plugin adalah langkah selanjutnya. WordPress dikenal untuk mendemokratisasi penerbitan di web, dan itu sebagian besar dilakukan dengan plugin dan tema.
Plugin dirancang untuk plug-and-play, yang berarti Anda dapat menambahkan fungsionalitas ke situs Anda tanpa menulis satu baris kode pun. Selama bertahun-tahun, plugin telah berkembang menjadi lebih canggih, jadi dengan beberapa penyesuaian dalam pengaturan, Anda bisa mendapatkan apa yang Anda inginkan untuk situs Anda dengan sedikit usaha.
Semudah plugin, ada beberapa hal yang perlu dipertimbangkan sebelum menginstalnya. Pada artikel ini, kami telah menguraikan setiap aspek plugin WordPress dari sudut pandang pemula. Di akhir artikel, Anda dapat dengan yakin memutuskan plugin mana yang akan ditambahkan ke situs Anda.
Cara Install Plugin di WordPress (4 Cara)
Mari kita bicara tentang cara menambahkan plugin ke situs WordPress. Ada dua bagian untuk menambahkan plugin: menginstal dan mengaktifkan. Menginstal adalah tindakan menambahkan file plugin ke koleksi file situs Anda. Mengaktifkan plugin memungkinkan Anda untuk mulai menggunakannya. Selain itu, ada empat metode yang akan kita bahas dalam artikel ini. Jadi, mulai dari yang paling mudah, berikut cara memasang plugin:
Cara Install plugin di WordPress melalui dashboard
Sebagian besar plugin yang ditulis dengan baik dengan versi gratis dapat ditemukan di direktori plugin. Cara termudah untuk mengakses direktori plugin Anda menggunakan panel admin WordPress.
Langkah 1: Temukan plugin
Di panel wp-admin Anda, klik Plugins di sidebar. Kemudian, klik Tambah Baru . Anda dapat mencari plugin yang Anda inginkan di bilah pencarian.
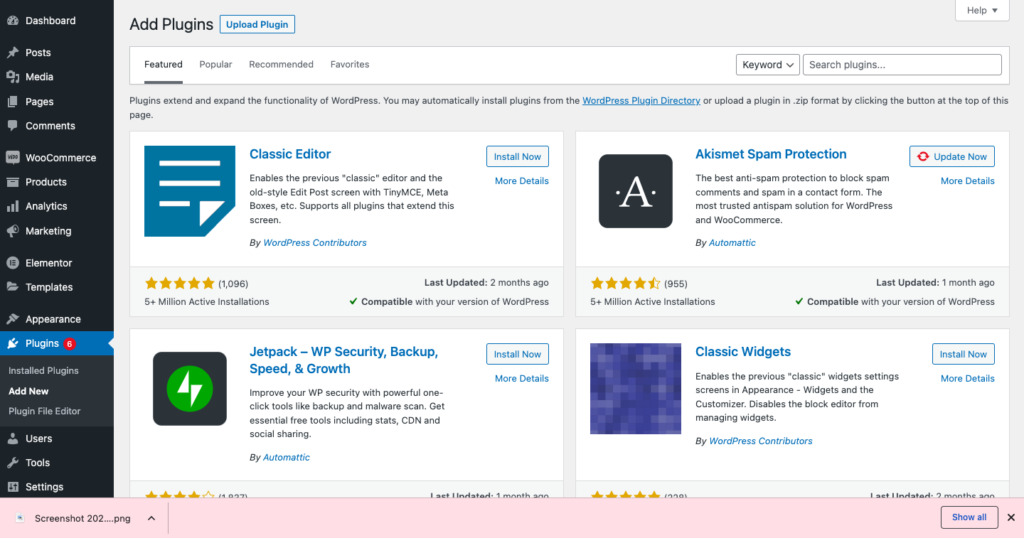
Langkah 2: Instal dan aktifkan
Setelah Anda menemukan plugin, klik Instal . Tunggu sebentar dan plugin akan dipasang di situs web Anda. Selanjutnya, klik Aktifkan untuk mulai menggunakan plugin.
Cara menginstal plugin WordPress secara manual dari file ZIP
Plugin yang perlu dibayar atau plugin yang tidak dapat ditemukan di direktori plugin tetap dapat diinstal di situs Anda. Anda hanya perlu mengunduh file zip plugin dan mengunggahnya ke situs Anda.
Langkah 1: Unduh folder
Buka situs web atau URL plugin. Jika Anda harus membelinya, lakukan itu lalu unduh foldernya. Jika belum, Anda bisa langsung mendownload plugin tersebut. Ini akan diunduh ke perangkat Anda sebagai folder zip.
Langkah 2: Unggah folder
Kembali ke panel admin WordPress Anda. Kemudian, klik Plugins di sidebar dan klik Add New. Klik Unggah Plugin dan Pilih file . Pilih folder yang baru saja Anda unduh.
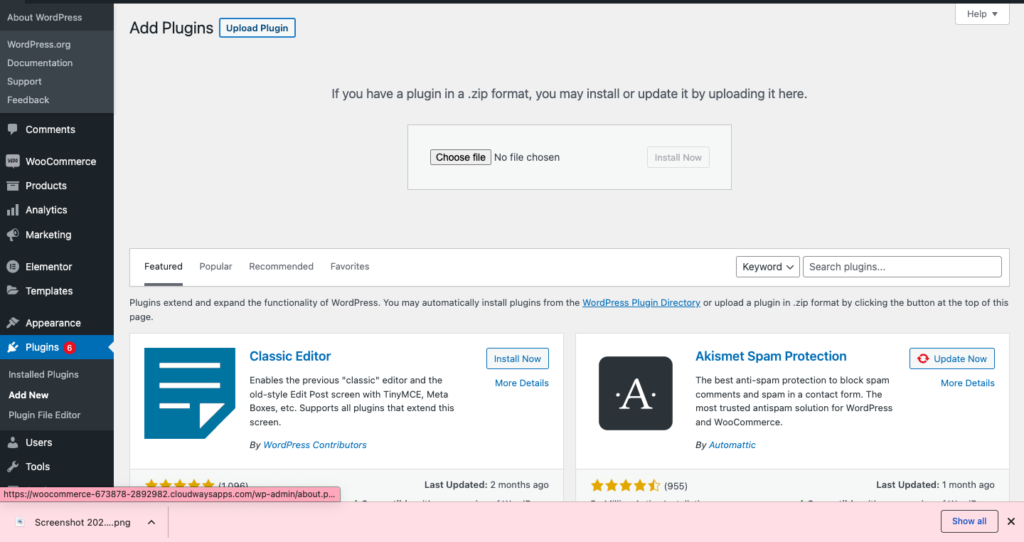
Langkah 3: Instal dan aktifkan plugin
Terakhir, lanjutkan dan klik Instal lalu Aktifkan. Anda sekarang siap untuk mulai menggunakan plugin.
Cara menginstal plugin WordPress secara manual melalui FTP
Klien FTP membantu Anda melihat struktur folder situs Anda, seperti file di komputer Anda. Ini adalah cara umum untuk mengakses folder dan file yang tidak dapat Anda lihat dari wp-admin Anda, dan ini adalah keterampilan yang baik untuk dipelajari saat Anda menjadi lebih mahir di WordPress.
Karena itu, menggunakan FTP adalah proses manual dan memiliki semua risiko kesalahan manusia. Kami menyarankan Anda membuat cadangan situs Anda dengan BlogVault, jika Anda belum melakukannya. Cadangan menyediakan jaring pengaman untuk digunakan kembali, jika Anda secara tidak sengaja membuat perubahan pada file inti.
Langkah 1: Unduh folder plugin
Pertama, cari plugin di direktori plugin WordPress atau di situs web pengembang. Unduh file zip yang berisi file plugin. Ekstrak folder setelah berada di sistem Anda.
Langkah 2: Unduh Cyberduck
Kami menggunakan Cyberduck sebagai klien FTP kami. Ada banyak opsi lain seperti FileZilla yang sama-sama populer. Anda dapat mengunduh mana saja yang Anda sukai dan menginstalnya di perangkat Anda.
Langkah 3: Sambungkan ke server
Buka Cyberduck dan klik Buka Koneksi . Anda memerlukan kredensial aplikasi Anda untuk terhubung ke server Anda. Ini berarti nama pengguna, kata sandi, dan alamat IP publik. Anda dapat menemukan informasi ini dengan host Anda. Kami menghosting situs uji coba kami di Cloudways dan detail ini ada di bagian Detail Akses. Setelah Anda menambahkan detail tersebut, klik Hubungkan.
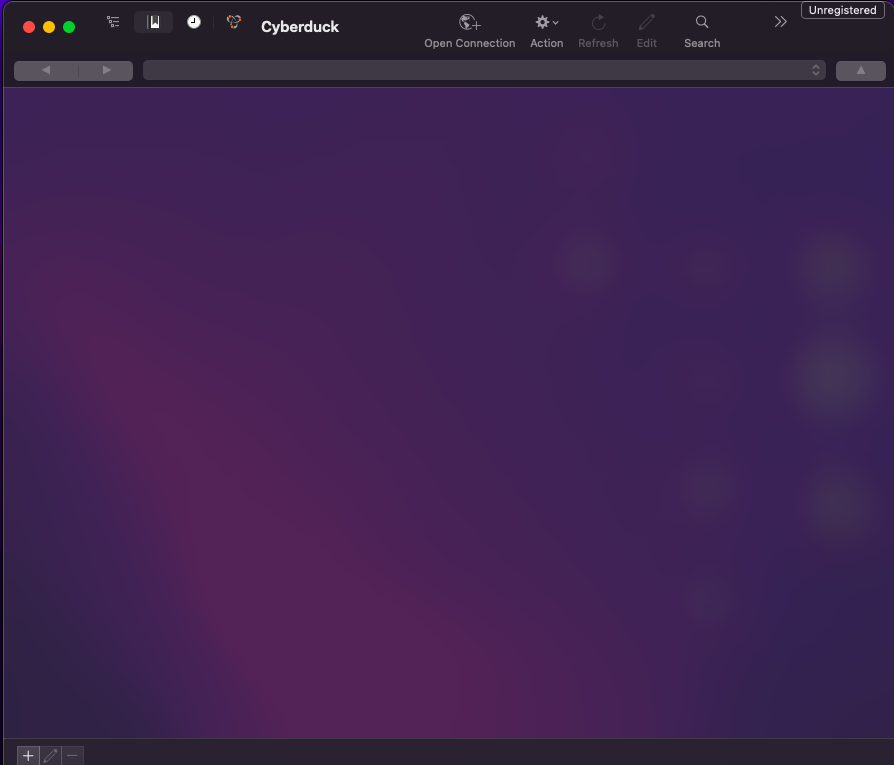
Langkah 4: Buka folder plugin:
Selanjutnya, temukan folder wp-content di folder root Anda. Sering kali, folder root adalah public_html. Setelah ketemu, cari folder plugins. Di sinilah Anda akan mengunggah folder plugin baru Anda.
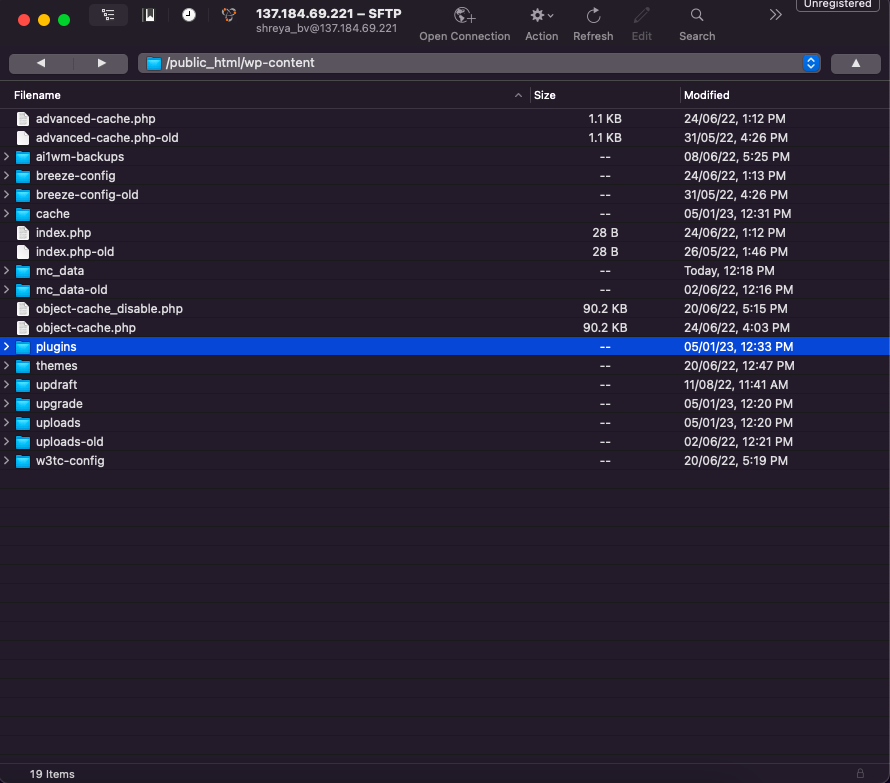
Langkah 5: Unggah folder
Klik kanan dan klik Unggah. Kemudian pilih folder yang diekstrak. Ini akan menginstal plugin ke situs Anda.
Langkah 6: Aktifkan plugin
Untuk mengaktifkan plugin, buka panel admin WordPress situs Anda. Klik Plugins di sidebar dan Installed plugins . Kemudian, temukan plugin yang baru saja Anda instal dan arahkan kursor ke atasnya. Klik Aktifkan .
Selamat! Anda telah menginstal plugin menggunakan klien FTP.
Bagaimana cara menambahkan plugin WordPress melalui WP-CLI
WP-CLI adalah alat baris perintah yang digunakan untuk mengontrol situs Anda. Banyak pengembang menganggap antarmuka baris perintah lebih cepat beroperasi, karena mereka terbiasa menulis kode. Karena itu, WP-CLI mudah digunakan, tetapi bisa menakutkan bagi seseorang dengan pengalaman pengkodean yang terbatas atau tidak sama sekali.
Catatan: Ketika kita berbicara tentang penggunaan WP-CLI yang mudah, kita berbicara secara eksklusif tentang kode dan perintah itu sendiri. Menginstal dan mengaktifkan WP-CLI di komputer adalah hal yang sama sekali berbeda, dan bisa sangat memakan waktu dan rumit, tergantung pada sistemnya.
Untuk artikel ini, prosesnya sangat panjang dan kami tidak merekomendasikannya, terutama untuk pemula. Jumlah hal yang harus Anda instal dan daftar panjang perintah yang harus Anda pahami bisa membuat frustasi. Tapi, jika Anda siap mencobanya, berikut langkah-langkahnya:
Langkah 1: Instal WP-CLI
Sebelum Anda menginstal WP-CLI, Anda perlu menginstal alat baris perintah untuk mesin Anda. Kemudian instal manajer paket bernama Homebrew dan instal php. Anda kemudian siap untuk akhirnya dapat menginstal WP-CLI.
Langkah 2: Sambungkan ke server Anda
Buka terminal atau prompt baris perintah di perangkat Anda. Ini akan tergantung pada jenis komputer yang Anda gunakan. Kemudian, gunakan perintah berikut untuk terhubung ke server Anda:
ssh nama pengguna@ipaddress
Ganti nama pengguna dan alamat IP dengan nama pengguna dan alamat IP publik situs Anda. Anda kemudian akan dimintai kata sandi. Ini biasanya adalah kredensial yang sama yang digunakan untuk klien FTP, tetapi mungkin berbeda. Selain itu, host Anda mungkin tidak mengizinkan koneksi SSH sama sekali. Harap konfirmasi detail ini dengan mereka sebelum memulai.
Langkah 3: Instal plugin
Gunakan perintah berikut untuk menginstal plugin:
plugin wp instal Plugin_Name
Plugin_Name perlu diganti dengan nama plugin yang sebenarnya. Namanya siput. Jadi, cari plugin di mesin pencari dan buka tautan ke tautan direktori WordPress dari plugin tersebut. Di URL, kata setelah '/plugin/' adalah slug. Misalnya:

URL untuk BlogVault adalah: https://wordpress.org/plugins/blogvault-real-time-backup/
Siput dalam hal ini adalah blogvault-real-time-backup
Jadi baris perintahnya adalah:
plugin wp instal blogvault-real-time-backup


Langkah 4: Aktifkan plugin:
Untuk mengaktifkan plugin, tambahkan berikut ini di akhir baris perintah terakhir:
-mengaktifkan
Itu dia. Anda telah menginstal plugin. Anda sekarang dapat memeriksa apakah sudah terinstal dengan menuju ke wp-admin dan memastikan bahwa Anda dapat melihatnya di halaman Plugins.
Cara menggunakan plugin di situs WordPress
Setelah Anda menginstal dan mengaktifkan plugin, bagaimana Anda mulai menggunakannya? Menggunakan plugin dapat berarti hal yang berbeda tergantung pada plugin. Dalam kebanyakan kasus, cara terbaik untuk membiasakan diri dengan fitur plugin yang baru Anda instal adalah dengan memeriksa pengaturannya. Ada beberapa cara berbeda untuk menemukan halaman pengaturan plugin.
Seringkali, Anda akan menemukan item baru di sidebar panel wp-admin Anda. Lihatlah gambar di bawah ini. Anda akan melihat bahwa plugin Dummy Data Generator telah muncul di sidebar dan Anda dapat mengkliknya untuk melihat pengaturannya.
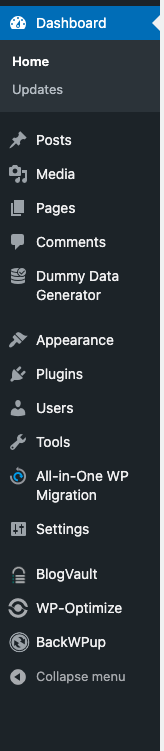
Ada plugin lain seperti Yoast SEO yang memengaruhi postingan atau produk blog. Jadi, Anda perlu melakukan perubahan pada produk dan posting blog.
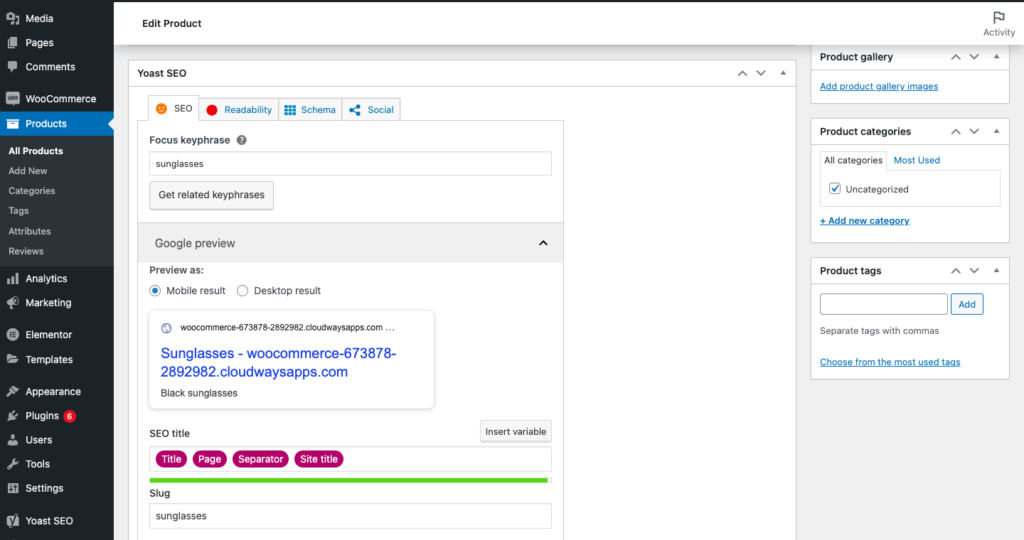
Jika tidak berhasil, coba langkah-langkah berikut:
- Temukan daftar plugin yang diinstal: Klik Plugin di bilah samping dan klik Plugin yang diinstal. Di sinilah semua plugin yang pernah Anda instal dapat ditemukan. Anda dapat mengarahkan kursor ke berbagai plugin dan mencari tautan ke pengaturan.
- Buka pengaturan plugin: Arahkan kursor ke plugin yang baru saja Anda instal dan klik Pengaturan. Ini akan membuka dasbor plugin. Di sinilah Anda dapat memanipulasi plugin untuk memenuhi kebutuhan situs Anda.
Mengapa plugin bermanfaat?
Plugin adalah cara terbaik untuk menjadikan situs Anda milik Anda, dengan mudah. Mereka membutuhkan sedikit atau tanpa pengkodean, membuatnya sangat bagus untuk pemula.
- Perluas fungsionalitas: Situs WordPress default sangat bagus untuk blog. Anda dapat menambahkan posting dan halaman dengan mudah. Tapi, Anda tidak bisa menjual dari situs WordPress default. Di sinilah plugin WooCommerce datang untuk menyelamatkan. Instal WooCommerce untuk dapat menjual produk atau layanan dengan mudah.
- Mengurangi kebutuhan akan pengkodean: Mari kita ambil pembersihan malware sebagai contoh. Metode manual untuk menghapus malware melibatkan membandingkan kode situs bersih dan situs yang terpengaruh, lalu menghapusnya. Plus, Anda perlu melakukan ini untuk database juga, dan semua ini asalkan Anda benar-benar dapat menemukan malware dalam kode. Ini lebih rentan terhadap kesalahan manusia, memakan waktu, dan sangat sulit, terutama untuk pemula. Plugin keamanan seperti MalCare dapat menghemat banyak masalah. Itu dapat menghapus seluruh situs Anda dari malware hanya dengan beberapa klik.
- Alat untuk meningkatkan situs : Plugin SEO seperti RankMath, misalnya, dapat menganalisis situs Anda dan menawarkan rekomendasi untuk meningkatkan situs Anda. Mereka membantu Anda membuat konten yang berperingkat lebih baik di mesin pencari seperti Google. Ini, pada gilirannya, mengarahkan lalu lintas ke situs Anda dan siapa yang tidak menginginkannya?
- Menawarkan penyesuaian: Editor WordPress dasar, Gutenberg, dapat menjadi alat yang hebat untuk menyesuaikan halaman Anda. Namun, pembuat halaman seperti Elementor dan Divi menawarkan penyesuaian tambahan dengan antarmuka seret dan lepas yang mudah. Anda dapat menggunakan lebih banyak font, membuat tombol dinamis, menggunakan templat yang telah dirancang sebelumnya, dan banyak lagi.
- Membantu pengelolaan situs: Memelihara situs melibatkan serangkaian tugas rutin yang harus dilakukan secara teratur. Mencadangkan situs Anda adalah salah satu tugas penting tersebut. Cadangan pada dasarnya adalah salinan situs Anda yang dapat Anda pulihkan jika macet. Jika Anda harus melakukannya secara manual, Anda harus mengekspor file dan database situs, menyimpannya ke perangkat Anda, dan mengunggahnya ke server Anda saat pemulihan. Plugin cadangan seperti BlogVault akan mengambil cadangan secara otomatis dan Anda dapat memulihkan situs dalam hitungan menit.
Bagaimana memilih plugin yang tepat
Plugin adalah mantra ajaib yang menambahkan fungsionalitas ke situs WordPress biasa. Ada banyak hal yang dapat Anda capai dengan plugin dan bahkan tema, meskipun itu adalah artikel terpisah.
Ada beberapa hal yang perlu dipertimbangkan saat menggunakan plugin. Apakah semua plugin kompatibel satu sama lain? Apakah plugin adalah satu-dan-selesai atau harus dipertahankan? Apakah itu memengaruhi situs Anda? Kami akan menjawab pertanyaan-pertanyaan ini di bagian ini.
- Pembaruan: Kita semua tahu bahwa WordPress adalah perangkat lunak sumber terbuka dengan kode yang dapat dimanipulasi sesuai dengan kebutuhan kita. Plugin adalah bagian dari kode yang ditambahkan untuk mengubah cara kita menggunakan kode default WordPress. Dalam mode teknologi sejati, peretas terus menemukan cara baru untuk membuat plugin rentan. Pengembang plugin yang baik akan terus memperbarui produk mereka agar tetap aman. Pembaruan juga mengurangi bug dan menambahkan fitur ke plugin yang ada. Ini membuatnya penting untuk terus memperbarui plugin Anda dan memilih plugin dengan pengembang yang tidak meninggalkan produk mereka. Karena itu, pembaruan juga dapat menyebabkan masalah. Pastikan untuk memperbarui plugin Anda dengan aman menggunakan situs pementasan.
- Kompatibilitas: Terkadang plugin (atau pembaruan baru) tidak kompatibel dengan plugin, tema, atau versi WordPress lainnya. Plugin yang tidak kompatibel dapat membuat situs berfungsi berbeda dari yang seharusnya atau, skenario terburuk, crash. Inilah mengapa kami menyarankan Anda untuk melakukan riset dan memeriksa ulasan untuk memahami apa yang dibutuhkan plugin. Penting juga untuk membuat cadangan situs Anda terlebih dahulu dengan BlogVault. Jadi, meskipun situs mogok, Anda memiliki cadangan untuk dipulihkan secara instan.
- Efek pada kecepatan situs: Kami menyebutkan sebelumnya bahwa plugin adalah bagian dari kode. Lebih banyak plugin berarti lebih banyak kode ditambahkan ke situs Anda. Meskipun sebagian besar plugin tidak memakan banyak ruang, mereka menggunakan sumber daya server untuk dijalankan. Plugin yang ditulis dengan buruk, atau kode yang belum dioptimalkan, dapat menghabiskan banyak memori dan memperlambat situs Anda. Inilah mengapa penting untuk menghapus plugin yang dinonaktifkan dan menggunakan plugin kecepatan seperti Airlift. Airlift mengoptimalkan situs Anda untuk membuatnya lebih cepat.
Bahaya terbesar adalah plugin situs yang ditulis dengan buruk atau tidak kompatibel dapat menimbulkan masalah. Untuk mengurangi risiko, sebaiknya backup situs Anda dengan BlogVault terlebih dahulu. Untuk melakukan ini, buka situs BlogVault, lalu daftar untuk uji coba gratis. Anda kemudian akan dikirimi email dengan akses ke dasbor BlogVault Anda. Kemudian tambahkan situs dan izinkan sinkronisasi otomatis. Sinkronisasi otomatis ini akan memakan waktu beberapa menit tetapi secara otomatis membuat cadangan seluruh situs Anda.
Selanjutnya, kami sarankan untuk membuat situs pementasan menggunakan BlogVault. Situs pementasan adalah duplikat dari situs Anda tempat Anda dapat menguji pemasangan plugin. Anda dapat menggabungkan situs pementasan Anda dengan situs langsung Anda, jika semuanya berjalan dengan baik.
Pikiran terakhir
Plugin dapat membuat perbedaan besar pada pengalaman Anda sebagai pemilik situs. Ini memberi Anda lebih banyak kekuatan untuk melakukan sesuatu untuk situs Anda, tanpa perlu pengkodean. Tapi ada tangkapan. Plugin dapat ditulis dengan buruk, tidak kompatibel dengan ekstensi lain di situs Anda, atau diabaikan. Hal ini membuat penting bagi pemilik situs untuk mempertahankan pencadangan rutin dan menggunakan situs pementasan untuk memasang atau memperbarui plugin dengan aman. Dalam semua kasus, BlogVault adalah solusi Anda.
FAQ
Apakah plugin dan ekstensi berbeda?
Di WordPress, khususnya, plugin dan ekstensi sering digunakan secara bergantian. Terkadang, Anda akan melihat bahwa WooCommerce memiliki plugin dan ekstensi. Dalam hal ini, ekstensi memerlukan langganan agar berfungsi dengan benar. Misalnya, ekstensi Langganan WooCommerce memerlukan penginstalan plugin WooCommerce.
Apa plugin terbaik untuk diinstal?
BlogVault, MalCare, dan Airlift adalah beberapa situs esensial terbaik. BlogVault membantu Anda mencadangkan dan memulihkan situs Anda. MalCare menawarkan keamanan, dan Airlift mengoptimalkan kecepatan situs Anda. Ada banyak plugin luar biasa lainnya seperti Elementor dan RankMath yang dibuat oleh pengembang hebat dan menawarkan lebih banyak penyesuaian.
Bagaimana cara menambahkan plugin di WordPress secara gratis?
Tidak semua plugin gratis. Namun, jika sebuah plugin gratis, Anda dapat mengunduh folder zip dari repositori WordPress atau situs web plugin. Lalu pergi ke panel wp-admin Anda dan klik Plugins di sidebar. Kemudian klik Tambah Baru dan Unggah Plugin . Klik Pilih File dan pilih folder zip yang Anda unduh dan klik Instal. Setelah penginstalan selesai, klik Tambah Baru .
Berapa banyak plugin yang dapat Anda instal?
Anda dapat menginstal plugin sebanyak yang dibutuhkan situs Anda, tetapi Anda perlu menyadari bahwa semakin banyak plugin yang Anda instal, semakin lambat situs Anda. Jadi, kami sarankan Anda tetap ramping seperlunya dan menghapus plugin yang tidak lagi Anda gunakan.
Mengapa plugin sangat membantu?
Plugin dapat menambah fungsionalitas ke situs Anda yang sudah ada. Itu adalah potongan kode yang dicolokkan ke file situs Anda dan memengaruhi cara Anda mengelola atau melihat situs Anda. Anda dapat menggunakan plugin untuk mengambil cadangan, membuatnya lebih aman, membuatnya lebih cepat, membantu peringkat Anda lebih tinggi, atau membuat situs Anda terlihat lebih cantik.
