كيفية إضافة أو تثبيت البرنامج المساعد في موقع WordPress؟ (دليل المبتدئين)
نشرت: 2023-04-07يمكن أن يأتي موقع WordPress الجديد تمامًا بمشاعر مختلطة. من ناحية ، أنت تبدأ رحلة جديدة عبر الإنترنت. من ناحية أخرى ، يبدو الموقع ويشعر بأنه أساسي بشكل لا يصدق ، وقد يبدو مقدار العمل الذي يتطلبه مرهقًا. كيف تجعل الصفحات تبدو أفضل؟ كيف يمكنك استخدام موقعك للبيع؟ الإضافات هي كيف يمكنك القيام بكل هذه الأشياء وأكثر.
الإضافات هي امتدادات تم إنشاؤها بواسطة مطورين تابعين لجهات خارجية لمساعدتك على تخصيص موقعك.
- تريد إعادة تصميم موقعك؟ يمكن للمكوِّن الإضافي لباني الصفحات القيام بذلك.
- هل تريد أن تكون قادرًا على تتبع حركة المرور الخاصة بك؟ المكون الإضافي لبرنامج Google Analytics هو السبيل للذهاب.
- تريد قبول المدفوعات؟ يمكن أن يوفر المكون الإضافي Stripe هذه الوظيفة.
تبدو مذهلة ، أليس كذلك؟ إذن كيف تقوم بتثبيت الإضافات على موقع WordPress؟ هذه المقالة سوف تجيب على هذا السؤال.
TL؛ DR: يمكن أن تكون المكونات الإضافية أداة رائعة لمساعدتك في بناء وإدارة موقع بشكل صحيح. لكن عليك اجتياز المياه بأمان. نوصيك بعمل نسخة احتياطية من موقعك باستخدام BlogVault أولاً ، قبل إضافة مكون إضافي إلى WordPress. بهذه الطريقة ، يمكنك اختبار ما إذا كان المكون الإضافي سيتسبب في حدوث أي مشاكل لموقعك واستعادة موقعك بسرعة في حالة حدوث ذلك.
بمجرد تثبيت وإعداد موقع WordPress الأول الخاص بك ، فإن المكونات الإضافية هي الخطوة التالية للأمام. يُعرف WordPress بإضفاء الطابع الديمقراطي على النشر على الويب ، ويتم تحقيق ذلك إلى حد كبير عن طريق المكونات الإضافية والسمات.
تم تصميم المكونات الإضافية لتكون توصيل وتشغيل ، مما يعني أنه يمكنك إضافة وظائف إلى موقعك دون كتابة سطر من التعليمات البرمجية. على مر السنين ، تطورت المكونات الإضافية لتصبح أكثر تعقيدًا ، لذلك مع بعض التعديلات في الإعدادات ، يمكنك الحصول على ما تريده بالضبط لموقعك بأقل جهد.
بقدر سهولة المكونات الإضافية ، هناك أشياء يجب مراعاتها قبل تثبيتها. في هذه المقالة ، قمنا بتفصيل كل جانب من جوانب مكونات WordPress الإضافية من منظور المبتدئين. بنهاية المقالة ، ستتمكن من تحديد المكونات الإضافية التي تريد إضافتها إلى موقعك بثقة.
كيفية تثبيت الإضافات على ووردبريس (4 طرق)
دعنا نتحدث عن كيفية إضافة مكون إضافي إلى موقع WordPress. هناك جزأان لإضافة البرنامج المساعد: التثبيت والتفعيل. التثبيت هو عملية إضافة ملفات البرنامج المساعد إلى مجموعة ملفات الموقع الخاصة بك. يتيح لك تنشيط المكون الإضافي البدء في استخدامه. بالإضافة إلى ذلك ، هناك أربع طرق سنناقشها في هذه المقالة. لذلك ، بدءًا من الأسهل ، إليك كيفية تثبيت مكون إضافي:
كيفية تثبيت الإضافات في WordPress عبر لوحة القيادة
يمكن العثور على معظم الإضافات المكتوبة جيدًا مع الإصدارات المجانية في دليل البرنامج المساعد. أسهل طريقة للوصول إلى دليل البرنامج المساعد الخاص بك هي استخدام لوحة إدارة WordPress.
الخطوة 1: البحث عن البرنامج المساعد
في لوحة wp-admin ، انقر فوق الإضافات في الشريط الجانبي. ثم انقر فوق إضافة جديد . يمكنك البحث عن البرنامج المساعد الذي تريده في شريط البحث.
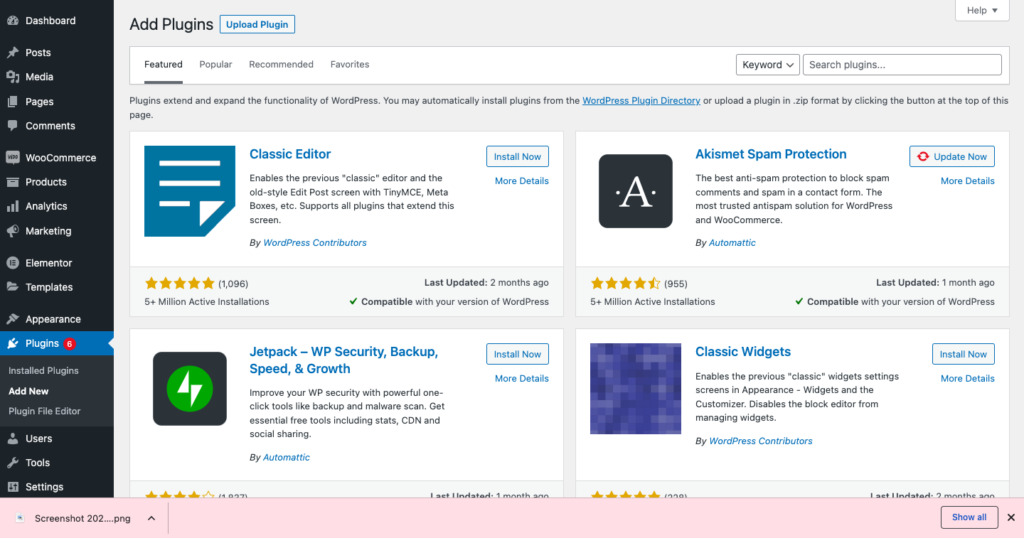
الخطوة الثانية: التثبيت والتفعيل
بمجرد العثور على المكون الإضافي ، انقر فوق تثبيت . امنحه دقيقة وسيتم تثبيت المكون الإضافي على موقع الويب الخاص بك. بعد ذلك ، انقر فوق "تنشيط" لبدء استخدام المكون الإضافي.
كيفية تثبيت البرنامج المساعد WordPress يدويًا من ملف ZIP
لا يزال من الممكن تثبيت المكونات الإضافية التي يلزم دفع ثمنها أو المكونات الإضافية التي لا يمكن العثور عليها في دليل المكونات الإضافية على موقعك. عليك فقط تنزيل الملفات المضغوطة للمكوّن الإضافي وتحميلها على موقعك.
الخطوة 1: تنزيل المجلد
انتقل إلى موقع الويب أو عنوان URL الخاص بالمكوِّن الإضافي. إذا كان عليك شرائه ، فافعل ذلك ثم قم بتنزيل المجلد. إذا لم يكن كذلك ، يمكنك تنزيل البرنامج المساعد مباشرة. سيتم تنزيله على جهازك كمجلد مضغوط.
الخطوة 2: تحميل المجلد
عد إلى لوحة إدارة WordPress الخاصة بك. بعد ذلك ، انقر على الإضافات في الشريط الجانبي وانقر على إضافة جديد. انقر فوق تحميل البرنامج المساعد واختيار ملف . اختر المجلد الذي قمت بتنزيله للتو.
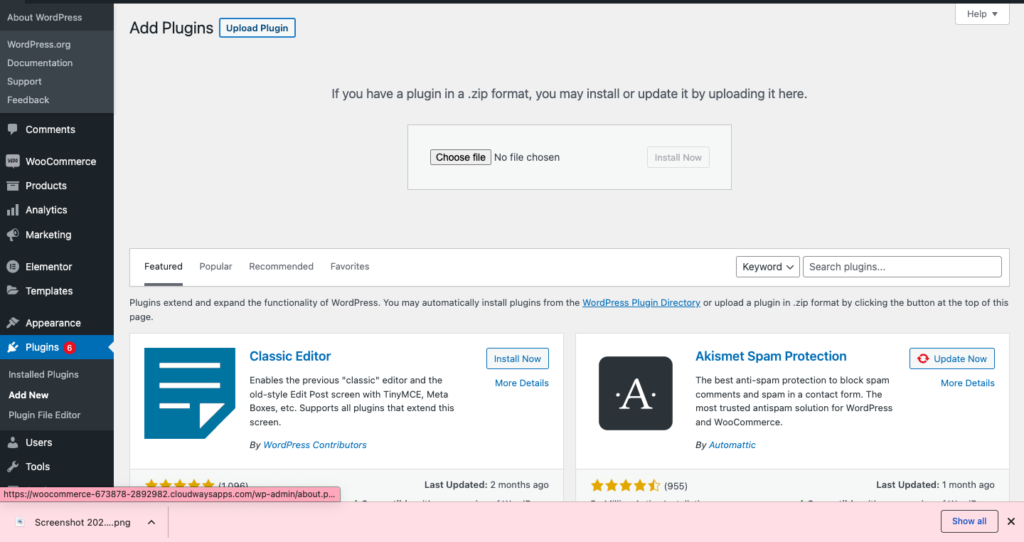
الخطوة 3: قم بتثبيت وتفعيل البرنامج المساعد
أخيرًا ، امض قدمًا وانقر فوق تثبيت ثم تنشيط. أنت الآن جاهز لبدء استخدام المكون الإضافي.
كيفية تثبيت البرنامج المساعد WordPress يدويًا عبر FTP
يساعدك عميل FTP في عرض بنية مجلد موقعك ، كما تفعل مع الملفات الموجودة على جهاز الكمبيوتر الخاص بك. إنها طريقة شائعة للوصول إلى المجلدات والملفات التي لا يمكنك رؤيتها من wp-admin ، وهي مهارة جيدة للتعلم عندما تصبح أكثر مهارة في WordPress.
بعد قولي هذا ، فإن استخدام FTP هو عملية يدوية وتأتي مع جميع مخاطر الخطأ البشري. نوصيك بعمل نسخة احتياطية من موقعك باستخدام BlogVault ، إذا لم تكن قد قمت بذلك بالفعل. يوفر النسخ الاحتياطي شبكة أمان للرجوع إليها ، في حالة إجراء تغييرات عن طريق الخطأ على الملفات الأساسية.
الخطوة 1: قم بتنزيل مجلد البرنامج المساعد
أولاً ، ابحث عن المكون الإضافي في دليل المكونات الإضافية لـ WordPress أو على موقع الويب الخاص بالمطور. قم بتنزيل الملف المضغوط الذي يحتوي على ملفات البرنامج المساعد. قم باستخراج المجلد بمجرد وجوده على نظامك.
الخطوة 2: تنزيل Cyberduck
نحن نستخدم Cyberduck كعميل FTP. هناك الكثير من الخيارات الأخرى مثل FileZilla التي تحظى بنفس الشعبية. يمكنك تنزيل ما يناسبك وتثبيته على جهازك.
الخطوة 3: الاتصال بالخادم
افتح Cyberduck وانقر فوق فتح الاتصال . أنت بحاجة إلى بيانات اعتماد التطبيق الخاص بك للاتصال بالخادم الخاص بك. هذا يعني اسم المستخدم وكلمة المرور وعنوان IP العام. يمكنك العثور على هذه المعلومات مع مضيفك. نستضيف مواقعنا التجريبية على Cloudways وهذه التفاصيل موجودة في قسم تفاصيل الوصول. بمجرد إضافة هذه التفاصيل ، انقر فوق اتصال.
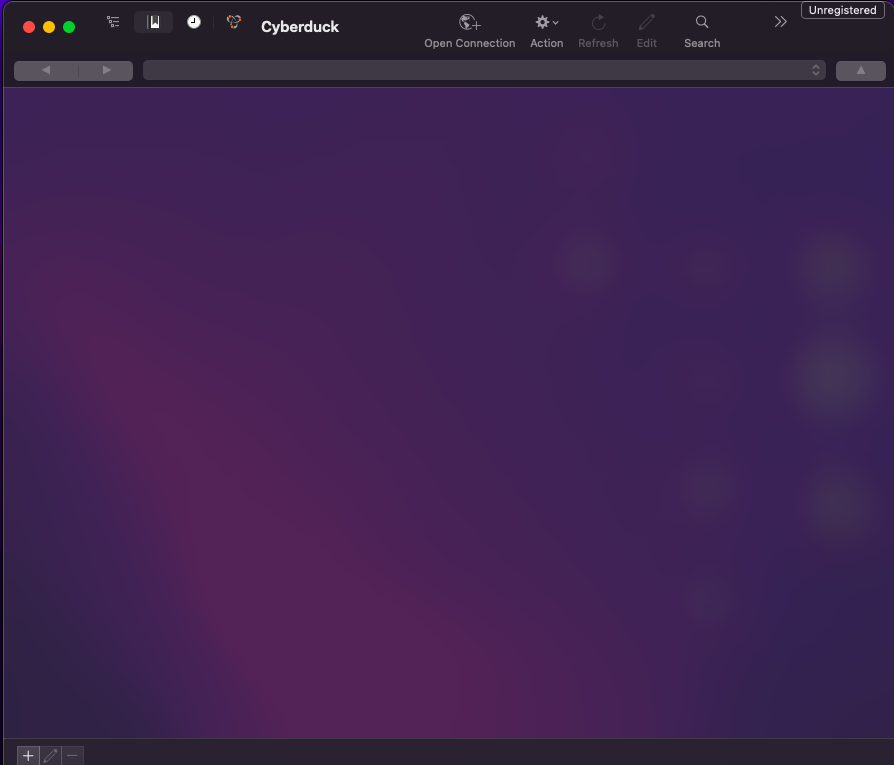
الخطوة 4: افتح مجلد الملحقات:
بعد ذلك ، ابحث عن مجلد wp-content في المجلد الجذر الخاص بك. في معظم الأوقات ، يكون المجلد الجذر هو public_html. بمجرد العثور عليه ، ابحث عن مجلد الإضافات. هذا هو المكان الذي ستقوم فيه بتحميل مجلد المكون الإضافي الجديد الخاص بك.
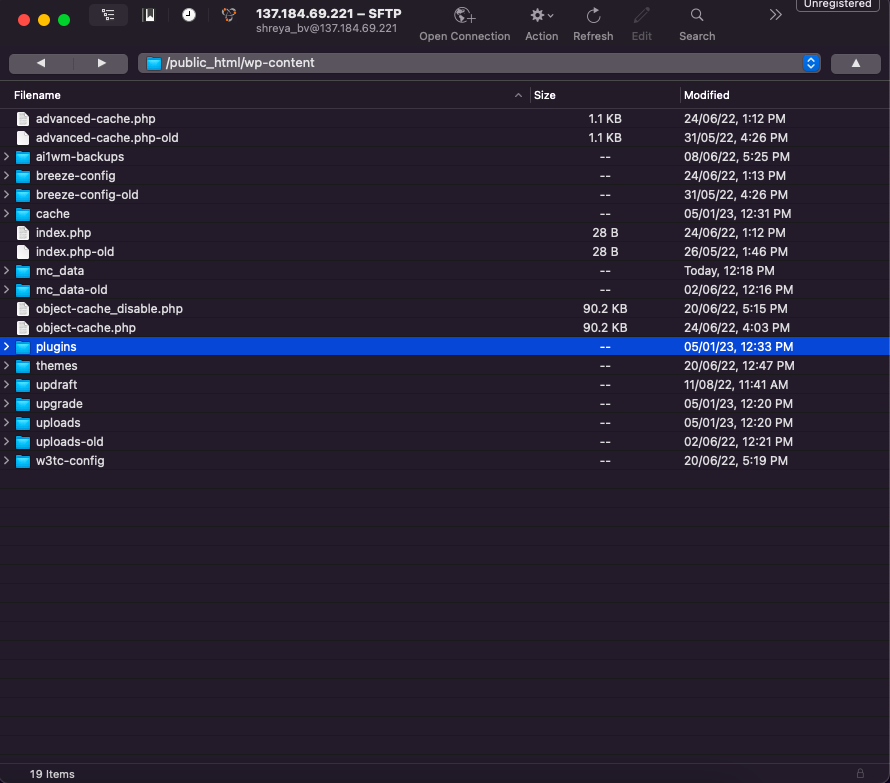
الخطوة 5: تحميل المجلد
انقر بزر الماوس الأيمن وانقر فوق تحميل. ثم اختر المجلد المستخرج. سيؤدي هذا إلى تثبيت المكون الإضافي على موقعك.
الخطوة 6: تنشيط البرنامج المساعد
لتنشيط المكون الإضافي ، افتح لوحة إدارة WordPress الخاصة بموقعك. انقر فوق المكونات الإضافية في الشريط الجانبي والمكونات الإضافية المثبتة . بعد ذلك ، ابحث عن المكون الإضافي الذي قمت بتثبيته للتو وقم بالمرور فوقه. انقر فوق تنشيط .
تهانينا! لقد قمت بتثبيت مكون إضافي باستخدام عميل FTP.
كيفية إضافة ملحقات WordPress عبر WP-CLI
WP-CLI هي أداة سطر أوامر تستخدم للتحكم في موقعك. يجد العديد من المطورين أن واجهة سطر الأوامر تعمل بشكل أسرع ، حيث اعتادوا على كتابة التعليمات البرمجية. بعد قولي هذا ، فإن WP-CLI سهل الاستخدام ، ولكنه قد يكون شاقًا لشخص لديه خبرة محدودة في الترميز أو ليس لديه خبرة على الإطلاق.
ملاحظة: عندما نتحدث عن سهولة استخدام WP-CLI ، فإننا نتحدث حصريًا عن الكود والأوامر نفسها. يعد تثبيت وتنشيط WP-CLI على جهاز كمبيوتر وحشًا مختلفًا تمامًا ، ويمكن أن يستغرق وقتًا طويلاً ومعقدًا ، اعتمادًا على النظام.
بالنسبة لهذه المقالة ، كانت عملية طويلة مضنية ولا نوصي بها ، خاصة للمبتدئين. قد يكون مقدار الأشياء التي يجب عليك تثبيتها وقائمة الأوامر الطويلة التي يجب أن تتعرف عليها أمرًا محبطًا. ولكن ، إذا كنت مستعدًا لتصويرها ، فإليك الخطوات:
الخطوة 1: قم بتثبيت WP-CLI
قبل تثبيت WP-CLI ، تحتاج إلى تثبيت أدوات سطر الأوامر لجهازك. ثم قم بتثبيت مدير الحزم المسمى Homebrew وقم بتثبيت php. أنت بعد ذلك جاهز لتتمكن أخيرًا من تثبيت WP-CLI.
الخطوة 2: اتصل بالخادم الخاص بك
افتح Terminal أو موجه سطر الأوامر على جهازك. سيعتمد هذا على نوع الكمبيوتر الذي تستخدمه. بعد ذلك ، استخدم الأمر التالي للاتصال بخادمك:
ssh اسم المستخدم @ ipaddress
استبدل اسم المستخدم وعنوان IP باسم المستخدم وعنوان IP العام لموقعك. سيُطلب منك بعد ذلك إدخال كلمة مرور. عادةً ما تكون هذه هي نفس بيانات الاعتماد المستخدمة لعملاء FTP ، ولكنها قد تكون مختلفة تمامًا. أيضًا ، قد لا يسمح مضيفك باتصالات SSH على الإطلاق. يرجى تأكيد هذه التفاصيل معهم قبل البدء.
الخطوة 3: تثبيت البرنامج المساعد
استخدم الأمر التالي لتثبيت البرنامج المساعد:
wp plugin بتثبيت Plugin_Name
يجب استبدال اسم المكون الإضافي بالاسم الفعلي للمكون الإضافي. الاسم هو سبيكة. لذلك ، ابحث عن المكون الإضافي في محرك بحث وافتح الرابط إلى رابط دليل WordPress الخاص بالمكون الإضافي. في عنوان URL ، الكلمات بعد '/ plugin /' هي slug. على سبيل المثال:

عنوان URL لـ BlogVault هو: https://wordpress.org/plugins/blogvault-real-time-backup/
الرابط في هذه الحالة هو blogvault-real-time-backup
لذلك سيكون سطر الأوامر:

wp plugin بتثبيت blogvault-real-time-backup

الخطوة 4: تنشيط المكون الإضافي:
لتنشيط المكون الإضافي ، أضف ما يلي إلى نهاية آخر سطر أوامر:
-تفعيل
هذا كل شيء. لقد قمت بتثبيت البرنامج المساعد. يمكنك الآن التحقق مما إذا كان قد تم تثبيته من خلال التوجه إلى wp-admin والتأكد من أنه يمكنك رؤيته في صفحة الملحقات.
كيفية استخدام المكونات الإضافية على موقع WordPress
بمجرد تثبيت البرنامج المساعد وتنشيطه ، كيف تبدأ في استخدامه؟ يمكن أن يعني استخدام مكون إضافي أشياء مختلفة اعتمادًا على المكون الإضافي. في معظم الحالات ، فإن أفضل طريقة للتعرف على ميزات المكون الإضافي المثبت حديثًا هي التحقق من إعداداته. هناك طريقتان مختلفتان للعثور على صفحة إعدادات المكون الإضافي.
غالبًا ، ستجد عنصرًا جديدًا في الشريط الجانبي بلوحة wp-admin. ألق نظرة على الصورة أدناه. ستلاحظ ظهور المكون الإضافي Dummy Data Generator في الشريط الجانبي ويمكنك النقر فوقه لرؤية إعداداته.
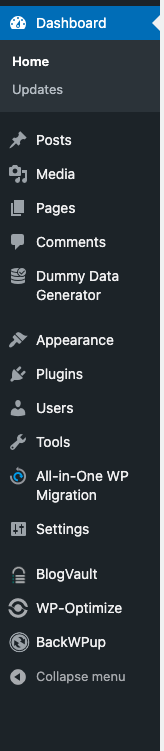
هناك مكونات إضافية أخرى مثل Yoast SEO تؤثر على منشورات المدونة أو المنتجات. لذلك ، سوف تحتاج إلى إجراء تغييرات على المنتج ومشاركات المدونة.
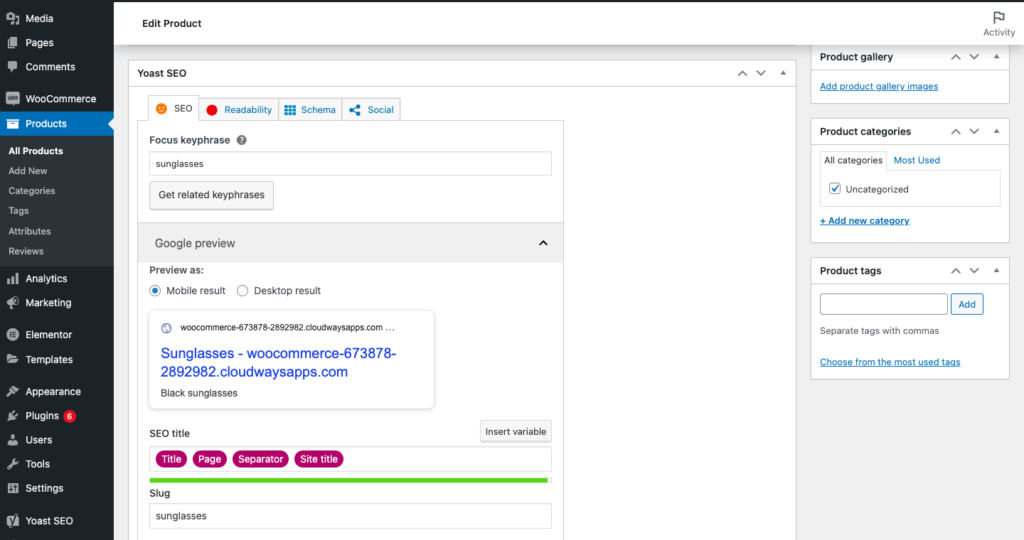
إذا لم يفلح ذلك ، فجرّب الخطوات التالية:
- ابحث عن قائمة المكونات الإضافية المثبتة: انقر على الإضافات في الشريط الجانبي وانقر على الإضافات المثبتة. هذا هو المكان الذي يمكن العثور فيه على جميع المكونات الإضافية التي قمت بتثبيتها. يمكنك التمرير فوق المكونات الإضافية المختلفة والبحث عن روابط للإعدادات.
- افتح إعدادات المكون الإضافي: قم بالتمرير فوق المكون الإضافي الذي قمت بتثبيته للتو وانقر فوق الإعدادات. سيؤدي هذا إلى فتح لوحة معلومات البرنامج المساعد. هذا هو المكان الذي يمكنك فيه معالجة المكون الإضافي لتلبية متطلبات موقعك.
لماذا الإضافات مفيدة؟
تعد المكونات الإضافية طريقة رائعة لجعل موقعك خاصًا بك بسهولة. إنها تتطلب القليل من الترميز أو لا تتطلب أي ترميز ، مما يجعلها جيدة بشكل خاص للمبتدئين.
- توسيع الوظائف: يعد موقع WordPress الافتراضي رائعًا للمدونة. يمكنك إضافة مشاركات وصفحات بسهولة. لكن ، لا يمكنك البيع من موقع WordPress الافتراضي. هذا هو المكان الذي يأتي فيه المكون الإضافي WooCommerce للإنقاذ. قم بتثبيت WooCommerce لتتمكن من بيع المنتجات أو الخدمات بسهولة.
- يقلل الحاجة إلى الترميز: لنأخذ مسح البرامج الضارة كمثال. تتضمن الطريقة اليدوية لإزالة البرامج الضارة مقارنة رمز موقع نظيف ورمز الموقع المتأثر ، ثم إزالته. بالإضافة إلى ذلك ، تحتاج إلى القيام بذلك لقاعدة البيانات أيضًا ، وكل هذا يوفر لك بالفعل اكتشاف البرامج الضارة في التعليمات البرمجية. هذا أكثر عرضة للخطأ البشري ، ويستغرق وقتًا طويلاً ، وصعب للغاية ، خاصة بالنسبة للمبتدئين. يمكن أن يوفر لك مكون إضافي للأمان مثل MalCare الكثير من المتاعب. يمكنه مسح موقعك بالكامل من البرامج الضارة ببضع نقرات.
- أدوات لتحسين الموقع : يمكن لمكونات تحسين محركات البحث (SEO) مثل RankMath ، على سبيل المثال ، تحليل موقعك وتقديم توصيات بشأن تحسين موقعك. إنها تساعدك على إنشاء محتوى بترتيب أفضل على محركات البحث مثل Google. وهذا بدوره يقود حركة المرور إلى موقعك ومن لا يريد ذلك؟
- يوفر إمكانية التخصيص: يمكن أن يكون محرر WordPress الأساسي ، Gutenberg ، أداة رائعة لتخصيص صفحتك. ولكن ، يوفر منشئو الصفحات مثل Elementor و Divi إمكانية تخصيص إضافية مع واجهات سحب وإفلات سهلة. يمكنك استخدام المزيد من الخطوط ، وجعل الأزرار ديناميكية ، واستخدام القوالب المصممة مسبقًا ، وغير ذلك الكثير.
- يساعد في إدارة الموقع: تتضمن صيانة الموقع مجموعة روتينية من المهام التي يجب إجراؤها على أساس منتظم. يعد النسخ الاحتياطي لموقعك أحد تلك المهام المهمة. النسخة الاحتياطية هي في الأساس نسخة من موقعك يمكنك استعادتها إذا تعطل. إذا كان عليك القيام بذلك يدويًا ، فيجب عليك تصدير ملفات الموقع وقاعدة البيانات ، وحفظها على جهازك ، وتحميلها إلى الخادم الخاص بك عند الاستعادة. سيأخذ المكون الإضافي للنسخ الاحتياطي مثل BlogVault نسخة احتياطية تلقائيًا ويمكنك استعادة الموقع في دقائق.
كيفية اختيار الإضافات الصحيحة
الإضافات هي التعويذة السحرية التي تضيف وظائف إلى موقع WordPress عادي. هناك الكثير الذي يمكنك إنجازه باستخدام المكونات الإضافية وحتى السمات ، على الرغم من أن هذه مقالة منفصلة.
هناك بعض الأشياء التي يجب مراعاتها عند استخدام مكون إضافي. هل جميع المكونات الإضافية متوافقة مع بعضها البعض؟ هل المكونات الإضافية هي شيء يتم تنفيذه مرة واحدة أم يجب صيانتها؟ هل يؤثر على موقعك؟ سنجيب على هذه الأسئلة في هذا القسم.
- التحديثات: نعلم جميعًا أن WordPress هو برنامج مفتوح المصدر برمز يمكن التلاعب به ليناسب احتياجاتنا. المكوّن الإضافي هو جزء من الكود يُضاف لتغيير الطريقة التي نستخدم بها كود WordPress الافتراضي. بطريقة تقنية حقيقية ، يواصل المتسللون إيجاد طرق جديدة لجعل المكون الإضافي عرضة للخطر. لذا فإن مطوري المكونات الإضافية الجيدين سيقومون بتحديث منتجاتهم باستمرار لإبقائها آمنة. يعمل التحديث أيضًا على تقليل الأخطاء وإضافة ميزات إلى المكون الإضافي الحالي. هذا يجعل من المهم تحديث المكونات الإضافية الخاصة بك واختيار المكونات الإضافية مع المطورين الذين لم يتخلوا عن منتجاتهم. ومع ذلك ، يمكن أن تتسبب التحديثات أيضًا في حدوث مشكلات. تأكد من تحديث المكونات الإضافية بأمان باستخدام موقع التدريج.
- التوافق: في بعض الأحيان قد يكون المكون الإضافي (أو التحديث الجديد) غير متوافق مع المكونات الإضافية أو السمات أو إصدارات WordPress الأخرى. يمكن أن يؤدي المكون الإضافي غير المتوافق إلى جعل وظيفة الموقع مختلفة عما ينبغي أو ، في أسوأ السيناريوهات ، أن يتعطل. هذا هو السبب في أننا نوصي بإجراء البحث الخاص بك والتحقق من المراجعات لفهم ما يحتاجه المكون الإضافي. من المهم أيضًا إنشاء نسخة احتياطية من موقعك أولاً باستخدام BlogVault. لذلك ، حتى إذا تعطل الموقع ، فلديك نسخة احتياطية لاستعادتها على الفور.
- التأثير على سرعة الموقع: ذكرنا سابقًا أن المكون الإضافي هو جزء من التعليمات البرمجية. المزيد من المكونات الإضافية يعني إضافة المزيد من التعليمات البرمجية إلى موقعك. على الرغم من أن معظم المكونات الإضافية لا تستهلك مساحة كبيرة ، إلا أنها تستخدم موارد الخادم للتشغيل. يمكن أن يؤدي المكون الإضافي المكتوب بشكل سيئ ، أو التعليمات البرمجية التي لم يتم تحسينها ، إلى زيادة سعة الذاكرة وإبطاء موقعك. هذا هو السبب في أنه من المهم حذف المكونات الإضافية المعطلة واستخدام مكون إضافي للسرعة مثل Airlift. تعمل Airlift على تحسين موقعك لجعله أسرع.
يتمثل الخطر الأكبر في أن المكون الإضافي للموقع المكتوب بشكل سيئ أو غير المتوافق يمكن أن يكون مشكلة. لتقليل المخاطر ، نوصيك بعمل نسخة احتياطية من موقعك باستخدام BlogVault أولاً. للقيام بذلك ، توجه إلى موقع BlogVault ، ثم قم بالتسجيل للحصول على الإصدار التجريبي المجاني. سيتم بعد ذلك إرسال بريد إلكتروني لك مع إمكانية الوصول إلى لوحة معلومات BlogVault. ثم أضف موقعًا واسمح بالمزامنة التلقائية. ستستغرق هذه المزامنة التلقائية بضع دقائق ولكنها تنشئ تلقائيًا نسخة احتياطية من موقعك بالكامل.
بعد ذلك ، نوصي بإنشاء موقع مرحلي باستخدام BlogVault. موقع التدريج هو نسخة مكررة من موقعك يمكنك اختبار تثبيت المكونات الإضافية عليه. يمكنك دمج موقع التدريج مع موقعك المباشر ، إذا سارت الأمور على ما يرام.
افكار اخيرة
يمكن أن تحدث المكونات الإضافية اختلافًا كبيرًا في تجربتك كصاحب موقع. يمنحك المزيد من القوة للقيام بأشياء لموقعك ، دون الحاجة إلى الترميز. لكن هناك مشكلة. يمكن أن تكون المكونات الإضافية مكتوبة بشكل سيئ ، أو تكون غير متوافقة مع الامتدادات الأخرى على موقعك ، أو يتم التخلي عنها. هذا يجعل من المهم لمالكي المواقع الاحتفاظ بنسخ احتياطية منتظمة واستخدام مواقع التدريج لتثبيت المكونات الإضافية أو تحديثها بأمان. في جميع الحالات ، BlogVault هو الحل الخاص بك.
أسئلة وأجوبة
هل الإضافات والإضافات مختلفة؟
في WordPress ، على وجه التحديد ، غالبًا ما يتم استخدام الإضافات والإضافات بالتبادل. في بعض الأحيان ، ستلاحظ أن WooCommerce يحتوي على مكونات إضافية وإضافات. في هذه الحالة ، يتطلب الامتداد اشتراكًا حتى يعمل بشكل صحيح. على سبيل المثال ، يتطلب ملحق WooCommerce Subscriptions أن يتم تثبيت المكون الإضافي WooCommerce.
ما هي أفضل الإضافات للتثبيت؟
تعد BlogVault و MalCare و Airlift من أفضل أساسيات الموقع. يساعدك BlogVault على النسخ الاحتياطي واستعادة موقعك. توفر MalCare الأمان ، وتقوم Airlift بتحسين موقعك من أجل السرعة. هناك الكثير من المكونات الإضافية الرائعة الأخرى مثل Elementor و RankMath التي تم إنشاؤها بواسطة مطورين رائعين وتوفر المزيد من التخصيص.
كيف أضيف ملحقات في WordPress مجانًا؟
ليست كل الإضافات مجانية. ولكن ، إذا كان المكون الإضافي مجانيًا ، فيمكنك تنزيل المجلد المضغوط من مستودع WordPress أو موقع الويب الخاص بالمكون الإضافي. ثم انتقل إلى لوحة wp-admin وانقر فوق الإضافات في الشريط الجانبي. ثم انقر فوق إضافة جديد وتحميل البرنامج المساعد . انقر فوق اختيار ملف واختر المجلد المضغوط الذي قمت بتنزيله وانقر فوق تثبيت. بمجرد اكتمال التثبيت ، انقر فوق إضافة جديد .
كم عدد الإضافات التي يمكنك تثبيتها؟
يمكنك تثبيت العديد من المكونات الإضافية التي يحتاجها موقعك ، ولكن عليك أن تدرك أنه كلما زاد عدد المكونات الإضافية التي تقوم بتثبيتها ، كلما كان موقعك أبطأ. لذلك ، نوصيك بإبقائه خفيفًا حسب الضرورة وإلغاء تثبيت المكونات الإضافية التي لم تعد تستخدمها.
لماذا الإضافات مفيدة؟
يمكن أن تضيف المكونات الإضافية وظائف إلى موقعك الحالي. إنها أجزاء من التعليمات البرمجية يتم توصيلها بملفات موقعك وتؤثر على الطريقة التي تدير بها موقعك أو تعرضه. يمكنك استخدام المكونات الإضافية لأخذ النسخ الاحتياطية ، أو جعلها أكثر أمانًا ، أو جعلها أسرع ، أو مساعدتك في ترتيب أعلى ، أو جعل موقعك يبدو أكثر جمالًا.
