Come aggiungere o installare un plug-in nel sito WordPress? (Guida per principianti)
Pubblicato: 2023-04-07Un nuovissimo sito WordPress può avere sentimenti contrastanti. Da un lato, stai iniziando un nuovo viaggio online. Dall'altro, il sito sembra incredibilmente semplice e la quantità di lavoro che richiede può sembrare travolgente. Come migliorare l'aspetto delle pagine? Come puoi usare il tuo sito per vendere? I plugin sono il modo in cui puoi fare tutte queste cose e altro ancora.
I plugin sono estensioni create da sviluppatori di terze parti per aiutarti a personalizzare il tuo sito.
- Vuoi riprogettare il tuo sito? Un plug-in per la creazione di pagine può farlo.
- Vuoi essere in grado di monitorare il tuo traffico? Il plug-in di Google Analytics è la strada da percorrere.
- Vuoi accettare pagamenti? Il plug-in Stripe può offrire questa funzionalità.
Sembra fantastico vero? Quindi, come si installano i plugin sul sito WordPress? Questo articolo risponderà a questa domanda.
TL; DR: i plugin possono essere un ottimo strumento per aiutarti a costruire e gestire correttamente un sito. Ma devi attraversare le acque in sicurezza. Ti consigliamo di eseguire prima il backup del tuo sito con BlogVault, prima di aggiungere un plug-in a WordPress. In questo modo, puoi verificare se il plug-in causerà problemi al tuo sito e ripristinare rapidamente il tuo sito nel caso in cui lo facciano.
Dopo aver installato e configurato il tuo primo sito WordPress, i plug-in sono il prossimo passo in avanti. WordPress è noto per la democratizzazione della pubblicazione sul Web, e ciò è in gran parte realizzato da plugin e temi.
I plugin sono progettati per essere plug-and-play, il che significa che puoi aggiungere funzionalità al tuo sito senza scrivere una riga di codice. Nel corso degli anni, i plug-in si sono evoluti diventando più sofisticati, quindi con alcune modifiche alle impostazioni puoi ottenere esattamente ciò che desideri per il tuo sito con il minimo sforzo.
Per quanto facili siano i plugin, ci sono cose da considerare prima di installarli. In questo articolo, abbiamo analizzato ogni aspetto dei plugin di WordPress dal punto di vista di un principiante. Alla fine dell'articolo, sarai in grado di decidere con sicurezza quali plug-in aggiungere al tuo sito.
Come installare plugin su WordPress (4 modi)
Parliamo di come aggiungere un plugin a un sito WordPress. Ci sono due parti per aggiungere un plugin: installazione e attivazione. L'installazione è l'atto di aggiungere i file del plug-in alla tua raccolta di file del sito. L'attivazione di un plug-in consente di iniziare a utilizzarlo. Inoltre, ci sono quattro metodi che discuteremo in questo articolo. Quindi, partendo dal più semplice, ecco come installare un plugin:
Come installare i plugin in WordPress tramite la dashboard
I plugin più ben scritti con versioni gratuite si trovano nella directory dei plugin. Il modo più semplice per accedere alla directory dei plugin è utilizzare il pannello di amministrazione di WordPress.
Passaggio 1: trova il plug-in
Nel pannello di amministrazione di wp, fai clic su Plugin nella barra laterale. Quindi, fai clic su Aggiungi nuovo . Puoi cercare il plug-in che desideri nella barra di ricerca.
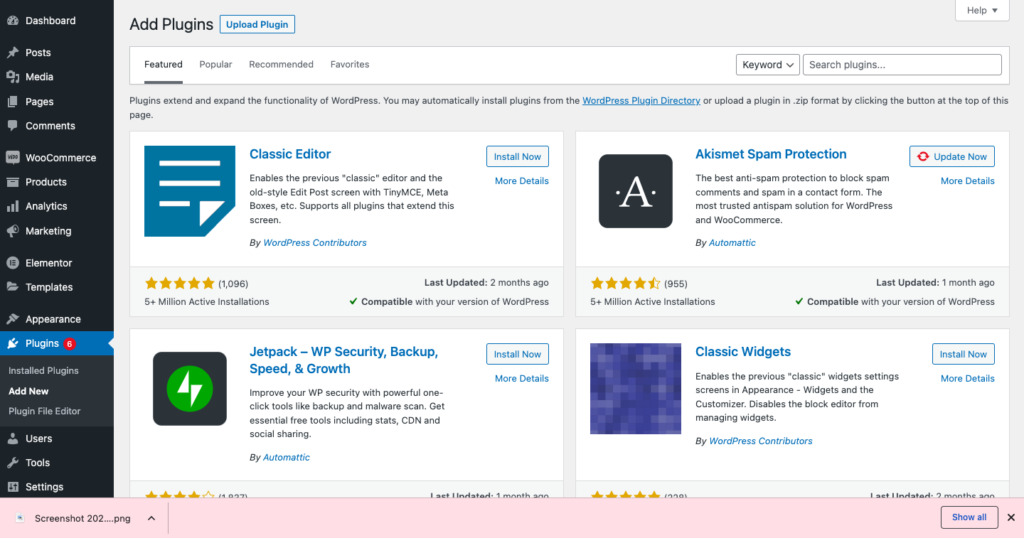
Passaggio 2: installa e attiva
Una volta trovato il plug-in, fai clic su Installa . Dagli un minuto e il plugin verrà installato sul tuo sito web. Successivamente, fai clic su Attiva per iniziare a utilizzare il plug-in.
Come installare manualmente il plugin WordPress da un file ZIP
I plug-in che devono essere pagati o i plug-in che non possono essere trovati nella directory dei plug-in possono comunque essere installati sul tuo sito. Devi solo scaricare i file zip del plugin e caricarli sul tuo sito.
Passaggio 1: scarica la cartella
Vai al sito Web o all'URL del plug-in. Se devi acquistarlo, fallo e poi scarica la cartella. In caso contrario, puoi scaricare direttamente il plug-in. Verrà scaricato sul tuo dispositivo come cartella zippata.
Passaggio 2: carica la cartella
Torna al tuo pannello di amministrazione di WordPress. Quindi, fai clic su Plugin nella barra laterale e fai clic su Aggiungi nuovo. Fai clic su Carica plug-in e Scegli file . Scegli la cartella che hai appena scaricato.
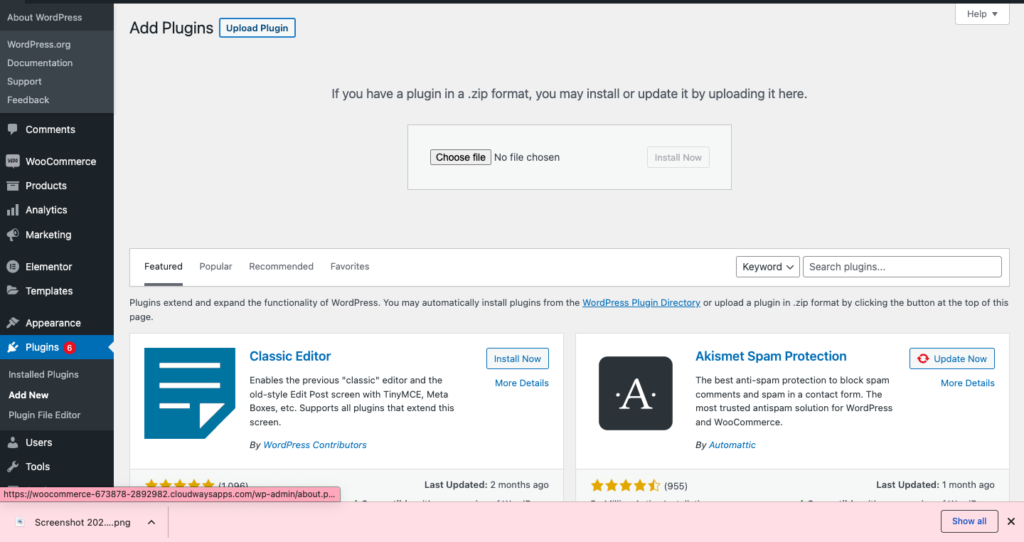
Passaggio 3: installa e attiva il plug-in
Infine, vai avanti e fai clic su Installa e quindi su Attiva. Ora sei pronto per iniziare a utilizzare il plug-in.
Come installare manualmente il plugin WordPress tramite FTP
Un client FTP ti aiuta a visualizzare la struttura delle cartelle del tuo sito, come faresti con i file sul tuo computer. È un modo comune per accedere a cartelle e file che non puoi vedere dal tuo wp-admin, ed è una buona abilità da imparare per quando diventi più abile con WordPress.
Detto questo, l'utilizzo di FTP è un processo manuale e comporta tutti i rischi di errore umano. Ti consigliamo di eseguire il backup del tuo sito con BlogVault, se non l'hai già fatto. Un backup fornisce una rete di sicurezza su cui ripiegare, nel caso in cui tu abbia accidentalmente apportato modifiche ai file principali.
Passaggio 1: scarica la cartella del plug-in
Innanzitutto, cerca il plug-in nella directory dei plug-in di WordPress o sul sito Web dello sviluppatore. Scarica il file zip che contiene i file del plugin. Estrai la cartella una volta che è sul tuo sistema.
Passaggio 2: scarica Cyberduck
Stiamo usando Cyberduck come nostro client FTP. Ci sono molte altre opzioni come FileZilla che sono ugualmente popolari. Puoi scaricare quello che preferisci e installarlo sul tuo dispositivo.
Passaggio 3: connettersi al server
Apri Cyberduck e fai clic su Apri connessione . Sono necessarie le credenziali dell'applicazione per connettersi al server. Ciò significa nome utente, password e indirizzo IP pubblico. Puoi trovare queste informazioni con il tuo host. Ospitiamo i nostri siti di prova su Cloudways e questi dettagli sono nella sezione Dettagli di accesso. Dopo aver aggiunto questi dettagli, fai clic su Connetti.
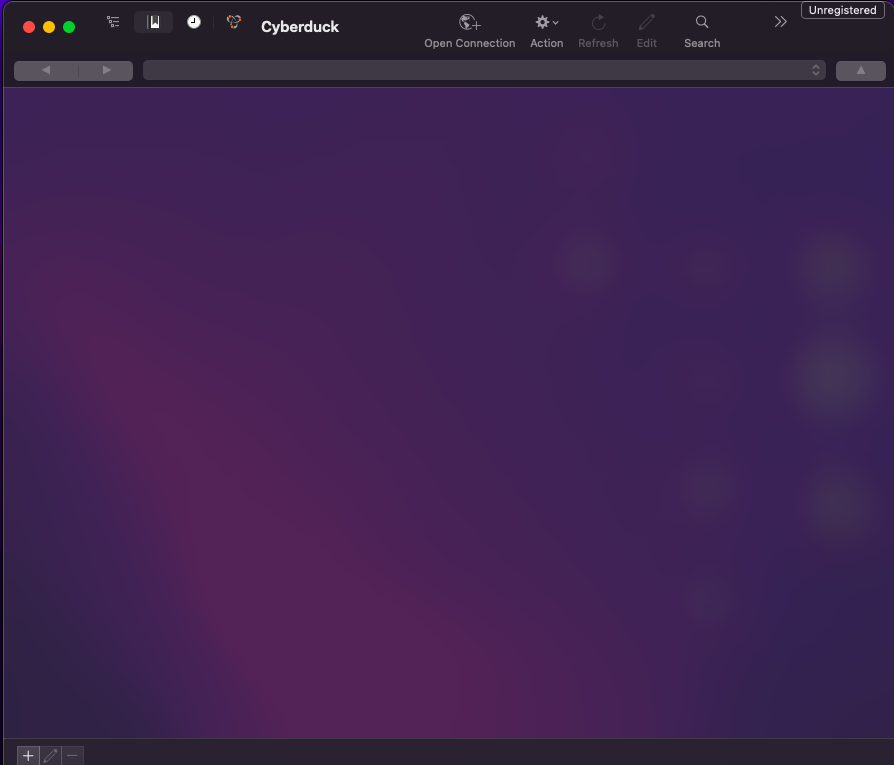
Passo 4: Apri la cartella dei plugin:
Successivamente, trova la cartella wp-content nella cartella principale. La maggior parte delle volte, la cartella principale è public_html. Una volta trovato, cerca la cartella dei plugin. Qui è dove caricherai la cartella del tuo nuovo plugin.
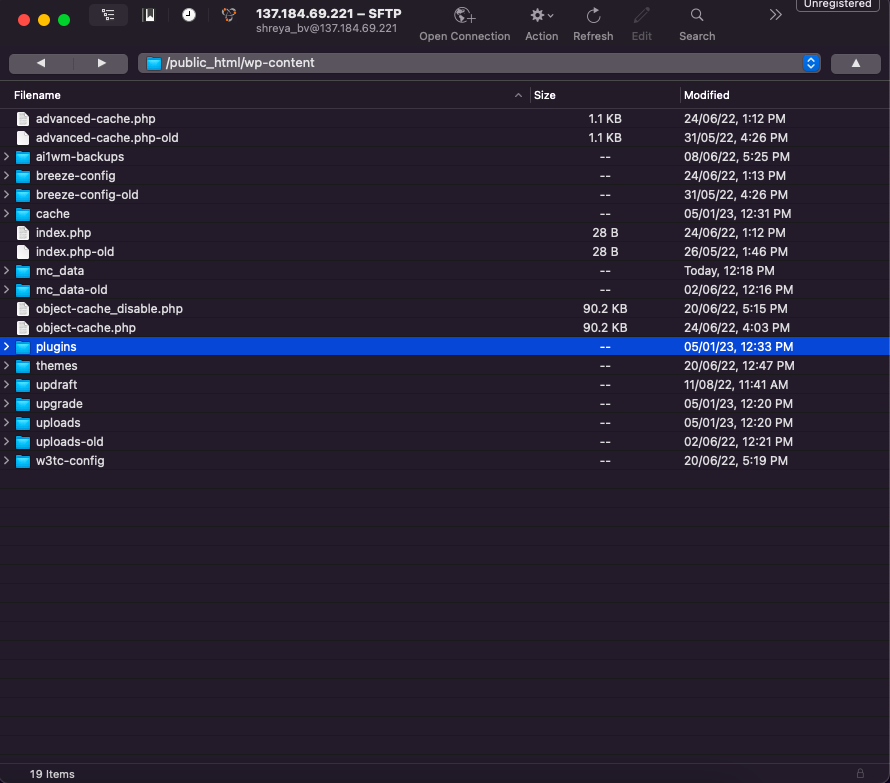
Passaggio 5: carica la cartella
Fare clic con il tasto destro e fare clic su Carica. Quindi scegli la cartella estratta. Questo installerà il plugin sul tuo sito.
Passaggio 6: attiva il plug-in
Per attivare il plugin, apri il pannello di amministrazione di WordPress del tuo sito. Fai clic su Plugin nella barra laterale e su Plugin installati . Quindi, trova il plug-in che hai appena installato e passaci sopra con il mouse. Fai clic su Attiva .
Congratulazioni! Hai installato un plug-in utilizzando un client FTP.
Come aggiungere plugin WordPress tramite WP-CLI
WP-CLI è uno strumento a riga di comando utilizzato per controllare il tuo sito. Molti sviluppatori trovano l'interfaccia della riga di comando più veloce da utilizzare, poiché sono abituati a scrivere codice. Detto questo, WP-CLI è facile da usare, ma può essere scoraggiante per qualcuno con esperienza di codifica limitata o assente.
Nota: quando parliamo di usare WP-CLI in modo semplice, stiamo parlando esclusivamente del codice e dei comandi stessi. L'installazione e l'attivazione di WP-CLI su un computer è una cosa completamente diversa e può richiedere molto tempo e complicata, a seconda del sistema.
Per questo articolo, è stato un processo faticosamente lungo e non lo consigliamo, soprattutto per i principianti. La quantità di cose che devi installare e il lungo elenco di comandi con cui devi familiarizzare possono essere frustranti. Ma, se sei pronto a provarci, ecco i passaggi:
Passaggio 1: installa WP-CLI
Prima di installare WP-CLI, devi installare gli strumenti della riga di comando per il tuo computer. Quindi installa un gestore di pacchetti chiamato Homebrew e installa php. Sei quindi pronto per poter finalmente installare WP-CLI.
Passaggio 2: connettiti al tuo server
Apri il terminale o il prompt della riga di comando sul tuo dispositivo. Questo dipenderà dal tipo di computer che stai utilizzando. Quindi, usa il seguente comando per connetterti al tuo server:
ssh nomeutente@indirizzoip
Sostituisci nome utente e indirizzo ip con il nome utente e l'indirizzo IP pubblico del tuo sito. Ti verrà quindi richiesta una password. Di solito sono le stesse credenziali utilizzate per i client FTP, ma potrebbero essere diverse. Inoltre, il tuo host potrebbe non consentire affatto le connessioni SSH. Si prega di confermare questi dettagli con loro prima di iniziare.
Passaggio 3: installa il plug-in
Utilizzare il seguente comando per installare il plug-in:
wp plugin install Plugin_Name
Plugin_Name deve essere sostituito con il nome effettivo del plugin. Il nome è la lumaca. Quindi, cerca il plug-in su un motore di ricerca e apri il collegamento al collegamento alla directory di WordPress del plug-in. Nell'URL, le parole dopo '/plugin/' sono lo slug. Per esempio:

L'URL per BlogVault è: https://wordpress.org/plugins/blogvault-real-time-backup/
Lo slug in questo caso è blogvault-real-time-backup

Quindi la riga di comando sarebbe:
wp plugin install blogvault-real-time-backup

Passaggio 4: attiva il plug-in:
Per attivare il plugin, aggiungi quanto segue alla fine dell'ultima riga di comando:
-attivare
Questo è tutto. Hai installato il plugin. Ora puoi verificare se è installato andando su wp-admin e assicurandoti di poterlo vedere nella pagina Plugin.
Come utilizzare i plugin su un sito WordPress
Dopo aver installato e attivato un plug-in, come inizi a usarlo? Usare un plugin può significare cose diverse a seconda del plugin. Nella maggior parte dei casi, il modo migliore per acquisire familiarità con le funzionalità del plug-in appena installato è verificarne le impostazioni. Ci sono un paio di modi diversi per trovare la pagina delle impostazioni di un plugin.
Spesso troverai un nuovo elemento nella barra laterale del tuo pannello di amministrazione di wp. Dai un'occhiata all'immagine qui sotto. Noterai che il plug-in Dummy Data Generator è apparso nella barra laterale e puoi fare clic su di esso per visualizzarne le impostazioni.
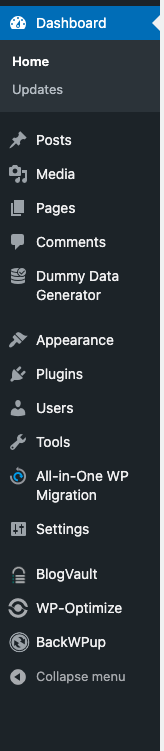
Esistono altri plug-in come Yoast SEO che influiscono sui post o sui prodotti del blog. Pertanto, dovrai apportare modifiche al prodotto e ai post del blog.
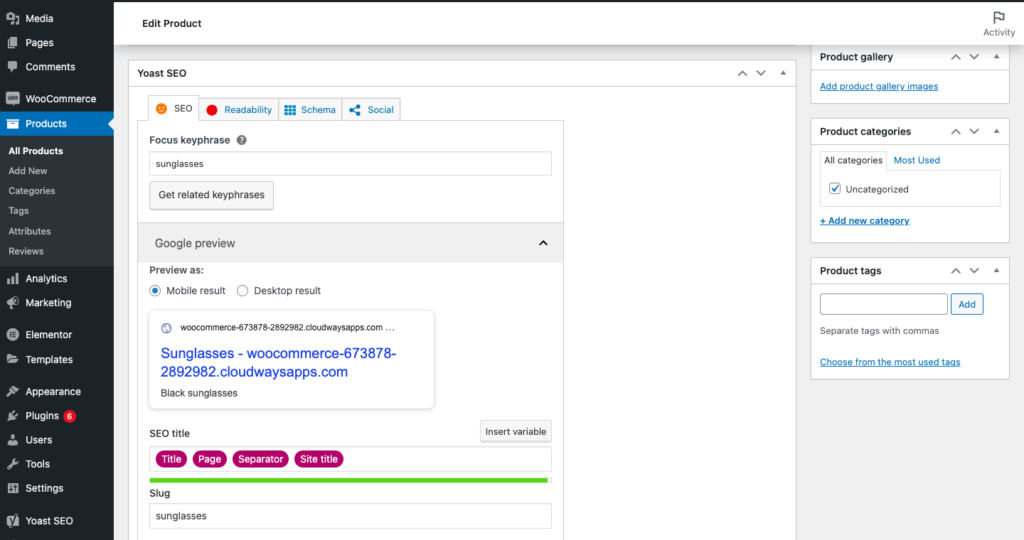
Se non funziona, prova i seguenti passaggi:
- Trova l'elenco dei plug-in installati: fai clic su Plug-in nella barra laterale e fai clic su Plug-in installati. Qui è dove si possono trovare tutti i plugin che hai mai installato. Puoi passare il mouse su diversi plug-in e cercare collegamenti alle impostazioni.
- Apri le impostazioni del plug-in: passa il mouse sopra il plug-in che hai appena installato e fai clic su Impostazioni. Questo aprirà la dashboard del plugin. Qui è dove puoi manipolare il plugin per soddisfare i requisiti del tuo sito.
Perché i plugin sono utili?
I plugin sono un ottimo modo per rendere il tuo sito tuo, facilmente. Richiedono poca o nessuna codifica, il che lo rende particolarmente adatto ai principianti.
- Estendi funzionalità: un sito WordPress predefinito è ottimo per un blog. Puoi aggiungere post e pagine facilmente. Ma non puoi vendere dal sito WordPress predefinito. È qui che il plugin WooCommerce viene in soccorso. Installa WooCommerce per poter vendere facilmente prodotti o servizi.
- Riduce la necessità di codifica: prendiamo come esempio l'eliminazione del malware. Il metodo manuale per eliminare il malware prevede il confronto tra il codice di un sito pulito e quello del sito interessato, quindi la sua rimozione. Inoltre, è necessario eseguire questa operazione anche per il database e tutto ciò a condizione che sia possibile individuare effettivamente il malware nel codice. Questo è più soggetto a errori umani, richiede tempo ed è estremamente difficile, specialmente per i principianti. Un plug-in di sicurezza come MalCare può farti risparmiare un sacco di problemi. Può ripulire l'intero sito dal malware in pochi clic.
- Strumenti per migliorare il sito : Plugin SEO come RankMath, ad esempio, possono analizzare il tuo sito e offrire consigli su come migliorarlo. Ti aiutano a creare contenuti che si posizionano meglio sui motori di ricerca come Google. Questo, a sua volta, indirizza il traffico verso il tuo sito e chi non lo vorrebbe?
- Offre personalizzazione: l'editor di WordPress di base, Gutenberg, può essere un ottimo strumento per personalizzare la tua pagina. Tuttavia, i page builder come Elementor e Divi offrono ulteriore personalizzazione con semplici interfacce drag-and-drop. Puoi utilizzare più caratteri, rendere dinamici i pulsanti, utilizzare modelli predefiniti e molto altro ancora.
- Aiuta con la gestione del sito: la manutenzione di un sito comporta una serie di attività di routine che devono essere eseguite regolarmente. Il backup del tuo sito è una di quelle attività importanti. Un backup è essenzialmente una copia del tuo sito che puoi ripristinare in caso di crash. Se devi farlo manualmente, devi esportare i file e il database del sito, salvarli sul tuo dispositivo e caricarli sul tuo server al momento del ripristino. Un plug-in di backup come BlogVault eseguirà automaticamente un backup e potrai ripristinare il sito in pochi minuti.
Come scegliere i plugin giusti
I plugin sono l'incantesimo magico che aggiunge funzionalità a un semplice sito WordPress. C'è molto che puoi realizzare con plugin e persino temi, anche se questo è un articolo separato.
Ci sono un paio di cose da considerare quando si usa un plugin. Tutti i plugin sono compatibili tra loro? I plugin sono una cosa unica o devono essere mantenuti? Influisce sul tuo sito? Risponderemo a queste domande in questa sezione.
- Aggiornamenti: sappiamo tutti che WordPress è un software open source con codice che può essere manipolato per soddisfare le nostre esigenze. Un plugin è un pezzo di codice che viene aggiunto per cambiare il modo in cui utilizziamo il codice predefinito di WordPress. In vero stile tecnologico, gli hacker continuano a trovare nuovi modi per rendere vulnerabile un plug-in. Quindi i buoni sviluppatori di plugin aggiorneranno costantemente i loro prodotti per tenerli al sicuro. Un aggiornamento riduce anche i bug e aggiunge funzionalità al plug-in esistente. Ciò rende importante mantenere aggiornati i plug-in e scegliere plug-in con sviluppatori che non hanno abbandonato il loro prodotto. Detto questo, anche gli aggiornamenti possono causare problemi. Assicurati di aggiornare in modo sicuro i tuoi plug-in utilizzando un sito di staging.
- Compatibilità: a volte un plugin (o un nuovo aggiornamento) può essere incompatibile con altri plugin, temi o versioni di WordPress. Un plug-in incompatibile può far funzionare il sito in modo diverso da come dovrebbe o, nel peggiore dei casi, bloccarsi. Questo è il motivo per cui ti consigliamo di fare le tue ricerche e controllare le recensioni per capire di cosa ha bisogno il plugin. È anche importante creare prima un backup del tuo sito con BlogVault. Quindi, anche se il sito va in crash, hai un backup da ripristinare all'istante.
- Effetto sulla velocità del sito: abbiamo accennato in precedenza che un plug-in è un pezzo di codice. Più plugin significano che più codice viene aggiunto al tuo sito. Sebbene la maggior parte dei plug-in non occupi molto spazio, utilizza le risorse del server per funzionare. Un plugin scritto male, o un codice che non è stato ottimizzato, può occupare un sacco di memoria e rallentare il tuo sito. Questo è il motivo per cui è importante eliminare i plug-in disattivati e utilizzare un plug-in di velocità come Airlift. Airlift ottimizza il tuo sito per renderlo più veloce.
Il pericolo maggiore è che un plug-in del sito scritto male o incompatibile possa essere problematico. Per ridurre il rischio, ti consigliamo di eseguire prima il backup del tuo sito con BlogVault. Per fare ciò, vai al sito BlogVault, quindi registrati per la prova gratuita. Ti verrà quindi inviata un'e-mail con l'accesso alla dashboard di BlogVault. Quindi aggiungi un sito e consenti la sincronizzazione automatica. Questa sincronizzazione automatica richiederà alcuni minuti ma crea automaticamente un backup dell'intero sito.
Successivamente, ti consigliamo di creare un sito di staging utilizzando BlogVault. Un sito di staging è un duplicato del tuo sito su cui puoi testare le installazioni di plug-in. Puoi unire il tuo sito di staging con il tuo sito live, se tutto va bene.
Pensieri finali
I plugin possono fare la differenza per la tua esperienza come proprietario di un sito. Ti dà più potere per fare cose per il tuo sito, senza bisogno di codifica. Ma c'è un problema. I plugin possono essere scritti male, essere incompatibili con altre estensioni del tuo sito o essere abbandonati. Ciò rende importante per i proprietari dei siti mantenere backup regolari e utilizzare i siti di staging per installare o aggiornare i plug-in in modo sicuro. In tutti i casi, BlogVault è la tua soluzione.
Domande frequenti
I plugin e le estensioni sono diversi?
In WordPress, in particolare, plugin ed estensioni sono spesso usati in modo intercambiabile. A volte noterai che WooCommerce ha plugin ed estensioni. In tal caso, un'estensione richiede un abbonamento per funzionare correttamente. Ad esempio, l'estensione Abbonamenti WooCommerce richiede l'installazione del plug-in WooCommerce.
Quali sono i migliori plugin da installare?
BlogVault, MalCare e Airlift sono alcuni dei migliori siti essenziali. BlogVault ti aiuta a eseguire il backup e il ripristino del tuo sito. MalCare offre sicurezza e Airlift ottimizza la velocità del tuo sito. Ci sono molti altri fantastici plugin come Elementor e RankMath che sono stati creati da grandi sviluppatori e offrono maggiore personalizzazione.
Come posso aggiungere plugin in WordPress gratuitamente?
Non tutti i plugin sono gratuiti. Tuttavia, se un plug-in è gratuito, puoi scaricare la cartella compressa dal repository di WordPress o dal sito Web del plug-in. Quindi vai al pannello di amministrazione di wp e fai clic su Plugin nella barra laterale. Quindi fare clic su Aggiungi nuovo e carica plug-in . Fare clic su Scegli file e scegliere la cartella zippata scaricata e fare clic su Installa. Una volta completata l'installazione, fai clic su Aggiungi nuovo .
Quanti plugin puoi installare?
Puoi installare tutti i plug-in di cui il tuo sito ha bisogno, ma devi essere consapevole che più plug-in installi, più lento sarà il tuo sito. Pertanto, ti consigliamo di mantenerlo snello quanto necessario e di disinstallare i plug-in che non utilizzi più.
Perché i plugin sono utili?
I plugin possono aggiungere funzionalità al tuo sito esistente. Sono parti di codice che sono collegate ai file del tuo sito e influenzano il modo in cui gestisci o visualizzi il tuo sito. Puoi utilizzare i plug-in per eseguire backup, renderlo più sicuro, renderlo più veloce, aiutarti a posizionarti più in alto o rendere il tuo sito più bello.
