Jak dodać lub zainstalować wtyczkę w witrynie WordPress? (Przewodnik dla początkujących)
Opublikowany: 2023-04-07Zupełnie nowa witryna WordPress może budzić mieszane uczucia. Z jednej strony rozpoczynasz nową podróż online. Z drugiej strony strona wygląda i wydaje się niewiarygodnie podstawowa, a ilość pracy, której wymaga, może wydawać się przytłaczająca. Jak poprawić wygląd stron? Jak możesz wykorzystać swoją witrynę do sprzedaży? Wtyczki to sposób, w jaki możesz zrobić wszystkie te rzeczy i więcej.
Wtyczki to rozszerzenia tworzone przez zewnętrznych programistów w celu ułatwienia dostosowywania witryny.
- Chcesz przeprojektować swoją witrynę? Wtyczka do tworzenia stron może to zrobić.
- Chcesz mieć możliwość śledzenia ruchu? Wtyczka Google Analytics jest do zrobienia.
- Chcesz akceptować płatności? Wtyczka Stripe może oferować tę funkcjonalność.
Brzmi niesamowicie prawda? Jak więc zainstalować wtyczki na stronie WordPress? Ten artykuł odpowie na to pytanie.
TL;DR: Wtyczki mogą być doskonałym narzędziem pomagającym w prawidłowym tworzeniu witryny i zarządzaniu nią. Ale musisz bezpiecznie przemierzać wody. Zalecamy wykonanie kopii zapasowej witryny za pomocą BlogVault, zanim dodasz wtyczkę do WordPress. W ten sposób możesz sprawdzić, czy wtyczka spowoduje problemy z Twoją witryną i szybko przywrócić witrynę, jeśli tak się stanie.
Po zainstalowaniu i skonfigurowaniu pierwszej witryny WordPress wtyczki to kolejny krok naprzód. WordPress jest znany z demokratyzacji publikowania w Internecie, co jest w dużej mierze realizowane za pomocą wtyczek i motywów.
Wtyczki są zaprojektowane jako plug-and-play, co oznacza, że możesz dodawać funkcje do swojej witryny bez pisania ani jednej linijki kodu. Z biegiem lat wtyczki ewoluowały i stały się bardziej wyrafinowane, więc po kilku poprawkach w ustawieniach możesz uzyskać dokładnie to, czego chcesz dla swojej witryny przy minimalnym wysiłku.
Choć wtyczki są proste, przed ich zainstalowaniem należy wziąć pod uwagę kilka rzeczy. W tym artykule podzieliliśmy każdy aspekt wtyczek WordPress z perspektywy początkującego. Pod koniec artykułu będziesz mógł śmiało zdecydować, które wtyczki dodać do swojej witryny.
Jak zainstalować wtyczki na WordPressie (4 sposoby)
Porozmawiajmy o tym, jak dodać wtyczkę do witryny WordPress. Dodawanie wtyczki składa się z dwóch części: instalacji i aktywacji. Instalacja polega na dodaniu plików wtyczki do kolekcji plików witryny. Aktywacja wtyczki umożliwia rozpoczęcie korzystania z niej. Ponadto istnieją cztery metody, które omówimy w tym artykule. Tak więc, zaczynając od najłatwiejszego, oto jak zainstalować wtyczkę:
Jak zainstalować wtyczki w WordPress za pomocą pulpitu nawigacyjnego
Większość dobrze napisanych wtyczek z darmowymi wersjami można znaleźć w katalogu wtyczek. Najłatwiejszym sposobem uzyskania dostępu do katalogu wtyczek jest skorzystanie z panelu administracyjnego WordPress.
Krok 1: Znajdź wtyczkę
W panelu wp-admin kliknij Wtyczki na pasku bocznym. Następnie kliknij Dodaj nowy . Możesz wyszukać żądaną wtyczkę na pasku wyszukiwania.
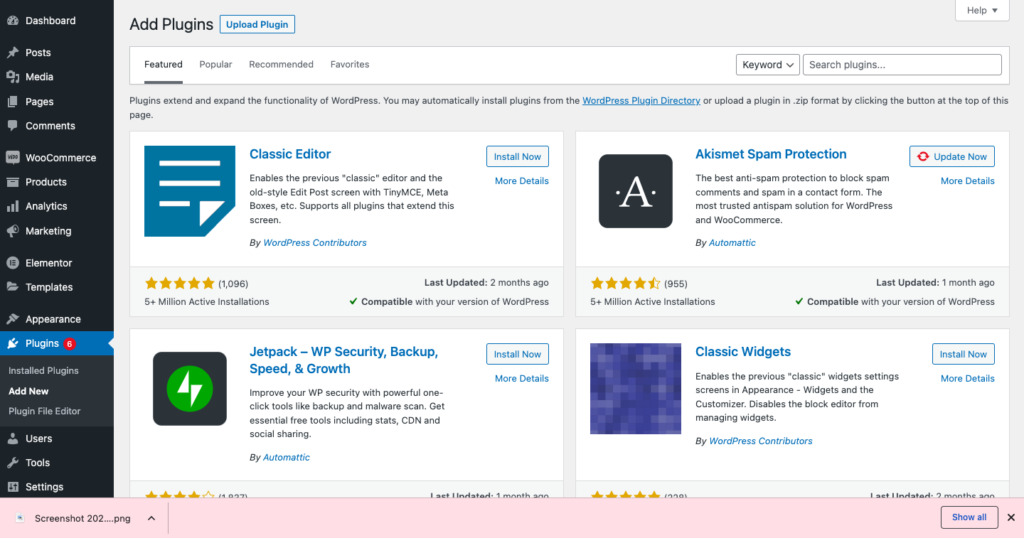
Krok 2: Zainstaluj i aktywuj
Po znalezieniu wtyczki kliknij Zainstaluj . Daj mu chwilę, a wtyczka zostanie zainstalowana na Twojej stronie internetowej. Następnie kliknij Aktywuj , aby rozpocząć korzystanie z wtyczki.
Jak ręcznie zainstalować wtyczkę WordPress z pliku ZIP
Wtyczki, za które trzeba zapłacić, lub wtyczki, których nie można znaleźć w katalogu wtyczek, nadal mogą być instalowane w Twojej witrynie. Wystarczy pobrać pliki zip wtyczki i przesłać je na swoją stronę.
Krok 1: Pobierz folder
Przejdź do strony internetowej lub adresu URL wtyczki. Jeśli musisz go kupić, zrób to, a następnie pobierz folder. Jeśli nie, możesz bezpośrednio pobrać wtyczkę. Zostanie pobrany na twoje urządzenie jako spakowany folder.
Krok 2: Prześlij folder
Wróć do panelu administracyjnego WordPress. Następnie kliknij Wtyczki na pasku bocznym i kliknij Dodaj nowy. Kliknij Prześlij wtyczkę i Wybierz plik . Wybierz folder, który właśnie pobrałeś.
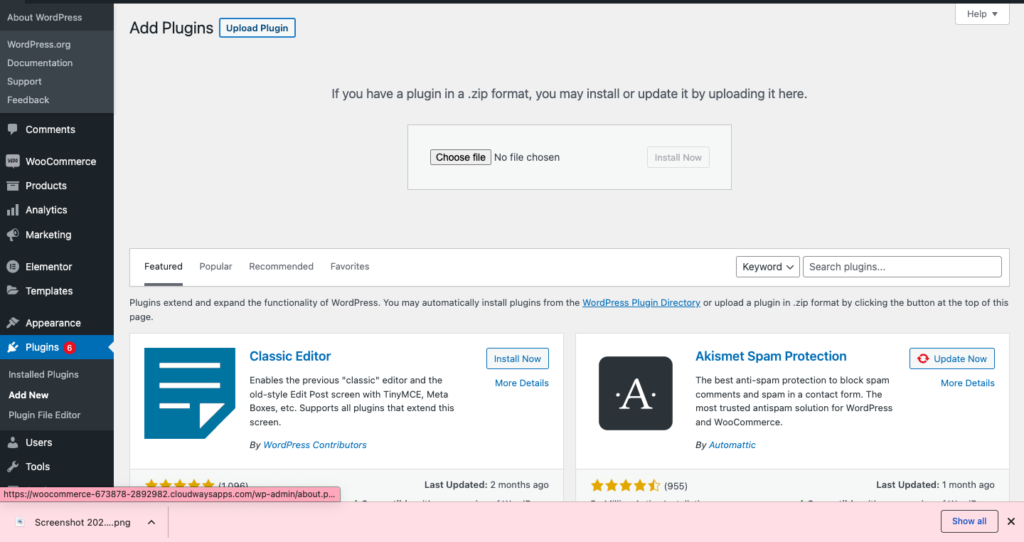
Krok 3: Zainstaluj i aktywuj wtyczkę
Na koniec śmiało kliknij Zainstaluj , a następnie Aktywuj. Możesz teraz rozpocząć korzystanie z wtyczki.
Jak ręcznie zainstalować wtyczkę WordPress przez FTP
Klient FTP pomaga przeglądać strukturę folderów witryny, podobnie jak pliki na komputerze. Jest to powszechny sposób uzyskiwania dostępu do folderów i plików, których nie możesz zobaczyć od swojego administratora wp, i jest to dobra umiejętność do nauczenia się, gdy staniesz się bardziej biegły w WordPress.
To powiedziawszy, korzystanie z FTP jest procesem ręcznym i wiąże się z całym ryzykiem błędu ludzkiego. Zalecamy wykonanie kopii zapasowej witryny za pomocą BlogVault, jeśli jeszcze tego nie zrobiłeś. Kopia zapasowa zapewnia siatkę bezpieczeństwa, na wypadek gdybyś przypadkowo wprowadził zmiany w podstawowych plikach.
Krok 1: Pobierz folder wtyczki
Najpierw wyszukaj wtyczkę w katalogu wtyczek WordPressa lub na stronie dewelopera. Pobierz plik ZIP zawierający pliki wtyczki. Wyodrębnij folder, gdy znajdzie się w systemie.
Krok 2: Pobierz Cyberducka
Używamy Cyberduck jako naszego klienta FTP. Istnieje wiele innych opcji, takich jak FileZilla, które są równie popularne. Możesz pobrać dowolne oprogramowanie i zainstalować je na swoim urządzeniu.
Krok 3: Połącz się z serwerem
Otwórz Cyberduck i kliknij Otwórz połączenie . Aby połączyć się z serwerem, potrzebujesz poświadczeń aplikacji. Oznacza to nazwę użytkownika, hasło i publiczny adres IP. Możesz znaleźć te informacje u swojego gospodarza. Hostujemy nasze witryny próbne w Cloudways, a te szczegóły znajdują się w sekcji Szczegóły dostępu. Po dodaniu tych szczegółów kliknij Połącz.
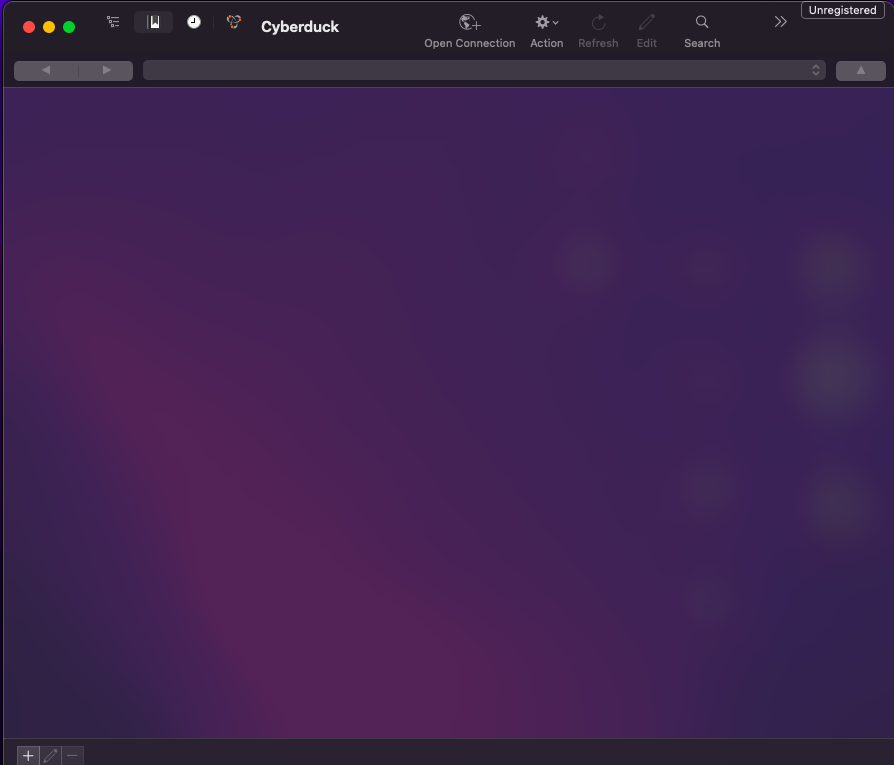
Krok 4: Otwórz folder wtyczek:
Następnie znajdź folder wp-content w folderze głównym. W większości przypadków folder główny to public_html. Po znalezieniu go poszukaj folderu wtyczek. Tutaj prześlesz folder nowej wtyczki.
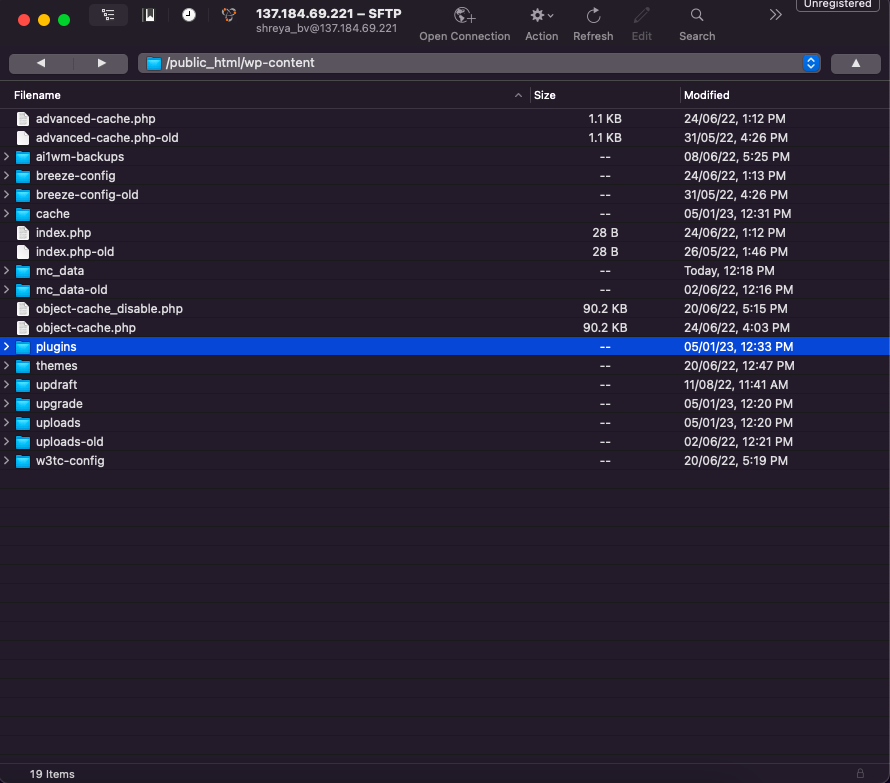
Krok 5: Prześlij folder
Kliknij prawym przyciskiem myszy i kliknij Prześlij. Następnie wybierz wyodrębniony folder. Spowoduje to zainstalowanie wtyczki w Twojej witrynie.
Krok 6: Aktywuj wtyczkę
Aby aktywować wtyczkę, otwórz panel administracyjny WordPress swojej witryny. Kliknij Wtyczki na pasku bocznym i Zainstalowane wtyczki . Następnie znajdź właśnie zainstalowaną wtyczkę i najedź na nią kursorem. Kliknij Aktywuj .
Gratulacje! Zainstalowałeś wtyczkę przy użyciu klienta FTP.
Jak dodać wtyczki WordPress przez WP-CLI
WP-CLI to narzędzie wiersza poleceń służące do kontrolowania witryny. Wielu programistów uważa, że interfejs wiersza poleceń działa szybciej, ponieważ są przyzwyczajeni do pisania kodu. To powiedziawszy, WP-CLI jest łatwy w użyciu, ale może być zniechęcający dla kogoś z ograniczonym lub żadnym doświadczeniem w kodowaniu.
Uwaga: kiedy mówimy o tym, że korzystanie z WP-CLI jest łatwe, mówimy wyłącznie o samym kodzie i poleceniach. Instalacja i aktywacja WP-CLI na komputerze to zupełnie inna sprawa i może być bardzo czasochłonna i skomplikowana, w zależności od systemu.
W przypadku tego artykułu był to bardzo długi proces i nie zalecamy go, szczególnie dla początkujących. Ilość rzeczy, które musisz zainstalować i długa lista poleceń, z którymi musisz się zapoznać, może być frustrująca. Ale jeśli jesteś gotowy, aby spróbować, oto kroki:
Krok 1: Zainstaluj WP-CLI
Przed zainstalowaniem WP-CLI musisz zainstalować narzędzia wiersza poleceń dla swojego komputera. Następnie zainstaluj menedżera pakietów o nazwie Homebrew i zainstaluj php. Jesteś wtedy gotowy, aby w końcu móc zainstalować WP-CLI.
Krok 2: Połącz się z serwerem
Otwórz terminal lub wiersz poleceń na swoim urządzeniu. Będzie to zależeć od typu używanego komputera. Następnie użyj następującego polecenia, aby połączyć się z serwerem:
ssh nazwa użytkownika@ipaddress
Zastąp nazwę użytkownika i ipaddress nazwą użytkownika i publicznym adresem IP swojej witryny. Następnie zostaniesz poproszony o podanie hasła. Są to zwykle te same poświadczenia, które są używane w przypadku klientów FTP, ale mogą się różnić. Ponadto Twój host może w ogóle nie zezwalać na połączenia SSH. Potwierdź te dane przed rozpoczęciem.
Krok 3: Zainstaluj wtyczkę
Użyj następującego polecenia, aby zainstalować wtyczkę:
Wtyczka wp zainstaluj nazwę_wtyczki
Plugin_Name należy zastąpić rzeczywistą nazwą wtyczki. Nazywa się ślimak. Poszukaj wtyczki w wyszukiwarce i otwórz link do katalogu WordPress z wtyczką. W adresie URL słowa po „/plugin/” to ślimak. Na przykład:

Adres URL BlogVault to: https://wordpress.org/plugins/blogvault-real-time-backup/
Ślimak w tym przypadku to blogvault-real-time-backup
Tak więc wiersz poleceń wyglądałby następująco:
Wtyczka wp instaluje kopię zapasową blogvault w czasie rzeczywistym


Krok 4: Aktywuj wtyczkę:
Aby aktywować wtyczkę, dodaj na końcu ostatniego wiersza poleceń:
-Aktywuj
Otóż to. Zainstalowałeś wtyczkę. Możesz teraz sprawdzić, czy jest zainstalowany, przechodząc do wp-admin i upewniając się, że widzisz go na stronie Wtyczki.
Jak korzystać z wtyczek na stronie WordPress
Po zainstalowaniu i aktywowaniu wtyczki, jak zacząć z niej korzystać? Korzystanie z wtyczki może oznaczać różne rzeczy w zależności od wtyczki. W większości przypadków najlepszym sposobem na zapoznanie się z funkcjami nowo zainstalowanej wtyczki jest sprawdzenie jej ustawień. Istnieje kilka różnych sposobów znalezienia strony ustawień wtyczki.
Często znajdziesz nowy element na pasku bocznym panelu wp-admin. Spójrz na obrazek poniżej. Zauważysz, że na pasku bocznym pojawiła się wtyczka Dummy Data Generator i możesz ją kliknąć, aby zobaczyć jej ustawienia.
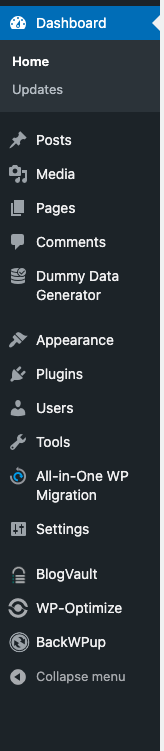
Istnieją inne wtyczki, takie jak Yoast SEO, które wpływają na posty na blogu lub produkty. Będziesz więc musiał wprowadzić zmiany w produkcie i postach na blogu.
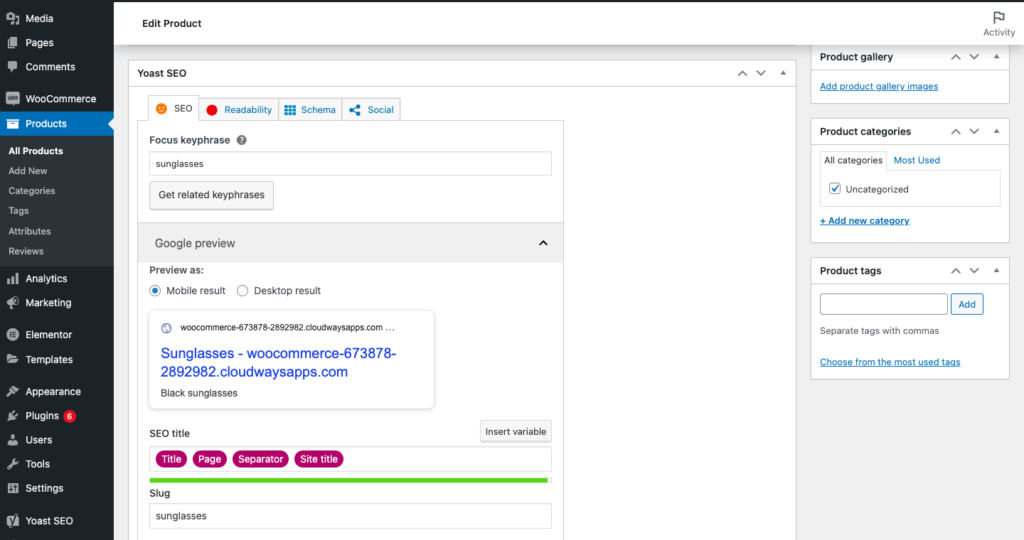
Jeśli to nie zadziała, spróbuj wykonać następujące czynności:
- Znajdź listę zainstalowanych wtyczek: Kliknij Wtyczki na pasku bocznym i kliknij Zainstalowane wtyczki. Tutaj można znaleźć wszystkie wtyczki, które kiedykolwiek zainstalowałeś. Możesz najeżdżać kursorem na różne wtyczki i szukać linków do ustawień.
- Otwórz ustawienia wtyczki: Najedź kursorem na właśnie zainstalowaną wtyczkę i kliknij Ustawienia. Spowoduje to otwarcie pulpitu nawigacyjnego wtyczki. Tutaj możesz manipulować wtyczką, aby spełnić wymagania Twojej witryny.
Dlaczego wtyczki są korzystne?
Wtyczki to świetny sposób na łatwe dostosowanie witryny do własnych potrzeb. Wymagają niewielkiego lub żadnego kodowania, co czyni je szczególnie dobrymi dla początkujących.
- Rozszerz funkcjonalność: domyślna witryna WordPress doskonale nadaje się na bloga. Możesz łatwo dodawać posty i strony. Ale nie możesz sprzedawać z domyślnej witryny WordPress. W tym momencie z pomocą przychodzi wtyczka WooCommerce. Zainstaluj WooCommerce, aby móc łatwo sprzedawać produkty lub usługi.
- Zmniejsza potrzebę kodowania: Weźmy jako przykład usuwanie złośliwego oprogramowania. Ręczna metoda usuwania złośliwego oprogramowania polega na porównaniu kodu czystej witryny i zainfekowanej witryny, a następnie usunięciu go. Ponadto musisz to zrobić również dla bazy danych, a wszystko to pod warunkiem, że faktycznie możesz wykryć złośliwe oprogramowanie w kodzie. Jest to bardziej podatne na błędy ludzkie, czasochłonne i niezwykle trudne, szczególnie dla początkujących. Wtyczka bezpieczeństwa, taka jak MalCare, może zaoszczędzić mnóstwo kłopotów. Może wyczyścić całą witrynę ze złośliwego oprogramowania za pomocą zaledwie kilku kliknięć.
- Narzędzia do ulepszania strony : Na przykład wtyczki SEO, takie jak RankMath, mogą analizować Twoją witrynę i oferować zalecenia dotyczące jej ulepszenia. Pomagają tworzyć treści, które mają lepszą pozycję w wyszukiwarkach, takich jak Google. To z kolei zwiększa ruch w Twojej witrynie, a kto tego nie chce?
- Oferuje możliwość dostosowywania: Podstawowy edytor WordPress, Gutenberg, może być doskonałym narzędziem do dostosowywania strony. Ale twórcy stron, tacy jak Elementor i Divi, oferują dodatkowe możliwości dostosowywania dzięki łatwym interfejsom typu „przeciągnij i upuść”. Możesz użyć większej liczby czcionek, nadać przyciskom dynamikę, użyć wstępnie zaprojektowanych szablonów i wiele więcej.
- Pomaga w zarządzaniu witryną: Utrzymanie witryny obejmuje rutynowy zestaw zadań, które należy wykonywać regularnie. Tworzenie kopii zapasowej witryny jest jednym z tych ważnych zadań. Kopia zapasowa to zasadniczo kopia witryny, którą można przywrócić w przypadku awarii. Jeśli musisz to zrobić ręcznie, musisz wyeksportować pliki witryny i bazę danych, zapisać je na swoim urządzeniu i przesłać na serwer po przywróceniu. Wtyczka do tworzenia kopii zapasowych, taka jak BlogVault, automatycznie wykona kopię zapasową i możesz przywrócić witrynę w ciągu kilku minut.
Jak wybrać odpowiednie wtyczki
Wtyczki to magiczne zaklęcie, które dodaje funkcjonalność do zwykłej witryny WordPress. Wiele można osiągnąć za pomocą wtyczek, a nawet motywów, chociaż to osobny artykuł.
Podczas korzystania z wtyczki należy wziąć pod uwagę kilka rzeczy. Czy wszystkie wtyczki są ze sobą kompatybilne? Czy wtyczki są czymś jednorazowym, czy też trzeba je konserwować? Czy ma to wpływ na Twoją witrynę? Odpowiemy na te pytania w tej sekcji.
- Aktualizacje: Wszyscy wiemy, że WordPress to oprogramowanie typu open source z kodem, który można modyfikować, aby odpowiadał naszym potrzebom. Wtyczka to fragment kodu, który jest dodawany w celu zmiany sposobu, w jaki używamy domyślnego kodu WordPress. W prawdziwym stylu technologicznym hakerzy wciąż znajdują nowe sposoby na uczynienie wtyczki podatną na ataki. Tak więc dobrzy programiści wtyczek będą stale aktualizować swoje produkty, aby zapewnić im bezpieczeństwo. Aktualizacja zmniejsza również błędy i dodaje funkcje do istniejącej wtyczki. Dlatego ważne jest, aby aktualizować wtyczki i wybierać wtyczki z programistami, którzy nie porzucili swojego produktu. Biorąc to pod uwagę, aktualizacje mogą również powodować problemy. Upewnij się, że bezpiecznie aktualizujesz wtyczki, korzystając z witryny testowej.
- Zgodność: Czasami wtyczka (lub nowa aktualizacja) może być niekompatybilna z innymi wtyczkami, motywami lub wersjami WordPress. Niekompatybilna wtyczka może sprawić, że witryna będzie działać inaczej niż powinna lub, w najgorszym przypadku, ulec awarii. Dlatego zalecamy przeprowadzenie badań i sprawdzenie recenzji, aby zrozumieć, czego potrzebuje wtyczka. Ważne jest również, aby najpierw utworzyć kopię zapasową witryny za pomocą BlogVault. Tak więc, nawet jeśli witryna ulegnie awarii, masz kopię zapasową do natychmiastowego przywrócenia.
- Wpływ na szybkość strony: Wspomnieliśmy wcześniej, że wtyczka to fragment kodu. Więcej wtyczek oznacza więcej kodu dodawanego do Twojej witryny. Chociaż większość wtyczek nie zajmuje dużo miejsca, do działania zużywają zasoby serwera. Źle napisana wtyczka lub kod, który nie został zoptymalizowany, może zajmować dużo pamięci i spowalniać witrynę. Dlatego ważne jest, aby usuwać dezaktywowane wtyczki i używać szybkich wtyczek, takich jak Airlift. Airlift optymalizuje Twoją witrynę, aby była szybsza.
Największym niebezpieczeństwem jest to, że źle napisana lub niekompatybilna wtyczka strony może być problematyczna. Aby zmniejszyć ryzyko, zalecamy najpierw utworzenie kopii zapasowej witryny za pomocą BlogVault. Aby to zrobić, przejdź do witryny BlogVault, a następnie zarejestruj się, aby skorzystać z bezpłatnego okresu próbnego. Następnie otrzymasz wiadomość e-mail z dostępem do pulpitu nawigacyjnego BlogVault. Następnie dodaj witrynę i zezwól na automatyczną synchronizację. Ta automatyczna synchronizacja zajmie kilka minut, ale automatycznie utworzy kopię zapasową całej witryny.
Następnie zalecamy utworzenie witryny przejściowej za pomocą BlogVault. Witryna przejściowa to duplikat Twojej witryny, na którym możesz testować instalacje wtyczek. Jeśli wszystko pójdzie dobrze, możesz połączyć witrynę testową z witryną działającą.
Końcowe przemyślenia
Wtyczki mogą diametralnie zmienić Twoje doświadczenia jako właściciela witryny. Daje ci więcej możliwości robienia rzeczy na swojej stronie, bez potrzeby kodowania. Ale jest pewien haczyk. Wtyczki mogą być źle napisane, niekompatybilne z innymi rozszerzeniami w Twojej witrynie lub porzucone. Dlatego ważne jest, aby właściciele witryn regularnie tworzyli kopie zapasowe i korzystali z witryn przejściowych w celu bezpiecznego instalowania lub aktualizowania wtyczek. We wszystkich przypadkach BlogVault jest Twoim rozwiązaniem.
Często zadawane pytania
Czy wtyczki i rozszerzenia różnią się od siebie?
Szczególnie w WordPressie wtyczki i rozszerzenia są często używane zamiennie. Czasami zauważysz, że WooCommerce ma wtyczki i rozszerzenia. W takim przypadku rozszerzenie wymaga subskrypcji do prawidłowego działania. Na przykład rozszerzenie Subskrypcje WooCommerce wymaga zainstalowania wtyczki WooCommerce.
Jakie wtyczki najlepiej zainstalować?
BlogVault, MalCare i Airlift to jedne z najlepszych niezbędnych elementów witryny. BlogVault pomaga tworzyć kopie zapasowe i przywracać witrynę. MalCare zapewnia bezpieczeństwo, a Airlift optymalizuje Twoją witrynę pod kątem szybkości. Istnieje wiele innych niesamowitych wtyczek, takich jak Elementor i RankMath, które zostały stworzone przez świetnych programistów i oferują większe możliwości dostosowywania.
Jak bezpłatnie dodać wtyczki do WordPressa?
Nie wszystkie wtyczki są darmowe. Ale jeśli wtyczka jest bezpłatna, możesz pobrać spakowany folder z repozytorium WordPress lub ze strony internetowej wtyczki. Następnie przejdź do panelu wp-admin i kliknij Wtyczki na pasku bocznym. Następnie kliknij Dodaj nową i prześlij wtyczkę . Kliknij Wybierz plik i wybierz pobrany spakowany folder, a następnie kliknij Zainstaluj. Po zakończeniu instalacji kliknij Dodaj nowy .
Ile wtyczek możesz zainstalować?
Możesz zainstalować tyle wtyczek, ile potrzebuje Twoja witryna, ale musisz mieć świadomość, że im więcej wtyczek zainstalujesz, tym wolniejsza będzie Twoja witryna. Dlatego zalecamy utrzymanie go tak oszczędnego, jak to konieczne i odinstalowanie wtyczek, których już nie używasz.
Dlaczego wtyczki są pomocne?
Wtyczki mogą dodawać funkcje do Twojej istniejącej witryny. Są to fragmenty kodu, które są podłączone do plików Twojej witryny i wpływają na sposób, w jaki zarządzasz witryną lub ją przeglądasz. Możesz używać wtyczek do tworzenia kopii zapasowych, zwiększania bezpieczeństwa, przyspieszania, pomagania w wyższej pozycji lub upiększania witryny.
