Como adicionar ou instalar um plug-in no site WordPress? (Guia do iniciante)
Publicados: 2023-04-07Um novo site WordPress pode trazer sentimentos contraditórios. Por um lado, você está iniciando uma nova jornada online. Por outro lado, o site parece incrivelmente básico, e a quantidade de trabalho que requer pode parecer esmagadora. Como você faz as páginas parecerem melhores? Como você pode usar seu site para vender? Plugins são como você pode fazer todas essas coisas e muito mais.
Plugins são extensões criadas por desenvolvedores terceirizados para ajudá-lo a personalizar seu site.
- Quer redesenhar seu site? Um plug-in do construtor de páginas pode fazer isso.
- Quer ser capaz de rastrear seu tráfego? O plug-in do Google Analytics é o caminho a seguir.
- Quer aceitar pagamentos? O plugin Stripe pode oferecer essa funcionalidade.
Parece incrível, certo? Então, como você instala plugins no site WordPress? Este artigo responderá a essa pergunta.
TL;DR: Os plug-ins podem ser uma ótima ferramenta para ajudá-lo a criar e gerenciar um site corretamente. Mas você tem que atravessar as águas com segurança. Recomendamos que você faça backup do seu site com o BlogVault primeiro, antes de adicionar um plug-in ao WordPress. Dessa forma, você pode testar se o plug-in causará algum problema ao seu site e restaurá-lo rapidamente, caso isso aconteça.
Depois de instalar e configurar seu primeiro site WordPress, os plug-ins são o próximo passo. O WordPress é conhecido por democratizar a publicação na web, e isso é amplamente realizado por plugins e temas.
Os plug-ins são projetados para serem plug-and-play, o que significa que você pode adicionar funcionalidade ao seu site sem escrever uma linha de código. Ao longo dos anos, os plug-ins evoluíram para serem mais sofisticados; portanto, com alguns ajustes nas configurações, você pode obter exatamente o que deseja para o seu site com o mínimo de esforço.
Por mais fáceis que sejam os plug-ins, há coisas a considerar antes de instalá-los. Neste artigo, detalhamos todos os aspectos dos plug-ins do WordPress do ponto de vista de um iniciante. No final do artigo, você poderá decidir com segurança quais plug-ins adicionar ao seu site.
Como instalar plugins no WordPress (4 maneiras)
Vamos falar sobre como adicionar um plugin a um site WordPress. Existem duas partes para adicionar um plugin: instalação e ativação. Instalar é o ato de adicionar os arquivos do plug-in à sua coleção de arquivos do site. A ativação de um plug-in permite que você comece a usá-lo. Além disso, existem quatro métodos que discutiremos neste artigo. Então, começando pelo mais fácil, veja como você instala um plugin:
Como instalar plugins no WordPress através do painel
A maioria dos plugins bem escritos com versões gratuitas podem ser encontrados no diretório de plugins. A maneira mais fácil de acessar seu diretório de plugins é usando o painel de administração do WordPress.
Etapa 1: encontrar o plug-in
No painel wp-admin, clique em Plugins na barra lateral. Em seguida, clique em Adicionar novo . Você pode procurar o plugin que deseja na barra de pesquisa.
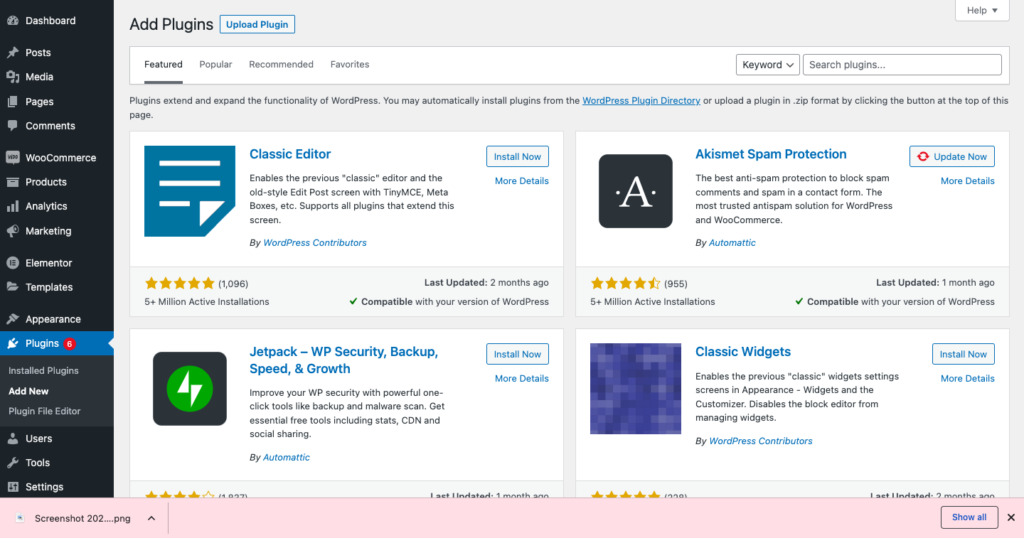
Passo 2: Instalar e ativar
Depois de encontrar o plug-in, clique em Instalar . Aguarde um minuto e o plug-in será instalado em seu site. Em seguida, clique em Ativar para começar a usar o plug-in.
Como instalar manualmente o plugin do WordPress a partir de um arquivo ZIP
Os plug-ins que precisam ser pagos ou os plug-ins que não podem ser encontrados no diretório de plug-ins ainda podem ser instalados em seu site. Você só precisa baixar os arquivos zip do plug-in e enviá-los para o seu site.
Passo 1: Baixe a pasta
Vá para o site ou URL do plug-in. Se você tiver que comprá-lo, faça isso e baixe a pasta. Caso contrário, você pode baixar o plug-in diretamente. Ele será baixado para o seu dispositivo como uma pasta compactada.
Passo 2: Carregar pasta
Volte para o painel de administração do WordPress. Em seguida, clique em Plug-ins na barra lateral e clique em Adicionar novo. Clique em Carregar plug-in e escolha o arquivo . Escolha a pasta que você acabou de baixar.
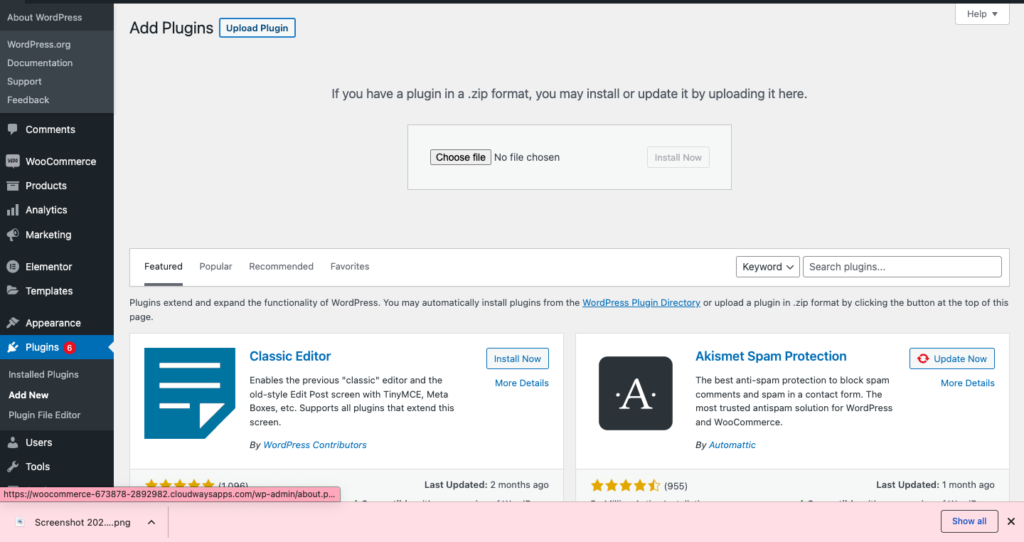
Passo 3: Instale e ative o plugin
Por fim, vá em frente e clique em Instalar e depois em Ativar. Agora você está pronto para começar a usar o plug-in.
Como instalar manualmente o plugin do WordPress via FTP
Um cliente FTP ajuda você a visualizar a estrutura de pastas do seu site, como faria com arquivos em seu computador. É uma maneira comum de acessar pastas e arquivos que você não pode ver em seu wp-admin, e é uma boa habilidade para aprender quando você se tornar mais adepto do WordPress.
Dito isto, usar o FTP é um processo manual e vem com todos os riscos de erro humano. Recomendamos que você faça backup de seu site com o BlogVault, caso ainda não o tenha feito. Um backup fornece uma rede de segurança à qual recorrer, caso você tenha feito alterações acidentalmente nos arquivos principais.
Passo 1: Baixe a pasta do plugin
Primeiro, procure o plugin no diretório de plugins do WordPress ou no site do desenvolvedor. Baixe o arquivo zip que contém os arquivos do plugin. Extraia a pasta assim que estiver em seu sistema.
Passo 2: Baixe o Cyberduck
Estamos usando o Cyberduck como nosso cliente FTP. Existem muitas outras opções, como o FileZilla, que são igualmente populares. Você pode baixar o que quiser e instalá-lo em seu dispositivo.
Etapa 3: conectar-se ao servidor
Abra o Cyberduck e clique em Abrir Conexão . Você precisa das credenciais do seu aplicativo para se conectar ao seu servidor. Isso significa nome de usuário, senha e endereço IP público. Você pode encontrar essas informações com seu host. Hospedamos nossos sites de avaliação no Cloudways e esses detalhes estão na seção Detalhes de acesso. Depois de adicionar esses detalhes, clique em Conectar.
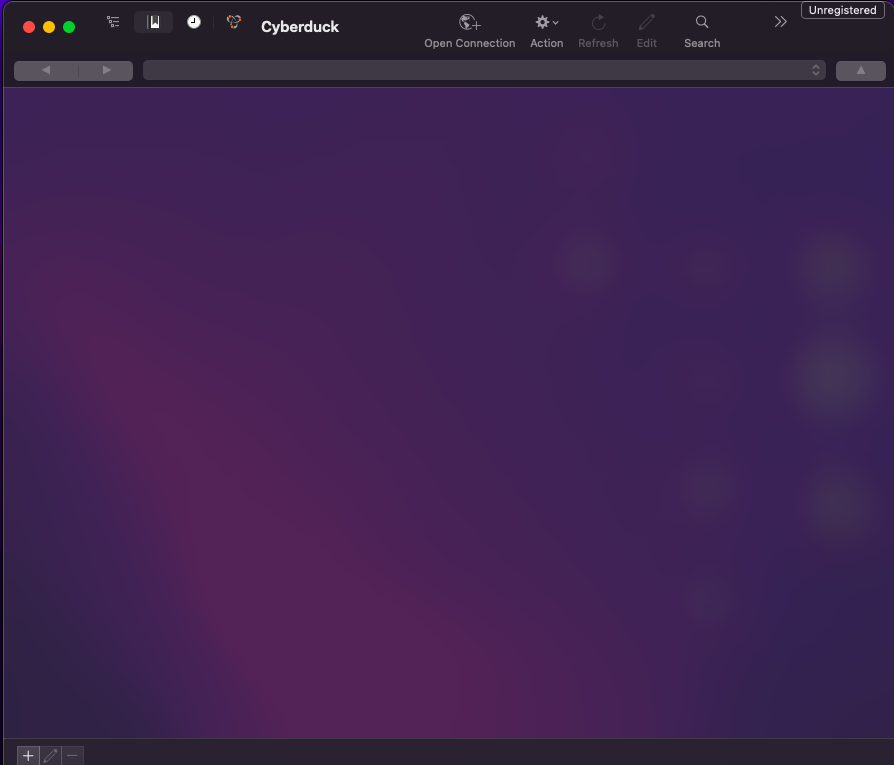
Passo 4: Abra a pasta de plugins:
Em seguida, encontre a pasta wp-content em sua pasta raiz. Na maioria das vezes, a pasta raiz é public_html. Depois de encontrá-lo, procure a pasta de plugins. É aqui que você fará o upload da pasta do seu novo plug-in.
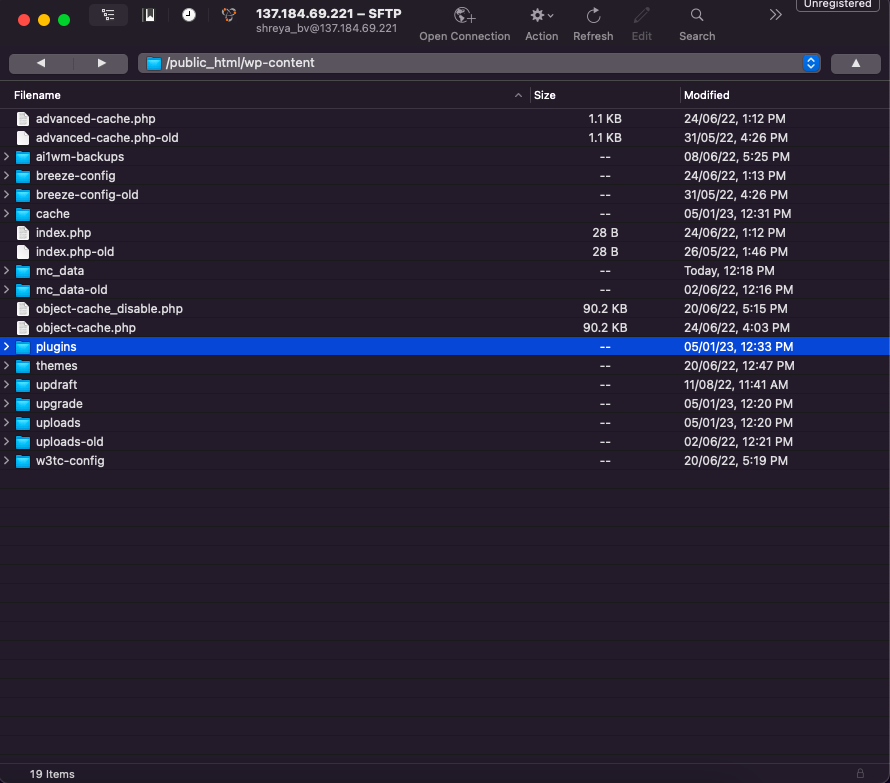
Passo 5: Carregue a pasta
Clique com o botão direito e clique em Carregar. Em seguida, escolha a pasta extraída. Isso instalará o plug-in em seu site.
Etapa 6: ativar o plug-in
Para ativar o plug-in, abra o painel de administração do WordPress do seu site. Clique em Plug-ins na barra lateral e em Plug-ins instalados . Em seguida, encontre o plug-in que você acabou de instalar e passe o mouse sobre ele. Clique em Ativar .
Parabéns! Você instalou um plug-in usando um cliente FTP.
Como adicionar plugins WordPress via WP-CLI
WP-CLI é uma ferramenta de linha de comando usada para controlar seu site. Muitos desenvolvedores acham a interface de linha de comando mais rápida de operar, pois estão acostumados a escrever código. Dito isto, o WP-CLI é fácil de usar, mas pode ser assustador para alguém com pouca ou nenhuma experiência em codificação.
Nota: Quando falamos sobre a facilidade de uso do WP-CLI, estamos falando exclusivamente sobre o código e os comandos em si. Instalar e ativar o WP-CLI em um computador é algo completamente diferente e pode ser muito demorado e complicado, dependendo do sistema.
Para este artigo, foi um processo meticulosamente longo e não o recomendamos, especialmente para iniciantes. A quantidade de coisas que você precisa instalar e a longa lista de comandos com os quais você precisa se familiarizar pode ser frustrante. Mas, se você estiver pronto para tentar, aqui estão os passos:
Passo 1: Instale o WP-CLI
Antes de instalar o WP-CLI, você precisa instalar ferramentas de linha de comando para sua máquina. Em seguida, instale um gerenciador de pacotes chamado Homebrew e instale o php. Você está pronto para finalmente poder instalar o WP-CLI.
Passo 2: Conecte-se ao seu servidor
Abra o terminal ou o prompt de linha de comando em seu dispositivo. Isso vai depender do tipo de computador que você está usando. Em seguida, use o seguinte comando para se conectar ao seu servidor:
ssh nome de usuário@ipaddress
Substitua o nome de usuário e o endereço IP pelo nome de usuário e endereço IP público do seu site. Em seguida, será solicitada uma senha. Essas são geralmente as mesmas credenciais usadas para clientes FTP, mas podem ser diferentes. Além disso, seu host pode não permitir conexões SSH. Por favor, confirme esses detalhes com eles antes de começar.
Etapa 3: instalar o plug-in
Use o seguinte comando para instalar o plugin:
instalação do plug-in wp Nome_do_plugin
Plugin_Name precisa ser substituído pelo nome real do plug-in. O nome é lesma. Portanto, procure o plug-in em um mecanismo de pesquisa e abra o link para o link do diretório WordPress do plug-in. No URL, as palavras após '/plugin/' são o slug. Por exemplo:

A URL do BlogVault é: https://wordpress.org/plugins/blogvault-real-time-backup/
O slug neste caso é blogvault-real-time-backup

Então a linha de comando seria:
instalação do plugin wp blogvault-real-time-backup

Passo 4: Ative o plugin:
Para ativar o plug-in, adicione o seguinte ao final da última linha de comando:
-ativar
É isso. Você instalou o plug-in. Agora você pode verificar se ele está instalado indo para wp-admin e certificando-se de que você pode vê-lo na página Plugins.
Como usar plugins em um site WordPress
Depois de instalar e ativar um plug-in, como você começa a usá-lo? Usar um plug-in pode significar coisas diferentes, dependendo do plug-in. Na maioria dos casos, a melhor maneira de se familiarizar com os recursos do plug-in recém-instalado é verificar suas configurações. Existem algumas maneiras diferentes de encontrar a página de configurações de um plug-in.
Freqüentemente, você encontrará um novo item na barra lateral do painel wp-admin. Dê uma olhada na imagem abaixo. Você notará que o plugin Dummy Data Generator apareceu na barra lateral e você pode clicar nele para ver suas configurações.
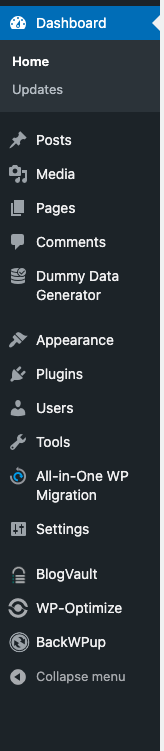
Existem outros plugins como o Yoast SEO que afetam postagens de blog ou produtos. Portanto, você precisará fazer alterações no produto e nas postagens do blog.
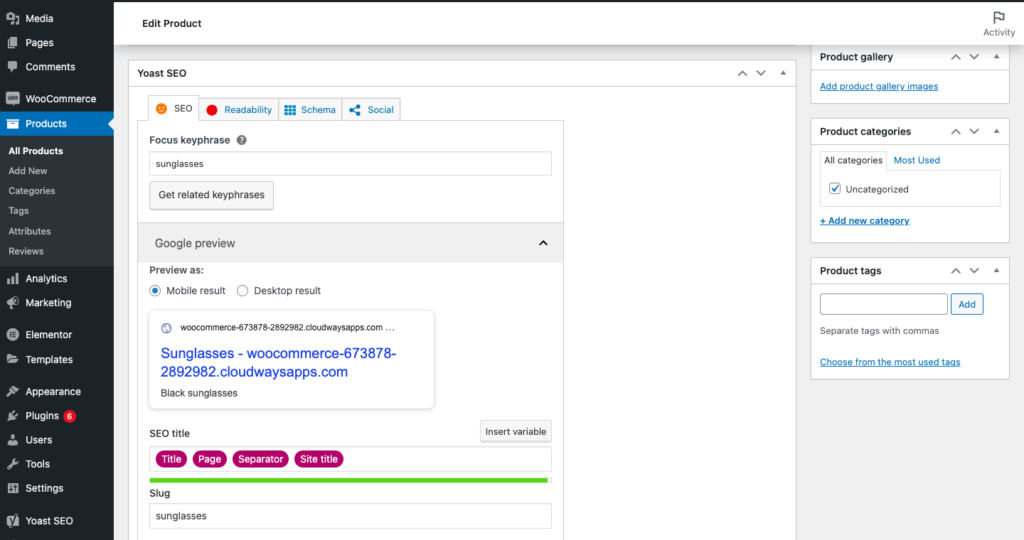
Se isso não funcionar, tente as seguintes etapas:
- Encontre a lista de plug-ins instalados: clique em Plug-ins na barra lateral e clique em Plug-ins instalados. É aqui que todos os plugins que você já instalou podem ser encontrados. Você pode passar o mouse sobre diferentes plugins e procurar links para configurações.
- Abra as configurações do plug-in: Passe o mouse sobre o plug-in que você acabou de instalar e clique em Configurações. Isso abrirá o painel do plug-in. É aqui que você pode manipular o plug-in para atender aos requisitos do seu site.
Por que os plugins são benéficos?
Os plug-ins são uma ótima maneira de tornar seu site seu, facilmente. Eles exigem pouca ou nenhuma codificação, tornando-o especialmente bom para iniciantes.
- Estenda a funcionalidade: um site padrão do WordPress é ótimo para um blog. Você pode adicionar postagens e páginas facilmente. Mas você não pode vender a partir do site padrão do WordPress. É aqui que o plug-in WooCommerce vem em socorro. Instale WooCommerce para poder vender produtos ou serviços facilmente.
- Reduz a necessidade de codificação: vamos usar a limpeza de malware como exemplo. O método manual de limpeza de malware envolve comparar o código de um site limpo e o do site afetado e, em seguida, removê-lo. Além disso, você também precisa fazer isso para o banco de dados e, com tudo isso, você pode detectar malware no código. Isso é mais propenso a erro humano, demorado e extremamente difícil, especialmente para iniciantes. Um plug-in de segurança como o MalCare pode evitar muitos problemas. Ele pode limpar todo o seu site de malware com apenas alguns cliques.
- Ferramentas para melhorar o site : Plugins de SEO como RankMath, por exemplo, podem analisar seu site e oferecer recomendações para melhorá-lo. Eles ajudam você a criar conteúdo com melhor classificação em mecanismos de pesquisa como o Google. Isso, por sua vez, direciona o tráfego para seu site e quem não quer isso?
- Oferece personalização: o editor básico do WordPress, Gutenberg, pode ser uma ótima ferramenta para personalizar sua página. Porém, criadores de páginas como Elementor e Divi oferecem personalização adicional com interfaces fáceis de arrastar e soltar. Você pode usar mais fontes, tornar os botões dinâmicos, usar modelos predefinidos e muito mais.
- Ajuda no gerenciamento do site: a manutenção de um site envolve um conjunto de tarefas rotineiras que devem ser executadas regularmente. Fazer backup do seu site é uma dessas tarefas importantes. Um backup é essencialmente uma cópia do seu site que você pode restaurar se ele travar. Se você precisar fazer isso manualmente, terá que exportar os arquivos e o banco de dados do site, salvá-los em seu dispositivo e carregá-los em seu servidor na restauração. Um plug-in de backup como o BlogVault fará um backup automaticamente e você poderá restaurar o site em minutos.
Como escolher os plugins certos
Plugins é o feitiço mágico que adiciona funcionalidade a um site WordPress simples. Há muito que você pode realizar com plug-ins e até temas, embora esse seja um artigo separado.
Há algumas coisas a considerar ao usar um plug-in. Todos os plugins são compatíveis entre si? Os plug-ins são uma coisa única ou precisam ser mantidos? Isso afeta seu site? Responderemos a essas perguntas nesta seção.
- Atualizações: Todos sabemos que o WordPress é um software de código aberto com código que pode ser manipulado para atender às nossas necessidades. Um plug-in é um código adicionado para alterar a maneira como usamos o código padrão do WordPress. No verdadeiro estilo da tecnologia, os hackers continuam a encontrar novas maneiras de tornar um plug-in vulnerável. Portanto, bons desenvolvedores de plug-ins atualizarão constantemente seus produtos para mantê-los seguros. Uma atualização também reduz bugs e adiciona recursos ao plug-in existente. Isso torna importante manter seus plugins atualizados e escolher plugins com desenvolvedores que não abandonaram seus produtos. Dito isto, as atualizações também podem causar problemas. Certifique-se de atualizar com segurança seus plugins usando um site de teste.
- Compatibilidade: Às vezes, um plugin (ou uma nova atualização) pode ser incompatível com outros plugins, temas ou versões do WordPress. Um plug-in incompatível pode fazer o site funcionar de maneira diferente do que deveria ou, na pior das hipóteses, travar. É por isso que recomendamos fazer sua pesquisa e verificar os comentários para entender o que o plug-in precisa. Também é importante criar primeiro um backup do seu site com o BlogVault. Portanto, mesmo que o site falhe, você tem um backup para restaurar instantaneamente.
- Efeito na velocidade do site: mencionamos anteriormente que um plug-in é um pedaço de código. Mais plugins significam que mais código é adicionado ao seu site. Embora a maioria dos plug-ins não ocupe muito espaço, eles usam recursos do servidor para serem executados. Um plug-in mal escrito ou um código que não foi otimizado pode consumir muita memória e deixar seu site lento. É por isso que é importante excluir os plug-ins desativados e usar um plug-in de velocidade como o Airlift. O Airlift otimiza seu site para torná-lo mais rápido.
O maior perigo é que um plug-in de site mal escrito ou incompatível pode ser problemático. Para reduzir o risco, recomendamos que você primeiro faça backup do seu site com o BlogVault. Para fazer isso, acesse o site do BlogVault e inscreva-se para a avaliação gratuita. Você receberá um e-mail com acesso ao painel do BlogVault. Em seguida, adicione um site e permita a sincronização automática. Essa sincronização automática levará alguns minutos, mas criará automaticamente um backup de todo o site.
Em seguida, recomendamos criar um site de teste usando o BlogVault. Um site de teste é uma duplicata do seu site no qual você pode testar as instalações do plug-in. Você pode mesclar seu site de teste com seu site ativo, se tudo correr bem.
Pensamentos finais
Os plug-ins podem fazer uma grande diferença em sua experiência como proprietário de um site. Dá a você mais poder para fazer coisas para o seu site, sem necessidade de codificação. Mas há um porém. Os plug-ins podem ser mal escritos, incompatíveis com outras extensões do seu site ou abandonados. Isso torna importante para os proprietários de sites manter backups regulares e usar sites de teste para instalar ou atualizar plug-ins com segurança. Em todos os casos, o BlogVault é a sua solução.
perguntas frequentes
Plugins e extensões são diferentes?
No WordPress, especificamente, plugins e extensões são frequentemente usados de forma intercambiável. Às vezes, você notará que o WooCommerce possui plug-ins e extensões. Nesse caso, uma extensão requer uma assinatura para funcionar corretamente. Por exemplo, a extensão WooCommerce Subscriptions requer a instalação do plug-in WooCommerce.
Quais são os melhores plugins para instalar?
BlogVault, MalCare e Airlift são alguns dos melhores sites essenciais. O BlogVault ajuda você a fazer backup e restaurar seu site. O MalCare oferece segurança e o Airlift otimiza seu site para velocidade. Existem muitos outros plugins incríveis, como Elementor e RankMath, que são criados por grandes desenvolvedores e oferecem mais personalização.
Como adiciono plugins no WordPress gratuitamente?
Nem todos os plugins são gratuitos. Mas, se um plug-in for gratuito, você pode baixar a pasta compactada do repositório do WordPress ou do site do plug-in. Em seguida, vá para o painel wp-admin e clique em Plugins na barra lateral. Em seguida, clique em Adicionar novo e carregar plug-in . Clique em Escolher arquivo e escolha a pasta compactada que você baixou e clique em Instalar. Quando a instalação estiver concluída, clique em Adicionar novo .
Quantos plugins você pode instalar?
Você pode instalar quantos plugins seu site precisar, mas você precisa estar ciente de que quanto mais plugins você instalar, mais lento seu site ficará. Portanto, recomendamos que você o mantenha o mais leve possível e desinstale os plug-ins que não estiver mais usando.
Por que os plugins são úteis?
Os plug-ins podem adicionar funcionalidade ao seu site existente. São trechos de código que são conectados aos arquivos do seu site e afetam a maneira como você gerencia ou visualiza o seu site. Você pode usar plug-ins para fazer backups, torná-lo mais seguro, mais rápido, ajudá-lo a ter uma classificação mais alta ou tornar seu site mais bonito.
