Wie füge ich ein Plugin auf einer WordPress-Site hinzu oder installiere es? (Ratgeber für Anfänger)
Veröffentlicht: 2023-04-07Eine brandneue WordPress-Seite kann mit gemischten Gefühlen aufwarten. Auf der einen Seite beginnen Sie online eine neue Reise. Andererseits sieht die Seite unglaublich einfach aus und fühlt sich auch so an, und der Arbeitsaufwand, den sie erfordert, kann überwältigend erscheinen. Wie lassen Sie die Seiten besser aussehen? Wie können Sie Ihre Website zum Verkaufen nutzen? Mit Plugins können Sie all diese Dinge und mehr tun.
Plugins sind Erweiterungen, die von Drittentwicklern erstellt werden, um Ihnen bei der Anpassung Ihrer Website zu helfen.
- Möchten Sie Ihre Website neu gestalten? Ein Page Builder-Plugin kann das tun.
- Möchten Sie in der Lage sein, Ihren Datenverkehr zu verfolgen? Das Google Analytics-Plug-in ist der richtige Weg.
- Möchten Sie Zahlungen akzeptieren? Das Stripe-Plugin kann diese Funktionalität bieten.
Klingt erstaunlich, oder? Wie installiert man Plugins auf der WordPress-Site? Dieser Artikel wird diese Frage beantworten.
TL;DR: Plugins können ein großartiges Werkzeug sein, um Ihnen beim Aufbau und der korrekten Verwaltung einer Website zu helfen. Aber Sie müssen das Wasser sicher durchqueren. Wir empfehlen Ihnen, Ihre Website zuerst mit BlogVault zu sichern, bevor Sie ein Plugin zu WordPress hinzufügen. Auf diese Weise können Sie testen, ob das Plugin Ihrer Website Probleme bereitet, und Ihre Website schnell wiederherstellen, falls dies der Fall ist.
Sobald Sie Ihre erste WordPress-Site installiert und eingerichtet haben, sind Plugins der nächste Schritt nach vorne. WordPress ist dafür bekannt, das Veröffentlichen im Web zu demokratisieren, und das wird weitgehend durch Plugins und Themes erreicht.
Plugins sind Plug-and-Play-fähig, was bedeutet, dass Sie Ihrer Website Funktionen hinzufügen können, ohne eine Codezeile schreiben zu müssen. Im Laufe der Jahre haben sich Plugins immer ausgefeilter entwickelt, sodass Sie mit ein paar Änderungen in den Einstellungen mit minimalem Aufwand genau das bekommen, was Sie für Ihre Website wollen.
So einfach Plugins auch sind, es gibt einige Dinge zu beachten, bevor Sie sie installieren. In diesem Artikel haben wir jeden Aspekt von WordPress-Plugins aus der Anfängerperspektive aufgeschlüsselt. Am Ende des Artikels können Sie sicher entscheiden, welche Plugins Sie Ihrer Website hinzufügen möchten.
So installieren Sie Plugins auf WordPress (4 Möglichkeiten)
Lassen Sie uns darüber sprechen, wie Sie ein Plugin zu einer WordPress-Site hinzufügen. Das Hinzufügen eines Plugins besteht aus zwei Teilen: Installieren und Aktivieren. Beim Installieren werden die Dateien des Plugins zu Ihrer Sammlung von Site-Dateien hinzugefügt. Durch die Aktivierung eines Plugins können Sie es verwenden. Darüber hinaus gibt es vier Methoden, die wir in diesem Artikel besprechen werden. So installieren Sie ein Plugin, beginnend mit dem einfachsten:
So installieren Sie Plugins in WordPress über das Dashboard
Die meisten gut geschriebenen Plugins mit kostenlosen Versionen finden Sie im Plugin-Verzeichnis. Der einfachste Weg, auf Ihr Plugin-Verzeichnis zuzugreifen, ist die Verwendung des WordPress-Admin-Panels.
Schritt 1: Plugin finden
Klicken Sie in Ihrem wp-admin-Panel in der Seitenleiste auf Plugins . Klicken Sie dann auf Neu hinzufügen . Sie können das gewünschte Plugin in der Suchleiste suchen.
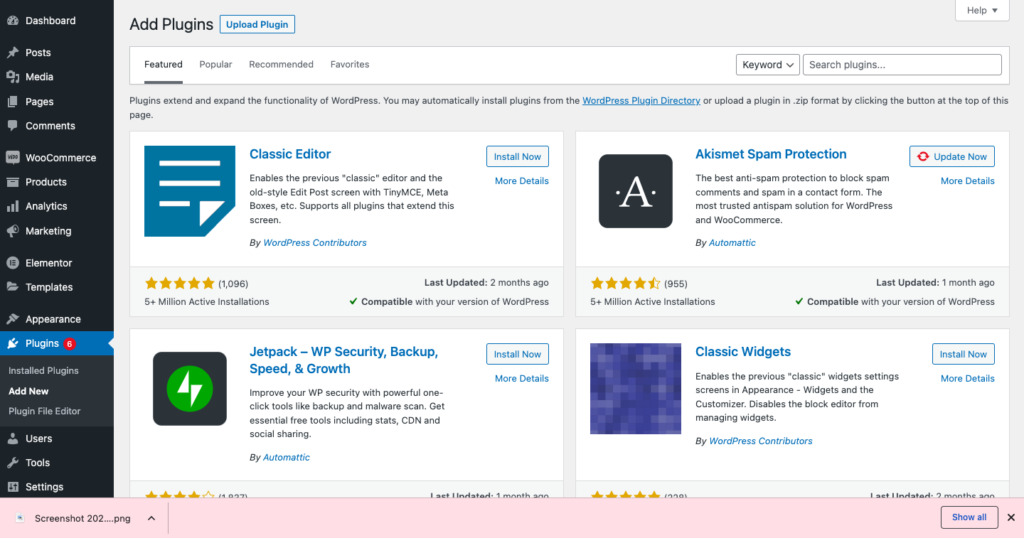
Schritt 2: Installieren und aktivieren
Sobald Sie das Plugin gefunden haben, klicken Sie auf Installieren . Warten Sie eine Minute und das Plugin wird auf Ihrer Website installiert. Klicken Sie als Nächstes auf Aktivieren , um mit der Verwendung des Plugins zu beginnen.
So installieren Sie das WordPress-Plugin manuell aus einer ZIP-Datei
Kostenpflichtige Plugins oder Plugins, die nicht im Plugin-Verzeichnis zu finden sind, können trotzdem auf Ihrer Seite installiert werden. Sie müssen nur die ZIP-Dateien des Plugins herunterladen und auf Ihre Website hochladen.
Schritt 1: Ordner herunterladen
Rufen Sie die Website oder URL des Plugins auf. Wenn Sie es kaufen müssen, tun Sie das und laden Sie dann den Ordner herunter. Wenn nicht, können Sie das Plugin direkt herunterladen. Es wird als gezippter Ordner auf Ihr Gerät heruntergeladen.
Schritt 2: Ordner hochladen
Gehen Sie zurück zu Ihrem WordPress-Admin-Panel. Klicken Sie dann in der Seitenleiste auf Plugins und dann auf Neu hinzufügen. Klicken Sie auf Plugin hochladen und Datei auswählen . Wählen Sie den gerade heruntergeladenen Ordner aus.
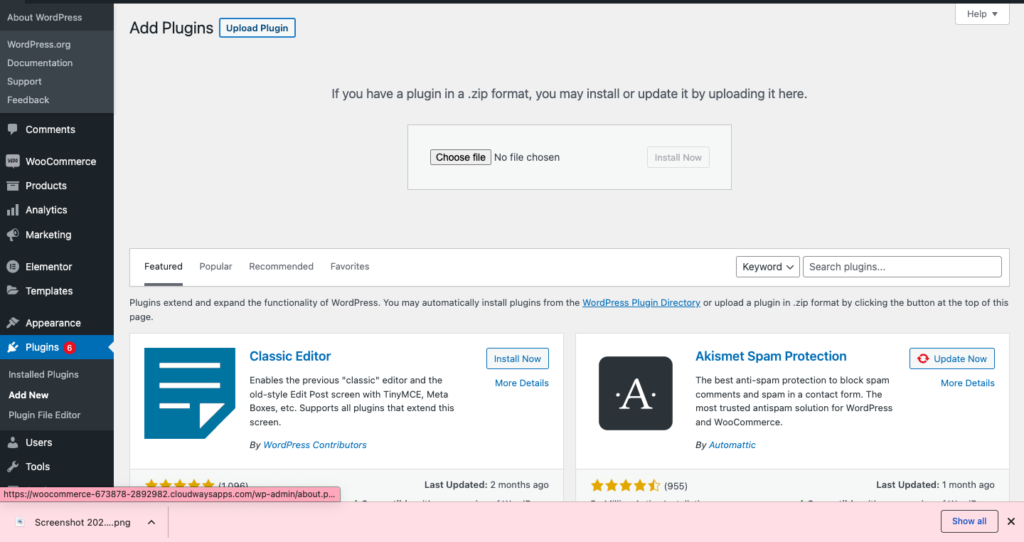
Schritt 3: Installieren und aktivieren Sie das Plugin
Fahren Sie schließlich fort und klicken Sie auf Installieren und dann auf Aktivieren. Sie können jetzt mit der Verwendung des Plugins beginnen.
So installieren Sie das WordPress-Plugin manuell über FTP
Ein FTP-Client hilft Ihnen dabei, die Ordnerstruktur Ihrer Website anzuzeigen, so wie Sie Dateien auf Ihrem Computer sehen würden. Es ist eine gängige Methode, auf Ordner und Dateien zuzugreifen, die Sie von Ihrem wp-admin aus nicht sehen können, und es ist eine gute Fähigkeit, diese zu erlernen, wenn Sie mit WordPress vertrauter werden.
Allerdings ist die Verwendung von FTP ein manueller Prozess und birgt alle Risiken menschlicher Fehler. Wir empfehlen Ihnen, Ihre Website mit BlogVault zu sichern, falls Sie dies noch nicht getan haben. Ein Backup bietet ein Sicherheitsnetz, auf das Sie zurückgreifen können, falls Sie versehentlich Änderungen an Kerndateien vorgenommen haben.
Schritt 1: Laden Sie den Plugin-Ordner herunter
Suchen Sie zuerst das Plugin im Plugin-Verzeichnis von WordPress oder auf der Website des Entwicklers. Laden Sie die ZIP-Datei herunter, die die Dateien des Plugins enthält. Extrahieren Sie den Ordner, sobald er sich auf Ihrem System befindet.
Schritt 2: Laden Sie Cyberduck herunter
Wir verwenden Cyberduck als unseren FTP-Client. Es gibt viele andere Optionen wie FileZilla, die gleichermaßen beliebt sind. Sie können herunterladen, was Ihnen gefällt, und es auf Ihrem Gerät installieren.
Schritt 3: Verbinden Sie sich mit dem Server
Öffnen Sie Cyberduck und klicken Sie auf Verbindung öffnen . Sie benötigen Ihre Anwendungsanmeldeinformationen, um eine Verbindung zu Ihrem Server herzustellen. Dies bedeutet Benutzername, Passwort und öffentliche IP-Adresse. Diese Informationen erhalten Sie bei Ihrem Gastgeber. Wir hosten unsere Testseiten auf Cloudways und diese Details finden Sie im Abschnitt „Zugangsdetails“. Nachdem Sie diese Details hinzugefügt haben, klicken Sie auf Verbinden.
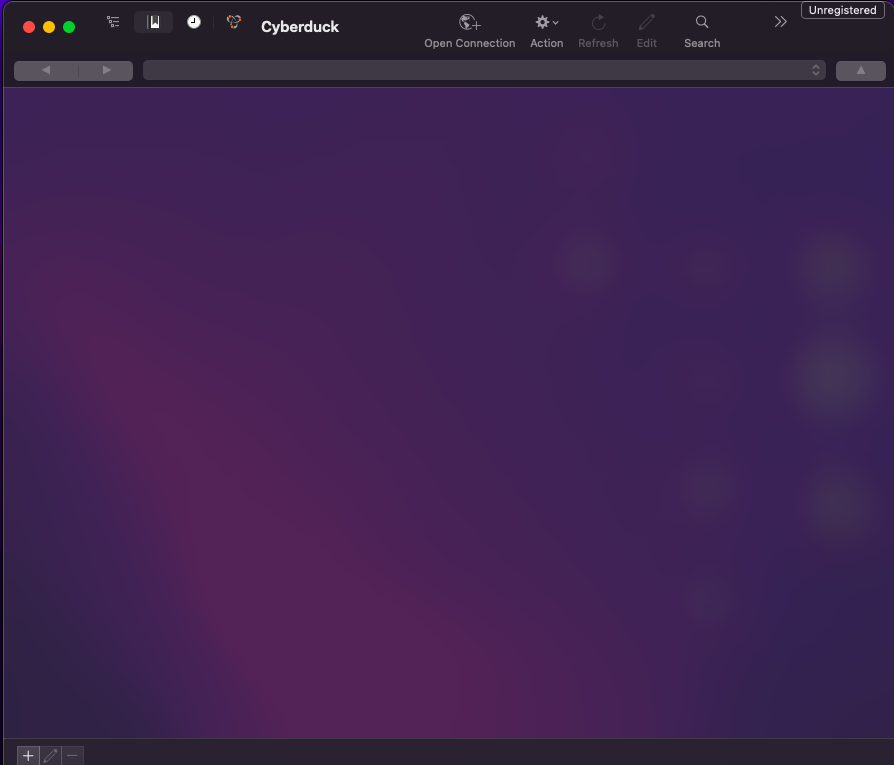
Schritt 4: Plugins-Ordner öffnen:
Suchen Sie als Nächstes den Ordner wp-content in Ihrem Stammordner. Meistens ist der Stammordner public_html. Wenn Sie es gefunden haben, suchen Sie nach dem Plugins-Ordner. Hier laden Sie den Ordner Ihres neuen Plugins hoch.
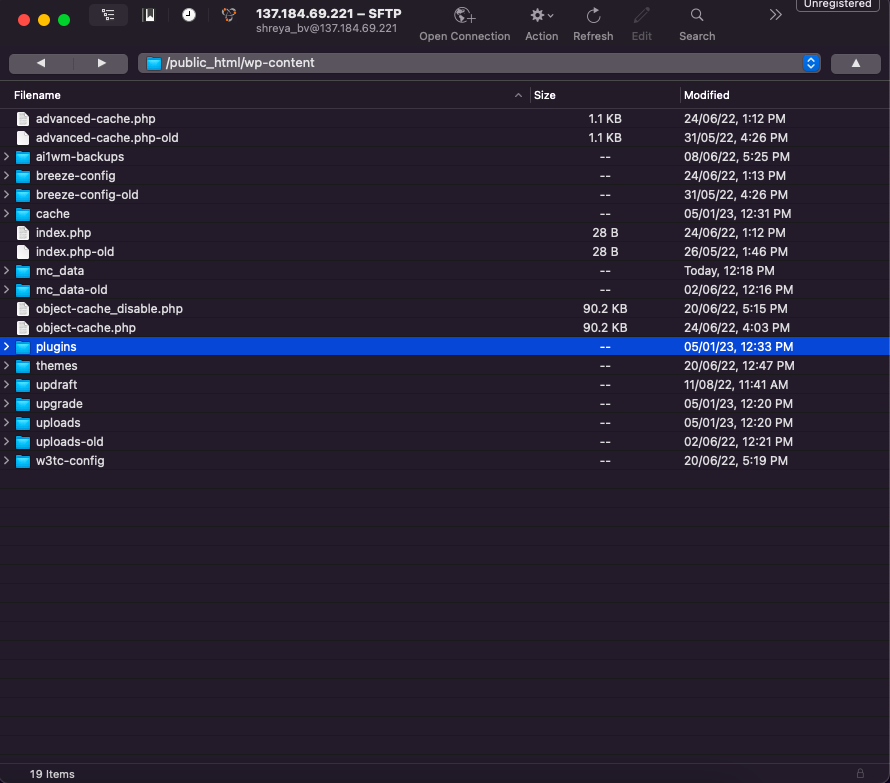
Schritt 5: Ordner hochladen
Klicken Sie mit der rechten Maustaste und klicken Sie auf Hochladen. Wählen Sie dann den extrahierten Ordner aus. Dadurch wird das Plugin auf Ihrer Website installiert.
Schritt 6: Aktivieren Sie das Plugin
Um das Plugin zu aktivieren, öffnen Sie das WordPress-Admin-Panel Ihrer Website. Klicken Sie in der Seitenleiste auf Plugins und Installierte Plugins . Suchen Sie dann das Plugin, das Sie gerade installiert haben, und bewegen Sie den Mauszeiger darüber. Klicken Sie auf Aktivieren .
Glückwunsch! Sie haben ein Plugin mit einem FTP-Client installiert.
So fügen Sie WordPress-Plugins über WP-CLI hinzu
WP-CLI ist ein Befehlszeilentool zur Steuerung Ihrer Website. Viele Entwickler finden, dass die Befehlszeilenschnittstelle schneller zu bedienen ist, da sie daran gewöhnt sind, Code zu schreiben. Abgesehen davon ist WP-CLI einfach zu bedienen, aber es kann für jemanden mit begrenzter oder keiner Programmiererfahrung entmutigend sein.
Hinweis: Wenn wir davon sprechen, dass die Verwendung von WP-CLI einfach ist, sprechen wir ausschließlich über den Code und die Befehle selbst. Die Installation und Aktivierung von WP-CLI auf einem Computer ist eine ganz andere Sache und kann je nach System sehr zeitaufwändig und kompliziert sein.
Für diesen Artikel war es ein mühsam langer Prozess und wir empfehlen ihn nicht, insbesondere für Anfänger. Die Menge an Dingen, die Sie installieren müssen, und die lange Liste von Befehlen, mit denen Sie sich vertraut machen müssen, können frustrierend sein. Aber wenn Sie bereit sind, es zu versuchen, hier sind die Schritte:
Schritt 1: Installieren Sie WP-CLI
Bevor Sie WP-CLI installieren, müssen Sie Befehlszeilentools für Ihren Computer installieren. Installieren Sie dann einen Paketmanager namens Homebrew und installieren Sie php. Sie sind dann bereit, endlich WP-CLI installieren zu können.
Schritt 2: Verbinden Sie sich mit Ihrem Server
Öffnen Sie das Terminal oder die Eingabeaufforderung auf Ihrem Gerät. Dies hängt von der Art des Computers ab, den Sie verwenden. Verwenden Sie dann den folgenden Befehl, um eine Verbindung zu Ihrem Server herzustellen:
ssh-Benutzername@IP-Adresse
Ersetzen Sie Benutzername und IP-Adresse durch den Benutzernamen und die öffentliche IP-Adresse Ihrer Website. Sie werden dann nach einem Passwort gefragt. Dies sind normalerweise die gleichen Anmeldeinformationen, die für FTP-Clients verwendet werden, aber sie können durchaus unterschiedlich sein. Außerdem lässt Ihr Host möglicherweise überhaupt keine SSH-Verbindungen zu. Bitte bestätigen Sie diese Details mit ihnen, bevor Sie beginnen.
Schritt 3: Plugin installieren
Verwenden Sie den folgenden Befehl, um das Plugin zu installieren:
wp-Plugin installieren Plugin_Name
Plugin_Name muss durch den tatsächlichen Namen des Plugins ersetzt werden. Der Name ist die Schnecke. Suchen Sie also in einer Suchmaschine nach dem Plugin und öffnen Sie den Link zum WordPress-Verzeichnislink des Plugins. In der URL sind die Wörter nach „/plugin/“ der Slug. Zum Beispiel:

Die URL für BlogVault lautet: https://wordpress.org/plugins/blogvault-real-time-backup/
Der Slug in diesem Fall ist blogvault-real-time-backup

Die Befehlszeile wäre also:
wp-Plugin installiere blogvault-real-time-backup

Schritt 4: Plugin aktivieren:
Um das Plugin zu aktivieren, fügen Sie am Ende der letzten Befehlszeile Folgendes hinzu:
-aktivieren Sie
Das ist es. Sie haben das Plugin installiert. Sie können jetzt überprüfen, ob es installiert ist, indem Sie zu wp-admin gehen und sicherstellen, dass Sie es auf der Plugins-Seite sehen können.
So verwenden Sie Plugins auf einer WordPress-Site
Wie können Sie ein Plugin verwenden, nachdem Sie es installiert und aktiviert haben? Die Verwendung eines Plugins kann je nach Plugin unterschiedliche Bedeutungen haben. In den meisten Fällen ist der beste Weg, sich mit den Funktionen Ihres neu installierten Plugins vertraut zu machen, die Einstellungen zu überprüfen. Es gibt verschiedene Möglichkeiten, die Einstellungsseite eines Plugins zu finden.
Oft findest du ein neues Element in der Seitenleiste deines wp-admin-Panels. Schauen Sie sich das Bild unten an. Sie werden feststellen, dass das Plugin Dummy Data Generator in der Seitenleiste angezeigt wird und Sie können darauf klicken, um seine Einstellungen anzuzeigen.
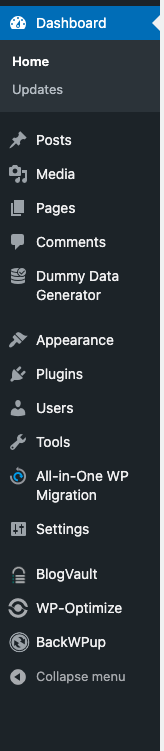
Es gibt andere Plugins wie Yoast SEO, die Blogbeiträge oder Produkte beeinflussen. Sie müssen also Änderungen an den Produkt- und Blog-Beiträgen vornehmen.
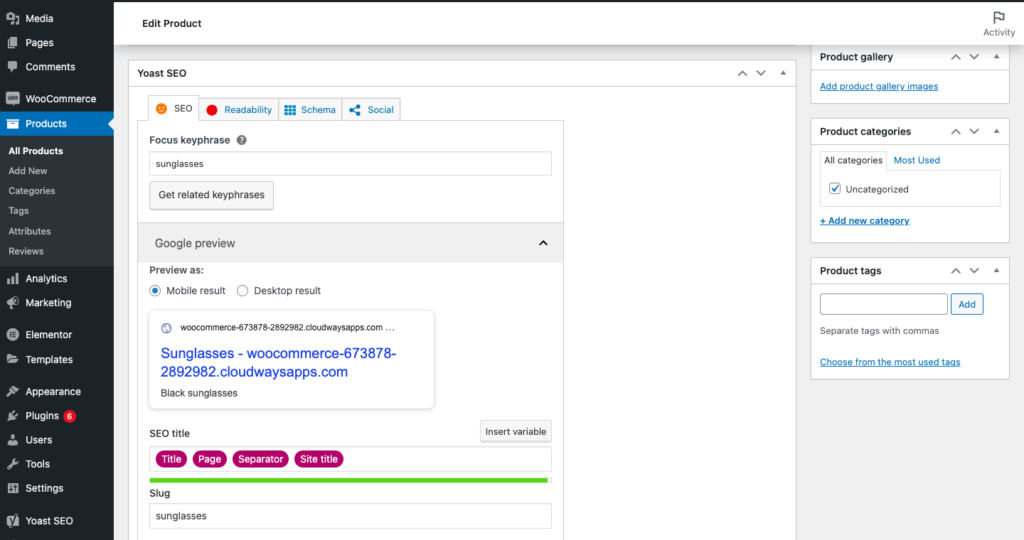
Wenn das nicht funktioniert, versuchen Sie die folgenden Schritte:
- Suchen Sie die Liste der installierten Plugins: Klicken Sie in der Seitenleiste auf Plugins und dann auf Installierte Plugins. Hier finden Sie alle Plugins, die Sie jemals installiert haben. Sie können den Mauszeiger über verschiedene Plugins bewegen und nach Links zu Einstellungen suchen.
- Plugin-Einstellungen öffnen: Bewegen Sie den Mauszeiger über das Plugin, das Sie gerade installiert haben, und klicken Sie auf Einstellungen. Dies öffnet das Dashboard des Plugins. Hier können Sie das Plugin manipulieren, um die Anforderungen Ihrer Website zu erfüllen.
Warum sind Plugins von Vorteil?
Plugins sind eine großartige Möglichkeit, Ihre Website ganz einfach zu Ihrer eigenen zu machen. Sie erfordern wenig bis gar keine Codierung, was sie besonders gut für Anfänger macht.
- Funktionalität erweitern: Eine Standard-WordPress-Site eignet sich hervorragend für ein Blog. Sie können ganz einfach Beiträge und Seiten hinzufügen. Sie können jedoch nicht von der Standard-WordPress-Site aus verkaufen. Hier kommt das WooCommerce-Plugin zur Rettung. Installieren Sie WooCommerce, um Produkte oder Dienstleistungen einfach verkaufen zu können.
- Reduziert den Codierungsbedarf: Nehmen wir als Beispiel das Löschen von Malware. Bei der manuellen Methode zum Löschen von Malware wird der Code einer sauberen Website mit dem der betroffenen Website verglichen und anschließend entfernt. Außerdem müssen Sie dies auch für die Datenbank tun, und all dies vorausgesetzt, dass Sie tatsächlich Malware im Code erkennen können. Dies ist anfälliger für menschliche Fehler, zeitaufwändig und extrem schwierig, insbesondere für Anfänger. Ein Sicherheits-Plugin wie MalCare kann Ihnen eine Menge Ärger ersparen. Es kann Ihre gesamte Website mit nur wenigen Klicks von Malware befreien.
- Tools zur Verbesserung der Website : SEO-Plugins wie zum Beispiel RankMath können Ihre Website analysieren und Empfehlungen zur Verbesserung Ihrer Website geben. Sie helfen Ihnen, Inhalte zu erstellen, die in Suchmaschinen wie Google besser ranken. Dies wiederum treibt den Verkehr auf Ihre Website und wer möchte das nicht?
- Bietet Anpassbarkeit: Der grundlegende WordPress-Editor Gutenberg kann ein großartiges Werkzeug zum Anpassen Ihrer Seite sein. Seitenersteller wie Elementor und Divi bieten jedoch zusätzliche Anpassbarkeit mit einfachen Drag-and-Drop-Oberflächen. Sie können mehr Schriftarten verwenden, Schaltflächen dynamisch gestalten, vorgefertigte Vorlagen verwenden und vieles mehr.
- Hilft bei der Site-Verwaltung: Die Wartung einer Site umfasst eine Reihe von Routineaufgaben, die regelmäßig durchgeführt werden sollten. Das Sichern Ihrer Website ist eine dieser wichtigen Aufgaben. Ein Backup ist im Wesentlichen eine Kopie deiner Website, die du wiederherstellen kannst, wenn sie abstürzt. Wenn Sie dies manuell tun müssen, müssen Sie die Site-Dateien und die Datenbank exportieren, auf Ihrem Gerät speichern und bei der Wiederherstellung auf Ihren Server hochladen. Ein Backup-Plugin wie BlogVault erstellt automatisch ein Backup und Sie können die Website in wenigen Minuten wiederherstellen.
So wählen Sie die richtigen Plugins aus
Plugins ist der Zauberspruch, der einer einfachen WordPress-Site Funktionalität hinzufügt. Es gibt eine Menge, was Sie mit Plugins und sogar Designs erreichen können, obwohl das ein separater Artikel ist.
Bei der Verwendung eines Plugins sind einige Dinge zu beachten. Sind alle Plugins miteinander kompatibel? Sind Plugins eine einmalige Sache oder müssen sie gepflegt werden? Betrifft es Ihre Website? Diese Fragen beantworten wir in diesem Abschnitt.
- Updates: Wir alle wissen, dass WordPress eine Open-Source-Software ist, deren Code an unsere Bedürfnisse angepasst werden kann. Ein Plugin ist ein Stück Code, das hinzugefügt wird, um die Art und Weise zu ändern, wie wir den Standard-WordPress-Code verwenden. In echter Technologiemanier finden Hacker immer wieder neue Wege, um ein Plugin angreifbar zu machen. Gute Plugin-Entwickler werden ihre Produkte also ständig aktualisieren, um sie sicher zu halten. Ein Update reduziert auch Fehler und fügt dem bestehenden Plugin Funktionen hinzu. Daher ist es wichtig, Ihre Plugins auf dem neuesten Stand zu halten und Plugins mit Entwicklern auszuwählen, die ihr Produkt nicht aufgegeben haben. Allerdings können Updates auch Probleme verursachen. Stellen Sie sicher, dass Sie Ihre Plugins sicher über eine Staging-Site aktualisieren.
- Kompatibilität: Manchmal kann ein Plugin (oder ein neues Update) mit anderen Plugins, Themes oder WordPress-Versionen nicht kompatibel sein. Ein inkompatibles Plugin kann entweder dazu führen, dass die Website anders funktioniert, als sie sollte, oder im schlimmsten Fall abstürzen. Aus diesem Grund empfehlen wir, Ihre Recherchen durchzuführen und Bewertungen zu lesen, um zu verstehen, was das Plugin benötigt. Es ist auch wichtig, zuerst mit BlogVault ein Backup Ihrer Website zu erstellen. Selbst wenn die Website abstürzt, haben Sie also ein Backup, das Sie sofort wiederherstellen können.
- Auswirkung auf die Website-Geschwindigkeit: Wir haben bereits erwähnt, dass ein Plugin ein Stück Code ist. Mehr Plugins bedeuten, dass Ihrer Website mehr Code hinzugefügt wird. Während die meisten Plugins nicht viel Platz beanspruchen, verwenden sie Serverressourcen, um ausgeführt zu werden. Ein schlecht geschriebenes Plugin oder Code, der nicht optimiert wurde, kann eine Menge Speicher beanspruchen und Ihre Website verlangsamen. Aus diesem Grund ist es wichtig, deaktivierte Plugins zu löschen und ein Speed-Plugin wie Airlift zu verwenden. Airlift optimiert Ihre Website, um sie schneller zu machen.
Die größte Gefahr besteht darin, dass ein schlecht geschriebenes oder inkompatibles Site-Plugin problematisch sein kann. Um das Risiko zu verringern, empfehlen wir Ihnen, Ihre Website zuerst mit BlogVault zu sichern. Gehen Sie dazu auf die BlogVault-Website und melden Sie sich für die kostenlose Testversion an. Sie erhalten dann eine E-Mail mit Zugriff auf Ihr BlogVault-Dashboard. Fügen Sie dann eine Website hinzu und lassen Sie die automatische Synchronisierung zu. Diese automatische Synchronisierung dauert einige Minuten, erstellt jedoch automatisch eine Sicherungskopie Ihrer gesamten Website.
Als Nächstes empfehlen wir die Erstellung einer Staging-Site mit BlogVault. Eine Staging-Site ist ein Duplikat Ihrer Site, auf der Sie Plugin-Installationen testen können. Sie können Ihre Staging-Site mit Ihrer Live-Site zusammenführen, wenn alles gut geht.
Abschließende Gedanken
Plugins können Ihre Erfahrung als Website-Eigentümer enorm verändern. Es gibt Ihnen mehr Möglichkeiten, Dinge für Ihre Website zu tun, ohne dass Sie programmieren müssen. Aber da ist ein Fang. Plugins können schlecht geschrieben, mit anderen Erweiterungen auf Ihrer Website inkompatibel sein oder aufgegeben werden. Daher ist es für Websitebesitzer wichtig, regelmäßige Backups zu erstellen und Staging-Sites zu verwenden, um Plugins sicher zu installieren oder zu aktualisieren. In allen Fällen ist BlogVault Ihre Lösung.
Häufig gestellte Fragen
Unterscheiden sich Plugins und Erweiterungen?
Insbesondere in WordPress werden Plugins und Erweiterungen oft synonym verwendet. Manchmal werden Sie feststellen, dass WooCommerce Plugins und Erweiterungen hat. In diesem Fall erfordert eine Erweiterung ein Abonnement, um ordnungsgemäß zu funktionieren. Beispielsweise erfordert die Erweiterung WooCommerce Subscriptions die Installation des WooCommerce-Plugins.
Was sind die besten Plugins zum Installieren?
BlogVault, MalCare und Airlift sind einige der besten Website-Grundlagen. BlogVault hilft Ihnen beim Sichern und Wiederherstellen Ihrer Website. MalCare bietet Sicherheit und Airlift optimiert Ihre Website auf Geschwindigkeit. Es gibt viele andere erstaunliche Plugins wie Elementor und RankMath, die von großartigen Entwicklern erstellt wurden und mehr Anpassbarkeit bieten.
Wie füge ich kostenlos Plugins in WordPress hinzu?
Nicht alle Plugins sind kostenlos. Wenn ein Plugin jedoch kostenlos ist, können Sie den gezippten Ordner aus dem WordPress-Repository oder der Website des Plugins herunterladen. Gehen Sie dann zu Ihrem wp-admin-Panel und klicken Sie in der Seitenleiste auf Plugins . Klicken Sie dann auf Neu hinzufügen und Plugin hochladen . Klicken Sie auf Datei auswählen und wählen Sie den heruntergeladenen ZIP-Ordner aus und klicken Sie auf Installieren. Klicken Sie nach Abschluss der Installation auf Neu hinzufügen .
Wie viele Plugins können Sie installieren?
Sie können so viele Plugins installieren, wie Ihre Website benötigt, aber Sie müssen sich bewusst sein, dass Ihre Website umso langsamer wird, je mehr Plugins Sie installieren. Wir empfehlen Ihnen daher, es so schlank wie nötig zu halten und Plugins zu deinstallieren, die Sie nicht mehr verwenden.
Warum sind Plugins hilfreich?
Plugins können Ihrer bestehenden Website Funktionen hinzufügen. Es handelt sich um Codeteile, die in Ihre Site-Dateien eingefügt werden und sich auf die Art und Weise auswirken, wie Sie Ihre Site verwalten oder anzeigen. Sie können Plugins verwenden, um Backups zu erstellen, sie sicherer zu machen, sie schneller zu machen, Ihnen zu helfen, einen höheren Rang zu erreichen oder Ihre Website schöner aussehen zu lassen.
