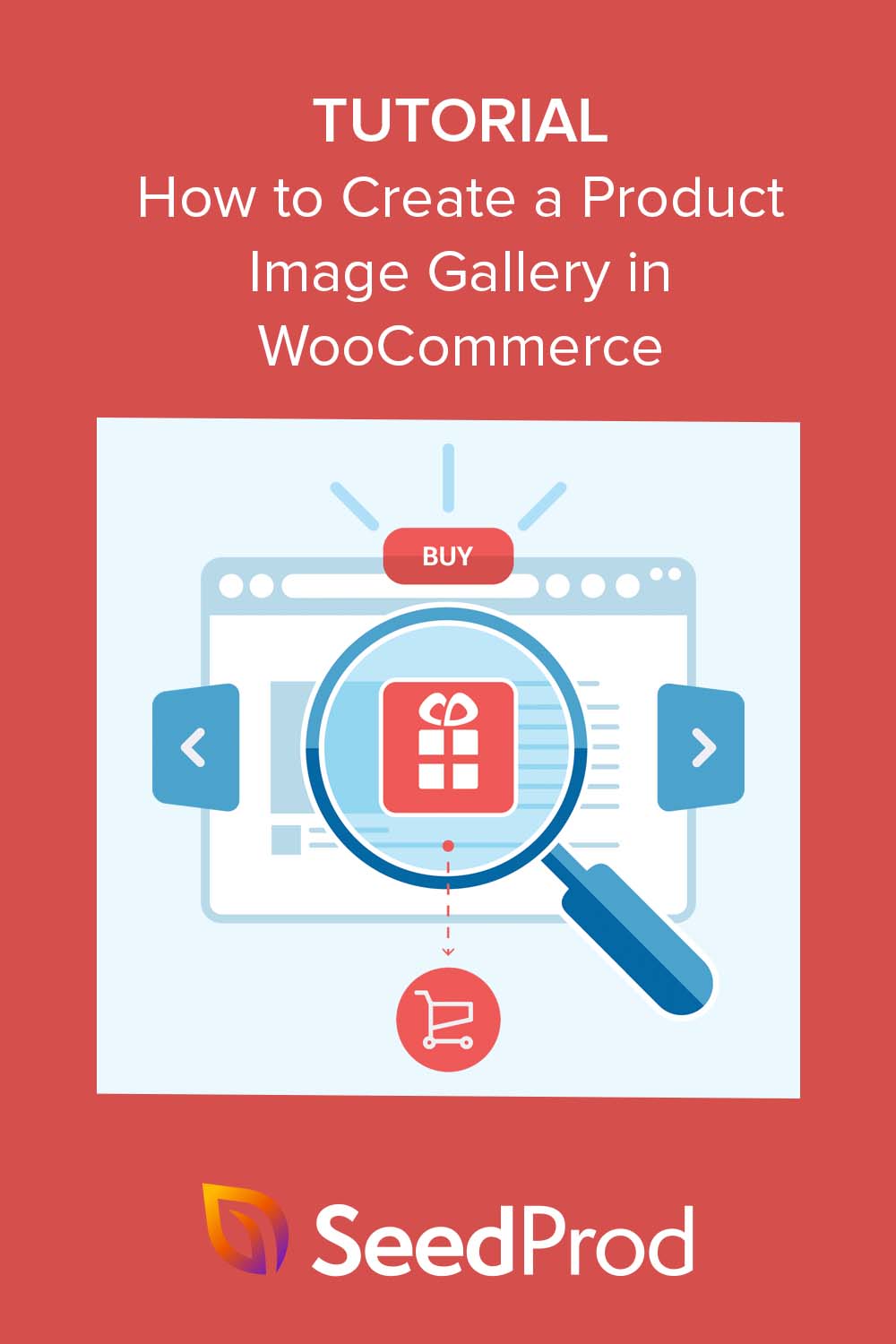Come creare una straordinaria galleria di immagini di prodotti in WooCommerce
Pubblicato: 2023-04-06Cerchi un modo semplice per creare una galleria di immagini di prodotti per il tuo sito Web WooCommerce?
Le gallerie di immagini dei prodotti possono fare una grande differenza nell'incentivare le vendite e nel migliorare l'esperienza del cliente del tuo negozio online. Fortunatamente, aggiungerli al tuo sito WooCommerce è relativamente facile e richiede pochi semplici passaggi.
In questo articolo, ti guideremo attraverso l'impostazione di una galleria di immagini dei prodotti WooCommerce, dal caricamento delle immagini dei prodotti alla personalizzazione della visualizzazione della galleria passo dopo passo.
Perché creare una galleria di immagini di prodotti WooCommerce?
La creazione di gallerie di immagini di prodotti in WooCommerce può aiutarti a mostrare i tuoi prodotti nel miglior modo possibile. Ciò offre ai potenziali clienti un'idea migliore di ciò che stanno acquistando e li aiuta a prendere decisioni di acquisto informate.
Inoltre, una galleria di immagini visivamente accattivante può migliorare l'esperienza utente complessiva del tuo negozio online, rendendolo più coinvolgente e più facile da navigare. Ciò può portare a una maggiore soddisfazione del cliente e a un aumento delle vendite.
Fornendo ai clienti immagini chiare e dettagliate dei tuoi prodotti, puoi creare fiducia e credibilità con il tuo marchio, portando a tassi di conversione più elevati e maggiori vendite. Ancora meglio, possono distinguere il tuo negozio online dalla concorrenza, offrendoti un vantaggio in un mercato affollato.
Perché utilizzare SeedProd per creare una galleria di immagini di prodotti?
Quando consideri i modi per creare una galleria di prodotti per il tuo sito WordPress, potresti raggiungere immediatamente un plug-in della galleria di prodotti WooCommerce. Dopotutto, semplificano la personalizzazione delle funzionalità predefinite di WooCommerce.
Tuttavia, non tutti i plug-in del dispositivo di scorrimento della galleria di immagini dispongono delle funzionalità chiave necessarie per un negozio online. Di conseguenza, potresti installare più plugin di WordPress del previsto, il che può aggiungere inutili gonfiori al tuo sito.
Ecco perché la nostra scelta preferita per aggiungere una galleria di immagini di prodotti a WooCommerce è SeedProd.
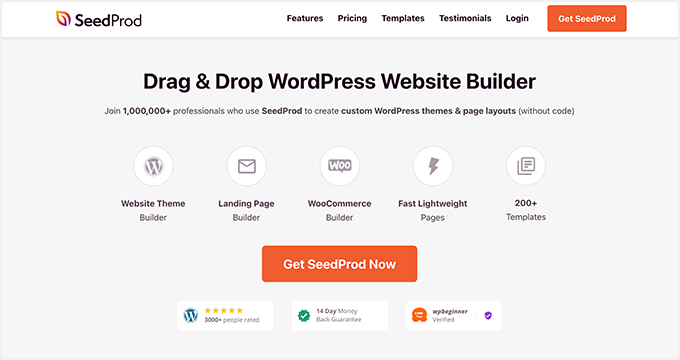
È il miglior costruttore di siti Web e landing page per WordPress, che ti consente di personalizzare facilmente ogni parte del tuo sito WooCommerce senza codice.
Sia che tu voglia creare un intero sito WooCommerce da zero o personalizzare singole pagine di prodotto, puoi fare tutto con il builder drag-and-drop di SeedProd.
Ecco un assaggio di alcune delle opzioni di personalizzazione di WooCommerce di SeedProd:
- Kit di siti Web: modelli di temi WooCommerce predefiniti che puoi installare con un solo clic.
- Drag-and-drop Builder: crea pagine personalizzate per il tuo negozio, inclusi checkout, carrello della spesa, pagina del negozio e altro senza codice.
- Tag modello WooCommerce: Galleria prodotti, Immagine in evidenza del prodotto, Schede dei dati del prodotto, Meta del prodotto, Contenuto del prodotto e altro ancora.
- Blocchi WooCommerce: pulsante Aggiungi al carrello, icona del carrello del menu, griglia dei prodotti, prodotti più votati, prodotti recenti, prodotti in evidenza e altro ancora.
- Modalità pagina: crea una pagina WooCommerce in arrivo o metti il tuo negozio eCommerce in modalità di manutenzione.
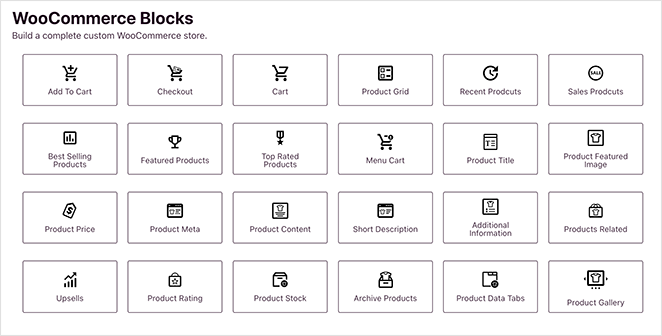
Inoltre, puoi utilizzare qualsiasi altro blocco e funzionalità di SeedProd, come il dispositivo di scorrimento del carosello, i moduli di attivazione, i timer per il conto alla rovescia, le recensioni, le testimonianze e altro ancora.
Data la sua facilità d'uso e le infinite opzioni di personalizzazione, ha senso gestire il design e il layout del tuo negozio online con SeedProd.
Creazione di una galleria di immagini di prodotti WooCommerce con SeedProd
Prima di immergerci in questa guida passo-passo, devi prima assicurarti di avere WooCommerce installato sul tuo sito Web WordPress. Se stai ancora configurando il tuo negozio, puoi seguire prima questa guida definitiva sulla creazione di un negozio WooCommerce.
Dopo averlo fatto, segui questi passaggi per aggiungere una straordinaria galleria di immagini a WooCommerce.
Passo 1. Installa e attiva SeedProd
Innanzitutto, devi scaricare SeedProd Elite e installarlo e attivarlo sul tuo sito Web WordPress. Il piano Elite ti dà accesso a tutte le migliori caratteristiche e funzionalità di WooCommerce.
Se hai bisogno di aiuto con l'installazione, puoi consultare la nostra documentazione sull'installazione di SeedProd. Ti guida attraverso il caricamento e l'attivazione del plug-in e l'abilitazione della tua chiave di licenza SeedProd.
Passaggio 2. Scegli un modello di tema WooCommerce
Una volta che il plug-in è attivo sul tuo sito Web, vai a SeedProd »Creatore di temi dalla dashboard di WordPress. Quindi fare clic sul pulsante Kit di modelli di temi .
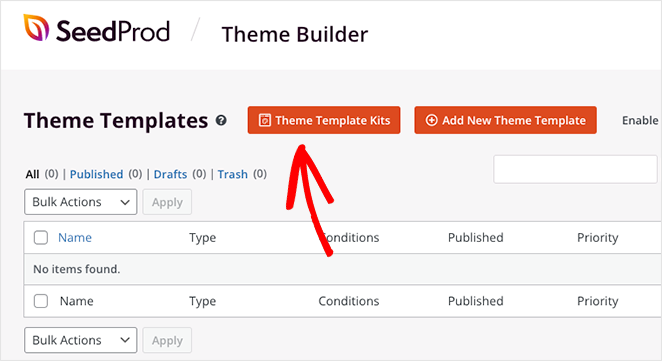
Nella schermata seguente, vedrai una libreria di modelli che puoi installare con 1 clic. Ogni modello viene fornito con tutte le pagine che vedi nella demo. Ad esempio, se visualizzi in anteprima un modello con una pagina "Chi siamo" o "Testimonianze", SeedProd creerà automaticamente quelle pagine per te.
Per visualizzare solo i modelli compatibili con WooCommerce, fai clic sulla scheda WooCommerce . Da lì, sfoglia i design finché non trovi quello che corrisponde a ciò che hai in mente, quindi passaci sopra con il mouse e fai clic sull'icona del segno di spunta.
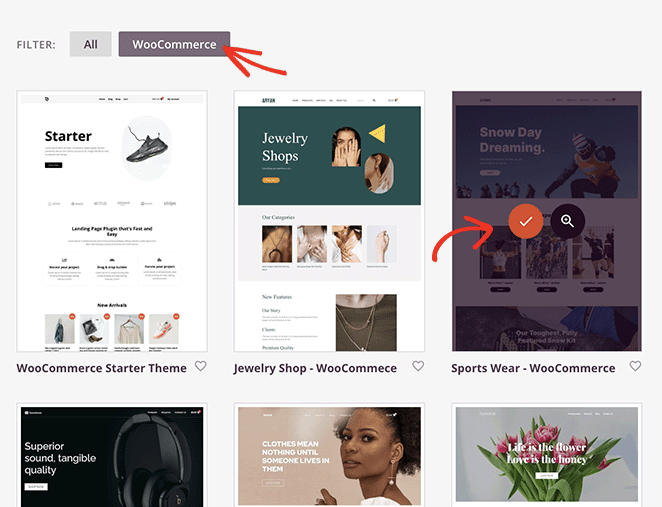
Ora SeedProd importerà quel modello e, in pochi secondi, vedrai tutte le parti del modello in un elenco sulla dashboard del tema:
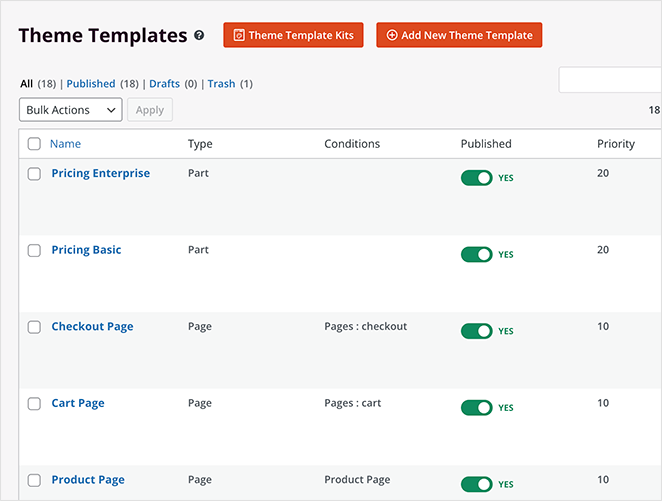
Puoi personalizzare facilmente ogni parte del modello con il generatore di pagine drag-and-drop di SeedProd, incluse le pagine di pagamento, carrello, negozio e singolo prodotto. È così che aggiungeremo un dispositivo di scorrimento della galleria di prodotti reattivo.
Ma prima, dovrai aggiungere le immagini della galleria ai tuoi prodotti WooCommerce, che ti mostreremo come fare dopo.
Passaggio 3. Aggiungi la galleria di immagini del prodotto WooCommerce
L'aggiunta di foto extra ai tuoi prodotti è un modo fantastico per fornire ai potenziali clienti maggiori informazioni. Ad esempio, puoi utilizzare una galleria per caricare immagini di varianti aggiuntive se un prodotto ha diverse opzioni di colore o varianti di prodotto.
Per aggiungere altre foto di prodotti, vai su Prodotti »Tutti i prodotti dal tuo pannello di controllo di WordPress. Successivamente, trova il prodotto a cui desideri aggiungere una galleria di prodotti e fai clic su Modifica.
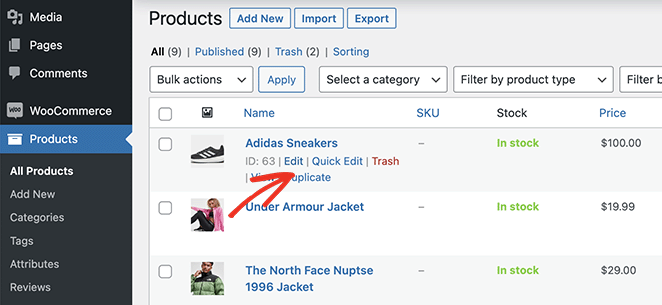
All'interno dell'editor del prodotto, vedrai un pannello chiamato "Galleria prodotti" sul lato destro. In questo pannello, fai clic sul link "Aggiungi immagini della galleria prodotti" per aggiungere le miniature della tua galleria.
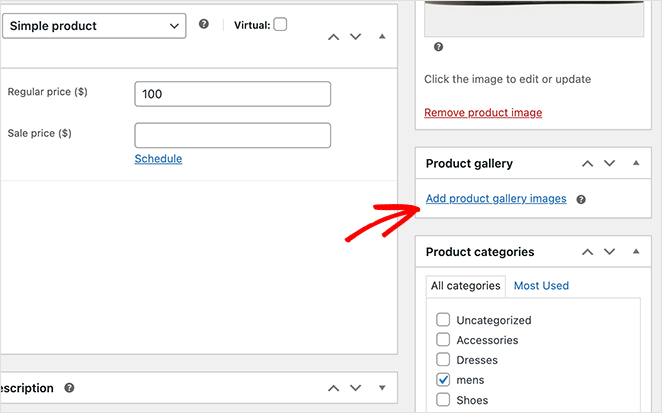
Facendo clic su questo collegamento si aprirà la libreria multimediale di WordPress, dove puoi caricare immagini dal tuo computer o direttamente dalla libreria.

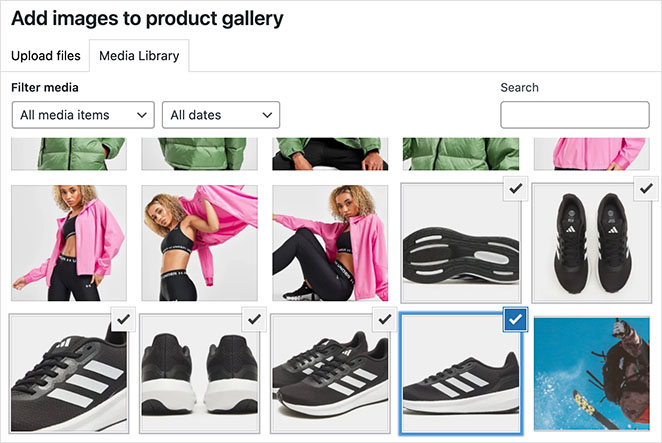
Tieni premuto Maiusc sulla tastiera per selezionare più immagini, quindi fai clic sul pulsante Aggiungi alla galleria .
WooCommerce ora aggiungerà nuove immagini al tuo editor di prodotti. Dovresti vedere la tua immagine principale, quindi la galleria di immagini in miniatura extra sotto.
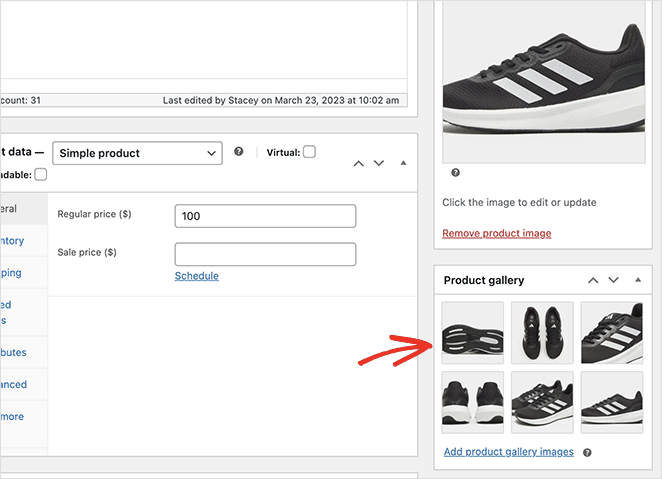
Assicurati di fare clic sul pulsante Aggiorna per salvare le modifiche.
Passaggio 4. Personalizza il tuo modello di pagina prodotto WooCommerce
Ora che hai aggiunto le immagini della galleria al tuo negozio WooCommerce, puoi personalizzare le pagine dei tuoi prodotti con SeedProd.
Quindi vai ancora una volta su SeedProd »Creatore di temi e cerca la parte del modello "Pagina del prodotto". Questo è il modello che determina l'aspetto di tutte le pagine dei singoli prodotti.
Per personalizzarlo, passaci sopra con il mouse e fai clic sul link Modifica design .
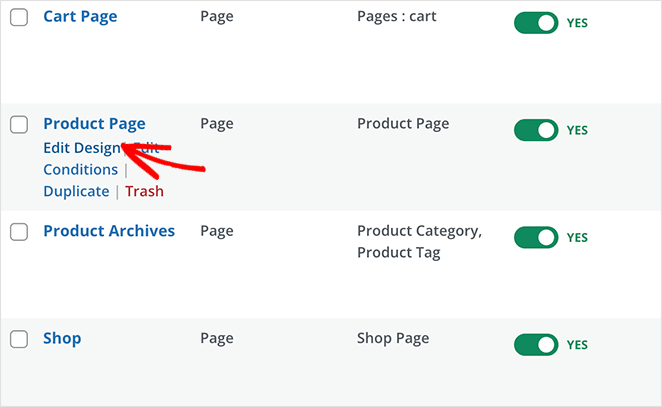
Nella schermata successiva, vedrai il generatore di pagine visive di SeedProd. È qui che puoi trascinare e rilasciare nuovi elementi di design sulla tua pagina e personalizzare il design generale.
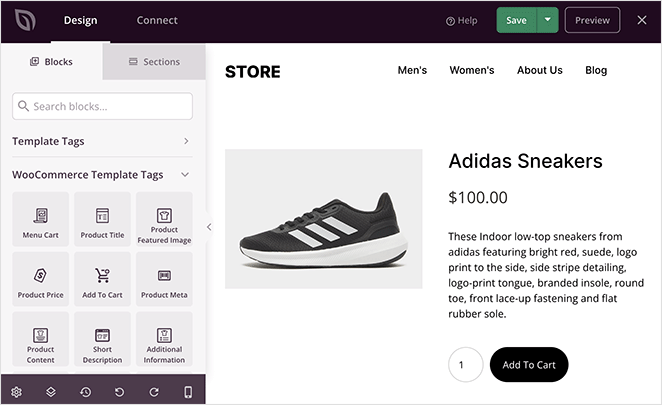
Come puoi vedere, questo modello utilizza l'immagine in evidenza del prodotto come immagine del prodotto predefinita. Questo è uno dei tag del modello WooCommerce di SeedProd, che estrae le informazioni sul prodotto direttamente da WooCommerce.
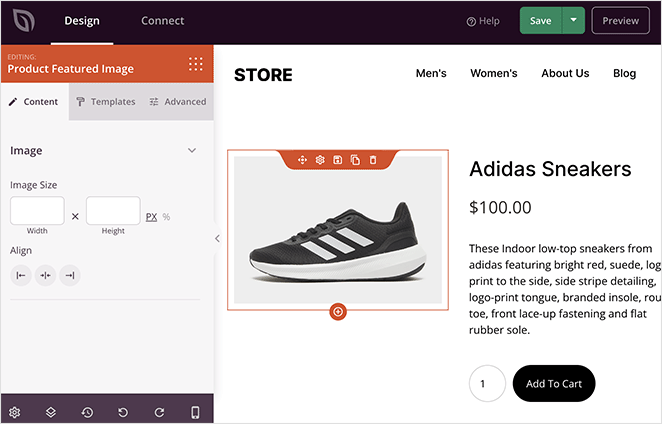
Sostituiamo questo blocco con il blocco Galleria prodotti di SeedProd.
Per fare ciò, passa il mouse sopra l'immagine in evidenza del prodotto finché non vedi un bordo arancione, quindi fai clic sull'icona del cestino.
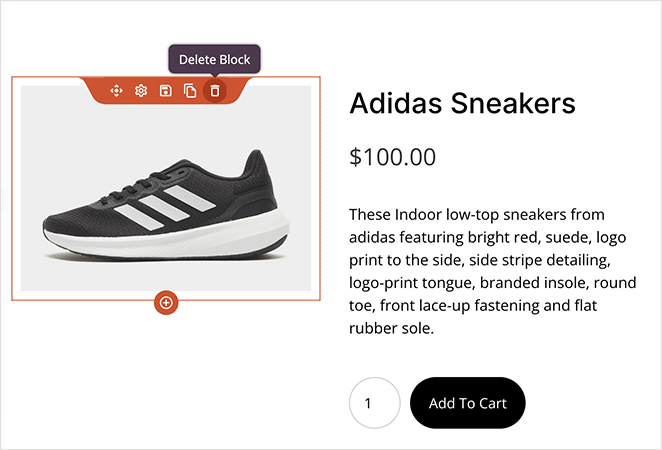
Aggiunta del blocco della galleria di immagini del prodotto
Successivamente, fai clic sul blocco Immagini della galleria prodotti nel riquadro di sinistra e trascinalo sull'anteprima della pagina per incorporare il layout della galleria.
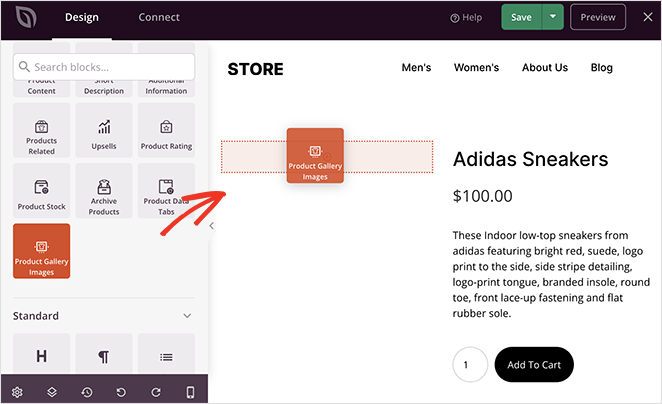
Quando fai clic sul blocco galleria, vedrai diverse impostazioni che puoi personalizzare.
La prima è l'opzione di zoom dell'immagine, che aumenta le dimensioni dell'immagine ogni volta che ci si passa sopra.
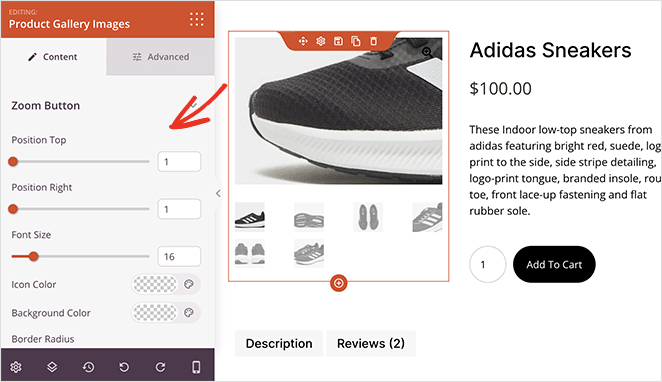
Qui puoi trascinare i cursori orizzontali per modificare la posizione del pulsante dello zoom e la dimensione del carattere. Puoi anche modificare il colore dell'icona, il raggio del bordo e il colore di sfondo.
Successivamente ci sono le personalizzazioni per il bordo dell'immagine principale. Ad esempio, puoi aggiungere un bordo continuo, punteggiato o tratteggiato e modificare il raggio, il colore e la larghezza del bordo.
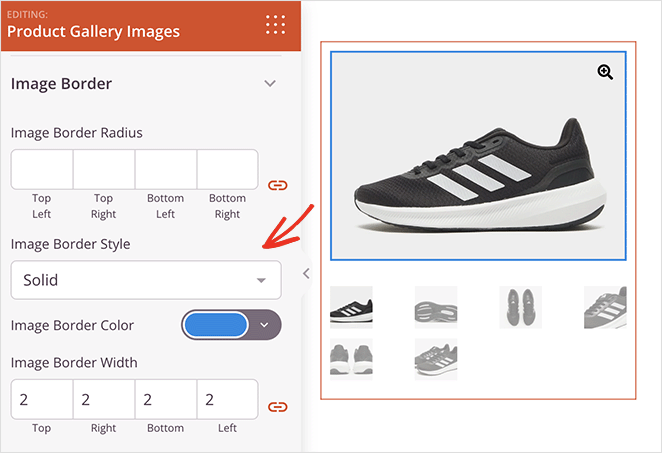
Personalizzazioni simili sono disponibili per le miniature della galleria.
Quando passi alla scheda Avanzate , vedrai ulteriori opzioni di stile, tra cui:
- Raggio, colore, larghezza e stile del bordo
- Spaziatura per i margini del blocco e riempimento
- Opzioni di classe CSS
- La visibilità del dispositivo si alterna per dispositivi mobili e desktop
- Effetti di animazione
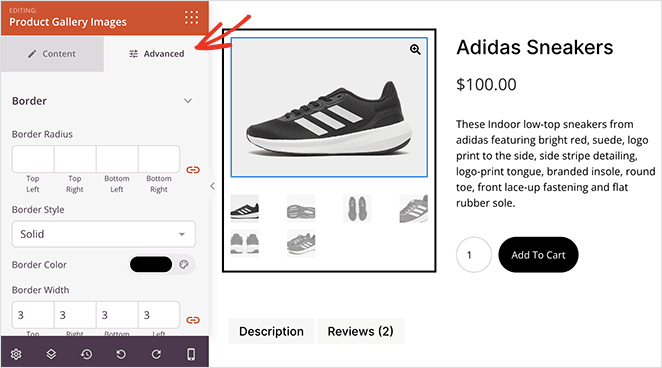
Continua a personalizzare la pagina del tuo prodotto finché non sei soddisfatto del design. Ad esempio, potresti voler aggiungere il blocco dei prodotti correlati per eseguire il cross-sell di altri prodotti.
Oppure puoi incorporare un pulsante Tweet per incoraggiare gli utenti a condividere il tuo prodotto sui social media.
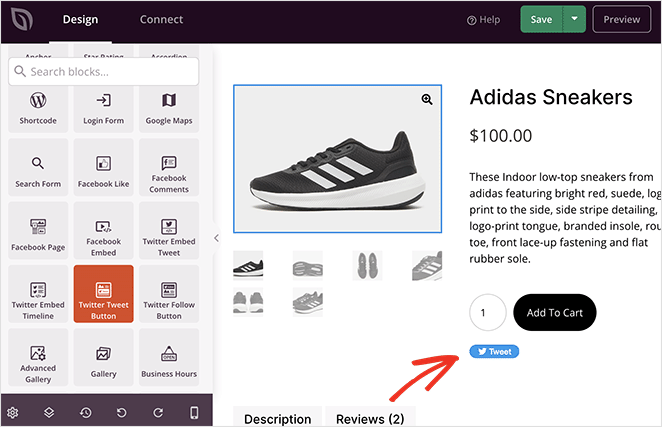
Non dimenticare di fare clic sul pulsante Salva quando sei soddisfatto del tuo progetto.
Passaggio 5. Pubblica le modifiche al tuo negozio WooCommerce
Il passaggio finale consiste nel rendere attive le modifiche sul tuo sito WooCommerce. Per fare ciò, dovrai uscire dal page builder e tornare alla schermata Theme Builder.
Da lì, trova l'interruttore "Abilita tema SeedProd" e impostalo sulla posizione Sì.
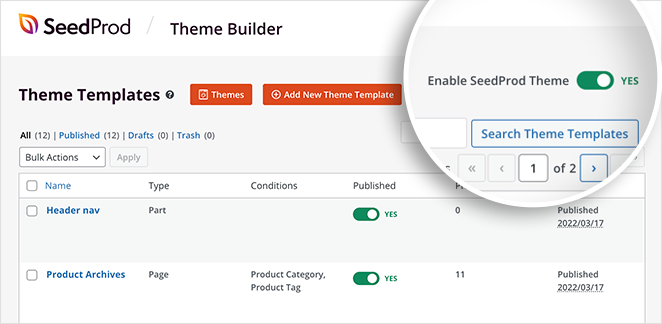
Ora puoi visitare la pagina del tuo prodotto per vedere la tua nuova galleria di immagini del prodotto.
Come puoi vedere, puoi fare clic su ciascuna immagine e ingrandire vari dettagli. Inoltre, se fai clic sul pulsante dello zoom, l'immagine si aprirà in un popup lightbox a schermo intero.
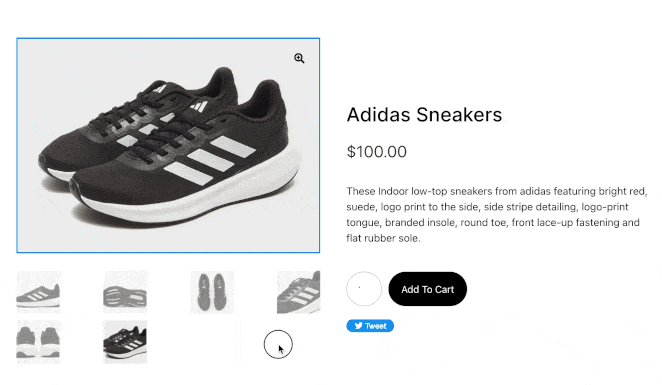
Da lì, puoi fare clic su ciascuna immagine in un formato simile a una presentazione.
Bonus: aggiungi i video dei prodotti a WooCommerce
I video dei prodotti sono un altro ottimo modo per aumentare il coinvolgimento nel tuo negozio online. Secondo la ricerca, l'88% delle persone ha acquistato un prodotto o servizio dopo aver visto un video.
Esistono diversi modi per aggiungere video al tuo sito WordPress da piattaforme come YouTube, Vimeo e altre. Ma la nostra soluzione preferita è il plug-in YouTube Feed di Smash Balloon.
Questo plug-in ha sia una versione gratuita che una versione pro, che ti consentono di incorporare fantastiche gallerie di YouTube ovunque sul tuo sito. Ha diversi layout di galleria e opzioni di riproduzione automatica e puoi incorporare i tuoi feed video con un blocco WordPress o uno shortcode.
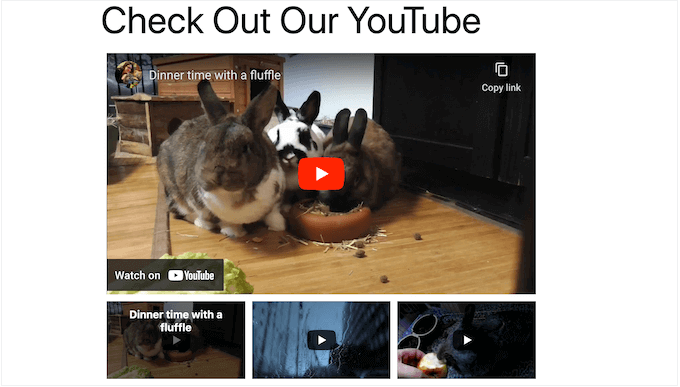
In questo modo, puoi mostrare contenuti generati dagli utenti come recensioni di prodotti, video di unboxing, tutorial e altro ancora.
Segui questa guida su come creare una galleria video in WordPress per tutti i passaggi.
Ecco qua!
Speriamo che questa guida ti abbia aiutato a imparare a creare una straordinaria galleria di immagini di prodotti in WooCommerce. Prima di partire, potrebbe piacerti anche la nostra guida su come aggiungere valutazioni a stelle alle pagine dei prodotti WooCommerce.
Grazie per aver letto. Seguici su YouTube, Twitter e Facebook per ulteriori contenuti utili per far crescere la tua attività.