如何安装和设置 WordPress 主题? 带视频的详细指南
已发表: 2020-07-08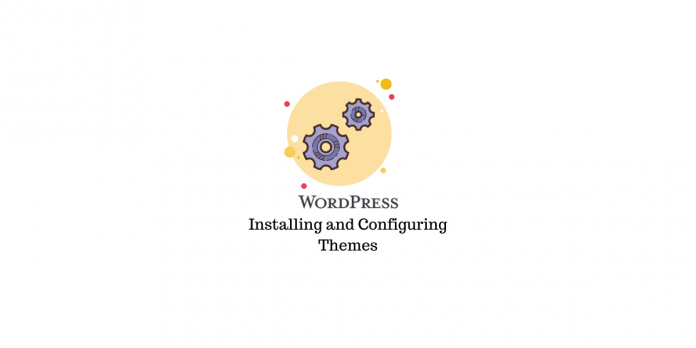
最后更新 - 2021 年 7 月 26 日
如您所知,主题使设计 WordPress 网站的视觉方面变得非常容易。 在 WordPress 生态系统中,您会发现大量免费和高级主题,这些主题将对网站的不同类型的业务进行分类。 在选择最适合您网站的主题之前,请务必遵循一些专家指南来选择主题。 当您开始使用 WordPress 网站时,安装和设置主题是第一步。 在本文中,我们将讨论如何安装和设置 WordPress 主题的基础知识。
选择主题之前要记住的要点
如果您是 WordPress 的初学者,在选择安装它之前考虑主题的几个方面将会很有用。 这是一个供参考的快速列表。
- 设计和美学的简单性使用户能够轻松使用您的网站。
- 简单的设置过程,因此您无需花费很长时间即可启动和运行。
- 有足够的选项来定制具有独特外观的主题也很重要。
- 响应式设计,让用户无论使用何种设备都能获得最佳体验。
- 与您的站点可能需要的其他插件和工具顺利集成。
- 定期更新,使您的网站不会与其他工具发生冲突,并且比安全威胁领先一步。
- 搜索引擎友好的功能将确保用户通过搜索引擎轻松找到您的内容。
- 一个可靠的支持团队,可在您遇到任何主题问题时提供快速帮助。
如何安装和设置 WordPress 主题?
要在您的网站上安装 WordPress 主题,您会发现三个选项。 根据您的喜好,您可以选择这些选项之一。 但是,根据您安装的主题,设置主题会更加具体。 我们将讨论安装的所有选项,以及使用流行主题设置的示例场景。
安装主题
如上所述,您可以通过三种方式安装 WordPress 主题。
使用 WordPress 管理员搜索选项
如果您从 WordPress 主题目录安装免费插件,您可以使用管理员搜索选项。 或者,如果您还没有决定要安装哪个主题,您可以使用 WordPress 中的搜索选项来查找合适的主题。
转到外观 > 主题。 在这里,您将看到站点上所有已安装的主题以及活动主题。
您可以单击左上角的添加新按钮,或单击添加新主题的“+”号以从 WordPress 主题目录中获取主题列表。
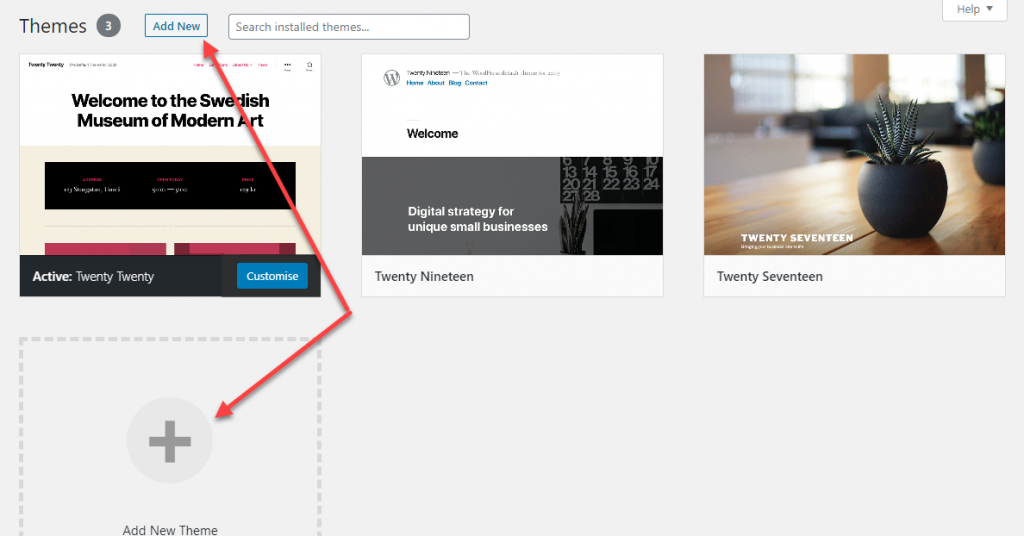
在下一页上,您将看到一个主题列表,您可以通过一些参数和功能对其进行过滤。 您可以选择安装这些插件之一。
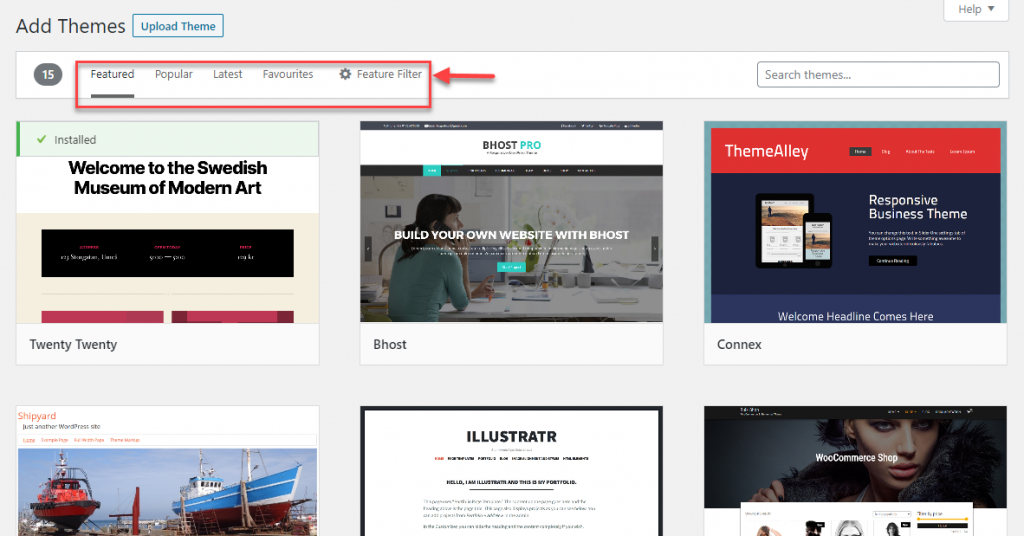
或者,您可以在搜索字段中键入要安装的主题的名称并找到它。
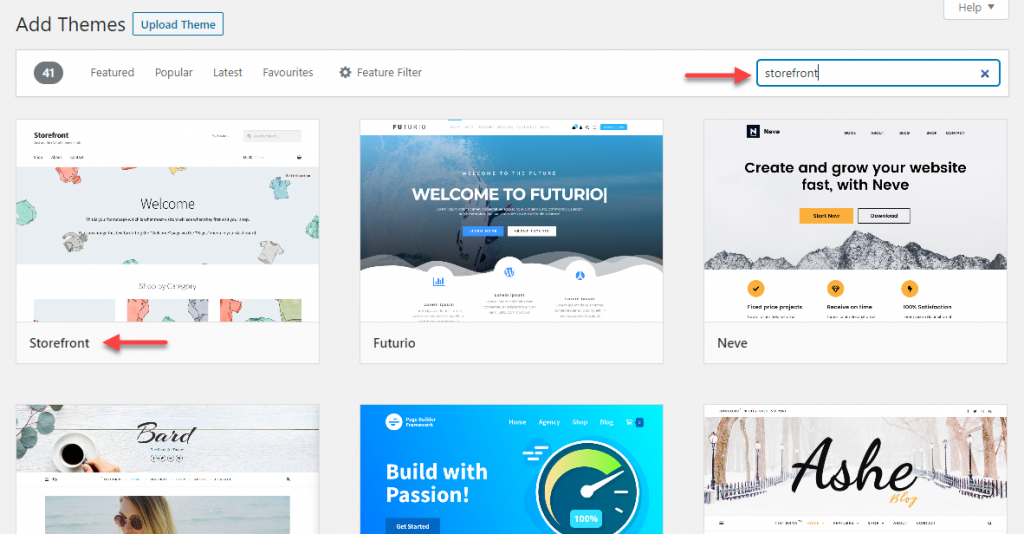
将光标悬停在主题周围,您将找到查看主题详细信息的选项,以及预览和安装按钮。 检查详细信息并预览以了解有关该主题的更多信息。 如果您确定该插件,请单击安装按钮。
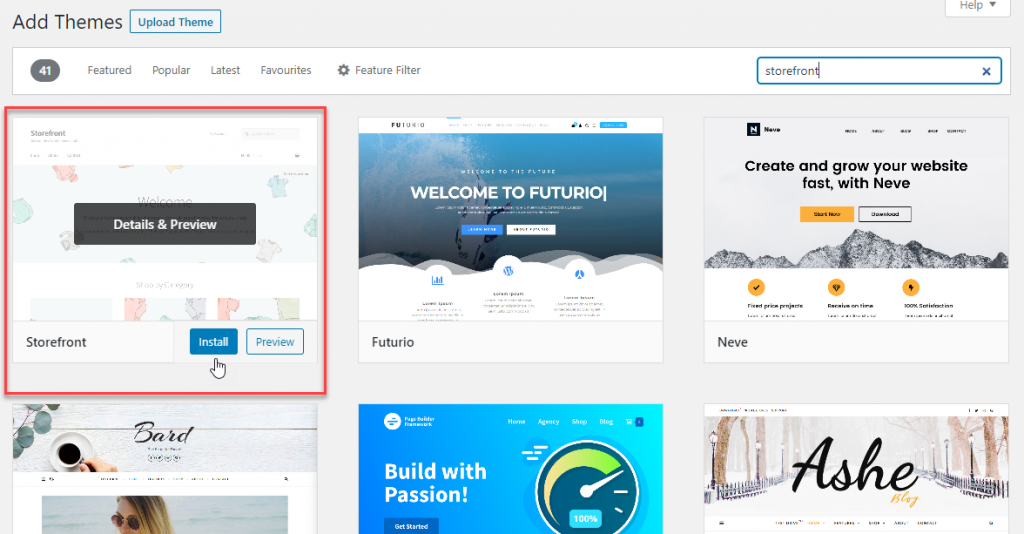
现在主题将安装在您的站点上,您可以单击激活按钮来更改主题。
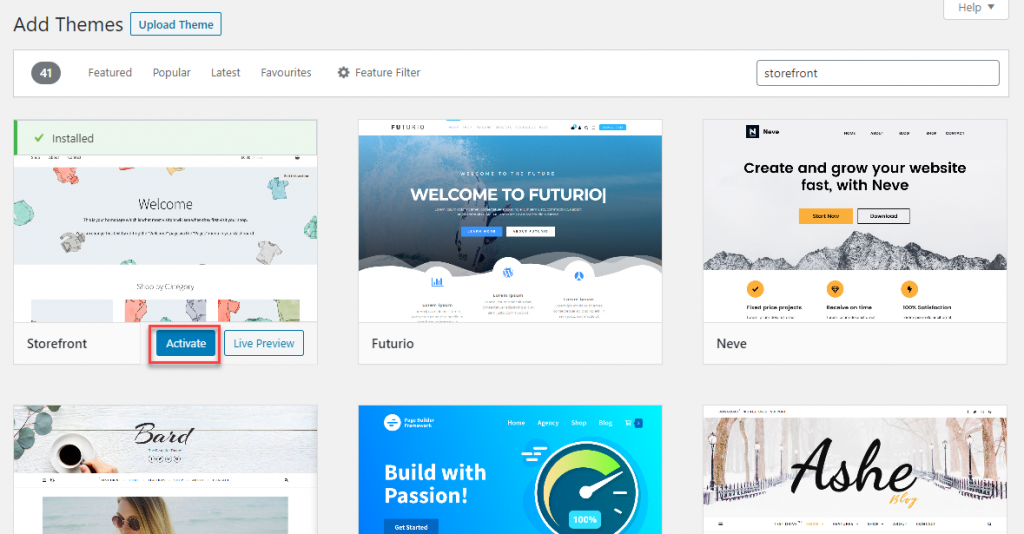
上传新的主题文件并安装它
有时,您会从外部资源中获得主题。 例如,您可能购买了高级主题,或者您已经在计算机上下载了该主题。 在这种情况下,您可以按照以下流程安装主题。
首先,将主题的 zip 文件下载到您的计算机。 像上一步一样登录到您的 WordPress 管理面板。 单击添加新按钮。
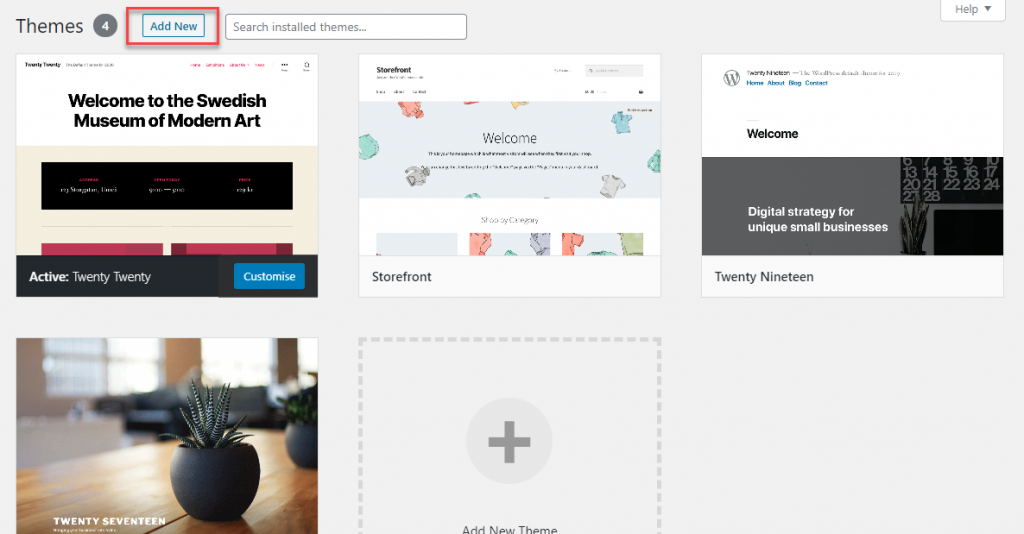
现在单击上传主题按钮。
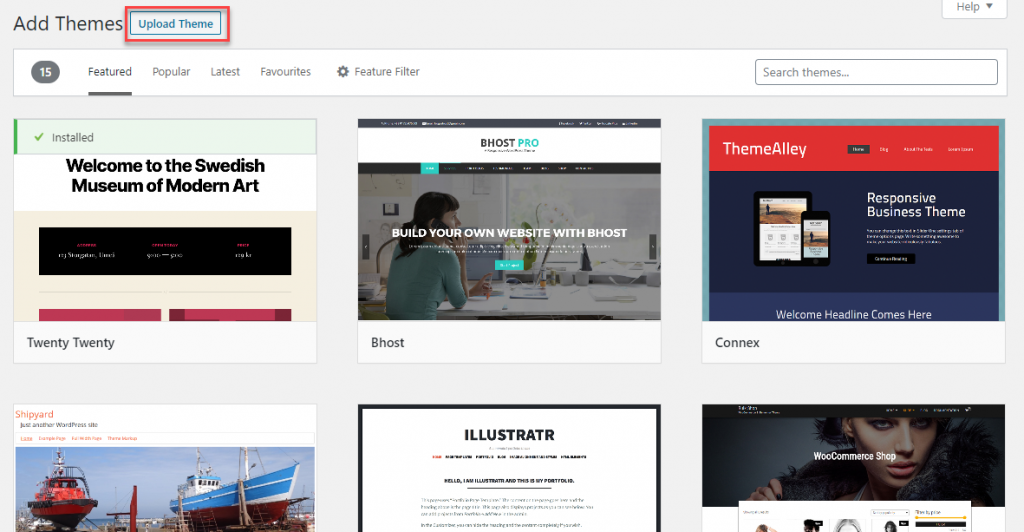
选择 zip 文件,然后单击安装按钮。
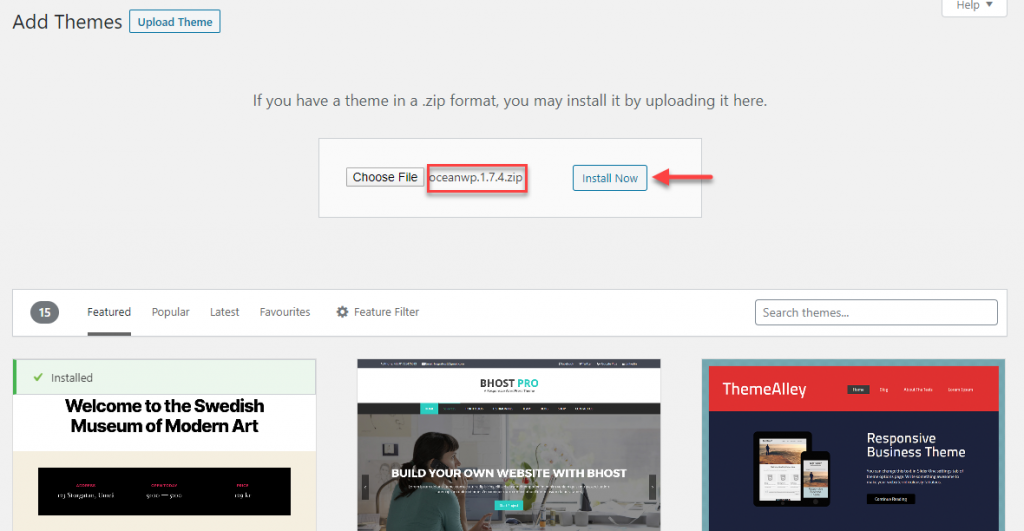
主题安装成功后,您可以激活它以替换现有主题。
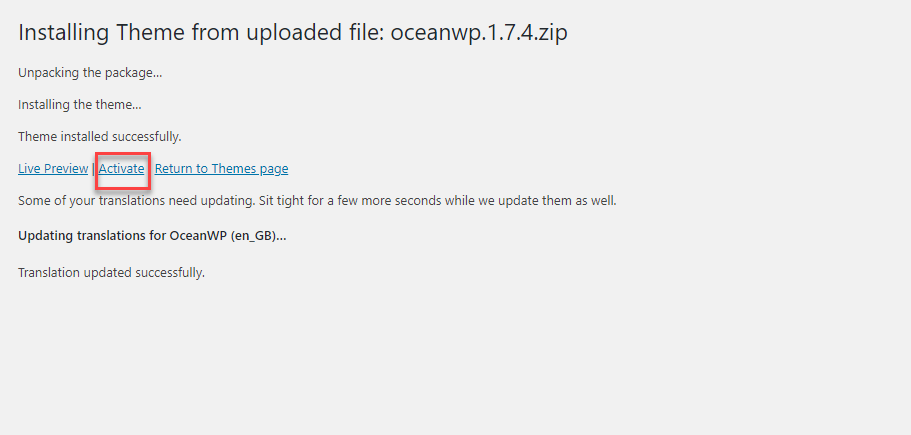
使用 FTP
这是您可以使用的另一种方法,但建议高级用户使用。 运行 FTP 程序(如 FileZilla)并连接到您的主机。 进入您的 WordPress 安装并访问 /wp-content/themes/ 并上传您的主题文件夹。 请记住在上传之前解压缩 zip 文件。
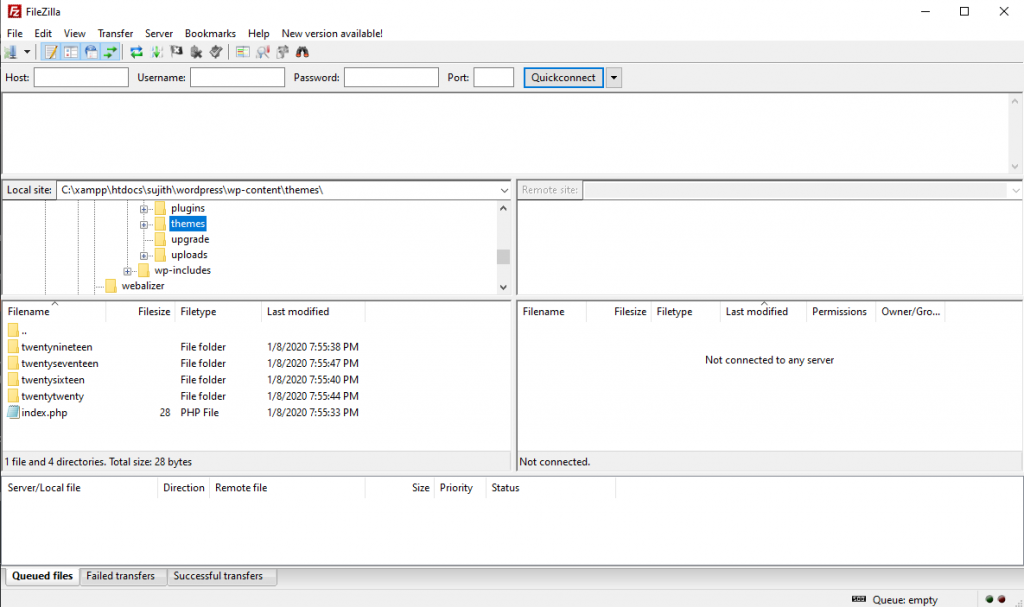
上传主题文件夹后,您将在管理面板的主题部分中看到该特定文件夹。 只需将光标悬停在上面,您就会看到“激活”按钮。

设置主题
不同主题的设置过程会有所不同。 但是,您通常可以在自定义部分控制主题的外观。 激活主题后,将光标悬停在主题周围时,您将看到一个自定义按钮。 单击此按钮可自定义站点设计的不同方面。
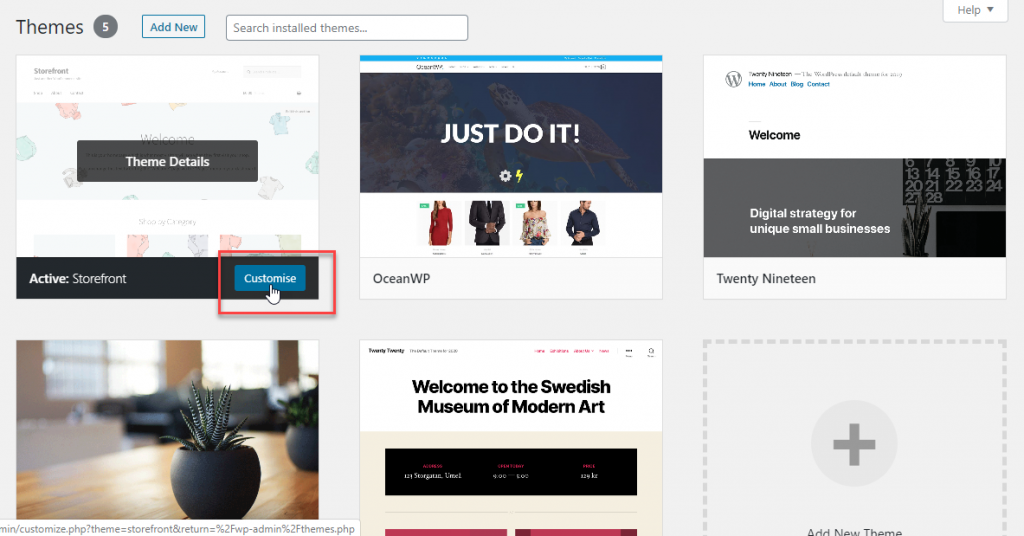
例如,当您激活 Storefront 主题时,您可以在自定义部分看到一组可用的选项。 您在左侧面板上所做的更改将立即应用,您可以通过右侧的实时预览查看它们。
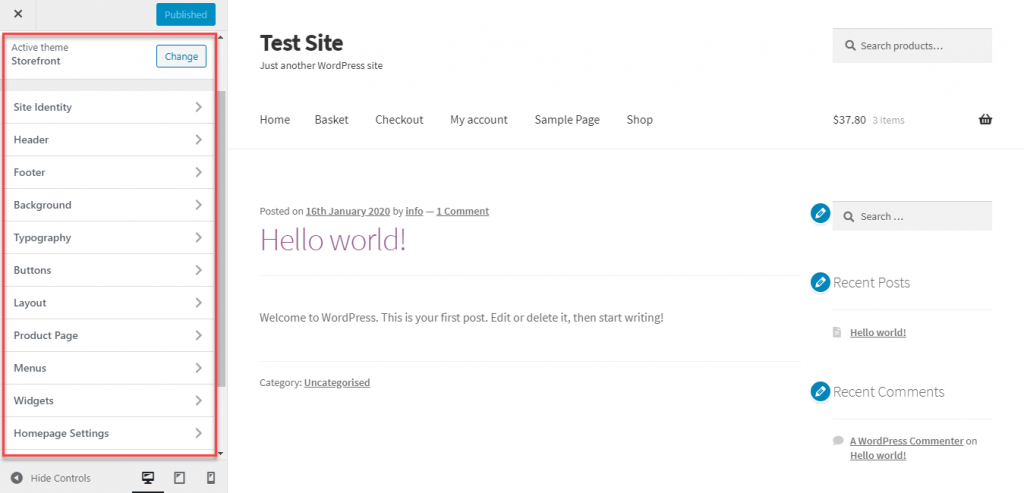
站点标识
您可以在站点标识部分更改站点标题和标语行。 此外,您可以在此处添加徽标和站点图标。
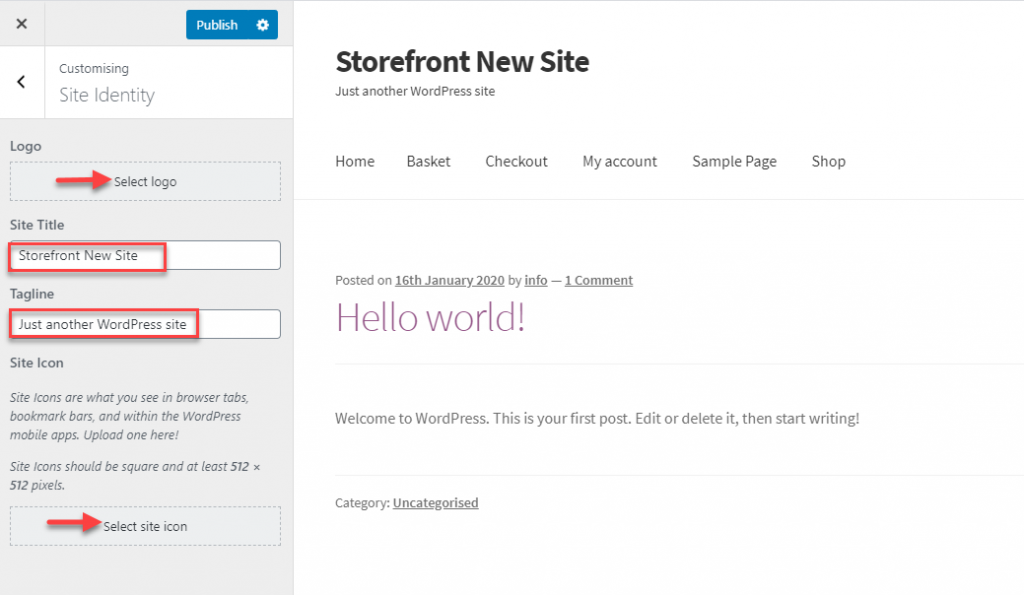
页眉、页脚、背景等
您还可以在此处自定义页眉、页脚、背景、排版、按钮和布局。 在每个部分中,您会发现更改背景颜色、文本颜色、链接颜色等的不同选项。您可以选择独特的配色方案或字体,以根据您的设计感受使您的网站看起来。
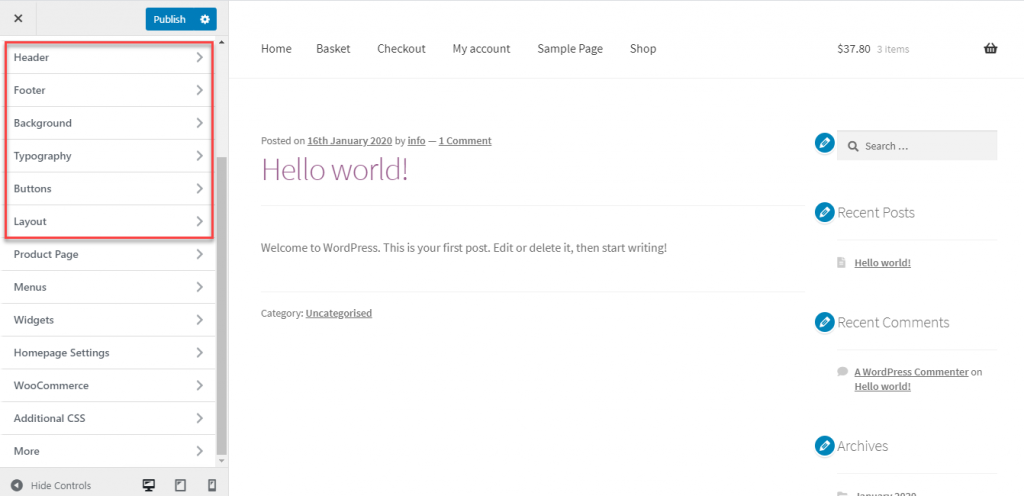
布局
您还将找到一个选项来自定义布局,方法是在左右之间交换侧边栏的位置。
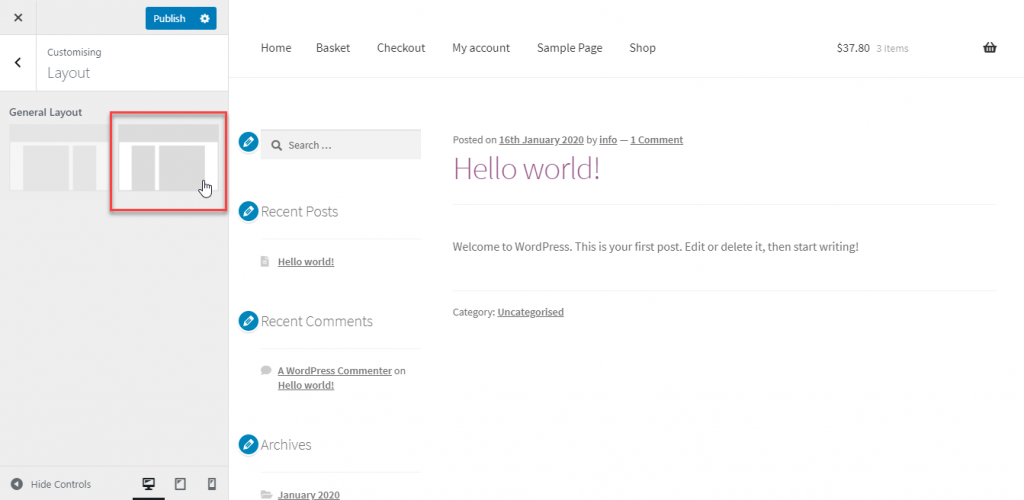
WooCommerce 特定设置
由于 Storefront 是专为 WooCommerce 制作的主题,因此您还将在此处看到电子商务的特定功能。 例如,您会发现产品页面定制以及 WooCommerce 定制器的选项。
如果您想了解有关 WooCommerce 定制器的更多信息,请阅读我们的文章,其中详细描述了这些设置。
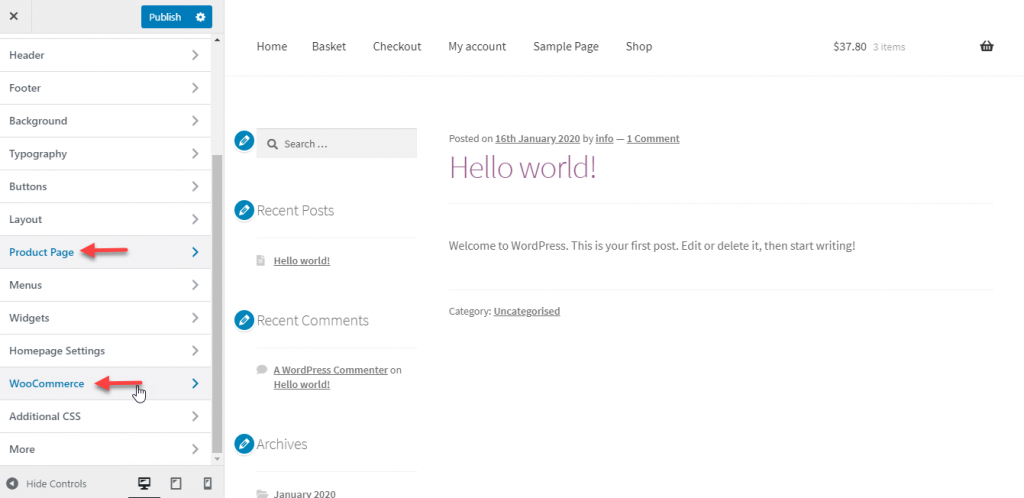
创建菜单
在这里,您还可以为您的站点创建新菜单。 您可以创建一个新菜单,并从此部分向其中添加项目。 您还可以选择菜单中的项目,并修改它们的显示顺序。 发布新菜单后,它将立即应用。
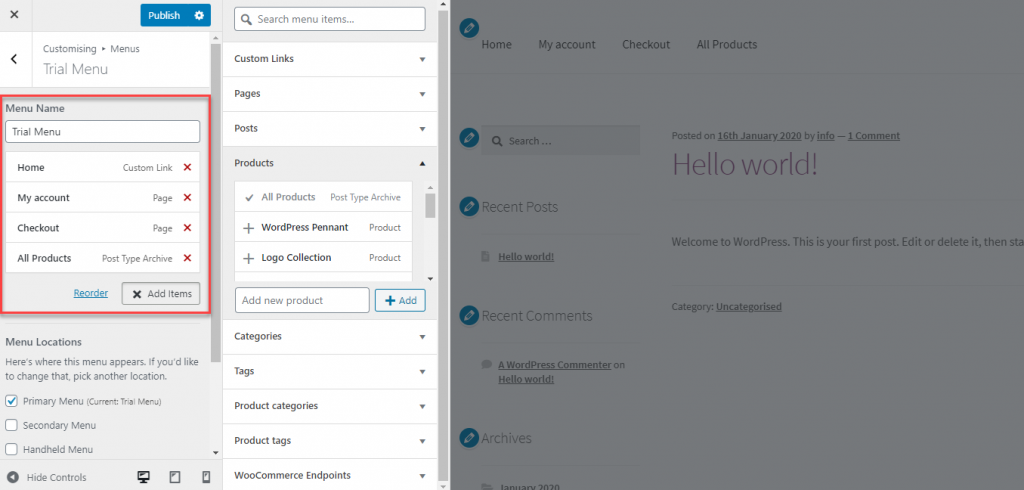
小部件
您还可以在此处找到添加和修改小部件的选项。 您会发现可以使用小部件的不同区域,例如侧边栏、页眉下方、页脚栏等。您可以单击要添加或修改小部件的区域,然后进行更改。 您可以添加新的小部件以及删除或重新排列特定区域中的现有小部件。
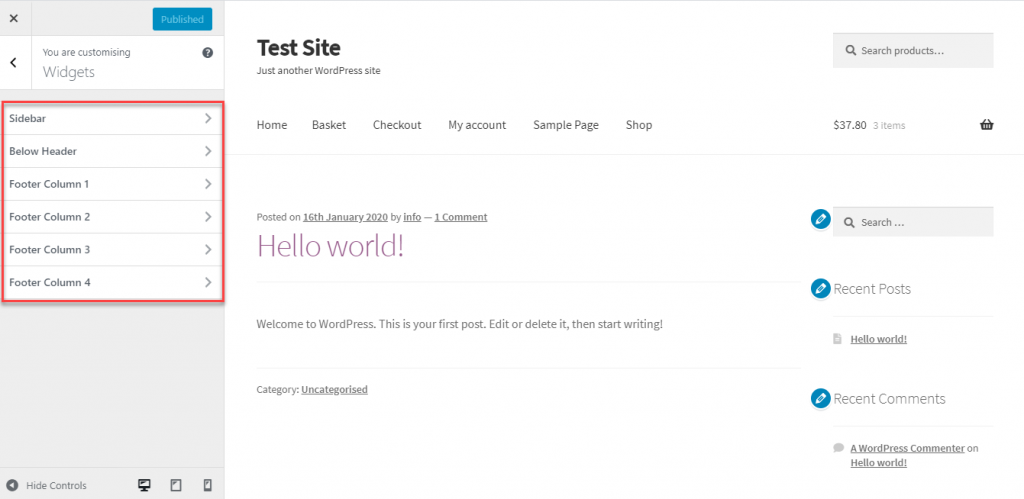
选择主页
这也是您为网站选择主页的地方。 您可以选择您的最新帖子作为主页,或指定静态页面。 如果您选择第二个选项,则必须指定主页和帖子的页面。
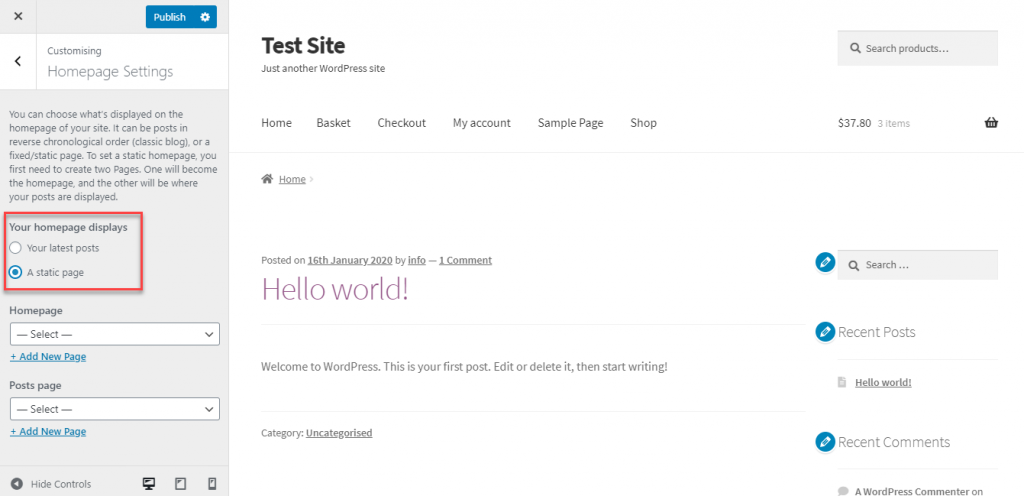
附加 CSS
对于高级用户,还可以选择直接添加 CSS。 您可以在现场使用自定义 CSS 代码来修改主题的视觉方面。
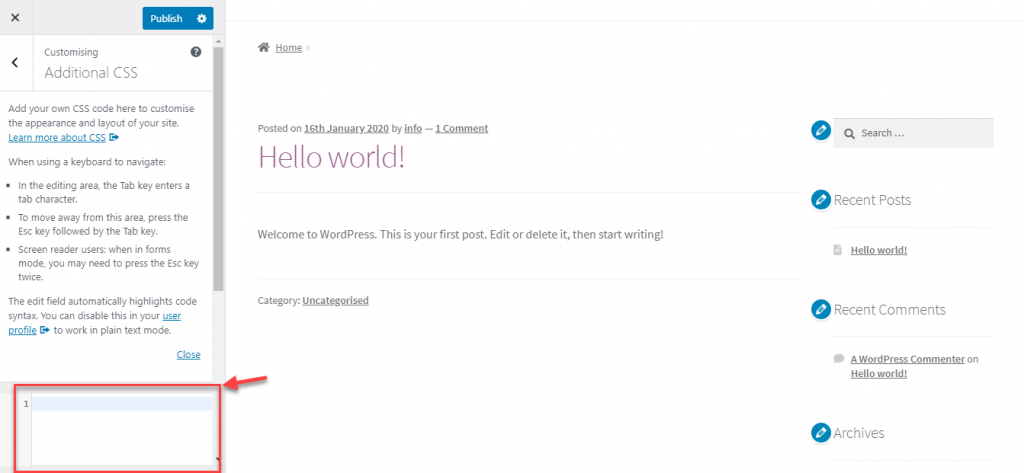
这只是如何自定义 WordPress 主题的示例。 每个主题都有自己的一组自定义选项,您可以在进行任何更改之前始终参考他们的文档。
希望本文为您提供了有关如何安装和设置 WordPress 主题的见解。 如果您有任何疑问,请给我们留言。
看看下面的视频:
进一步阅读
- 选择最佳 WordPress 主题的提示。
- 最好的免费 WordPress 博客主题。
