Cum se instalează și se configurează o temă WordPress? Un ghid detaliat cu video
Publicat: 2020-07-08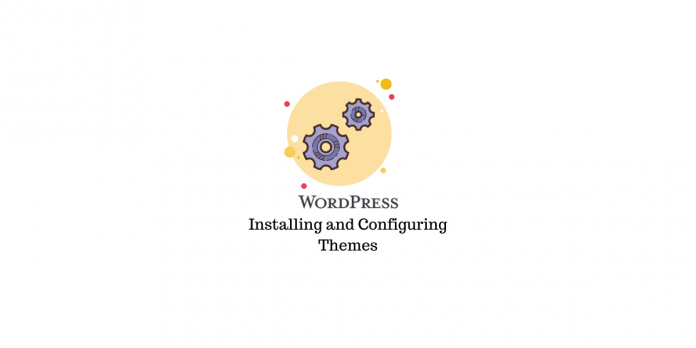
Ultima actualizare - 26 iulie 2021
După cum știți, temele fac extrem de ușor să proiectați aspectele vizuale ale site-ului dvs. WordPress. În ecosistemul WordPress, veți găsi un număr mare de teme gratuite și premium care vor sorta diferite tipuri de afaceri și site-uri web. Este important să urmați câteva dintre instrucțiunile experților cu privire la alegerea unei teme înainte de a vă concentra pe cea mai potrivită pentru site-ul dvs. Când începeți cu site-ul dvs. WordPress, instalarea și configurarea unei teme este unul dintre primii pași. În acest articol, vom discuta elementele de bază despre instalarea și configurarea unei teme WordPress.
Puncte importante de reținut înainte de a alege o temă
Dacă sunteți începător în WordPress, va fi util să luați în considerare câteva aspecte ale temei înainte de a alege să o instalați. Iată o listă rapidă pentru referință.
- Simplitate în design și estetică, astfel încât utilizatorii să poată folosi site-ul dvs. fără bătăi de cap.
- Proces de configurare ușor, astfel încât să nu vă ia mult timp pentru a-l pune în funcțiune.
- Opțiuni ample pentru a personaliza tema, deoarece are un aspect unic este, de asemenea, importantă.
- Design responsive, astfel încât utilizatorii să beneficieze de cea mai bună experiență, indiferent de dispozitivul pe care îl folosesc.
- Integrare ușoară cu alte plugin-uri și instrumente care ar putea fi necesare pentru site-ul dvs.
- Actualizări regulate, astfel încât site-ul dvs. să nu aibă conflicte cu alte instrumente și să fie cu un pas înaintea amenințărilor de securitate.
- Funcții prietenoase pentru motoarele de căutare care se vor asigura că utilizatorii vă găsesc cu ușurință conținutul prin motoarele de căutare.
- O echipă de asistență de încredere care oferă ajutor rapid în cazul în care întâmpinați probleme cu tema dvs.
Cum se instalează și se configurează o temă WordPress?
Pentru a instala o temă WordPress pe site-ul tău, vei găsi trei opțiuni. În funcție de preferințele dvs., puteți alege una dintre aceste opțiuni. Cu toate acestea, configurarea unei teme va fi mult mai specifică în funcție de cea pe care ați instalat-o. Vom discuta toate opțiunile de instalare și un exemplu de scenariu de configurare cu o temă populară.
Instalarea unei teme
După cum am menționat mai sus, puteți instala o temă WordPress în trei moduri.
Folosind opțiunea de căutare admin WordPress
Dacă instalați un plugin gratuit din directorul de teme WordPress, puteți utiliza opțiunea de căutare admin. Sau, dacă nu v-ați hotărât ce temă instalați, puteți utiliza opțiunea de căutare din WordPress pentru a găsi una potrivită.
Accesați Aspect > Teme . Aici veți vedea toate temele instalate pe site-ul dvs., precum și pe cea activă.
Puteți face clic pe butonul Adăugați nou din stânga sus sau puteți face clic pe semnul „+” pentru Adăugare temă nouă pentru a obține o listă de teme din directorul de teme WordPress.
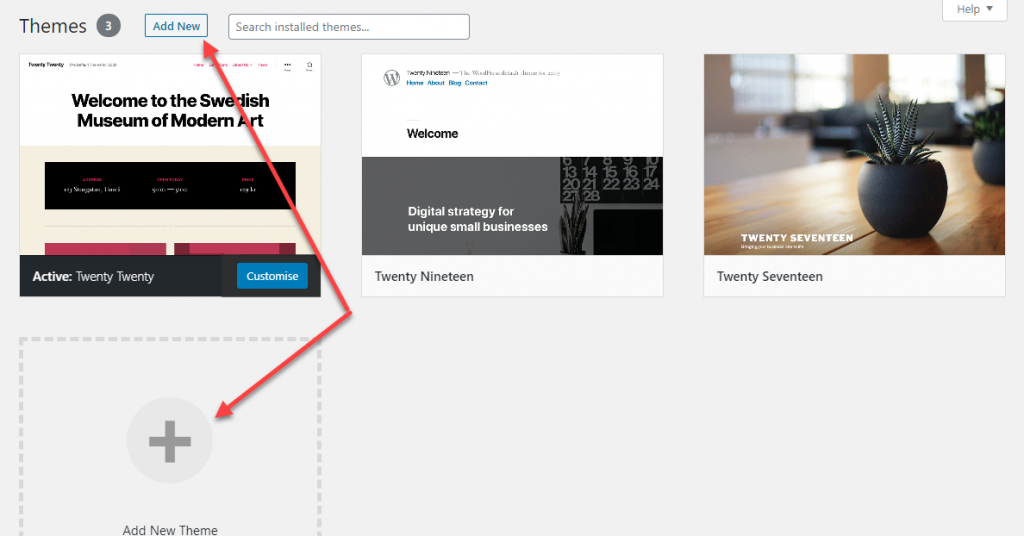
Pe pagina următoare, veți vedea o listă de teme pe care le puteți filtra după câțiva parametri și caracteristici. Puteți alege să instalați unul dintre aceste pluginuri.
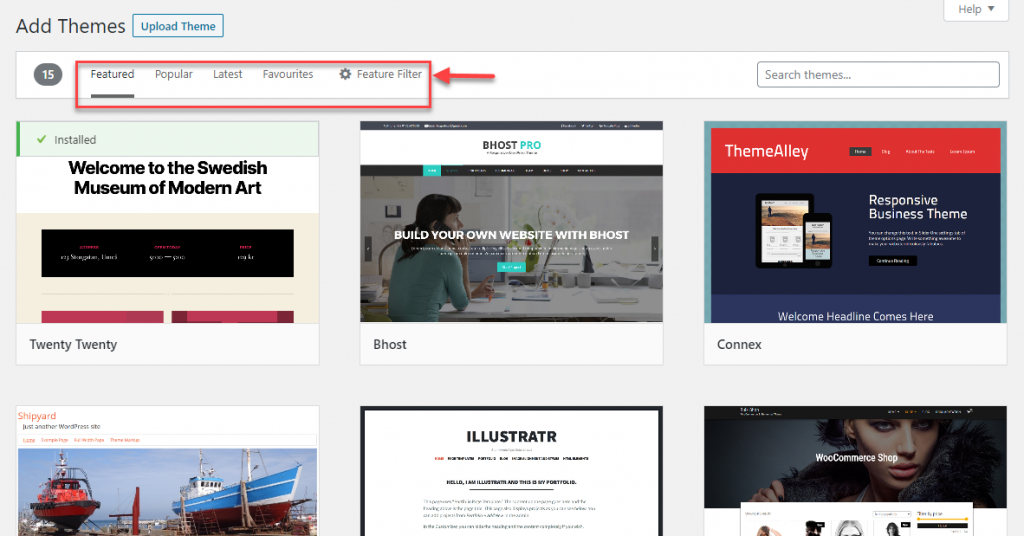
Sau, puteți introduce numele unei teme pe care doriți să o instalați în câmpul de căutare și să o găsiți.
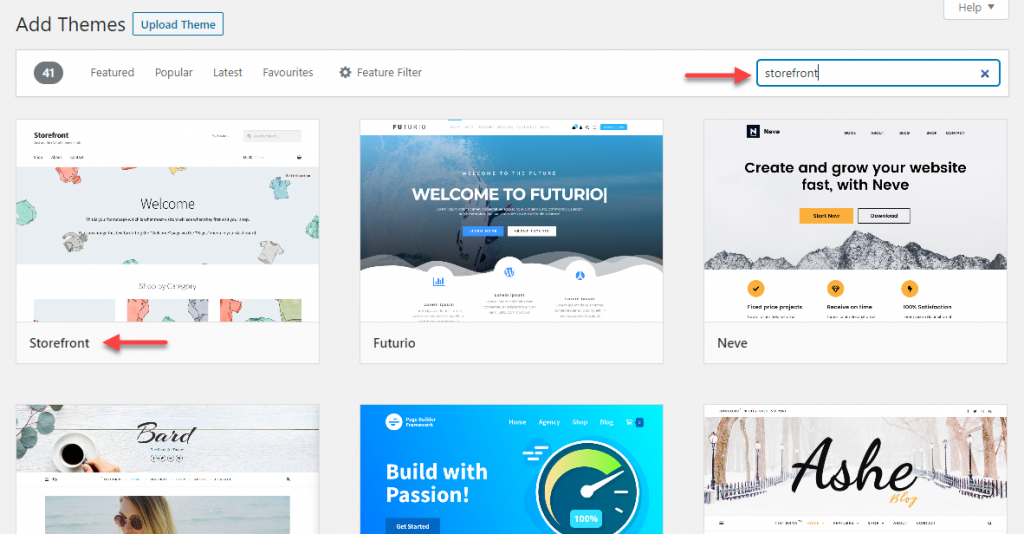
Plasați cursorul în jurul unei teme și veți găsi opțiuni pentru a vizualiza detaliile temei, precum și un buton de previzualizare și instalare. Verificați detaliile și previzualizarea pentru a afla mai multe despre temă. Dacă sunteți sigur cu pluginul, faceți clic pe butonul Instalare.
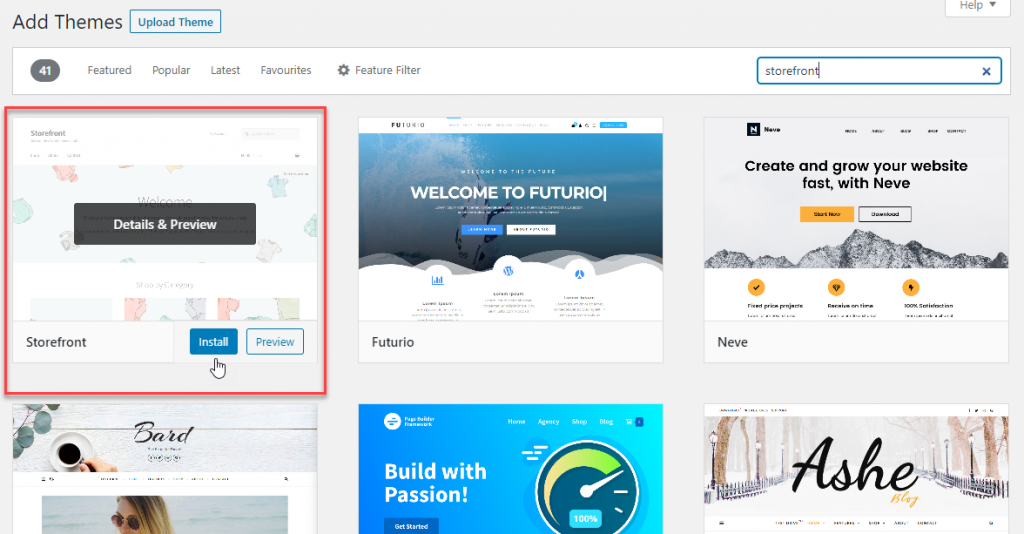
Acum tema va fi instalată pe site-ul dvs. și puteți face clic pe butonul Activare pentru a vă schimba tema.
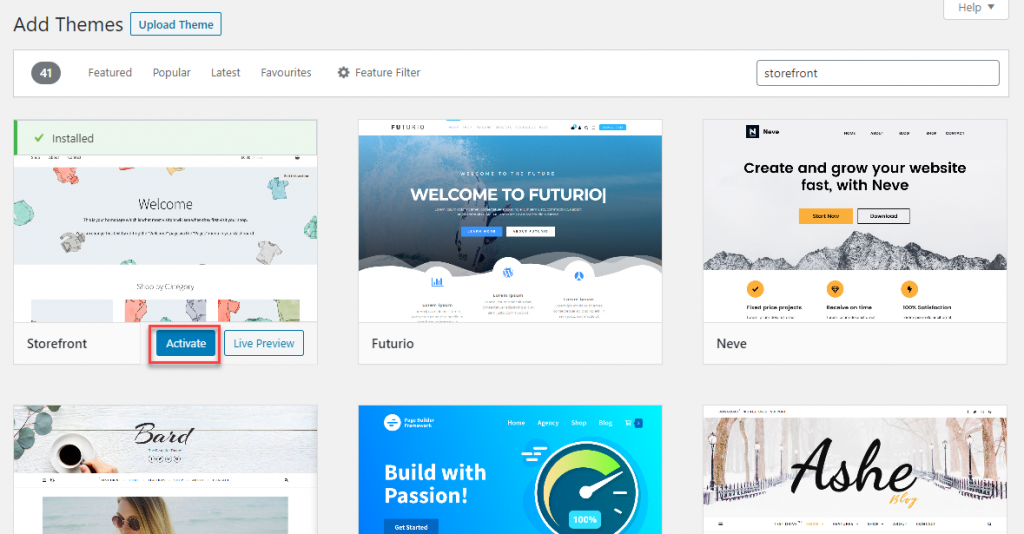
Încărcarea unui nou fișier temă și instalarea acestuia
Uneori, veți obține o temă din surse externe. De exemplu, este posibil să fi achiziționat o temă premium sau ați descărcat deja tema pe computer. Într-un astfel de scenariu, puteți urma procesul de mai jos pentru a instala o temă.
Mai întâi, descărcați fișierul zip al temei pe computer. Conectați-vă la panoul de administrare WordPress ca în pasul anterior. Faceți clic pe butonul Adăugați nou.
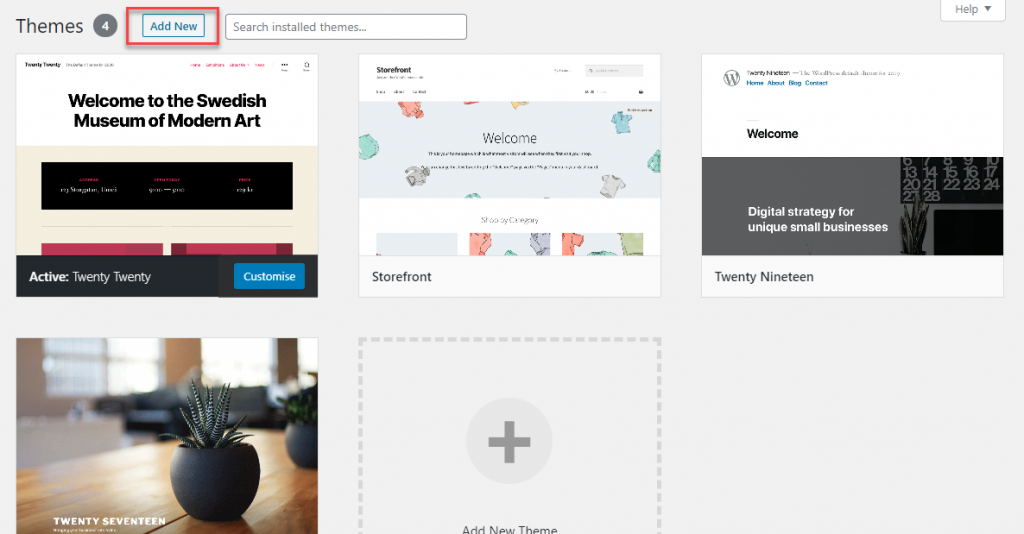
Acum faceți clic pe butonul Încărcați tema .
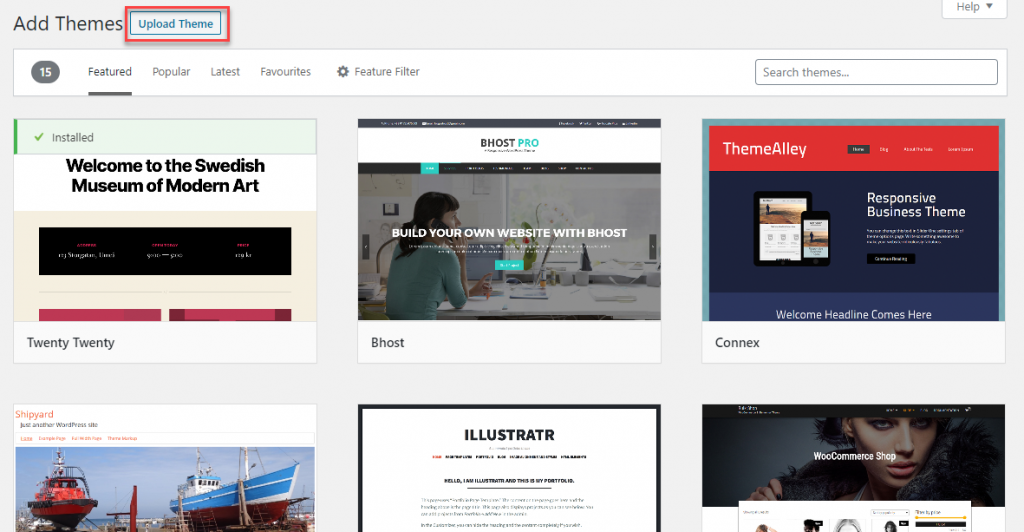
Alegeți fișierul zip și faceți clic pe butonul Instalare .
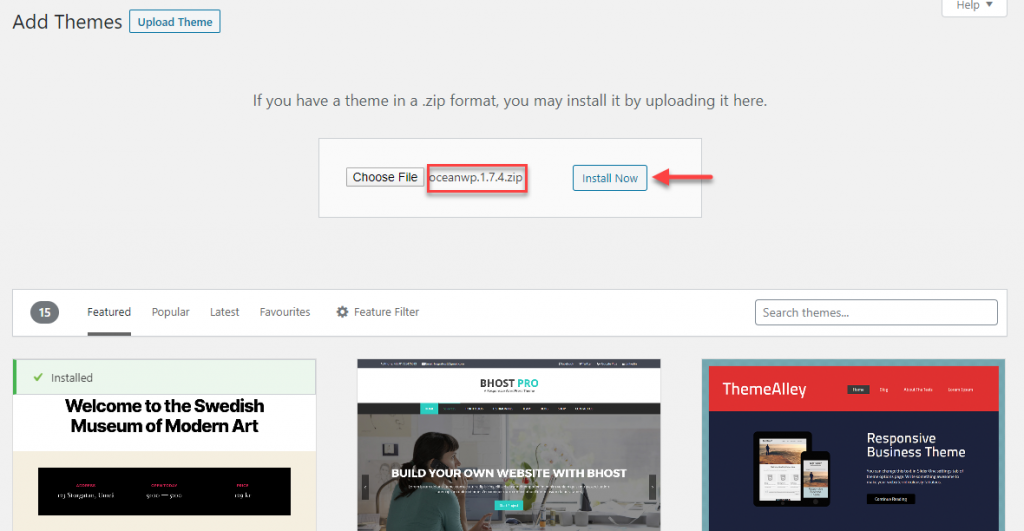
Odată ce tema este instalată cu succes, o puteți activa pentru a înlocui tema existentă.
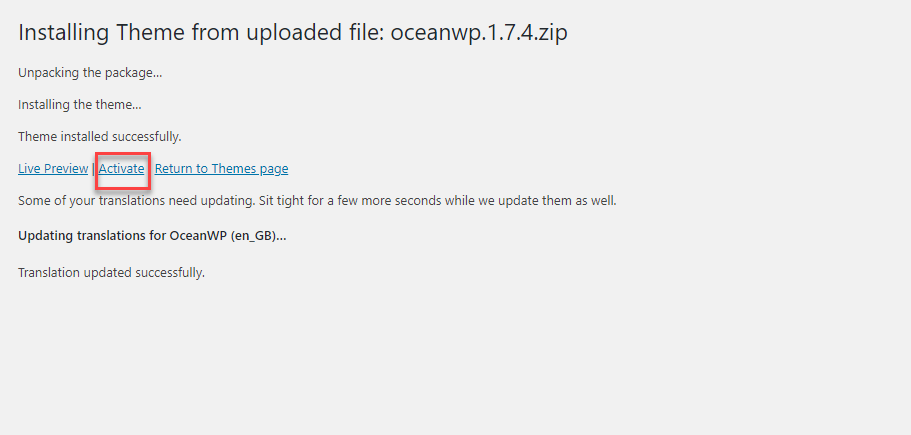
Folosind FTP
Aceasta este o altă metodă pe care o puteți folosi, deși este recomandată utilizatorilor avansați. Rulați programul FTP (cum ar fi FileZilla) și conectați-vă la gazda dvs. Am ajuns la instalarea WordPress și accesați /wp-content/themes/ și încărcați folderul cu tema. Nu uitați să extrageți fișierul zip înainte de a-l încărca.

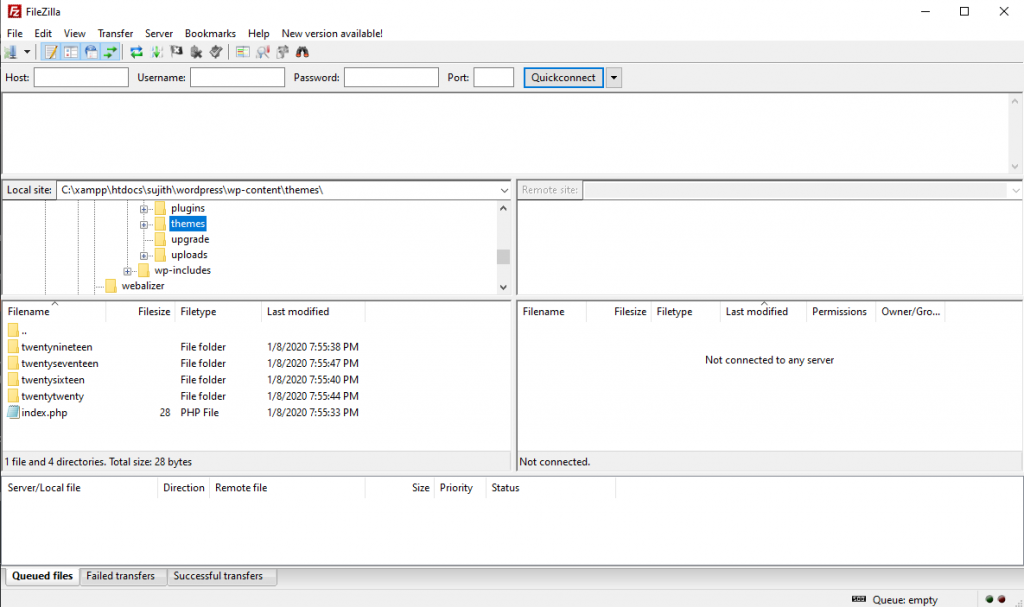
Odată ce ați încărcat folderul cu teme, veți vedea acel anume listat în secțiunea Teme din panoul de administrare. Pur și simplu treceți cursorul peste și veți vedea butonul Activare.
Configurarea unei teme
Procesul de configurare va fi diferit pentru diferite teme. Cu toate acestea, în general, puteți controla aspectul unei teme în secțiunea Personalizare. Odată ce activați o temă, veți vedea un buton Personalizare când treceți cursorul în jurul temei. Faceți clic pe acest buton pentru a personaliza diferite aspecte ale designului site-ului dvs.
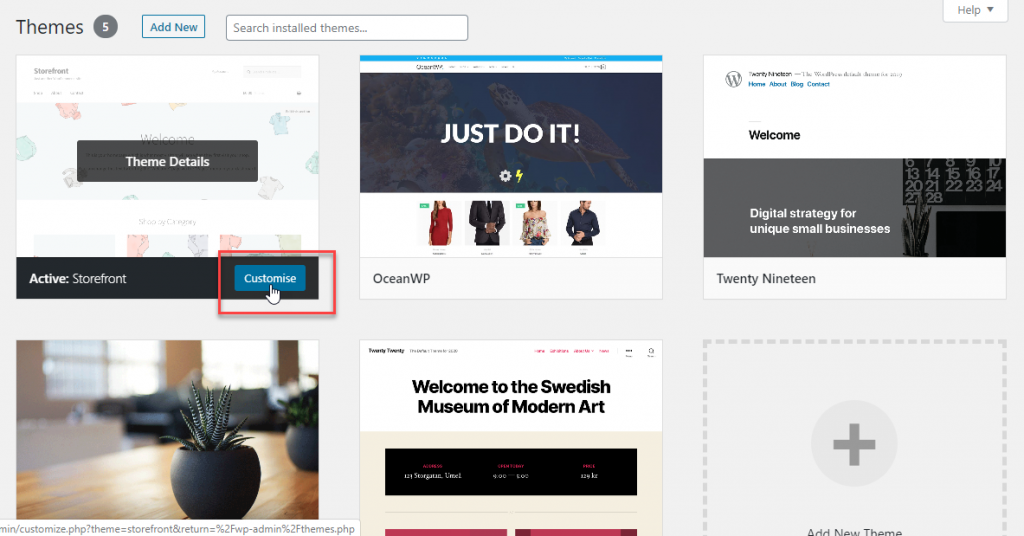
De exemplu, când activați tema Storefront, puteți vedea un set de opțiuni disponibile în secțiunea Personalizare. Modificările pe care le faci în panoul din partea stângă vor fi aplicate instantaneu și le poți vizualiza prin previzualizarea live din dreapta ta.
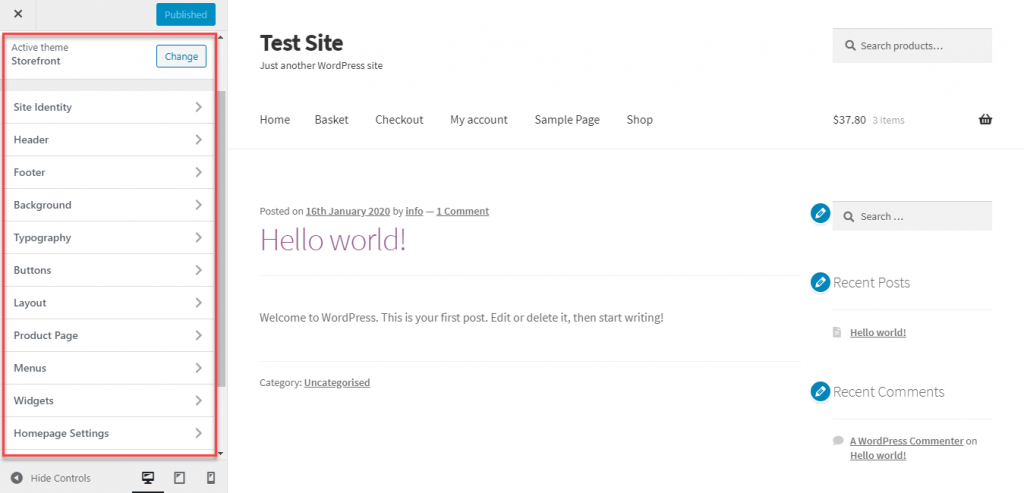
Identitatea site-ului
Puteți modifica titlul site-ului și linia de etichetă în secțiunea Identitate site. De asemenea, aici puteți adăuga un logo și o pictogramă de site.
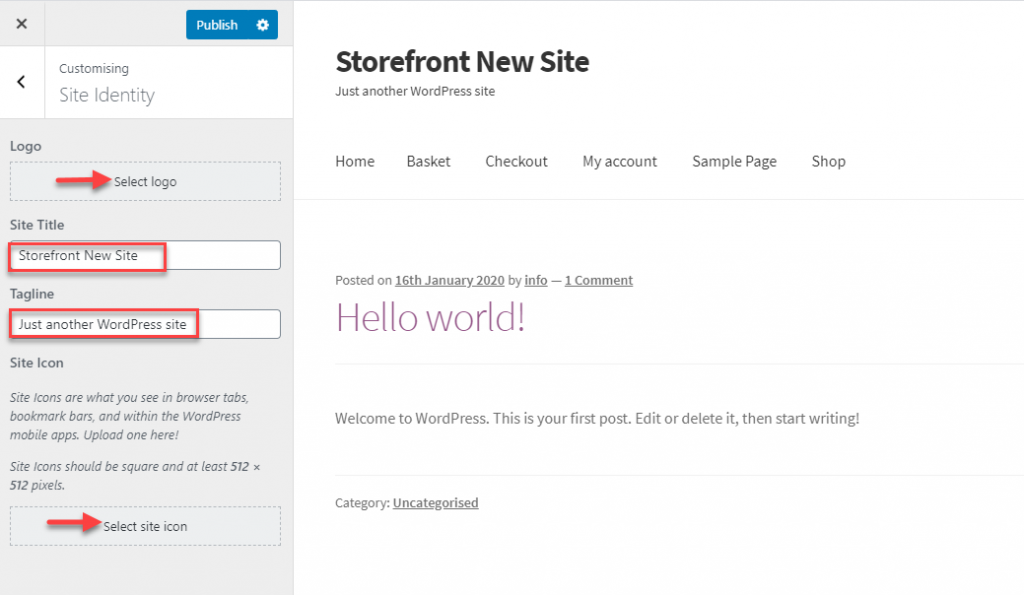
Antet, subsol, fundal etc.
De asemenea, puteți personaliza antetul, subsolul, fundalul, tipografia, butoanele și aspectul aici. În fiecare dintre aceste secțiuni, veți găsi diferite opțiuni pentru a schimba culoarea de fundal, culoarea textului, culoarea linkului etc. Puteți alege o schemă de culori sau un font unic pentru a face site-ul să arate în conformitate cu sensibilitățile dvs. de design.
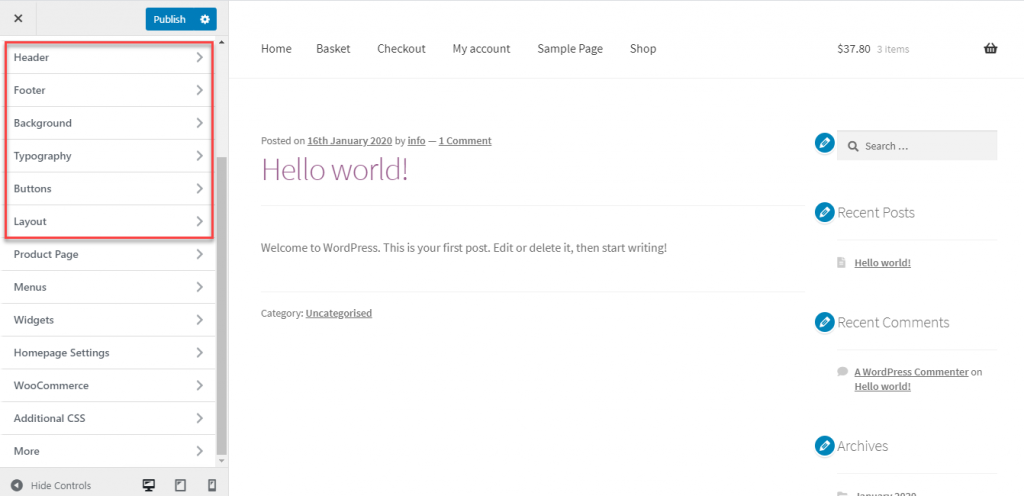
Aspect
Veți găsi, de asemenea, o opțiune pentru a personaliza aspectul prin interschimbarea poziției barei laterale între stânga și dreapta.
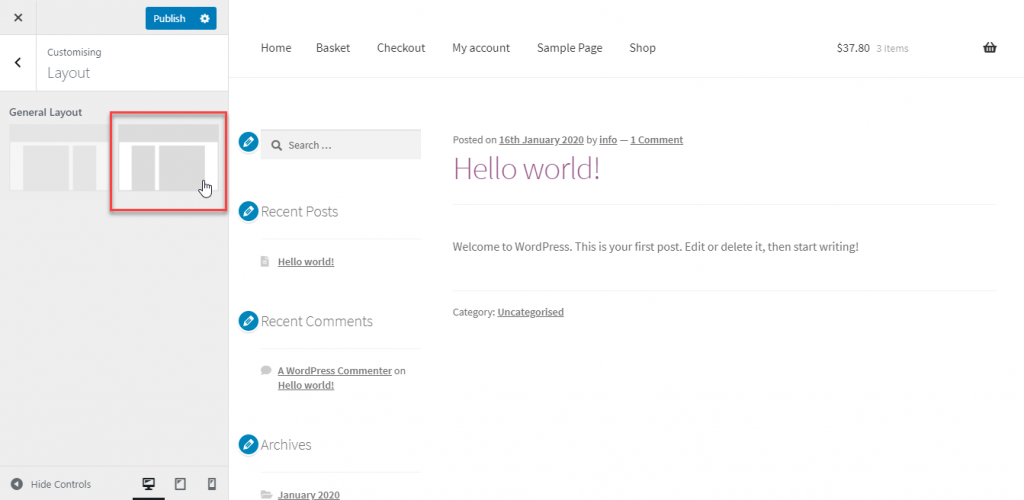
Setări specifice WooCommerce
Deoarece Storefront este o temă creată special pentru WooCommerce, veți vedea și caracteristici specifice comerțului electronic aici. De exemplu, veți găsi o opțiune pentru personalizarea paginii de produs, precum și pentru WooCommerce Customiser.
Dacă doriți să aflați mai multe despre personalizarea WooCommerce, citiți articolul nostru cu o descriere detaliată a acestor setări.
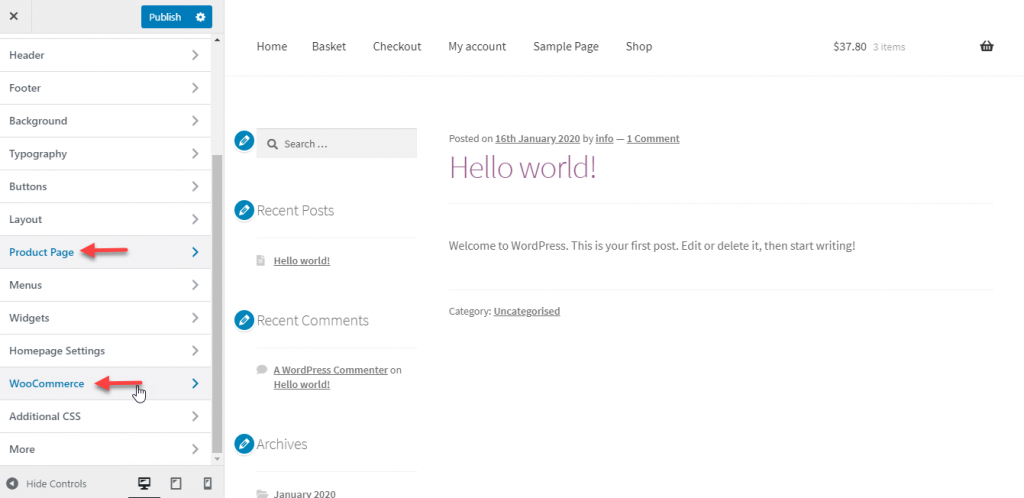
Crearea meniurilor
Aici puteți crea și noi meniuri pentru site-ul dvs. Puteți crea un meniu nou și puteți adăuga elemente la acesta din această secțiune. Veți putea, de asemenea, să alegeți elementele din meniu și să modificați și ordinea lor de afișare. Odată ce publicați noul meniu, acesta va fi aplicat instantaneu.
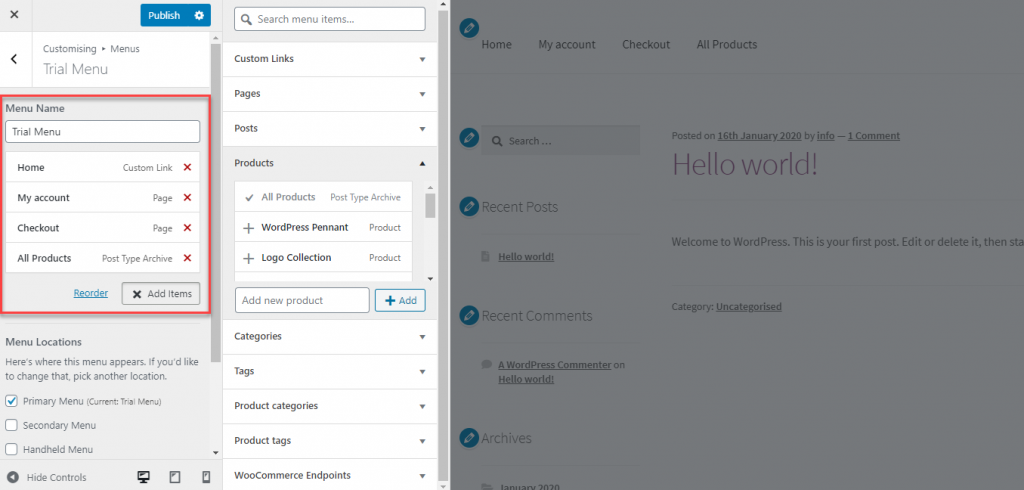
Widgeturi
Veți găsi, de asemenea, opțiuni pentru a adăuga și modifica widget-uri aici. Veți găsi diferite zone în care puteți adăuga widget-uri, cum ar fi bara laterală, sub antet, coloane de subsol etc. Puteți face clic pe o zonă în care doriți să adăugați sau să modificați widget-uri și apoi să efectuați modificările. Puteți adăuga widget-uri noi, precum și elimina sau rearanja widget-urile existente în anumite zone.
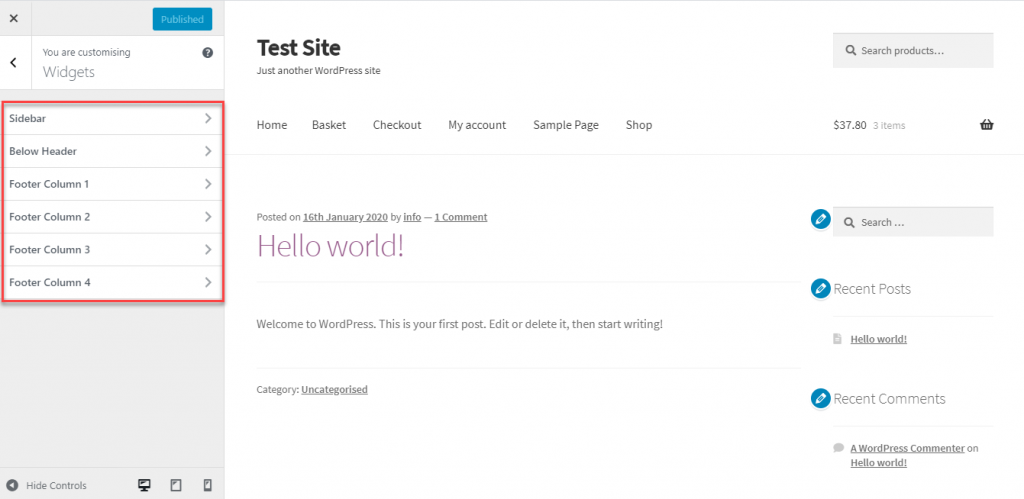
Alegerea paginii de pornire
Tot aici alegeți o pagină de pornire pentru site-ul dvs. Puteți alege cele mai recente postări ca pagină de pornire sau puteți specifica o pagină statică. Dacă alegeți a doua opțiune, va trebui să specificați paginile pentru pagina de pornire, precum și pentru Postări.
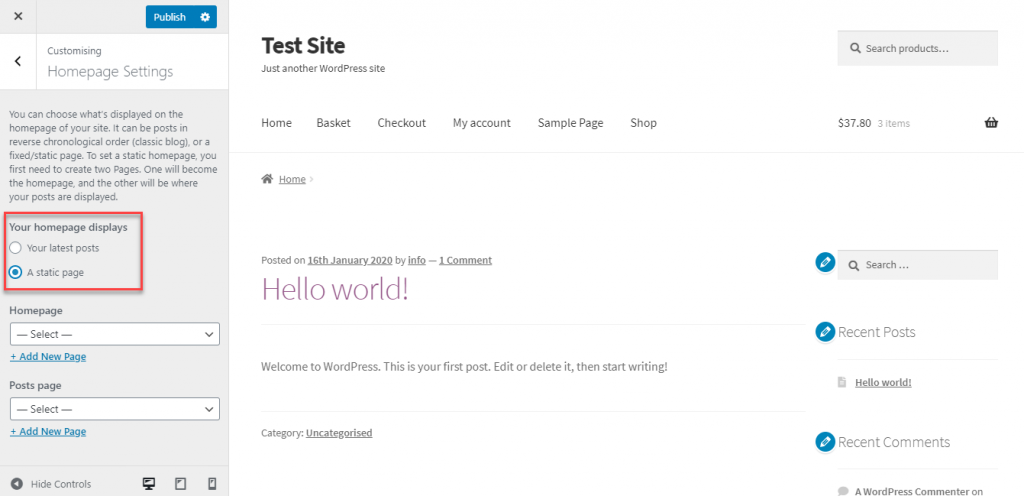
CSS suplimentar
Pentru utilizatorii avansați, există și o opțiune de a adăuga direct CSS. Puteți utiliza codul CSS personalizat în câmp pentru a modifica aspectele vizuale ale temei.
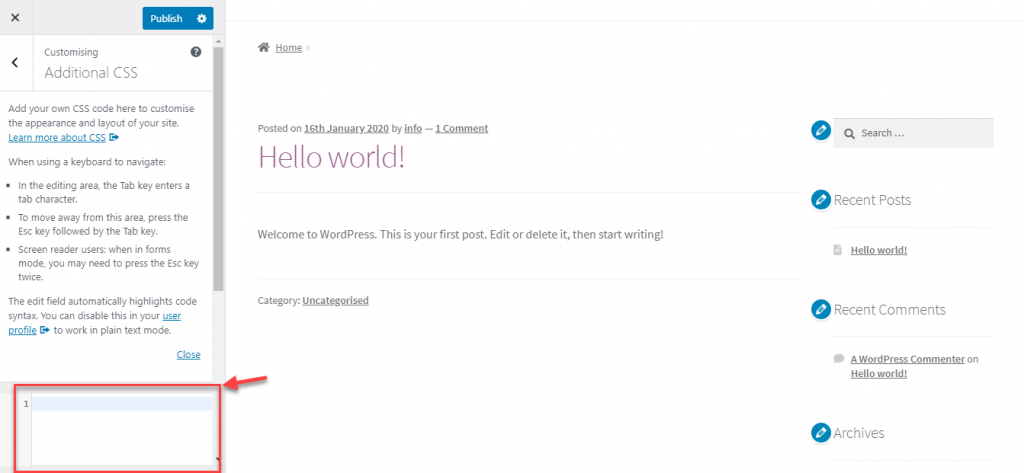
Acesta este doar un exemplu despre cum puteți personaliza o temă WordPress. Fiecare temă va avea propriul set de opțiuni de personalizare și puteți oricând să consultați documentația lor înainte de a face modificări.
Sperăm că acest articol v-a oferit informații despre cum să instalați și să configurați o temă WordPress. Dacă aveți întrebări, vă rugăm să ne lăsați un comentariu.
Urmăriți videoclipul de mai jos:
Lectură în continuare
- Sfaturi pentru a alege cea mai bună temă WordPress.
- Cele mai bune teme gratuite pentru bloguri WordPress.
