WordPressテーマをインストールして設定する方法は? ビデオ付きの詳細ガイド
公開: 2020-07-08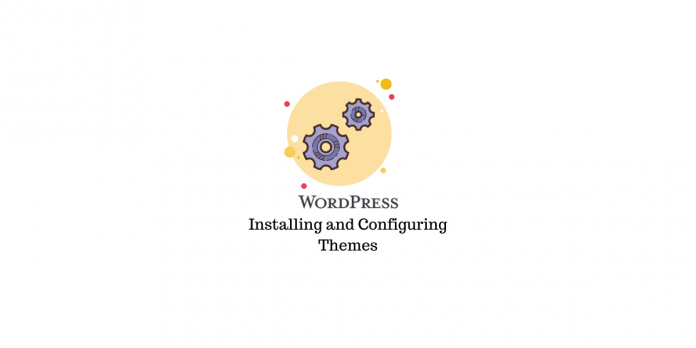
最終更新日-2021年7月26日
ご存知のように、テーマを使用すると、WordPressサイトの視覚的な側面を非常に簡単にデザインできます。 WordPressエコシステムには、さまざまな種類のビジネスをWebサイトに分類する無料およびプレミアムのテーマが多数あります。 サイトに最適なテーマに焦点を合わせる前に、テーマの選択に関する専門家のガイドラインに従うことが重要です。 WordPressサイトを使い始めるとき、テーマのインストールと設定は最初のステップの1つです。 この記事では、WordPressテーマをインストールして設定する方法の基本について説明します。
テーマを選ぶ前に覚えておくべき重要なポイント
WordPressの初心者の場合は、インストールを選択する前に、テーマのいくつかの側面を検討しておくと便利です。 参照用のクイックリストを次に示します。
- ユーザーが手間をかけずにサイトを使用できるようにするためのデザインと美学のシンプルさ。
- セットアッププロセスが簡単なので、起動して実行するのに長い時間がかかりません。
- ユニークな外観を持つようにテーマをカスタマイズするための十分なオプションも重要です。
- レスポンシブデザインにより、ユーザーは使用しているデバイスに関係なく最高のエクスペリエンスを得ることができます。
- サイトに必要となる可能性のある他のプラグインやツールとのスムーズな統合。
- サイトが他のツールとの競合から解放され、セキュリティの脅威より一歩先を行くように定期的に更新します。
- ユーザーが検索エンジンを介してコンテンツを簡単に見つけられるようにする検索エンジンフレンドリーな機能。
- テーマで問題が発生した場合に迅速なサポートを提供する信頼できるサポートチーム。
WordPressテーマをインストールして設定するにはどうすればよいですか?
WordPressテーマをサイトにインストールするには、3つのオプションがあります。 好みに応じて、これらのオプションのいずれかを選択できます。 ただし、テーマの設定は、インストールしたテーマに応じて、より具体的になります。 インストールのすべてのオプションと、人気のあるテーマでセットアップするシナリオの例について説明します。
テーマのインストール
上記のように、WordPressテーマは3つの方法でインストールできます。
WordPress管理者検索オプションの使用
WordPressテーマディレクトリから無料のプラグインをインストールする場合は、管理者検索オプションを使用できます。 または、インストールするテーマが決まっていない場合は、WordPressの検索オプションを使用して適切なテーマを見つけることができます。
[外観]>[テーマ]に移動します。 ここでは、サイトにインストールされているすべてのテーマと、アクティブなテーマが表示されます。
左上の[新規追加]ボタンをクリックするか、[新しいテーマの追加]の[+]記号をクリックして、WordPressテーマディレクトリからテーマのリストを取得できます。
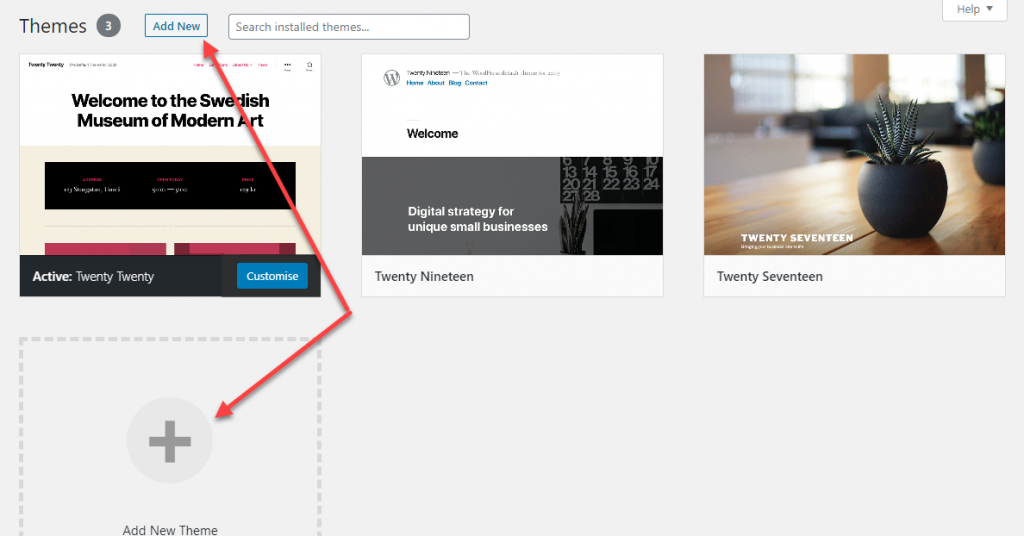
次のページに、いくつかのパラメータと機能でフィルタリングできるテーマのリストが表示されます。 これらのプラグインのいずれかをインストールすることを選択できます。
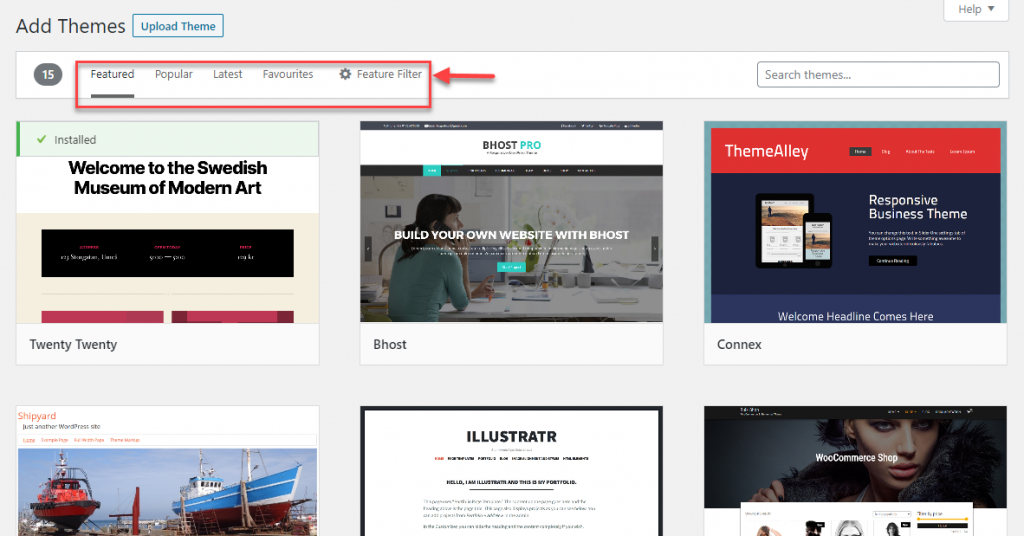
または、インストールするテーマの名前を検索フィールドに入力して検索することもできます。
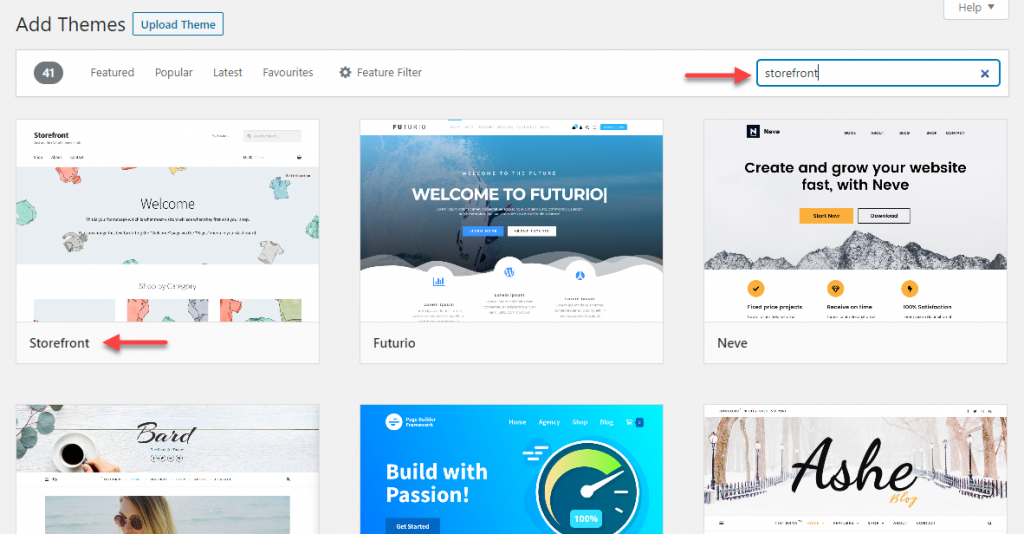
テーマにカーソルを合わせると、テーマの詳細を表示するオプションと、[プレビューとインストール]ボタンが表示されます。 詳細とプレビューを確認して、テーマの詳細を確認してください。 プラグインに確信がある場合は、[インストール]ボタンをクリックします。
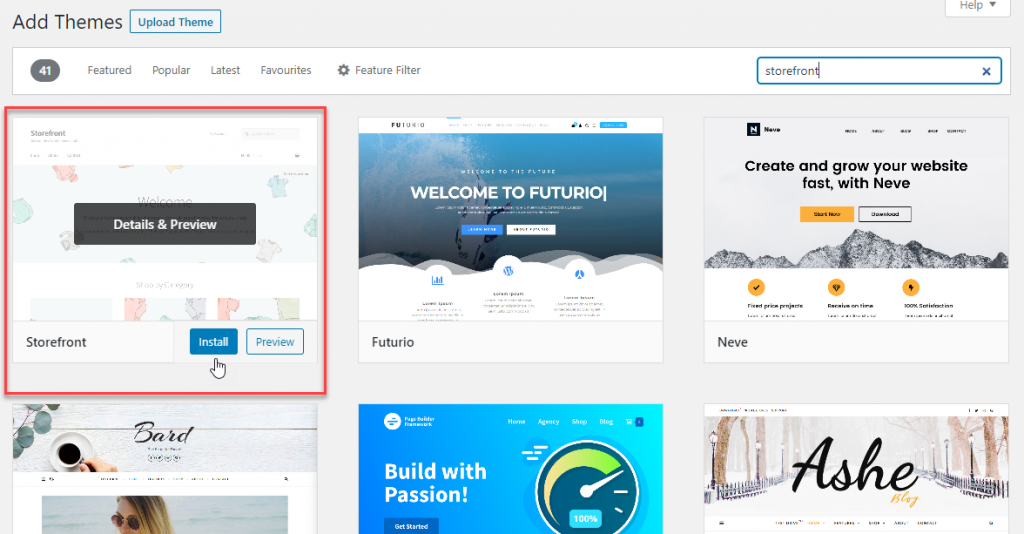
これでテーマがサイトにインストールされ、[アクティブ化]ボタンをクリックしてテーマを変更できます。
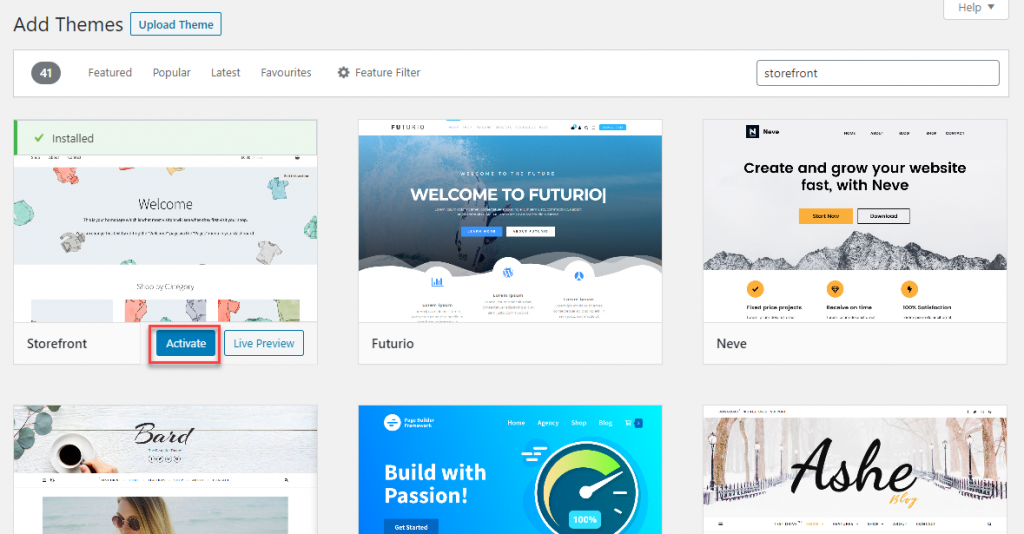
新しいテーマファイルをアップロードしてインストールする
場合によっては、外部ソースからテーマを取得することもあります。 たとえば、プレミアムテーマを購入した場合や、すでにテーマをコンピューターにダウンロードしている場合があります。 このようなシナリオでは、以下のプロセスに従ってテーマをインストールできます。
まず、テーマのzipファイルをコンピューターにダウンロードします。 前の手順と同様に、WordPress管理パネルにログインします。 [新規追加]ボタンをクリックします。
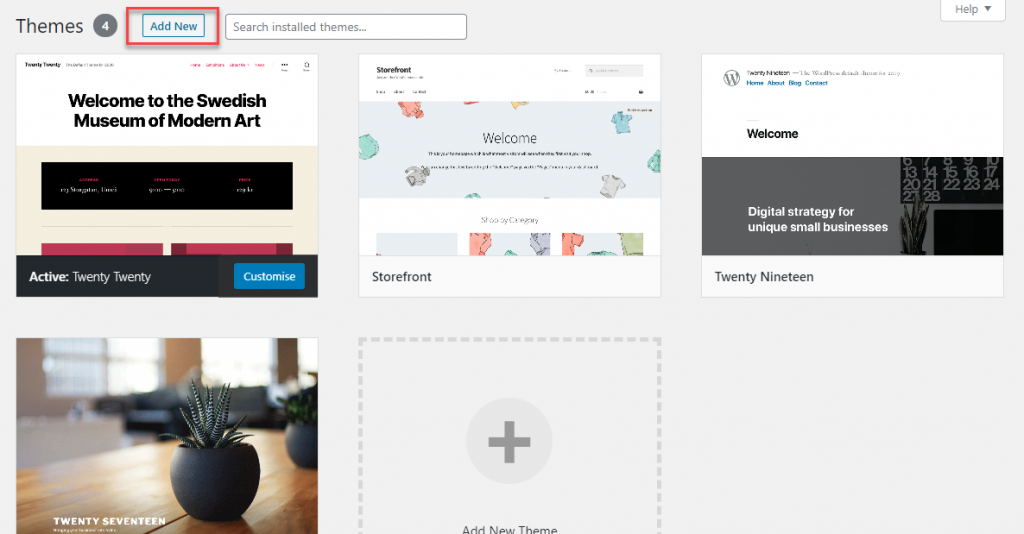
次に、[テーマのアップロード]ボタンをクリックします。
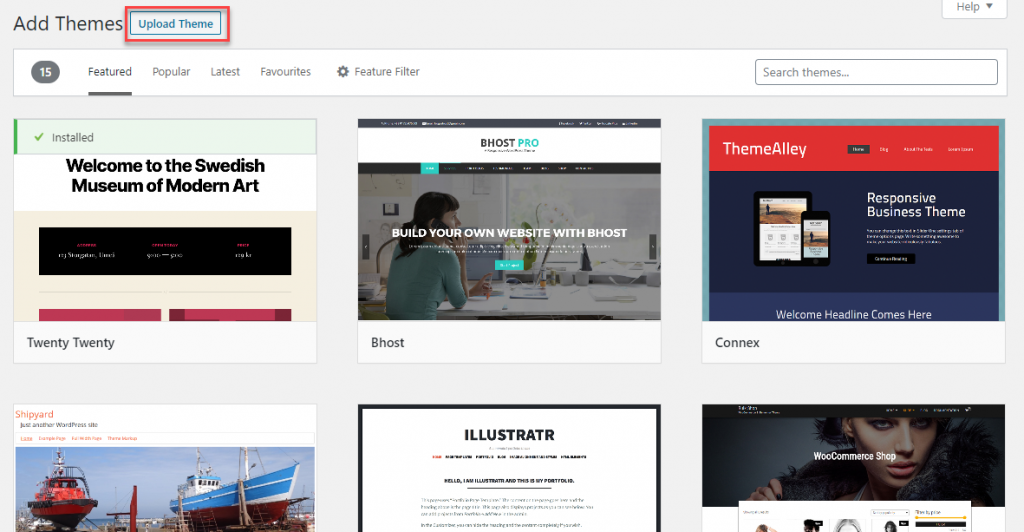
zipファイルを選択し、[インストール]ボタンをクリックします。
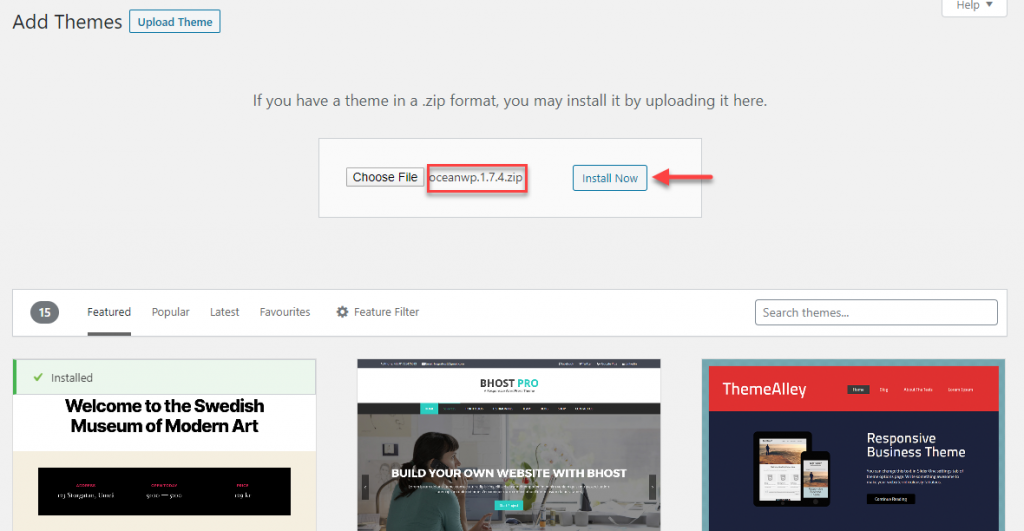
テーマが正常にインストールされたら、それをアクティブ化して既存のテーマを置き換えることができます。
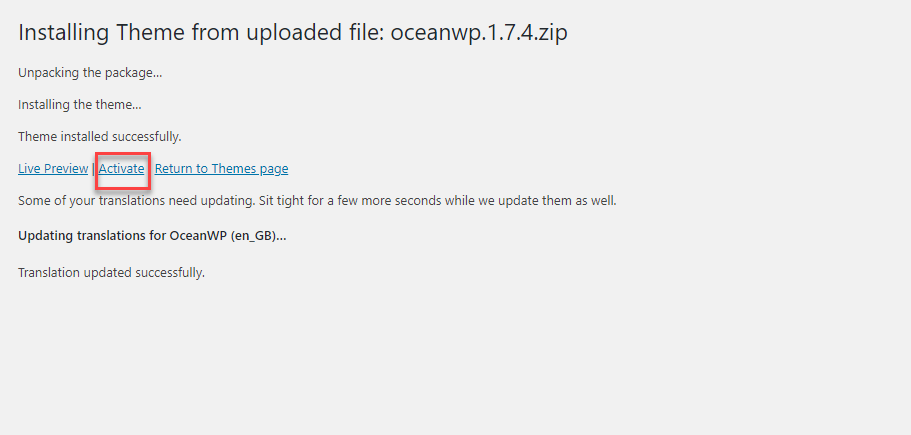
FTPの使用
これは、上級ユーザーにはお勧めですが、使用できるもう1つの方法です。 FTPプログラム(FileZillaなど)を実行し、ホストに接続します。 WordPressのインストールに移動して/wp-content/ themes /にアクセスし、テーマフォルダーをアップロードします。 アップロードする前に、zipファイルを解凍することを忘れないでください。
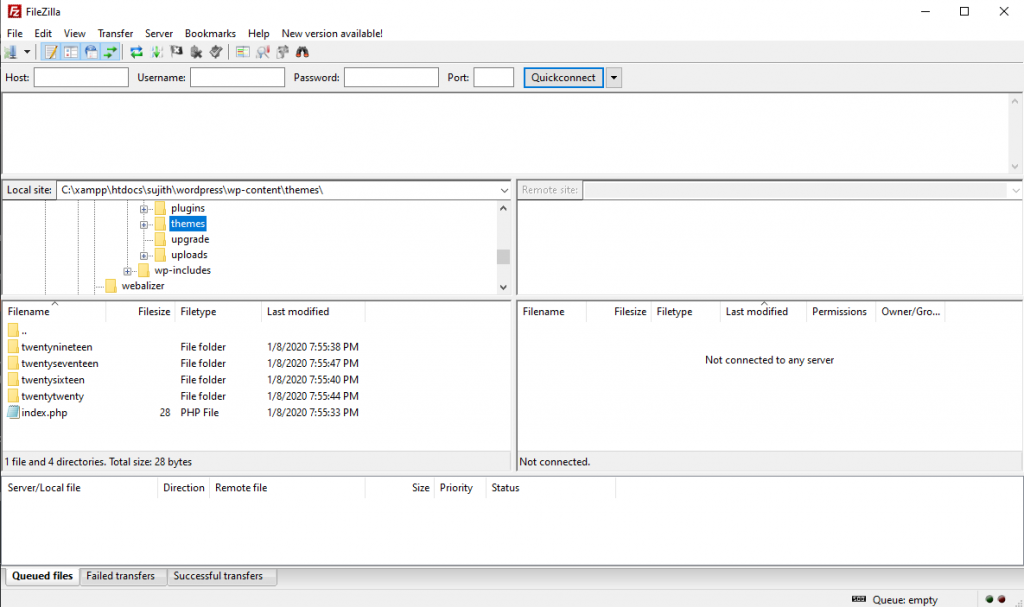
テーマフォルダをアップロードすると、管理パネルの[テーマ]セクションにその特定のリストが表示されます。 カーソルを合わせると、[アクティブ化]ボタンが表示されます。

テーマの設定
設定プロセスは、テーマごとに異なります。 ただし、通常、テーマの外観は[カスタマイズ]セクションで制御できます。 テーマをアクティブにすると、テーマの周りにカーソルを置くと、[カスタマイズ]ボタンが表示されます。 このボタンをクリックして、サイトデザインのさまざまな側面をカスタマイズします。
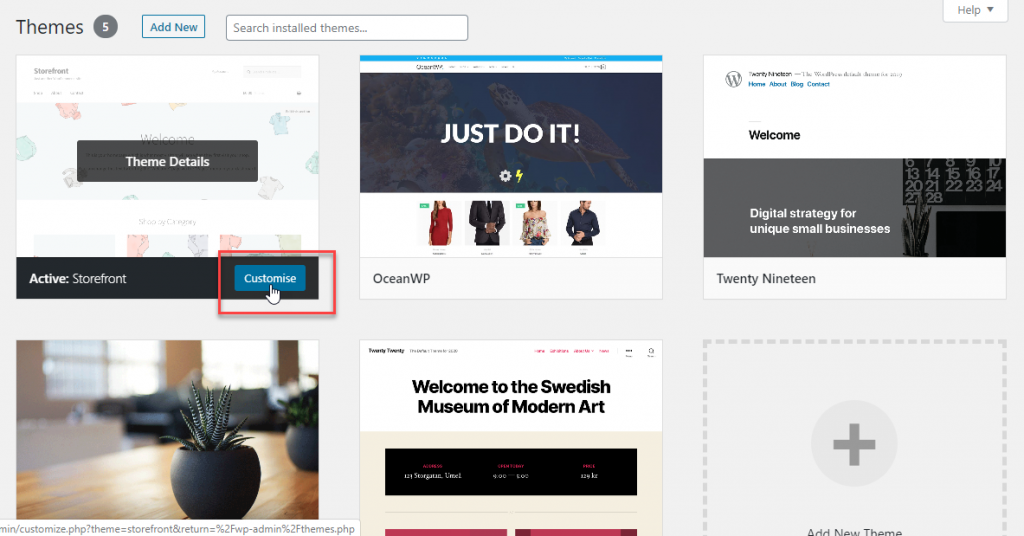
たとえば、ストアフロントテーマをアクティブにすると、[カスタマイズ]セクションで使用可能な一連のオプションが表示されます。 左側のパネルで行った変更はすぐに適用され、右側のライブプレビューで確認できます。
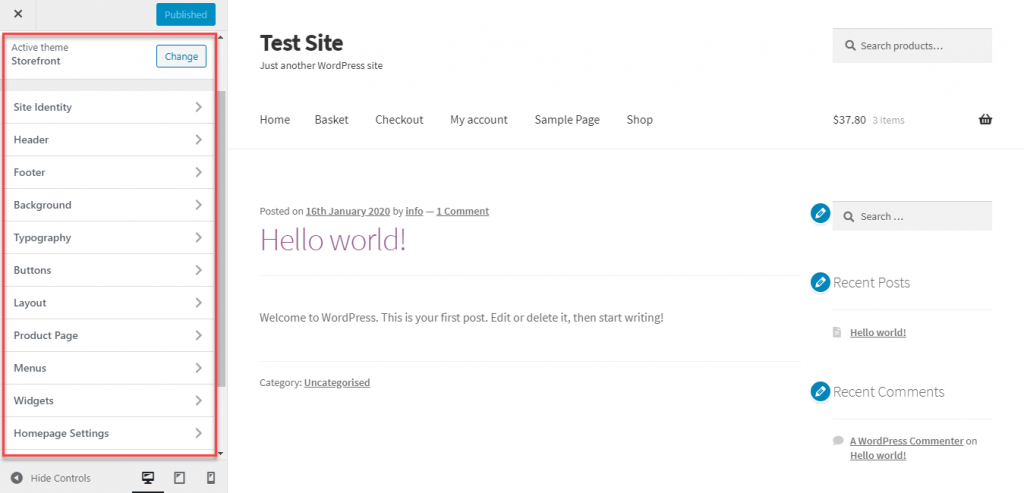
サイトID
サイトのタイトルとタグラインは、[サイトID]セクションで変更できます。 また、ここでロゴとサイトアイコンを追加できます。
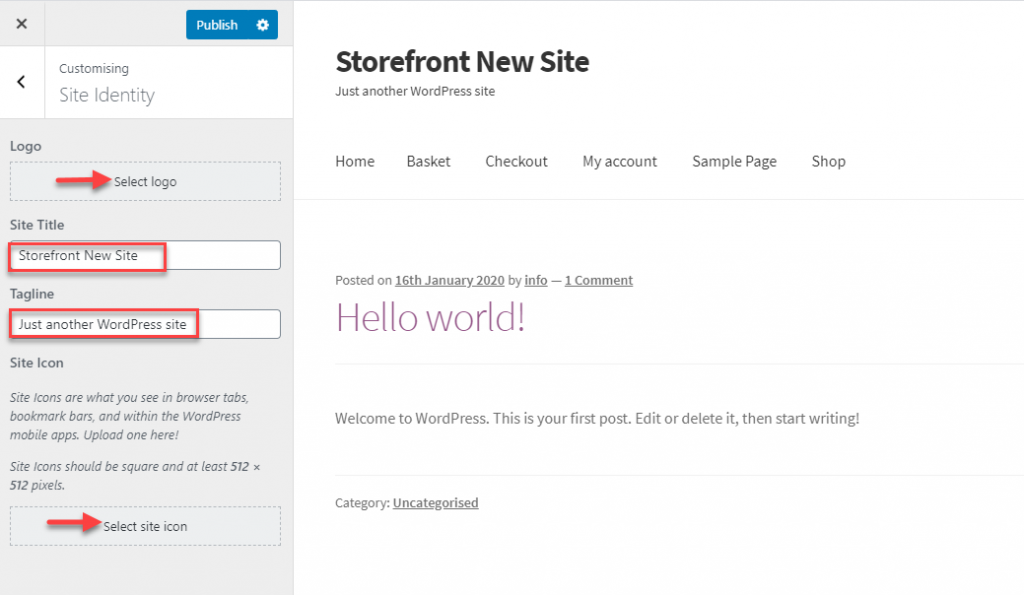
ヘッダー、フッター、バックゴーランドなど。
ここで、ヘッダー、フッター、背景、タイポグラフィ、ボタン、レイアウトをカスタマイズすることもできます。 これらの各セクションには、背景色、テキストの色、リンクの色などを変更するためのさまざまなオプションがあります。独自の配色またはフォントを選択して、デザインの感性に応じてサイトを表示できます。
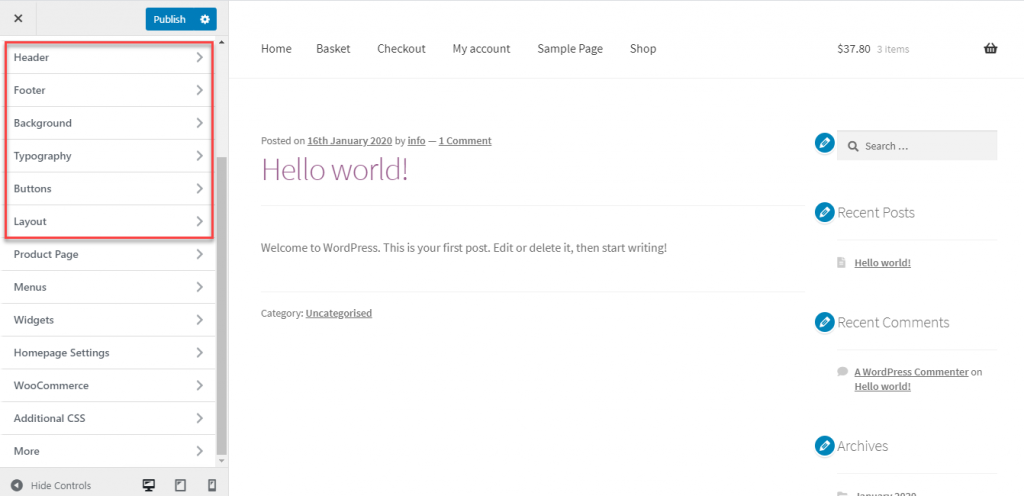
レイアウト
サイドバーの位置を左右で入れ替えて、レイアウトをカスタマイズするオプションもあります。
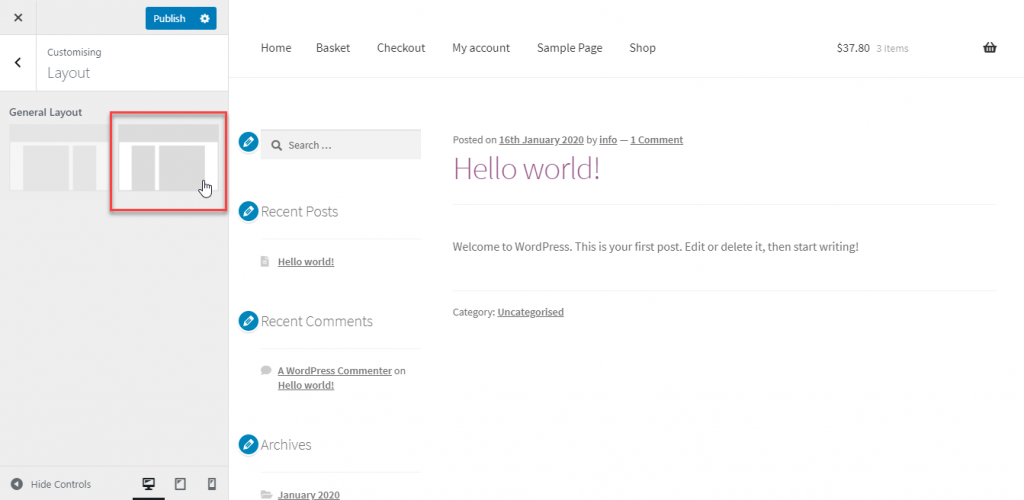
WooCommerce固有の設定
StorefrontはWooCommerce専用に作成されたテーマであるため、eコマース固有の機能もここに表示されます。 たとえば、WooCommerceCustomiserの製品ページのカスタマイズのオプションもあります。
WooCommerceカスタマイザーについて詳しく知りたい場合は、これらの設定の詳細な説明が記載された記事をお読みください。
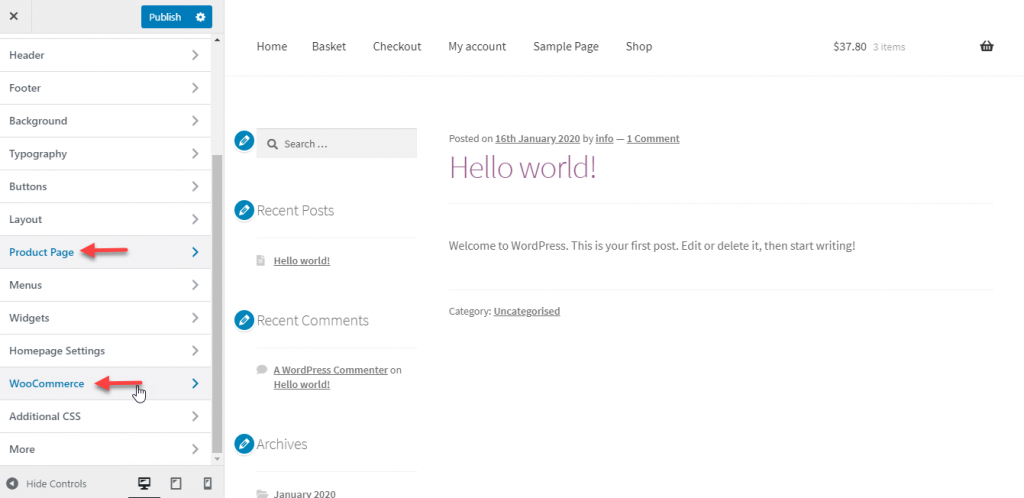
メニューの作成
ここでは、サイトの新しいメニューを作成することもできます。 このセクションから新しいメニューを作成し、それにアイテムを追加できます。 メニューの項目を選択したり、表示順序を変更したりすることもできます。 新しいメニューを公開すると、すぐに適用されます。
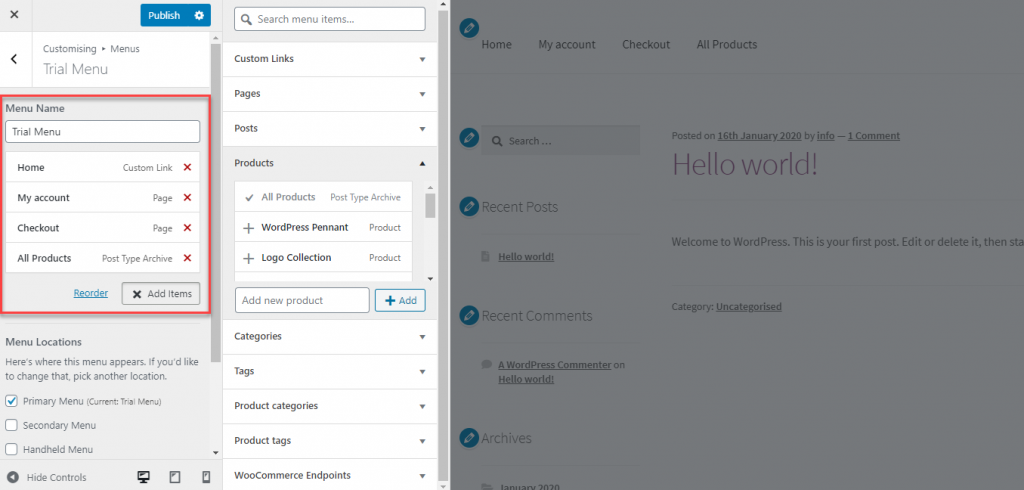
ウィジェット
ここには、ウィジェットを追加および変更するためのオプションもあります。 サイドバー、ヘッダーの下、フッター列など、ウィジェットを作成できるさまざまな領域があります。ウィジェットを追加または変更する領域をクリックしてから、変更を加えることができます。 新しいウィジェットを追加したり、特定の領域の既存のウィジェットを削除または再配置したりできます。
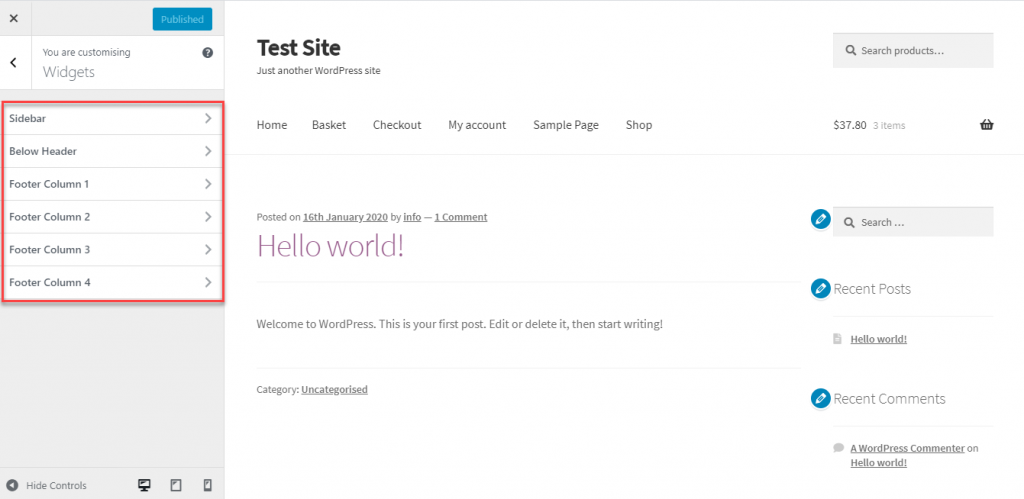
ホームページの選択
これは、サイトのホームページを選択する場所でもあります。 最新の投稿をホームページとして選択するか、静的ページを指定できます。 2番目のオプションを選択した場合は、ホームページと投稿のページを指定する必要があります。
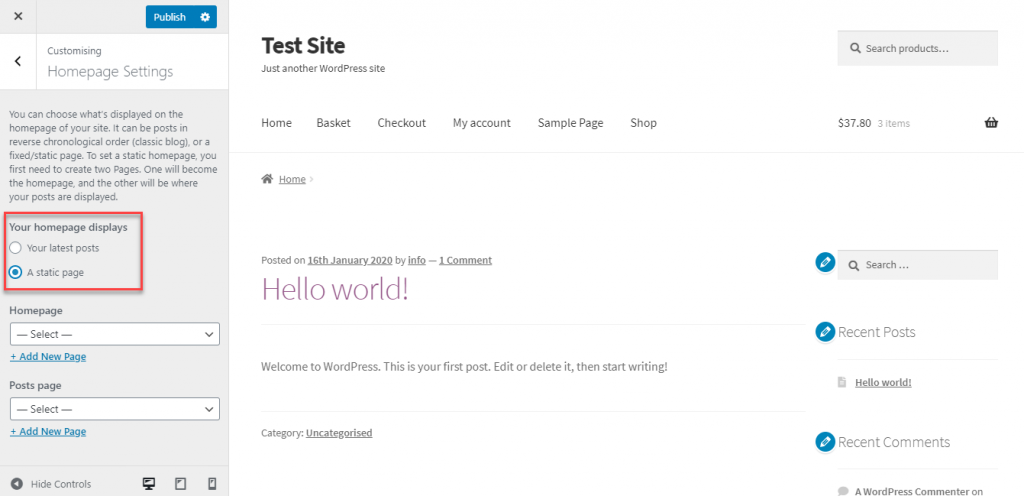
追加のCSS
上級ユーザーの場合、CSSを直接追加するオプションもあります。 フィールドでカスタムCSSコードを使用して、テーマの視覚的側面に変更を加えることができます。
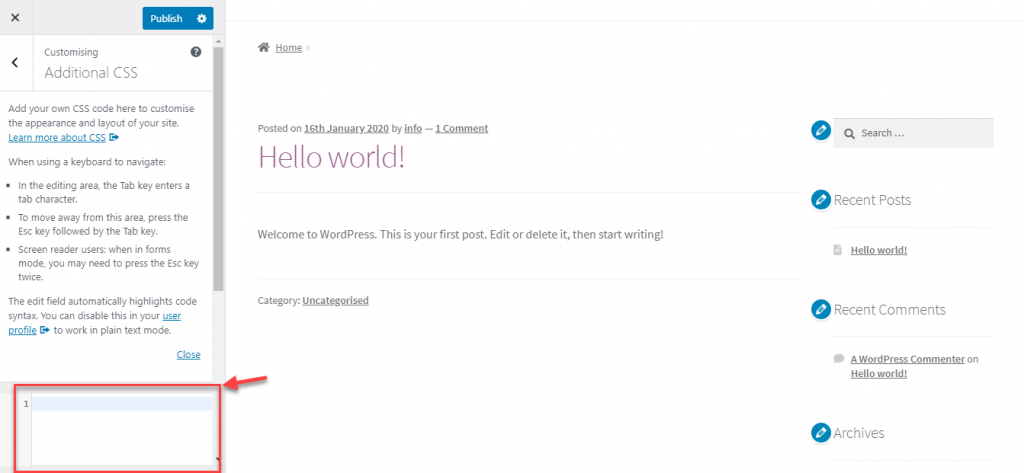
これは、WordPressテーマをカスタマイズする方法の一例にすぎません。 各テーマには独自のカスタマイズオプションのセットがあり、変更を加える前にいつでもドキュメントを参照できます。
この記事が、WordPressテーマをインストールして設定する方法についての洞察を提供してくれることを願っています。 ご不明な点がございましたら、コメントをお寄せください。
以下のビデオをチェックしてください:
参考文献
- 最高のWordPressテーマを選択するためのヒント。
- 最高の無料のWordPressブログのテーマ。
