Comment installer et configurer un thème WordPress ? Un guide détaillé avec vidéo
Publié: 2020-07-08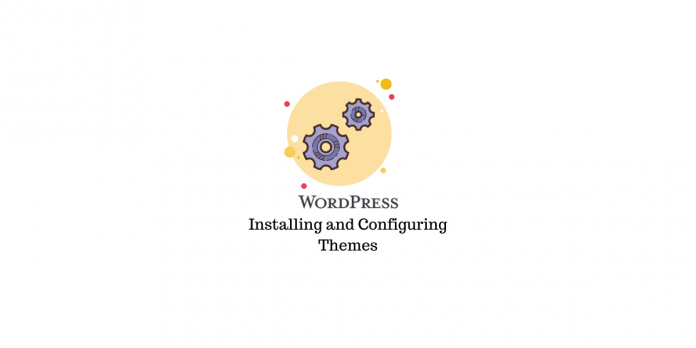
Dernière mise à jour - 26 juillet 2021
Comme vous le savez, les thèmes facilitent extrêmement la conception des aspects visuels de votre site WordPress. Dans l'écosystème WordPress, vous trouverez un grand nombre de thèmes gratuits et premium qui trieront différents types d'entreprises et de sites Web. Il est important de suivre certaines des directives des experts sur le choix d'un thème avant de se concentrer sur celui qui convient le mieux à votre site. Lorsque vous démarrez avec votre site WordPress, l'installation et la configuration d'un thème est l'une des premières étapes. Dans cet article, nous aborderons les bases de l'installation et de la configuration d'un thème WordPress.
Points importants à retenir avant de choisir un thème
Si vous êtes débutant sur WordPress, il sera utile de considérer quelques aspects du thème avant de choisir de l'installer. Voici une liste rapide pour référence.
- Simplicité de conception et d'esthétique pour que les utilisateurs puissent utiliser votre site sans tracas.
- Processus de configuration facile pour que vous ne preniez pas beaucoup de temps pour le mettre en place et le faire fonctionner.
- De nombreuses options pour personnaliser le thème, car il est également important d'avoir une apparence unique.
- Conception réactive pour que les utilisateurs obtiennent la meilleure expérience quel que soit l'appareil qu'ils utilisent.
- Intégration fluide avec d'autres plugins et outils qui pourraient être nécessaires pour votre site.
- Des mises à jour régulières pour que votre site soit exempt de conflits avec d'autres outils et ait une longueur d'avance sur les menaces de sécurité.
- Des fonctionnalités conviviales pour les moteurs de recherche qui permettront aux utilisateurs de trouver facilement votre contenu via les moteurs de recherche.
- Une équipe d'assistance fiable qui offre une aide rapide au cas où vous rencontreriez des problèmes avec votre thème.
Comment installer et paramétrer un thème WordPress ?
Pour installer un thème WordPress sur votre site, vous trouverez trois options. Selon vos préférences, vous pouvez choisir l'une de ces options. Cependant, la mise en place d'un thème sera beaucoup plus précise selon celui que vous aurez installé. Nous discuterons de toutes les options d'installation et d'un exemple de scénario de configuration avec un thème populaire.
Installer un thème
Comme mentionné ci-dessus, vous pouvez installer un thème WordPress de trois manières.
Utilisation de l'option de recherche d'administrateur WordPress
Si vous installez un plugin gratuit à partir du répertoire de thèmes WordPress, vous pouvez utiliser l'option de recherche admin. Ou, si vous n'avez pas décidé quel thème vous installez, vous pouvez utiliser l'option de recherche dans WordPress pour trouver celui qui vous convient.
Allez dans Apparence > Thèmes . Ici, vous verrez tous les thèmes installés sur votre site, ainsi que celui actif.
Vous pouvez cliquer sur le bouton Ajouter un nouveau en haut à gauche ou cliquer sur le signe « + » pour Ajouter un nouveau thème pour obtenir une liste de thèmes à partir du répertoire de thèmes WordPress.
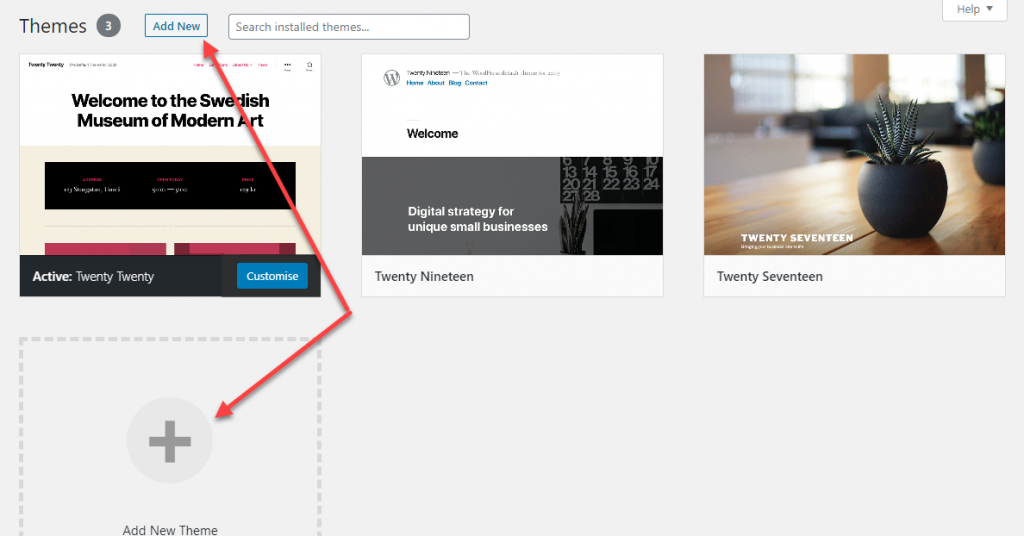
Sur la page suivante, vous verrez une liste de thèmes que vous pouvez filtrer par quelques paramètres et fonctionnalités. Vous pouvez choisir d'installer l'un de ces plugins.
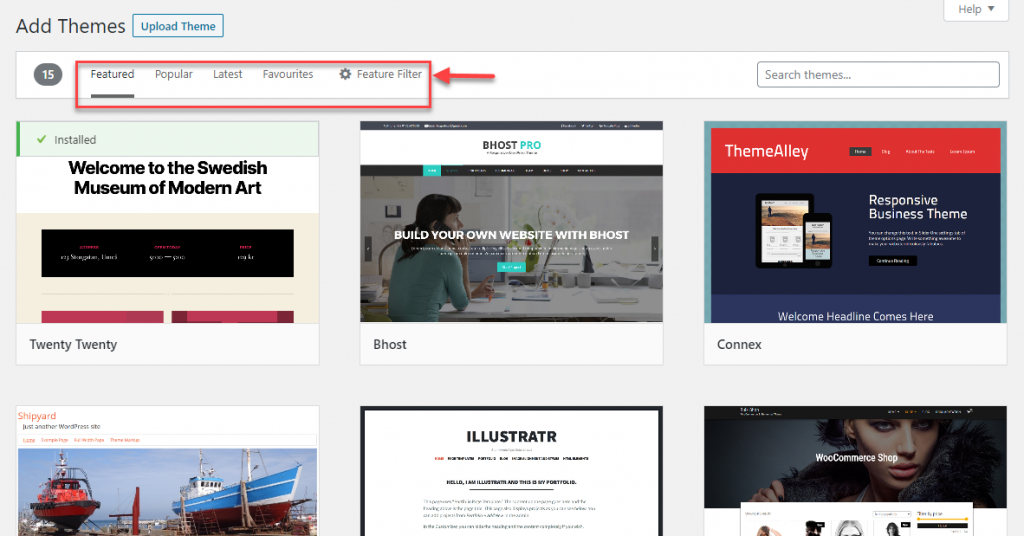
Ou, vous pouvez taper le nom d'un thème que vous souhaitez installer dans le champ de recherche et le trouver.
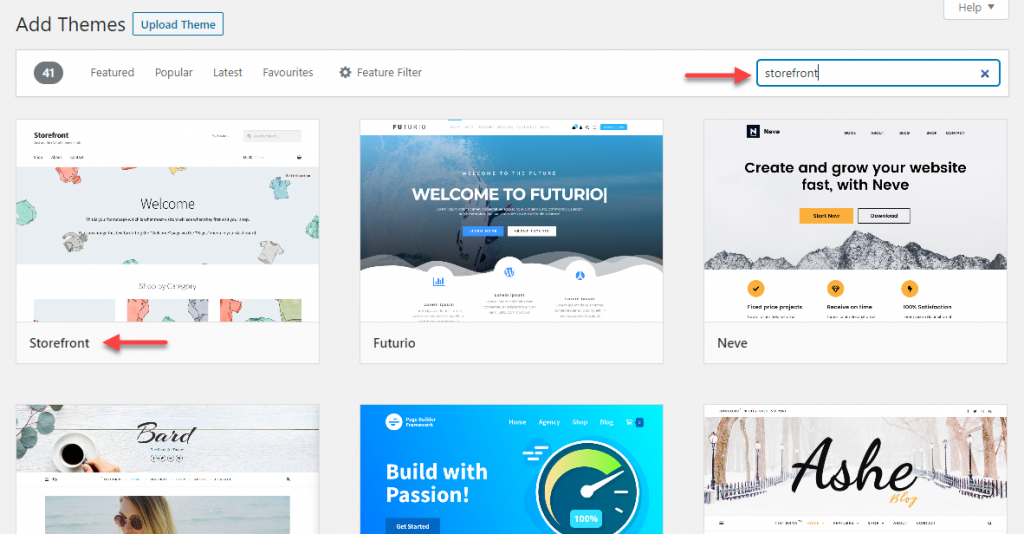
Passez le curseur autour d'un thème et vous trouverez des options pour afficher les détails du thème, ainsi qu'un bouton Aperçu et Installer. Vérifiez les détails et prévisualisez pour en savoir plus sur le thème. Si vous êtes sûr du plugin, cliquez sur le bouton Installer.
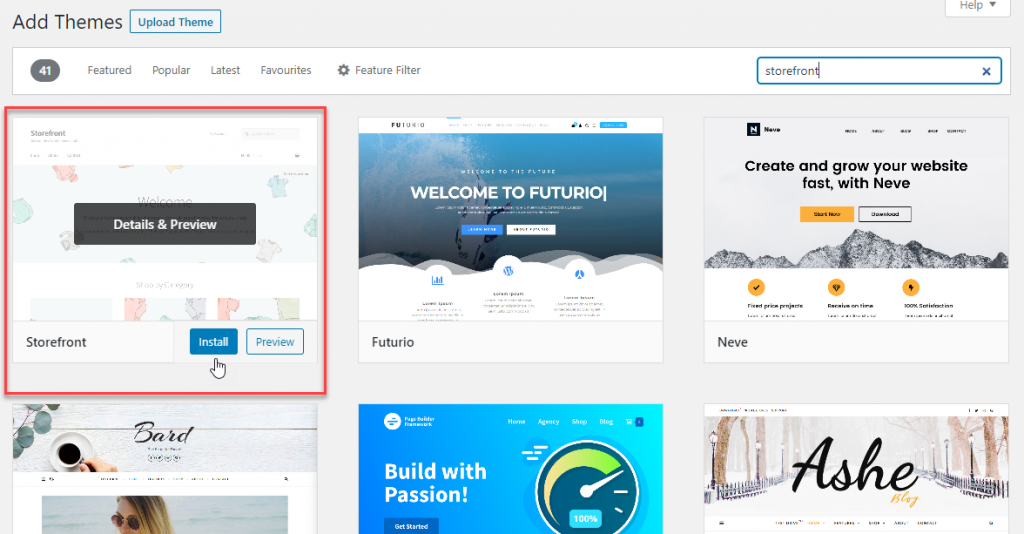
Le thème sera maintenant installé sur votre site et vous pourrez cliquer sur le bouton Activer pour changer de thème.
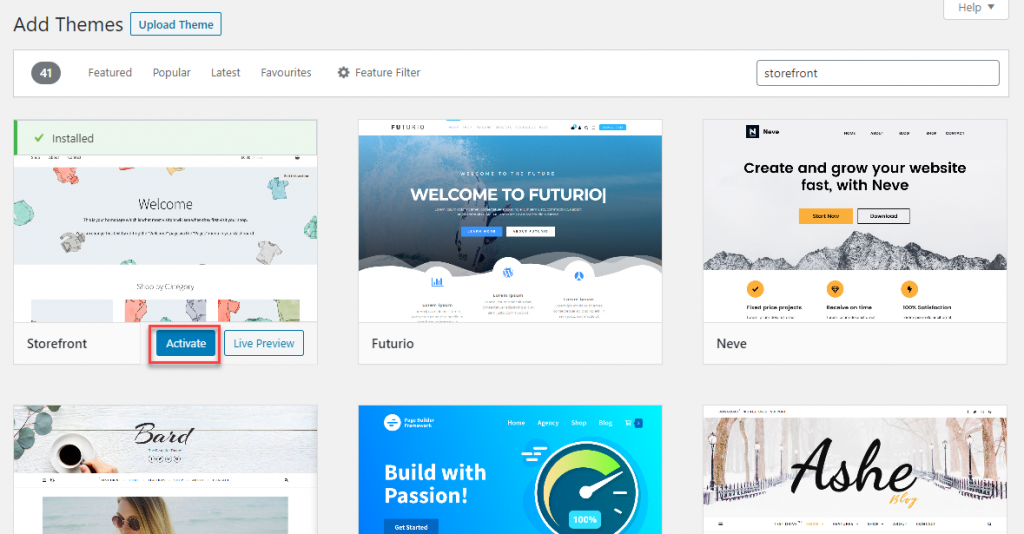
Télécharger un nouveau fichier de thème et l'installer
Parfois, vous obtiendrez un thème à partir de sources externes. Par exemple, vous avez peut-être acheté un thème premium ou vous avez déjà téléchargé le thème sur votre ordinateur. Dans un tel scénario, vous pouvez suivre le processus ci-dessous pour installer un thème.
Tout d'abord, téléchargez le fichier zip du thème sur votre ordinateur. Connectez-vous à votre panneau d'administration WordPress comme à l'étape précédente. Cliquez sur le bouton Ajouter nouveau.
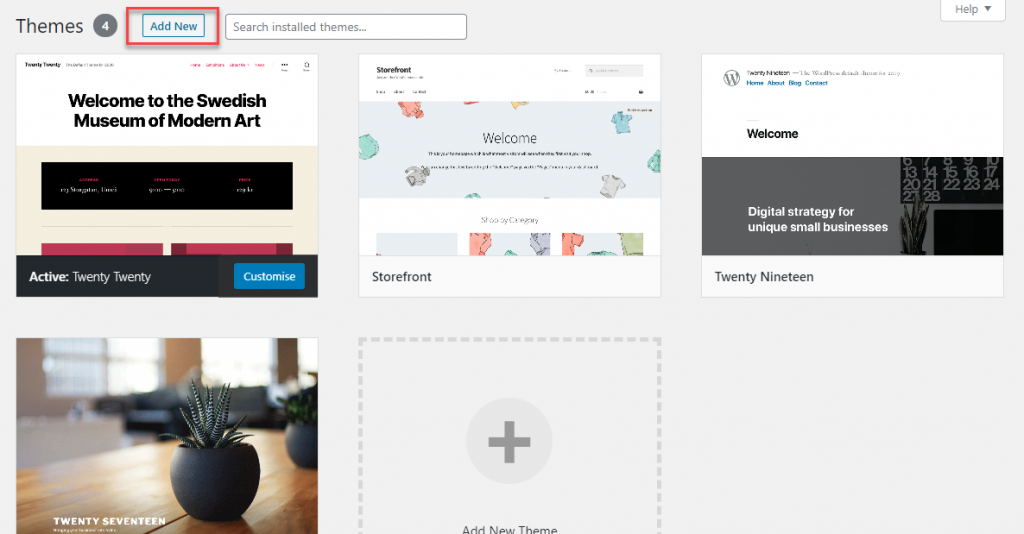
Cliquez maintenant sur le bouton Télécharger le thème .
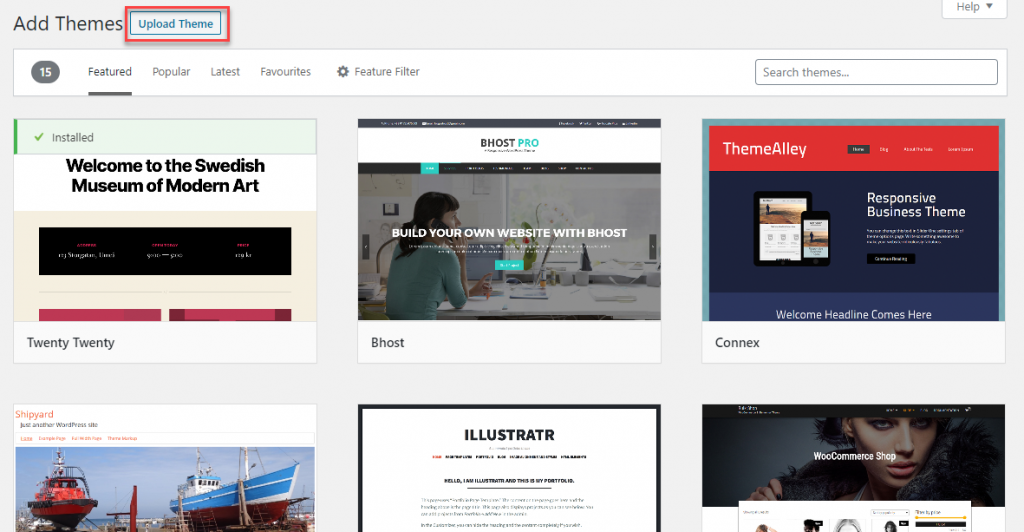
Choisissez le fichier zip et cliquez sur le bouton Installer .
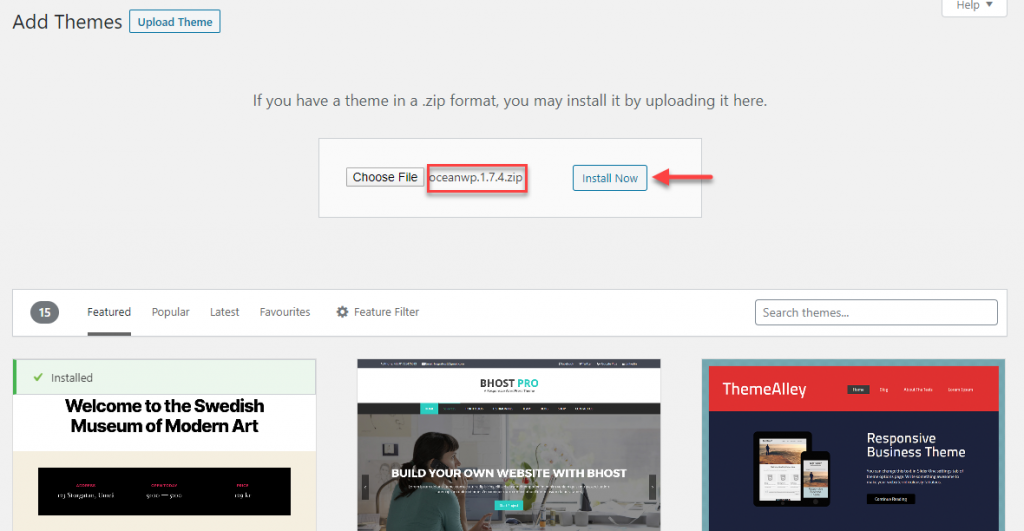
Une fois le thème installé avec succès, vous pouvez l'activer pour remplacer le thème existant.
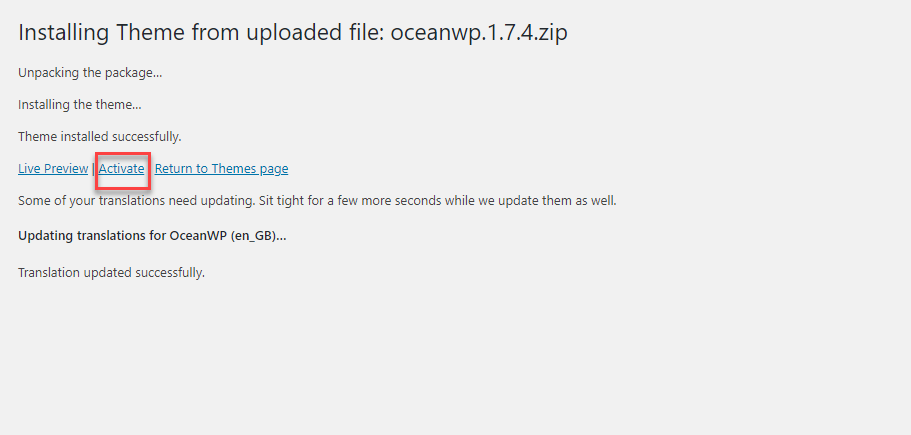
Utiliser FTP
C'est une autre méthode que vous pouvez utiliser, bien qu'elle soit recommandée pour les utilisateurs avancés. Exécutez le programme FTP (comme FileZilla) et connectez-vous à votre hébergeur. Accédez à votre installation WordPress et accédez à /wp-content/themes/ et téléchargez votre dossier de thème. N'oubliez pas d'extraire le fichier zip avant de le télécharger.
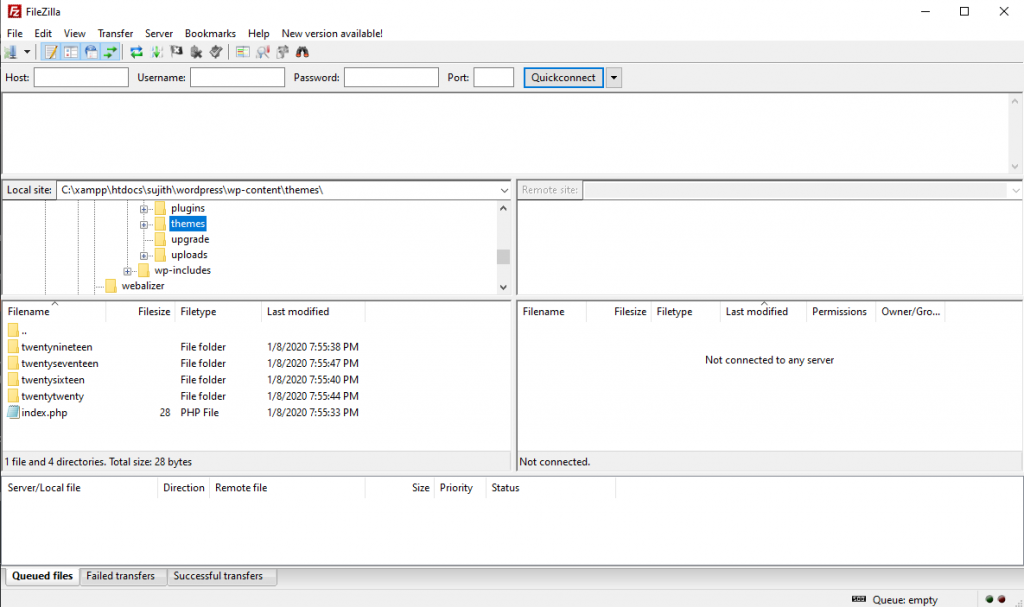
Une fois que vous avez téléchargé le dossier de thème, vous verrez celui-ci répertorié dans votre section Thèmes du panneau d'administration. Passez simplement le curseur dessus et vous verrez le bouton Activer.

Mise en place d'un thème
Le processus de mise en place sera différent pour différents thèmes. Cependant, vous pouvez généralement contrôler l'apparence d'un thème dans la section Personnaliser. Une fois que vous avez activé un thème, vous verrez un bouton Personnaliser lorsque vous passez le curseur autour du thème. Cliquez sur ce bouton pour personnaliser différents aspects de la conception de votre site.
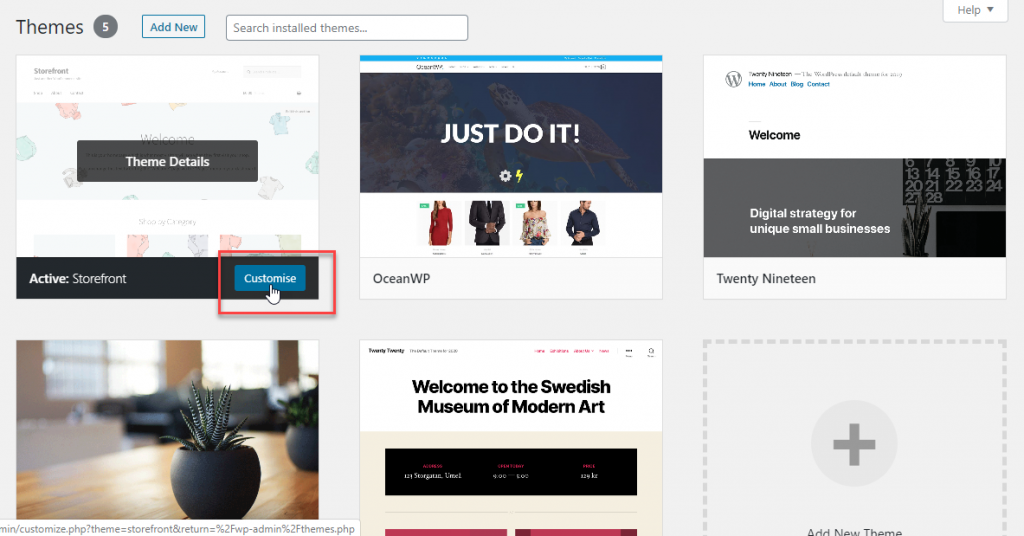
Par exemple, lorsque vous activez le thème Storefront, vous pouvez voir un ensemble d'options disponibles dans la section Personnaliser. Les modifications que vous apportez sur le panneau de gauche seront appliquées instantanément et vous pourrez les visualiser via l'aperçu en direct sur votre droite.
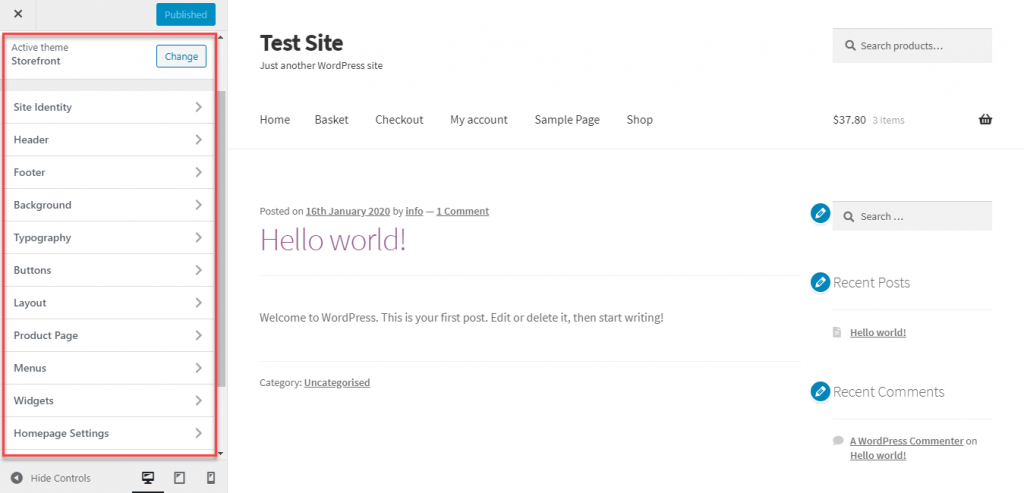
Identité du site
Vous pouvez modifier le titre du site et le slogan dans la section Identité du site. De plus, ici, vous pouvez ajouter un logo et une icône de site.
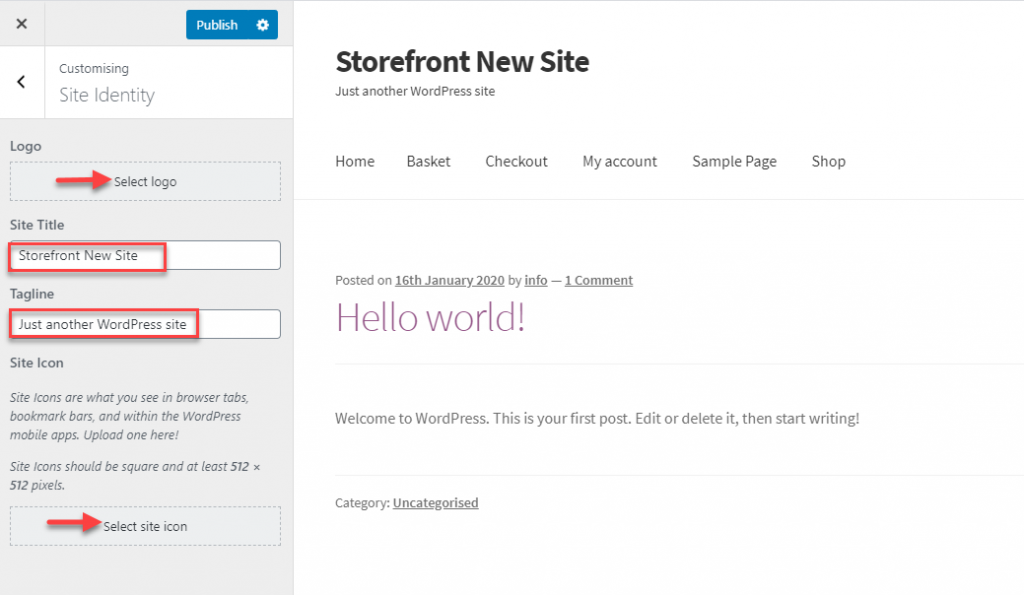
En-tête, pied de page, arrière-plan, etc.
Vous pouvez également personnaliser l'en-tête, le pied de page, l'arrière-plan, la typographie, les boutons et la mise en page ici. Dans chacune de ces sections, vous trouverez différentes options pour modifier la couleur d'arrière-plan, la couleur du texte, la couleur du lien, etc. Vous pouvez choisir une palette de couleurs ou une police unique pour que votre site s'adapte à vos sensibilités de conception.
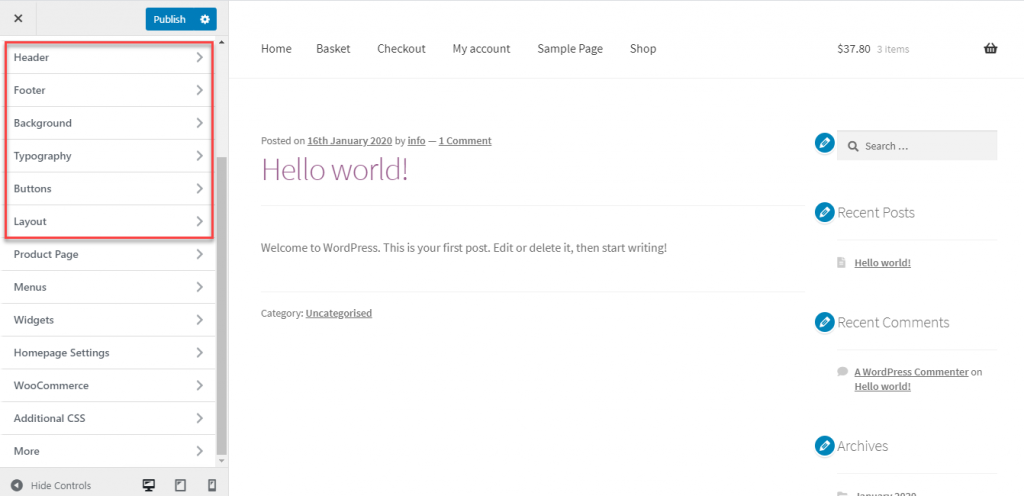
Disposition
Vous trouverez également une option pour personnaliser la mise en page en interchangeant la position de la barre latérale entre gauche et droite.
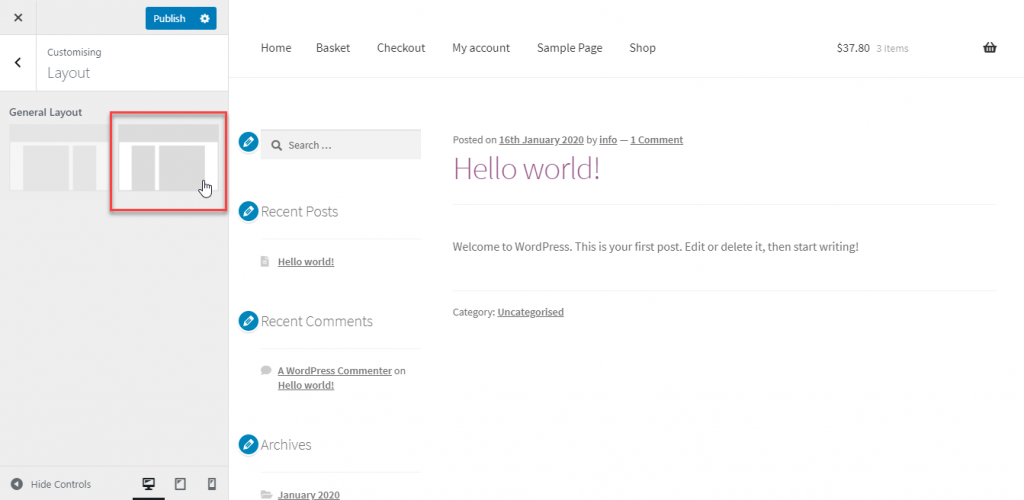
Paramètres spécifiques à WooCommerce
Étant donné que Storefront est un thème spécialement conçu pour WooCommerce, vous verrez également des fonctionnalités spécifiques au commerce électronique ici. Par exemple, vous trouverez une option pour la personnalisation de la page produit ainsi que pour le personnalisateur WooCommerce.
Si vous souhaitez en savoir plus sur le personnalisateur WooCommerce, lisez notre article avec une description détaillée de ces paramètres.
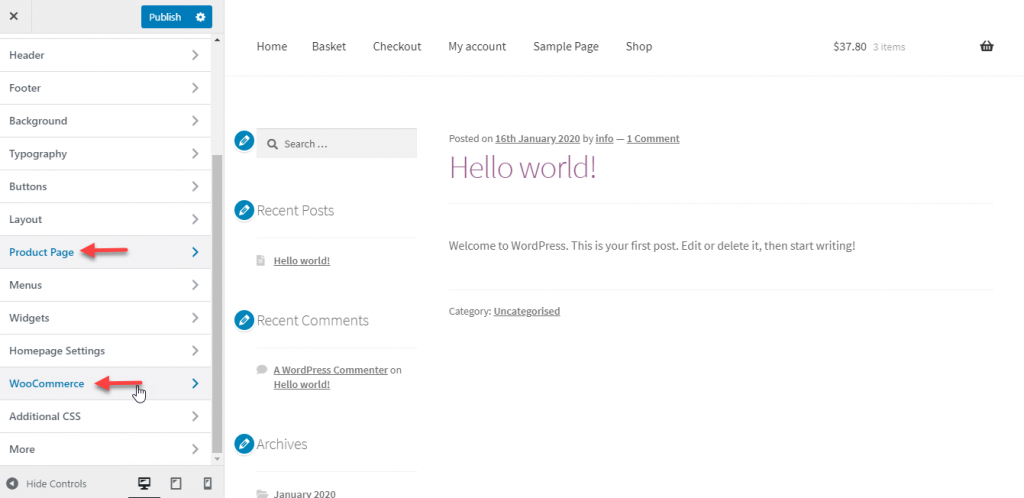
Création de menus
Ici, vous pouvez également créer de nouveaux menus pour votre site. Vous pouvez créer un nouveau menu et y ajouter des éléments à partir de cette section. Vous pourrez également choisir des éléments dans le menu, et modifier également leur ordre d'affichage. Une fois que vous publiez le nouveau menu, il sera appliqué instantanément.
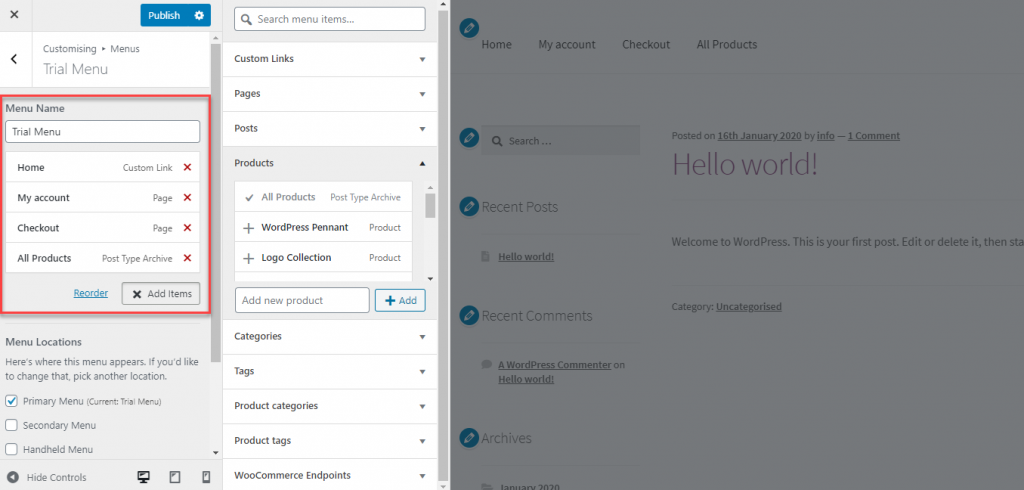
Widget
Vous trouverez également des options pour ajouter et modifier des Widgets ici. Vous trouverez différentes zones dans lesquelles vous pouvez utiliser des widgets, telles que la barre latérale, sous l'en-tête, les colonnes de pied de page, etc. Vous pouvez cliquer sur une zone dans laquelle vous souhaitez ajouter ou modifier des widgets, puis apporter les modifications. Vous pouvez ajouter de nouveaux widgets ainsi que supprimer ou réorganiser les widgets existants dans des zones spécifiques.
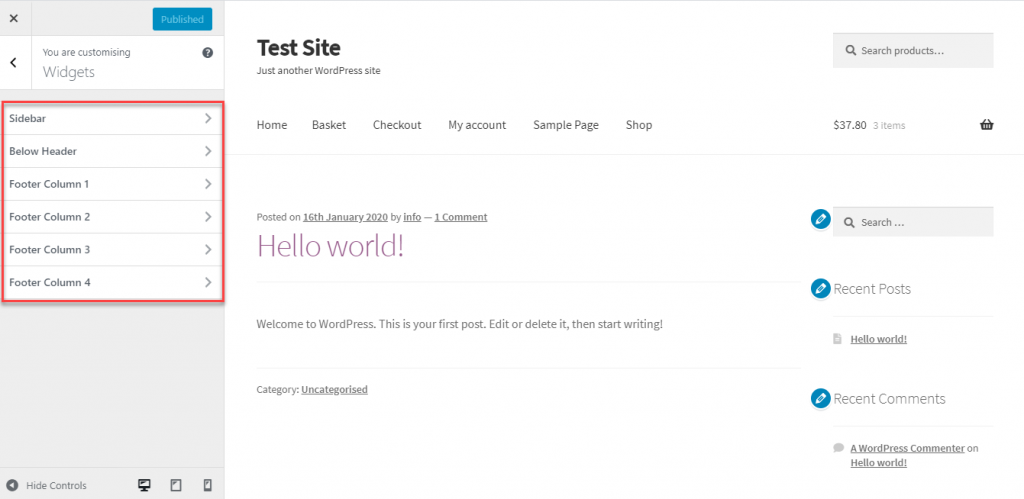
Choisir la page d'accueil
C'est également là que vous choisissez une page d'accueil pour votre site. Vous pouvez choisir vos derniers messages comme page d'accueil ou spécifier une page statique. Si vous choisissez la deuxième option, vous devrez spécifier les pages pour la page d'accueil ainsi que les publications.
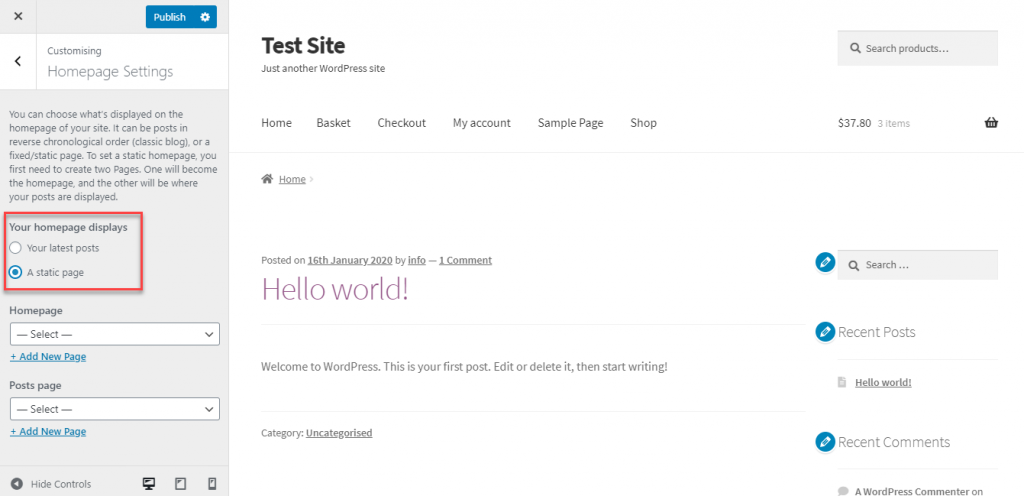
CSS supplémentaire
Pour les utilisateurs avancés, il existe également une option pour ajouter directement du CSS. Vous pouvez utiliser votre code CSS personnalisé sur le terrain pour apporter des modifications aux aspects visuels de votre thème.
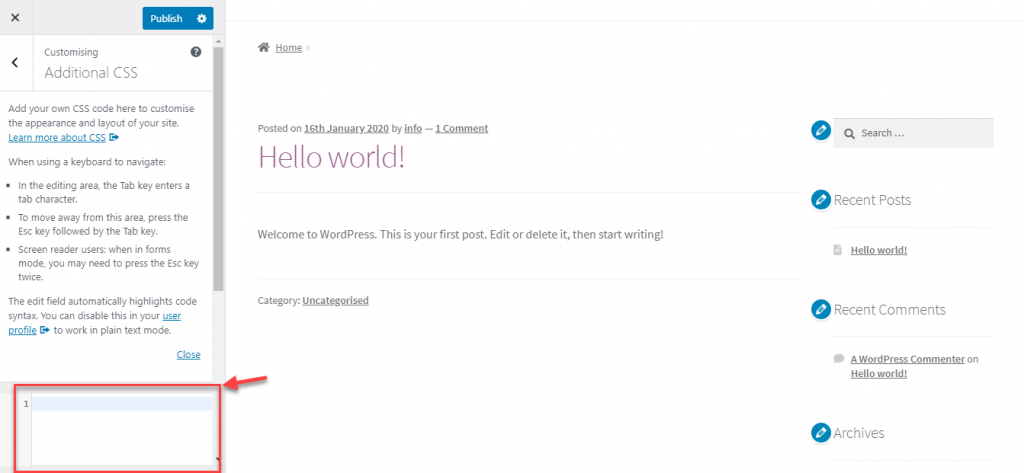
Ceci est juste un exemple de la façon dont vous pouvez personnaliser un thème WordPress. Chaque thème aura son propre ensemble d'options de personnalisation, et vous pouvez toujours vous référer à leur documentation avant d'apporter des modifications.
J'espère que cet article vous a fourni des informations sur la façon d'installer et de configurer un thème WordPress. Si vous avez des questions, veuillez nous laisser un commentaire.
Regardez la vidéo ci-dessous :
Lectures complémentaires
- Conseils pour choisir le meilleur thème WordPress.
- Meilleurs thèmes de blog WordPress gratuits.
