¿Cómo instalar y configurar un tema de WordPress? Una guía detallada con video
Publicado: 2020-07-08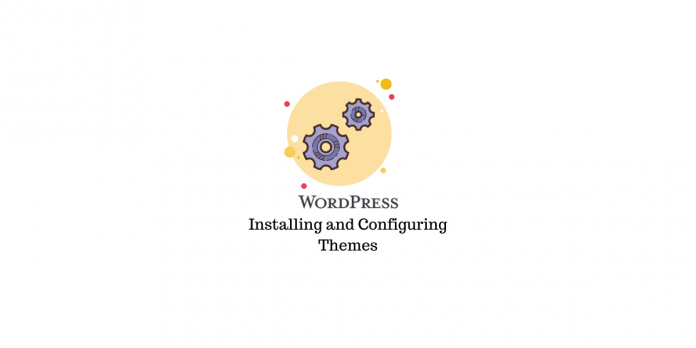
Última actualización - 26 de julio de 2021
Como sabe, los temas facilitan enormemente el diseño de los aspectos visuales de su sitio de WordPress. En el ecosistema de WordPress, encontrará una gran cantidad de temas gratuitos y premium que ordenarán diferentes tipos de negocios y sitios web. Es importante seguir algunas de las pautas de los expertos para elegir un tema antes de concentrarse en el más adecuado para su sitio. Cuando comienza con su sitio de WordPress, instalar y configurar un tema es uno de los primeros pasos. En este artículo, discutiremos los conceptos básicos de cómo instalar y configurar un tema de WordPress.
Puntos importantes a recordar antes de elegir un tema
Si es un principiante en WordPress, será útil considerar algunos aspectos del tema antes de elegir instalarlo. Aquí hay una lista rápida para referencia.
- Simplicidad en el diseño y la estética para que los usuarios puedan utilizar su sitio sin molestias.
- Fácil proceso de configuración para que no tarde mucho tiempo en ponerlo en funcionamiento.
- Amplias opciones para personalizar el tema, ya que tener una apariencia única también es importante.
- Diseño receptivo para que los usuarios obtengan la mejor experiencia independientemente del dispositivo que estén utilizando.
- Integración fluida con otros complementos y herramientas que puedan ser necesarios para su sitio.
- Actualizaciones periódicas para que su sitio esté libre de conflictos con otras herramientas y esté un paso por delante de las amenazas de seguridad.
- Funciones amigables con los motores de búsqueda que asegurarán que los usuarios encuentren fácilmente su contenido a través de los motores de búsqueda.
- Un equipo de soporte confiable que ofrece ayuda rápida en caso de que encuentre algún problema con su tema.
¿Cómo instalar y configurar un tema de WordPress?
Para instalar un tema de WordPress en tu sitio, encontrarás tres opciones. Dependiendo de su preferencia, puede elegir una de estas opciones. Sin embargo, configurar un tema será mucho más específico según el que hayas instalado. Discutiremos todas las opciones de instalación y un escenario de ejemplo de configuración con un tema popular.
Instalando un tema
Como se mencionó anteriormente, puede instalar un tema de WordPress de tres maneras.
Usando la opción de búsqueda de administrador de WordPress
Si está instalando un complemento gratuito desde el directorio de temas de WordPress, puede usar la opción de búsqueda de administrador. O, si no ha decidido qué tema está instalando, puede usar la opción de búsqueda en WordPress para encontrar uno adecuado.
Ve a Apariencia > Temas . Aquí verá todos los temas instalados en su sitio, así como el activo.
Puede hacer clic en el botón Agregar nuevo en la parte superior izquierda, o hacer clic en el signo '+' para Agregar nuevo tema para obtener una lista de temas del directorio de temas de WordPress.
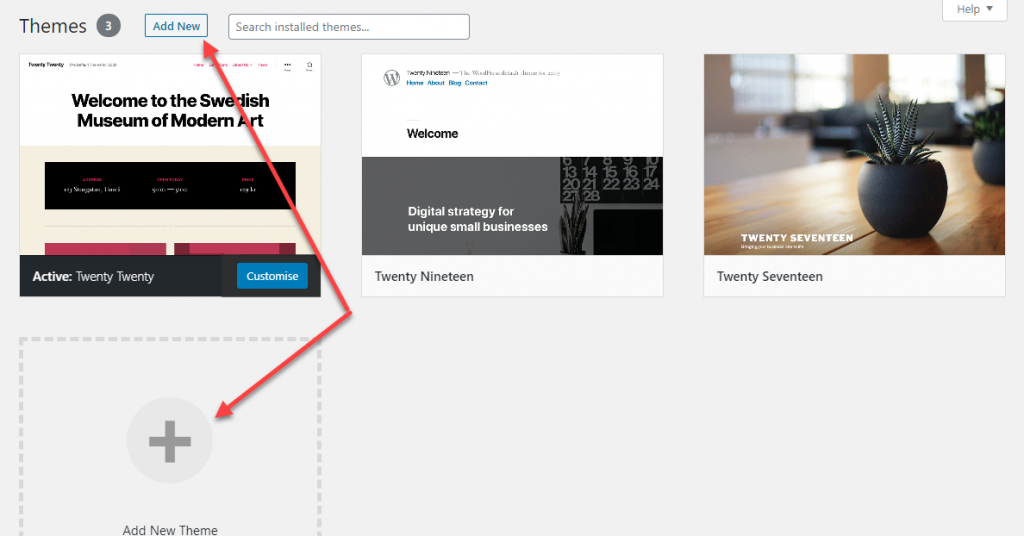
En la página siguiente, verá una lista de temas que puede filtrar por algunos parámetros y características. Puede optar por instalar uno de estos complementos.
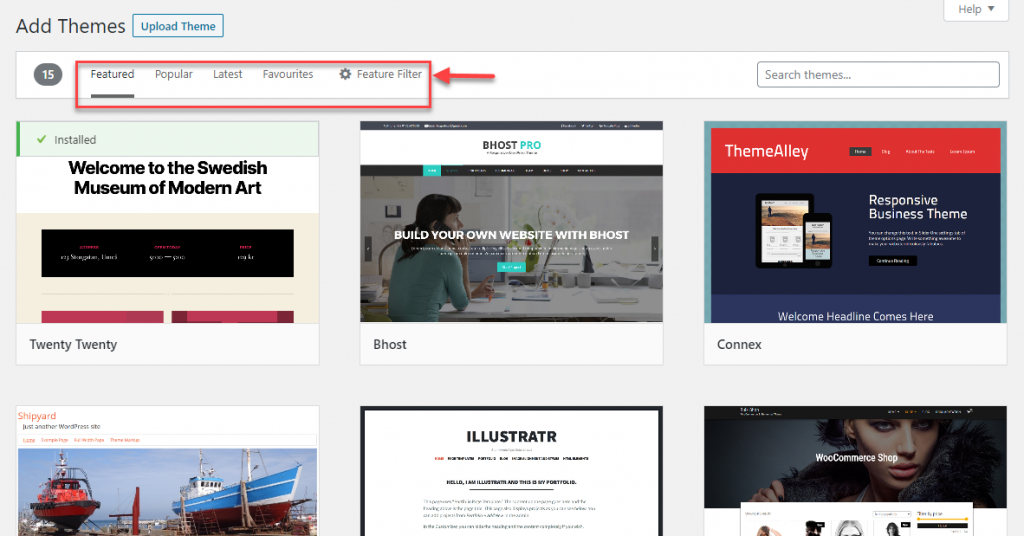
O bien, puede escribir el nombre de un tema que desea instalar en el campo de búsqueda y encontrarlo.
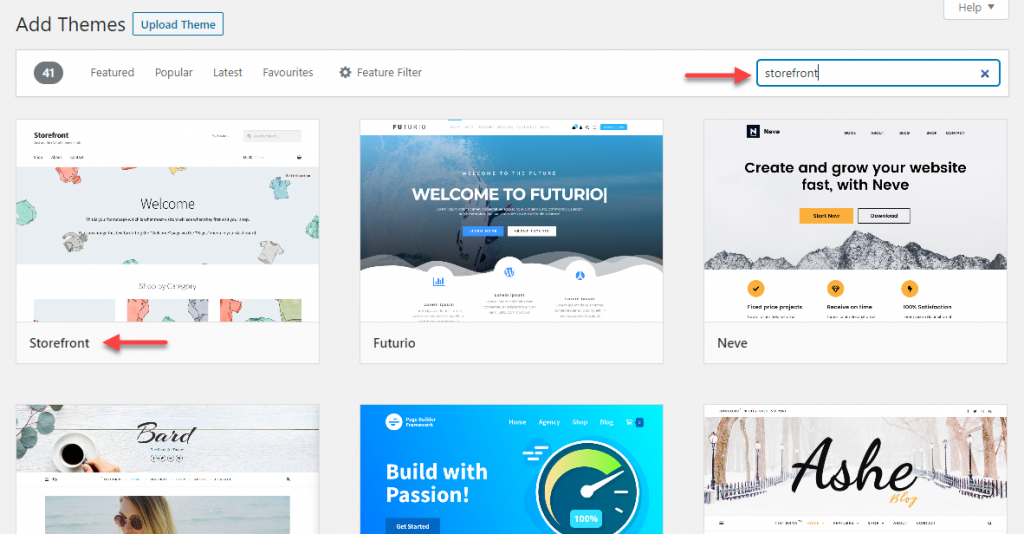
Pase el cursor por un tema y encontrará opciones para ver los detalles del tema, así como un botón de vista previa e instalación. Verifique los detalles y la vista previa para saber más sobre el tema. Si está seguro con el complemento, haga clic en el botón Instalar.
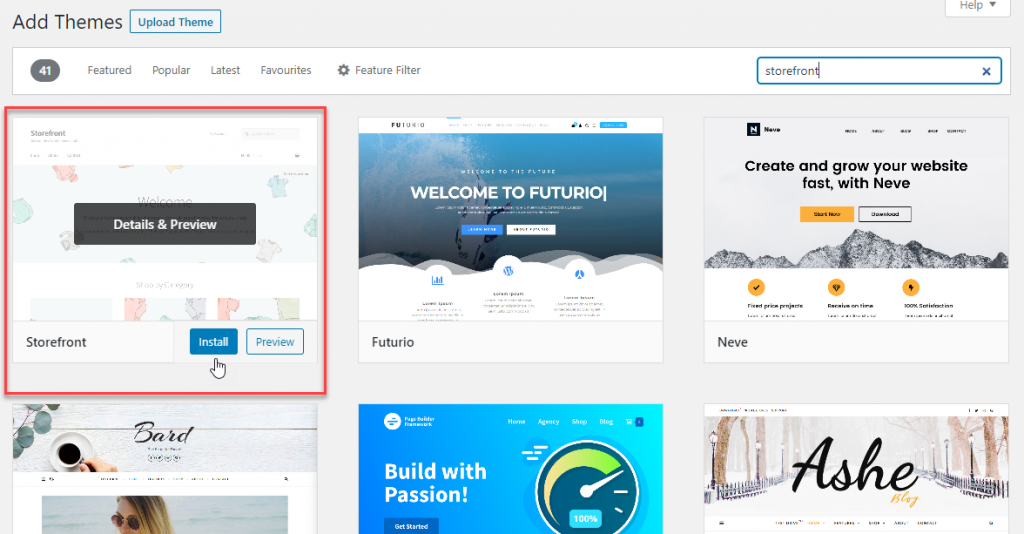
Ahora el tema se instalará en su sitio y puede hacer clic en el botón Activar para cambiar su tema.
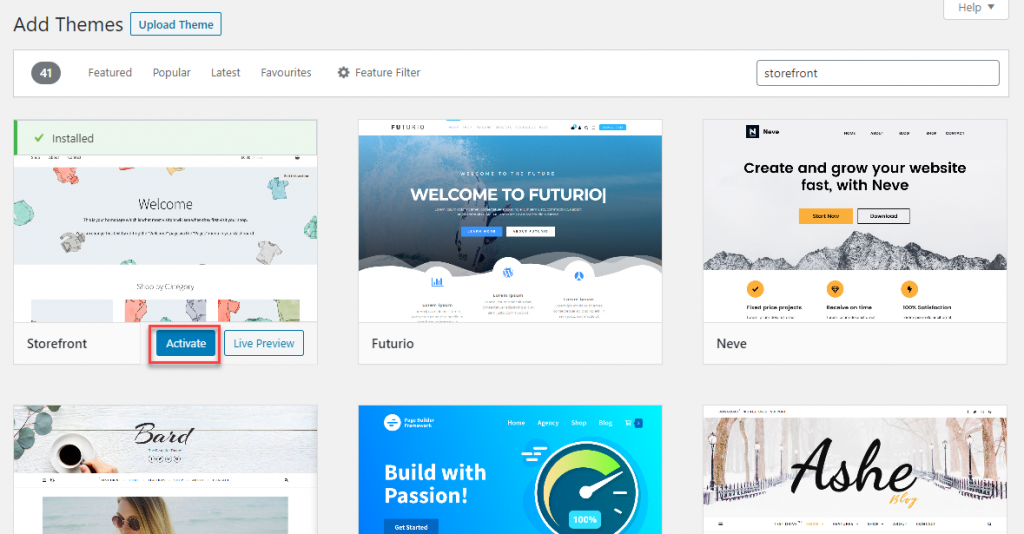
Subir un nuevo archivo de tema e instalarlo
A veces, obtendrá un tema de fuentes externas. Por ejemplo, es posible que haya comprado un tema premium o que ya lo haya descargado en su computadora. En tal escenario, puede seguir el siguiente proceso para instalar un tema.
Primero, descargue el archivo zip del tema a su computadora. Inicie sesión en su panel de administración de WordPress como en el paso anterior. Haga clic en el botón Agregar nuevo.
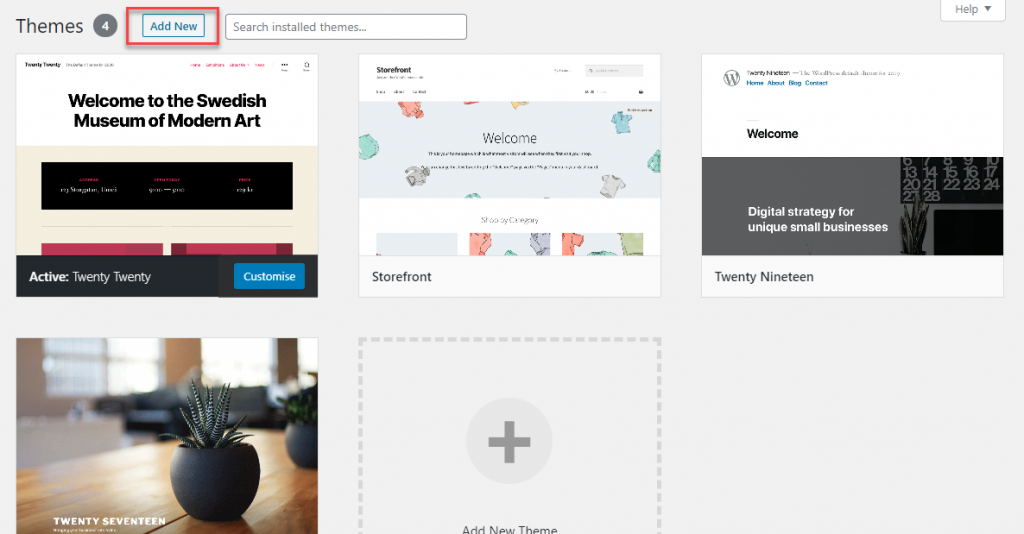
Ahora haga clic en el botón Cargar tema .
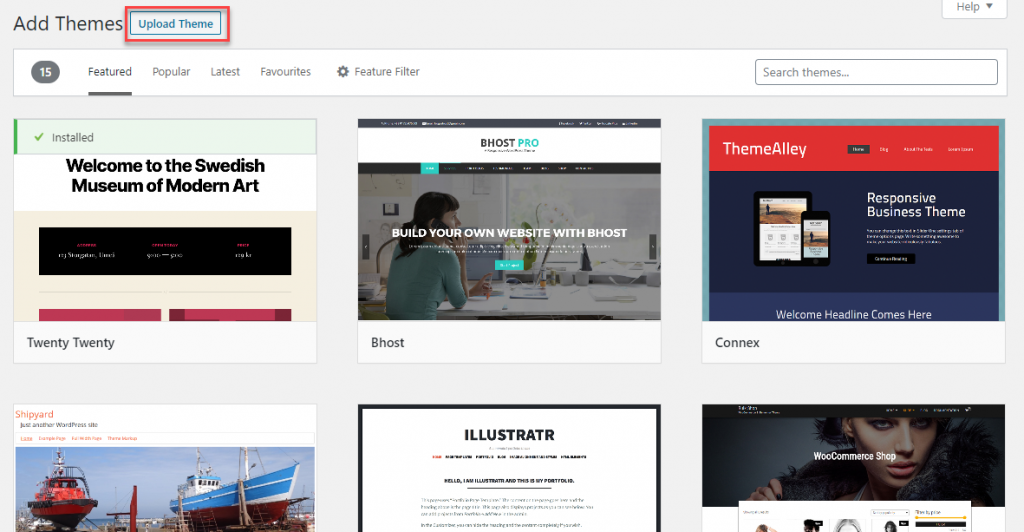
Elija el archivo zip y haga clic en el botón Instalar .
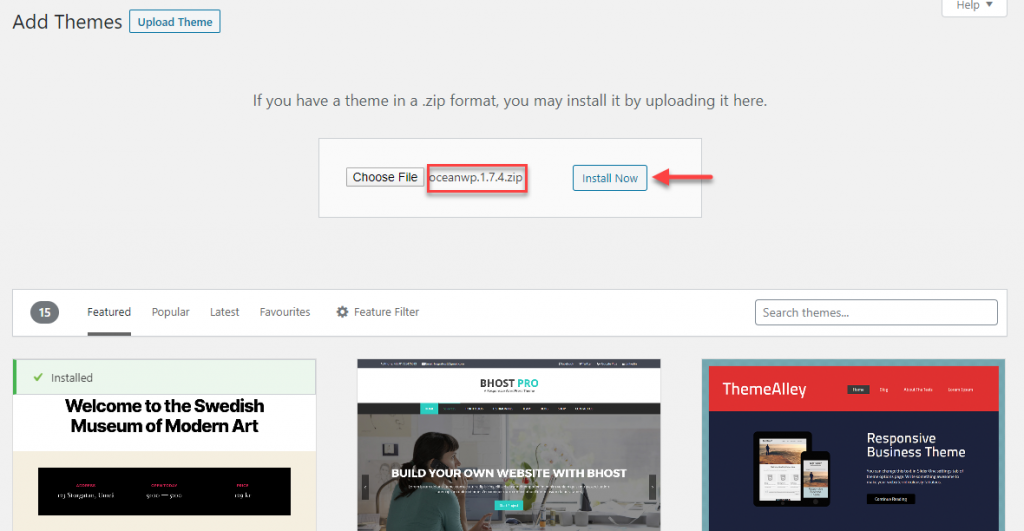
Una vez que el tema se haya instalado correctamente, puede activarlo para reemplazar el tema existente.
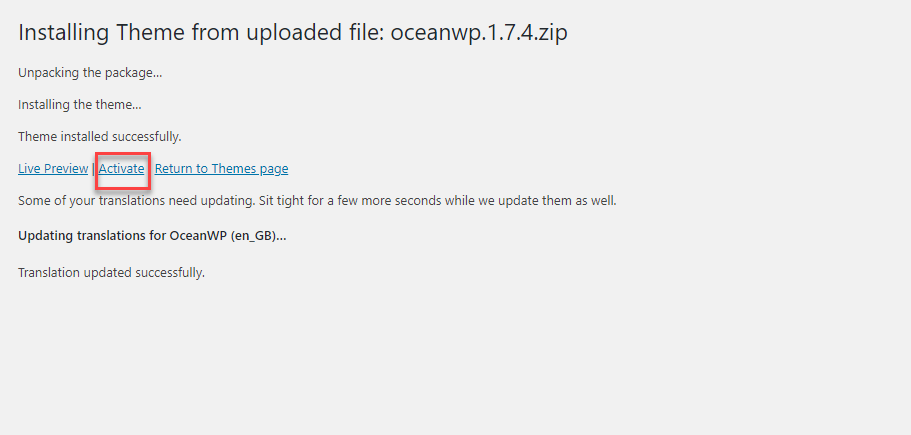
Uso de FTP
Este es otro método que puede usar, aunque se recomienda para usuarios avanzados. Ejecute el programa FTP (como FileZilla) y conéctese a su host. Vaya a su instalación de WordPress y acceda a /wp-content/themes/ y cargue su carpeta de temas. Recuerda extraer el archivo zip antes de subirlo.
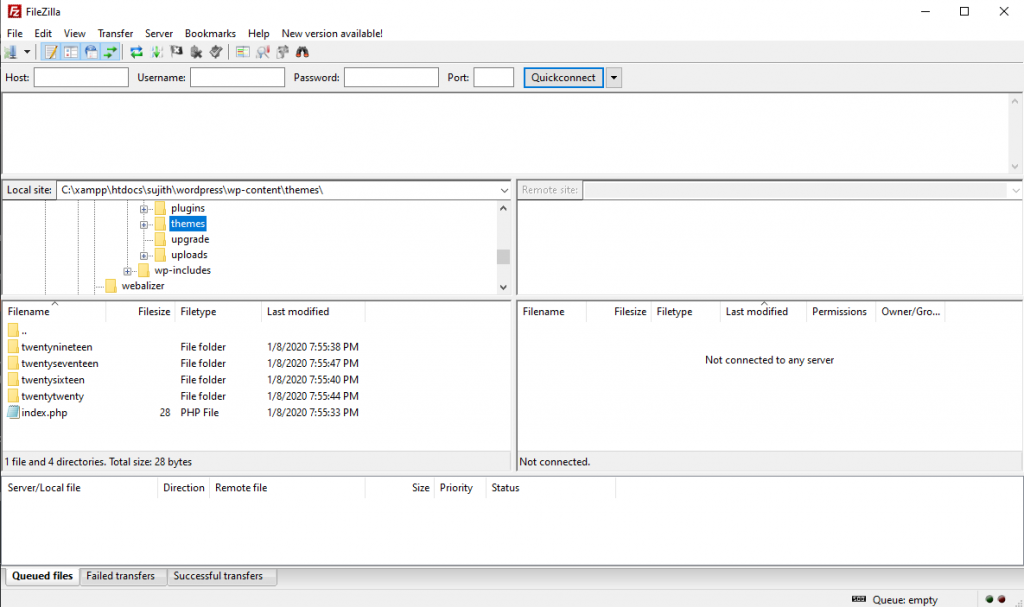
Una vez que cargue la carpeta del tema, verá ese particular en la sección Temas en el panel de administración. Simplemente pase el cursor por encima y verá el botón Activar.

Configuración de un tema
El proceso de configuración será diferente para diferentes temas. Sin embargo, generalmente puede controlar la apariencia de un tema en la sección Personalizar. Una vez que active un tema, verá un botón Personalizar cuando pase el cursor por el tema. Haga clic en este botón para personalizar diferentes aspectos del diseño de su sitio.
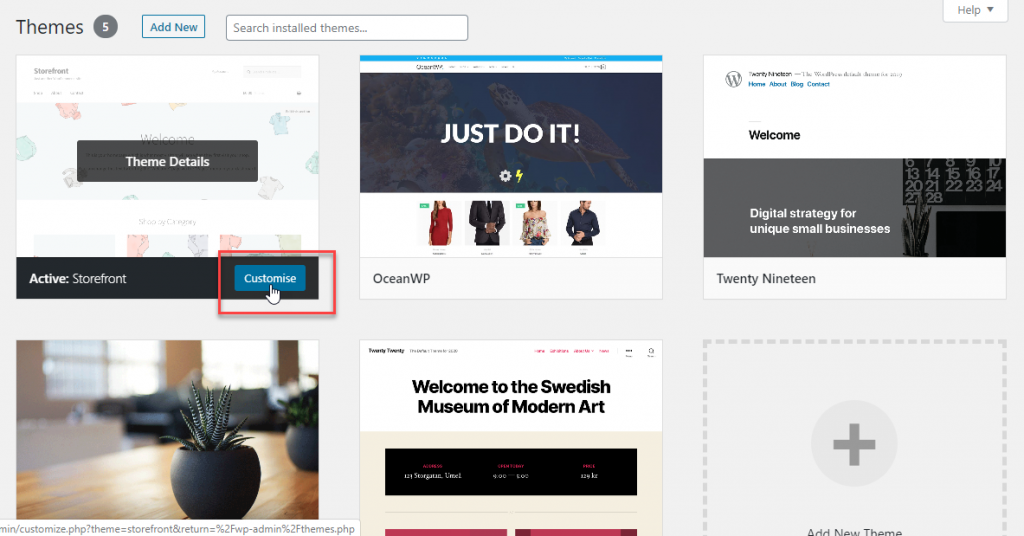
Por ejemplo, cuando activa el tema Storefront, puede ver un conjunto de opciones disponibles en la sección Personalizar. Los cambios que realice en el panel del lado izquierdo se aplicarán instantáneamente y podrá verlos a través de la vista previa en vivo a su derecha.
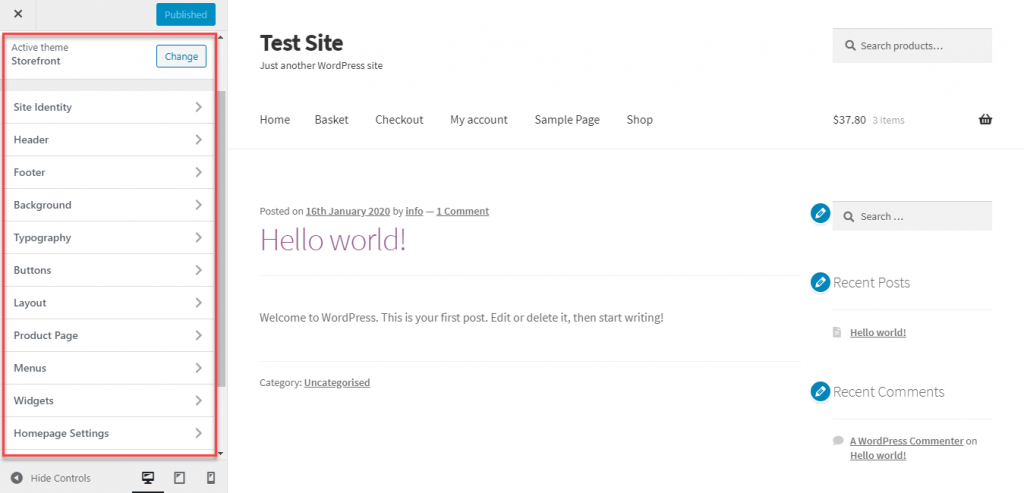
Identidad del sitio
Puede cambiar el título del sitio y el eslogan en la sección Identidad del sitio. Además, aquí puede agregar un logotipo y un ícono del sitio.
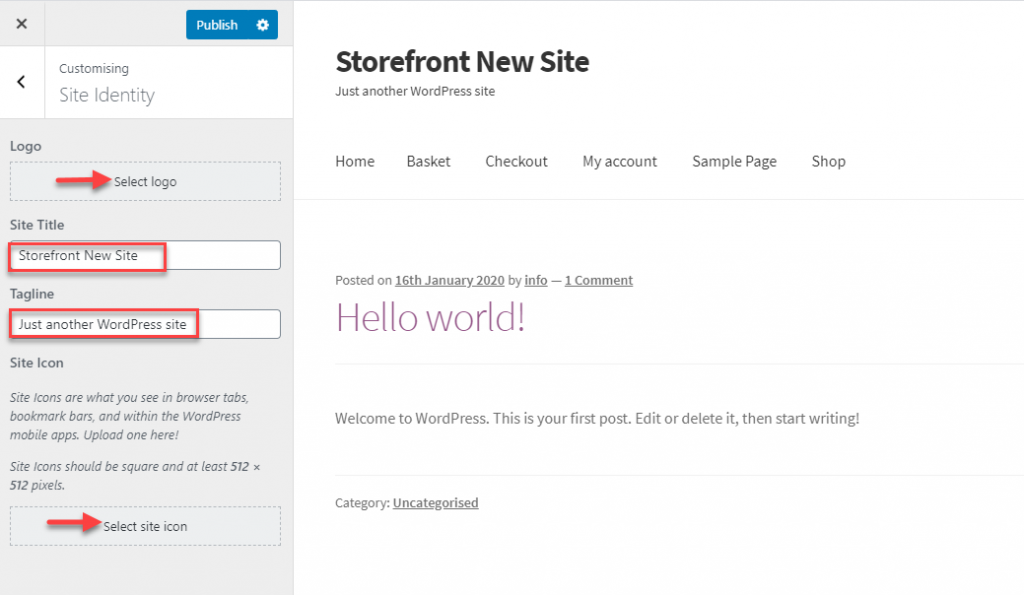
Encabezado, pie de página, fondo, etc.
También puede personalizar el encabezado, el pie de página, el fondo, la tipografía, los botones y el diseño aquí. En cada una de estas secciones, encontrará diferentes opciones para cambiar el color de fondo, el color del texto, el color del enlace, etc. Puede elegir un esquema de color o fuente único para que su sitio se vea de acuerdo con sus sensibilidades de diseño.
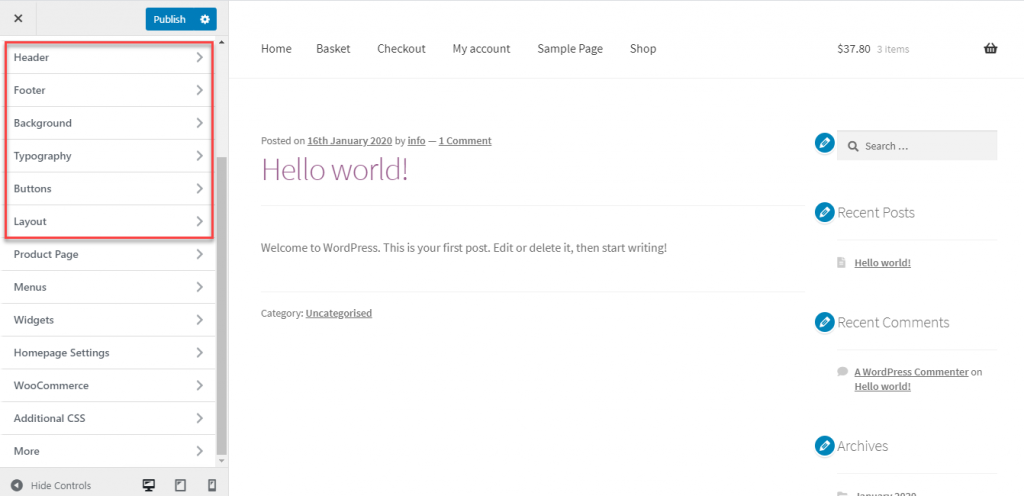
Diseño
También encontrará una opción para personalizar el diseño intercambiando la posición de la barra lateral entre izquierda y derecha.
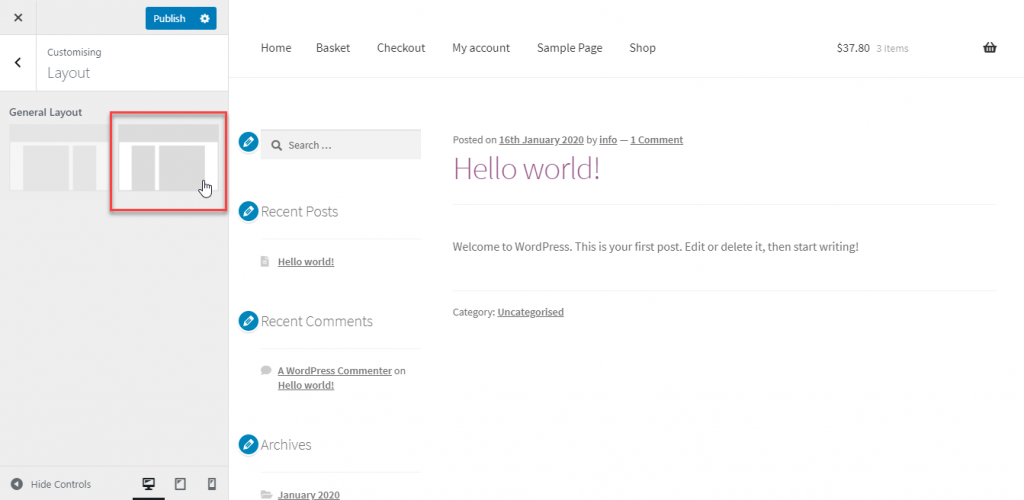
Configuración específica de WooCommerce
Dado que Storefront es un tema creado específicamente para WooCommerce, también verá características específicas de comercio electrónico aquí. Por ejemplo, también encontrará una opción para la personalización de la página del producto para el personalizador de WooCommerce.
Si desea saber más sobre el personalizador de WooCommerce, lea nuestro artículo con una descripción detallada de estas configuraciones.
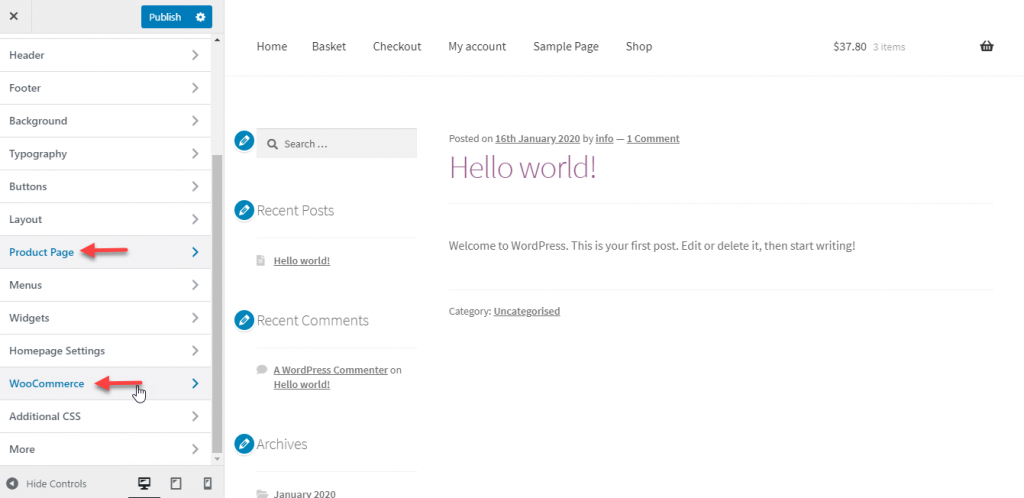
Creación de menús
Aquí también puede crear nuevos menús para su sitio. Puede crear un nuevo menú y agregarle elementos desde esta sección. También podrá elegir elementos del menú y modificar su orden de visualización. Una vez que publique el nuevo menú, se aplicará al instante.
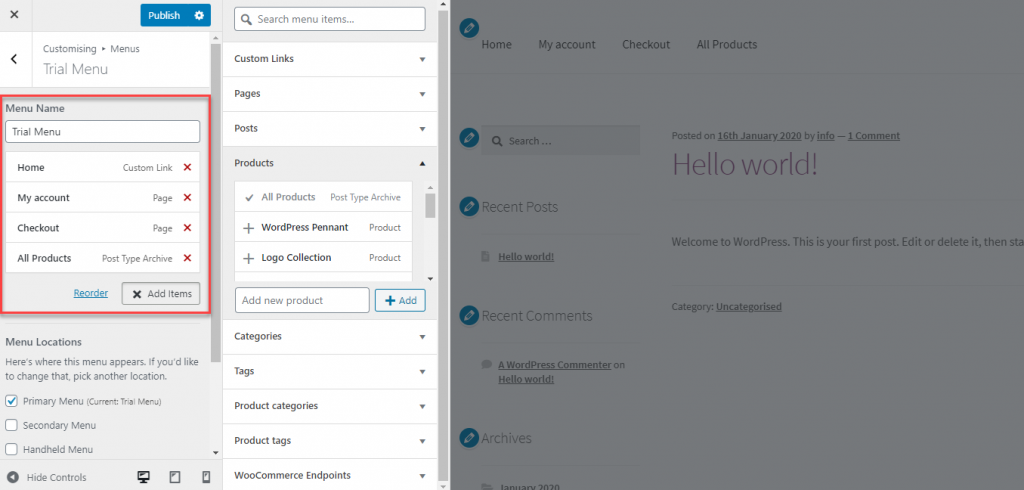
Widgets
También encontrará opciones para agregar y modificar Widgets aquí. Encontrará diferentes áreas donde puede agregar widgets, como la barra lateral, debajo del encabezado, columnas de pie de página, etc. Puede hacer clic en un área donde desea agregar o modificar widgets y luego realizar los cambios. Puede agregar nuevos widgets, así como eliminar o reorganizar los widgets existentes en áreas específicas.
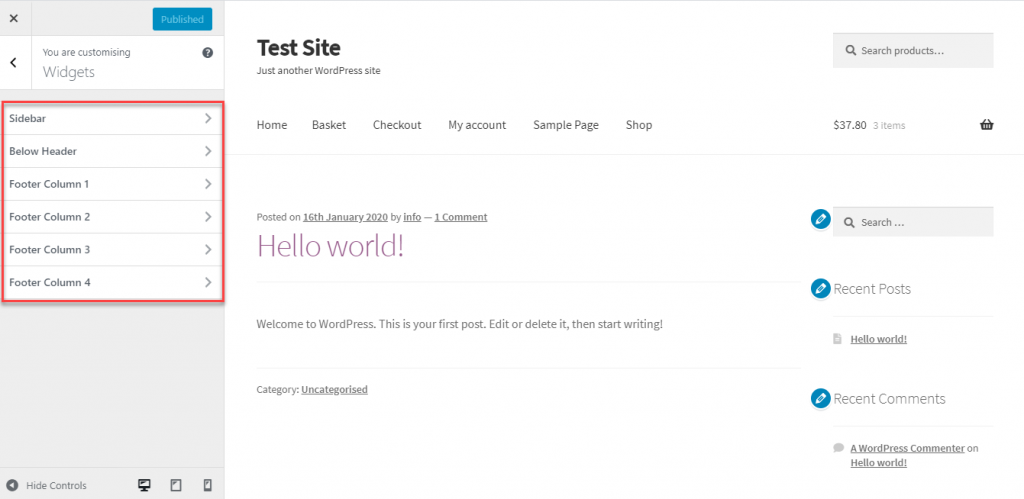
Elegir la página de inicio
Aquí también es donde elige una página de inicio para su sitio. Puede elegir sus últimas publicaciones como página de inicio o especificar una página estática. Si elige la segunda opción, deberá especificar las páginas para la página de inicio y las Publicaciones.
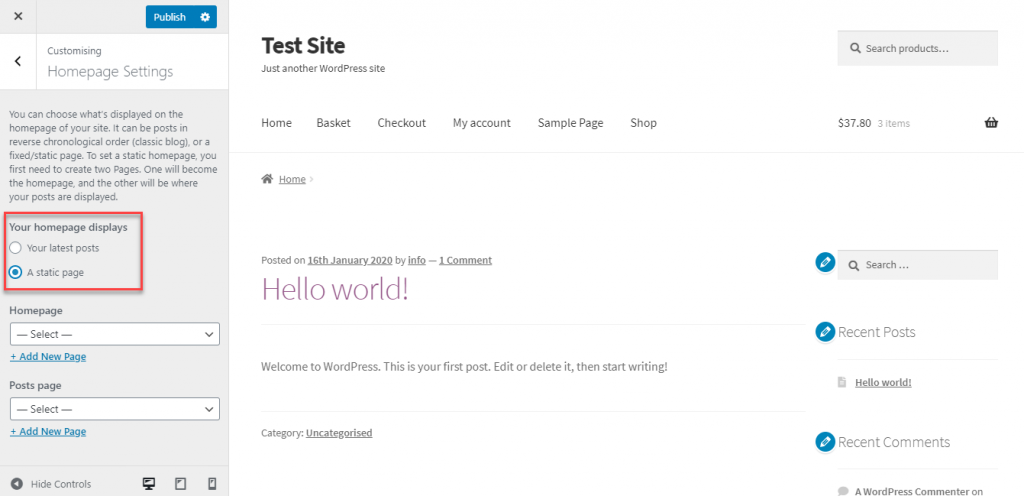
CSS adicional
Para usuarios avanzados, también hay una opción para agregar CSS directamente. Puede usar su código CSS personalizado en el campo para realizar modificaciones en los aspectos visuales de su tema.
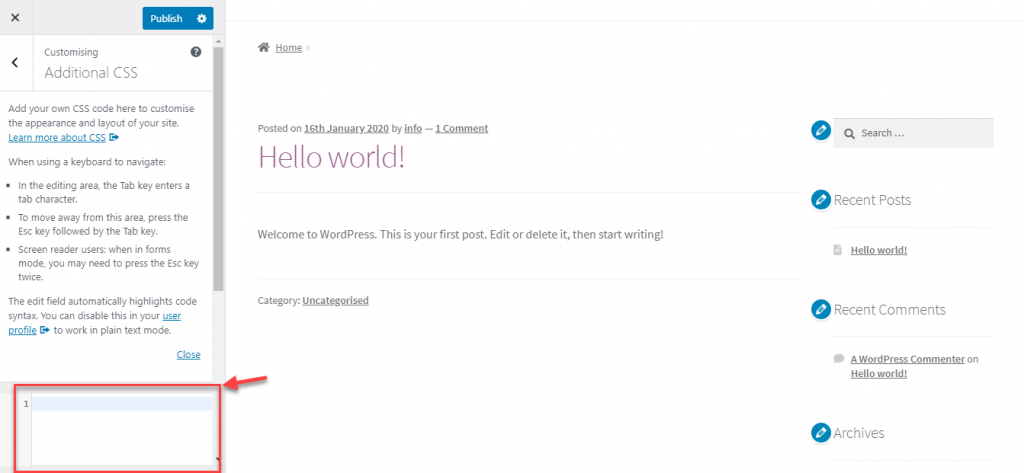
Este es solo un ejemplo de cómo puede personalizar un tema de WordPress. Cada tema tendrá su propio conjunto de opciones de personalización, y siempre puede consultar su documentación antes de realizar cualquier cambio.
Esperamos que este artículo le haya brindado información sobre cómo instalar y configurar un tema de WordPress. Si tienes alguna consulta, por favor déjanos un comentario.
Mira el video a continuación:
Otras lecturas
- Consejos para elegir el mejor tema de WordPress.
- Los mejores temas gratuitos para blogs de WordPress.
