Jak zainstalować i skonfigurować motyw WordPress? Szczegółowy przewodnik z wideo
Opublikowany: 2020-07-08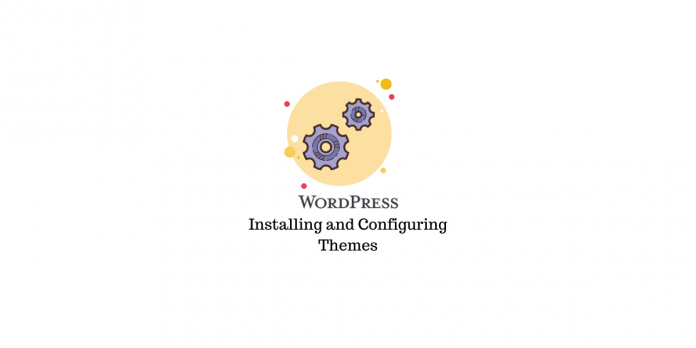
Ostatnia aktualizacja - 26 lipca 2021
Jak wiecie, motywy bardzo ułatwiają projektowanie wizualnych aspektów witryny WordPress. W ekosystemie WordPress znajdziesz wiele darmowych i premium motywów, które będą sortować różne rodzaje firm i stron internetowych. Ważne jest, aby postępować zgodnie z niektórymi wytycznymi ekspertów dotyczącymi wyboru motywu przed wybraniem najbardziej odpowiedniego dla Twojej witryny. Kiedy zaczynasz pracę z witryną WordPress, instalacja i konfiguracja motywu jest jednym z pierwszych kroków. W tym artykule omówimy podstawy instalacji i konfiguracji motywu WordPress.
Ważne punkty do zapamiętania przed wyborem motywu
Jeśli jesteś początkującym użytkownikiem WordPressa, warto rozważyć kilka aspektów tego motywu przed zainstalowaniem go. Oto krótka lista w celach informacyjnych.
- Prostota projektu i estetyka, aby użytkownicy mogli bezproblemowo korzystać z Twojej witryny.
- Łatwy proces konfiguracji, dzięki czemu nie zajmuje dużo czasu, aby go uruchomić.
- Ważne są również liczne opcje dostosowywania motywu, ponieważ ma on niepowtarzalny wygląd.
- Responsywny projekt, dzięki któremu użytkownicy uzyskają najlepsze wrażenia niezależnie od urządzenia, z którego korzystają.
- Płynna integracja z innymi wtyczkami i narzędziami, które mogą być wymagane dla Twojej witryny.
- Regularne aktualizacje, dzięki którym Twoja witryna jest wolna od konfliktów z innymi narzędziami i jest o krok przed zagrożeniami bezpieczeństwa.
- Przyjazne dla wyszukiwarek funkcje, które sprawią, że użytkownicy z łatwością znajdą Twoje treści w wyszukiwarkach.
- Niezawodny zespół wsparcia, który oferuje szybką pomoc w przypadku napotkania jakichkolwiek problemów z motywem.
Jak zainstalować i skonfigurować motyw WordPress?
Aby zainstalować motyw WordPress na swojej stronie, znajdziesz trzy opcje. W zależności od preferencji możesz wybrać jedną z tych opcji. Jednak konfiguracja motywu będzie o wiele bardziej szczegółowa w zależności od tego, który zainstalowałeś. Omówimy wszystkie opcje instalacji oraz przykładowy scenariusz konfiguracji z popularnym motywem.
Instalowanie motywu
Jak wspomniano powyżej, motyw WordPress można zainstalować na trzy sposoby.
Korzystanie z opcji wyszukiwania administratora WordPress
Jeśli instalujesz darmową wtyczkę z katalogu motywów WordPress, możesz skorzystać z opcji wyszukiwania administratora. Lub, jeśli nie zdecydowałeś, który motyw chcesz zainstalować, możesz skorzystać z opcji wyszukiwania w WordPressie, aby znaleźć odpowiedni.
Przejdź do Wygląd > Motywy . Tutaj zobaczysz wszystkie zainstalowane motywy na swojej stronie, a także aktywną.
Możesz kliknąć przycisk Dodaj nowy w lewym górnym rogu lub kliknąć znak „+” dla Dodaj nowy motyw, aby uzyskać listę motywów z katalogu motywów WordPress.
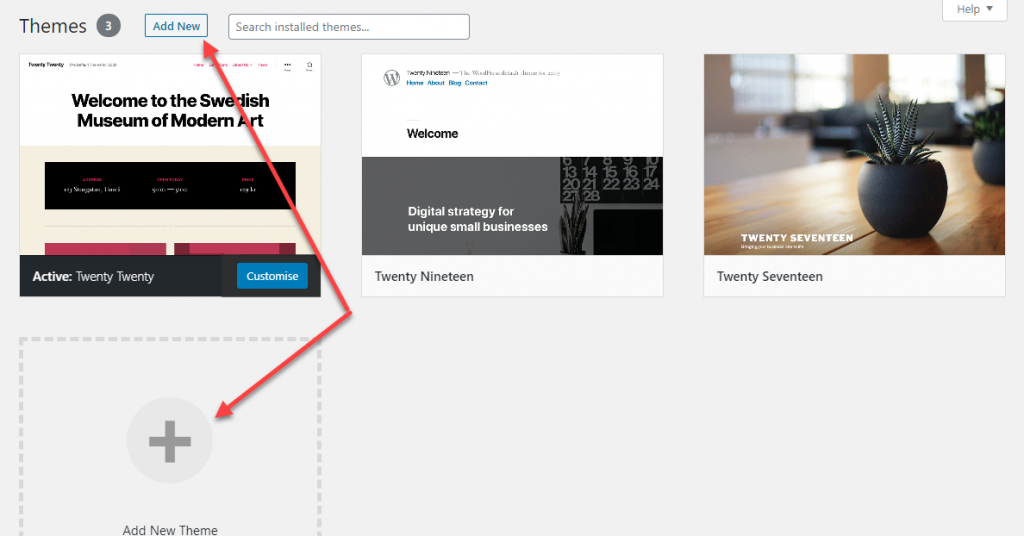
Na następnej stronie zobaczysz listę motywów, które możesz filtrować według kilku parametrów i funkcji. Możesz zainstalować jedną z tych wtyczek.
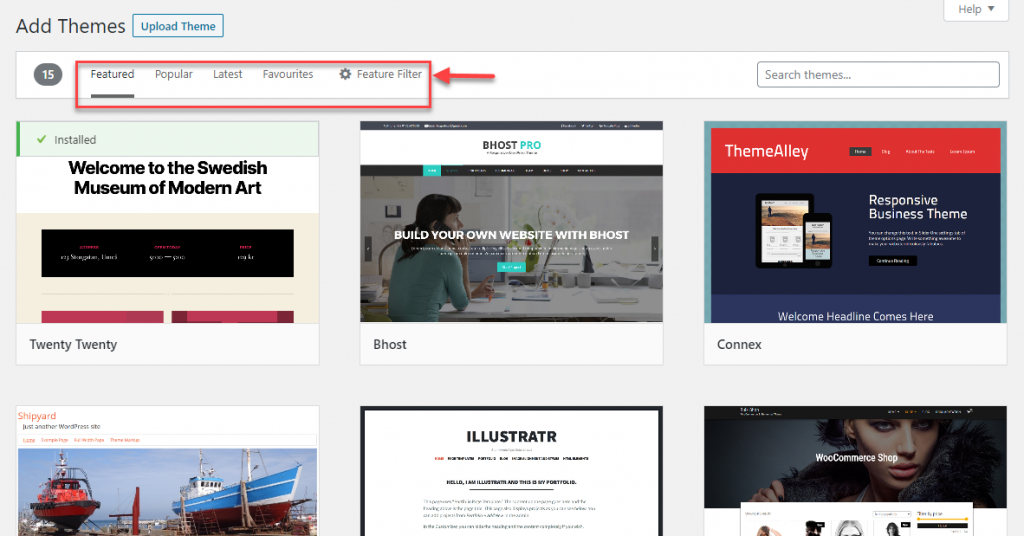
Możesz też wpisać nazwę motywu, który chcesz zainstalować w polu wyszukiwania i znaleźć go.
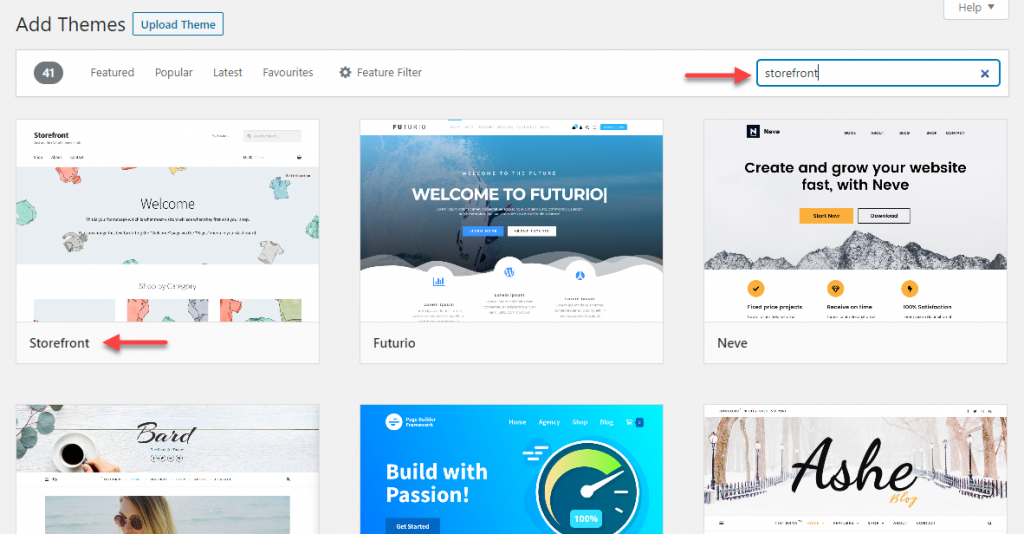
Najedź kursorem na motyw, a znajdziesz opcje wyświetlania szczegółów motywu, a także przycisk Podgląd i instalacja. Sprawdź szczegóły i podgląd, aby dowiedzieć się więcej o motywie. Jeśli masz pewność co do wtyczki, kliknij przycisk Instaluj.
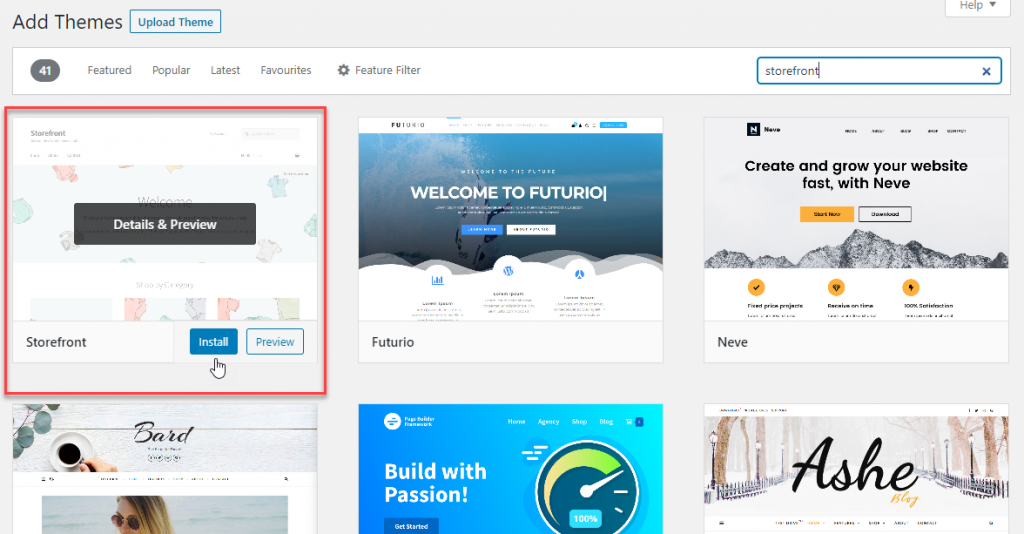
Teraz motyw zostanie zainstalowany w Twojej witrynie i możesz kliknąć przycisk Aktywuj, aby zmienić motyw.
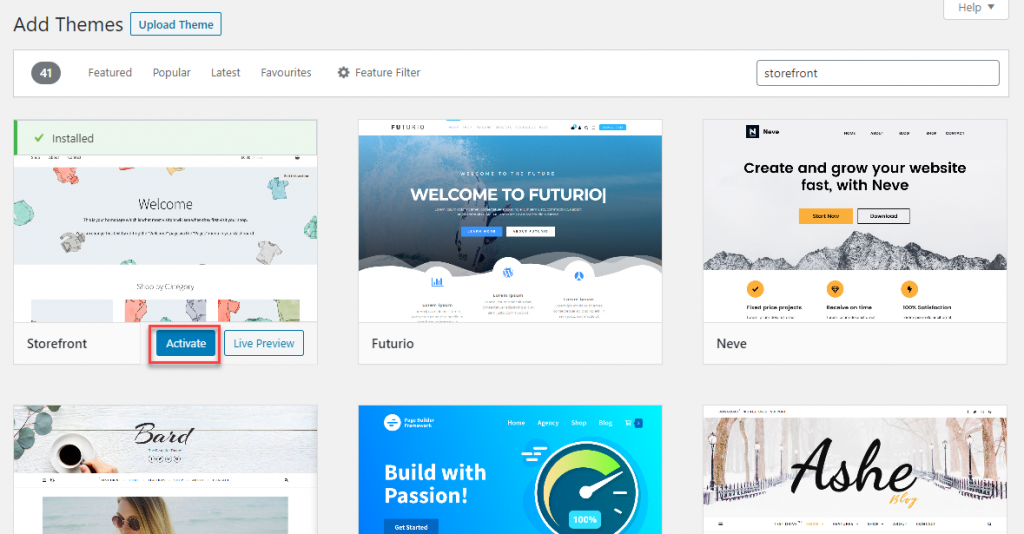
Przesyłanie nowego pliku motywu i instalowanie go
Czasami otrzymasz motyw ze źródeł zewnętrznych. Na przykład mogłeś kupić motyw premium lub masz już pobrany motyw na swój komputer. W takim scenariuszu możesz wykonać poniższy proces, aby zainstalować motyw.
Najpierw pobierz plik zip motywu na swój komputer. Zaloguj się do panelu administracyjnego WordPressa jak w poprzednim kroku. Kliknij przycisk Dodaj nowy.
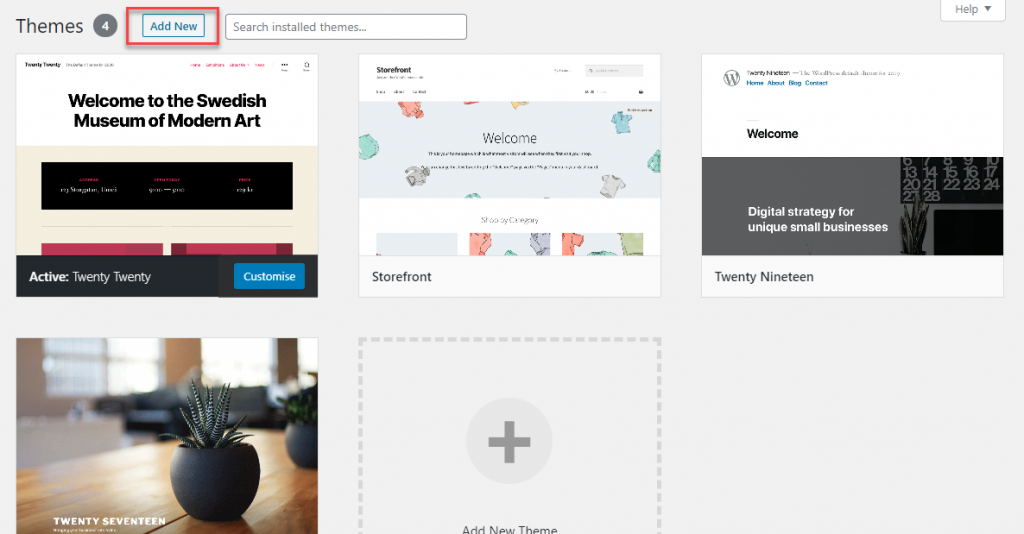
Teraz kliknij przycisk Prześlij motyw .
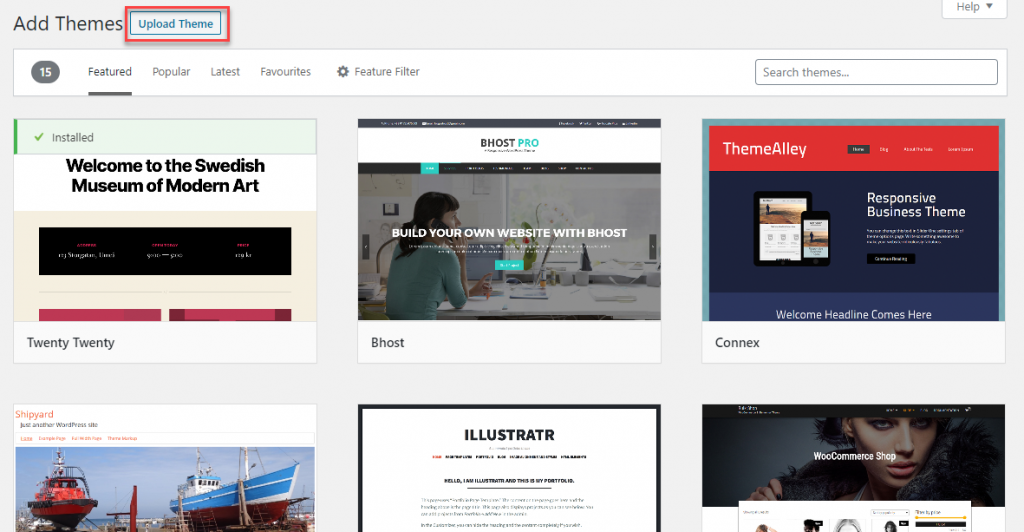
Wybierz plik zip i kliknij przycisk Instaluj .
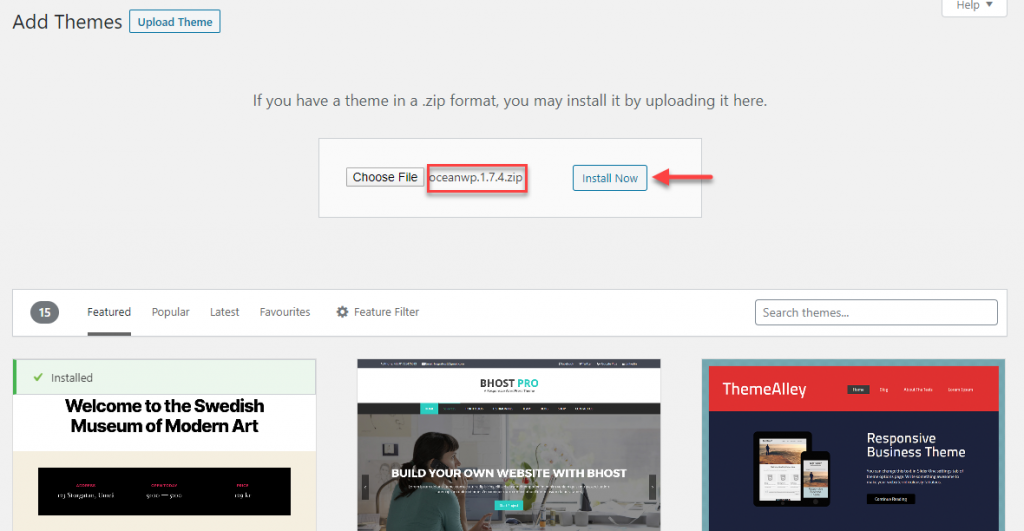
Po pomyślnym zainstalowaniu motywu możesz go aktywować, aby zastąpić istniejący motyw.
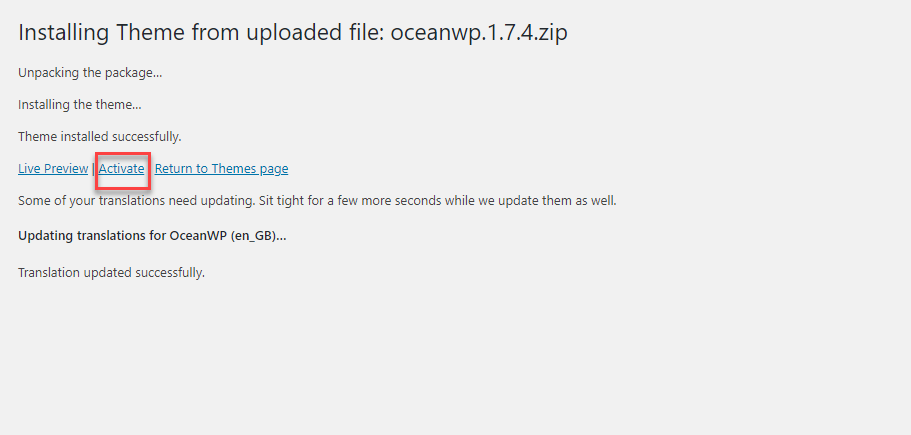
Korzystanie z FTP
Jest to kolejna metoda, z której możesz skorzystać, chociaż jest zalecana dla zaawansowanych użytkowników. Uruchom program FTP (np. FileZilla) i połącz się z hostem. Przejdź do instalacji WordPress i wejdź do /wp-content/themes/ i prześlij folder motywów. Pamiętaj, aby rozpakować plik zip przed jego przesłaniem.

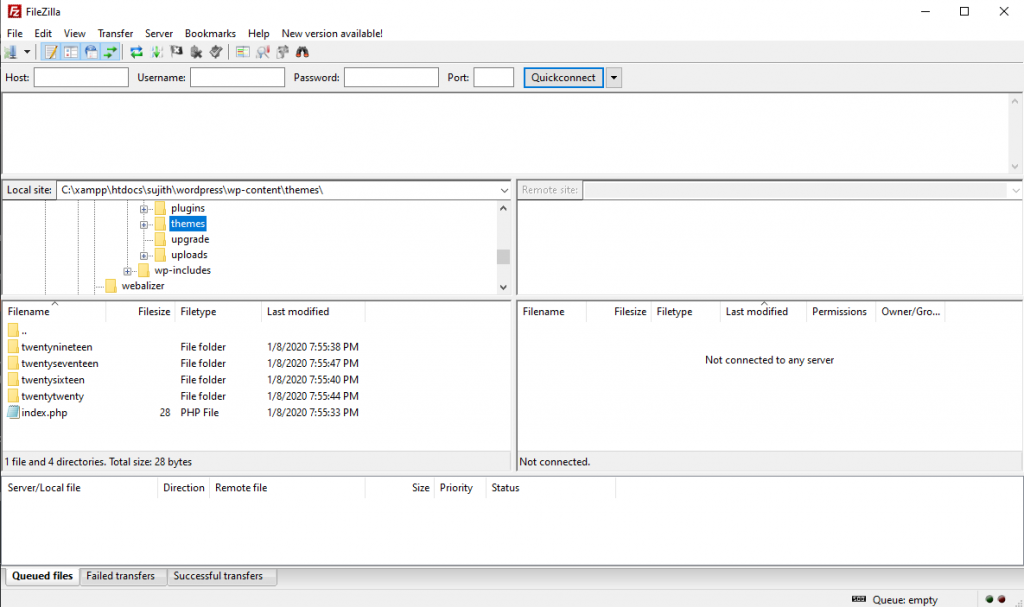
Po przesłaniu folderu motywów zobaczysz go na liście w sekcji Motywy w panelu administracyjnym. Po prostu najedź kursorem, a zobaczysz przycisk Aktywuj.
Konfigurowanie motywu
Proces konfiguracji będzie różny dla różnych tematów. Jednak ogólnie możesz kontrolować wygląd motywu w sekcji Dostosuj. Po aktywowaniu motywu po najechaniu kursorem na motyw zobaczysz przycisk Dostosuj. Kliknij ten przycisk, aby dostosować różne aspekty projektu witryny.
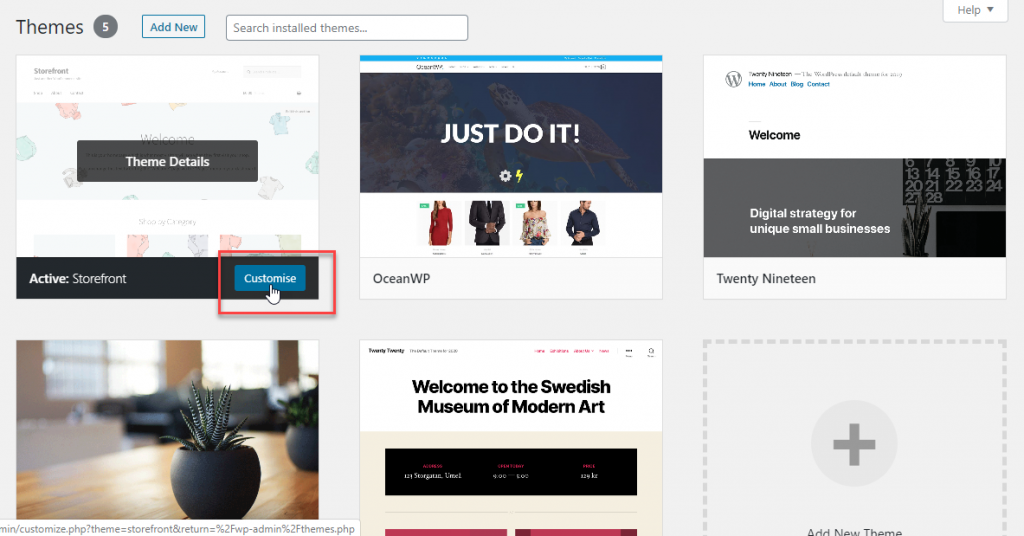
Na przykład, gdy aktywujesz motyw Storefront, możesz zobaczyć zestaw opcji dostępnych w sekcji Dostosuj. Zmiany wprowadzone w panelu po lewej stronie zostaną natychmiast zastosowane i można je wyświetlić w podglądzie na żywo po prawej stronie.
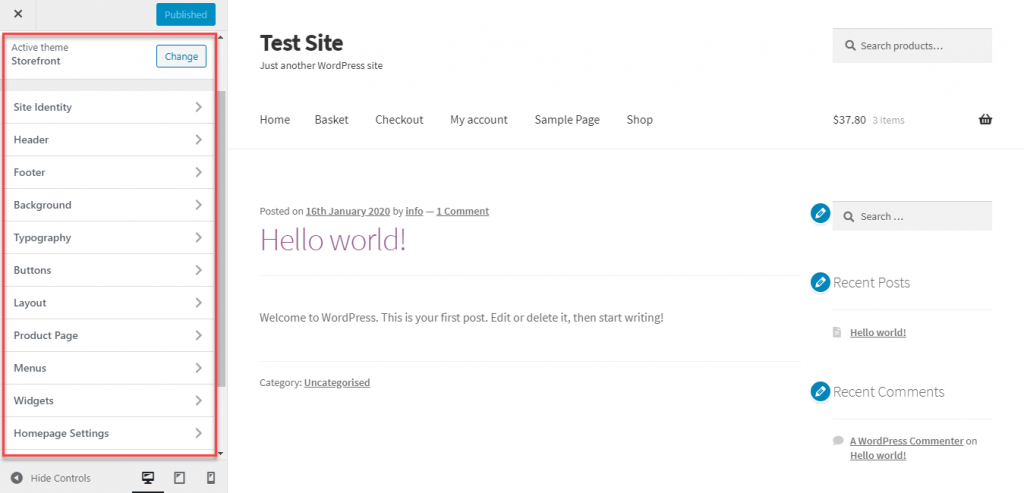
Tożsamość witryny
W sekcji Tożsamość witryny można zmienić tytuł witryny i linijkę. Również tutaj możesz dodać logo i ikonę strony.
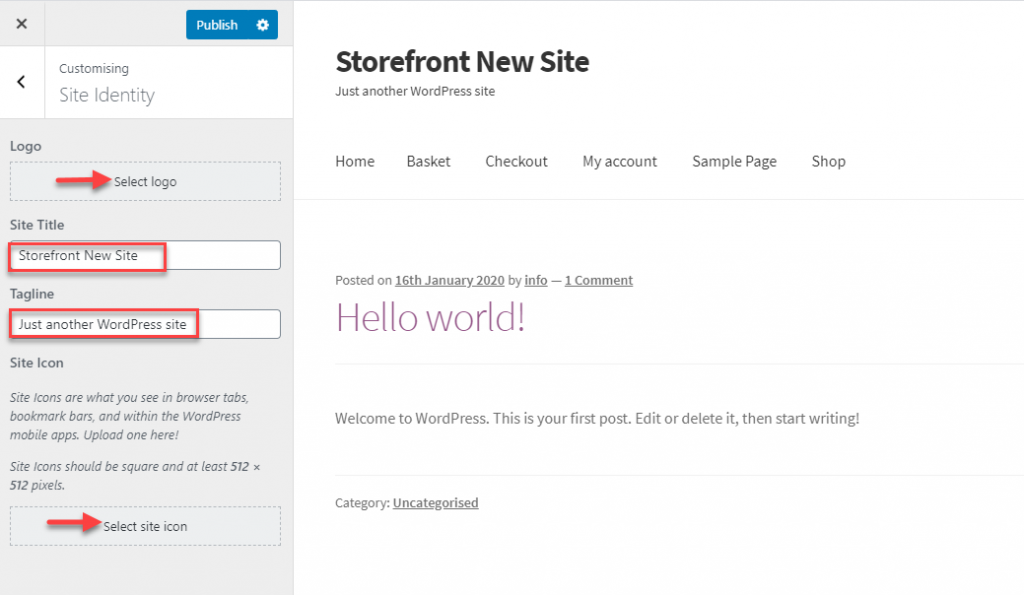
Nagłówek, stopka, Backgorund itp.
Możesz także dostosować nagłówek, stopkę, tło, typografię, przyciski i układ tutaj. W każdej z tych sekcji znajdziesz różne opcje zmiany koloru tła, koloru tekstu, koloru linku itp. Możesz wybrać unikalny schemat kolorów lub czcionkę, aby Twoja witryna wyglądała zgodnie z własnymi wrażliwością projektową.
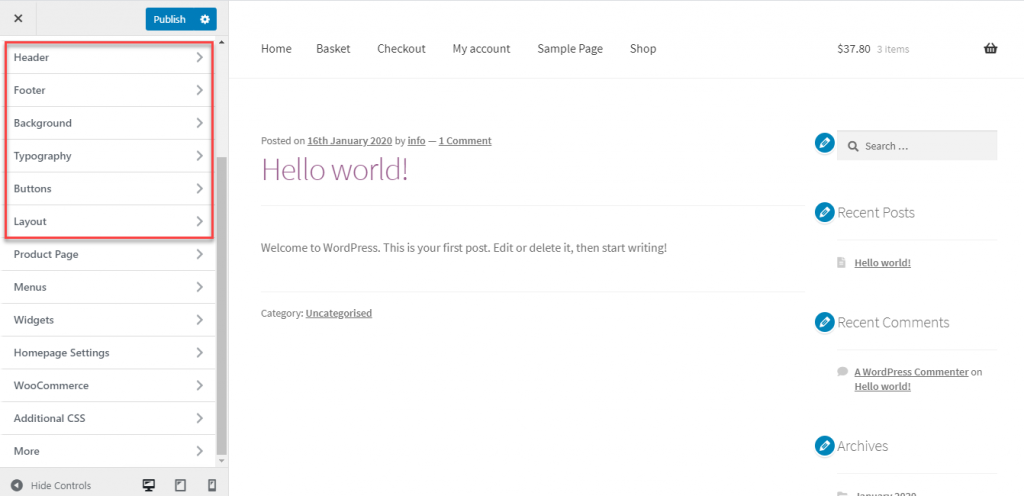
Układ
Znajdziesz również opcję dostosowania układu, zamieniając pozycję paska bocznego między lewą a prawą stroną.
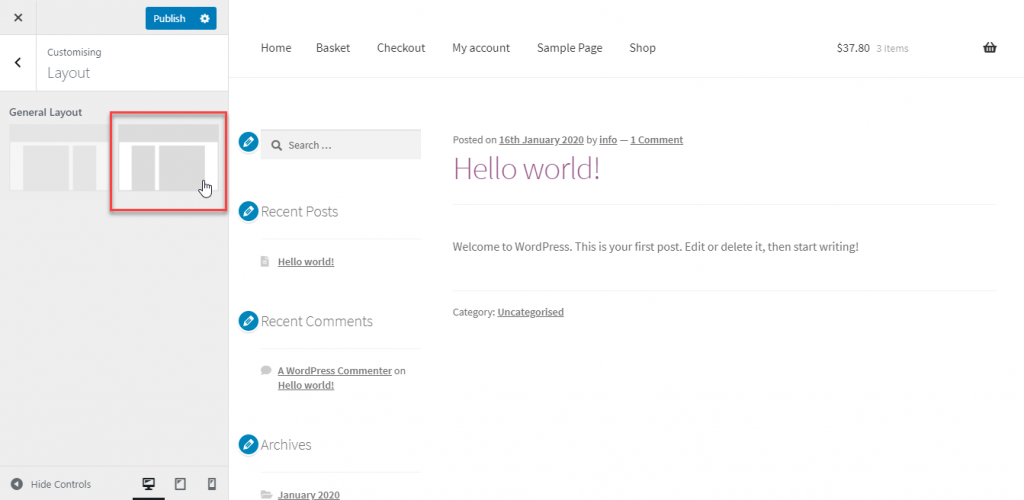
Ustawienia specyficzne dla WooCommerce
Ponieważ Storefront jest motywem stworzonym specjalnie dla WooCommerce, zobaczysz tutaj również specyficzne funkcje eCommerce. Na przykład znajdziesz opcję dostosowywania strony produktu, a także dostosowywania WooCommerce.
Jeśli chcesz dowiedzieć się więcej o konfiguratorze WooCommerce, przeczytaj nasz artykuł ze szczegółowym opisem tych ustawień.
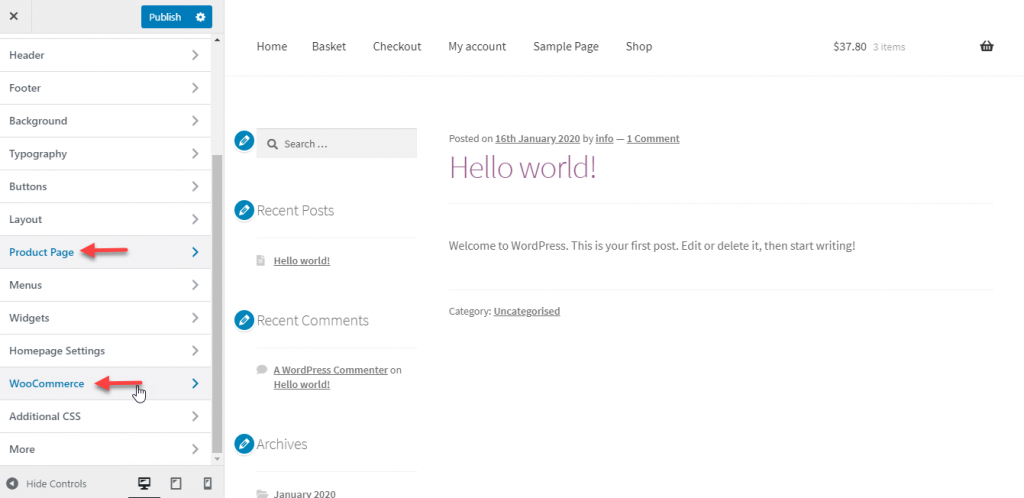
Tworzenie menu
Tutaj możesz również tworzyć nowe menu dla swojej witryny. Możesz utworzyć nowe menu i dodawać do niego pozycje z tej sekcji. Będziesz także mógł wybierać pozycje do menu, a także modyfikować ich kolejność wyświetlania. Gdy opublikujesz nowe menu, zostanie ono zastosowane natychmiast.
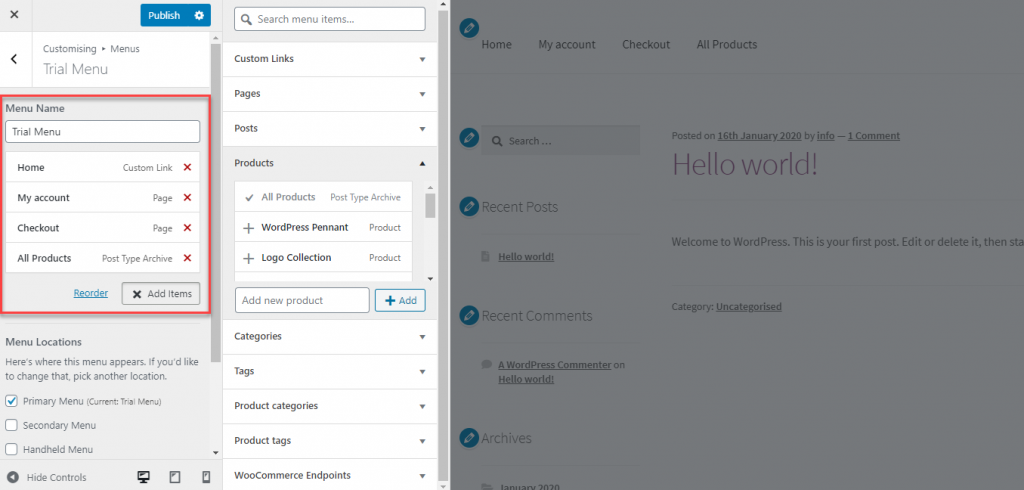
Widżety
Znajdziesz tu również opcje dodawania i modyfikowania widżetów. Znajdziesz różne obszary, w których możesz widżety, takie jak pasek boczny, poniżej nagłówek, kolumny stopki itp. Możesz kliknąć obszar, w którym chcesz dodać lub zmodyfikować widżety, a następnie wprowadzić zmiany. Możesz dodawać nowe widżety, a także usuwać lub zmieniać kolejność istniejących widżetów w określonych obszarach.
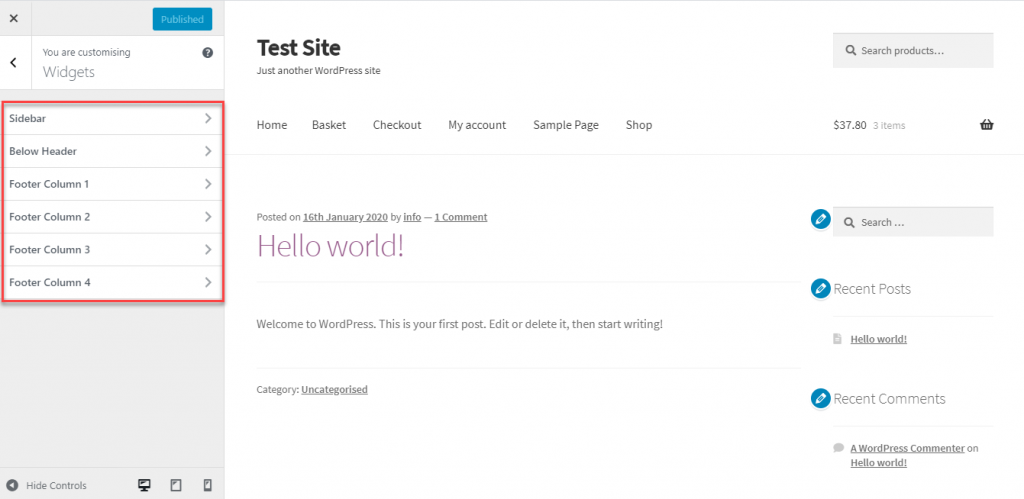
Wybór strony głównej
Tutaj również wybierasz stronę główną swojej witryny. Możesz wybrać swoje najnowsze posty jako stronę główną lub określić stronę statyczną. Jeśli wybierzesz drugą opcję, będziesz musiał określić strony dla strony głównej oraz Posty.
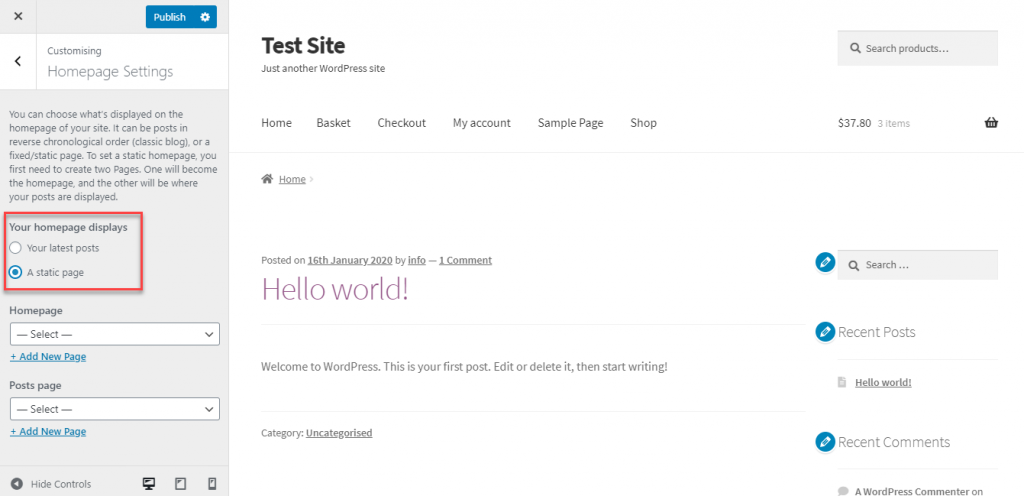
Dodatkowe CSS
Dla zaawansowanych użytkowników istnieje również możliwość bezpośredniego dodania CSS. Możesz użyć własnego kodu CSS w tym polu, aby dokonać modyfikacji wizualnych aspektów motywu.
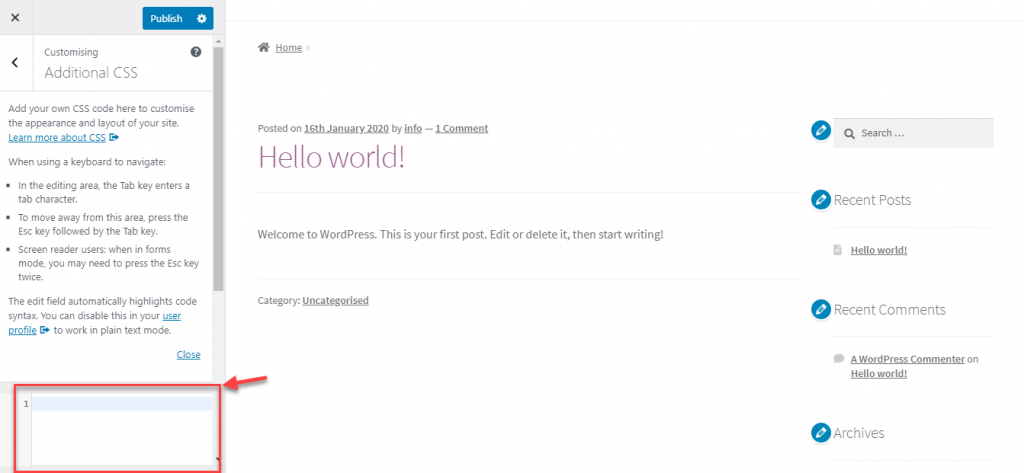
To tylko przykład, jak możesz dostosować motyw WordPress. Każdy motyw będzie miał swój własny zestaw opcji dostosowywania, a przed wprowadzeniem jakichkolwiek zmian zawsze możesz zapoznać się z ich dokumentacją.
Mamy nadzieję, że ten artykuł dostarczył ci informacji na temat instalacji i konfiguracji motywu WordPress. Jeśli masz jakieś pytania, zostaw nam komentarz.
Obejrzyj poniższy film:
Dalsza lektura
- Wskazówki dotyczące wyboru najlepszego motywu WordPress.
- Najlepsze darmowe motywy bloga WordPress.
