WordPress 테마를 설치하고 설정하는 방법은 무엇입니까? 비디오와 함께 상세한 가이드
게시 됨: 2020-07-08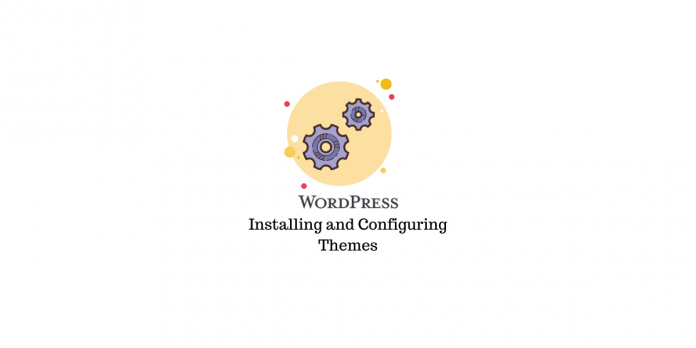
최종 업데이트 - 2021년 7월 26일
아시다시피 테마를 사용하면 WordPress 사이트의 시각적 측면을 매우 쉽게 디자인할 수 있습니다. WordPress 생태계에는 다양한 유형의 비즈니스 웹사이트를 분류하는 수많은 무료 및 프리미엄 테마가 있습니다. 귀하의 사이트에 가장 적합한 테마를 선택하기 전에 테마 선택에 대한 몇 가지 전문가 지침을 따르는 것이 중요합니다. WordPress 사이트를 시작할 때 테마 설치 및 설정은 첫 번째 단계 중 하나입니다. 이 기사에서는 WordPress 테마를 설치하고 설정하는 방법에 대한 기본 사항에 대해 설명합니다.
테마를 선택하기 전에 기억해야 할 중요 사항
WordPress를 처음 사용하는 경우 설치를 선택하기 전에 테마의 몇 가지 측면을 고려하는 것이 좋습니다. 다음은 참조용 빠른 목록입니다.
- 사용자가 번거로움 없이 사이트를 사용할 수 있도록 디자인과 미학의 단순성.
- 설정 및 실행에 오랜 시간이 걸리지 않도록 설정 프로세스가 간편합니다.
- 독특한 모양으로 테마를 사용자 정의할 수 있는 충분한 옵션도 중요합니다.
- 사용자가 사용하는 장치에 관계없이 최고의 경험을 얻을 수 있도록 반응형 디자인.
- 사이트에 필요할 수 있는 다른 플러그인 및 도구와 원활하게 통합됩니다.
- 정기적인 업데이트를 통해 사이트가 다른 도구와 충돌하지 않고 보안 위협보다 한 발 앞서 있습니다.
- 사용자가 검색 엔진을 통해 귀하의 콘텐츠를 쉽게 찾을 수 있도록 해주는 검색 엔진 친화적인 기능.
- 테마에 문제가 발생할 경우 신속하게 도움을 제공하는 신뢰할 수 있는 지원 팀입니다.
WordPress 테마를 설치하고 설정하는 방법은 무엇입니까?
사이트에 WordPress 테마를 설치하려면 세 가지 옵션이 있습니다. 기본 설정에 따라 다음 옵션 중 하나를 선택할 수 있습니다. 그러나 테마 설정은 설치한 테마에 따라 훨씬 더 구체적입니다. 설치를 위한 모든 옵션과 인기 있는 테마로 설정하는 시나리오의 예에 대해 설명합니다.
테마 설치
위에서 언급했듯이 WordPress 테마는 세 가지 방법으로 설치할 수 있습니다.
WordPress 관리자 검색 옵션 사용
WordPress 테마 디렉토리에서 무료 플러그인을 설치하는 경우 관리자 검색 옵션을 사용할 수 있습니다. 또는 설치할 테마를 결정하지 않은 경우 WordPress의 검색 옵션을 사용하여 적절한 테마를 찾을 수 있습니다.
모양 > 테마 로 이동합니다. 여기에서 사이트에 설치된 모든 테마와 활성 테마가 표시됩니다.
왼쪽 상단에 있는 새로 추가 버튼을 클릭하거나 새 테마 추가의 '+' 기호를 클릭하여 WordPress 테마 디렉토리에서 테마 목록을 가져올 수 있습니다.
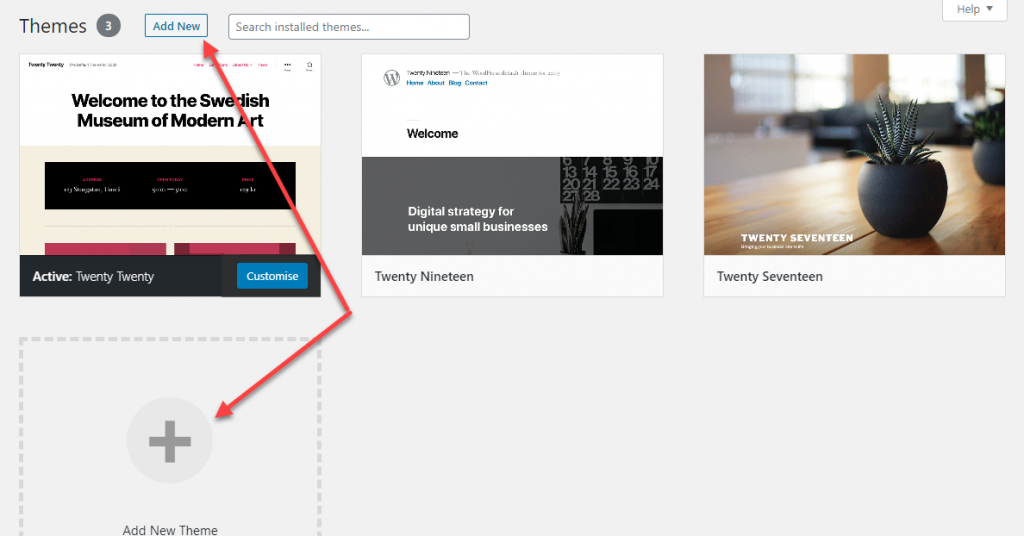
다음 페이지에는 몇 가지 매개변수와 기능으로 필터링할 수 있는 테마 목록이 표시됩니다. 이 플러그인 중 하나를 설치하도록 선택할 수 있습니다.
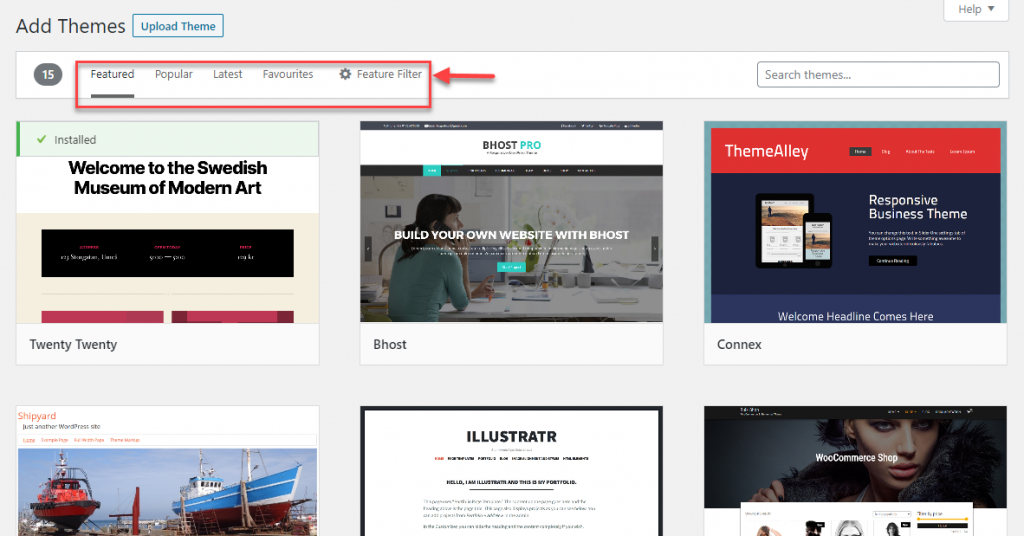
또는 설치하려는 테마의 이름을 검색 필드에 입력하고 찾을 수 있습니다.
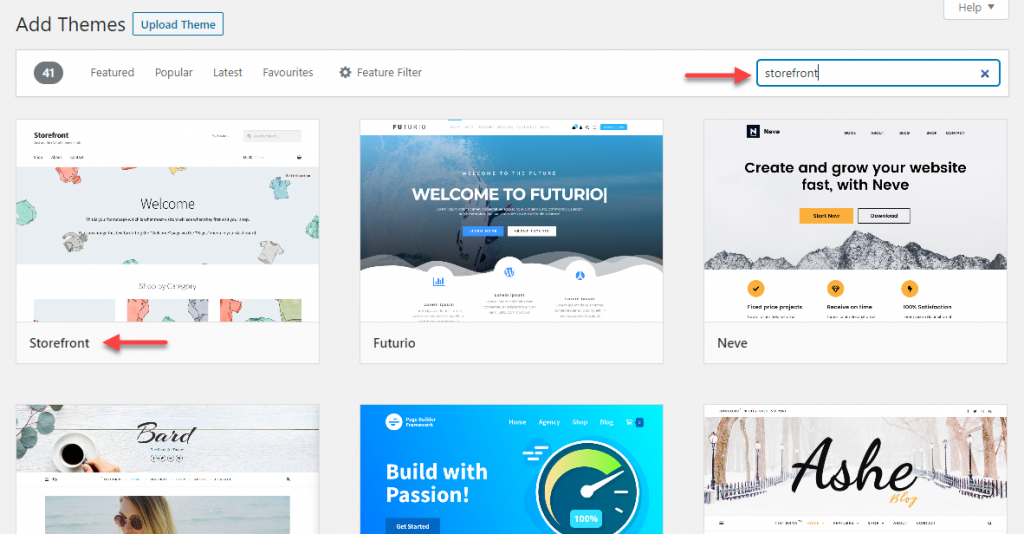
테마 주위에 커서를 가져가면 미리보기 및 설치 버튼뿐만 아니라 테마의 세부 정보를 볼 수 있는 옵션이 있습니다. 세부 사항을 확인하고 미리보기하여 테마에 대해 자세히 알아보세요. 플러그인이 확실하다면 설치 버튼을 클릭하십시오.
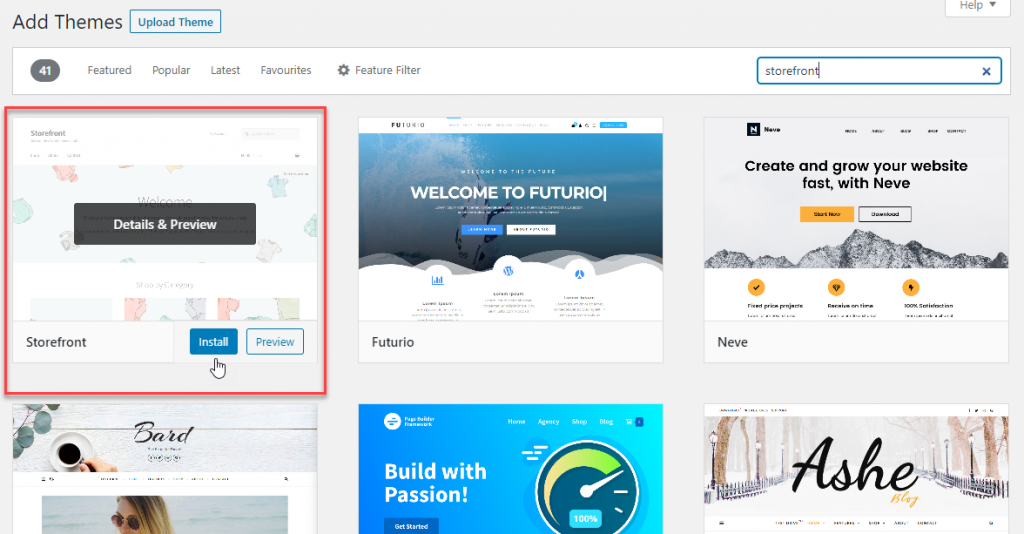
이제 테마가 사이트에 설치되고 활성화 버튼을 클릭하여 테마를 변경할 수 있습니다.
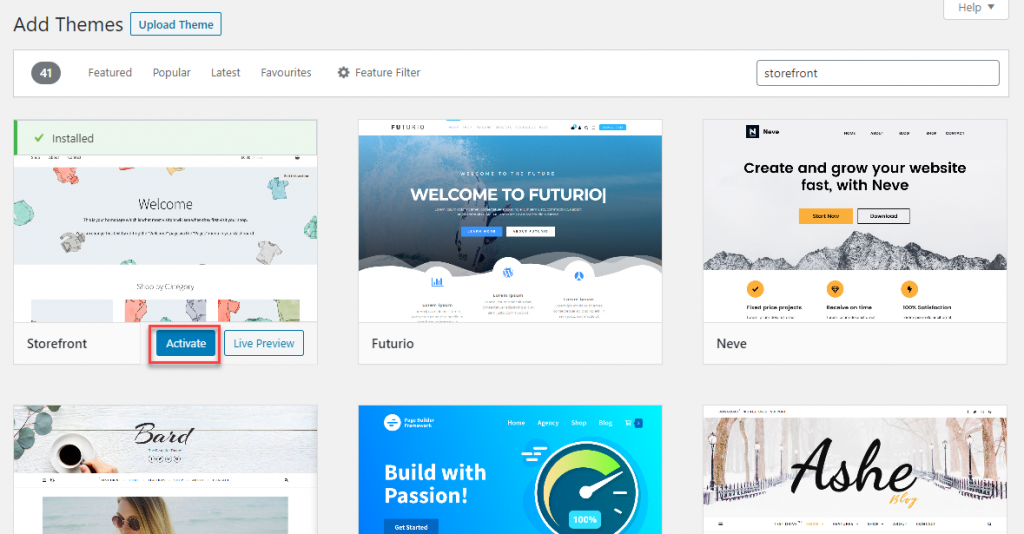
새 테마 파일 업로드 및 설치
때로는 외부 소스에서 테마를 얻을 수 있습니다. 예를 들어 프리미엄 테마를 구입했거나 이미 컴퓨터에 테마를 다운로드했을 수 있습니다. 이러한 시나리오에서는 아래 프로세스에 따라 테마를 설치할 수 있습니다.
먼저 테마의 zip 파일을 컴퓨터에 다운로드합니다. 이전 단계에서와 같이 WordPress 관리자 패널에 로그인합니다. 새로 추가 버튼을 클릭합니다.
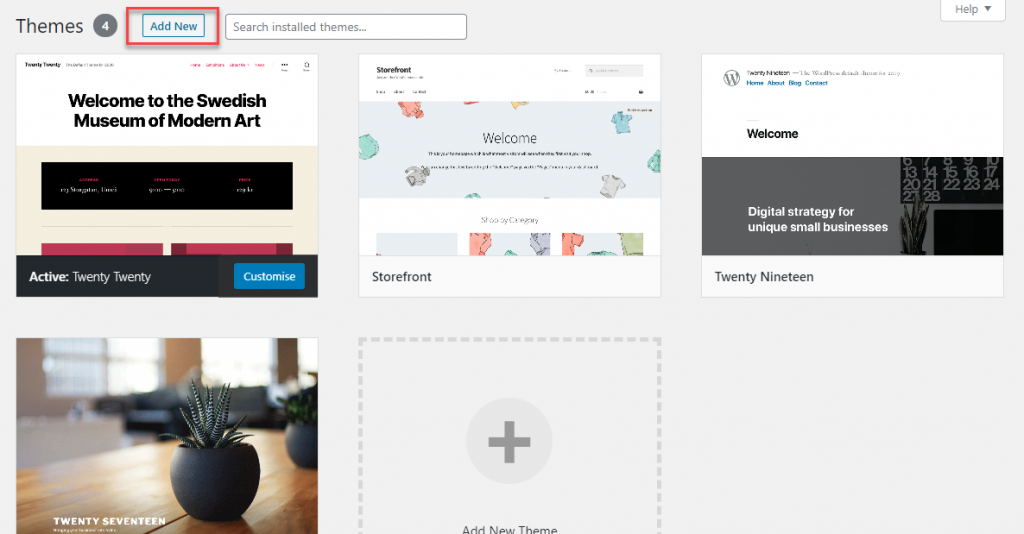
이제 테마 업로드 버튼을 클릭합니다.
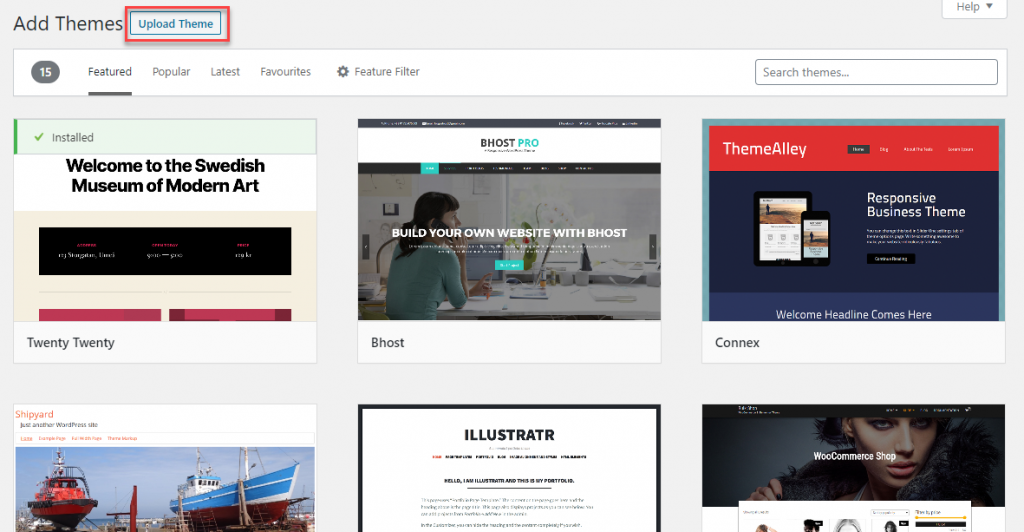
zip 파일을 선택하고 설치 버튼을 클릭합니다.
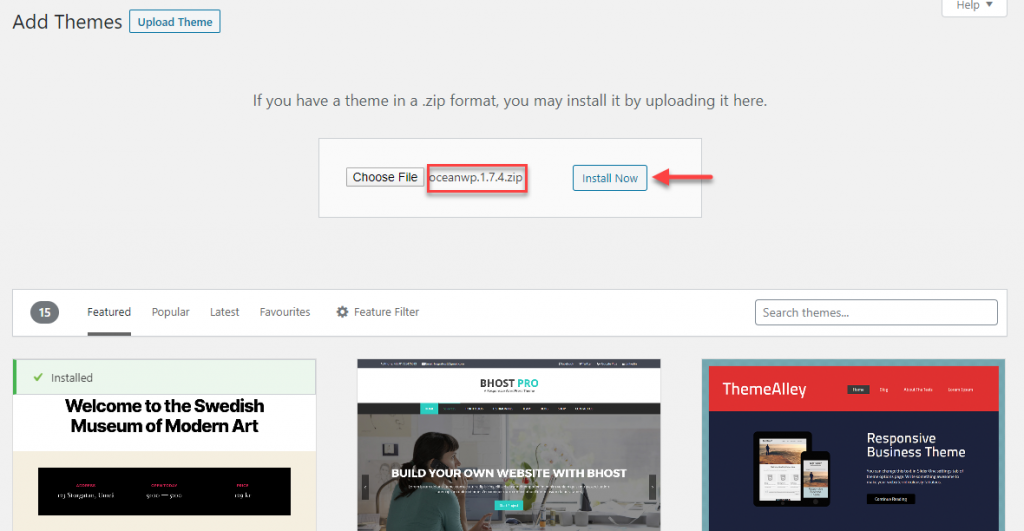
테마가 성공적으로 설치되면 활성화하여 기존 테마를 바꿀 수 있습니다.
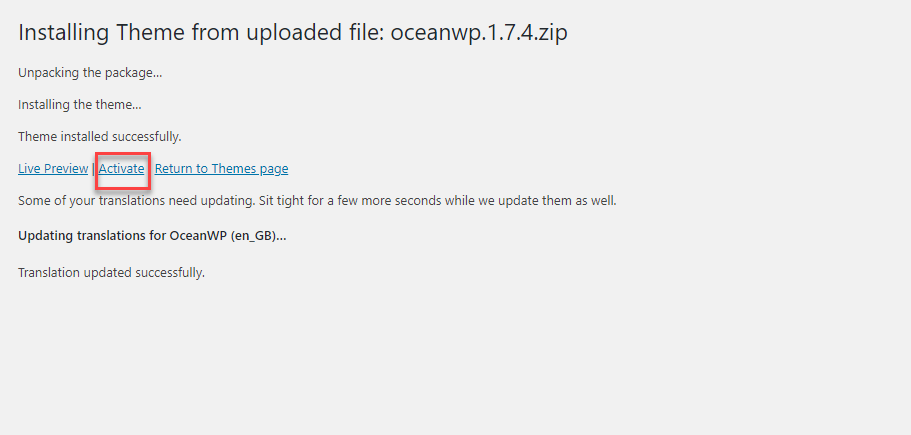
FTP 사용
이것은 고급 사용자에게 권장되지만 사용할 수 있는 또 다른 방법입니다. FTP 프로그램(예: FileZilla)을 실행하고 호스트에 연결합니다. WordPress 설치로 이동하여 /wp-content/themes/에 액세스하고 테마 폴더를 업로드합니다. 업로드하기 전에 zip 파일을 추출하는 것을 잊지 마십시오.
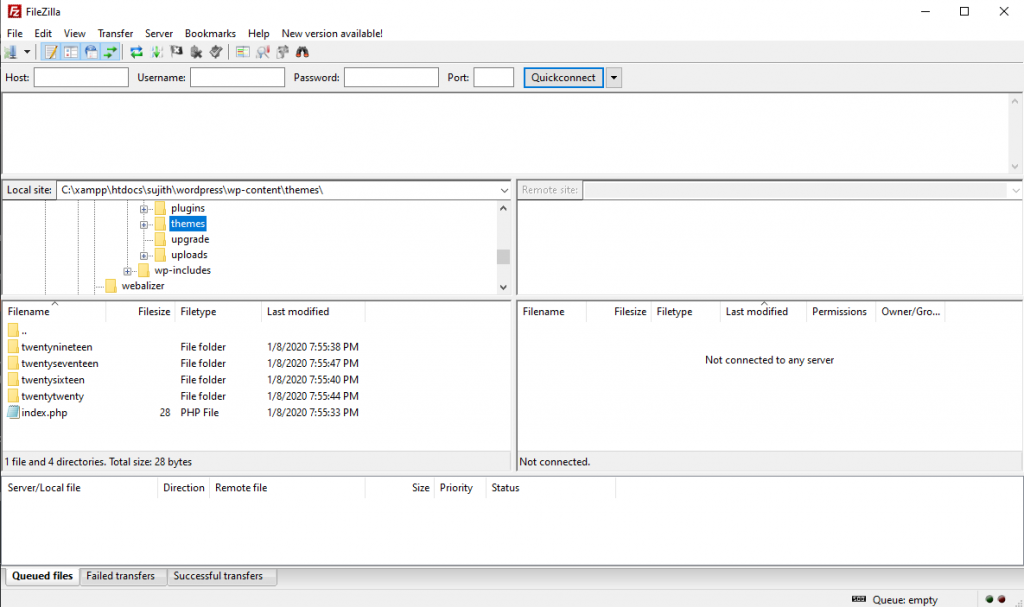
테마 폴더를 업로드하면 관리자 패널의 테마 섹션에 특정 항목이 나열되는 것을 볼 수 있습니다. 커서를 위로 가져가면 활성화 버튼이 표시됩니다.

테마 설정
설정 프로세스는 테마마다 다릅니다. 그러나 일반적으로 사용자 정의 섹션에서 테마의 모양을 제어할 수 있습니다. 테마를 활성화하면 테마 주위에 커서를 가져가면 사용자 정의 버튼이 표시됩니다. 사이트 디자인의 다양한 측면을 사용자 정의하려면 이 버튼을 클릭하십시오.
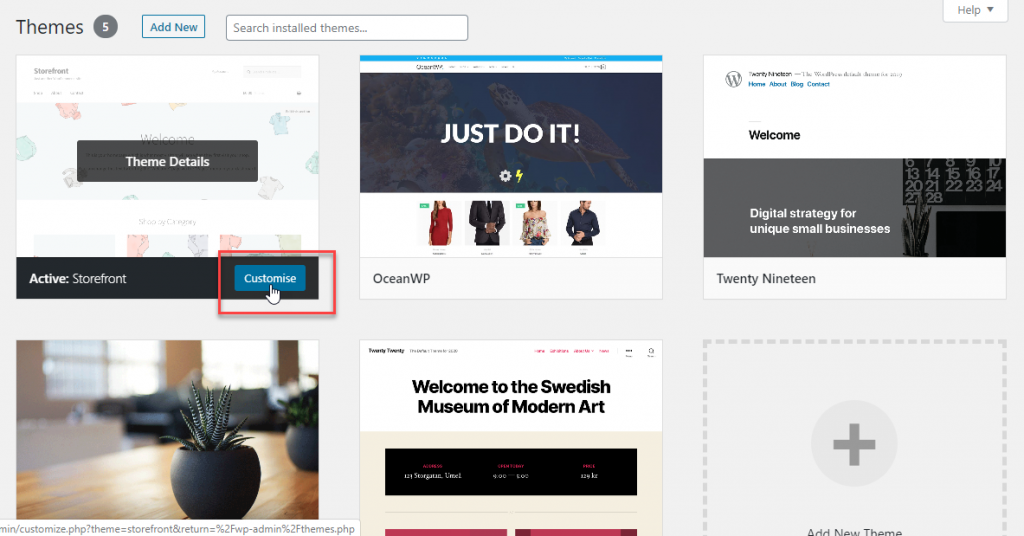
예를 들어, Storefront 테마를 활성화하면 사용자 정의 섹션에서 사용 가능한 옵션 세트를 볼 수 있습니다. 왼쪽 패널에서 변경한 사항은 즉시 적용되며 오른쪽 라이브 미리보기를 통해 확인할 수 있습니다.
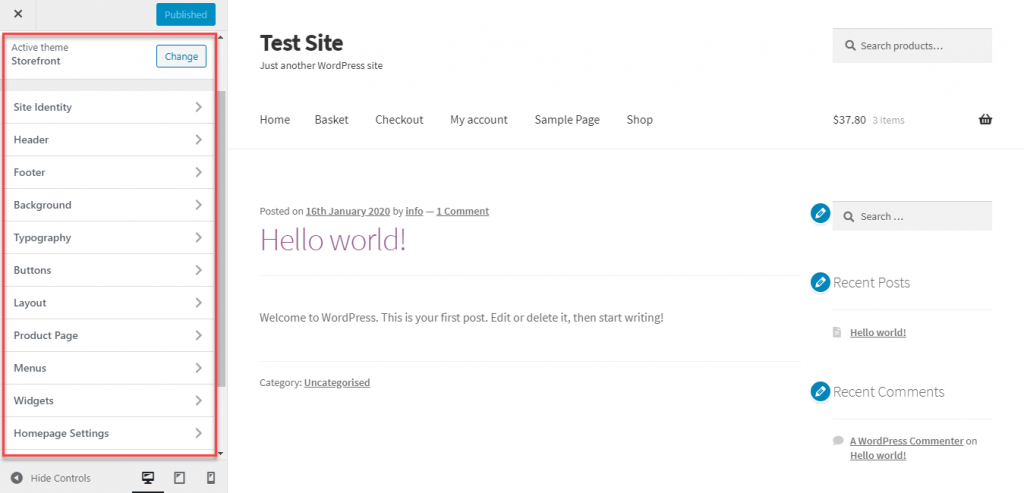
사이트 아이덴티티
사이트 ID 섹션에서 사이트 제목과 태그 라인을 변경할 수 있습니다. 또한 여기에 로고와 사이트 아이콘을 추가할 수 있습니다.
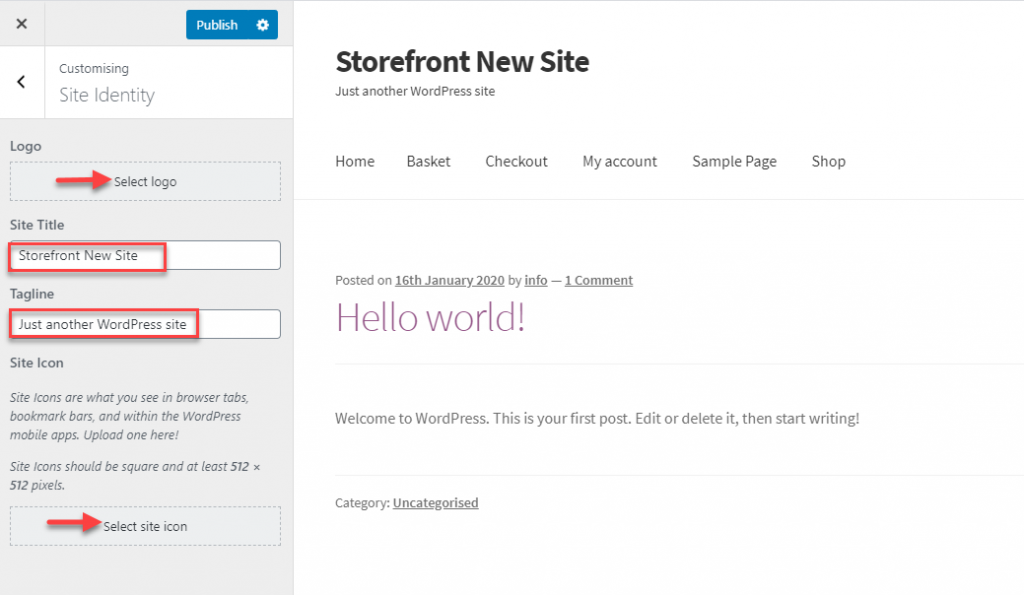
머리글, 바닥글, Backgorund 등
여기에서 머리글, 바닥글, 배경, 타이포그래피, 버튼 및 레이아웃을 사용자 지정할 수도 있습니다. 각 섹션에는 배경색, 텍스트 색상, 링크 색상 등을 변경하는 다양한 옵션이 있습니다. 고유한 색상 구성표나 글꼴을 선택하여 디자인 감성에 따라 사이트 모양을 만들 수 있습니다.
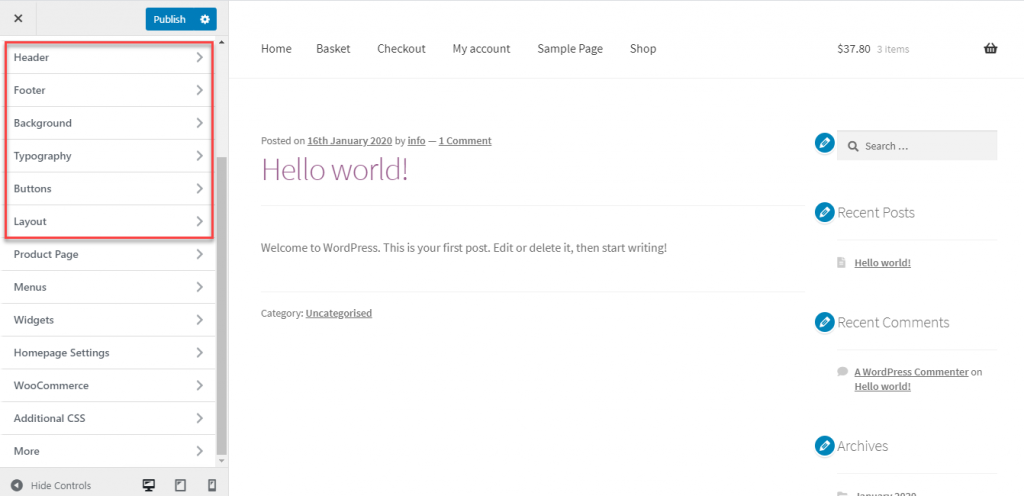
형세
왼쪽과 오른쪽 사이에서 사이드바의 위치를 바꿔서 레이아웃을 사용자 정의하는 옵션도 있습니다.
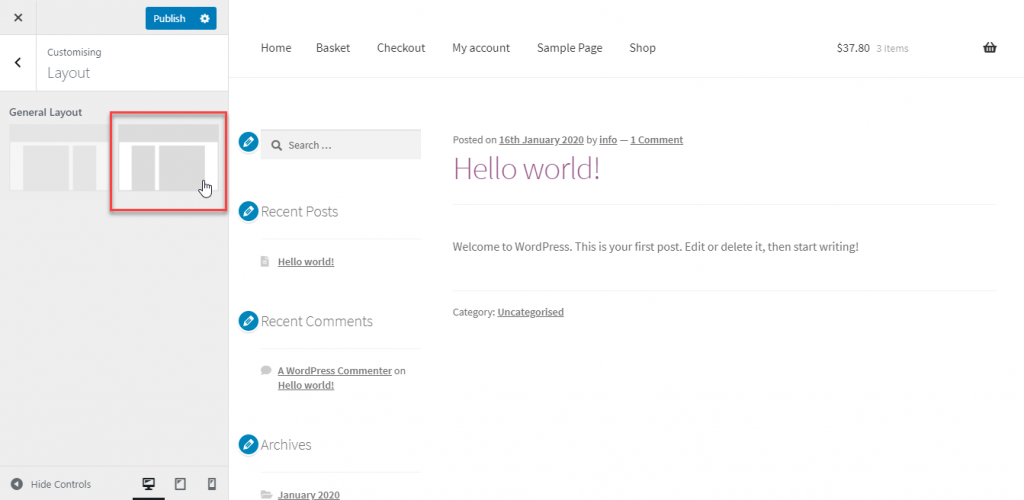
WooCommerce 특정 설정
Storefront는 WooCommerce를 위해 특별히 제작된 테마이므로 여기에서도 전자 상거래 관련 기능을 볼 수 있습니다. 예를 들어 WooCommerce Customiser에 대한 제품 페이지 사용자 정의 옵션도 있습니다.
WooCommerce 커스터마이저에 대해 더 알고 싶다면 이러한 설정에 대한 자세한 설명이 포함된 기사를 읽어보세요.
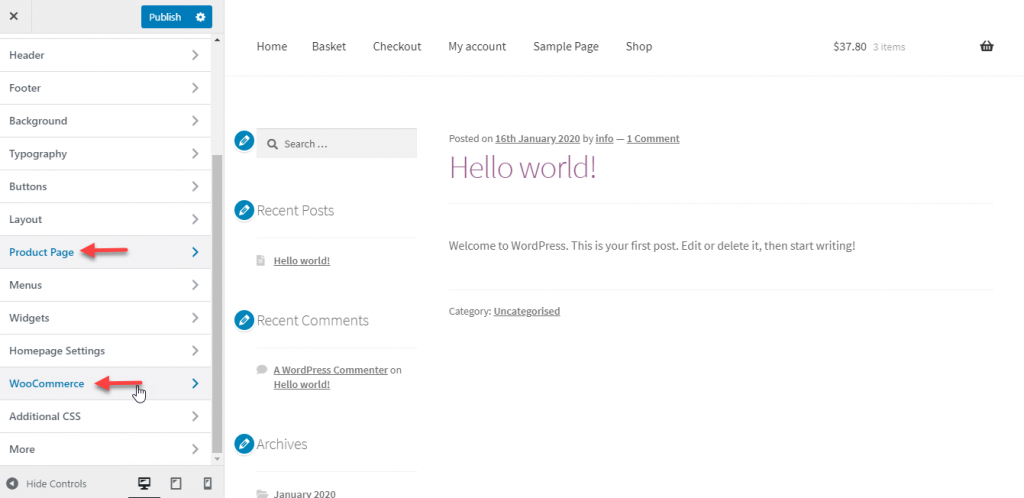
메뉴 만들기
여기에서 사이트에 대한 새 메뉴를 만들 수도 있습니다. 이 섹션에서 새 메뉴를 만들고 항목을 추가할 수 있습니다. 메뉴에서 항목을 선택하고 표시 순서도 수정할 수 있습니다. 새 메뉴를 게시하면 즉시 적용됩니다.
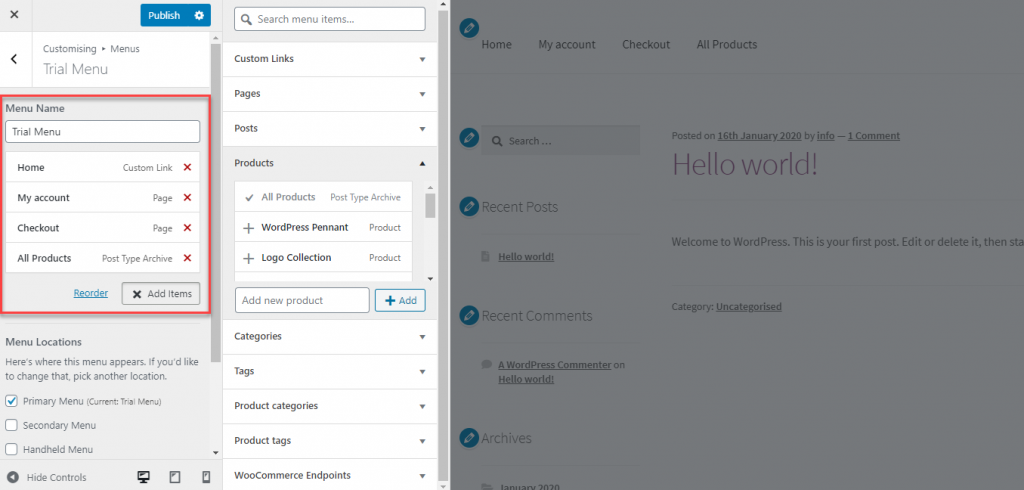
위젯
여기에서 위젯을 추가하고 수정하는 옵션도 찾을 수 있습니다. 사이드바, 머리글 아래, 바닥글 열 등과 같이 위젯을 사용할 수 있는 다양한 영역을 찾을 수 있습니다. 위젯을 추가하거나 수정하려는 영역을 클릭한 다음 변경할 수 있습니다. 새 위젯을 추가하고 특정 영역에서 기존 위젯을 제거하거나 재정렬할 수 있습니다.
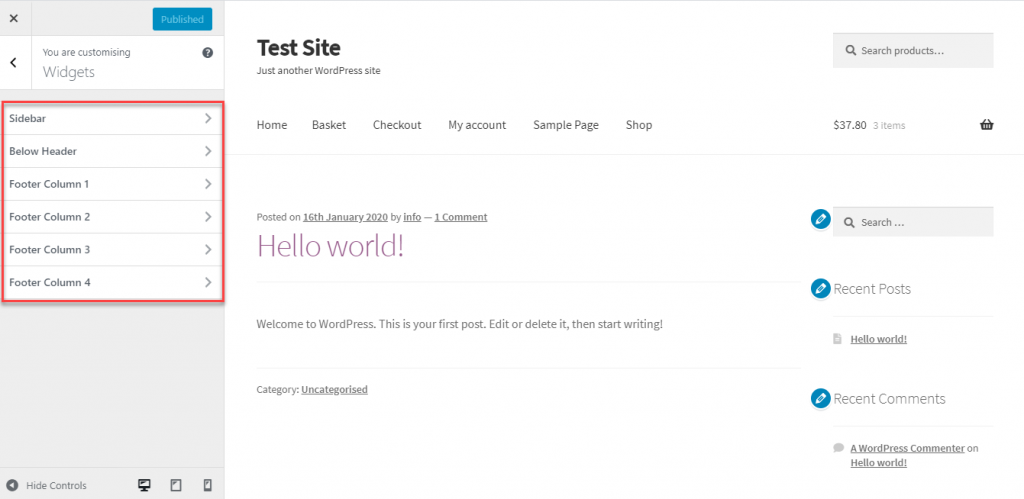
홈페이지 선택
사이트의 홈페이지를 선택하는 곳이기도 합니다. 최신 게시물을 홈페이지로 선택하거나 정적 페이지를 지정할 수 있습니다. 두 번째 옵션을 선택하면 홈페이지 및 게시물 페이지를 지정해야 합니다.
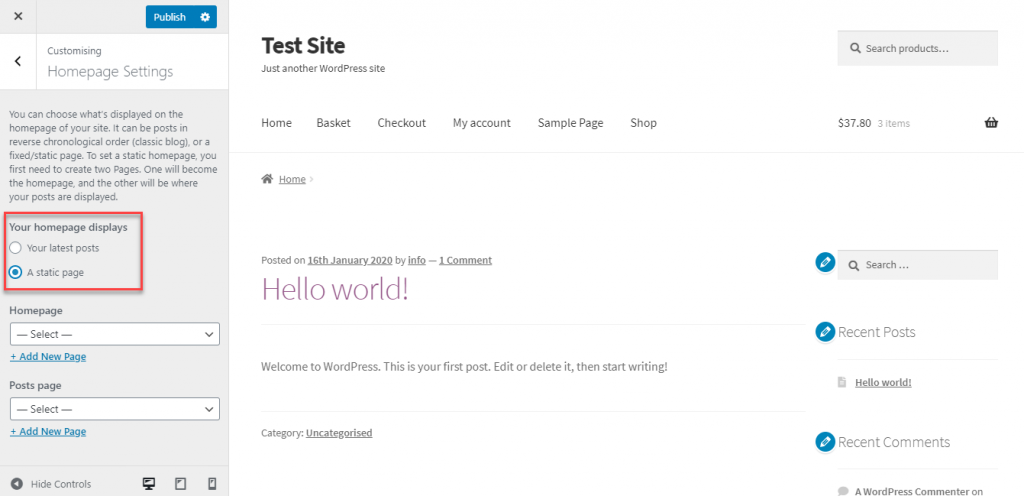
추가 CSS
고급 사용자의 경우 CSS를 직접 추가하는 옵션도 있습니다. 현장에서 사용자 정의 CSS 코드를 사용하여 테마의 시각적 측면을 수정할 수 있습니다.
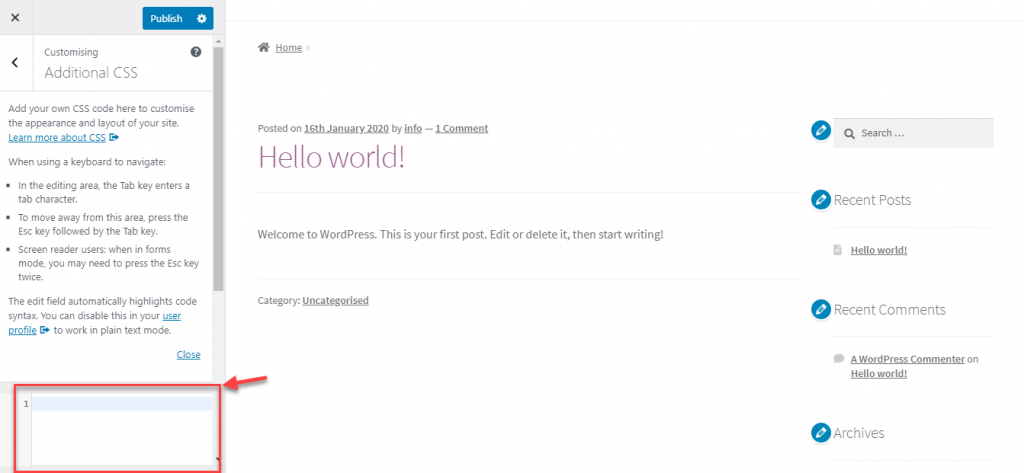
이것은 WordPress 테마를 사용자 정의하는 방법의 예일 뿐입니다. 각 테마에는 고유한 사용자 정의 옵션 세트가 있으며 변경하기 전에 항상 해당 문서를 참조할 수 있습니다.
이 기사가 WordPress 테마를 설치하고 설정하는 방법에 대한 통찰력을 제공했기를 바랍니다. 질문이 있으시면 댓글을 남겨주세요.
아래 동영상을 확인하세요.
추가 읽기
- 최고의 WordPress 테마를 선택하는 팁.
- 최고의 무료 WordPress 블로그 테마.
