WordPress Teması Nasıl Kurulur ve Kurulur? Videolu Ayrıntılı Bir Kılavuz
Yayınlanan: 2020-07-08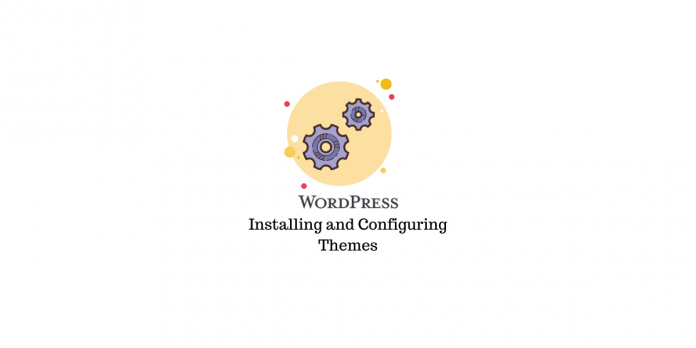
Son güncelleme - 26 Temmuz 2021
Bildiğiniz gibi temalar, WordPress sitenizin görsel yönlerini tasarlamayı son derece kolaylaştırır. WordPress ekosisteminde, farklı işletme türlerini ve web sitelerini sıralayacak çok sayıda ücretsiz ve premium tema bulacaksınız. Siteniz için en uygun temaya odaklanmadan önce bir tema seçme konusunda bazı uzman yönergelerini takip etmek önemlidir. WordPress sitenizle başladığınızda, bir tema yüklemek ve ayarlamak ilk adımlardan biridir. Bu yazıda, bir WordPress temasının nasıl kurulacağının ve kurulacağının temellerini tartışacağız.
Bir tema seçmeden önce hatırlanması gereken önemli noktalar
WordPress'e yeni başlıyorsanız, yüklemeyi seçmeden önce temanın birkaç yönünü göz önünde bulundurmanız faydalı olacaktır. İşte referans için hızlı bir liste.
- Kullanıcıların sitenizi sorunsuz kullanabilmeleri için tasarım ve estetikte sadelik.
- Kurulumu ve çalıştırması uzun sürmemesi için kolay kurulum süreci.
- Temayı benzersiz bir görünüme sahip olacak şekilde özelleştirmek için geniş seçenekler de önemlidir.
- Duyarlı tasarım, kullanıcıların kullandıkları cihazdan bağımsız olarak en iyi deneyimi elde etmelerini sağlar.
- Siteniz için gerekli olabilecek diğer eklentiler ve araçlarla sorunsuz entegrasyon.
- Sitenizin diğer araçlarla çakışmaması ve güvenlik tehditlerinden bir adım önde olması için düzenli güncellemeler.
- Kullanıcıların içeriğinizi arama motorları aracılığıyla kolayca bulmasını sağlayacak arama motoru dostu özellikler.
- Temanızla ilgili herhangi bir sorunla karşılaşmanız durumunda hızlı yardım sunan güvenilir bir destek ekibi.
WordPress teması nasıl kurulur ve kurulur?
Sitenize bir WordPress teması yüklemek için üç seçenek bulacaksınız. Tercihinize bağlı olarak, bu seçeneklerden birini seçebilirsiniz. Ancak, bir tema kurmak, yüklediğiniz temaya göre çok daha spesifik olacaktır. Kurulum için tüm seçenekleri ve popüler bir tema kurmanın örnek bir senaryosunu tartışacağız.
Tema yükleme
Yukarıda bahsedildiği gibi, bir WordPress temasını üç şekilde kurabilirsiniz.
WordPress yönetici arama seçeneğini kullanma
WordPress tema dizininden ücretsiz bir eklenti kuruyorsanız, yönetici arama seçeneğini kullanabilirsiniz. Veya hangi temayı kuracağınıza karar vermediyseniz, uygun bir tema bulmak için WordPress'teki arama seçeneğini kullanabilirsiniz.
Görünüm > Temalar'a gidin. Burada, sitenizde yüklü olan tüm temaları ve aktif olanı göreceksiniz.
WordPress tema dizininden temaların bir listesini almak için sol üstteki Yeni Ekle düğmesini tıklayabilir veya Yeni Tema Ekle için '+' işaretini tıklayabilirsiniz.
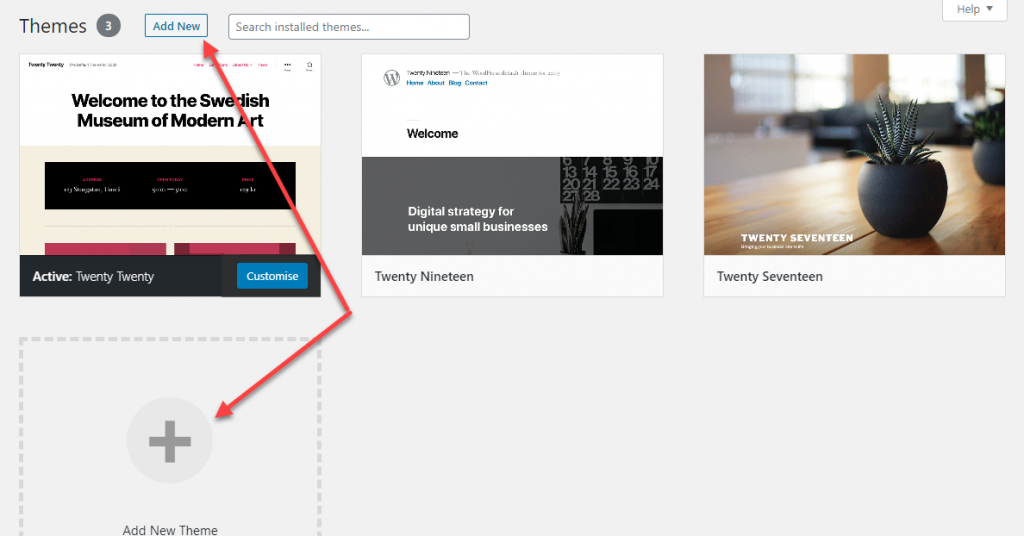
Bir sonraki sayfada, birkaç parametre ve özelliğe göre filtreleyebileceğiniz temaların bir listesini göreceksiniz. Bu eklentilerden birini kurmayı seçebilirsiniz.
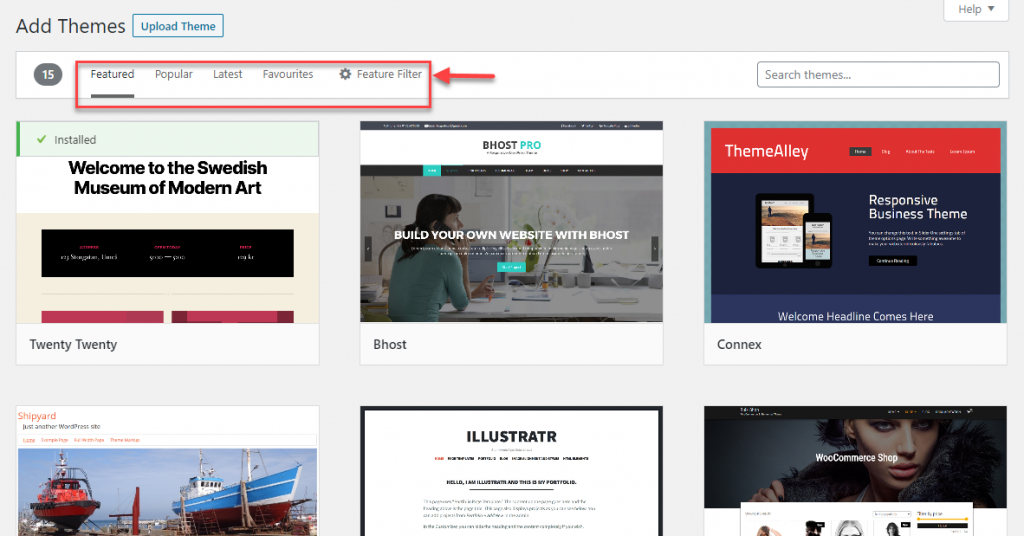
Veya yüklemek istediğiniz temanın adını arama alanına yazıp bulabilirsiniz.
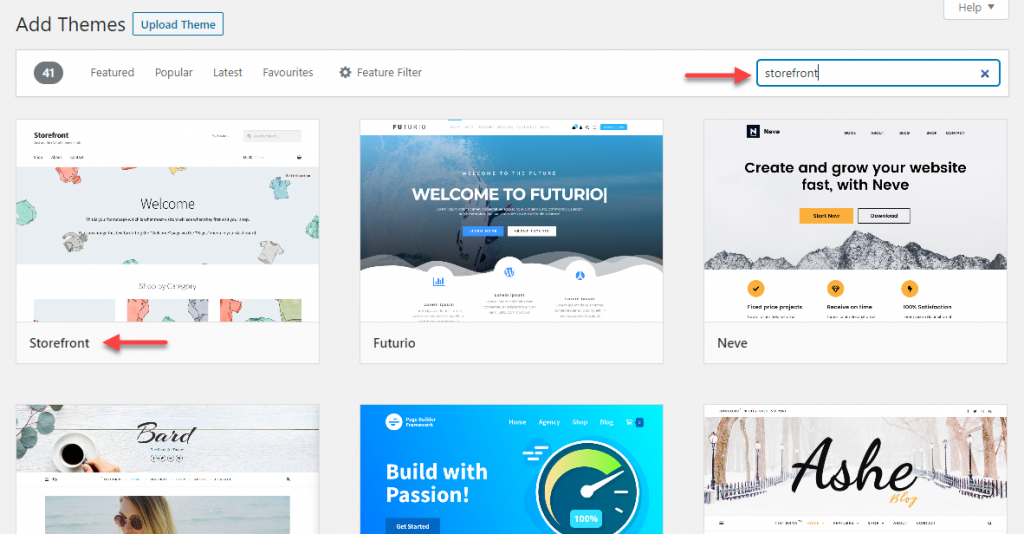
İmleci bir temanın etrafında gezdirdiğinizde, temanın ayrıntılarını ve ayrıca bir Önizleme ve Yükle düğmesini görüntülemek için seçenekler bulacaksınız. Tema hakkında daha fazla bilgi edinmek için ayrıntıları ve önizlemeyi kontrol edin. Eklentiden eminseniz, Yükle düğmesine tıklayın.
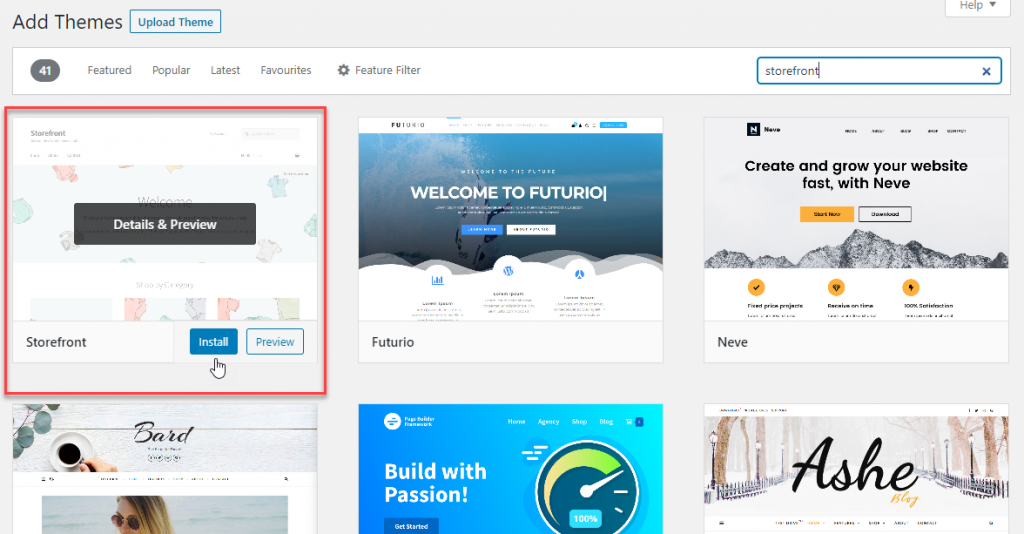
Artık tema sitenize yüklenecek ve temanızı değiştirmek için Etkinleştir düğmesine tıklayabilirsiniz.
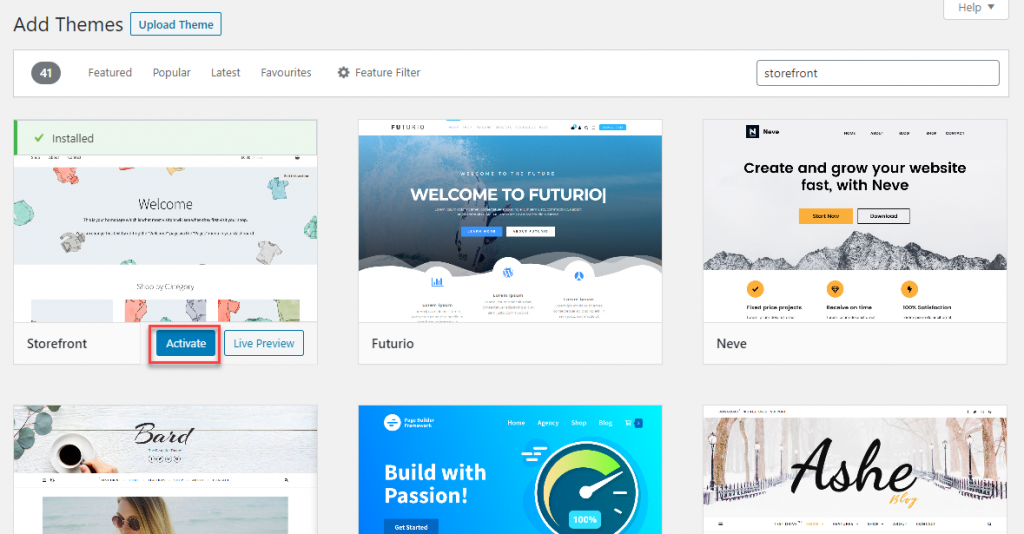
Yeni bir tema dosyası yükleme ve yükleme
Bazen dış kaynaklardan bir tema alırsınız. Örneğin, premium bir tema satın almış olabilirsiniz veya temayı bilgisayarınıza indirmiş olabilirsiniz. Böyle bir senaryoda, bir tema yüklemek için aşağıdaki işlemi takip edebilirsiniz.
Öncelikle temanın zip dosyasını bilgisayarınıza indirin. Önceki adımda olduğu gibi WordPress yönetici panelinize giriş yapın. Yeni Ekle düğmesini tıklayın.
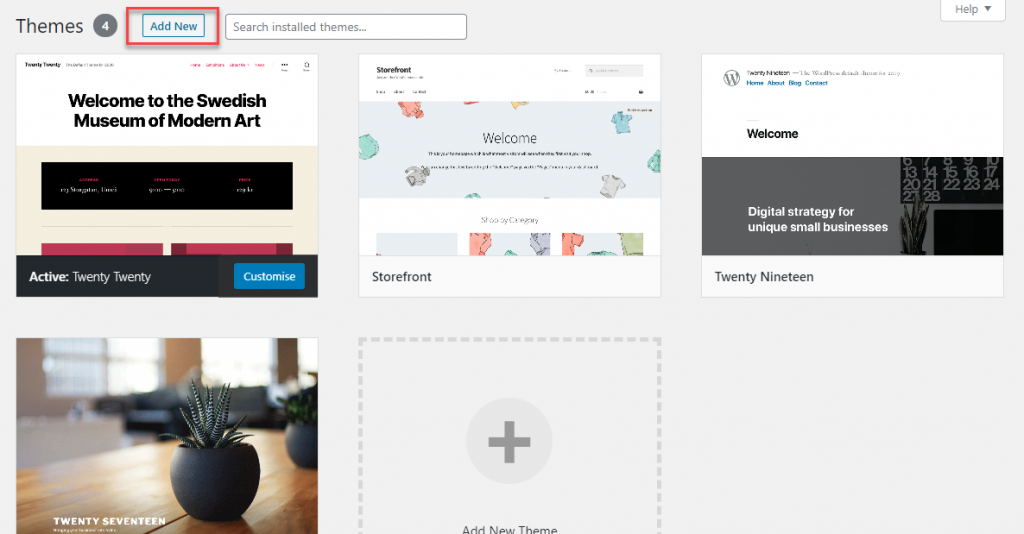
Şimdi Tema Yükle düğmesini tıklayın.
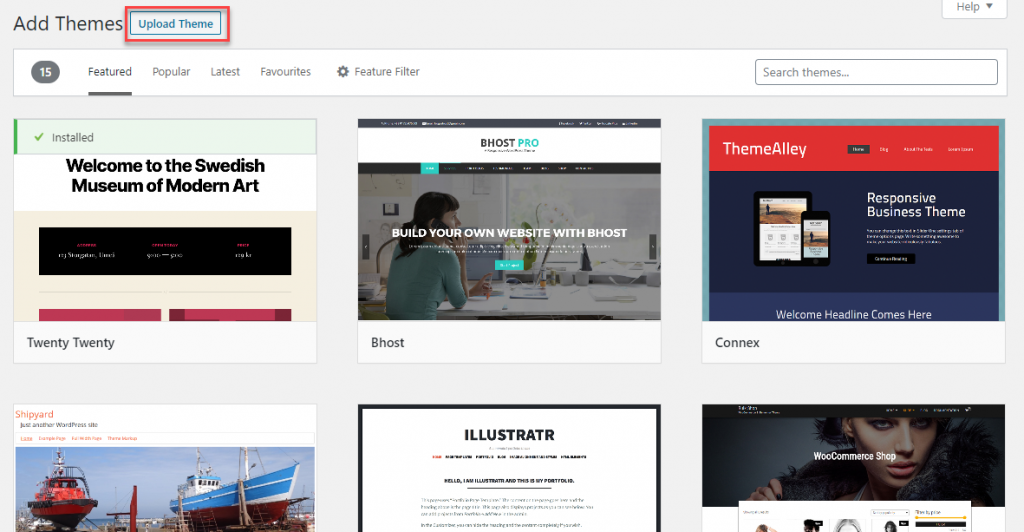
Zip dosyasını seçin ve Yükle düğmesine tıklayın.
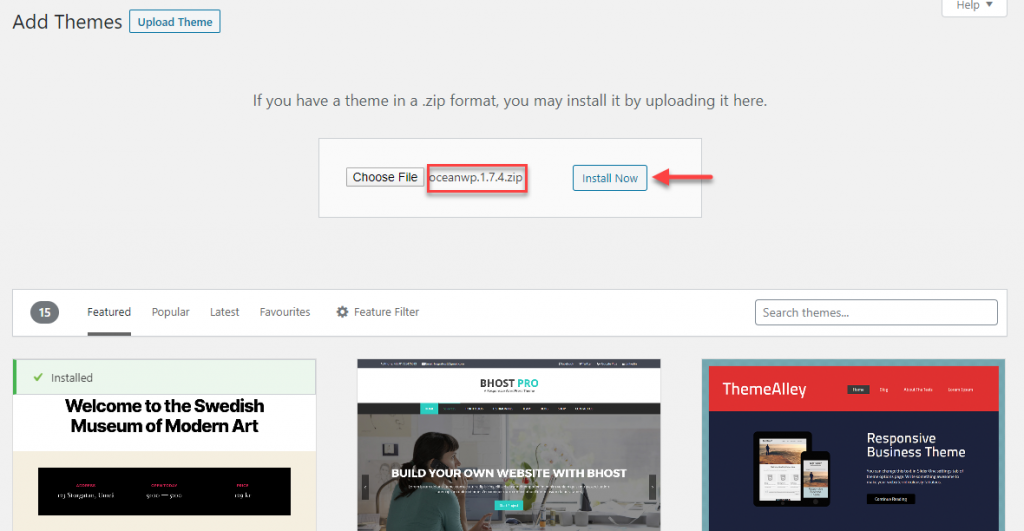
Tema başarıyla yüklendikten sonra, mevcut temayı değiştirmek için Etkinleştirebilirsiniz.
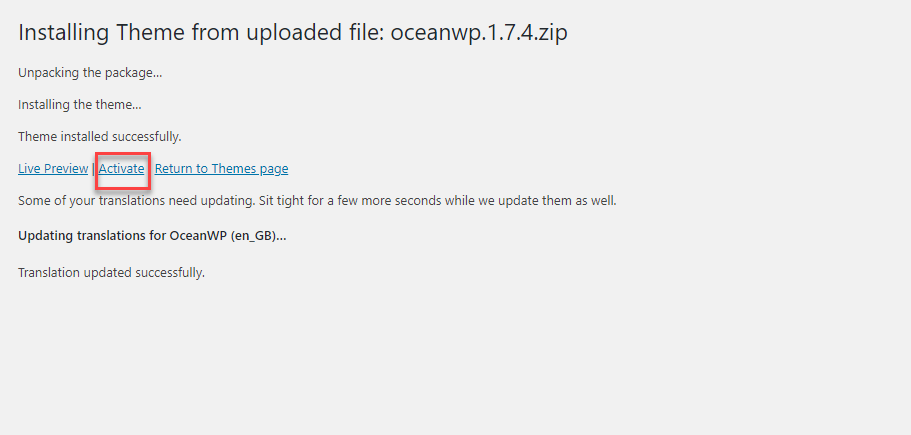
FTP'yi kullanma
Bu, kullanabileceğiniz başka bir yöntemdir, ancak ileri düzey kullanıcılar için önerilir. FTP programını çalıştırın (FileZilla gibi) ve sunucunuza bağlanın. WordPress kurulumunuza gidin ve /wp-content/themes/'e erişin ve tema klasörünüzü yükleyin. Yüklemeden önce zip dosyasını çıkarmayı unutmayın.
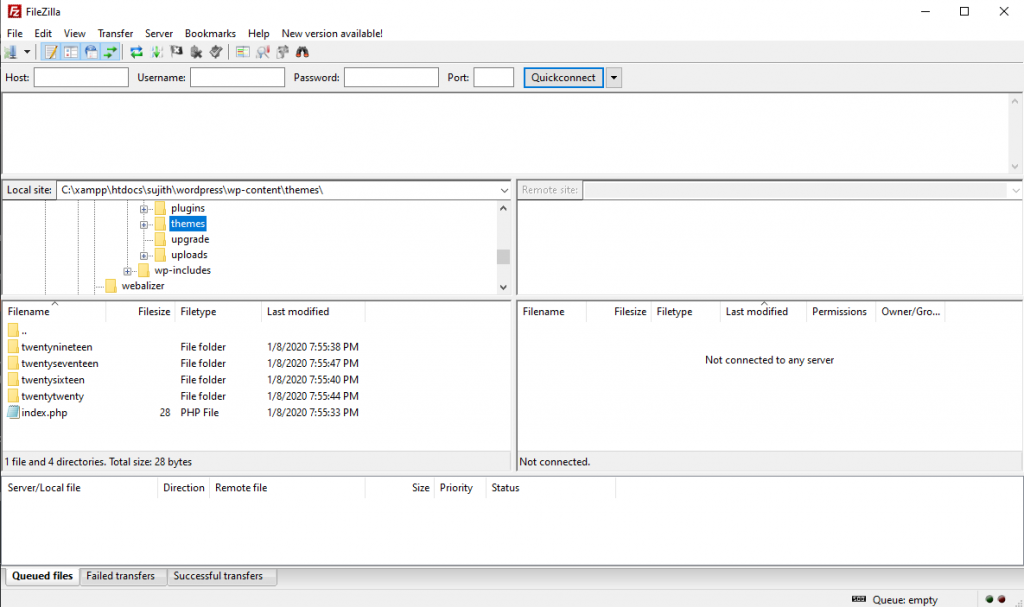
Tema klasörünü yükledikten sonra, yönetici panelindeki Temalar bölümünde listelenen belirli bir klasör göreceksiniz. Sadece imleci üzerine getirin ve Etkinleştir düğmesini göreceksiniz.

Tema kurma
Kurulum süreci farklı temalar için farklı olacaktır. Ancak, genellikle Özelleştir bölümünde bir temanın görünümünü kontrol edebilirsiniz. Bir temayı etkinleştirdikten sonra, imleci temanın etrafında gezdirdiğinizde Özelleştir düğmesini göreceksiniz. Site tasarımınızın farklı yönlerini özelleştirmek için bu düğmeyi tıklayın.
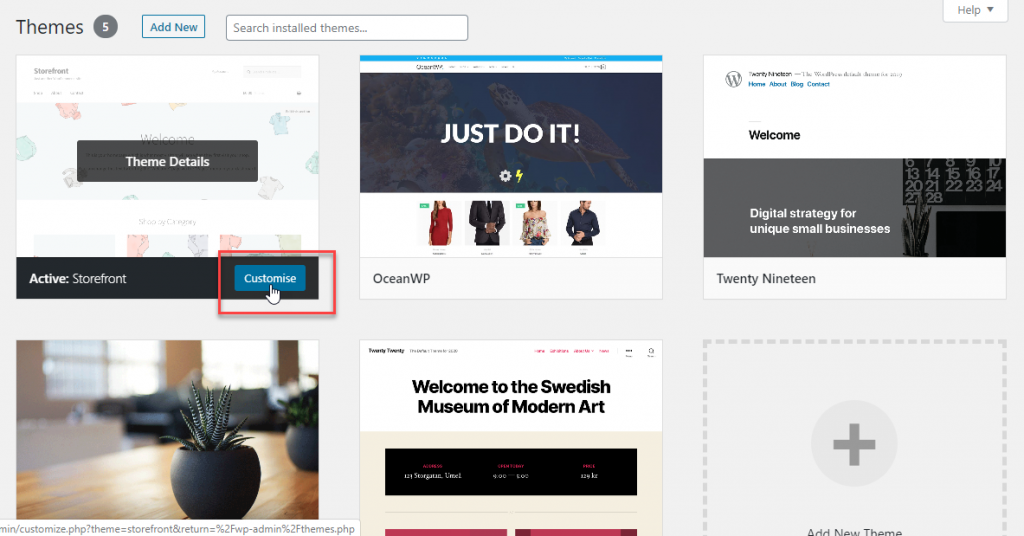
Örneğin, Vitrin temasını etkinleştirdiğinizde, Özelleştir bölümünde bir dizi seçenek görebilirsiniz. Sol taraftaki panelde yaptığınız değişiklikler anında uygulanacaktır ve sağ taraftaki canlı ön izleme ile bunları görüntüleyebilirsiniz.
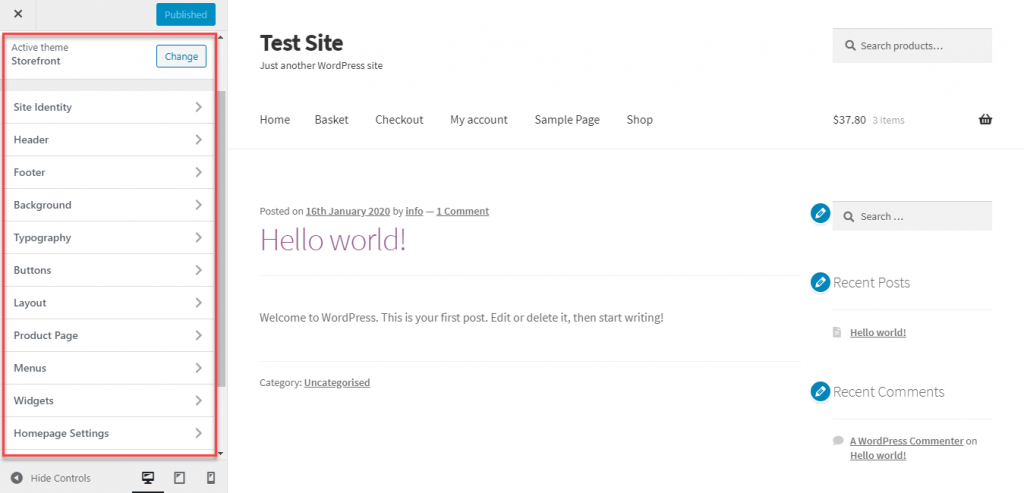
Site Kimliği
Site Kimliği bölümünde site başlığını ve etiket satırını değiştirebilirsiniz. Ayrıca, buraya bir logo ve site simgesi ekleyebilirsiniz.
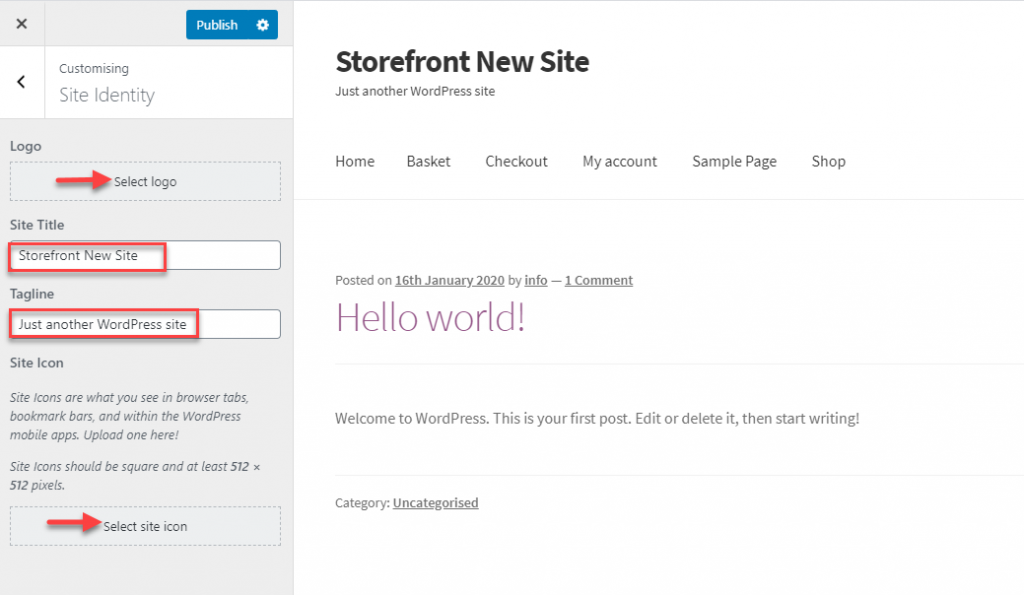
Üstbilgi, Altbilgi, Backgorund vb.
Ayrıca burada Üst Bilgi, Alt Bilgi, Arka Plan, Tipografi, Düğmeler ve Düzeni özelleştirebilirsiniz. Bu bölümlerin her birinde, arka plan rengini, metin rengini, bağlantı rengini vb. değiştirmek için farklı seçenekler bulacaksınız. Tasarım hassasiyetlerinize göre sitenizin görünmesi için benzersiz bir renk şeması veya yazı tipi seçebilirsiniz.
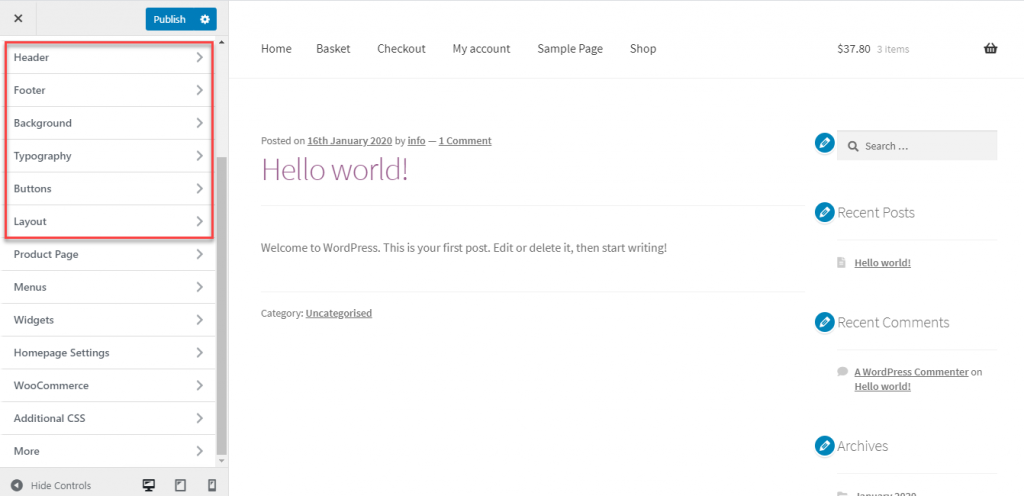
Düzen
Kenar çubuğunun konumunu sol ve sağ arasında değiştirerek düzeni özelleştirme seçeneği de bulacaksınız.
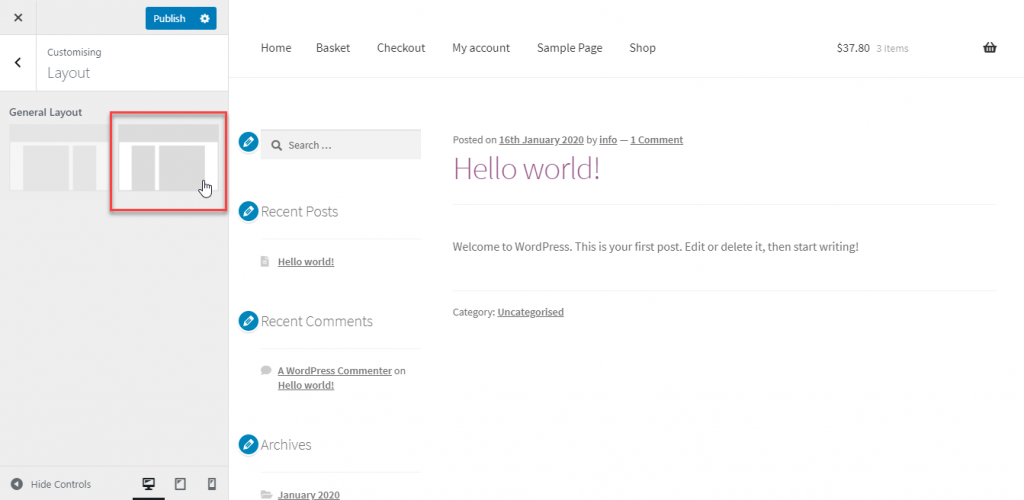
WooCommerce'e özel ayarlar
Storefront, WooCommerce için özel olarak yapılmış bir tema olduğundan, burada e-ticarete özgü özellikleri de göreceksiniz. Örneğin, WooCommerce Özelleştirici için de Ürün sayfası özelleştirmesi için bir seçenek bulacaksınız.
WooCommerce özelleştirici hakkında daha fazla bilgi edinmek istiyorsanız, bu ayarların ayrıntılı bir açıklamasını içeren makalemizi okuyun.
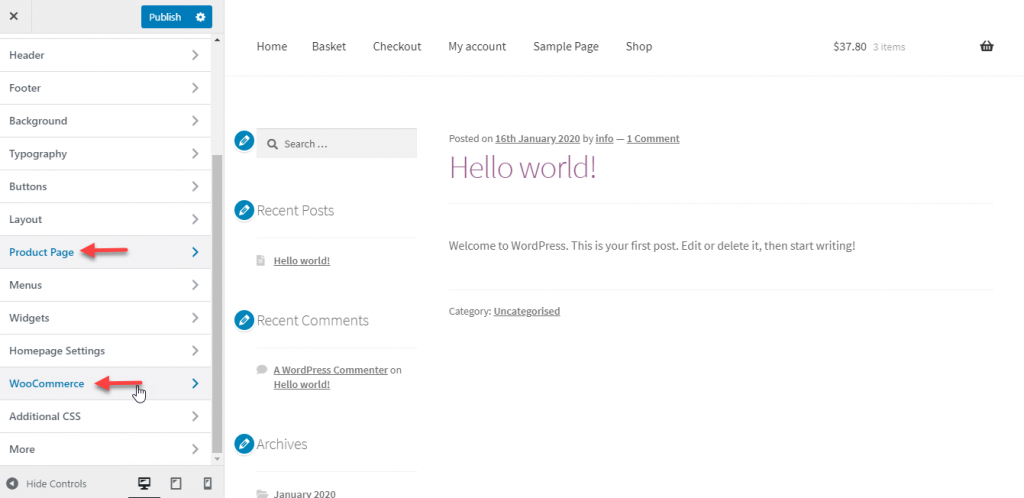
Menü oluşturma
Burada ayrıca siteniz için yeni menüler oluşturabilirsiniz. Bu bölümden yeni bir menü oluşturabilir ve ona öğeler ekleyebilirsiniz. Ayrıca menüdeki öğeleri seçebilecek ve bunların görüntülenme sırasını da değiştirebileceksiniz. Yeni menüyü yayınladığınızda anında uygulanacaktır.
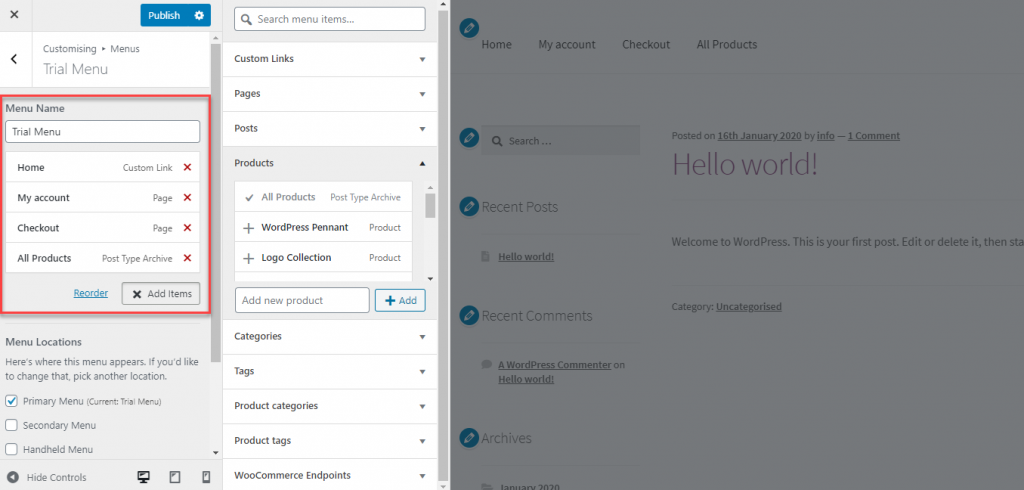
Widget'lar
Ayrıca burada Widget ekleme ve değiştirme seçeneklerini de bulacaksınız. Kenar çubuğu, başlık altı, alt bilgi sütunları vb. gibi widget'ları yapabileceğiniz farklı alanlar bulacaksınız. Widget'ları eklemek veya değiştirmek istediğiniz bir alanı tıklatabilir ve ardından değişiklikleri yapabilirsiniz. Yeni widget'lar ekleyebilir, belirli alanlardaki mevcut widget'ları kaldırabilir veya yeniden düzenleyebilirsiniz.
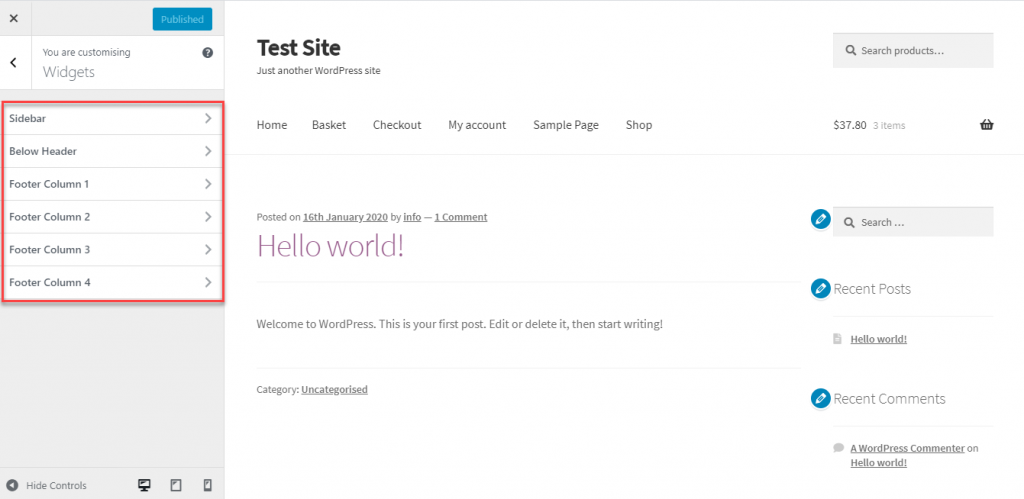
Ana Sayfa Seçimi
Burası aynı zamanda siteniz için bir ana sayfa seçtiğiniz yerdir. En son Gönderilerinizi ana sayfa olarak seçebilir veya statik bir sayfa belirleyebilirsiniz. İkinci seçeneği seçerseniz, Gönderilerin yanı sıra ana sayfa için sayfaları belirtmeniz gerekecektir.
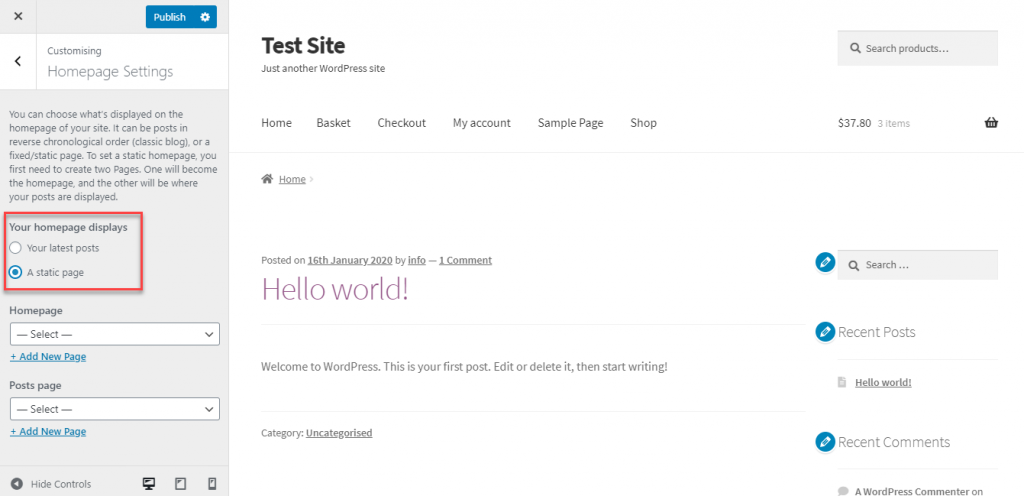
Ek CSS
İleri düzey kullanıcılar için doğrudan CSS ekleme seçeneği de vardır. Temanızın görsel yönlerinde değişiklikler yapmak için özel CSS kodunuzu sahada kullanabilirsiniz.
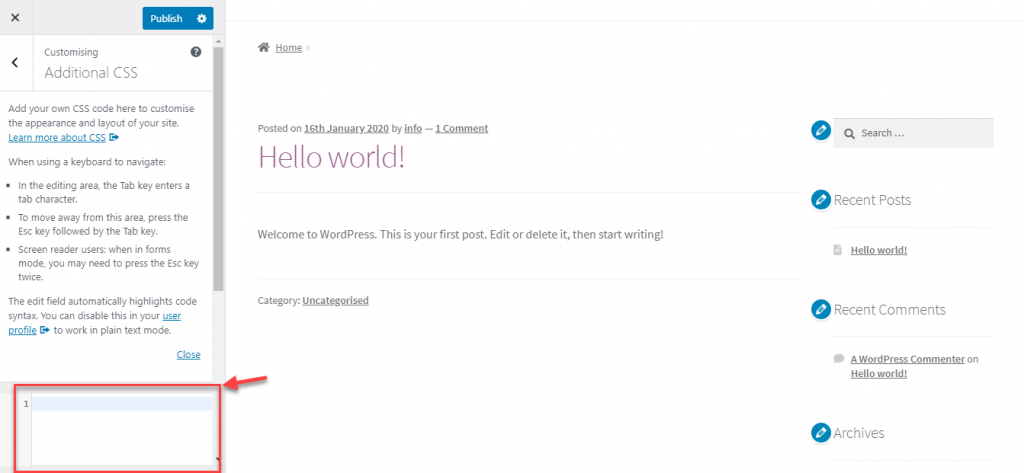
Bu sadece bir WordPress temasını nasıl özelleştirebileceğinizin bir örneğidir. Her temanın kendi özelleştirme seçenekleri vardır ve herhangi bir değişiklik yapmadan önce her zaman belgelerine başvurabilirsiniz.
Umarım bu makale size bir WordPress temasının nasıl kurulacağı ve kurulacağı hakkında bilgi vermiştir. Herhangi bir sorunuz varsa, lütfen bize bir yorum bırakın.
Aşağıdaki videoya göz atın:
daha fazla okuma
- En iyi WordPress temasını seçmek için ipuçları.
- En iyi ücretsiz WordPress blog temaları.
