WordPress Temasını Güncelleyin: Web Özelleştirmenizi Kaybetmeden Nasıl Güncellenir
Yayınlanan: 2022-01-20Güncelleme WordPress Tema çalışması, güncellemeler hataları, hataları düzelteceği ve ayrıca yeni özellikler sağlayacağı için WordPress web siteleri için çok önemlidir. Ancak, en son WordPress tema sürümünü güncellerken bazı veya birçok özelleştirme seçeneğini kaybetme sorunuyla karşılaşabilirsiniz. Beklemeyeceğiniz, hatta bir kere bile olmasını istemeyeceğiniz şey budur. Yazımızda, size WordPress temalarını nasıl güncelleyeceğinizi, ancak yine de özelleştirmeleri nasıl koruyacağınızı tanıtacağız.
WordPress Tema Güncellemesi: Nasıl Çalışır?
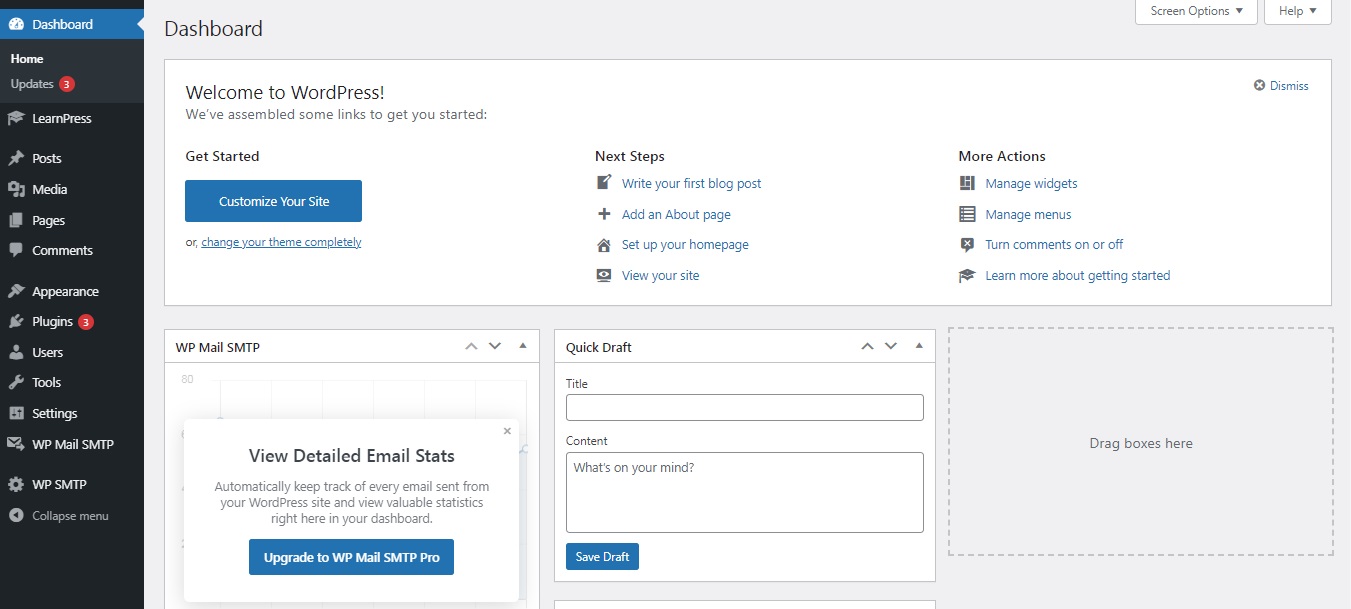
Özellikle WordPress, hem WordPress temaları hem de eklentileri için güncellemeleri yüklemek için güçlü bir sisteme sahiptir. Daha açık olmak gerekirse, sol taraftaki WordPress panosunda "Güncellemeler"e giderek yeni WordPress Tema Güncellemesini her zaman kontrol edebilirsiniz.
Bir güncelleme olup olmadığını kontrol etmek için “Görünüm” bölümündeki “Temalar” sayfasında bir bildirim görmelisiniz.
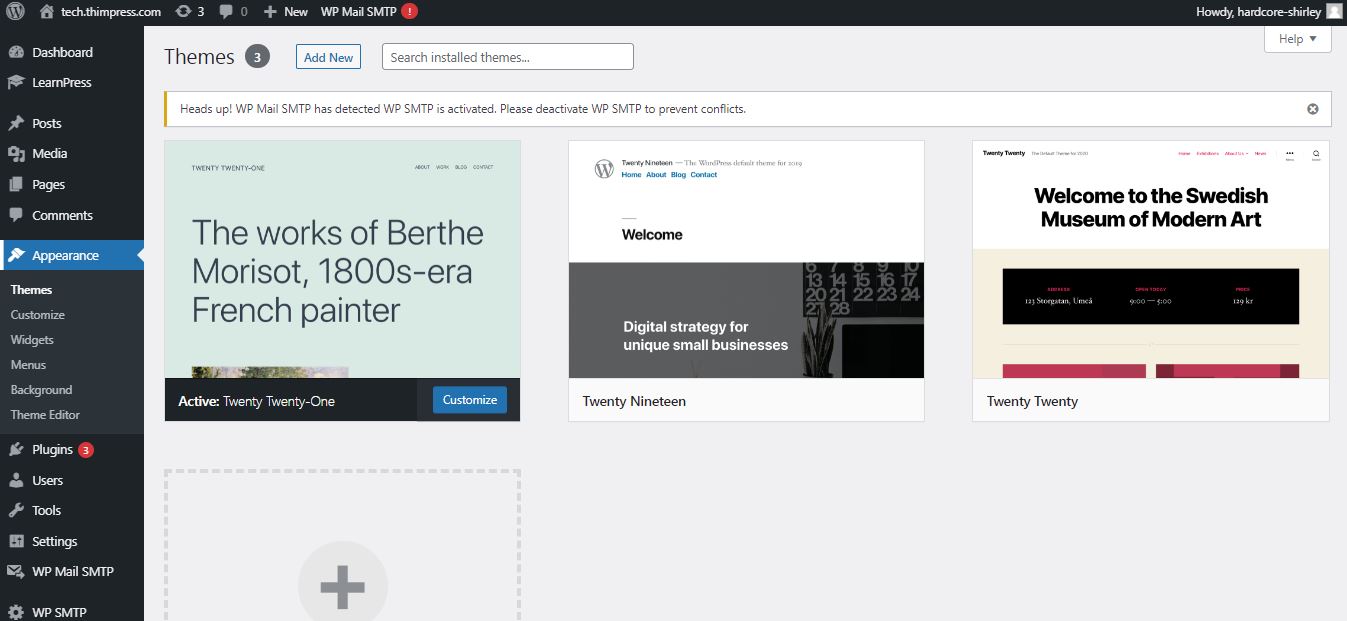
Hiçbiri yoksa hepsi günceldir. Eğer bir tane görürseniz, güncelleme bildiriminin yanındaki “Şimdi güncelle” butonuna tıklayabilirsiniz. Ardından, süreç otomatik olacaktır.
Tüm WordPress web siteleri ve kullanıcıları için WordPress temalarının güncellenmesi çok önemlidir. Daha önce de belirtildiği gibi, geliştiriciler eski sürümde meydana gelen hataları ve hataları düzeltecek ve yeni işlevler sunacak. Güncellemeyi seçtikten sonra, WordPress temayı çevrimiçi olarak indirecek, tema dosyasını açacak, eski dosyaları silecek ve yenilerini getirecektir. Daha sonra eski temanın dosyaları silinecek. Ancak, özel kodu tam anlamıyla yeni WordPress tema dosyalarına eklerseniz eski dosyalarınız kaybolacaktır. WordPress Temasını Güncellediğinizde bazı güvenli ve güvenli olmayan özelleştirme seçeneklerini listeleyeceğiz.
Neyi Kaybedemezsin
WordPress temanızı kurarken, bu yerleşik widget aracılığıyla yaptığınız değişiklikleri korumanıza yardımcı olacak WordPress özelleştiriciye sahip olacaksınız. Bu nedenle, “Görünüm” ve ardından “Özelleştir” sayfasına gidebilirsiniz. Özellikle tema özelleştirici, temanızda/eklentilerinizde değişiklik yapmanıza ve bunları WordPress veritabanına kaydetmenize olanak tanır.
Ayrıca, araçlarınız ve gezinme menüleriniz değişmedi. Öte yandan, çoğunlukla tüm temalar, temalarınıza ek özellikler eklemek için bir tamamlayıcı eklenti ile birlikte gelir. Bu tamamlayıcı temalarda yaptığınız değişiklikler, temayı güncellerken değişmez veya kaybolmaz. Ayrıca, WordPress sayfa oluşturucu ile WordPress'i özelleştirirseniz değişikliklerinizi koruyabilirsiniz. Ayrıca, eklentiler aracılığıyla sitenize eklediğiniz her şey, iletişim formları, haber bültenleri, Google Analytics ve daha fazlası gibi güvenli bir şekilde kalır.
Ne Kaybedeceksin
Özellikle, WordPress Tema Güncellemesinde doğrudan WordPress temalarınızda yapılan tüm değişiklikleri kaybedeceksiniz. Örneğin, style.css (stil sayfası dosyası) dosyasına kod eklersiniz ve ardından bir tema güncellemesi yaptığınızda bu değişiklikler değiştirilir. Ayrıca temanın şablonunu değiştirdiğinizde de aynı şey olacak.
Bunlar, bir WordPress temasını güncellediğinizde değiştirilebilen ve değiştirilemeyen verilerdir. Şimdi “ WordPress Teması Nasıl Güncellenir ” sorusunun cevabını arayacağız.
Bir WordPress Alt Teması Oluşturun
Alt tema, ana temanın tüm özelliklerini devralacak bir WordPress temasıdır. Ayrıca, ana temanızı değiştirmeden alt temayı her zaman özelleştirebilir ve değiştirebilirsiniz. O zamandan beri, WordPress ana temanızı veri ve özelleştirme kaybı konusunda endişelenmeden güncelleyebilirsiniz.
İlk olarak, temanız için bir WordPress alt teması oluşturacaksınız. Alt temalar hakkında bilginiz yoksa, WordPress alt temasının nasıl oluşturulacağına ilişkin eğiticimizi okuyabilirsiniz. Henüz çocuk temasını etkinleştirmeyeceğiz.

Tema Klasörlerinizi Bilgisayarınıza İndirin
Bir FTP istemcisi kullanarak WordPress barındırma hesabınızı bağlayarak işleme devam edeceksiniz. Bağlandığınızda, /wp-content/themes/ klasörüne gidersiniz ve tema dosyasını bilgisayarınıza indirirsiniz. Ardından, bunu temanızın yedek verileri olarak kullanacaksınız. Daha sonra bu klasördeki özelleştirmeleri alt tema klasörüne kopyalayacağız. Bir önceki bölümdeki eklenti yöntemini kullanarak bir alt tema oluşturduysanız, klasörünü de aynı şekilde bilgisayarınıza indirmelisiniz.
Şimdi tema güncellemesini indirin. Bundan önce, temanızın en son sürümünü kontrol etmeyi ve bilgisayarınıza indirmeyi unutmayın. Ardından, temanın zip dosyasını bulacak ve sıkıştırmasını açacaksınız.
Şu anda PC'nizde 3 tema klasörünüz olacak: eski özelleştirilmiş sürüm, yeni güncellenmiş sürüm ve alt tema.
Özelleştirmeleri Alt Temaya Kopyalayın
Dosyaları indirdikten sonra, onları alt temanıza kopyalamadan önce yaptığınız tüm değişiklikleri temizlemelisiniz. Tabii ki, eski ile yeniyi karşılaştırmak en basit yoldur.
Bunu yapmak için, kullanım için yazılımı karşılaştıran bir dosyanız olmalıdır. Windows için WinMerge, Mac için Kaleidoscope ve Linux için Meld'i öneriyoruz. Ardından, yazılımı açın ve güncellenmiş sürümü bir tarafa, eski sürümü diğer tarafa sürükleyin. Bundan sonra, eski ve yeni sürümler arasındaki farkları ve eklemeleri vurgulayacaktır.
Sonraki hamlede, metni alt temanızın functions.php dosyasının altına yapıştıracak ve değişiklikleri kaydet'i tıklayacaksınız. style.css dosyasının da özelleştirilmiş olması durumunda, işlemi bu dosya ile tekrarlamanız gerekecektir.
Güncelleme Dosyalarını Yükleyin
Bu adıma kadar güncellenenleri ve alt temayı web sitenize yükleyebilirsiniz. İlk olarak, bir FTP istemcisi ile sitenize bağlanın ve /wp-content/themes/ klasörünü arayın. Ardından, güncellenen tema klasörünü ve alt tema klasörünü seçecek ve bunları sitenize yükleyeceksiniz. Dosya çoğaltma hakkında bir uyarı alacaksınız. Merak etmeyin, sadece aynı isimli dosyanın varlığı konusunda sizi uyarır. Eski dosyaları yenileriyle değiştirmek için “Üzerine Yaz”ı seçin.
Tema Özelleştirici Ayarlarını İçe Aktarma
Bu makalenin başında, WordPress tema özelleştirici ile yapılan özelleştirmelerin temanızda saklanmadığını ve bu nedenle henüz alt temaya eklenmediğinden bahsetmiştik. Şimdi onları eklememiz gerekiyor. Tema özelleştirici ayarlarını ana temalardan alt temaya aktarmak için dışa aktarmak için bir eklenti alacağız.
Her şeyden önce, içe/dışa aktarmak istediğiniz her iki tarafa da özelleştirici içe/dışa aktarma eklentisini yüklemeniz ve etkinleştirmeniz gerekir. Ardından, tema özelleştirici ayarlarını dışa aktarmanız gerekir. Ana tema hala aktifse, “Temalar” ->“Özelleştir” ->“Dışa Aktarma/İçe Aktarımı Özelleştirme” seçeneğine gideceksiniz. Dışa aktarmayı seçin ve özelleştirici ayarlarınızı bir .dat dosyasında alacaksınız. Ardından, alt temanızı etkinleştirmelisiniz. Daha sonra “Görünüm” ->”Özelleştir” sayfasına dönmeniz ve Dışa Aktar/İçe Aktar paneline tıklamanız gerekmektedir.
Daha önce dışa aktardığınız dosyayı seçmek için 'Dosya seç' düğmesini tıklamalısınız. Başlığı ve diğer görüntü dosyalarını içe aktarmak için “Görüntü dosyalarını indir ve içe aktar” seçeneğinin yanındaki kutuyu da işaretlemeniz gerekir. Devam etmek için, yüklemeye başlamak için "içe aktar"ı seçeceksiniz. Eklenti şimdi özelleştirici ayarlarını dışa aktarma dosyanızdan içe aktaracaktır. Tamamlandığında, değişikliklerinizi özelleştiricide önizleyebilir ve ardından bu değişiklikleri canlı hale getirmek için “Kaydet ve Yayınla” düğmesine tıklayabilirsiniz.
Bundan sonra, tüm tema özelleştirmelerinizi alt temaya taşıdınız. Ayrıca, güncelleme yaparken artık bu adımları tekrarlamanıza gerek kalmayacak.
WordPress Temasını Güncelle: Sonuç
Bu tamamen WordPress Temasını Manuel Olarak Güncelleme ile ilgili. Makalemizi okuduktan sonra faydalı bir şeyler bulabileceğinizi umuyoruz.
Devamını oku: WordPress Tema Dedektörü: En İyi Koleksiyon
