อัปเดตธีม WordPress: วิธีอัปเดตโดยไม่สูญเสียการปรับแต่งเว็บของคุณ
เผยแพร่แล้ว: 2022-01-20งาน อัพเดท WordPress Theme มีความสำคัญมากสำหรับเว็บไซต์ WordPress เนื่องจากการอัปเดตจะแก้ไขข้อผิดพลาด ข้อผิดพลาด และยังมีคุณสมบัติใหม่อีกด้วย อย่างไรก็ตาม คุณอาจประสบปัญหาการสูญเสียตัวเลือกการปรับแต่งบางส่วนหรือหลายอย่างเมื่ออัปเดตธีม WordPress เวอร์ชันล่าสุด นั่นคือสิ่งที่คุณอาจคาดไม่ถึงหรืออยากจะให้เกิดขึ้นแม้แต่ครั้งเดียว ในบทความของเรา เราจะแนะนำคุณเกี่ยวกับวิธีอัปเดตธีม WordPress แต่ยังคงปรับแต่งได้
อัปเดตธีม WordPress: มันทำงานอย่างไร
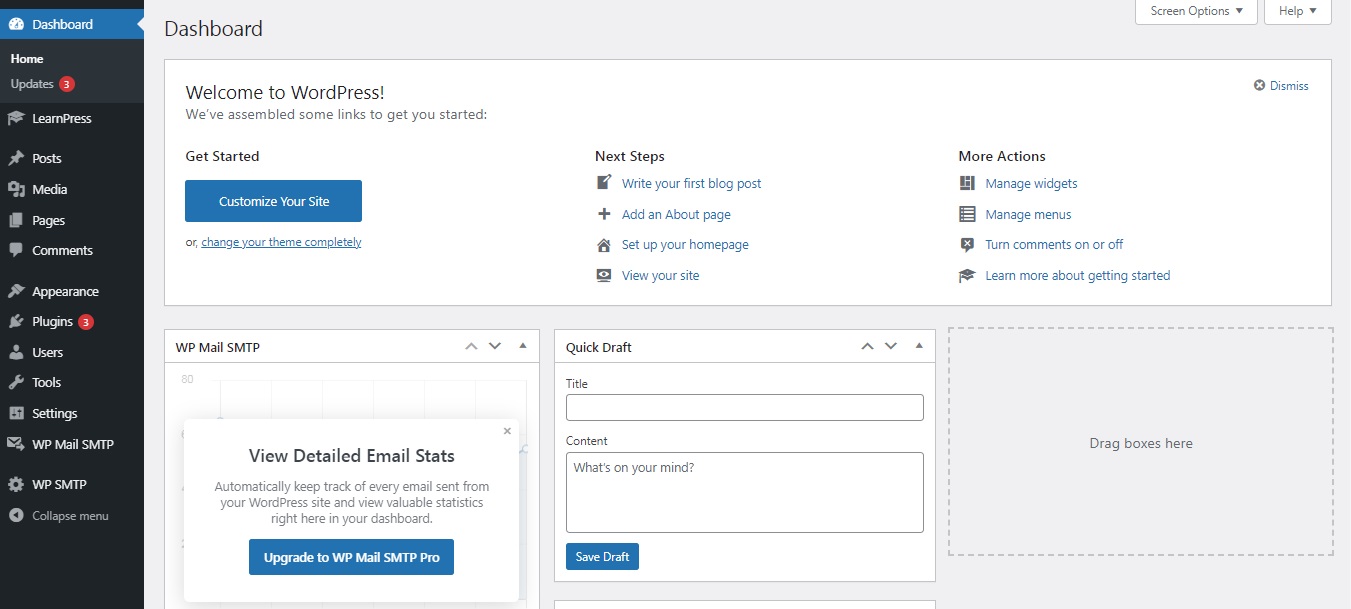
โดยเฉพาะอย่างยิ่ง WordPress มีระบบที่มีประสิทธิภาพสำหรับการติดตั้งการอัปเดตสำหรับทั้งธีมและปลั๊กอินของ WordPress เพื่อความเฉพาะเจาะจงมากขึ้น คุณสามารถตรวจสอบ WordPress Theme Update ใหม่ได้ตลอดเวลาโดยไปที่ "อัปเดต" ในแดชบอร์ด WordPress ด้านซ้าย
หากต้องการตรวจสอบว่ามีการอัปเดตหรือไม่ คุณควรเห็นการแจ้งเตือนในหน้า "ธีม" ในส่วน "ลักษณะที่ปรากฏ"
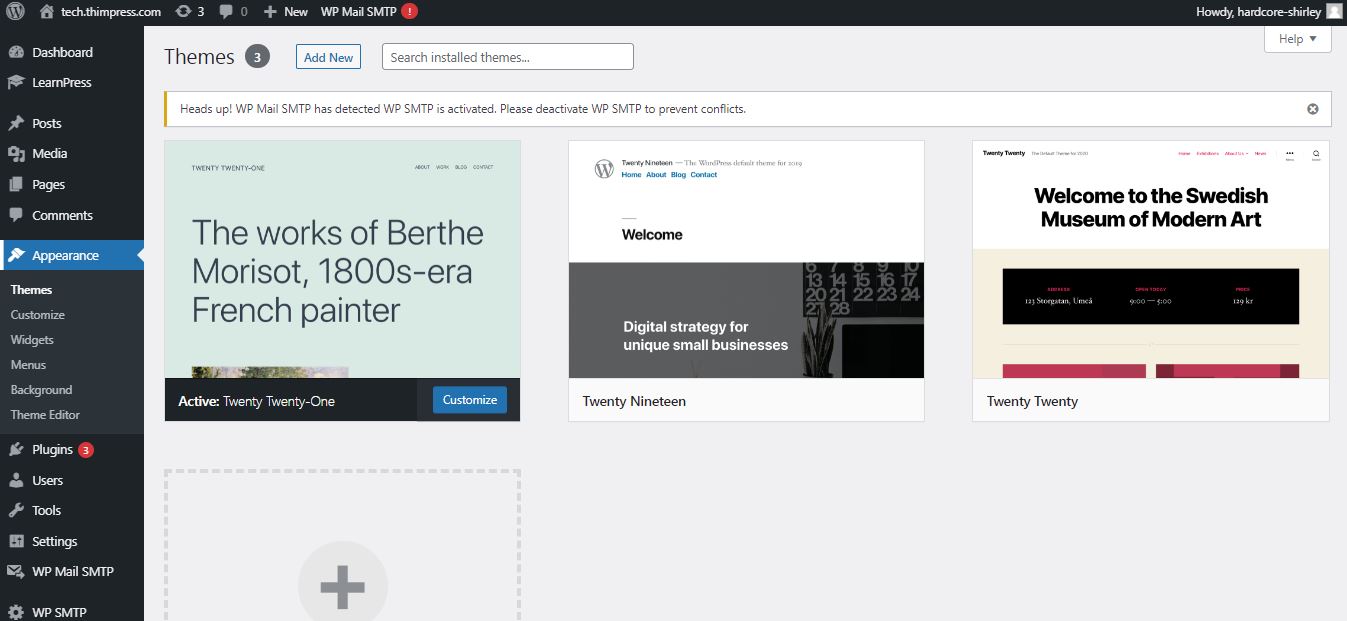
หากไม่มีพวกเขาทั้งหมดจะเป็นข้อมูลล่าสุด ในกรณีที่คุณเห็น คุณสามารถคลิกปุ่ม "อัปเดตทันที" ข้างการแจ้งเตือนการอัปเดต จากนั้นกระบวนการจะเป็นไปโดยอัตโนมัติ
สำหรับเว็บไซต์และผู้ใช้ WordPress ทั้งหมด การอัปเดตธีม WordPress เป็นสิ่งสำคัญมาก ดังที่ได้กล่าวไว้ก่อนหน้านี้ นักพัฒนาจะแก้ไขจุดบกพร่องและข้อผิดพลาดที่เกิดขึ้นในเวอร์ชันเก่า ตลอดจนเสนอฟังก์ชันการทำงานใหม่ หลังจากเลือกอัปเดตแล้ว WordPress จะดาวน์โหลดธีมออนไลน์ แตกไฟล์ธีม ลบไฟล์เก่า และนำไฟล์ใหม่เข้ามา หลังจากนั้น ไฟล์ของธีมเก่าจะถูกลบออก อย่างไรก็ตาม ไฟล์เก่าของคุณจะหายไปหากคุณเพียงแค่เพิ่มโค้ดที่กำหนดเองลงในไฟล์ธีม WordPress ใหม่ เราจะแสดงรายการตัวเลือกการปรับแต่งที่ปลอดภัยและไม่ปลอดภัยเมื่อคุณ อัปเดตธีม WordPress
สิ่งที่คุณจะไม่สูญเสีย
เมื่อตั้งค่าธีม WordPress คุณจะมีเครื่องมือปรับแต่ง WordPress ที่จะช่วยให้คุณรักษาการเปลี่ยนแปลงที่คุณทำผ่านวิดเจ็ตในตัวนี้ ดังนั้น คุณสามารถไปที่หน้า "ลักษณะที่ปรากฏ" จากนั้นไปที่หน้า "ปรับแต่ง" โดยเฉพาะอย่างยิ่ง ตัวปรับแต่งธีมช่วยให้คุณทำการเปลี่ยนแปลงในธีม/ปลั๊กอินและบันทึกไว้ในฐานข้อมูล WordPress
เครื่องมือและเมนูการนำทางของคุณจะไม่มีการเปลี่ยนแปลง ในทางกลับกัน ธีมส่วนใหญ่ทั้งหมดมาพร้อมกับปลั๊กอินเสริมเพื่อเพิ่มคุณสมบัติเพิ่มเติมให้กับธีมของคุณ การเปลี่ยนแปลงที่คุณทำในธีมที่แสดงร่วมเหล่านั้นจะไม่เปลี่ยนแปลงหรือหายไปเมื่ออัปเดตธีม นอกจากนี้ คุณสามารถเก็บการเปลี่ยนแปลงของคุณได้ หากคุณปรับแต่ง WordPress ด้วยตัวสร้างเพจ WordPress นอกจากนี้ สิ่งที่คุณเพิ่มลงในไซต์ของคุณผ่านปลั๊กอินจะยังคงปลอดภัย เช่น แบบฟอร์มติดต่อ ป๊อปอัปจดหมายข่าว Google Analytics และอื่นๆ
สิ่งที่คุณจะสูญเสีย
โดยเฉพาะอย่างยิ่ง คุณจะสูญเสียการเปลี่ยนแปลงทั้งหมดที่ทำกับธีม WordPress ของคุณใน การอัปเดตธีม WordPress โดยตรง ตัวอย่างเช่น คุณเพิ่มโค้ดลงในไฟล์ style.css (ไฟล์สไตล์ชีต) จากนั้นการเปลี่ยนแปลงเหล่านี้จะถูกแทนที่เมื่อคุณทำการอัปเดตธีม นอกจากนี้ สิ่งเดียวกันจะเกิดขึ้นเมื่อคุณเปลี่ยนเทมเพลตของธีม
ข้อมูลเหล่านี้เป็นข้อมูลที่เปลี่ยนแปลงได้และไม่สามารถเปลี่ยนแปลงได้เมื่อคุณอัปเดตธีม WordPress ตอนนี้เราจะหาคำตอบสำหรับ “ วิธีอัปเดตธีม WordPress ”
สร้าง WordPress Child Theme
ธีมลูกคือธีม WordPress ที่จะสืบทอดคุณสมบัติทั้งหมดของธีมหลัก ยิ่งไปกว่านั้น คุณสามารถปรับแต่งและเปลี่ยนธีมย่อยได้ตลอดเวลาโดยไม่ต้องเปลี่ยนธีมหลักของคุณ ตั้งแต่นั้นมา คุณสามารถอัปเดตธีมหลักของ WordPress ได้โดยไม่ต้องกังวลว่าข้อมูลและการปรับแต่งจะสูญหาย
ขั้นแรก คุณจะต้องสร้างธีมย่อยของ WordPress สำหรับธีมของคุณ ในกรณีที่คุณไม่เคยรู้จักธีมลูก คุณสามารถอ่านบทแนะนำเกี่ยวกับวิธีสร้างธีมลูกของ WordPress ได้ เราจะยังไม่เปิดใช้งานธีมย่อย

ดาวน์โหลดโฟลเดอร์ธีมของคุณไปยังคอมพิวเตอร์ของคุณ
คุณจะดำเนินการต่อโดยเชื่อมต่อบัญชีโฮสติ้ง WordPress ของคุณโดยใช้ไคลเอนต์ FTP เมื่อเชื่อมต่อ คุณจะไปที่โฟลเดอร์ /wp-content/themes/ และดาวน์โหลดไฟล์ธีมลงในพีซีของคุณ จากนั้น คุณจะใช้ข้อมูลนี้เป็นข้อมูลสำรองของธีม หลังจากนั้น เราจะคัดลอกการปรับแต่งจากโฟลเดอร์นี้ไปยังโฟลเดอร์ธีมลูก หากคุณสร้างธีมลูกโดยใช้วิธีปลั๊กอินในส่วนก่อนหน้า คุณควรดาวน์โหลดโฟลเดอร์ของธีมนั้นไปยังคอมพิวเตอร์ของคุณในลักษณะเดียวกัน
ตอนนี้ ดาวน์โหลดการอัปเดตธีม ก่อนหน้านั้น อย่าลืมตรวจสอบและดาวน์โหลดธีมเวอร์ชันล่าสุดลงในพีซีของคุณ ถัดไป คุณจะพบไฟล์ zip ของธีมและเปิดเครื่องรูด
ในปัจจุบัน คุณจะมีโฟลเดอร์ธีม 3 โฟลเดอร์บนพีซีของคุณ: เวอร์ชันเก่าที่ปรับแต่งเอง เวอร์ชันที่อัปเดตใหม่ และธีมย่อย
คัดลอกการปรับแต่งไปยังธีมลูก
หลังจากดาวน์โหลดไฟล์ คุณต้องล้างการเปลี่ยนแปลงทั้งหมดที่คุณทำก่อนที่จะคัดลอกไปยังธีมลูกของคุณ แน่นอนว่าการเปรียบเทียบของเก่ากับของใหม่เป็นวิธีที่ง่ายที่สุด
คุณควรมีไฟล์เปรียบเทียบซอฟต์แวร์เพื่อใช้งาน เราขอแนะนำ WinMerge สำหรับ Windows, Kaleidoscope สำหรับ Mac และ Meld สำหรับ Linux จากนั้นเปิดซอฟต์แวร์แล้วลากเวอร์ชันที่อัปเดตไปไว้ด้านหนึ่งและเวอร์ชันเก่าไปอีกด้านหนึ่ง หลังจากนั้นจะเน้นถึงความแตกต่างและส่วนเพิ่มเติมระหว่างเวอร์ชันเก่าและเวอร์ชันใหม่
ในขั้นตอนต่อไป คุณจะวางข้อความที่ด้านล่างของไฟล์ functions.php ของธีมลูกแล้วคลิกบันทึกการเปลี่ยนแปลง ในกรณีที่ไฟล์ style.css ถูกปรับแต่งด้วย คุณจะต้องทำขั้นตอนนี้ซ้ำกับไฟล์นี้
อัพโหลดไฟล์อัพเดท
ในขั้นตอนนี้ คุณสามารถอัปโหลดธีมที่อัปเดตและธีมย่อยไปยังเว็บไซต์ของคุณได้ ขั้นแรก คุณเชื่อมต่อกับไซต์ของคุณด้วยไคลเอนต์ FTP และค้นหาโฟลเดอร์ /wp-content/themes/ ถัดไป คุณจะเลือกโฟลเดอร์ธีมที่อัปเดตและโฟลเดอร์ธีมย่อย แล้วอัปโหลดไปยังไซต์ของคุณ คุณจะได้รับคำเตือนเกี่ยวกับการทำสำเนาไฟล์ ไม่ต้องกังวลเพราะจะเตือนคุณเกี่ยวกับการมีอยู่ของไฟล์ที่มีชื่อเดียวกันเท่านั้น เลือก "เขียนทับ" เพื่อแทนที่ไฟล์เก่าด้วยไฟล์ใหม่
การนำเข้าการตั้งค่าตัวปรับแต่งธีม
เราได้กล่าวถึงในตอนต้นของบทความนี้ว่าการปรับแต่งใดๆ ที่ทำกับเครื่องมือปรับแต่งธีมของ WordPress จะไม่ถูกจัดเก็บไว้ในธีมของคุณ ดังนั้นจึงยังไม่ได้เพิ่มลงในธีมย่อย ตอนนี้เราต้องเพิ่มพวกเขา เราจะใช้ปลั๊กอินเพื่อส่งออกการตั้งค่าตัวปรับแต่งธีมจากธีมหลักเพื่อนำเข้าไปยังธีมย่อย
ก่อนอื่น คุณต้องติดตั้งและเปิดใช้งานปลั๊กอินปรับแต่งการนำเข้า/ส่งออกทั้งสองด้านที่คุณต้องการนำเข้า/ส่งออก จากนั้น คุณต้องส่งออกการตั้งค่าตัวปรับแต่งธีม หากธีมหลักยังทำงานอยู่ คุณจะไปที่ "ธีม" -> "ปรับแต่ง" -> "ปรับแต่งการส่งออก/นำเข้า" เลือกส่งออก และคุณจะได้รับการตั้งค่าเครื่องมือปรับแต่งของคุณในไฟล์ .dat ถัดไป คุณต้องเปิดใช้งานธีมลูกของคุณ หลังจากนั้น คุณต้องกลับไปที่หน้า "ลักษณะที่ปรากฏ" -> "ปรับแต่ง" และคลิกที่แผงส่งออก/นำเข้า
คุณควรคลิกที่ปุ่ม 'เลือกไฟล์' เพื่อเลือกไฟล์ที่คุณส่งออกไปก่อนหน้านี้ คุณต้องเลือกช่องทำเครื่องหมายข้างตัวเลือก "ดาวน์โหลดและนำเข้าไฟล์รูปภาพ" เพื่อนำเข้าส่วนหัวและไฟล์รูปภาพอื่นๆ หากต้องการดำเนินการต่อ คุณจะต้องเลือก "นำเข้า" เพื่อเริ่มการอัปโหลด ปลั๊กอินจะนำเข้าการตั้งค่าเครื่องมือปรับแต่งจากไฟล์ส่งออกของคุณ เมื่อเสร็จแล้ว คุณสามารถดูตัวอย่างการเปลี่ยนแปลงของคุณในเครื่องมือปรับแต่ง จากนั้นคลิกที่ปุ่ม "บันทึกและเผยแพร่" เพื่อให้การเปลี่ยนแปลงเหล่านั้นมีผลจริง
หลังจากนั้น คุณเพิ่งย้ายการปรับแต่งธีมทั้งหมดของคุณไปยังธีมย่อย นอกจากนี้ คุณไม่จำเป็นต้องทำซ้ำขั้นตอนเหล่านี้อีกต่อไปเมื่ออัปเดต
อัปเดตธีม WordPress: บทสรุป
นั่นคือทั้งหมดที่เกี่ยวกับ วิธีการอัปเดตธีม WordPress ด้วยตนเอง เราหวังว่าคุณจะพบบางสิ่งที่เป็นประโยชน์หลังจากอ่านบทความของเรา
อ่านเพิ่มเติม: WordPress Theme Detector: The Best Collection
