Mettre à jour le thème WordPress : comment mettre à jour sans perdre votre personnalisation Web
Publié: 2022-01-20Le travail de mise à jour du thème WordPress est très important pour les sites Web WordPress, car les mises à jour corrigent les bogues, les erreurs et fournissent également de nouvelles fonctionnalités. Cependant, vous pouvez être confronté au problème de perdre certaines ou plusieurs options de personnalisation lors de la mise à jour de la dernière version du thème WordPress. C'est ce à quoi vous ne vous attendez peut-être pas ou ne voulez même pas qu'il se produise, même une seule fois. Dans notre article, nous vous présenterons comment mettre à jour les thèmes WordPress tout en conservant les personnalisations.
Mise à jour du thème WordPress : comment ça marche
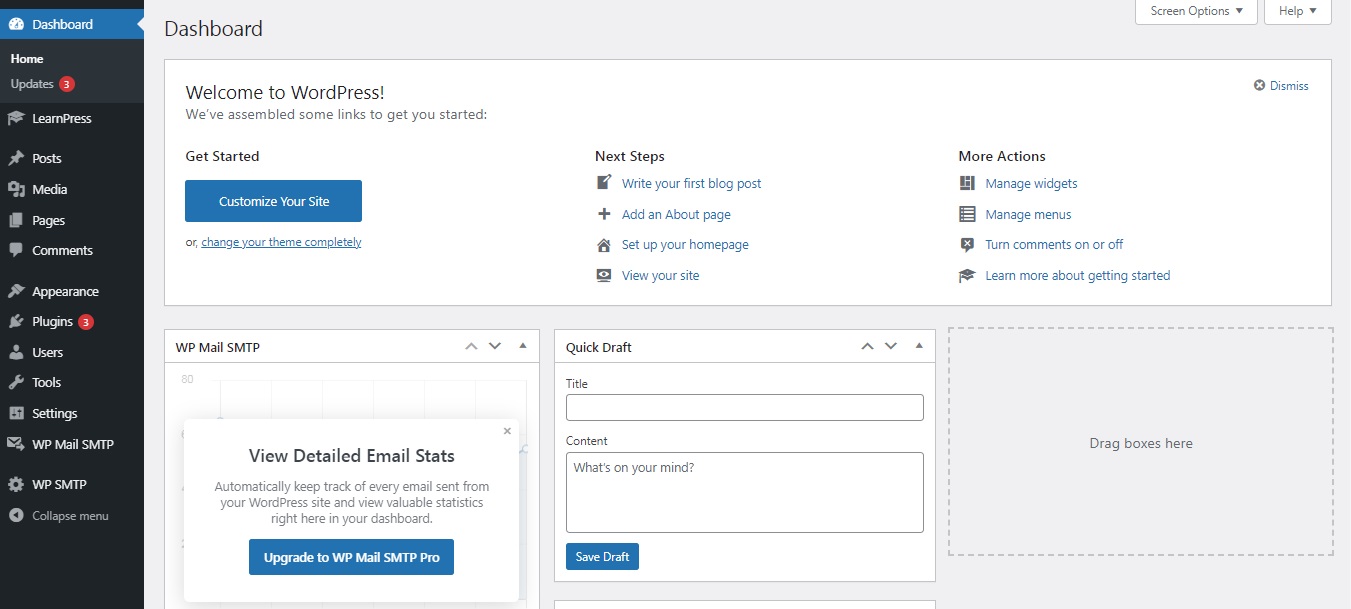
En particulier, WordPress dispose d'un système puissant pour installer des mises à jour pour les thèmes et les plugins WordPress. Pour être plus précis, vous pouvez toujours vérifier la nouvelle mise à jour du thème WordPress en accédant à "Mises à jour" dans le tableau de bord WordPress de gauche.
Pour vérifier si une mise à jour est disponible, vous devriez voir une notification sur la page "Thèmes" dans la section "Apparence".
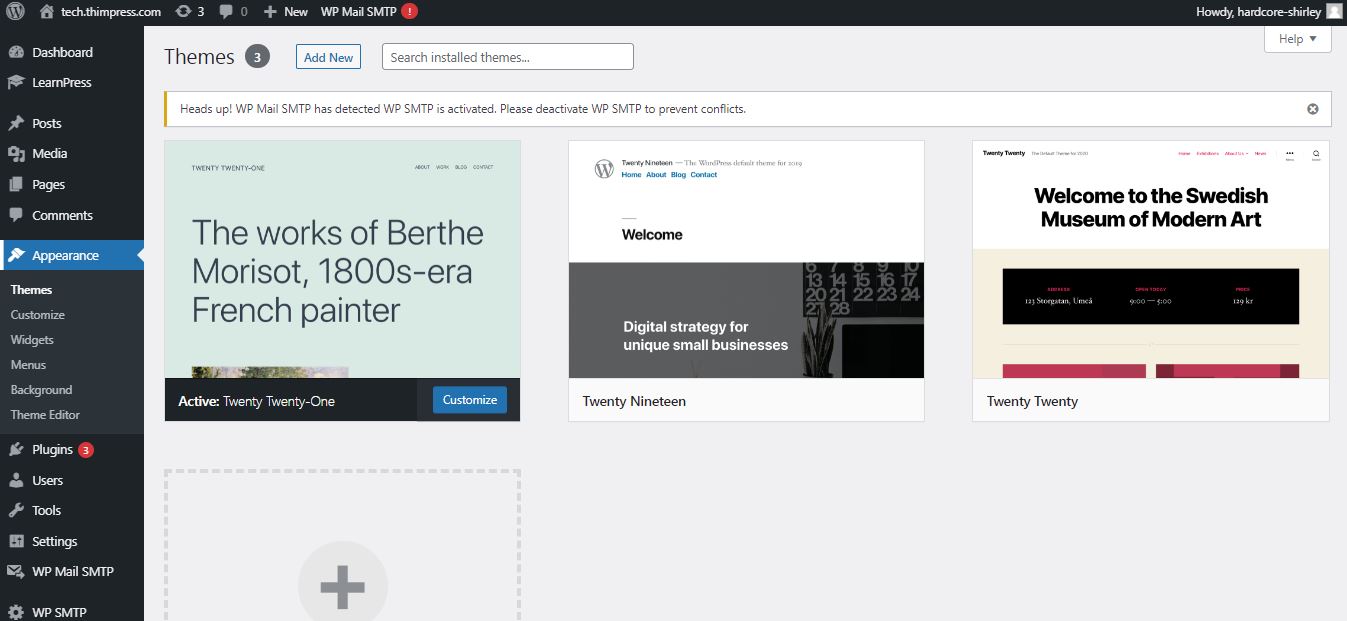
S'il n'y en a pas, ils sont tous à jour. Si vous en voyez un, vous pouvez cliquer sur le bouton "Mettre à jour maintenant" à côté de la notification de mise à jour. Ensuite, le processus sera automatique.
Pour tous les sites Web et utilisateurs WordPress, la mise à jour des thèmes WordPress est très importante. Comme cela a été dit précédemment, les développeurs corrigeront les bogues et les erreurs qui se sont produits dans l'ancienne version et offriront de nouvelles fonctionnalités. Après avoir choisi de mettre à jour, WordPress téléchargera le thème en ligne, décompressera le fichier du thème, supprimera les anciens fichiers et importera les nouveaux. Ensuite, les fichiers de l'ancien thème seront supprimés. Cependant, vos anciens fichiers disparaîtront si vous ajoutez littéralement le code personnalisé aux nouveaux fichiers de thème WordPress. Nous énumérerons certaines options de personnalisation sûres et non sûres lorsque vous mettrez à jour le thème WordPress .
Ce que vous ne perdrez pas
Lors de la configuration de votre thème WordPress, vous disposerez du personnalisateur WordPress qui vous aidera à conserver les modifications que vous avez apportées via ce widget intégré. Par conséquent, vous pouvez accéder à la page "Apparence" puis à la page "Personnaliser". Plus précisément, le personnalisateur de thème vous permet d'apporter des modifications à votre thème/plugins et de les enregistrer dans la base de données WordPress.
De plus, vos outils et menus de navigation ne changent plus. D'autre part, la plupart des thèmes proposent un plugin compagnon pour ajouter des fonctionnalités supplémentaires à vos thèmes. Les modifications que vous apportez à ces thèmes compagnons ne changeront pas ou ne disparaîtront pas lors de la mise à jour du thème. De plus, vous pouvez conserver vos modifications si vous personnalisez WordPress avec un constructeur de pages WordPress. De plus, tout ce que vous ajoutez à votre site via des plugins reste également en sécurité, comme les formulaires de contact, les popups de newsletter, Google Analytics, etc.
Ce que vous perdrez
En particulier, vous perdrez toutes les modifications apportées directement à vos thèmes WordPress dans WordPress Theme Update . Par exemple, vous ajoutez du code au fichier style.css (fichier de feuille de style), puis ces modifications seront remplacées lorsque vous ferez une mise à jour du thème. De plus, la même chose se produira lorsque vous changerez le modèle du thème.
Ce sont les données modifiables et non modifiables lorsque vous mettez à jour un thème WordPress. Nous allons maintenant chercher la réponse pour « Comment mettre à jour le thème WordPress ».
Créer un thème enfant WordPress
Un thème enfant est un thème WordPress qui héritera de toutes les fonctionnalités du thème parent. De plus, vous pouvez toujours personnaliser et modifier le thème enfant sans changer votre thème parent. Depuis lors, vous pouvez mettre à jour votre thème parent WordPress sans vous soucier de la perte de données et de personnalisation.
Tout d'abord, vous allez créer un thème enfant WordPress pour votre thème. Si vous ne connaissez pas les thèmes enfants, vous pouvez lire notre tutoriel sur la création d'un thème enfant WordPress. Nous n'activerons pas encore le thème enfant.

Téléchargez vos dossiers thématiques sur votre ordinateur
Vous continuerez le processus en connectant votre compte d'hébergement WordPress à l'aide d'un client FTP. Une fois connecté, vous accédez au dossier /wp-content/themes/ et téléchargez le fichier de thème sur votre PC. Ensuite, vous l'utiliserez comme données de sauvegarde de votre thème. Ensuite, nous copierons les personnalisations de ce dossier dans le dossier du thème enfant. Si vous avez créé un thème enfant en utilisant la méthode du plugin dans la section précédente, vous devez télécharger son dossier sur votre ordinateur de la même manière.
Maintenant, téléchargez la mise à jour du thème. Avant cela, pensez à vérifier et à télécharger la dernière version de votre thème sur votre PC. Ensuite, vous trouverez le fichier zip du thème et décompressez-le.
Actuellement, vous aurez 3 dossiers de thèmes sur votre PC : l'ancienne version personnalisée, la nouvelle version mise à jour et le thème enfant.
Copiez les personnalisations dans le thème enfant
Après avoir téléchargé les fichiers, vous devez effacer toutes les modifications que vous avez apportées avant de les copier dans votre thème enfant. Bien sûr, comparer l'ancien et le nouveau est le moyen le plus simple.
Pour ce faire, vous devez disposer d'un fichier comparant les logiciels à utiliser. Nous recommandons WinMerge pour Windows, Kaleidoscope pour Mac et Meld pour Linux. Ensuite, ouvrez le logiciel et faites glisser la version mise à jour d'un côté et l'ancienne version de l'autre côté. Après cela, il mettra en évidence les différences et les ajouts entre l'ancienne et la nouvelle version.
Au prochain mouvement, vous allez coller le texte en bas du fichier functions.php de votre thème enfant et cliquer sur Enregistrer les modifications. Dans le cas où le fichier style.css est également personnalisé, vous devrez répéter le processus avec ce fichier.
Télécharger les fichiers de mise à jour
Jusqu'à cette étape, vous pouvez télécharger les mises à jour et le thème enfant sur votre site Web. Tout d'abord, vous vous connectez à votre site avec un client FTP et recherchez le dossier /wp-content/themes/. Ensuite, vous choisirez le dossier de thème mis à jour et le dossier de thème enfant et les téléchargerez sur votre site. Vous recevrez un avertissement concernant la duplication de fichier. Ne vous inquiétez pas car il vous avertit uniquement de l'existence du fichier portant le même nom. Choisissez "Ecraser" pour remplacer les anciens fichiers par les nouveaux.
Importation des paramètres de personnalisation du thème
Nous avons mentionné au début de cet article que toutes les personnalisations effectuées avec le personnalisateur de thème WordPress ne sont pas stockées dans votre thème et qu'elles n'ont donc pas encore été ajoutées au thème enfant. Maintenant, il faut les ajouter. Nous allons utiliser un plugin pour exporter les paramètres de personnalisation du thème des thèmes parents à importer dans le thème enfant.
Tout d'abord, vous devez installer et activer le plugin d'import/export de personnalisation des deux côtés que vous souhaitez importer/exporter. Ensuite, vous devez exporter les paramètres du personnalisateur de thème. Si le thème parent est toujours actif, vous naviguerez vers « Thèmes » -> « Personnaliser » -> « Personnalisation de l'exportation/importation ». Choisissez l'exportation et vous recevrez vos paramètres de personnalisation dans un fichier .dat. Ensuite, vous devez activer votre thème enfant. Après cela, vous devez retourner à la page "Apparence" -> "Personnaliser" et cliquer sur le panneau Exporter/Importer.
Vous devez cliquer sur le bouton "Choisir un fichier" pour sélectionner le fichier que vous avez exporté précédemment. Vous devez également cocher la case à côté de l'option "Télécharger et importer des fichiers image" pour importer l'en-tête et d'autres fichiers image. Pour continuer, vous choisirez "importer" pour commencer le téléchargement. Le plugin va maintenant importer les paramètres de personnalisation à partir de votre fichier d'exportation. Une fois terminé, vous pouvez prévisualiser vos modifications dans le personnalisateur, puis cliquer sur le bouton "Enregistrer et publier" pour appliquer ces modifications en direct.
Après cela, vous venez de déplacer toutes vos personnalisations de thème vers le thème enfant. De plus, vous n'aurez plus besoin de répéter ces étapes lors de la mise à jour.
Mettre à jour le thème WordPress : Conclusion
C'est tout sur la façon de mettre à jour le thème WordPress manuellement . Nous espérons que vous trouverez quelque chose d'utile après avoir lu notre article.
Lire la suite : WordPress Theme Detector : La meilleure collection
