Perbarui Tema WordPress: Cara Memperbarui tanpa Kehilangan Kustomisasi Web Anda
Diterbitkan: 2022-01-20Perbarui pekerjaan Tema WordPress sangat penting untuk situs web WordPress karena pembaruan akan memperbaiki bug, kesalahan, dan juga menyediakan fitur baru. Namun, Anda mungkin menghadapi masalah kehilangan beberapa atau banyak opsi penyesuaian saat memperbarui versi tema WordPress terbaru. Itulah yang mungkin tidak Anda harapkan atau bahkan ingin terjadi bahkan sekali pun. Dalam artikel kami, kami akan memperkenalkan Anda cara memperbarui tema WordPress tetapi tetap mempertahankan penyesuaian.
Pembaruan Tema WordPress: Cara Kerjanya
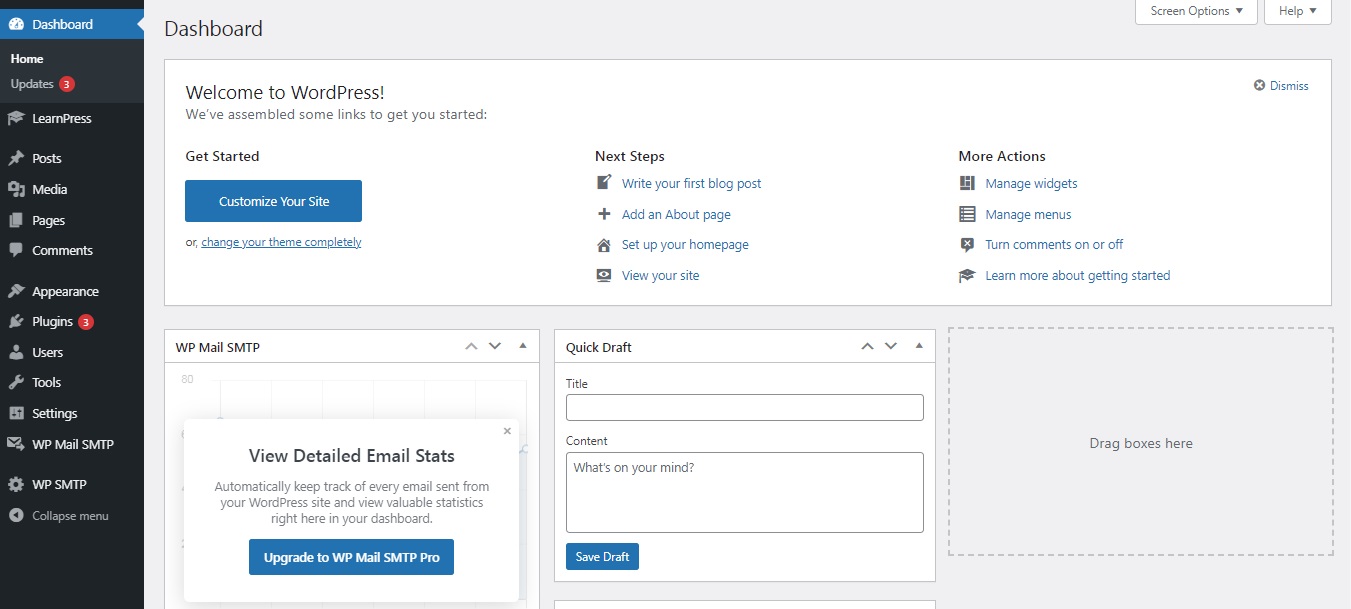
Khususnya, WordPress memiliki sistem yang kuat untuk menginstal pembaruan untuk tema dan plugin WordPress. Untuk lebih spesifik, Anda selalu dapat memeriksa Pembaruan Tema WordPress baru dengan menavigasi ke “Pembaruan” di dasbor WordPress sisi kiri.
Untuk memeriksa apakah pembaruan tersedia, Anda akan melihat pemberitahuan di halaman "Tema" di bagian "Tampilan".
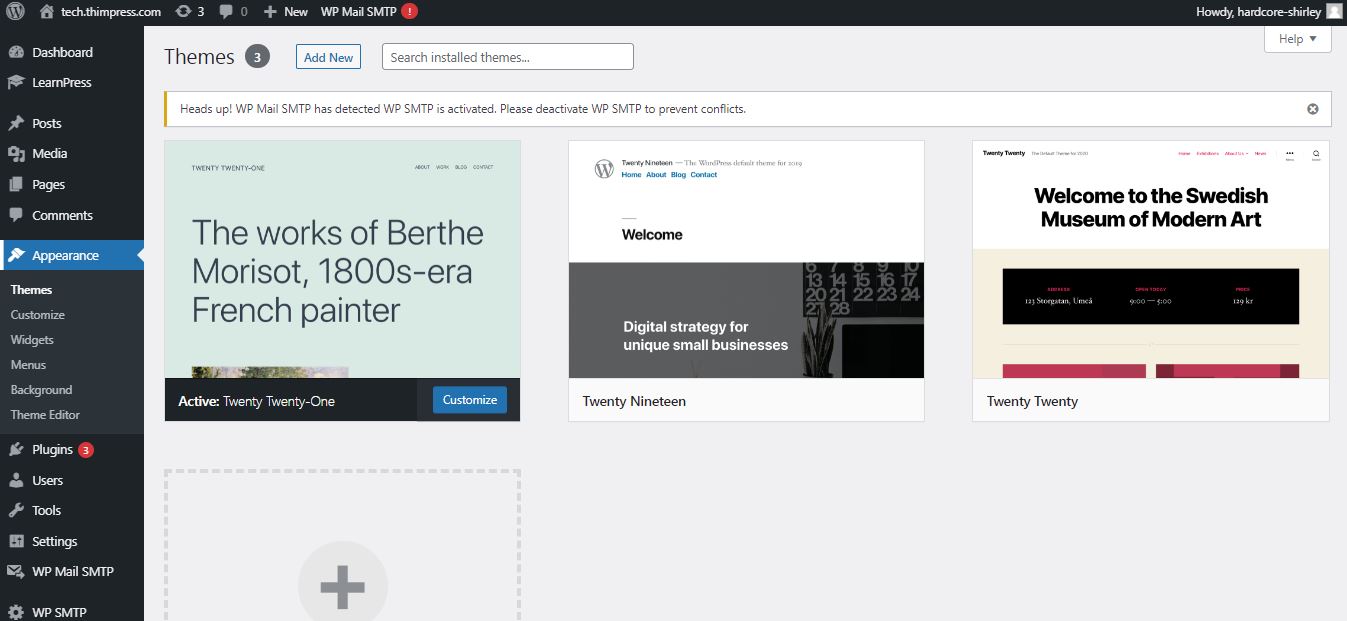
Jika tidak ada dari mereka, mereka semua up-to-date. Jika Anda melihatnya, Anda dapat mengklik tombol "Perbarui sekarang" di sebelah pemberitahuan pembaruan. Kemudian, proses akan otomatis.
Untuk semua situs web dan pengguna WordPress, memperbarui tema WordPress sangat penting. Seperti yang telah dikatakan sebelumnya, pengembang akan memperbaiki bug dan kesalahan yang terjadi di versi lama serta menawarkan fungsionalitas baru. Setelah memilih untuk memperbarui, WordPress akan mengunduh tema secara online, membuka zip file tema, menghapus file lama, dan memasukkan yang baru. Setelah itu, file tema lama akan dihapus. Namun, file lama Anda akan hilang jika Anda benar-benar menambahkan kode khusus ke file tema WordPress baru. Kami akan mencantumkan beberapa opsi penyesuaian yang aman dan tidak aman saat Anda Memperbarui Tema WordPress .
Apa yang Anda Tidak Akan Kehilangan
Saat mengatur tema WordPress Anda, Anda akan memiliki penyesuai WordPress yang akan membantu Anda menyimpan perubahan yang Anda buat melalui widget bawaan ini. Karenanya, Anda dapat menavigasi ke "Tampilan" dan kemudian halaman "Sesuaikan". Secara khusus, penyesuai tema memungkinkan Anda membuat perubahan pada tema/plugin dan menyimpannya di database WordPress.
Selain itu, alat dan menu navigasi Anda tidak berubah. Di sisi lain, sebagian besar semua tema hadir dengan plugin pendamping untuk menambahkan fitur tambahan ke tema Anda. Perubahan yang Anda buat pada tema pengiring tersebut tidak akan berubah atau hilang saat memperbarui tema. Selain itu, Anda dapat menyimpan perubahan jika Anda menyesuaikan WordPress dengan pembuat halaman WordPress. Selain itu, apa pun yang Anda tambahkan ke situs Anda melalui plugin juga tetap aman seperti formulir kontak, popup buletin, Google Analytics, dan banyak lagi.
Apa yang Anda Akan Kehilangan?
Khususnya, Anda akan kehilangan semua perubahan yang dibuat langsung ke tema WordPress Anda di Pembaruan Tema WordPress . Misalnya, Anda menambahkan kode ke file style.css (file stylesheet) dan kemudian perubahan ini akan diganti saat Anda membuat pembaruan tema. Selain itu, hal yang sama akan terjadi ketika Anda mengubah template tema.
Itu adalah data yang dapat diubah dan tidak dapat diubah saat Anda memperbarui tema WordPress. Sekarang kita akan mencari jawaban untuk “ Cara Memperbarui Tema WordPress ”.
Buat Tema Anak WordPress
Tema anak adalah tema WordPress yang akan mewarisi semua fitur tema induk. Selain itu, Anda selalu dapat menyesuaikan dan mengubah tema anak tanpa mengubah tema induk Anda. Sejak itu, Anda dapat memperbarui tema induk WordPress Anda tanpa khawatir kehilangan data dan penyesuaian.
Pertama, Anda akan membuat tema anak WordPress untuk tema Anda. Jika Anda belum tahu tentang tema anak, Anda dapat membaca tutorial kami tentang cara membuat tema anak WordPress. Kami belum akan mengaktifkan tema anak.

Unduh Folder Tema Anda ke Komputer Anda
Anda akan melanjutkan proses dengan menghubungkan akun hosting WordPress Anda menggunakan klien FTP. Saat terhubung, Anda masuk ke folder /wp-content/themes/ dan mengunduh file tema ke PC Anda. Kemudian, Anda akan menggunakan ini sebagai data cadangan tema Anda. Setelah itu, kami akan menyalin kustomisasi dari folder ini ke folder tema anak. Jika Anda membuat tema anak menggunakan metode plugin di bagian sebelumnya, maka Anda harus mengunduh foldernya ke komputer Anda dengan cara yang sama.
Sekarang, unduh pembaruan tema. Sebelum itu, ingatlah untuk memeriksa dan mengunduh versi terbaru tema Anda ke PC. Selanjutnya, Anda akan menemukan file zip tema dan unzip.
Saat ini, Anda akan memiliki 3 folder tema di PC Anda: versi lama yang disesuaikan, versi baru yang diperbarui, dan tema anak.
Salin Kustomisasi ke Tema Anak
Setelah mengunduh file, Anda harus menghapus semua perubahan yang Anda buat sebelum menyalinnya ke tema anak Anda. Tentu saja, membandingkan yang lama dan yang baru adalah cara yang paling sederhana.
Untuk melakukannya, Anda harus memiliki file yang membandingkan perangkat lunak untuk digunakan. Kami merekomendasikan WinMerge untuk Windows, Kaleidoscope untuk Mac, dan Meld untuk Linux. Kemudian, buka perangkat lunak dan seret versi yang diperbarui di satu sisi dan versi lama di sisi lain. Setelah itu, ini akan menyoroti perbedaan dan penambahan antara versi lama dan baru.
Pada langkah selanjutnya, Anda akan menempelkan teks di bagian bawah file functions.php tema anak Anda dan klik simpan perubahan. Jika file style.css juga dikustomisasi, Anda harus mengulangi prosesnya dengan file ini.
Unggah File Pembaruan
Sampai langkah ini, Anda dapat mengunggah tema mereka dan anak yang diperbarui ke situs web Anda. Pertama, Anda terhubung ke situs Anda dengan klien FTP dan mencari folder /wp-content/themes/. Selanjutnya, Anda akan memilih folder tema dan folder tema anak yang diperbarui dan mengunggahnya ke situs Anda. Anda akan menerima peringatan tentang duplikasi file. Jangan khawatir karena ini hanya memperingatkan Anda tentang keberadaan file dengan nama yang sama. Pilih "Timpa" untuk mengganti file lama dengan yang baru.
Mengimpor Pengaturan Penyesuai Tema
Kami telah menyebutkan di awal artikel ini bahwa penyesuaian apa pun yang dibuat dengan penyesuai tema WordPress tidak disimpan di tema Anda, sehingga belum ditambahkan ke tema anak. Sekarang, kita harus menambahkannya. Kami akan menggunakan plugin untuk mengekspor pengaturan penyesuai tema dari tema induk untuk diimpor ke tema anak.
Pertama-tama, Anda harus menginstal dan mengaktifkan plugin impor/ekspor penyesuai di kedua sisi yang ingin Anda impor/ekspor. Kemudian, Anda harus mengekspor pengaturan penyesuai tema. Jika tema induk masih aktif, Anda akan menavigasi ke "Tema" -> "Sesuaikan" -> "Menyesuaikan Ekspor/Impor". Pilih ekspor dan Anda akan menerima pengaturan penyesuai Anda dalam file .dat. Selanjutnya, Anda harus mengaktifkan tema anak Anda. Setelah itu, Anda harus kembali ke halaman “Tampilan” -> “Sesuaikan” dan klik panel Ekspor/Impor.
Anda harus mengklik tombol 'Pilih file' untuk memilih file yang Anda ekspor sebelumnya. Anda juga perlu mencentang kotak di sebelah opsi "Unduh dan impor file gambar" untuk mengimpor header dan file gambar lainnya. Untuk melanjutkan, Anda akan memilih "impor" untuk mulai mengunggah. Plugin sekarang akan mengimpor pengaturan penyesuai dari file ekspor Anda. Setelah selesai, Anda dapat melihat pratinjau perubahan Anda di penyesuai dan kemudian klik tombol "Simpan dan Terbitkan" untuk membuat perubahan itu hidup.
Setelah itu, Anda baru saja memindahkan semua kustomisasi tema Anda ke tema anak. Selain itu, Anda tidak perlu mengulangi langkah-langkah ini lagi saat memperbarui.
Perbarui Tema WordPress: Kesimpulan
Itu saja tentang Cara Update Tema WordPress Secara Manual . Kami harap Anda dapat menemukan sesuatu yang berguna setelah membaca artikel kami.
Baca lebih lanjut: Detektor Tema WordPress: Koleksi Terbaik
